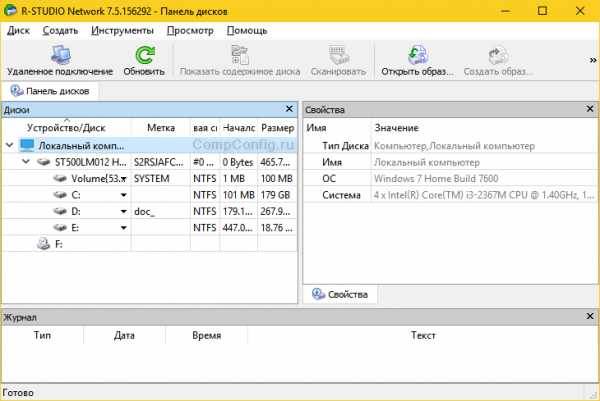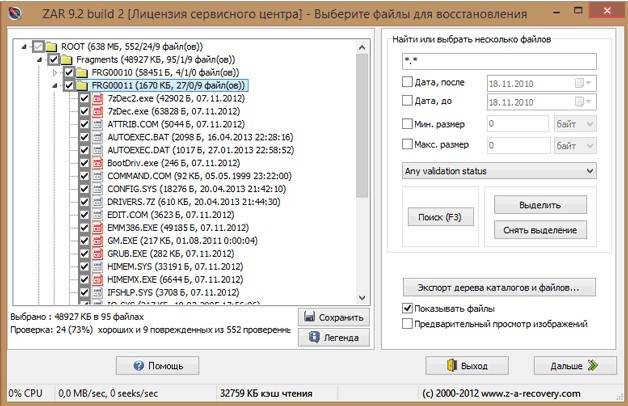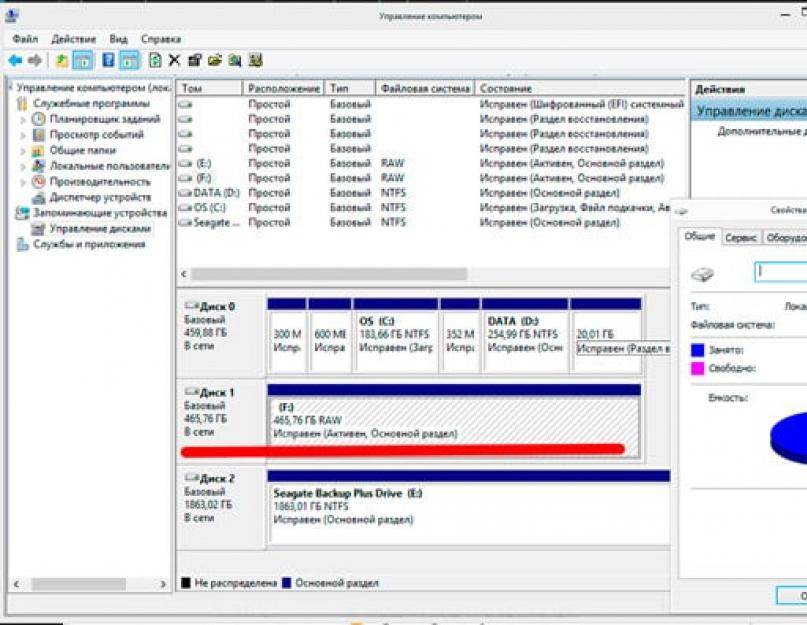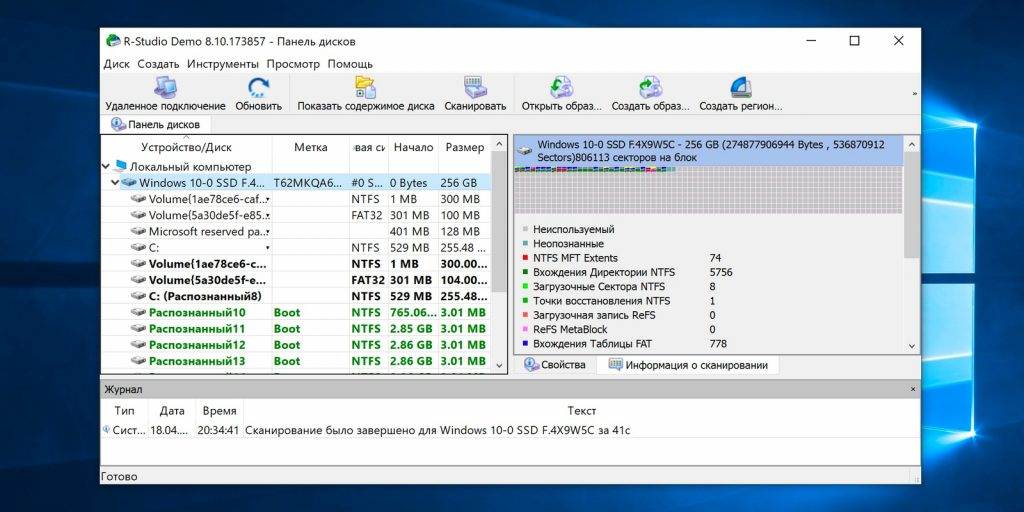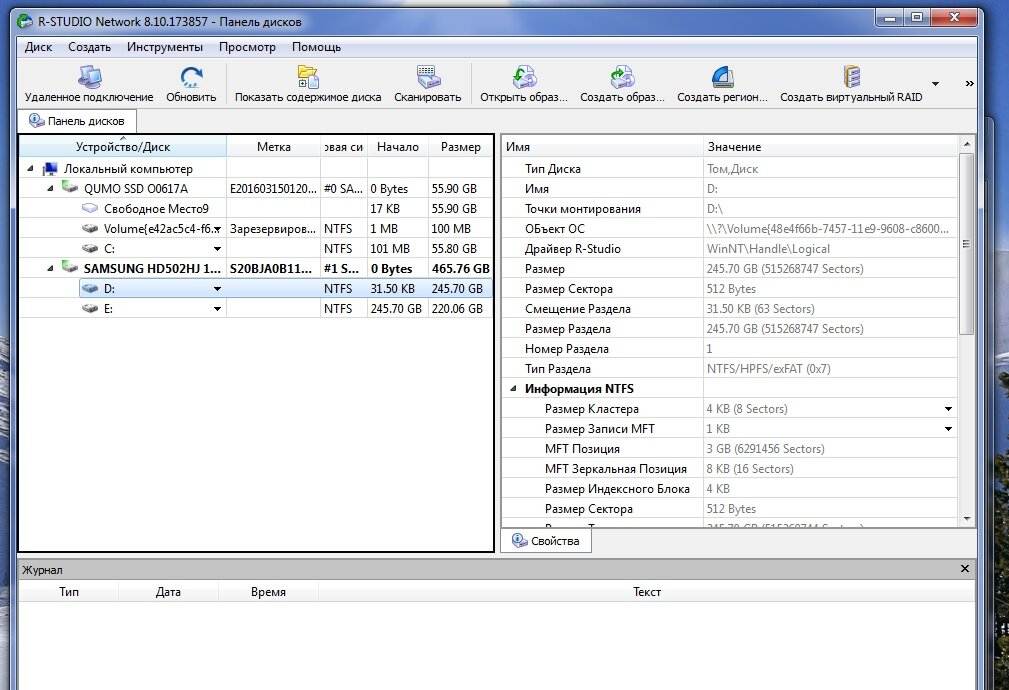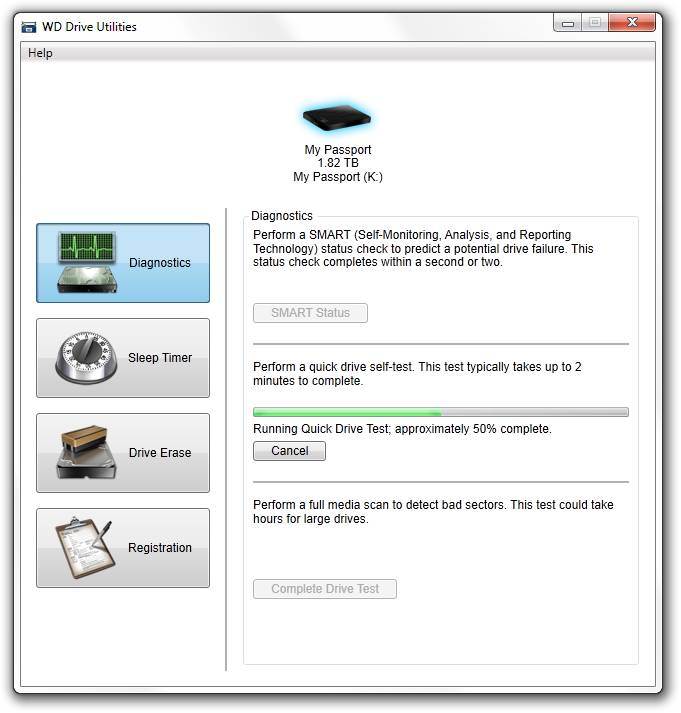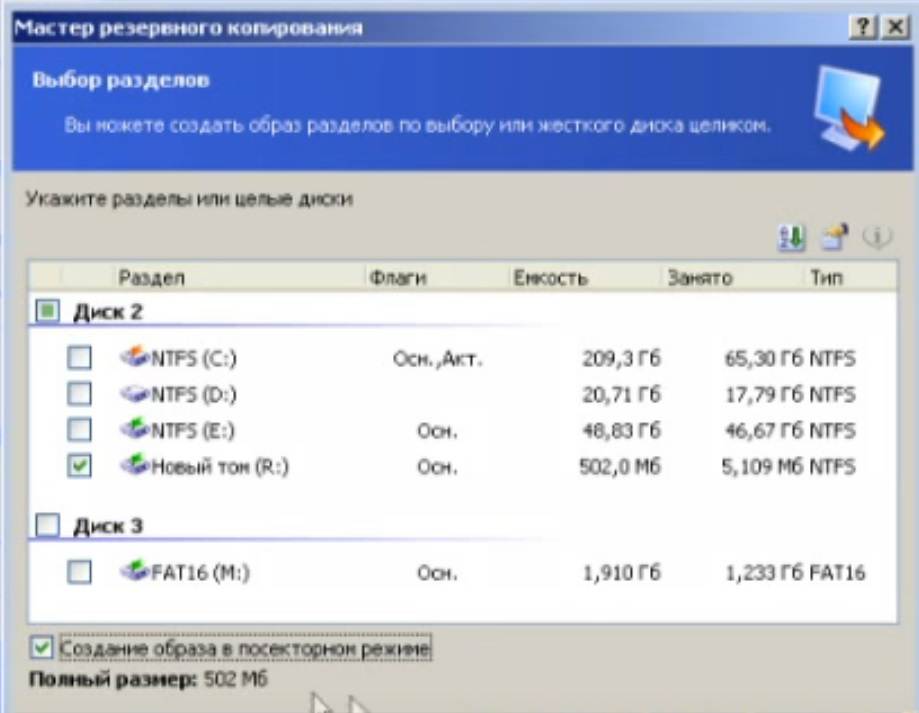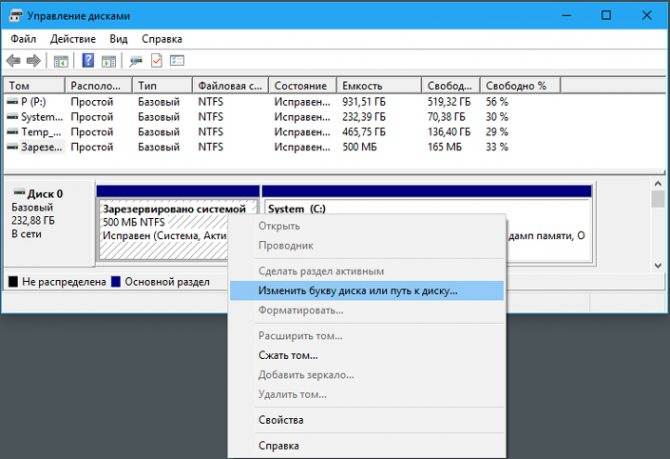Zero Assumption Recovery
Чтобы извлечь информацию с жесткого диска ноутбука с помощью программы ZAR, следует придерживаться следующего алгоритма:
Перед началом работы рекомендую отключить антивирус, чтобы ускорить процесс. Об этом нас информирует и сама утилита.
Зайдите в программу и выберите пункт «Восстановление данных Windows»
Обратите внимание, что восстановление мультимедийных данных и фотографий – это совершенно другой режим, активация которого осуществляется при нажатии верхней кнопки.
Программа определит все установленные накопители, включая флешки. Если нужный нам винчестер также определился, то следует выбрать его и нажать кнопку «Дальше».
Начнется процедура сканирования, по итогам которой утилита выведет все файлы и данные, которые могут быть восстановлены.
После того, как сканирование будет завершено, выберите файлы для восстановления и нажмите «Сохранить», предварительно выбрав место для сохранения.
ZAR – это эффективная, но при этом достаточно простая в освоении программа, которая поможет вам восстановить большинство утраченных данных. Главное отличие данной утилиты от аналогичного ПО – она сохраняет прежнюю структуру файлов.
Программа Recuva
Одна из самых лучших программ для восстановления утерянной информации с жёстких дисков. При всей своей мощной функциональности и хорошему качеству восстановлению, очень проста и понятна в использовании, да и места занимает совсем немного.
Для того, чтобы приступить к восстановлению данных при помощи этого программного решения, необходимо скачать одну из последних версий этой программы и установить себе на компьютер. После чего следует запустить программу, вместе с программой запуститься специальный мастер, который поможет правильно восстановить потерянную информацию с того или иного накопителя. Первое что вы увидите от мастера, это окно приветствия, в котором необходимо нажать кнопку Далее.
В следующем окне, которое появится после окна приветствия, следует выбрать тип файлов, которые следует восстановить. Допустим, если вы желаете восстановить утерянные фотографии вы должны выбрать тип картинки, в том случае если вы потеряли какие-то аудиофайлы, следует выбирать тип музыка, если утеряны видеофайлы, то выбираем тип видео и всё в таком же роде. В том случае если вы желаете восстановить вообще все утерянные данные с накопителя, тогда следует выбрать пункт все файлы. После сделанного выбора, нажимаем кнопку Далее.
В дальнейшем следует выбрать путь к накопителю, на котором вы желаете восстановить ту или иную информацию. После осуществления этой операции появиться специальное окно, в котором программа сообщит о том, что она готова приступить к поиску утраченных файлов. Если вы желаете получить максимально качественный и эффективный результат, и время вас сильно не поджимает, в этом случае ставим галочку напротив пункта Включить углублённый анализ и жмём на кнопку Начать.
После нажатия на кнопку начать Recuva сразу же приступить к анализу USB-диска, в котором необходимо восстановить данные. Всё что вам осталось это немного подождать, программ сделает всё самостоятельно. После завершения анализа, должен появиться список файлов, которые доступны для восстановления. Вам необходимо выделить все файлы восстановление которых вас интересует и нажать на кнопку Восстановить. Перед тем как программа приступит к восстановлению выбранных файлов, необходимо также выбрать место на компьютере, куда они будут сохранены.
Собственно вот и всё, что надо знать о работе этой программы для того, чтобы успешно восстановить повреждённые файлы на внешнем съёмном диске.
Puran File Recovery – простая программа для восстановления с FAT/NTFS-дисков
Нельзя сказать, что программа Puran File Recovery выделяется на фоне других программ для восстановления данных в обзоре. Тем не менее, перечислим главные функциональные особенности этого бесплатного продукта.
Puran File Recovery работает с Windows 8, 7, Vista, и XP. Приложение доступно в портативном виде и для 32-разрядных и 64-разрядных версий Windows, поэтому не требует установки. У программы простой и быстрый интерфейс.
Поддерживаются файловые системы FAT12/16/32 и NTFS. Если удален диск или имеет raw-формат, опция Full Scan позволит обнаружить раздел и затем восстановить данные с жесткого диска в штатном режиме.
Есть два режима восстановления данных с HDD – сканирование удаленной информации быстрое и глубокое (побайтовое). При глубоком сканировании не просто идет поиск по записям в файловой таблице, Puran File Recovery сканирует известные паттерны, пытаясь обнаружить тот или иной формат. К слову, утилита способна распознать около 50 файловых типов.
Найденные файлы восстанавливаются с сохранением полных путей и имен (при такой возможности). Перед сохранением на диск пользователь может отсортировать результаты восстановления, ознакомиться в режиме превью с файлами.
Инструменты в составе программы Puran File Recovery
Что делать, чтобы не потерять информацию на неисправном накопителе
Если жесткий диск накрылся, с него не считываются или совсем пропали важные сведения, не нужно паниковать, пытаться переустановить систему или бездумно запускать полезные и не очень программы. Запомните следующие правила, которые помогут вам на первом этапе, по крайней мере, не усугубить ситуацию:
- Сведите к минимуму все обращения к HDD — не запускайте никаких программ диагностики, антивирусов, дефрагментаторов и т. п.
- При наличии возможности попытайтесь скопировать оставшиеся важные данные.
Если дома есть еще один компьютер, значит вам не составит труда создать на нем аварийную флешку или диск, чтобы загрузиться уже с этого накопителя для резервирования или подключить сбойный диск к нему в качестве дополнительного. В любом случае, если на вашем устройстве содержатся уникальные данные, полезно заранее на всякий случай записать загрузочную флешку с утилитами для реанимации данных с поврежденного винчестера в случае непредвиденных сбоев.
Система не загружается: порядок действий
Если HDD был очищен целиком или же просто «приказал долго жить» и ПК не загружается, для воскрешения важных данных придется прибегнуть к иному способу, предполагающему использование аварийного диска или флешки. Для такого метода необходимо либо заранее, либо при первых же «симптомах» неисправности винчестера создать загрузочный накопитель.
Создание загрузочного носителя для возвращения поврежденных файлов
Лучше всего формировать такой накопитель с помощью диска-реаниматора Hiren’s BootCD. В ISO-образе множество разнообразных утилит и программ, которые позволяют «вдохнуть жизнь» в системы и файлы. Zip-архив (дистрибутив) можно скачать на официальном сайте Hiren’s BootCD – причем совершенно бесплатно.
Развернуть ISO-образ можно используя одну из самых популярных в этом плане программ – UltralSO. Ее особенность в том, что она позволяет работать с любыми носителями, включая оптические. Это значительный плюс при работе с нетбуками.
Как создать загрузочный накопитель Hiren’s BootCD:
1. Начните работу с UltralSO.
2. В верхней ленте меню выберите «Открыть», а затем найдите раздел, в котором располагается ISO-образ.

3. Откройте образ и перейдите дальше – в меню «Самозагрузка».

4. В этом окне будет отображаться перечень доступных действий. Следует выбрать опцию записи образа HDD.
5. Внизу нового окна имеются два параметра: Disk Drive и «Метод записи». В первом случае в выпадающих списках необходимо выбрать используемый накопитель, а во втором – пункт USB-HDD+.
В завершение этих нехитрых действий нужно будет лишь разрешить запись с помощью специальной опции. Буквально спустя пару минут загрузочный накопитель Hiren’s BootCD будет готов.
Методы восстановления жестких дисков
Первое, что хотим отметить — если диск подает признаки неисправности, его требуется заменить, поскольку аппаратные неисправности обычно не поддаются ремонту, а попытки программного восстановления в подобных случаях — это лишь временная отсрочка. Поэтому после использования всех упомянутых ниже средств настоятельно рекомендуем сделать резервную копию важных данных, после чего заменить накопитель на исправный.
Способ 1: HDD Regenerator
Для начала рассмотрим то, как восстановить жесткий диск с битыми секторами с помощью программы HDD Regenerator, так как она имеет простой, доступный интерфейс, в котором под силу разобраться даже неопытному пользователю ПК.
- Загрузите программу с официального сайта и установите ее на ПК. Запустите HDD Regenerator. Нажмите на кнопку «Regeneration», а затем «Start Process under Windows»
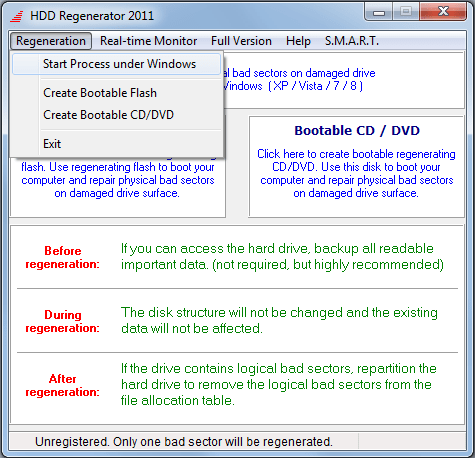
Выберете накопитель, на котором нужно восстановить поврежденные сектора и нажмите «Start Process».

Чтобы начать сканирование с последующим восстановлением, нажмите кнопку «2»
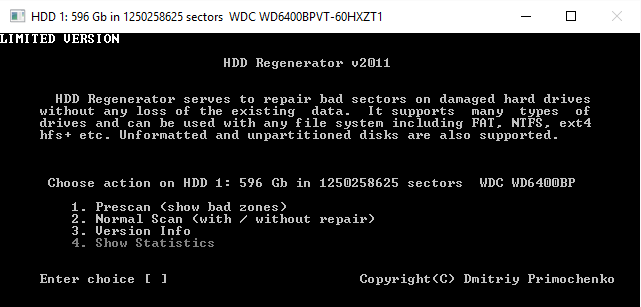
Затем нажмите «1» (для сканирования и восстановления поврежденных секторов).

Снова воспользуйтесь кнопкой «1» и дождитесь, пока программа завершит свою работу.
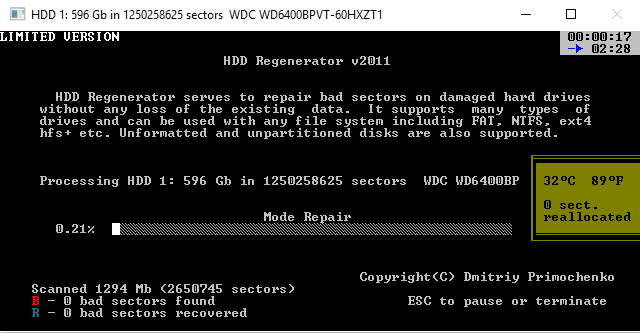
HDD Regenerator представляет собой хорошее средство, однако оно не всегда эффективен в решении поставленной задачи.
Способ 2: Acronis Disk Director
Второе решение, которое способно устранить проблемы с диском – это Acronis Disk Director. Программа обладает средствами проверки накопителей и исправления некритичных ошибок.
- Установите программу и откройте её по завершении инсталляции. Первым делом выберите один из разделов повреждённого диска – выделите его кликом левой кнопки мыши.
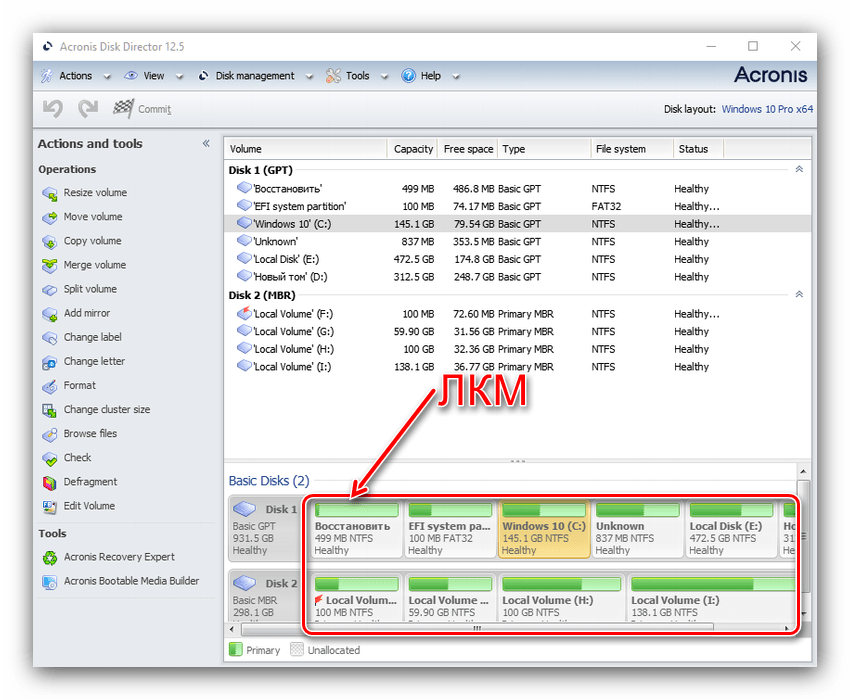
Воспользуйтесь меню слева, чтобы выбрать пункт «Check».
Отметьте оба пункта во всплывающем меню и нажмите на кнопку «ОК».
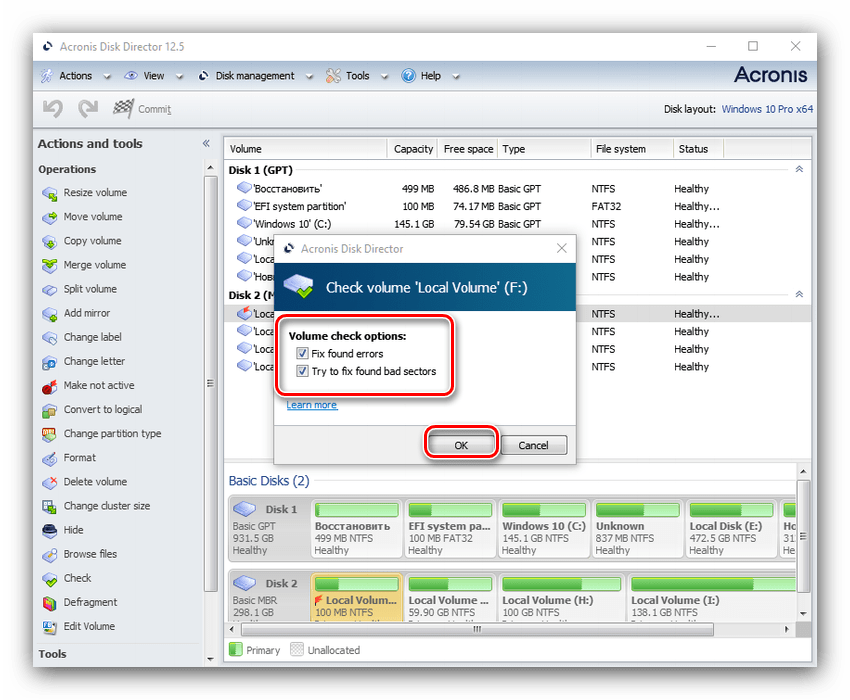
Подождите, пока программа проделает свою работу.
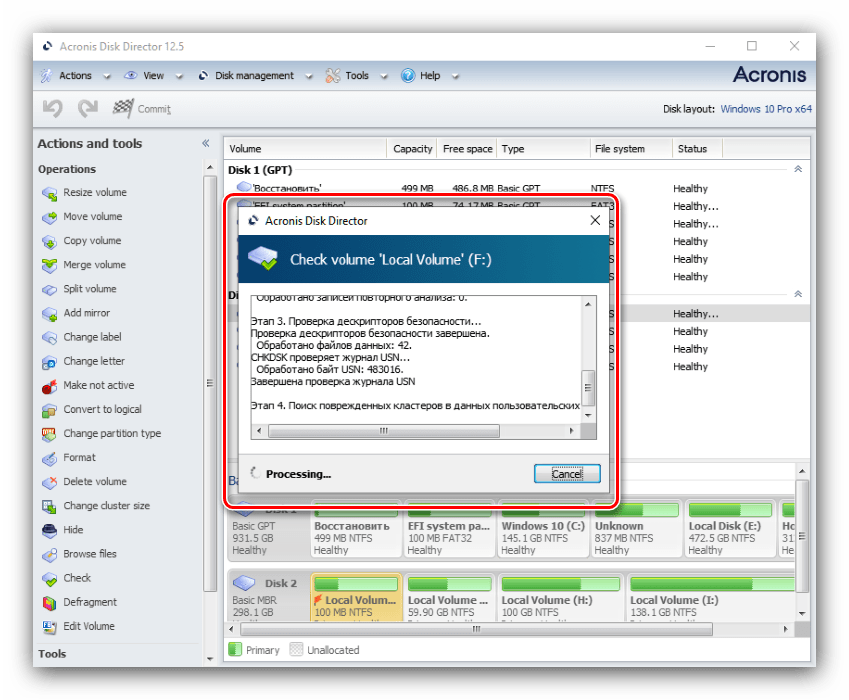
По окончании работы закройте информационное окно и повторите процедуру для остальных разделов повреждённого HDD.
Продукты Акронис известны как надёжное средство, но и оно может оказаться бессильным, если диск повреждён необратимо. Также из минусов программы отметим платный метод распространения – бесплатная демо не умеет работать с носителями объёмом более 10 Гб.
Способ 3: HDD Low Level Format Tool
Если данные на жестком диске не так важны, как его работоспособность, можно воспользоваться радикальным средством, утилитой HDD Low Level Format Tool. Алгоритмы программы проводят глубокое форматирование носителя, очищая его поверхность от всех следов данных, что в некоторых случаях возвращает винчестер в рабочее состояние.
- Запустите утилиту. Выделите проблемный накопитель и нажмите «Continue».
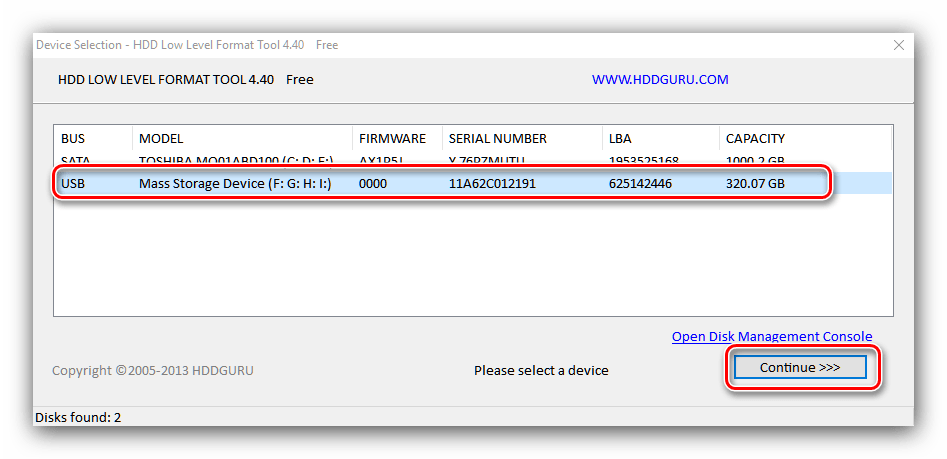
Первым делом проверьте данные на вкладках «Device Details» и «S.M.A.R.T.»: благодаря этой информации можно понять, насколько эффективной будет процедура низкоуровневого форматирования.
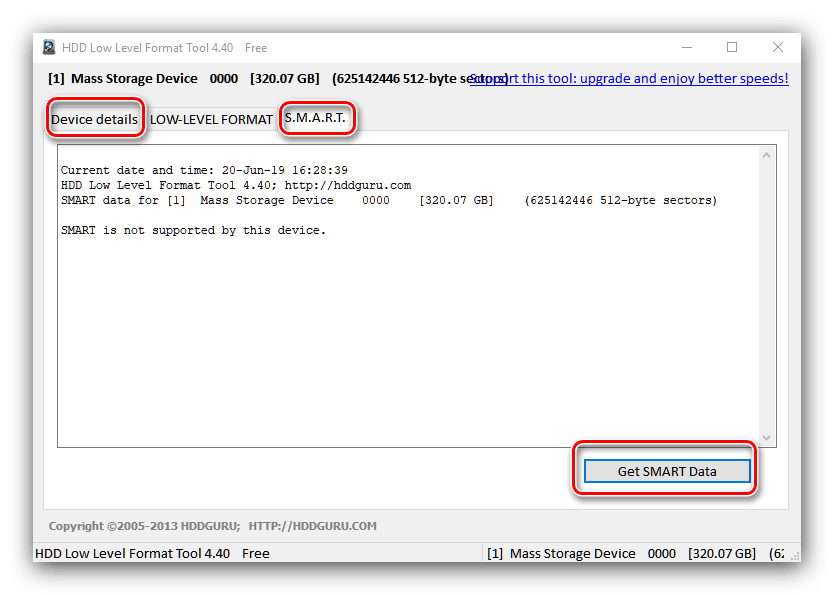
Для начала процедуры стирания диска откройте вкладку «LOW-LEVEL FORMAT» и воспользуйтесь кнопкой «FORMAT THIS DEVICE».
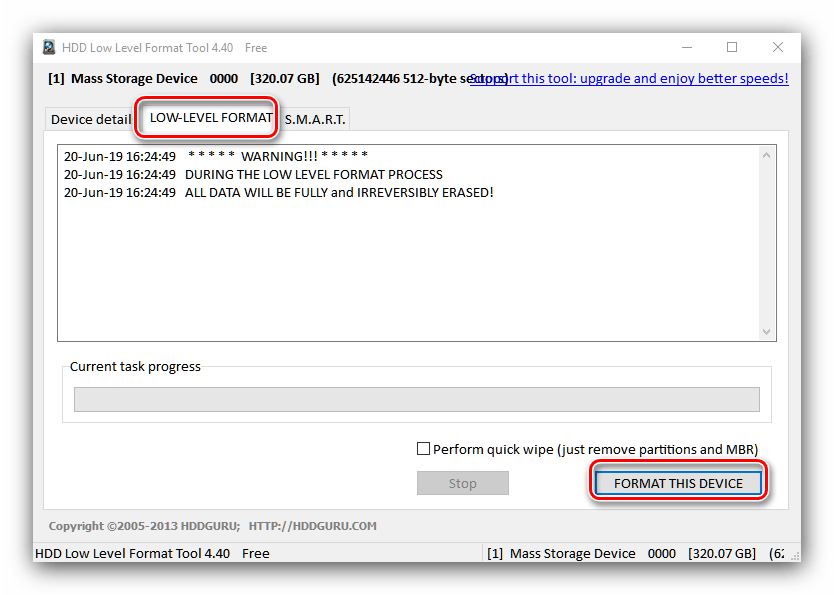
Операция может занять продолжительное время, особенно на объёмных накопителях, поэтому следует запастись терпением. По окончании процедуры диск будет переподключен и готов к работе.
Недостатки этого метода очевидны – вероятность восстановления работоспособности диска весьма велика, но ценой потери всей хранящейся на нём информации.
Симптомы поломки жесткого диска на компьютере
Самые распространенный симптом, указывающий на неисправность жесткого диска — это замедление работы вашего компьютера. Он начинает медленно загружаться, медленно завершают работу. Открытие окон и запуск программ происходит очень медленно.
Загрузка например ноутбука занимает минут 10-15. И работу свою завершает он так же медленно. И это после того, как Вы вычистили свой компьютер от вирусов и попытались ускорить его работу.
Переустановка Windows помогла, но на пару дней. Компьютер продолжает тормозить. Другой явный симптом — это звуки, которые начинает издавать жесткий диск при включенном компьютере или ноутбуке. Он начинает стучать. Стук равномерный, ритмичный. Если при этом компьютер жесткий диск «видит», значит шансы на восстановление его есть.
Если жесткий диск при стуках перестал обнаруживаться, тогда беда. В этом случае восстановить его в домашних условиях врят ли удастся. Еще один частый симптом выхода из строя жесткого диска — это различные сообщения об ошибках при запуске Windows, каких либо программ, или открытии файлов без каких либо на то причин. В некоторых случаях система перестает загружаться. Так бывает, когда повреждается область с загрузочной записью или «слетают» разделы. Итог один — компьютер не работает, а информация на нем критически важна для Вас. Что делать в таком случае? Отвечаю: в 90 процентах случаев можно восстановить систему и данные. И мы будем пытаться восстановить систему полностью, до сбоя.
Почему раздел жесткого диска пропадает
Причины исчезновения системного или дополнительного раздела на HDD бывают программными и аппаратными. К аппаратным относится естественный износ носителя, размагничивание, перегрев. К программным причинам относят последствия заражения вирусами, фрагментацию файлов, системные сбои.
Редко, но случается удалить логический раздел по ошибке. Обычно это происходит из-за неумелого пользования софтом для деления жесткого диска на разделы, например, Acronis Disk Director, или в процессе установки Windows.
Главное – не суетиться, не делать лишних действий и не запускать форматирование. Вернуть удаленный раздел HDD можно – и мы расскажем, как.
Что делать, если жесткий диск не определяется компьютером, зависает или работает с ошибками
Этот лайфхак касается только жестких дисков, бывших в использовании минимум полгода.
На нижней стороне платы электроники винчестера находятся контактные площадки, которые соединяются с блоком магнитных головок (БГМ, устройством считывания и записи информации на магнитный слой) гибким шлейфом, уходящим внутрь гермозоны (корпуса диска).
Со временем, особенно если диск эксплуатировался в условиях высокой влажности и при значительном нагреве, эти площадки покрываются непроводящим слоем окислов — становятся тусклыми и темными, иногда до черноты. Оксидный слой нарушает контакт БГМ и контроллера, что крайне негативно отражается на работе диска: возникают ошибки чтения/записи, проблемы с распознаванием, лаги и прочие неприятные вещи.
Решение проблемы очень простое: достаточно снять плату электроники (для этого чаще всего нужна отвертка Т6 — шестилучевая звездочка), почистить площадки до блеска школьной стирательной резинкой и протереть спиртом. После такой нехитрой процедуры многие накопители начинают работать как новые.
Diskdigger для ПК
Diskdigger существует в настольной и мобильной редакциях. Мы будем рассматривать версию для Windows. Она поддерживает HDD, SSD, sd карты и usb флешки и виртуальные диски (VHD/VDI и др.), подключенные к компьютеру.
Программа предлагает выбрать один из двух вариантов сканирования – Dig deep или Dig Deeper.
Соответственно, метод Dig deep подходит для восстановления файлов на жестком диске после быстрого форматирования, удаления файлов в Корзину, удаления любых данных в файловой системе FAT, exFAT и NTFS.
Метод восстановления Dig Deeper будет крайне полезен при более сложных случаях, связанных с удалением информации. Этот метод предполагает поиск файлов по сигнатурам в обход файловой системе. Сканирование в режиме Dig Deeper займет гораздо больше времени, чем Dig deep.
Следует отметить, что настольная версия Diskdigger имеет удобный интерфейс и позволяет гибко настроить поиск файлов на HDD. Удобно пользоваться превью при восстановлении и сохранении результатов в виде списка или эскизов. Вообще, Diskdigger заточена под восстановление фото, аудио и видео, аналогично PhotoRec.
Обзор интерфейса Super Copy 2.1
Рассмотрим главное окно программы для чтения повреждённых дисков Super Copy 2.1 (рисунок ниже) .

- Кнопка выбора файла для копирования (дублируется в меню Файл).
- Кнопка выбора директории для сохранения копируемого файла (дублируется в меню Файл).
- Кнопка запуска процесса копирования (дублируется в меню Копирование).
- Кнопка открытия окна настроек (дублируется в меню Настройка).
- Кнопка открытия в браузере сайта программы. Требуется подключение к интернету (дублируется в меню Справка).
- Кнопка открытия окна О программе (дублируется в меню Справка).
- Строка пути к повреждённому файлу (можно редактировать вручную).
- Строка пути к директории для сохранения копируемого файла (можно редактировать вручную).
- Индикатор процесса выполнения.
- «Легенда» процесса копирования. Наглядно отображает, какие «блоки файла» прочитаны\повреждены.
Восстановление данных с неисправного диска
Первое, что нужно сделать, когда накопитель перестает функционировать и отображать сохраненные файлы, – не паниковать. Не стоит и самостоятельно переустанавливать всю систему,
запускать непроверенные программы и делать прочие необдуманные вещи. Первая реакция должна быть следующей:
- Исключите или по меньшей мере минимизируйте любые обращения к винчестеру. Не нужно экспериментировать с диагностическими утилитами, программами-дефрагментаторами и прочим
- Попробуйте скопировать находящиеся на HDD данные, если это, конечно, возможно.
Лучше же всего – вообще выключить компьютер и загрузиться с помощью иного носителя. Загрузочный накопитель – флешку или диск – можно создать на другом компьютере.
Он позволит резервировать данные; к нему также можно подключить неисправный HDD. Однако перед всеми манипуляциями полезной окажется запись загрузочного диска с специальными
утилитами – это даст возможность вернуть информацию с вышедшего из строя накопителя в случае непредвиденных проблем.
Программа R-Studio
Когда проблемный винчестер подключен и определен другим компьютером, можно приступить к восстановлению данных на нем.
Этот процесс мы рассмотрим на примере утилиты R-Studio:
- скачиваем и устанавливаем программы на рабочий ПК;
- запускаем ее и в списке устройств находим нужный диск;
- выбираем опцию «Сканировать» и после этого «Дополнительно»;
- если необходимо восстановить определенные форматы файлов, указываем их в «Известные типы файлов»;
- при необходимости восстановления всех данных, ставим галочку напротив «Искать известные типы файлов»;
- запускаем процесс сканирования и ждем его окончания;
- после определения доступных к восстановлению файлов, выбираем все или только нужные из них и нажимаем «Восстановить».
После того, как данные снова станут доступными и их сохранения, неисправный диск можно либо отформатировать и установить на него новую операционную систему, либо (при наличии серьезных проблем) сдать в ремонт.
Теперь вы знаете, что при возникновении проблем с винчестером и недоступности файлов на нем еще рано бить тревогу. В зависимости от серьезности неполадки, данные могут быть спасены самостоятельно или с помощью профессионала.
Пропал диск D – как его вернуть?
Итак, что делать, если пропал диск D? Конечно, вы можете попробовать восстановить диск D самостоятельно. Для начала вам необходимо зайти в «Управление дисками» и проверить, нет ли раздела с не присвоенной буквой тома на вашем жестком диске, и, если есть, тогда нужно кликнуть на него правой кнопкой мыши и присвоить букву самостоятельно. Иногда это полностью устраняет проблему, и вы спокойно можете вернуться к работе с этим разделом. Нужно иметь ввиду, что такой способ можно применить только в том случае, если эта область уже распределена, и у нее просто отсутствует буква. Если же в управлении нет области без названия или проделанные действия не помогли вернуть диск D в «Мой компьютер», можно воспользоваться специализированными утилитами для работы с разделами диска, например, программой Acronis Disk Director. Обычно интерфейс подобных программ прост и понятен даже для не очень опытных пользователей ПК. И в большей части случаев, это поможет вам вернуть диск D и сохранить информацию.
И конечно, важно помнить, если вы решились на самостоятельные попытки восстановления диска D, действовать нужно очень аккуратно, так как есть риск безвозвратно потерять информацию, например, в том случае, если утилита не справится с ошибкой или штатные средства ОС Windows переразметят раздел. Особенно велики риски в том случае, если диск D удалился после переустановки операционной системы, тогда все эти манипуляции могут лишь усугубить ситуацию и усложнить дальнейшее восстановление
И конечно, если с вами случилась такая неприятность и встал вопрос «Пропал диск D, как его вернуть без потери важных данных?», то лучше не испытывать удачу и обратиться к специалистам в области решения таких проблем. Это не только сэкономит ваше время, но и даст уверенность в положительном результате решения проблемы.
Восстанавливаем диски с помощью Acronis True Image 2016
Программное обеспечение Acronis True Image 2016 является идеальным инструментом для создания полного бекапа всех локальных разделов, включая системный. Этой возможностью пользуются множество администраторов во всем мире. Созданный бекап локальных дисков можно восстановить в очень короткое время. Например, если система подверглась заражению вируса или HDD сломался, в этом случае вы восстановите все диски ОС за короткий промежуток времени. Найти Acronis True Image 2016 можно на ее официальном сайте www.acronis.com. Запустив рассматриваемую программу, мы попадем в такое окно.
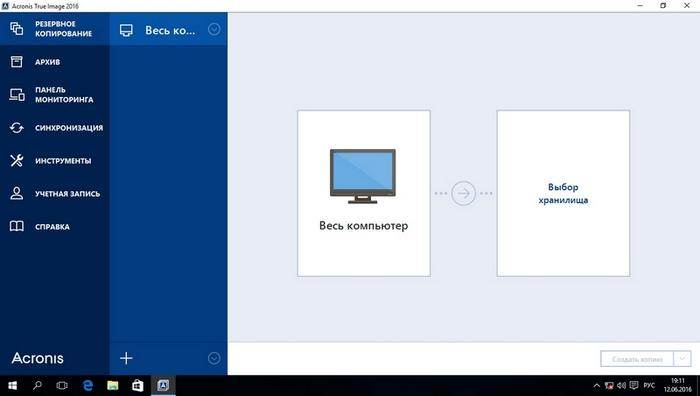
Первым делом мы покажем нашим читателям, как можно создать резервную копию локальных разделов Acronis True Image 2016. На первой вкладке «Резервное копирование» видно, что выбран весь компьютер для бекапа. То есть будет проводиться полный бекап всех локальных разделов, включая системный. В следующем блоке нужно выбрать место для бекапа. В нашем случае это локальный диск E. После выбора типа резервных данных и места их сохранения нажмем кнопку Создать копию, находящуюся в нижнем правом углу.
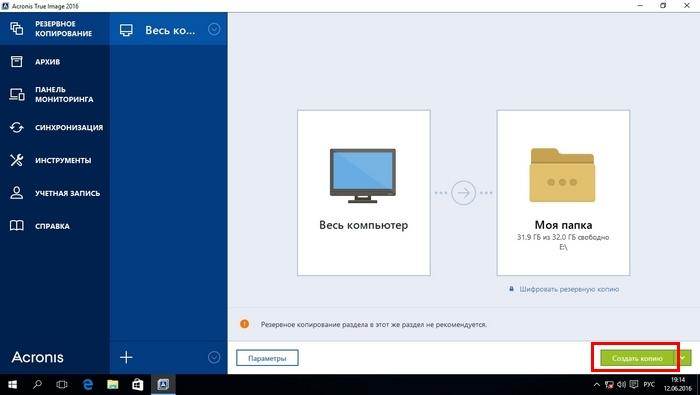
В зависимости от объема сохраняемых данных будет зависеть время создания резервной копии.

Завершив резервное копирование, опишем процесс восстановления компьютера. Для этого нам нужно создать загрузочный диск или флешку Acronis True Image 2016. Сделать это можно, перейдя на вкладки «ИНСТРУМЕНТЫ/МАСТЕР СОЗДАНИЯ ЗАГРУЗОЧНЫХ НАКОПИТЕЛЕЙ». Ниже показан мастер, который должен открыться.

В этом мастере мы выберем первый пункт и продолжим. В появившемся окне выберем, куда будем сохранять загрузочный накопитель: в образ или на флешку.
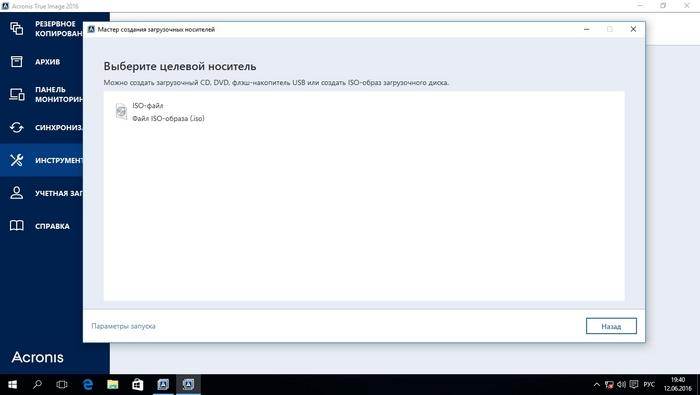
После сохранения загрузочного накопителя мастер выдаст завершающее окно.

Создав загрузочную флешку или оптический диск с Acronis True Image 2016, можно приступать к восстановлению данных. Для этого загрузимся с загрузочной флешки при старте компьютера. Загрузившись с загрузочного накопителя, мы попадаем в меню Acronis True Image 2016. Выбираем в этом меню первый пункт, после чего попадаем в основное окно Acronis True Image.
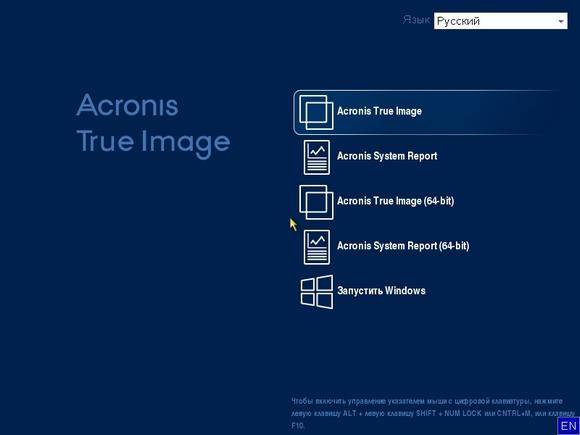
В окне программы переходим на вкладку «Восстановление» и находим ранее созданную нами резервную копию всей системы.

Теперь, чтобы восстановить системный диск с Windows и локальные диски, нажмем кнопку Восстановление дисков.

В появившемся мастере выберем пункт «Восстановить диски и разделы» и продолжим.

В следующем окне выберем все локальные диски и продолжим работу мастера.
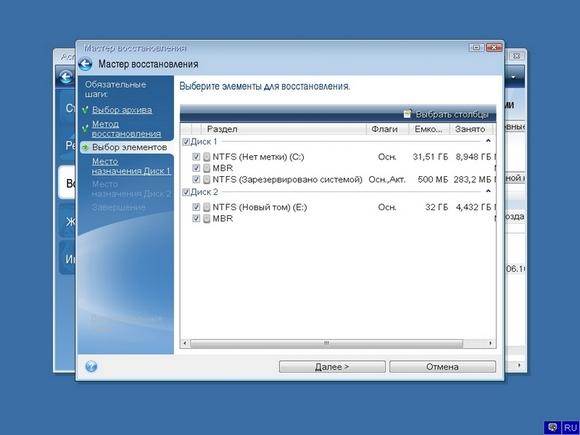
В пунктах «Место назначения» для первого и второго дисков выберем оригинальные HDD. Если в системе установлено много винчестеров, то будьте внимательны, чтобы не перепутать винты. В завершающем окне нажмем кнопку Приступить.

Время восстановления резервной копии зависит от объема и скорости HDD. В нашем случае потребовалось 10 минут.
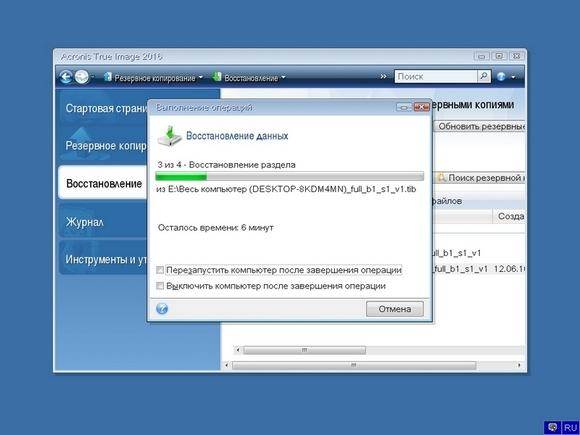
Из примера видно, как легко можно делать резервную копию всего компьютера, поэтому, если вы освоите программный пакет Acronis True Image 2016, то вы сможете легко восстановить его работоспособность в случаях, если система заражена или винчестер поломался. Также после освоения программы у вас не будут возникать вопросы о том, как восстановить данные с жесткого диска.
Запилы на одной или нескольких поверхностях, не препятствующие инициализации
Для начала локализуется — по каким головкам\поверхностям есть (появился) запил. Далее устанавливается блок голов в котором физически отсутствует та головка, которая попала бы на запиленную поверхность. После модификаций микрокода HDD можно пробовать читать по непиленным поверхностям. В виду особенностей строения транслятора, в данном случае та или иная часть пользовательской информации останется непрочитанной.
Такой метод стоит существенно дороже бюджетного сервиса, возможного в случае ранее описанного благоприятного развития событий. Поэтому если вы принесли\прислали диск в таком состоянии, рассчитывая на минимальную стоимость проведения работ, восстановление невозможно. И вам решать, готовы ли вы платить за восстановление данных большую сумму, или остаться с деньгами, но без информации.
В процессе работы с запиленными поверхностями нужно учесть тот факт, что может потребоваться более, чем один комплект головок. Например, натыкаясь на поврежденные области головка относительно быстро может выйти из строя и для продолжения чтения с измененными параметрами по уточненному алгоритму (пропустить область, читать “с конца” и т.п.) потребуется новый комплект. И вы должны будете либо предоставить совместимые диски-доноры самостоятельно, купив их в магазине, либо оплатить нам их подбор и использование. В любом случае, без гарантий получения полного, либо частичного результата.
В такой ситуации сроки выполнения работ могут существенно разниться с изначально планируемыми. Совокупная стоимость восстановления будет скорректирована за счёт дополнительных расходов на диски-доноры, и может быть скорректирована за счет существенно возросшего, по сравнению с первоначальными прогнозами, объема работ.
Количество потраченных на вычитывание файлов дисков-доноров может быть ЛЮБЫМ. Так как состояние неисправного накопителя может быть абсолютно разным, и нестабильным. Оно может ухудшаться в процессе вычитывания, не смотря на все предпринятые меры для того, чтобы избежать такого развития событий. Чаще всего с помощью очередного донора удается продвинуться дальше, вычитать больше. Результаты демонстрируются заказчику, мастер делится прогнозами, соображениями в плане возможного дальнейшего развития событий (в той степени, насколько их вообще можно предсказать) и клиент сам, оценивая динамику вычитывания, соотношение уже вычитанного и еще не восстановленного, с учетом потраченного на з\ч бюджета и т.п. решает — когда остановить работы и удовлетвориться полученным результатом.
Логические проблемы
Второй группой неисправностей являются программные сбои, приводящие к тем или иным ошибкам. Далее подробнее о самых распространенных из них.
Форматирование дискового накопителя
Одна из часто встречающихся проблем подобного плана. При случайном или возникшем в результате сбоя форматировании с HDD исчезают все записанные ранее данные. Вернуть их можно с помощью специального софта.
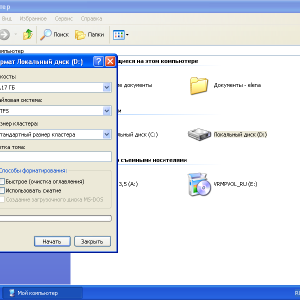
Фото: форматирование диска
Сбой загрузочного блока жесткого диска
В данном случае становится невозможным запуск установленной операционной системы. Ошибка возникает при серьезных сбоях ОС, а также как результат воздействия вирусов. Эта проблема не является очень серьезной, и данные могут быть восстановлены.