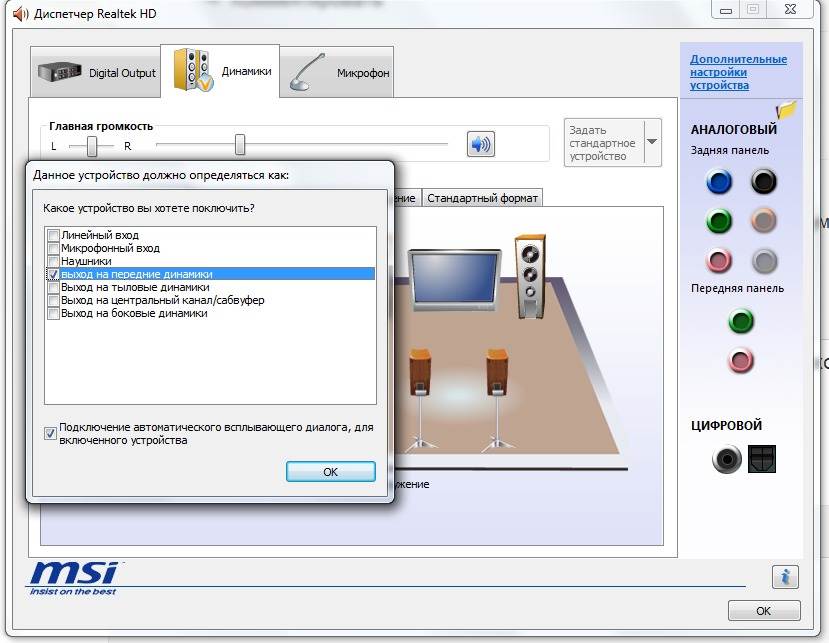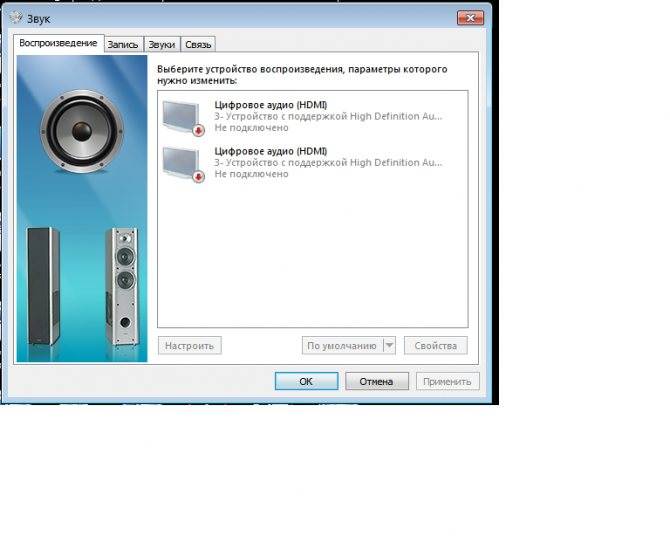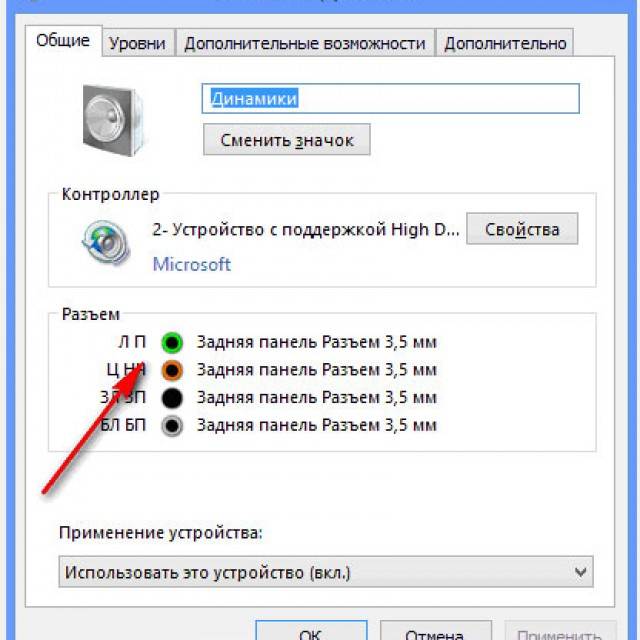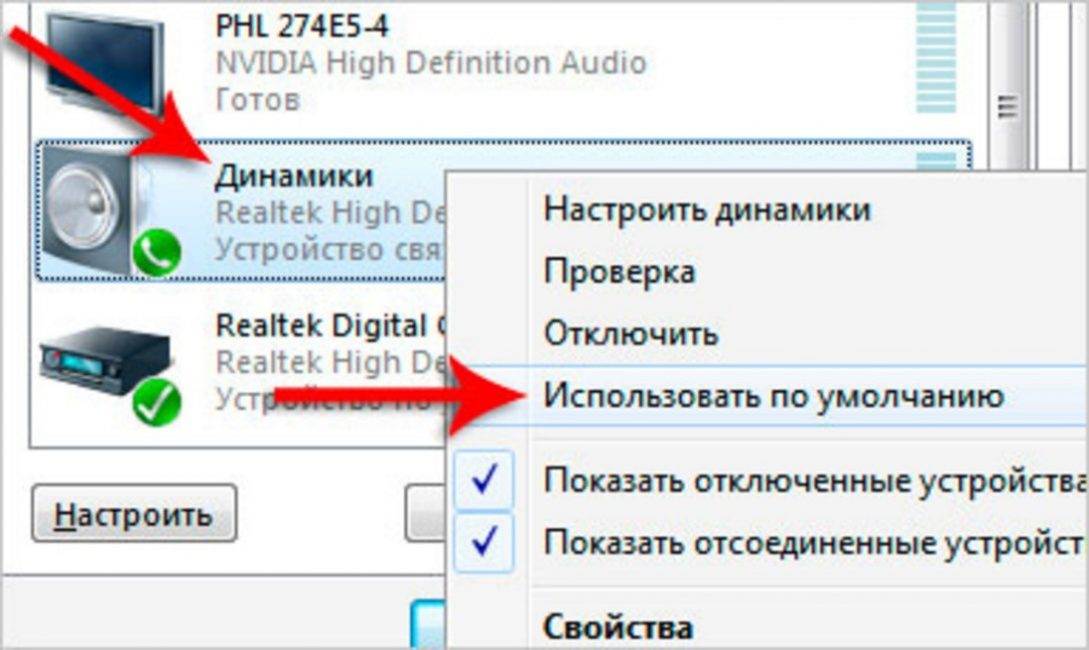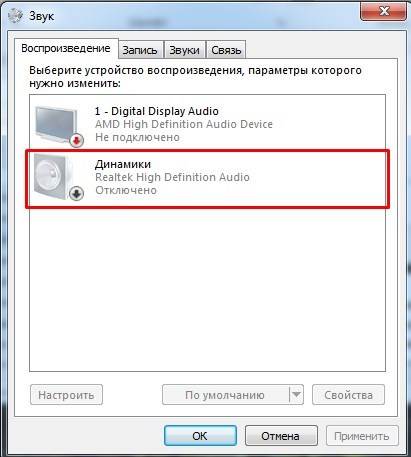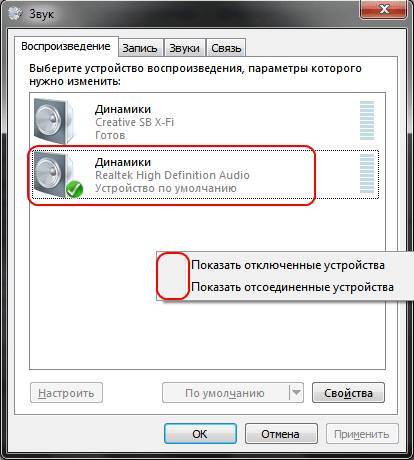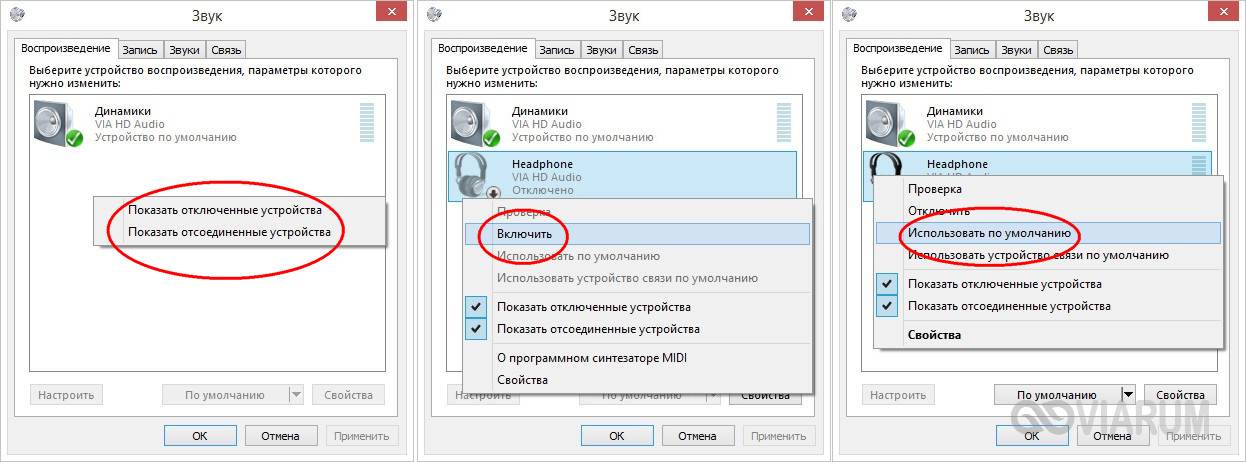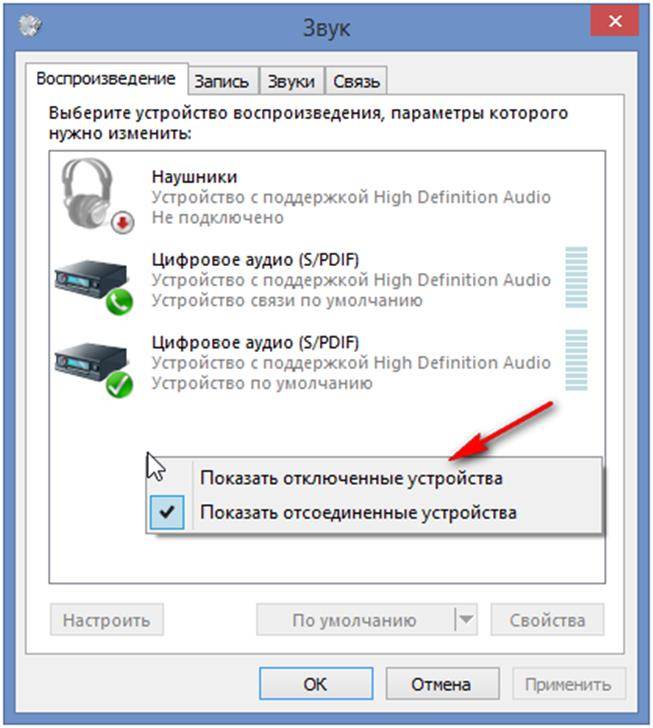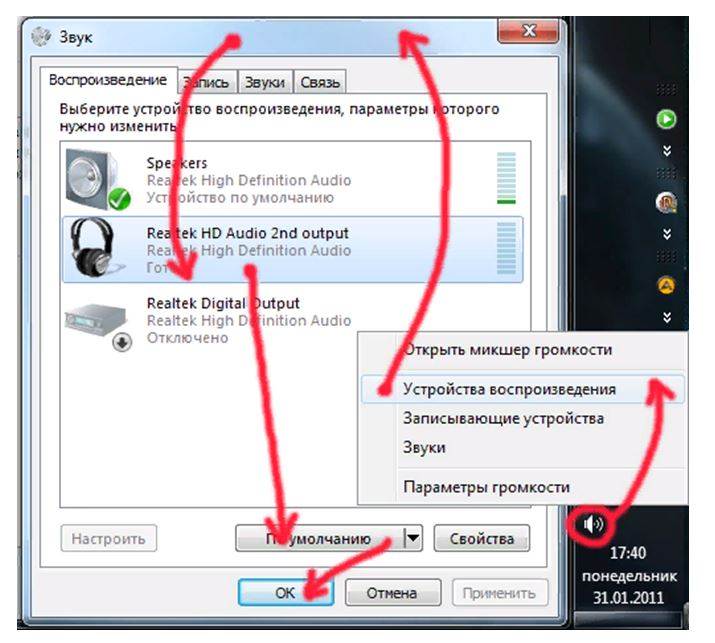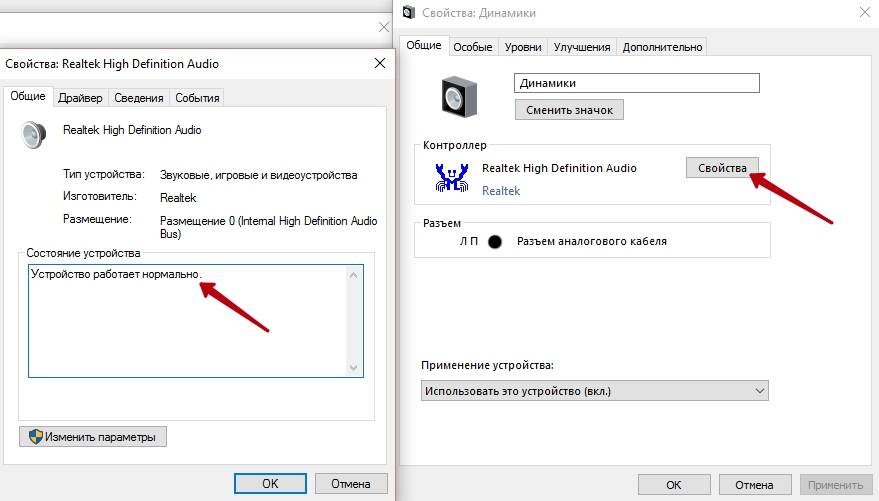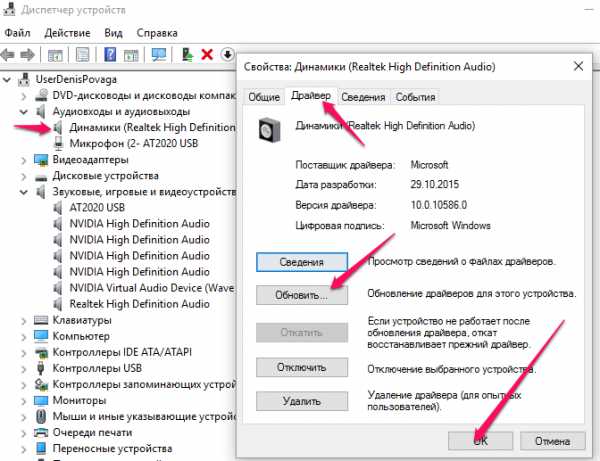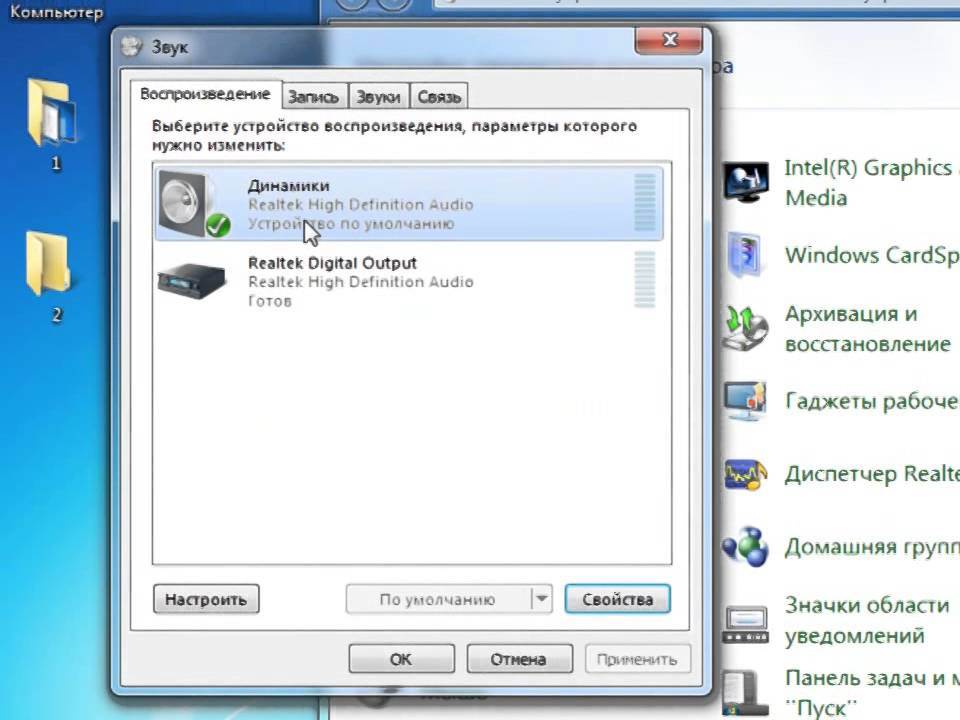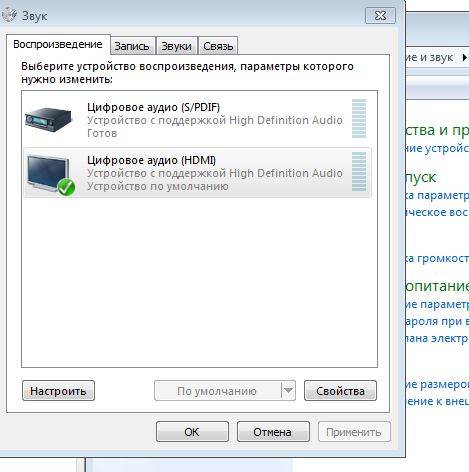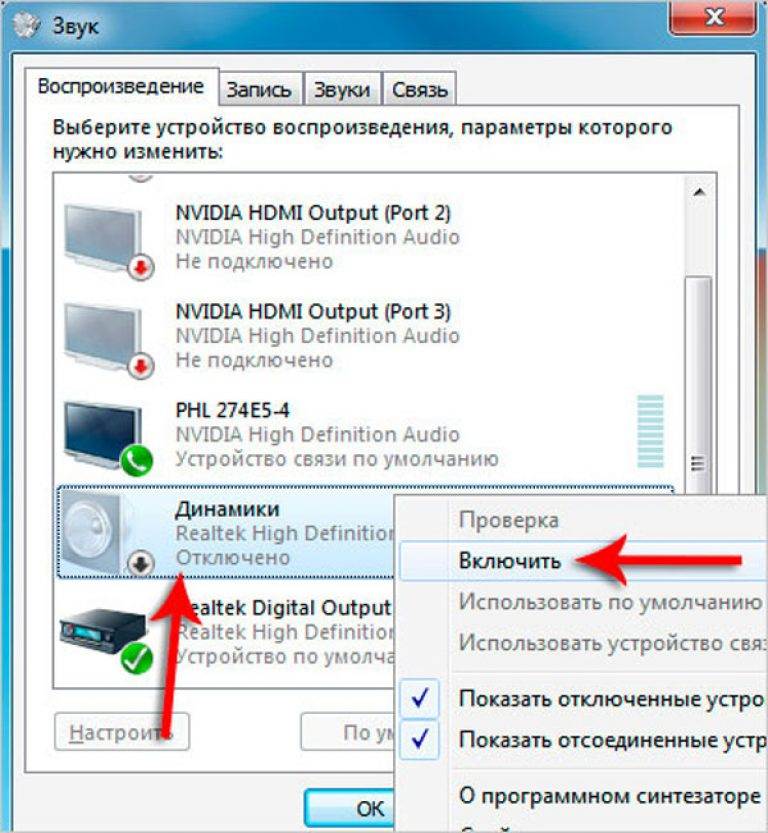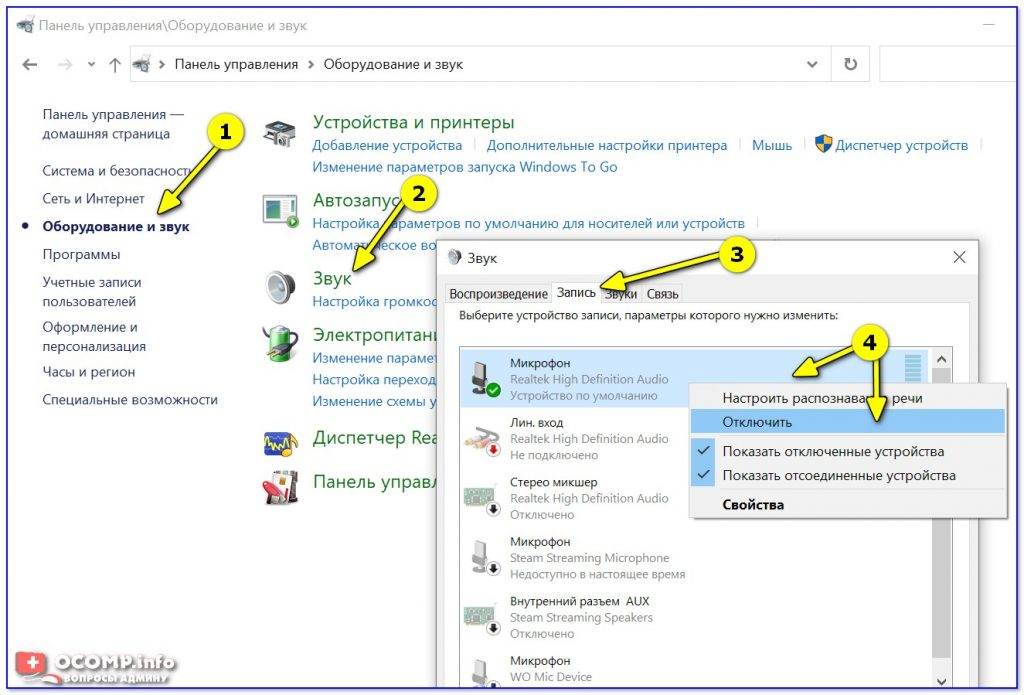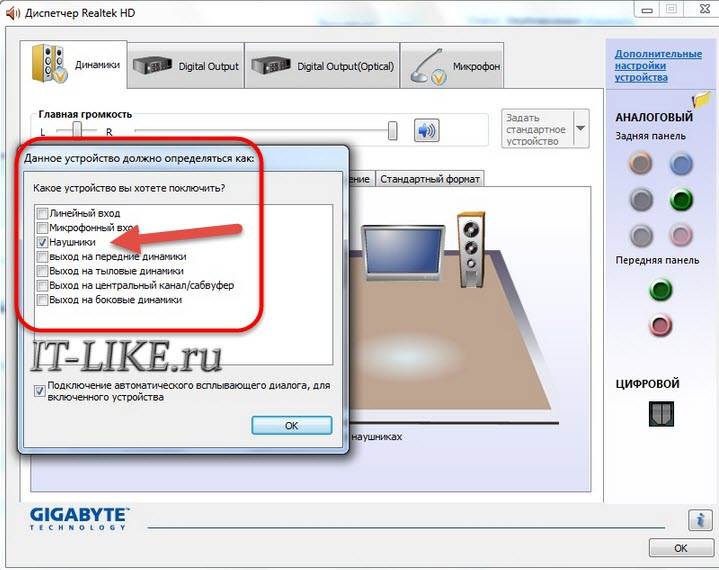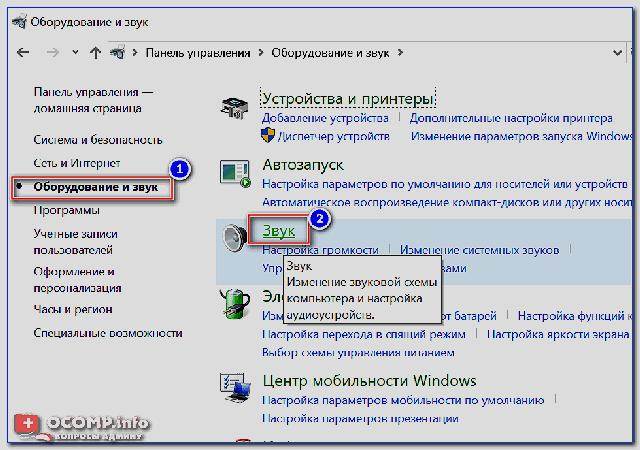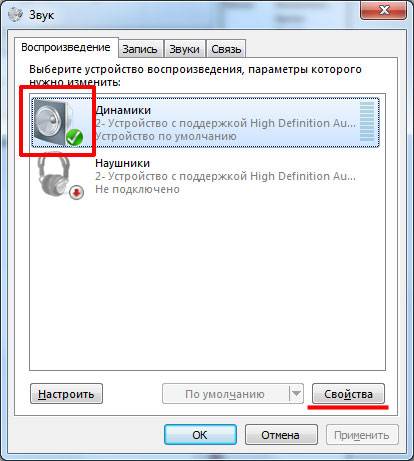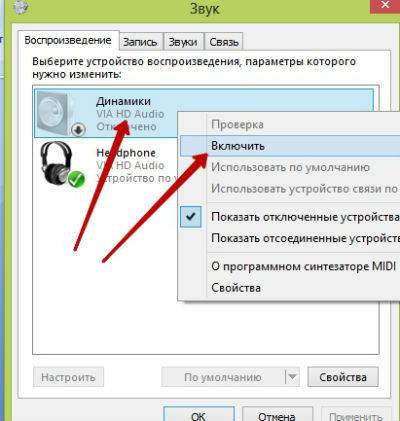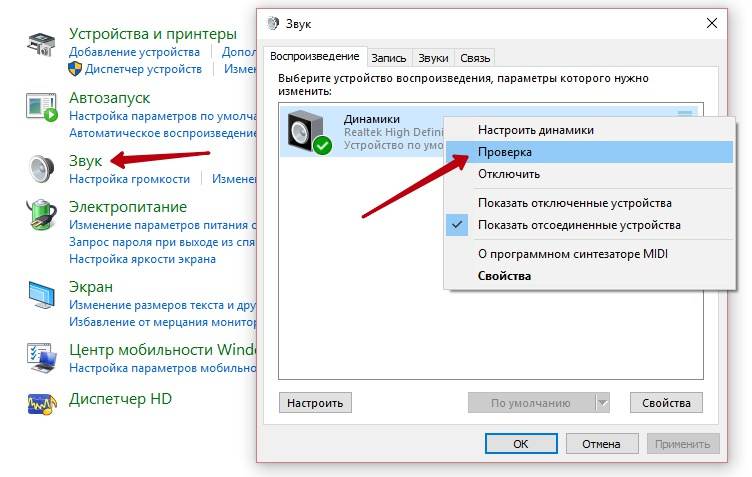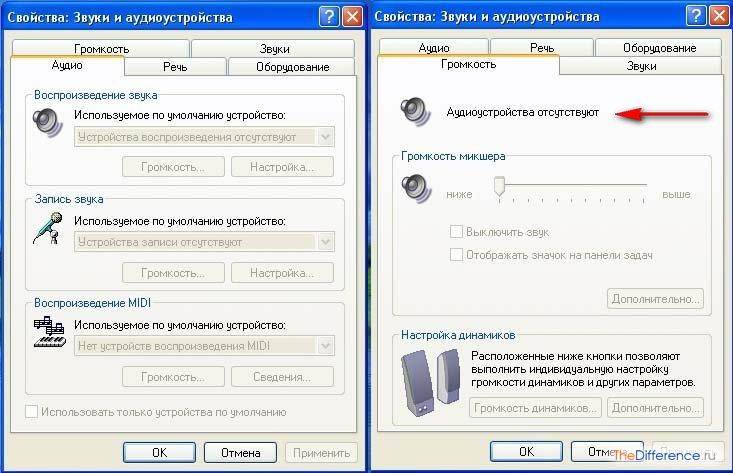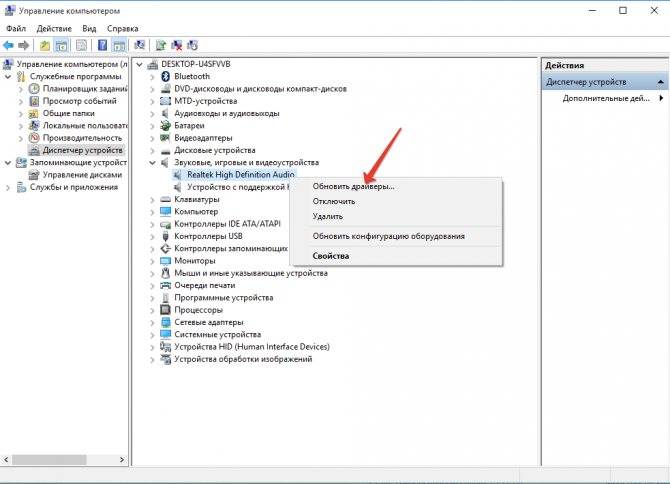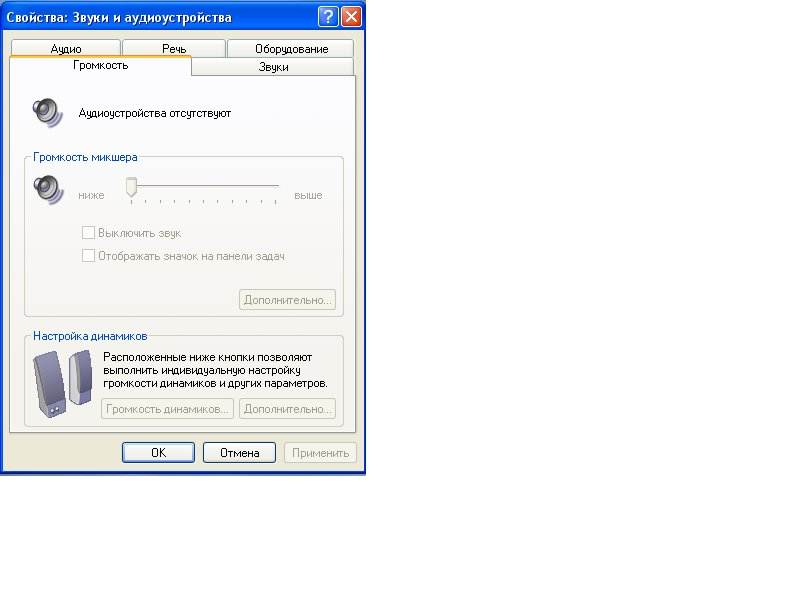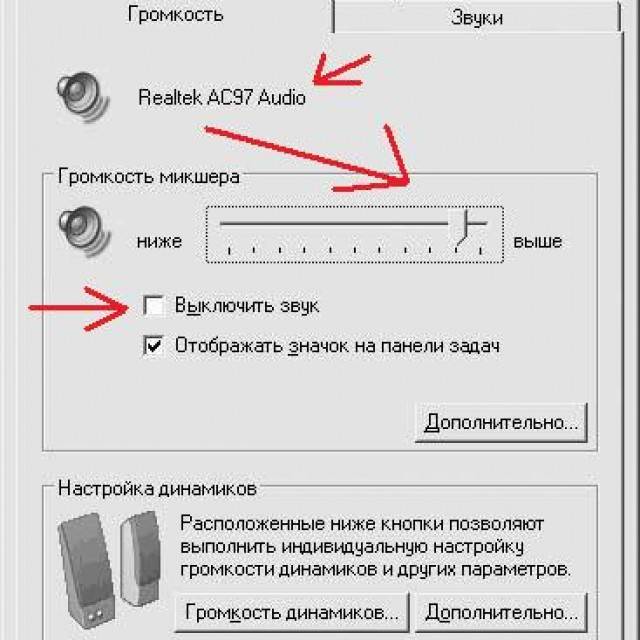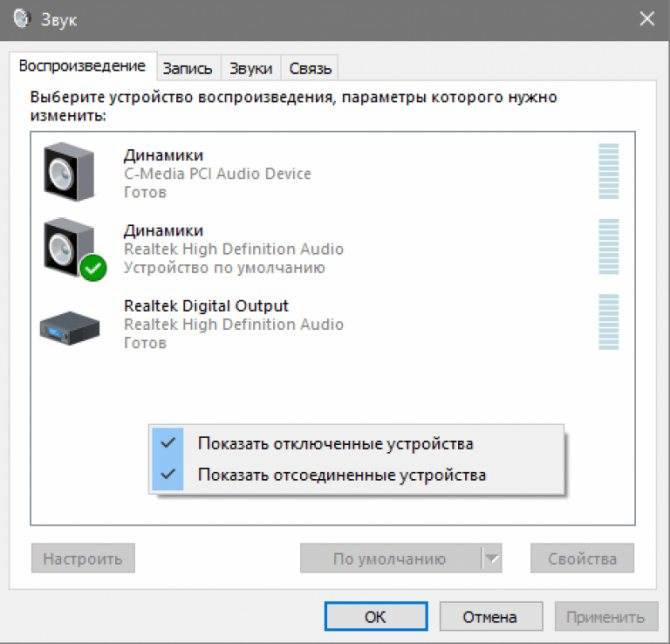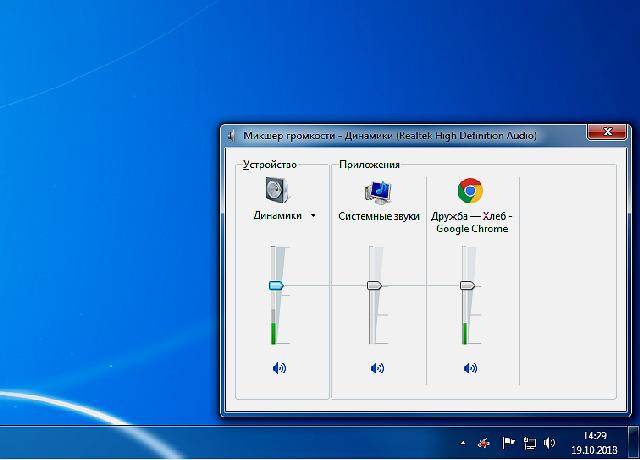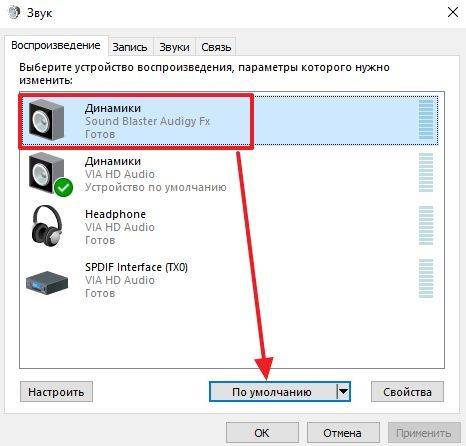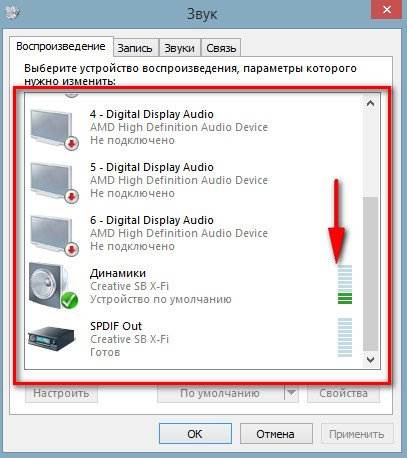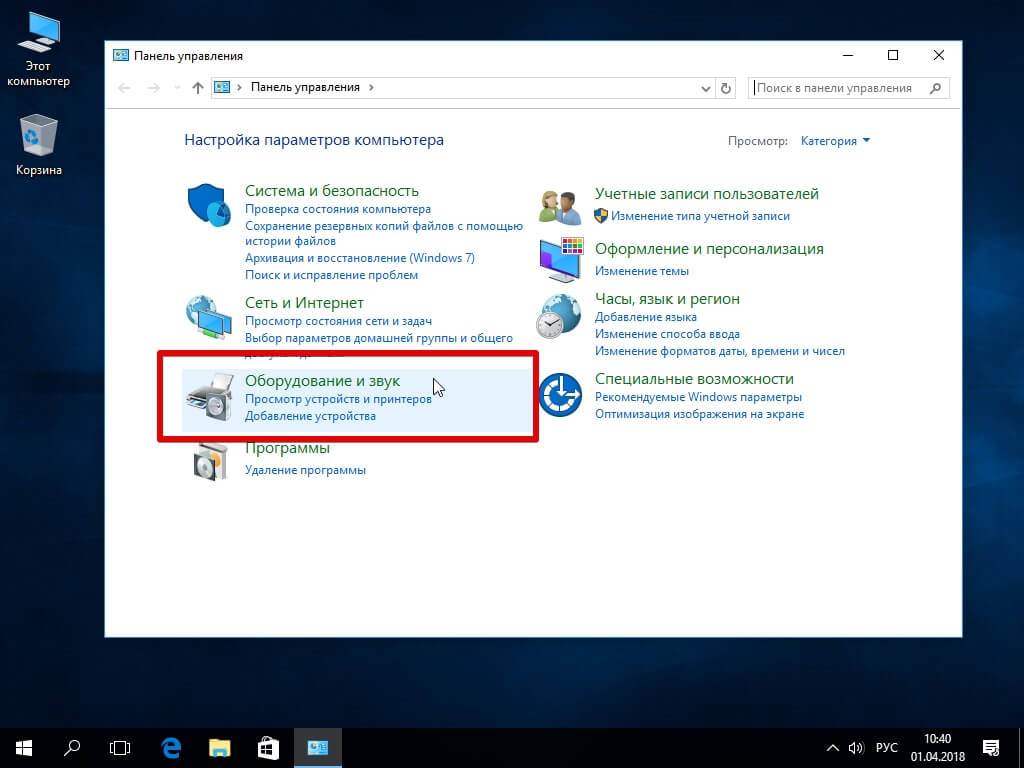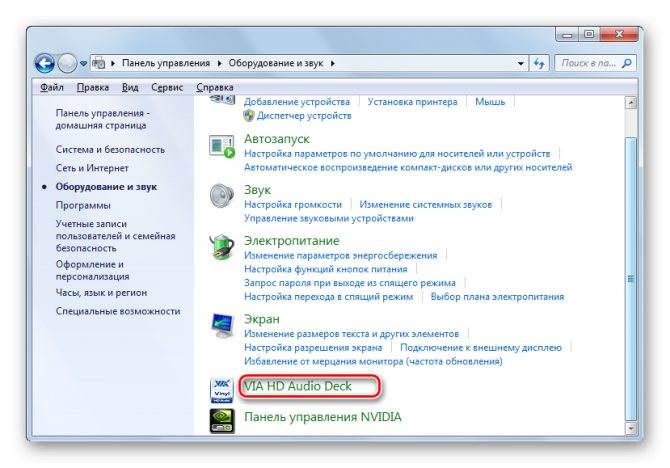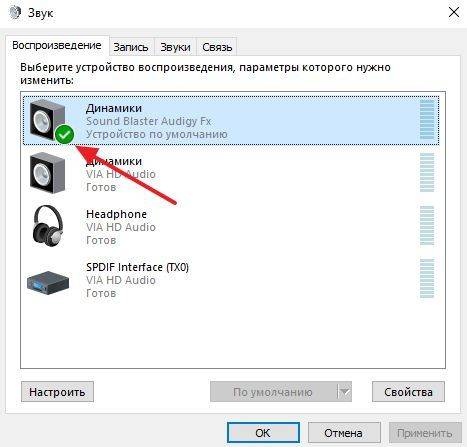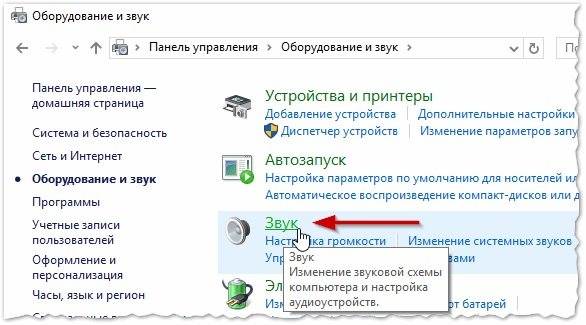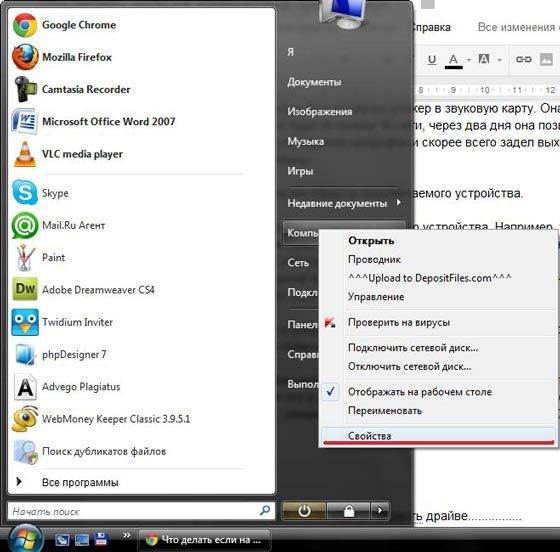Если звук не воспроизводится, или стал плохим.
В таких случаях, в первую очередь, необходимо вспомнить какие действия выполнялись на компьютере в последний раз, когда звук был нормальным. Возможно вы что-то новое установили. В таком случае проблема может довольно легко решиться удалением той программы, которую вы устанавливали
В других случаях, неполадка может быть связанна из-за случайного удаления какого-нибудь важного компонента в операционной системе. Поэтому следует внимательно относиться к всем программам, которые удаляете
Выполните все рекомендации, по устранению неполадок, которые были описаны выше, скорее всего что-то, да и поможет. Всегда, в любых не понятных ситуациях, можно воспользоваться разделом справки, который находится в меню Пуск.
Когда звук хрипло, или как-то еще искаженно звучит, проверьте настройку звука. Возможно она сбилась, или вы случайно добавили какой-нибудь звуковой эффект, который теперь воспроизводится вместе со звуком.
Бывает такое, что звук в целом нормально работает, но в какой-нибудь одной, определенной программе, воспроизводится (или не воспроизводится) некачественно. Это можно решить, изучив настройки звука в самой программе, или в крайнем случае, переустановить ее, это должно помочь.
Как увеличить громкость на ноутбуке?
Сделать звук громким и усилить сигнал можно разными способами. Причем регулировать громкость получится даже с клавиатуры. Наиболее популярные варианты выглядят следующим образом:
- через панель задач;
- при помощи функциональных клавиш;
- через параметры Windows.
Каждый метод имеет собственные преимущества и недостатки. Однако все перечисленные далее способы позволяют выполнить нужные настройки звука.
Панель задач
Методика очень простая. По сути, она практически полностью копирует указанный ранее способ включения:
Нажимаем на значок звука на панели задач.
Устанавливаем микшер на нужную громкость.

Этот метод отличается не только простотой, но и скоростью. Регулировать громкость звука через панель задач можно очень быстро.
Функциональные клавиши
Добавить громкость получится и с помощью функциональных клавиш. Как правило, они располагаются рядом с кнопкой включения и выключения звука. Чтобы настроить нужное звучание на ноутбуках Asus, нужно нажать Fn и F11 (уменьшение громкости) или Fn и F12 (увеличение громкости). У лэптопов других марок кнопки могут быть иными. В любом случае они будут помечены соответствующими значками. Кстати, с помощью функциональных клавиш удастся настроить яркость на ноутбуке.

Параметры Windows
Этот метод немного трудоемкий. Чтобы усилить звук и сделать его более громким, нужно выполнить следующие манипуляции:
Правой кнопкой мыши щелкаем на «Пуск» и в меню выбираем опцию «Параметры».
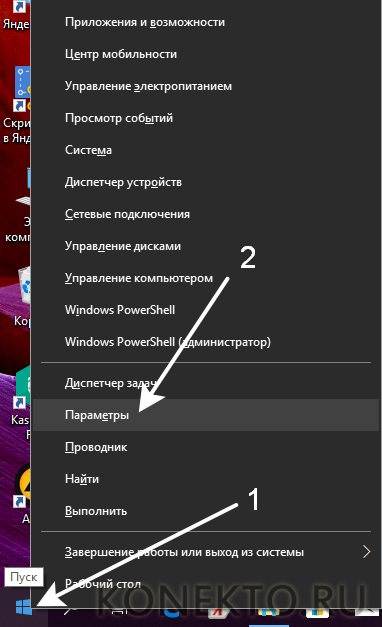
Переходим в раздел «Система».

Открываем подраздел «Звук» и устанавливаем микшер на нужную громкость.

Повысить громкость в этом случае несколько сложнее. Однако в параметрах Windows можно установить другие нужные настройки звучания. Вариативность представленного способа кастомизации выше.
Профили звука в Андроид
В некоторых устройствах Android звук настраивается при помощи профилей. В настройках они так и называются «Профили звука». Вы можете настроить их все на разные случаи. Обычно их несколько: «Без звука», «Совещание», «Улица», «Обычный» и другие. По умолчанию ваше устройство использует обычный профиль.
Чтобы настроить один из них — выберите его:
- « Обычный » — в этом профиле вам доступно отключать/включать вибрацию при вводе текста с виртуальной клавиатуры. Вибрация также будет действовать при входящих SMS-сообщения и звонках. В настройках можно установить мелодию рингтона, оповещения, сообщений. А также звуки касаний экрана и блокировки;
- « Без звука » — как и профиль «Совещание» имеет только кнопку активации. Без звука полностью выключает звуки устройства, совещание — включает вибрацию вместо звуков;
- « На улице » — является профилем со всеми активными настройками, сигналом, вибрацией при касании, блокировки и т. д.
Но вы может использовать настраиваемые профили для своих предпочтений. К примеру, один из них можно настроить на повседневное использование смартфона
Другой — для мест, где звуки не нужны, а вибрации будет вполне достаточно для того, чтобы понять, что вам звонят или пришло важное сообщение
Как отключить звук на мониторе через HDMI?
Во вкладке «Устройства» выбираем «Сопутствующие параметры»- «Параметры звука». Перед нами на вкладке «Воспроизведение» возникает общий список, в котором необходимо выбрать «Цифровое аудио HDMI» (нижняя вкладка). После нажатия на нем правой кнопкой мыши, нажимаем на пункт «Свойства».
Как мне получить звук из динамиков монитора?
Пожалуйста, проверьте монитор, ПК / ноутбук и соединение.
- Убедитесь, что на мониторе не отключен звук и не уменьшена громкость.
- Проверьте настройки ПК / ноутбука: a. Убедитесь, что на ПК / ноутбуке не отключен звук и не уменьшена громкость. …
- Проверьте кабельное соединение: a. …
- Попробуйте другой компьютер / ноутбук или динамик для перекрестной проверки.
11 мар. 2021 г.
Почему мои мониторные динамики такие тихие?
Откройте «Звук» на панели управления (в разделе «Оборудование и звук»). Затем выделите динамики или наушники, нажмите «Свойства» и выберите вкладку «Улучшения». Отметьте «Loudness Equalization» и нажмите «Применить», чтобы включить это. … Это полезно, особенно если у вас установлена максимальная громкость, но звуки Windows по-прежнему слишком низкие.
Есть ли в моем мониторе звук?
Щелкните правой кнопкой мыши значок звука в области панели задач на панели задач Windows и выберите «Устройства воспроизведения». Если вы подключили монитор через HDMI или DisplayPort, щелкните имя монитора в списке устройств. Если вы подключались через аудиосистему 3,5 мм и DVI или VGA, нажмите «Динамики».
Как мне включить звук на моем мониторе?
Просто нажмите кнопку динамика, чтобы развернуть панель громкости. Затем щелкните значок динамика слева от ползунка, чтобы включить звук.
Как сделать динамики тише?
Если вы живете в квартире или записываете в шумной обстановке, то звуки соседнего динамика могут раздражать и отвлекать. Заглушив динамик акустической пеной или пенополиуританом, вы можете заглушить звук. Лента, подушки, тряпки или мягкие игрушки тоже подойдут.
Как увеличить громкость?
Увеличьте ограничитель громкости
- Откройте приложение "Настройки" на своем устройстве Android.
- Нажмите на «Звуки и вибрация».
- Нажмите на «Громкость».
- В правом верхнем углу экрана коснитесь трех вертикальных точек, затем коснитесь «Ограничитель громкости мультимедиа».
- Если ограничитель громкости выключен, коснитесь белого ползунка рядом с «Выкл.», Чтобы включить ограничитель.
8 янв. 2020 г.
Как мне активировать звук на моем компьютере?
Как включить звук на компьютере в Windows
- Щелкните значок «Динамик» в правом нижнем углу области уведомлений на панели задач. Звуковой микшер запускается.
- Нажмите кнопку «Динамик» на звуковом микшере, если звук отключен. …
- Переместите ползунок вверх, чтобы увеличить громкость, и вниз, чтобы уменьшить звук.
Как мне добавить динамики к моему монитору?
Выполните следующие действия, чтобы подключить пару передних настольных динамиков к компьютеру:
- Разместите по одному динамику с каждой стороны монитора компьютера.
- Подключите аудиокабель к зеленому порту выхода для динамиков на задней панели компьютера.
- Подключите адаптер переменного тока динамика к электрической розетке и включите динамики.
Передает ли HDMI звук?
Качество звука :
HDMI известен своим качеством видео, но он также может передавать звук без необходимости использования нескольких кабелей. HDMI поддерживает форматы Dolby TrueHD и DTS-HD для 7.1-канального звука без потерь и качества кинотеатра. HDMI 1.4 также поддерживает канал возврата звука, который передает звук с ТВ-тюнера на ресивер.
Почему на моем компьютере нет звука?
Вообще нет звука. Первое, что нужно проверить: устройство вывода звука. … С помощью значка динамика на панели задач убедитесь, что звук не отключен и включен. Убедитесь, что компьютер не отключен с помощью оборудования, например специальной кнопки отключения звука на ноутбуке или клавиатуре.
Как включить звук HDMI?
Вы можете настроить выход аудиосигнала HDMI для воспроизводящих устройств, подключенных к ресиверу через соединение HDMI.
- Выберите — в главном меню.
- Выберите .
- Выберите нужный параметр. AMP: аудиосигналы HDMI от воспроизводящих устройств выводятся только на динамики, подключенные к ресиверу.
Как включить звук в Zoom?
Android. Элементы управления для участников отображаются в нижней части экрана, за исключением пункта «Выйти из собрания», который отображается в правом верхнем углу. Присоединиться к аудио или Включить / выключить звук: выключите или включите микрофон.
Тест
Итак, как на ноутбуке включить звук? Для начала нужно выяснить, в чем заключается проблема. Для этого надо закрыть все приложения и зайти в панель управления аудиоконтроллером. Обычно она находится в правом нижнем углу рабочего стола, на панели задач. Внешний вид ее ярлыка зависит от производителя устройства. Например, для устройств торговой марки Realtek используется динамик яркого оранжевого цвета. Далее открываем панель управления аудиоконтроллера и переходим на вкладку «Динамики», а затем перемещаемся на закладку «Конфигурация динамиков». На ней прорисована акустическая система. Для начала жмем на левом устройстве вывода звукового сигнала, после чего сразу же должен появиться тестовый сигнал. Затем аналогичную процедуру выполняем для правого динамика. Если звук не появился, то проблемы либо в операционной системе, либо в аппаратных ресурсах мобильного компьютера. А вот если при закрытии какой-то программы звук появился, то нужно проверить ее настройки. Данную процедуру нужно выполнять на каждом этапе проводимой операции. Ведь как-то же нужно проверять, достигнут ли положительный результат, восстановлена ли работоспособность акустической системы. Кстати, приведенный выше вариант — наиболее простой способ того, как на ноутбуке включить звук.

Шаг № 11. Поврежденные или отсутствующие файлы ОС
Иногда вопрос о том, как сделать звук на компьютере, решается восстановлением утраченных записей в системном реестре. Ведь очень часто пользователь в результате ошибочных действий (обычно это происходит в погоне за свободным пространством на жестком диске) удаляет важные данные ОС. В конечном итоге происходит неизбежное — Windows теряет полноценную работоспособность. Однако не всегда у горе-пользователя имеется возможность откатить систему к первоначальному состоянию. Кстати, виной всему все та же известная причина — экономия места на HDD, то есть резервных копий ОС попросту нет, так как «Восстановление системы» целенаправленно отключено. Тем не менее даже при такой ситуации выход есть.
- Нажмите одновременно клавиши Win и R.
- В меню «Выполнить» введите cmd.exe
- · В командном окне пропишите sfc /scannow.
- Нажмите Enter.
Поврежденные данные будут восстановлены из резервного хранилища. Вполне вероятно, что после перезагрузки ОС вы вновь услышите звуковое приветствие.
Как включить компьютер с клавиатуры разных моделей
Различные типы разъемов для подключения клавиатуры к компьютеру.
Первоначально давайте определим тип клавиатуры, которая будет подключаться.
На сегодняшний день можно встретить следующие
разъемы подключения у клавиатур: PS/2; USB; Bluetooth. О каких особенностях
подключения должен знать каждый пользователь?
Клавиатуру с разъемом PS/2 не
всегда возможно подключить, потому что что соответствующее гнездо для
подключения имеется только на стационарных компьютерах. У нетбуков, ноутбуков и
ультрабуков такого разъема нет. Поэтому подключить соответствующую клавиатуру
можно только через переходник с USB на PS/2. (об этом чуть ниже)
Подключение старых
клавиатур
Клавиатура старого выпуска с PS/2 штекером.
Как подключить клавиатуру к
компьютеру PS/2? Подобные клавиатуры считаются старыми. И поэтому не все знают,
как действовать. Чтобы подключить к компьютеру клавиатуру с разъемом PS/2,
нужно найти на задней панели компьютера разъем PS/2: круглое отверстие с 6-ю
ножками и замочком.
Вставить штекер в этот разъем, включить компьютер и подождать, пока устройство обнаружится операционной системой. Но учтите, что
разъемы для подключения мышки и клавиатуры моделей PS/2 выглядят одинаково.
Единственное их отличие друг от друга – разный цвет гнезд.
Чаще всего около
соответствующего гнезда имеется миниатюра клавиатуры. Подключать можно как при
включенном, так и при выключенном системном блоке.
Видеоролик: Как подключить PS/2 клавиатуру к компьютеру.
Подключение клавиатуры через переходник
Виды переходников для подключения мыши и клавиатуры с PS/2 к USB-разъему.
PS/2 к USB – разъему тоже можно
присоединить, приобретя специальный переходник. На одном его конце будет
гнездо PS/2, на другом — USB. Только так возможно подключить клавиатуру к компьютеру.
Найти на компьютере USB-гнездо и воткнуть клавиатуру с переходником в него.
Включить или перезагрузить операционную систему. После подключения устройство
может начать работу не сразу, а спустя несколько минут.
Подключение клавиатуры через USB – порт
USB — разветвитель или хаб (концентратор).
Наиболее распространенный тип
клавиатур — это USB. Именно с подобными устройствами пользователи работают чаще
всего. Подключить такую клавиатуру к компьютеру совсем не трудно. Нужно найти
на компьютере или ноутбуке USB-разъем. Это прямоугольное гнездо на панели.
Их у
каждого компьютера несколько. Нужно воткнуть в любой из USB – разъемов штекер шнура подключения устройства. Включить или перезагрузить компьютер, и подождать
установки драйверов. Если автоматическая установка не произошла, необходимо
установить соответствующий драйвер самостоятельно: или с официального сайта производителя
клавиатуры, или с прилагаемого диска из комплекта к подключаемому устройству. Установка
драйвера занимает всего несколько минут, как и обычного приложения для
ПК.
Подключение беспроводных клавиатур
Подключение беспроводных клавиатур.
Беспроводные компьютерные
составляющие появляются в магазинах все чаще и чаще. Для этого необходимо
вставить аккумулятор в клавиатуру и перевести состояние устройства в режим
“Вкл.”. В USB-разъем воткнуть специальный USB-приемник, который поставляется
в комплекте.
Установить драйверы для подключаемого оборудования, как и в
примере выше. Осуществить синхронизацию устройства с компьютером. Для
этого нужно зайти в программу, установленную вместе с драйверами, а затем
выбрать в появившемся списке соответствующее оборудование.
В некоторых случаях
достаточно просто вставить аккумулятор или батарейки в клавиатуру, затем
включить в USB приемник и перезагрузить компьютер.
Но есть еще вариант без задействования USB – приемника.
Для этого пользователю необходимо вставить аккумулятор или батарейки в
устройство ввода. Перевести устройство в режим “Вкл”. Включить на
компьютере Bluetooth. Найти клавиатуру в выпадающем окне и синхронизировать ее
с машиной. Подождать установки драйверов. И всеее!
Ну вот клавиатуру подключили, можно
продолжать изучение ее возможностей.
Управление громкостью звука при помощи горячих клавиш и из командной строки
Я буду выглядеть банально, если начну вам рассказывать, как удобно и приятно использовать горячие клавиши, как это экономит время и т.п. Если вы подошли к компьютеру не вчера, вы это знаете.
С тех пор, как в зоопарке моих компьтеров появился Linux, мне чертовски нравится возможность повесить произвольные сочетания клавиш на что угодно, в том числе на управление громкостью звука. В один прекрасный момент мне захотелось иметь что-то подобное на системах с Windows 7. Встроенные стредства этой ОС здесь не помогут, и если вы не обладаете мультимедийной клавиатурой, придется обратиться за помощью к сторонним утилитам. Я предлагаю воспользоваться утилитой NirCmd, главный плюс от этого – отсутствие постоянно висящих в памяти программ.
NirCmd – это очень мощная и функциональная консольная утилита, позволяющая автоматизировать и решать массу системных задач. Одна из возможностей – управление громкостью из командной строки. То, что доктор прописал.
Скачиваем NirCmd, и распаковываем её в какую-либо папку. У меня это традиционно c:\cmdtools.
Опции командной строки NirCmd для управления громкостью
Для того, чтобы выключить/включить все звуки, используется такая команда: c:\cmdtools\nircmd.exe mutesysvolume 2При первом запуске звук выключается, при последующем – включается.
Для того, чтобы увеличить или уменьшить громкость звука, Nircmd поддерживает опцию вида: nircmd.exe changesysvolume ХЗдесь Х – отрицательное или положительное число от нуля до 65535. Положительное число увеличивает громкость на X пунктов, а -Х – соответственно, уменьшает. Величину Х каждый может подобрать себе по вкусу, я остановился на 2000.
Таким образом, для управления уровнем громкости я воспользовался командами вида:
- увеличить громкость c:\cmdtools\nircmd.exe changesysvolume 2000
- уменьшить громкость c:\cmdtools\nircmd.exe changesysvolume -2000
Всё, что нужно знать, мы знаем, теперь назначим этим командам глобальные горячие клавиши.
Горячие клавиши для управления громкостью
Oперационные системы Windows используют назначенные ярлыкам в меню “Пуск” сочетания клавиш в качестве глобальных. Этой замечательной возможностью мы и воспользуемся.
- Откройте меню “Пуск” в Проводнике. Проще всего это сделать щелкнув по кнопке “Все программы” правой кнопкой мыши и выбрать “Открыть”
- Вы увидите папки главного меню, где находятся все его ярлыки. Ярлыки для управления звуком вы можете создавать в любой из этих папок, я предпочитаю создавать их в папке “Стандартные”.
- Создайте три ярлыка с командами c:\cmdtools\nircmd.exe changesysvolume 2000 c:\cmdtools\nircmd.exe changesysvolume -2000
c:\cmdtools\nircmd.exe mutesysvolume 2
Выглядеть это будет так:
- Для каждого созданного ярлыка смените иконку и задайте сочетание клавиш:
Я назначил и использую такие сочетания клавищ:
- CTRL+ALT+Num+ – увеличить громкость
- CTRL+ALT+Num- – уменьшить громкость
- CTRL+ALT+Num/ – отключить или включить звук
Как я сказал в начале статьи, плюсы такого подхода, что в памяти не висит никаких лишних приложений, Nircmd отрабатывает и закрывается, не тратя системных ресурсов.
Winreview.ru можно найти в Вконтакте, Facebook и Twitter. Присоединяйтесь!
Наушники или динамики
Под проверкой звука чаще подразумевается прослушивание динамиков как встроенных, так и представленных в виде колонок, наушников. Представляем вашему вниманию несколько разных способов, позволяющих понять, насколько хорошо воспроизводится звук с используемого устройства и нуждается ли оно в настройке. Ознакомьтесь с каждым вариантом, чтобы выбрать подходящий.
Способ 1: Воспроизведение звука
Самый простой метод проверки звука — его воспроизведение через плеер или браузер. Для этого понадобится только определиться с используемым оборудованием и настроить громкость. Можно обойтись даже без плеера, если на компьютере нет ни одной песни или видео со звуком, о чем тоже пойдет речь далее.
- Для начала откройте микшер звука, выберите устройство воспроизведения и настройте громкость так, чтобы все звуки при тестировании можно было уловить. Не переживайте, регулировать эту настройку можно будет непосредственно во время прослушивания, если это необходимо.
Подробнее: Увеличение громкости на ноутбуке с Windows 10
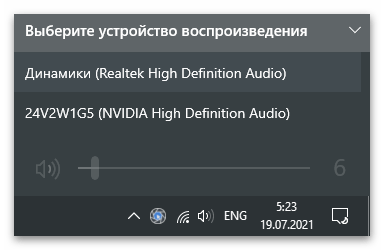
Откройте любой плеер, будь то сторонняя программа или предустановленная в операционной системе. Можно сделать это еще проще, сначала отыскав файл для воспроизведения и нажав по нему дважды левой кнопкой мыши. Запустите проигрывание, если это не произошло автоматически.
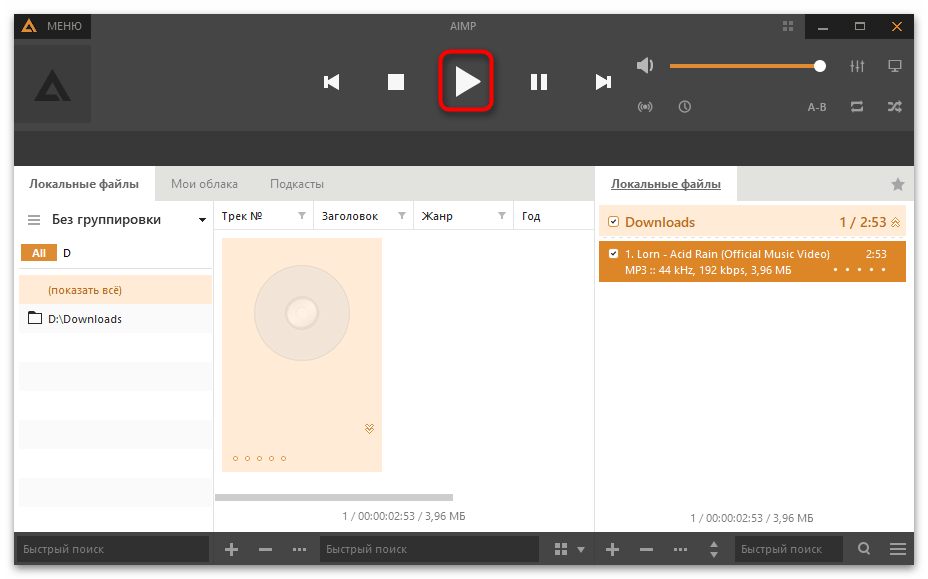
Убедитесь в том, что воспроизведение композиции начато, после чего прислушайтесь к звукам и поймите, устраивает ли вас результат. По необходимости осуществите управление громкостью (как в ОС, так и в самом плеере) или измените устройство воспроизведения.
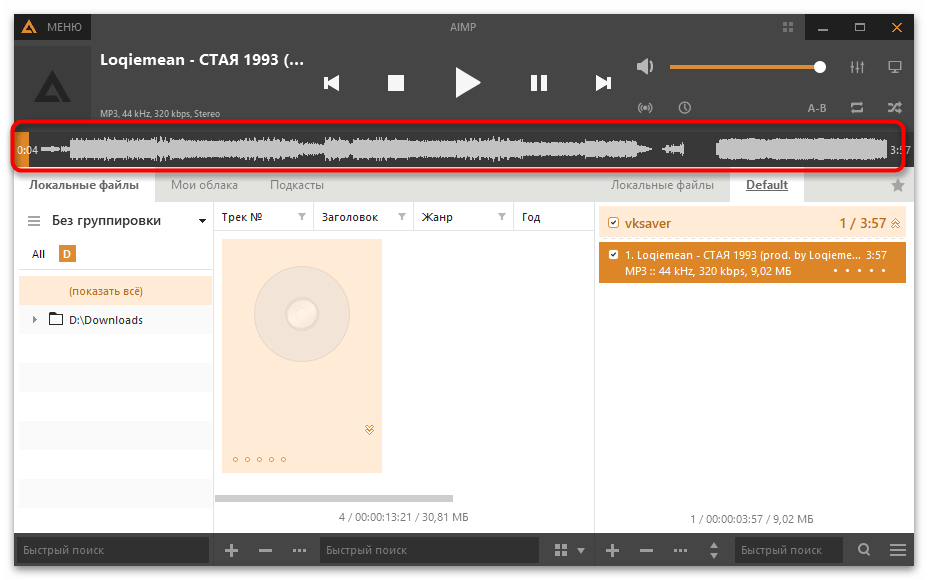
Если на компьютере нет подходящих файлов для проигрывания, ничего не помешает открыть тот же YouTube в браузере или любой сайт с музыкой, найдя там композицию для прослушивания.
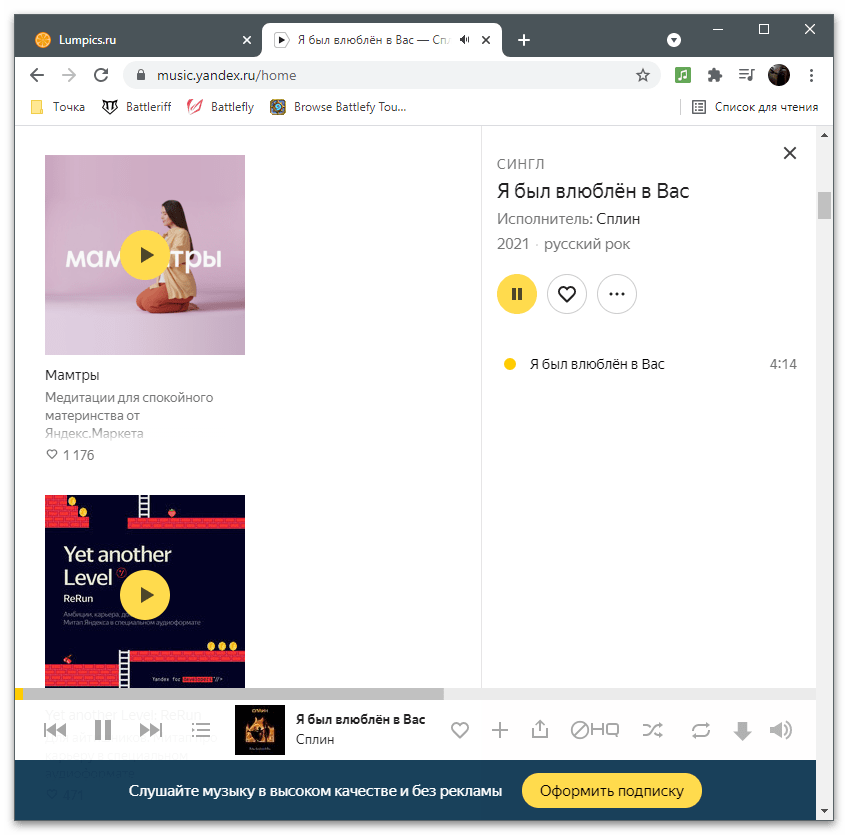
Способ 2: Штатное средство проверки
В Windows разных версий есть встроенное средство проверки звука, которое поочередно воспроизводит небольшой отрывок записи в левом и в правом наушнике либо динамике. Полноценно оценить качество звучания так не получится, однако определить, есть ли звук вообще, вполне возможно.
- Найдите иконку звука на панели задач и нажмите по ней правой кнопкой мыши.
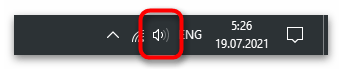
Из появившегося контекстного меню выберите пункт «Открыть параметры звука». В Windows 7 можно выбрать сразу «Панель управления звуком».

В «десятке» откроется отдельное окно, где вас интересует ссылка «Панель управления звуком».
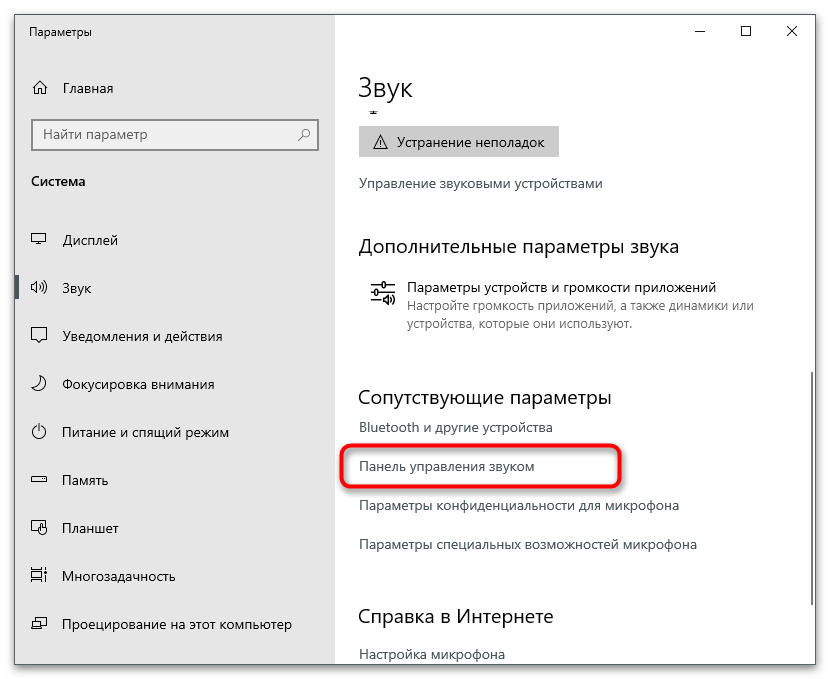
Дважды кликните по строке используемого динамика.
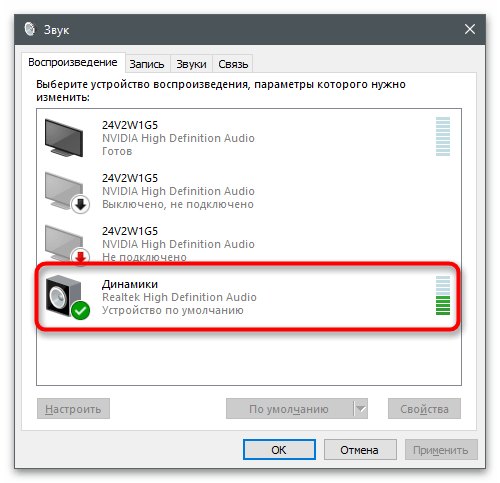
Перейдите на вкладку «Уровни» и убедитесь в том, что установленная громкость находится на приемлемом для вас уровне.
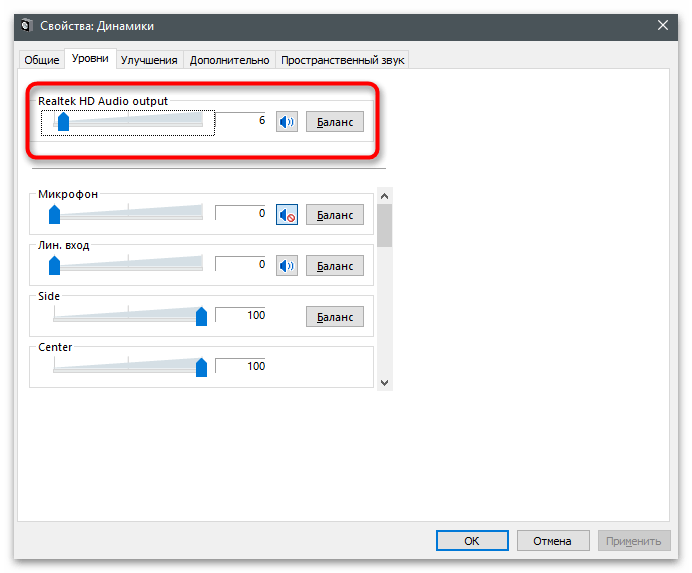
На вкладке «Дополнительно» щелкните по кнопке «Проверка» и прослушайте воспроизведенный звук.

Способ 3: Realtek HD Audio
Realtek HD Audio — программное обеспечение для управления звуком в операционной системе, часто распространяющееся вместе с драйвером звуковой карты. Оно отлично подойдет для тестирования звука примерно таким же образом, как это было показано выше, но с расширенными возможностями, если речь идет о подключенных колонках с несколькими динамиками.
Способ 4: Онлайн-сервисы
Подробнее: Проверяем наушники онлайн
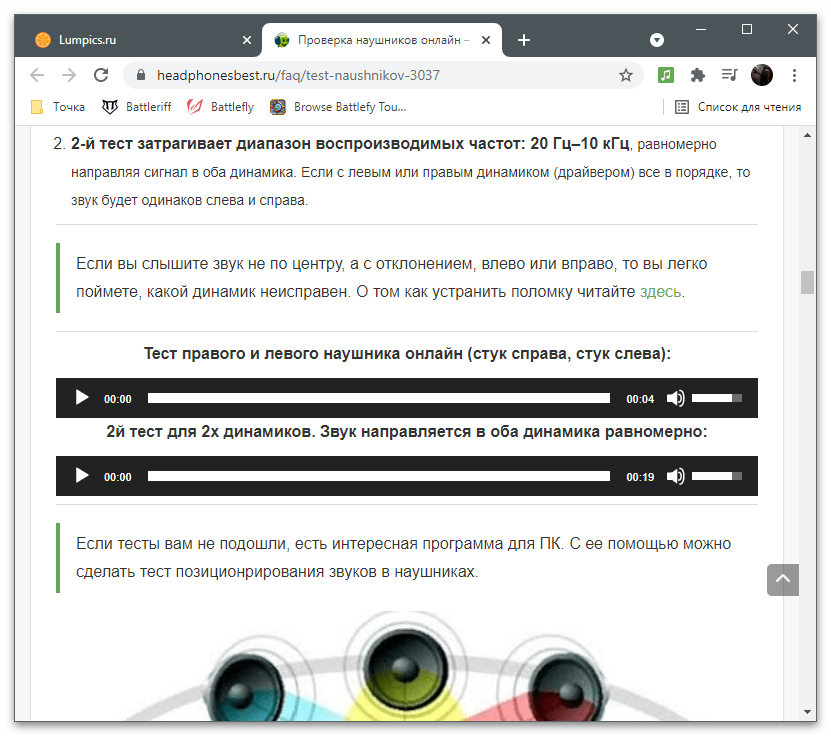
Если после проверки одним из описанных только что способов вы пришли к выводу, что устройство воспроизведения нуждается в дополнительной настройке, можете заняться этим самостоятельно или воспользоваться инструкциями из других материалов на нашем сайте. В них показаны все шаги, начиная от установки драйверов (подойдет, когда звук вообще не воспроизводится) и заканчивая использованием улучшений для повышения громкости или добавления различных эффектов.
Подробнее:Настройка наушников на компьютере с Windows 10Настройка колонок на компьютере с Windows 10
Проверьте драйвера на звук (Важно!)
Если вы вдруг определили, что звук у вас на компьютере пропал по причине отсутствия драйвера, то вам нужно естественно его заново установить.
Но для тех у кого этот драйвер есть, я всё равно советую установить, так как скорее всего предыдущая версия уже устарела и она обновиться более свежим.
- Для начала определимся какой драйвер на нужно скачать.
- Давайте вернемся в диспетчер устройств и нажмем два раза по звуковой карте.
- Перейдите на вкладку сведения, найдите раздел свойства и выберите пункт из списка ИД оборудования и появится несколько значений нам для начала понадобится первое. Скопируйте его.
- Этот сайт подберет для нас наиболее подходящий драйвер и нам останется скачать самую последнюю версию под свою операционную систему.
- После скачивания драйвера, запускаем установочный файл если он имеется.
- Если драйвер был скачен в каком-то другом формате, то он устанавливается немножко по-другому нужно через диспетчер задач, на вкладки Драйвер нажать Обновить.
- После этого выполните поиск драйверов с помощью встроенной программы.
- Нажимаем обзор и указываем путь где лежит драйвер. Нажимаем далее.
- Установка будет выполнена, по окончанию версия драйвера обновиться.
Но установка драйвера на звук — это ещё не все.
Для тех у кого стоит звуковая карта Realtek, а она стоит почти у всех, я рекомендую установить вспомогательную программу.
Она называется RealtekHigh Defender Audio Driver. Она очень помогает при работе со звуком. Если допустим пропал звук на компьютере, то опять же после установки Realtek High Defender Audio, проблема с большой вероятностью может решиться.
Установка проходит в два этапа, сначала программа копирует нужные файлы и предупреждает что компьютер будет перезагружен, а после перезагрузки драйвер полноценно продолжает свою установку.
По завершению установки компьютер опять нужно будет перезапустить, чтобы все изменения вступили в силу.
В итоге мы увидим рядом с регулятором громкости новый значок, это маленькая колонка который говорит о том что программа уже работает.
Её можно запустить и даже можно выполнять некоторые настройки но об этом этом в следующей статье.
Определение причины
Для того чтобы устранить проблему, которая привела к отсутствию звука в домашних условиях, можно сделать следующие вещи:
Посмотреть уровень звука в окне уведомлений. На рабочем столе, в панели задач внизу, слева от отображения даты и времени, расположен значок динамика, отвечающий за регулирование уровней громкости в системе. Если кликнуть по этому значку левой кнопкой мышки, появится окно, в котором можно будет настроить уровень громкости как отдельных приложений, так и всей системы в целом. Необходимо поставить громкость на максимум.
 Включить звук на ноутбуке возможно также при помощи клавиатуры, путем использования так называемых горячих клавиш. На большинстве ноутбуков присутствует кнопка отключения звука. Обычно она расположена на рабочей области клавиатуры справа сверху, рядом со значком включения к беспроводной сети (Wi-fi). Возможно, просто активирован режим тишины (Mute).
Включить звук на ноутбуке возможно также при помощи клавиатуры, путем использования так называемых горячих клавиш. На большинстве ноутбуков присутствует кнопка отключения звука. Обычно она расположена на рабочей области клавиатуры справа сверху, рядом со значком включения к беспроводной сети (Wi-fi). Возможно, просто активирован режим тишины (Mute).
Для возобновления звука быстрым способом нажмите сочетание из клавиши «Fn» (на клавиатуре расположена внизу слева, рядом с клавишей «Ctrl») + необходимая клавиша. После этого нужно несколько раз нажать (пока перечёркнутый значок динамика на экране или мониторе не станет обычным) и совершить проверку звука.
Проверка звука в операционной системе
Найдите значок уровня громкости. Он располагается в правом нижнем углу, рядом с индикатором языковой раскладки. Если значок перечеркнут красным то, скорее всего, звук просто отключен. Нажмите на «Включить звук» (символ динамика).
Звук отключен
Если причина отсутствия звука была в этом, все должно заработать. Если нет – продолжаем наши поиски.
Основные софтверные причины пропадания звука на компьютере такие:
- Не установлен драйвер на звук.
- Системный сбой или конфликт программного обеспечения.
- Последствия действия вирусов.
Проверим по порядку эти пункты.
Проверка драйвера на звук
Открываем «Диспетчер устройств». Это можно сделать из контекстного меню, нажав правой кнопкой мыши на «Мой компьютер» или через «Панель управления» и вкладку «Система». Открывается перечень всего установленного оборудования. Внимательно посмотрите на список в поисках символа восклицательного знака желтого цвета. Если напротив каких-то пунктов он есть, это говорит о том, что драйвер на это устройство не установлен. Работать в этом случае данный компонент не будет.
Драйвер на устройство не установлен
Поэтому пользователю следует установить или обновить драйвера. Эти же шаги нужно выполнить, если была произведена полная переустановка операционной системы. Здесь, после завершения переустановки, нужно также провести инсталляцию драйверов устройств. В первую очередь, следует установить драйвера от материнской платы. Если пользователь не пользуется отдельной звуковой картой, после этой процедуры в системе, если все сделано верно, должен появиться звук. Драйвера можно найти на диске от материнской платы компьютера или на сайтах разработчиков. В качестве звуковых чипов обычно используются несколько типов микросхем:
- Realtek;
- C-Media;
- Sound Max.
Они маркируются, соответственно, как ALC, CMI и ADI, далее — номер версии чипа. Эта информация нанесена непосредственно на саму микросхему.
Микросхема
Обладая этой информацией можно найти драйвера на звук на сайтах разработчиков чипов или скачать их с ресурса производителя материнской платы.
Если в системе используется отдельная звуковая карта, следует установить драйвера именно для этого устройства. После переустановки операционной системы, в первую очередь, следует поставить драйвера от материнской платы, а затем уже провести инсталляцию ПО для периферийного оборудования.
Сбой в работе операционной системы
Если драйвер установлен, но звука все равно нет, необходимо проверить работу операционной системы. Для начала можно попробовать восстановить состояние ОС на момент последней сохраненной точки. Это можно сделать из вкладки «Восстановление системы» пункта «Служебные меню» «Пуск». Бывает, эта операция также не может восстановить работоспособное состояние звукового оборудования. В этом случае может помочь полная переустановка Windows.
Восстановление системы поможет восстановить работоспособное состояние звукового оборудования
Последствия вирусов
Еще одной частой причиной пропадания звука являются последствия действия вредоносных программ. Прежде всего, хочется напомнить, что использование антивирусной программы является крайне желательным для всех компьютеров, имеющих выход в интернет. Однако, даже самая надежный антивирус не может дать 100% гарантии безопасности системы. Нужно регулярно проводить проверку компьютера. Чтобы протестировать систему на наличие вирусов, нужно провести полное сканирование жесткого диска ПК. Для этого можно воспользоваться бесплатными утилитами, не требующими установки, например CureIt или Kasperky Free.
Проверка компьютера на наличие вирусов с помощью CureIt


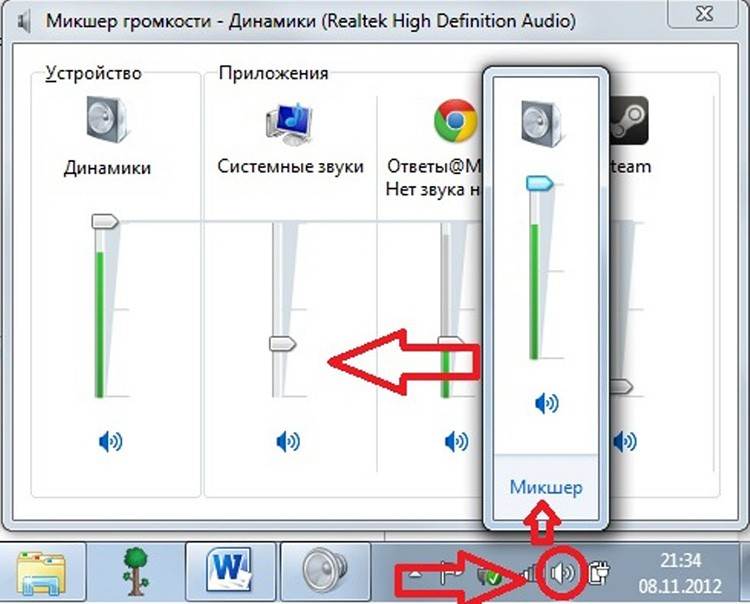
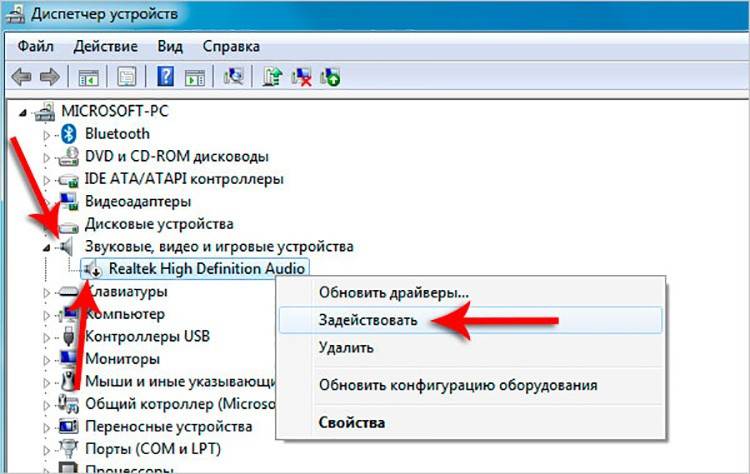
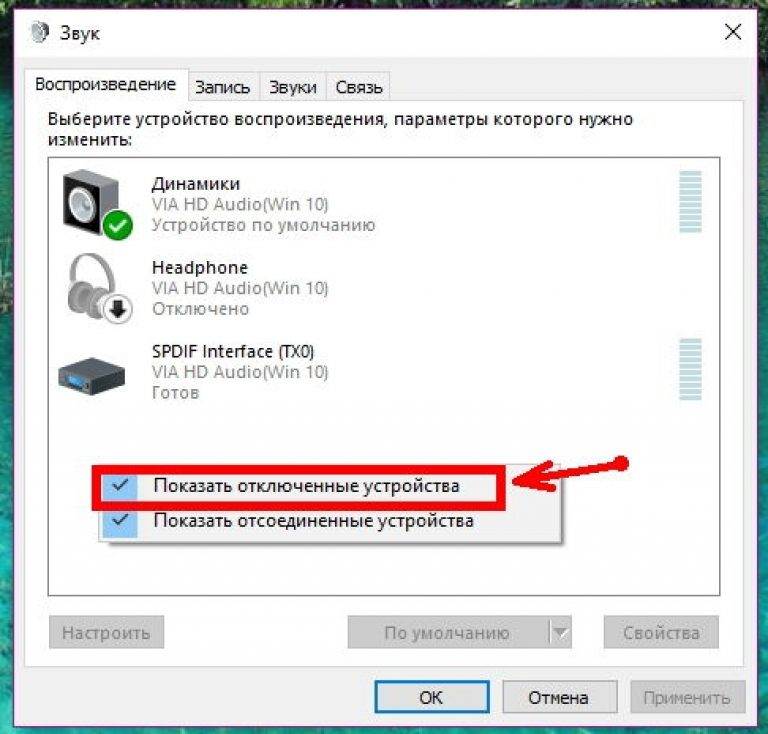
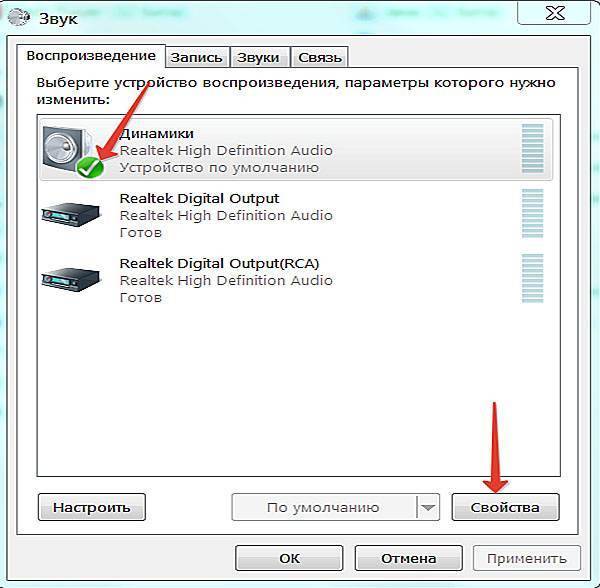
![Звук на компьютере не работает – что делать? [2020]](https://litmap.ru/wp-content/uploads/8/f/2/8f26f826fd7fecc42898fb722dc3e18d.jpeg)