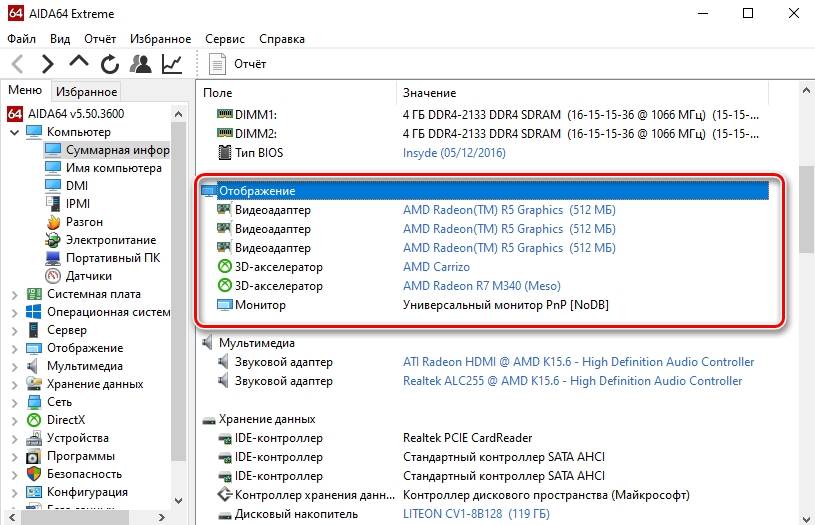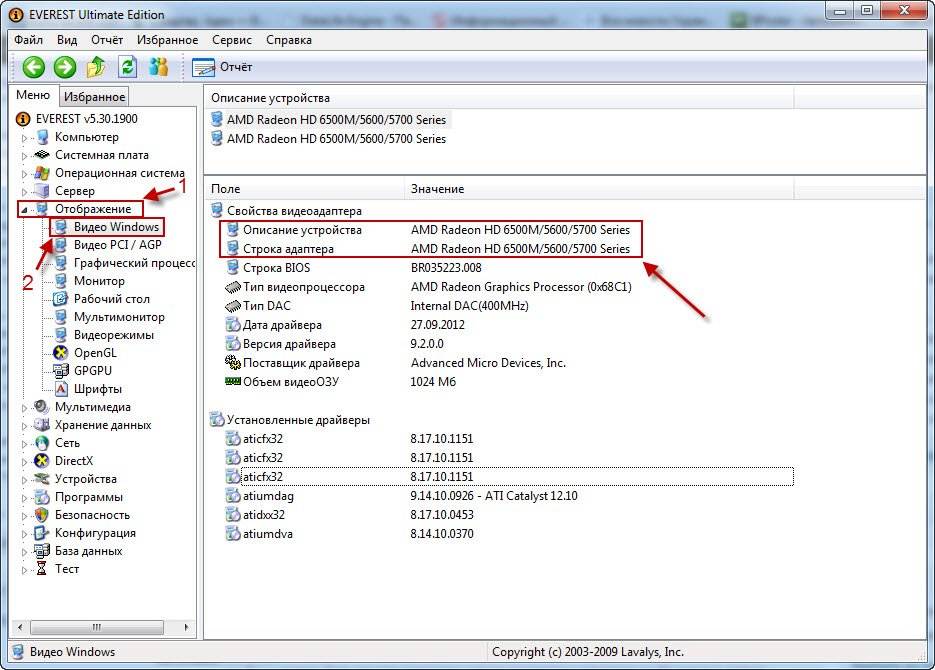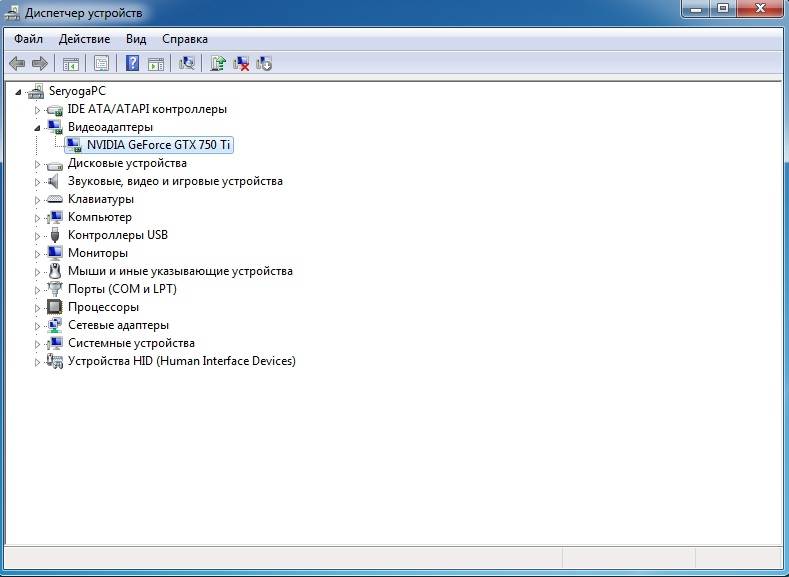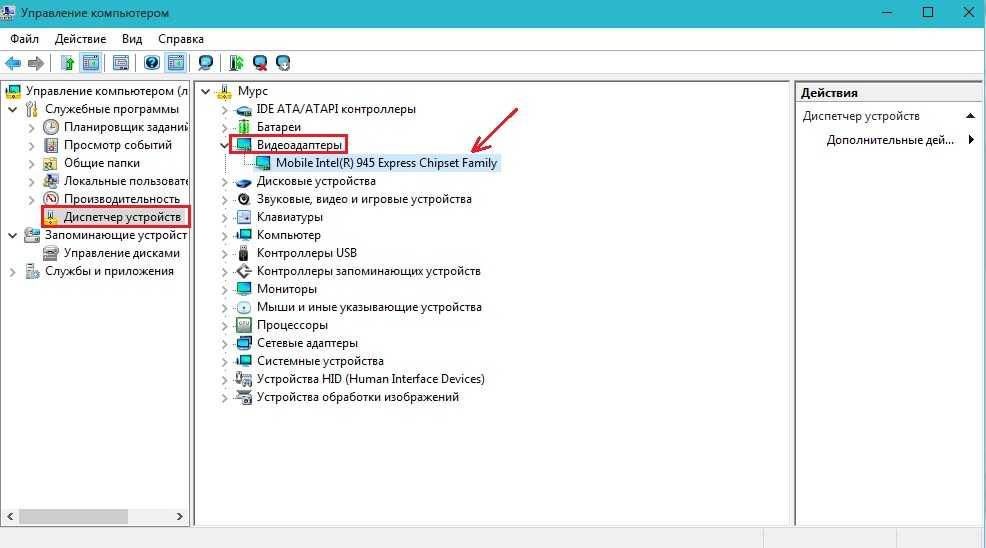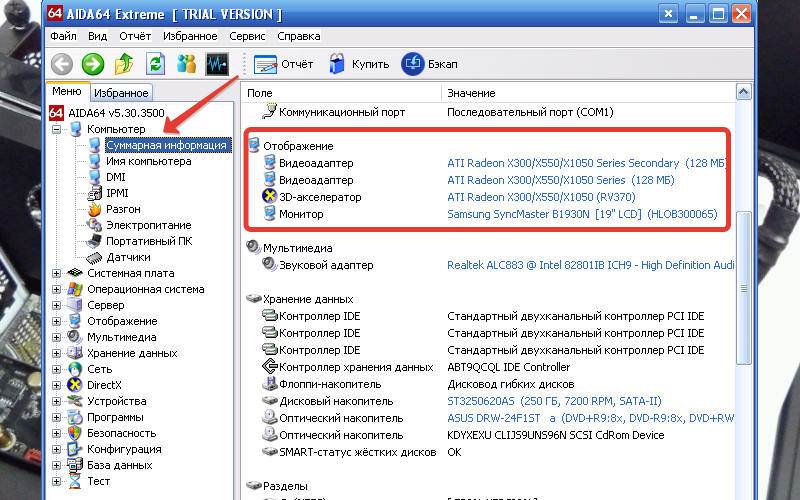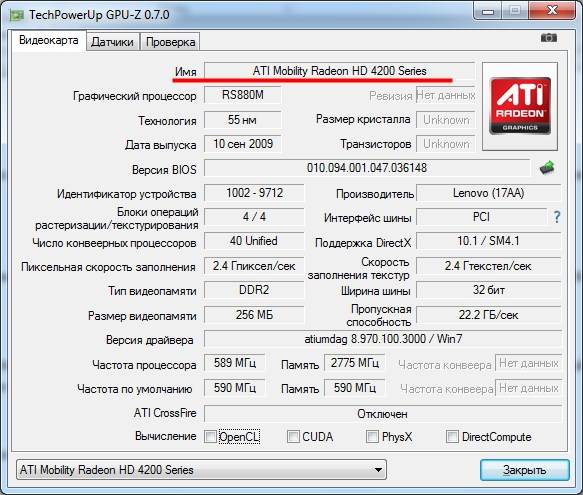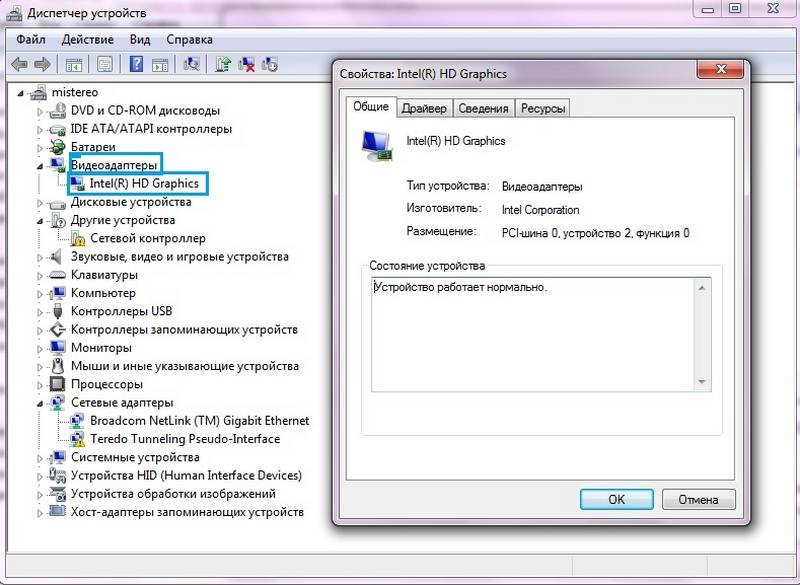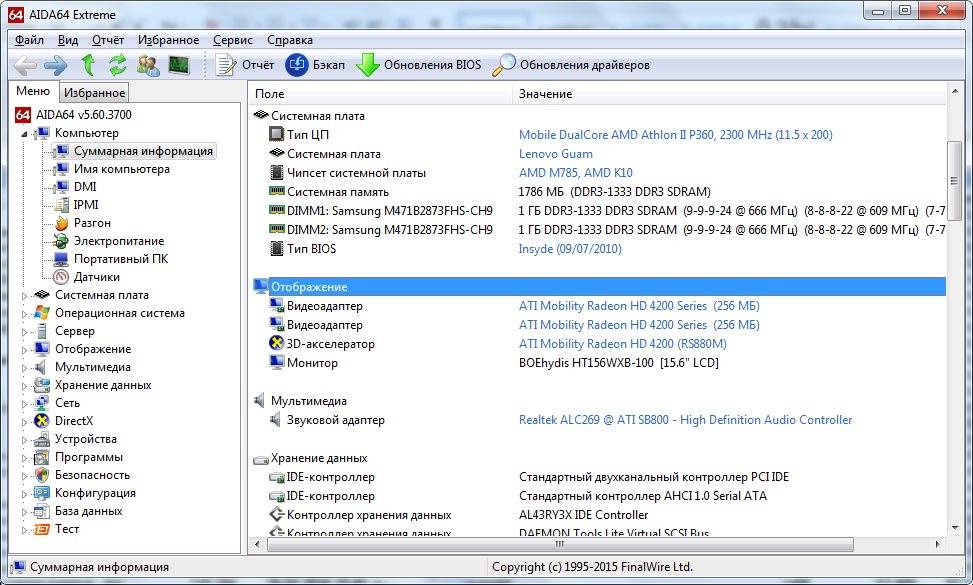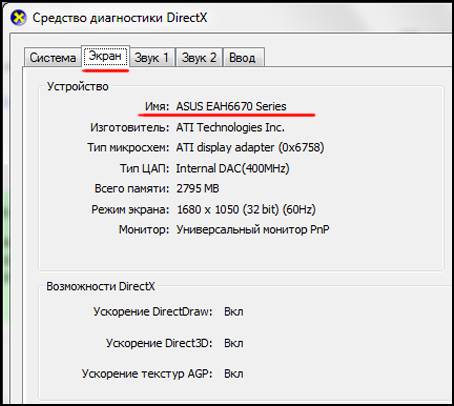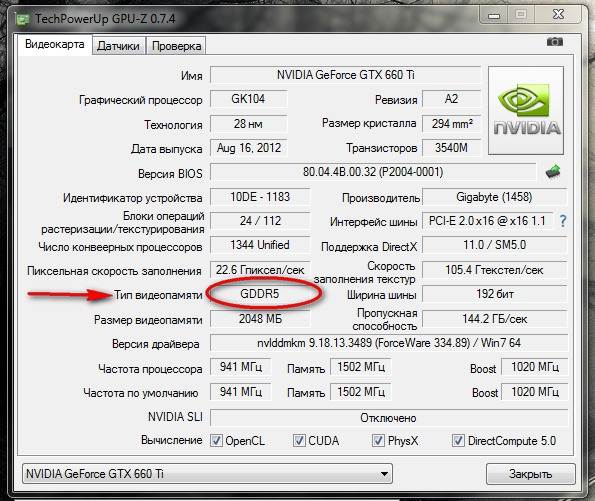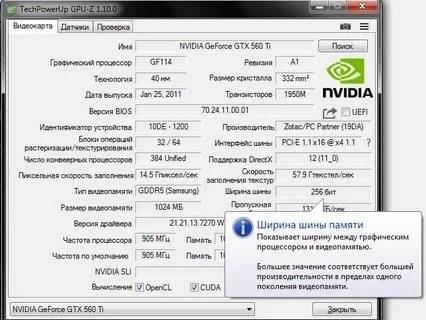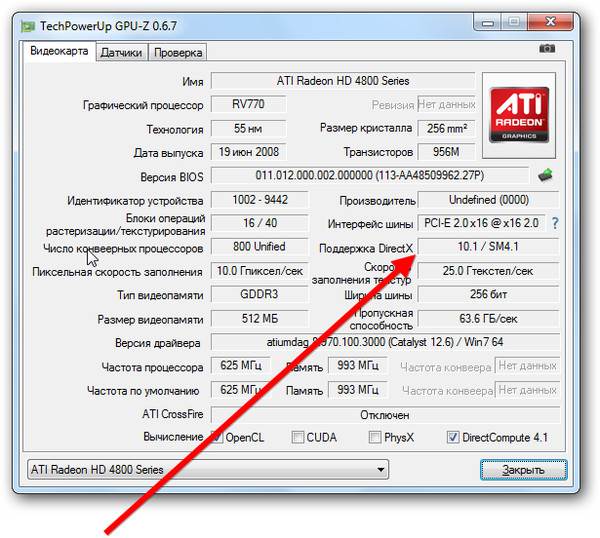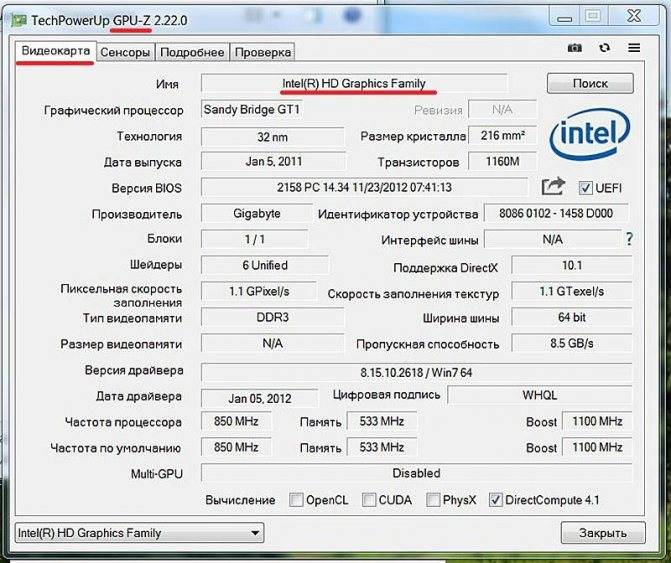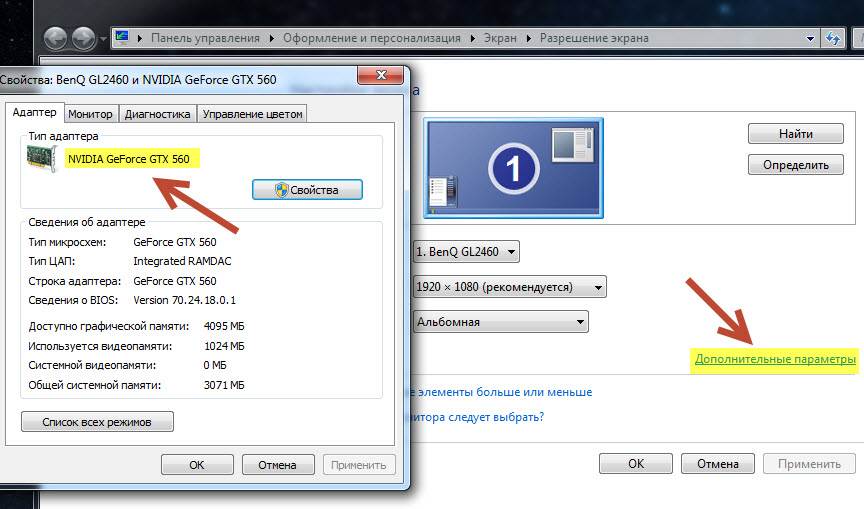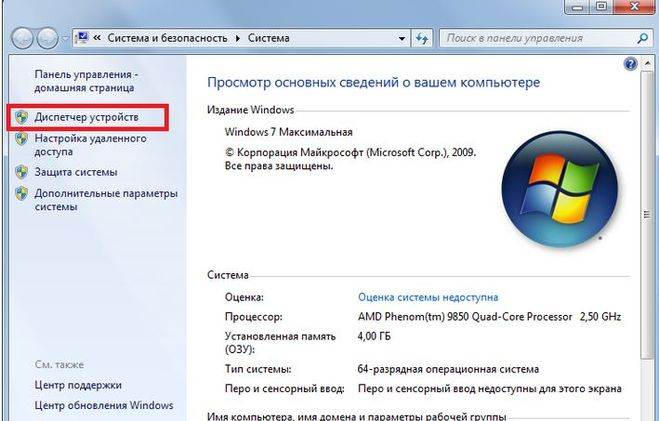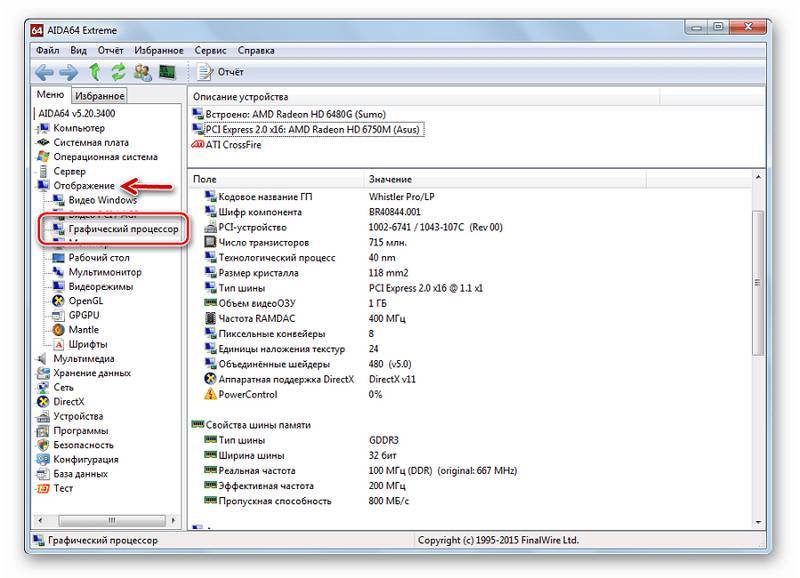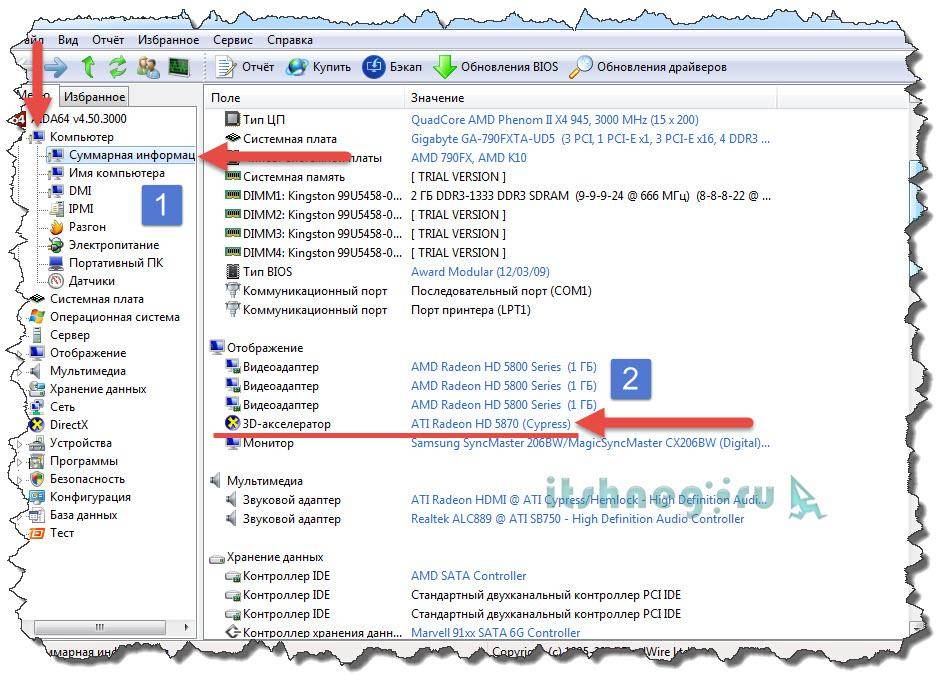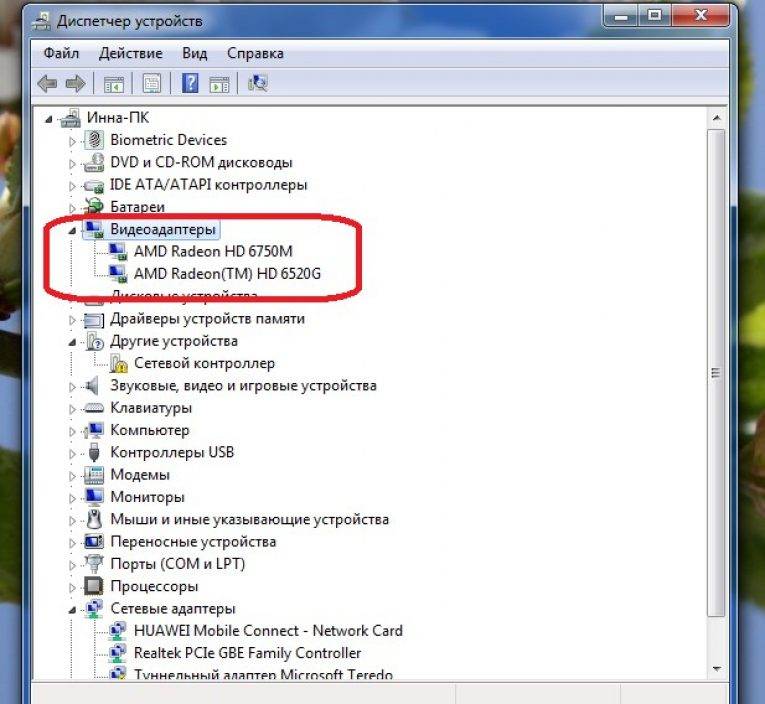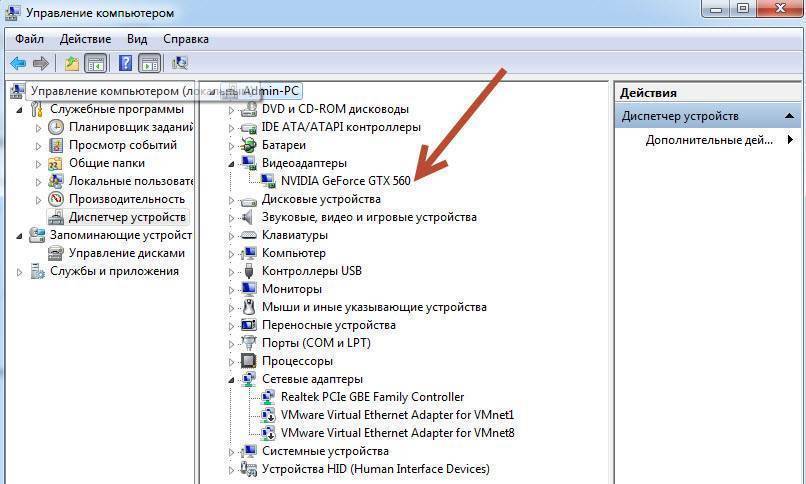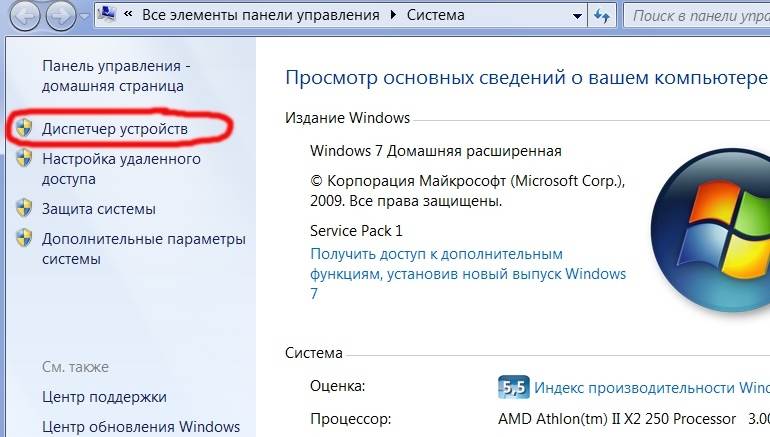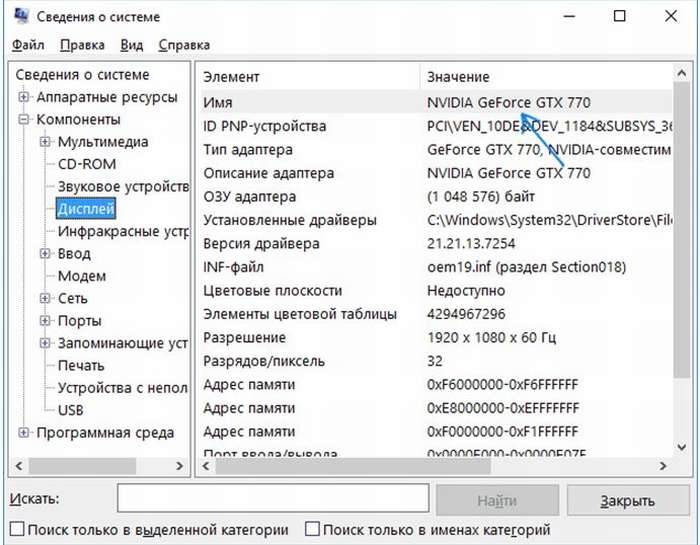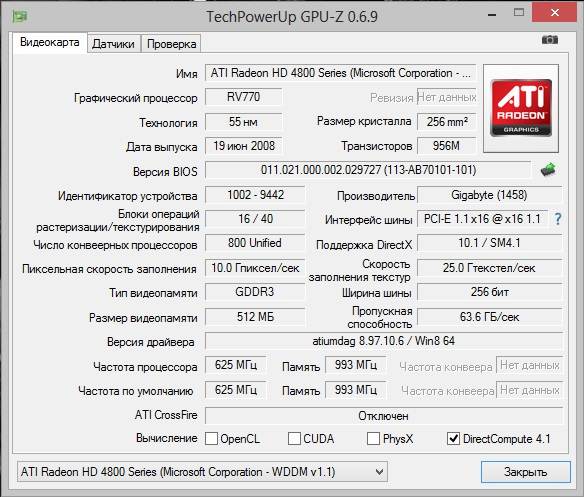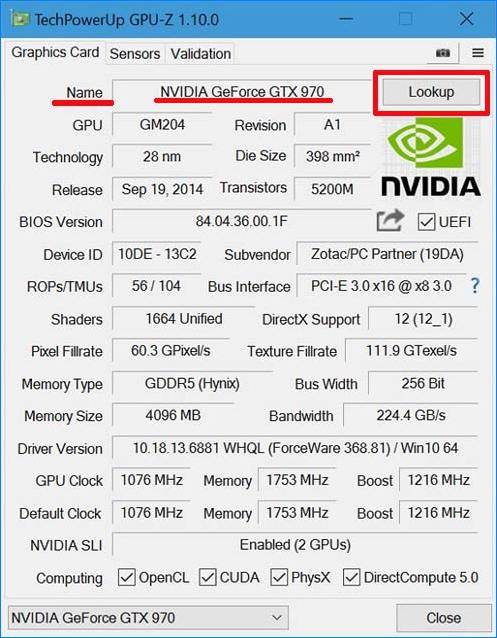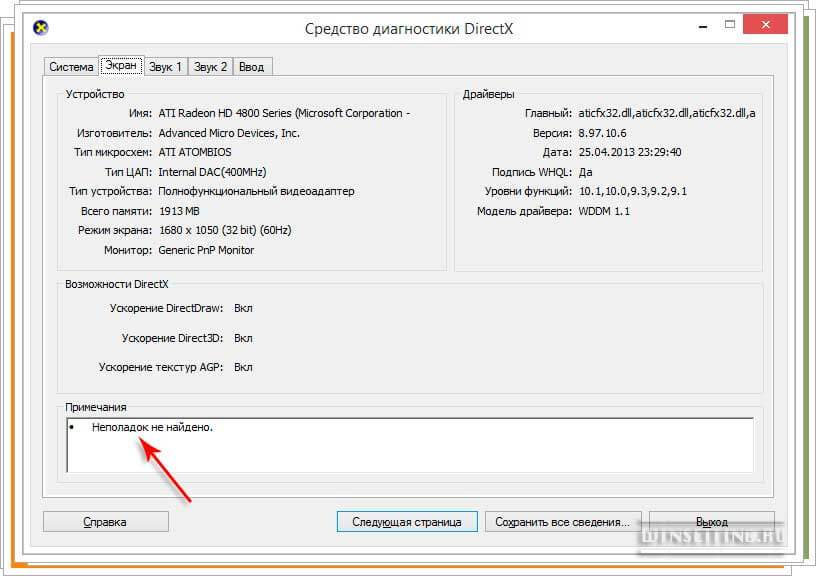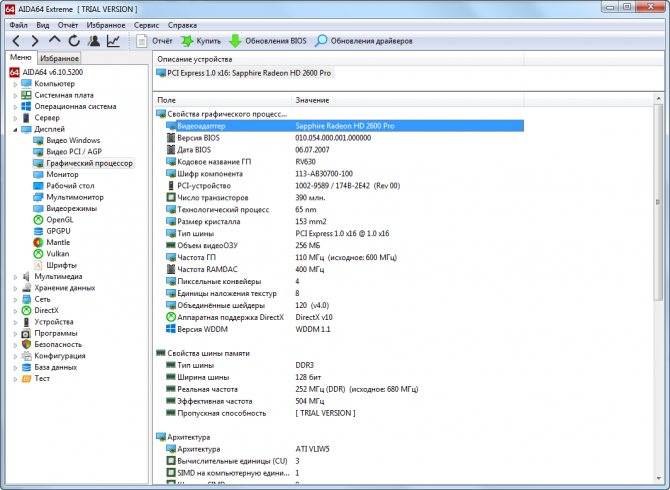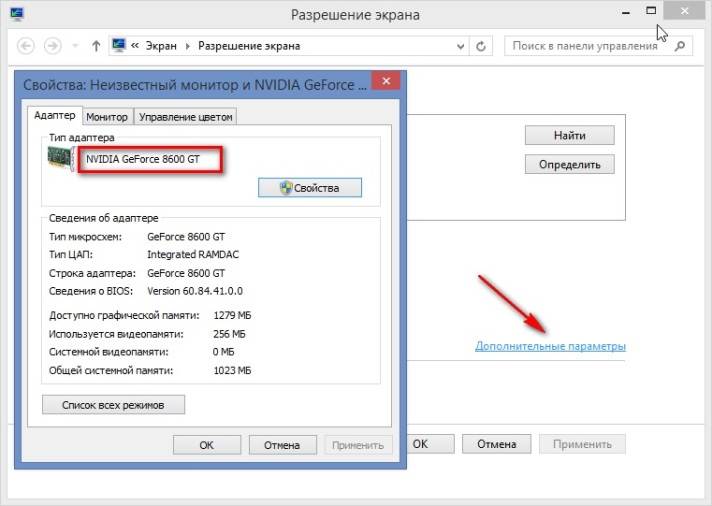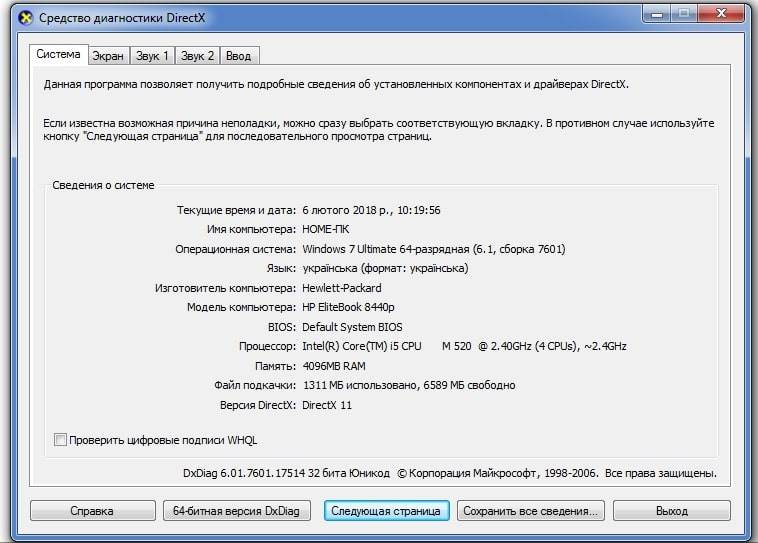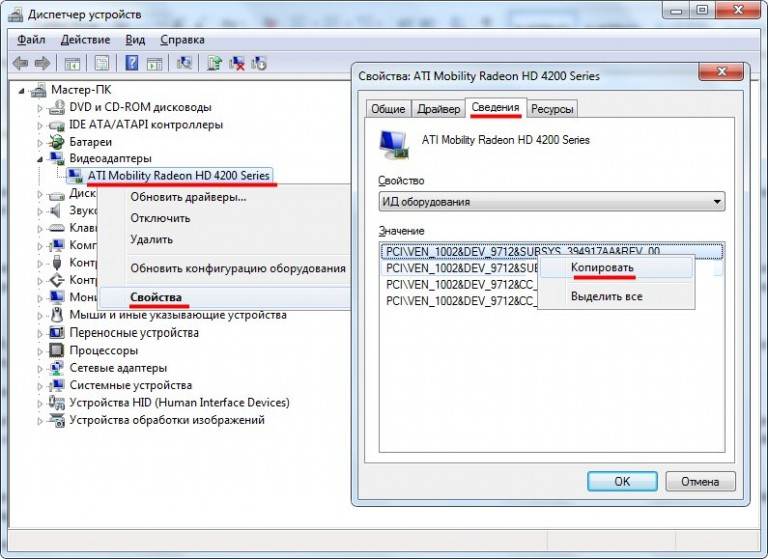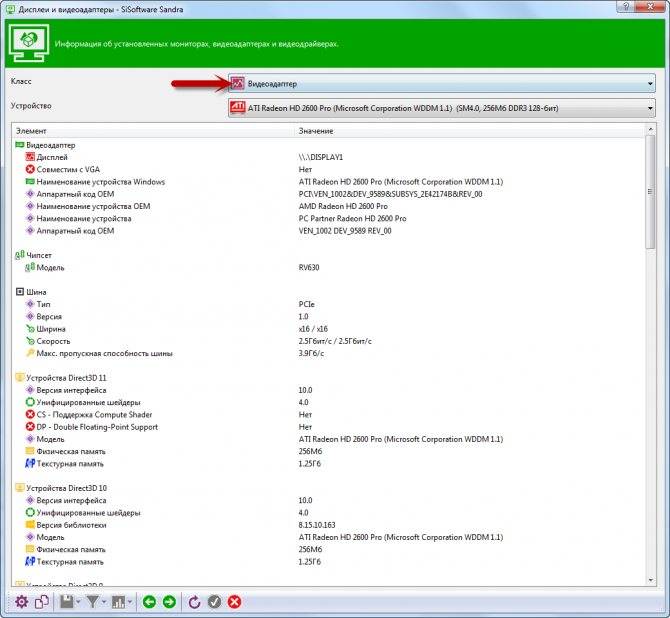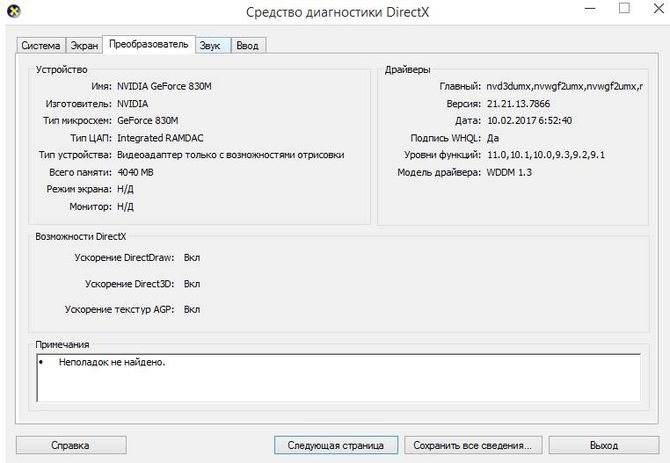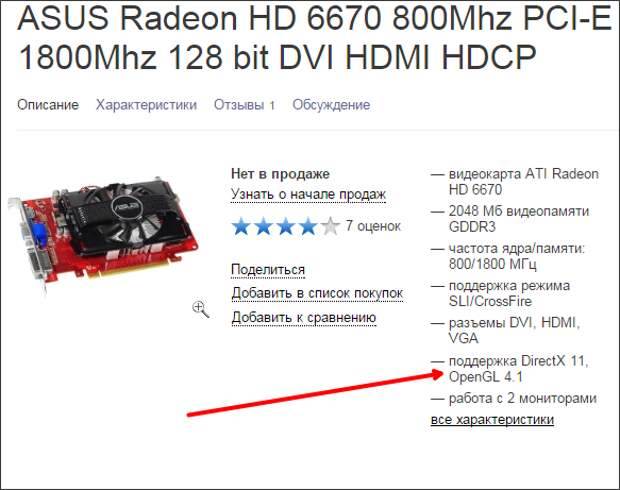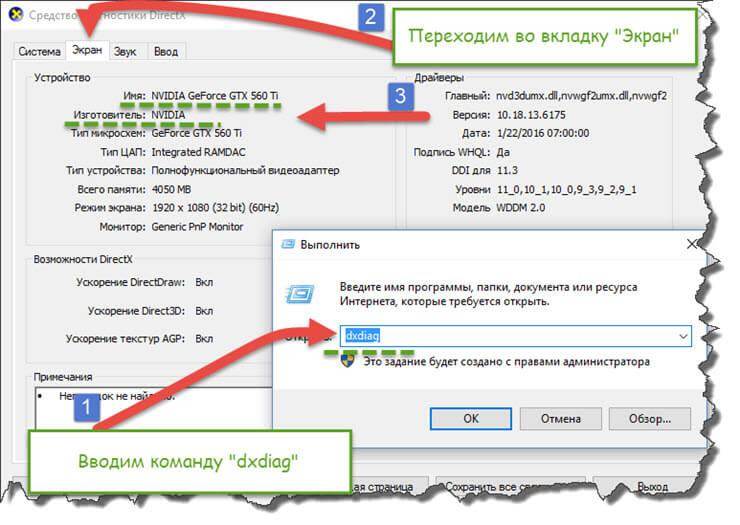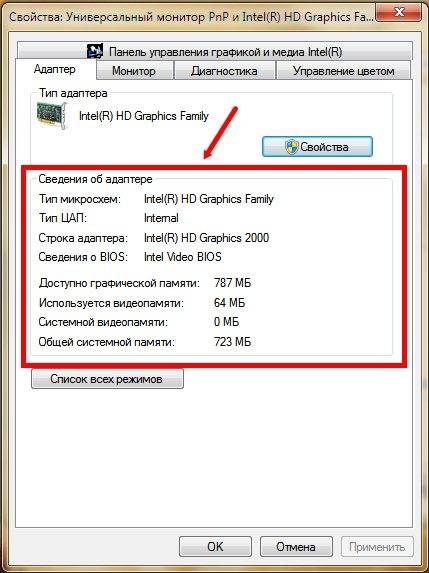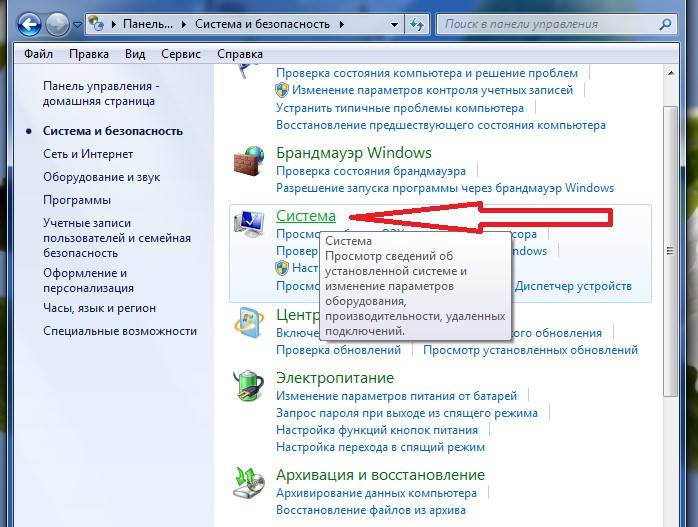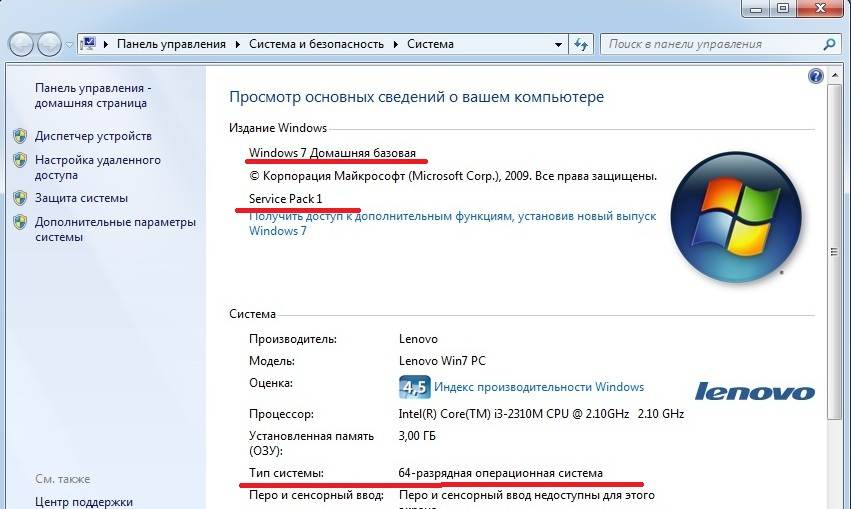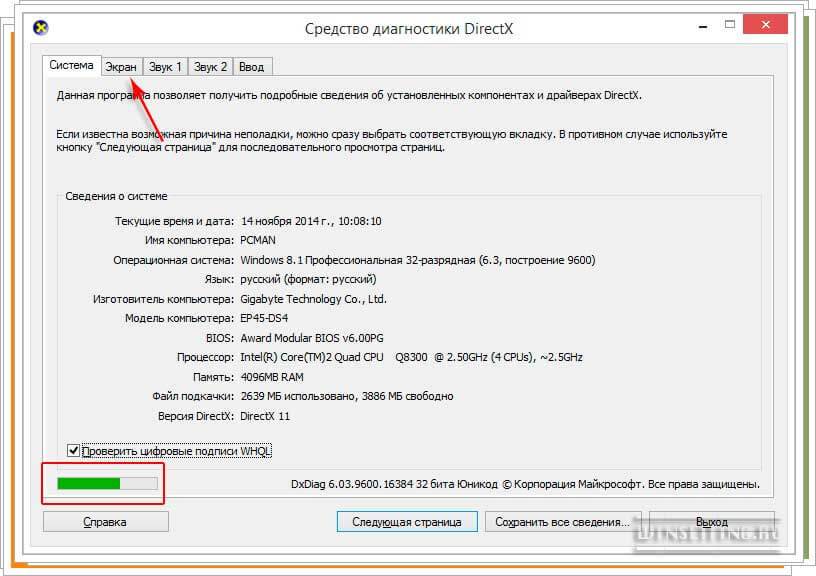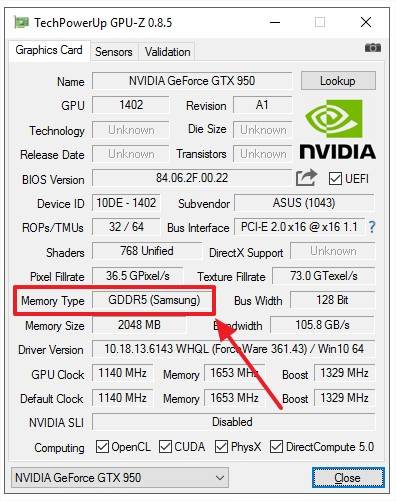Как осуществить проверку работы видеокарты программой FurMark?
Приложение FurMark – это отличный способ, как проверить производительность видеокарты. С помощью «волосатого бублика» (анимация для теста) видеокарта получает запредельные нагрузки, что позволяет получить полную информацию о работе адаптера. В связи с этим нужно отметить и опасность, ведь нагрузка большая, даже не смотря на ограничители, которые срабатывают по достижении определённой температуры, видеокарта может пострадать. Происходит это не часто и только с уже изношенной картой.
Также, если у вас пассивное охлаждение (без кулера), то программа будет слишком жестким испытанием для видеоадаптера. Не даром FurMark называют убийцей видеокарт. В данном случае, мы не будем включать приложение на максимум. Для использования программы для проверки видеокарты FurMark нужно:
- Загрузите приложение с оф. сайта https://furmark.ru/downloads/FurMark.zip;
- После установки запустите утилиту;
- Кликните по кнопке «Settings»;
Убедитесь, что галочки установлены напротив Dynamic Background и Burn –in, также обязательно уберите флажок возле Xtreme burn –in;
Теперь запустите программу нажав GPU stress test.
Итак, как же эта программа для проверки температуры видеокарты нам поможет. Сразу после запуска утилиты, у вас начнётся сильный рост температуры видеоадаптера, это будет сопровождаться более сильным жужжанием кулера. Главный аспект, по которому мы и будем определять работоспособность, начнётся спустя 2-3 минуты после запуска. После значительного прироста температуры, график должен стать горизонтальным, а нагрев ограничиться на 80-95 градусах. Это покажет, что ваша карта работает нормально и справляется с нагрузкой. Если температура растёт дальше, то на 100 градусах произойдёт аварийное выключение компьютера. Всё, что прогревается до 100 и выше, уже не нормально, попробуйте почистить кулер, радиатор и смазать его. Возможно, нужно полностью разобрать кулер и избавиться от отработанной смазки и после этого капнуть новую.
Как проверить, работает ли видеокарта на компьютере
Безотказно работавший компьютер однажды при включении вдруг удивляет черным экраном. Либо появляется надпись «нет сигнала». За отображение на экране отвечает одна из важнейших деталей компьютера – графическая карта. Остается только узнать, как проверить, работает ли видеокарта на компьютере .
Безотказно работавший компьютер однажды при включении вдруг удивляет черным экраном. Либо появляется надпись «нет сигнала». За отображение на экране отвечает одна из важнейших деталей компьютера – графическая карта.
Остается только узнать, как проверить, работает ли видеокарта на компьютере .
Результаты программного тестирования
Исправность видеокарты оценивается исходя из результатов стресс-теста. Можно сделать вывод, что она в порядке, если в ходе проверок не выявлено никаких проблем (багов, зависаний, перезагрузок ПК) и в целом испытание графической нагрузкой пройдено с плавной картинкой (без миганий и искажений). Такое видеоустройство нет необходимости дополнительно проверять в сервисном центре.
Также показателем нормальной работоспособности видеокарты является температура. Средние показатели должны колебаться на уровне 60-70 градусов с периодическим повышением до 80-85. Если в процессе тестирования большую часть времени температура оборудования превышала 80 градусов, то, скорее всего, у нее низкая производительность и проблемы с охлаждением или термопастой (актуально для ноутбуков).
Выявление активной видеокарты в случае с ноутбуком
Как говорилось выше, компьютеры с несколькими модулями – это уже обыденность. При этом, существуют различные модели. Помимо классических вариантов, которые устанавливаются внутри корпуса, имеются ещё и внешние графические адаптеры, которые представляют собой самостоятельный компонент.
Если брать ситуацию в целом, чаще всего система работает таким образом, что видеокарты автоматически выбираются в зависимости от того, какие нагрузки испытывает компьютер. Например, если выполняется работа с документами, достаточно встроенного модуля.
В тот момент, когда начинается взаимодействие с современными играми и требовательными программами, система автоматически начинает задействовать дискретный модуль, чтобы мощности полностью хватило.
Далее будут представлены способы касательно того, как определить активную видеокарту на ноутбуке.
Узнаем модель видеокарты с помощью программ
Теперь покажу 4 лучшие программы для определения видеокарты. Также с помощью этих программ можно узнать не только о видеокарте, но и всей системы в целом.
Способ 7. Программа AIDA 64
Этот способ хорошо подходит, если в диспетчере устройств отображается базовый видеоадаптер (Майкрософт).
- Скачиваем с официального сайта — AIDA64
- Устанавливаем и запускаем программу.
- Переходим в раздел Дисплей — Видео PCI/AGP.
- В правой колонке описание устройства будет название видеокарты.
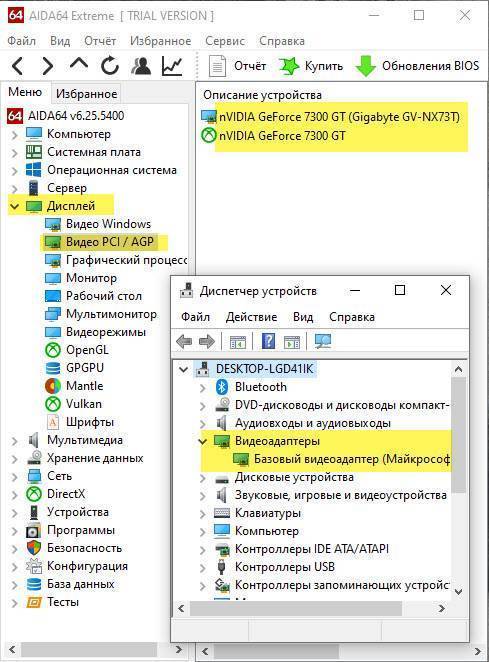 Название видеокарты в Aida64
Название видеокарты в Aida64
Способ 8. Программа GPU-Z
GPU-Z — скачать русскую версию
GPU-Z — скачать английскую версию
Тут все просто, скачиваем, запускаем и смотрим название видеокарты.
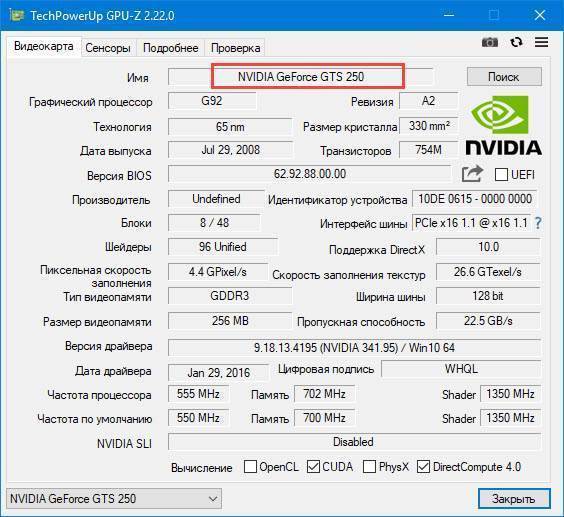 Программа для проверки видеокарты GPU-Z
Программа для проверки видеокарты GPU-Z
Способ 9. Программа Speccy
Скачиваем программу — Speccy
После запуска смотрим раздел Graphics, где отображается графический адаптер.
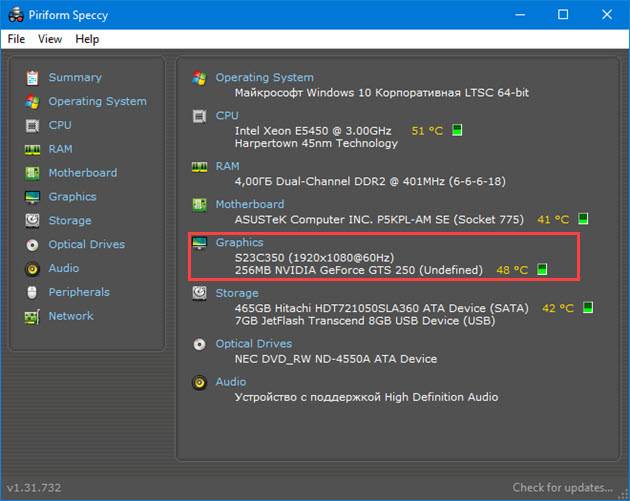 Программа Speccy
Программа Speccy
Способ 10. HWiNFO
Ещё одна программа, которая умеет определять видеокарту — HWiNFO
После запуска выйдет окно с характеристиками процессора и видеокарты.
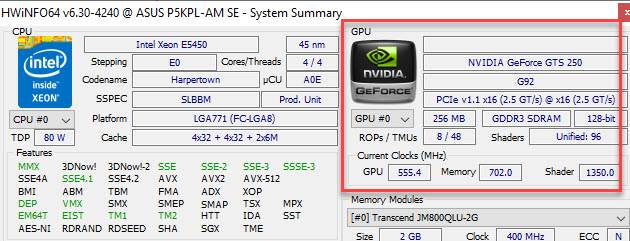 Программа HWiNFO показывает название процессора и видеокарты
Программа HWiNFO показывает название процессора и видеокарты
Программы проверки видеокарты на работоспособность
Существуют специализированные утилиты для проверки видеоадаптера на компьютерах или ноутбуках Windows 7, 8, 10. Они позволяют провести нагрузочный тест видеокарты и выявить проблемные моменты.
Furmark
Популярная утилита для проверки видеокарты. Ее еще называют «волосатый бублик», поскольку диагностика проходит с похожим изображением на экране. После того, как скачаете Furmark его необходимо установить и запустить. Для этого кликаем дважды по файлу скачанной программы, соглашаемся с условиями и лицензией и жмем кнопку «Next».
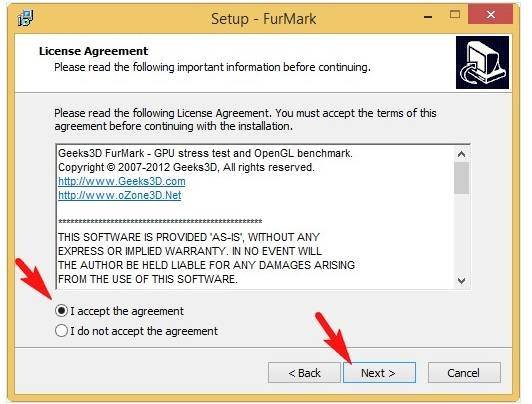
Приложение установлено. Заходите в меню «Settings» или настройки. В нем можно указать разрешение.
Все о работе видеокарты – что это такое, как устроена и где расположена
В настройках выставляете те пункты, которые указаны на рисунке, кроме «Xtreme burn in». Эта настройка может выведет из стоя карту, поскольку тест будет проходить при максимальных нагрузках.
Кликаете кнопку «Burn in Test».
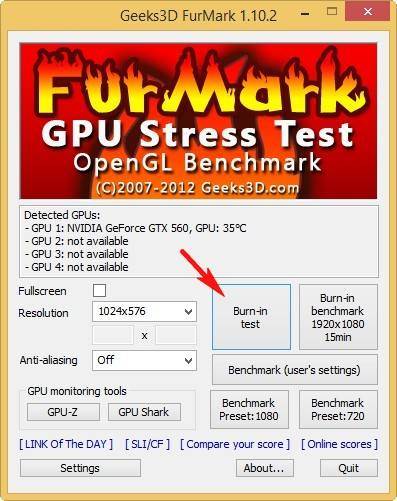
Утилита выведет предупреждение о том, что нагрузка будет большая, что может вызвать нестабильную работу системы или вообще отключение компьютера. Однако, не обращаем на это внимания и кликаем кнопку «Go».
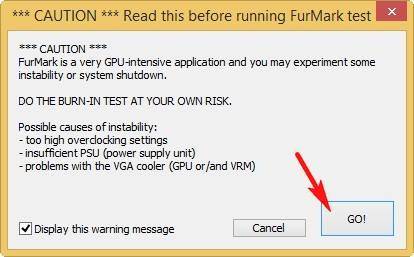
Итак, процесс пошел.
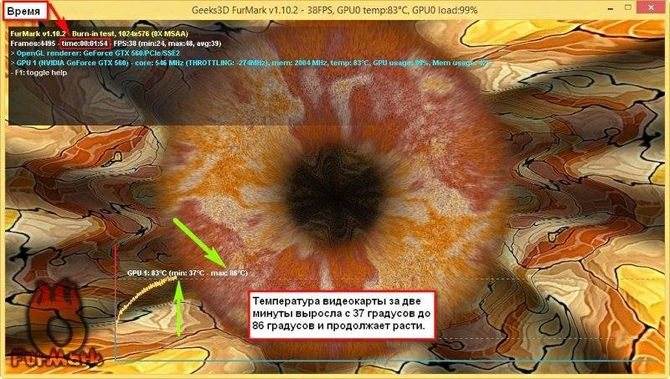
В результате тестирования температура может подняться слишком высоко. Поэтому не рекомендуется проводить тест более 20 минут. Утилита сразу нагружает и проводит тест GPU, что резко поднимает температуру. Тестирование с помощью данной программы не сравнимо даже с самой мощной игрой.
Если адаптер исправен, то температура станет выравниваться после двух, трех минут работы утилиты. Если видеокарта неисправна, то температура поднимется выше 100 градусов, изображение будет зависать или отключаться.
При таком поведении компьютера следует проверить кулер и радиатор карты. Если они чистые, без пыли и кулер свободно крутится, то рекомендуется отвинтить радиатор и проверить термопасту на чипе. Возможно она высохла и ее нужно заменить. Если пользователь не умеет делать ничего из перечисленного, лучше обратиться в мастерскую.
Проводим стресс-тест Aida 64
Следующей программой для тестирования видеокарты на неисправность будет Aida 64.
После скачивания необходимо установить ее также, как и в инструкции по установке Furmark. Кликаете по файлу с расширением *.exe. Соглашаетесь с условиями, кликаете по кнопке «Next». Теперь открываете утилиту и переходите во вкладку «Сервис» и заходите в пункт «Test GPGPU».
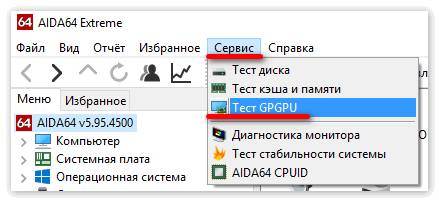
Запускаете его, выбираете ваше устройство и кликаете по кнопке «Start Benchmark».
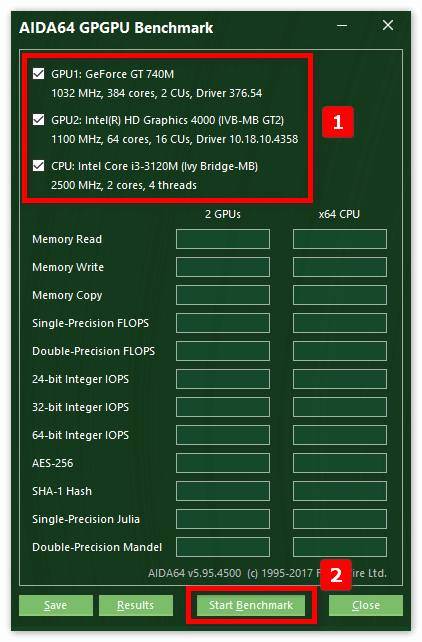
Кроме этого вы можете провести стресс-тест для видеоадаптера. Для этого опять же заходите во вкладку «Сервис», кликаете по «Тест стабильности системы» и выбираете «Stress GPU».

При критических температурах выведется предупреждения и полоса графика будет красной, а также система может самостоятельно перезагрузится. Если с видеокартой все нормально, никаких сбоев не произойдет.
Все о внешних видеокартах – что это такое, зачем используются и как подключить
Используем Ati Tool
Несмотря на название, эта утилита может проверять и видеоадаптеры от Nvidia. После того, как скачаете Ati Tool, устанавливаете ее и запускаете.
Откроется такое окно.
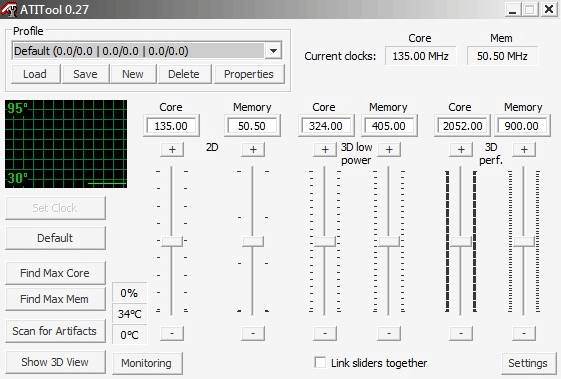
Отобразится температура и частота на которой работает адаптер. Частоту можно изменять ползунками, но этого делать не стоит, без должных знаний.
Если нажать на «Show 3D» то можно увидеть количество FPS.
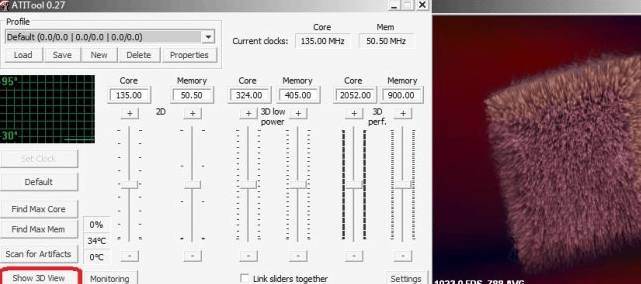
Программе следует тестировать видеокарту в течении десяти минут. В это время следите за температурой. Если она превысит 85 градусов, то немедленно прекратите тест. Это значит, что ваш адаптер поврежден.
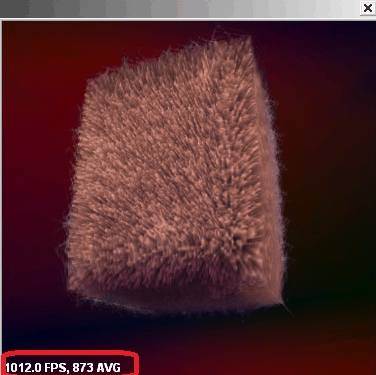
Если в окне 3D появилось множество желтых точек, это значит, что карта также неисправна. Рекомендуется заменить термопасту. Если после этого ничего не поменялось в работе, то лучше купить новую.
3DMark
Скачать 3DMark можно с официального сайта.
Процедура стандартна, приложение устанавливается на компьютер и запускается диагностика, кликом по кнопке «Run 3D Mark». После проверки высветится результат теста. Будет предоставлена информация о процессоре, фильтрации текстур, памяти, рабочей частоте видеоадаптера и многое другое.
OCCT
OCCT можно не устанавливать, а просто распаковать из архива на рабочий стол и запустить.

Утилита имеет набор вкладок для диагностики при стрессовых условиях, для теста стабильности видеокарты, и тестирования элементов питания. Не рекомендуется данную утилиту использовать для тестирования поврежденной видеокарты на ноутбуке или компьютере, так как возможен выход адаптера из строя.
Правильное подключение видеокарты
Проблемы могут возникать из-за неправильного подключения видеокарты. В первую очередь нужно убедиться, что карта плотно сидит в слоте PCI Express, а крепежные болтики надежно закручены. Также проверьте питание. Современные видеокарты требуют серьезного питания и зачастую оснащены двумя-тремя разъемами восемь пин.
Референсные видеокарты NVIDIA имеют новый разъем питания, для которого нужен переходник. Убедитесь, что он исправен. Экономить здесь не стоит: используйте комплектный переходник или качественный аналог.
- Как узнать температуру процессора в Windows 10
- Как увеличить объем видеопамяти встроенной видеокарты за счет ОЗУ, чтобы запускались любые игры
- Как настроить мониторинг MSI Afterburner в играх: узнаем температуру и загрузку процессора и видеокарты
Как определить видеокарту на ноутбуке если он не включается
Иногда может потребоваться распознать видеокарту на неработающей технике. Здесь возможности пользователя значительно ограничены. Все что он может — это отсоединить изделие и подключить к другому компьютеру. Исследовать маркировку, имеющуюся на видеоадаптере либо, если графика интегрированная, прочитать спецификации установленного процессора.
Обычно на устройстве находится наклейка с информацией о фирме-производителе и модели. Если таких сведений нет, нужно найти идентификатор, в котором зашифрованы нужные данные.

Указав это значение в строке поиска в любом браузере, вы получите необходимые сведения об устройстве.
Если не работает ноутбук, а пользователю нужно найти сведения о его графической карте, он может открыть Интернет и поискать спецификации к ноутбуку, содержащие нужные данные.
Распознать тип видеоадаптера ноутбука по маркировке значительно сложнее. Нужно отсоединить охладительную систему и снять нанесенную термопасту, чтобы прочитать данные на графическом чипе. Это будет идентификационный код, который следует ввести в поисковую строку любого браузера. Сведения о модели и фирме, выпустившей изделие, пользователь найдет в результатах поиска.
Определить тип встроенной графики значительно проще. Необходимо в Сети отыскать спецификации установленного процессора. Обычно в них присутствуют данные и о встроенной графике.
Как проверить работоспособность видеокарты: простые способы
Визуальный осмотр — обязательный пункт проверки. Если на глаз видны явные дефекты, нет смысла тратить время на тестирование. Даже если оно пройдет успешно, никто не даст гарантию, что потрепанный видеоадаптер сдюжит больше 2-3 месяцев. Прежде всего нужно позаботиться о хорошем освещении. Если будете осматривать товар в отделении Новой почты, где в помещении слабые лампочки — воспользуйтесь фонариком со смартфона. Чтобы визуально проверить работоспособность бэушной видеокарты, как рекомендуют эксперты-ремонтники, нужно пройти следующие этапы:
- Проверьте, крутятся ли радиаторы. Если поставлены новые вертушки на старую видяху, скорее всего, ее ремонтировали, а не просто обновили охлаждение. И это безусловный минус.
- Поищите сгоревшие или сбитые элементы, трещины, следы пайки при ремонте, остатки флюса, царапины, участки текстолита, сменившего окраску на темно-желтый или черный цвет от перегрева. При наличии такого рода дефектов лучше отказаться от покупки видеоустройства.

Если дефектов не нашли, переходите к следующему этапу проверки — программному тестированию.
О правильном подборе комплектующих: Как подобрать совместимые материнскую плату и видеокарту: гайд в 4 разделах
Что можно сделать
Если ваш компьютер новый, приобретали его недавно и срок гарантии еще не прошел. Рекомендуем заменить ПК на другой или отнести в ремонт по гарантии. Только специалисты смогут правильно определить, сгорела видеокарта или нет и отремонтировать ее.
Если же срок прошел, можно провести диагностику и профилактику самостоятельно.
Откройте боковую крышку системного блока и аккуратно вытащите видеокарту. Будьте внимательны, ее удерживает специальное крепление, необходимо разомкнуть защелку
И осторожно отсоедините шнур дополнительного питания.
Смочите кусок ткани или вату в спирте и протрите контактную дорожку. Если спирта под рукой нет, можно использовать обычный ластик
Возможно, именно окись, образующаяся на контактах, и является причиной неисправности карты.
Аккуратно вставляем ее обратно и включаем ПК.
К сожалению, это все, что можно сделать в домашних условиях.
Поэтому, если профилактика не принесла никаких результатов, рекомендуем отнести сгоревшую видеокарту в ремонт.
Признаки «умирающей» видеокарты
Неисправность графического адаптера может быть как явной и очевидной, так и скрытой. Если в первом случае необходимость ремонта возникает сама собой, то во втором можно не заметить возникшую проблему, что приведет к поломке в дальнейшем. Поэтому каждый пользователь должен это уметь, и знать, что нужно делать в различных ситуациях.
Причина 1: Система не загружается
Самый явный признак неисправности видеокарты — невозможность загрузить систему. На первый взгляд может показаться, что компьютер начал запускаться и скоро включится полностью, поскольку все вентиляторы крутятся. Но вскоре BIOS издает характерный звуковой сигнал, а на монитор выводится полностью черное изображение. Чаще всего такая проблема связана именно с графическим адаптером, но не всегда с его поломкой.

Первым делом стоит убедиться в том, что видеокарта правильно подключена к материнской плате. Для этого необходимо снять крышку корпуса и проверить, крутится ли вентилятор устройства при включении ПК. Если нет, рекомендуется выполнить следующее:
- Проверьте, до конца ли вставлен адаптер в материнскую плату. Об этом должны свидетельствовать специальные защелки.
- Убедитесь, что подключено дополнительное питание, если модель видеокарты требует этого и имеет соответствующий разъем. Кабель должен идти от блока питания.
- Вполне возможно, что засорились контакты. В таком случае вместо блестящего золотистого цвета можно увидеть темные пятна и другие загрязнения. Для очистки эффективнее всего использовать обычный ластик или спирт. Ни в коем случае нельзя использовать обычную воду, поскольку это выведет устройство из строя.
Если выполнение вышеописанных действий не помогло и вы уверены, что устройство правильно подключено к системе, проблема кроется внутри платы. В таком случае придется обратиться к специалистам для диагностики и починки.
Причина 2: Появление артефактов и полос
Второй по значимости признак приближающейся смерти видеокарты — возникновение артефактов и полос на мониторе. Они могут проявляться в различных формах и в разный момент работы компьютера, но практически всегда их вызывает именно некорректная работа графического модуля. Однако не стоит путать это с битыми пикселями, говорящими о проблемах с монитором. На нашем сайте есть подробная статья о диагностике и возможном устранении этой неисправности.
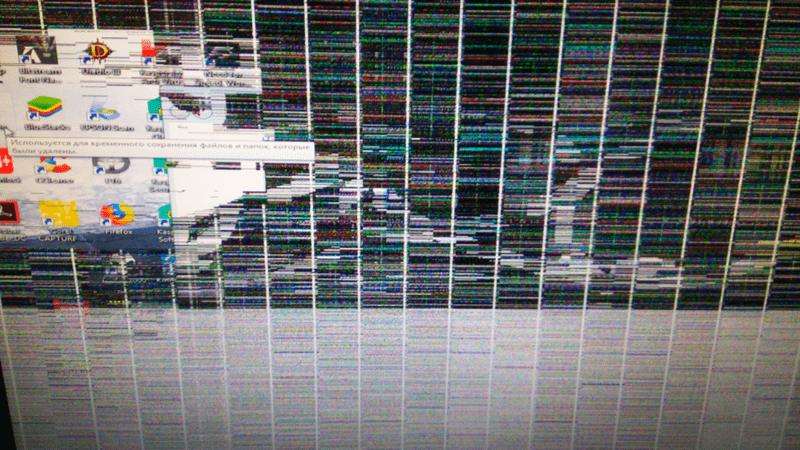
Подробнее: Как исправить артефакты видеокарты
Причина 3: Синий экран смерти
«Синий экран смерти» — это неофициальное название системной ошибки Windows, принятое в сообществе компьютерных специалистов. Ее возникновение сопровождается синим экраном с множеством технического текста, номерами и не самым понятным описанием ошибок, а также полным завершением работы. Если эта «картина» появляется при попытках установить или обновить драйверы видеокарты, а также при запуске требовательных видеоигр и других 3D-приложений, проблема в графическом адаптере.
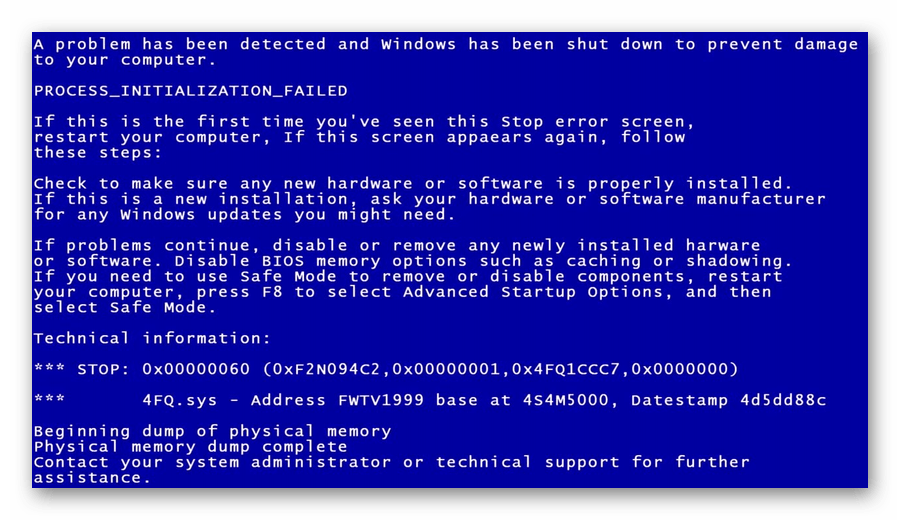
Подробнее: Решаем проблему синих экранов в Windows
Причина 4: Снижение производительности
На очереди гораздо менее явные признаки того, что адаптер находится на грани критической поломки. Под снижением производительности подразумевается существенное замедление функций, требующих обработки графических данных. Например, ваша любимая видеоигра, которая раньше работала без проблем на максимальных настройках графики, стала сильно зависать. Это свидетельствует о том, что устройство работает хуже и, возможно, приближается к поломке.
Причина 5: Вылеты в 3D-приложениях
Видеоигры и другие 3D-приложения могут продолжать работать стабильно и без «глюков», но автоматически закрываться в любой момент времени. Это тоже свидетельствует о том, что видеокарта функционирует некорректно и может сломаться в любой момент
Причем как и в предыдущем случае, важно учитывать, что вылеты могут быть вызваны другими неисправностями
Подробнее: Исправление проблем с вылетом игр на Windows 10
Причина 6: Регулярное выключение компьютера
Если у вас регулярно выключается компьютер без каких-либо ошибок, то есть малая вероятность, что это связано со скорейшей «смертью» видеокарты. Однако гораздо чаще это бывает вызвано банальным перегревом. Для устранения проблемы достаточно тщательно очистить видеокарту и другие компоненты от пыли, а также заменить термопасту.

Подробнее:Правильная очистка компьютера или ноутбука от пылиЗамена термопасты на видеокартеКак выбрать термопасту для ноутбука
Ноутбук видит только одну видеокарту
Убедиться, что по какой-то причине в ноутбуке работает только одна видеокарта, можно при помощи Диспетчера устройств. Войти в него можно одним из способов:
нажать Win+R и ввести команду devmgmt.msc;
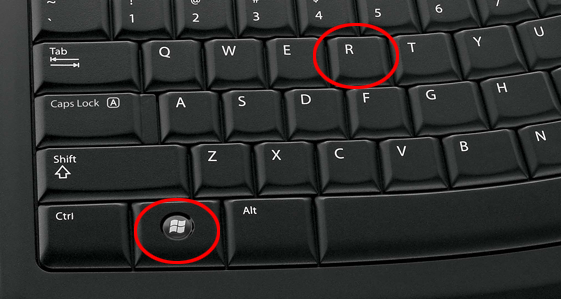
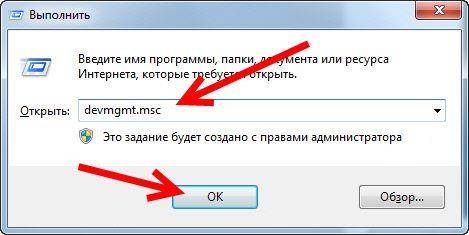
- нажать Пуск-Панель управления, переключиться в режим отображения крупных значков в правом верхнем углу окна, запустить Система и нажать Диспетчер устройств;
- нажать Пуск, кликнуть правой кнопкой мыши на Компьютер, выбрать Управление, после чего перейти в Диспетчер устройств в левой колонке.
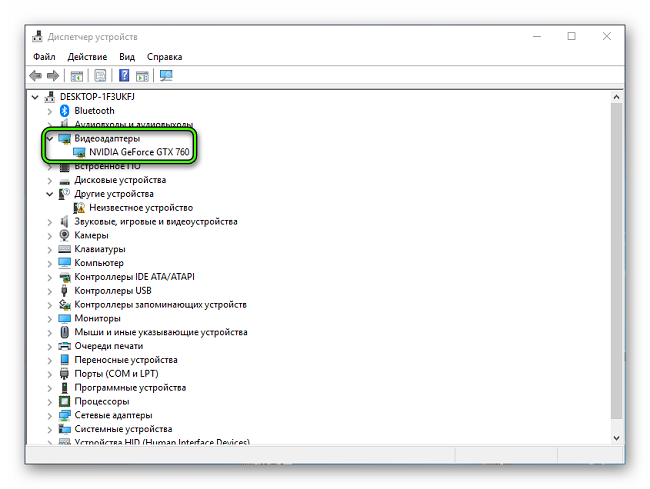
Если в разделе Видеоадаптеры находится только одно устройство, это не значит, что видеокарта сломалась или сгорела. Если по документации в ноутбуке установлено два графических адаптера, стоит проверить настройки БИОС. Как туда зайти, указано в документации к модели. Для этого может использоваться одна из функциональных клавиш F2, F10, кнопка Del. В ноутбуках Сони и Леново (некоторых серий) для входа в БИОС предназначен отдельный аппаратный переключатель.
В настройках материнской платы стоит искать один из разделов Configuration, Advanced, Integrated Peripherals. За переключение режимов работы адаптеров отвечают опции Init Display First, Graphics Mode, Video. Здесь нужно сделать переключение значений в зависимости от уже установленных.
- При установленном PEG, IGD — нужно переключить режим на одну из комбинаций PEG/IGD, IGD/PEG.
- Значение Integrated стоит поменять на Switchable Graphics для правильного переключения карт в Windows 10.
- Если установлено PCI, Int — значение рекомендуется сменить на комбинацию PCI/Int или Int/PCI.
Данные настройки позволяют не только инициализировать обе карты в работу для операционной системы, но и задают порядок опознавания адаптеров. Для выхода из БИОС с сохранением параметров достаточно нажать F10 и подтвердить свои действия. Проверить, работает ли видеокарта на ноутбуке после перенастройки, можно после включения и загрузки операционной системы. Если ни один из адаптеров не сгорел, два устройства появятся в диспетчере устройств в разделе видеоадаптеры.
Проверка работоспособности видеокарты компьютера
После приобретения нового компьютера либо новой видеокарты рекомендуется проверить её на работоспособность, чтобы хорошо понимать её возможности и качество работы при различной нагрузке. Как проверить видеокарту на работоспособность? Ответы на этот и другие возникающие по этой теме вопросы — далее.
Температура нагрева видеокарты не должна превышать 80 градусов
С чего начать? Начать следует с выбора утилиты, с помощью которой и будет проводиться тестирование. Сейчас таких программ существует множество, и скачать их не составит труда. Среди самых популярных можно выделить:
- FurMark.
- ATITool.
- OCCT.
- 3d Mark.
Сначаларазберём весь процесс тестирования на примере FurMark. Эта утилита отлично справляется с поставленной задачей, при этом позволяет тестировать видеокарты разных производителей как на стационарных компьютерах, так и на ноутбуках.
Теперь перейдём непосредственно к тестированию. После того как вы скачаете и установите FurMark, вам откроется окно программы. В нём будет отображаться список всех обнаруженных на ПК видеокарт с их названиями (на ноутбуках зачастую устанавливаются две видеокарты: одна маломощная — для простых задач, вторая — производительная, для игр или других требовательных к графике программ). Вы сразу можете начать тест, нажав кнопку «Burn-in test». Утилита предупредит вас о том, что в процессе тестирования ваша видеокарта будет подвержена сильной нагрузке, в результате чего ноутбук будет сильно нагреваться. В некоторых случаях ПК может перезагрузиться или изображение на экране начнёт искажаться. После этого запустится тестирование. Весь процесс может занять от десяти до двадцати минут. Рекомендуется отключить все посторонние программы.
В том случае, если с вашей видеокартой действительно что-то не так, вы сразу можете заметить это по резко возрастающей температуре или появлению искажений на экране. Вообще, температура нагрева графического процессора не должна превышать уровень в 80 градусов по Цельсию. Для разных моделей предельная температура также будет разной. Эту информацию вы можете найти на странице сайта производителя. Правильно — когда линия на графике температур сначала резко пойдёт вверх, а достигнув пика, выровняется и пойдёт прямо. Перегрев графического процессора может означать не только то, что он работает некорректно, также проблема может быть в неисправности систем охлаждения
Обратите внимание, что на протяжении всего теста экран не должен мигать. Плохо, если появляются сообщения об ошибках в работе видеодрайвера
Следующая программа, которая позволит проверить на работоспособность видеокарту вашего ноутбука — ATITool. Хороша она тем, что может нагрузить ваш графический процессор сильнее других утилит. Если вы решили устроить действительно серьёзную проверку — эта утилита подойдёт вам лучше других, она так же, как и FurMark, работает со всеми производителями. В окне программы можно увидеть параметры частоты, памяти и температуры. Справа находятся два ползунка «Core» и «Memory». Работают они только для видеокарт ATI, если у вас видеокарта, например, Nvidia, то пользоваться ползунками не получится. Но страшного в этом ничего нет, произвести тестирование вы всё равно сможете. Чтобы запустить тест, нажмите на «Show 3D view». Весь процесс отнимет десять, максимум пятнадцать минут. За это время вы, как и в предыдущем случае, получите всю информацию о температурном режиме работы и частоте.
В этой программе есть режим «3D Rendering». В этом режиме открывается такое же окно, как и в обычном тесте (ворсистый куб), только в этом случае на нём могут появляться жёлтые вкрапления. Такие вкрапления свидетельствуют о перегреве. Чем их больше, тем хуже. В этой же утилите имеется возможность протестировать GPU на наличие всевозможных ошибок
В таком режиме может появиться ещё больше вкраплений, однако внимание следует обращать на найденные программой ошибки
Как видите, тестировать видеокарту на работоспособность достаточно просто. Всё что нужно — это специальная программа и немного терпения.
Оставляйте своё мнение о том, были ли полезна эта статья и пусть вам попадаются только качественные видеокарты.
Можно ли проверить видеокарту онлайн
По сути проверить видеокарту на стрессоустойчивость онлайн не получится. Тут играет роль не столько стабильность соединения, сколько ограничения работы приложений из браузера с компьютерными комплектующими. А вот подходит ли та или иная игрушка для вашей видеокарты можно.
Для более углубленной проверки лучше всего использовать вышеперечисленные программы.
Скорость работы современных компьютерных игр сильно зависит от производительности видеоадаптера. Оценить ее поможет тест видеокарты в специальной программе. Не помешает такая диагностика и при покупке с рук б/у устройства, чтобы оценить состояние видеопамяти и графического процессора. Рассмотрим лучшие программы для проверки видеокарты – от простых утилит до серьезных инструментов.

Список полезных программ для проверки
Софт проверит производительность, оценит реальные возможности при работе с графикой, а также сравнит результаты с похожими моделями.
| № | Название | Назначение | Особенности |
| 1 | AIDA64 Extreme Edition | Проверка работоспособности видеокарты. Диагностика других составляющих. Поиск аппаратных ошибок. |
|
| 2 | MSI Afterburner | Разгон видеадаптеров. Регулирование напряжения, питания, температур и охлаждения. Проверка стабильности работы в 3D-играх. Запись эпизодов игры с возможностью отправки в социальные сети. |
|
| 3 | GeForce Experience | Возможность обновления драйверов GeForce. Запись выбранных моментов игр. Облачный сервис. Трансляция контента в YouTube. Разгон видеокарт и проверка стабильности. |
|
| 4 | FurMark | «Мохнатый бублик». Тест и определение показателя стабильности графического процессора. Диагностика системы охлаждения. |
|
| 5 | 3DMark | Тест видеокарты и процессора, сравнение с другими. Тонкая настройка параметров оборудования при работе с графикой. |
|
| 6 | GPU-Z | Оценка производительности. Определение объема и типа видеопамяти, температуры и скорости вращения кулера. |
|
| 7 | Video Memory Stress Test | Тест и побитная проверка видеопамяти без смены текущего режима. |
|
| 8 | Unigine Heaven Benchmark | Тест графических адаптеров на устройствах с поддержкой DirectX 11. |
|
| 9 | GPU Shark | Диагностика работоспособности видеоадаптера. Сведения о названии, кодовом имени, идентификаторе, текущей температуре. |
|
Удачи вам в диагностике!
Узнаем модель видеокарты средствами Windows
Сначала я покажу 6 самых лучших способов, как можно определить видеокарту без помощи сторонних программ. Все их применять не обязательно, достаточно применить первые два.
Способ 1. Через диспетчер устройств
Самый простой способ проверить модель видеокарты — открыть диспетчер устройств.
Если у вас Windows 7, то в окне поиска введите — диспетчер и откройте из списка Диспетчер устройств.
Открываем диспетчер устройств в Windows 7
В Windows 10 нажмите сочетание клавиш Win+X и выберите из списка Диспетчер устройств, как показано на рисунке ниже.
Нажимаем Win+X на Windows 10
Далее откройте список Видеоадаптеры, и смотрите название своей видеокарты. На моем ПК стоит видеокарта NVIDIA GeForce GTS 250.
Диспетчер устройств — видеокарта
Если вместо названия видеокарты будет — Базовый видеоадаптер (Майкрософт), то значит не установлен видеодрайвер.
Диспетчер устройств— не установлен драйвер на видеокарту
В этом случае, чтобы узнать видеокарту, переходим к следующему способу.
Способ 2. По Device ID
Сначала нужно узнать ID устройства видеокарты. После полученный ID вбить в поисковике гугл или яндекс и узнать в интернете название видеокарты.
Покажу, как я это делаю на своем тестовом компьютере.
- В диспетчере устройств наводим курсор на базовый видеодаптер (Микрософт).
- Кликаем правой кнопкой мыши.
- Заходим в свойства.
Открываем свойства базового видеоадаптера
- Далее переходим на вкладку — Сведения.
- Выбираем — ИД оборудования.
- В поле значение копируем верхнюю строку.
ИД оборудования видеокарты
- VEN_10DE — цифры после VEN означают производителя оборудования.
- DEV_0393 — цифры после DEV (Device) означают конкретное оборудование этого производителя.
После копирования ID, открываем браузер, например гугл хром и вставляем в поиск скопированное значение и жмем Enter.
Поиск гугла мне показал, что в компьютере установлена видеокарта — NVIDIA GeForce 7300 GT.
Результат в поиске Гугл по ID оборудованию
Имея эту информацию, можно скачать нужный видеодрайвер и установить. Но это тема другой статьи.
Помогу решить проблему с ПК или ноутбуком. Вступайте в группу VК — ruslankomp
Способ 3. Через средство диагностики DirectX
Еще один из простых способов посмотреть видеокарту в средствах диагностики DirectX.
Для этого нажмите Win+R.
Горячие клавиши Win+R
Впишите в поле команду — dxdiag и нажмите ОК.
dxdiag — запуск DirectX
Откроется средство диагностики DirectX, где на вкладке Экран увидите название своей видеокарты. В моем случае это — Nvidia GeForce GTS 250.
Средство диагностики DirectX
Способ 4. Через сведения о системе
В поле поиска вводим — сведения и открываем Сведения о системе.
Открываем приложение — Сведения о системе
- Открываем — компоненты.
- Выбираем — дисплей.
- В правой колонке будет название видеокарты.
В сведениях о системе смотрим название видеокарты
Способ 5. Через командную строку
Открываем командную строку — нажимаем Win+R.
Горячие клавиши Win+R
- Вводим команду cmd
- В командной строке вводим — wmic path win32_videocontroller get name
- Жмем Enter и ниже видим название графического адаптера.
В командной строке узнаем название видеокарты
Способ 6. Через параметры экрана
В Windows 10 проделываем следующее:
- Кликаем правой кнопкой мыши на экране рабочего стола.
- Заходим — Параметры экрана.
- Переходим — Дополнительные параметры дисплея.
Параметры экрана — дополнительные параметры дисплея
В сведениях о дисплее видим, что монитор подключен к видеокарте Nvidia GeForce GTS 250.
Дисплей 1 подключен к видеокарте Nvidia GeForce GTS 250
В Windows 7 также нажимаем правой кнопкой мыши на рабочем столе:
- Выбираем — Разрешение экрана.
- Переходим в Дополнительные параметры.
- Смотрим тип адаптера — Nvidia GeForce GT525M.
Тип адаптера в дополнительных параметрах экрана Windows 7
Как узнать модель видеокарты?
Возможна ситуация, когда отсутствует наклейка, либо она заменена. Рассмотрим, что можно сделать.
Запуск специальных утилит
Если видеокарта установлена в компьютер, рекомендую запустить AIDA64 или HWInfo.
У этих программ большая идентификационная база. Если данные о графическом процессоре обнаружатся — утилита их отобразит.
Поиск по идентификаторам
Каждому видеоадаптеру присвоен уникальный номер, который можно посмотреть в диспетчере устройств:
- VID (VEN) — код производителя.
- PID (DEV) — устройство.
VID и PID хранятся во вкладке «ИД оборудования» в пункте «Сведения» раздела «Свойства».
Неопознанная системой видеокарта попадёт в пункт «Другие устройства» или «Видеоадаптеры». Она будет называться «Видеоконтроллер (VGA- совместимый)» или «Стандартный VGA графический адаптер».
Введите в поисковике VID и PID – с большой вероятностью искомая информация обнаружится.
Поиск по номерам
Если нет возможности вставить карту в компьютер и узнать VID и PID — посмотрите информацию на текстолите или наклейке.
Вам нужен идентификатор FCC ID. Все продаваемые в США комплектующие проходят эту сертификацию и заносятся в базу данных FCC, в которой реализован поиск по коду.
Если FCC ID не найден — вбивайте все обнаруженные на видеоадаптере номера в Яндекс и Гугл. Вам повезет.
Надписи на корпусе помогут определить модель графического адаптера
Заключение
Мы разобрались, как проверить видеокарту на компьютере. Для быстрой проверки исправности устройства можно воспользоваться встроенным в Windows средством. Если вы хотите провести серьезное тестирование под нагрузкой – выбирайте из FurMark, 3D Mark и OCCT, которые помогут оценить производительность и диагностировать ошибки.

Необходимость проверить видеокарту на компьютере или ноутбуке может появиться в таких случаях:
- ухудшение производительности в играх;
- артефакты (полосы, рябь, искажения) на мониторе ;
- приобретение нового оборудования с магазина или б/у.
Чтобы не обращаться в сервисный центр, можно воспользоваться специальными программами (стресс-тесты), которые позволяют быстро и с максимальной долей точности обнаружить все неисправности и оценить состояние графического процессора. При тщательном осмотре также можно заметить повреждения, возникшие, например, вследствие несоблюдения правил перевозки.