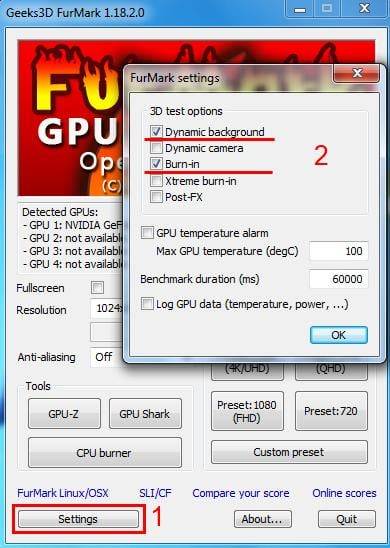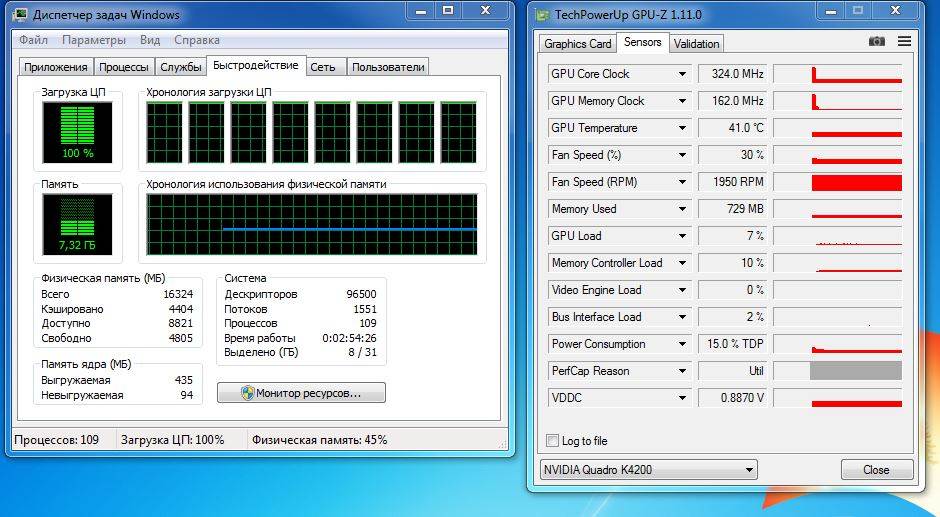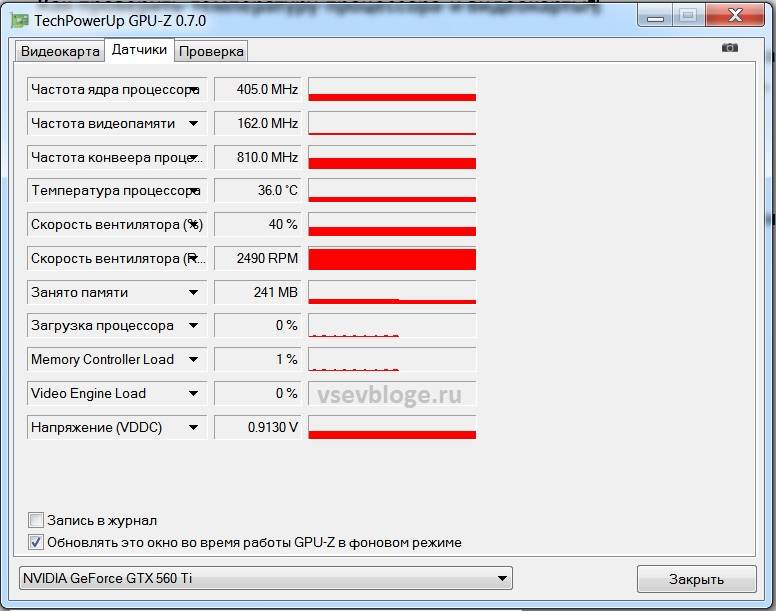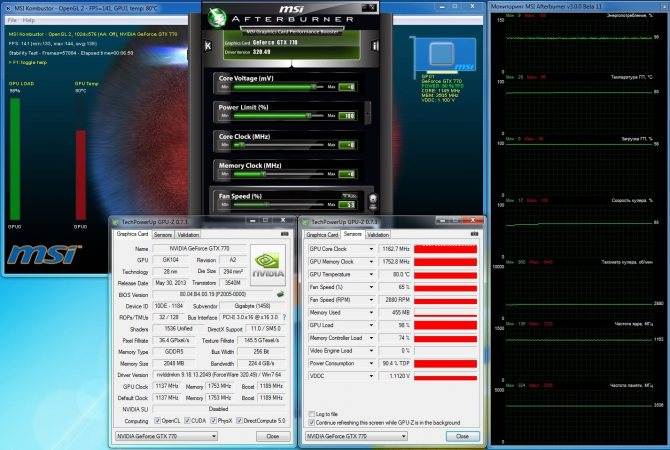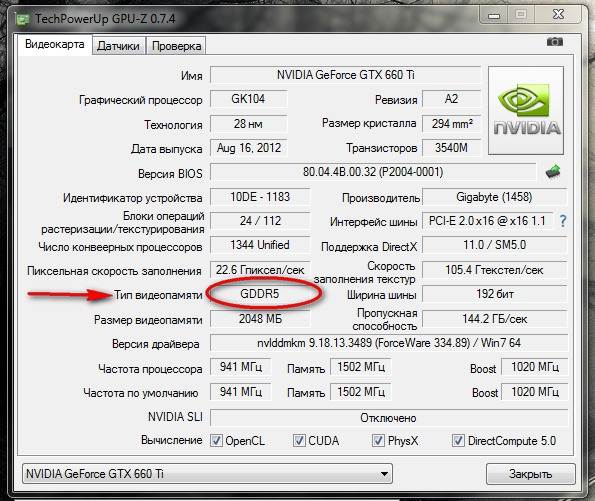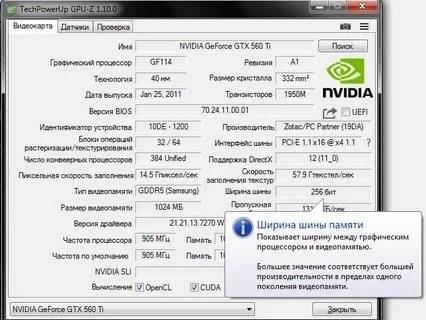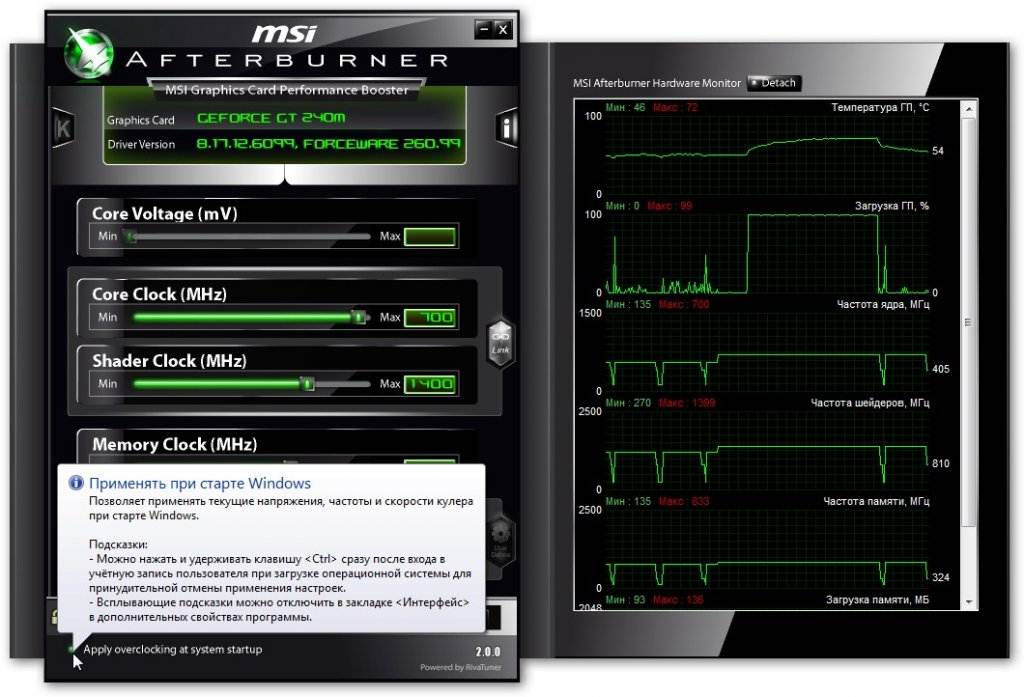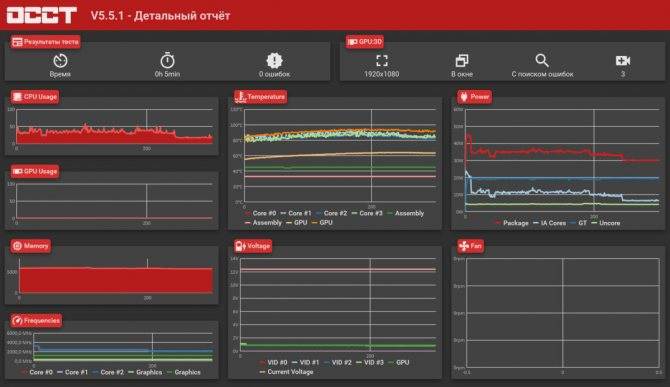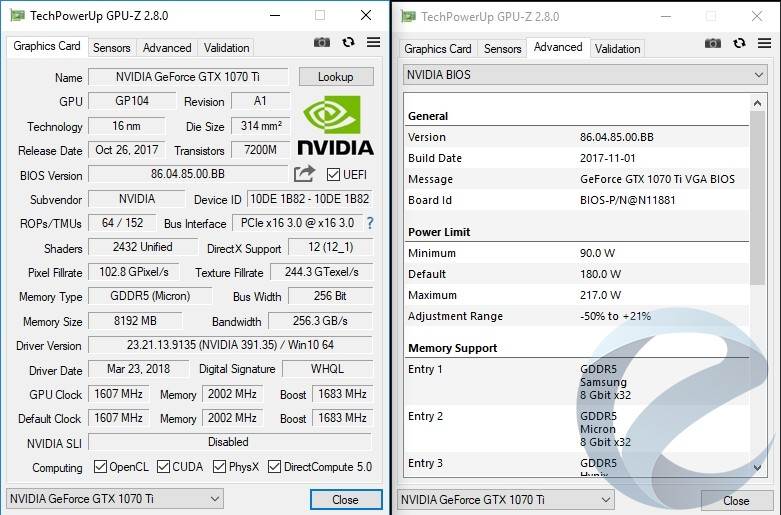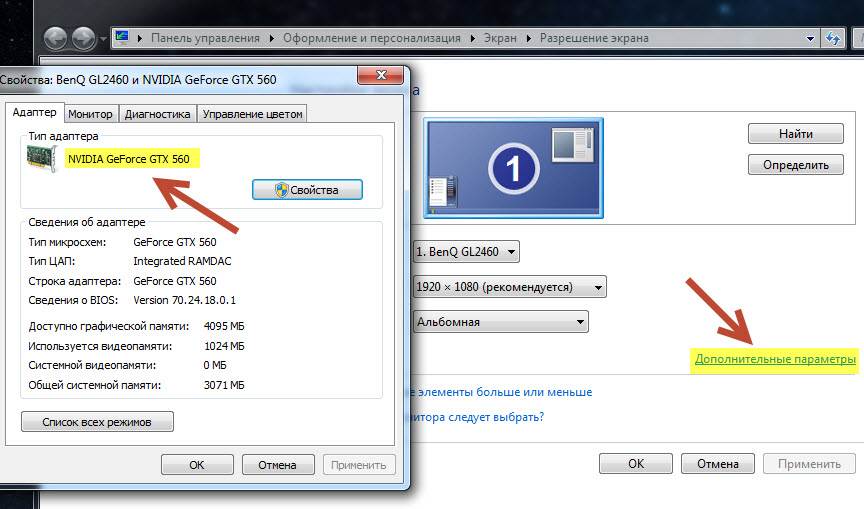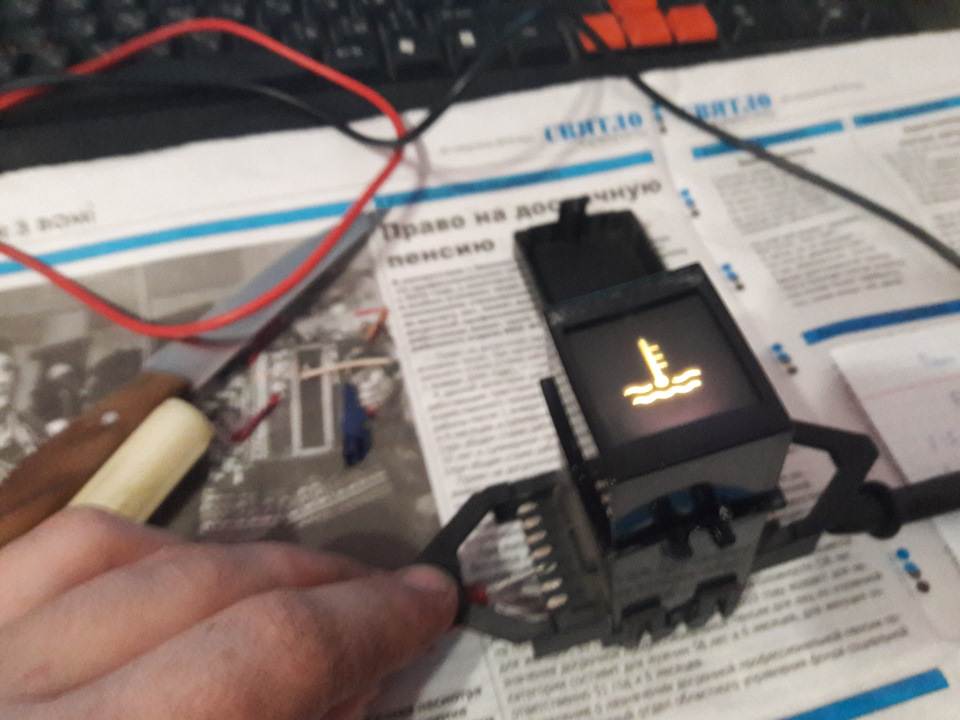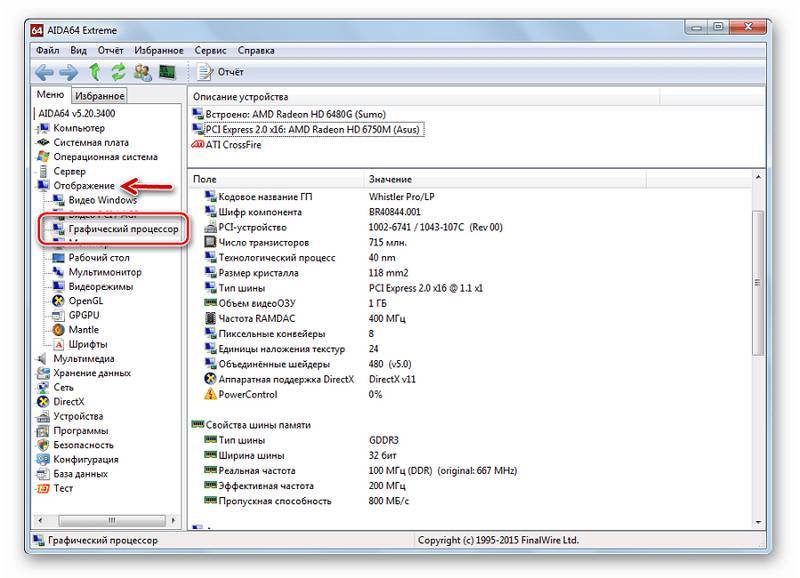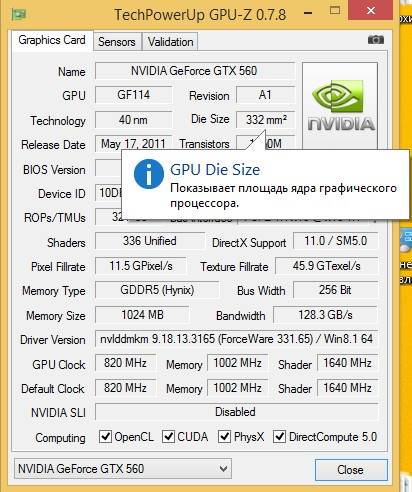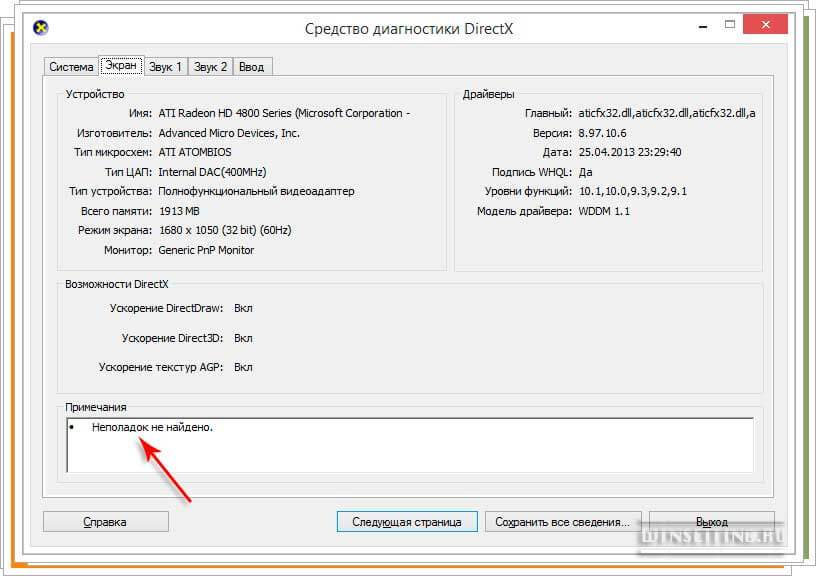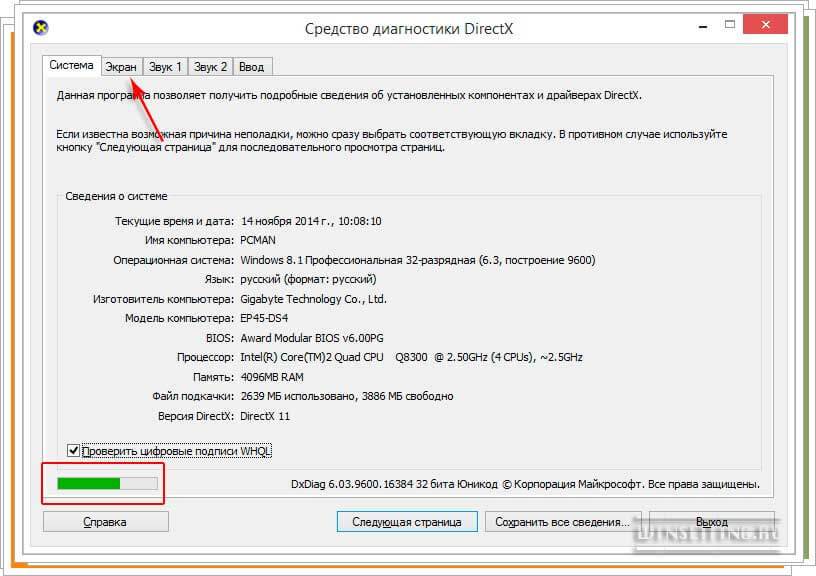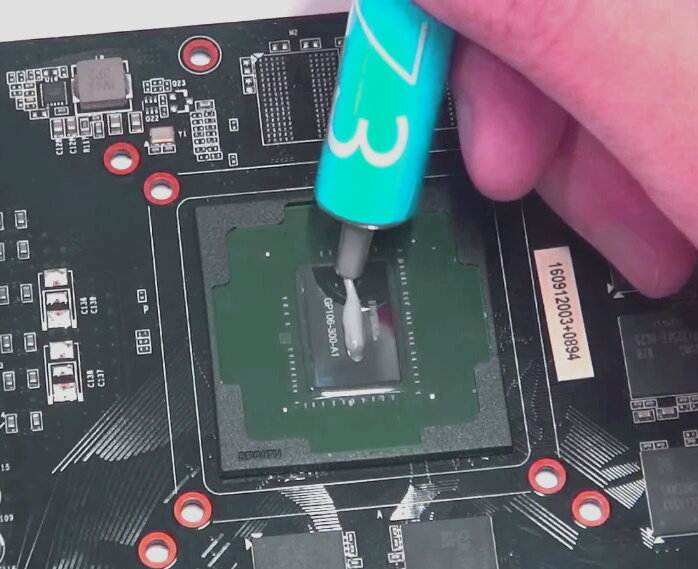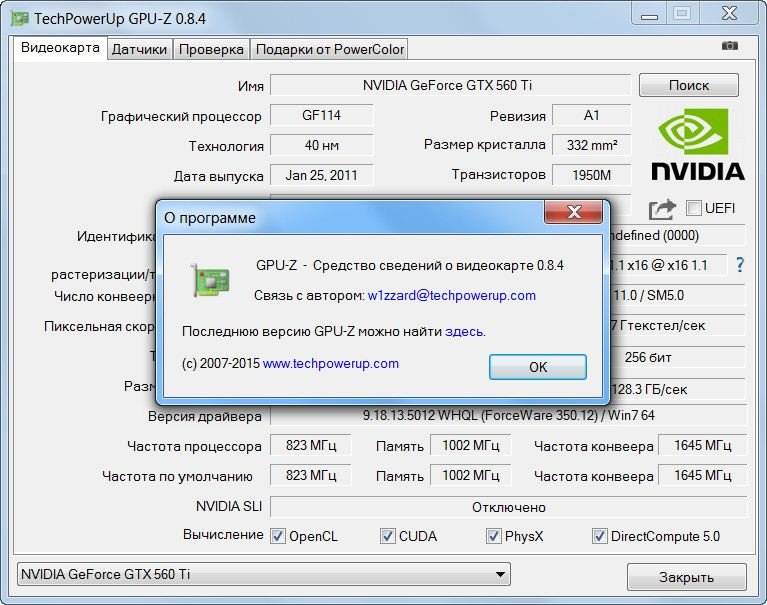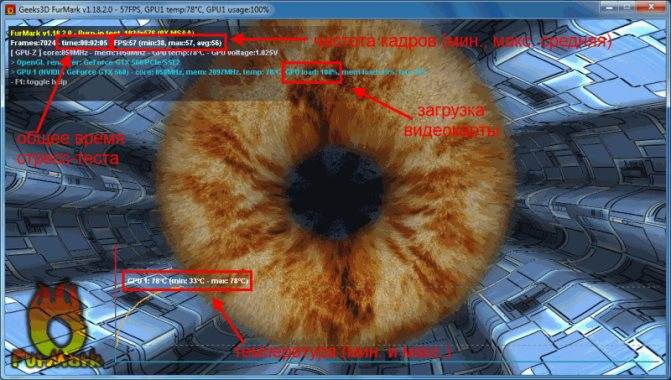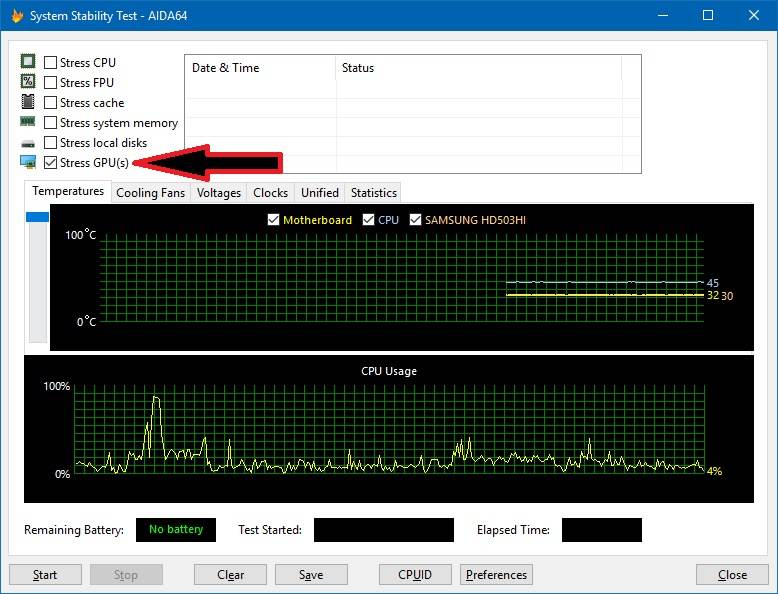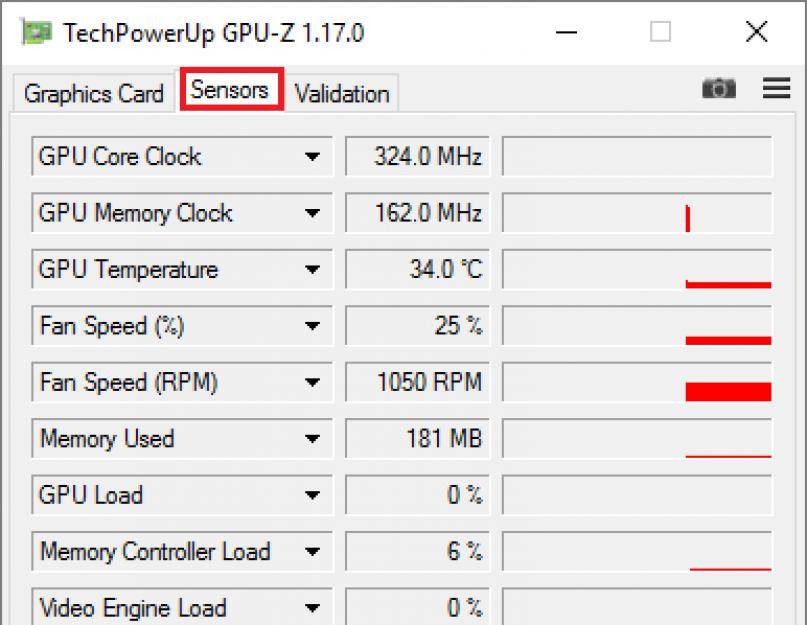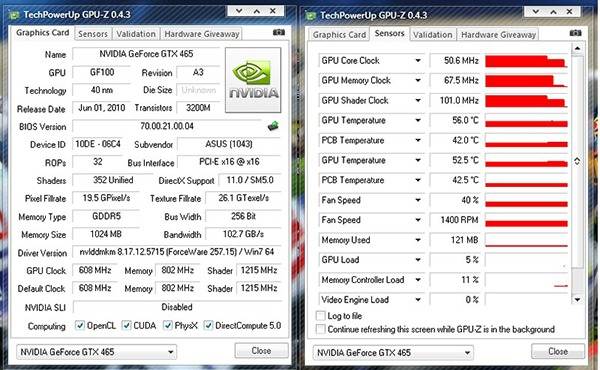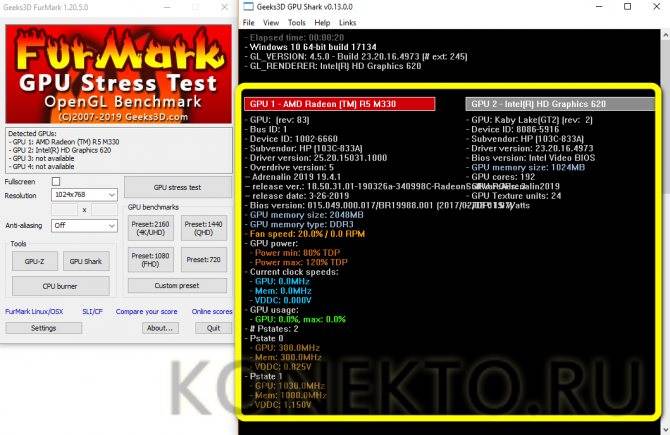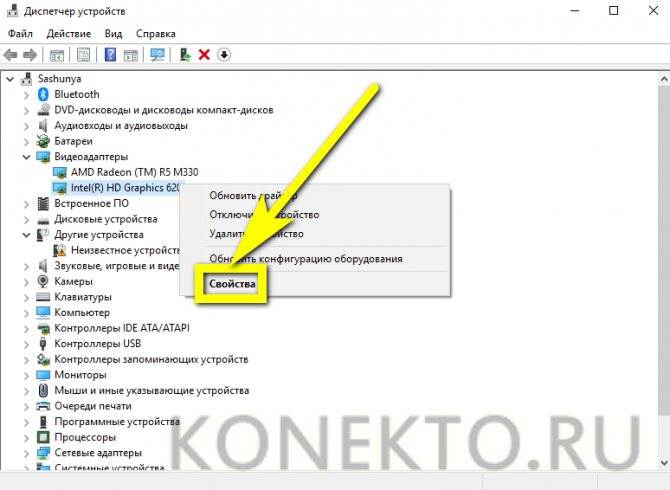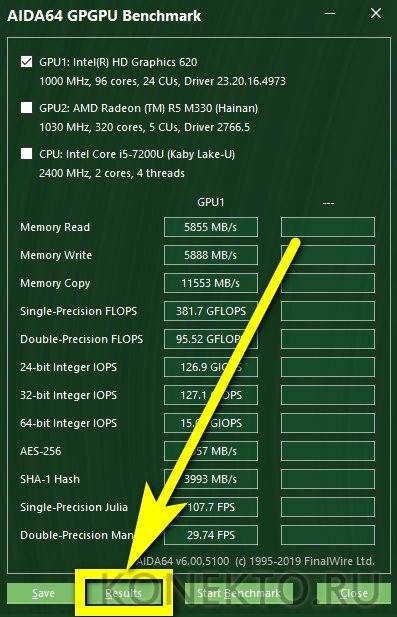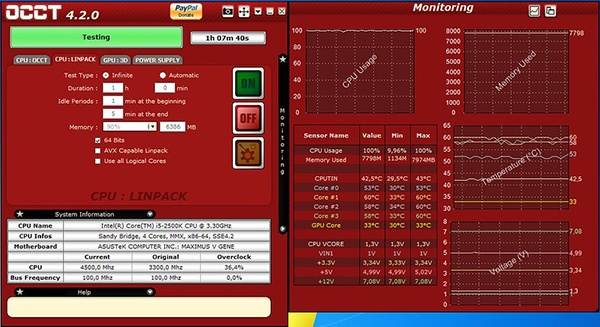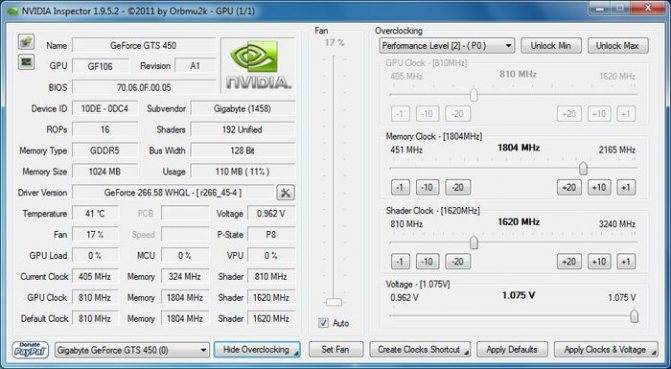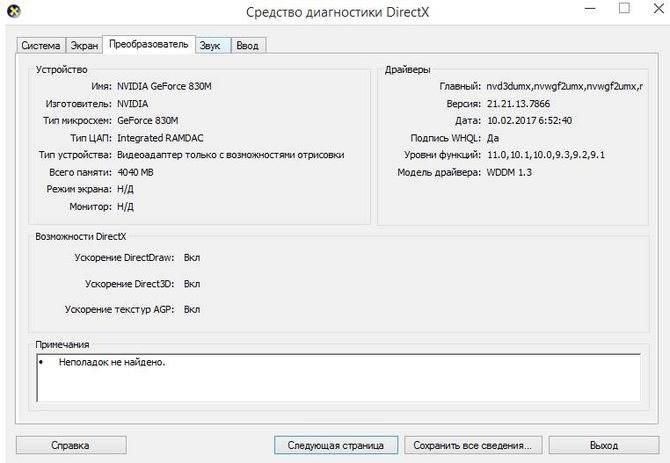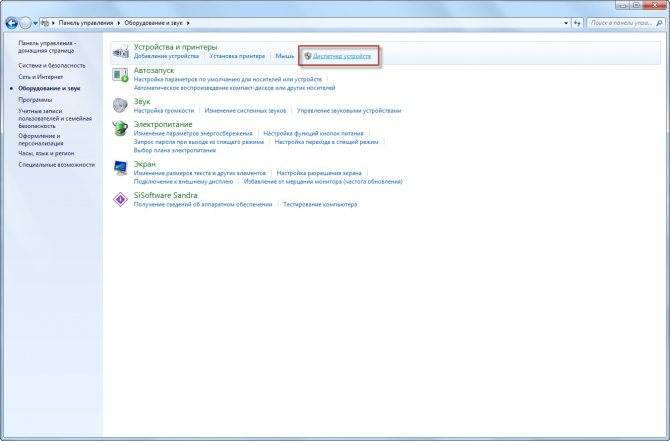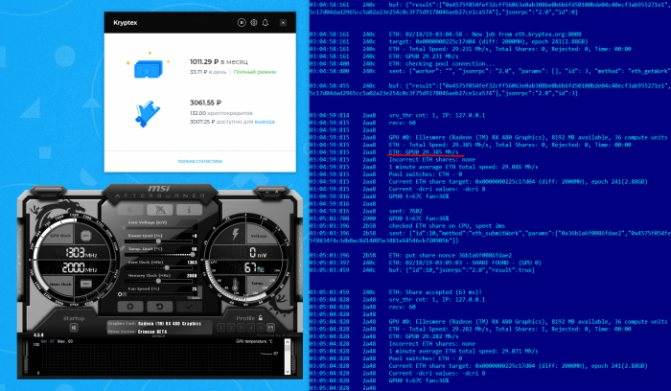Проверка работоспособности видеокарты компьютера
После приобретения нового компьютера либо новой видеокарты рекомендуется проверить её на работоспособность, чтобы хорошо понимать её возможности и качество работы при различной нагрузке. Как проверить видеокарту на работоспособность? Ответы на этот и другие возникающие по этой теме вопросы — далее.

Температура нагрева видеокарты не должна превышать 80 градусов
С чего начать? Начать следует с выбора утилиты, с помощью которой и будет проводиться тестирование. Сейчас таких программ существует множество, и скачать их не составит труда. Среди самых популярных можно выделить:
- FurMark.
- ATITool.
- OCCT.
- 3d Mark.
Сначаларазберём весь процесс тестирования на примере FurMark. Эта утилита отлично справляется с поставленной задачей, при этом позволяет тестировать видеокарты разных производителей как на стационарных компьютерах, так и на ноутбуках.
Теперь перейдём непосредственно к тестированию. После того как вы скачаете и установите FurMark, вам откроется окно программы. В нём будет отображаться список всех обнаруженных на ПК видеокарт с их названиями (на ноутбуках зачастую устанавливаются две видеокарты: одна маломощная — для простых задач, вторая — производительная, для игр или других требовательных к графике программ). Вы сразу можете начать тест, нажав кнопку «Burn-in test». Утилита предупредит вас о том, что в процессе тестирования ваша видеокарта будет подвержена сильной нагрузке, в результате чего ноутбук будет сильно нагреваться. В некоторых случаях ПК может перезагрузиться или изображение на экране начнёт искажаться. После этого запустится тестирование. Весь процесс может занять от десяти до двадцати минут. Рекомендуется отключить все посторонние программы.
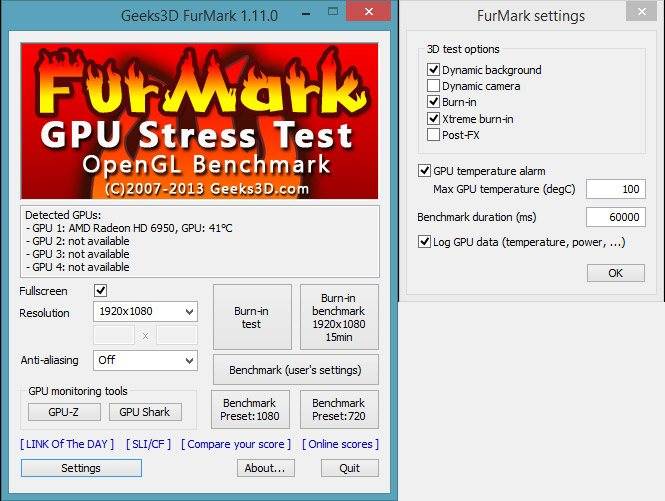
В том случае, если с вашей видеокартой действительно что-то не так, вы сразу можете заметить это по резко возрастающей температуре или появлению искажений на экране. Вообще, температура нагрева графического процессора не должна превышать уровень в 80 градусов по Цельсию. Для разных моделей предельная температура также будет разной. Эту информацию вы можете найти на странице сайта производителя. Правильно — когда линия на графике температур сначала резко пойдёт вверх, а достигнув пика, выровняется и пойдёт прямо. Перегрев графического процессора может означать не только то, что он работает некорректно, также проблема может быть в неисправности систем охлаждения
Обратите внимание, что на протяжении всего теста экран не должен мигать. Плохо, если появляются сообщения об ошибках в работе видеодрайвера
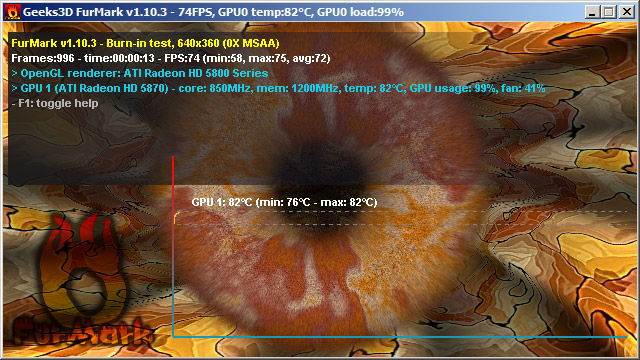
Следующая программа, которая позволит проверить на работоспособность видеокарту вашего ноутбука — ATITool. Хороша она тем, что может нагрузить ваш графический процессор сильнее других утилит. Если вы решили устроить действительно серьёзную проверку — эта утилита подойдёт вам лучше других, она так же, как и FurMark, работает со всеми производителями. В окне программы можно увидеть параметры частоты, памяти и температуры. Справа находятся два ползунка «Core» и «Memory». Работают они только для видеокарт ATI, если у вас видеокарта, например, Nvidia, то пользоваться ползунками не получится. Но страшного в этом ничего нет, произвести тестирование вы всё равно сможете. Чтобы запустить тест, нажмите на «Show 3D view». Весь процесс отнимет десять, максимум пятнадцать минут. За это время вы, как и в предыдущем случае, получите всю информацию о температурном режиме работы и частоте.
В этой программе есть режим «3D Rendering». В этом режиме открывается такое же окно, как и в обычном тесте (ворсистый куб), только в этом случае на нём могут появляться жёлтые вкрапления. Такие вкрапления свидетельствуют о перегреве. Чем их больше, тем хуже. В этой же утилите имеется возможность протестировать GPU на наличие всевозможных ошибок
В таком режиме может появиться ещё больше вкраплений, однако внимание следует обращать на найденные программой ошибки
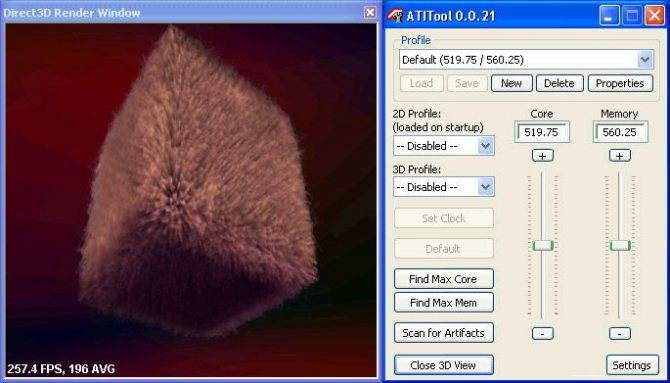
Как видите, тестировать видеокарту на работоспособность достаточно просто. Всё что нужно — это специальная программа и немного терпения.
Оставляйте своё мнение о том, были ли полезна эта статья и пусть вам попадаются только качественные видеокарты.
Что служит причиной для выхода карты из строя
Поэтому некоторые модели разогреваются до критически показателей. Даже при просмотре фильма, я уже не говорю о том, чтобы поиграть в тяжёлую игру.
Единственной причиной, почему так происходит можно назвать экономию производителей ноутбуков на комплектующих. Но как говорится, не пойман не вор. Поэтому грешить на них не будем, и перед покупкой ноутбука заходим в интернет для прочтения отзывов.
Следующая распространенная причина это статическое электричество. В некоторых случаях достаточно просто прикоснуться рукой к карте. После чего вы услышите слаборазличимый щелчок. И карта не подаст больше признаков жизни.
Программа для проверки видеокарты на работоспособность
Существует десяток программ для тестирования видеокарт Nvidia и AMD, в том числе:
- 3D Mark;
- OCCT;
- FurMark.
В качестве примера будет использована последняя – FurMark. Это отличная утилита, которая на 100% нагружает видеокарту и позволяет проверить ее производительность, температуру и, разумеется, работоспособность.
FurMark – убийца видеокарт. Именно так называют эту программу простые пользователи. У нее имеются определенные фишки, и если их не знать, то ваша видеокарта просто сгорит.
Итак, чтобы проверить, работает ли видеокарта AMD или Nvidia, Вам необходимо установить эту программу с оф. сайта (https://geeks3d.com/furmark/).
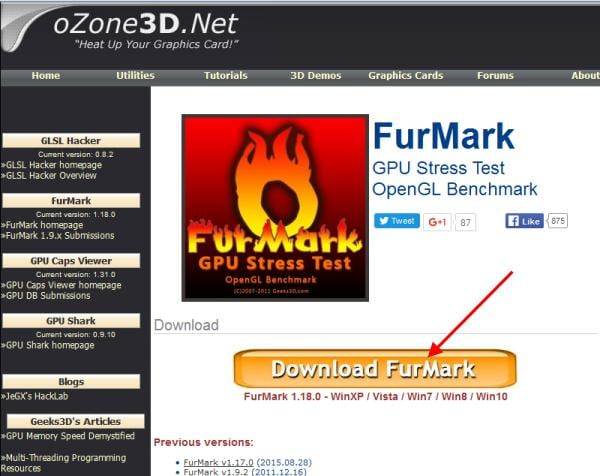
Нажимаете кнопку «Download FurMark», и в открывшейся странице ищете ссылку для загрузки.
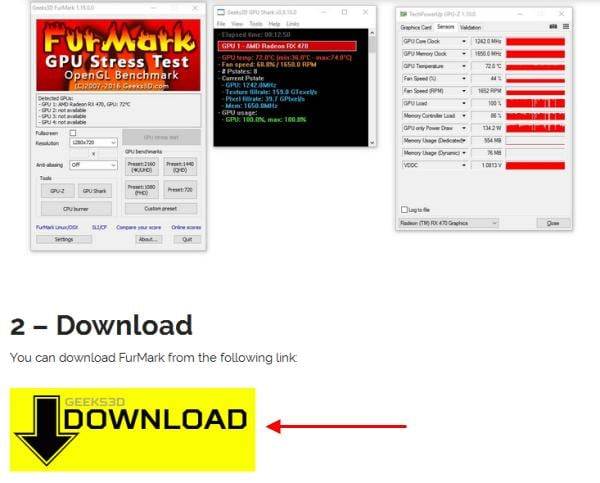
Устанавливаете утилиту и запускаете ее.
Прежде чем начинать тестирование видеокарты Geforce Nvidia или AMD, необходимо зайти в настройки и убедиться, что там все выставлено правильно. Для этого нажимаете кнопку «Settings» и проверяете, чтобы стояли галочки в следующих 2 пунктах.
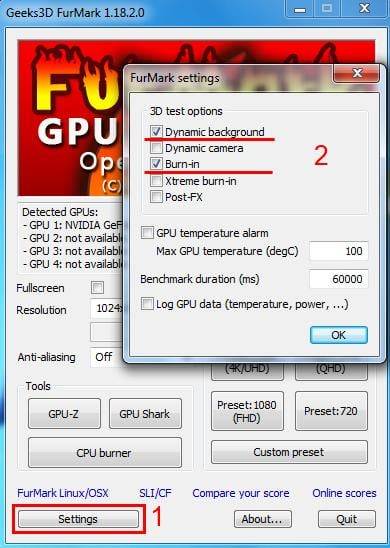
Установите галочки в следующих пунктахКрайне не рекомендуется ставить птичку в пункте «Xtreme burn-in». Он создает слишком высокую нагрузку, а это совсем не нужно. Чтобы проверить работоспособность видеокарты на компьютере, достаточно и стандартных настроек.
Выставили настройки? Далее можно поставить разрешение (пункт «Resolution») 1024х576 пикселей. Особенно рекомендуется выбирать этот пункт тем, у кого старые модели.
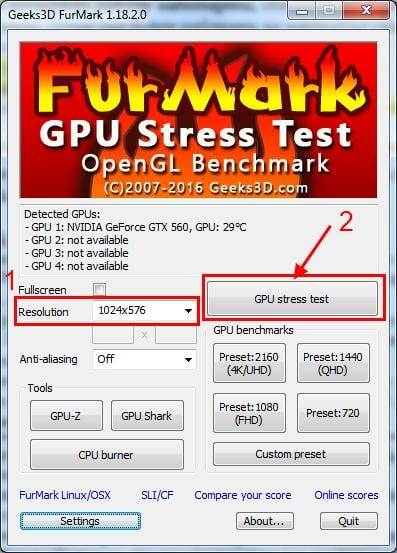
Когда все выставили, можно начинать стресс тест. Для этого нажмите кнопку «GPU Stress Test».
Появится предупреждающее сообщение о том, что во время тестирования компьютер может перезагрузиться (в случае слишком высокой температуры). Соглашаетесь и нажимаете кнопку «Go!».
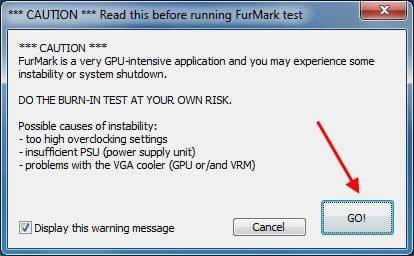
После этого появится так называемый волосатый бублик (так его называют пользователи).

Несмотря на кажущуюся простоту, он нагрузит ваш ПК так, что ему просто не позавидуешь. Чтобы проверить видеокарту, этот волосатый бублик выжмет из нее все соки и заставит работать на 100% своих возможностей. Но в данном случае именно это и нужно.
Бублик из FurMark очень сильно нагружает ПК – эта нагрузка не сравнится ни с одной компьютерной игрой. Поэтому рекомендуется выполнять стресс тест не более 20 минут. Этого времени более чем достаточно, чтобы нагрузить видеокарту для проверки и убедиться, что она рабочая (плюс отсутствуют ошибки или артефакты).
Но при этом внимательно следите за показателями температуры. Сначала она будет невысокой (35-40 градусов), но с каждой минутой стресс теста начнет подниматься выше. Если видеокарта рабочая, то температура дойдет до отметки 80-90 градусов и остановится на ней. То есть, дальше линия на графике будет горизонтальной.
Также в окне программы можно посмотреть FPS (количество кадров в секунду) и загруженность видеокарты – GPU load (обычно загрузка всегда 100%).
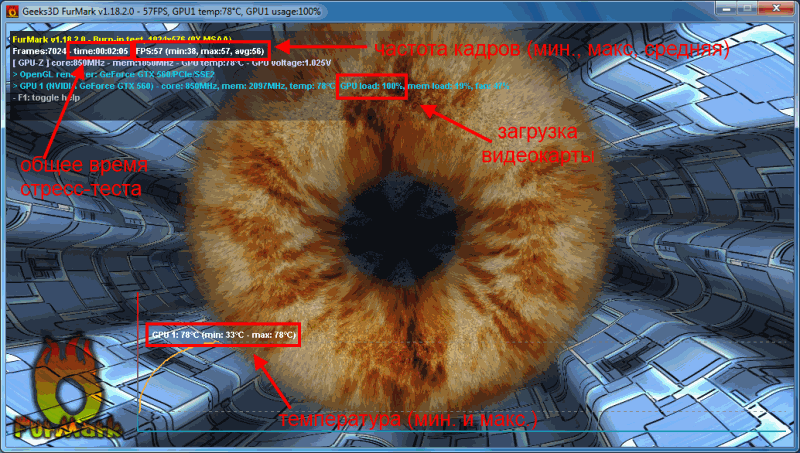
Если же она имеет дефекты, то:
- Сильно вырастет температура – до 100-110 градусов (при этом Вы можете почувствовать запах паленого).
- На экране могут появиться артефакты – разноцветные полосы и т.д.
- Система Windows перезагрузится.
Также могут появляться ошибки. Например, наиболее распространенной является следующая:
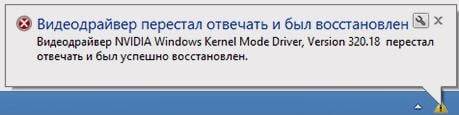
Если Вы тестировали бу видеокарту, откажитесь от ее покупки. Если это был стресс тест вашего компьютера, тогда нужно искать причину неисправности. Проблемы с волосатым бубликом могут возникать из-за:
- накопившейся пыли на радиаторе или кулере (их нужно почистить);
- высохшей термопасты (нужно нанести новую);
- банальной поломки.
Во всех этих случаях рекомендуется обратиться в сервисный центр. Особенно, если Вы не умеете менять термопасту или чистить ПК от пыли. К тому же мастер осмотрит видеокарту и сообщит точную причину ее неисправности.
Программные артефакты
Реже можно столкнуться с программными артефактами, которые встречаются только в 3D-приложениях. Как правило, возникновение такой проблемы связано с неправильным разгоном графического адаптера, приведшим к нежелательным последствиям. Реже встречаются другие причины, например, слабая мощность видеокарты, не справляющаяся с нагрузкой емкого приложения.
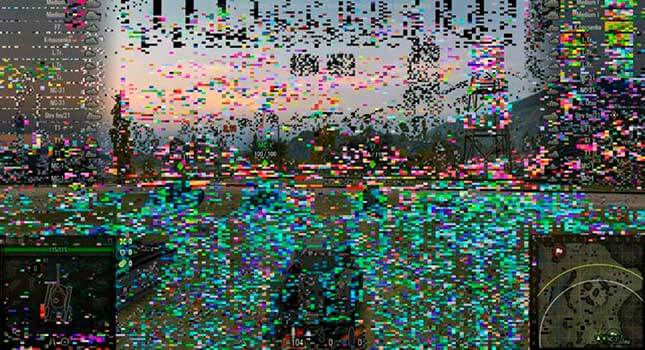
Способ 1: Откат разгона
Если артефакты возникли после разгона видеокарты, решить такую проблему легче всего, поскольку достаточно отменить изменения и вернуть прежние параметры тем же способом, которым они были установлены.
Программы проверки видеокарты на работоспособность
Существуют специализированные утилиты для проверки видеоадаптера на компьютерах или ноутбуках Windows 7, 8, 10. Они позволяют провести нагрузочный тест видеокарты и выявить проблемные моменты.
Furmark
Популярная утилита для проверки видеокарты. Ее еще называют «волосатый бублик», поскольку диагностика проходит с похожим изображением на экране. После того, как скачаете Furmark его необходимо установить и запустить. Для этого кликаем дважды по файлу скачанной программы, соглашаемся с условиями и лицензией и жмем кнопку «Next».
Приложение установлено. Заходите в меню «Settings» или настройки. В нем можно указать разрешение.
В настройках выставляете те пункты, которые указаны на рисунке, кроме «Xtreme burn in». Эта настройка может выведет из стоя карту, поскольку тест будет проходить при максимальных нагрузках.
Кликаете кнопку «Burn in Test».
Утилита выведет предупреждение о том, что нагрузка будет большая, что может вызвать нестабильную работу системы или вообще отключение компьютера. Однако, не обращаем на это внимания и кликаем кнопку «Go».
Итак, процесс пошел.
В результате тестирования температура может подняться слишком высоко. Поэтому не рекомендуется проводить тест более 20 минут. Утилита сразу нагружает и проводит тест GPU, что резко поднимает температуру. Тестирование с помощью данной программы не сравнимо даже с самой мощной игрой.
Если адаптер исправен, то температура станет выравниваться после двух, трех минут работы утилиты. Если видеокарта неисправна, то температура поднимется выше 100 градусов, изображение будет зависать или отключаться.
При таком поведении компьютера следует проверить кулер и радиатор карты. Если они чистые, без пыли и кулер свободно крутится, то рекомендуется отвинтить радиатор и проверить термопасту на чипе. Возможно она высохла и ее нужно заменить. Если пользователь не умеет делать ничего из перечисленного, лучше обратиться в мастерскую.
Проводим стресс-тест Aida 64
Следующей программой для тестирования видеокарты на неисправность будет Aida 64.
После скачивания необходимо установить ее также, как и в инструкции по установке Furmark. Кликаете по файлу с расширением *.exe. Соглашаетесь с условиями, кликаете по кнопке «Next». Теперь открываете утилиту и переходите во вкладку «Сервис» и заходите в пункт «Test GPGPU».
Запускаете его, выбираете ваше устройство и кликаете по кнопке «Start Benchmark».
Кроме этого вы можете провести стресс-тест для видеоадаптера. Для этого опять же заходите во вкладку «Сервис», кликаете по «Тест стабильности системы» и выбираете «Stress GPU».
При критических температурах выведется предупреждения и полоса графика будет красной, а также система может самостоятельно перезагрузится. Если с видеокартой все нормально, никаких сбоев не произойдет.
Используем Ati Tool
Несмотря на название, эта утилита может проверять и видеоадаптеры от Nvidia. После того, как скачаете Ati Tool, устанавливаете ее и запускаете.
Откроется такое окно.
Отобразится температура и частота на которой работает адаптер. Частоту можно изменять ползунками, но этого делать не стоит, без должных знаний.
Если нажать на «Show 3D» то можно увидеть количество FPS.
Программе следует тестировать видеокарту в течении десяти минут. В это время следите за температурой. Если она превысит 85 градусов, то немедленно прекратите тест. Это значит, что ваш адаптер поврежден.
Если в окне 3D появилось множество желтых точек, это значит, что карта также неисправна. Рекомендуется заменить термопасту. Если после этого ничего не поменялось в работе, то лучше купить новую.
3DMark
Скачать 3DMark можно с официального сайта.
Процедура стандартна, приложение устанавливается на компьютер и запускается диагностика, кликом по кнопке «Run 3D Mark». После проверки высветится результат теста. Будет предоставлена информация о процессоре, фильтрации текстур, памяти, рабочей частоте видеоадаптера и многое другое.
OCCT можно не устанавливать, а просто распаковать из архива на рабочий стол и запустить.
Утилита имеет набор вкладок для диагностики при стрессовых условиях, для теста стабильности видеокарты, и тестирования элементов питания. Не рекомендуется данную утилиту использовать для тестирования поврежденной видеокарты на ноутбуке или компьютере, так как возможен выход адаптера из строя.
Проверка критической температуры
Очень важно проверить плату на перегрев. Так как энергопотребление данного компонента ПК очень велико
Следствием является высокая температура, возникающая во время работы. У каждой модели критическая температура индивидуальна. Например, у моделей от такого именитого производителя, как GeForce, она может разнится на целых 10 0 С, в зависимости от модели. Например, у GeForce GTX 780 Ti критическим является значение 95 0 С, а у модели GTX 470 – 105 0 C.
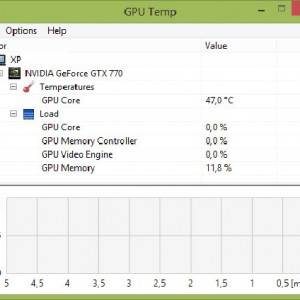
Фото: проверка температуры в GPU Temp
Основным признаком перегрева видеокарты является наличие артефактов различного рода, возникающих даже при отсутствии хоть какой-нибудь нагрузки. Ими могут быть разнообразные точки или другие подобные. Проверить температуру можно в любой программе, позволяющей осуществить диагностику видеокарты. Например, в GPU Temp.
Основной и единственной функцией данного приложения является мониторинг температуры графического ускорителя. Кроме того, можно в данной программе в режиме реального времени наблюдать изменения рассматриваемого параметра поминутно. Также есть возможность увидеть загрузку процессора и памяти видеоадаптера.
Запуск игр и программ
Даже если компьютер работает нормально и без каких-либо ошибок и неприятностей, позволяя пользователю запускать любимые игры и стримить на YouTube, рано радоваться — это ещё не свидетельствует о полной исправности видеокарты. Может случиться, что оборудование уже начало выходить из строя, и владелец не замечает этого только потому, что не нагружает видеокарту «по полной».
Чтобы проверить работоспособность продукта в реальных условиях, стоит на время изменить условия работы: установить какую-нибудь современную, по-настоящему требовательную к ресурсам компьютерную игру или запустить мощную программу — например, видеоконвертер с максимальными предустановками.
Запустив приложение, следует «погонять» его как минимум полтора-два часа, не давая компьютеру с видеокартой времени на отдых. По прошествии указанного срока пользователь сможет визуально оценить качество:
- прорисовки движущихся объектов — чем чётче самые мелкие детали, тем выше производительность устройства;
- фона и статичных изображений — они не должны в ходе игры затеняться или покрываться полосами;
- яркость и чёткость цветов — как правило, виртуальные игры создаются максимально привлекательными для глаза, и если яркие оттенки заменяются блёклыми, есть повод задуматься об исправности видеокарты.
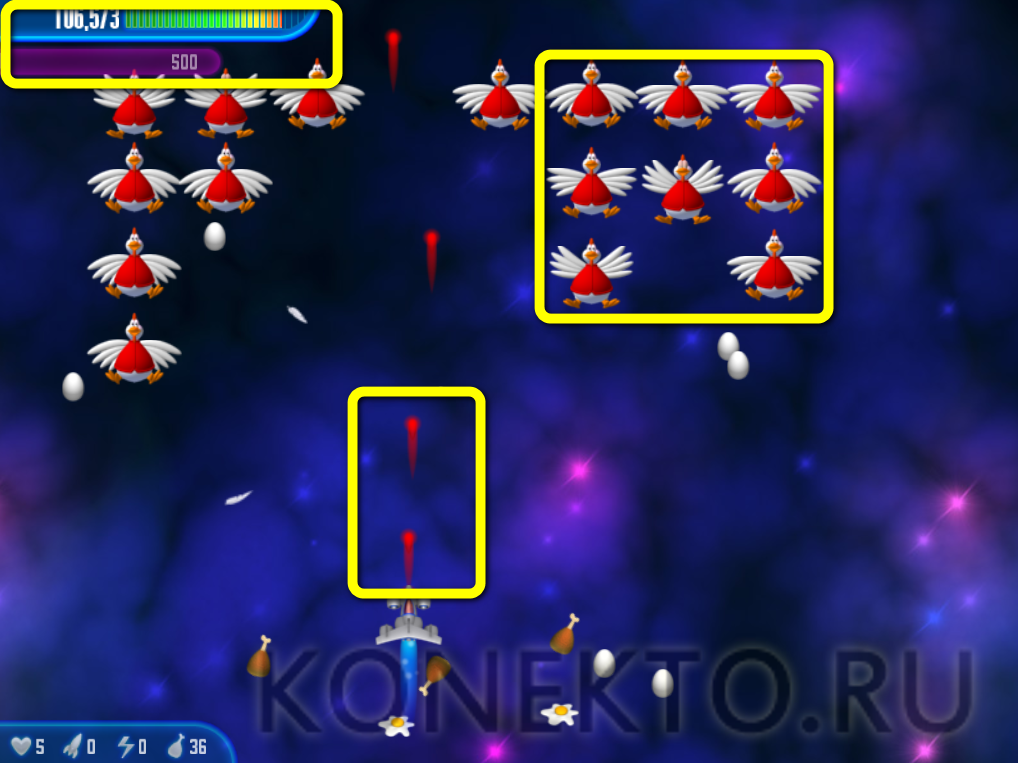
Если в течение игры Windows не перезагружалась, компьютер не перегревался, а видеокарта показывала одинаково хорошие результаты в начале, середине и конце работы, пользователя можно поздравить: он смог проверить состояние оборудования и получил вполне удовлетворительные результаты.
Как протестировать память видеокарты?
Причиной артефактов при воспроизведении графики высокого качества может быть сбой видеопамяти. Для тестирования применяются специальные утилиты.
Video Memory stress Test
Позволяет протестировать память видеоадаптера с помощью DirectX, CUDA и OpenGL. В скачанном архиве присутствует справочная информация на русском языке.
Замечание. Утилита не всегда корректно работает с видеокартами, объём памяти которых выше 2 Гб.
MemtestG80 (MemTestCL)
Подойдет для видеокарт nVidia и OpenCL AMD/ATI.
Снабжены консольным интерфейсом. Руководство пользователя — на английском.
Чтобы запустить тестирование, в команде укажите параметры:
MemtestCL/MemtestG80 <�Номер_карты> <�Объем_памяти_в_Mб> <�количество_тестов>
Команда для 100 проходов тестирования видеопамяти Intel ноутбука с одной картой в 64 Мб будет выглядеть так:
MemtestCL 1 64 100
Тестирование прерывается нажатием клавиш Ctrl + C.
EVGA OC Scanner X
Эта программа запускает стресс-тесты, при которых проявляются графические ошибки и неполадки видеопамяти. Скачивается после бесплатной регистрации на сайте EVGA.com.
При запуске следует выбрать тест 3D, указать нужное разрешение и выставить флажок для выявления артефактов.
OCCT Perestroika
Тестирует память видеокарты nVidia, содержит функции сканирования. Количество циклов в тесте устанавливается пользователем. Для начальной проверки достаточно 4–6 проходов.
Проверка видеокарты на ноутбуке
Если всё оборудование работает исправно, система загружается, но экран не подает признаков жизни — причина может быть в памяти или видеоадаптере.
Аппаратные неисправности
Дополнительные признаки:
- звучат характерные сигналы;
- мигают световые индикаторы;
- изображение искажено;
- появляются полосы.
Причиной неудовлетворительной работы ноутбука часто является неисправность видеокарты. Следует её заменить или отремонтировать.
На современных ноутбуках для того, чтобы добраться к чипу видео, потребуется полностью разобрать устройство. Не делайте этого, если не уверены в своих силах!
Артефакты
Существуют два вида (фотографии смотрите выше):
- программные появляются при запуске какого-то приложения или игрушки;
- аппаратные могут наблюдаться на рабочем столе независимо от запущенного софта.
Причины появления:
- повреждение видеокарты;
- экрана;
- перегрев чипа;
- неисправность материнской платы.
Ремонт
Если спасти видеокарту нельзя, и она дискретная, требуется замена или прогрев чипа. Встроенные в материнскую плату адаптеры не всегда подлежат замене. Если ноутбук старый – не факт, что получится найти новый компонент.
Реболлинг видеокарты
Современные ноутбуки оснащены видеокартами, созданными по новой технологии. Привычные ножки микросхем отсутствуют. Вместо них на поверхности карты присутствует сетка из шариков, являющихся контактами микросхемы.
Реболлинг — это замена контактных шариков на специальном оборудовании.

Реболлинг — замена (накатка) шариков припоя чипа с использованием специального оборудования и технологии.
Замена термопасты на видеокарте ноутбука
Производится, чтобы предотвратить перегрев.
После приобретения б/у видеокарты обязательно замените термопасту! Это можно сделать и самому, операция проста и безопасна.

На мобильных видеокартах часто используются термопрокладки вместо термопасты — их менять не нужно
Программная диагностика
Применяется, если на экране присутствует изображение.
- Запустите ресурсоемкую графическую программу, например, Photoshop, или мощную игрушку. При наличии проблем с графическим адаптером начнутся лаги, подтормаживание, появление полос и системные ошибки.
- Используйте программы для проверки — FurMark, OCCT, 3D Mark.
Для долгой и качественной работы ноутбука запомните:
- чистите систему охлаждения ноутбука раз в год;
- не перегружайте его играми;
- не используйте долго в жару;
- отключите спящий режим, он способен создать проблему с видеоадаптером.
Компьютер не видит видеокарту
Данная проблема, как было описано ранее, проявляется в
отсутствии изображения на экране монитора и/или характерном звуковом сигнале
(показать подсказку / открыть статью полностью).
Как проверить видеокарту в этом случае? Для начала рекомендуем произвести чистку компьютера как описано выше.
Если она не помогла или уже выполнена, то необходимо:
1. Если у вас внешняя видеокарта (вставленная в отдельный
слот на материнской плате),
- Внешняя видеокарта
- Внешняя видеокарта в компьютере
то вынуть ее из системного блока компьютера (показать подсказку / открыть статью полностью) и подключить кабель от монитора к встроенной
видеокарте (при наличии).
- Встроенная видеокарта в компьютере
- Подключение встроенной видеокарты
Если при запуске компьютера изображение появилось, значит
дело именно во внешней видеокарте и можно или попробовать ее восстановить,
перейдя к разделу Артефакты на экране монитора этой статьи, либо купить новую.
Однако, если вы не собираетесь играть в игры, то можно оставить пока
подключение от встроенной видеокарты. Ее производительности хватит, чтобы
решать офисные задачи и гулять по Интернету.
2. Если у вас внешняя видеокарта и нет встроенной, то для ее проверки нужно взять совместимую (показать подсказку / открыть статью полностью) заведомо исправную внешнюю видеокарту, вставить ее в компьютер (показать подсказку / открыть статью полностью) и попробовать включить с ней. Если изображение появилось, то как и в предыдущем пункте, можно либо попробовать реанимировать ее, либо купить новую;
3. Если у вас только встроенная видеокарта на материнской плате, то для проверки, нужно взять совместимую (показать подсказку / открыть статью полностью) заведомо исправную внешнюю видеокарту, вставить ее в компьютер (показать подсказку / открыть статью полностью) и попробовать с ней. Если на экране вашего монитора вновь появилось изображение, то можете купить себе внешнюю видеокарту. Однако, учтите, что проблемы со встроенной видеокартой свидетельствуют о проблемах с материнской платой и возможно в последствии проявят себя еще в чем-то, например, периодически не будут работать разъемы или еще что-нибудь. Поэтому, мы рекомендуем сначала самому попробовать провести диагностику материнской платы (показать подсказку / открыть статью полностью) и если ничего не вышло отнести ее в сервисный центр, уточнив у них сумму ремонта.
Таким образом, вы можете проверить видеокарту методом исключения и убедиться в ее исправности или наоборот.
Артефакты на экране монитора
Это самый сложный случай. В большинстве случаев эта проблема
свидетельствует о том, что ваша видеокарта долгое время подвергалась
воздействию высоких температур, например, вследствие загрязнения или поломки
вентилятора, и у нее отвалился чип.
Примечание: в этом случае без специального инструмента и навыков не обойтись, поэтому если у вас их нет, то отдайте лучше в сервисный центр вашу видеокарту.
Итак, приступим. Нам понадобится паяльная станция для
прогрева чипа видеокарты с возможностью регулировки температуры в диапазоне
200-300 градусов Цельсия.
1. Аккуратно снимите радиатор с видеокарты вместе с блоком
вентиляторов (если он присутствует);
- Видеокарта без вентилятора охлаждения
- Крепление радиатора видеокарты
- Видеокарта без системы охлаждения
2. Изолируйте части видеоадаптера с помощью фольги так,
чтобы остался виден только чип;
Чип видеокарты
3. Выставите температуру на паяльной станции порядка 200-300
градусов Цельсия и прогрейте чип видеокарты примерно 3-5 минут;
4. Установите обратно радиатор и вентиляторы видеокарты, не
забыв при этом смазать чип термопастой.
Примечание: описанный выше метод не всегда помогает, и порой работы видеокарты хватает только на несколько месяцев. Поэтому рекомендуем даже, если у вас получилось прогреть чип видеокарты, и она заработала, все-таки задуматься о покупке в будущем новой.