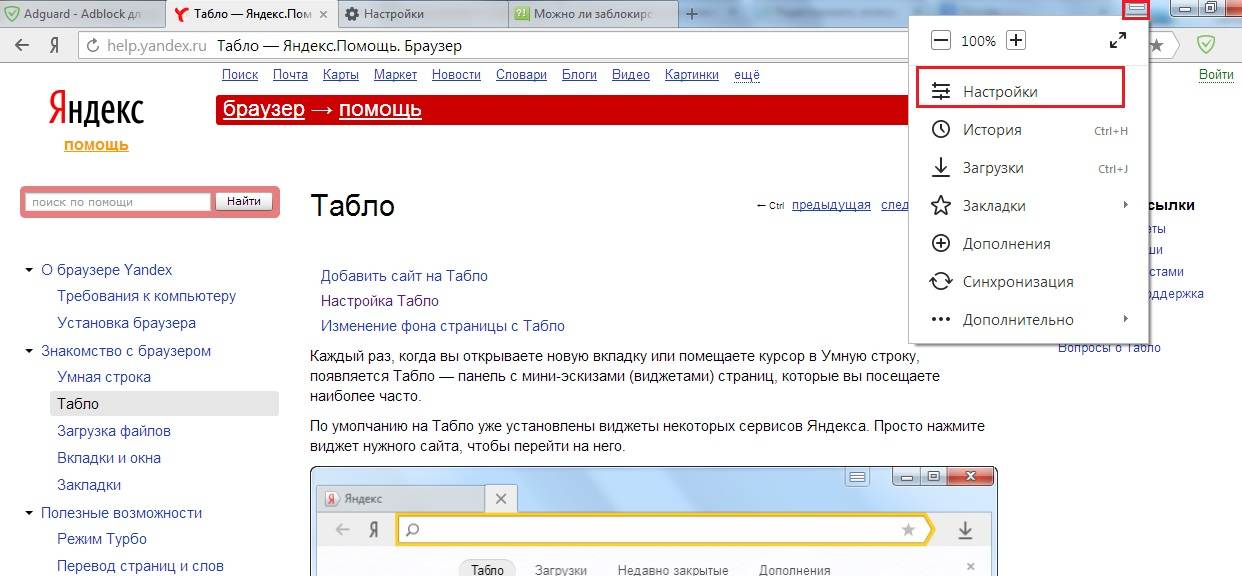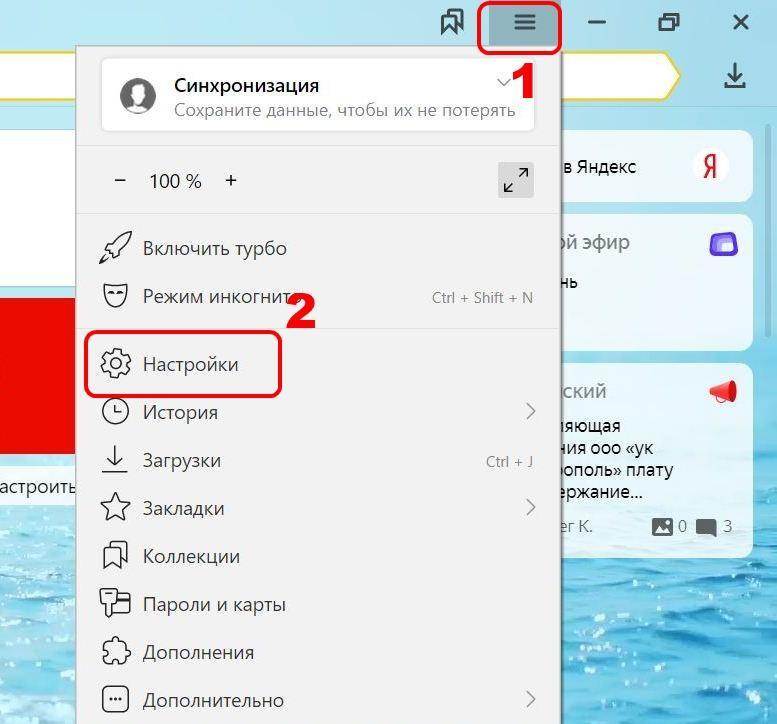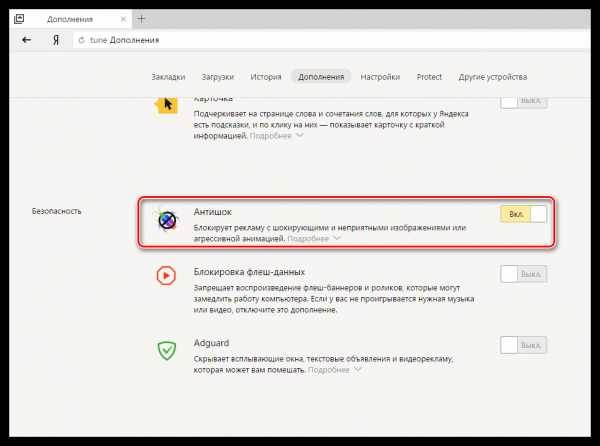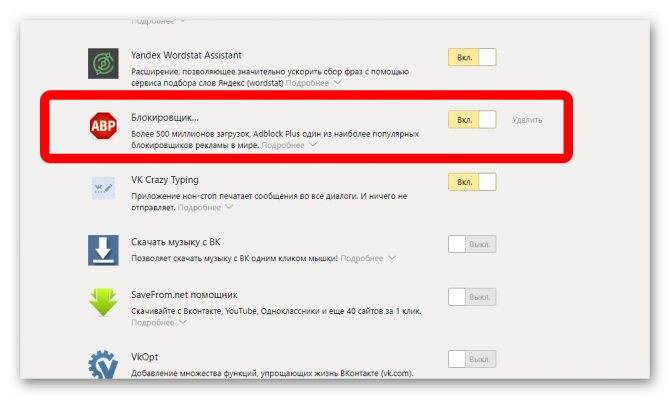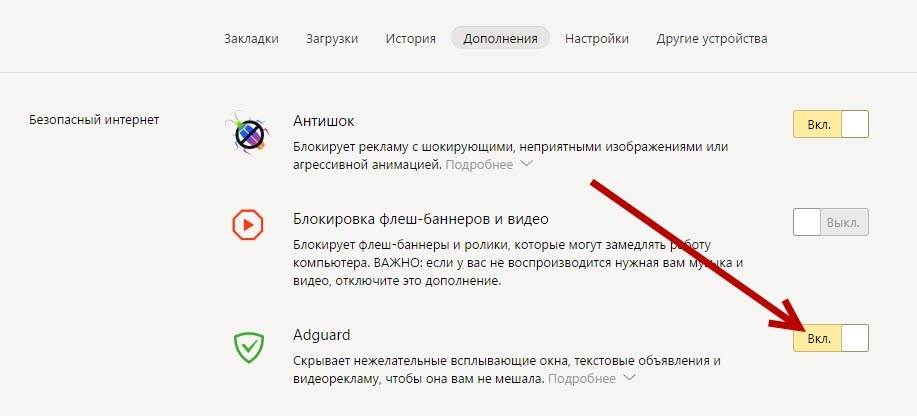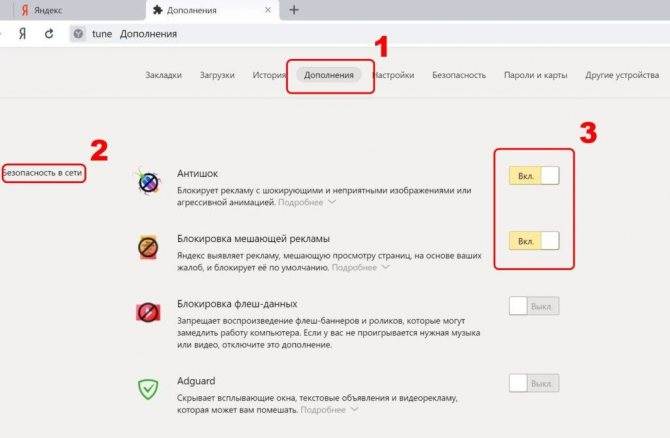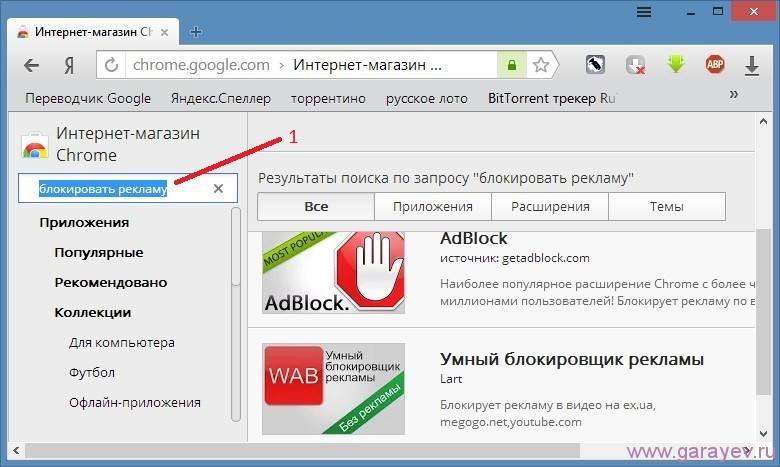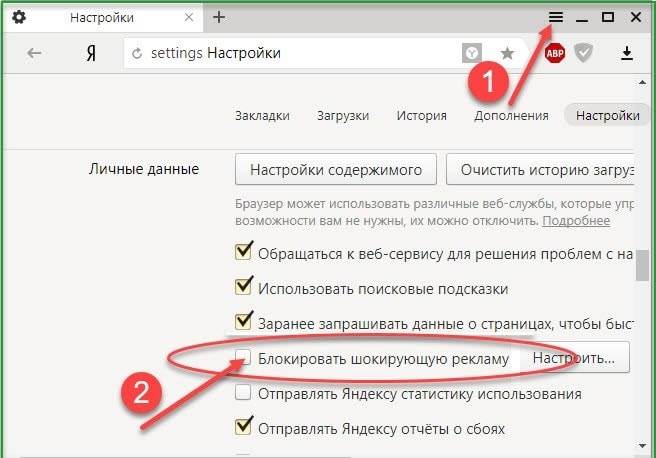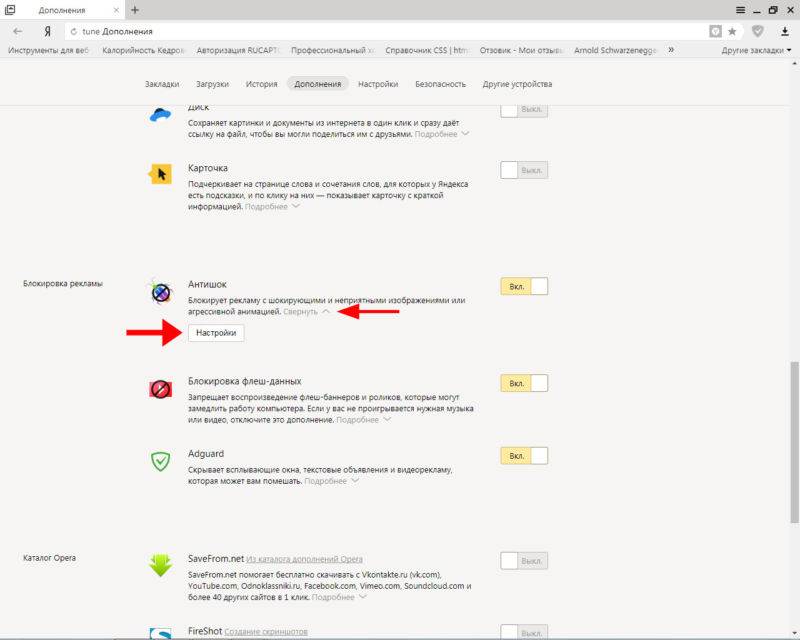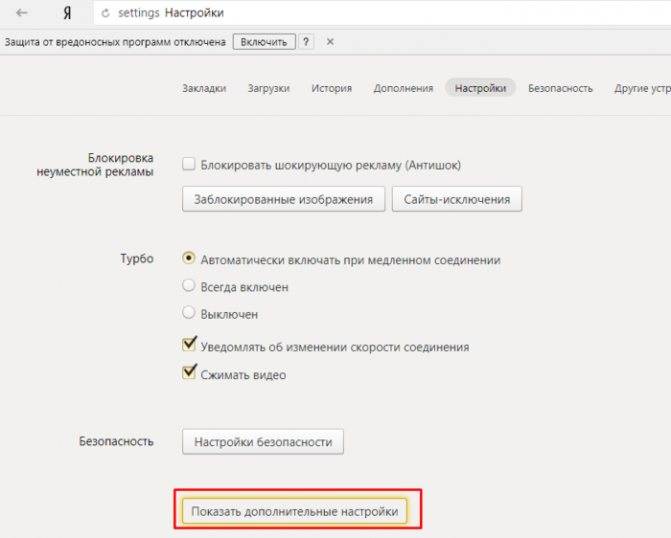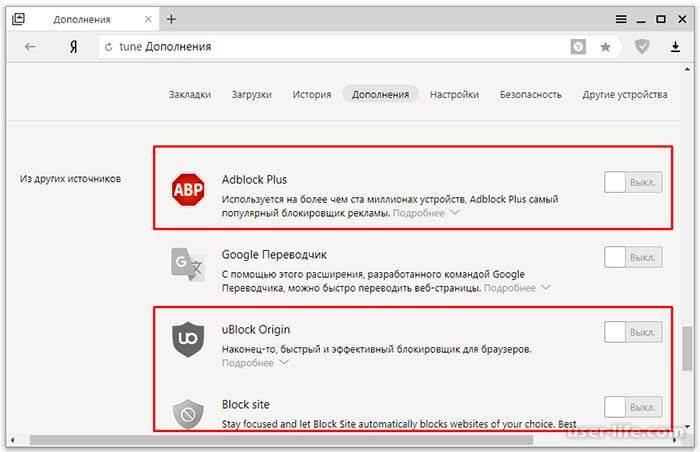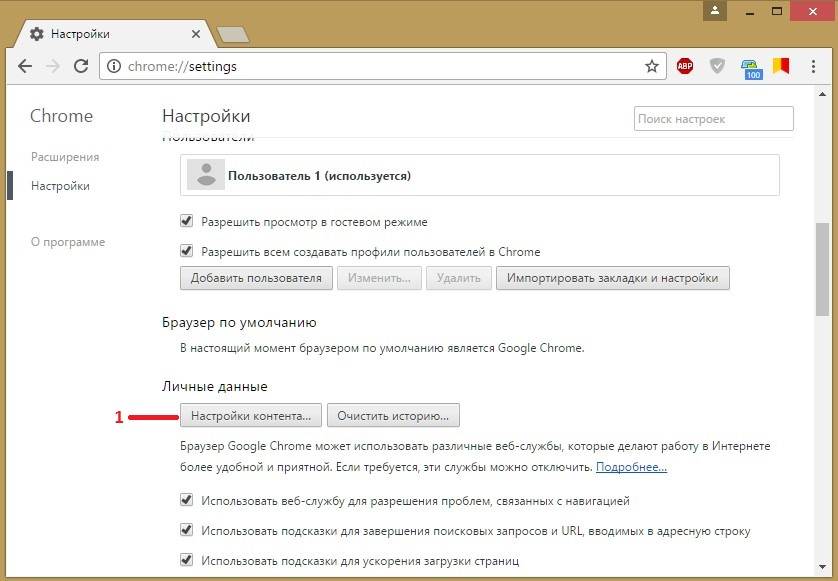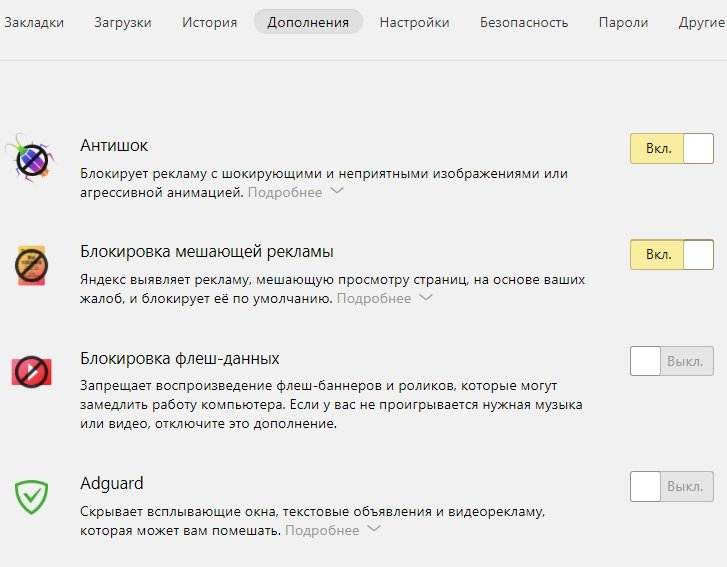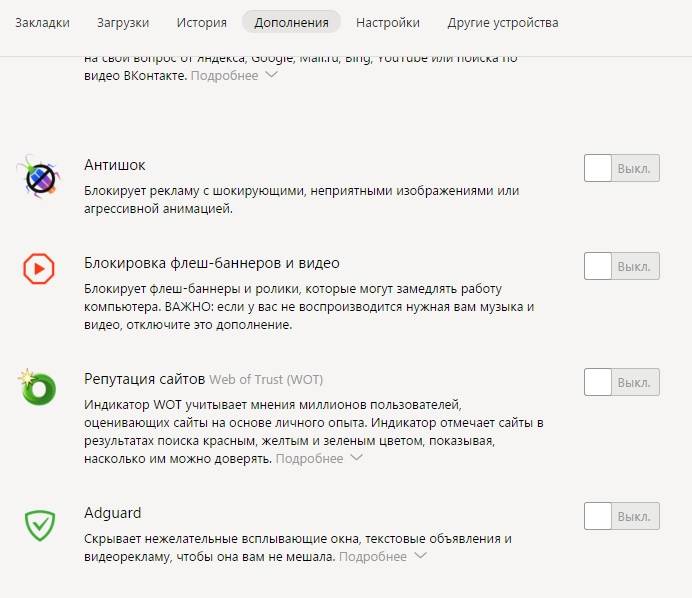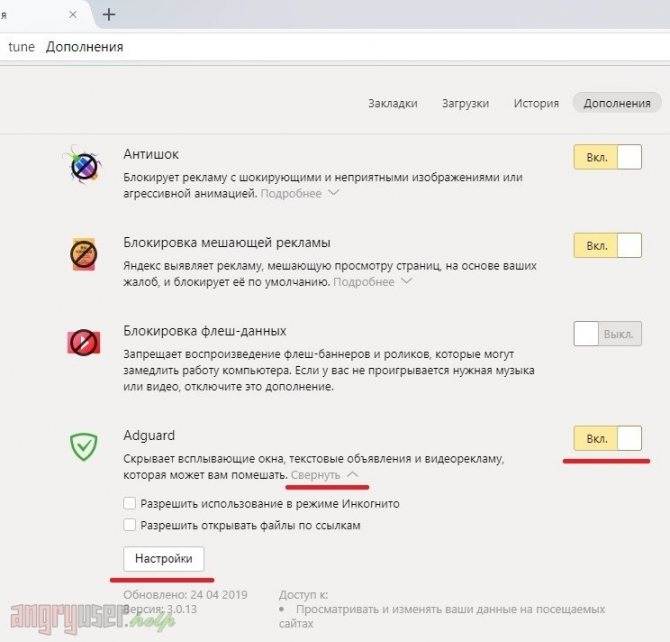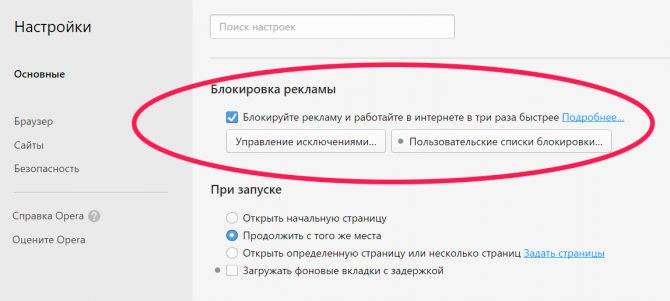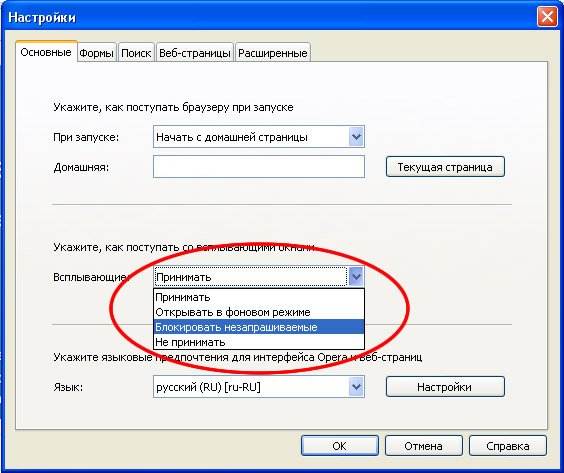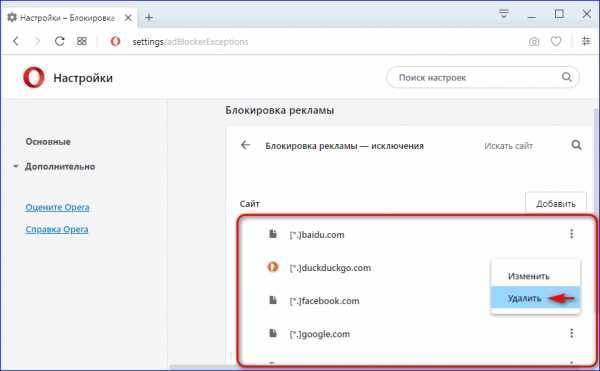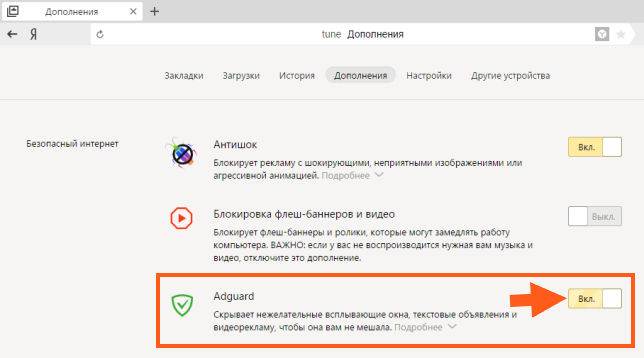Как удалить рекламу в браузере автоматически
Убрать рекламу в браузере можно автоматически и для этого не нужно лезть в дебри настроек компьютера. Но срабатывает такая защита не всегда, тем не менее ею не стоит пренебрегать.
Как убрать всплывающие окна с рекламой во всех браузерах расширением Adblock
Популярное расширение Adblock, скачайте его по адресу:
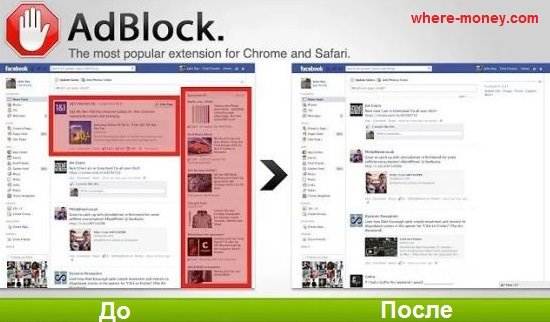
Расширение не дает загружаться большей части штатной рекламы вообще, в том числе и в видео на YouTube. В результате вы можете сконцентрироваться на просмотре основного контента и не отвлекаться на выскакивающие объявления. С помощью несложных настроек, Adblock легко настраивается под себя. Хотите разрешить отображение объявлений на любимых сайтах – добавьте их в белый список.
Как удалить вирусную рекламу с компьютера программой Adguard
Инструмент платный, но у него есть пробный период – 2 недели (14 дней).
Будьте внимательны, во время установки разработчики рекомендуют: Яндекс Элементы, Yandex browser, поиск и домашнюю страницу поисковика. Поэтому в установочном окне снимите соответствующие галки, чтобы потом не было удивлений, наподобие: «а кто это все установил на мой компьютер – вирус или нет?»
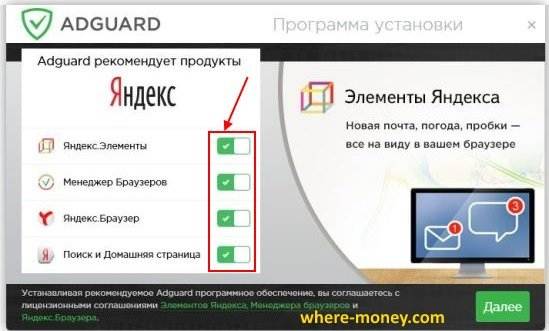
После установки Adguard его ярлык будет отображаться в трее, на экране справа внизу, сбоку, там где дата и часы в Windows.
Запустив рабочее окно программы и перейдя на вкладку «Защита» наглядно видно основной функционал, а именно:
- Антибаннер.
- Антифишинг.
- Родительский контроль.
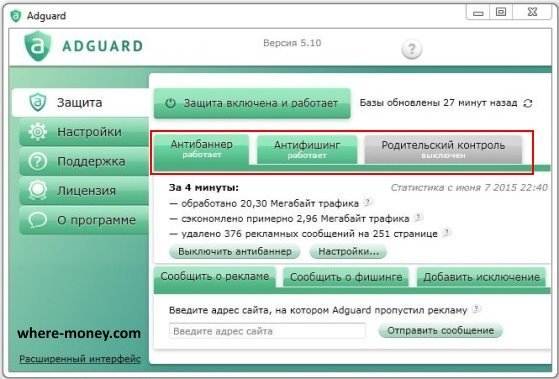
На вкладке «Настройки» отображаются основные установки
Обратите внимание на раздел «Настройки фильтрации», а именно пункт «Показывать полезную рекламу»
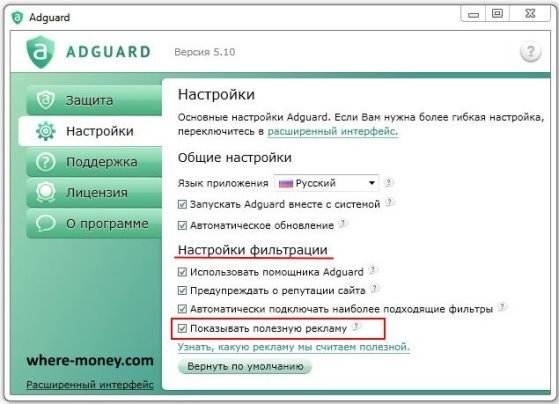
Полезной считается контекстная реклама Яндекса, Google, Mail.ru и др. В ней нет ничего плохого, конечно, если она не вылазит везде. Можете её запретить, убрав соответствующую галочку.
Adguard готов к использованию сразу после установки.
Hitman Pro
Ещё один инструмент, который находит и удаляет руткиты, трояны, вирусы, черви, боты, шпионские и вредоносные утилиты. Официальная страница загрузки:
Сайт утилиты хоть и выполнен на английском языке, но при запуске она отображается на русском, поэтому описанные параметры в окне её установки должны быть понятны.
Когда вы запустите скачанный файл, вместо инсталляции Hitman Pro на компьютер поставьте чекбокс напротив «Нет, я собираюсь сканировать систему только один раз» чтобы вам не пришлось её устанавливать. Одноразовой проверки будет достаточно.

Выбрав нужное действие, жмите «Дальше». Начнется поиск «зловредов», на это уйдет некоторое время. Когда угрозы будут обнаружены, вы увидите соответствующее сообщение.
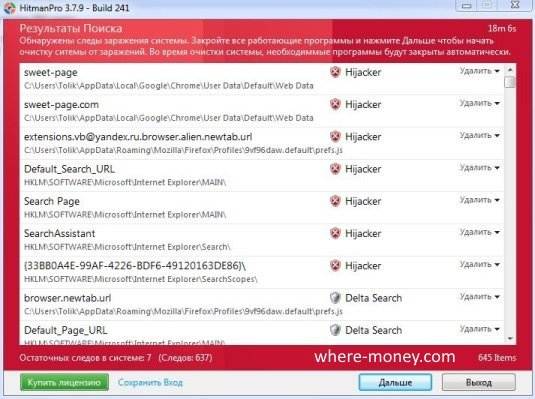
Нажмите «Дальше», чтобы начать очистку системы от заражений.
Для удаления вредоносных программ, нужно бесплатно активировать HitmanPro. Будет предложено на выбор: ввести ключ активации либо получить бесплатную лицензию на 30 дней. Выбираем второе.
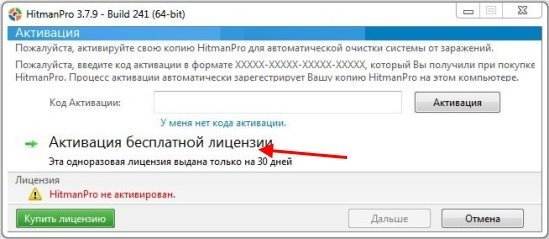
Удалив вирусы перезагрузите компьютер.
Malwarebytes Anti-malware
На выбор предлагается бесплатная и платная версии Malwarebytes Anti-malware. Выбираем первую, ту, за которую не нужно платить, для этого жмем по кнопке «FREE VERSION DOWNLOAD».
Так выглядит рабочее окно с найденными угрозами, от которых нужно избавиться.
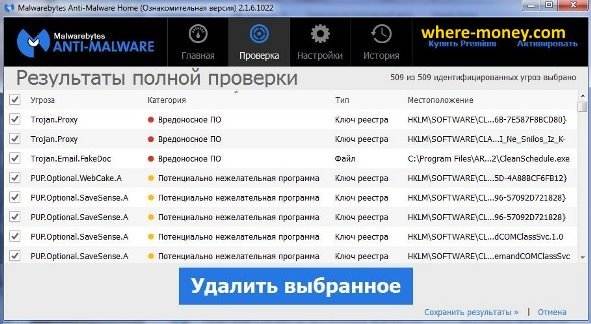
После удаления вирусов нужно перезагрузить компьютер.
Проверка расширения браузера для удаления рекламы
Для того чтобы защитить компьютер от назойливой рекламной информации, может использоваться еще один способ: удаление расширения. Это поможет без раздражения посещать страницы сайтов, знакомиться с разной информацией и сохранить свои нервные клетки. Расширения могут устанавливаться самостоятельно или из-за случайного клика на баннеры, перехода по ссылкам подозрительного характера или посещения вредоносных сайтов. В зависимости от используемой программы для входа в интернет, настройки дополнений могут различаться. Далее рассмотрено, как в разных браузерах убрать рекламу.
Google Chrome (Гугл Хром)
Для того чтобы проверить наличие расширений в Гугл Хром, которые могут провоцировать появление рекламы на сайтах, необходимо выполнить следующие действия:
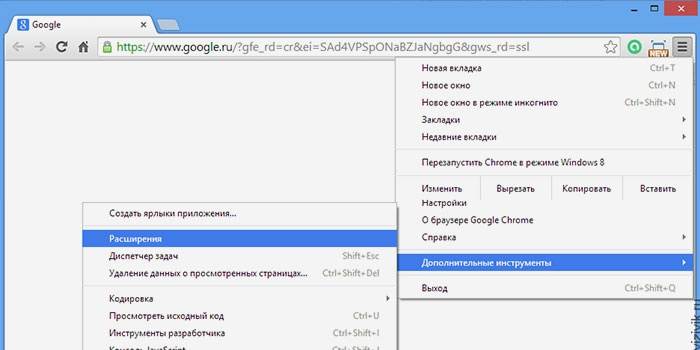
- Открыть Google Chrome.
- На панели инструментов нажать на меню, которое имеет обозначение три горизонтальные полоски.
- В выпавшем списке выбрать пункт «Настройки».
- Найти вкладку «Расширения».
- Проверить, какие установлены дополнения. Если есть подозрительные или ненужные, их нужно удалить, нажав на значок корзины.
Mozilla Firefox (Мозила)
Далее вы узнаете, как в браузере Мозила убрать рекламу при помощи расширений:
- В открытом окне Mozilla Firefox выбрать меню и открыть «Дополнения».
- Во вкладке найти пункт «Управление расширениями» и проверить установленные утилиты.
- Проверить, какие из дополнений могут провоцировать появление всплывающих окон или распространение спама, отключить их, нажав соответствующую кнопку.
- В некоторых случаях нужно закрыть и заново открыть браузер, такие простые манипуляции помогут свободно серфить по интернету.
Opera (Опера)
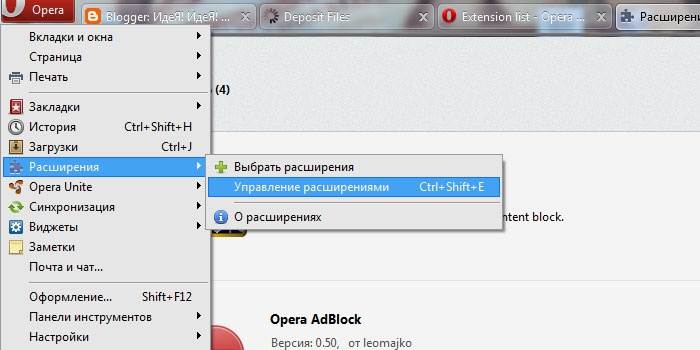
Как в браузере Опера убрать рекламу, отключив вредоносные дополнения:
- Открыть Opera на любой странице.
- Сверху в левом верхнем углу нажать кнопку меню.
- Открыть вкладку «Расширения», где выбрать «Менеджер расширений». Далее произвести необходимые манипуляции (удаление или обновление).
- В некоторых случаях после отключения навязчивого расширения реклама или всплывающие сообщения не пропадают. Это свидетельствует о том, что было деактивирована не та опция и следует повторить процедуру сначала.
- При необходимости перезагрузить страницу и продолжить работу.
Internet Explorer (Интернет Експлорер)
Многих пользователей Интернет Експлорер интересует вопрос, как в браузере с помощью расширений убрать рекламу. Далее руководство к действию:
- На открытой странице Internet Explorer нажать на значок настроек. Он находится справа в верхнем углу и выглядит как шестеренка.
- В выпадающем меню выбрать пункт «Настройки надстроек».
- Выключить выбранные дополнения, обновить страницу и можно продолжать работу без надоедливой рекламы.
Yandex (Яндекс)
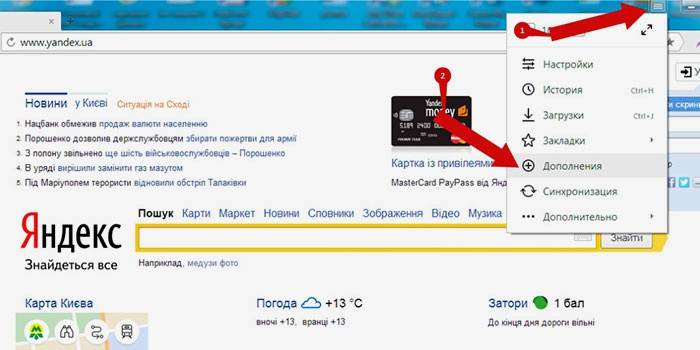
Некоторые новые установленные дополнения могут провоцировать появление всплывающих окон, спама, баннеров. Для того чтобы отключить вредоносное расширение в Яндексе, необходимо:
- В открытом браузере выбрать пункт меню с настройками.
- Открыть вкладку «Дополнительные настройки» и перейти по следующим ссылкам: «Защита личных данных» – «Настройки содержимого» – «Всплывающие окна».
- В последней вкладке выбрать пункт «Блокировать всплывающие окна на всех сайтах».
- Перегрузить страницу, а при необходимости установить дополнительную программу, чтобы скрыть рекламу на сайтах.
Что сделать не получится
Вы не можете:
- Заблокировать все объявления. Если вы отключите персонализацию, показ рекламы будет зависеть от таких факторов, как ваше местоположение и контент сайтов, на которые вы заходите.
- Изменить в аккаунте Google настройки других рекламных сетей. Настройки рекламных предпочтений в аккаунте Google не влияют на объявления из других сетей.
- Настроить рекламные предпочтения на устройстве, если вы не вошли в аккаунт. Узнайте, .
- Использовать настройки рекламных предпочтений без файлов cookie. Если вы удалите файлы cookie или ваш браузер их блокирует, то настройки рекламных предпочтений применяться не будут.
- Чтобы удалять файлы cookie без потери настроек, установите расширение Protect My Choices.
- На большинстве телефонов и планшетов не используются файлы cookie. Проверьте на своем устройстве настройки, связанные с объявлениями на основе интересов, персонализацией рекламы или рекламными идентификаторами.
Приложения для блокирования рекламы для Android
Adblock
AdBlock предназначен для блокировки рекламных объявлений в браузерах Google Chrome, Опера, Firefox, UC, Яндекс, Samsung и CM. В отличие от многих аналогов, он работает без прав рут, а кроме того, ускоряет загрузку веб-страниц и экономит заряд аккумулятора телефона. Приложение совместимо с Андроид 5.0 и выше. Для его установки достаточно 8,1 МБ свободной памяти.
Чтобы избавиться от рекламы в мобильном браузере с помощью AdBlock, выполните следующие действия:
- Запустите AdBlock и нажмите кнопку с изображением щита в нижней части экрана.
- Нажмите «ОК», чтобы разрешить приложению установить защищенное подключение. После этого на экране появится надпись о том, что AdBlock начал работу, а галочка внутри щита станет зелёной.
Откройте браузер и зайдите на любую веб-страницу. Если все сделано правильно, рекламные блоки будут скрыты.
- Пример отображения сайта mail.ru до и после включения программы.
- Чтобы посмотреть статистику заблокированных окон и сэкономленного трафика, тапните значок браузера в приложении AdBlock.
В настройках AdBlock можно установить автозапуск сразу после включения мобильного телефона.
Кстати, несмотря на эффективное удаление рекламы из браузеров, всплывающие рекламные ролики есть в самом AdBlock. Вот такой парадокс.
AdGuard Content Blocker
AdGuard Content Blocker скрывает рекламу только в браузерах Самсунг Интернет и Яндекс. Как и предшественник, он заметно экономит интернет-трафик и заряд батареи смартфона.
Использовать программу можно бесплатно, для установки потребуется 5,3 МБ памяти и версия Андроид 5.0 и выше. Как и AdBlock, она не требует root-прав.
Чтобы заблокировать рекламу с помощью AdGuard, выполните следующие действия:
- Запустите его и нажмите красную кнопку «Начать».
- Если на телефоне установлены оба браузера (и Samsung Internet, и Яндекс), программа предложит выбрать один из них. Если только один, этот пункт пропускается.
- Далее нажмите кнопку с надписью «Включить AdGuard».
- В появившемся окне выберите пункт «AdGuard Content Blocker».
- Выйдите из настроек и запустите браузер. Рекламы нет!
AdGuard Content Blocker содержит несколько готовых шаблонов блокировки рекламного контента, доступных в разделе настроек «Фильтры». Несколько примеров показано на скриншоте ниже:
AdClear
AdClear предназначен для удаления рекламы из любых браузеров и приложений. В дополнение к этому, он экономит заряд батареи, уменьшает время загрузки веб-страниц и защищает смартфон от вредоносного ПО.
Меню AdClear частично представлено на английском языке, частично на русском, но порядок его использования интуитивно понятен:
- Запустите AdClear и нажмите синюю кнопку «GET STARTED».
- В появившемся окне тапните «Конфигурировать».
- Затем включите DNS-чейнджер, поставив ползунок в положение Вкл.
- И разрешите устанавливать VPN-подключение, нажав «ОК».
- Для ручной настройки блокировки рекламного контента пролистните ниже, нажмите «Открыть фильтры» и выберите нужный шаблон.
- Выйдите из программы и запустите браузер.
Приложение «весит» 18 МБ и его можно установить на Андроид версии 5.0 и выше.
Как убрать всплывающую рекламу в браузере или на рабочем столе Windows?
Нужно просто отписаться от сайта, который присылает и показывает рекламу в правом углу экрана вашего ноутбука или монитора компьютера. Удалить подписку в браузере. Сделать это можно в настройках браузера, через который вы согласились на показ уведомлений. Как правило, в самом окне уведомления указан браузер, через который оно появляется.
Инструкция подойдет для Windows 10, Windows 8, Windows 7 и т. д. Дальше я более подробно покажу, как отключить эти уведомления и отписаться от сайта во всех популярных браузерах.
Google Chrome
Запустите Chrome. Перейдите в настройки. Затем слева откройте раздел “Конфиденциальность и безопасность”, откройте “Настройки сайтов” и выберите пункт “Уведомления”. Или просто скопируйте и перейдите по этой ссылке: chrome://settings/content/notifications.
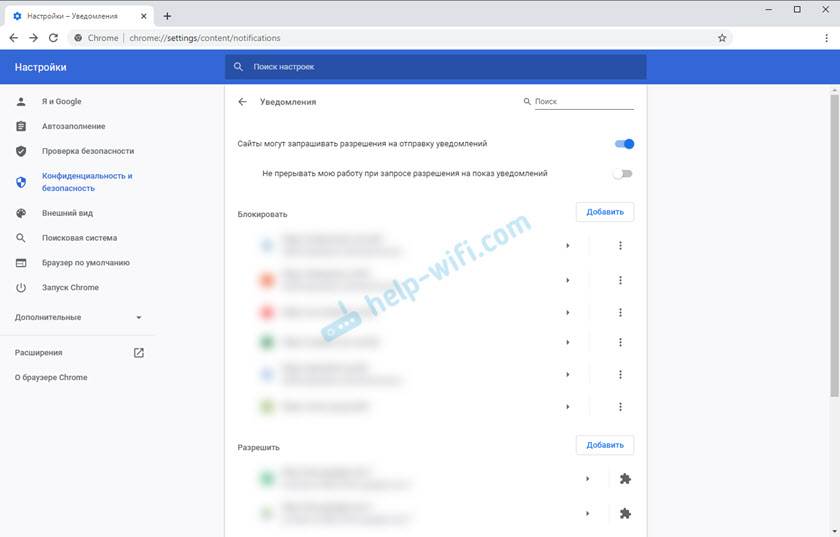
В разделе “Блокировать” находятся сайты, на которых вы заблокировали показ уведомлений. А в разделе “Разрешить” можно увидеть сайты, которые могут присылать вам уведомления и рекламу в этих уведомлениях. Их нужно удалить.
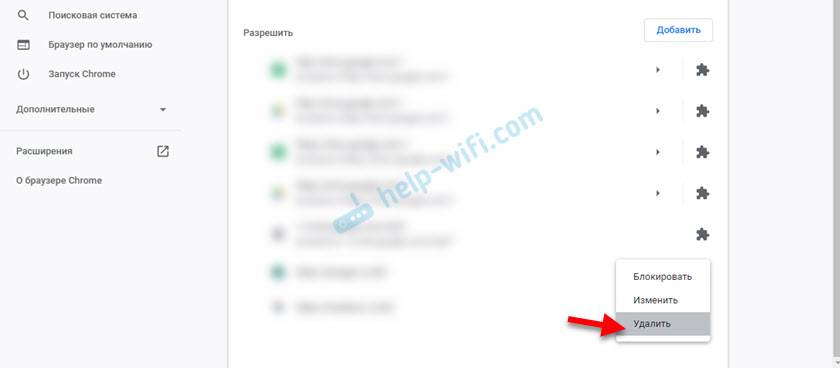
Просто удалите те сайты, уведомления от которых вы не хотите получать. Если вы сами не подписывались, то можете удалить все сайты в разделе “Разрешить”.
А если вы не хотите, чтобы появлялись эти запросы на показ уведомлений, то можете отключить функцию “Сайты могут запрашивать разрешения на отправку уведомлений”.
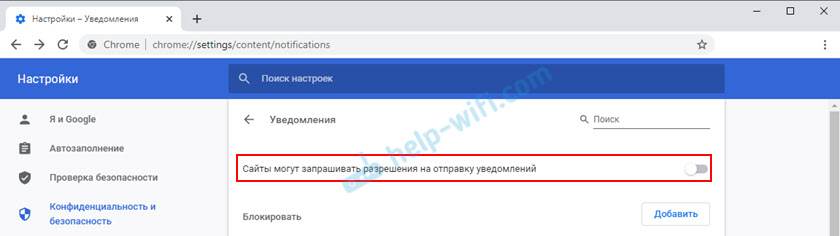
С Google Chrome разобрались, идем дальше.
Opera
Зайдите в “Меню” – “Настройки”, слева нажимаем на “Дополнительно” и выбираем пункт “Безопасность”. Дальше открываем “Настройки сайтов” – “Уведомления”. Можно скопировать ссылку opera://settings/content/notifications и перейти по ней в браузере Opera. Так вы сразу попадете в эти настройки.
Удалите все сайты в разделе “Разрешить”. Или только те сайты, от которых вы хотите отписаться и которые показывают вам рекламу в углу экрана. Просто открываем меню сайта (…) и нажимаем “Удалить”.
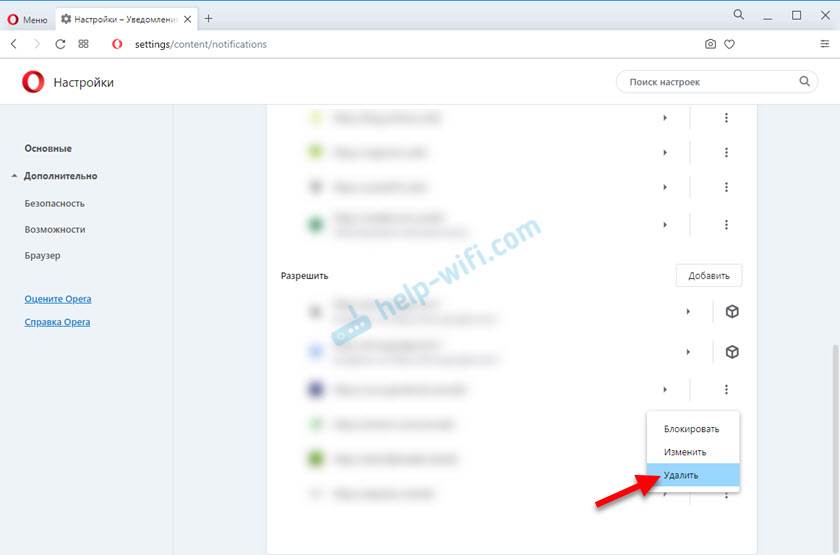
После этого сайты больше ну будут присылать уведомления и рекламу в браузер и на рабочий стол.
Яндекс.Браузер
Открываем “Меню” – “Настройки”. Дальше переходим на вкладку “Сайты” и нажимаем на пункт “От прочих сайтов” в разделе “Уведомления”. Ссылка для быстрого доступа к настройкам: browser://settings/content/notifications (скопируйте в браузер и перейдите по ней).
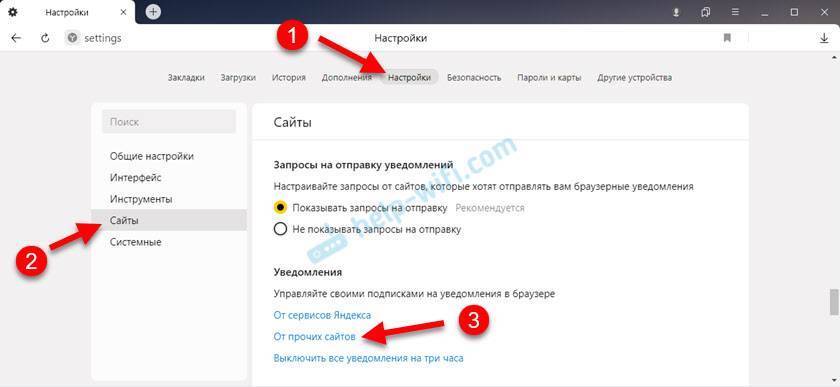
Удаляем сайты, уведомления от которых вы не хотите получать на свой компьютер.
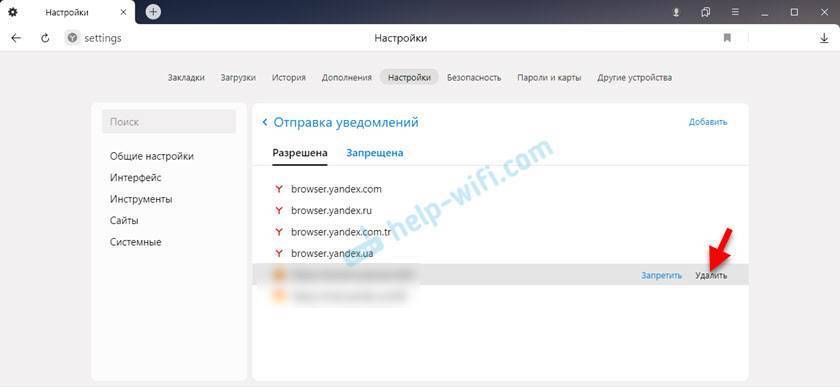
Теперь реклама в правом нижнем углу Яндекс Браузера появляться не будет.
Mozilla Firefox
Нужно зайти в “Меню” – “Настройки”. Перейти на вкладку “Приватность и защита”, прокрутить страницу до раздела “Уведомления” и нажать на кнопку “Параметры” напротив соответствующего пункта.
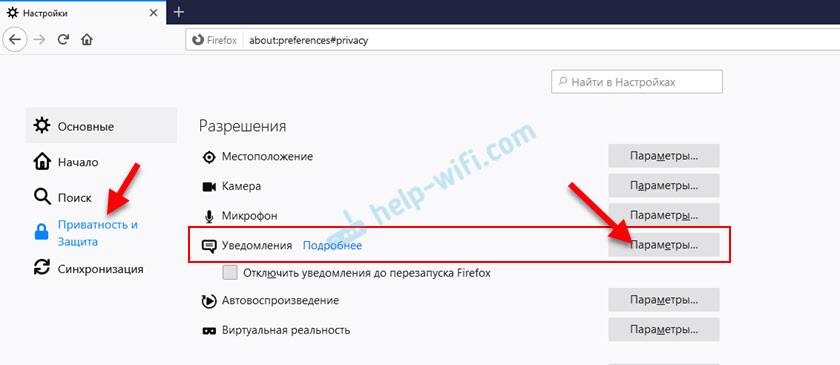
Выделяем нужный сайт из списка и нажимаем на кнопку “Удалить веб-сайт”. Так же можно “Удалить все веб-сайты”. Когда все сделаете, нажмите на “Сохранить изменения”.
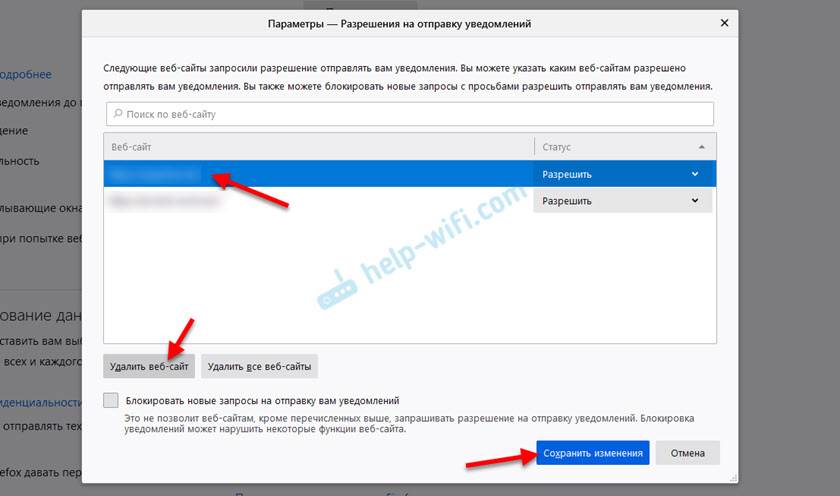
Можете закрыть окно с настройками.
Microsoft Edge
Нажмите на меню из трех точек и выберите пункт “Настройки”. Слева перейдите в раздел “Сохраненные файлы cookie и данные” и нажмите на пункт “Уведомления”.
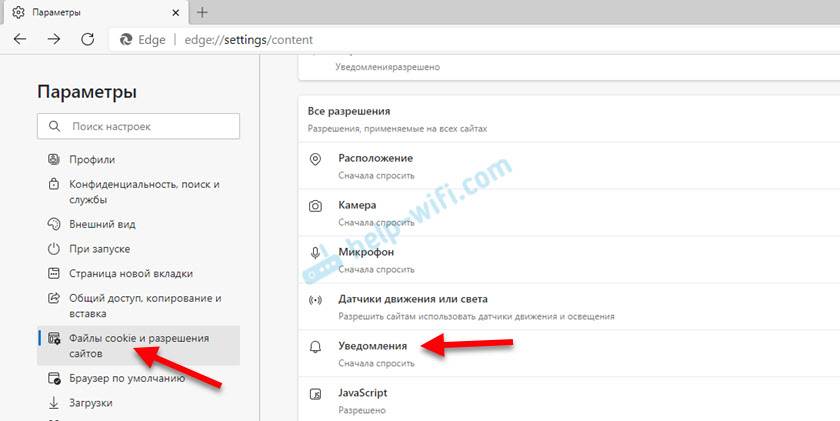
Если в разделе “Разрешить” есть сайты, то удалите их. Это они показывают рекламу в углу рабочего стола и в браузере.
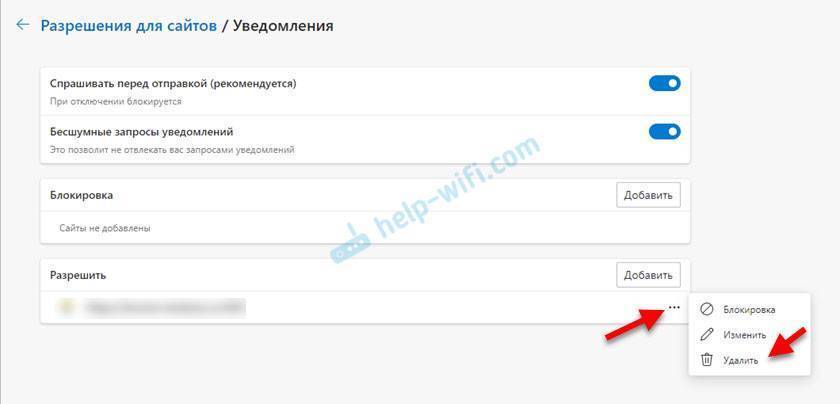
На этом все!
Если после выполнения этих действий реклама не исчезла, то возможно браузер здесь не при чем, а рекламу показывает какое-то вредоносное ПО. В таком случае я рекомендую проверить систему бесплатной утилитой Malwarebytes AdwCleaner. Она отлично находит и удаляет такое программное обеспечение. Так же можете еще просканировать компьютер с помощью Dr WEB CureIt!
Сергей
Решение проблем и ошибок
Проверка браузера на вирусы
Теперь вы знаете, как в Яндекс Браузере отключить рекламу и всплывающие окна, но как мы уже писали реклама бывает разная. Обычная контекстная реклама показывается вам на сайте. Она, как правило, не мешает просматривать контент. В сети такая реклама считается приемлемой. Но есть всплывающие баннеры, которые могут закрывать большую часть страницы.
Распознать вирусное заражение несложно. Страницы с неприемлемой рекламой или ставок на спорт самопроизвольно запускаются даже если браузер не включен
На сайте, неважно на каком, большая часть полезного пространства занята мигающими баннерами, при попытке закрыть которые пользователя перенаправляет на другие вредоносные ресурсы. Это так называемые Malware (мальваре)
Они прочно прописываются в запланированные задачи обозревателя, так что часто лечение ПК от вирусов не всегда помогает от них избавиться.
Однако Яндекс.Браузер обладает встроенным инструментом проверки на вирусы. Находится он в разделе настроек «Безопасность»:
- Здесь нажмите «Проверить сейчас».
- В течение нескольких секунд утилита проверит ПК на наличие угроз.
- Если таковые будут обнаружены будет предложено выполнить некоторые манипуляции по очистке ПК от вредоносного кода.
Редактирование hosts-файла
Как ни странно, самый простой способ навсегда убрать постоянно всплывающую рекламу, из-за которой вылетает или тормозит браузер, не связан с установкой плагинов и дополнительных программ. Всё значительно проще: юзеру нужно отыскать системный файл hosts и убрать в нём все лишние строки, добавленные вирусом или вредоносным сайтом.
Владельцу компьютера, желающему избавиться от рекламы, которая везде выскакивает и высвечивается в браузере, понадобится:
Запустить Total Commander, вызвать выпадающий список «Конфигурация» и перейти в раздел «Настройка».
Переключиться на вкладку «Содержимое панелей».
И отметить галочками верхние два чекбокса, включающие функцию просмотра системных и скрытых файлов — найти их не сложнее, чем узнать, почему открываются сайты сами по себе.
В любой из панелей файлового менеджера зайти в папку Windows на диске С.
Далее — в подпапку System32.
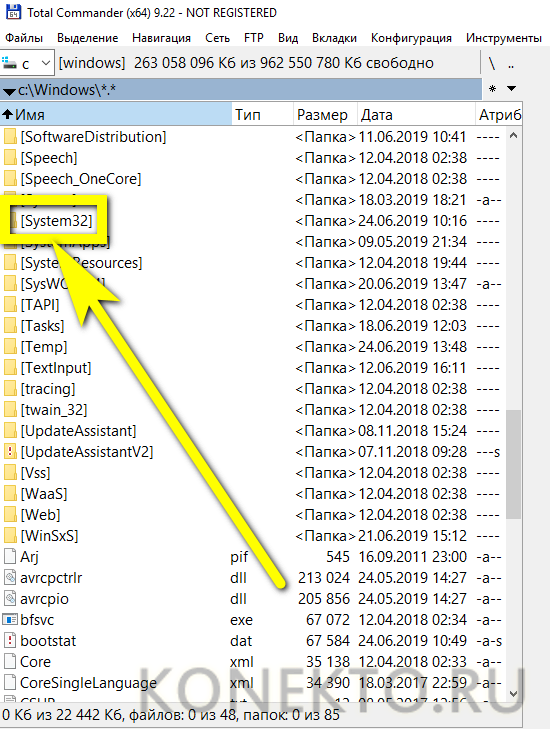
Потом — drivers.
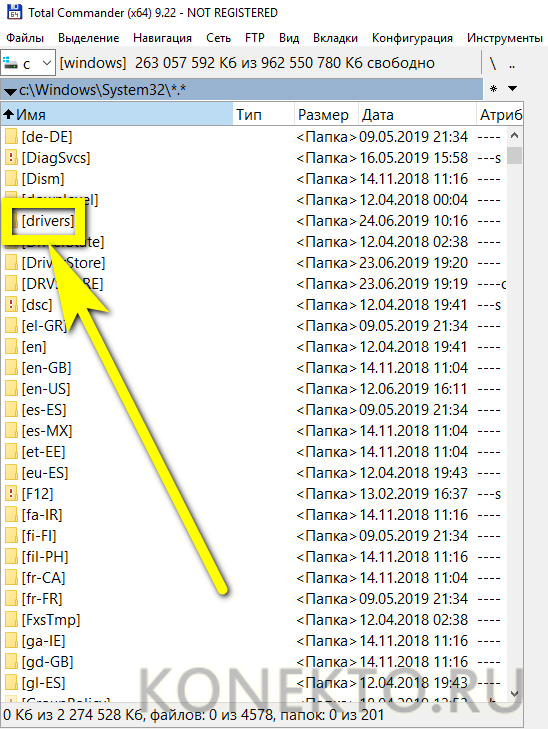
И etc.
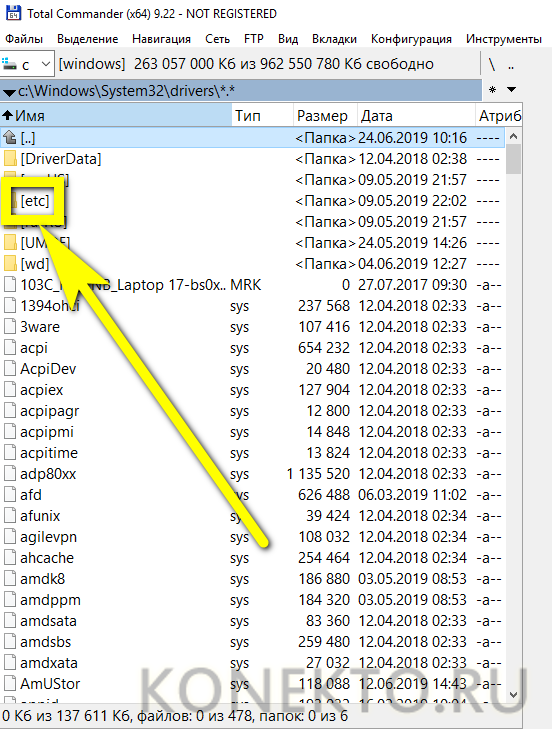
Здесь и будет располагаться файл hosts. Он не имеет расширения; чтобы перейти к просмотру содержащихся в нём данных и получить возможность очистить свой браузер от рекламы, пользователь должен вызвать для указанного файла контекстное меню и выбрать в нём опцию «Открыть с помощью».
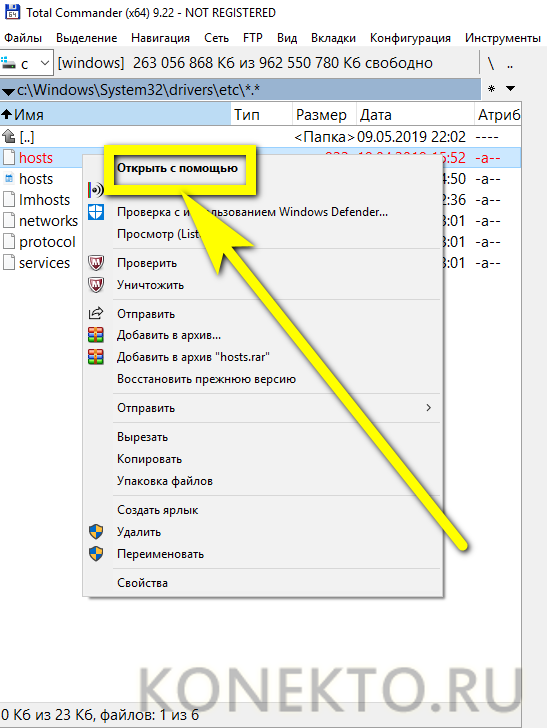
А затем — указать программу для анализа данных; лучше всего остановиться на стандартном «Блокноте».
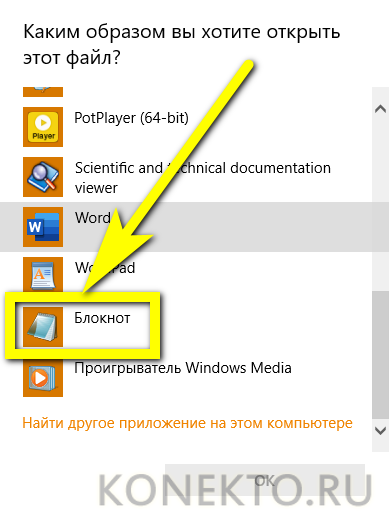
В открывшемся окне, чтобы заблокировать рекламу во всех браузерах сразу, следует удалить все строки ниже последней «по умолчанию» — # ::1 localhost. Строк этих бывает много или мало; юзер, знающий, что делает, может оставить часть нужных в неприкосновенности.
Прекрасно! Теперь, чтобы убрать рекламу, которая появляется в браузере без желания пользователя, следует в выпадающем меню «Файл» выбрать опцию «Сохранить», после чего закрыть hosts.
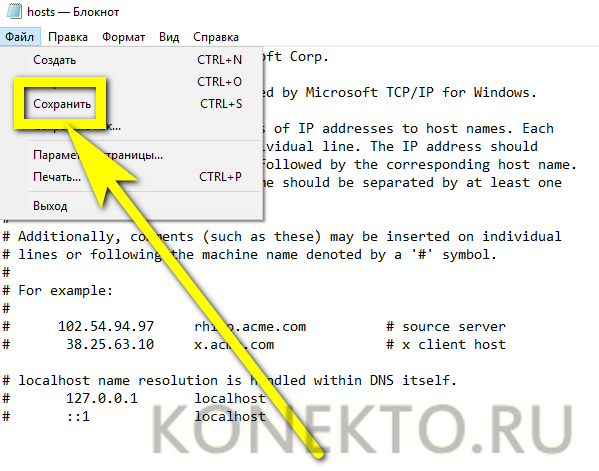
По завершении манипуляций как минимум часть назойливой рекламы должна пропасть; если вместе с нею исчезла и возможность просматривать интернет-страницы, владельцу компьютера нужно:
Открыть «Панель управления», переключиться на крупные или мелкие «Значки» в меню «Просмотр» и выбрать в списке «Центр управления сетями и общим доступом».
Кликнуть левой клавишей мыши по активному соединению.
Нажать в новом окошке на кнопку «Свойства».
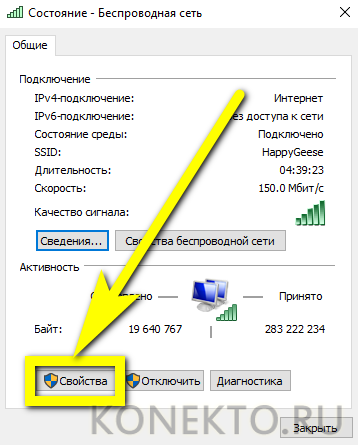
Отметить параметр «IP версии 4», щёлкнуть по кнопке «Свойства».
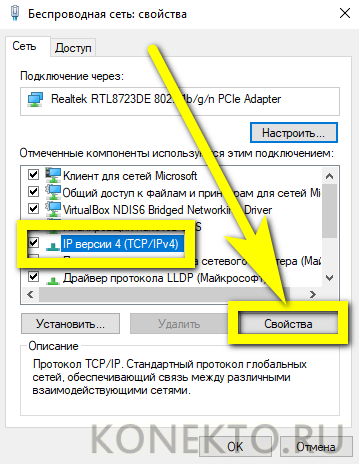
И установить автоматическое определение IP- и DNS-адресов.
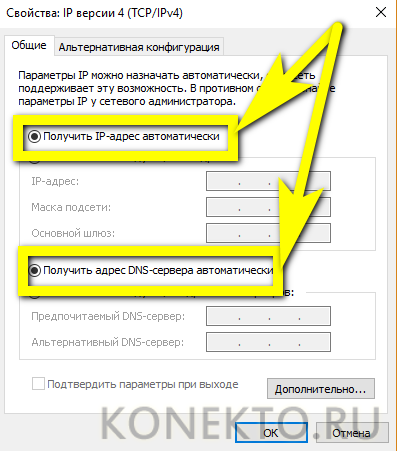
Указанный метод восстановит подключение к Интернету и при использовании всех далее перечисленных вариантов; главное для юзера, желающего отключить рекламу в браузере, не забыть после выбора автоматической настройки нажать на кнопку «ОК».
Расширения для блокировки рекламы
Выше мы разобрались, как убрать рекламу в браузере Гугл Хром навсегда в настройках самого обозревателя. Способ рабочий, но эффективен он только в отношении навязчивой рекламы, тогда как для удаления контекстной и баннерной рекламы нужны более действенные средства. Таковыми являются специальные расширения-блокировщики.
Adblock Plus
Популярный инструмент, позволяющий убрать всплывающую и прочую рекламу в Гугл Хром. Легкое и удобное, с минималистичным интерфейсом в виде выпадающего меню, расширение может использоваться с настройками по умолчанию, обладая при этом дополнительным набором функций.
Adblock Plus блокирует все элементы, которые подпадают под определение навязчивой рекламы – шокирующие баннеры, всплывающие окна и т.п. При этом некоторые блоки остаются нетронутыми, но их отображение также легко отключается в настройках. Расширением поддерживаются предотвращение отслеживания, создание белого списка сайтов, выборочная блокировка рекламных элементов на веб-страницах, ручное конфигурирование и создание фильтров.
Adblock
С не меньшей эффективностью задачу убрать рекламу в браузере Хром решает Adblock – бесплатное расширение от разработчика BetaFish Inc. Принцип работы плагина основывается на отслеживании веб-элементов различных типов, носящих рекламный характер. Подобно Adblock Plus расширение Adblock по умолчанию удаляет только самую назойливую рекламу, но в его арсенале также есть функционал для задания более жестких правил блокировки.
В особой конфигурации расширение не нуждается, работая, что называется, «из коробки». Графический интерфейс представлен небольшим выпадающим меню со счетчиком заблокированных элементов.
Ghostery
Бесплатный блокировщик рекламы и прочих нежелательных элементов, обладающий также функцией антитрекинга. Ghostery обнаруживает и блокирует кнопки социальных сетей, инструменты анализа поведения пользователя, различные виджеты и т.д., обеспечивая более быструю загрузку страниц и повышенную конфиденциальность.
Как отключить рекламу в Гугл Хром с помощью Ghostery? Просто установить его. Копаться в настройках придется только в том случае, если вы захотите убрать рекламу со страниц подчистую. Интерфейс плагина реализован в виде средних размеров панели с информацией о заблокированных компонентах.
AdGuard Антибаннер
Еще один популярный браузерный плагин для блокировки рекламы в Хроме, являющийся частью многофункционального приложения AdGuard, но умеющий работать и как отдельное расширение. Блокировка нежелательных элементов осуществляется с учетом набора предустановленных фильтров. Кроме того, пользователь AdGuard может создавать собственные правила, правда, для этого ему необходимо знать основы HTML и CSS.
Как и прочие подобные инструменты, расширение весьма эффективно работает с настройками по умолчанию. Поисковая реклама, однако, не блокируется, равно как и собственные промо-акции сайтов, но и этот вопрос решается в настройках. Дополнительно AdGuard поддерживает создание списка исключений, антишифинг и антитрекинг, ведение статистики и просмотр журнала фильтрации. Отдельно следует отметить интеграцию расширения в контекстное меню Google Chrome, благодаря чему пользователю становится доступна выборочная блокировка веб-элементов непосредственно на странице.
AdBlocker Ultimate
В отличие от четырех описанных выше инструментов, AdBlocker Ultimate не пользуется высокой популярностью ввиду меньшей функциональности. Этот простой и обладающий минимальным набором настроек плагин работает на базе предустановленных фильтров. Политика расширения применительно к рекламе более жесткая, чем у его аналогов – AdBlocker Ultimate блокирует даже допустимую рекламу.
Из дополнительных возможностей следует отметить поддержку белого списка сайтов и пользовательских фильтров, а также интеграцию в контекстное меню Chrome, упрощающую блокировку отдельных элементов на конкретной странице.
Отключаем запрос на отправку новых уведомлений
После того, как все возможные оповещения отключены, остаётся лишь один вопрос: как быть с сайтами, которые вновь и вновь будут запрашивать соответствующее разрешение, как случайно не включить какие-нибудь уведомления? На этот случай программисты Яндекса тоже предусмотрели специальную функцию: необходимо отключить возможность запрашивать включение уведомлений.
Для всех сайтов
Для этого открываем излюбленный пункт «Сайты» в меню настроек и делаем активным чекбокс напротив надписи «Не показывать запросы на отправку».
Для одного сайта
Если же уведомления не были разрешены ранее и его нет в списке, а запрет наложить нужно, то действовать нужно по немного иному алгоритму.
- Открываем меню настроек, где необходимо открыть вкладку «Сайты».
- В графе «Уведомления» выбираем пункт «От прочих сайтов».
- Останавливаемся после второго пункта и открываем вкладку «Запрещена».
- После этого нажимаем кнопку «Добавить» справа вверху.
- В появившемся окне вводим адрес сайта, уведомления от которого мы хотим запретить.
- После того, как мы нажмём кнопку «Добавить» в появившемся окне, список с запрещёнными сайтами увеличится ровно на одну позицию – ту самую, которую мы только что добавили.
После этого никакой интернет-портал не сможет запросить разрешение на уведомление, отправить какое-либо оповещение или рекламу.
Общие сведения
Реклама в браузере может быть разной. Не стоит путать закрывающие пол экрана рекламные баннеры с сомнительными предложениями, а также самопроизвольно открывающиеся окна и вкладки и приемлемую, ненавязчивую рекламу на сайтах с полезным контентом.
В первом случае ваш ПК и браузер заражены вирусом, и чтобы избавиться от рекламы в этом случае нужно провести ряд манипуляций в антивирусными программами и настройками браузера. В случае, когда с браузером и ПК все в порядке убрать рекламу можно с помощью плагинов и также настроек самого обозревателя.
Встраиваемые плагины и расширения не могут убрать полностью всю рекламу. Например, вы все также будете у себя в ленте социальных сетей видеть таргетированную рекламу. Встроенные рекламные блоки в фильмы и ролики на Ютубе также не попадают под блокировку. Здесь поможет только покупка Про аккаунта на сайте, где вы любите смотреть фильмы.
Перед тем как проводить манипуляции с блокировкой рекламы нужно обновить браузер до последней версии. Сделать это можно в разделе «Меню»/«Дополнительно»/«О браузере» или по адресу . Или загрузив на ПК актуальную версию с официального сайта, и просто установив её поверх старой.


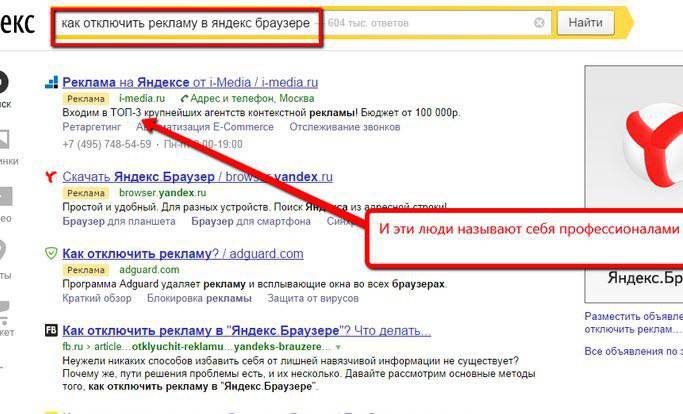
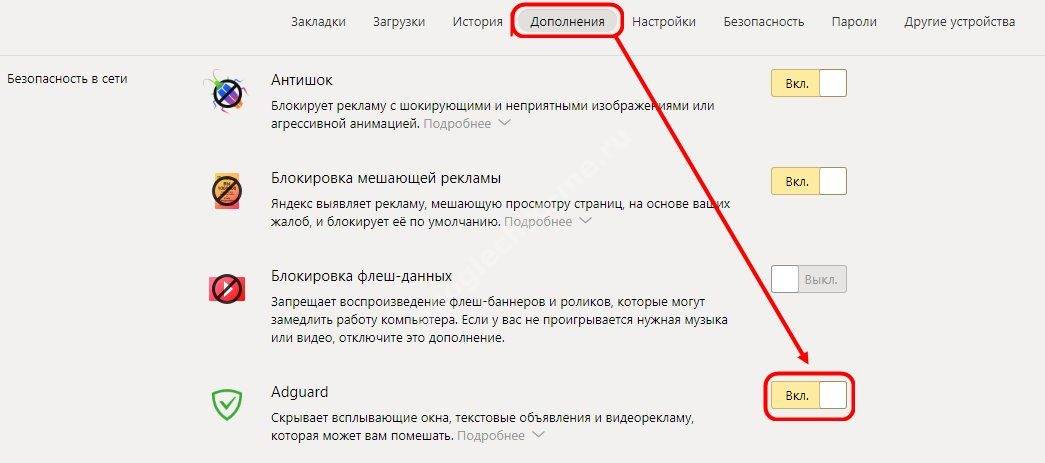
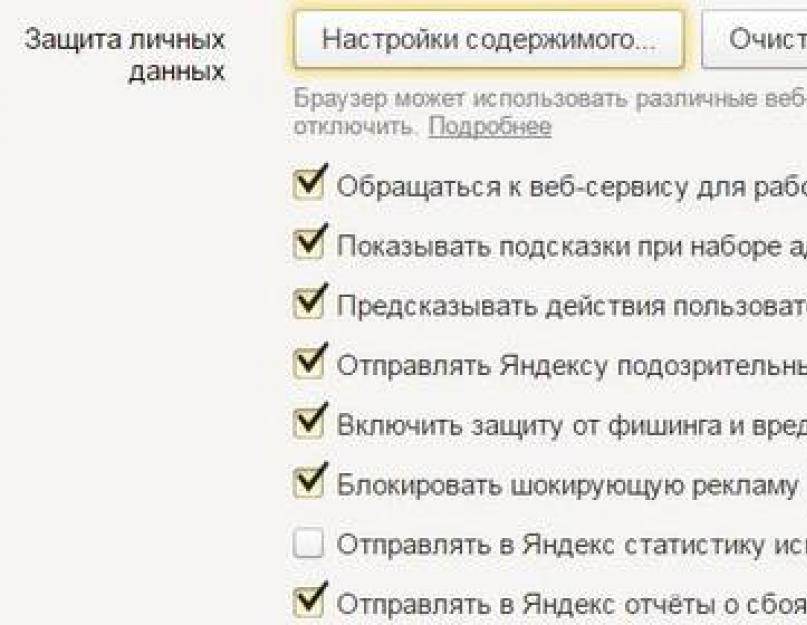
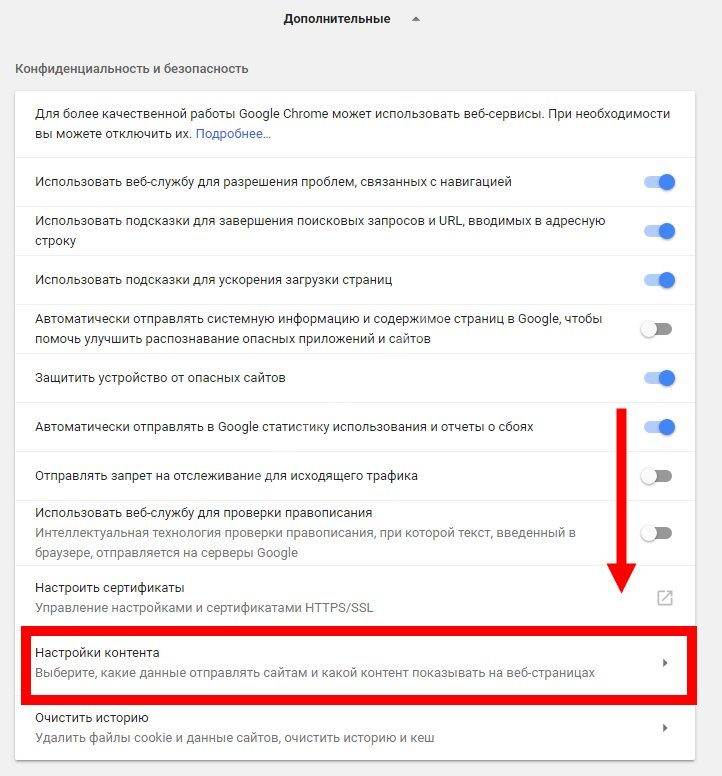
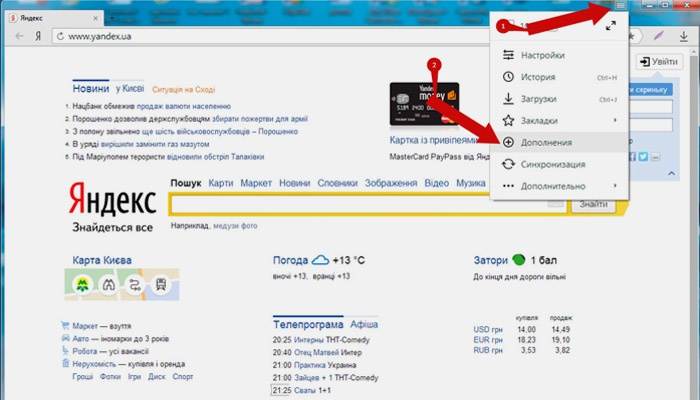
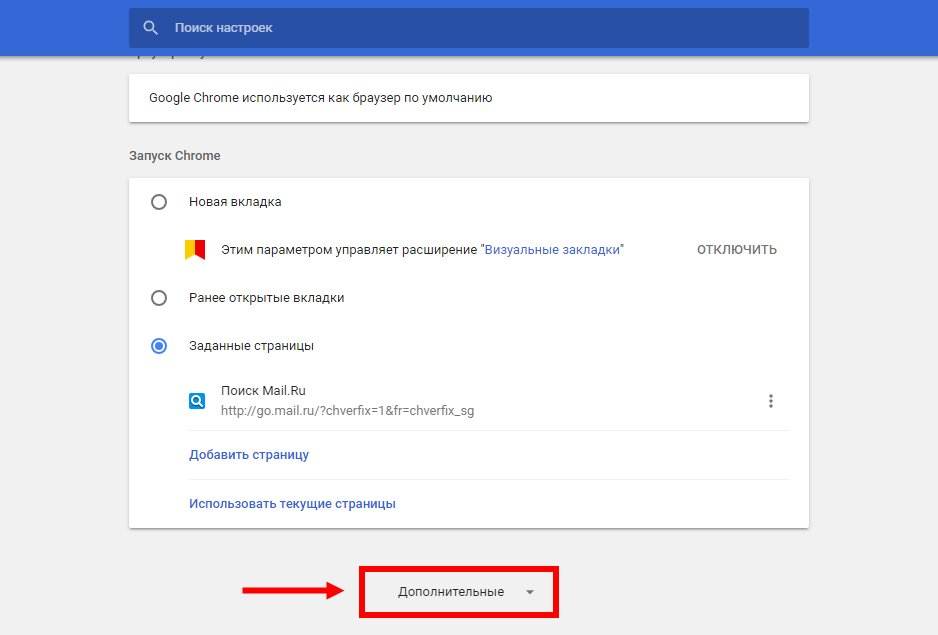
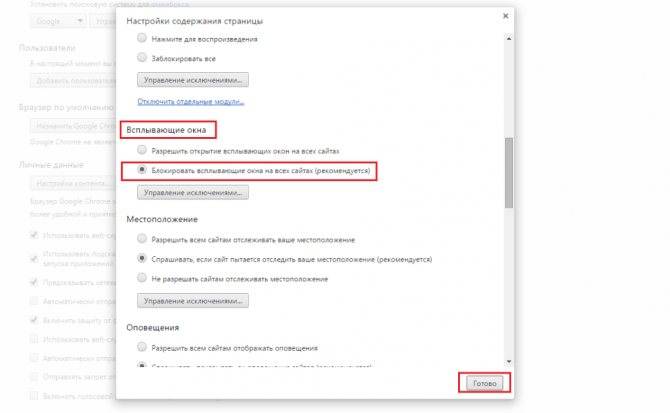
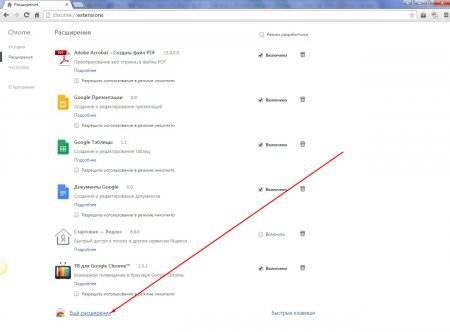
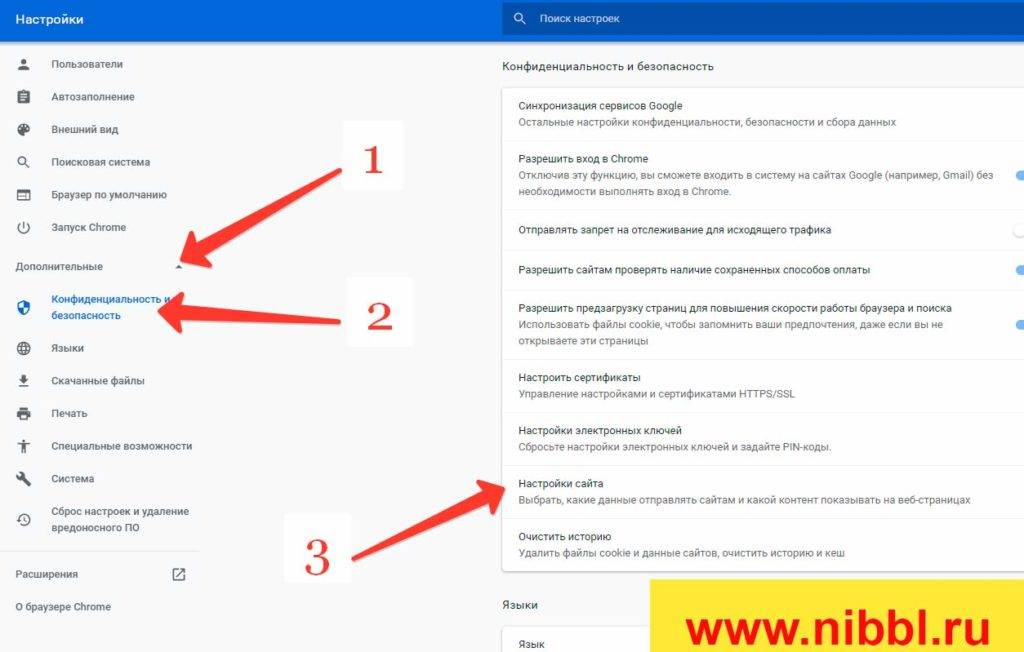
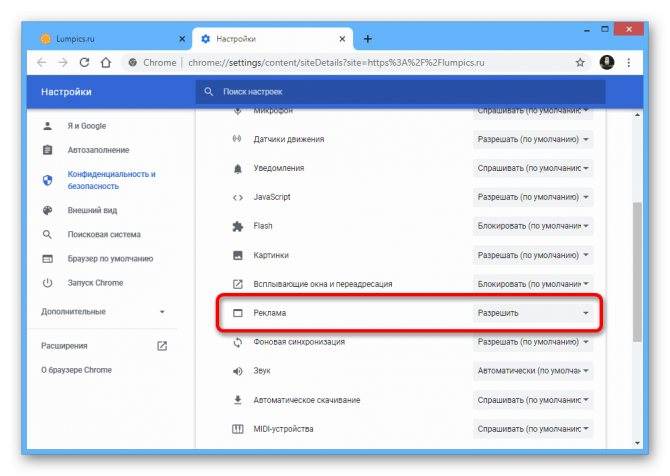
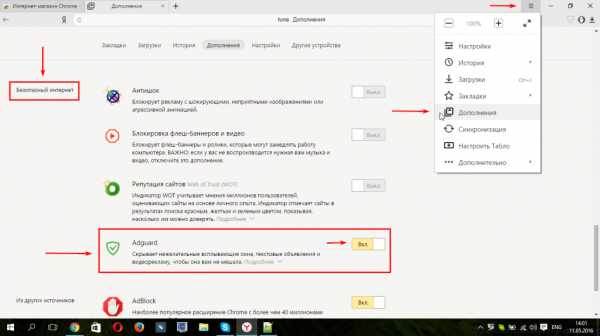
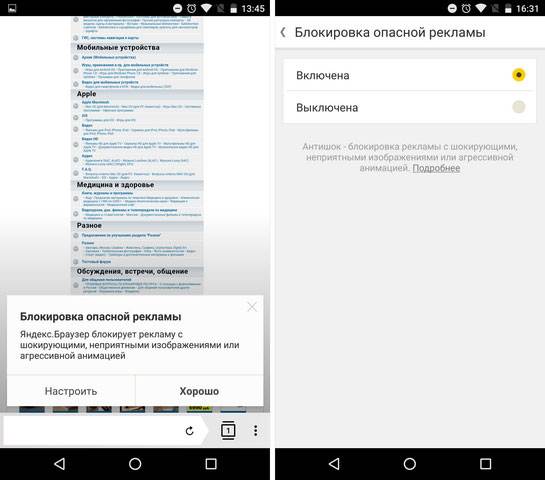
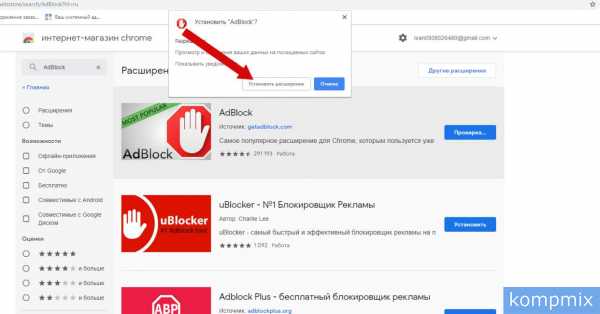
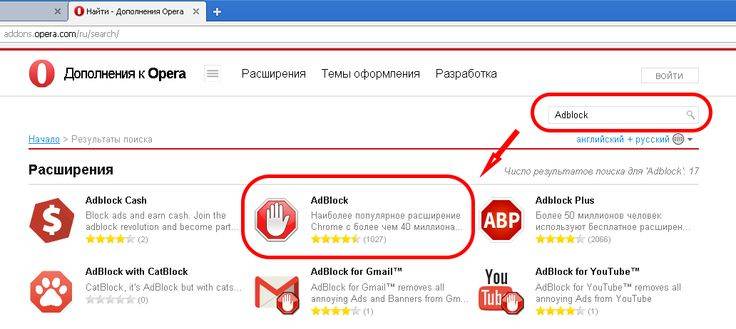
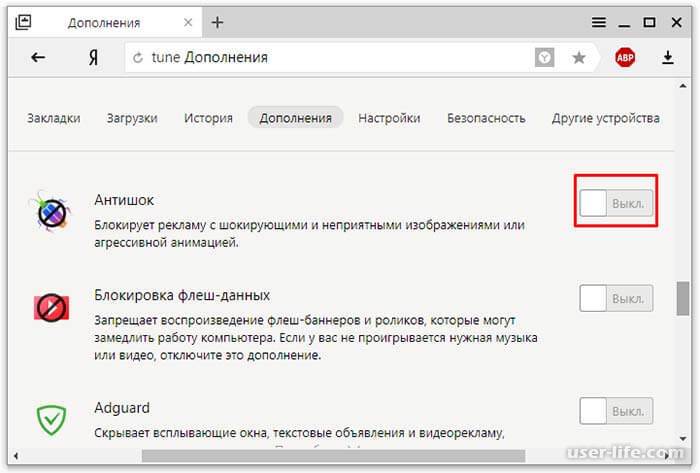
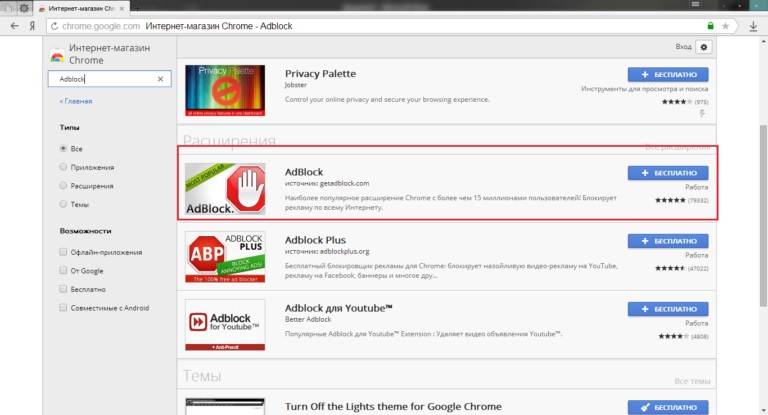
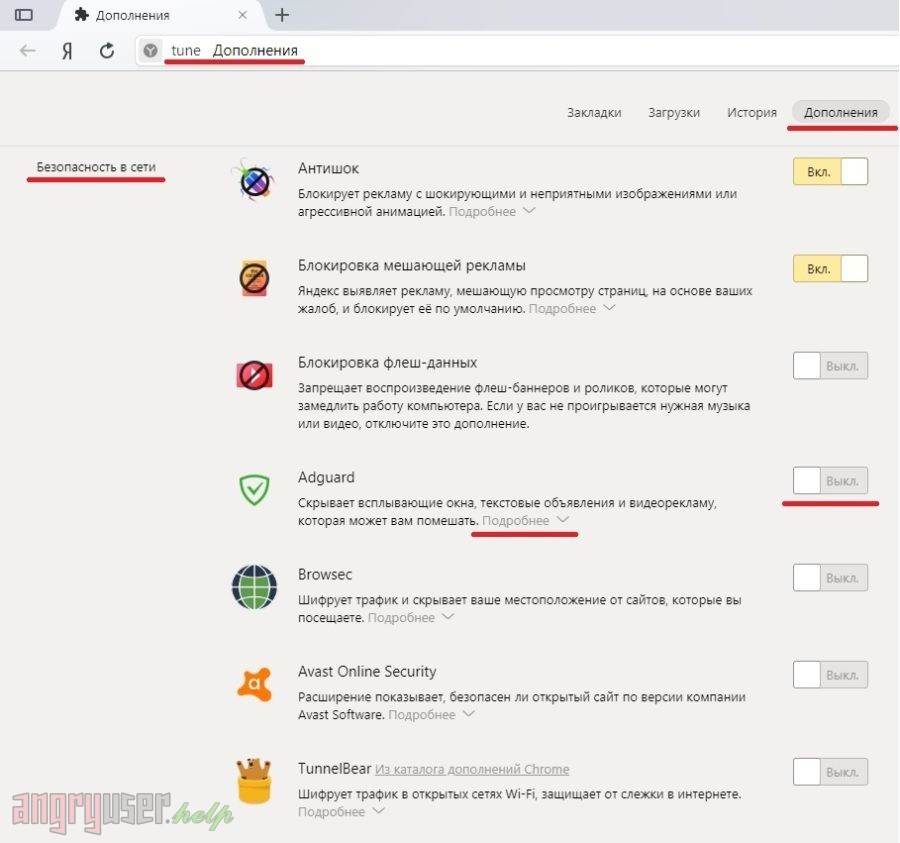
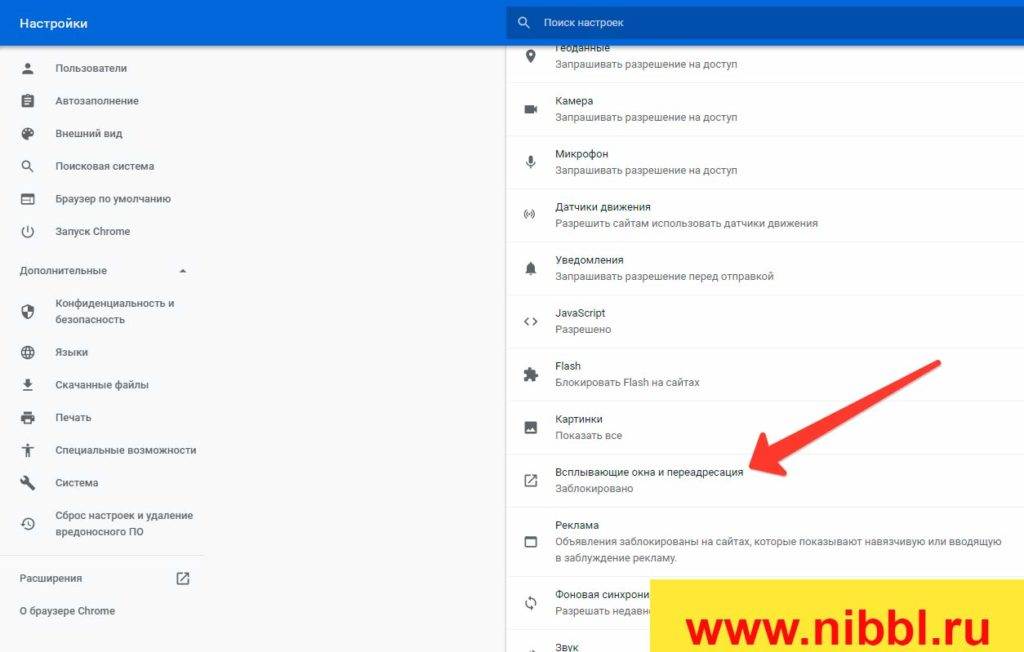
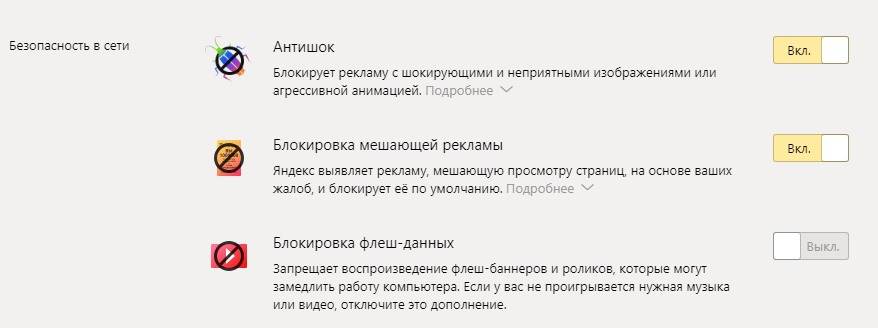
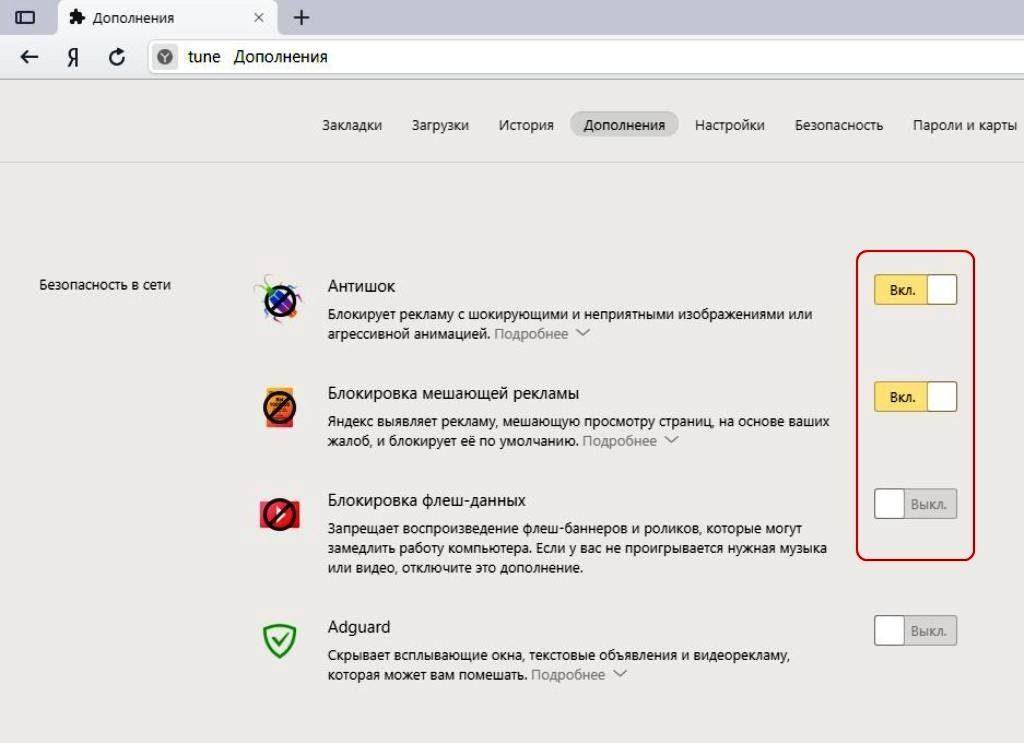
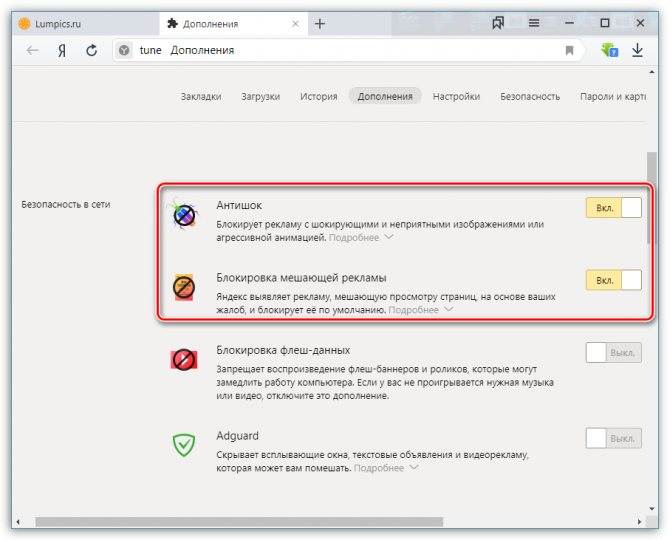
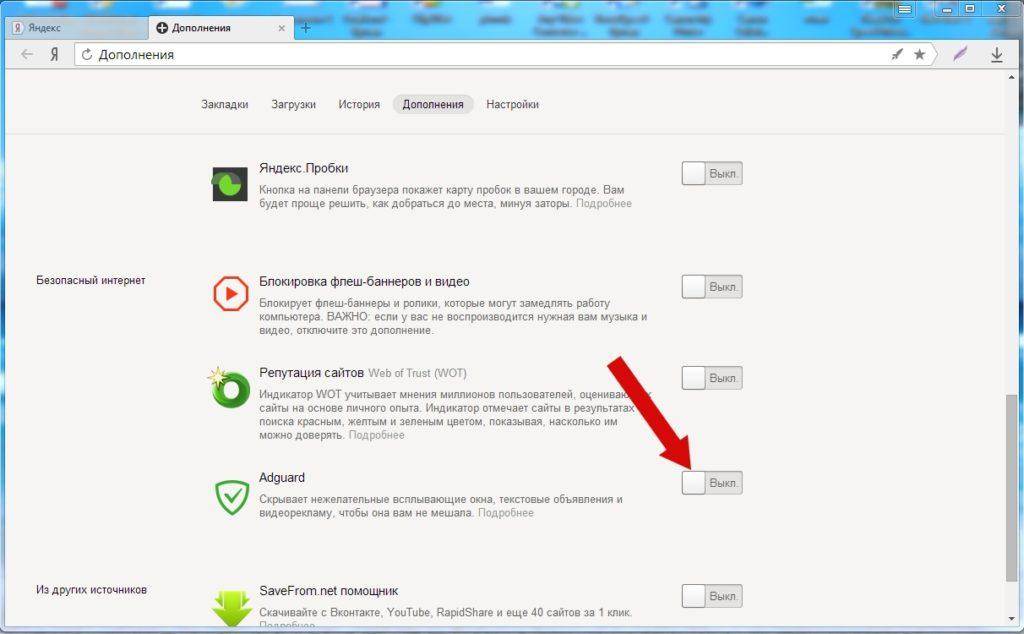
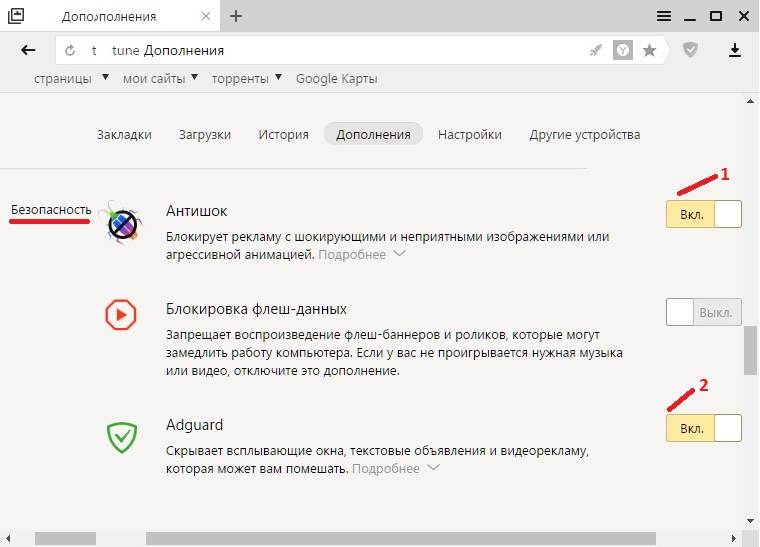
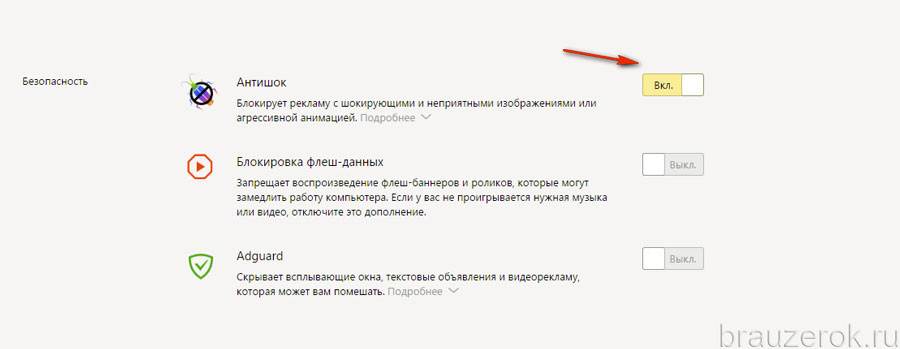
![[решено:] заблокировать или отключить всплывающие рекламные окна в браузерах](https://litmap.ru/wp-content/uploads/0/7/2/072381f9497f4812b227a07650bb4ded.jpeg)
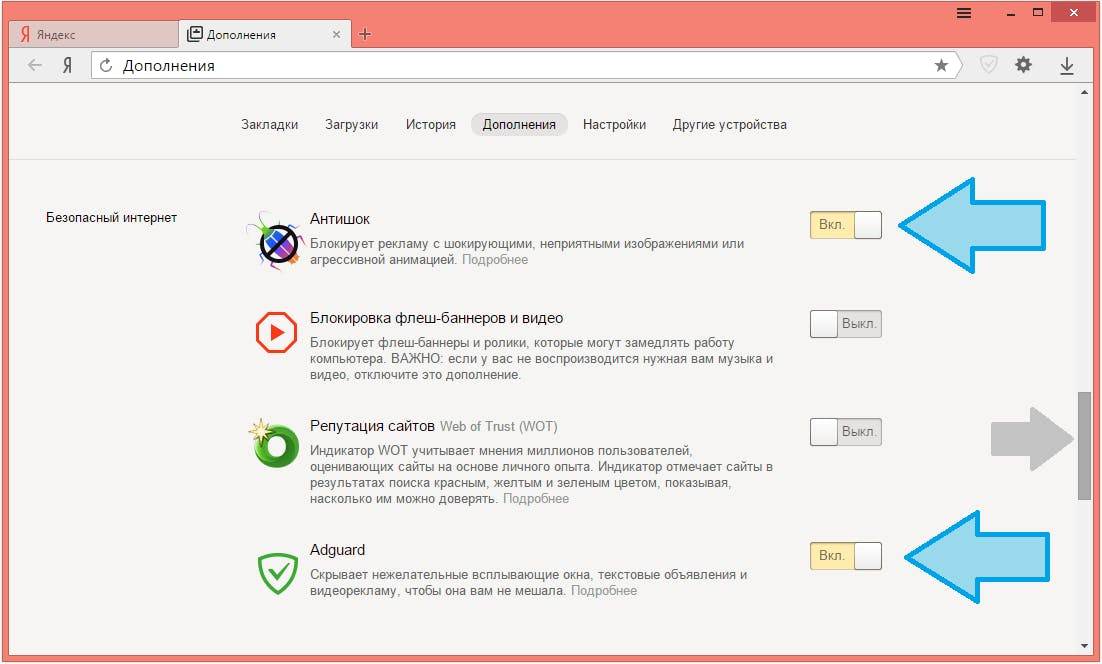
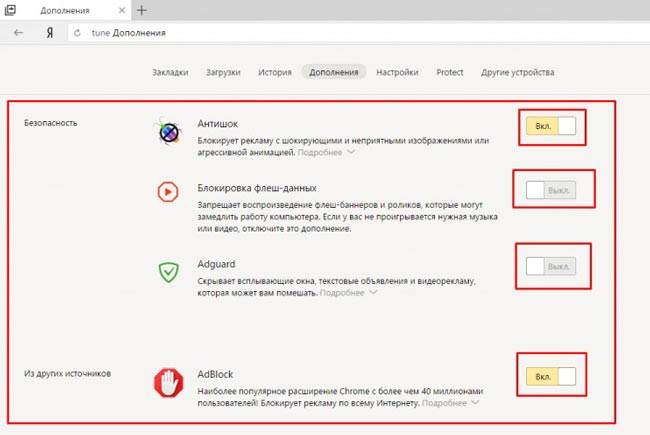
![[решено:] заблокировать или отключить всплывающие рекламные окна в браузерах](https://litmap.ru/wp-content/uploads/1/2/d/12d92acde3a210cf97c0544a859c0f6f.jpeg)