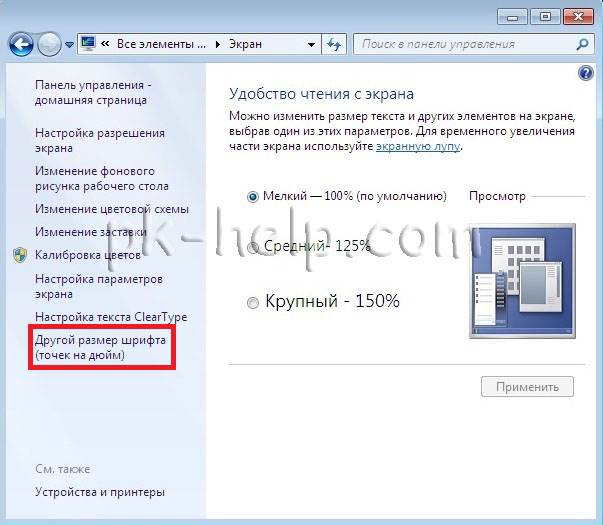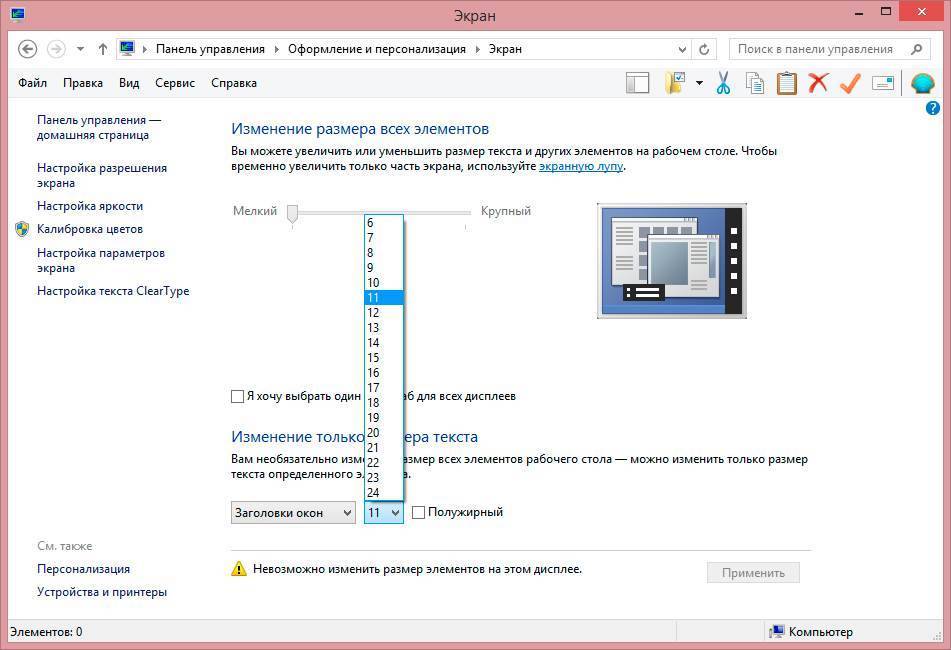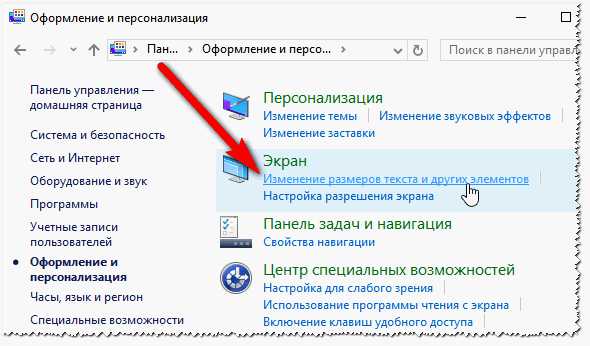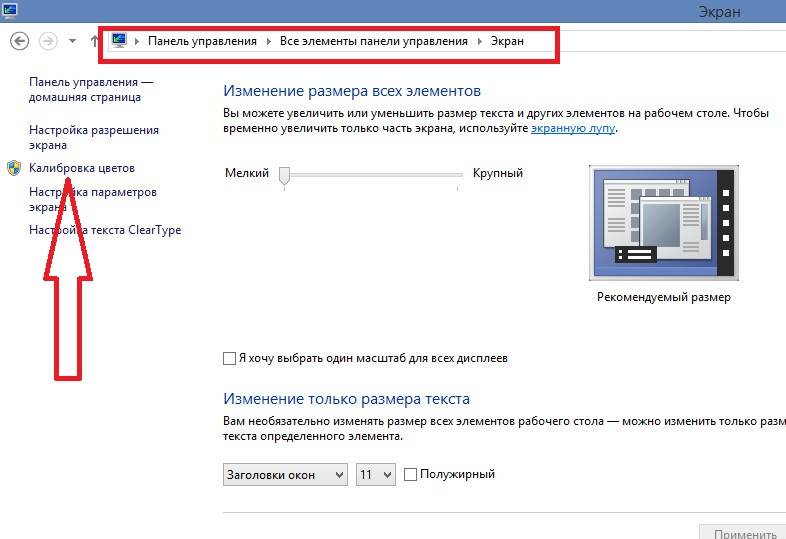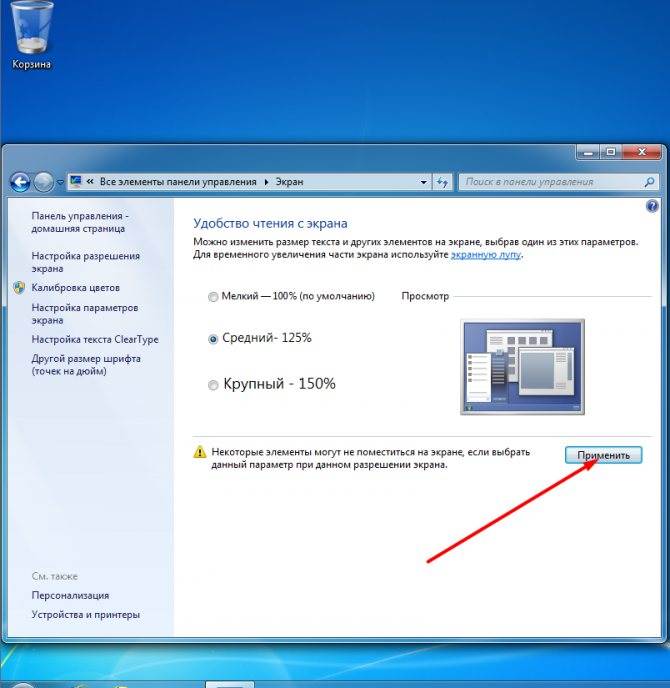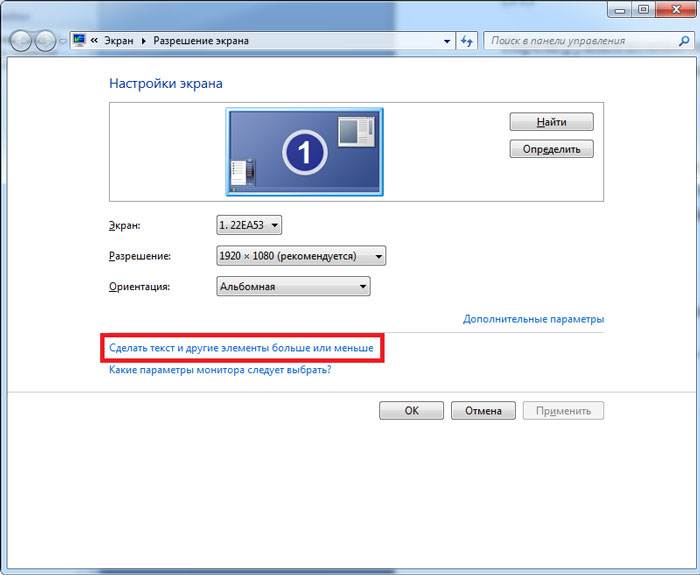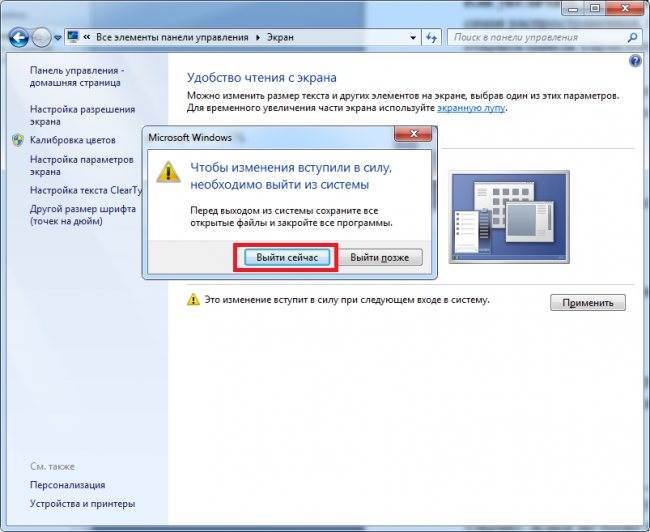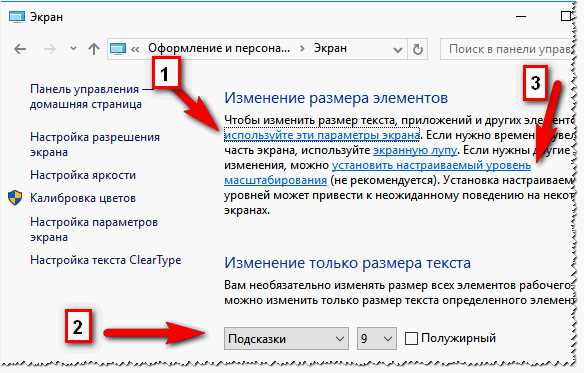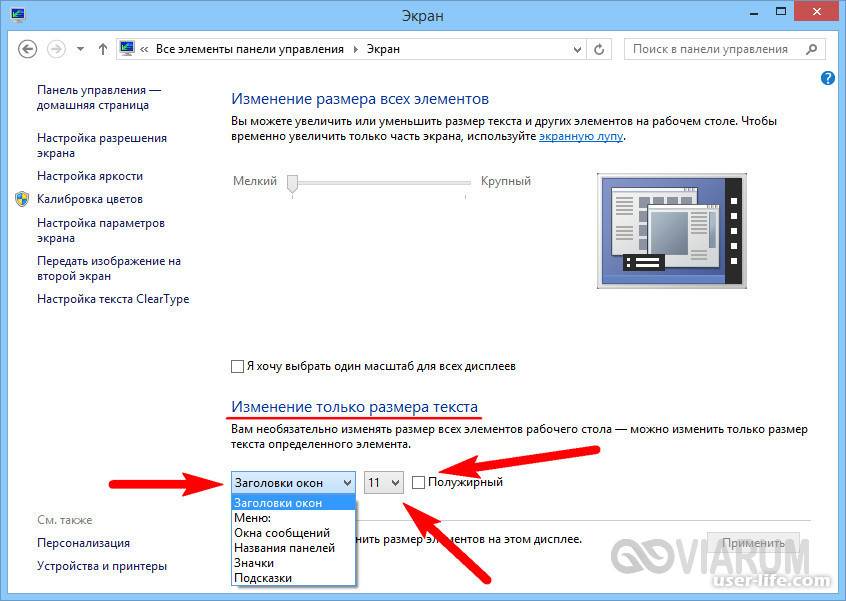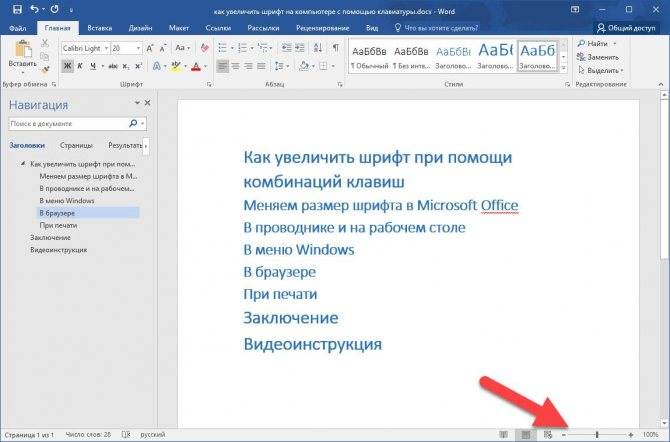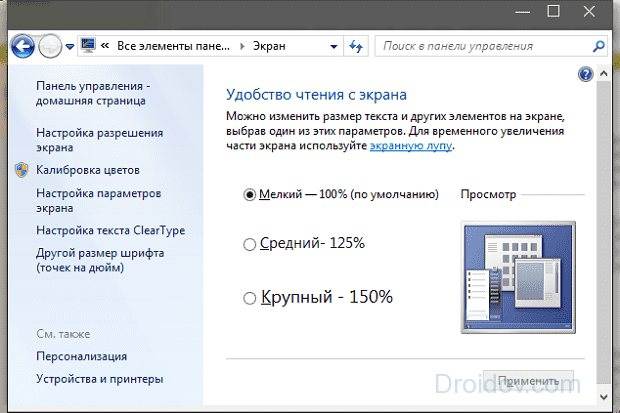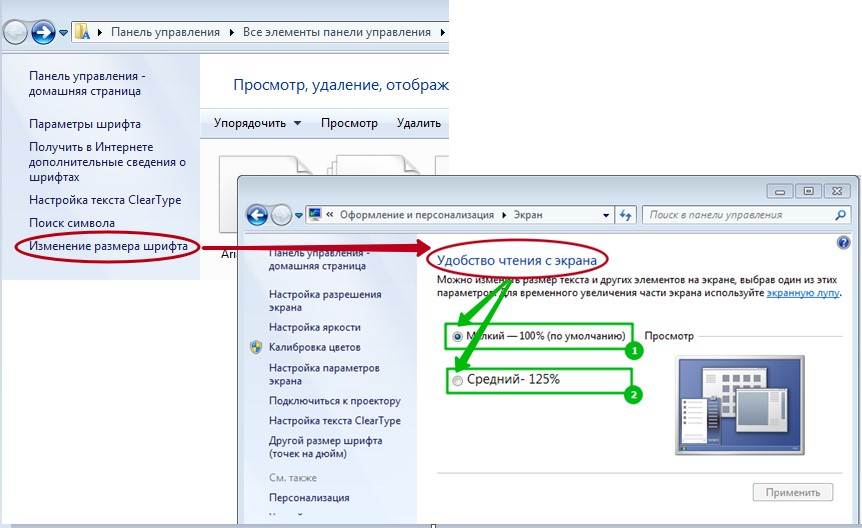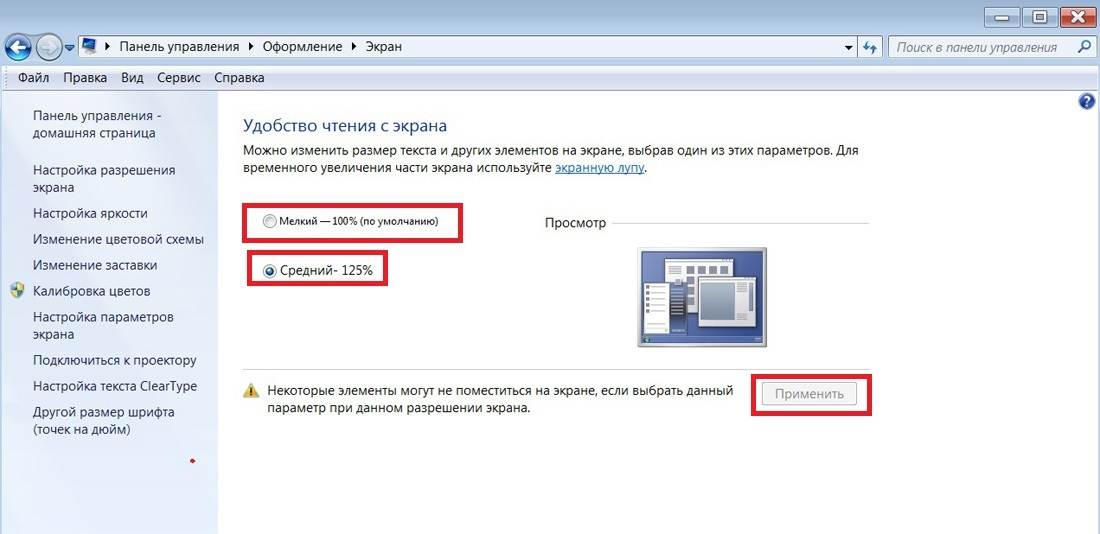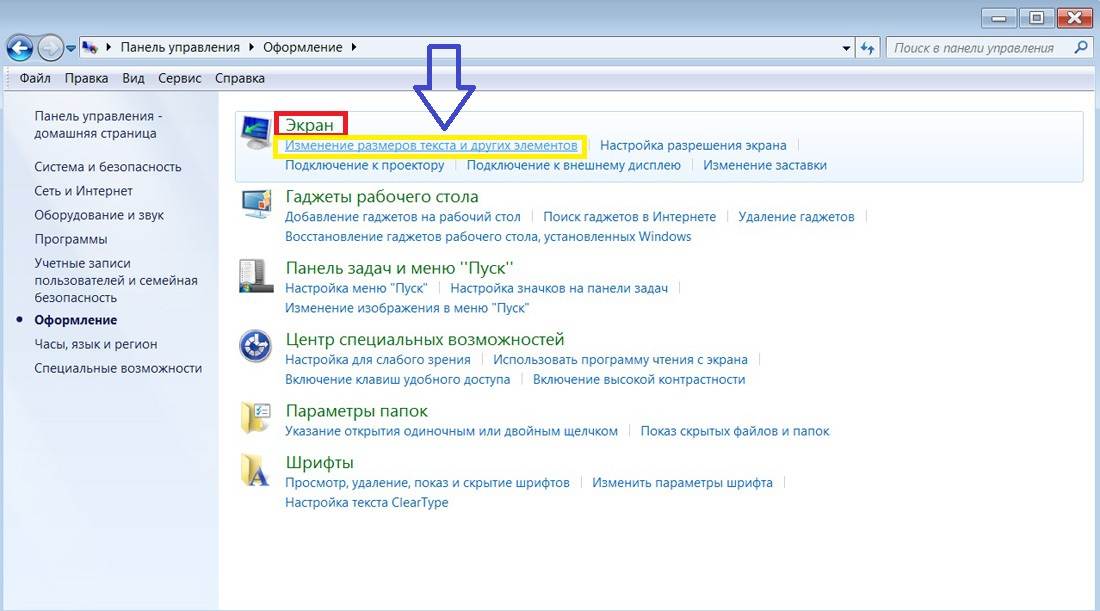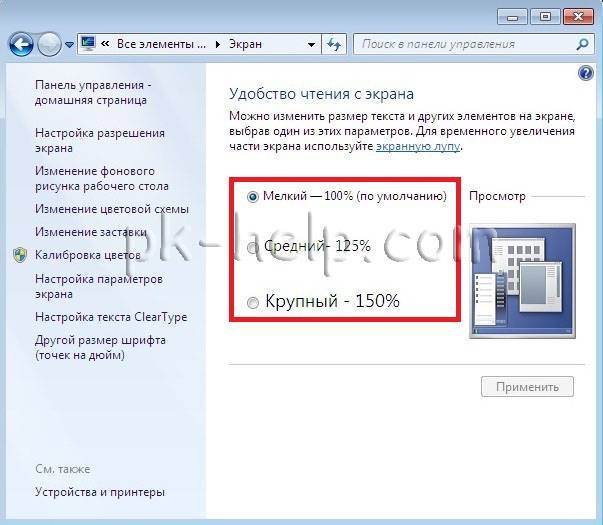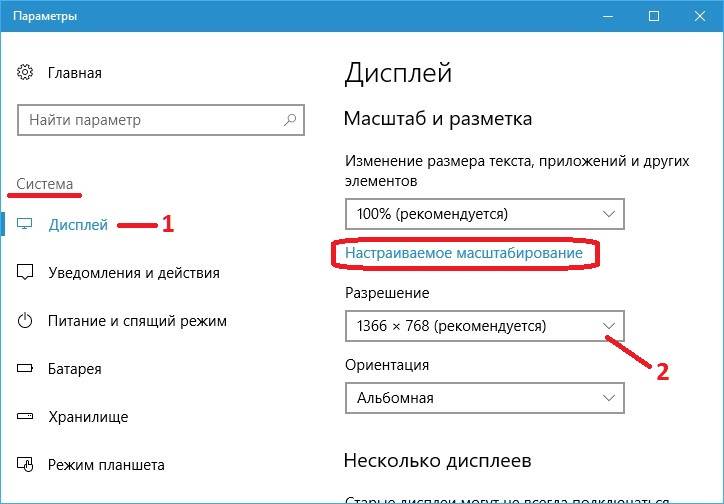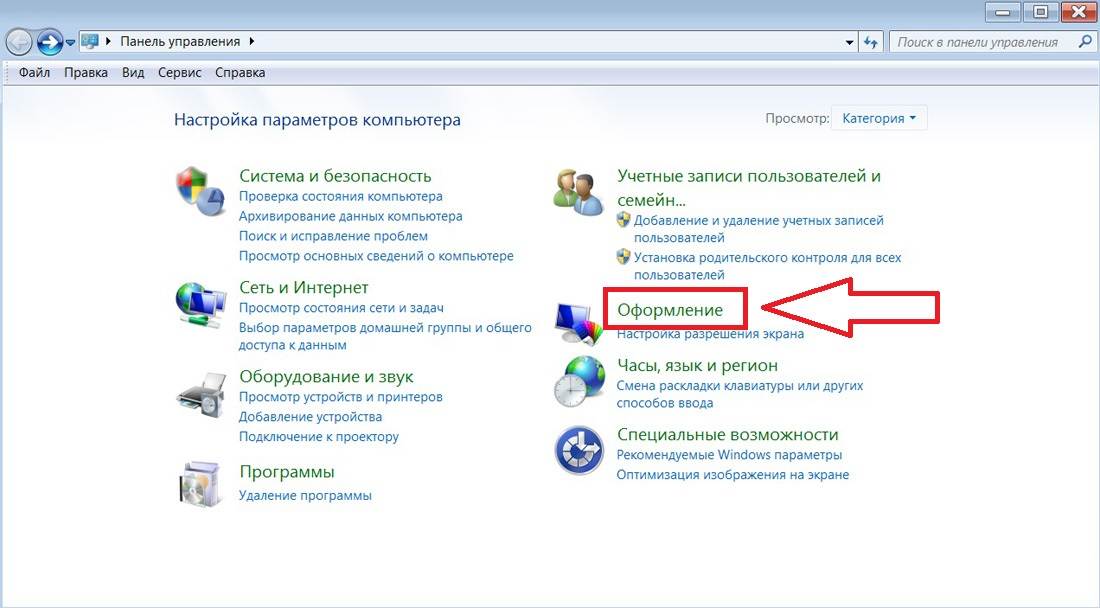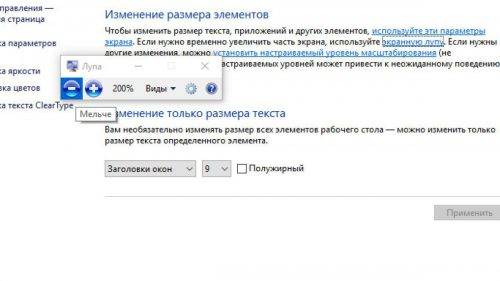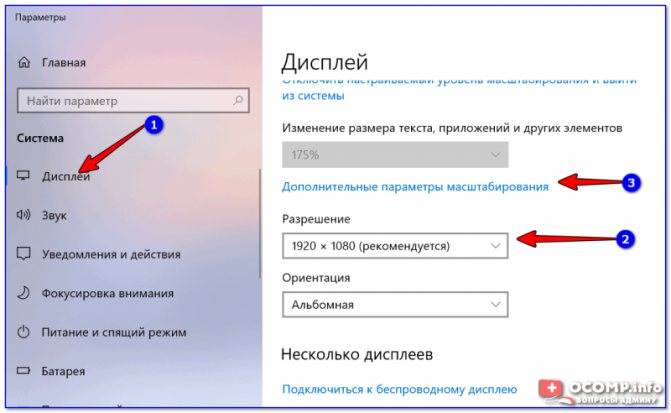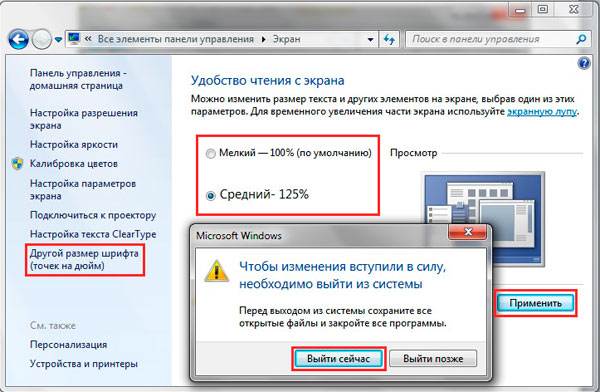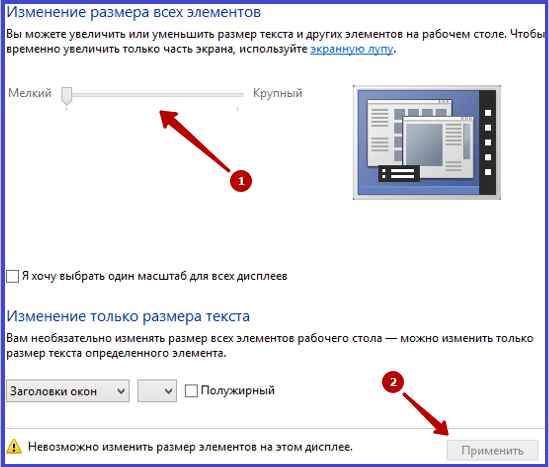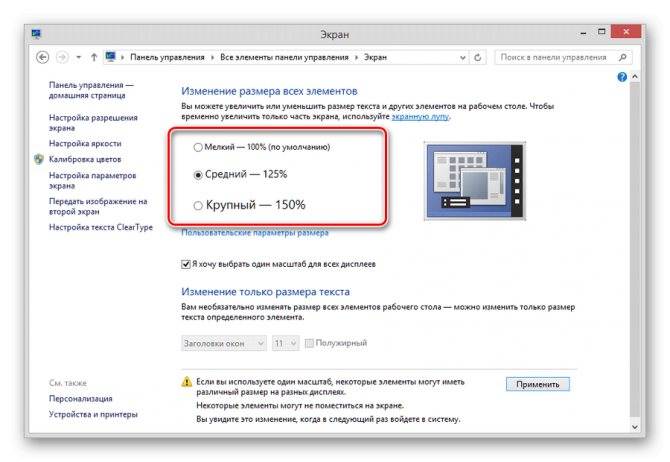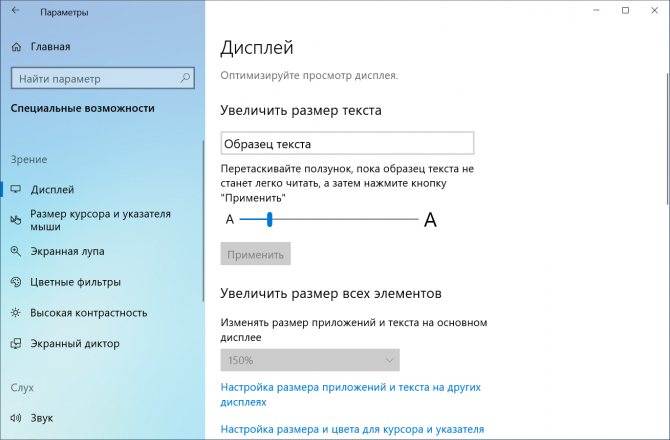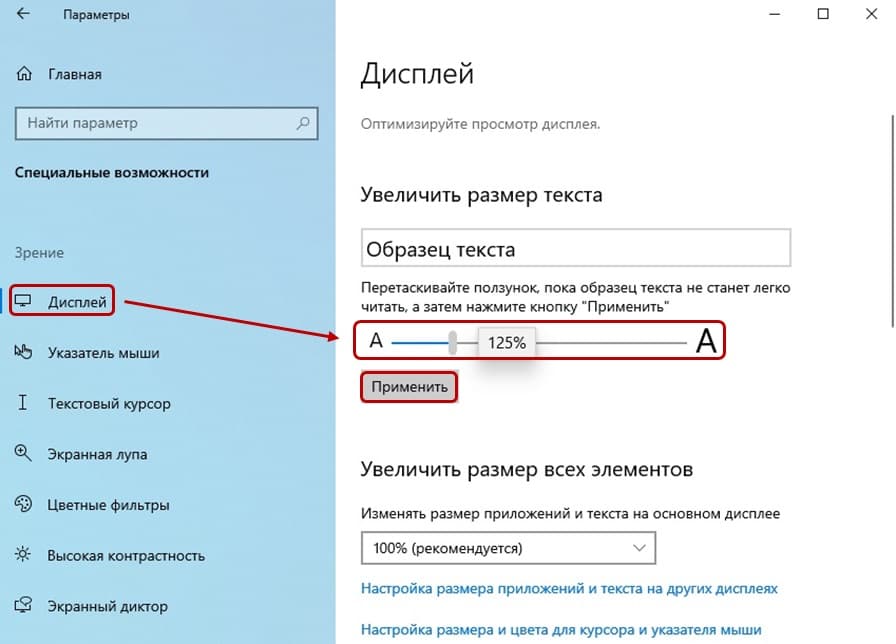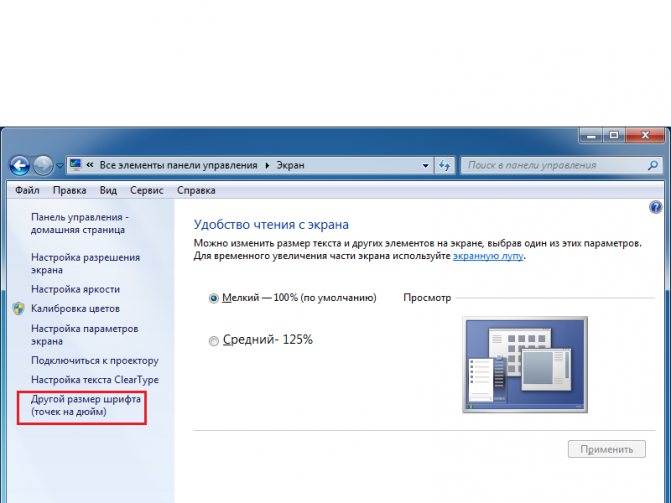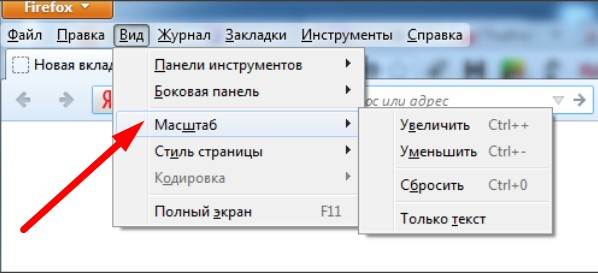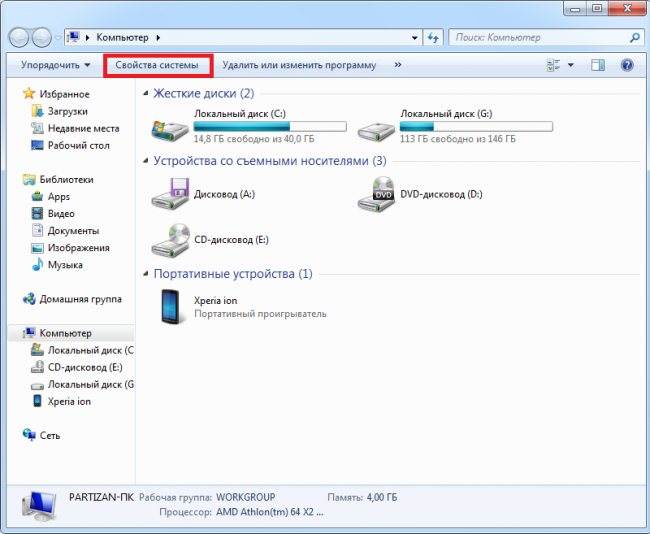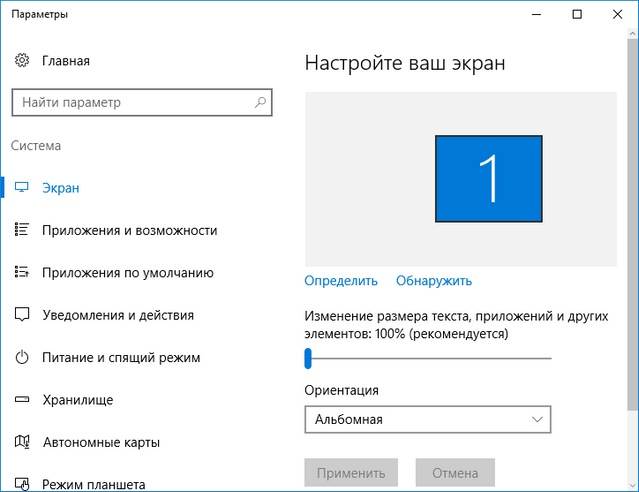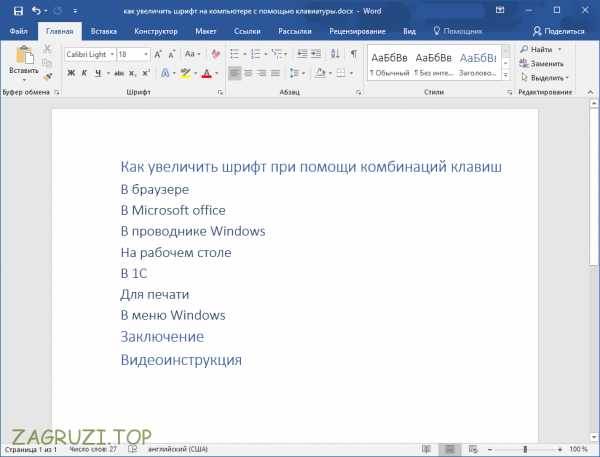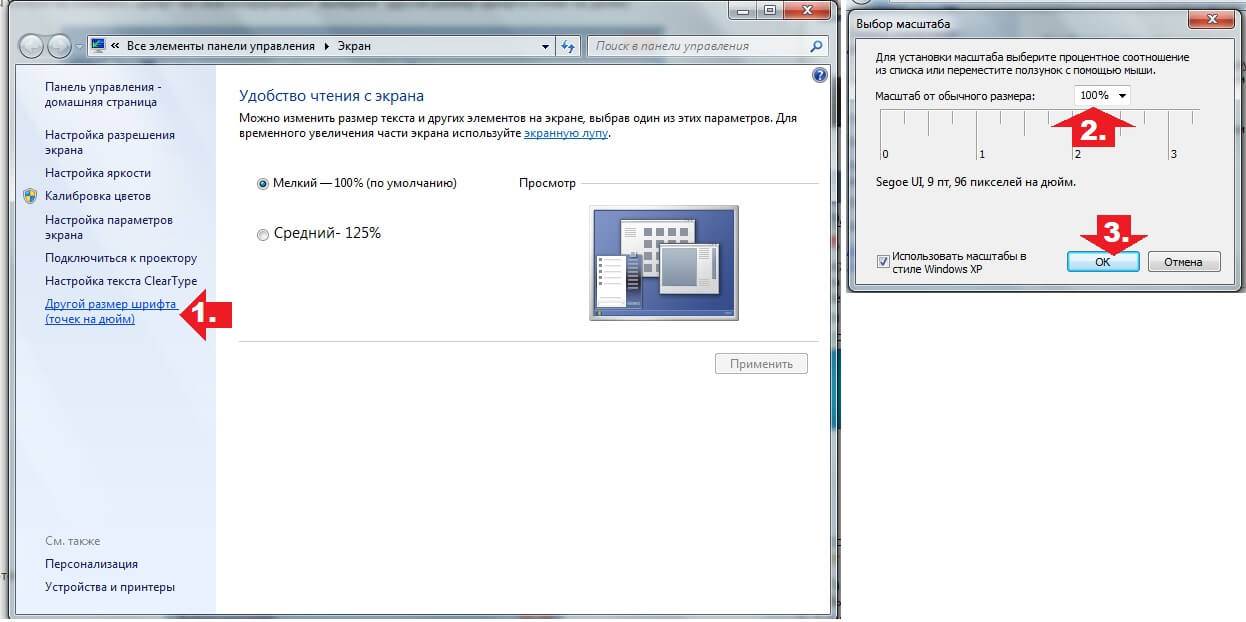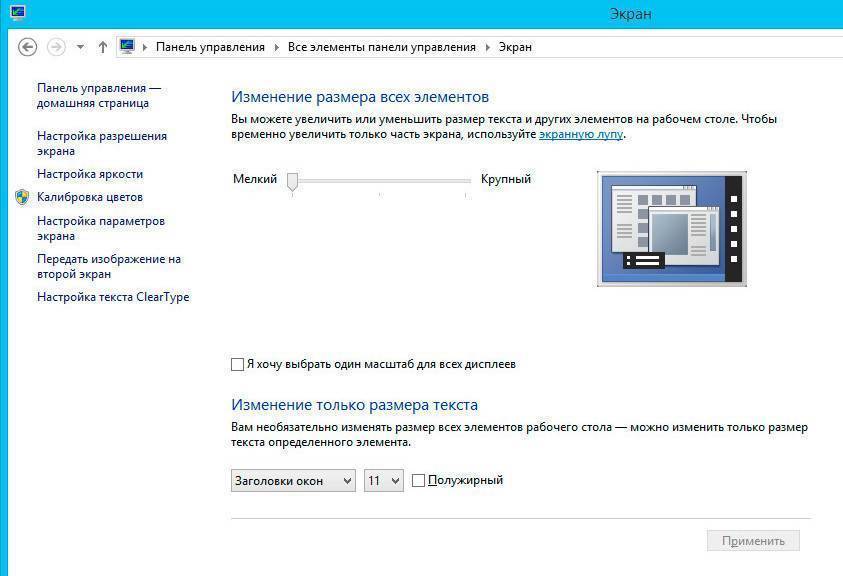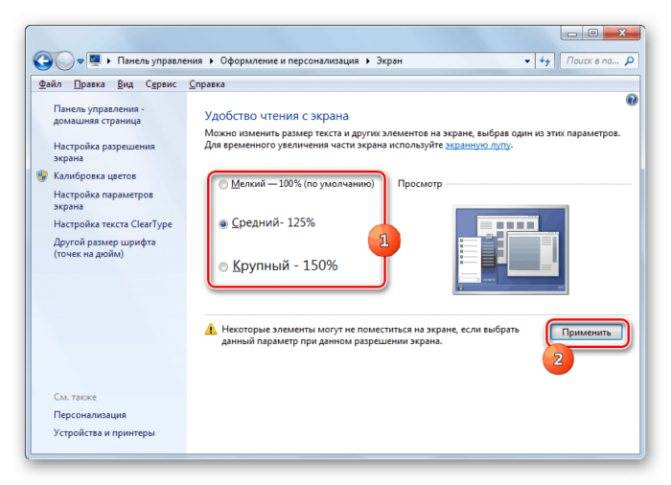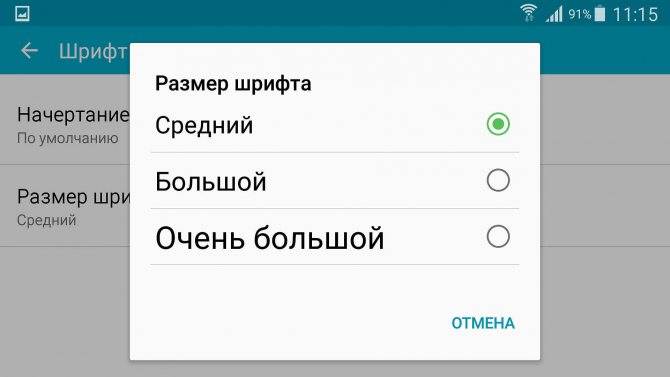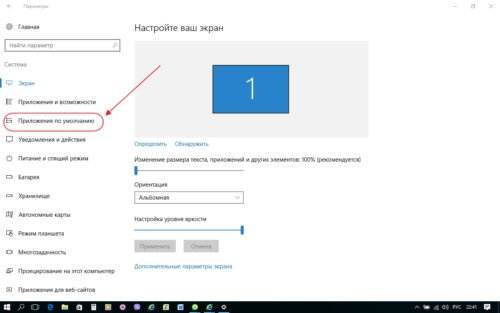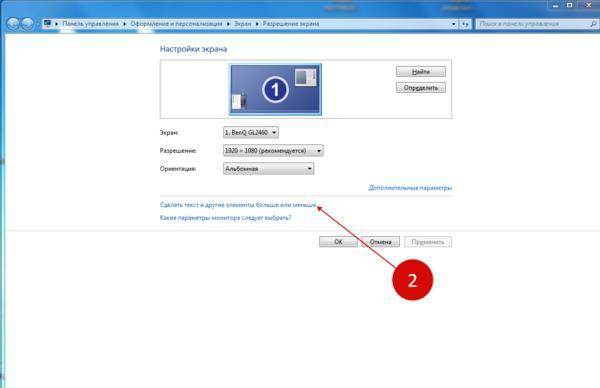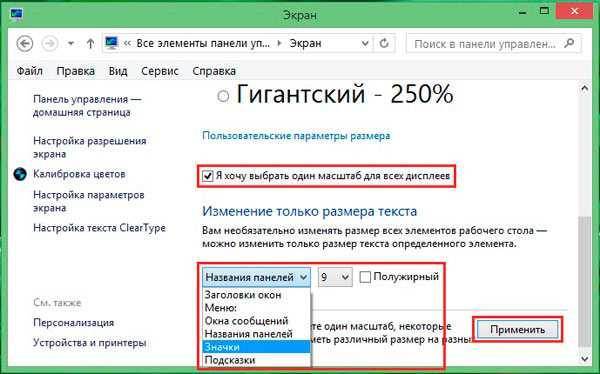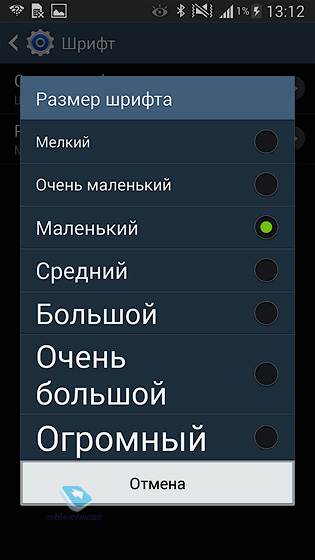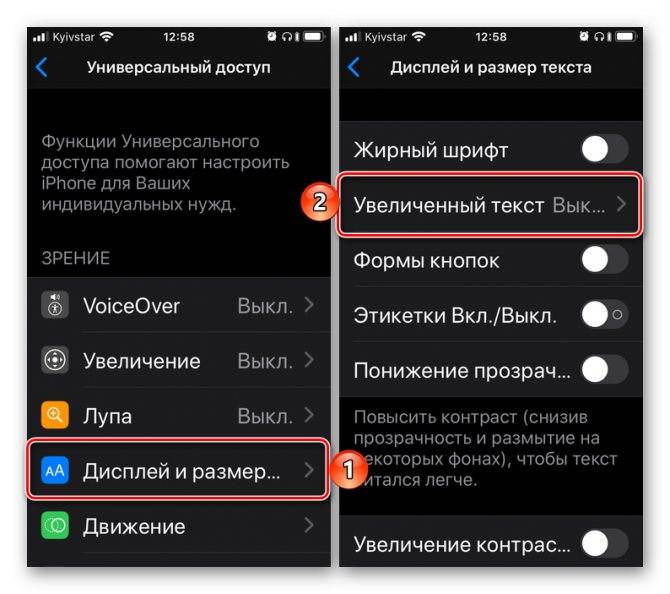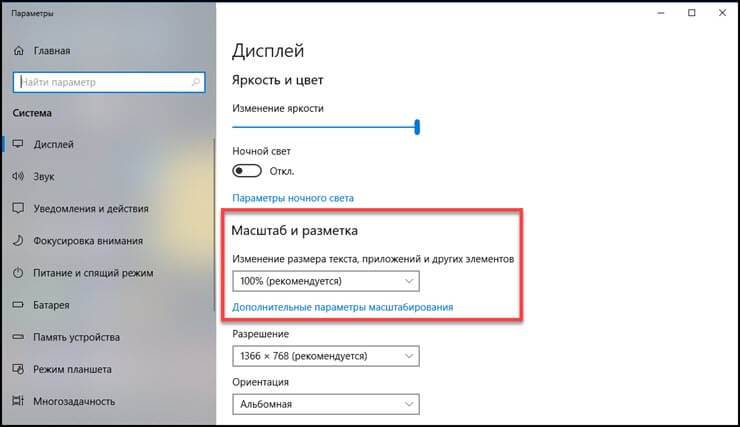СИСТЕМА CLEARTYPE
При переходе с ЭЛТ-мониторов на жидкокристаллические многие пользователи столкнулись с тем, что крупный текст на экране выглядит угловатым, а это при частой работе с текстом (текстовые и табличные редакторы, электронная почта и т. п.) приводит к утомлению глаз. По этой причине Microsoft разработала технологию ClearType (англ. clear — «четкий, ясно видимый»; type -«шрифт»), которая позволяет сглаживать экранные шрифты, делая текст более читаемым.
Кстати, многие производители мониторов вместе с монитором поставляют утилиту, с помощью которой достигается нужный эффект, либо встраивают в аппаратную часть монитора соответствующий алгоритм, который выполняет аналогичные действия.

Рис. 6.6. Использование технологии ClearType
Если это привело к улучшению отображения текста, значит, мы достигли нужного результата. В противном случае придется пробовать другие методы влияния на изображение.
Размер шрифтов Windows 10
Перечисленные способы, подходящие для Windows 7 и 8 подходят также и для Windows 10, но в последнем на сегодняшний день обновлении Windows 10 (версия 1809 October 2021 Update) стало возможным изменение шрифта без необходимости менять масштаб прочих системных элементов, что намного проще, но к сожалению применяется это сразу ко всему тексту системы, а не к элементам в отдельности, как это возможно применить при помощи масштабирования. Для того, чтобы воспользоваться этим способом, вам нужно:
Зайти в Пуск — Параметры (сделать это можно сочетанием клавиш Win+I) и запустить «Специальные возможности».
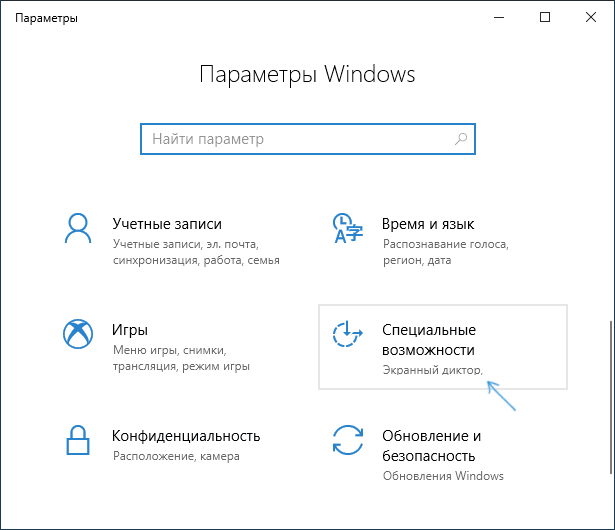
В меню «Дисплей», сверху, необходимо выбрать необходимый размер шрифта (в процентном соотношениии к текущему).

Нажимаем «Применить» и через какое-то время настройки применятся.
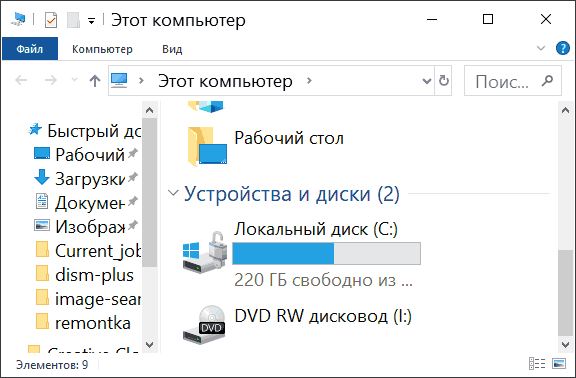
После этого поменяется размер шрифта практически всех элементов системных программ и большей части сторонних программ, к примеру, в Microsoft Office.
Как изменить разрешение экрана?
Важным составляющим экрана является его разрешение. Очень большое или очень маленькое разрешение не годится. Конечно, чем больше разрешение, тем больше элементов там поместиться, это большой плюс, но иногда, из-за слишком большого разрешения плохо видно шрифт и элементы и их приходится увеличивать.
Там вы можете менять разрешение, как хотите, есть еще настройки калибровки цветов и управление цветом.
В открывшемся окне нажимаем по разделу «Дисплей» и настраиваем настройки по своему желанию. Точно сказать не могу, что ставить, потому что для каждого это индивидуально делается.
Конечно, можно поступить совершенно другим образом. Для начала поработайте с шрифтом, увеличьте его таким образом, чтобы можно было удобно читать и глаза не напрягались. После чего прибегайте к изменению разрешения и размеров элементов, если необходимо.
Как в ворде увеличить шрифт
Приветствую вас друзья блога moikomputer.ru Продолжаю ряд коротеньких статей по теме текстового редактора Word и сегодня вы научитесь как увеличить шрифт больше 72 или наоборот меньше 8.
Для тех, кто уже достаточно пользуется данной программой может показаться эта моя статья никому не нужной, но смею вас заверить дорогие скептики, что настоящая тема имеет немалый спрос у начинающих пользователей благодаря которым я черпаю для своих обучающих текстов.
Не буду разводить дискуссии, а приступлю сразу к делу касаемо реализации увеличения или уменьшения шрифта в ворде.
По умолчанию максимальный шрифт, который можно поставить имеет всего 72 ой размер, но его не всегда хватает и вот чтобы его увеличить:
1. Необходимо просто в окне выбора шрифта выделить число курсором мыши.
2. Выделить текст ⇒ написать нужный размер в поле цифрового значения ⇒нажать клавишу Enter для подтверждения действия.
3. Для увеличения и соответственно уменьшения размера можно использовать кнопки, обозначенные буквами «А», та которая больше увеличит, а меньше убавит размер выделенного текста. (попросту наводим курсор, кликаем ЛКМ)
Вот так очень просто делается увеличения шрифта, а также его уменьшение. на по следок предлагаю посмотреть интересное видео.
Быстрое увеличение текста при просмотре сайта – как это сделать?
Обычно чтобы увеличить текст, нужно не более 5 секунд. Однако во всех браузерах увеличение работает по-разному, и способ, который, например, работает в Яндекс.Браузере, может не работать в Opera и так далее. Далее мы рассмотрим все способы увеличения веб-страниц в различных браузерах.
В Mozilla Firefox
Чтобы увеличить веб-страницу в этом браузере, необходимо действовать следующим образом:
- Откройте браузер Firefox.
- Нажмите на значок меню в правом верхнем углу.
- В шестой строке меню есть раздел «Масштаб».
Под словом масштаб будут расположены знаки «+» и «-». По умолчанию установлен стопроцентный масштаб страницы. При нажатии на знак «+» масштаб будет увеличиваться, а при нажатии на «-» уменьшаться. Чтобы вернуть размер веб-страницы к изначальному, просто кликните левой кнопкой мыши по текущему значению.
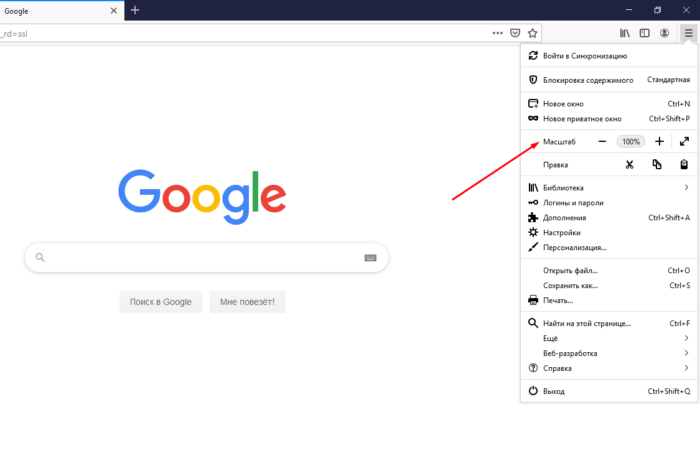
Можно также не приближать веб-страницу целиком, а просто увеличить размер шрифта. Для этого нужно сделать следующее:
- Запустить браузер.
- Нажать клавишу Alt.
- В появившейся сверху строке перейти в меню «Вид».
- Навести курсор на слово «Масштаб» и поставить галочку напротив фразы «Только текст».
Теперь при увеличении веб-страницы весь графический контент будет оставаться неизменным, а текст увеличится.
В Google Chrome
В этом браузере тоже можно увеличить текст буквально за несколько секунд. Для этого нужно перейти в меню, расположенное справа вверху и найти пункт «Масштаб». Там будет указано значение по умолчанию (100%), а также есть возможность увеличить или уменьшить текст с помощью кнопок «+» и «-».
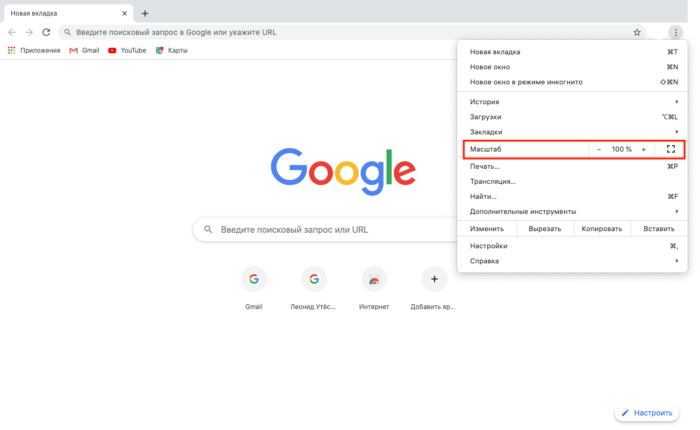
В Яндекс.Браузере
В Яндекс.Браузере все работает точно так же, как в Google Chrome. Вам нужно запустить браузер, открыть выпадающее меню настроек и найти слово «Масштаб». Рядом будет расположен ползунок, с помощью которого можно как увеличить, так и уменьшить веб-страницу.
Microsoft Edge
Браузер Microsoft Edge быстро набирает популярность благодаря понятному и привычному пользовательскому интерфейсу. Здесь точно так же, как и в двух ранее рассмотренных браузерах все можно сделать через выпадающее меню настроек:
- Запустите Microsoft Edge.
- В правом верхнем углу разверните меню «три точки».
- Найдите пункт «Масштаб» и отрегулируйте величину текста с помощью кнопок «+» и «-».
Internet Explorer
Этот браузер во многом отличается от конкурентов, поэтому при необходимости увеличить размер текста на веб-странице у пользователей достаточно часто возникают трудности. Здесь все делается немного по-другому:
- Запустите браузер.
- Нажмите на значок шестеренки, расположенный справа вверху.
- Наведите курсор на пункт «Масштаб».
- Перед вами появится список возможных значений от 50% до 400%, остается только подобрать наиболее подходящее.
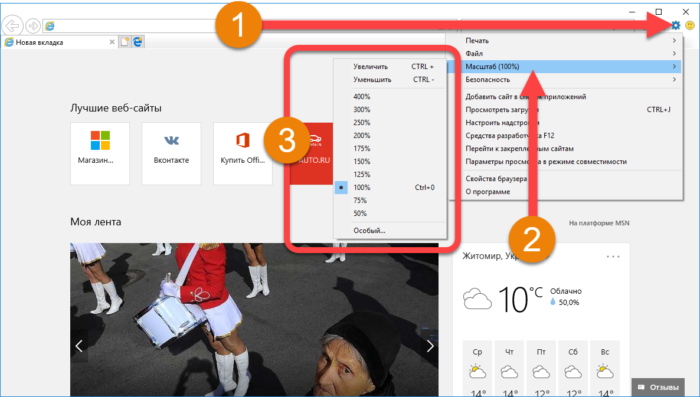
Opera
В Opera все работает по тому же принципу, что и в остальных браузерах. Вам нужно открыть новую вкладку и перейти в меню, доступное в верхнем левом углу. Далее в списке выберите пункт «Масштаб» и с помощью кнопки «+» подберите тот, который будет наиболее комфортен. Рядом с кнопками регулировки масштаба есть значок в виде окошка, с помощью которого можно сбросить масштаб, установив значение по умолчанию.
Способы изменения размера шрифтов
Чтобы подобрать оптимальный для себя размер отображаемых на экране шрифтов, пользователю предоставляется несколько способов. Они включают в себя использование определенных комбинаций клавиш, компьютерной мыши и экранной лупы. Кроме того, возможность изменять масштаб отображаемой страницы предусмотрена во всех браузерах. Популярные соцсети также имеют подобный функционал. Рассмотрим все это подробнее.
Способ 1: Клавиатура
Клавиатура является основным инструментом пользователя при работе с компьютером. Задействуя только определенные сочетания клавиш, можно изменять размер всего, что отображаются на экране. Это ярлыки, подписи под ними, или другой текст. Чтобы сделать их больше или меньше, могут использоваться такие комбинации:
- Ctrl + Alt + ;
- Ctrl + Alt + ;
- Ctrl + Alt + (ноль).
Для людей со слабым зрением оптимальным решением может стать экранная лупа.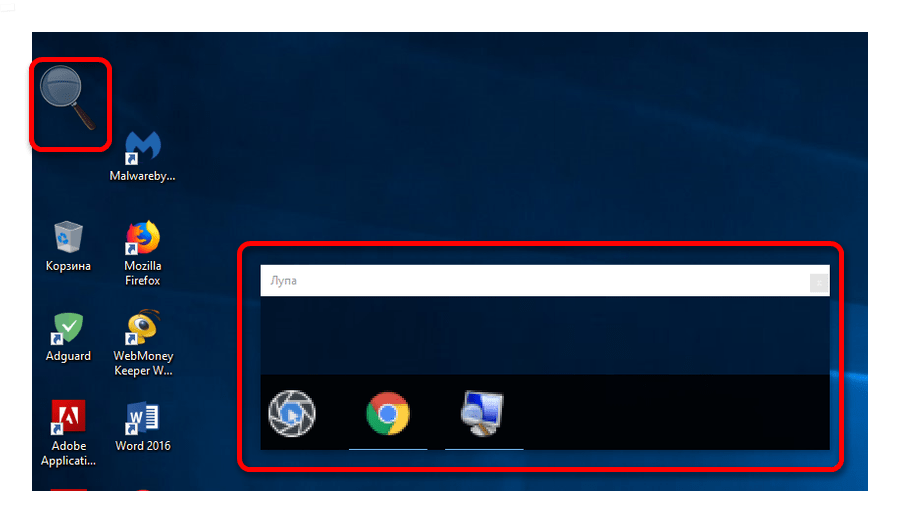
Она имитирует эффект линзы при наведении на определенную область экрана. Вызвать ее можно с помощью сочетания клавиш Win + .
Менять масштаб открытой страницы браузера можно с помощью сочетания клавиш Ctrl + и Ctrl + , или все тем же вращением колеса мыши при нажатой клавише Ctrl.
Подробнее: Увеличиваем экран компьютера с помощью клавиатуры
Способ 2: Мышь
В сочетании клавиатуры с мышью изменять размер значков и шрифтов еще проще. Достаточно при нажатой клавише «Ctrl» вращать колесо мыши к себе или от себя, чтобы масштаб рабочего стола или проводника менялся в ту или другую сторону. Если у пользователя ноутбук и он не использует в работе мышь — имитация вращения его колеса присутствует в функциях тачпада. Для этого нужно совершать такие движения пальцами по его поверхности:
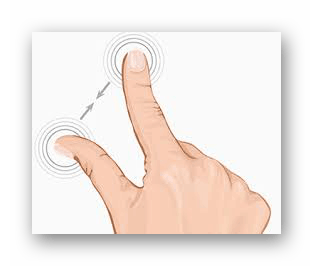
Изменяя направление движения, можно увеличивать или уменьшать содержимое экрана.
Подробнее: Меняем размер значков рабочего стола
Способ 3: Настройки браузера
Если возникла нужда изменить размер контента просматриваемой веб-страницы, то кроме описанных выше сочетаний клавиш, можно воспользоваться настройками самого браузера. Достаточно открыть окно настроек и найти там раздел «Масштаб». Вот как это выглядит в Google Chrome:
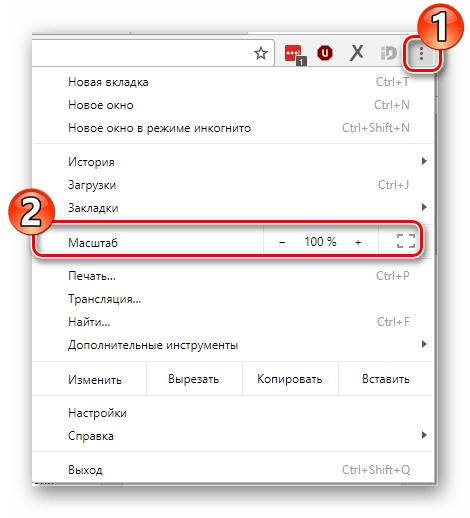
Остается только подобрать наиболее подходящий для себя масштаб. При этом будут увеличиваться все объекты веб-страницы, включая шрифты.
В других популярных браузерах подобная операция происходит схожим образом.
Кроме масштабирования страницы существует возможность увеличить только размер текста, оставив все остальные элементы в неизменном виде. На примере Яндекс.Браузера это выглядит так:
- Откройте настройки.

Через строку поиска настроек найдите раздел, посвященный шрифтам, и выберите их желаемый размер.
Так же как и масштабирование страницы, данная операция происходит практически одинаково во всех веб-обозревателях.
Подробнее: Как увеличить страницу в браузере
Способ 4: Изменение размера шрифта в соцсетях
Любителей подолгу зависать в соцсетях также может не устроить размер шрифтов, который используется там по умолчанию. Но так как по своей сути социальные сети также представляют собой веб-страницы, для решения этой задачи могут подойти те же методы, что были описаны в предыдущих разделах. Каких-либо своих специфических способов увеличить размер шрифта или масштаб страницы разработчики интерфейса этих ресурсов не предусмотрели.
Подробнее:Масштабирование шрифта ВКонтактеУвеличиваем текст на страницах в Одноклассниках
Таким образом, операционная система предоставляет самые различные возможности для изменения размера шрифта и значков на экране компьютера. Гибкость настроек позволяет удовлетворить запросы самого взыскательного пользователя.
Опишите, что у вас не получилось.
Наши специалисты постараются ответить максимально быстро.
Использование лаунчера для изменения шрифта
Задаваясь вопросом о том, как изменить шрифт на «Андроиде», мало кто вспоминает о лаунчере, или, в другом варианте произношения, лончере. Лаунчер – это программа, определенным образом контролирующая запуск приложений. В части изменения внешнего вида лаунчер даже способен изменить программный облик на внешний вид другой марки электроники. И если вы задумались о том, как изменить шрифт на планшете «Андроид», то попробуйте применить этот способ.
Существует немалое количество лаунчеров, вносящих значительные изменения в оформление интерфейса телефона. В данной статье мы рассмотрим замену шрифта на примере лаунчера GO Launcher EX:
- Выберите TTF-файл.
- Скопируйте его в: ../sdcard/GOLauncherEX/fonts.
- Запустите лаунчер.
- На дисплее вы увидите три точки, кликните на них и откройте меню.
- Кликните на пункт меню «Предпочтения» и перейдите на закладку настроек.
- Нажмите «Визуальные настройки», вам нужна вкладка «Шрифт».
- Просканируйте файловую систему для поиска доступных вариантов, выбрав «Искать шрифты».
Помните, что некоторые лаунчеры могут ухудшать быстродействие смартфона и не у всех из них могут быть столь же гибкие настройки, как у GO Launcher EX.
Изменяем параметры шрифта
Windows 8 обделена большим количеством функциональных возможностей, которыми обладали предыдущие версии.
Осталось лишь мизерное количество настроек, касающихся шрифта, которыми может управлять пользователь.
Чтобы изменить параметры в тексте следует выполнить такие действия:
Необходимо правой кнопкой мыши вызвать окно с меню и кликнуть по пункту «Разрешение экрана» (Screen resolution).
Откроется окно, в котором следует найти раздел «Сделать текст и другие элементы больше или меньше» либо на иностранном языке «Make text of other items larger or smaller» .
Появится следующее диалоговое окно, в котором можно задать все необходимые параметры.
- Можно сделать размер букв больше или меньше. Установить понравившийся стиль.
- Так же необходимо будет указать в конфигурациях область действия настроек. Например, только текстовые документы.
- Сохранить изменения.
Следует помнить, что подобные изменения параметров шрифтового оформления можно будет приметить только к некоторым ее элементам.
Попробуем изменить размеры выбранного шрифта другим способом
Требуется зайти в Панель управления в раздел «Принтеры и факсы» .
Теперь можно кликнуть мышей по разделу . А в окне, которое всплывет, найти раздел «Экран» . Щелкните по нему мышкой.
На этой странице можно выделить конкретную область действия и задать нужные параметры.
Чтобы выполнить такие перемены, требуется откорректировать реестр.
Но? сразу предупреждаю, если нет уверенности, что действия будут выполнены верно, лучше оставить подобные манипуляции специалисту.
Через «Пуск» необходимо зайти в панель управления ПК. Отыскать раздел «Оформление и персонализация» , а в нем подпункт «Шрифты» .
У многих компьютеров для удобства в работе по умолчанию включена функция, которая отвечает за размещение всех программ в алфавитном порядке.
Если на вашем ПК она включена, такой раздел найти будет легко. Если же нет – опускайтесь к самому низу появившейся страницы и ищите его там.
После того, как вы щелкните левой кнопкой мышки по этому подпункту, перед вами откроется все разнообразие шрифтов, которое может предложить программа.
Определитесь, какой подойдет именно вам, и запишите его название, чтобы не забыть.
Совершая подобный выбор, следует помнить, что некоторые из вариантов после установки будут выглядеть в точности, как китайские иероглифы. Не стоит устанавливать такие варианты.
Segoe UI – это тот вариант, который установлен по умолчанию. Его предлагает десятая версия виндовс.
Windows Registry Editor Version 5.00 «Segoe UI (TrueType)»=»» «Segoe UI Bold (TrueType)»=»» «Segoe UI Bold Italic (TrueType)»=»» «Segoe UI Italic (TrueType)»=»» «Segoe UI Light (TrueType)»=»» «Segoe UI Semibold (TrueType)»=»» «Segoe UI Symbol (TrueType)»=»» «Segoe UI»=»Выбранный вами шрифт»
Конечная строчка должна иметь название, избранного пользователем варианта текстового оформления. Сохраните написанное.
При сохранении надо будет указать правильное расширение — reg. После того, как по закрытому файлу два раза щелкнуть левой кнопкой мышки, появится окно, в котором будет находиться этот файл.
По окончанию всех действий требуется выполнить перезагрузку компьютера.как изменить размер шрифта на экране компьютера На компьютере, для увеличения размера текста, есть возможность воспользоваться «горячими» клавишами. Для этого нужно нажать клавишу Ctrl и, удерживая её, нажать клавишу + (плюс).
Чтобы уменьшить – нажать клавишу Ctrl и, удерживая её, нажать клавишу –
(минус).
Можно увеличивать и уменьшать не один раз.
Но возможность использования «горячих» клавиш – одноразовая. Откроете другой сайт и размер шрифта будет изначальный.
На компьютере есть другая возможность изменить размер шрифта. И тогда все приложения будут открываться с уже увеличенным шрифтом. Это и Проводник, и Блокнот, и WordPad, т.д.
Правда браузеры не все реагируют на такие настройки. На моём компьютере – реагируют Mozilla Firefox и Opera.
Изменить размер шрифта из панели управления компьютером
iFont
Владельцы мобильных гаджетов Samsung снова в выигрыше. Он смогут воспользоваться приложением со стандартными, не расширенными правами. Пользователи других устройств до работы с iFont должны озаботиться установкой root-прав.
Последовательность действий для выбора имеющихся в приложении шрифтов:
- Установите приложение и откройте его.
- Во вкладке «Онлайн» выберите подходящий шрифт.
- Кликните Download для скачивания.
- Затем Set для установки.
- Во всплывающем окне кликните System Mode.
- Перезагрузите для применения внесенных модификаций.
При использовании скачанного TTF-файла процесс немного меняется:
- Положите файл в папку программы на съемном диске устройства ../sdcard/ifont/custom.
- Зайдите в настройки приложения Settings и измените режим Change Font Mode.
- У вас Samsung? Установите Samsung Mode.
- Если вы владелец смартфона с рут-правами – System Mode.
- Перейдите во вкладку ручного выбора Custom и установите ваш TTF-файл.
Оба приложения абсолютно бесплатны и протестированы на работоспособность миллионами пользователей магазина «Гугл Плей».
Внимание! До выполнения любых действий, обращающихся к системным файлам, сделайте бэкап устройства
Как сделать шрифт на мониторе больше?
Подобрать наиболее удобный размер текста можно при помощи:
- комбинаций кнопок клавиатуры;
- сочетания клавиатуры и мышки;
- стандартных настроек;
- встроенной лупы.
Возможность смены масштаба страницы и всего, что отображается на ней, предусмотрена во всех без исключения браузерах. Социальные сети тоже оснащены аналогичным функционалом.
Если необходимо сделать более крупным текст в документе или браузере, проще всего использовать комбинацию кнопок «Ctrl» «+» и «Ctrl» «-». Второй вариант еще проще: зажать ту же кнопку и вращать колесо мышки вперед/назад. Эти способы эффективны в любых версиях операционной системы Виндоус на стационарных компьютерах и мобильных ноутбуках.
Если нужно временно увеличить фрагмент экрана, целесообразнее использовать лупу. Она работает по принципу обыкновенной линзы – при наведении на конкретную область увеличивает только то, что в нее попадает. Лупа открывается сочетанием кнопок «Win» «+».
Изменение размера текста через панель управления – сравнительно сложный метод, особенно для новичка, но он дает больше возможностей. Так можно поменять масштаб не только всей страницы, но и отдельных ее элементов. К примеру, увеличить только надписи под ярлыками, а значки оставить прежними.
На Windows 7
Чтобы сделать текст большим, необходимо:
- на рабочем столе (главном экране) с помощью щелчка правой кнопкой мышки по пустому месту открыть меню;
- в нем выбрать «Разрешение» и функцию «Сделать текст больше/меньше»;
- установить шрифт «Средний».
На Windows 8
Если текст, отображаемый на рабочем столе под ярлыками, трудно читать из-за недостаточного размера, следует воспользоваться встроенной в данную ОС функцией повышения масштаба всего главного экрана до 150-и %. Изменение размера текстовой информации происходит без каких-либо деформаций картинки, что удобно.
Сначала нужно открыть правой клавишей мышки на свободном участке рабочего стола меню, затем – перейти в раздел «Разрешение». Далее нужно перейти в раздел «Изменение текстовых размеров» и выбрать необходимые значения.
В конце перечня основных настроек можно обнаружить дополнительную функцию индивидуального определения масштаба элементов. Воспользовавшись ей, можно поменять размер шрифта в:
- окнах сообщений;
- названиях панелей;
- системных подсказках.
На Windows 10
«Дополнительные параметры» помогут увеличить масштаб на рабочем столе выборочно. В этом разделе нужно выбрать опцию «Дополнительные изменения размера». Появится стандартная для седьмой и восьмой версий панель управления, позволяющая менять масштаб отдельных элементов интерфейса.
Изменение размера шрифта на экране компьютера в windows 7, 8
Некоторые текста трудно разглядеть или они вовсе не помещаются на экране ПК, поэтому в сегодняшней теме познакомимся, как уменьшить, увеличить шрифт на компьютере с помощью клавиатуры и настроек windows 7, 8. В первом случае, изменять размер шрифта будем приоритетно в программах, и некоторых элементах ОС. Во втором случае менять будем размер текста и всех элементов интерфейса самой windows.
Смена размера шрифта в программах и отдельных объектов ОС
Пользователи часто сталкиваются с тем, что нужно, уменьшить, увеличить размер шрифта на экране компьютера в программах, таких как: текстовые редакторы (Word), браузеры (Opera, Google Chrome) и другие.
В ряде программ размер текста, меняется как на момент текущей работы программы, так и на все время через настройки. Описывать смену величины текста с помощью настроек нет смысла, так как данный процесс может сильно отличаться в разных приложения. Вы с легкостью сможете найти в интернете информацию по этому поводу для отдельной программы.
Опишем процесс изменения величины текста клавиатурой и мышкой, справедливый для большинства приложений windows. Чтобы уменьшить шрифт на компьютере с помощью клавиатуры зажмите кнопку Ctrl и нажмите знак минуса (чтобы увеличить размер шрифта знак плюса). Такая комбинация применима для браузеров и очень удобна для ноутбуков.
Самый универсальный способ, это зажать клавишу Ctrl, затем не отпуская ее, прокрутить колесико мыши вверх для увеличения размера текста и вниз для уменьшения. Применимо даже в проводнике windows.
Также изменить размер шрифта на компьютере можно отдельным элементам windows 7, 8. В статье, как изменить размер значков рабочего стола, подробно описывается смена размера текста иконок рабочего стола.
Не у всех элементов windows 7, доступно изменение размера шрифта, тем не менее, выберите элемент, которому необходимо задать величину текста. В поле «размер», нажмите на текущее число, чтобы из списка выбрать иное значение. Проделав так, с группой элементов, Вы произведете тонкую настройку.
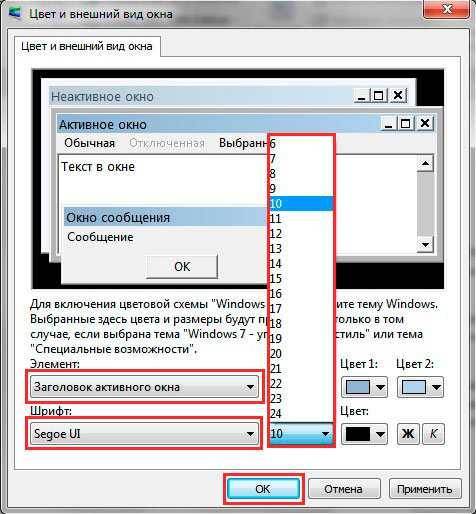
В windows 8 перейдите в панель управления, используйте представление «мелкие значки». Найдите параметр «экран», выберите его.

Внизу окна можно изменить размер шрифта отдельным элементам. В редакции 8.1 для доступа к данным настройкам отметьте флажком опцию выбора масштаба для всех дисплеев. Далее укажите элемент и величину шрифта. После чего нажмите «применить» и дождитесь применение изменений.

Инструкция покажет, как увеличить размер шрифта на компьютере или уменьшить путем изменения количества точек на дюйм, при этом и все другие элементы отобразятся больше или меньше. Для начала надо найти настройки экрана (описано выше). В windows 7, 8 Вам будет доступен перечень размеров в процентах (стандартный «мелкий»).
Для увеличения шрифта на экране компьютера выберите процент больше стандартного. Далее нажмите кнопку «применить», а затем «выйти сейчас».

Вы можете установить пользовательские (свои) настройки. В семерке кликните слева «другой размер шрифта» (скриншот выше). В восьмерке нажмите «пользовательские параметры размера».
В окошке «выбор масштаба», задайте пользовательский процент размера, путем выбора из предустановленных процентов, или зажмите кнопку мыши на линейке и тяните вправо для увеличения, влево для уменьшения процента. Здесь же Вы можете отследить значение пикселей на дюйм. Максимальное значение 500 %. Обязательно установите флажок на опции масштабов в стиле windowsXP, чтобы не было проблем с отображением текста в стареньких программах.

После подборки необходимого процента, нажмите OK, далее «применить» и «выйти сейчас».
Вы можете уменьшить, увеличить шрифт на компьютере вручную через реестр. Запустите реестр семерки или восьмерки, посетите раздел «Desktop» (подробно на картинке). В правой панели найдите параметр «LogPixels», двойным щелчком откройте его. Систему счисления выберите «десятичная» и задайте значение в пикселях. Далее нажмите OK, перезапустите ПК.

Представляю таблицу-ориентир соотношения пикселей к масштабу:
Как увеличить текст при помощи комбинаций клавиш
Так как менять шрифт может понадобиться в разных приложениях и частях операционной системы, мы рассмотрим все существующие варианты. Начнем с программы, которая, собственно, и работает с текстом, шрифтом и т. д. Это будет Microsoft Word.
Меняем размер в Microsoft Office
Сменить размер текста в данной программе можно при помощи специального ползунка, имеющегося в нижней части окна. По умолчанию он установлен на 100%. Если мы начнем двигать ползунок, масштаб станет меняться в режиме реального времени. Но также у нас получится управлять положением данной настройки и с клавиатуры. А точнее – клавиатуры и мыши.
Зажимаем кнопку Ctrl, держим ее и крутим колесико манипулятора. В зависимости от того, в какую сторону мы будем производить вращение, масштаб программы начнет увеличиваться или уменьшаться. При этом ползунок станет двигаться, отображая его значение.
Вот так просто мы научились менять размер шрифта и других экранных элементов в рабочей области Microsoft Word. Идем к другим программам.
В проводнике и на рабочем столе
С помощью кнопки Ctrl и колесика мыши поменять масштаб получится и в проводнике Windows XP, 7, 8 или 10. Для того чтобы это сделать, нужно всего лишь активировать окно файлового менеджера. Затем начинаем вращать колесико с зажатой Ctrl.
Так выглядит масштаб по умолчанию и вид «Таблица».
По ходу увеличения масштаба меняется вид проводника, его иконки становятся все крупнее и крупнее. Вы видите это на своих экранах.
А вот до чего может дойти масштабирование в его пиковом значении. Данный режим называется «Крупные значки» и хорошо подходит для просмотра медиакаталогов. Например, ваших изображений и папок с видео.
Точно так же все работает и на рабочем столе операционной системы. Достаточно вам зажать кнопку Ctrl с любой стороны клавиатуры и покрутить колесико мыши, как сразу размер значков начнет меняться. Например, вот так выглядит стандартный масштаб на нашем компьютере.
Меняя размер всех элементов при помощи клавиатуры, мы, опять же, убедились, что величина шрифта не меняется.
Вот так выглядит минимальный размер с выкрученным до упора колесиком.
Кстати: при настройке масштаба таким образом положение всех ваших документов, папок, ярлыков и так далее, в силу новых размером может менять свое положение. Так что будьте осторожными и не вращайте колесико слишком интенсивно.
В меню Windows
Теперь давайте разберемся, почему шрифт, точнее его размер, не менялся вместе с ярлыками, папками и другими элементами проводника Windows и рабочего стола операционной системы. Дело в том, что продукт от Майкрософт устроен таким образом, когда масштаб текста нужно задавать отдельно. Причем сделать это с клавиатуры не выйдет. Рассмотрим процесс настройки подробнее:
- Воспользовавшись поиском, находим нужный нам инструмент. В Windows 10 он называется «Изменение размера текста, приложений и других элементов». В Windows 7 данный пункт тоже можно найти, но уже в меню «Пуск».
- Далее из обозначенной на скриншоте строчки выбираем нужный нам масштаб. Для того чтобы показать, как это работает, давайте активируем 150%.
- Так выглядел наш «Проводник» со стандартным масштабированием.
- А вот его увеличение до 150%. Как видите, разница на лицо, хотя это и не получается сделать при помощи клавиатуры.
Рассмотрим еще одно приложение, которым люди пользуются чаще всего.
В браузере
Инструкция, приведенная ниже, показана на примере обозревателя Google Chrome. Однако точно так же она функционирует и на других браузерах. Итак, для того чтобы сменить размер шрифта и вообще всего содержимого на веб-странице в браузере, нужно, опять же, зажать кнопку Ctrl и вращать колесико мыши. К примеру, это стандартный стопроцентный масштаб.
А вот увеличение размера всех элементов. Разница ощущается прекрасно. Тем более что в отличие от рабочего стола «Виндовс» и файлового менеджера операционной системы, текст тут тоже меняется при помощи кнопок.
Для того чтобы увидеть, какое масштабирование настроено в данный момент, можете открыть меню обозревателя и узнать точное значение.
Меню Windows
Если вам потребуется увеличить масштаб шрифта зайдя в меню ОС, то в этом случае, нам нужно отдать этому делу немного больше времени. Обычная комбинация горячих клавиш не сможет решить данную задачу. Чтобы решить данный вопрос, применим следующие действия:
- Через «Пуск» входим в параметры;
- В левой части окна мы видим команду «Масштаб и разметка», это нам и нужно.
- По установкам системы у нас масштаб 100%, при этом, сделать его меньше невозможно, можно лишь увеличить. Также, вы должны понимать, что, выбирая крупный размер шрифта, элементы системы могут сильно увеличиться, и заполонят весь рабочий стол.
Но, можно всё вернуть назад, до отметки 100%, и рабочий стол примет привычный вид.
Наиболее воспринимаемые шрифты
Работа с текстом — чтение представляет собой достаточно сложный процесс. Существуют определенные сценарии чтения текста. Когда человек работает в программе и вынужден просматривать большое количество данных, он не читает все слова, располагающиеся в области экрана, а используют своё центральное зрение с целью фокусировки на конкретном слове. Вместе с тем периферическим зрением воспринимает всю окружающую информацию. Было выявлено, что обычно пользователи не фиксирует взгляд на каком-то конкретном слове, а сразу осматривают несколько. При этом глаза во время чтения описывают небольшие круги. В частности, этот метод применяют люди, когда находятся в поисках нужной информации или пытаются определить сразу насколько интересен тот контент, который они воспринимают.
В процессе чтения одной строки, пользователь автоматически охватывает взглядом и следующую строку. В этот момент взгляд у человека перемещается не только по горизонтали, но также и по вертикали. Происходит некоторое «подергивание». В процессе такого количества микродвижений наступает утомление.
Также психологами выявлено, что в процессе чтения необходимо соблюдать определённую длину строк. Чтение длинных строк обычно вызывает у пользователя усталость, так как приходится водить не только глазами, но и осуществлять движение головой.
Для хорошей читабельности необходимо учитывать не только длину строк, но и вид и размер шрифта. Мелкий и плохочитаемый шрифт утомляет быстро. Вместе с тем необходимо отметить, что и слишком крупный шрифт для пользователей информации также является не удобым, в связи с тем, что крупный текст также замедляет чтение и заставляет прилагать больше усилий к восприятию информации.
Одним из наиболее удобных для восприятия является шрифт Аrial. Потому что его легко читать на различных дисплеях, как при большом размере символов, так и при маленьком. Связано это с отсутствием засечек.
Именно этот шрифт используется в 1С, что позволяет пользователям снизить нагрузку на зрение.