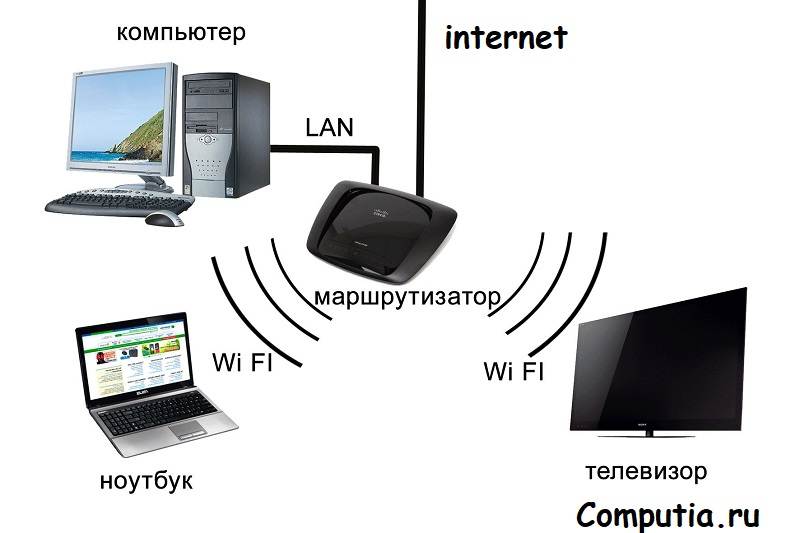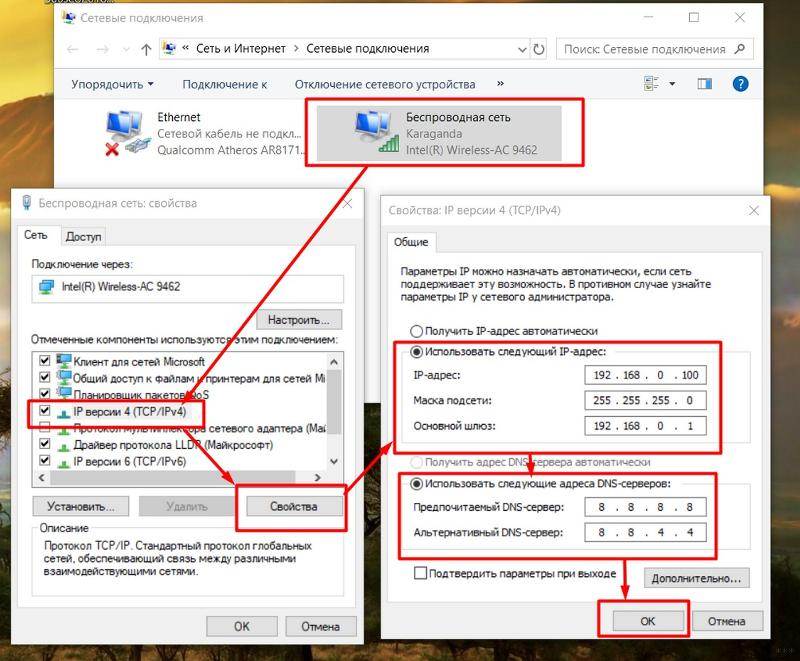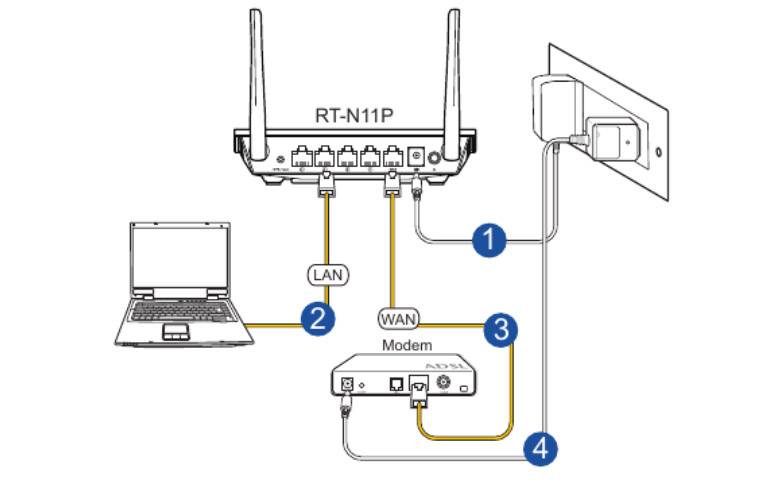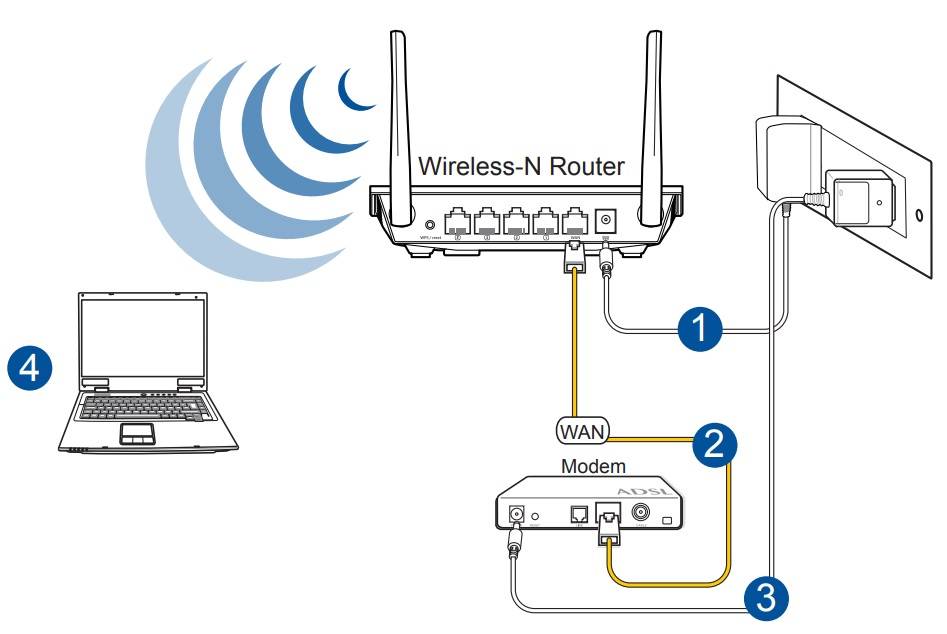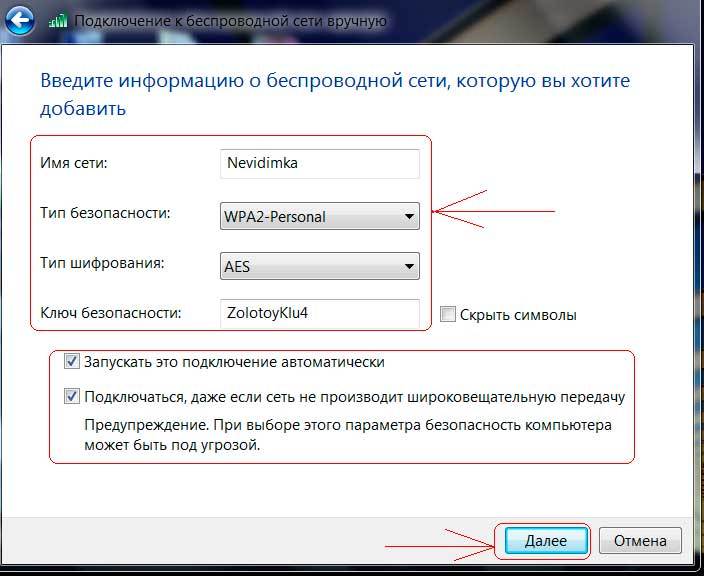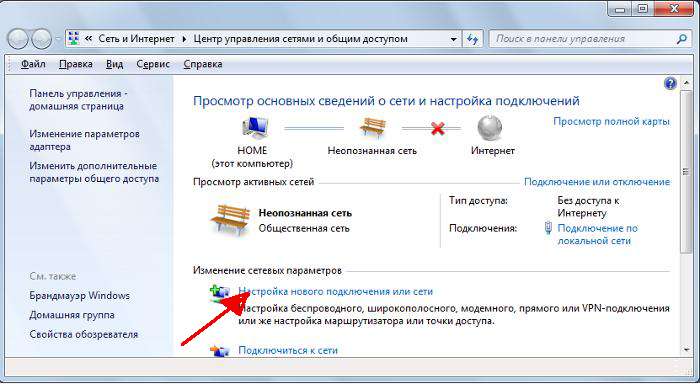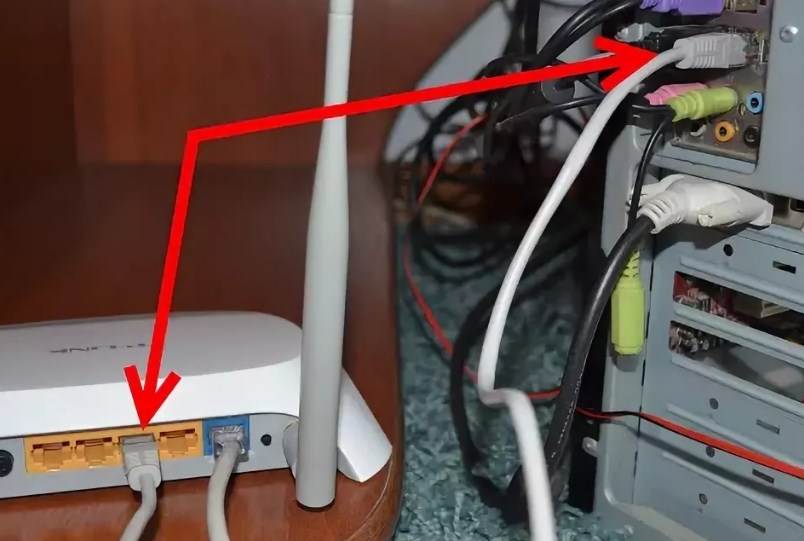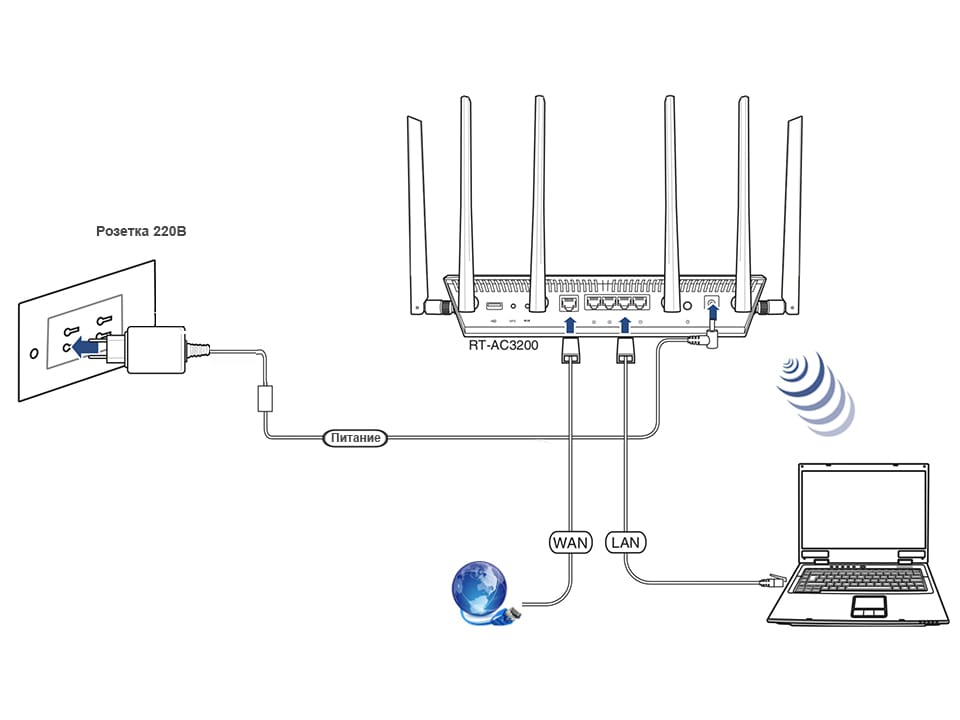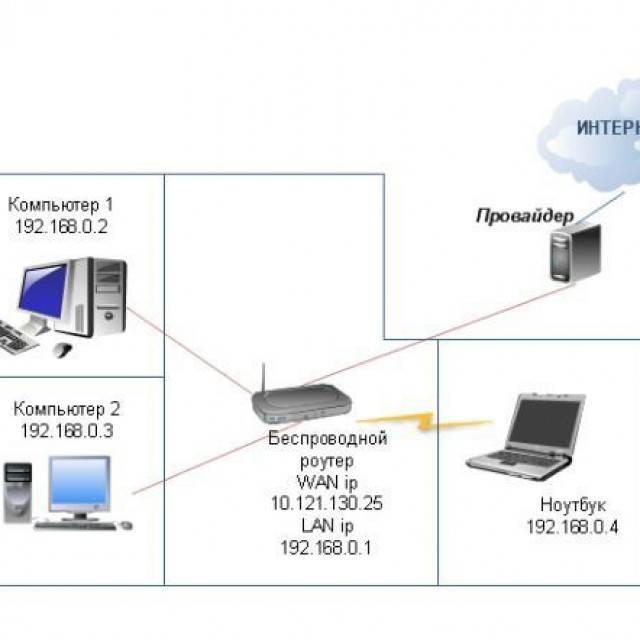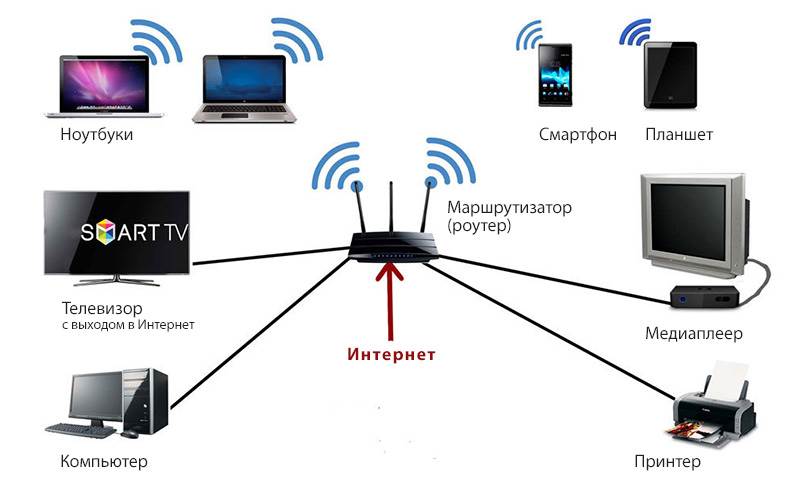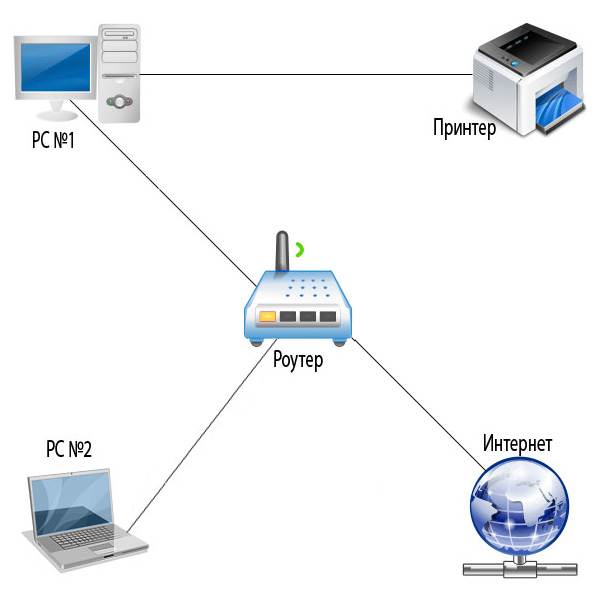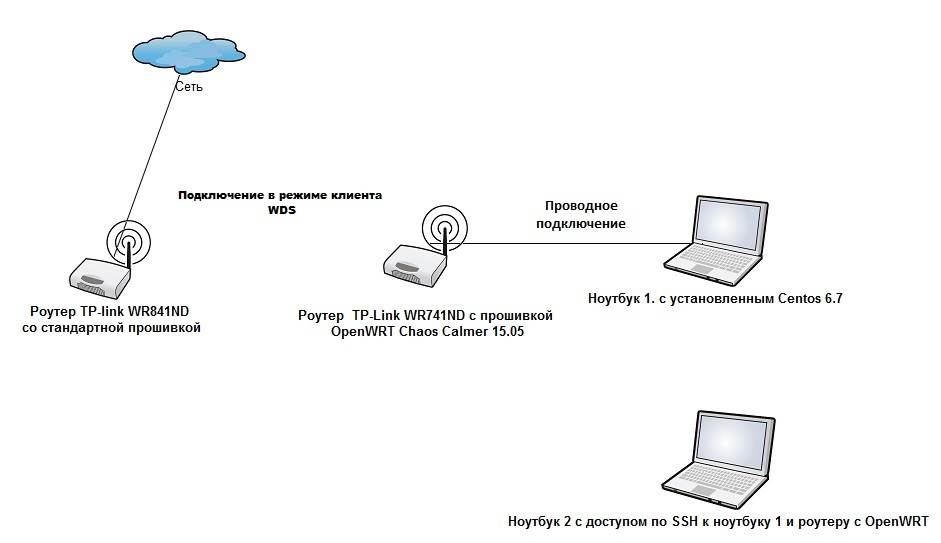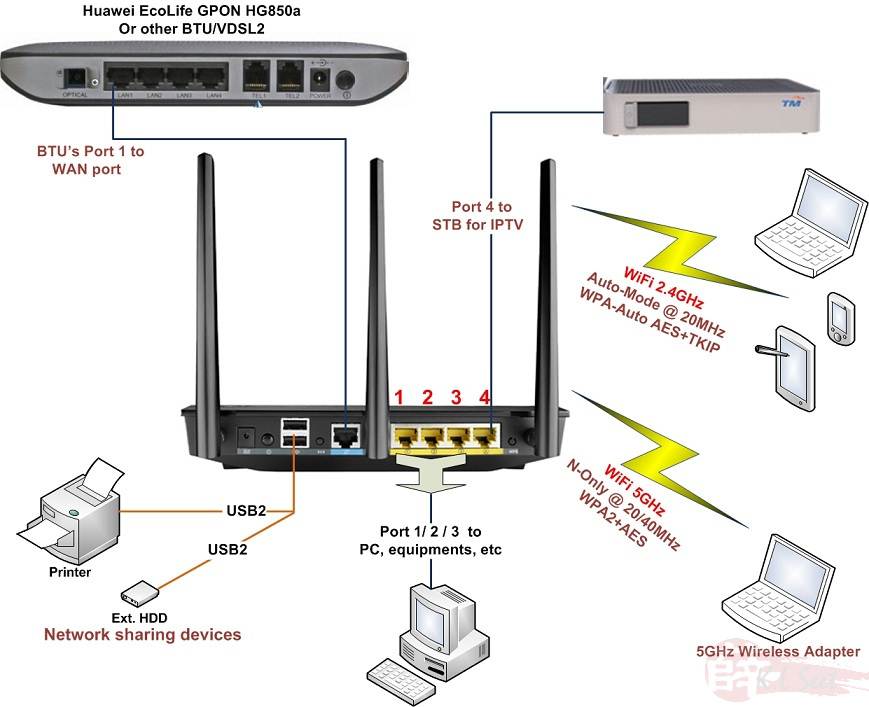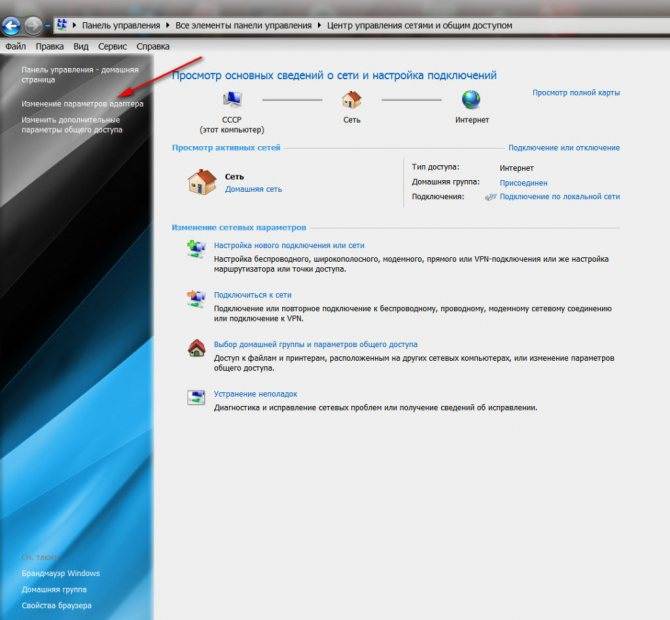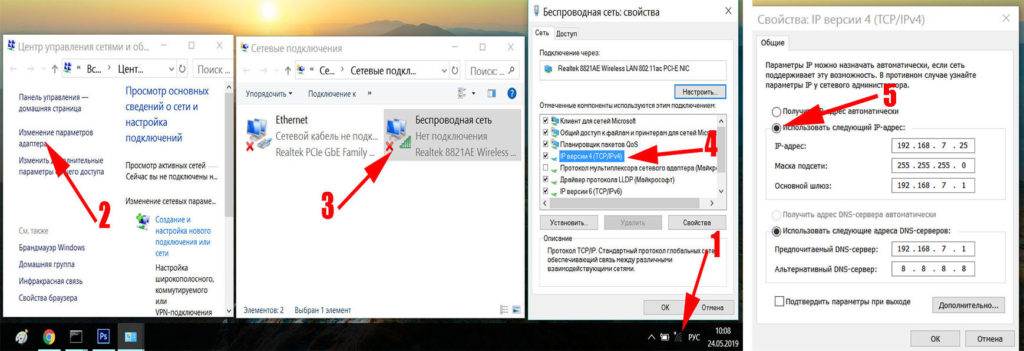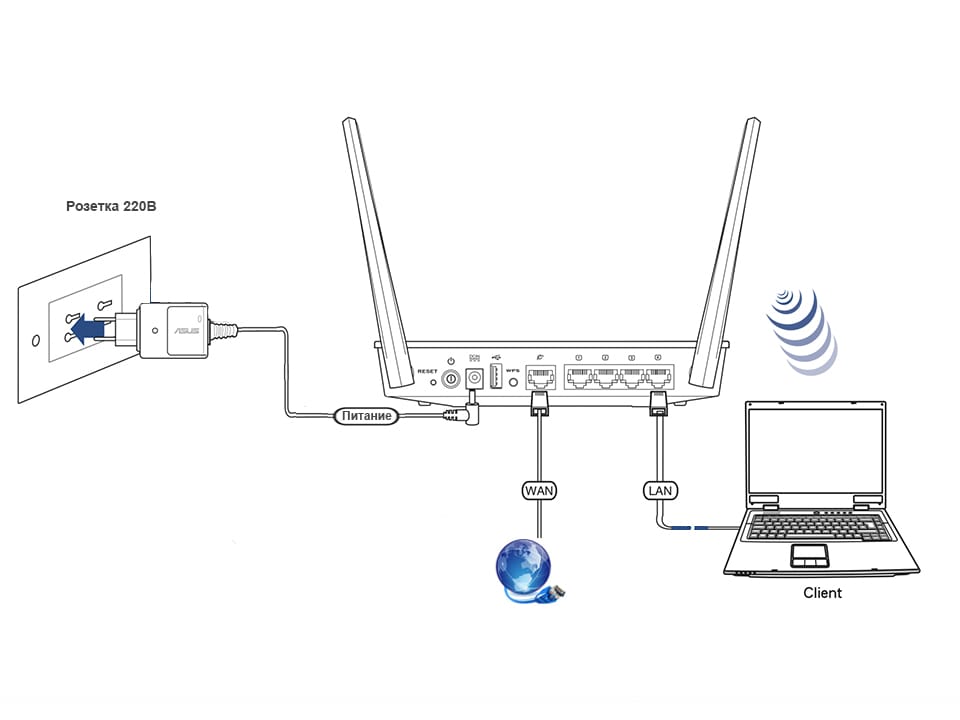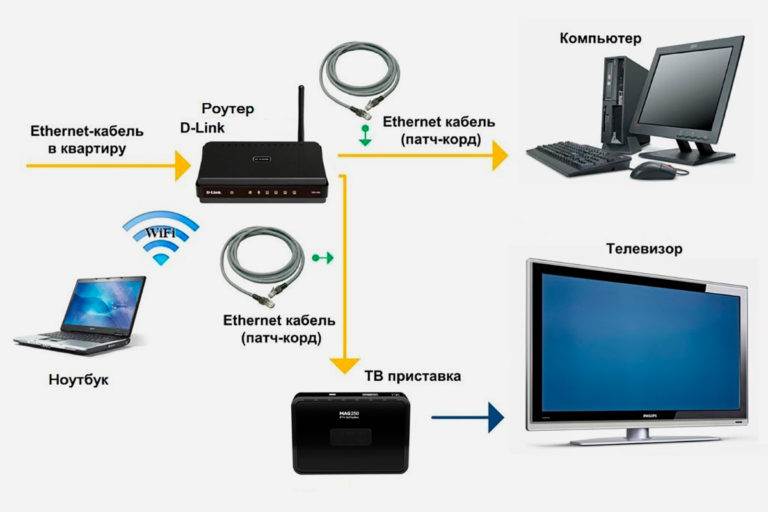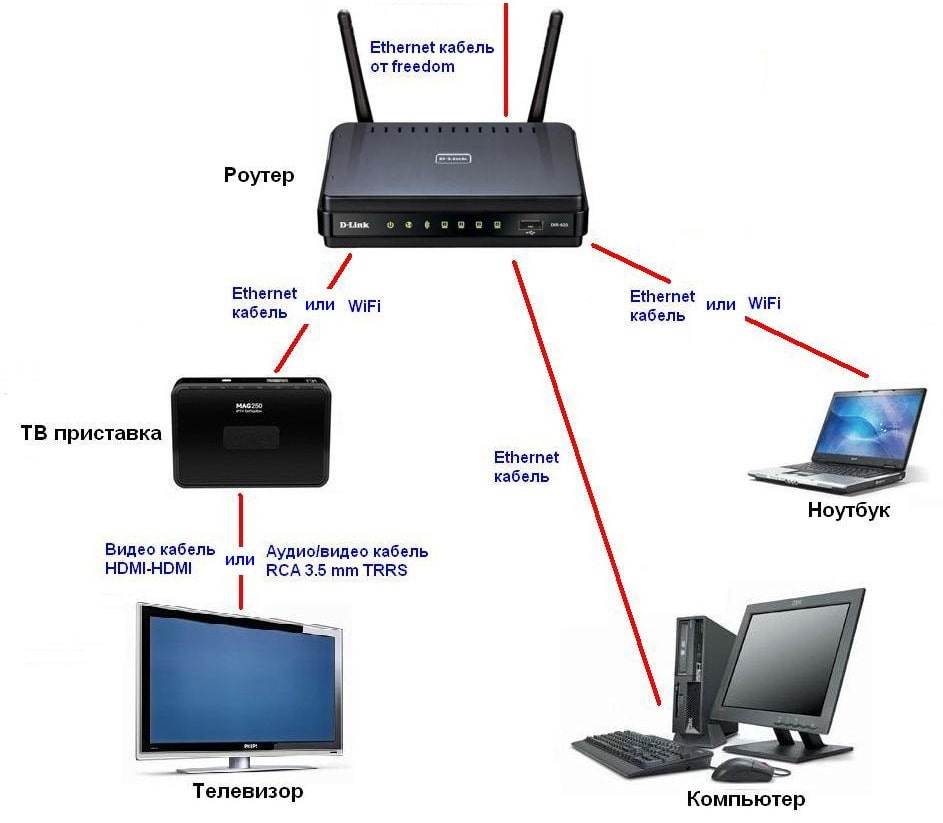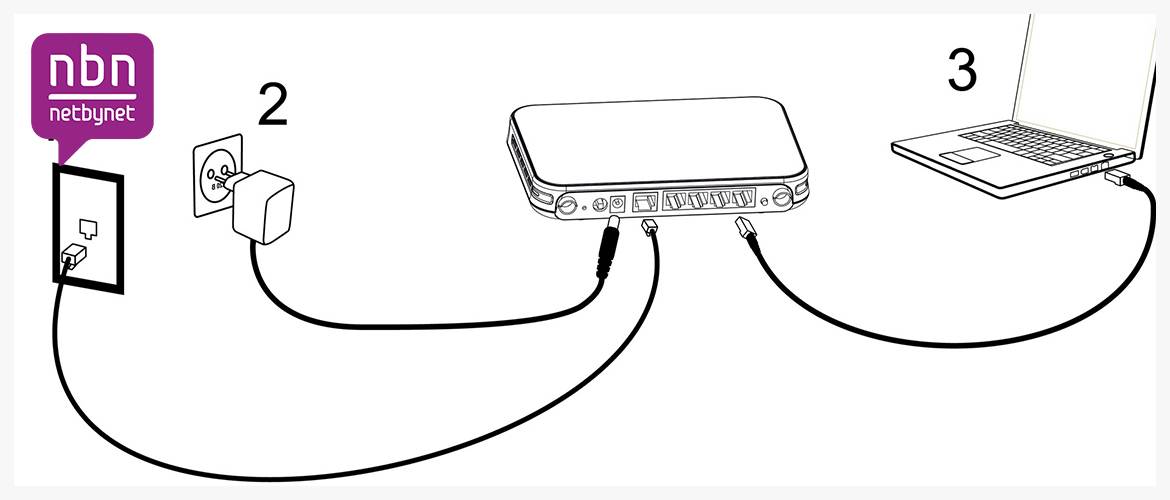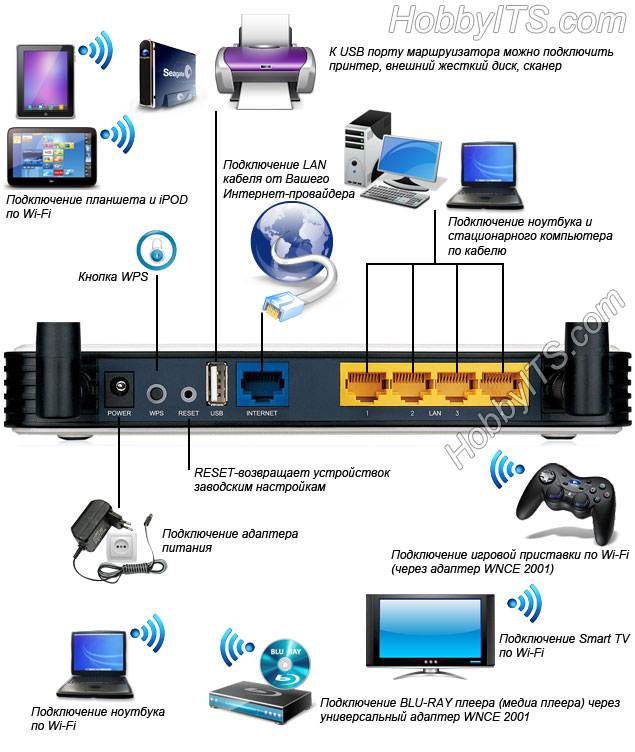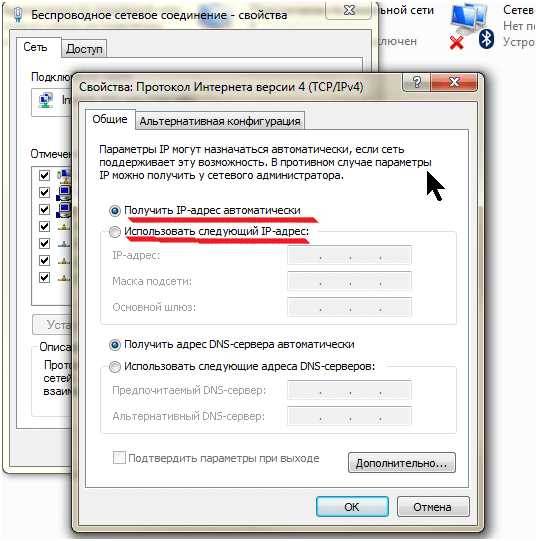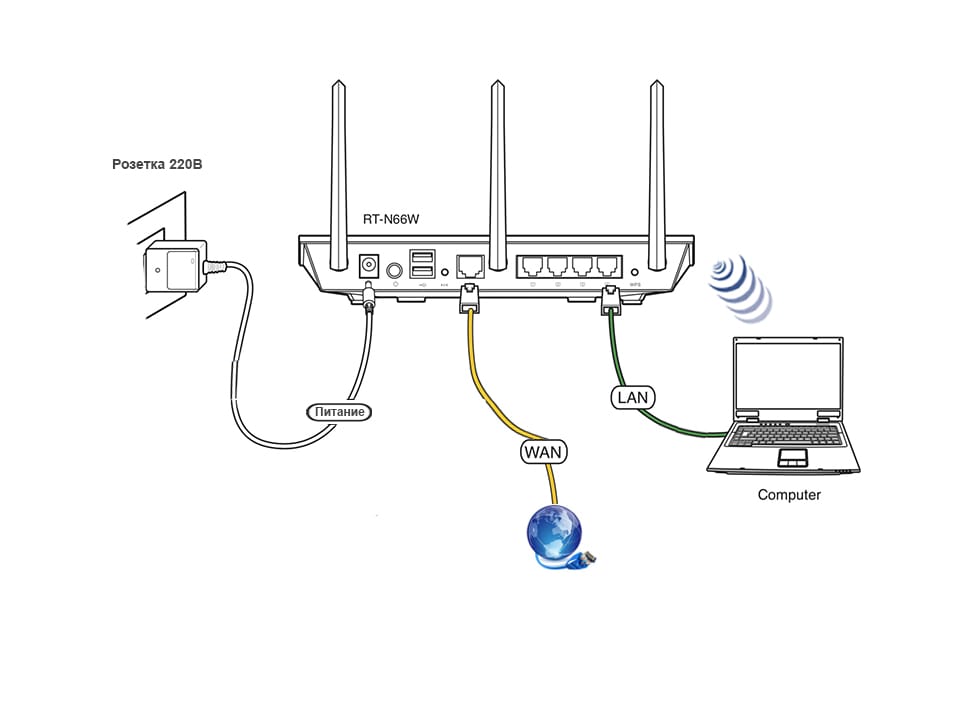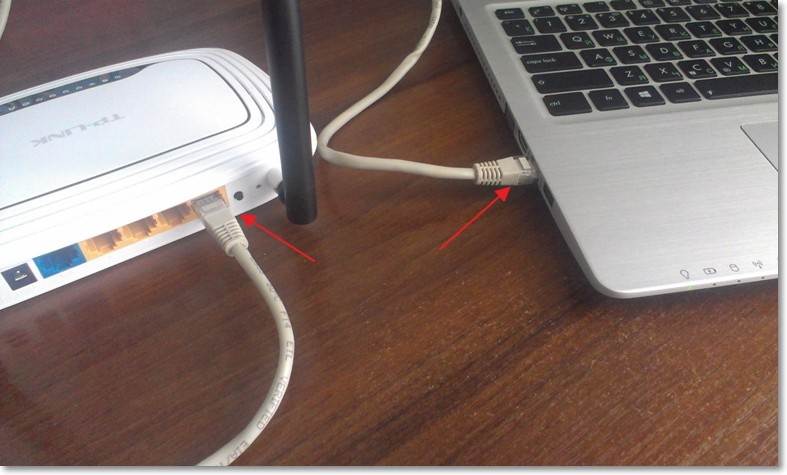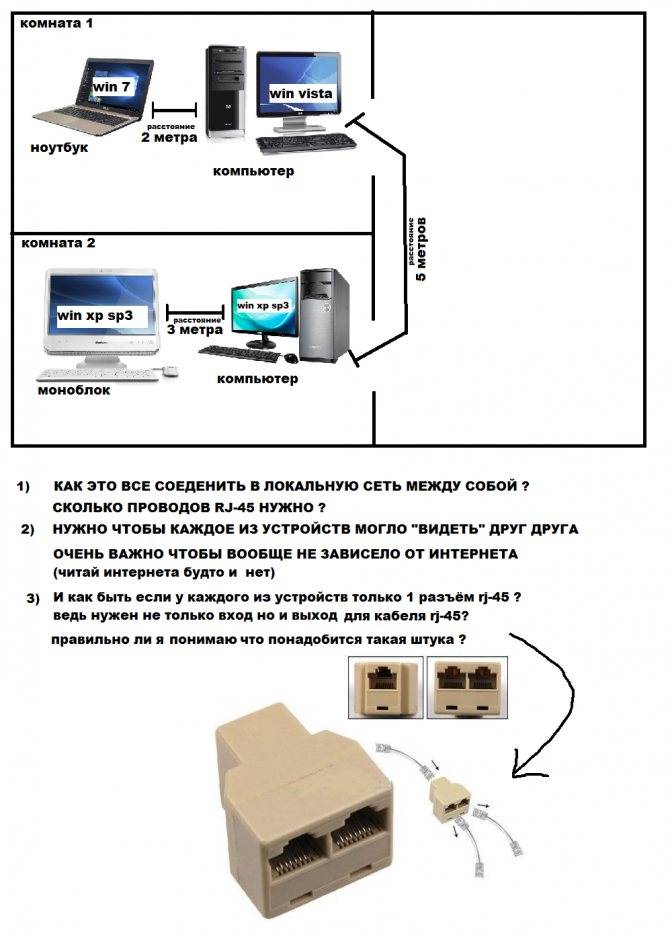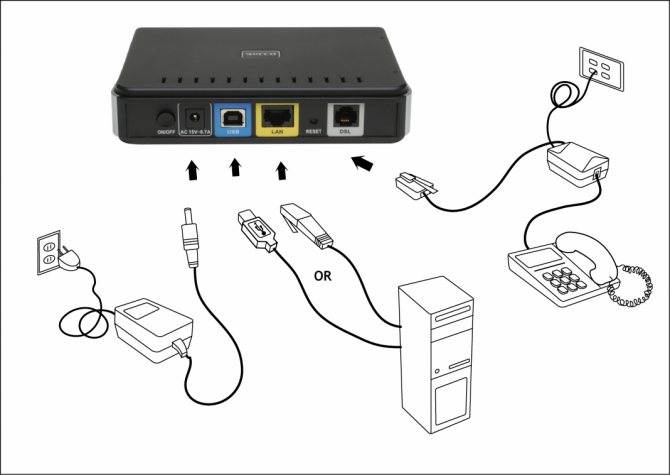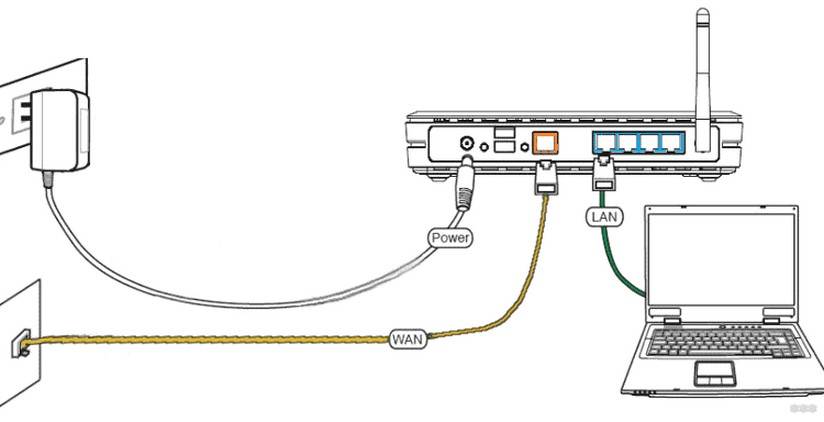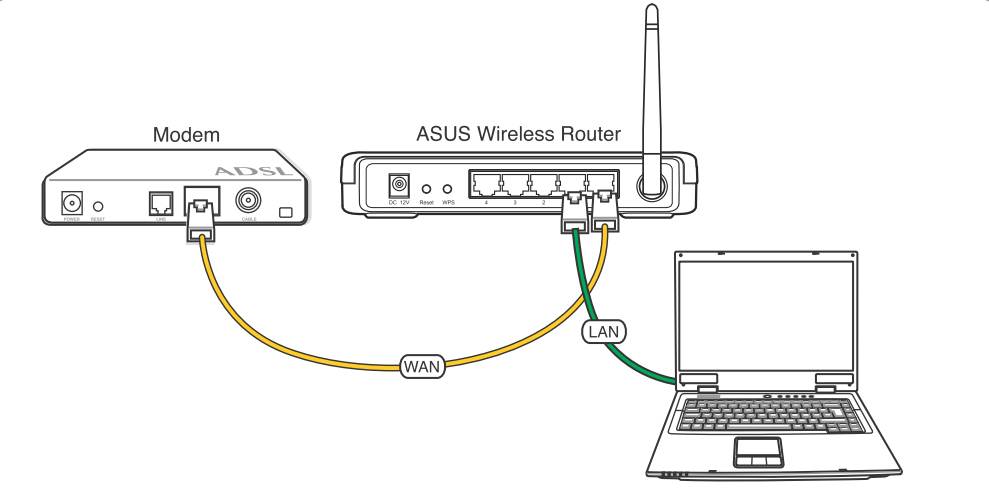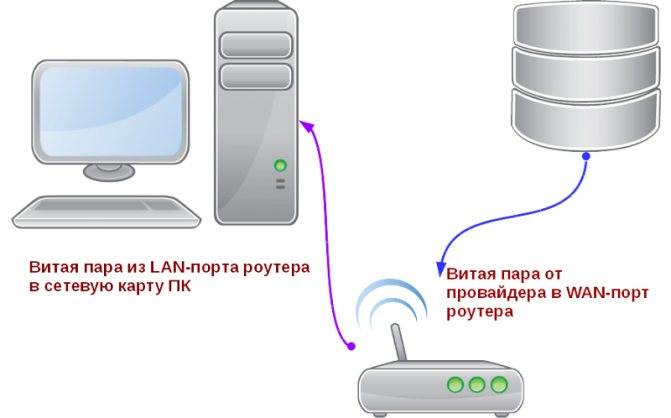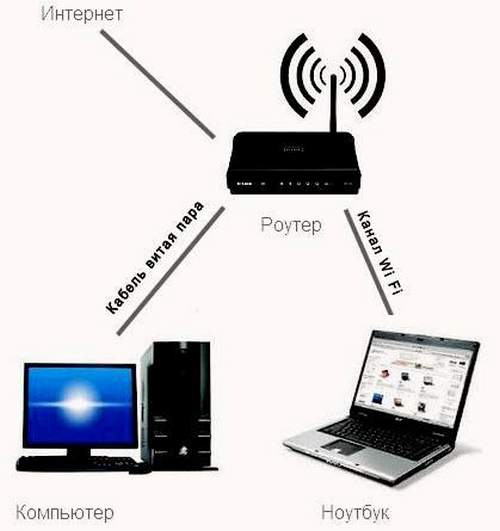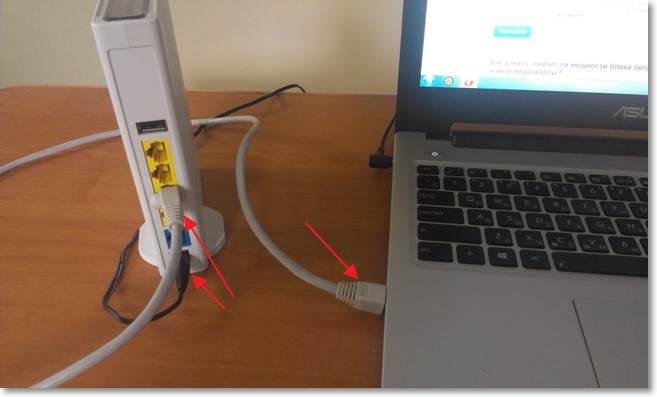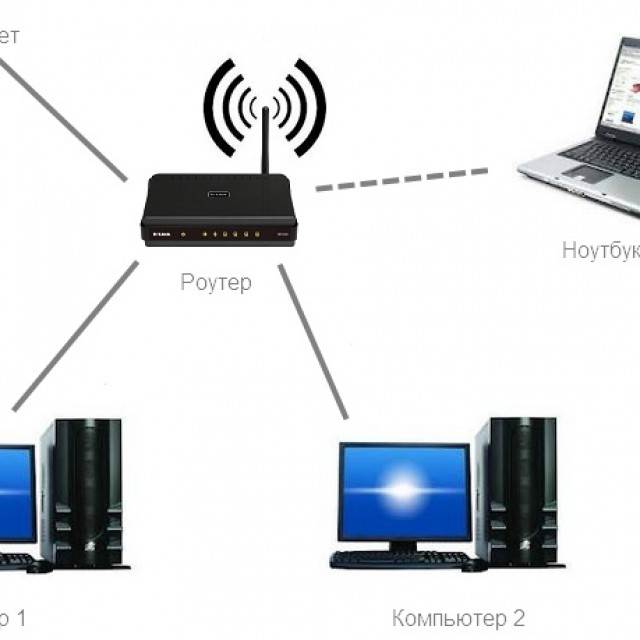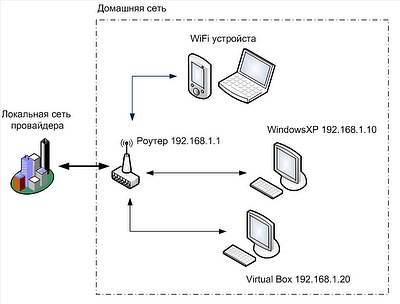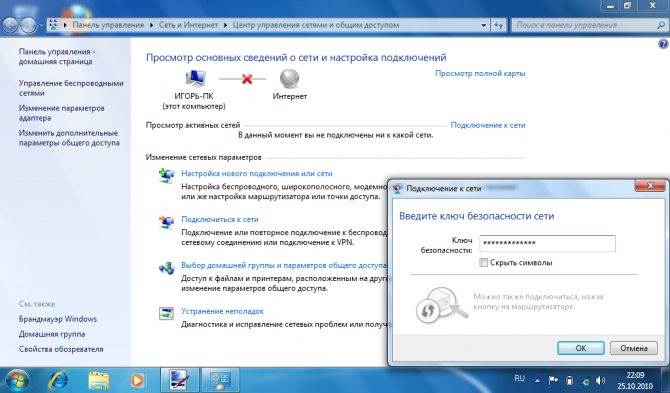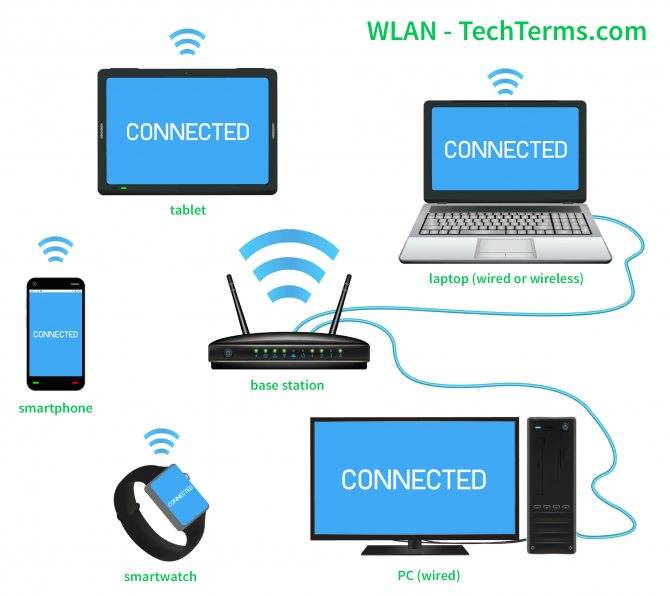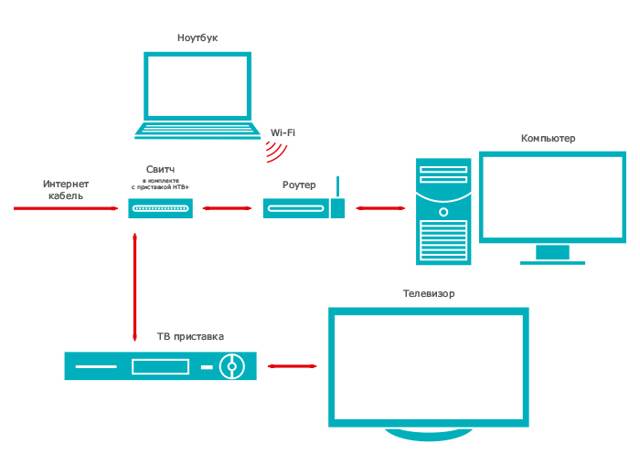Возможные проблемы и способы их решения
Несмотря на простоту и доступность процедуры синхронизации ноутбука и телефона, в некоторых случаях неизбежны проблемы. Неполадки могут исходить как со стороны подключаемых приборов, так и самого модема. Чтобы их решить, нужно подробнее изучить особенности настройки устройств.
Как настроить роутер
Если не получается установить подключение, первым делом стоит проверить роутер. В процессе использования специальных программ, синхронизирующих аппаратуру, требуются сведения о IP-адресе компа. Если ноутбук не показывает его, хотя активна беспроводная сеть, нужно изменить режим на модеме: стоит ограничение по соединению приборов.
Общая схема изменения настроек:
- Открыть параметры адаптера.
- Войти в раздел «Домашняя сеть» и в ней «Настройки Wi-Fi».
- Отметить пункт «Включить изоляцию точки доступа». Например, в расширенных настройках адаптеров TP-Link эта кнопка называется AP Isolation.
Перед синхронизацией полезно проверить работу сети
Другой ряд проблем, который может встретить пользователь смартфона, обозначается сообщениями:
- «Не обнаружена сеть».
- Ошибка аутентификации.
- Защита WPA/WPA2.
Они также устраняются путем более глубокой перенастройки модема:
Посмотреть, правильно ли написан код безопасности к локальной сети
Внимание следует уделить нужной раскладке на клавиатуре и включению/отключению кнопки Caps lock. Зайти в интерфейс маршрутизатора
Установить актуальное местоположение. Изменить «Авто» на «Канал 1-10». Поставить иной тип режима. Например, «Auto», «B/G/N». Попробовать разную ширину Wi-Fi: 20, 40 или 80 МГц. Найти в параметрах указанное число разрешенных к подключению приборов: 0 — означает отсутствие лимита по количеству.
Особенности настройки компьютера
На втором месте после сложностей с модемными установками находятся проблемы с компьютером. Источники причин, связанных с подсоединяемой электронной техникой:
- Несовместимость операционных систем на устройствах.
- Устаревшее программное обеспечение, отсутствие нужных драйверов.
- Неверные параметры на одном из приборов — распространенная трудность. Если аппаратура исправна, она легко исправляется.
Решение задач по настройке ПК на примере неполадки в работе с проводником ES:
- Найти «Панель управления», открыть «Центр сетевого управления».
- Зайти в «Дополнительные параметры общего доступа» и кликнуть на «Включить сетевое обнаружение и общий доступ».
- Отключить кодовую безопасность.
- Вывести на экран «Свойства папки», которая должна быть доступна для пользователя.
- Открыть пункт «Доступ», далее — «Расширенная настройка».
- Поставить галочку «Открыть общий доступ».
- Просканировать LAN в проводнике. Появится подключением и доступ к файлам ПК возобновится.
Распространенные сложности при подключении касаются неверных настроек у компьютера или смартфона
С помощью раздачи интернета можно не только подключить друг к другу электронные аппараты, но и решить вопрос — как подключить вай-фай к компьютеру через телефон.
Подсоединив через роутер и ноутбук, и телефон, появляется возможность коммуникации между гаджетами. Это в свою очередь означает, что можно быстро и без особых сложностей управлять общей информационной средой и передавать текстовые сведения, картинки и другие виды важных файлов.
Последнее обновление – 13 сентября 2021 в 14:26
Все о IT
Самое интересное и полезное. информационно-коммуникационные технологии Ежедневно новое ПЕРЕЙТИ телеграмм канал ITUMNIK
Что потребуется для объединения двух и более компьютеров
Чтобы подключить два компьютера, 2 ноутбука или компьютер и ноутбук между собой, нам понадобиться:

Сетевой кабель, обжатый с двух сторон (патч-корд). Вдруг решите обжимать самостоятельно, тогда посмотрите, как это нужно делать правильно в нашей статье: порядок обжима витой пары, все схемы.

Если нужно соединить два стационарных компьютера тогда смотрите, что бы было две сетевые карты, по одной на каждом ПК. А вот соединить два любых ноутбука между собой труда не составит, потому что сетевые карты там точно есть.

Смотрите наши рекомендации по настраиванию Windows 10 после установки на ПК.
Как настроить локальную сеть компьютер через компьютер на Windows XP?
Итак, после того, как вы соединили компьютеры с маршрутизатором или между собой напрямую, необходимо подключить два компьютера друг к другу.
Для этого заходим в их операционные системы и начинаем делать необходимые настройки. Прежде всего необходимо на всех устройствах установить одинаковое время и дату. иначе невозможно будет их синхронизировать.
Вторым шагом будет настройка собственно подключения по локальной сети.
Заходим в «Пуск > Панель управления > Переключение к классическому виду > Сетевые подключения»
Кликаем по «Локальному подключению» и заходим в «Свойства > Протокол Интернета (TCP/IP)» и задаем вручную параметры, как на скриншоте — ip 192.168.0.1, маска — та, которая выскочит по умолчанию.
Жмем везде ОК и сохраняем данные настройки локальной сети. Также во втором открытом окне активируем пункт «При подключении вывести значок в область уведомлений», для того, чтобы у нас в правом нижнем углу консоли Windows отображалось состояние подключения по локальной сети в виде двух мерцающих мониторов. После сохранения этих настроек появится всплывающее окно, информирующее об успешном подключении.
Теперь находим в левом столбце ссылку «Установить домашнюю сеть или сеть малого офиса» и начинаем работать с Мастером настройки сети.
Два раза жмем «Далее», в третьем окне выбираем пункт «Другое».
В четвертом — есть варианты. Если у вас компьютеры подключены через коммутатор с выходом в интернет, то выбираем 1 пункт. Если Интернет подключен через кабель на вторую сетевую карту или через wifi адаптер к данному компьютеру и остальным вы хотите его раздавать с данной машины, то выбираем второй. Я же выберу третий, так как в данный момент для нас это не принципиально — в данном уроке мы настраиваем просто настраиваем локальную сетьЮ объединяя между собой два компьютера.
После этого даем компьютеру уникальное имя, по которому его легко будет распознать в сети, например, по имени его пользователя.
И в следующем — имя рабочей группы. Данный параметр должен быть одинаковым на всех компьютерах, входящих в локальную сеть. Я назову ее «Homenetwork» (домашняя сеть)
Ваше мнение – WiFi вреден?
Да
22.89%
Нет
77.11%
Проголосовало: 32324
И на следующем шаге надо поставить флажок на первый пункт, разрешив тем самым встроенному брандмауэру подключение из локальной компьютерной сети к общим папкам и принтерам.
Жмем два раза «Далее» и дожидаемся окончания применения настроек.
Далее мастер попросит выбрать вариант завершения работы, мы ставим флажок на «Просто завершить работу мастера».
После этого система попросит перезагрузки, что мы и сделаем. А пока это будет происходить, переходите на второй компьютер сети и сделайте на нем все то же самое, начиная с самого первого шага. Только в качестве IP адреса компьютера в локальной сети задайте значение «192.168.0.2». А также обязательно задайте отличное от первого имя ПК и пропишите ту же самую рабочую группу (у меня Homenetwork).
Как поймать беспроводной сигнал?
Если есть сигнал, то одно устройство должно его отправить (роутер), а другое — принять. Сегодня ноутбуки и многие планшетные ПК имеют WiFi приемники по умолчанию, в то время как стационарные компьютерные блоки этой запчастью снабжать не принято. Но чудеса случаются – приёмник изредка добавляют при сборке как дополнительную функцию. Проверить это нетрудно:
Пользователю потребуется зайти в «Диспетчер устройств»: найти эту настройку можно в панели управления или через встроенный поиск – название не меняется много лет от системы к системе.
Раскрыть список сетевых адаптеров, среди которых поискать слова «Wireless» (беспроводной) или WiFi (написание может быть не только слитным, но и раздельным или через дефис).
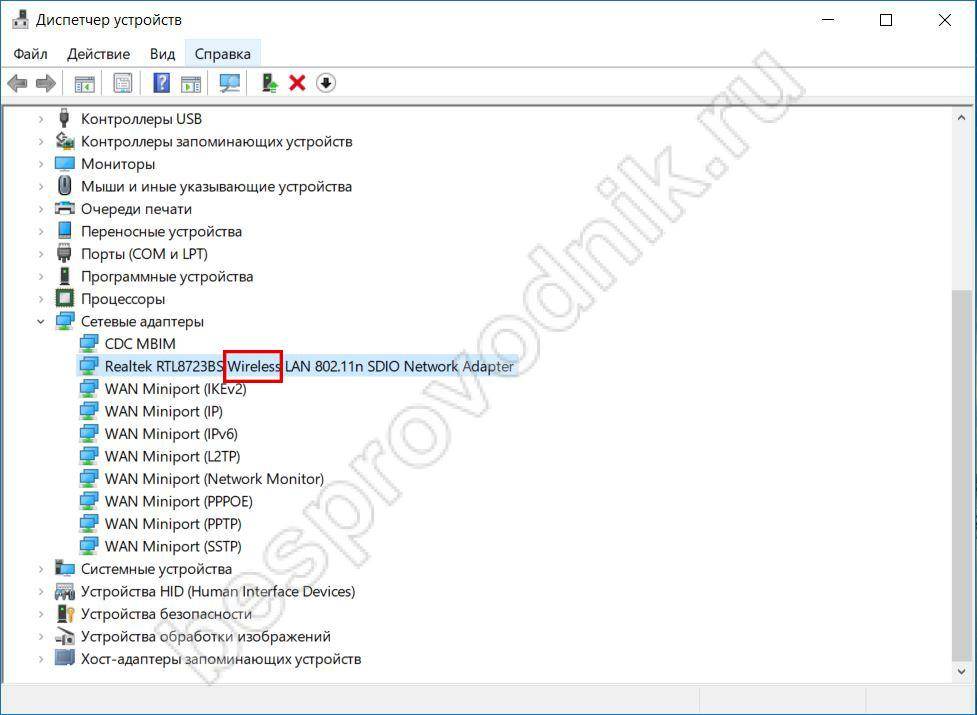
Если список содержит названия без этих слов, то есть вариант самостоятельно к своему компьютеру подключить приемник беспроводного сигнала, которые бывают двух типов:
- Внутренний – подключается к материнской плате через разъем PCI или PCI Express (придется разбирать корпус);
- Внешний – usb адаптер – расшатанные порты не пойдут на пользу сигналу.
Проблема, как компьютер подключить к интернету через Вай Фай usb адаптер, решается в три этапа: присоединение к порту, установка драйверов и настройка. Подобным образом можно подключить внутренний (PCI) адаптер, только порт расположен на материнской плате.
Как правило, после установки драйверов на панели задач (в трее) появляется пиктограмма сети WiFi, кликнув по ней, пользователь увидит список беспроводных сетей. Достаточно в списке выбрать название домашней сети и ввести пароль – заводские название и пароль можно найти на корпусе роутера или в инструкции.
Если на панели задач нет пиктограммы, тогда стоит поискать список доступных сетей в панели управления или в параметрах системы, проще всего задействовать встроенный поиск по системе:
В поисковой строке ввести «Интернет» или «Сеть и интернет».
Выбрать пункт «Состояние сети» или «Центр управления сетями».

Выбрать домашнюю сеть и ввести пароль.
Возможные проблемы при подключении интернета к компьютеру через кабель от роутера
Если интернет до осуществления новых настроек работал хорошо, то, прежде всего, потребуется проверить настройки IP и DNS, на предмет подключения к конкретной локальной сети.
Самыми популярными из них являются:
- Не получается подключиться через кабель, так как компьютер не видит интернет. Проблему можно решить, проверив, правильно ли подключен проводник к основному разъему.
- На панели задач оборудования появляется красный, перечеркнутый крест. Он говорит о том, что, скорее всего, неисправен кабель или сигнал не принимает сетевая карта, LAN-порт устройства. Но выяснив, что проблема не с проводником, нужно убедиться в правильности подключения самого компьютера к интернет-сети. Возможно, придется менять сетевую карту.
- Постоянно мигающий индикатор говорит, что соединение с сетью невозможно. Причина сбоя, скорее всего, будет в драйверах, которые можно попытаться переустановить.
- Когда нет соединения после замены драйвера, нужно перейти в папку онлайн-подключений и включить кнопку интернета, если он отключен.
- Когда неисправен роутер, или в нем сбились настройки, придется перенастраивать маршрутизатор. Для этого кабель потребуется подключать к ПК напрямую.
Учтя все возможные проблемы, и не добившись нужного соединения, нужно позвонить провайдеру, возможно, соединить провода и получить сеть невозможно из-за неисправности на линии или отсутствии оплаты за интернет.
Общая схема доступа в интернет через роутер
Иногда проблемы возникают из-за наличия в компьютере вирусов. Устранить проблему можно осуществив проверку при помощи надежной антивирусной системы. После удаления сбойных или вредоносных файлов потребуется заново восстановить операционную систему.
В любом случае, при отсутствие сетевого подключения потребуется выполнить ряд действий, позволяющих получить желанный доступ к сети. Они заключаются в следующем:
- Найти и нажать клавишие Win + R на клавиатуре компьютера.
- В поисковой строке вбить: ncpa.cpl.
- После выхода в окно сетевых подключений перейти в «Свойства».
- После чего зайти в «Подключение по локальной сети» (Ethernet).
- Найдя строку IP, выбрать команду «Свойства».
- Исправить настройки на автоматическое получение адреса сервера, после чего, выйти, сохранив команду.
Если это не принесло результата, потребуется проверить настройки самого роутера. Понадобится зайти на сайт провайдера, введя соответствующий логин и пароль, и перейти в необходимую вкладку.
Когда после выполнения подключения сетевой знак остается красным, и доступа к интернету нет, значит, дело, скорее всего в кабеле. Нужно тщательно проверить насколько плотно удалось соединить его с LAN-портом, проверив последовательно правильность включения сетевого адаптера.
При проблеме с разъемами кабель неплотно вставляется в порт. Следует дождаться характерного звука, сигнализирующего плотность контакта. При наличие проблем, такого сигнала не последует.
При проверке адаптера потребуется зайти в раздел сетевого подключения и отключить вкладку вручную. Сделать это лучше через диспетчер устройств: открыв в поисковике devmgmt.msc, затем вкладку «Сетевые адаптеры» и выбрав нужный маршрутизатор, отключить его.
Как попасть в свойства подключения
Определяемся с понятиями
Если вы купили ноутбук в дополнение к домашнему компьютеру, или у вас появился новый смартфон со множеством возможностей, вам вовсе не обязательно тянуть новое интернет-соединение, чтобы подключить гаджет к сети. Есть устройство, которое может «поделиться» интернетом сразу со всеми домашними компьютерами. Это роутер.
Слово «роутер» – это транслитерация английского «маршрутизатор», и такое понятие вы тоже можете встретить. Это синонимы. Он объединяет ваши домашние гаджеты в одну локальную сеть и выводит их в интернет. Выходит, что роутер – это своеобразный «тройник» для интернета.
Роутеры
Сетевой кабель – это провод, который соединит ваши компьютер и роутер. Длина кабеля должна позволить вам разместить роутер там, где вам будет удобно. Вам нужен кабель, обжатый с двух сторон. Это значит, что он должен заканчиваться двумя коннекторами, которые войдут в соответствующие разъёмы роутера и компьютера.
К слову, не для всех роутеров сейчас требуется сетевой кабель. Многие из них могут предоставлять интернет по Wi-Fi. Это очень удобно для ноутбуков, нетбуков и планшетов, главное качество которых – мобильность.
Итак, собрав всё необходимое, вы можете приступать к подключению.
Как подключить системник к ноутбуку

- Как подключить системник к ноутбуку
- Как подключить ноутбук к стационарному компьютеру
- Как соединить ноутбук и компьютер по локальной сети
— сетевой кабель.
- Как подключить системный блок
- Как подключить монитор без проводов
- Как подключить ноутбук к компьютеру
- Как создать локальную сеть между компьютером и ноутбуком
- Как подключить ноут к ПК
- Как подключить ноутбук к компютеру
- Как подсоединить ноутбук к компьютеру
- Как подключить привод от ноутбука
- Как можно подключить жесткий диск от компьютера к ноутбуку
- Дисководы внешние для компьютера и ноутбука
- Как подключить ноутбук к ноутбуку
- Как два компьютера объединить в один
- Как настроить подключение компьютера к телевизору
- Как подключить монитор к ноутбуку
- Как соединить компьютер и ноутбук через роутер
- Как подключить переносной жесткий диск
- Как подключить дисковод к ноутбуку
- Как подключить к сети ноутбук
- Как подключить ноутбук к компьютеру
- Как соединить нетбук с компьютером
- Как подключить компьютер к телевизору Sharp
- Как включить новый компьютер
- Как подключить ноутбук к интернету через компьютер
- Как подключить тарелку к компьютеру
- Как подсоединить жесткий диск к компьютеру
- Как подключить внешний жесткий диск к ноутбуку
Как подключить интернет кабель к ноутбуку или компьютеру
Для того чтобы подключить сетевой провод к компу, особых знаний не нужно. Справиться с этой задачей, может любой.

Вариант No 1: Соединяем компьютер с роутером
У вас в квартире стоит роутер настроенный и подключенный к провайдеру. И вы не знаете, как подключить кабель от него к ноутбуку? Тогда смотрите ниже, как это сделать.
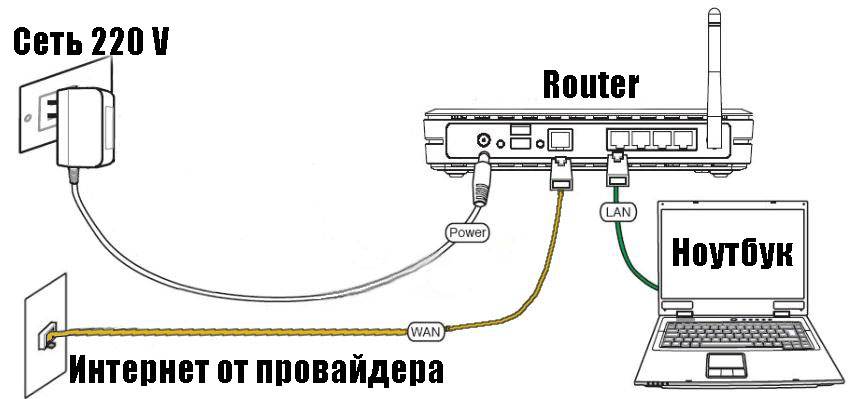
Возьмите патч-корд (интернет кабель на котором с двух сторон коннекторы RG 45), обычно он идет в комплекте с маршрутизатором. Один конец вставьте в любое гнездо LAN роутера, второй в сетевую карту компьютера. Витая пара, приходящая от провайдера должна вставляться в разъем «Internet» или «WAN», название порта зависит от производителя. На фото ниже смотрите пример.

После того как патч-корд вставите в оба устройства, увидите на роутере загораться светодиод. А на ПК исчезнет красный крестик в нижнем правом углу. Теперь можно приступать вносить настройки на компьютер.

Вариант No 2: Подключение напрямую, от провайдера к ноутбуку
Если у вас нет маршрутизатора в доме, тогда выполняем прямое соединение. Витая пара подключается сразу к ноутбуку. Возьмите приходящий от провайдера интернет кабель и воткните в сетевую карту ПК. Если решите для красоты поставить интернет розетку в квартире тогда читайте нашу статью: как быстро и легко подключить интернет розетку самостоятельно.

Дальше необходимо выяснить какой тип подключение у вашего провайдера (Статический IP или Динамический IP, PPPoE, PPTP, L2TP) и приступать к настройке.
Теперь вы знаете, как можно подключить кабель интернета к ноутбуку. Далее в статье смотрите самый популярный тип подключения к Интернет-провайдеру.
Подключение при помощи витой пары интернет-кабеля
Есть в магазинах компьютерной электроники специальные обжатые кабели, которые называются витой парой. С помощью этого провода соединяются две сетевые карты — ноутбука и системного блока. Следующим шагом будет уже программное решение, выполняемое путем нажатия кнопки «Пуск». Далее следует выбрать пункт «Компьютер» и нажать на контекстное меню в опции «Свойства».
Откроется окно, где слева отобразится функция «Дополнительных параметров системы». В окошке «Свойства системы» есть пункт изменения имени компьютера, вот его и нужно выбрать. Имя можно дать любое, а затем дать название рабочей группы, заранее отметив этот пункт.
Далее следует решение проблемы с IP-адресами, которое начинается в центре управления сетями и общим доступом. В окне, в левом столбце, выбирается вкладка «Изменение параметров адаптера». В списке необходимо найти подходящую сеть и нажать по ней правой кнопкой мыши. Выбрать нужно «Свойства».
В открывшемся списке есть вариант «Протокол Интернета версии 4», здесь нужно опять выбрать опцию «Свойства». Там же откроется пункт использования предложенного адреса, который необходимо ввести самостоятельно — 192.168.1.2, затем маску подсети 255.255.255.0.
В ноутбуке стоит проделать то же самое, только адрес будет немного другим — 192.168.1.3. После этого подключение будет произведено.
Подключение через роутер
Если вы хотите подключить компьютеры по локальной сети с использованием маршрутизатора (роутер и маршрутизатор – это одно и то же), то вам поможет приведённая ниже инструкция:
Подключите один конец сетевого кабеля к одному из LAN-разъёмов роутера
Важно не перепутать его с WAN-разъёмов. Если вкратце, то WAN предназначен для глобальной сети (интернет), а LAN – для локальной
WAN-разъём обычно расположен с краю, возле антенны. Чтобы у вас при подключении не возникало путаницы, вы можете ознакомиться с фотографией ниже.
Противоположный конец кабеля подключите к сетевому разъёму вашего персонального компьютера или ноутбука.
Проделайте ту же процедуру со вторым компьютером.
Как видите, подключение двух компьютеров по локальной сети любым из способов – легчайший процесс, который занимает не более одной минуты. А вот их настройка – это уже немного сложнее. Когда вы выполнили физическое подключение, самое время переходить к настройке, которую мы поэтапно рассмотрим далее.
Настройка общего доступа к файлам и папкам
Как я писал выше, доступ к общим папкам уже есть. Но, нам может понадобится открыть общий доступ к какой-то другой папке, которая находится например на локальном диске D. Это можно без проблем сделать. После того, как мы откроем общий доступ к папке, все компьютеры из локальной сети смогут просматривать находящиеся в ней файлы, изменять их, и добавлять в эту папку новые файлы (правда, это зависит от того, какие разрешения мы включим).
Например, я хочу открыть доступ к папке “Картинки”. Для этого, нажимаем на нее правой кнопкой мыши, и выбираем Свойства. Переходим на вкладку Доступ, и нажимаем на кнопку Расширенная настройка. Ставим галочку возле пункта Открыть общий доступ к этой папке, и нажимаем на кнопку Разрешения.
В окне, которое откроется после нажатия на кнопку Разрешения, нам нужно выставить права доступа к этой папке. Что бы пользователи сети могли только просматривать файлы, то оставьте галочку только напротив Чтение. Ну а для полного доступа к папке, с возможностью изменять файлы, установите все три галочки.
Нажмите Применить и Ok. В окне Расширенная настройка общего доступа, так же нажмите кнопки Применить и Ok.
В свойствах папки, перейдите на вкладку Безопасность, и нажмите на кнопку Изменить. Откроется еще одно окно, в котором нажимаем на кнопку Добавить. В поле пишем “Все” и нажимаем Ok.
Выделяем группу Все, и снизу отмечаем галочками нужные нам пункты доступа для этой папки.
Все, после этих действий, появится общий доступ к этой папке со всех компьютеров в сети. Начинает работать без перезагрузки, проверял. Открываем с другого компьютера эту папку:
Запутанно все так сделали, пока разберешься… Можно было как-то эти настройки более просто сделать, и понятнее. Но, все работает. Получается, что у меня есть доступ к папке, которая находится на другом компьютере. И это все по воздуху, так как у меня оба компьютера подключены к роутеру по Wi-Fi.
Кстати, эта папка так же будет доступна и со смартфонов и с планшетов, которые подключены к этому Wi-Fi роутеру. Для просмотра сетевых папок на Android, советую установить программу ES Проводник, или использовать стандартный проводник. Все работает:
Сейчас мы еще рассмотрим возможные проблемы и ошибки, с которыми очень часто можно столкнутся в процессе настройки.
Возможные проблемы и ошибки при настройке домашней локальной сети
Если в процессе настройки появляются какие-то ошибки, или проблемы, то в первую очередь отключите антивирус, и другие программы, которые могут блокировать соединение. Если проблема в антивирусе, то нужно будет добавит ваше соединение в исключения.
На вкладке Сеть не появляются компьютеры из локальной сети. В таком случае, на всех компьютерах проверяем рабочую группу, и настройки общего доступа. Откройте в проводнике вкладку Сеть, нажмите правой кнопкой мыши на пустую область, и выберите Обновить. Еще один важный момент, очень часто антивирусы, и брандмауэры блокируют доступ в локальной сети. Пробуйте на время отключить свой антивирус. Так же, нужно убедится, что подключение к роутеру есть.
Нет доступа к общей папке. Еще одна проблема, когда мы вроде бы все настроили, общий доступ открыли, но при попытке открыть папку на компьютере в сети, появляется сообщение что у нас нет доступа, нет прав для доступ к этой папке, не удалось открыть сетевую папку и т. д. Или, появляется запрос имени пользователя и пароля.
Обязательно проверьте настройки общего доступа в свойствах этой папки. Там настроек много, все запутанно, возможно что-то упустили. Ну и снова же, отключаем антивирус, он может блокировать.
Компьютер, который подключен по Wi-Fi, другие компьютеры в локальной сети не видят. Или наоборот. Если у вас сеть построена с компьютеров и ноутбуков, которые подключены как по беспроводной сети, так и по кабелю, то может возникнуть проблем с определенным подключением
Например, ноутбуки которые подключены по Wi-Fi могут не отображаться в локальной сети.
В таком случае, обратите внимание для какого профиля вы включали сетевое обнаружение (настройки в начале статьи). Так же, желательно присвоить статус домашней сети для подключения к вашей Wi-Fi сети
Ну и обязательно попробуйте отключить антивирус.
86
Сергей
Разные советы для Windows
Как подключить WiFi, если интернет уже есть?
Ещё один распространенный вопрос среди пользователей – как подключить WiFi роутер, если есть проводной интернет к компьютеру? Такая проблема возникает, если в квартире уже имеется проводной интернет, который хотелось бы раздавать на другие устройства, решений может быть несколько:
- Если сетевой кабель, который подведен в квартиру, напрямую подключается к компьютеру (без маршрутизаторов), тогда этот кабель надо отсоединить от ПК и подключить к роутеру.
- Если сетевой кабель сначала присоединен к маршрутизатору, а уже от него тянется LAN провод к компьютеру, тогда маршрутизатор можно заменить роутером (если портов хватает) или подключить с помощью дополнительного кабеля роутер к маршрутизатору.
Подключение монитора к системному блоку
Для подключения монитора к системному блоку на каждом из устройств должен быть один хотя бы из разъемов: VGA, DVI, HDMI. Если на мониторе разъем один, а на материнской плате — другой, можно использовать переходник.
Для соединения монитора с системным блоком выполните следующие действия:
- Выключите компьютер, отключите от питания монитор;
- Возьмите необходимый кабель;
- Подсоедините его с одной стороны к разъему на мониторе (обычно он расположен сзади снизу или сбоку), с другой — к разъему на видеокарте системного блока;
- Если в системном блоке два графических адаптера (встроенный и дискретный), выбирайте первый вариант;
- Включите оба устройства, проверьте, отображается ли на мониторе картинка.
Где установить роутер для оптимального сигнала
Чтобы понять, где лучше устанавливать роутер (router) для оптимального сигнала, необходимо определиться с типом соединения. Если выбран тип подсоединения через кабель, то нет необходимости искать определенное место для расположения девайса, поскольку сигнал будет устойчив в любой точке квартиры.
Больше препятствий возникнет, если пользователь желает установить связь между ноутбуком и роутером (к примеру, модели Mercusys) через Wi-Fi соединение. Оптимальное место для установки роутера — около рабочего стола, на котором располагается непосредственно сам ноутбук. На это есть несколько причин:
- розетка для подключения электропитания всегда находится вблизи, а потому пользователь имеет свободный доступ для включения или выключения роутера;
- чем меньше препятствий на пути вай-фай сигнала, тем стабильнее будет связь с интернетом.
Ситуация осложняется, если девайс расположен на удалении от компьютера. При неправильном размещении Wi-Fi роутера скорость подключения к сети значительно ухудшится, пользователь столкнется с разрывами соединения, а также получит нестабильный или крайне слабый сигнал в соседних комнатах.
Наиболее стабильный сигнал можно обеспечить только в том случае, если беспроводная сеть не будет преодолевать различные препятствия в виде перегородок (стены). В идеале необходимо выбрать такое место, чтобы сигнал от маршрутизатора беспрепятственно переходил через дверные проемы.
Желательно устанавливать маршрутизатор в коридоре, поскольку если открыть все двери, то будет доступна прямая видимость из любой комнаты. В таком случае роутер будет окружён всеми необходимыми девайсами, которые подключают к общей домашней сети. А потому сигнал будет идти более уверенно.
Роутер закреплен высоко на стене
Специалисты также советуют устанавливать роутер, как можно выше, желательно положить его на шкаф, или закрепить на стене с расстоянием 2 метра от пола. В таком случае покрытие сигнала Wi-Fi будет максимально эффективным.
Необходимо учитывать, что маршрутизатор нужно правильно развернуть к ноутбуку (модели Асус или аналогичные), поскольку даже самый минимальный поворот или сдвиг может снизить или улучшить качество поступаемого сигнала (это особенно актуально со старыми моделями).
Чтобы установить максимально качественный сигнал передачи Wi-Fi, желательно ознакомиться еще и с местами, где не рекомендуется устанавливать роутер:
- различные углубления (ниши) стен;
- области за диваном, шкафом или аквариумом (любые ограниченные пространства);
- под столом или на полу;
- электроприборы могут перебивать сигнал Wi-Fi, а потому установка около них нежелательна;
- радиаторы отопления и те места, где отсутствует вентиляция (иногда роутер и сам нагревается при работе, потому не рекомендуют его устанавливать в тех местах, где температура воздуха поднимается до 40 градусов).
Пользуясь этими советами, получится оптимально выбрать место для роутера.
Настройка Wi-Fi 5 GHz в Windows
Каких-то особых настроек именно диапазона 5 ГГц в Windows 10 нет. Они и не нужны. Разве что можно сменить некоторые свойства связанные с диапазоном 5 ГГц (стандартом 802.11n/ac/ax) в настройках Wi-Fi адаптера в диспетчере устройств.
Важно! Если на компьютере нет поддержки этого диапазона, то настройки не помогут. Они нужны только в том случае, если сеть в этом диапазоне работает как-то нестабильно или медленно
И только если причина этих проблем на стороне компьютера, а не роутера.
Не рекомендую менять эти настройки без необходимости!
Откройте диспетчер устройств. Можно нажать сочетание клавиш Win+R, ввести команду devmgmt.msc и нажать Ok. Откройте вкладку “Сетевые адаптеры”, найдите там Wi-Fi адаптер (в названии обычно есть “Wi-Fi”, “Wireless”, “802.11”, “Dual-Band”) нажмите на него правой кнопкой мыши и выберите “Свойства”.
Перейдите на вкладку “Дополнительно”. Слева будет список свойства Wi-Fi адаптера. Некоторые из них связаны с диапазоном 5 ГГц. Нужно выделить необходимую настройку и справа изменить значение. Например, “Ширина канала для 5 ГГц”. По умолчанию стоит “Авто”. Можно выставить “20 МГц”.
Количество настроек, называние свойств, язык и другие моменты могут отличаться в зависимости от производителя Wi-Fi адаптера, модели и версии драйвера.
Сергей
Разные советы для Windows
Как зайти на компьютер по сети.
Чтобы зайти на один комп со второго, Вам надо открыть проводник Windows и дважды кликнуть на строку адреса.
Удаляем содержимое и пишем:\\IP-адрес
То есть, например, для доступа на первый ПК, подключенный через кабель по первому способу вводить надо так \\192.168.1.1, а для доступа на второй — так\\192.168.1.2:
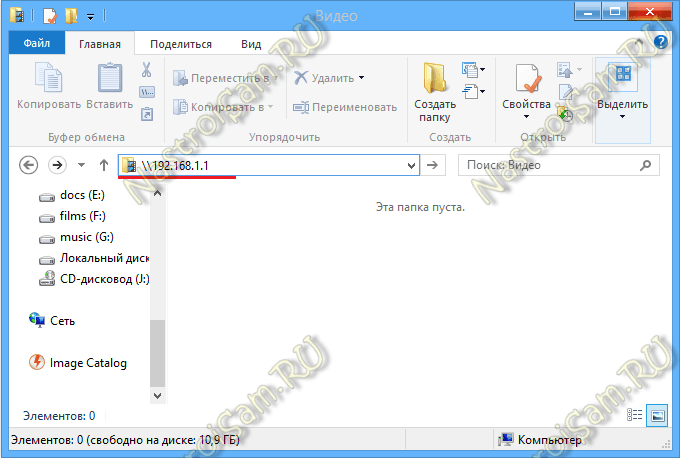
Если при попытке доступа устройство недоступно, то нужно на каждом из них открыть доступ по сети. Для этого надо зайти в «Центр управления сетями и общим доступом» и кликнуть на ссылке «Изменить дополнительные параметры общего доступа»:
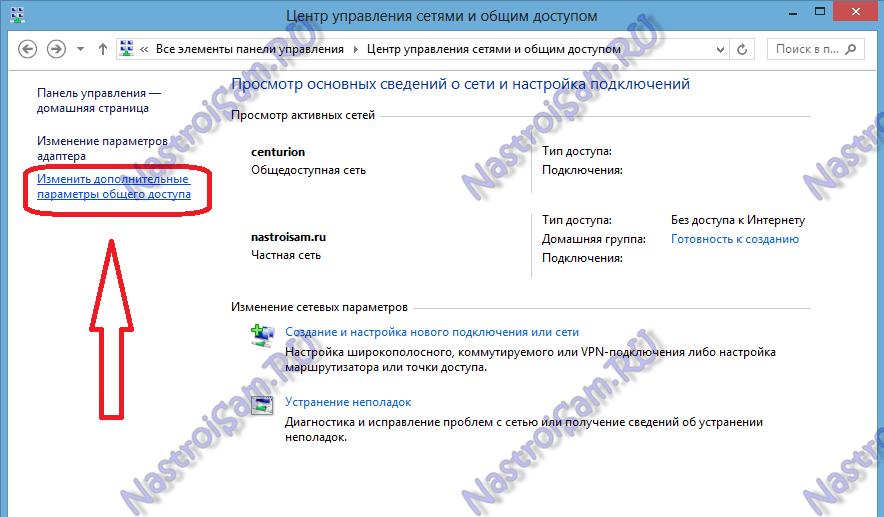
Откроется окно Дополнительные параметры общего доступа:
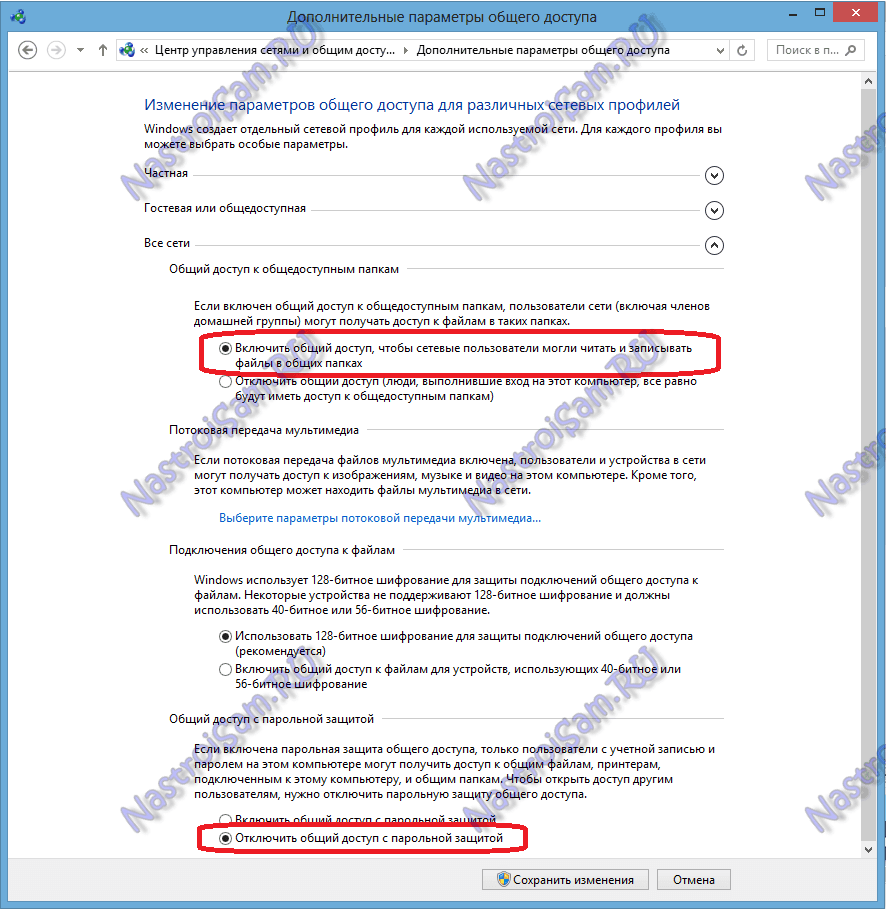
Здесь для всех сетей включаем Общий доступ и отключаем парольную защиту. Сохраняем изменения и пробуем зайти на компьютер по сети снова. Если все равно он недоступен и выдается ошибка «Windows не может получить доступ к \\192.168…»- проверяем включена ли Гостевая политика сетевого доступа. Для этого нажимаем комбинацию клавиш Win+R и в строке открыть пишем команду secpol.msc:
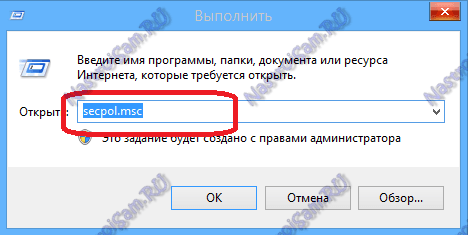
Откроется окно Параметры безопасности. Выбираем раздел «Локальные политики» => «Параметры безопасности»:
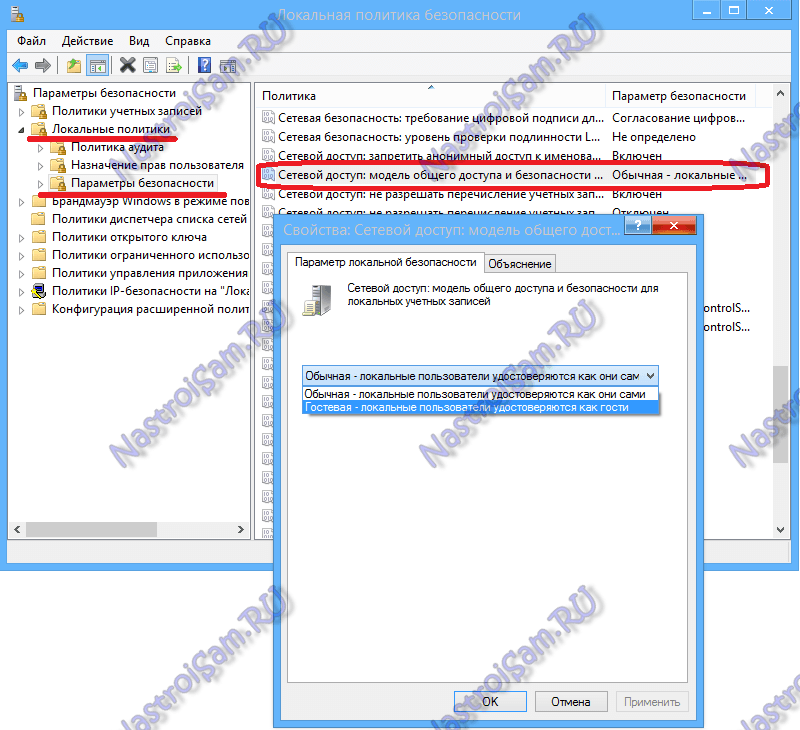
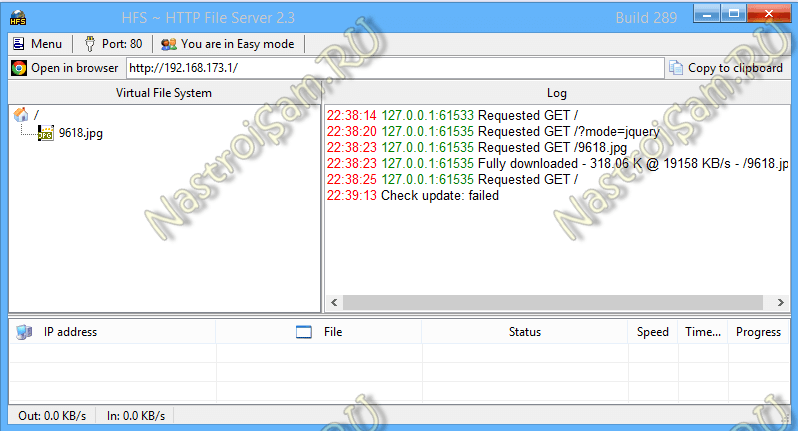
Слева Вы можете добавлять файлы, которые будут доступны для скачивания. Для этого надо будет в этом поле кликнуть правой кнопкой мыши и выбрать пункт Add Files. А справа вы видите историю доступа к Вашим открытым файлам.
На другом ПК просто запускаем Интернет-браузер и в строке адреса просто пишем IP-адрес компьютера, на котором открыли файлы. Выглядит это так:
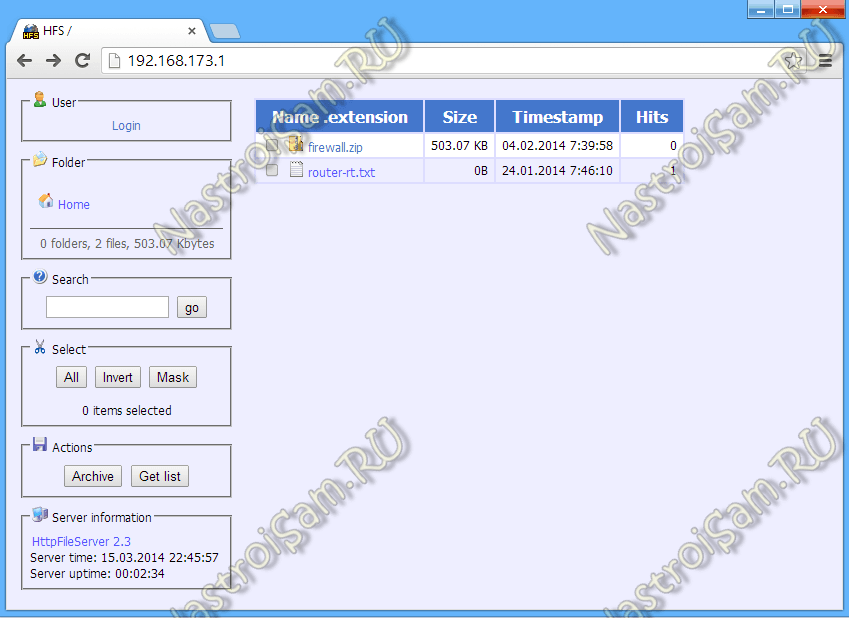
А далее просто кликаете на нужном файле и скачиваете его.
P.S. Чтобы открыть доступ подключенным устройствам в Интернет — Вам поможет уже вот эта статья.