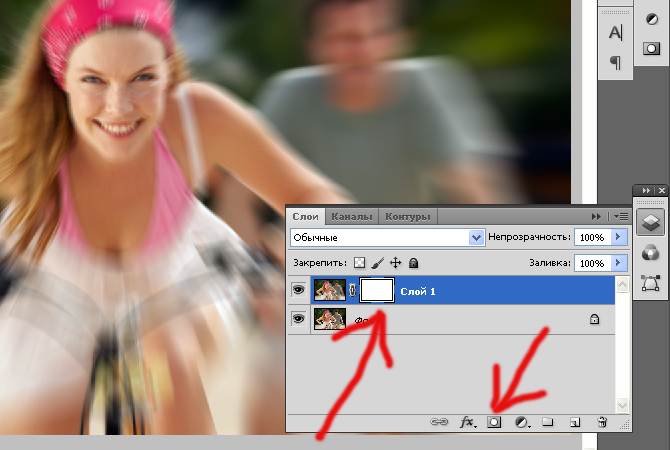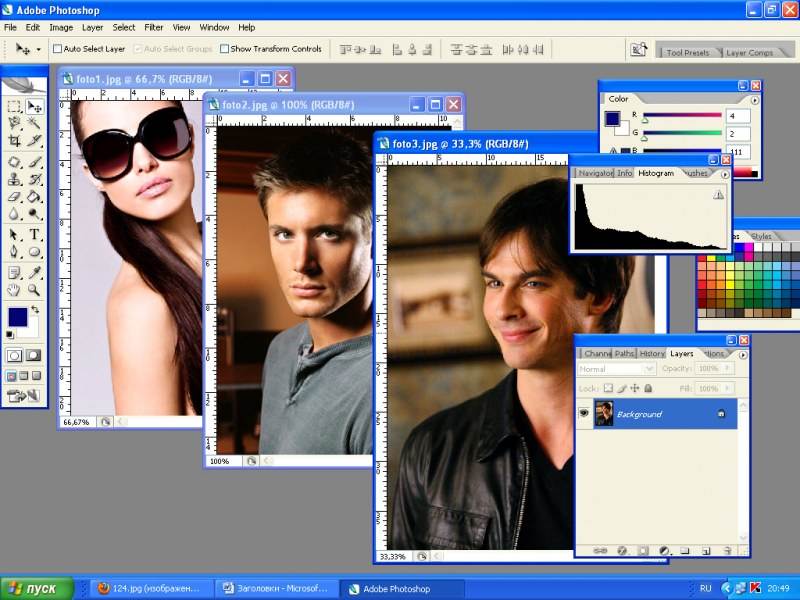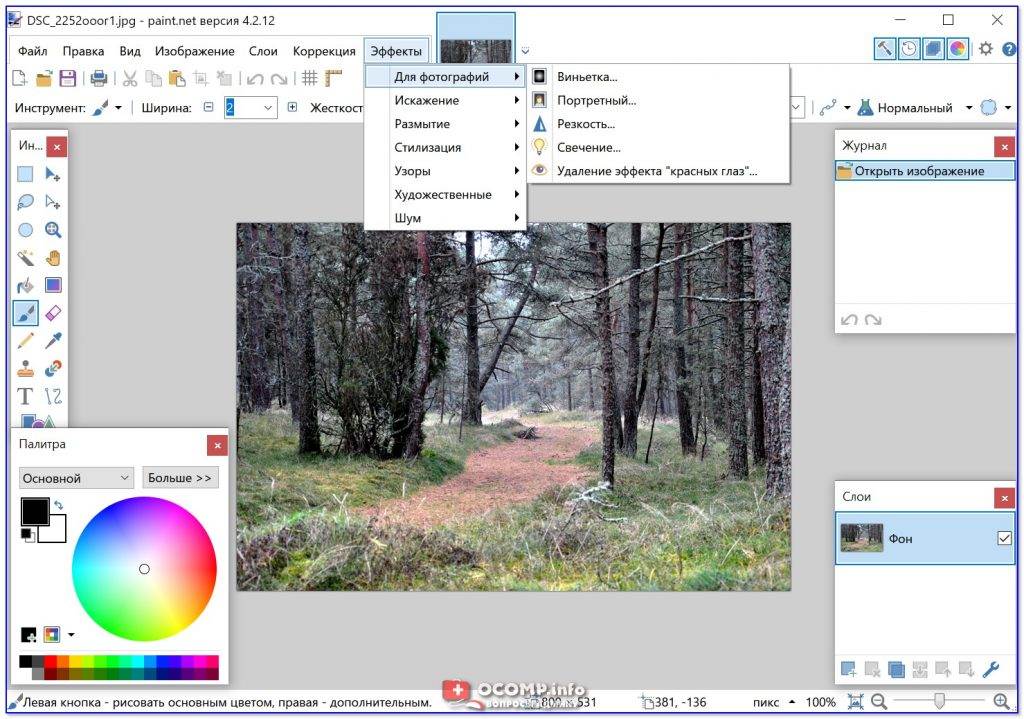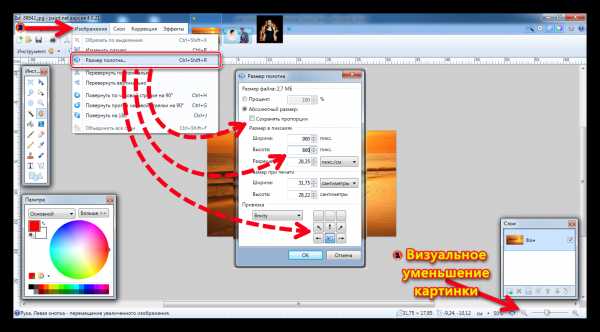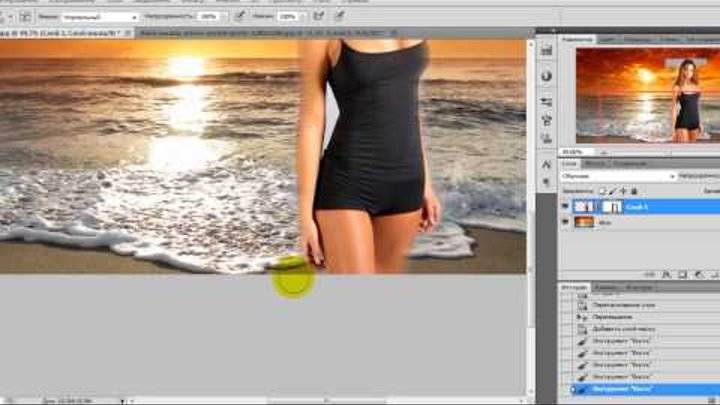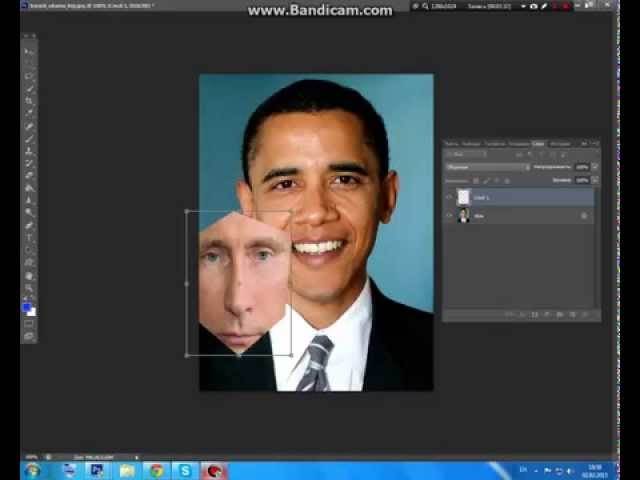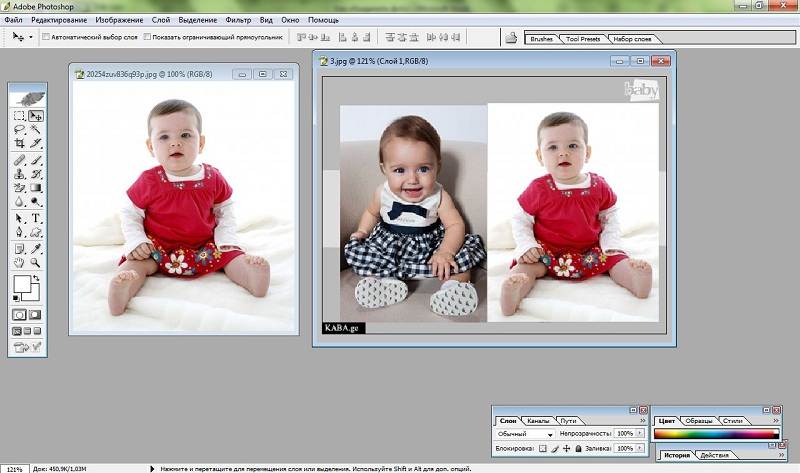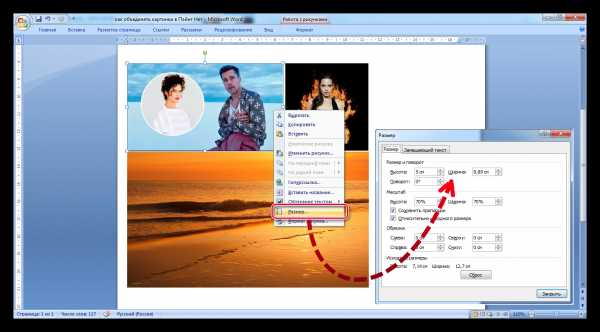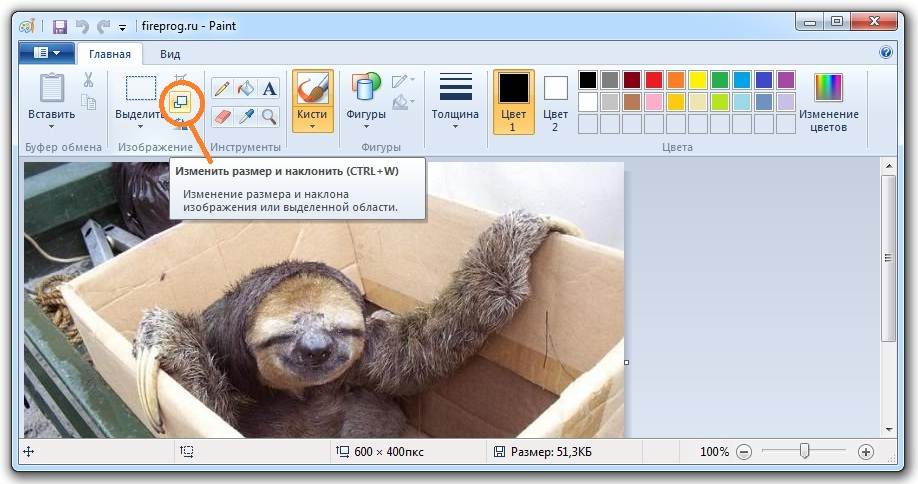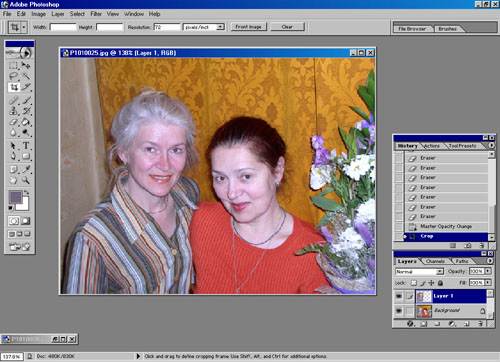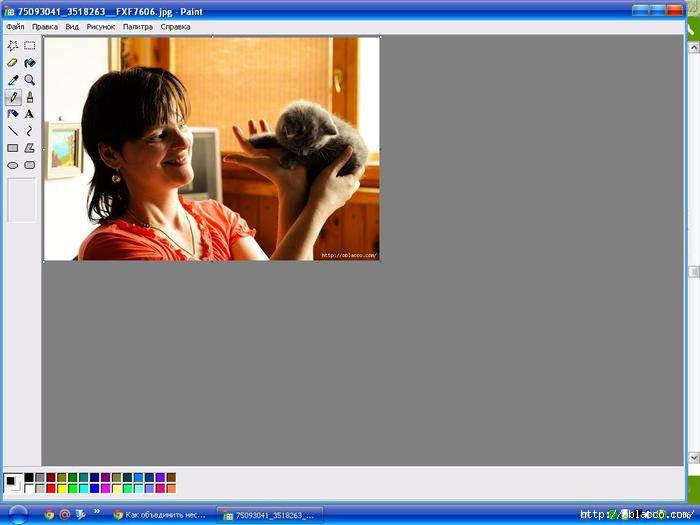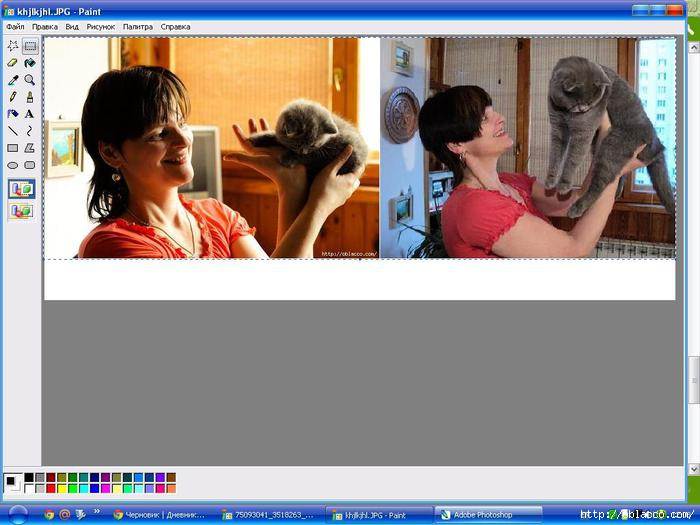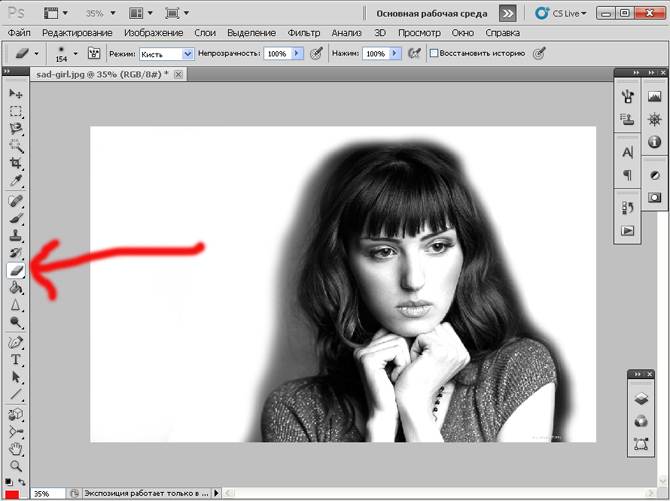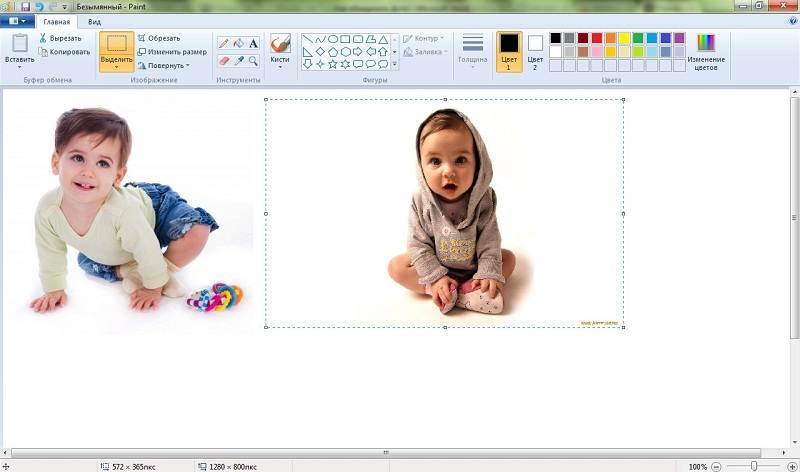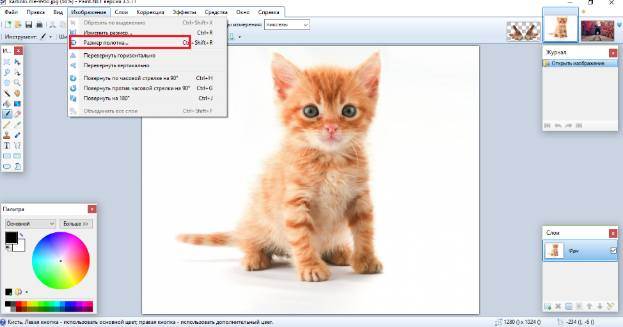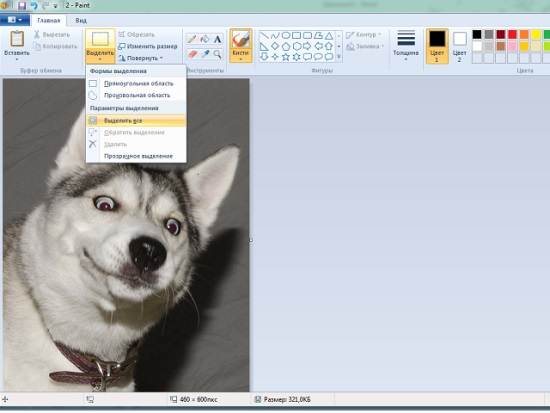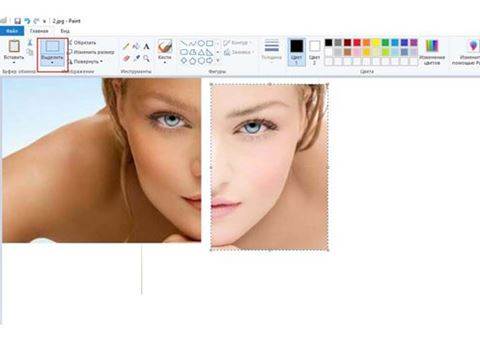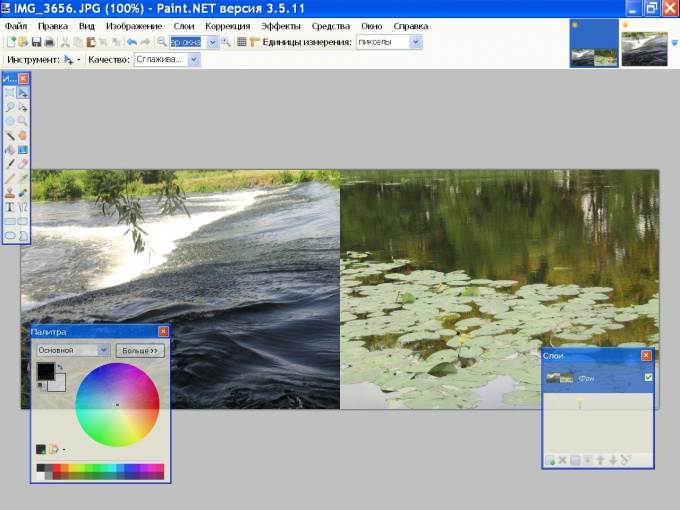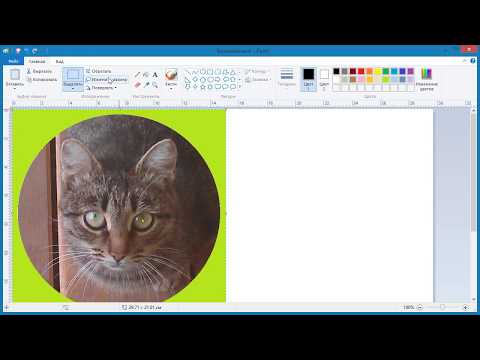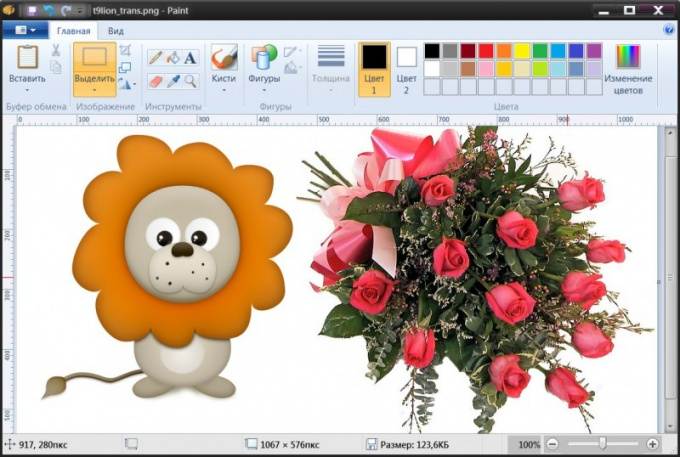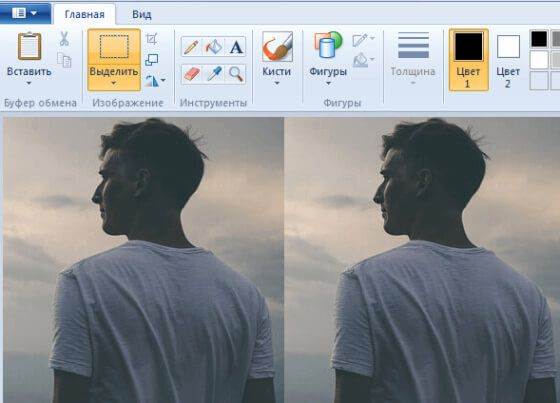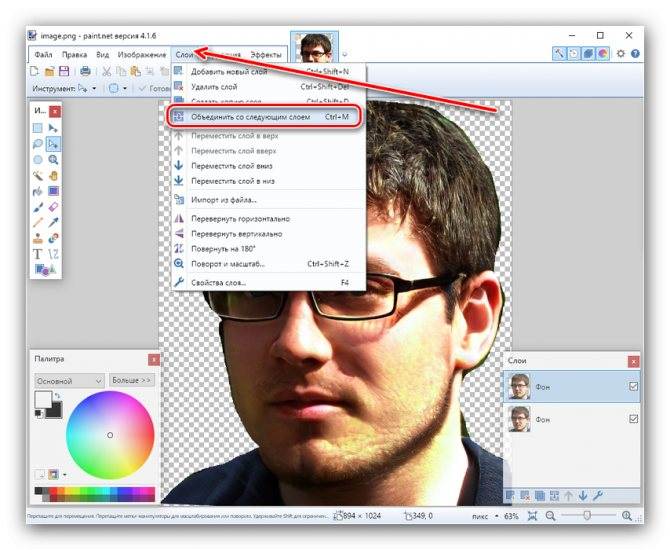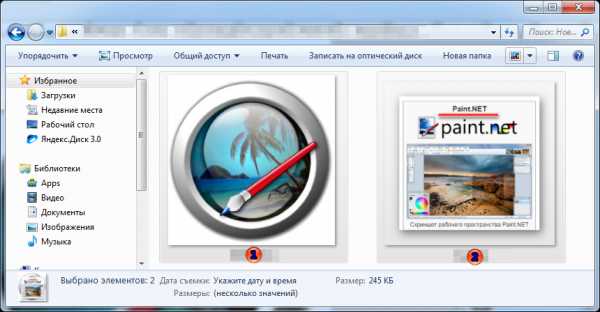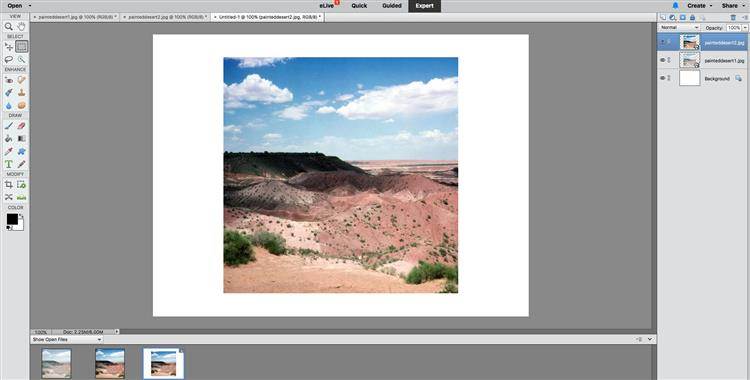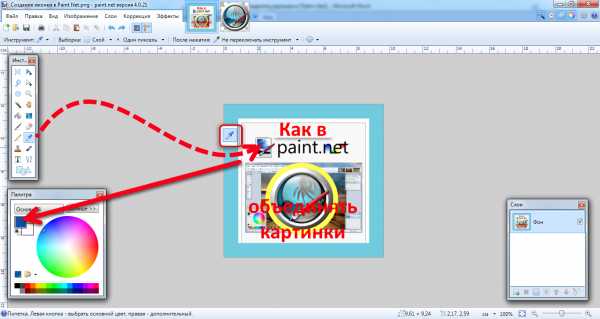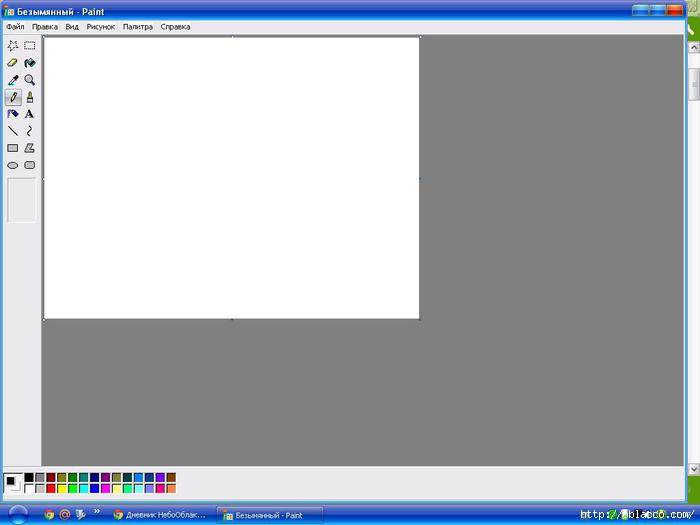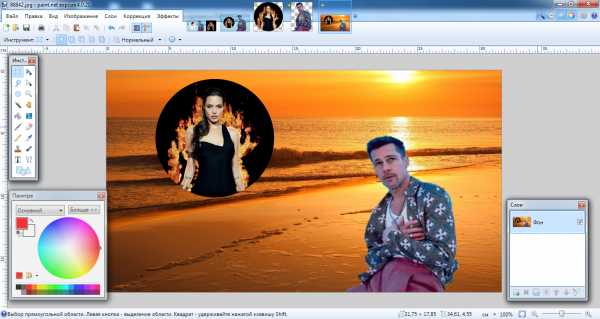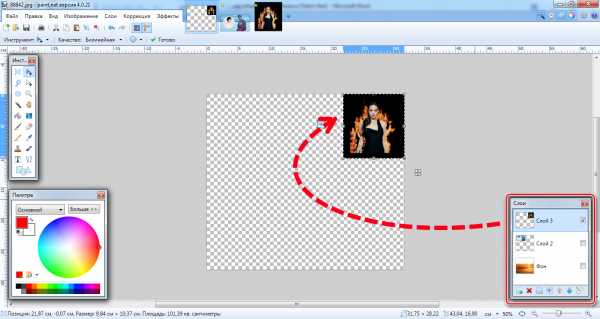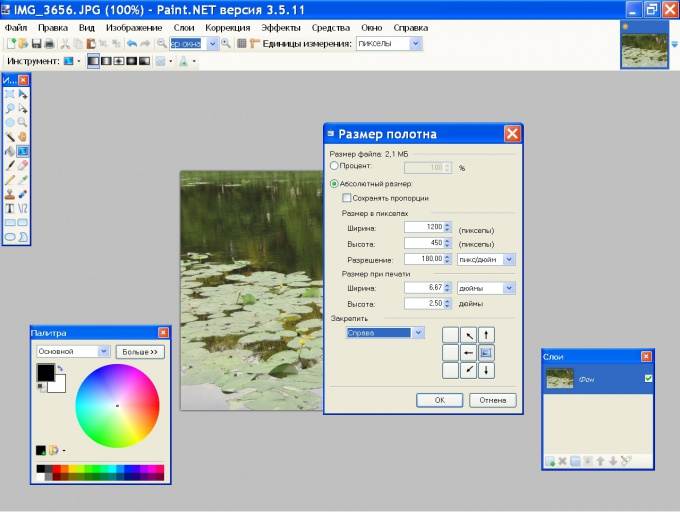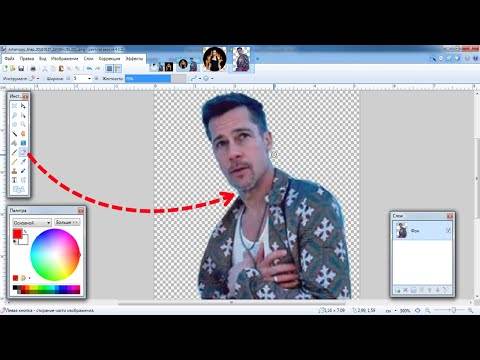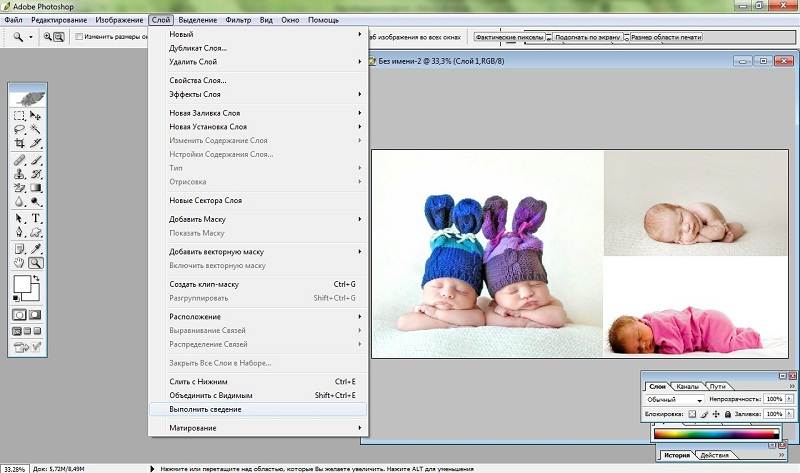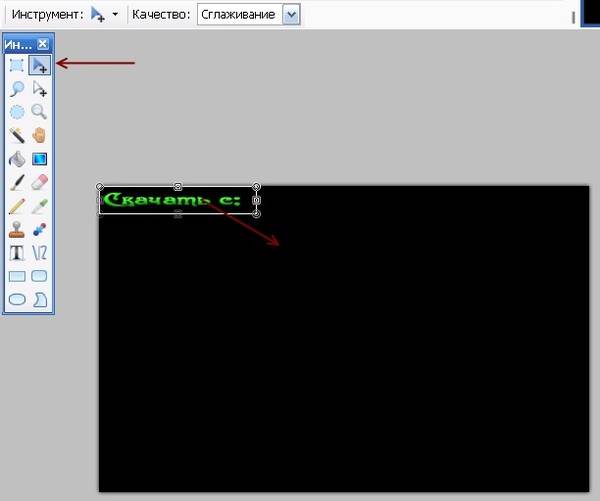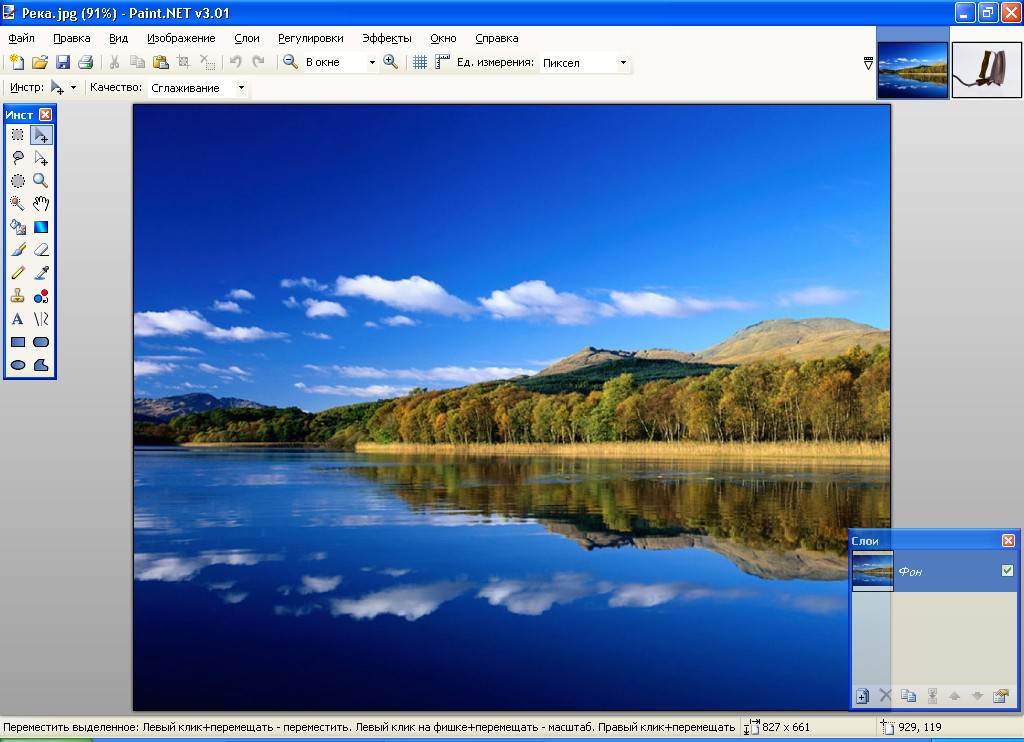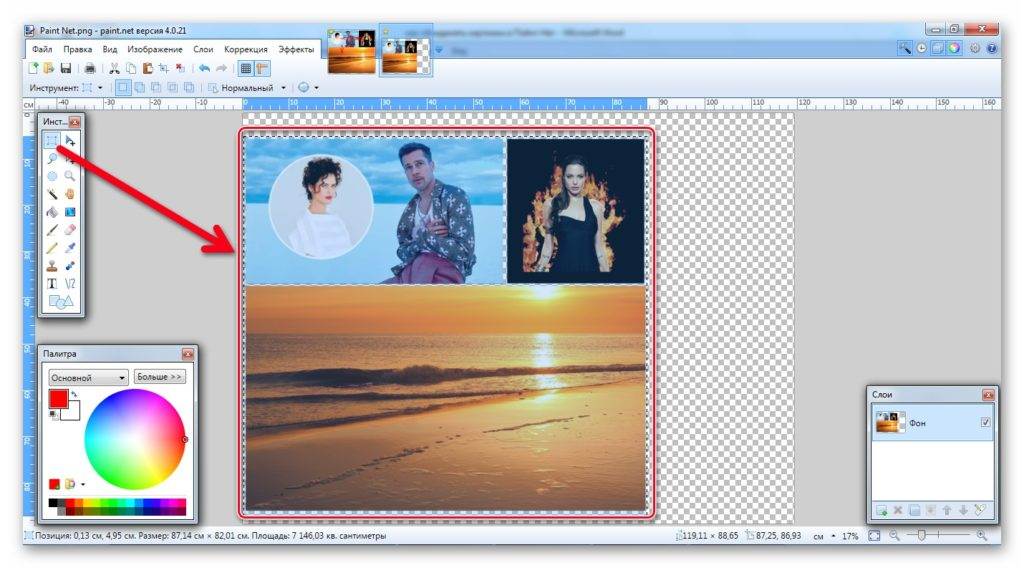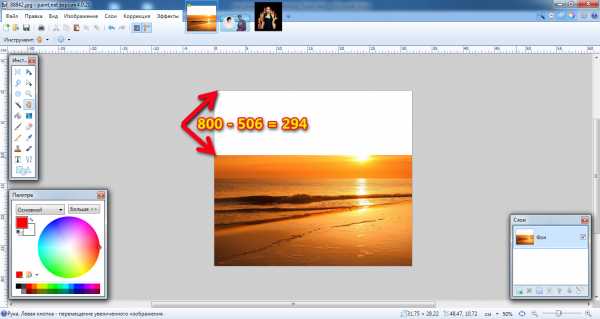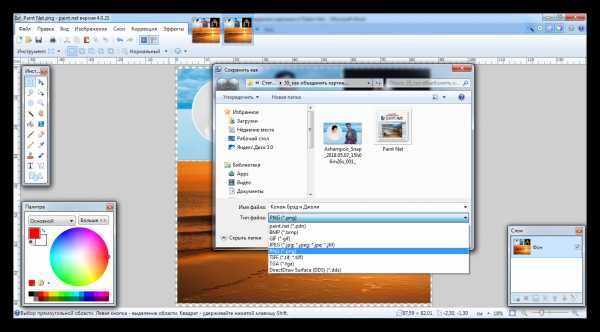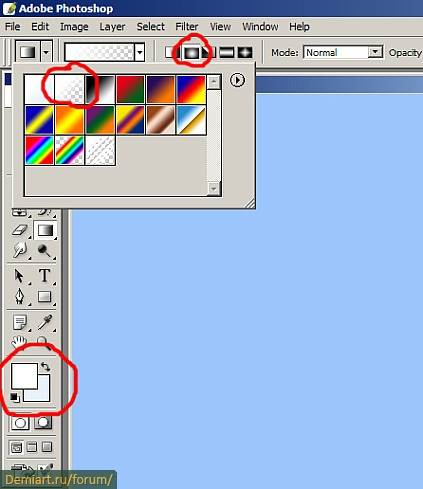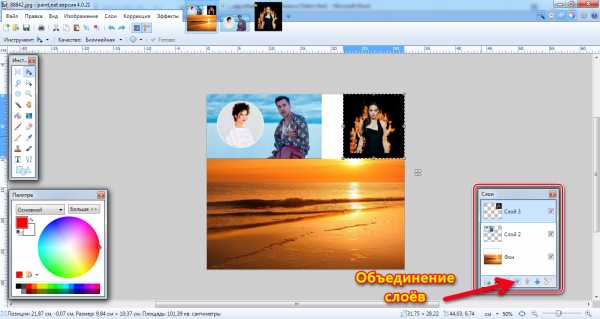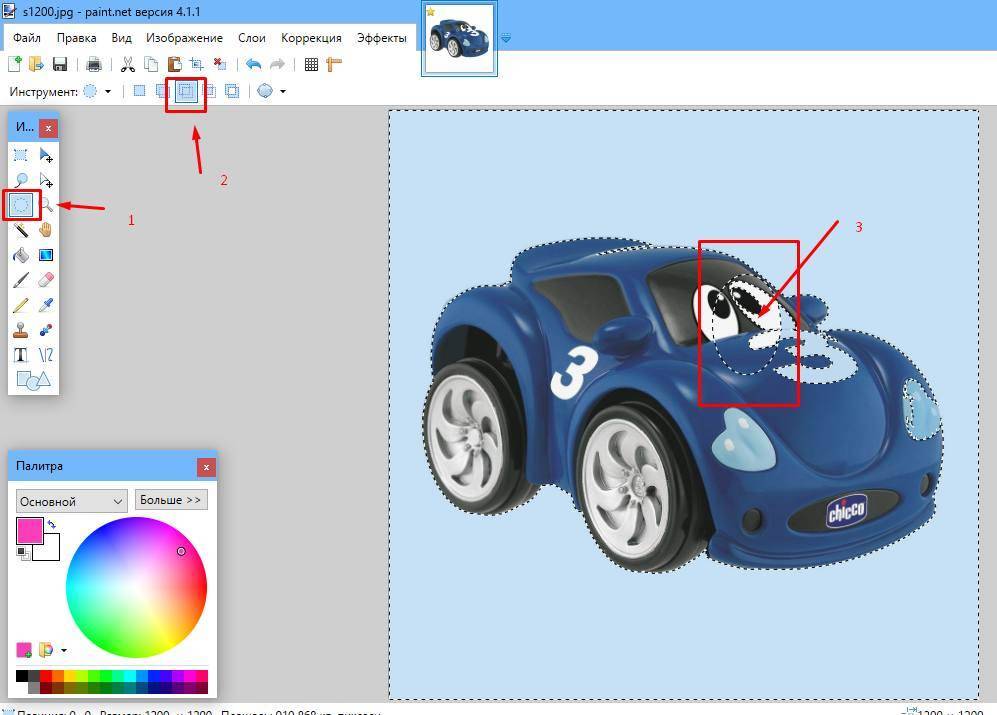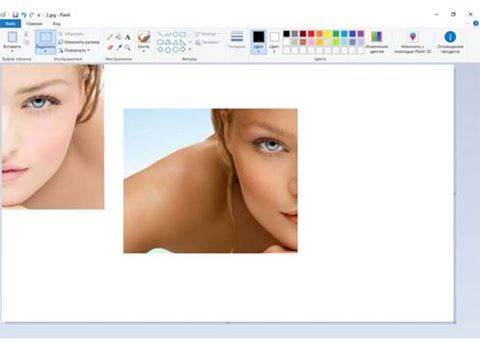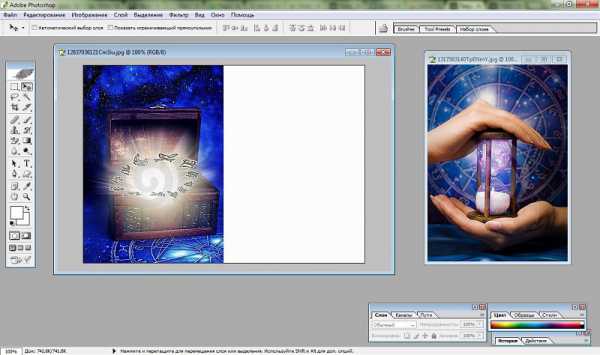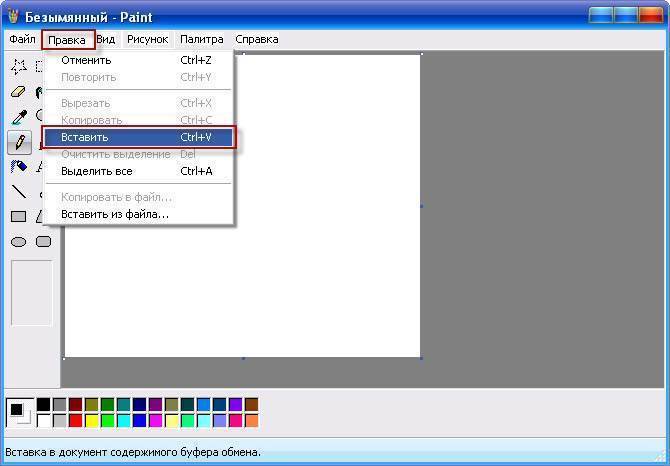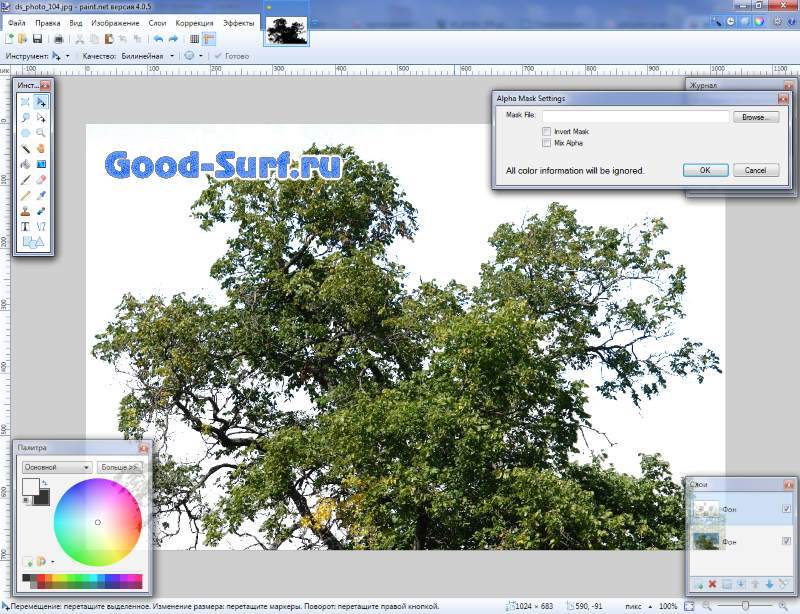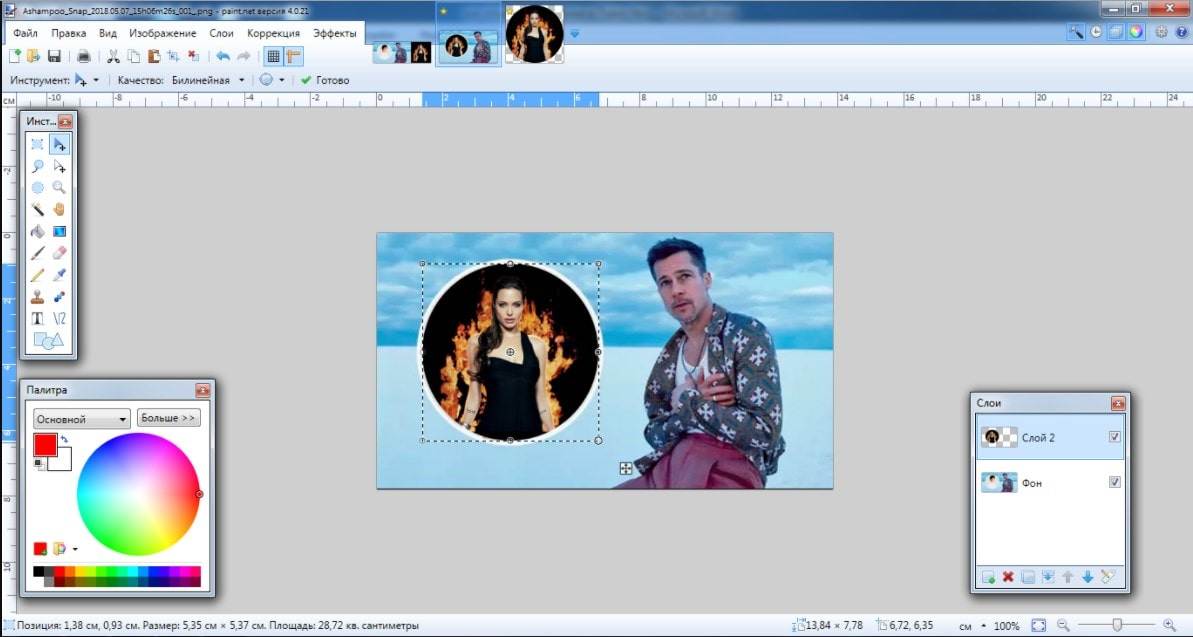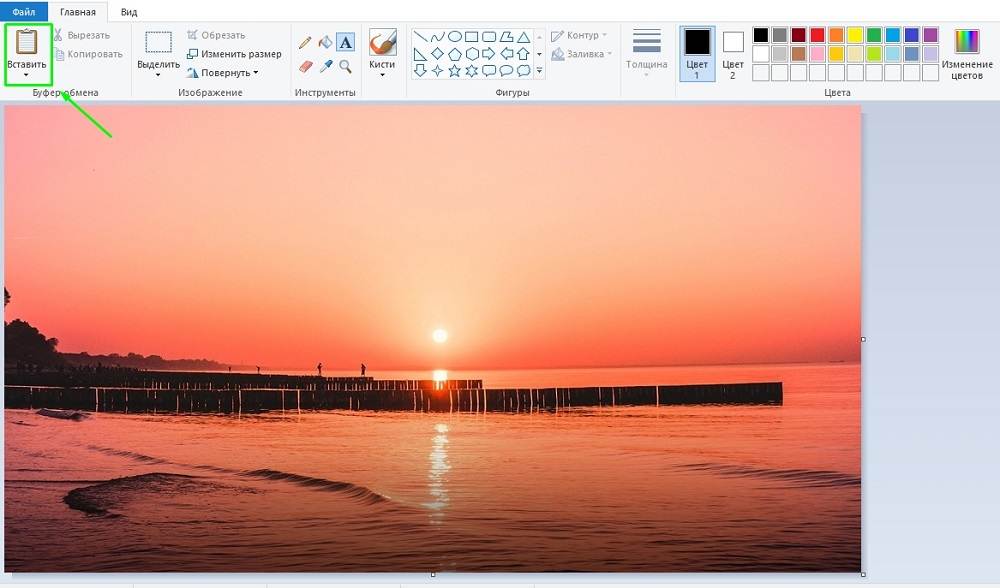Как объединить 2 фотографии в одну онлайн
Загрузка …
Более простым методом склеивания двух картинок является онлайн-редактор. В интернете множество ресурсов, предоставляющих аналогичные услуги, остановимся на нескольких.
IMGonline
Полностью бесплатный сайт, позволяющий достаточно тонко настроить параметры объединения фотографий. Инструкция по использованию:
- Перейти на страницу с нужным функционалом.
- В первой графе кликнуть по кнопке «Выбрать файл» и указать путь к фотографии. Повторить действие для второго изображения.
- Во второй графе можно откорректировать варианты склеивания: по горизонтали или вертикали, подгонка размеров, поворот, обрезка, отражение и оптимизация.
- Третья графа предоставляет выбор итогового формата файла и качества (для максимального качества установить значение «100»).
- Нажать «ОК» для начала обработки.
- На следующей странице можно открыть изображение или выполнить его скачивание в память ПК.
Стоит отметить, что несмотря на довольно простой дизайн самого сайта, он отлично справляется с задачей. При этом пользователю не надоедают с предложениями зарегистрироваться или приобрести подписку для расширения возможностей.
FilesMerge
Второй сервис, позволяющий объединить 2 фото в одно. Имеет меньше настроек на предварительном этапе, зато позволяет произвести пост-обработку в редакторе (повернуть изображение, закруглить углы, добавить текст, наложить фильтр).
Инструкция по использованию ресурса:
- Перейти на страницу сайта.
- Кликнуть по кнопке «Выберите файл». Откроется окно проводника, в котором нужно отметить сразу две объединяемые картинки, удерживая клавишу Ctrl. Затем нажать «Открыть». Сервис поддерживает склеивание более двух изображений.
- Дождаться окончания загрузки изображений на сервер.
- В настройках можно указать метод объединения (вертикально, горизонтально), а также выходной формат.
- Кликнуть по синей кнопке «Объединить».
- При появлении результатов можно выполнить скачивание — нажать по строке «Click to Download» или перейти в редактор — строка «View & Edit it».
Croper
Croper – ещё один сервис, который поможет оперативно склеить 2 фото онлайн.
Для выполнения задачи потребуется:
щёлкнуть по фразе «загрузите файлы»;
нажать на кнопку «Выберите файл» для указания изображения, далее – на кнопку «Загрузить» для загрузки на сайт. Выбранное изображение будет загружено;
- выбрать пункт «Файлы» > «Загрузить с диска» для возврата к форме загрузки изображения. Повторить предыдущий шаг, чтобы загрузить вторую картинку;
- выбрать пункт «Операции» > «Редактировать» > «Склеить несколько фото»;
- щёлкнуть по образам фото, которые необходимо склеить (они будут скопированы из исходной колонки в «выбранные»);
- задать настройки:
- нормализацию размера (установить флажок при необходимости);
- толщину рамки;
- тип склейки (по горизонтали либо по вертикали). После выбора типа склейки изображение будет обработано;
полученный результат можно принять либо отменить и провести повторную склейку с другими параметрами.
Для сохранения полученного результата: выбрать в меню пункт «Файл» > «Сохранить на диск». В новом окне будет предложено скачать документ на компьютер в виде ZIP-архива либо в исходном формате.
К преимуществам сайта относится:
- многофункциональность. Сайт позволяет не просто склеить два фото, но и предварительно их обработать;
- простота использования. В работе сервиса разберётся даже пользователь-новичок;
- услуги предоставляются на бесплатной основе;
- оперативность обработки файлов.
К недостаткам сайта относится:
- много лишних переходов, которые замедляют процесс получения желаемого. Для смартфонов прогрузка каждой страницы может занимать до 10 секунд;
- работа только с исходными форматами, невозможность сохранить полученной изображение в другом формате.
Как 2 фотографии соединить в одну
Создание коллажей и другие дизайнерские работы практически всегда требуют совмещения в одном документе нескольких фотографий. Иногда встречаются варианты, когда область, которую нужно заполнить, не совпадает по размеру с вставляемым изображением. Все эти действия можно осуществлять несколькими способами. Как 2 фотографии соединить в одну вы и узнаете из этой статьи.
Соединение фотографий с помощью Paint
Растровый редактор Paint, входящий во все версии Windows, позволяет работать со слоями, прост, имеет удобный интерфейс. Для редактирования фотографий после запуска редактора в него загружают основную фотографию с помощью Проводника или правой кнопки мыши. Основной является та фотография, которая будет находиться на конечном изображении либо сверху, либо справа.
Для размещения второй фотографии нужно подготовить для нее свободное пространство. Для этого используются узловые точки, находящиеся на правой и нижней границе. Передвигают их мышью при зажатой левой кнопке. Причем место нужно определить с запасом. Лишнее пространство можно убрать после выполнения всех операций таким же способом.
Для этого на главной странице редактора в выпадающем списке «Вставить» Выбираете команду «Вставить из…», выбираете файл, вторая фотография помещается поверх первой в режиме редактирования.
После окончательной подгонки размеров соединенного изображения полученный документ можно сохранить при помощи пункта меню, которое раскрывается нажатием синей кнопки, «Сохранить как…».
Совмещение двух изображений в фотошопе
Для соединения двух изображений операция открытия второго слоя необязательна. Достаточно создать место для второй фотографии путем нажатия на строки «Изображение» — «Размер холста». Оба изображения открываются, и на втором захватом определяется часть, которая подлежит переносу. Эта часть перемещается опцией Move. Второй слой фотошоп для нее откроет самостоятельно.
С помощью совместного нажатия Cntrl+T определяем втрое фото на свое место. При необходимости размываете границы — с помощью «Кисти», «Штампа», «Размывки». Для вставки можно выбрать рамку с несколькими окнами для вставок. Полученное изображение сохраните под новым именем, чтобы не испортить исходные изображения.
Использование редактора Picasa
Соединение двух фотографий можно провести с помощью редактора Picasa. После открытия программы выбранная фотография уменьшенного размера будет находиться внизу окна Picasa. Затем с помощью клавиши «Отобрать выбранные элементы». Затем добавляется столько изображений, сколько необходимо. После закрепления фото нажмите «Создать коллаж».
После этого произойдет открытие окна коллажа, в котором вы сможете изменить фон, порядок расположения изображений, размеры картинок. После окончания оформления документа снова жмите «Создать коллаж».
Возможностей выше перечисленных программ вполне хватает для выполнения стандартных графических заданий, к которым относится и соединение двух фотографий в одно изображение.
Вариант 1: Соединение фотографий
Начнем с варианта, подразумевающего соединение нескольких фотографий в одну, чтобы сохранить их как единый файл на компьютере. Сделать это можно при помощи доступных графических редакторов и в установленном по умолчанию Paint 3D, если речь идет о Windows 10. Ознакомьтесь с каждым предложенным способом и выберите для себя подходящий.
Подробнее: Объединяем два снимка в один в Photoshop
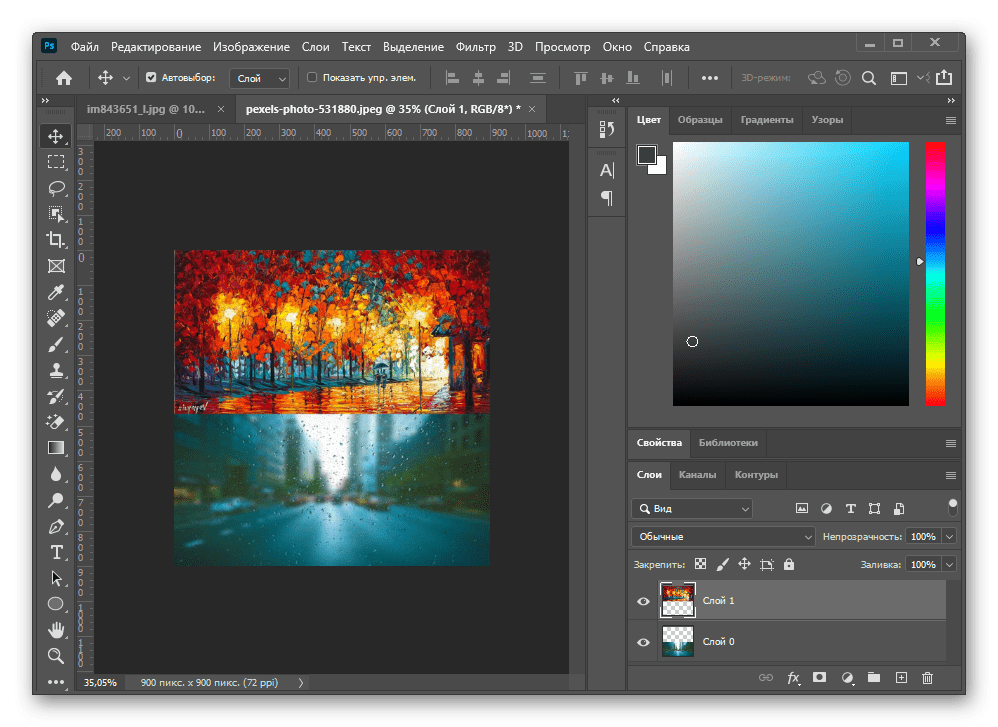
Способ 2: GIMP
В качестве альтернативы платному Фотошопу рассмотрим GIMP — бесплатный графический редактор с примерно таким же набором функций. Принцип соединения не сильно отличается от того, как это делается в Adobe Photoshop, но в GIMP немного другие действия для открытия нескольких файлов и их редактирования.
- После запуска программы наведите курсор на «Файл» и из появившегося меню найдите пункт «Открыть как слои».
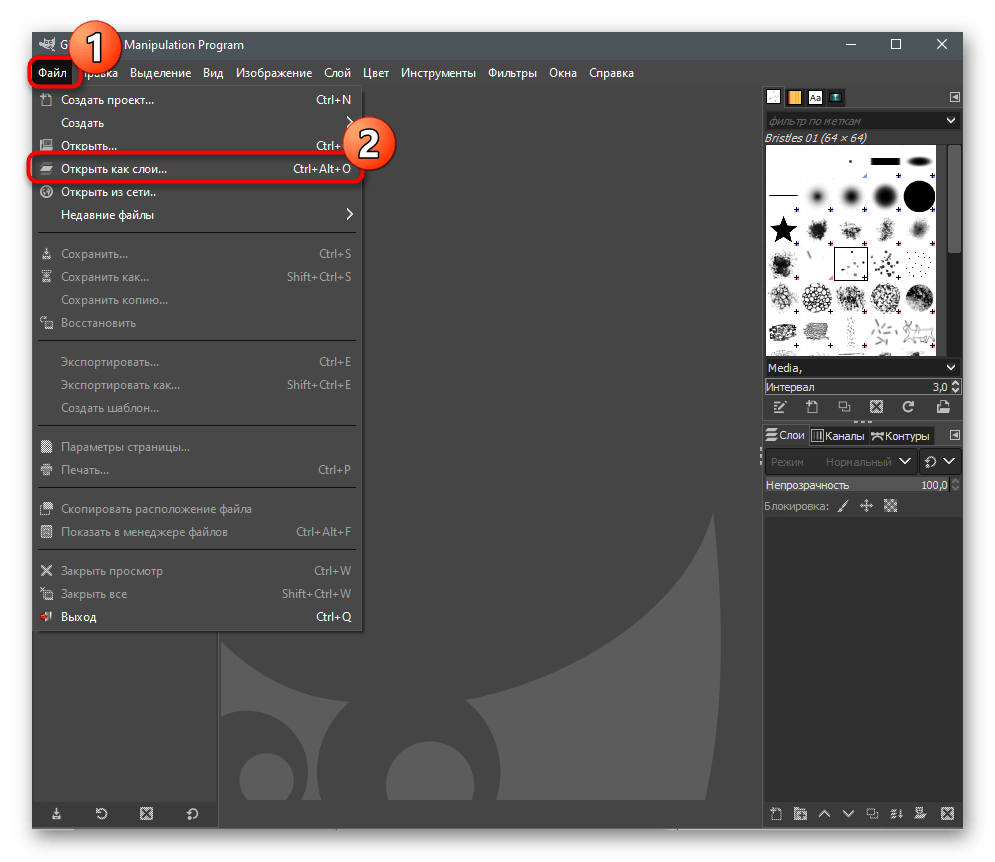
В новом окне «Открыть изображение» найдите картинки для объединения, выделите их и подтвердите добавление.
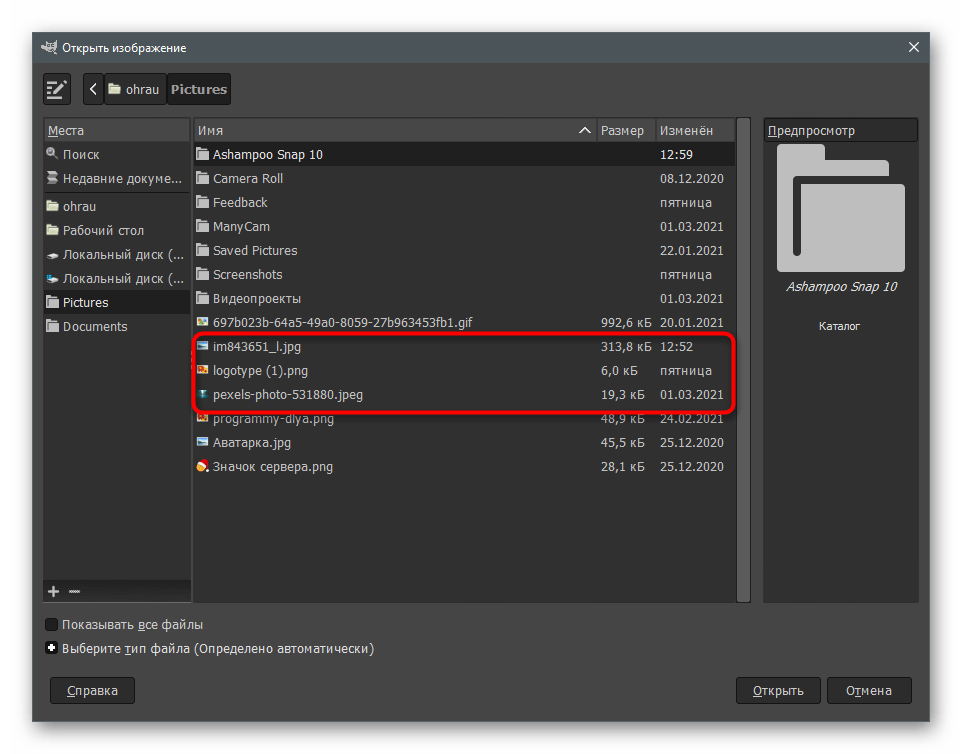
Вы увидите, что они наложились одна на другую и представлены как отдельные слои. Сейчас предстоит заняться правильным расположением каждой фотографии.
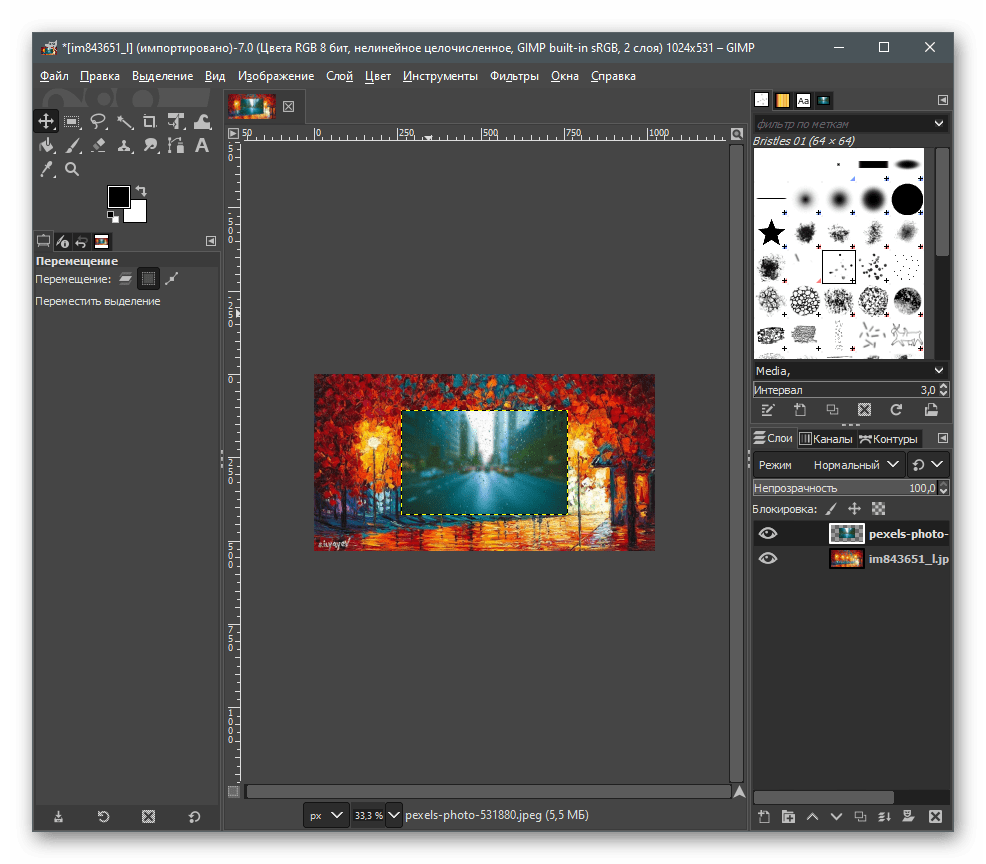
Используйте для этого инструмент «Трансформирование», выбрав его на соответствующей панели.
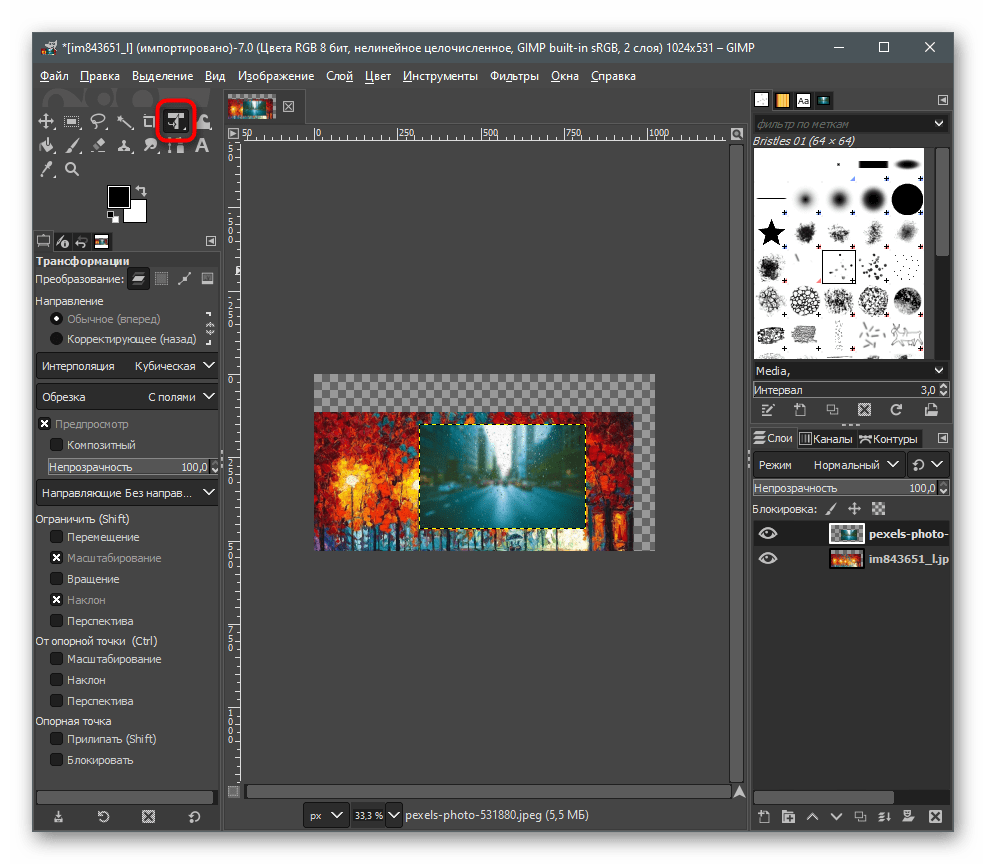
Выделите первый слой и при помощи появившихся точек переместите и трансформируйте объект на хосте так, как это нужно для конечного вида проекта.
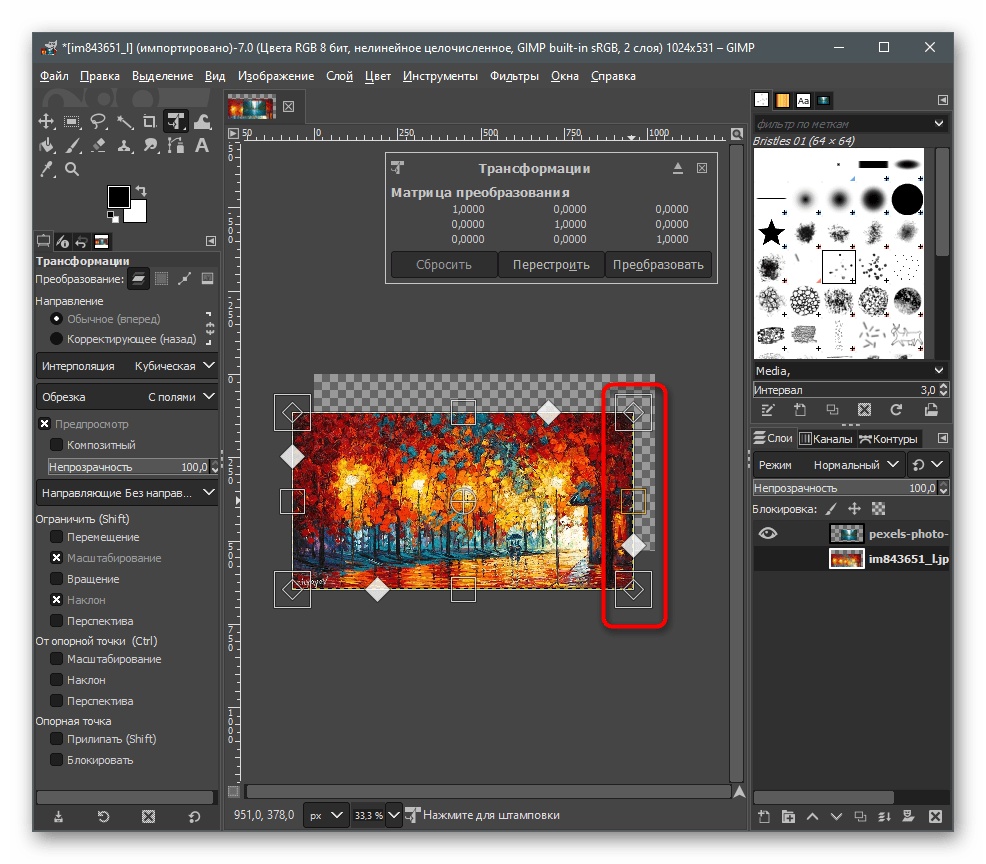
То же самое сделайте со вторым изображением и остальными, если их тоже нужно соединить в одно. Обязательно убедитесь, что вы не исказили картинку, растягивая или сужая ее, поскольку это скажется на качестве конечного файла.
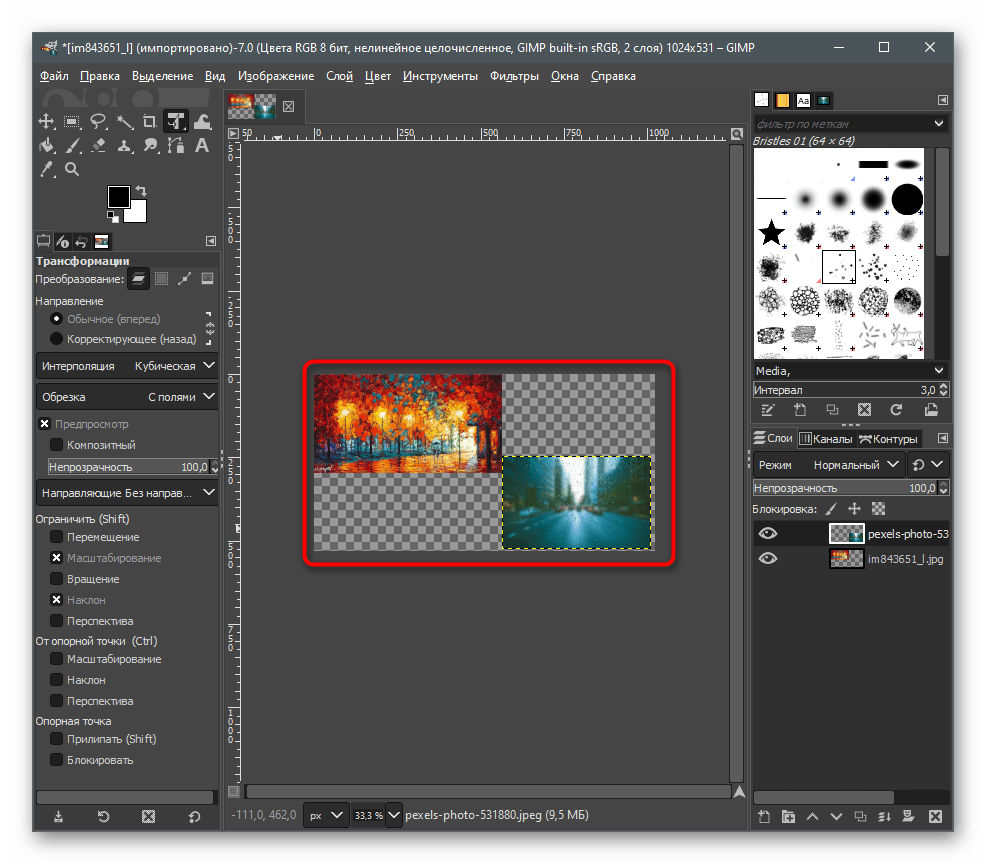
По завершении снова откройте меню «Файл» и отыщите там пункт «Сохранить как».
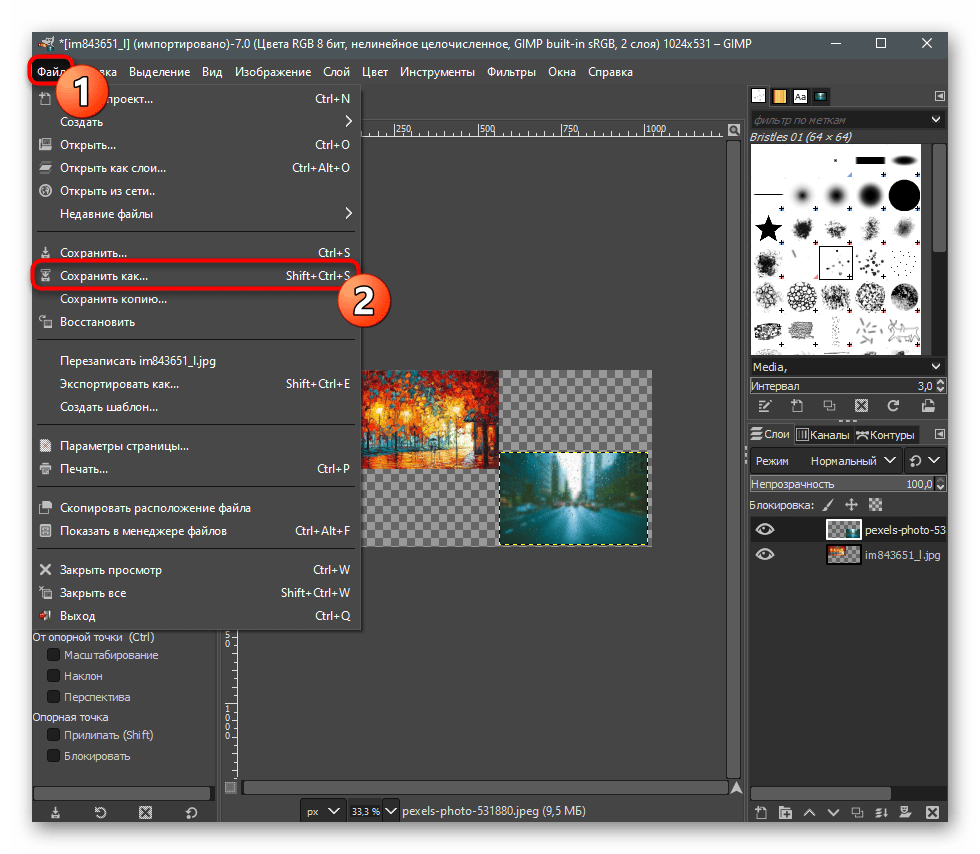
В окне «Сохранение изображения» выберите для него путь и укажите формат, в котором хотите его сохранить.
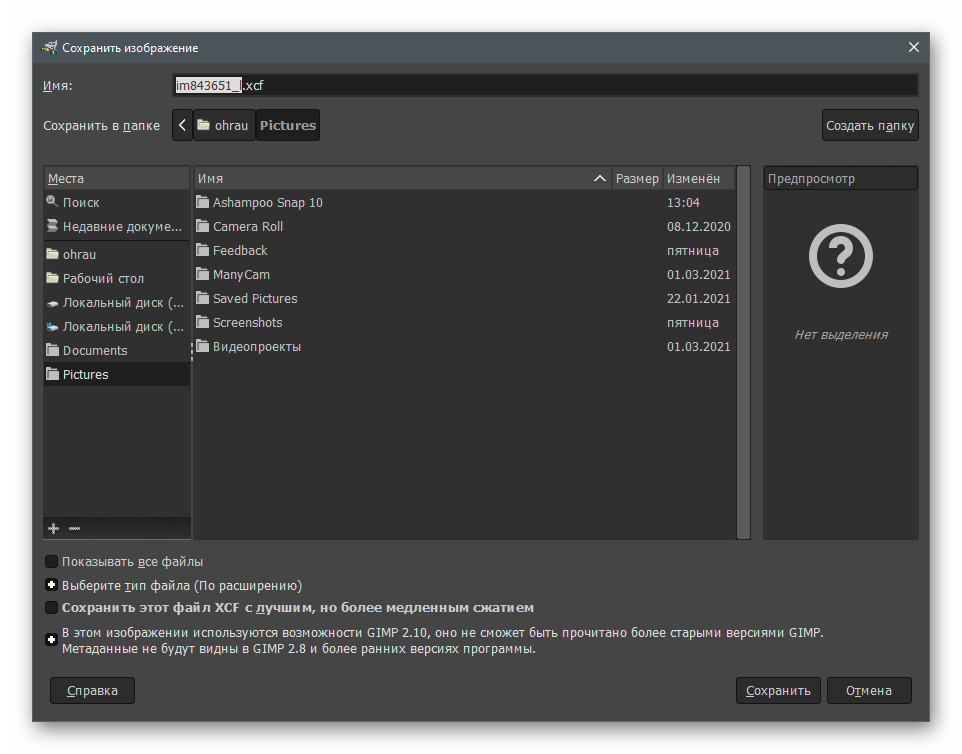
Способ 3: Paint 3D
Если ни один из предыдущих методов вам не подходит по причине того, что нужно скачивать дополнительное ПО, а делать это ради выполнения простой задачи не хочется, воспользуйтесь Paint 3D — программой, которая встроена в Windows 10 и предоставляет основные инструменты для работы как с трехмерной, так и 2D-графикой.
- Откройте меню «Пуск» и через поиск найдите приложение «Paint 3D».
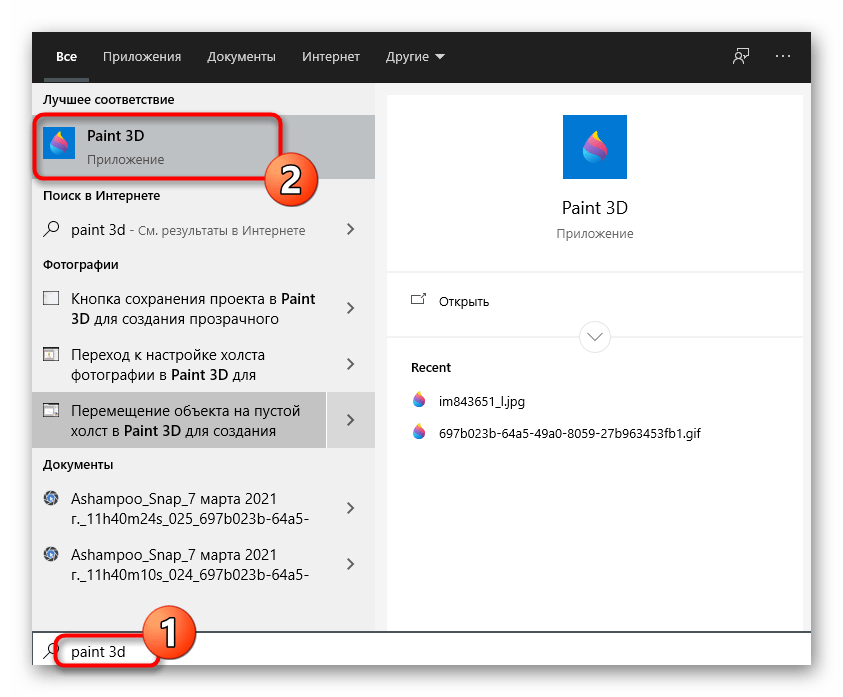
После его запускав в экране приветствия выберите вариант «Открыть».
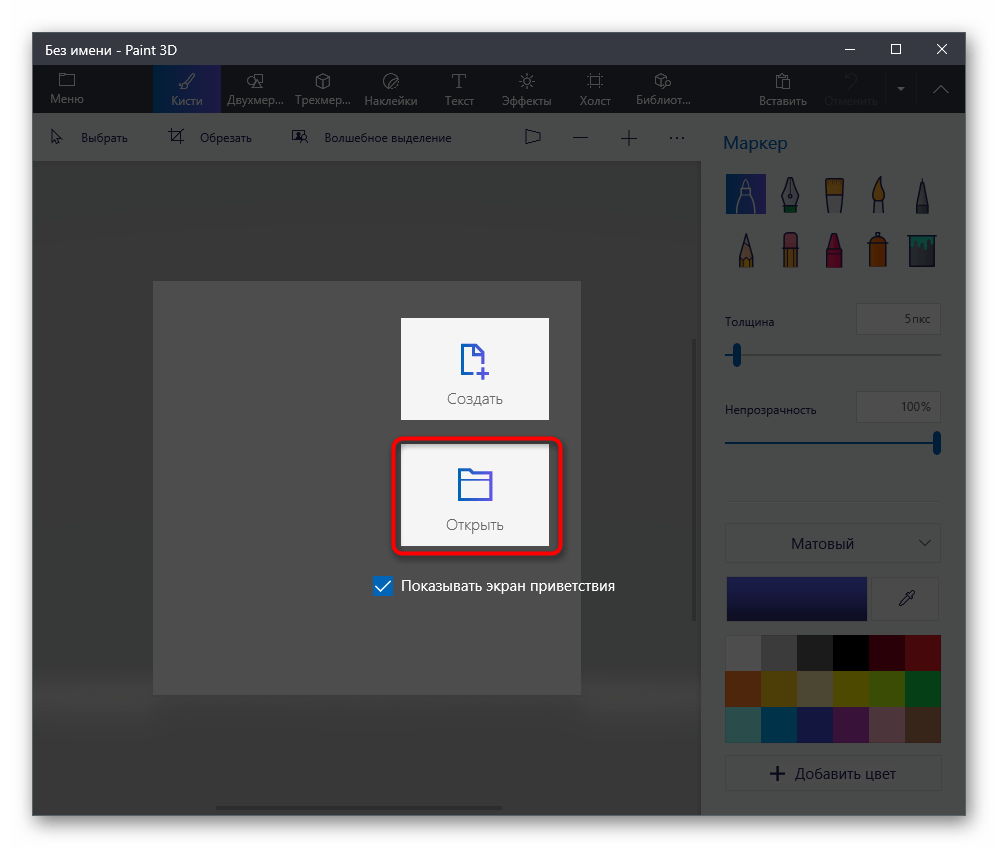
В появившемся окне нажмите кнопку «Обзор файлов».

Выберите сначала первое изображение, которое должно соединиться со вторым.
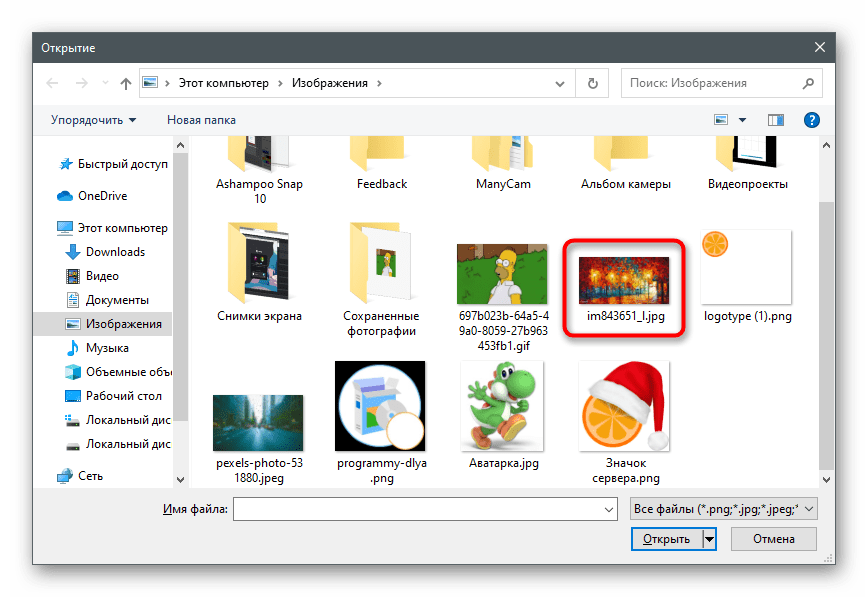
Как только оно готово для редактирования, перейдите в раздел «Холст».
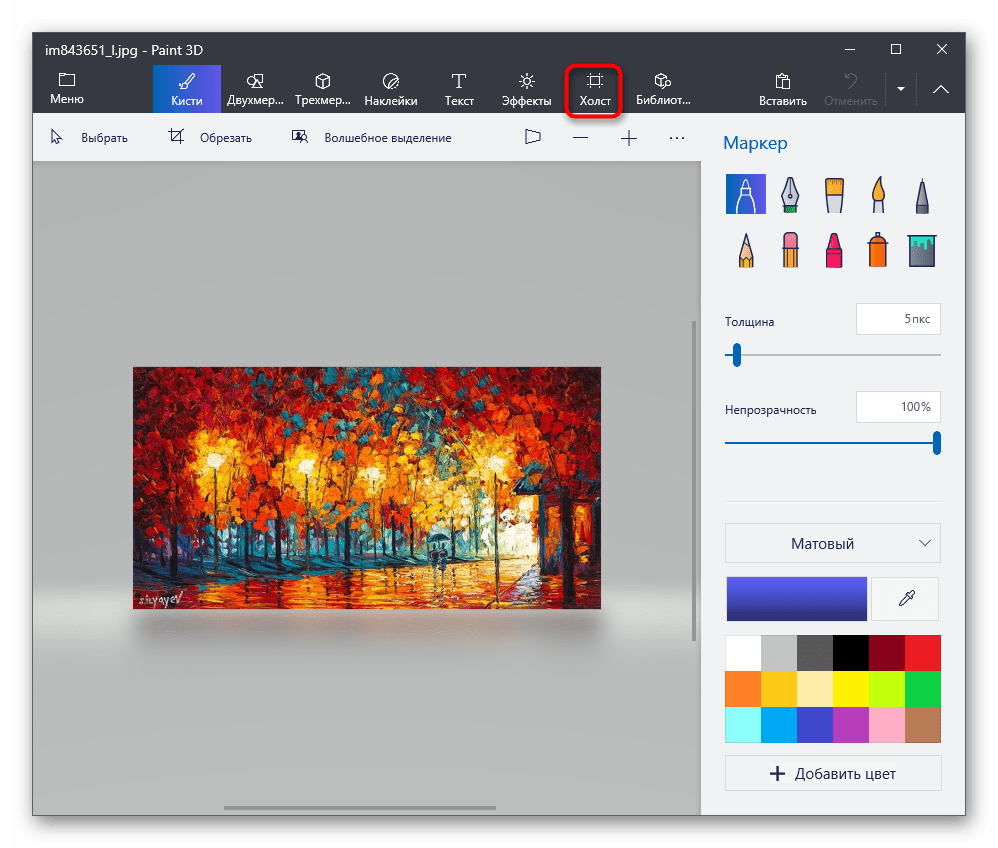
Увеличьте размер холста так, чтобы другое изображение тоже поместилось при соединении (этот параметр можно менять в любой момент). Обязательно снимите галочку с пункта «Изменение размера изображения в соответствии с размером холста».

Затем активируйте инструмент «Выбрать» и с зажатой левой кнопкой мыши выделите всю картинку.
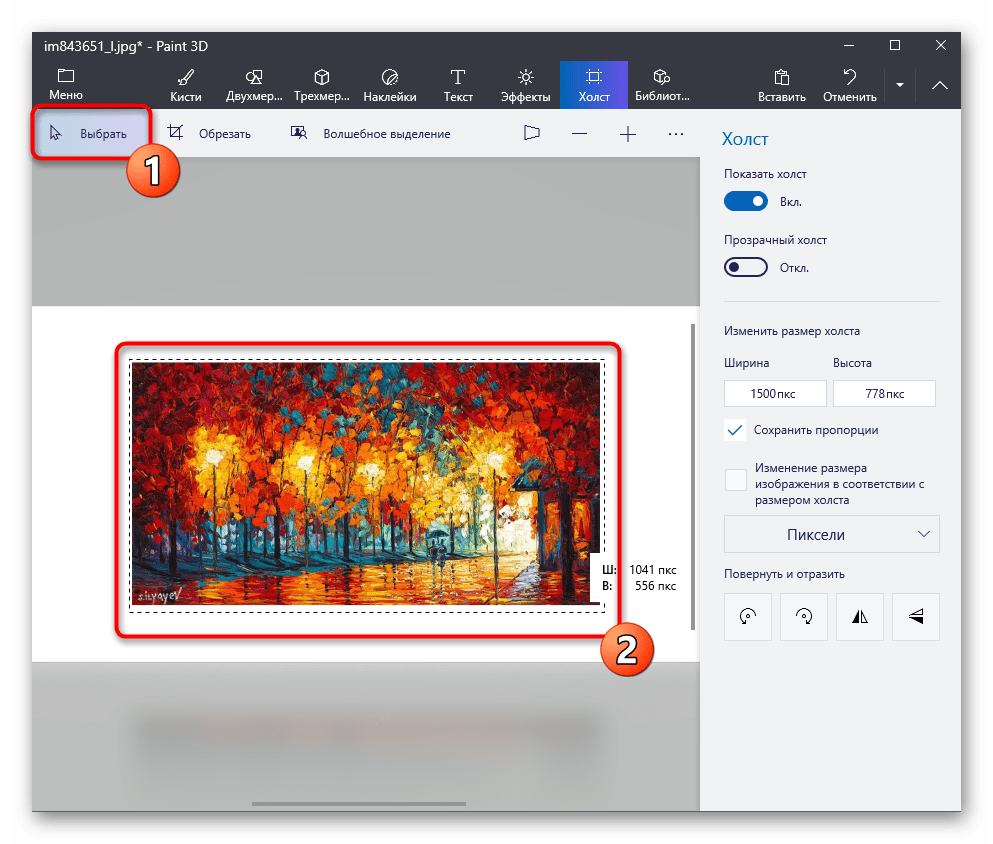
Переместите ее в удобное расположение для соединения со второй и используйте угловые точки, если нужно растянуть или увеличить изображение, но не перестарайтесь, иначе качество заметно ухудшится.
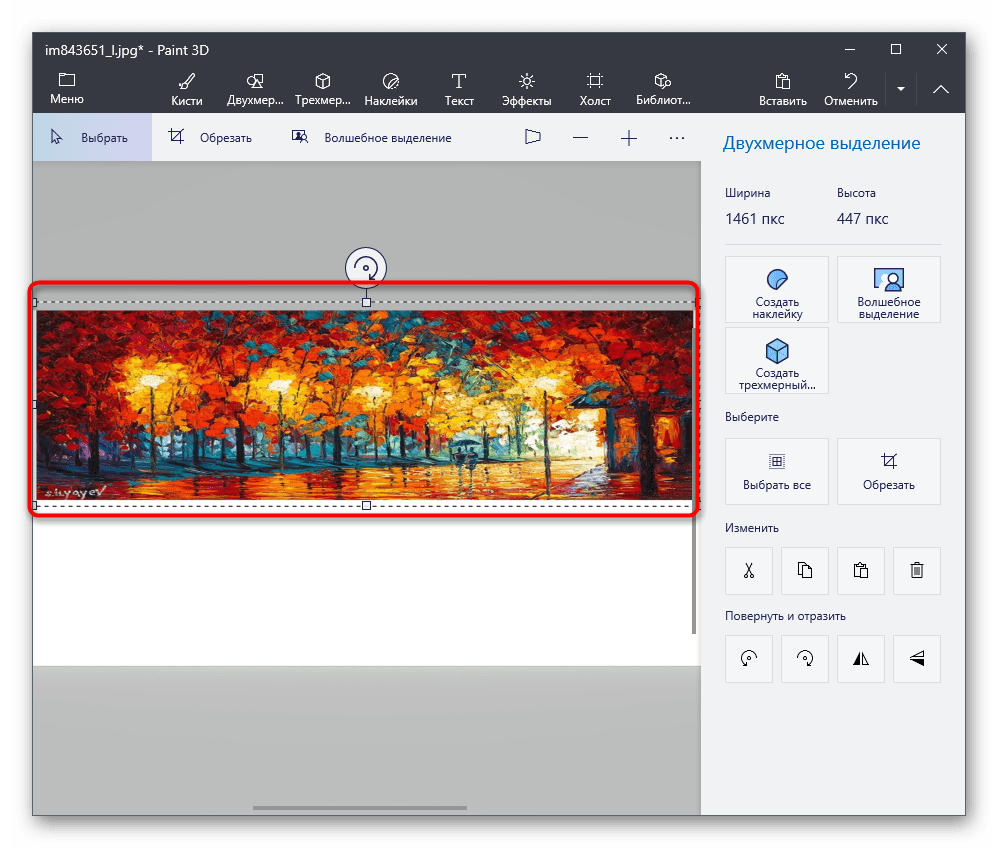
Через «Проводник» найдите вторую фотографию, выделите ее и скопируйте при помощи стандартного сочетания клавиш Ctrl + C.
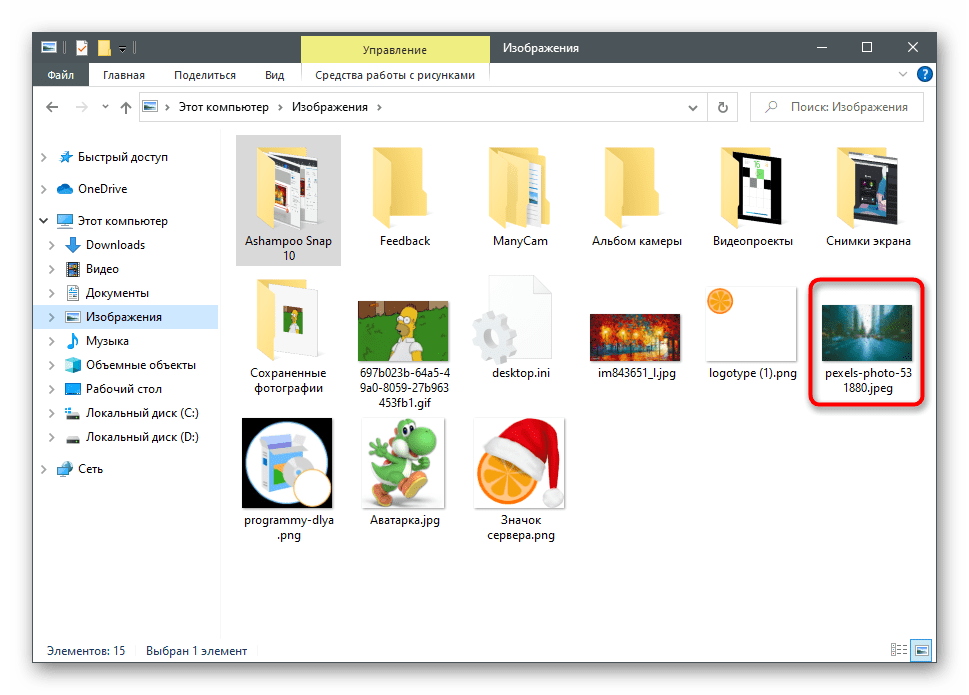
Вместо этого можно вызвать контекстное меню нажатием правой кнопкой мыши и выбрать пункт «Копировать».

Вернитесь к графическому редактору и щелкните по кнопке «Вставить».
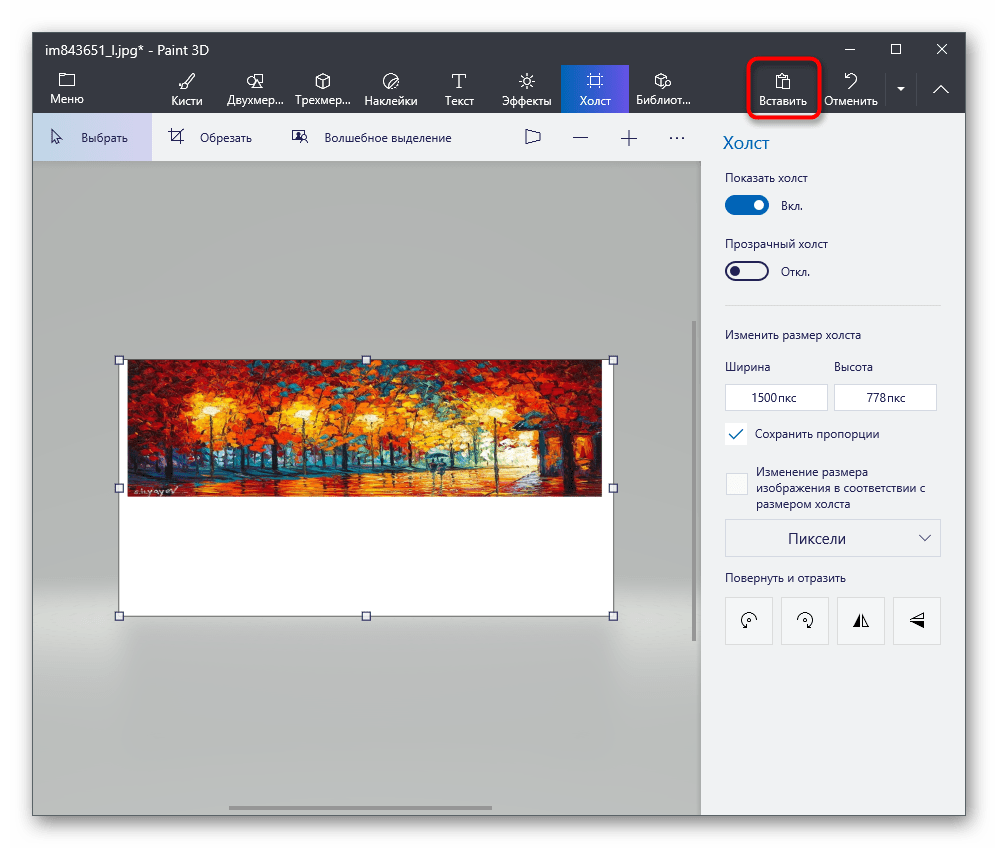
Вставленная картинка сразу выбрана, а значит, можно изменить ее размер и положение, подогнав под уже существующую заготовку.
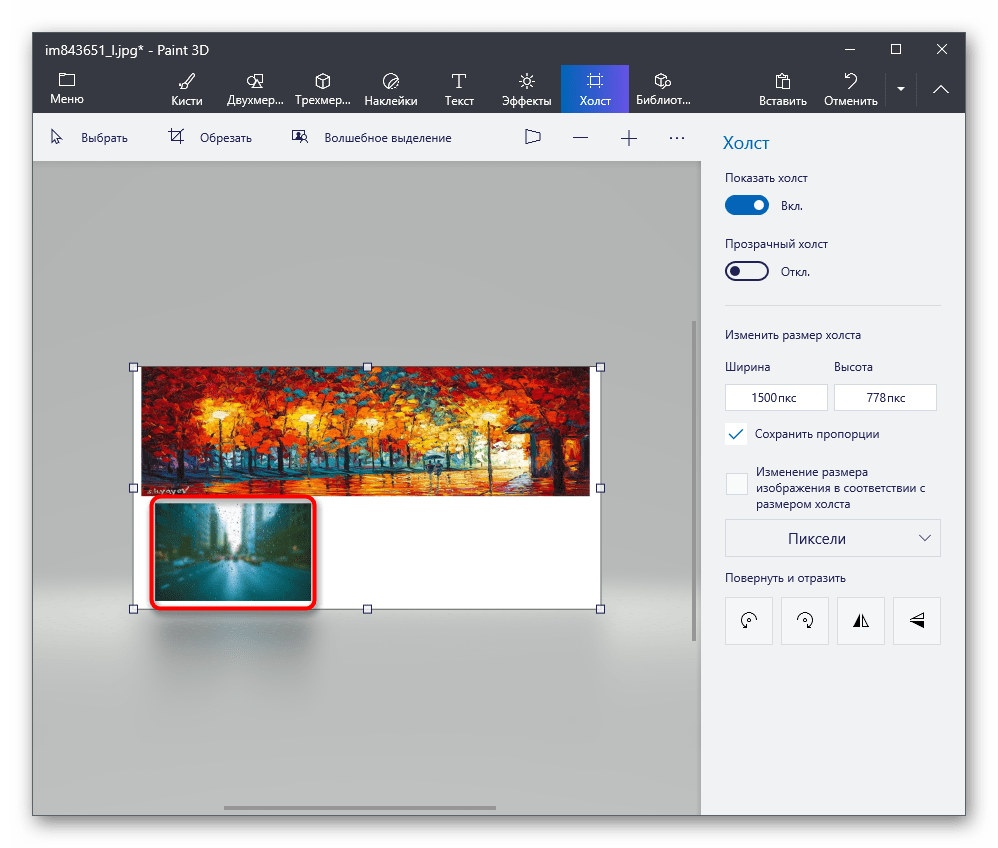
По готовности откройте «Меню».

Активируйте пункт «Сохранить» или «Сохранить как».
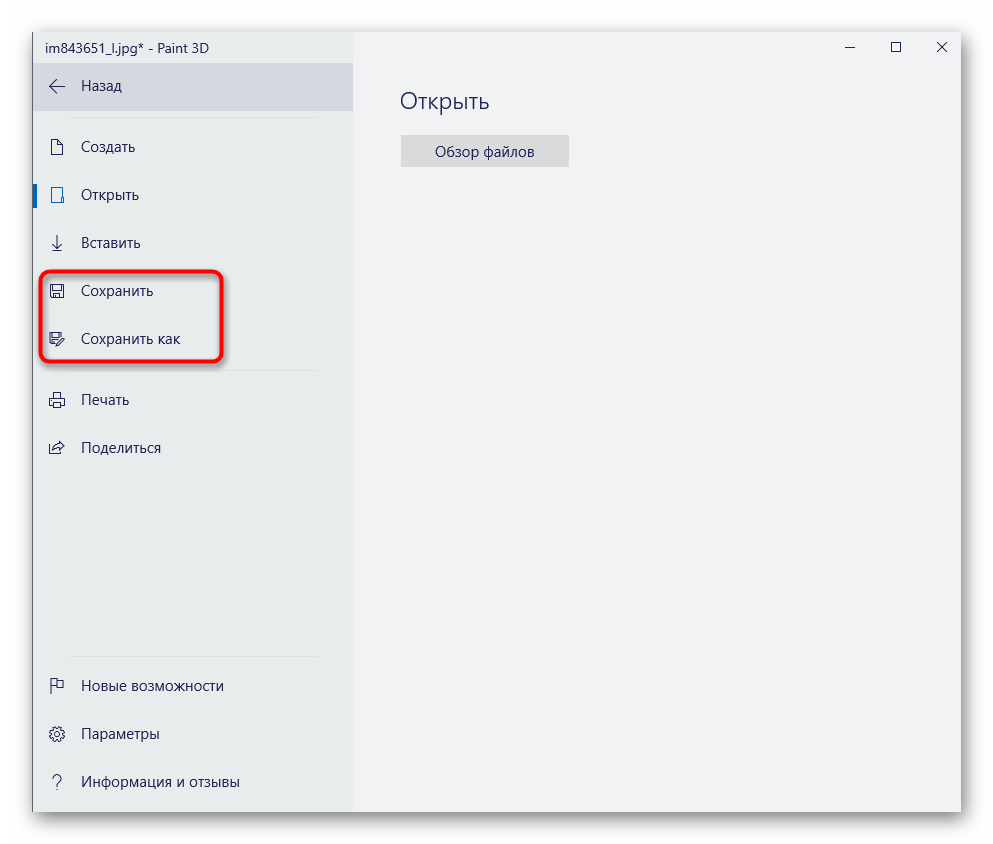
В качестве формата выберите «Изображение» и отметьте подходящий тип файла.

Задайте для нее название и укажите удобное место для сохранения.

Программы для объединения JPG файлов
Поэтому мы просто возьмём сейчас самый популярный из них.
Конечно же, речь пойдёт о Фотошопе.
Эта программа позволяет делать с изображением практически всё, что угодно.
Давайте сначала поговорим о более интересных способах, чем просто увеличение рабочей области.
Если ваши изображения предполагают объект на каком-то фоне, то с помощью волшебной палочки (я не шучу, она реально так называется), можно удалить фон.
И тогда вы сможете даже расположить объекты на одном фоне.
В таком случае вам нужно будет просто добавить их все, а потом на каждом слое вырезать определённую область.
Чем ниже находится слой, тем меньше придётся вырезать.
Ну и, конечно же, можно просто увеличить рабочую область.
Можно изначально задать большие размеры поля ещё при создании проекта.
А можно пойти простым путём, открыть одно изображение, после чего увеличить поле с помощью функции «Size».
Вариант 3: Создание коллажа
Коллаж — совокупность нескольких изображений, помещенных на один холст. Чаще всего они выделены в рамки и расположены на одноцветном или другом фоне, создавая некую презентацию или описание последовательности событий. Любой графический редактор поможет справиться с этой задачей без каких-либо трудностей, предоставляя пользователю необходимый набор инструментов. Однако существуют и специальные программы для создания коллажей с заготовленными шаблонами и умными алгоритмами, самостоятельно объединяющими все снимки. Найдите для себя подходящий софт и создайте красивый коллаж, который будет радовать глаз.
Подробнее: Как сделать коллаж из фотографий на компьютере
Опишите, что у вас не получилось.
Наши специалисты постараются ответить максимально быстро.
Как объединить JPG файлы в один JPG?
Иногда нужно объединить несколько файлов jpg в один.
Для этого просто откройте программу, после чего перетащите туда документ.
Дальше начните расширять поле.
Можете сделать это либо потянув за уголки, либо в настройках найдя пункт, которое позволяет увеличить рабочую область.
Также можно воспользоваться и другими программами, но о них поговорим чуть позже.
Давайте лучше разберёмся с тем, как можно бесплатно объединить фотографии и на маке, и в виндовс 10.
Сейчас в интернете появилось очень много сервисов, которые позволяют объединить файлы.
Он позволяет объединить jpg файлы в один jpg.
Также вы сможете выбрать, куда именно добавлять картинки (по вертикали или по горизонтали).
Ну и самый неочевидный способ объединения jpg файлов – это добавление картинок в Ворд.
Да, формат изменится, но вы в любой момент сможете легко их оттуда получить.
Объединение двух изображений в Paint 3D
Во-первых, убедитесь, что изображения, которые вы хотите объединить, легко доступны на вашем компьютере. Затем выполните следующие действия.
В этом уроке мы объединим изображения этих актеров — Мэтта Бомера и Генри Кавилла. Просто для развлечения.
Шаг 1. Щелкните правой кнопкой мыши одно из изображений, которое вы хотите объединить и открыть с помощью Paint 3D
Шаг 2: Нажмите три -точечный значок меню при открытии изображения в Paint 3D и выберите параметры холста.
Разверните холст, перетащив его вправо, как показано ниже. Это сделано для того, чтобы создать достаточно места для второго изображения, которое вы хотите объединить.
Шаг 4: Нажмите «Меню» и выберите «Вставить», чтобы добавить второе изображение с вашего компьютера.
Шаг 5: Измените размер только что добавленного изображения так, чтобы объект, который нужно объединить правильно выровнены и почти одинакового размера.
Шаг 6: Теперь с помощью курсора мыши выберите/выделите область второго изображения, которое вы хотите объединить с другим.
Шаг 7. Когда закончите выделение, переместите выделенную часть второго изображения и объедините его с первым изображением. Убедитесь, что это правильно выровнен, поэтому результирующее изображение выглядит правильно объединенным.
Совет. Вы также можете использовать кнопки со стрелками на клавиатуре, чтобы правильно выровнять и переместить выбранную область первого изображения над другим.
Шаг 8: Щелкните за пределами изображения, чтобы изменить размер холста. Перетащите холст, чтобы изменить его размер до желаемого размера.
Шаг 9. После изменения размера вы можете сохранить объединенное изображение.
Совет: Используйте сочетание клавиш Ctrl + Z , чтобы отменить любые недавние действия/изменения в Paint 3D
Шаг 10: Нажмите Значок меню и выберите Сохранить как, чтобы сохранить объединенное изображение на свой компьютер.
Совет. Для получения более визуально привлекательного результата убедитесь, что изображения, которые вы хотите объединить, имеют одинаковый цвет фона.
Способ №2: простой фотомонтаж
Чтобы объединить две фотографии, можно воспользоваться инструментом «Фотомонтаж», в котором реализована самая простая работа со слоями и масками. Благодаря тонкой подстройке параметров можно создать на фоновом слое эффект старой бумаги, красиво обрезать края или придать объектам мистическое свечение. Наш фоторедактор обладает удобным поиском функций, и инструмент для объединения фото легко найти по запросу «Соединить» или «Фотомонтаж». Из краткой инструкции вы узнаете, как соединить два фото в одно с помощью нашей программы.
Добавляйте поверх фотографий новые элементы, например, мультяшных героев
Шаг 1. Устанавливаем программу
Для этого потребуется её загрузить. Установочный файл скачать можно тут. После установки потребуется пара фото, которые вы хотите обработать и немного времени. Рекомендуем сделать копии этих изображений на случай, если что-то пойдёт не так и случайно сохранится неудачный вариант корректировки.
Шаг 2. Выбираем способ добавления фото
Нажимаем кнопку «Открыть фотографию», чтобы выбрать нужное изображение. В качестве альтернативы можно ввести в строку поиска внизу списка «Соединить» или «Фотомонтаж» (без кавычек). Можно также использовать одну из картинок, которые недавно редактировались – они будут отображаться над поисковой строкой.
Запустите программы и в стартовом окне выберите нужный пункт
Шаг 3. Добавляем фото в программу
Выбираем фото, которое станет фоновым слоем. Можно выбрать только один вариант изображения. В этом режиме показываются основные характеристики картинки и в окне предпросмотра вы увидите, что на ней изображено. Это очень удобно, если у вас много фото и в папке настроено отображение мелких значков, таблицы или списка.
Укажите путь к снимку, который хотите отредактировать
Шаг 4. Переходим в режим «Фотомонтаж»
Если вы работали через кнопку «Открыть фотографию», то в программе отобразится выбранная вами картинка. Вы увидите основное меню программы, где можно подретушировать фото перед отправкой в «Фотомонтаж» или сразу перейти к этой опции. Если фотография загружалась после поиска по функциям напрямую в раздел фотомонтажа, изображение будет открыто в соответствующем режиме.
Активируйте функцию «Фотомонтаж»
Шаг 5. Работа со слоями
Чтобы выбрать второе фото, которое ляжет поверх фонового, нажмите кнопку «Добавить слой» и выберите один из вариантов в выпадающем меню. В каталогах украшений, фонов и текстур находятся базовые изображения, поставляемые вместе с программой. Для того, чтобы воспользоваться другой картинкой, нажмите на «Фотографию».
Добавьте второе изображение
Шаг 6. Выбираем и редактируем накладываемый кадр
Вот так выглядит интерфейс выбора второго фото. После выбора картинки, она будет сразу же помещена поверх фона в виде нового слоя. Её можно двигать левой кнопкой мышки, растягивать, наклонять под разными углами, задавать прозрачность. Слои, за исключением фонового, легко удаляются с помощью красной кнопки «Х». Кнопка в виде двух синих листов бумаги копирует слой. Каждый слой можно обрезать без вреда для всей картины. Можно сразу сохранить своё творение через кнопку «Сохранить в файл» – в левом нижнем углу.
При необходимости воспользуйтесь инструментом обрезки
Шаг 7. Сохранение результата
После нажатия кнопки «Применить» или «Сохранить в файл» в окне режима «Фотомонтаж» все внесённые изменения на фото будут сохранены, и откатить их уже не удастся. Поэтому не забывайте про запасные копии оригинальных картинок. В любом случае, программа выведет вас в своё основное окно, где можно будет отретушировать фото и сохранить его на память.
Также можно попробовать поэкспериментировать и узнать, Как сделать из фото мультяшный рисунок с помощью настроек меню «Стилизация».
2 простых способа объединить фотографии в Windows 10
Есть несколько причин, по которым вы захотите разместить свои фотографии рядом на ПК с Windows. К счастью, ваш компьютер предлагает несколько способов сделать это без особых хлопот.
Вы можете использовать встроенное приложение для объединения фотографий или запустить команду из командной строки, чтобы объединить фотографии.
Здесь мы покажем вам, как объединить фотографии, используя оба этих способа в Windows.
Объединение фотографий с помощью Paint 3D в Windows
Paint 3D — одно из встроенных приложений в Windows 10, и вы можете использовать это приложение для значительного улучшения и редактирования ваших фотографий. Это приложение позволяет размещать фотографии рядом, что означает, что вам не нужно стороннее приложение.
Объединим две фотографии по горизонтали с помощью Paint 3D. Обе фотографии имеют одинаковую высоту. Если ваши фотографии имеют разную высоту, вам необходимо отрегулировать некоторые значения в описанной ниже процедуре.
Начать:
Щелкните правой кнопкой мыши первую фотографию, выберите «Свойства», откройте вкладку «Сведения» и обратите внимание на ширину фотографии. Он отображается рядом с полем «Размеры» в разделе «Изображение».
Проделайте то же самое со своей второй фотографией.
Добавьте ширину обеих фотографий и запомните результат.
Запустите Paint 3D и нажмите «Создать», чтобы создать новый проект.
Нажмите «Холст» вверху, затем снимите флажки «Заблокировать соотношение сторон» и «Изменить размер изображения с холстом» справа.
Введите сумму ширины обеих ваших фотографий в поле «Ширина»
Введите высоту ваших фотографий в поле Высота. Для высоты суммировать не нужно. Затем нажмите Enter, чтобы применить изменения.
Нажмите «Меню» в верхнем левом углу и выберите «Вставить» на следующем экране.
Выберите первую фотографию, которую хотите объединить. Он будет добавлен на ваш холст.
Перетащите только что добавленную фотографию до упора влево. Убедитесь, что слева, сверху и снизу нет пробелов.
Снова нажмите «Меню» в верхнем левом углу и выберите «Вставить».
На этот раз выберите вторую фотографию, которую хотите объединить.
Перетащите вторую фотографию полностью вправо. Убедитесь, что фотография не закрывает часть вашей первой фотографии.
Теперь обе ваши фотографии должны хорошо сочетаться. Чтобы сохранить эту комбинацию как одно изображение, нажмите «Меню» в левом верхнем углу и выберите «Сохранить».
Выберите папку для сохранения фотографии, введите имя фотографии и нажмите «Сохранить».
Объедините фотографии с помощью ImageMagick в Windows
ImageMagick — это бесплатная утилита, которая позволяет объединять фотографии с помощью командной строки на вашем ПК с Windows. По сути, вам нужно выполнить команду, и утилита объединит все указанные вами фотографии в одну.
Связанный: Команды командной строки Windows (CMD), которые вы должны знать
Чтобы использовать это:
Перейдите к ImageMagick веб-сайт, скачайте и установите утилиту на свой компьютер.
Вам не нужно запускать утилиту, поскольку вы будете использовать ее из командной строки.
Откройте меню «Пуск», найдите «Командная строка» и щелкните эту утилиту в результатах поиска.
Предполагая, что ваши фотографии размещены на рабочем столе, выполните следующую команду в командной строке, чтобы сделать рабочий стол текущим рабочим каталогом: cd desktop
Если ваши фотографии находятся в другом месте, введите cd и полный путь к папке с фотографиями. Если в пути к вашей папке есть пробелы, заключите путь в двойные кавычки.
Выполните следующую команду, чтобы объединить две фотографии с именами 1.png и 2.png в новый файл с именем result.png. Конечно, вам нужно заменить эти имена именами ваших реальных фотографий. magick convert + append 1.png 2.png result.png
Ваш файл объединенных фотографий будет сохранен в той же папке, что и исходные фотографии.
С легкостью объединяйте фотографии в Windows
Если вы используете ПК с Windows, у вас есть несколько простых в использовании способов разместить фотографии рядом на вашем компьютере. Если вы предпочитаете команды, вы можете использовать ImageMagick. Если вы больше разбираетесь в графике, Paint 3D — лучший вариант для решения этой задачи.
Если вы хотите дальше редактировать свои фотографии, используйте одно из многих приложений для редактирования изображений, доступных для ПК с Windows.
Как склеить два фото в стандартном приложении Paint
Возможно до этого момента вы даже не подозревали, что на вашем компьютере есть приложение, которое может справиться с задачей по соединению двух фотографий. Я тоже в своё время не сразу об этом узнал, а только спустя время, когда уже научился работать в сторонних программах.
Но перейдём к делу. Чтобы быстро найти приложение Paint на компьютере, нужно в левом нижнем углу открыть поиск. В зависимости от версии Windows, расположение поиска может отличаться. Я показываю на примере Windows 10.
Открываем поиск и пишем название программы. Компьютер выдаст вам нужный результат вверху. Нажимаете на значок и запускаете приложение.
Теперь нужно загрузить первую фотографию, чтобы её отредактировать. В левом верхнем углу программы нажимаем “Файл”, затем “Открыть”.
После чего откроется окно для выбора расположения фотографии. Находите нужное фото и просто нажимаете на него. Если фотография слишком большая, то можно уменьшить её масштаб справа внизу ползунком.
После того, как подогнали масштаб, нужно обрезать лишнее. Для этого переходим на верхнюю панель инструментов и нажимаем “Выделить”, а затем выбираем “Прямоугольная область”.
Появляется маркер выделения. Теперь нужно зажать левую кнопку мыши и не отпуская её, потянуть маркер сверху вниз и в сторону, таким образом выделить область, которую мы хотим оставить.
Затем вверху на панели нажимаем “Обрезать”.
Теперь у нас получилась обрезанная по краям фотография, которую нужно сохранить.
Переходим в уже знакомый нам “Файл”, выбираем “Сохранить как”, а затем выбираем нужный формат. Я обычно выбираю “Изображение в формате JPEG”.
Программа предложит выбор места для сохранения, а также можно задать название файла.
После того, как сохранили первую фотографию, прямо на ней нужно открыть вторую точно таким же образом “Файл”, “Открыть” и уменьшить масштаб при необходимости.
Затем, как и с первой фотографией делаем обрезку. “Выделить” – “Прямоугольная область” – “Обрезать”.
Теперь на подготовленной фотографии нужно создать место для второго фото. Для этого подводим курсор к правому краю фотографии и зажав левую кнопку мыши растягиваем полотно до примерно нужных размеров. Ничего страшного, если растянем больше, потом можно поправить.
Теперь в правую часть чистого полотна нужно поместить первую фотографию. Для этого переходим в левый верхний угол программы и нажимаем “Вставить”, а из выпадающего списка выбираем “Вставить из”.
Откроется окно выбора. Выбираем ранее сохранённое фото просто нажав на него мышкой.
Если вы соединяете фотографии разных форматов и размеров, то подогнать размер можно нажав вверху на “Изменить размер”, а затем подобрать масштаб в процентах или пикселях.
В данном случае первая обработанная фотография меньшего размера. Перетаскиваем её мышкой на правую сторону и подбираем размер.
Когда подогнали размер, выставляем второе фото ровно с первым и “задвигаем” оставшийся пустой холст справа таким же образом как выдвигали, то есть зажав маркер левой кнопкой мыши. Если вам больше ничего не требуется, то сохраняете фотографию точно так, как сохраняли первую.
Если же нужен текст на фотографии, то делаем следующее. Выдвигаем внизу полосу чистого полотна мышкой. Затем на панели вверху выбираем инструмент ТЕКСТ, кликнув по заглавной букве.
Затем кликаем левой кнопкой мыши на чистом полотне внизу. Открываются параметры текста, которые можно настроить. Выбираем размер, цвет шрифта, стиль, а затем пишем нужный текст. Чтобы уменьшить размер поля ввода, после того, как написали текст, просто регулируем его мышкой потянув за маркеры.
Чтобы передвинуть текст в нужное место, подводим курсор мышки к самому краю до появления курсора с четырьмя стрелками. Когда курсор появился, зажимаем левую кнопку и перемещаем текст.
Таким образом можно добавлять несколько полей с текстом и размещать их в нужных местах. Итогом работы может быть вот такая смонтированная из двух фотографий композиция.
На этом у меня всё. Надеюсь, статья “Как соединить две фотографии в одну без фотошопа” была вам полезна. Самая лучшая поддержка для меня — это ваша обратная связь. Успехов и процветания вам!
Мне нравится31Не нравится2
Заключение
Вот вы и узнали о том, как объединить jpg файлы в один jpg.
В старых версиях поле можно было увеличить, потянув за точку.
В новых придётся залезть в настройки, но там тоже всё просто.
Там можно при создании документа задать другие размеры, а можно уже после того, как вы откроете картинку.
Но эти способы подойдут только для рисунков и фотографий.
Если же нужно объединить документы в один файл, то лучше конвертировать их в pdf.
Сейчас в интернете полно сервисов, которые позволяют из любой точки за считанные секунды изменить размер или расширение файла.
А как вы считаете, это удобно или проще ставить программы?
P.S.S. Чтобы написать данную статью, было потрачено много сил и времени. И если она принесла пользу вам, то возможно она принесет пользу и вашим друзьям.