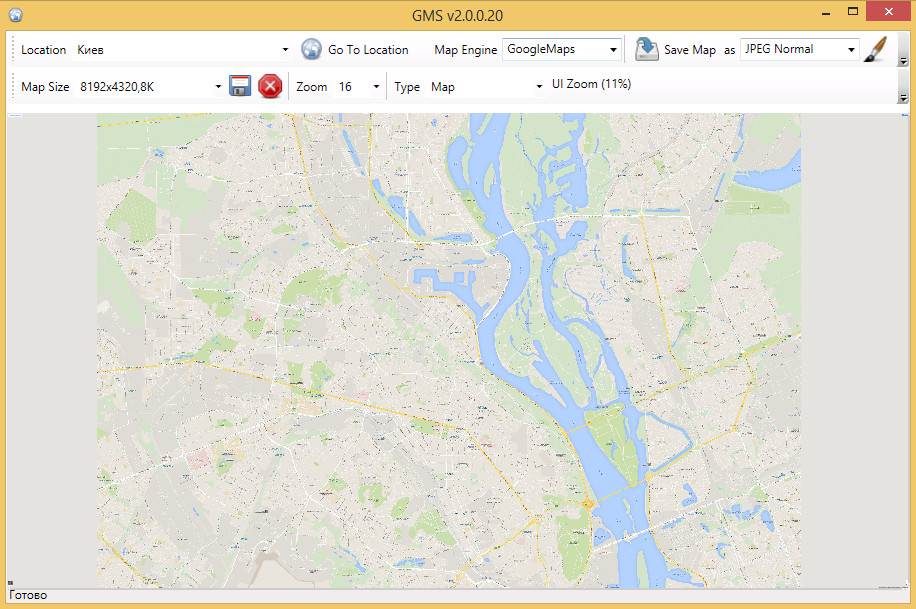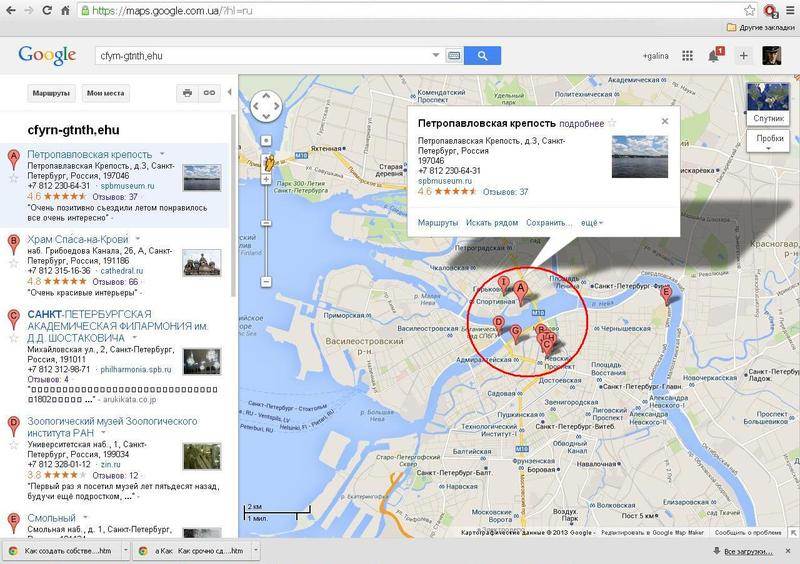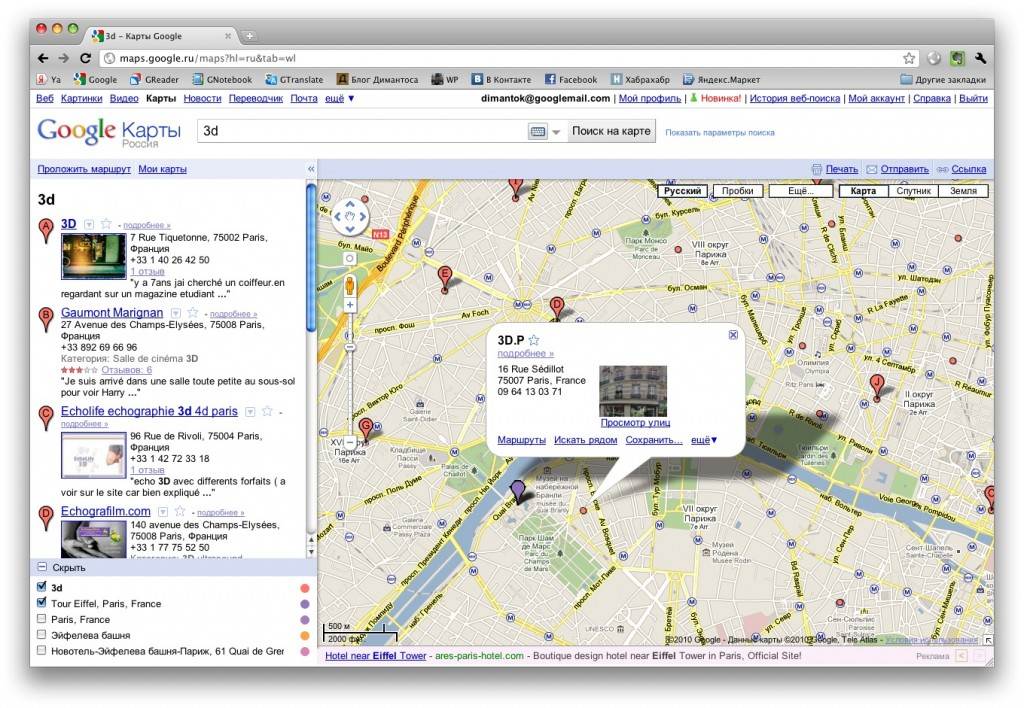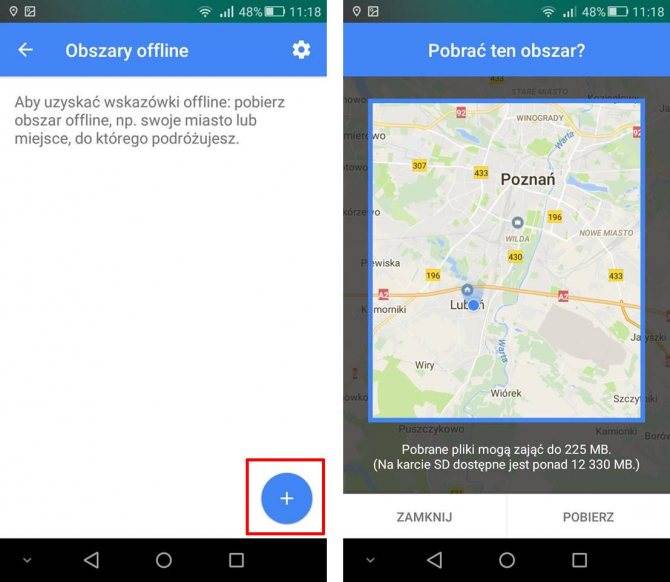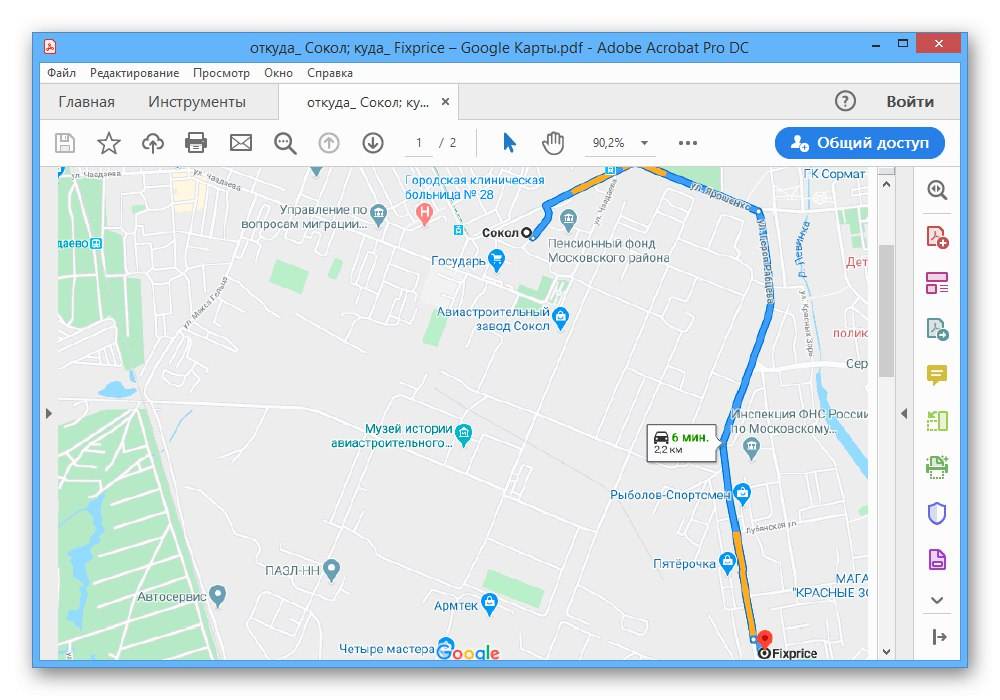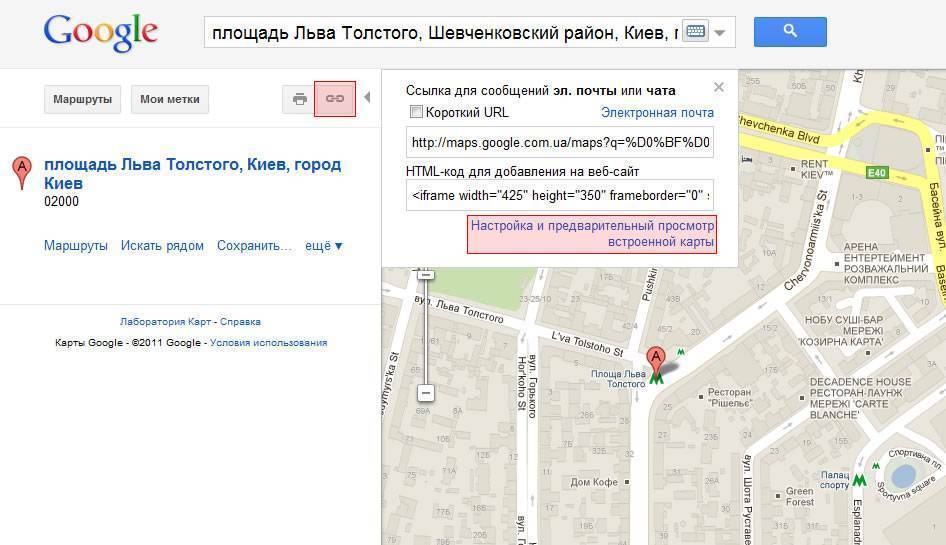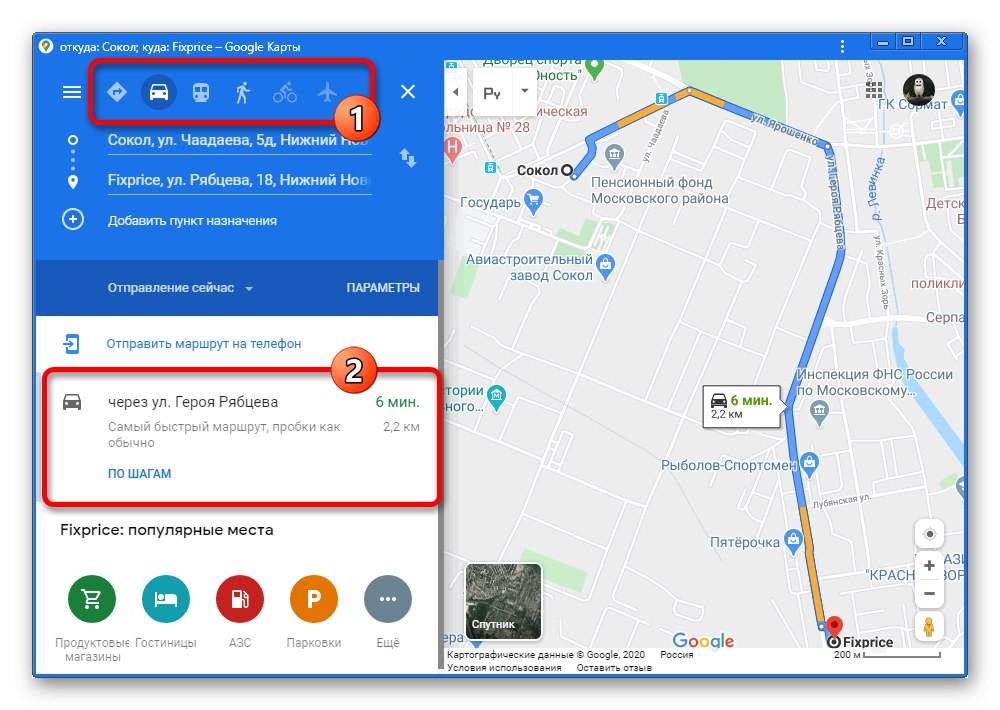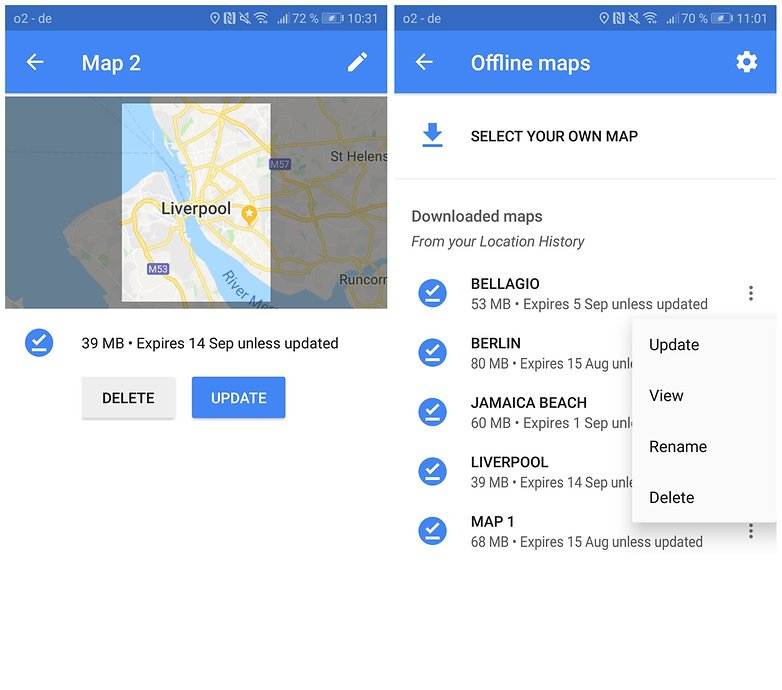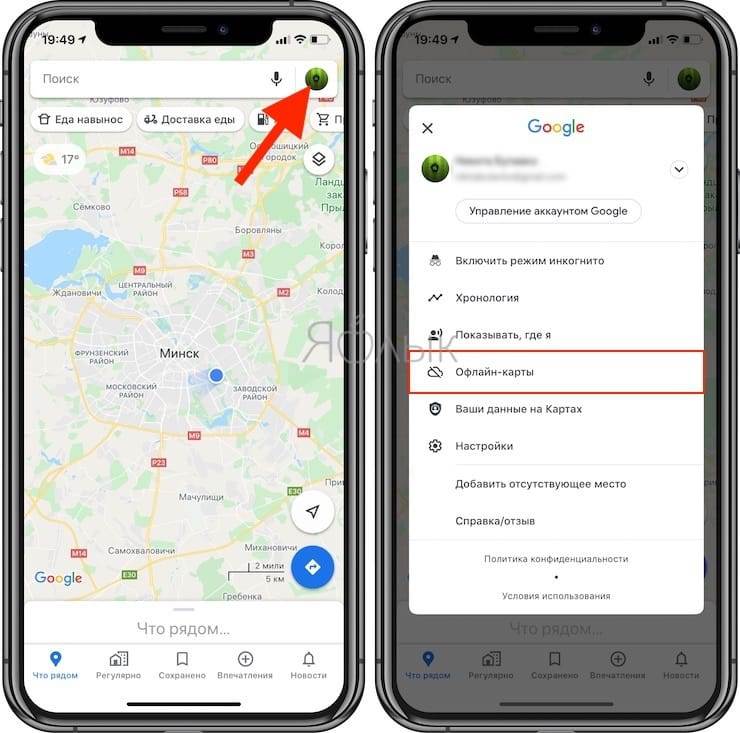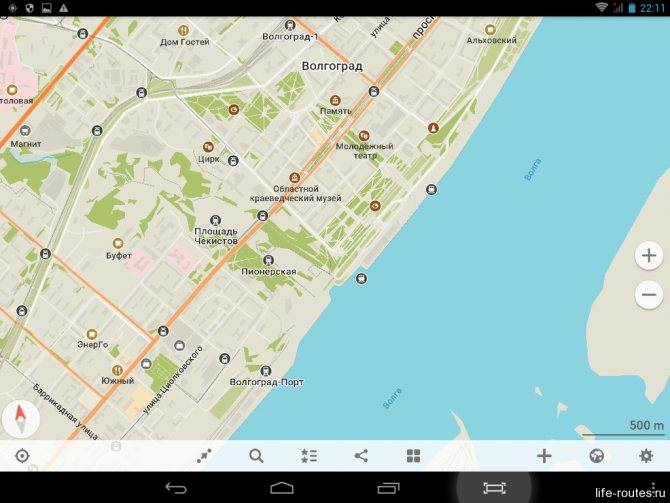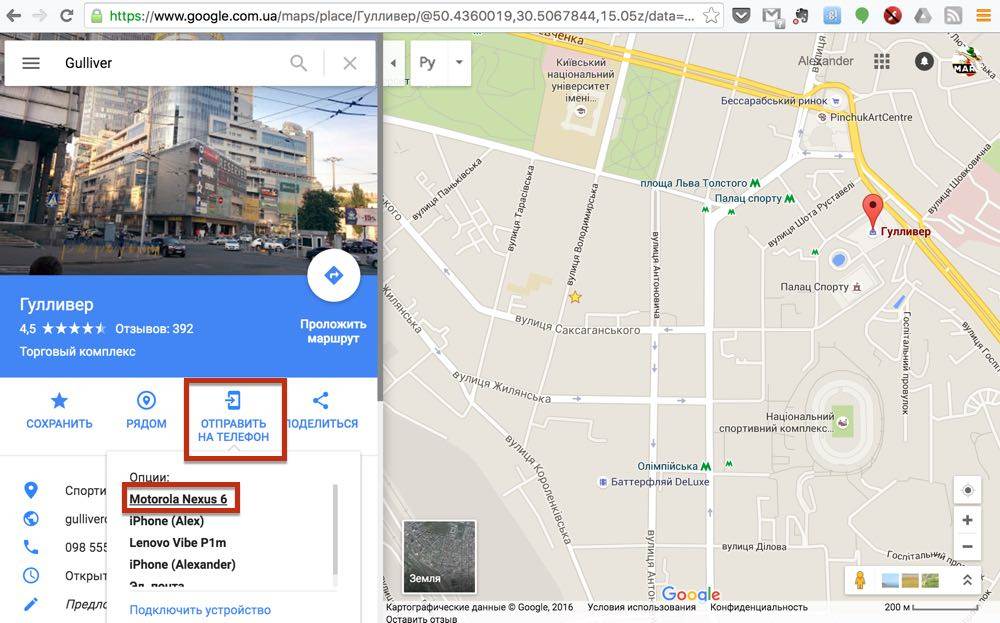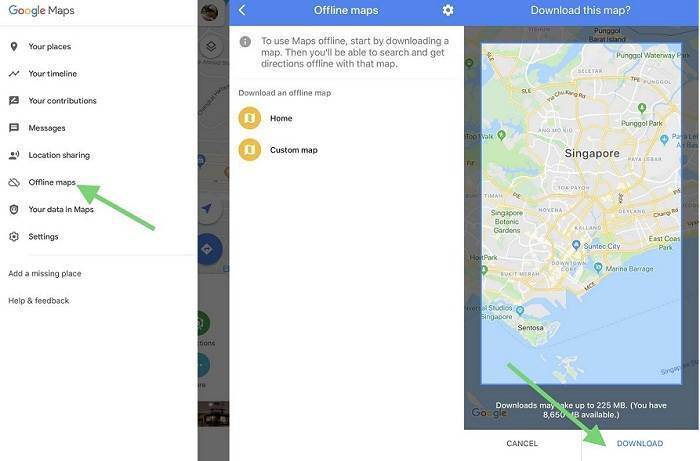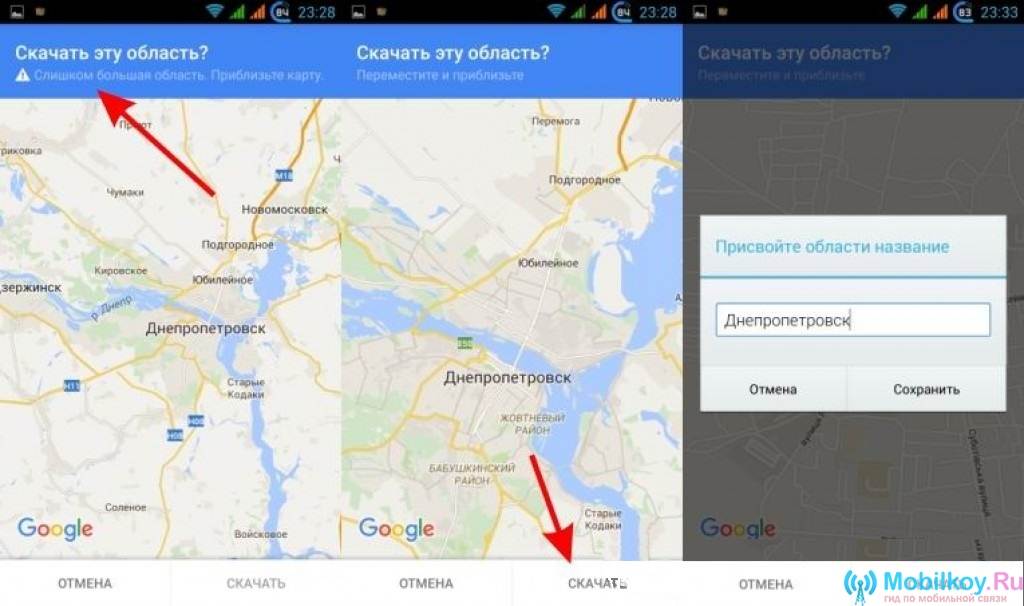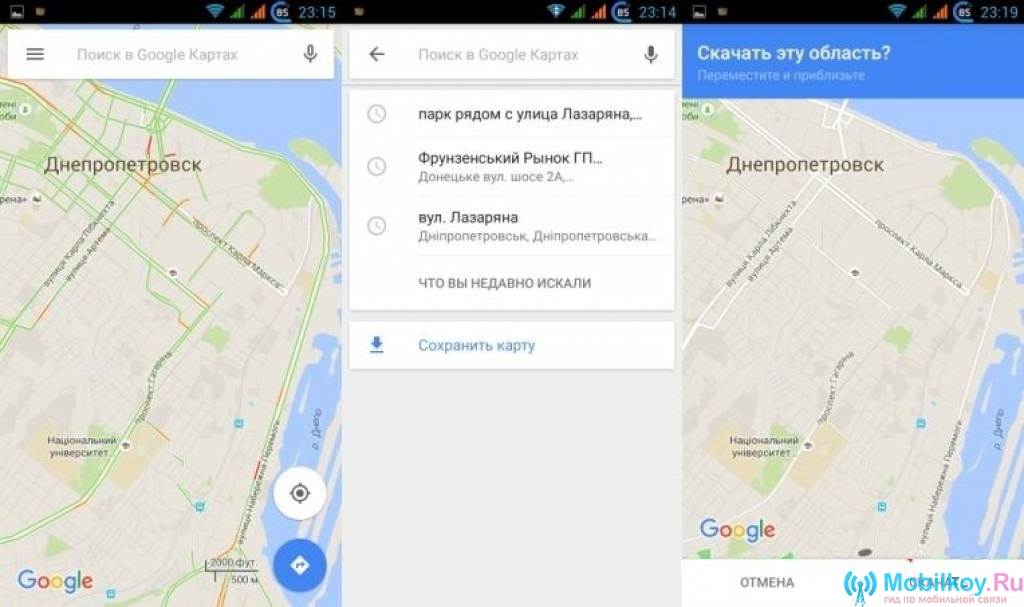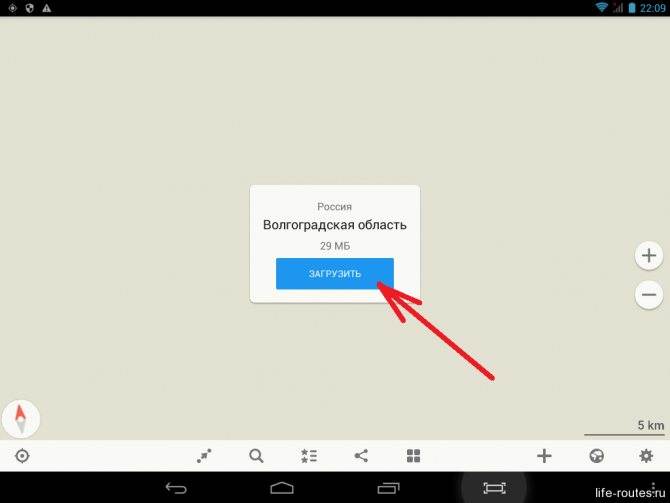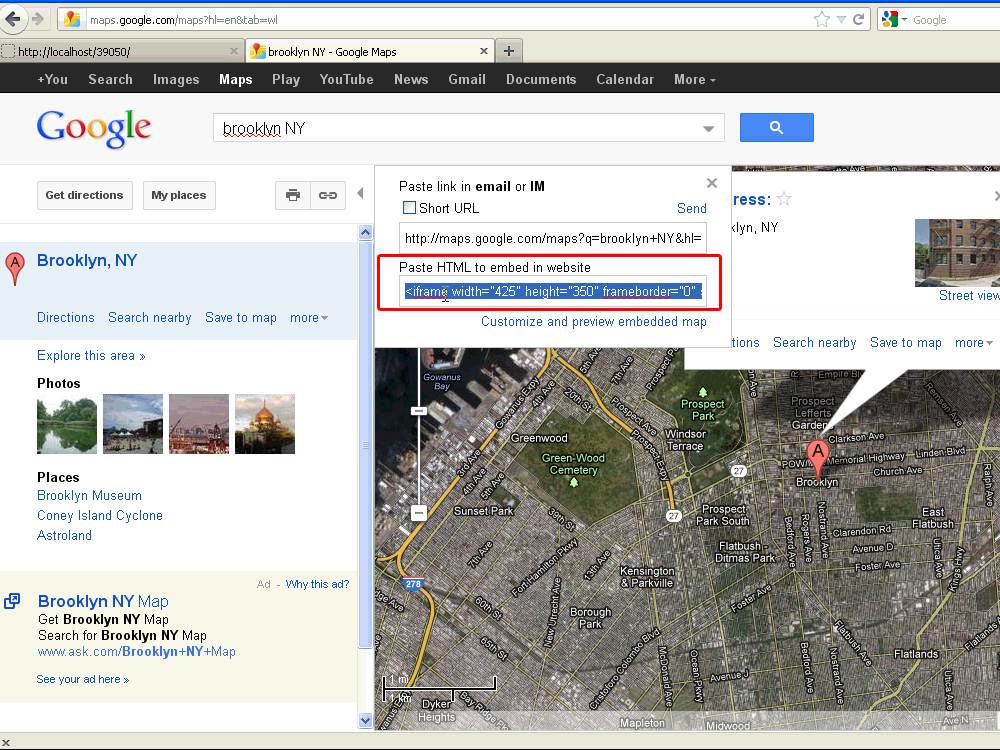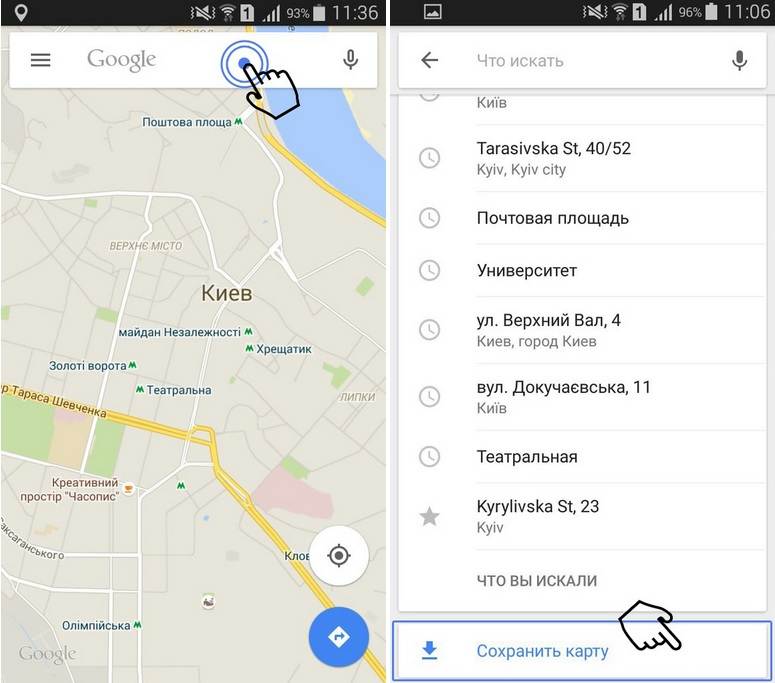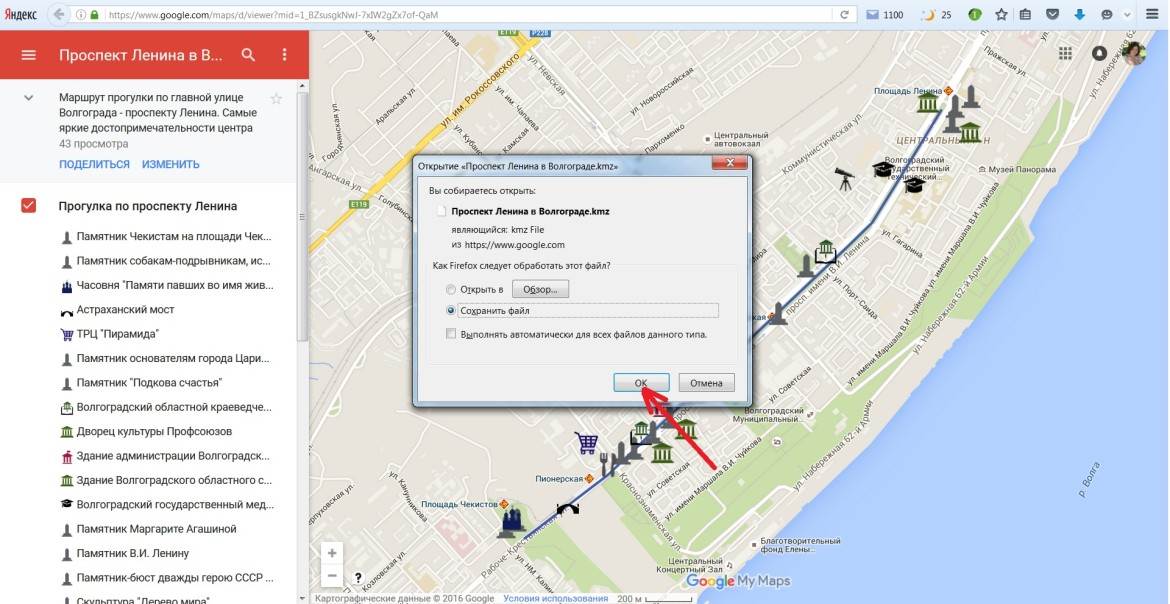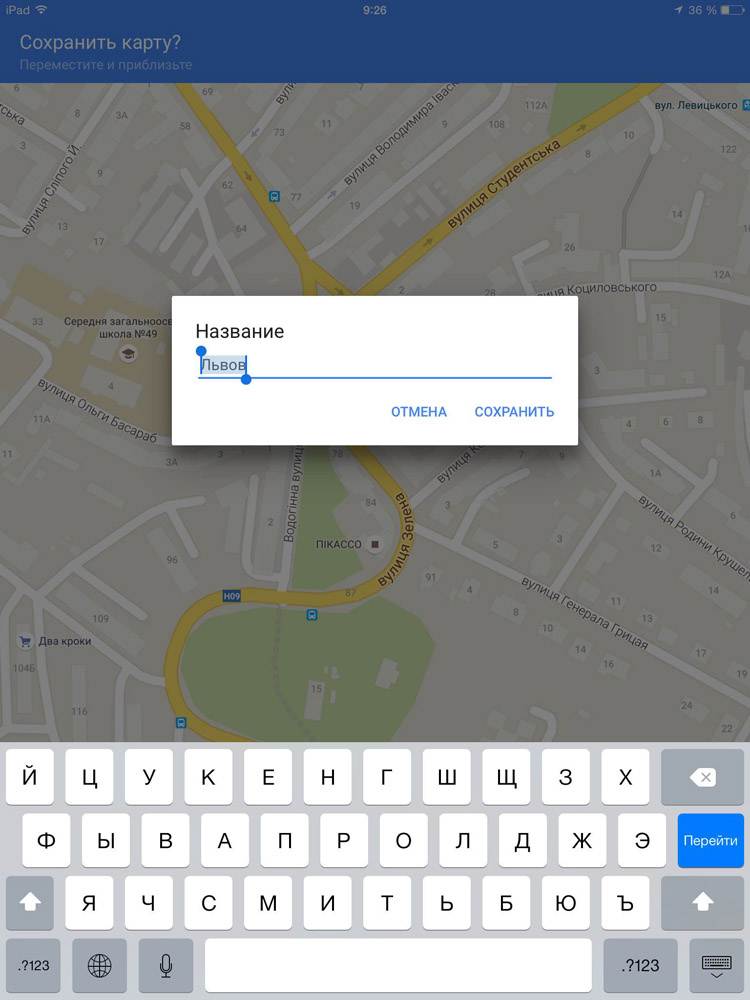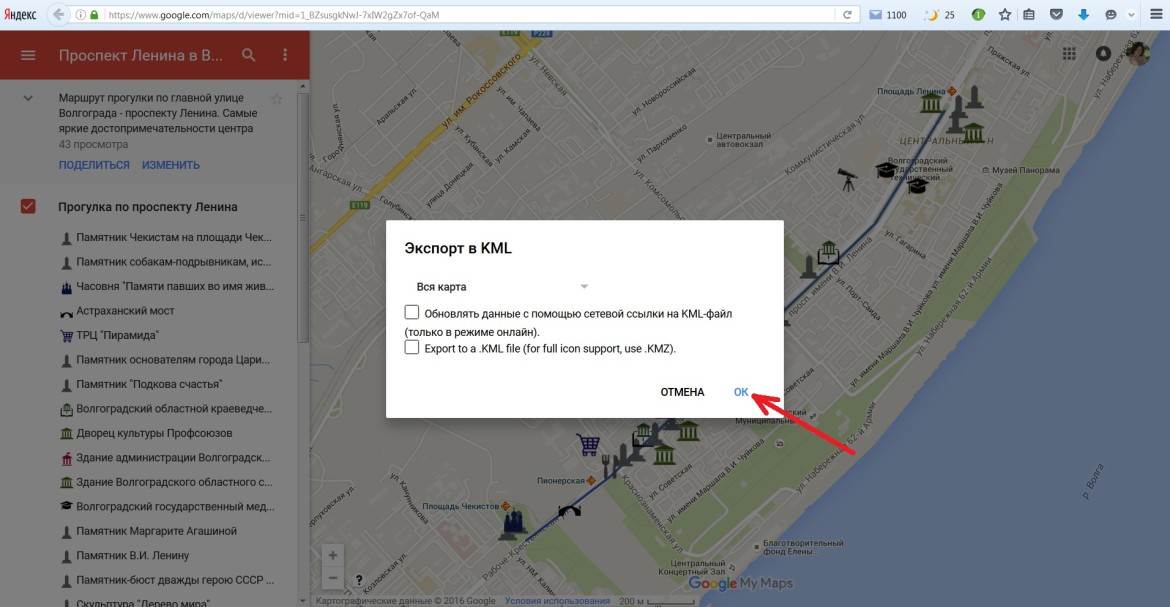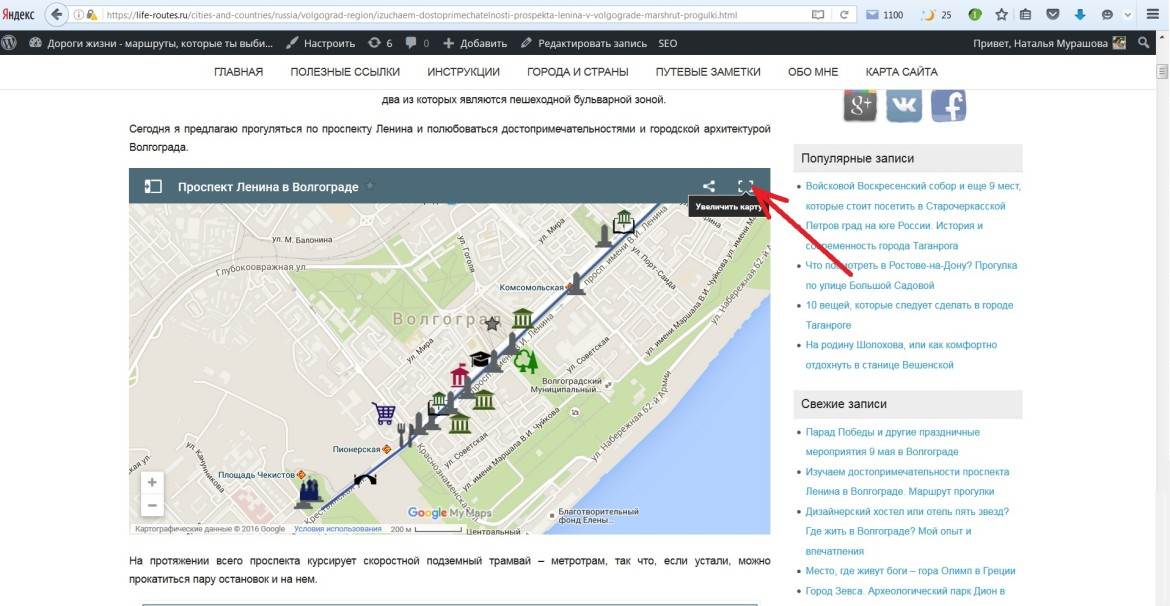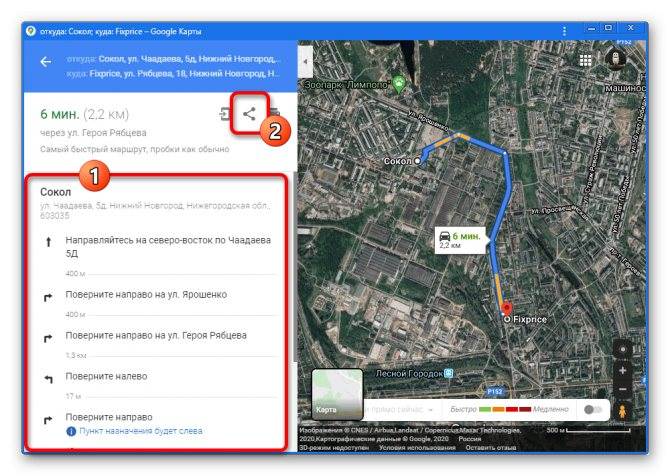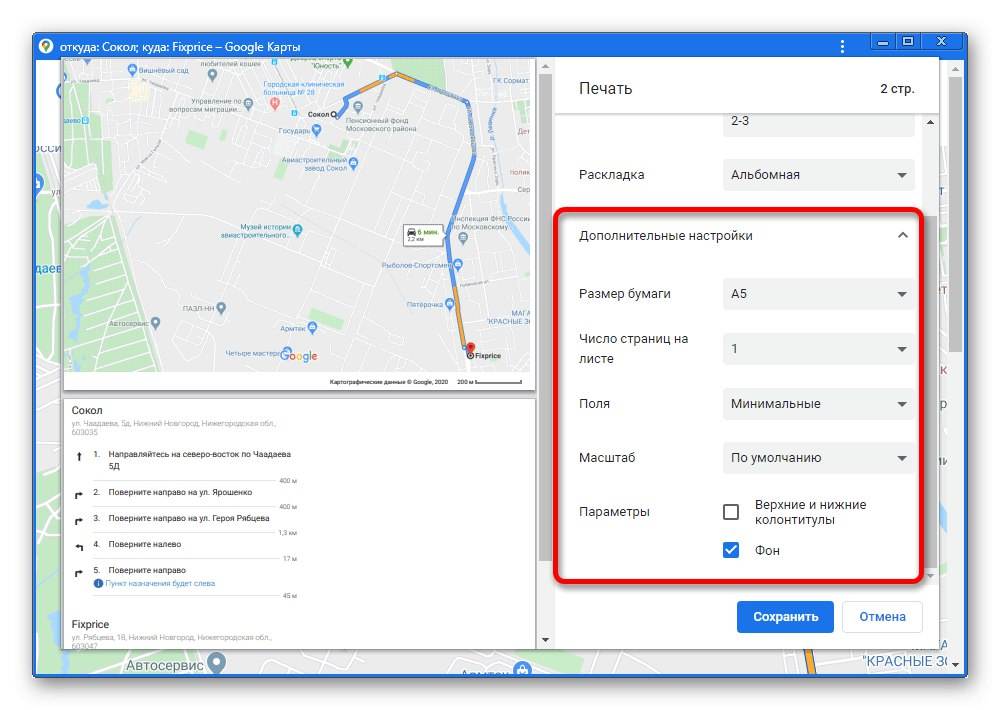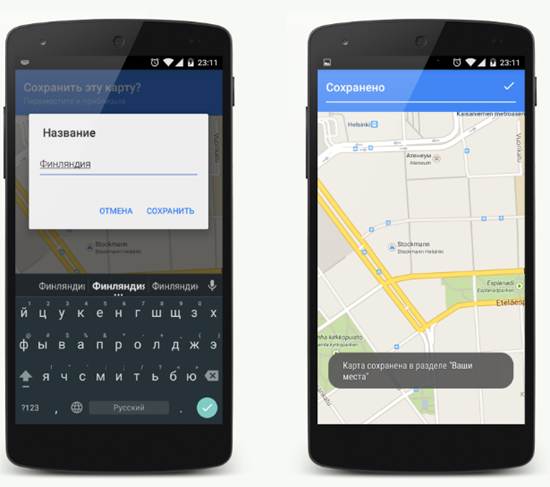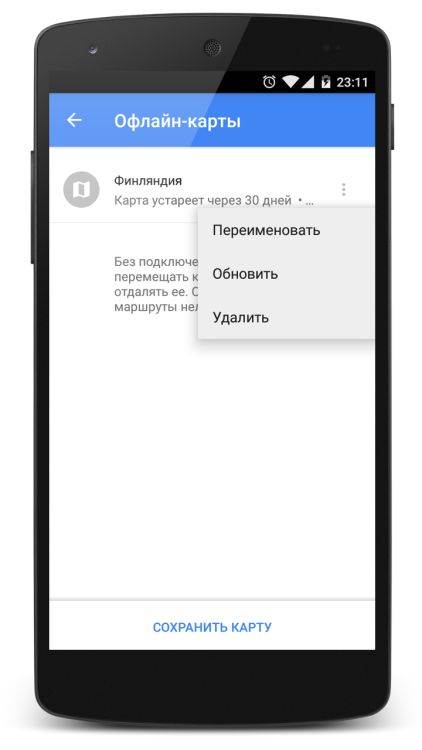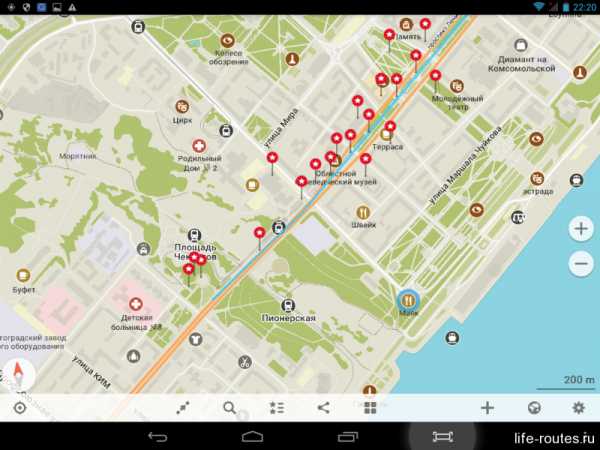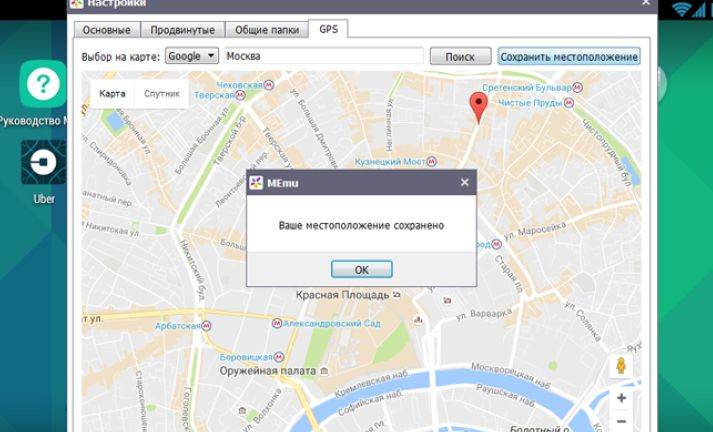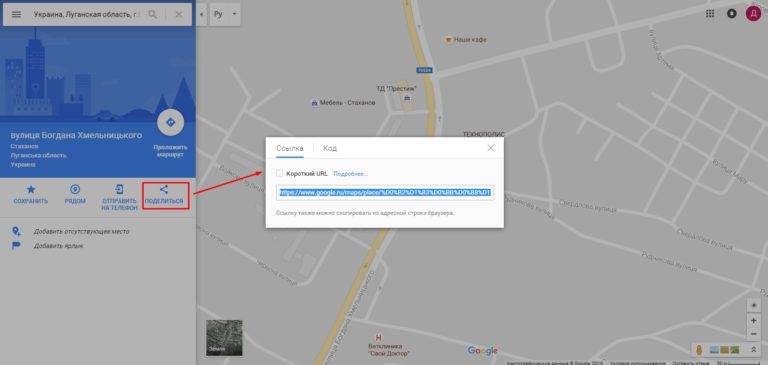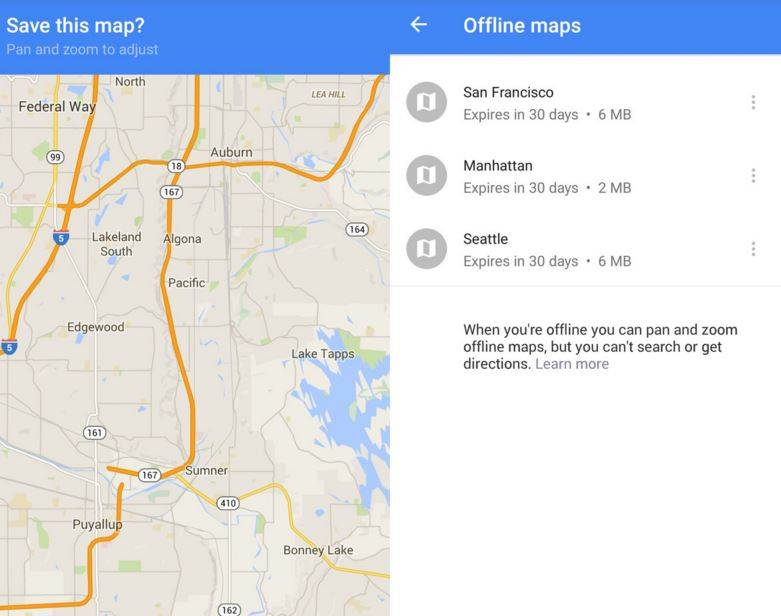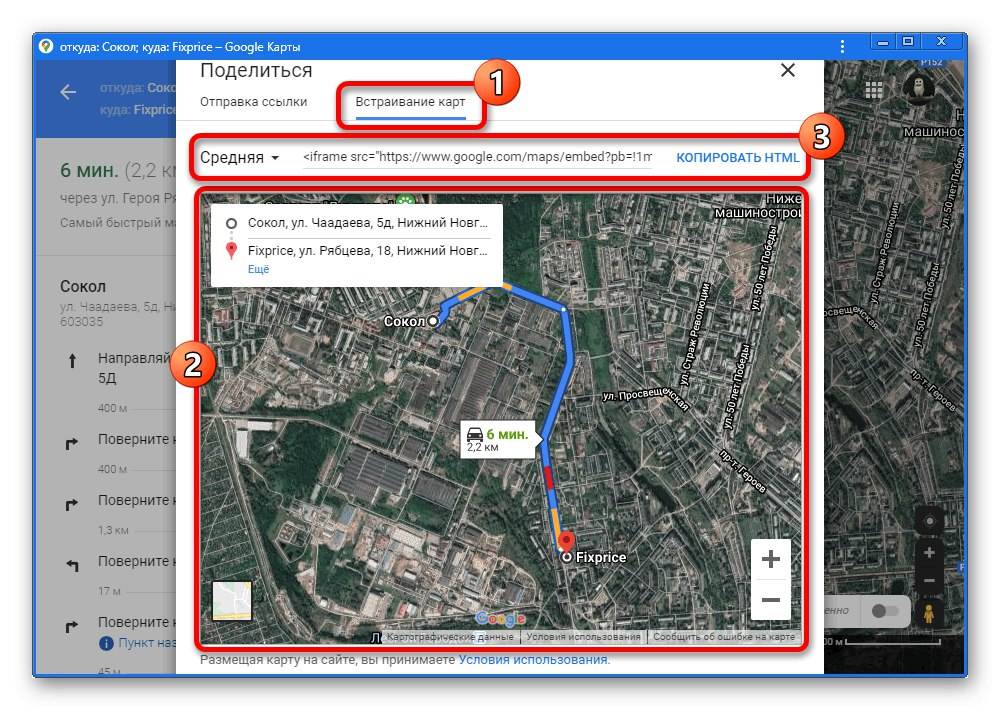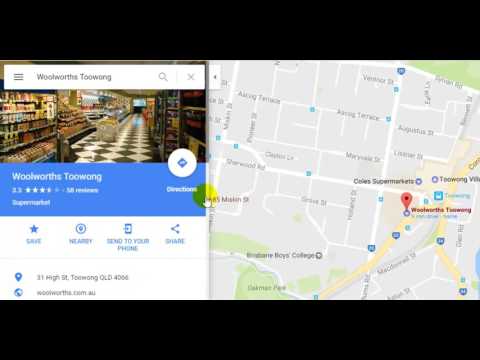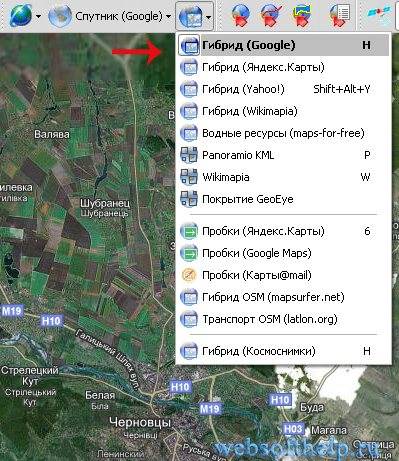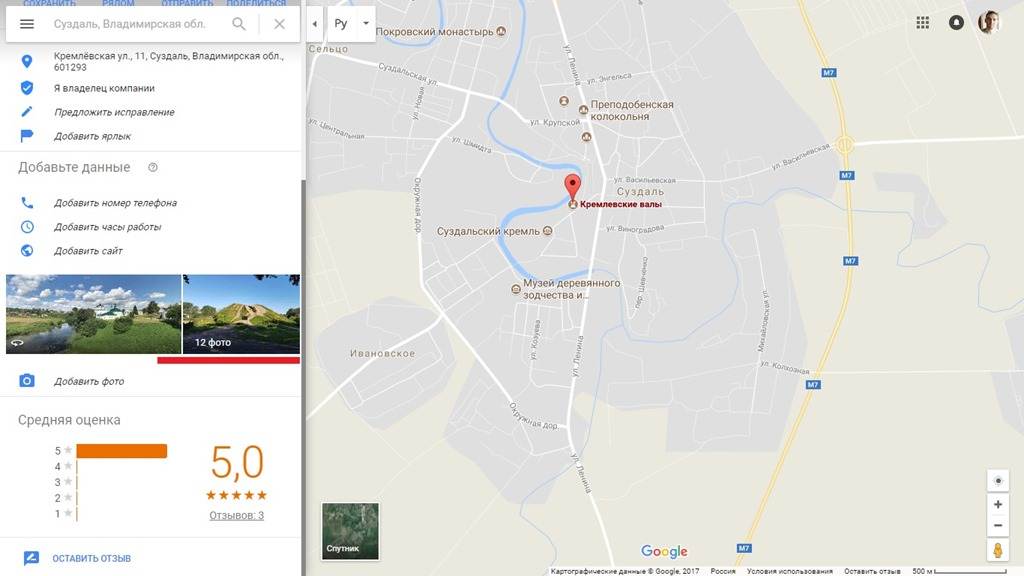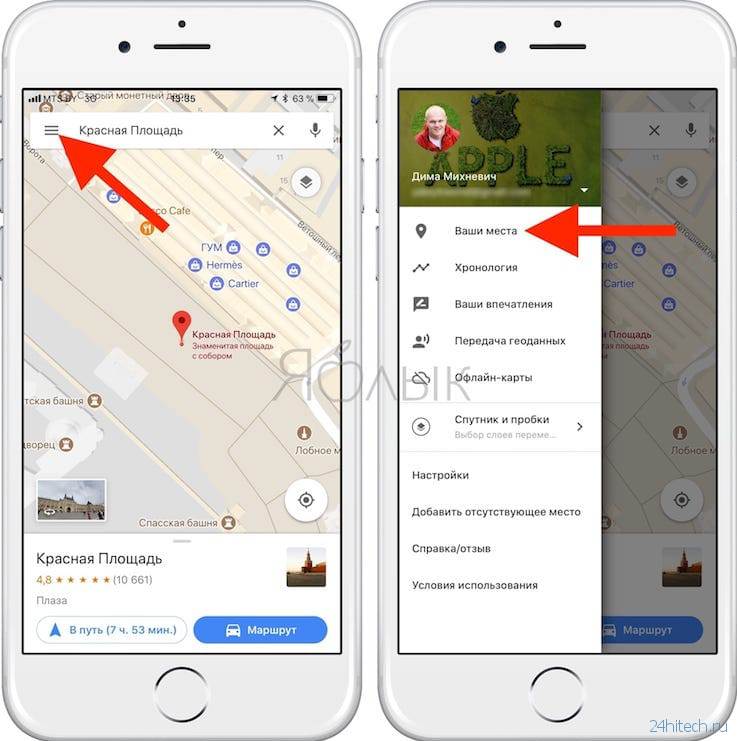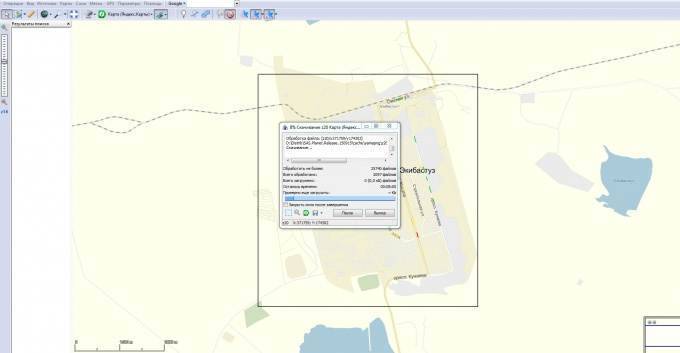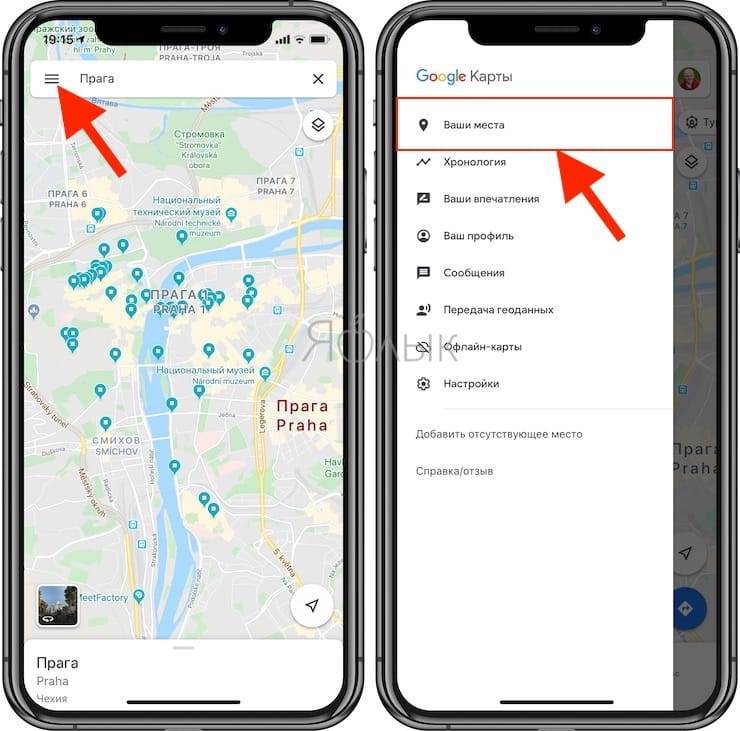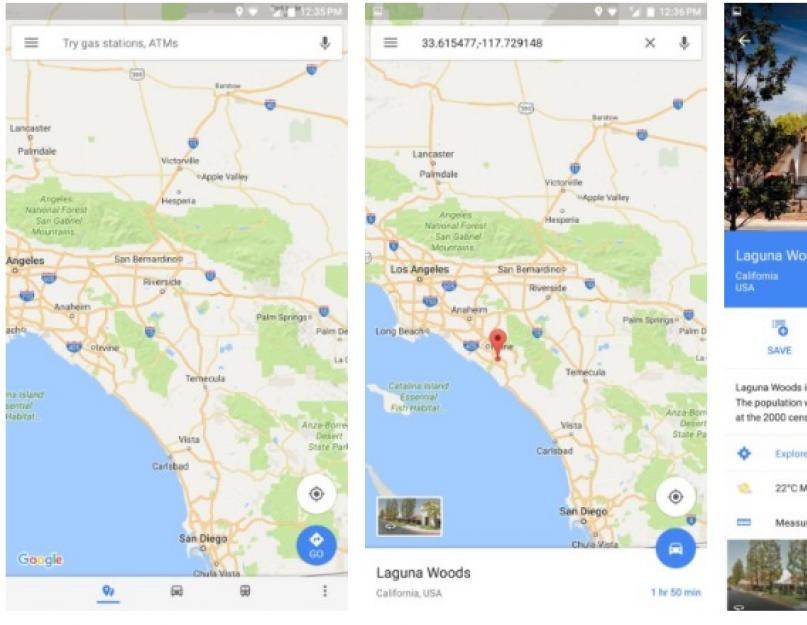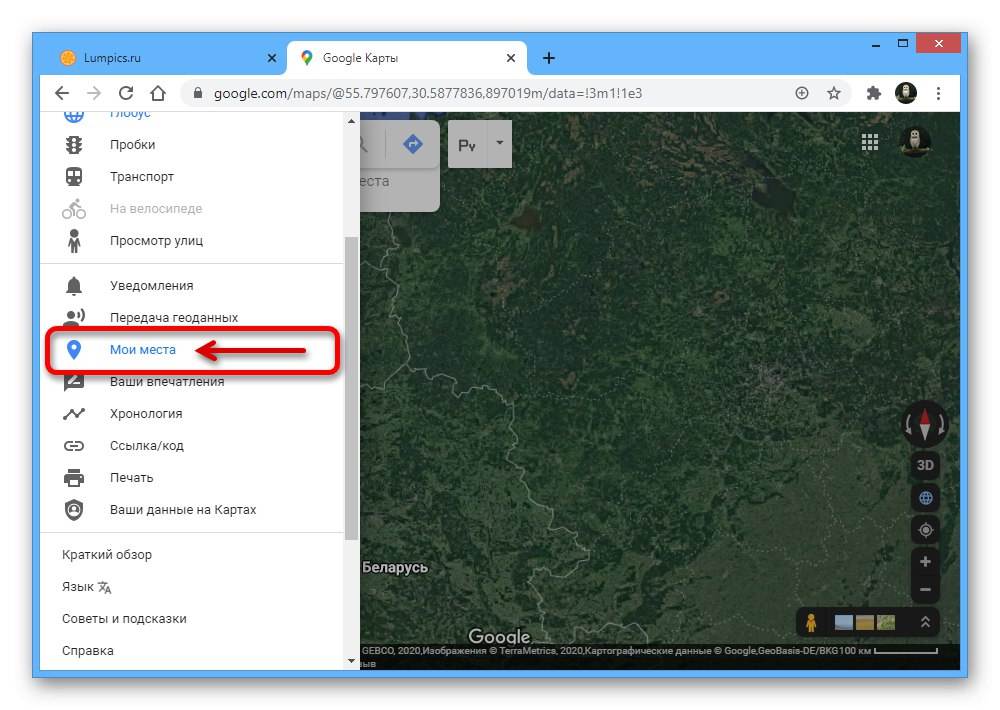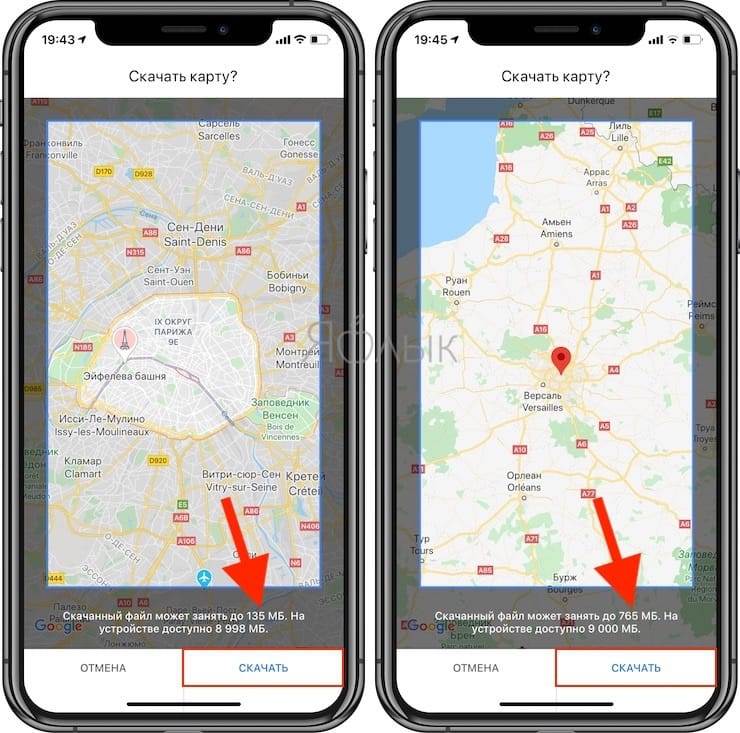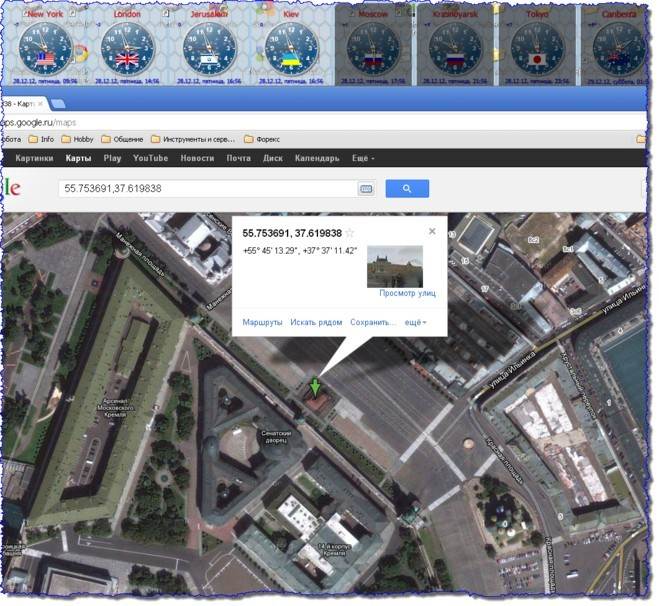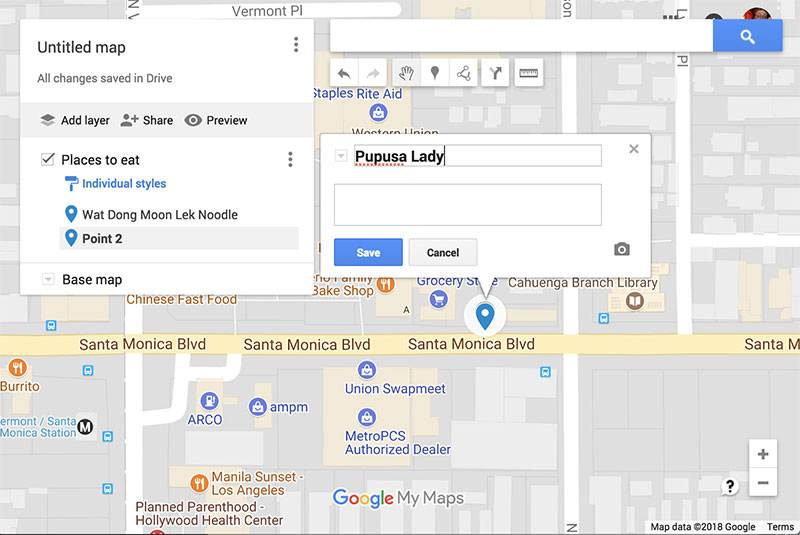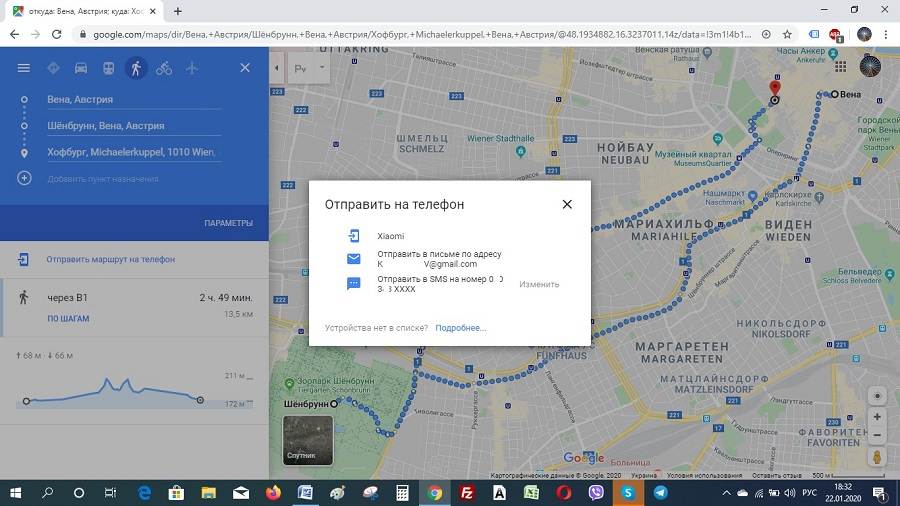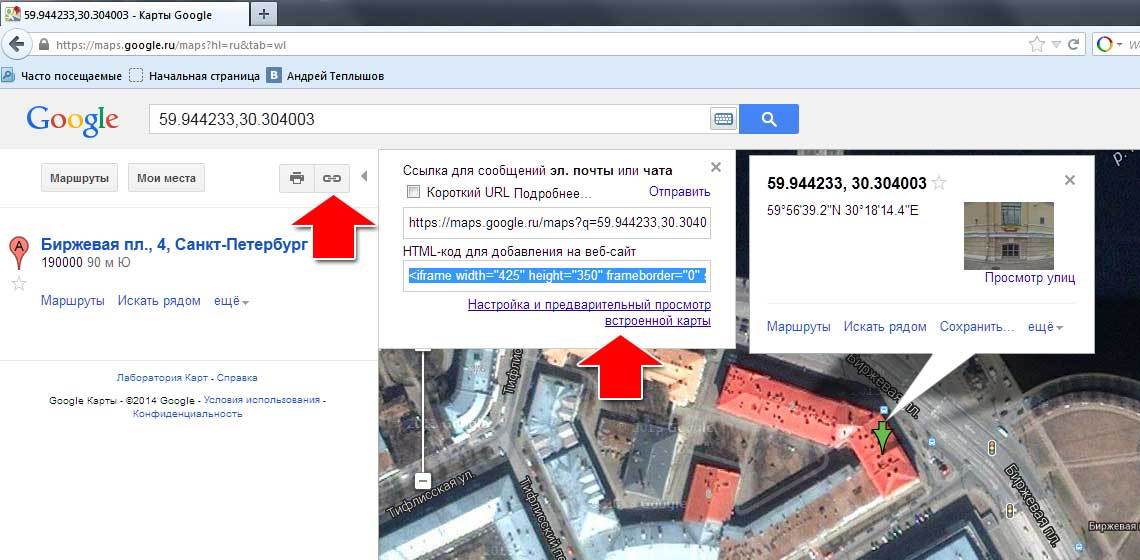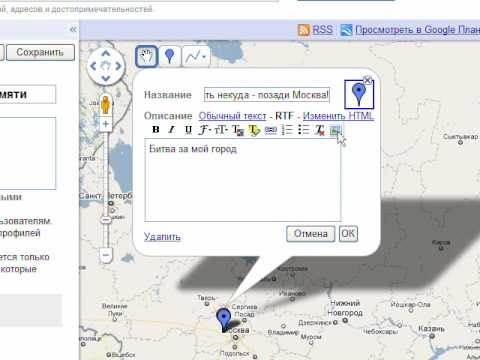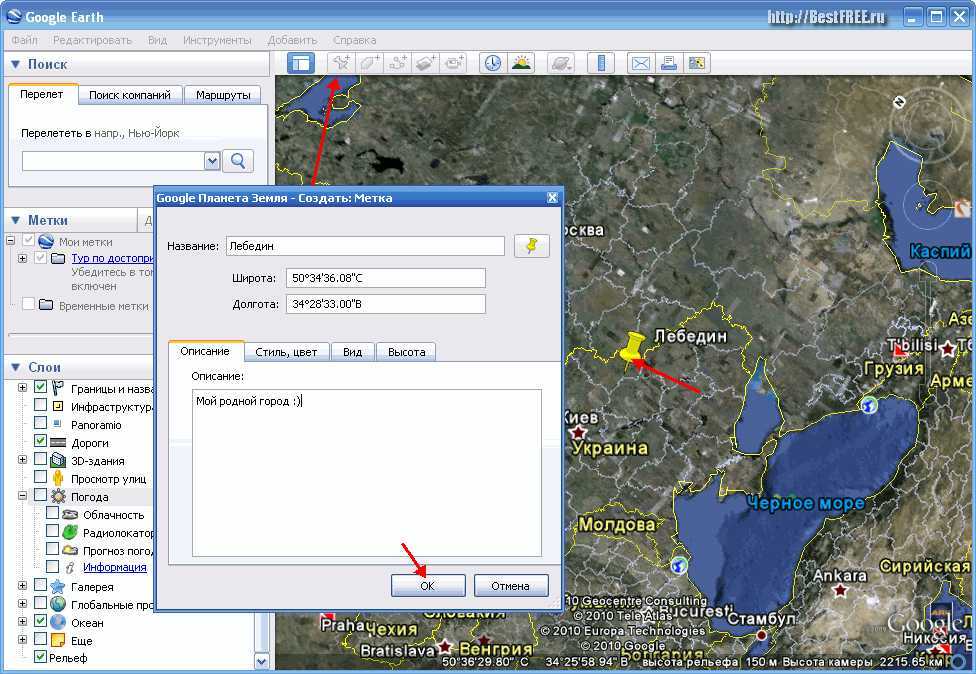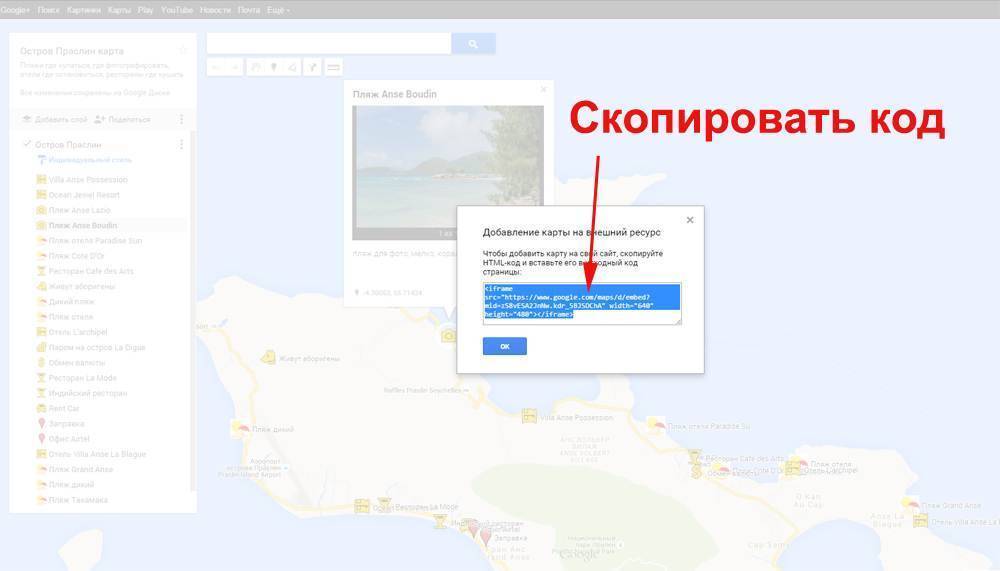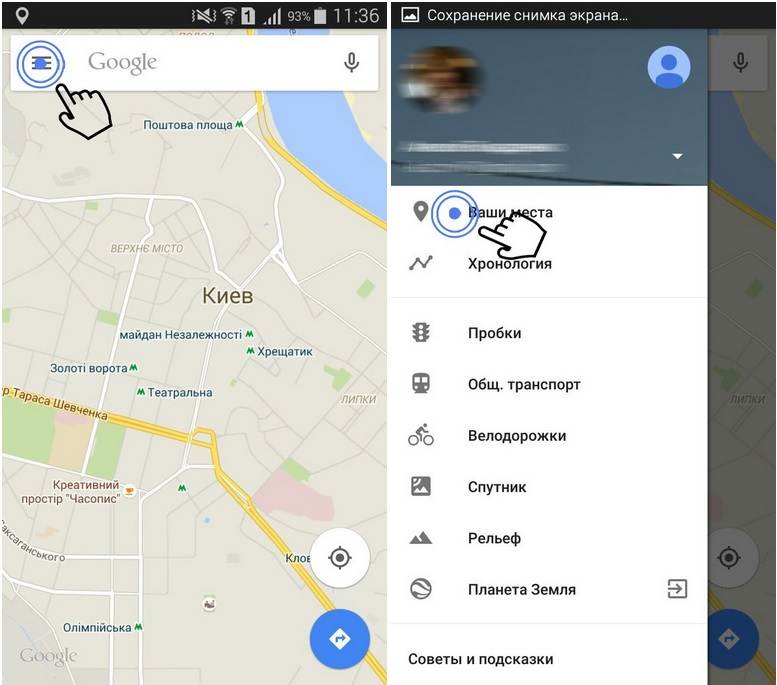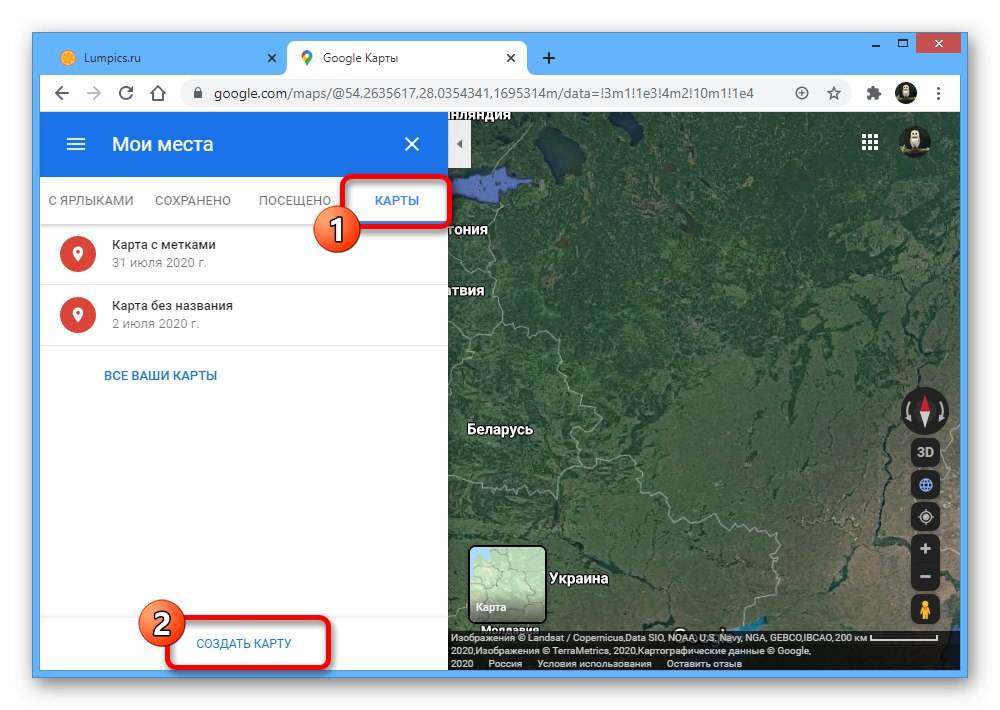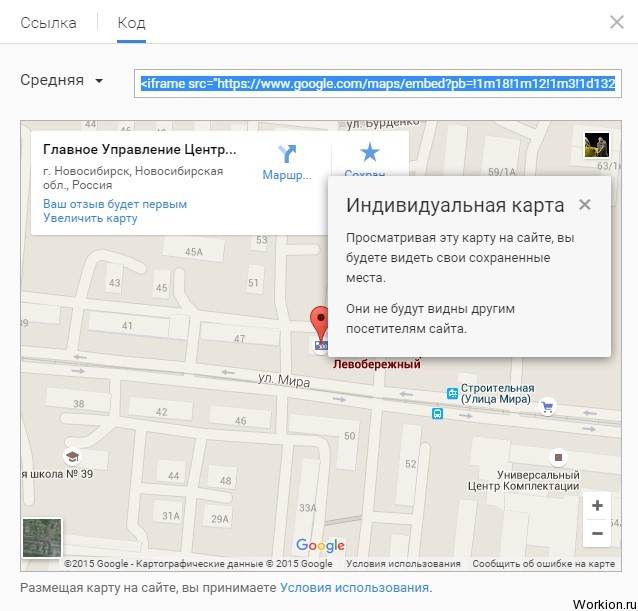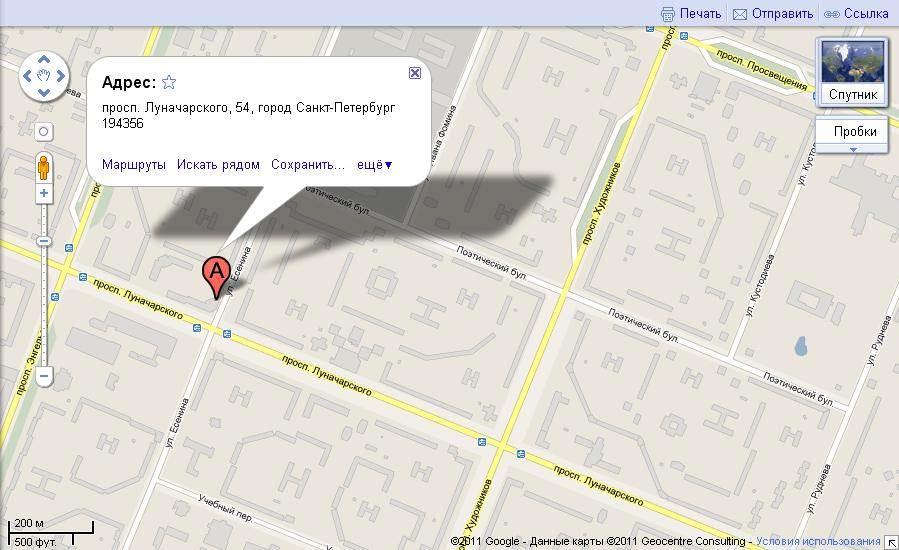Минусы офлайн режима
- Доступны только автомобильные маршруты.
- Нет данных о пробках и перекрытых дорогах.
- Нельзя проложить альтернативные варианты пути.
- Нельзя посмотреть данные об интересующей вас точке (время работы, телефоны, отзывы и тд.).
- Маршрут может не прокладываться, если его часть проходит через область, которая не скачана.
Поэтому мы советуем прокладывать маршрут заранее, еще в зоне Wi-Fi, и сохранять нужную область карт для использования офлайн. Данная функция скачивает область, где был проложен маршрут, и его можно будет проложить снова без подключения к интернету. Списков сохраненных маршрутов в Google Maps пока нет.
Лучше всего купить местную симкарту: стоит 3-10 евро, но прибавляет массу комфорта в путешествии.
Используйте карту, для того чтобы сохранять интересные места и прокладывать к ним маршруты
Мало кто знает, что карты Google Maps позволяют вам сохранять большое количество интересных мест, которые вы можете группировать по категориям и создавать отдельные списки. Это очень удобно, поскольку создав избранные списки мест, которые вам интересны, вы сможете в любой момент, не занимаясь поиском на карте, выбрать интересующий вас адрес или объект и быстро проложить к месту маршрут от текущего вашего местоположения.
Например, с помощью сохраненных мест вы можете создать список всех ресторанов в своем городе, которые вам интересны. Затем, когда вы соберетесь посетить ресторан, вы можете, выбрав его из списка сохранённых интересных или избранных мест. В итоге карта автоматически проложит к нему маршрут.
Как сохранять маршруты в Картах Google на любом устройстве
У пользователей есть возможность распланировать маршруты в приложении Карты Google до мельчайших подробностей. Однако, сохранять маршрут можно только на Android. Впрочем, когда вы создадите маршрут на компьютере, можно отправить его на мобильное устройство и сохранить там.
Android
Для сохранения маршрута в Картах Google на Android:
- Запустите приложение Карты Google на устройстве.
- Наберите место назначения в панели поиска наверху.
- Нажмите «Маршрут» в нижнем левом углу экрана.
- Нажмите на ваше текущее местоположение или местоположение, откуда вы начнёте путь.
- Выберите способ передвижения, (автомобиль, мотоцикл, транзит, пешком, велосипед и т.д.).
- Нажмите «В путь» в нижнем правом углу экрана.
- Нажмите «Сохранить» в панели инструментов внизу.
Можно также сохранять пункт назначения. Для этого нужно ввести направление движения в поиске и нажать «Сохранить» на панели инструментов внизу. Приложение спросит, хотите ли вы сохранить маршрут в папках «Избранное», «Хочу пойти», «Избранные места», «Закладки» или создать новый список. Если вы хотите открыть карту и начать маршрут, запустите приложение и откройте вкладку «Сохранённые» на панели задач внизу.
Если вам не понравился созданный приложением маршрут, можно посмотреть другие возможные варианты. Нажмите на тот, который подходит вам больше других.
Приложение Карты Google обычно всегда установлено на Android-устройстве. Если его нет и вы не желаете устанавливать его, можно пользоваться веб-версией. Если вы обладатель iPhone, на нём тоже можно устанавливать Карты Google и описанным выше способом сохранять маршрут. Можно также работать с Картами Google на компьютерах и планшетах.
Компьютер
Как уже говорилось выше, нельзя сохранить маршрут в Картах Google на компьютере, но можно отправить его отсюда на другие устройства.
- Откройте Карты Google в браузере на компьютере.
- В поисковой панели наверху введите пункт назначения.
- Нажмите «Проложить маршрут» слева на экране.
- Наберите ваше нынешнее местоположение или местоположение, откуда вы начнёте движение. Вы увидите все доступные маршруты к выбранной точке. Рекомендованный маршрут выделен синим цветом.
- Выберите способ передвижения (автобус, метро, велосипед, поезд, трамвай, пешком).
- Нажмите «Отправить маршрут» на телефон.
- Выберите прямую отправку, по электронной почте или в СМС.
Вы тут же получите уведомление от Карт Google на смартфоне.
Хотя нельзя сохранять маршрут в картах Google на компьютере, можно сохранять место назначения.
- Откройте Карты Google в браузере.
- Наберите в поиске место назначения.
- Нажмите «Сохранить» под изображением места назначения.
- Выберите из списка, куда вы хотите сохранить место назначения (Избранное, Хочу пойти, Избранные места, Закладки или создать новый список).
Можно создать собственную карту.
- Введите в поиск в Картах Google в браузере «мои карты».
- Нажмите «Создать новую карту».
- Выберите «Добавить место» под поисковой панелью.
- Наберите необходимое место.
- Добавьте место отправки.
- Выберите способ передвижения (пешком, на автомобиле, велосипеде и т.д.)
Можно выбирать объекты, добавлять отметки, рисовать линии, измерять расстояния и после этого дать карте название и описание. Затем созданной картой можно поделиться с другими людьми через ссылку или сервис Google Drive.
Как импортировать 3D-панорамы
Требования к панораме:
- Разрешение не менее 7,5 Mпикс. (4K) при соотношении сторон 2:1.
- Размер не более 75 МБ.
- Откройте приложение “Просмотр улиц” на устройстве Android.
- Нажмите на значок “Создать” .
- Выберите Импортировать 3D-панораму.
- Укажите источник импорта: Google Диск или Google Фото.
- Выберите одну или несколько панорам. Одна панорама будет импортирована автоматически.
- Чтобы выбрать несколько панорам, нажмите Открыть. Панорамы появятся на вкладке “Профиль”.
Как сохранить 3D-панораму на телефон
- Откройте приложение “Просмотр улиц” .
- Нажмите на значок аккаунта Меню .
- Нажмите Настройки и выберите Хранилище фото и видео.
- Укажите, где сохранять фотографии.
Зеркальные камеры и дополнительное оборудование
В можете создавать панорамы с помощью зеркальной камеры и совместимого ПО (например, PTGui или Autopano), а затем загружать их в приложение “Просмотр улиц”.
| Цифровая зеркальная камера | Canon |
|
| Nikon |
| |
| Объектив “рыбий глаз” |
| |
| Панорамная головка для штатива |
| |
| Пульт дистанционного управления | RS-60E3, RS-80N3, MC-30, MD-DC2 |
Вариант 1: Веб-сайт
Онлайн-сервис Google Maps предоставляет массу возможностей для работы с картами практически любой местности, включая инструменты для построения маршрутов. При этом с помощью ПК-версии рассматриваемого ресурса добавленные на карту пути вполне можно сохранять в разном виде.
Способ 1: Распечатка карты
Наиболее легкий метод сохранения пути, созданного на Гугл Картах, заключается в использовании функции печати определенного участка местности. Для этого вполне можно воспользоваться принтером, подключенным к ПК и настроенным, или же виртуальным средством для получения файла в формате PDF.
К сожалению, метод хоть и позволяет получить на выходе изображение, но это нельзя назвать качественным вариантом. Поэтому подойдет такое лишь для сохранения коротких путей максимум в пределах небольшого города с минимальным количеством лишних объектов.
Способ 2: Отправка маршрута
Еще один и последний метод сохранения маршрута, доступный на ПК, заключается в публикации выбранного участка карты вместе с прямой ссылкой на сторонних сайтах.
- Разверните просмотр подробной информации о маршруте по аналогии с предыдущим способом и воспользуйтесь отмеченной на скриншоте иконкой «Поделиться».
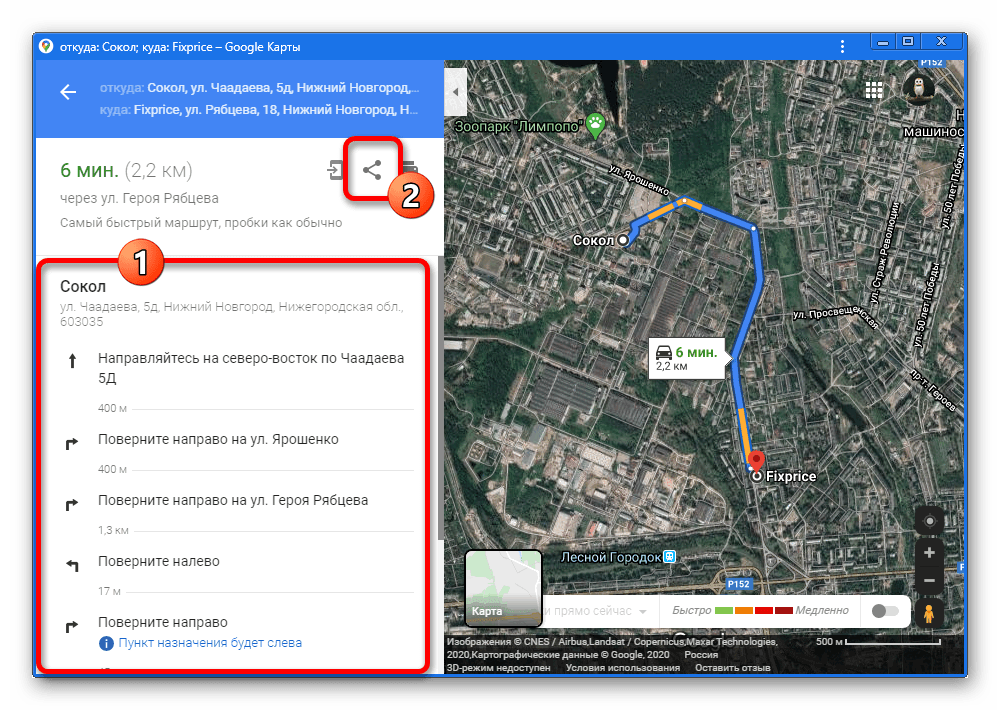
В одноименном всплывающем окне на вкладке «Отправка ссылки» можете выбрать одну из представленных социальных сетей, чтобы перейти к созданию публикации маршрута.
После этого запись можно будет доработать стандартными инструментами и произвести сохранение.
С помощью блока «Ссылка» и кнопки «Копировать» дополнение может быть встроено на любой сайт.
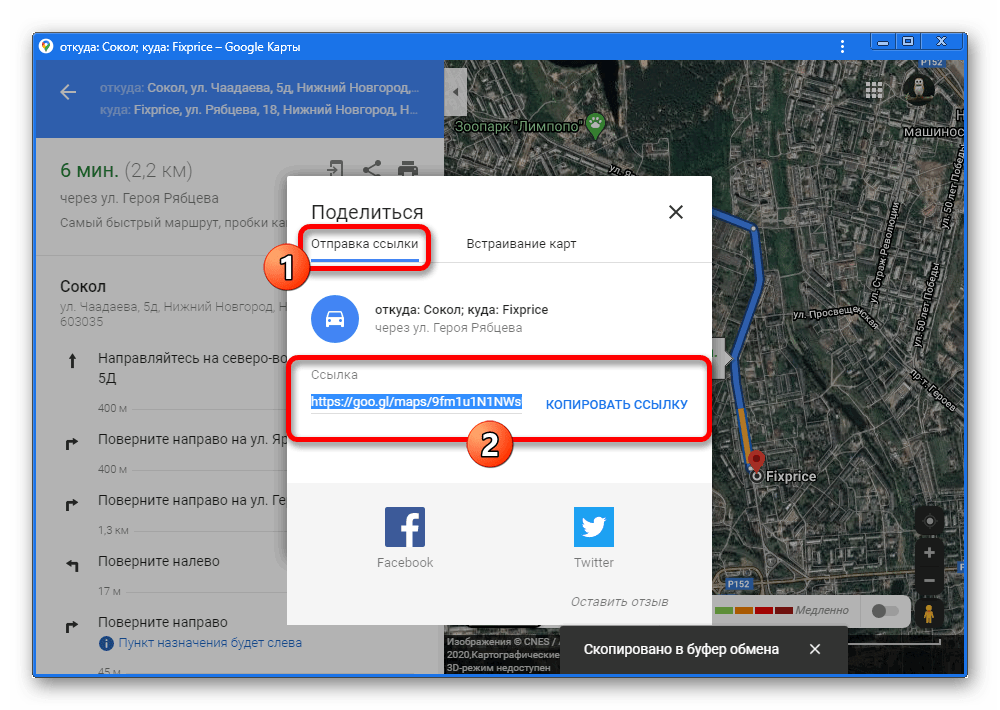
Если вы являетесь обладателем собственного сайта и располагаете доступом к исходному коду, на вкладке «Встраивание карт» можно получить код модуля Google Maps с зафиксированным маршрутом. Сама же процедура встраивания зависит от сайта.
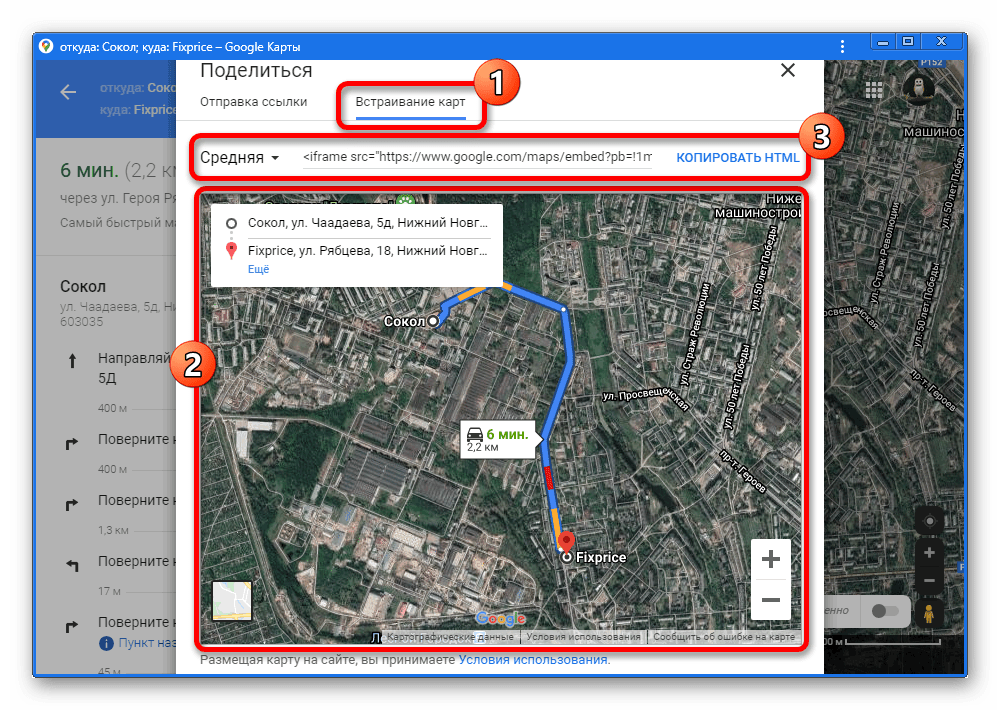
На этом по сути заканчиваются инструменты для сохранения маршрута, так как оставшаяся нерассмотренной «Отправка на телефон» к данной теме не относится.
Использование данных файла GPX
Если у вас есть файл GPX, вам нужно будет найти подходящее приложение или сервис для его использования.
Сайты вроде Визуализатор GPS позволит вам конвертировать файлы GPX в формат, который вы можете использовать на своем ПК с Windows или Mac. Это отобразит данные маршрута на другой карте, что позволит вам увидеть направления, интересные места для посещения на самом маршруте и многое другое.
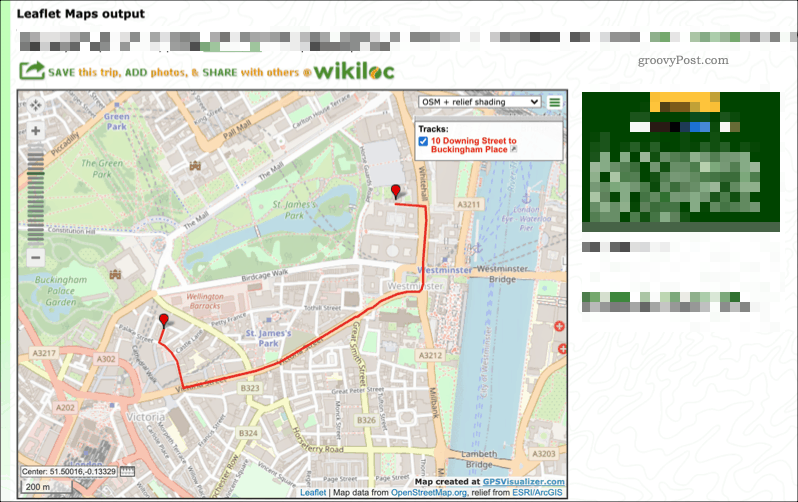
Вы также можете использовать файлы GPX в приложениях для Android, iPhone или iPad. Приложения вроде Программа просмотра GPX для устройств Android будет принимать файлы GPX и преобразовывать их в просматриваемый маршрут на карте, по которому вы можете следовать.
Вы можете сделать это, нажав кнопку значок меню> Открыть файлы в приложении GPX Viewer. Оттуда выберите файл GPX для загрузки данных. После этого вы сможете визуализировать это на карте.
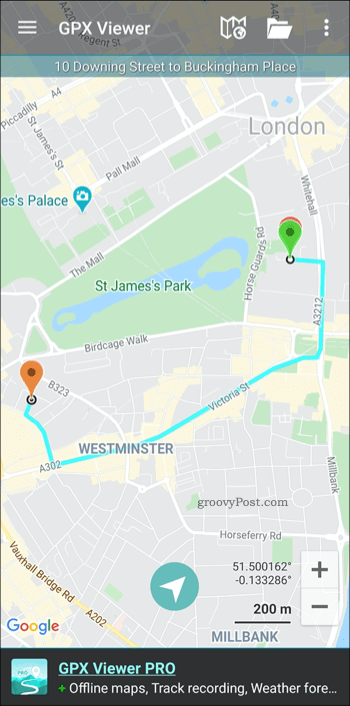
Для пользователей iPhone вы можете использовать такие приложения, как GPX-Viewer для просмотра ваших данных и наложения их на Apple Maps или другой формат.
Как и вышеперечисленные службы, GPX-Viewer позволяет импортировать файлы GPX. Он также позволяет вам организовывать их в папки, объединять несколько файлов GPX в один маршрут, а также видеть дополнительную информацию, такую как ETA для вашего маршрута.
Вы также можете импортировать данные GPX из Google Maps в специальное устройство GPS. Устройства GPS от таких производителей, как TomTom и Garmin, поддерживают файлы GPX, что позволяет напрямую импортировать данные маршрута на Google Карты.
Приложение «Мои карты» от Google
Не все знают, но у Google есть ещё одно полезное официальное приложение, доступное в Play Маркет — «Мои карты». С помощью него вы можете создавать собственные карты на основе карт Google, отмечая на них важные для вас места, рисуя маршруты, выбирая предпочитаемый вид (Карта, Спутник, Рельеф).
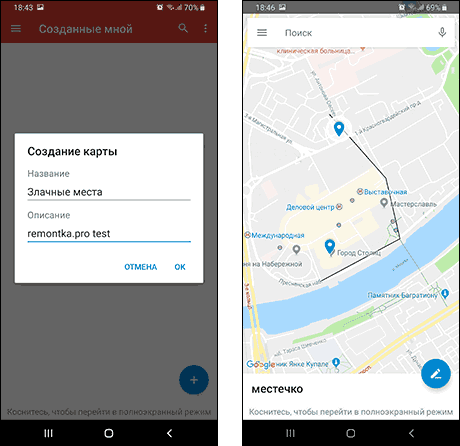
Несмотря на то, что скачивание оффлайн карт в приложении не заявлено, участки карты с вашими отметками и примечаниями, а также с окружающей территорией, хранятся на вашем устройстве (при условии, что вы не очищаете память), т.е. доступны для использования и без подключения к Интернету.
В некоторых случаях, когда речь идет не о путешествиях в другие страны и поиске магазинов и ресторанов, а о туристических походах, такой вариант карт, учитывая возможность создания своих объектов, может оказаться более удобным.
Ну и, конечно, существуют другие приложения навигации, не на базе Google Карт, «заточенные» именно под оффлайн-использование.
Как загрузить приложение офлайн (без подключения к сети)
Порой случается так, что на телефоне нет или не будет подключения к интернету, а карты будут крайне нужны. Что делать в такой ситуации? «Гугл карты» предусмотрели подобный вариант развития событий и включили в список доступных функций «Офлайн-карты». Т. е. ещё в тот момент, как у пользователя есть сеть, он может просто скачать необходимую ему карту, а позже использовать её в режиме офлайн, когда интернета уже нет. Как это сделать?
- Запустите «Гугл мапс» нажатием на соответствующую иконку.
Находим значок «Плэй маркет» и нажимаем на него
- Затем в левом верхнем углу найдите значок меню.
- Справа появится список меню. Здесь вам нужен пункт «Офлайн-карты». Найдите его и откройте.
В выпавшем меню ищем пункт «Офлайн-карты»
- Здесь находится список уже скачанных карт и надпись «Другая карта». С её помощью можно скачать карту новой локации. Сюда и кликайте. Находим строку «Другая карта» и нажимаем на неё
- Приложение мгновенно предлагает нам выбрать необходимую область и скачать её карту. Выберите то, что нужно вам, и нажмите на клавишу «Скачать». Начнётся закачка выбранной локации. После её окончания вы сможете просматривать сохранённую карту, даже находясь вне зоны действия интернета.
Выберите область и нажмите «Скачать»
Много ли места занимают сохраненные Google Maps карты
Все зависит от выбранной области и количества дорог и объектов на карте – чем больше охват, тем весомее будет файл. Например, плохо детализированная карта небольшого города или выбранного участка трассы займет совсем немного – около 10 мб. В то же время, качественная карта Москвы (с большим количеством дорог и заведений) потребует примерно 125 мб на устройстве.
Помните, что размер области, доступной для сохранения в Google Maps, ограничен: чем больше городов вы попытаетесь поместить в прямоугольник, тем меньше он будет становиться. Соответственно, снизится детализация дорог, поэтому рекомендуется сохранять несколько файлов, охватывающих меньшую область. При перемещении из одного сохраненного участка в другой, карты будут автоматически подгружаться из памяти устройства.
Переименование и удаление, обновление офлайн карт Google
Когда вы откроете Google Карты, находясь в сохраненной области, они автоматически загрузятся из памяти устройства. При этом внизу экрана появится уведомление, что вы находитесь в офлайн-режиме – это подтверждение того, что в данный момент интернет-трафик не используется.
Сохраненные области в Google Maps можно переименовывать, чтобы было удобнее ориентироваться в списке – для этого откройте офлайн-режим, нажмите на три вертикальные точки рядом с сохраненной картой, и выберите пункт «Переименовать».
Там же можно удалить скачанную карту или обновить ее – под названием сохраненного участка будет указана дата, когда этот файл будет считаться устаревшим.
Советы по созданию нескольких панорам
- Убедитесь, что батарея телефона полностью заряжена, а в памяти достаточно места для сохранения изображений.
- Зафиксируйте камеру на высоте 1,2–1,8 м, закрепив ее на моноподе, штативе или шлеме.
- Монопод. Во время съемки держите камеру прямо над собой и не поднимайте голову слишком высоко.
- Штатив. Не стойте на линии съемки.
- Шлем. Следите, чтобы во время съемки голова оставалась в одном положении. Старайтесь не трясти камеру.
- Делайте снимки через каждый метр (два небольших шага) в помещении и через каждые 3 метра (пять шагов) под открытым небом.
- Фотографируйте с дорожек и проходов, чтобы было проще соединять панорамы.
- После съемки на улице переходите в помещение.
- При съемке в помещении не сохраняйте более 100 снимков в одну коллекцию.
Добавить кредитные карты в Chrome
В Chrome есть два способа сохранить информацию о кредитной карте с помощью. Вы можете добавить данные своей карты в Google Pay, что делает их доступными в Chrome на всех ваших устройствах, если вы вошли в браузер с учетной записью Google. Или вы можете сохранить свои кредитные карты локально, что означает, что вы можете получить к ним доступ только с того устройства, с которого вы их добавляли в первую очередь.
Сохраняйте кредитные карты в Google Pay и синхронизируйте их с Chrome
Добавление информации о кредитной карте в Google Pay невероятно полезно, если вы хотите, чтобы ваши карты синхронизировались на разных устройствах. Начните с перехода к Веб-портал Google Payments Center с помощью Chrome на рабочем столе, устройстве Android или iOS.
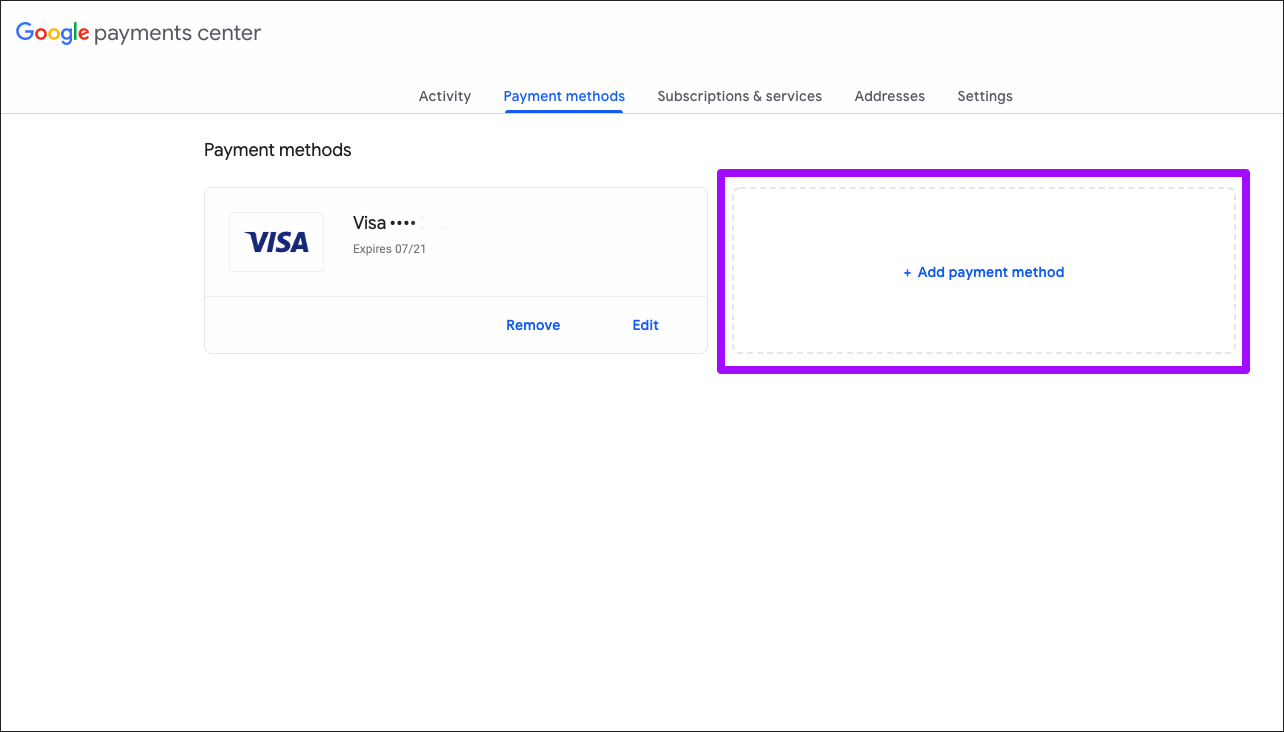
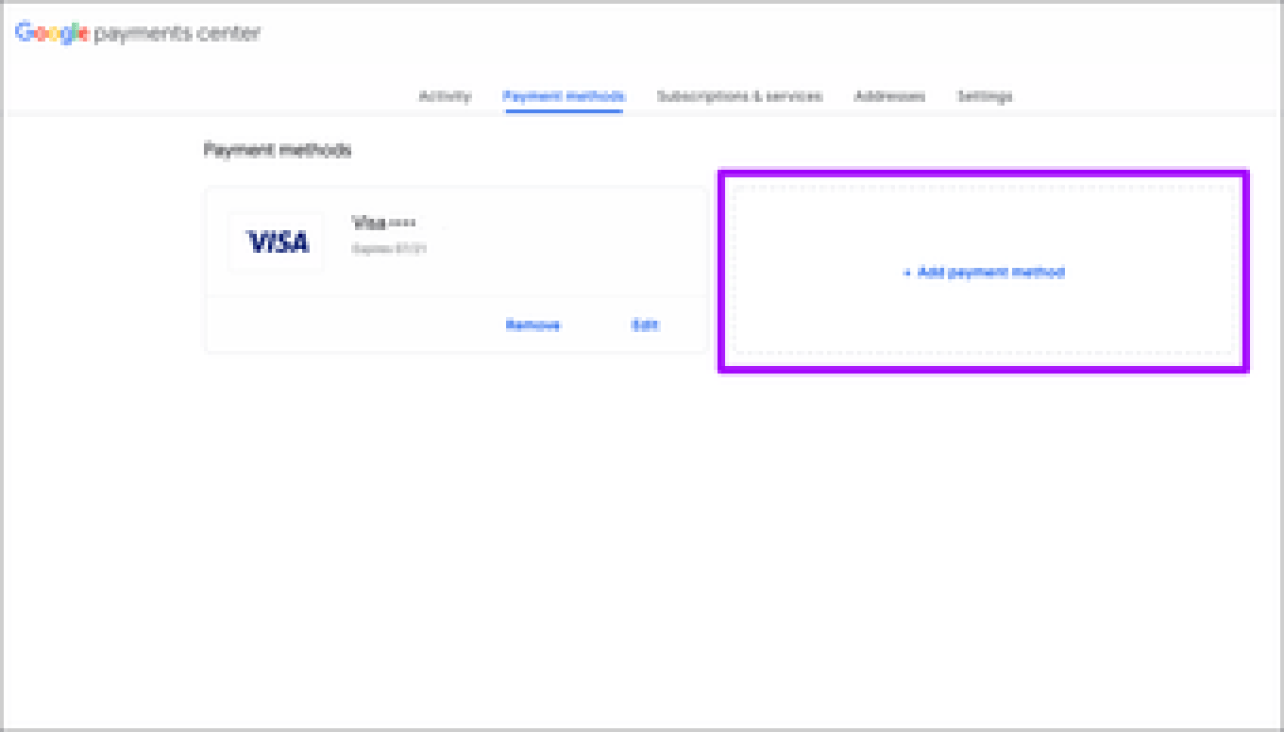
Как только вы окажетесь в Центре платежей Google, переключитесь на вкладку «Способы оплаты», а затем нажмите или коснитесь опции «Добавить способ оплаты». Затем вы можете ввести данные своей кредитной или дебетовой карты. После этого нажмите или коснитесь Сохранить.
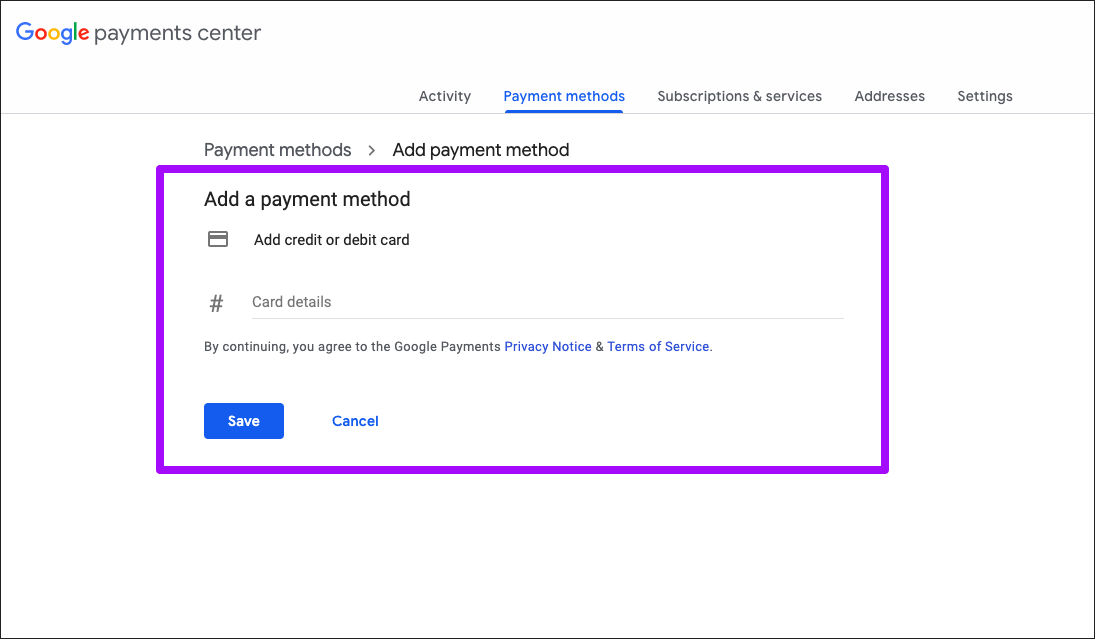
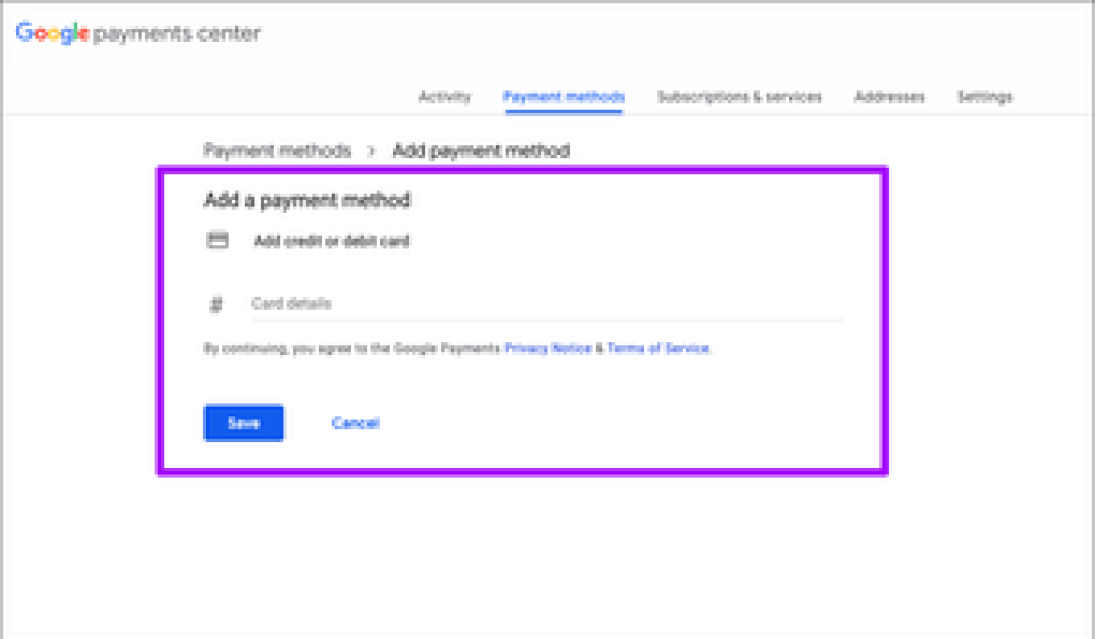
Примечание: В зависимости от вашего региона вы также можете добавить в Google Pay другие способы оплаты, например банковские счета.
Сохраненные способы оплаты будут отображаться в Chrome всякий раз, когда вы сталкиваетесь с формой, требующей ввода данных кредитной карты. Однако у вас должен быть включен параметр синхронизации «Способы оплаты и адреса с помощью Google Pay» в Chrome, чтобы данные вашей кредитной карты были доступны на любом из ваших устройств.
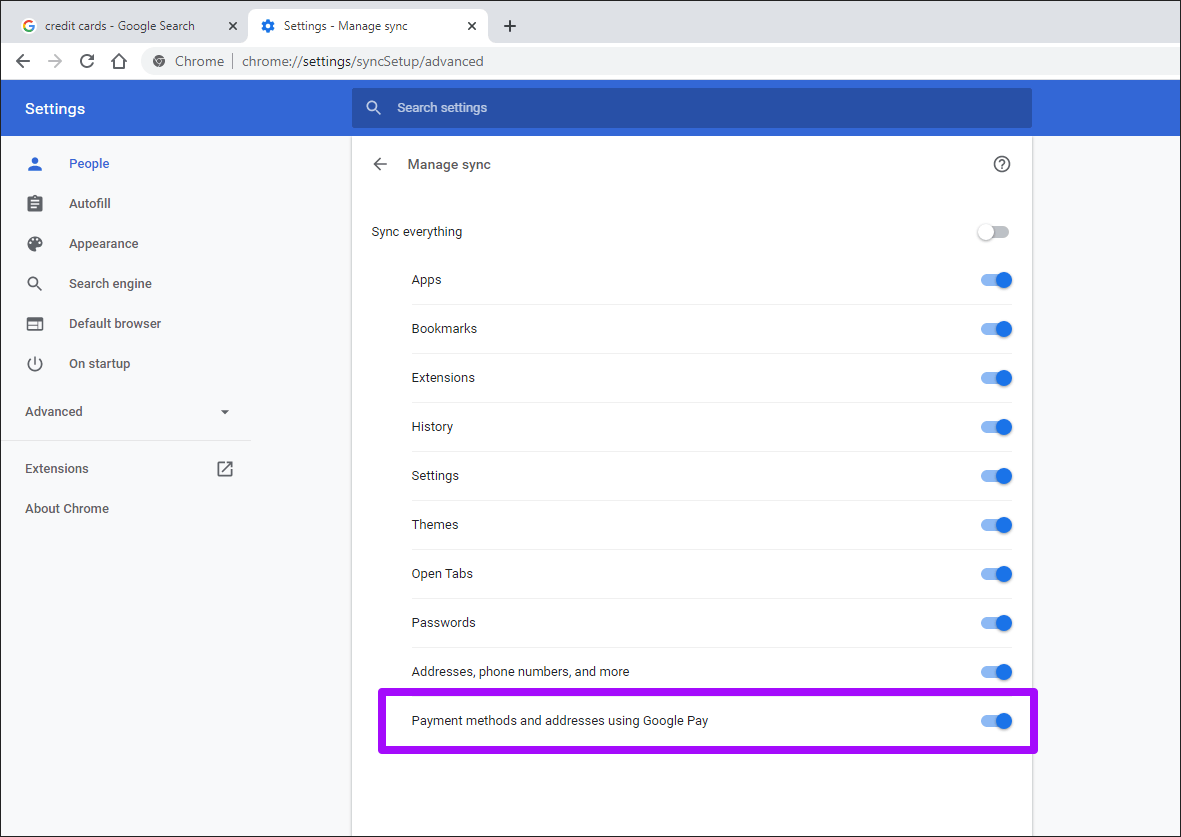
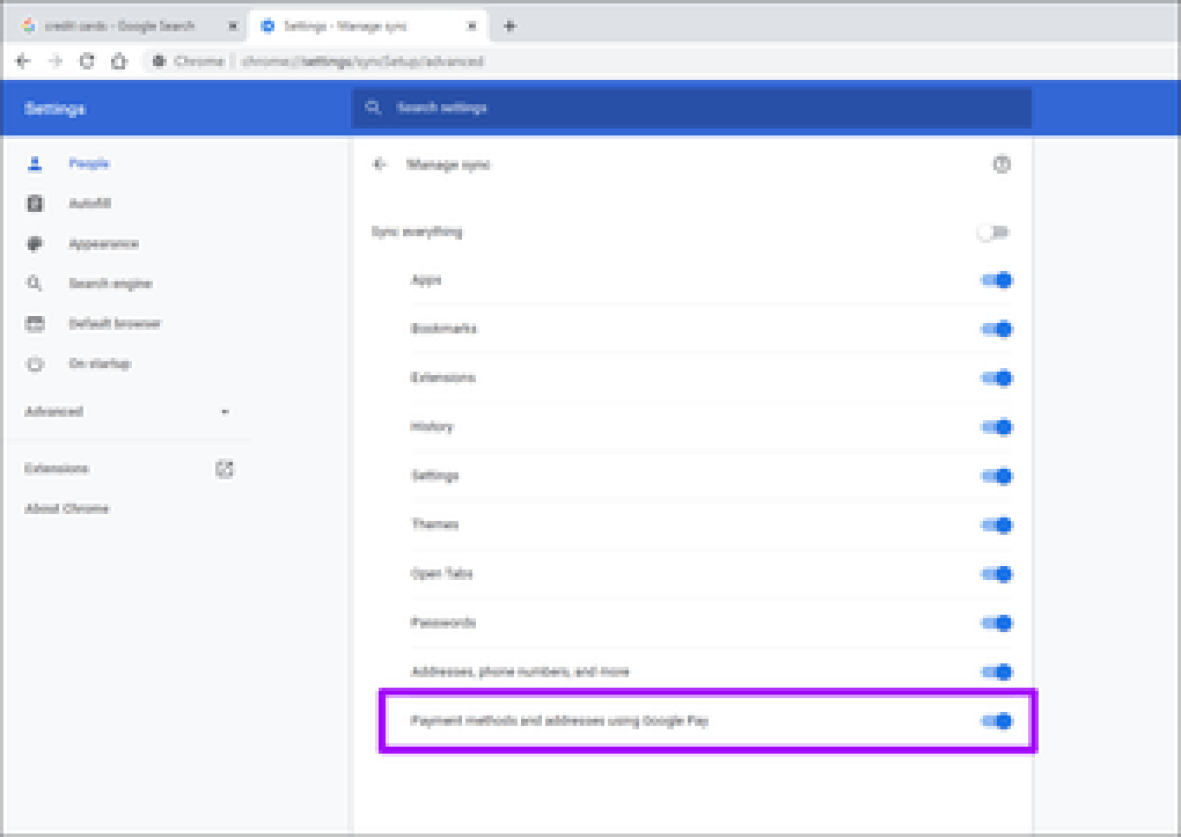
Если он у вас отключен, перейдите в Настройки Chrome> Синхронизация и службы Google> Управление синхронизацией, чтобы снова включить его.
Сохранение кредитных карт в Chrome локально
Если вы не используете Chrome на нескольких устройствах или в Google Pay, а затем сохранение и хранение их на самом устройстве должно помочь.
Чтобы добавить и сохранить данные своей кредитной или дебетовой карты локально, нажмите или коснитесь Способы оплаты в настройках Chrome на рабочем столе или устройстве Android.
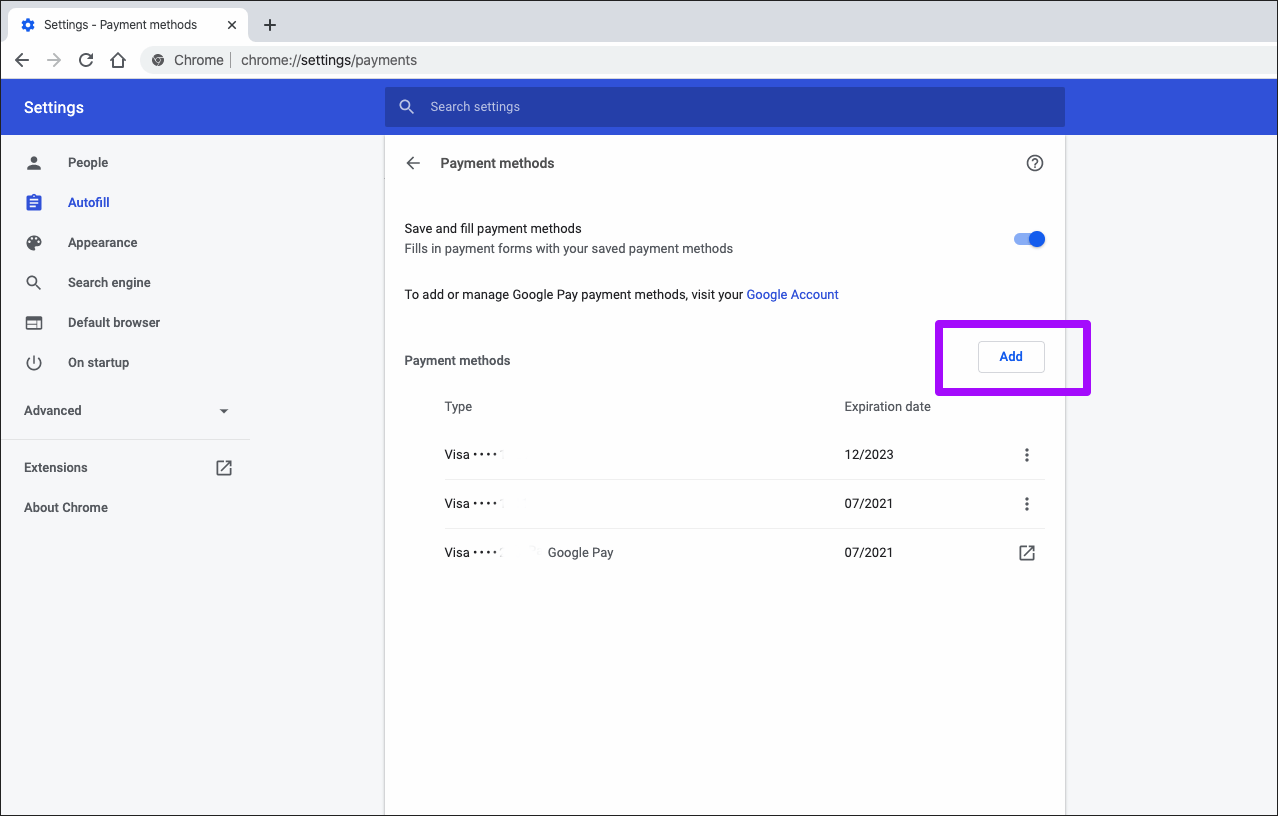
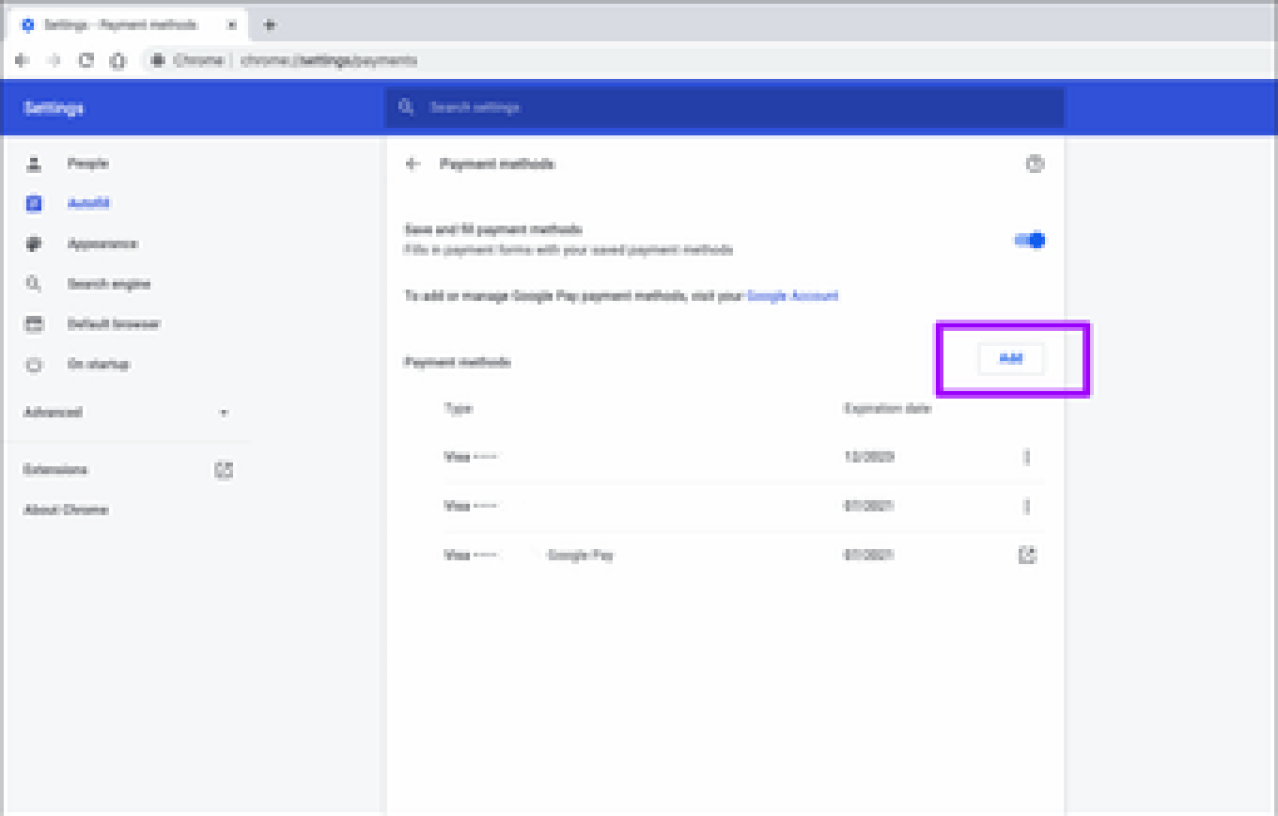
Щелкните параметр «Добавить» или «Добавить карту», добавьте сведения о платеже, а затем щелкните или коснитесь «Сохранить». Затем Chrome будет предлагать ваши кредитные карты всякий раз, когда вы сталкиваетесь с платежной формой в Интернете. Если у вас также есть данные карты, хранящиеся в Google Pay, вы увидите все предложения в том же списке.
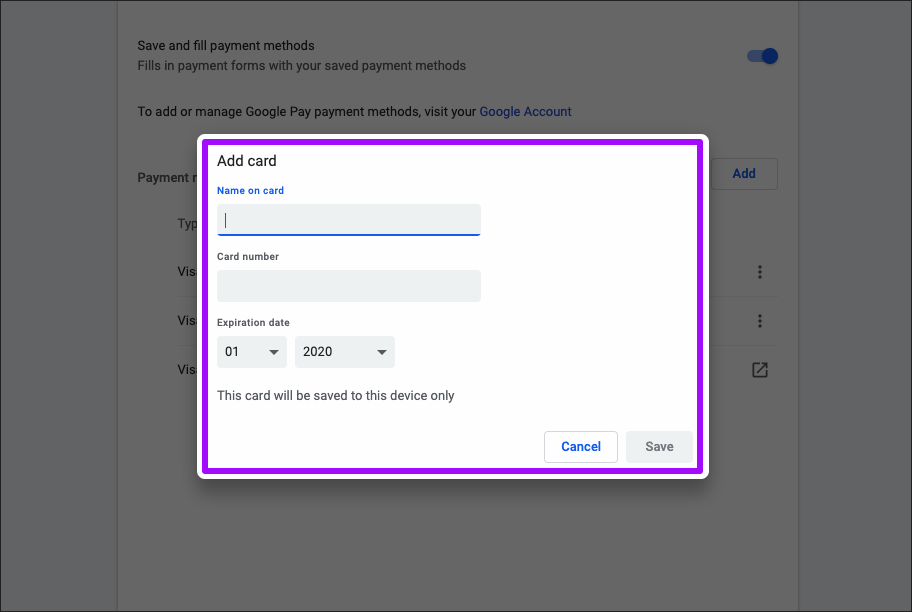
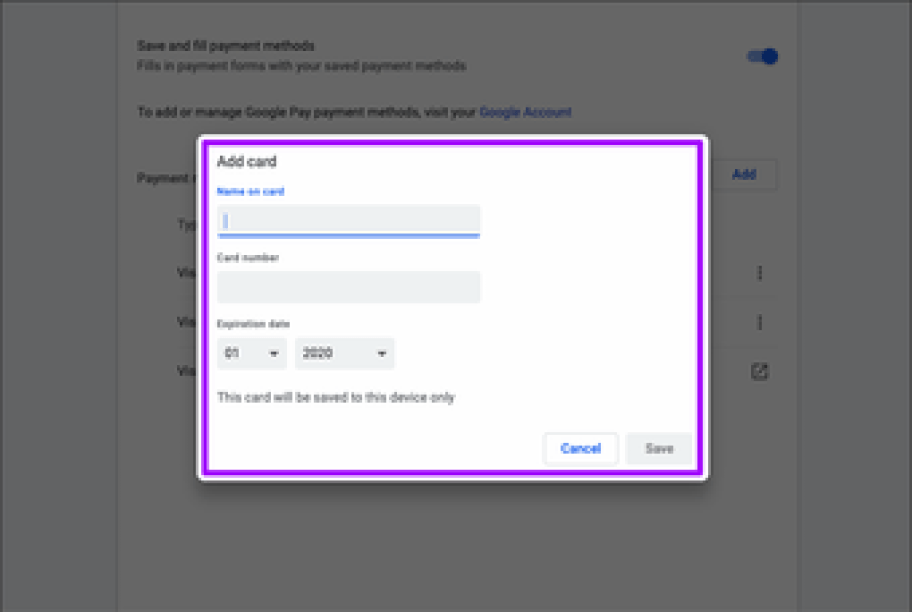
Как поделиться местоположением в Google Maps
- Чтобы начать отслеживать пользователя, откройте Google Maps;
- Перейдите в настройки профиля – «Передача геоданных»;
Предоставив свои геоданные, вы можете запросить и чужие
- В открывшемся окне выберите пользователя, который предоставил вам геоточку;
- Отслеживайте его перемещения на экране своего смартфона.
Время отслеживания может быть любым. Вы можете предоставить доступ к своей геопозиции на 1 час и до отключения. То есть это даёт вам возможность открыть своё местоположение оппоненту на несколько минут и принудительно его запретить. Это удобно на случай, если у вас нет цели дать другому пользователю следить за вами в течение всего дня, а нужно, например, просто показать маршрут следования, чтобы тот не заблудился.
Помимо фактического местоположения, которое изменяется в реальном времени, вы можете отслеживать ещё и уровень зарядки смартфона отслеживаемого пользователя. Таким образом вы будете знать, по какой причине он пропал с карты. Если его зарядка сядет, вы увидите его последнее местоположение и статус офлайн. То есть отключить вам доступ к своей геолокации так, чтобы вы об этом не узнали, у отслеживаемого не получится – вам обязательно придёт оповещение.
Такой способ слежки максимально безопасен. Пользователь, за которым следят, в праве самостоятельно решать, кому предоставить доступ к своей геопозиции, а, если это за него делают близкие, то у него есть возможность отключить передачу геоданных. Достаточно просто перейти в настройки профиля и отозвать доступ.
Преобразование данных маршрута Google Maps в формат файла GPX
Многие службы и приложения для картографических и маршрутных данных используют GPX формат файла для данных маршрута. Данные GPX — это формат, используемый для устройств GPS (GPX стоя для Формат обмена GPS) с информацией о маршрутах, путевых точках и т. д. Это распространенный формат, но в Google Maps нет встроенного метода экспорта в GPX.
Чтобы обойти это, вам нужно использовать сторонний сервис. Например, Карты на сайт GPX берет URL-адрес Google Maps (например, созданный выше), компилирует из него данные маршрута и затем сохраняет их как файл GPX.
Затем вы можете импортировать эти данные в другое стороннее приложение или службу. Для Android и iOS доступно несколько приложений, которые поддерживают этот формат и предоставляют данные о маршрутах в автономном режиме.
Чтобы использовать Maps to GPX, вставьте URL-адрес Google Maps в поле на веб-сайте, затем нажмите Пошли кнопку (или нажмите Enter на клавиатуре).
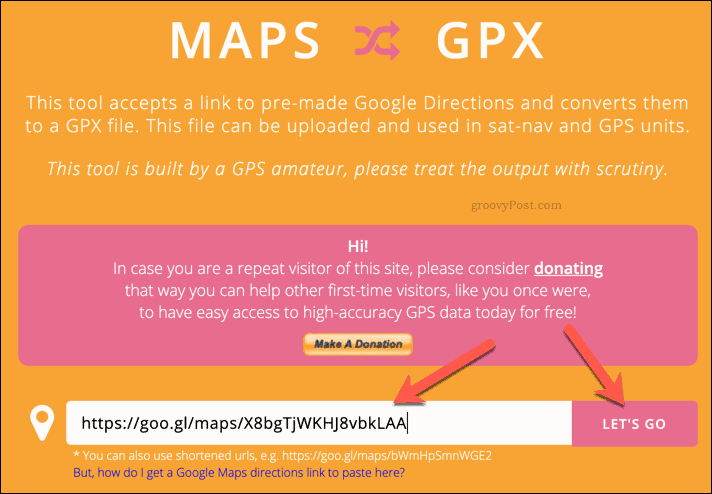
Сайт мгновенно создаст файл GPX для загрузки. Укажите подходящее имя файла и сохраните его на свой компьютер.
Затем вы можете использовать его в другом онлайн-сервисе, поделиться файлом по беспроводной сети на свое устройство Android или передать файл на свой iPhone, в зависимости от используемого мобильного устройства.
Добавление компонентов на пользовательскую карту в Google Maps
Пользовательскую карту в Google Maps можно настроить с помощью различных компонентов. Вы можете добавлять маркерные точки, фигуры или линии, а также маршруты прямо на карту.
Для начала убедитесь, что вы находитесь в редакторе пользовательских карт, зайдя на веб-сайт Google Maps и выбрав гамбургер-меню → Ваши места → Карты → Создать карту.
Добавление точки маркера
Пользовательская точка маркера — это точка, которая отображается на карте. Вы можете использовать это, чтобы добавить дополнительные описания к области, а также указать пользователям карты на место или область, которая не указана на слое «Базовая карта».
Чтобы добавить новую точку маркера на карту, убедитесь, что вы расположили подходящую область на слое «Базовая карта». Когда будете готовы, нажмите кнопку «Добавить маркер» в меню под строкой поиска в редакторе пользовательских карт.
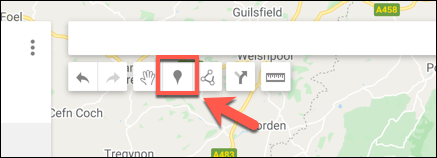
С помощью мыши или трекпада щёлкните область карты. Откроется редактор маркеров — добавьте подходящее имя и описание, а затем выберите «Сохранить», чтобы добавить его на карту.
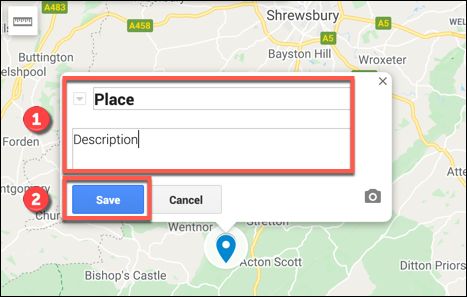
Добавление линий или фигур
Вы можете добавить собственные линии и формы на свою карту, чтобы выделить определённые области.
Для этого щёлкните параметр «Нарисовать линию» в меню под строкой поиска, а затем выберите параметр «Добавить линию или фигуру».
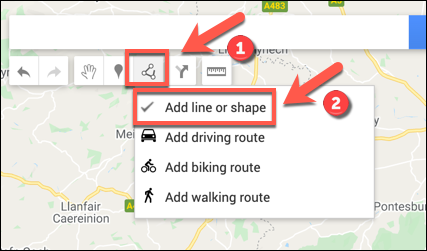
В подходящей области карты нарисуйте линию с помощью мыши или трекпада — используйте несколько линий, чтобы создать замкнутую фигуру.
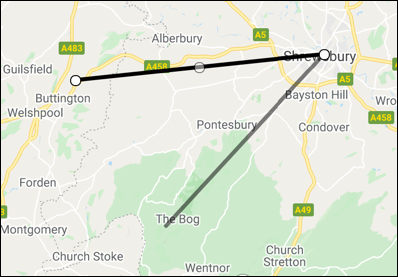
Добавьте собственное имя и описание к вашему объекту во всплывающем меню, прежде чем выбрать «Сохранить» для подтверждения.
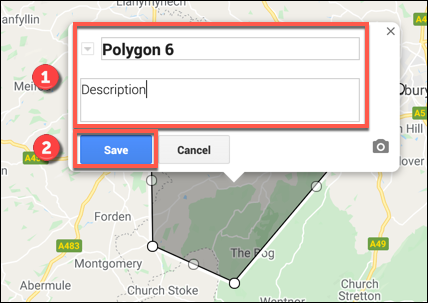
Создание пользовательских маршрутов
Пользовательскую карту также можно использовать чтобы поделиться маршрутами от A до B путём создания слоя маршрутов.
Для этого нажмите на опцию «Добавить маршрут» в меню под панелью поиска, чтобы создать этот слой.
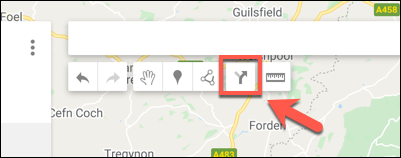
Слой маршрутов появится в меню слева. Добавьте точку отправления в текстовое поле «A», а точку прибытия в текстовое поле «B».
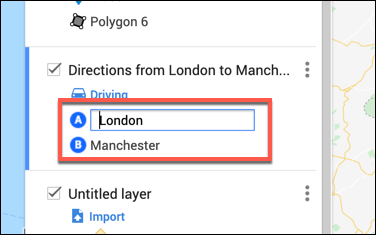
Как только оба поля «A» и «B» будут заполнены, карта обновится, показывая маршрут между указанными вами местоположениями.
Видео инструкция
А вдруг и это будет интересно:
Почему бы не подписаться?
Примечание: после отправки комментария он не появляется на странице сразу. Всё в порядке — ваше сообщение получено. Ответы на комментарии и их публикация выполняются ежедневно днём, иногда чаще. Возвращайтесь.
Браузер Chrome умеет сохранять логины и пароли, которые вы используете при авторизации. Это удобная функция, но бывают ситуации, когда нужно избавиться от запомненных данных. Сделать это можно не самыми очевидными, но весьма простыми способами.
Способы удаления данных, используемых при автозаполнении форм, не являются уникальным лайфхаком. Эта функция предусмотрена разработчиками и доступна в настройках. Но всё же вы могли об этом не знать.
Download areas and navigate offline
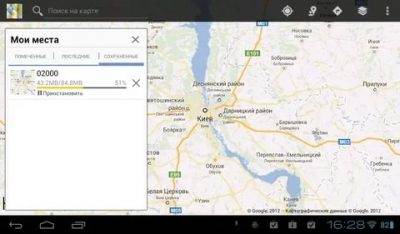
sh: 1: —format=html: not found If you’re going where the Internet is slow, mobile data is expensive, or you can’t get online, you can save an area from Google Maps to your phone or tablet and use it when you’re offline.
Note: Downloading offline maps isn’t available in some regions because of contractual limitations, language support, address formats, or other reasons.
Download a map to use offline
- On your iPhone or iPad, open the Google Maps app .
- Make sure you’re connected to the Internet and are not in Incognito mode.
- Search for a place, San Francisco.
- At the bottom, tap the name or address of the place tap More .
- Select Download offline map Download.
Use offline maps
After you download a map, use the Google Maps app just you normally would. If your Internet connection is slow or absent, Google Maps will use your offline maps to give you directions.
- Get directions and see routes
- Use navigation
- Search for locations
Что такое Гугл Мапс
«Гугл карты» — одна из самых известных и распространённых программ-помощников в навигации. Была разработана компанией Google и на данный момент поставляется как стандартное приложение для всех смартфонов с операционной системой Android.

Приложение «Гугл карты» имеет целый ряд преимуществ перед своими конкурентами
Помимо стандартного поиска конкретных географических объектов, приложение позволяет:
- работать с картами;
- прокладывать наиболее выгодные маршруты;
- узнавать актуальную загруженность дорог;
- просматривать расположение и схемы различных объектов и многое другое.
По сравнению с подобными приложениями сегмента GPS и навигации Google Maps обладает следующими преимуществами:
- имеет одну из самых высоких степеней детализации;
- имеет функцию «удобный маршрут»;
- включает широкую и наиболее полную базу адресов: в своём арсенале имеет карты более чем 220 стран мира и регионов;
- является одним из наиболее популярных приложений среди водителей и туристов;
- включает описание более чем 100 000 000 различных локаций;
- имеет интеллектуальный поиск: вы можете искать не конкретный адрес, а, например, ближайшие кафе, кинотеатры, библиотеки и прочее;
- позволяет просматривать панорамы множества мест.
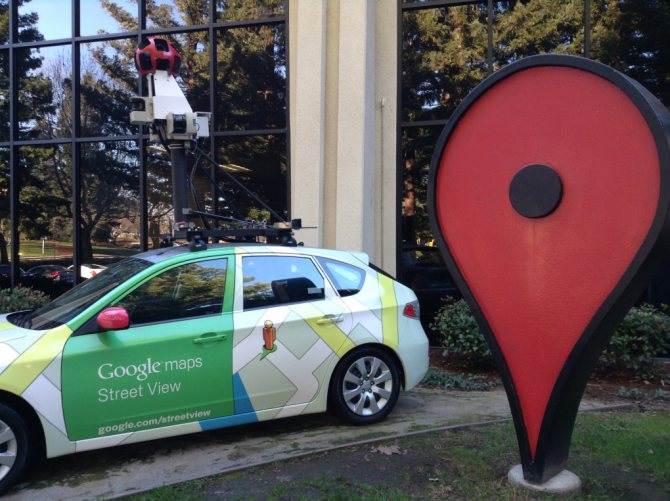
Уже несколько лет сотрудники Google тщательно трудятся над созданием множества панорам самых известных, популярных, отдалённых, необычных и интересных мест нашей планеты
Как удалить все данные автозаполнения
В случае, когда вы хотите не просто отключить автозаполнение, но и удалить все без исключения сохраненные данные, используйте параметры очистки истории Chrome:
- В настройках Google Chrome внизу страницы нажмите по пункту «Дополнительные настройки».
- Найдите в разделе «Конфиденциальность и безопасность» пункт «Очистить историю» и нажмите по нему. Или просто введите в адресную строку браузера
- Снимите ненужные отметки, а затем перейдите на вкладку «Дополнительные». Отметьте пункт «Данные для автозаполнения» и, если требуется «Пароли и другие данные для входа» (если их тоже следует удалить).
- Нажмите кнопку «Удалить данные».
Также, как и в предыдущем случае, при использовании учетной записи Google, данные удалятся не только в текущем экземпляре Chrome, но и на других устройствах, использующих этот же аккаунт.
Посещение мест с использованием данных Google Maps
Как только вы начнете работать с Google Maps, вы можете решить придерживаться его, но есть альтернативы, которые вы можете использовать. Экспортируя данные маршрута в файл GPX, вы можете использовать Карты Google для планирования своего путешествия. Затем вы можете взять данные маршрута и экспортировать их в другой сервис.
Однако у Google Maps есть множество преимуществ, которые делают его хорошим вариантом для повседневного использования. Вы можете добавить свою компанию на Google Maps, чтобы помочь другим найти ее, особенно если они используют AR-навигацию на Google Maps, чтобы ориентироваться в вашем городе или городе.
Как изменить хронологию
Если в хронологии неправильно указано место или дата его посещения, вы можете изменить эти данные, выполнив указанные ниже действия. Также у вас должна быть включена история приложений и веб-поиска.
- Откройте хронологию на компьютере.
- Найдите неправильно указанное место и нажмите на стрелку вниз .
- Выберите нужное место или найдите его через поиск.
- Чтобы изменить дату посещения, нажмите на нее.
Примечание. Если история приложений и веб-поиска отключена, вы не сможете изменять места и действия в хронологии, но сможете удалить историю местоположений за день или за все время.
В хронологии можно просматривать снимки из Google Фото. Чтобы настроить эту возможность, выполните следующие действия:
- Откройте хронологию на компьютере.
- В правом нижнем углу страницы нажмите на значок настроек Настройки хронологии.
- В разделе “Хронология” найдите пункт “Google Фото”.
- Чтобы фотографии в хронологии не отображались, выключите эту функцию.
- Чтобы фотографии отображались в хронологии, включите эту функцию.
Примечание. Если вы удалите снимки из хронологии, они и их метаданные сохранятся в Google Фото.
Как удалить фотографии
Когда вы загружаете снимки в Google Фото, они появляются в хронологии. Если вы удалите их из хронологии, они сохранятся в Google Фото.
- Откройте хронологию на компьютере.
- Установите флажки в правом верхнем углу всех снимков, которые нужно удалить.
- Выберите Удалить фото.
Как удалить данные за день
Важно! Данные об истории местоположений удаляются из хронологии без возможности восстановления.Если у вас включена история приложений и веб-поиска, но вы удалите историю местоположений, ваши геоданные могут по-прежнему сохраняться в аккаунте при использовании других сайтов, приложений и сервисов Google. Например, данные о местоположении могут сохраняться в результате действий в Google Поиске и на Картах
При определенных настройках камеры эта информация добавляется в сведения о фото.
- Откройте хронологию на компьютере.
- Выберите нужный день.
- На панели слева нажмите на значок корзины в правом верхнем углу.
- Нажмите Удалить данные за день.
Как включить офлайн-режим в Google Maps
- Для этого запустите Google Maps;
- Перейдите в контекстное меню – «Офлайн-карты» — «Выбрать карту»;
- Жестом pinch-to-zoom уменьшите область захвата и найдите страну или город, карту которого хотите сохранить;
- При необходимости можно приближаться или отдаляться в зависимости от площади, которую требуется сохранить;
- Нажмите «Скачать» (обычно загружаемый файл занимает от 100 до 200 МБ);
- Вернитесь в раздел «Офлайн-карт» и проверьте наличие карт.
Будьте внимательны: если картами долго не пользоваться, они могут устаревать. Если это произошло, вы получите соответствующее оповещение. Тогда рекомендуется просто скачать обновление, которое обычно учитывает последние изменения в городе вроде изменений в сообщении между районами или появление новых маршрутов.
В то же время нужно учитывать, что в офлайне не работает расписание общественного транспорта, анализ ситуации на дорогах, а также режим навигатора с возможностью автоматического построения альтернативных маршрутов. Поэтому большую часть действий при ориентации по картам Google без подключения к интернету вам придется выполнять вручную.
Как скачать офлайн-карту
Для использования приложения офлайн нужно заранее скачать на смартфон необходимую область карты:
- Откройте приложение Карты .
- Проверьте подключение к интернету и вошли ли вы в свой аккаунт.
- Найдите то место, куда вы собираетесь отправиться.
- В левом верхнем углу экрана нажмите на значок меню Офлайн-карты.
↵
- Нажмите на значок «Выбрать карту» Скачать.
Для удобства использования сохраненные карты можно переименовывать. Так в будущем будет легко найти и удалить ненужные карты, ведь они много весят и занимают место в памяти устройства.
Для этого нажмите на значок «Ещё» Переименовать.
Чтобы офлайн-карты не «кушали» трафик тогда, когда вам это неудобно, настройте режим их обновления заранее. Это можно сделать, нажав значок настроек .
Если хотите скачивать карты только при наличии Wi-Fi, выберите в настройках скачивания «Только когда доступен Wi-Fi».
Во многих кафе и ресторанах есть бесплатный Wi-Fi. Логин и пароль можно попросить у персонала.
Как перевести Google Maps в режим офлайн
Чтобы приложение не использовало мобильный интернет, его нужно перевести в режим «Только по Wi-Fi». Для этого нажмите значок меню и включите режим «Только по Wi-Fi».
Как посмотреть свою историю поездок?
По умолчанию карта Google Maps сохраняет историю каждой вашей поездки. С одной стороны это очень круто и полезно. С другой стороны как-то жутко, что за нашими передвижениями следит сервер Google. Тем не менее, мы считаем, что это очень полезная функция Google-карт.
Если вы хотите узнать свою историю поездок и тех мест, которые вы искали, нажмите в поисковой строчке значок «Три строки»:
Затем выберете:
Настройки>История
Здесь вы увидите различные места, которые вы посещали, и те адреса, которые искали на карте.
Если вам не нравится, что компания Google сохраняет вашу историю навигационных маршрутов, то вы можете отключить эту функцию.
Мы не видим пользы в сохранении истории поиска на карте, а также истории проложенных маршрутов. Ведь если мы пользуемся этой картой, то вряд ли мы страдаем амнезией как герой фильма «Ультиматум Борна» и соответственно каждый из нас будет в состоянии найти заново то место, в котором мы уже были ранее.