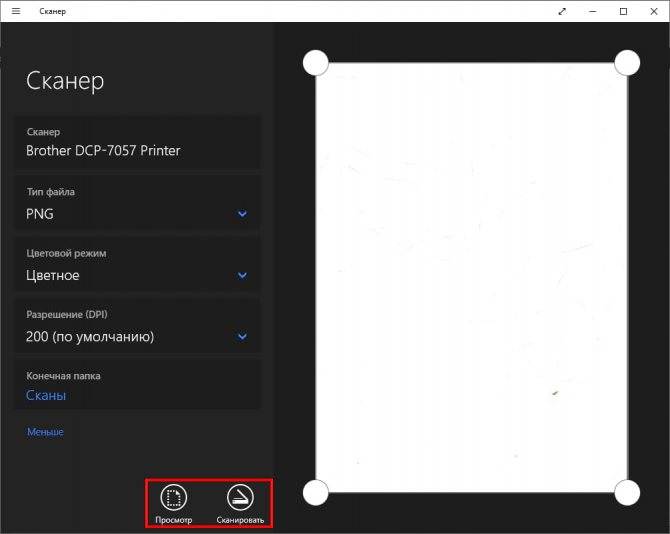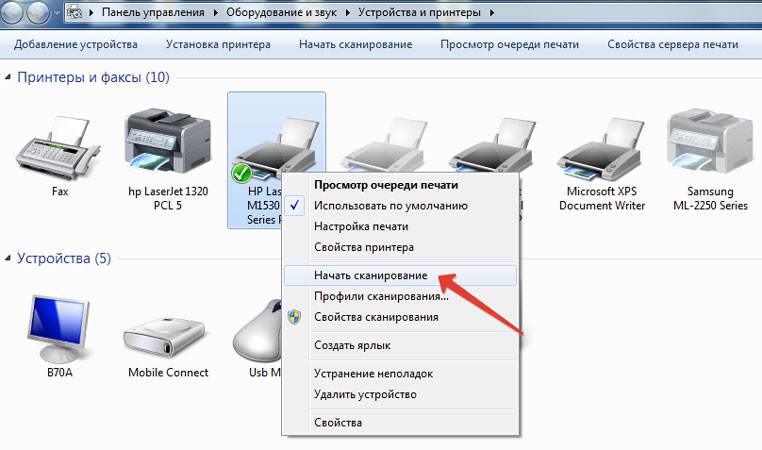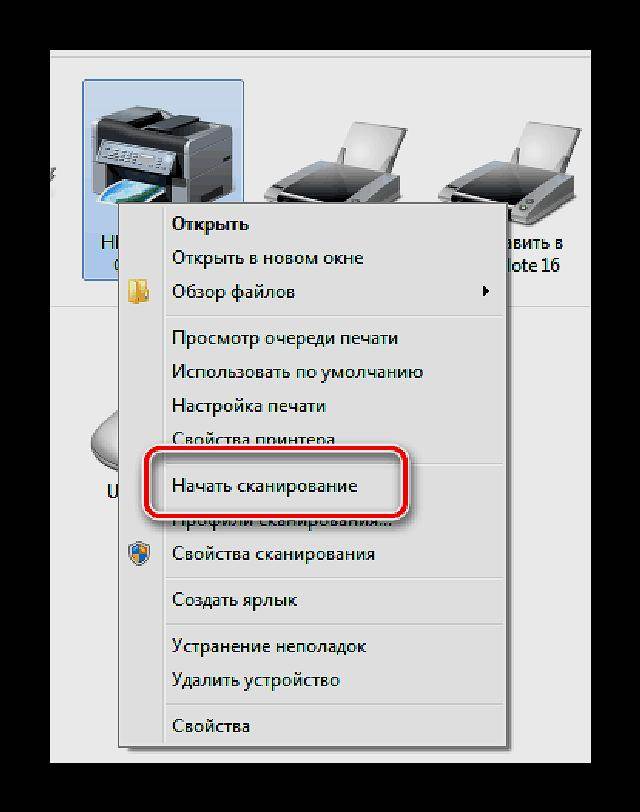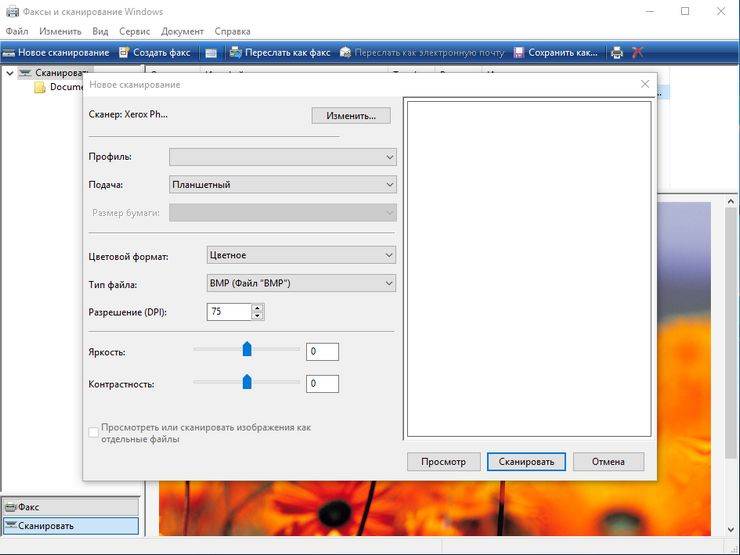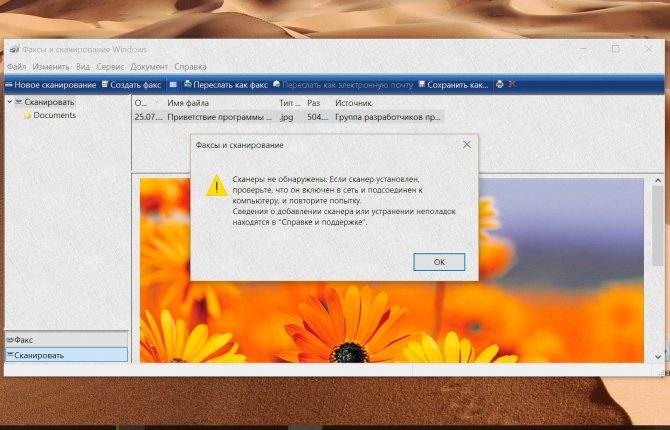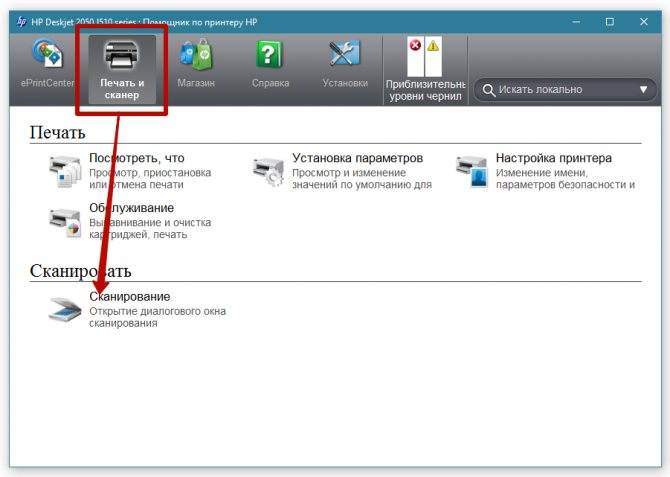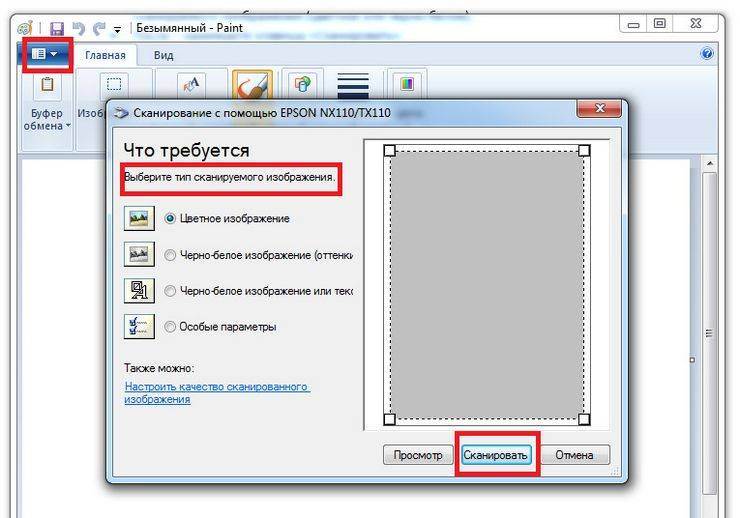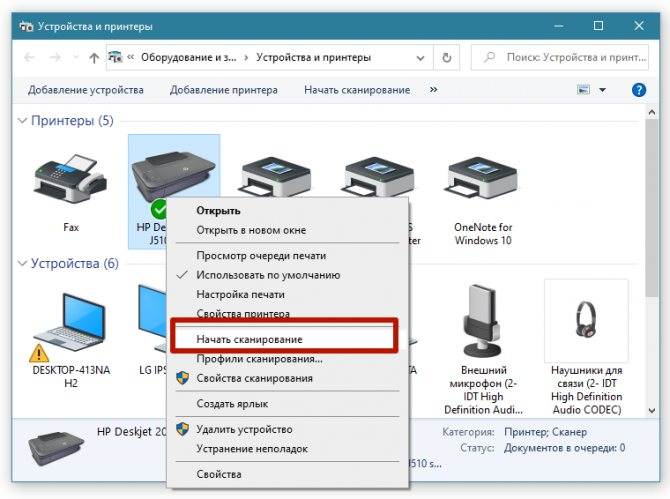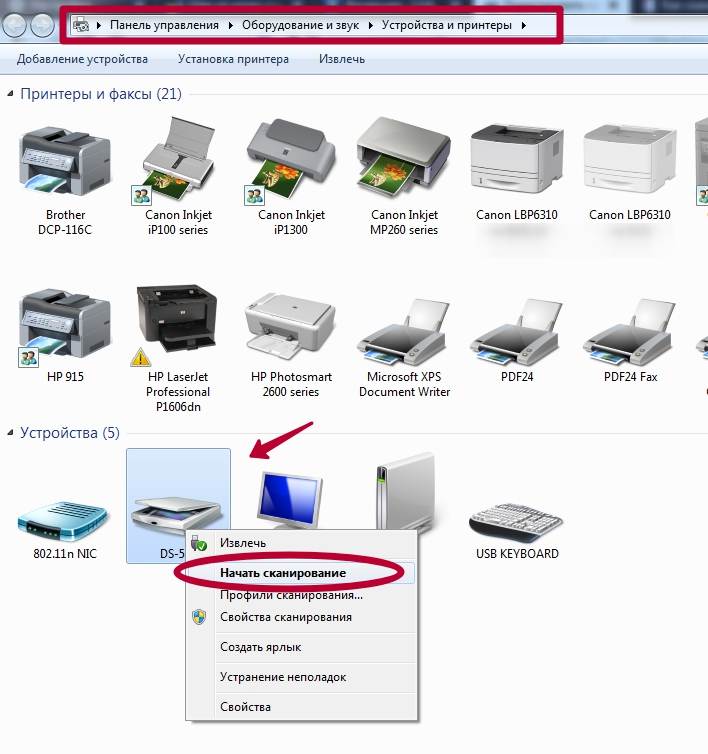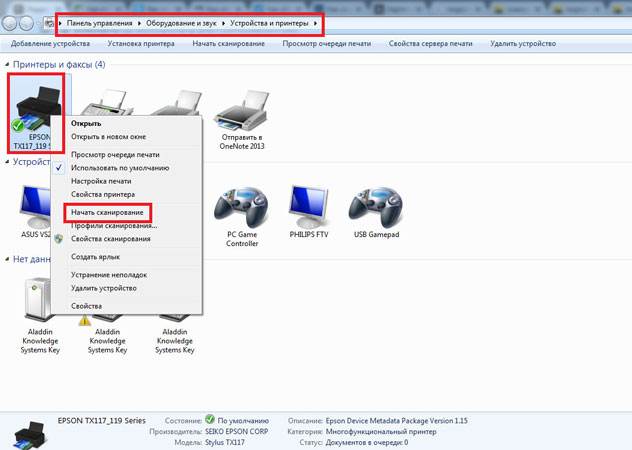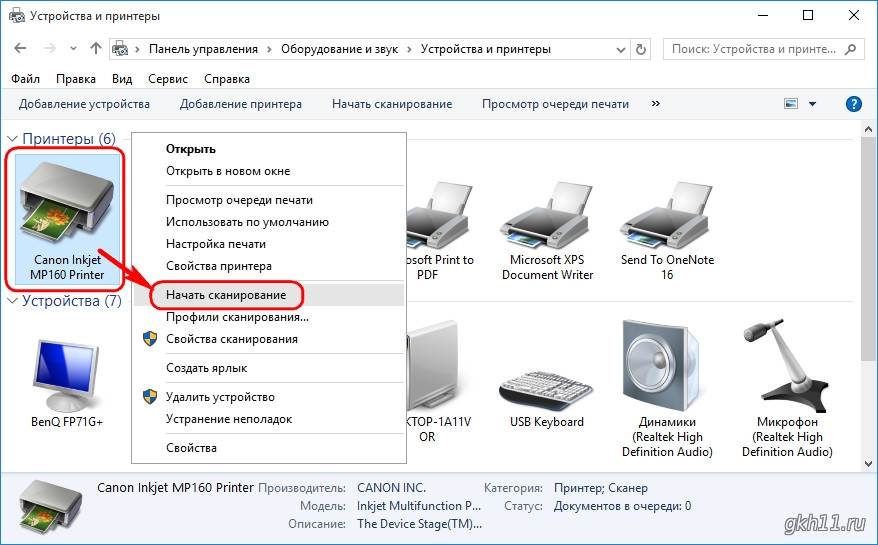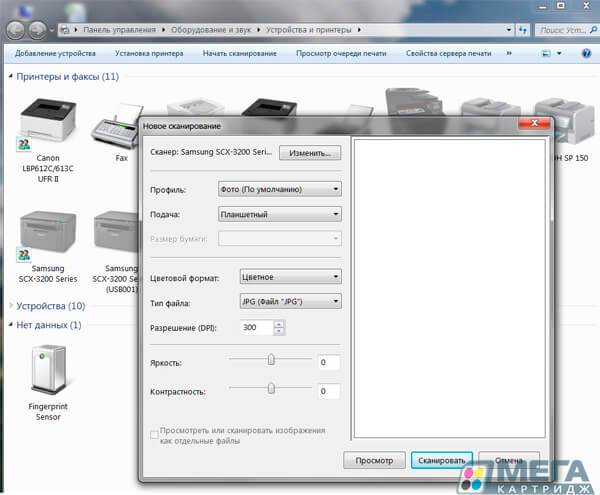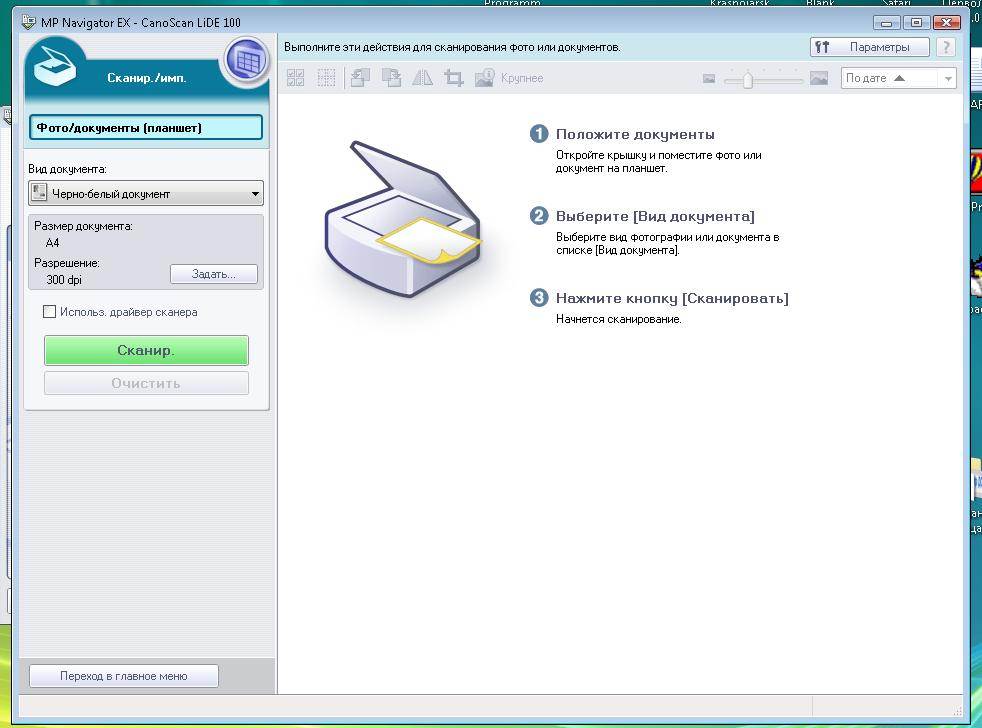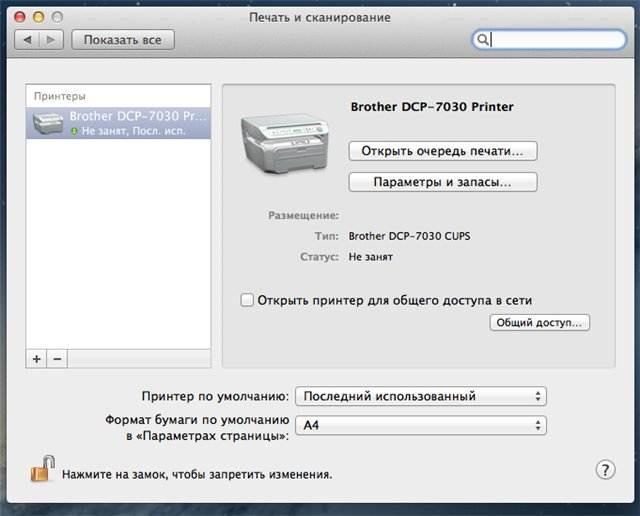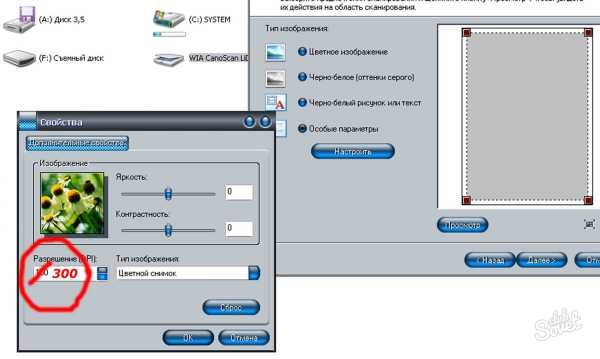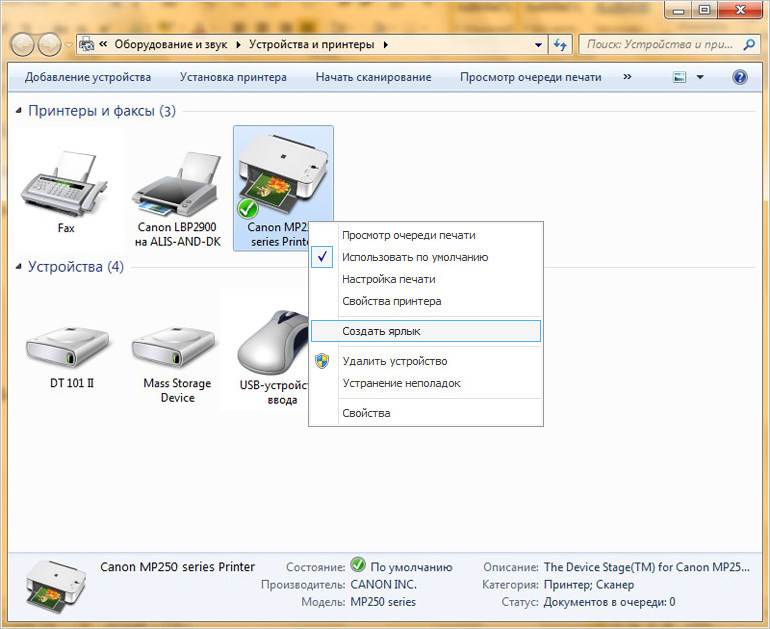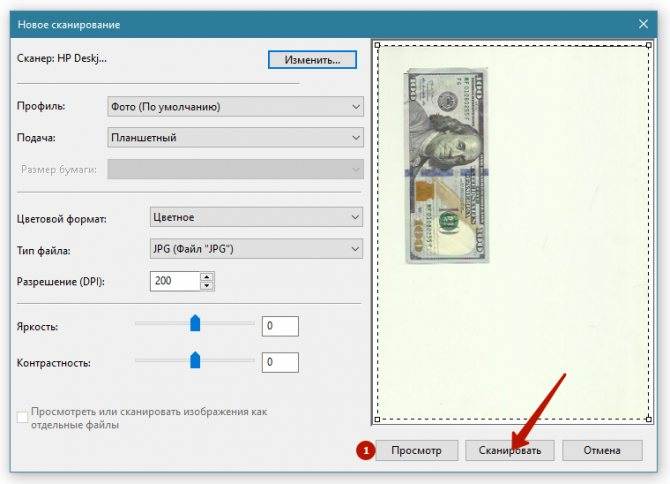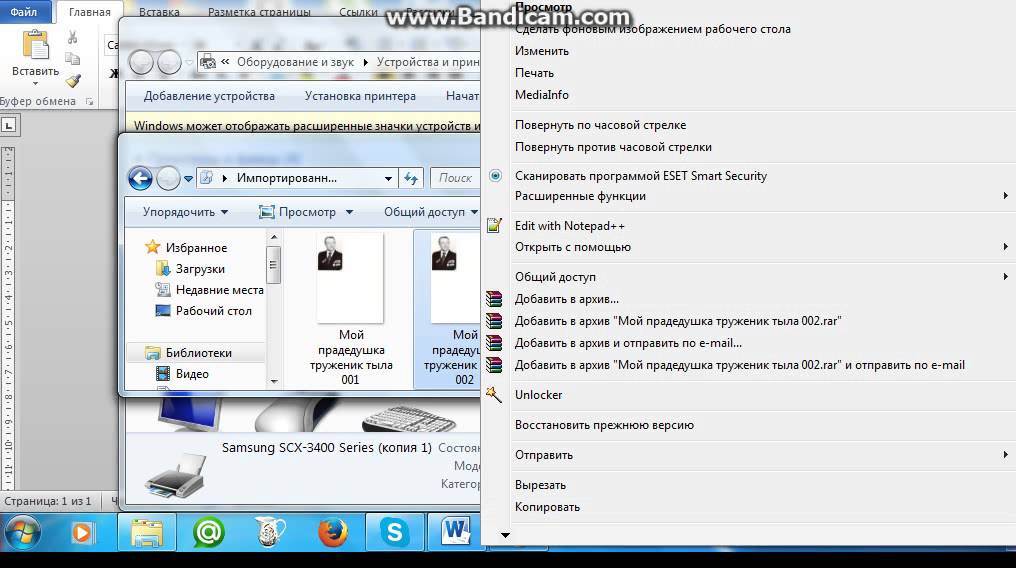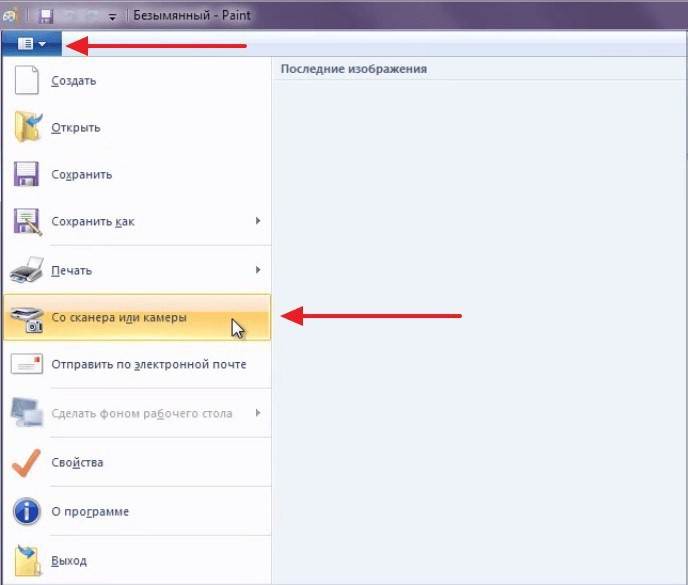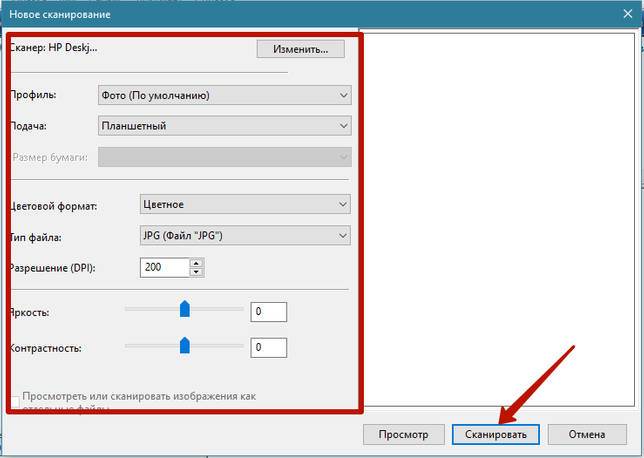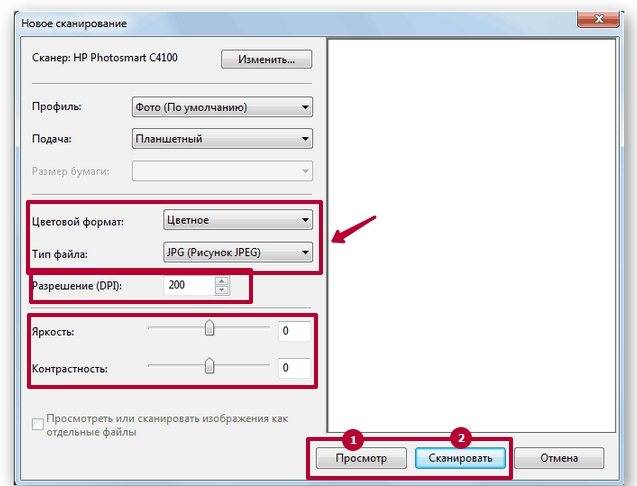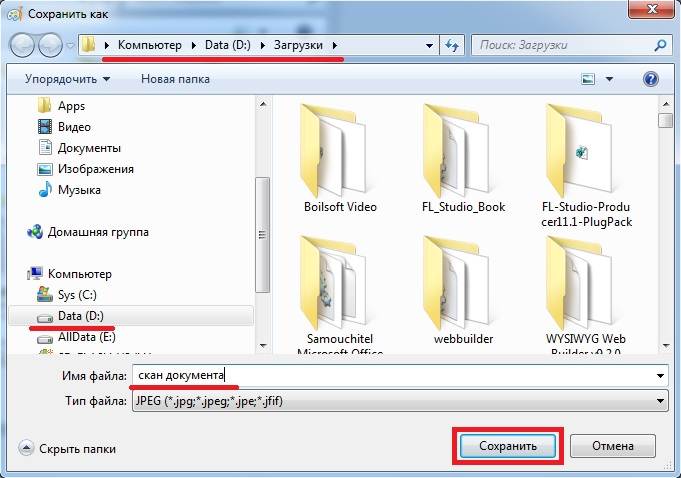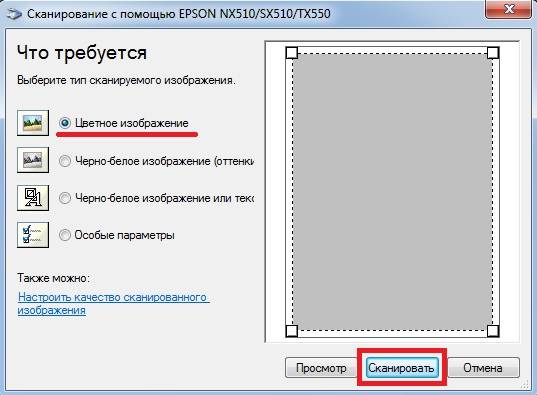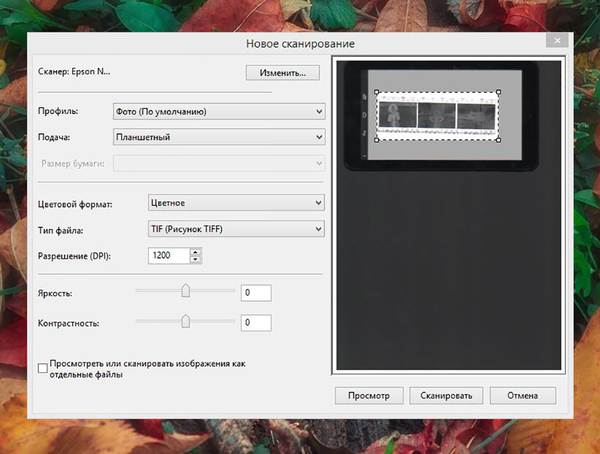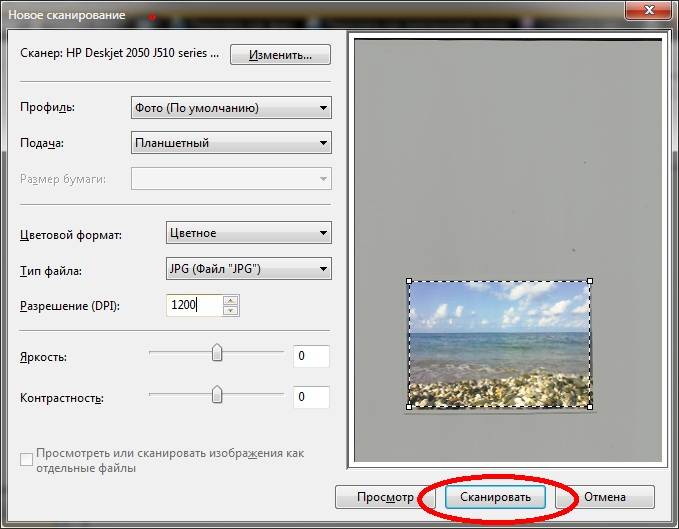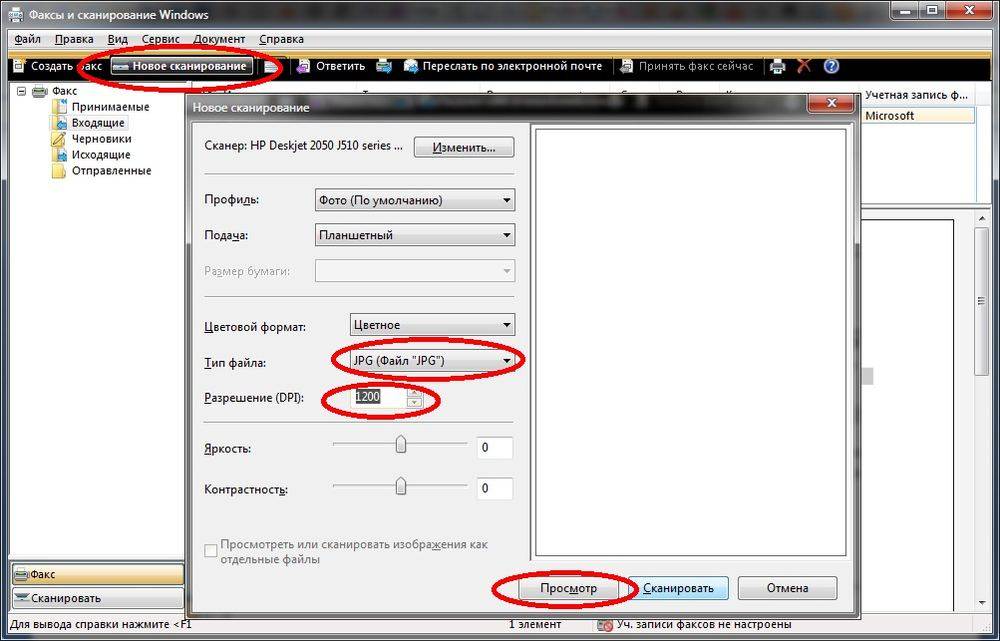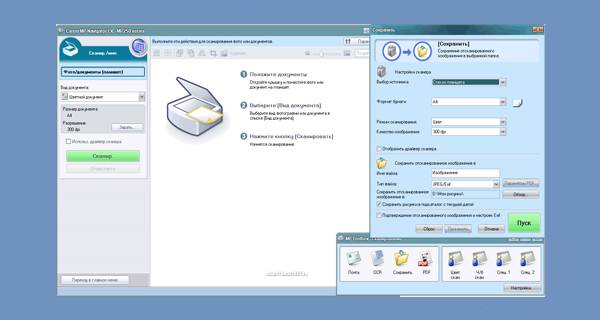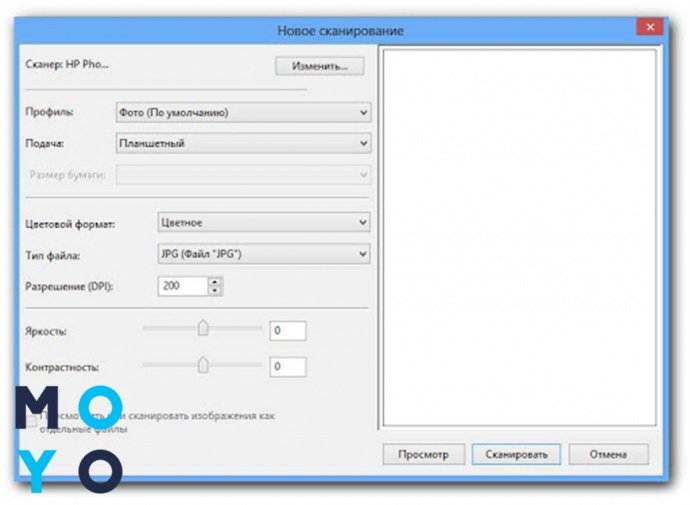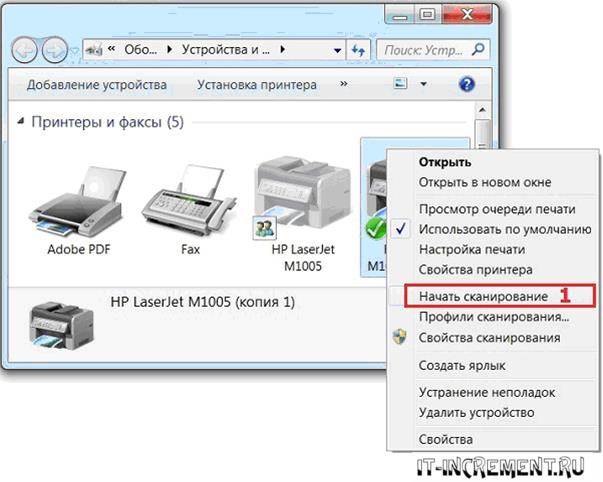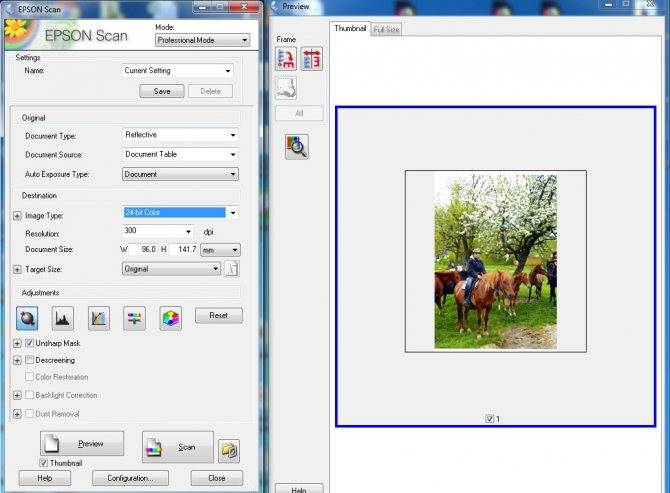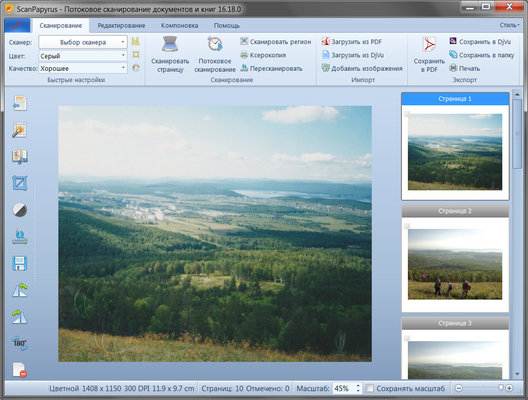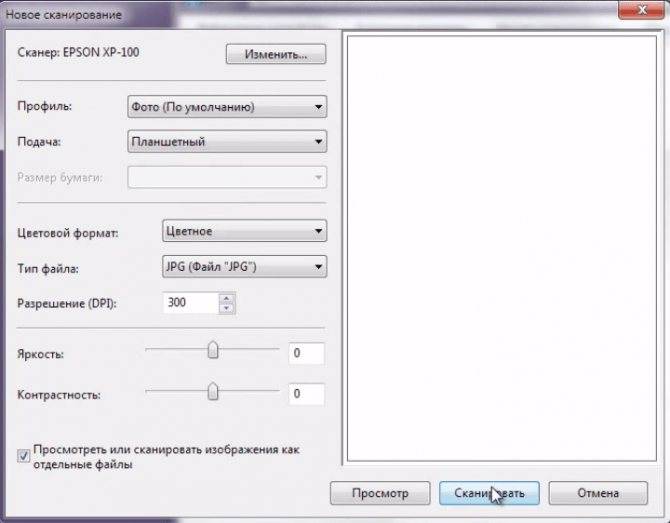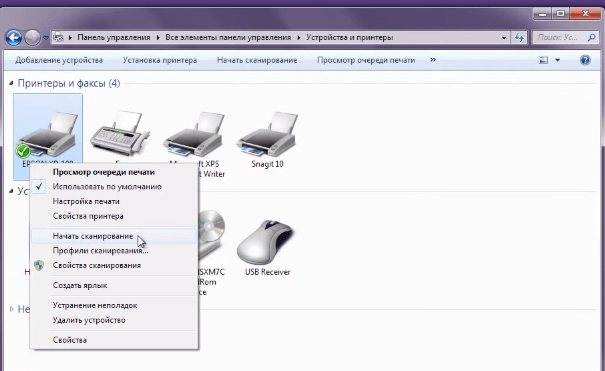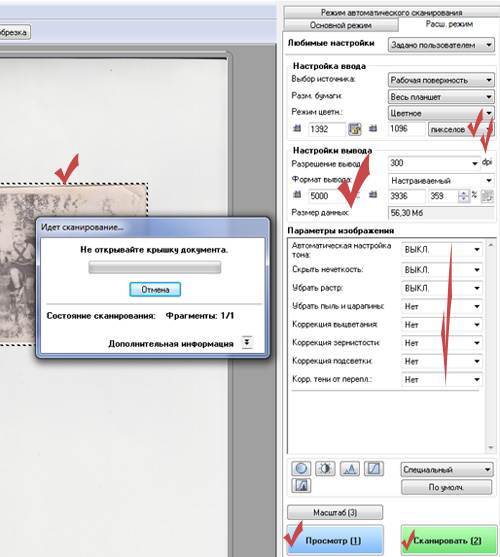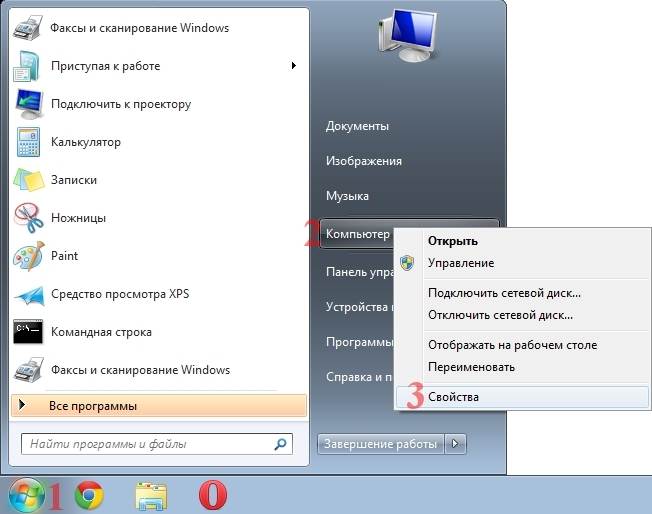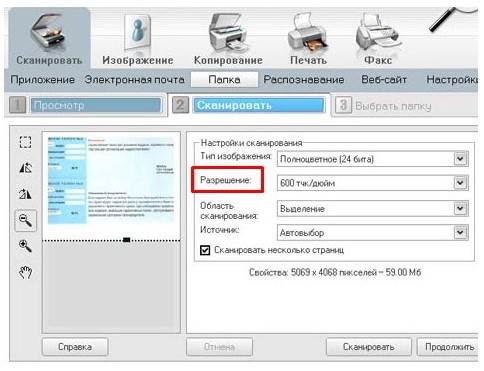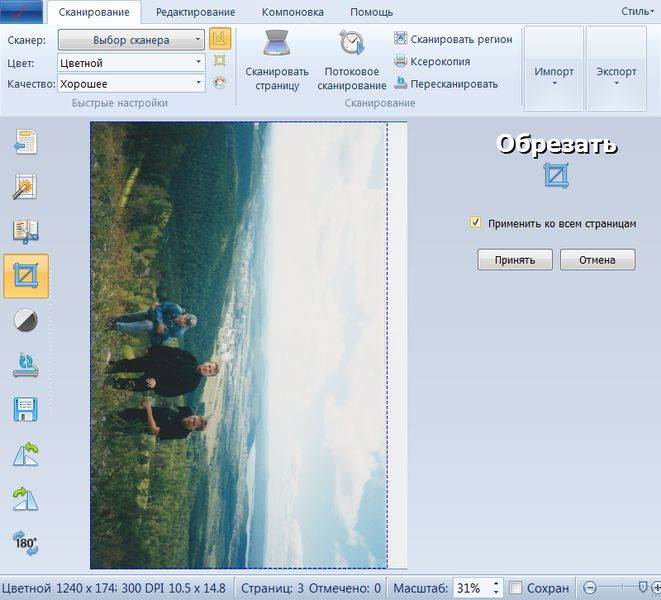ПО для сканирования от производителей
Чтобы обеспечить легкую работу с техникой, компании-производители разрабатывают специальное ПО. В интерфейсе софта доступны все возможные функции для управления конкретной моделью аппарата.
Функции могут немного отличаться в зависимости от бренда. Но основной набор настроек/параметров практически всегда идентичен. Можно задавать разрешение скана, выбирать цветность (ч/б или цветной скан), формат (png, jpeg, jpg, pdf и другие).
Список утилит для сканирования:
- HP Scan;
- Epson Scan;
- Xerox Easy Printer Manager;
- Canon MF ToolBox.
Для фирм Kyocera и Samsung софт также есть, скачать можно с официальных сайтов или установить с комплектного компакт-диска.
Как сканировать с принтера на компьютер тексты

Существует два основных варианта, как сканировать документ на компьютер – в качестве изображения или текста. По умолчанию сканер работает так: создает фотографию, если вы клали в копир лист с текстом, то редактировать в дальнейшем его невозможно. Чтобы такая функция появилась, необходимо использовать распознаватель (специальное ПО), который превратит картинку в редактируемый формат.
Как отсканировать документ с помощью Мастера работы со сканером
Поле того, как вы подключили универсальный принтер к компьютеру, установили драйвера, провели первичную настройку для сканирования можно использовать встроенный функционал Виндовс. Для этого подходит «Мастер работы со сканером», алгоритм выполнения следующий:
- Включите сканер, поднимите крышку. Проверьте, чтобы стекло было чистое, при наличии пыли протрите поверхность.
- Положите текст или фото поверхностью, которую нужно отсканировать, вниз на стекло.
- Закройте крышку.
- Перейдите в «Панель управления», кликните на «Оборудование и звук».
- Найдите пункт «Устройства и принтеры», зайдите в него.
- Кликните правой кнопкой по иконке с вашим МФУ, выберите пункт «Начать сканирование».
- Задайте нужные параметры для скана и щелкните «Предварительный просмотр».
- Появится окно с картинкой как будет выглядеть ваш отсканированной текст, если он получился слишком тусклый, или наоборот, вы можете поменять настройки и вновь нажать «Предварительный просмотр». Если вас все устраивает, жмите «Сканировать».
- Полученный результат сохраните на компьютере или отправьте файл на печать.
Сканирование документов на компьютер с помощью специального ПО
Вместе с любым МФУ должен идти диск с драйверами и родным софтом для данной модели принтера. Как правило, использование таких программ предоставляет возможность добиться максимально эффективного взаимодействия с устройством, получить лучшее качество. К примеру, как делать скан на принтере canon с помощью такого ПО:
- После установки устройства и софта откройте список программ.
- Найдите приложение для вашей модели принтера, запустите его.
- Кликните «Сканировать».
- Программа предложит вам выбрать тип, формат, цветной или черно-белый скан и разрешение. Если выставить все параметры правильно, то результат будет более качественным.
- Через проводник укажите путь для сохранения конечного файла. Задайте сразу же имя документу, чтобы его проще было потом найти. При желании местом хранения может быть съемный носитель.
- Выполните предпросмотр документа, чтобы скорректировать возникшие недочеты или сразу же нажмите кнопку «Сканировать». Далее МФУ будет распознавать данные, после чего нужно щелкнуть «Сохранить».

Возможные проблемы
При переносе документов из бумажного формата в цифровой, у некоторых пользователей возникают сложности. В этом разделе мы рассмотрим самые распространенные причины, почему принтер не сканирует. Среди проблем, которые мешают работе сканера, стоит выделить:
- Перегрузку. Чтобы исправить данную неполадку, необходимо отключить принтер и компьютер. Спустя пару минут вновь подключите питание к устройствам. Память принтера после перезагрузки очистится, и он сможет без проблем отсканировать нужный документ.
- Ошибки. Если во время создания скана вылетает какое-то уведомление, то внимательно прочитайте его. Там указывается код ошибки. Зная его, вы можете определить причину неполадки и, соответственно, исправить ее с помощью интернета.
- Драйвер. Если на компьютере не стоит драйвера для сканера, то необходимо зайти на официальный интернет-сайт производителя и установить его. После этого сканер должен заработать.
- Подключение. Попробуйте переподключить шнур. Убедитесь в том, что штепсель тесно прилегает к разъему. Также осмотрите кабель на наличие видимых повреждений. Если ничего не помогло, то попробуйте провести сканирование с другим шнуром.
- Другие задачи. Возможно, аппарат не может начать сканирование из-за того, что он занят другой задачей. В таком случае нужно немного подождать.
Совместим ли Ваш сканер с Windows 10
Прежде чем двигаться дальше, нам нужно сделать пару замечаний. Во-первых, производитель Вашего сканера может предоставить драйверы для Windows 10, но само устройство может не поддерживать платформу.
Например, универсальный принтер Canon PIXMA MG3520 со встроенным сканером. «Рекомендованные» драйверы датируются июлем 2015 года, хотя Canon выпустила новый пакет спустя шесть месяцев. Это все еще трехлетнее программное обеспечение.
Тем не менее, часть сканера этого принтера AIO не будет отображаться в родных инструментах Windows, но будет работать правильно — фактически используя беспроводное соединение — через программное обеспечение Canon.
Если Вы столкнетесь с подобными проблемами, у Вас может быть более старый принтер или сканер, который не полностью совместим с Windows 10. Устройство может также потребовать прямого USB-соединения, если оно используется за пределами сторонних инструментов производителя. Для принтеров AIO Вам может потребоваться настроить его сетевые настройки, чтобы Ваш компьютер с Windows 10 распознавал компонент сканера в дополнение к общему блоку принтера.
ABBYY FineReader
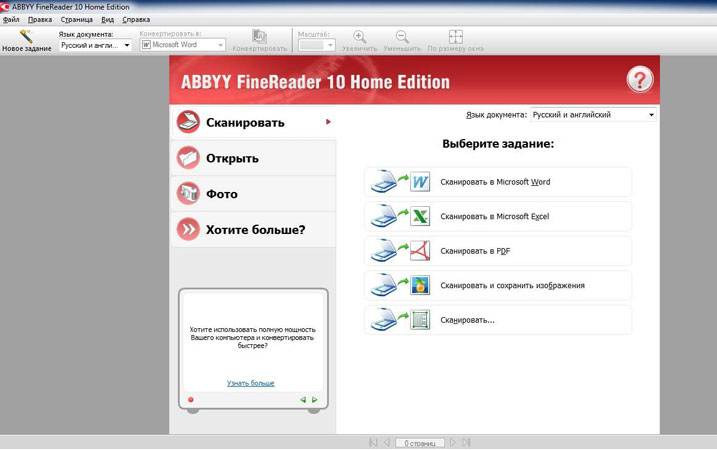
Данная программа предназначена для распознавания текста с отсканированных изображений формата PDF. Есть версии в разных языках, включая русский, всего за несколько кликов можно распознать и сравнить файлы. Последняя версия содержит в себе инструмент автоматизации под названием «Hot Folder». С его помощью не составит труда назначить папку для обработки документов.
Программа «ABBY Fine Reader» имеет массу преимуществ перед продуктами конкурентов:
- высокая степень точности распознавания, равная 99%, что связано с работой прогрессивной технологии OCR;
- достойная скорость работы – на один лист уходит порядка 15 секунд времени;
- внушительное число форматов файлов входного типа и документов для сохранения;
- простота русскоязычного интерфейса;
- возможность обучения машинным способом, что приводит к улучшению качества распознавания;
- оцифровка документации всего за один клик;
- возможность обработки бумаг в соответствии с расписанием.
Работать с ней достаточно просто. Нужно скачать и установить утилиту на компьютер, затем войти в нее, нажать кнопку запуска процесса сканирования и дождаться результата. В самом продукте есть подробная инструкция, которая позволит избежать ошибок.
Как отсканировать фотографию на компьютер с помощью сканера МФУ
Для работ по снятию сканов на дому можно использовать планшетный сканер или обычный принтер МФУ. Сейчас широко распространены обычные офисные МФУ (Многофункциональные устройства), в которых имеются функции принтера, сканера, копира. В одном МФУ объединено сразу несколько отдельных устройств.
На этом примере, я покажу, как отсканировать фотографию на принтере МФУ, имеющим функцию сканирования. При работе используется МФУ Canon начального уровня, на устройствах от других производителей, выполняется похожий алгоритм действий.
Для того, чтобы отсканировать старую фотографию, потребуется выполнить следующие действия:
- Включите устройство, выполняющее сканирование.
- Положите бумажную фотографию на стекло, тщательно выровняйте расположение фото по краям изображения.
- Закройте крышку сканера.
- Откройте приложение, поставляемое с устройством, в котором нужно выбрать настройки сканирования. В моем случае, это утилита Canon U Scan Utility.
- Войдите в настройки приложения для выбора параметров сканирования.
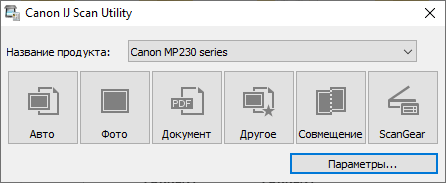
В параметрах утилиты необходимо выбрать разрешение (по умолчанию — 300 dpi). Лучше выберите 600 dpi. В качестве выходного формата данных мне доступны три варианта:
- JPEG/Exif;
- TIFF;
- PNG.
Если исходная фотография неплохого качества и вы не будете потом обрабатывать скан изображения в графической программе, можно оставить настройку по умолчанию — JPEG/Exif. В других случаях, используйте несжатый формат TIFF.

- Запустите процесс оцифровки фотографии.
- После завершения сканирования, откройте скан бумажного фото в графической программе — просмотрщике изображений.
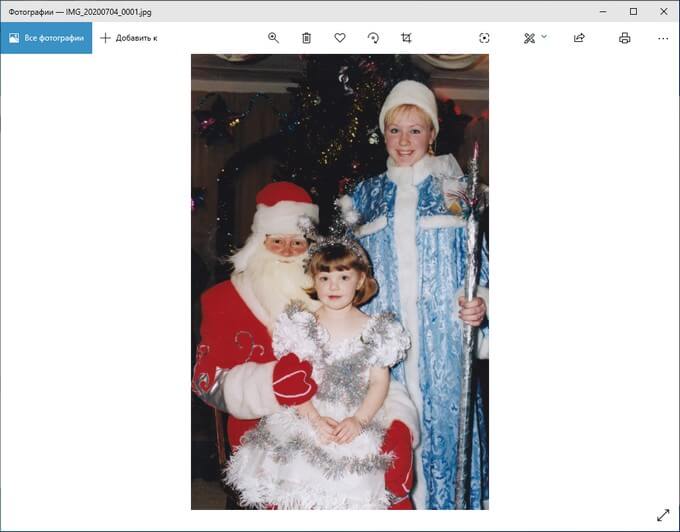
Теперь можно переместить изображение в место постоянного хранения. Если потребуется, откройте изображение в графическом редакторе для выполнения необходимых действий: удаление артефактов, регулировка цветокоррекции и т. п.
Вам также может быть интересно:
- Как сделать черно-белое фото цветным онлайн — 3 способа
- Как изменить дату съемки фото — 7 способов
- Как оцифровать и восстановить старую фотографию: инструкция и советы
Подготовка
Вам понадобится принтер со сканером. Многие считают, что любой принтер по умолчанию снабжен сканером. Однако это не так. Поэтому прежде чем переходить к дальнейшему прочтению этой статьи убедитесь в том, что ваш принтер поддерживает функцию сканирования.
Программное обеспечение
Чтобы провести сканирование, вам понадобится специализированное программное обеспечение. На данный момент на просторах Всемирной паутины есть множество утилит, которые могут работать со сканером. Одна из наиболее популярных программ в данном направлении – это ABBYY FineReader. Данный софт способен не только сканировать документы, но и распознавать текст. Утилита поддерживает более 150 языков, что также является ее достоинством.
Не менее известной является утилита под названием VueScan. Это простая и эргономичная программка, которая, в отличие от того же ABBYY FineReader, не перенасыщена функционалом. VueScan способна сканировать документы и сохранять их в различных форматах (PDF, TIFF, JPEG). Рассматриваемая утилита поддерживает большинство сканеров. Поэтому проблем при сканировании возникнуть не должно. Также в составе утилиты имеется программный модуль OCR, который позволяет распознавать текст с изображения.
Вышеприведенные программы обладают одним существенным недостатком – они платные. Если вам нужен совершенно бесплатный софт для сканирования, то в таком случае можно порекомендовать CuneiForm. Утилита крайне проста в плане эксплуатации. В случае если вы не желаете скачивать дополнительное программное обеспечение, то можете использовать стандартный «Мастер работы со сканером». Эта системная утилита установлена в ОС Виндовс по умолчанию.
Факсы и сканирование Виндовс 10, 8.1, 7
- Вначале необходимо присоединить принтер к компьютеру, и не забываем его включить. Затем, вписываем в «Поиск» слово «Диспетчер» и переходим по «Диспетчеру устройств»;
- В диспетчере ваш прибор скорее всего будет в разделе «Принтеры». Восклицательный знак возле вашего принтера стоять не должен;
- Далее, вписываем в «Пуск» слово «Факсы и сканирование» и переходим по появившемуся элементу;
- У нас откроется новое окошко, где мы можем увидеть, которые из факсов мы до этого отправили или приняли. Также, в окне можно увидеть отсканированные файлы. В данном окне нас интересует вкладка «Новое сканирование». Кликнем по ней, чтобы сканирование запустилось;
- Теперь мы может настроить параметры нашего сканирования. Например, покажем «Тип файла» (изображение pdf, docx или иной), разрешение (в каком качестве должен быть снимок. К примеру, от 200 до 1100 DPI), силу яркости. Эта настройка даст возможность получить более высокий по качеству снимок. Нужно обратить взор на модель принтера, которая показана вверху в левой части окна. Если ваш прибор может просканировать сразу 2 стороны листы, отметим это в команде «Подача»;
- После того, как вы создали нужные параметры, желательно предварительно просмотреть будущий результат. Он вам понравился? В этом случае начинаем сканирование;
- Те настройки, которые вы провели, есть возможность сохранить в отдельном профиле (в этом случае вам не придётся их настраивать вновь);
- Теперь сканирование по времени будет проходить в зависимости от того, какие именно настройки вы выбрали. К примеру, 20-30 секунд. Результат сохранится в папочке «По заводским настройкам». По большей части в каталоге «Мои Документы».
Office Lens — сканер документов от Microsoft
Компания, подарившая миру (за умеренную плату) Windows, тоже отметилась своим сканером для Android. Он называется Office Lens. В нем нет ничего лишнего и этот минимализм привлекает.
При первом запуске вам покажут небольшую инструкцию и можно начинать пользоваться. Основной интерфейс приложения похож на простую камеру смартфона. Есть несколько вариантов съемки: доска, документ, визитная карточка, фото. Первый вариант является очень удобным, когда надо сфотографировать содержимое доски на совещании или на занятиях. От простой фотографии итоговое изображение будет отличаться тем, что даже если сидеть сбоку, картинка в итоге будет ровной. Нужные искажения будут компенсированы автоматически.

Office Lens
После того, как сканирование будет завешено, можно будет выбрать название файла, тип сохранения и отправить его другим пользователям.
8 советов по сканированию фото
- Перед процедурой сканирования обязательно протрите экран сканера сухой тряпочкой без ворса. Аналогично вытрите и фотографию, но ни в коем случае не старайтесь оттереть пятна, так как это может привести к повреждению покрытия фото.
- Любые фото лучше переводить в электронный формат через планшетный сканер, а не протяжный. В последнем случае возникает риск повреждения фотобумаги.
- Старые фото, которые со времени пожелтели и выцвели надо сканировать в цветовом режиме, чтобы после профессиональной коррекции качество было самым высоким из возможного.
- Сканировать цветные фото необходимо с максимальной глубиной цвета, которую может обеспечить сканер. Хороший результат достигается при глубине в 24 и более бит.
- Не корректируйте снимки в программах для сканов. Заниматься реставрацией необходимо только в специализированном софте.
- Старые фото, чтобы обеспечить наилучший вид, надо сканировать в самом высоком разрешении. Такое действие позволит при увеличении изображения на ПК разглядеть мелкие детали на снимке, которые на реальной фотобумаге ранее не были видны.
- Чтобы цифровая фотография оказалась очень качественной, сохранять скан необходимо в формат без сжатия – TIFF.
- Если в наличии осталась фотопленка, но нет возможности распечатать фото, то можно отсканировать информацию прямо с пленки. На рынке есть специальные сканеры фотопленок и слайдов.
Шаги
Часть 1
Настраиваем сканер
Включите компьютер и принтер, чтобы убедится, что они подключены.
Если подключение не работает:
- Проверьте подключение к сети, включая розетки и источники бесперебойного питания.
- Проверьте, нет ли где неплотно сидящего разъема.
- Убедитесь, что USB кабель вставлен в нужный порт.
- Убедитесь, что выбрали нужный тип кабеля.
- Просмотрите руководство пользователя по установке принтера или сканнера (или МФУ, многофункционального устройства).
- Отправьте запрос в службу онлайн-поддержки производителя.
Найдите расположение программы для сканирования.
В Windows, нажмите кнопку Пуск, чтобы вызвать список установленных программ. Если используете Mac, нажмите иконку сканера. Если программа для сканирования не установлена, или вы не можете найти установочный диск, можете воспользоваться простыми встроенными утилитами или загрузить проверенную программу с надежного сайта, например, CNET.
В Windows , встроенная утилита называется Факсы и сканирование Windows, и ее можно найти с помощью строки поиска в меню Пуск.
Запустите программу для сканирования.
Найдите программу для сканирования. Запустите ее дважды кликнув на иконке программы или нажав кнопку “Сканировать” на вашем принтере или сканере. Нажмите кнопку Далее, чтобы перейти к следующему шагу. Вам предложат разместить изображение для дальнейшего сканирования.
Часть 2
Сканируем изображение
Поместите сканируемое изображение.
Поместите документ изображением вниз на поверхность сканера. Выровняйте изображение согласно разметке на устройстве. Закройте крышку (если она предусмотрена). Нажмите кнопку Сканировать на устройстве или воспользуйтесь программой для сканирования.
Установите опции сканирования.
Можно установить такой режим сканирования: цветной, черно-белый, оттенки серого или пользовательский. Вы можете выбрать цифровой формат, в котором хотите сохранить изображение (jpg, jpeg или tiff).
Выберите предварительный просмотр.
Предварительный просмотр позволяет вам просмотреть результат сканирования с текущими настройками и внести изменения в случае необходимости. Используйте предварительный просмотр, чтобы определиться с форматом, ориентацией и разрешением изображения, прежде чем начать сканирование. “Ориентация” может быть выбрана портретная или альбомная, “Разрешение” определяет четкость изображения.
Высокое разрешение сделает изображение более четким и детальным. Чтобы повысить резкость изображения, ставьте более высокое разрешение. Примечание: Увеличение разрешения приведет к увеличению размера изображения, а также к существенному увеличению размера файла. Не исключено, что для отправки по электронной почте изображение придется уменьшить. Разрешение выше 300 dpi излишне.
Нажмите “Завершить” или “Сканировать”.
Установив все необходимые настройки и проверив их с помощью предварительного просмотра, нажмите “Завершить” или “Сканировать”, чтобы завершить процесс. Точная формулировка зависит от используемой вами программы (иногда используются оба слова).
Воспользуйтесь встроенной программой, чтобы она помогла вам пройти все шаги процесса.
Используйте Мастер сканирования или другую встроенную программу, если у вас возникли трудности. Мастер покажет вам пошаговую инструкцию, как скопировать изображения со сканера на компьютер или веб-сайт.
Сохраните фотографии.
Некоторые программы автоматически сохранят изображения в кэш программы, но в большинстве случаев вам нужно будет самостоятельно сохранить фото на ваш компьютер или выгрузить их в интернет. Найдите кнопку “Сохранить” или следуйте инструкциям по сохранению на экране. Сохраняйте фотографии в таком месте, чтобы вы потом их легко нашли.
Не стоит заморачиваться с переименованием каждой фотографии. Если их много, это отнимет у вас массу времени!
Часть 3
Сканируем как профессионал
Уделите время процессу.
Если вы и правда хотите, чтобы ваши отсканированные фото отлично выглядели, нужно будет прибегнуть к паре специальных приемов, но главное – уделить проекту достаточно времени. Каждое фото нужно отсканировать отдельно, поэтому, если хотите достигнуть хорошего результата – не пытайтесь сэкономить время, отсканировав все за один проход.По возможности, сканируйте фото с фотопленки.
Если у вас есть такая возможность, отсканируйте фото прямо с пленки с помощью соответствующего сканера – качество изображения будет намного выше. Сканеры для пленки – удовольствие не из дешевых, но если вам нужно сохранить много фотографий, он может стать неплохим вариантом.
Сканирование через стандартное средство Windows
Подымите крышку устройства. Положите сканируемое фото на стекло, ориентируясь на направляющую стрелку, которая указывает, где должна располагаться верхняя часть бумаги. Фото должно лежать лицевой стороной вниз.
Зайдите в окно «Устройства и принтеры». Для этого сначала откройте окно «Выполнить» комбинацией клавиш «Windows+R». Затем введите и выполните команду «control printers».

Найдите значок нужного аппарата. Если устройство готово к работе, то значок не будет слегка прозрачным и возле себя не содержит никаких знаков предупреждения.
Нажмите правой кнопкой мышки по значку и выберите «Начать сканирование»

Откроется встроенный в Windows мастер работы со сканером. В окне настраиваются параметры, которые влияют на процесс сканирования и конечное качество цифровой копии фотографии.

- В самом верху окна кнопкой «Изменить» можно выбрать другой сканер для работы. Если подключено только одно устройство, то выбор изначально будет правильным. Но когда подключено несколько разной периферии для сканирования, тогда система может выбрать не ту технику. В идеале надо поставить сканер или принтер по умолчанию, чтобы Windows всегда выбирала необходимый сканер.
- Профиль. При каждом новом сканировании приходится по-новому задавать параметры. Создание нового профиля позволяет сохранить параметры. При очередном сканировании просто выберите нужный профиль и все настройки автоматически подставятся в соответствии с внутренними параметрами профиля. Если приходится сканировать много разных по виду документов, то профилей можно задать необходимое количество.
- Подача. Практически никогда эта настройка не меняется. В 99% случаев в домашнем использовании или малом офисе применяется планшетный сканер, в котором фотография или лист бумаги кладется сверху на стекло и прикрывается крышкой.
- Размер бумаги. Когда сканер может работать с листами увеличенного формата А3 и другими, тогда при необходимости можно изменить размер носителя в этом пункте.
- Тип файла. Проще говоря, конечный формат электронного файла на компьютере – расширение. От параметра зависит не только программа, которой потом придется открывать документ, но и качество скана, а значит, и размер в Мб. Чтобы получить скан фотографии в максимальном качестве, выбирайте формат BMP. Если сканирование проходит слишком долго или высокое качество не требуется, тогда допустимо выбирать форматы JPGи PNG. Дабы сканировать по сети и делиться файлами по электронной почте обычно выбирают формат PDF.
- Разрешение (DPI). Увеличение разрешения повышает качество скана фото. В зависимости от типа и модели сканера максимальное разрешение может отличаться. Измеряется в точках на дюйм. Чем больше количество точек, тем выше качество. Если надо сканировать и потом документ многократно увеличивать без потери качества, тогда выбирайте максимальное значение. Размер скана в хорошем качестве может достигать десятков и более Мб. Поэтому, для частого и многократного сканирования необходимо иметь достаточно свободного места на компьютере.
- Яркость и контрастность. Чтобы не искажать фото, изменять расположение ползунков не рекомендуется. Настройка чаще используется для обычных документов.
- Просмотр. Можете нажать на кнопку, чтобы убедиться в правильном расположении фото на окне сканера и понять, каким будет результат.
После настройки всех параметров можно нажать на кнопку «Сканировать» и сканер запустится в действие.
Когда сканирование завершится, система предложит сохранить скан-копию. Задайте имя файла и нажмите «Импорт».
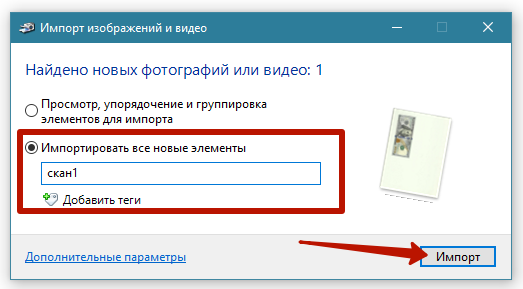
В Windows 10 по умолчанию скан попадет в стандартную директорию «Изображения», внутри которой создастся папка, называющаяся текущей датой.

Путь сохранения можно изменить в окне импорта, нажав на ссылку «Дополнительные параметры».

При необходимости смените место сохранения. Возможно также отключить создание папки под скан. В пункте «Имя папки» укажите «Нет».
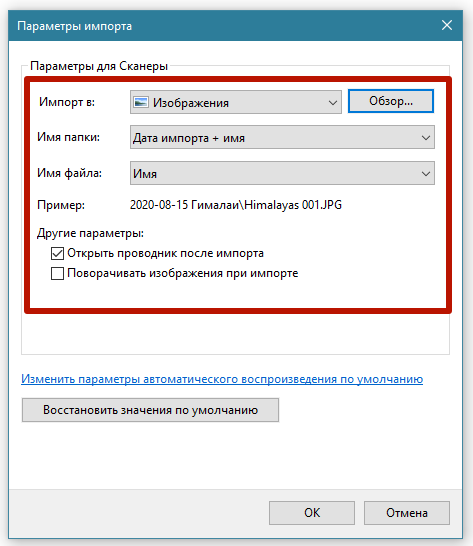
Конфликт системы и принтера
Кроме этого, иногда ошибки происходят из-за заводского приложения с дровами для сканирования от создателя принтера. Если это так, то данную программу желательно деинсталлировать. Или же выключить системное приложение от Виндовс. Одна и другая операция выполняется с использованием приложения «Программы и компоненты».
- Найти её можно, зайдя в «Панель управления» методом, описанным выше;
- В панели нужно выбрать вкладку «Категория», которая находится вверху справа и ссылку «Удаление программы»;
- Затем, ищем нужную нам программу. У меня это EPSON Scan. Выделяем её и вверху кликнем «Удалить»;
- Если это системная программа, то нужно применить утилиту «Включение и отключение компонентов». Значок слева;
- В данной утилите ищем каталог «Служба печати документов», а далее «Факсы и сканирование Виндовс». Над этой службой нужно убрать флажок. Затем, перезагружаем ПК, для вступления изменений в силу.