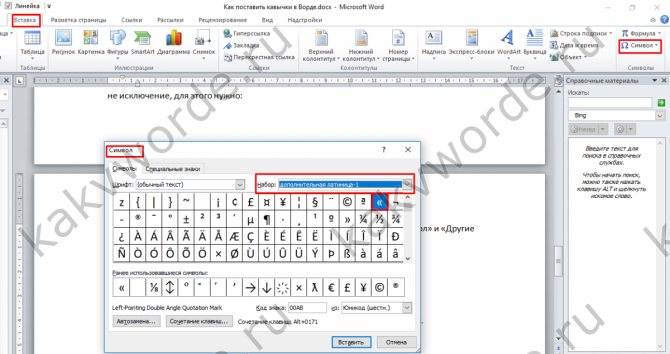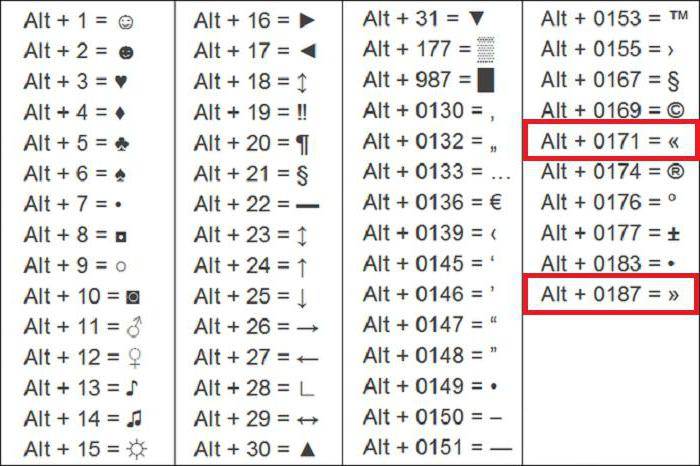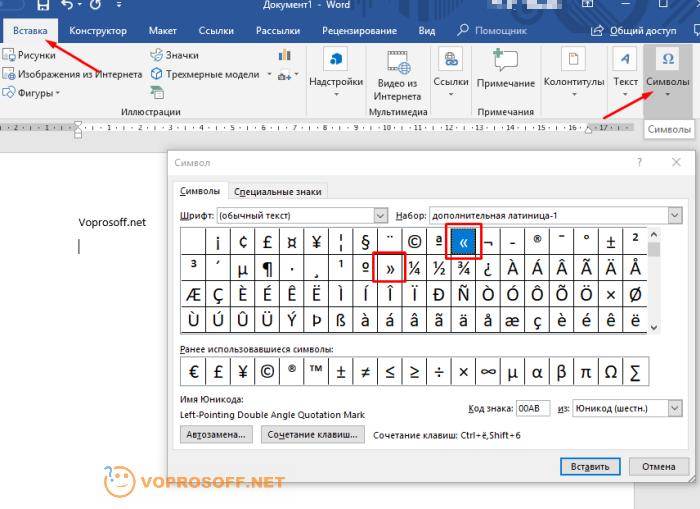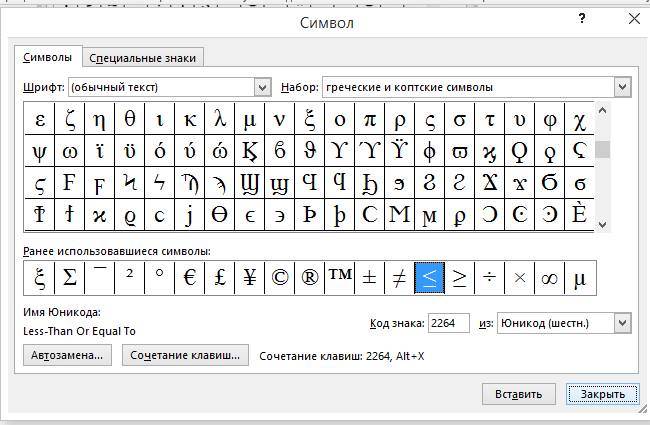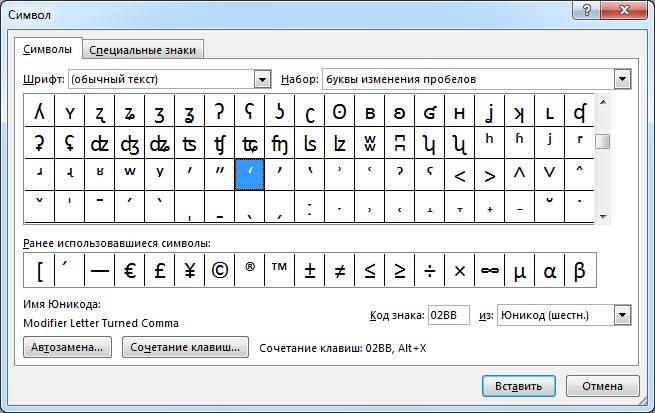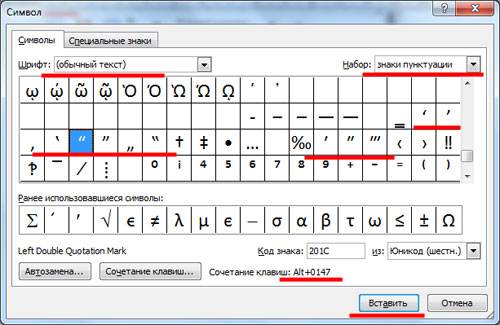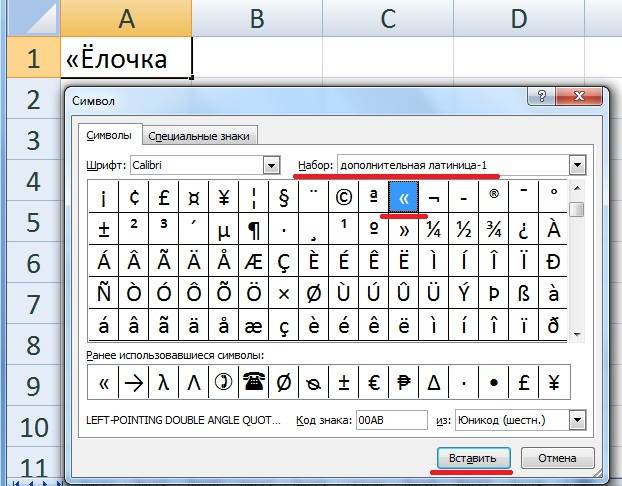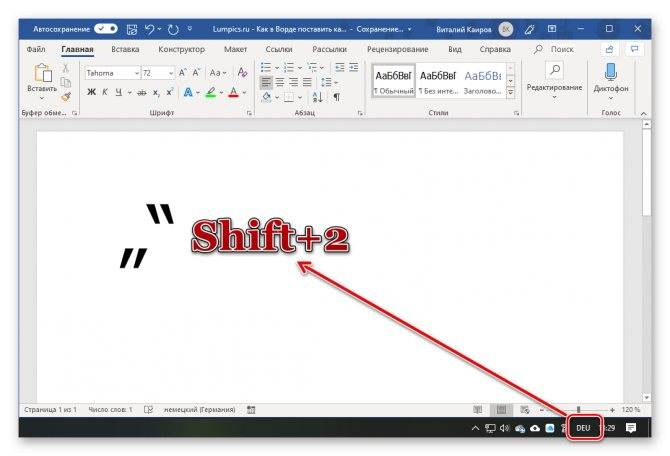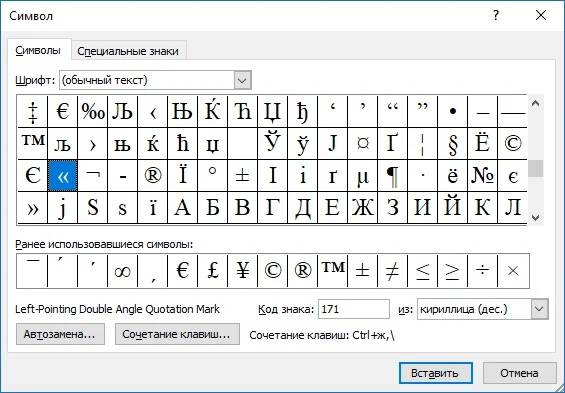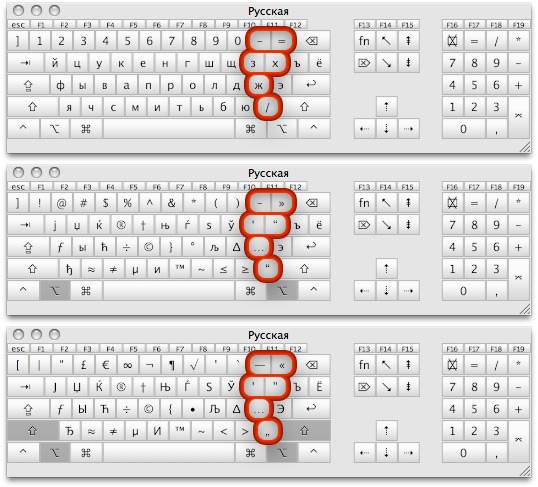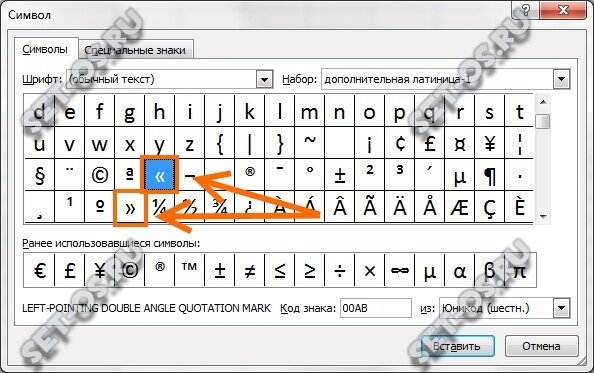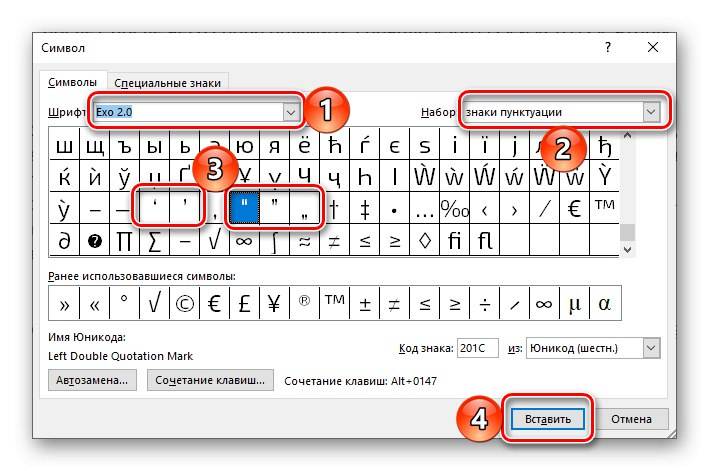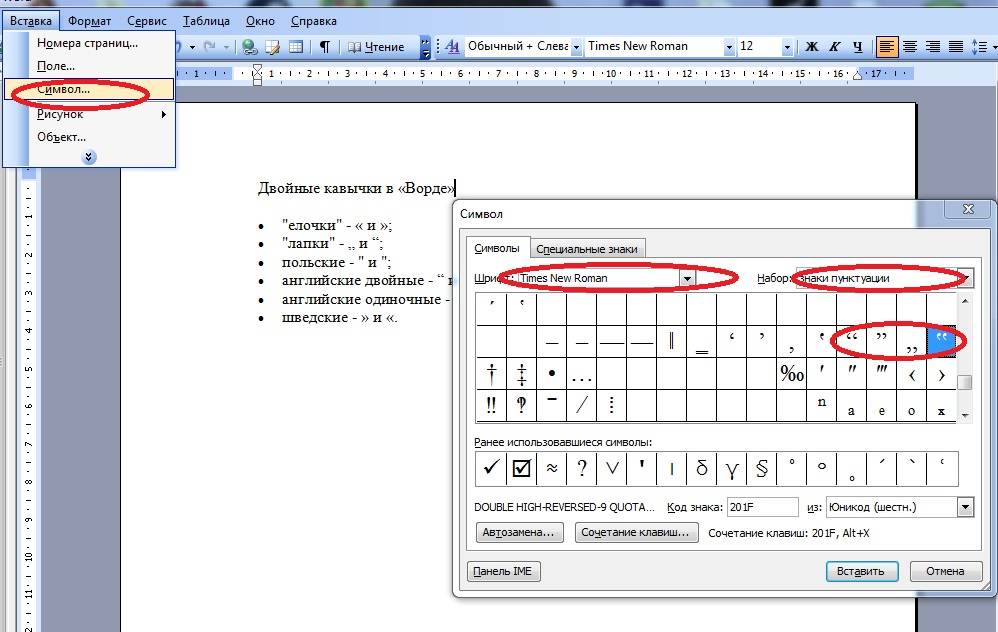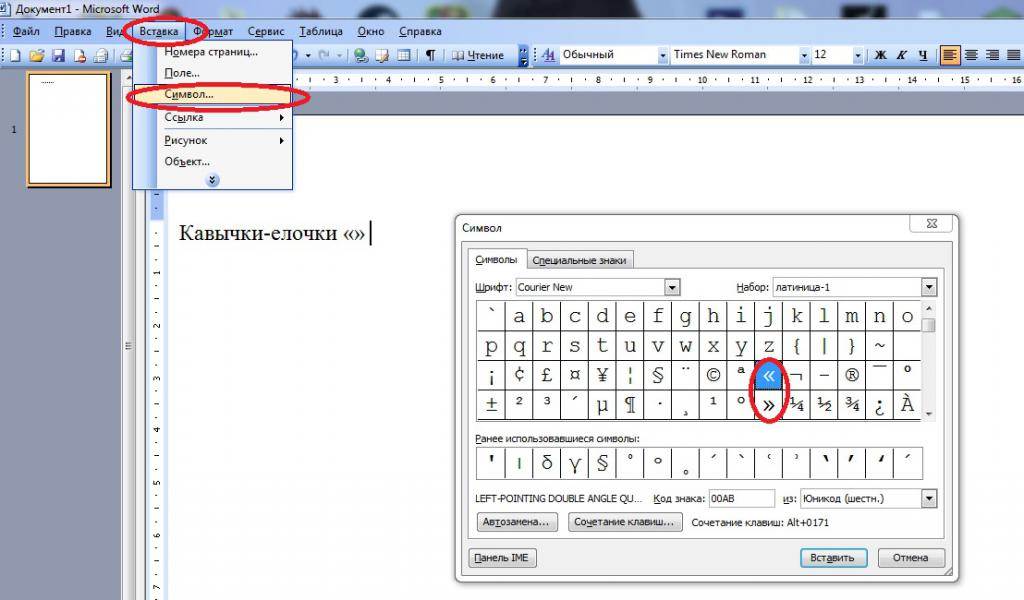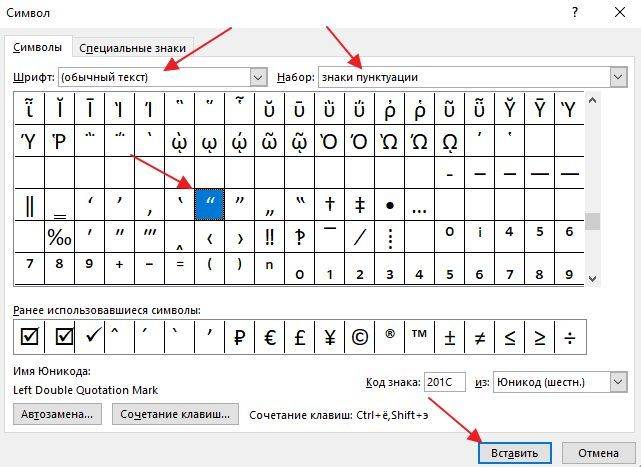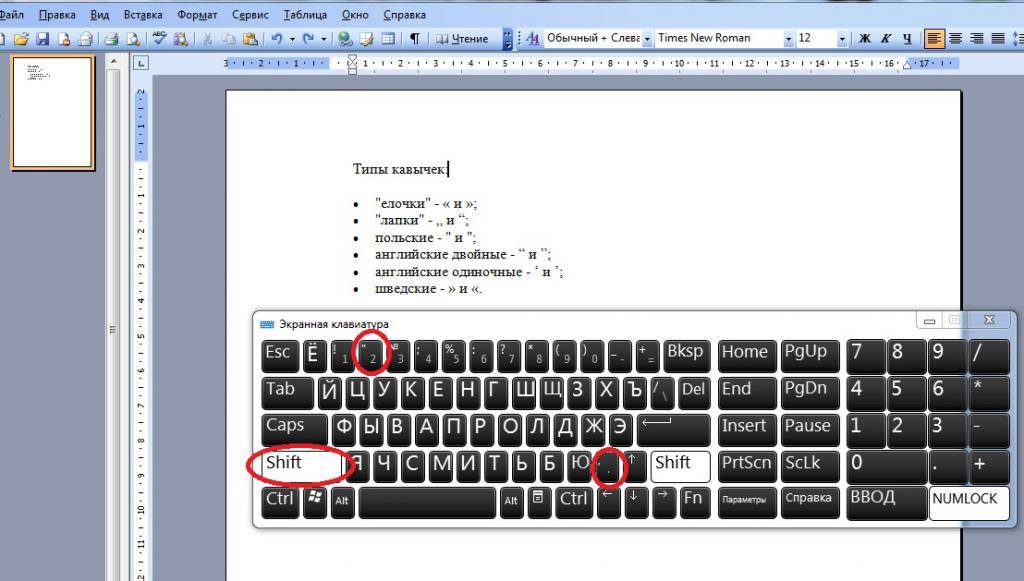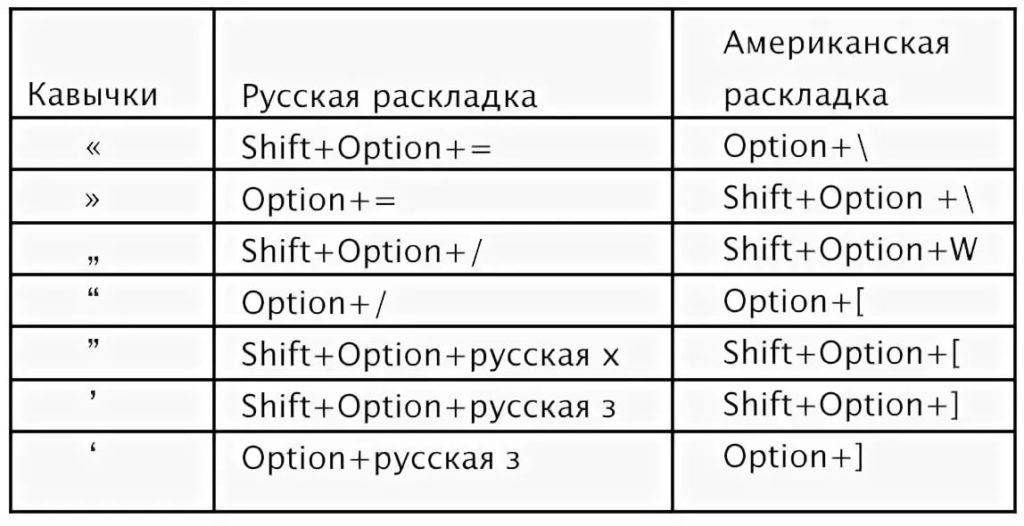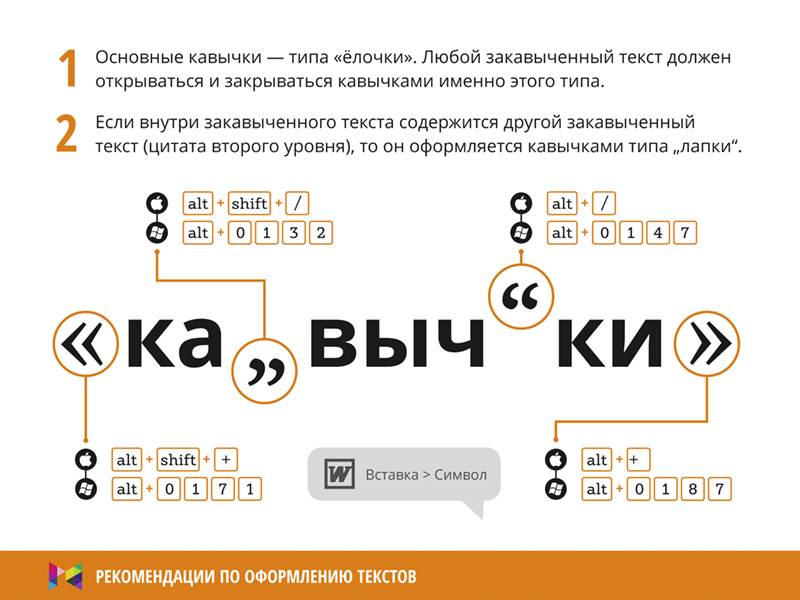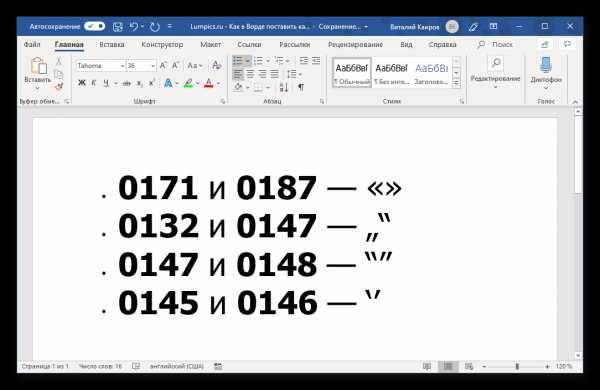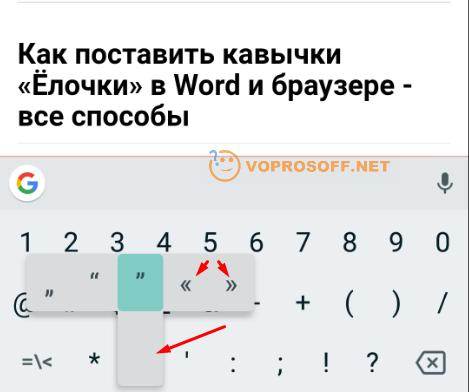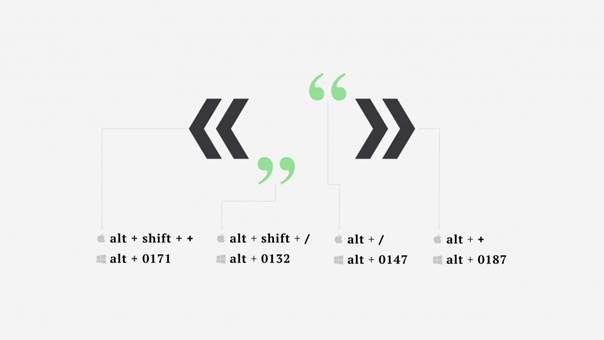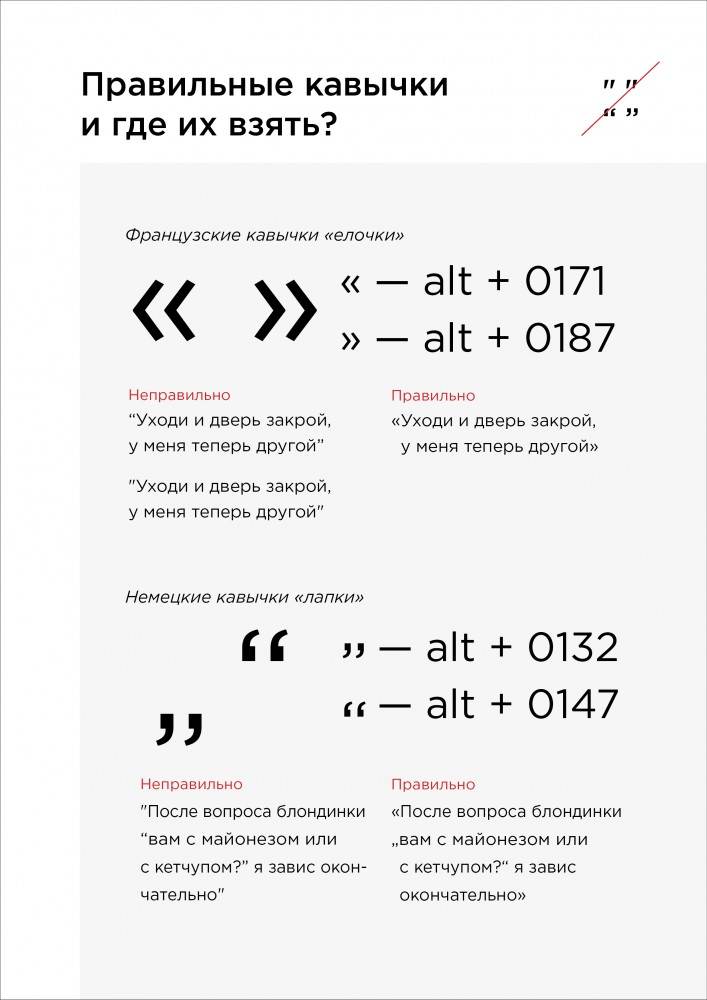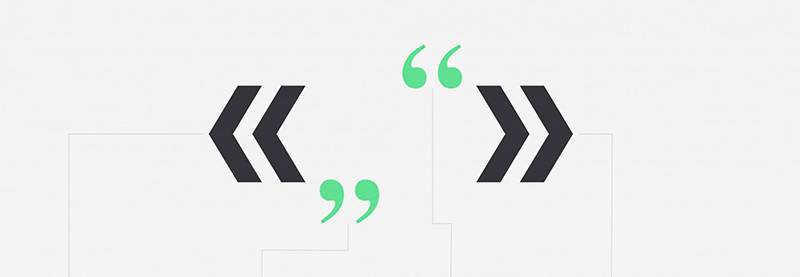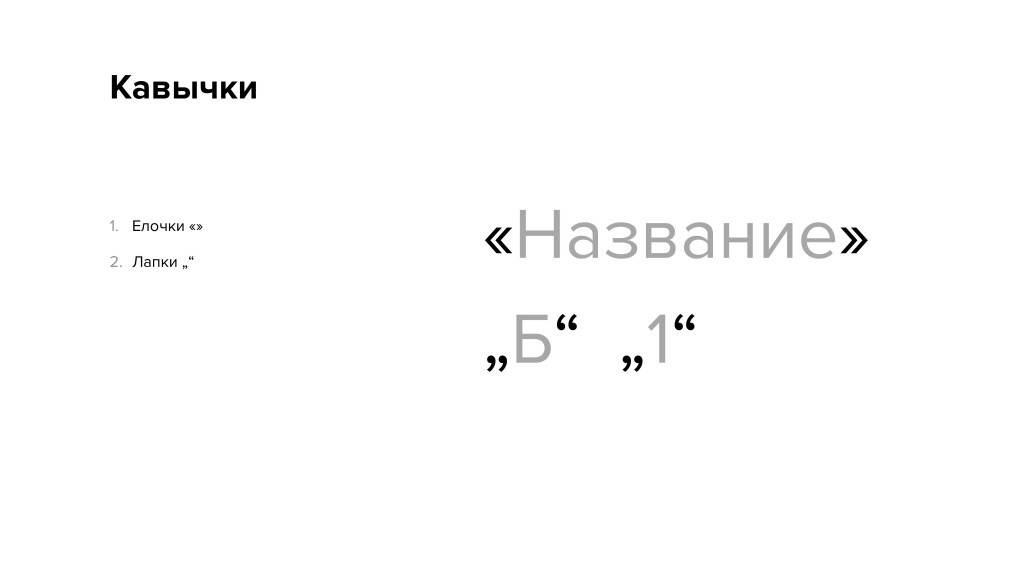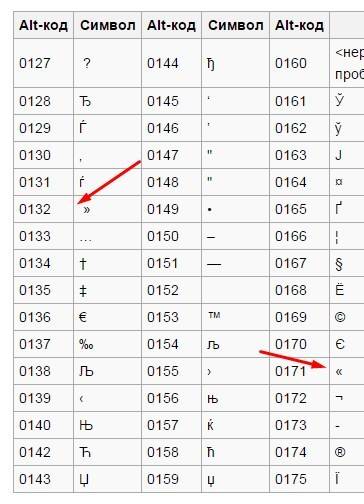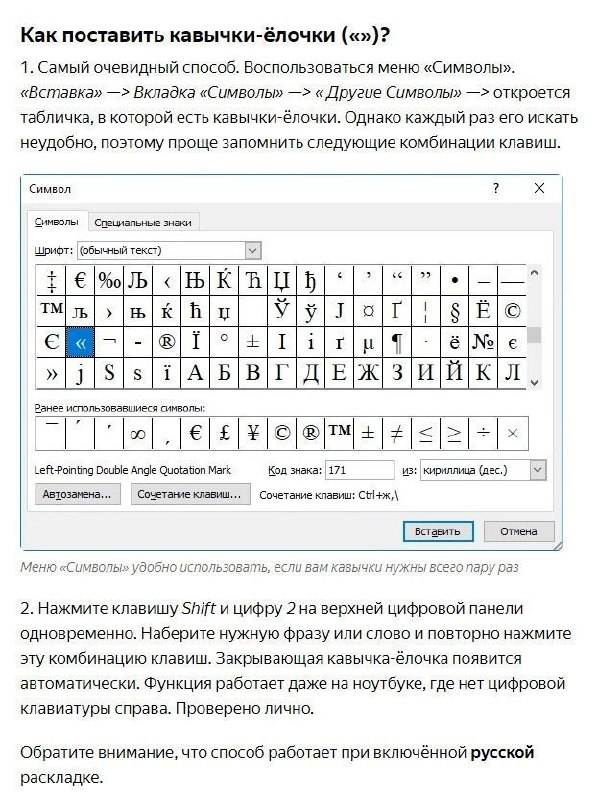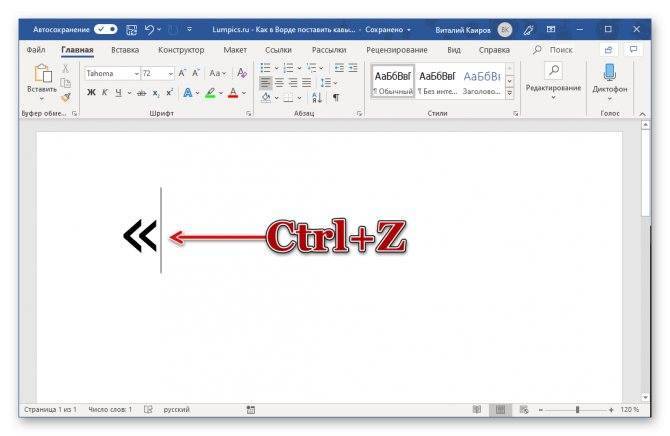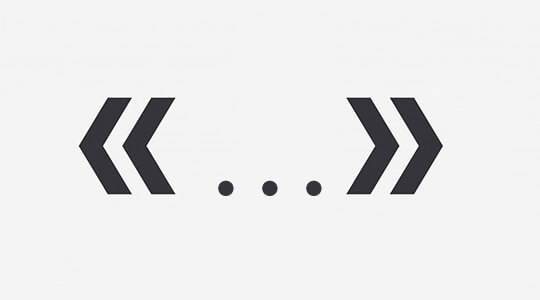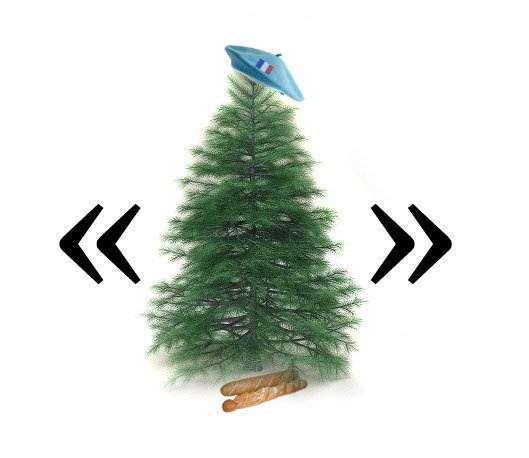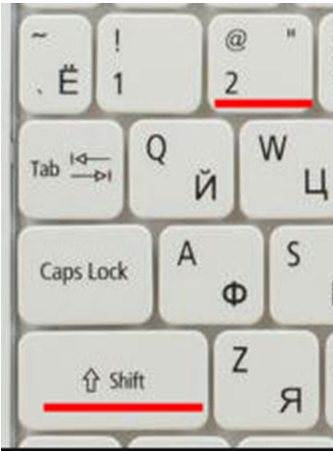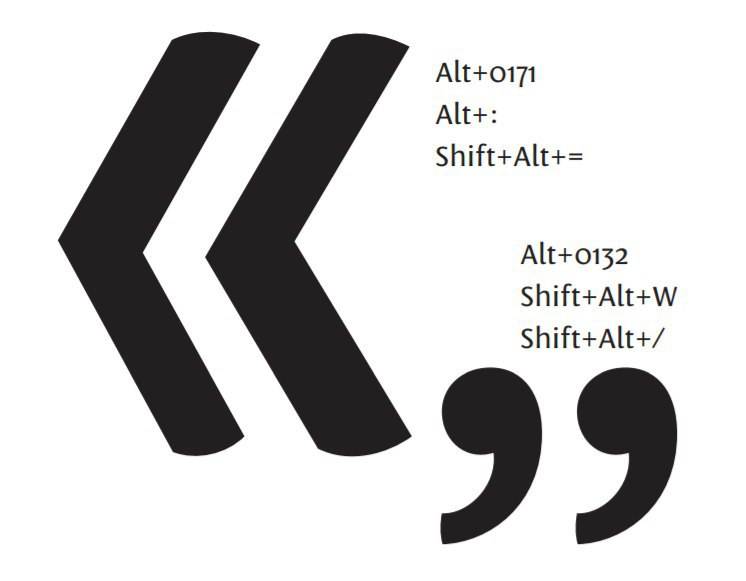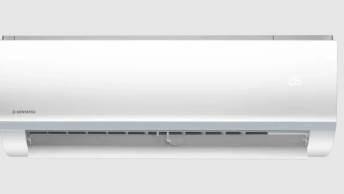Как поставить кавычки на клавиатуре
Разновидности кавычек
Они делятся на две разновидности: «лапки» (также иногда их называют «немецкими») или «ёлочки» (другое их название-«французские»).
«Лапки» — это пара запятых, которые находятся в верхних боках слов. Чаще всего их используют, когда пишут статью вручную. «Ёлочки» — это два соединённых знака меньше и больше, в случае открытия или закрытия текста соответственно. Как правило, такой способ применяют в дизайне текста профессионалы в особых приложения, таких как книжки или флаеры.
Варианты
Есть несколько вариантов того, как ставить кавычки, используя клавиатуру. Первое из них — это применить необходимые сочетания клавиш.
Также можно использовать специальное окно в Word, таблицу символов, таблицу кодов АСКИ. Всё эти варианты, как говорилось выше, имеют свои плюсы и минусы
Обращая внимание на все нюансы и можно подобрать лучший вариант для какой-либо ситуации
- Вы не найдёте на клавиатуре специальных клавишей, при помощи которых можно ввести кавычки. Так случилось, потому что мы не так часто используем эти символы. Для них сделаны только специальные комбинации клавиш. Они меняются в разных языках. Для того чтобы ввести кавычки таким способом необходимо поставить указатель в то место, где вам необходим знак. Далее необходимо узнать, какой язык ввода выбран в данный момент (он указан внизу дисплея, справа).
- После этого необходимо нажать шифт, не отпуская его. В том случае, если выбрана русская раскладка, то нужно нажать клавишу«два» на клавиатуре. Если же активна английская раскладка, то нужно нажать клавишу с изображением русской«э».
- Далее необходимо отпустить сосчитаетесь клавиш, после чего напечатается необходимый знак. Это самый несложный способ того, как напкавычки, используя клавиатуру. Этот вариант можно применять в абсолютно любой ситуации, он универсален и позволит поставлять нужные кавычки.
- Однако, у такого способа есть один большой минус. Применяя его, можно напечатать обыкновенные лапки, ёлочки таким способом набрать не выйдет. Если вас устраивает такой расклад, то можете спокойно применять этот вариант. Следующие способы — это word и буфер обмена. При использовании ворда можно применять те же сочетания клавиш. Однако, в этой ситуации на английской раскладке будут лапки, а на русской — ёлочки.
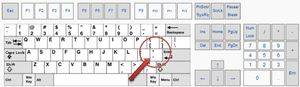
Есть и другой вариант набора. Чтобы его использовать, необходимо в ворде нажать на значок «вставка». Далее необходимо открыть выпадающий список в поле «символ» с таким же названием. Дальше нужно открыть меню «другие символы». Применяя необходимы клавиши, выбираем вид кавычек, который вам нужен.
Их необходимо выделить и нажать клавишу Tab до того момента, пока значение не станет «выполнить». После этого выбираем «Ввод».
Используя Tab переходим на значок «закрыть», после чего опять выбираем «ввод». Такой вариант ввода кавычек несколько сложнее. Более того, этот способ можно повторить только в ворде. При всех этих минусах, юзер может выбрать необходимый вариант знака.
Следующий вариант ввода необходимого вам знака — это применение таблицы символов. При использовании такого способа нужно проделать такие действия: открыть это приложение. Самый простой вариант открытия данной утилиты — это запрос в строчке для поиска. После необходимо выбрать лапки или ёлочки и скопировать их сочетанием клавиш или используя контекстное меню, которое открывается при нажатии правой кнопки мыши.
Далее необходимо перейти в необходимое вам приложение и вставить знак, опять же, используя сочетания клавиш или контекстное меню.
Следующий способ ввода кавычек — это АСКИ коды. В таком варианте необходимы знаки можно разместить используя необходимые сочетания из чисел. Для того чтобы это осуществить необходимо включить Num Lock, если он не включён (при включённом Num Lock его индикатор будет светиться. После этого необходимо зажать и подержать клавишу «Альт», которая находится в правом углу.
Далее необходимо набрать код символа, используя цифровую клавиатуру. Перед этим нужно нажать «плюс» и «ноль». Цифра, которая необходима для ввода лапок — это тридцать четыре. Для открытия «ёлочек» применяется цифра сто семьдесят один, а для закрытия — сто восемьдесят семь. После ввода, необходимо отжать альт и появится необходимый символ.

Такой способ можно применить везде и он довольно простой. Правда, придётся запомнить коды для ввода, что бывает не очень удобно.
Кавычки-ёлочки в Microsoft Word 2003
Если у Вас установлен Microsoft Word версии 2003, процесс настройки автозамены останется тем же. Единственное отличие будет заключаться в том, каким образом вызывается окно параметров автозамены ворда. Запустите программу, после чего нажмите левой клавишей мыши на пункт меню «Сервис», расположенный по центру сверху. Затем из выпадающего списка всех сервисов выберите «Параметры автозамены».
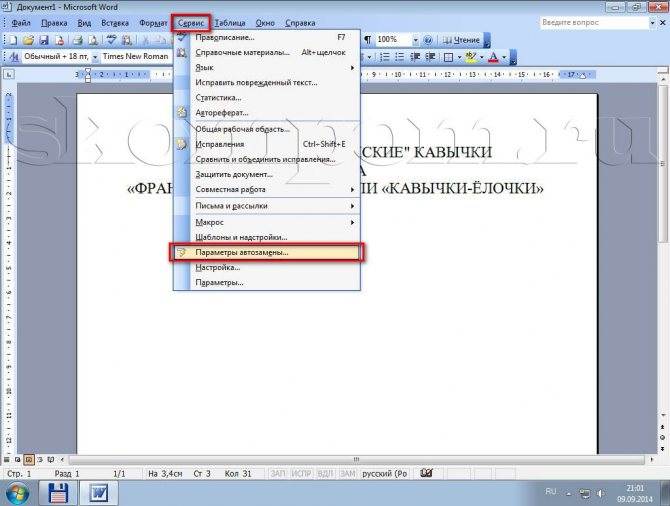
Откроется небольшое окошко настроек параметром автозамены, в котором, как и в версиях ворда 2010-2013, необходимо перейти на вкладу «Автоформат при вводе». Здесь отметьте галочкой пункт «”прямые” кавычки «парными»».
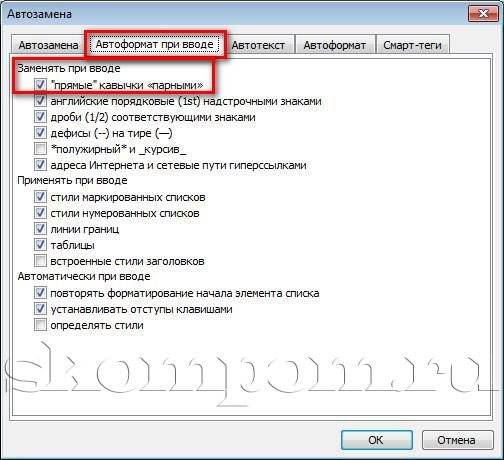
Теперь необходимо открыть вкладку «Автоформат» и поставить галочку напротив пункта «”прямые” кавычки «парными»». После этого подтвердите внесённые изменения в параметры автозамены Microsoft Word 2003 нажатием кнопки «Ок». На этом настройка ворда в Windows 7 закончена.
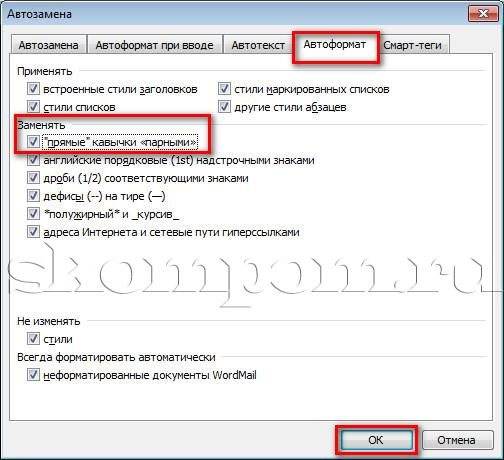
Как поставить кавычки «елочки» на клавиатуре
Поскольку кавычки ставятся в тексте достаточно редко, то для них не отведена определенная клавиша. Чтобы их ввести, нужно нажать сразу несколько клавиш. К тому же комбинация зависит от того, какой язык в данное время активирован. Если вам нужно использовать кавычки-елочки, тогда порядок действий такой:
- Наводим курсор на зону, куда нужно поставить кавычки.
- Определяемся с активированным языком (его можно увидеть на языковой панели на экране в нижнем уголке справа).
- Нажимаем клавишу Shift и удерживаем ее.
- При активированном русском языке необходимо нажать «2».
При активированном русском языке необходимо нажать «2».
- Если в настоящее время активен английский – русская буква «э».
Если в настоящее время активен английский – русская буква «э».
- Затем убираем пальцы с обеих клавиш и в нужном месте должны появиться кавычки.
Данный метод введения кавычек самый легкий и часто используемый. Таким способом можно ввести кавычки в любом приложении. Однако он обладает крупным недостатком. Так вводятся лишь «немецкие» кавычки, а «французские» набрать не получится. Если вам подходит такой тип знака, то можете использовать этот метод.
Примечания
- Ягич И. В. Книга Константина Философа и грамматика о письменех // Рассуждения южнославянской и русской старины о церковно-славянском языке. — СПб.: Типография ИАН, 1885—1895. — Т. 1. — С. 429, 502.
- Карский Е. Ф. Славянская кирилловская палеография. — 2-е изд., факсимильное. — Л., М.(факс.): Из-во АН СССР; из-во «Наука» (факс.), 1928, 1979 (факс.). — С. 227.
- ↑ 123 Мильчин, Чельцова, 1999, с. 129.
- ↑ 12 Как правильно употреблять кавычки (часть первая). // СайтГрамота.ру . Проверено 26 августа 2012. Архивировано 16 октября 2012 года.
- Мильчин, Чельцова, 1999, с. 134—135.
- Кузнецов А. М. Лексика // Лингвистический энциклопедический словарь. — М.: Советская энциклопедия, 1990. — 685 с. — ISBN 5-85270-031-2. — С. 257—258.
- Лопатина Л. Е. «Словосочетание» // Лингвистический энциклопедический словарь. — М.: Советская энциклопедия, 1990. — 685 с. — ISBN 5-85270-031-2. — С. 469—470.
- Степанов Ю. С. «Имя» // Лингвистический энциклопедический словарь. — М.: Советская энциклопедия, 1990. — 685 с. — ISBN 5-85270-031-2. — С. 175—176.
- Кубрякова Е. С., Панкрац Ю. Г. «Аффикс» // Лингвистический энциклопедический словарь. — М.: Советская энциклопедия, 1990. — 685 с. — ISBN 5-85270-031-2. — С. 59—60.
- Норман, 2009, с. 26.
- Норман, 2009, с. 9.
- Касевич, 2012, с. 27.
- Норман, 2009, с. 22.
- Касевич, 2012, с. 117.
- Норман, 2009, с. 47.
- Правила использования кавычек, на сайте Академии языка иврит: стандартной формой основных кавычек признан, на выбор, знак «мерхао́т кфуло́т» («…») или «мерхао́т бодедо́т/йехидо́т» (‘…’).
- Виды кавычек, на сайте Академии языка иврит: стандартом для внутренних кавычек считается любая форма кавычек отличная от основных кавычек, например, «мерхао́т бодедо́т/йехидо́т» (‘…’) в качестве внутренних кавычек при «мерхао́т кфуло́т» («…») в качестве основных кавычек.
- Łukasz Mackiewicz. Cudzysłowy zagnieżdżone – jak umieścić cytat w cytacie?.eKorekta24.pl (7 ноября 2013). Проверено 12 июня 2020.
- Edward Polański. // Wielki słownik ortograficzny. — Wydawnictwo Naukowe PWN, 2016. — 1340 с. — ISBN 9788301184322.
- International code of nomenclature for cultivated plants. — Scripta Horticulturae. — International Society for Horticultural Science (ISHS), 2009. — Vol. 151. — P. 19. — 204 p. — ISBN 978-90-6605-662-6.
- ↑ 123456 Используется крайне редко.
- Так называемая «машинописная» или «программистская», в типографике обычно не используется. Использовалась в пишущих машинках.
Как сделать кавычки елочки в excel? — Разбираем подробно
В русском языке особое место занимают кавычки — особый парный знак препинания. Его обычно употребляют для обозначения цитат, отдельный слов, если подразумевается их нестандартное или ироничное значение, названий юридических лиц, фирм и т.п. Порой без них сложно было бы понять смысл того или иного предложения. Существует 6 разных видов кавычек: — Английские (используемые в раскладках клавиатуры) — «…» — Английские одиночные — ‘…’ — Французские (или, так называемые, «ёлочки») — «…» — Шведские (или обратные)- »…« — Немецкие (или «лапки»)- „…“ — Польские — „…” Как показывает практика, многим людям нравится ставить в документах французские кавычки-елочки. Только не все знают как это делать в Ворде или Экселе. А ведь всё очень легко и просто.

Есть несколько разных способов, которые позволяют поставить кавычки в документе Excel или Word.
Самый простой способ сделать кавычки
Проще всего для того, чтобы сделать в документе «Елочки» — надо использовать сочетание клавиш на клавиатуре. В Ворд он работает без проблем, а вот в других программах — через раз. Делается это так. Переключаем раскладку на русский язык. Затем, зажав клавишу «Shift», надо нажать на «2».

Нажимаем комбинацию первый раз — кавычки открылись: «. Нажимаем второй раз — закрылись: ».
Вставка кавычек через таблицу символов
Второй способ заключается в использовании таблицы символов, встроенной в пакет Microsoft Office. Чтобы ею воспользоваться, надо запустить Word или Excel и открыть вкладку «Вставка»:
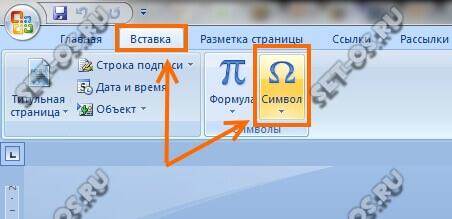
В ней будет раздел «Символы», а в нём значок в виде греческого символа «Омега». Кликаем на нём и откроется вот такое окно:
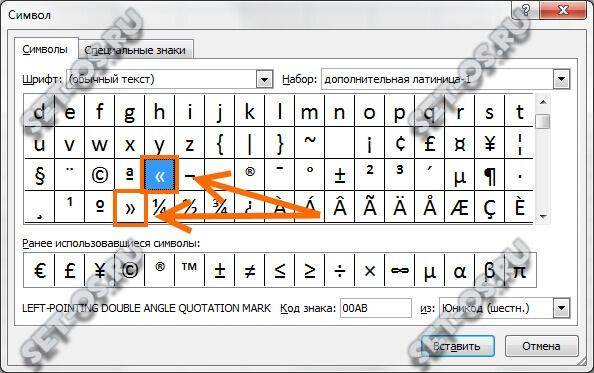
Здесь надо найти кавычки-елочки и поставить их в нужное место документа.
Вставка елочек через коды
Третий способ самый хитроумный. Смысл его заключается в использовании кодов спецсимволов. У каждого из символов в таблице есть специальный код, который позволяет вставить его в нужное место всего лишь набрав определённую последовательность цифр держа нажатой клавишу Alt. Чтобы открыть кавычки — набираем:
Alt + 0171
Чтобы закрыть:
Alt + 0187
Ещё одна хитрость — цифры надо набирать на цифровом блоке в правой части клавиатуры (Для того, чтобы он функционировал надо чтобы была нажата кнопка «NumLock»).
Видео-инструкция:
P.S.: Есть ещё один вариант, но это уже скорее для интереса, нежели нормальный способ поставить кавычки-елочки в Ворде. заключается он вот в чём. Переключаемся на английскую раскладку и набираем буквы ab после этого нажимаем комбинацию клавиш Alt+X и … получаем: «. Теперь вводим bb, нажимаем комбинацию клавиш Alt+X и получаем:». В общем — ловкость руки и никакого мошенничества =)
Здесь можно получить ответы на вопросы по Microsoft Excel 58127 475613
26 Окт 2018 17:31:28
44519 357827
29 Янв 2017 17:28:40
Лучшие избранные темы с основного форума 14 80
28 Июн 2018 15:25:11
Если вы — счастливый обладатель Mac ? 219 1065
25 Окт 2018 09:26:29
Раздел для размещения платных вопросов, проектов и задач и поиска исполнителей для них. 2123 13542
26 Окт 2018 16:13:30
Если Вы скачали или приобрели надстройку PLEX для Microsoft Excel и у Вас есть вопросы или пожелания — Вам сюда. 315 1606
23 Окт 2018 13:54:51
812 11842
26 Окт 2018 15:27:45
Обсуждение функционала, правил и т.д. 269 3468
25 Окт 2018 20:13:11
Сейчас на форуме (гостей: 782, пользователей: 19, из них скрытых: 2) , , , , , , , , , , , , , , , ,
Сегодня отмечают день рождения (4), (31), (40)
Всего зарегистрированных пользователей: 83512
Приняло участие в обсуждении: 32023
Всего тем: 106396
В русском языке при печатании текста существуют разные способы отобразить кавычки. Этот знак препинания является парным и служит для выделения цитат и различных названий. По-другому, кавычки «ёлочки» еще называют «французскими», так как предполагается, что придумал их француз Гийом Ле Бе.
АСКИ-коды
Еще один метод базируется на использовании АСКИ-кодов. В этом случае кавычки на клавиатуре набираются с помощью специальных наборов чисел. Алгоритм ввода таких символов следующий:
- Включаем ключ Num Look, если он не активен (его светодиод должен светиться).
- Зажимаем клавишу «Alt» в правой части клавиатуры и не отпускаем ее.
- На цифровой клавиатуре набираем код символа. Перед введением цифрового кода необходимо нажать «+» и «0». Код для «”» — это «34». Для открытия «французских» кавычек используется «171», а для закрытия — «187».
- Отпускаем «Alt» — и все готово.
Универсальный метод, при этом достаточно простой. И к тому же существует возможность выбора набираемого типа. Недостаток в этом случае один — это необходимость помнить специальные коды. А это не всегда удобно.
В рамках данной статьи были детально описаны основные способы того, как на клавиатуре поставить кавычки. При работе в текстовом процессоре «Ворд» наиболее рационально использовать стандартные сочетания клавиш. При этом не забываем о том, что в английском варианте вводятся «лапки», а в русском — «елочки». А вот во всех остальных случаях лучше использовать таблицу символов или АСКИ-коды. Так можно выбрать именно тот знак, который вам нужен.
Способ 1: Ввод с клавиатуры
Английские кавычки на клавиатуре находятся на клавише с русской буквой «Э», вводить их нужно в английской раскладке.
Для того чтобы получить «палочки», необходимо нажать комбинацию клавиш «Shift+Э», а для одинарных – только «Э». Первое нажатие добавляет открывающую кавычку, второе – закрывающую. Если же запись символов производится перед и после уже написанного слова, их тип будет определен автоматически.

Немецкие парные кавычки вводятся так же, как и французские – привычные для нас «елочки» — одновременным нажатием клавиш «Shift+2» (в верхнем цифровом блоке).
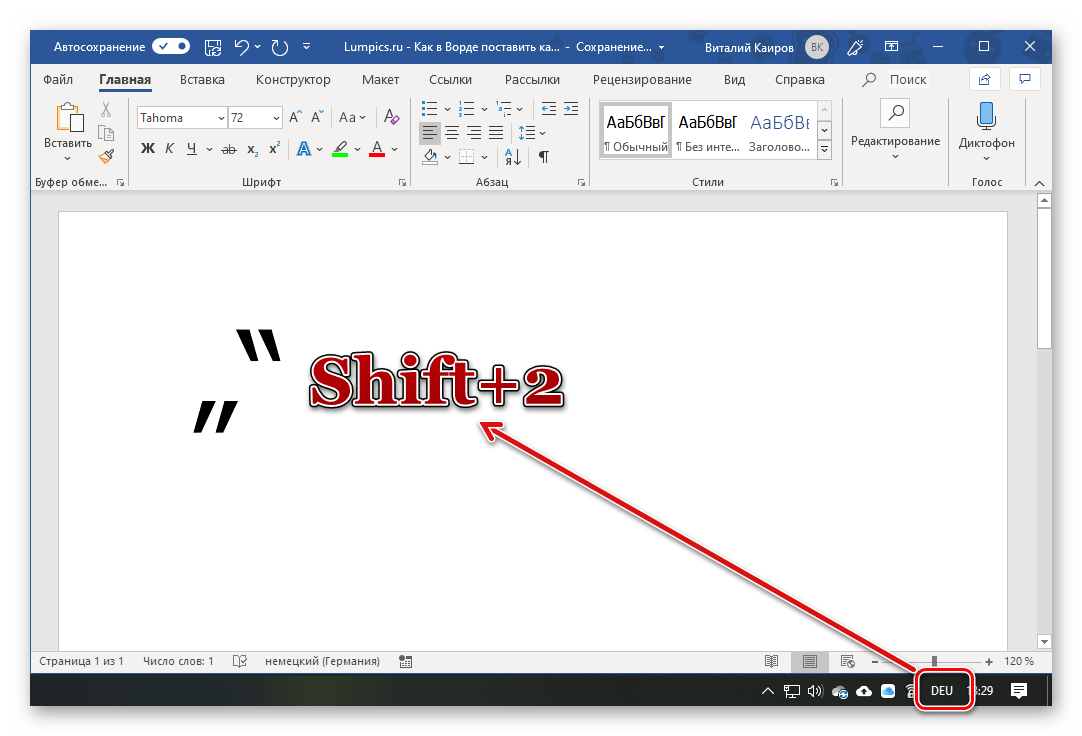
Только делать это нужно не в русской, а в немецкой раскладке, поэтому если таковая в системе отсутствует, ее сначала потребуется добавить через «Параметры» или «Панель управления», в зависимости от версии Windows.

Существует еще один тип кавычек, которые визуально хоть и не похожи на запятые (по крайней мере, на большинстве популярных шрифтов), все же относятся к «палочкам», коими являются рассмотренные выше английские и немецкие. Для того чтобы ввести их, необходимо отменить замену на «елочки», которая в Word происходит автоматически.
- В русской или другой кириллической раскладке нажмите клавиши «Shift+2» там, где требуется поставить первую кавычку.
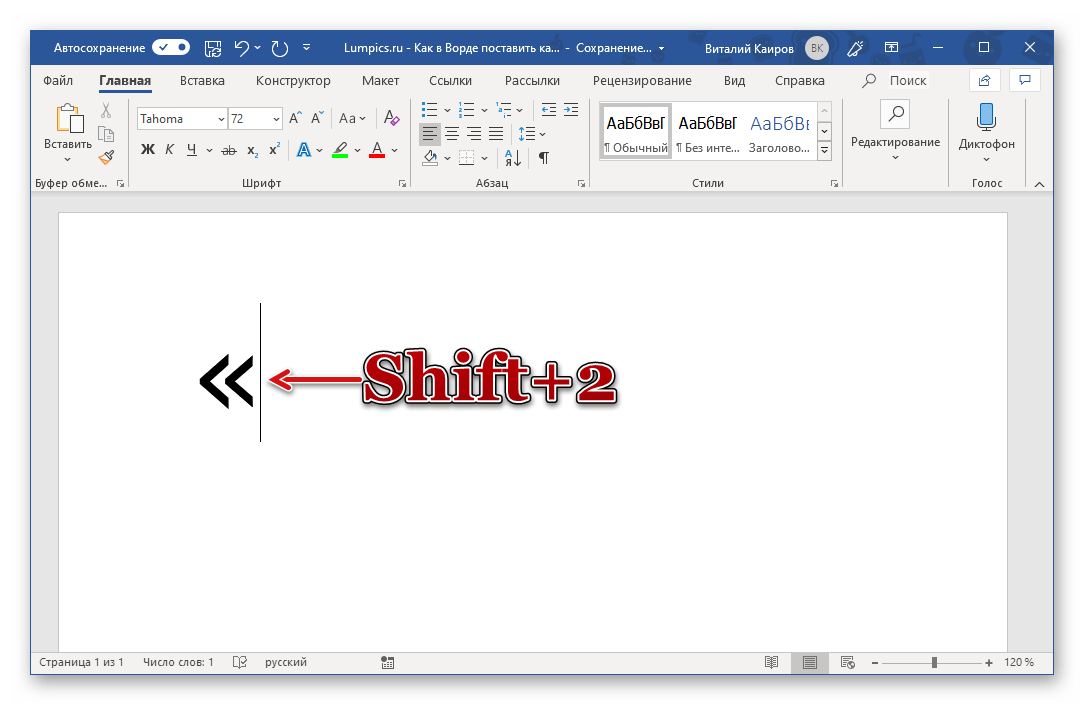
Не делая отступа и не вводя никаких других символов, нажмите «Ctrl+Z».
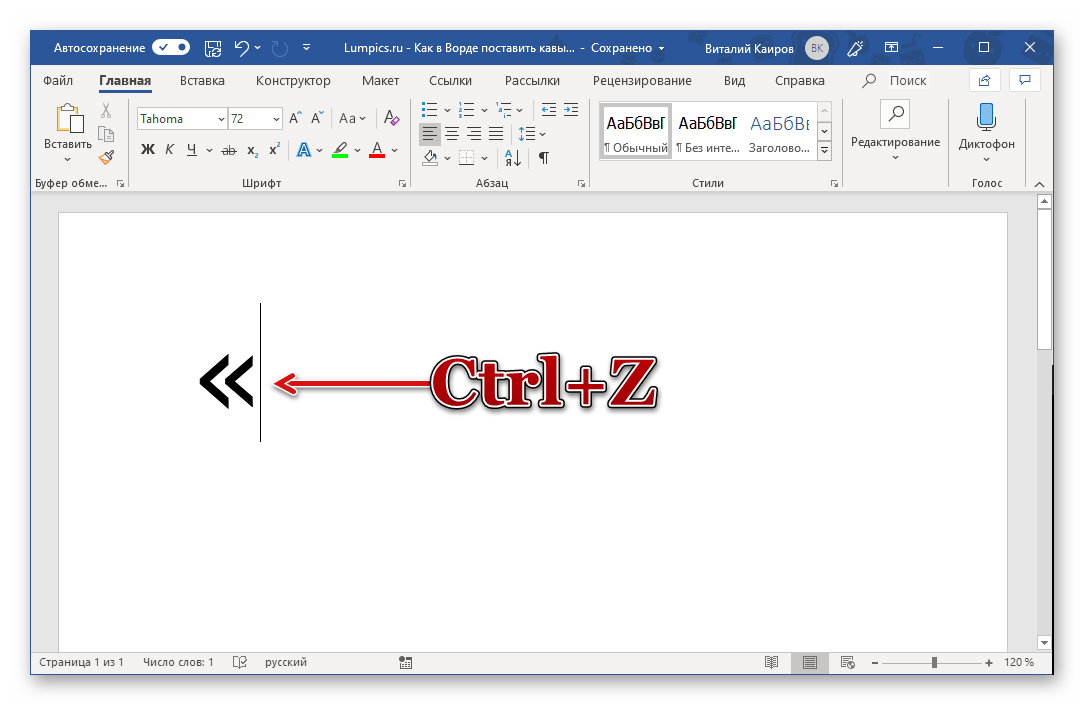
Елочки будут заменены на прямые парные.

Введите текст, который должен быть взят в кавычки (или сделайте это после), после чего снова нажмите сначала «Shift+2», а затем «Ctrl+Z», чтобы отменить преобразование.
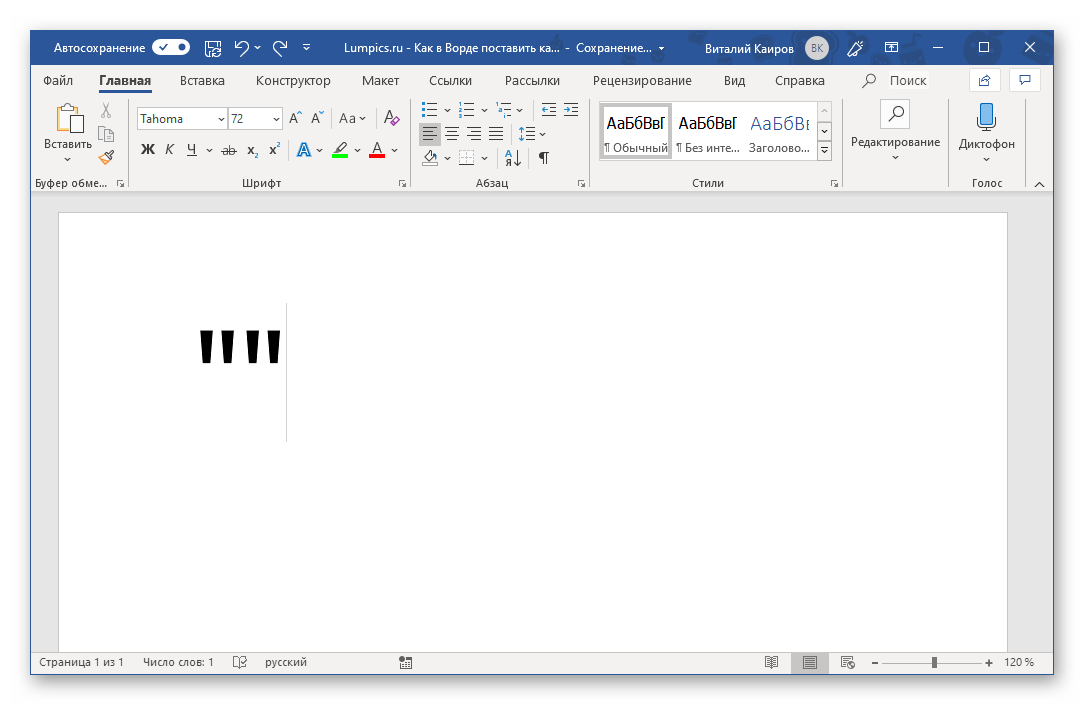
Отключение автозамены кавычек “палочек” на «елочки» Прямые парные кавычки, в отличие от рассмотренных выше английских и немецких, выглядят одинаково, то есть нет разницы между открывающей и закрывающей. Если вы хотите по умолчанию использовать именно эти символы, можно отключить их автоматическую замену на «елочки». Делается это в «Параметрах» Word по следующему алгоритму:
- Используя меню «Файл» на верхней панели программы, откройте ее «Параметры».
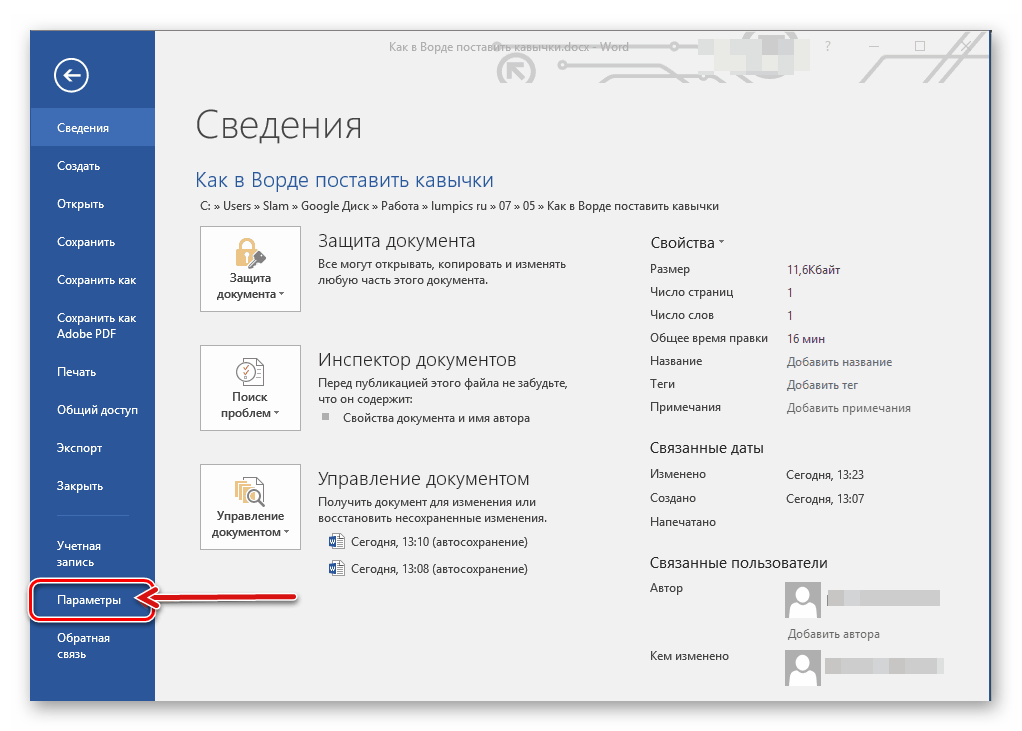
Перейдите в раздел «Правописание» открывшегося окна.

В блоке опций «Параметры автозамены» кликните по одноименной кнопке.
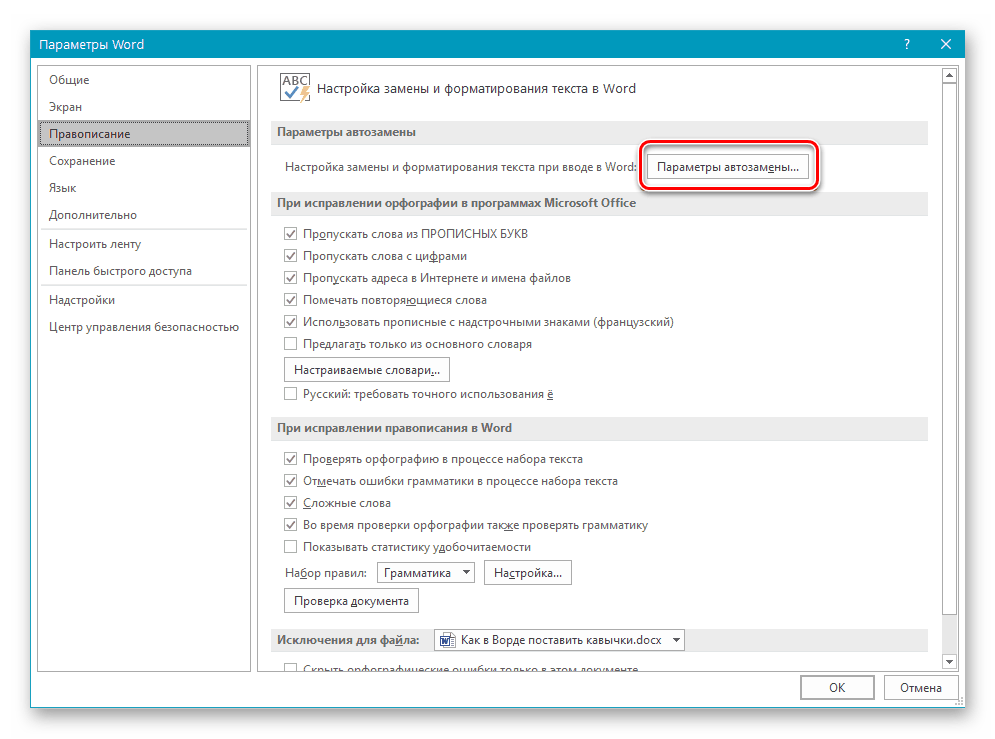
Перейдите в новом окне ко вкладке «Автоформат при вводе».
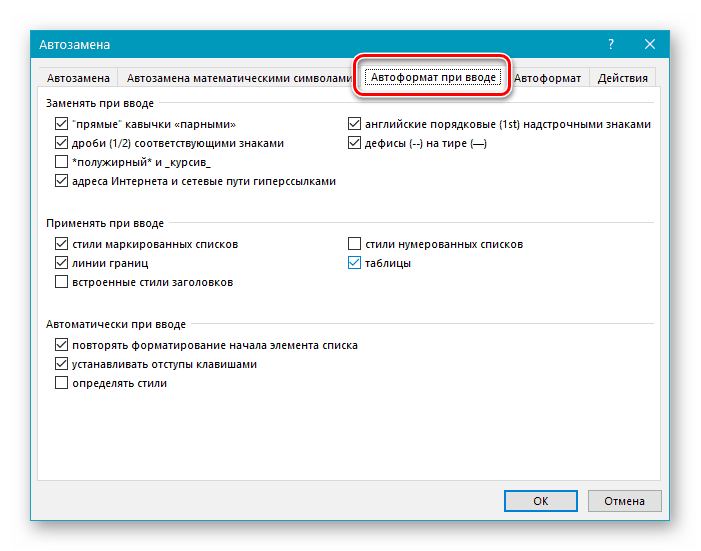
В блоке «Заменять при вводе» снимите галочку напротив опции ‘‘прямые’’ кавычки «парными» и нажмите «ОК» для того, чтобы внесенные изменения вступили в силу.
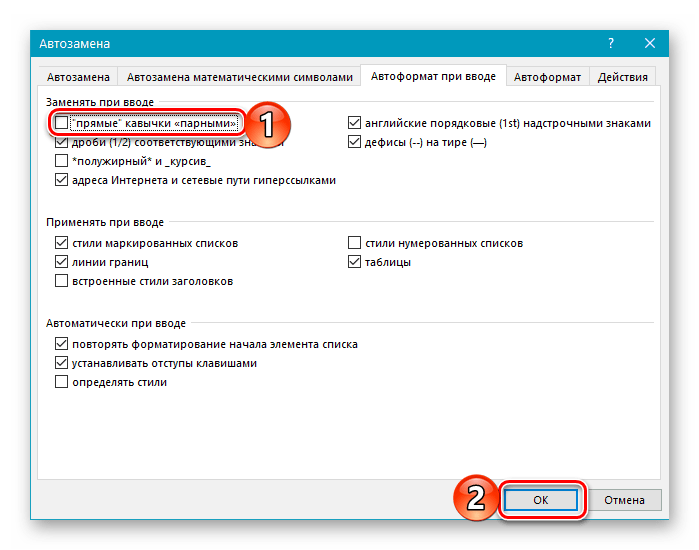
С этого момента вводимые в русскоязычной раскладке в Ворд кавычки будут иметь вид парных «палочек» и не заменяться на «елочки».

Горячие клавиши
Все перечисленные парные знаки также можно установить несколькими способами при помощи сочетаний горячих клавиш или кодов в MS Word.
«Ёлочки»:
- Открытые («) — Shift+цифра 2 Alt+0171 ab+Alt+X
- Закрытые (») — Shift+цифра 2 Alt+0187 bb+Alt+X
„Немецкие“ лапки или кавычки запятыми:
- Открытые („) — Alt+0132
- Закрытые (“) — Alt+0147
Английские ‘одинарные’ лапки:
- Открытые (‘) — Alt+0145 буква Э англ. клав.
- Закрытые (’) — Alt+0146 буква Э англ. клав.
Английские верхние “двойные” лапки:
- Открытые (“) — Alt+0147 Shift+Э англ. клав.
- Закрытые (”) — Alt+0148 Shift+Э англ. клав.
«Прямые двойные» боковые палочки:
Открытые и закрытые » — Shift+2+ Ctrl+Z
„Польские”:
- Открытые („) — Alt+ 0132
- Закрытые (”) — Alt+ 0148 Shift+Э англ. клав.
»Шведские обратные«
- Открытые (») — Alt+0187 bb+Alt+X
- Закрытые («) — Alt+0171 ab+Alt+X
<�Кавычки стрелки>
- Открытые (<) — Shift+Б англ. клав.
- Закрытые (>) — Shift+Ю англ. клав.
Стоит отметить, что способ ввода специальных знаков при помощи внутренних кодов является универсальным. Далее рассмотрим, где посмотреть данные кодировки знаков.
ы кавычек[ | ]
| Вид | Функция | Юни | HTML (мнемоника либо числовой ) | Compose | |||
| В русском | В английском | Название | |||||
| hex | dec | ||||||
| открывающая | — | left-pointing double angle quotation mark | 00AB | 0171 | Compose + < + < | ||
| ‹ | открывающая | — | single left-pointing angle quotation mark | 2039 | 8249 | ‹ | Compose + . + < |
| закрывающая | — | right-pointing double angle quotation mark | 00BB | 0187 | Compose + > + > | ||
| › | закрывающая | — | single right-pointing angle quotation mark | 203A | 8250 | › | Compose + . + > |
| „ | открывающая | — | double low-9 quotation mark | 201E | 8222 | „ | Compose + , + » Compose + » + , |
| ‚ | открывающая | — | single low-9 quotation mark | 201A | 8218 | ‚ | Compose + , + ‘ Compose + ‘ + , |
| “ | закрывающая | открывающая | left double quotation mark | 201C | 8220 | “ | Compose + < + » Compose + » + < |
| ‟ | — | открывающая | double high-reversed-9 quotation mark | 201F | 8223 | ‟ | Комбинации клавиш по умолчанию нет, но можно настроить свою. |
| ‘ | закрывающая | открывающая | left single quotation mark | 2018 | 8216 | ‘ | Compose + < + ‘ Compose + ‘ + < |
| ‛ | — | открывающая | single high-reversed-9 quotation mark | 201B | 8219 | ‛ | Комбинации клавиш по умолчанию нет, но можно настроить свою. |
| ” | — | закрывающая | right double quotation mark | 201D | 8221 | ” | Compose + > + » Compose + » + > |
| ’ | — | закрывающая | right single quotation mark | 2019 | 8217 | ’ | Compose + > + ‘ Compose + ‘ + > |
| ⹂ | — | — | double low-reversed-9 quotation mark | 2E42 | 11842 | ⹂ | Комбинации клавиш по умолчанию нет, но можно настроить свою. |
| универсальная | quotation mark | 0022 | 0034 | » или " | Набирается непосредственно с клавиатуры. |
С помощью ALT-кода
Ну, а напоследок поговорим еще об одном способе, который подразумевает запоминание кода и использование клавиши ALT. Он малоизвестен, хотя ничем практически не отличается от предыдущих.
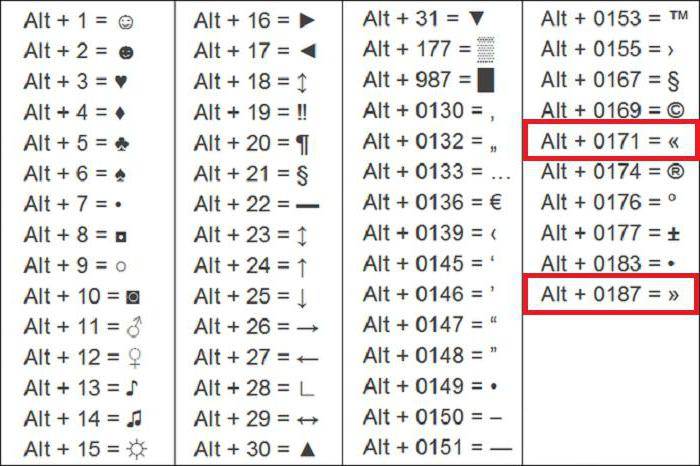
Итак, вам необходимо запомнить коды кавычек елочкой.
- 0171 — для открывающих;
- 0187 — для закрывающих.
Чтобы его использовать, необходимо зажать сразу три клавиши. Например, если вы хотите вставить в текст открывающие кавычки, то вам следует зажать ALT + «+» + 0171. Если закрывающие, то введите другой код. Данный способ можно использовать не только в программе, но и за ее пределами.
Кавычки – это символ, знак препинания, который обязательно имеет пару. Он выделяет цитаты из общего текста, слова взятые из других текстов, или отрезки слов. Употребляется также для выделения ироничности или переносного смысла слова, его необычности, отсылки к чему-нибудь.
Если же в цитате употребляется еще одно выражение заключенное в эти символы, то последние будут другого вида. Например: Я получил телеграмму: «Приезжаю сегодня вечером. Остановлюсь в гостинице “Троицк”».
В пунктуации существует несколько типов подобных знаков препинания:
- «Елочки» или «Французские» они же типографические;
- „Лапки” или „немецкие”;
- “Английские двойные” и ‘одиночные’ (такой знак препинания редко употребляется в русской литературе и письме).
«Елочки» используются в основном для печати. „Лапки” – в текстах, написанных рукой человека. Существуют еще «компьютерные» или машинописные, в них рисунок открывающих и закрывающих кавычек совершенно не отличается друг от друга. Они набираются с помощью клавиатуры на компьютере.
В Microsoft Word по умолчанию используются французские и английские.
Как поставить кавычки елочки в Word

При наборе текста часто возникает необходимость поставить кавычки. При этом в зависимости от ситуации может возникнуть необходимость в кавычках елочках, одинарных или двойных кавычках.
Сейчас мы расскажем о том, как сделать все эти виды кавычек в текстовом редакторе Word. Статья будет полезной для всех версий Word, включая Word 2003, 2007, 2010, 2013, 2016 и 2019.
Как сделать кавычки елочки на клавиатуре
Если вам необходимо поставить кавычки в текстовом редакторе Word, то проще всего воспользоваться клавиатурой. Для вставки кавычек Елочек переключитесь на русскую раскладку клавиатуры и воспользуйтесь комбинацией клавиш SHIFT-2. По умолчанию, данная комбинация клавиш вставляет открывающие кавычки елочки. Но, если использовать ее в конце слова, то вы получите закрывающую кавычку. Если же вместо кавычек появляется знак собачки (@), то это означает, что вы работаете в английской раскладке, переключитесь на русскую раскладку и попробуйте еще раз.

Кстати, если вам нужны прямые кавычки, то после вставки кавычек елочек просто нажмите комбинацию клавиш Ctrl-Z, и они превратятся в обычные прямые кавычки.
Как поставить английский вариант кавычек
В английской раскладке клавиатуры кавычки выглядят немного по-другому и вставляются при помощи другой комбинации клавиш. Для того чтобы вставить такие кавычки переключитесь на английскую раскладку клавиатуры и воспользуйтесь комбинацией клавиш Shift-Э. В результате должны появиться кавычки. По умолчанию, вставляется открывающая кавычка, но если использовать данную комбинацию клавиш в конце слова, то кавычка получится закрывающей. Если же вы получаете букву «Э», то это означает, что вы работаете в русской раскладке и вам необходимо переключиться на английскую.

Как и в предыдущем случае после вставки этих кавычек можно нажать комбинацию клавиш Ctrl-Z и получить прямые кавычки.
Другие способы вставки кавычек в Word
Также кавычки можно вставлять в Ворд при помощи функции «Символ». Для этого перейдите на вкладку «Вставка», нажмите на кнопку «Символ» и выберите вариант «Другие символы».
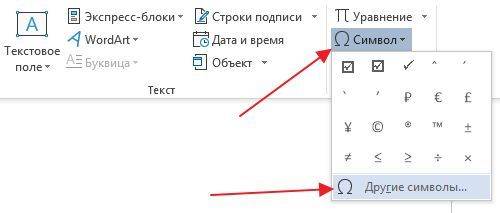
В результате перед вами появится окно «Символ». В нем необходимо выбрать шрифт «Обычный текст», набор «Знаки пунктуации» и выделить мышкой кавычки, которые вы хотите вставить в документ Word. Дальше необходимо просто нажать на кнопку «Вставить» и выбранный символ появится в том месте, где стоял курсор.
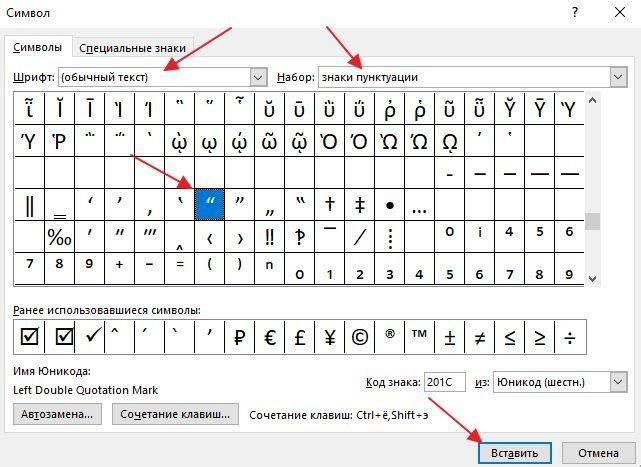
После того как вы вставили символ таким образом, он появится списке последних использованных символов и его можно будет вставлять намного быстрее.
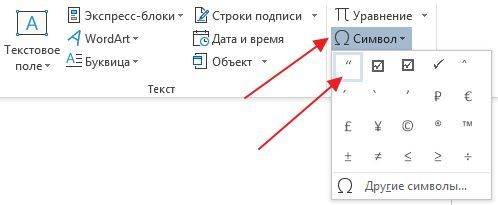
Кроме этого, вы можете использовать комбинации клавиш с кнопкой ALT и цифрами на дополнительной цифровой клавиатуре (под Num Lock). Для этого необходимо зажать кнопку ALT и не отпуская ее набрать цифровой код на цифровой клавиатуре. Например:
- Комбинации ALT-0145 и ALT-0146 – вставляют одинарные кавычки;
- Комбинации ALT-0147 и ALT0148 – вставляют обычные двойные кавычки;
- Комбинации ALT-0171 и ALT-0187 – вставляют кавычки елочки;
Типы кавычек
Первым делом рассмотрим существующие типы кавычек. Символически они делятся на два типа: немецкие (всем знакомые «лапки») и французские (по другому «елочка»). Кавычки первого типа представляют собой запятые, которые располагаются по верхнему краю текста. Чаще всего такими кавычками пользуются для написания текста вручную. А кавычки «елочка» являют из себя объединенные в пары: знак меньше для открытия текста, знак больше для его закрытия. «Елочками» пользуются для оформления текстов в профессиональных изданиях, а именно, проспектах, журналах, буклетах с рекламой.

Типы кавычек