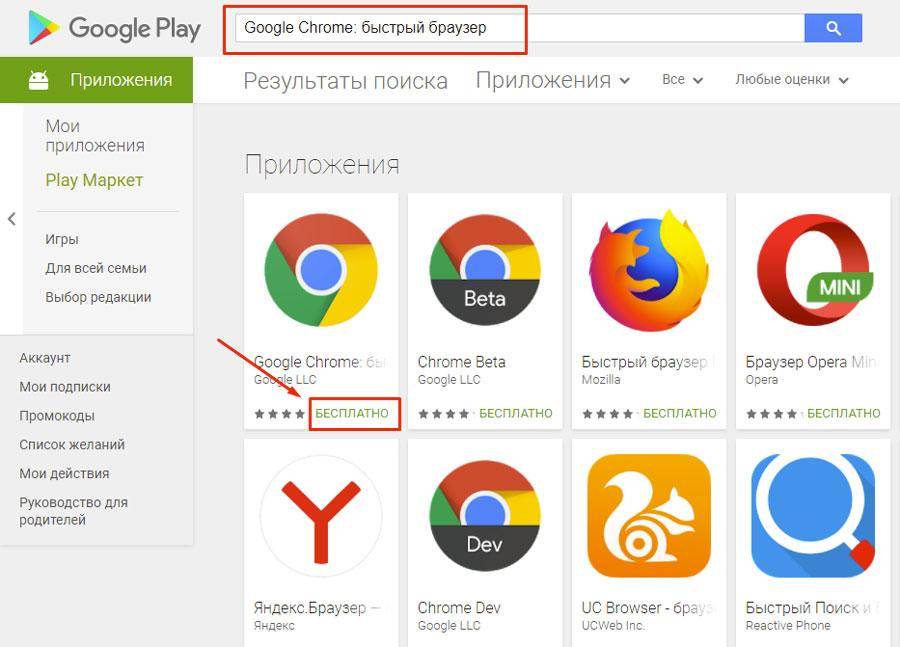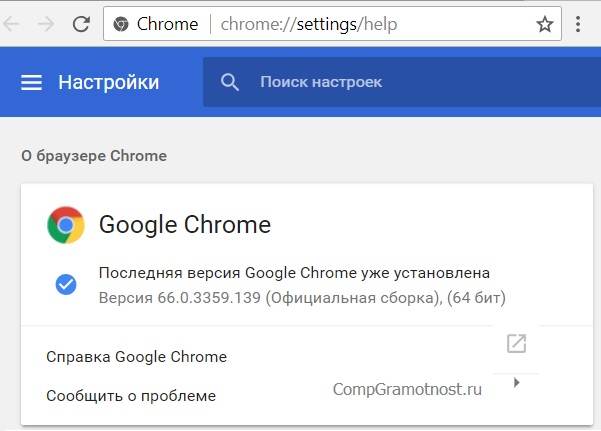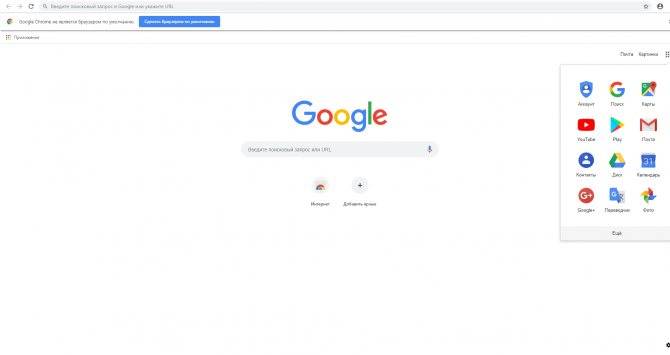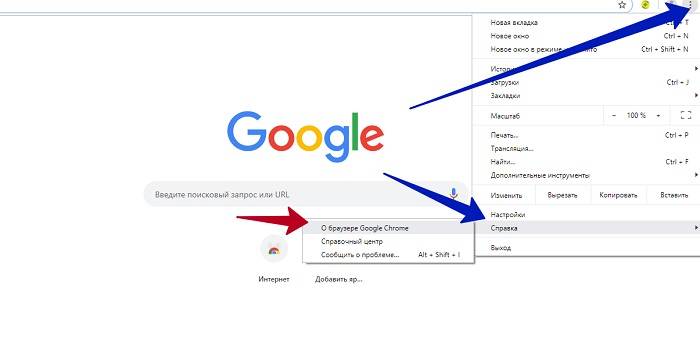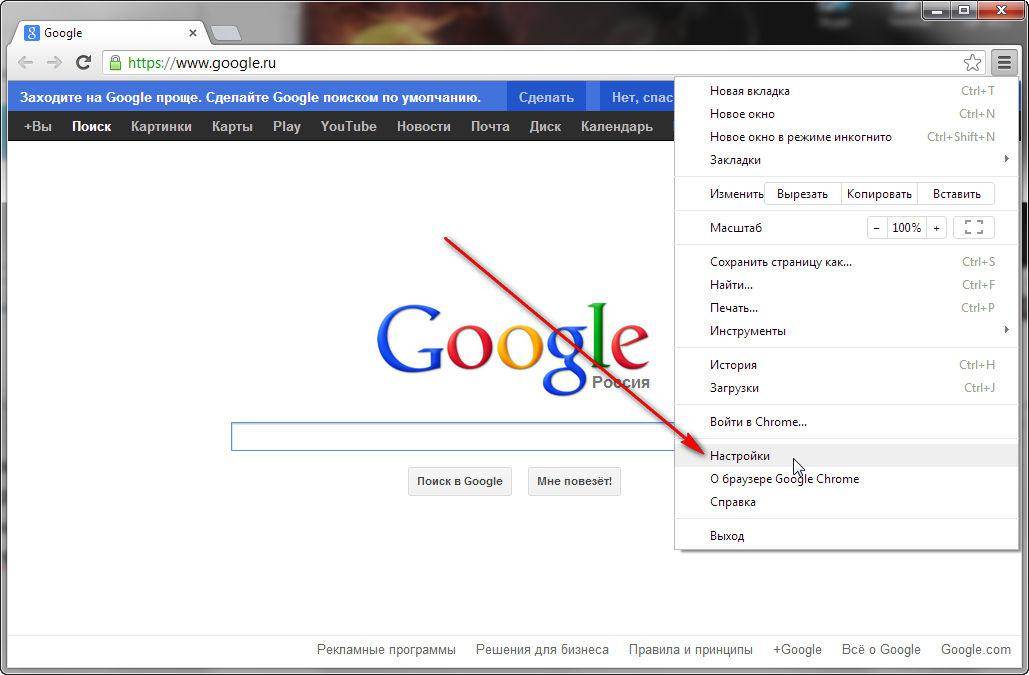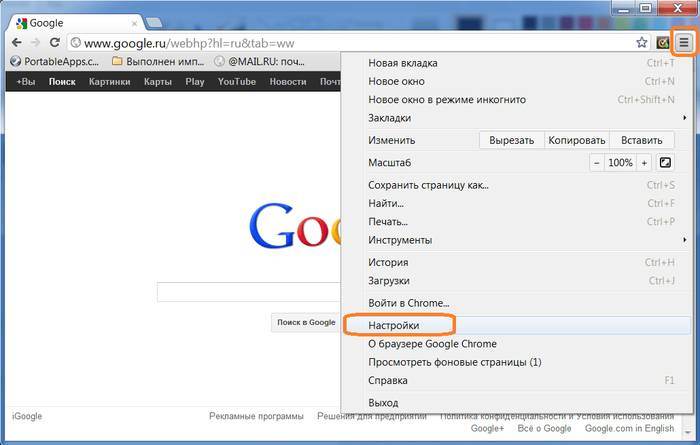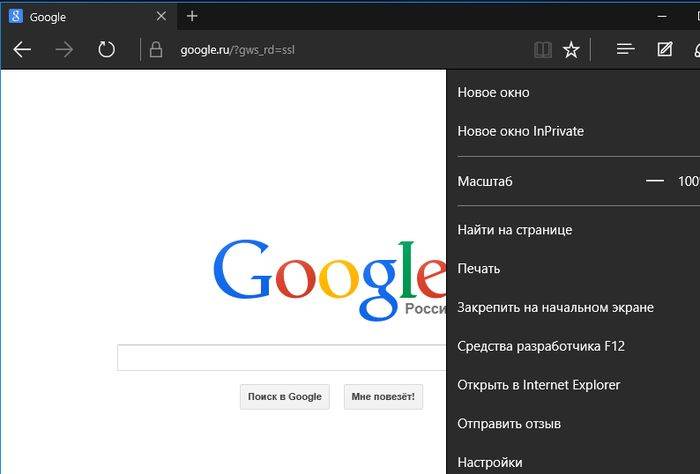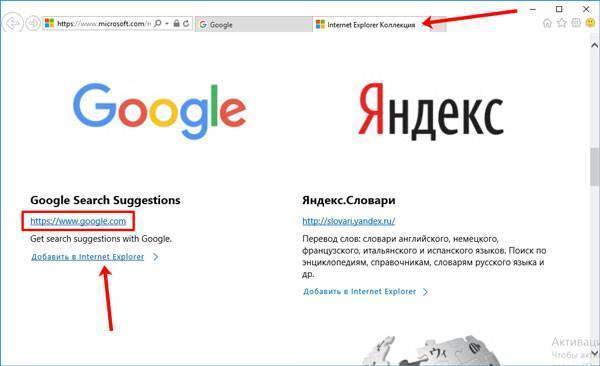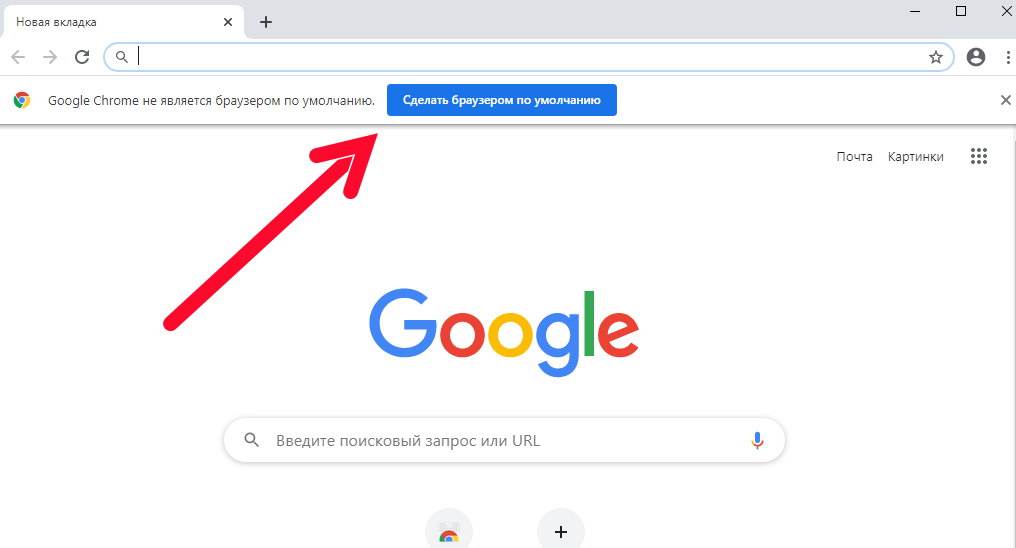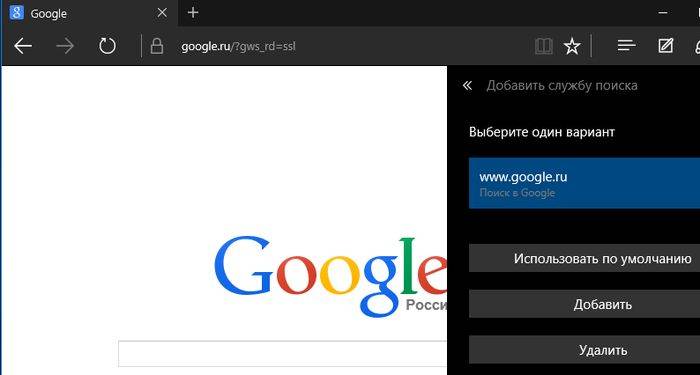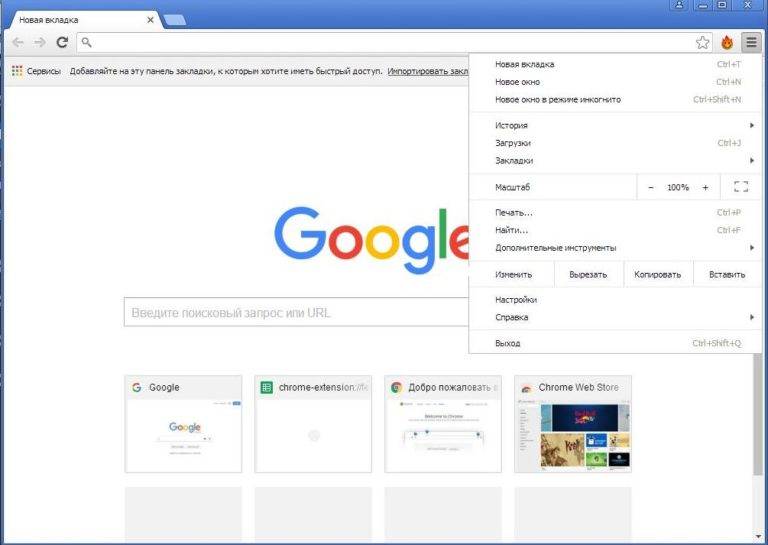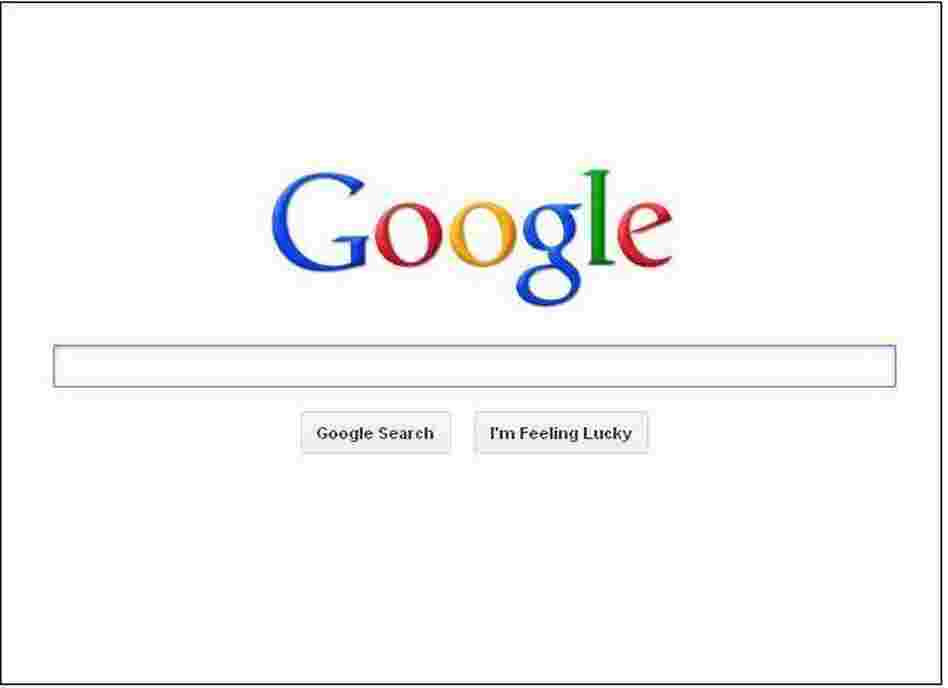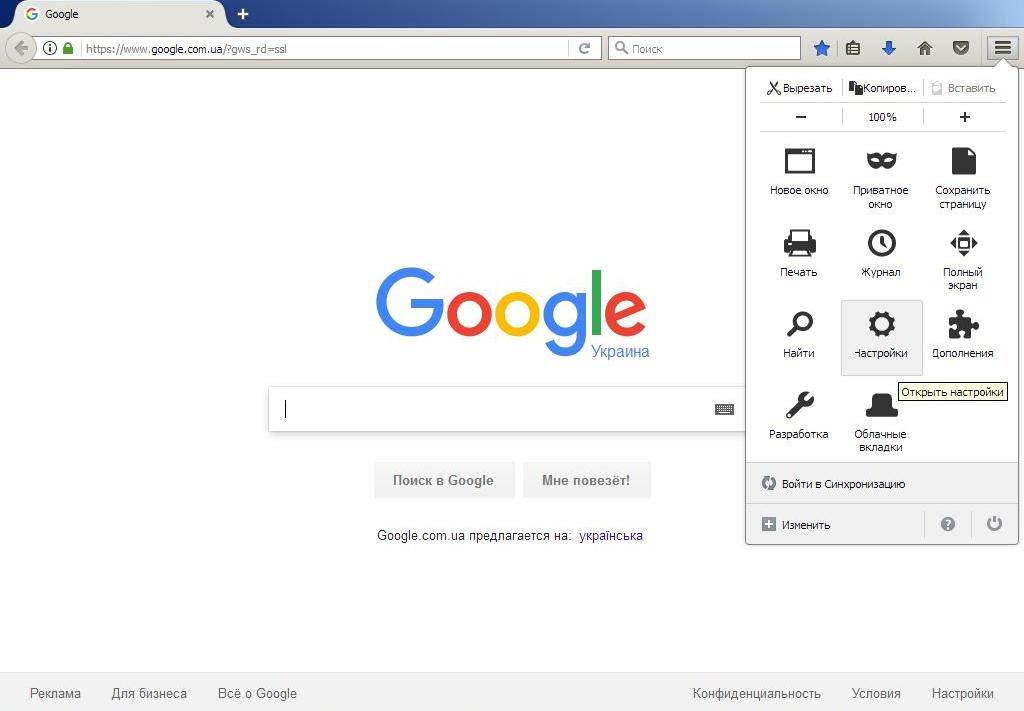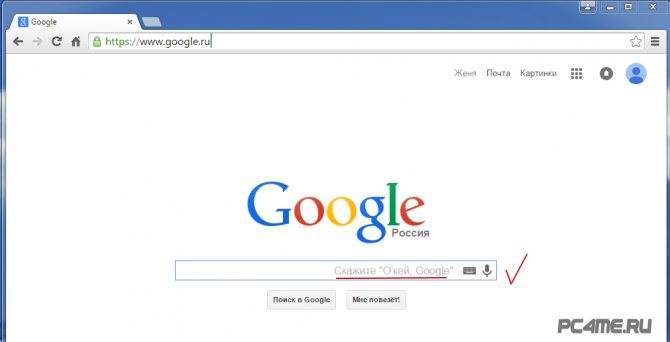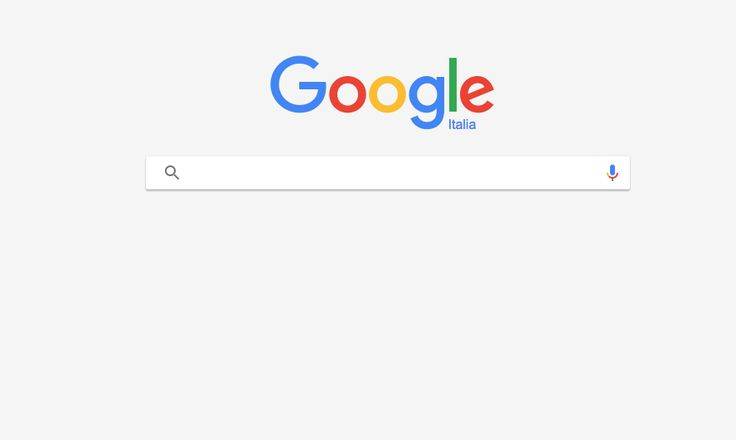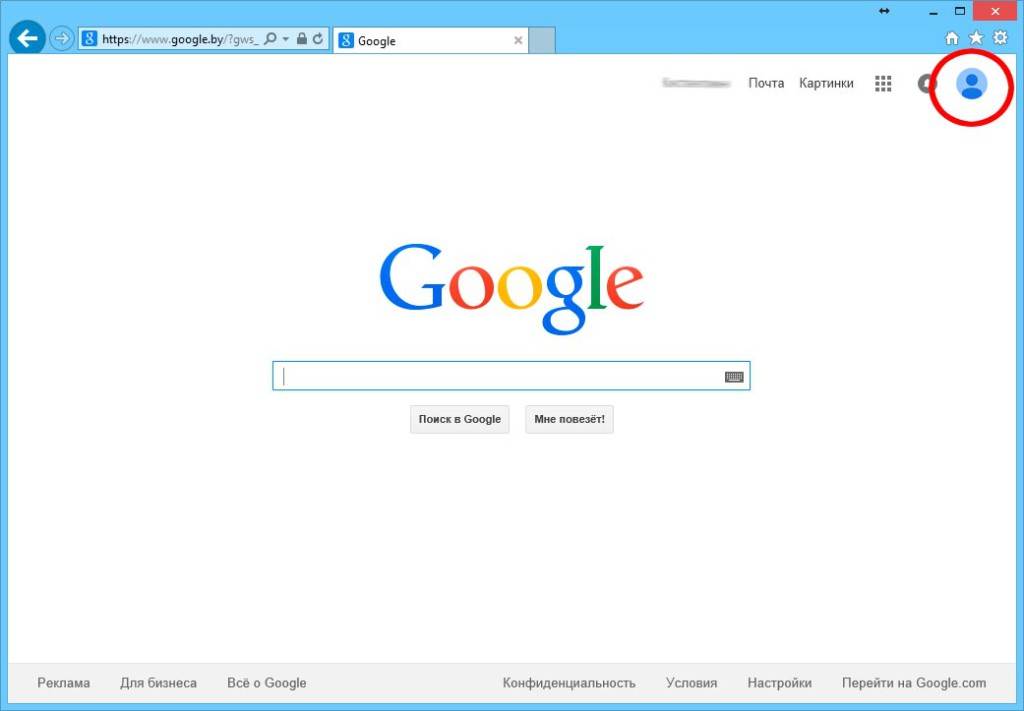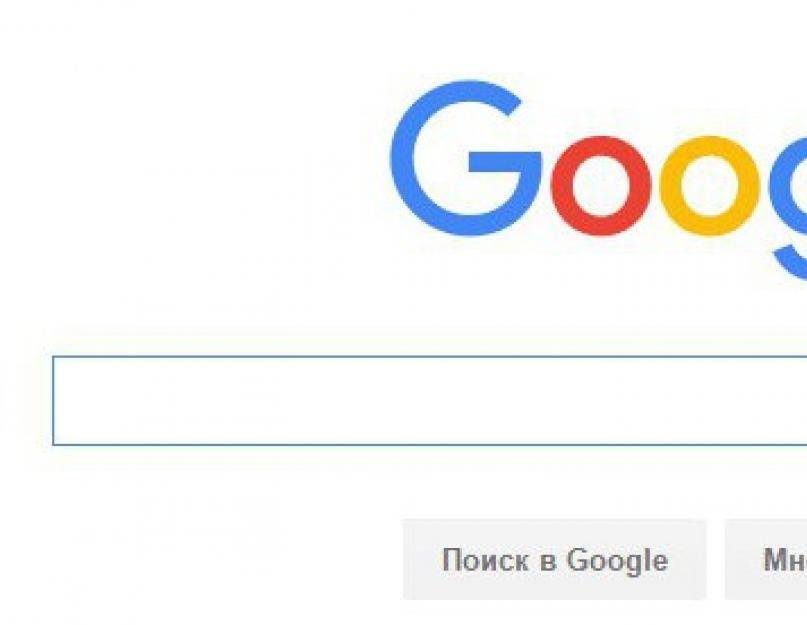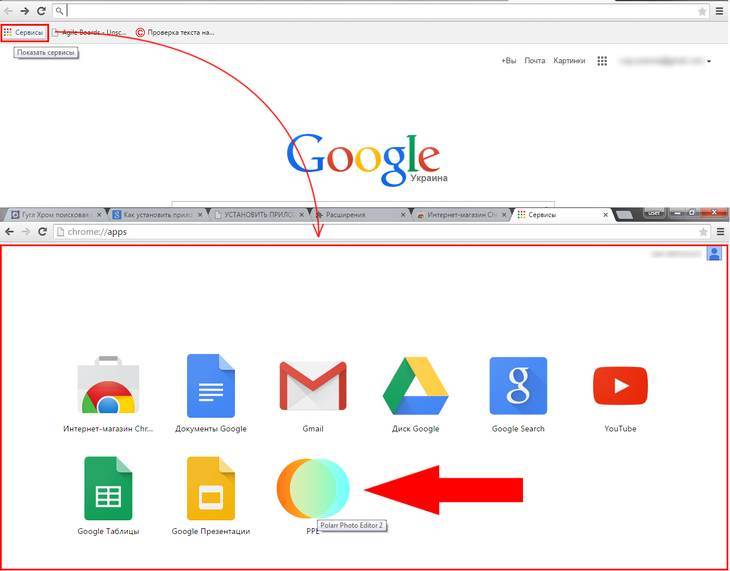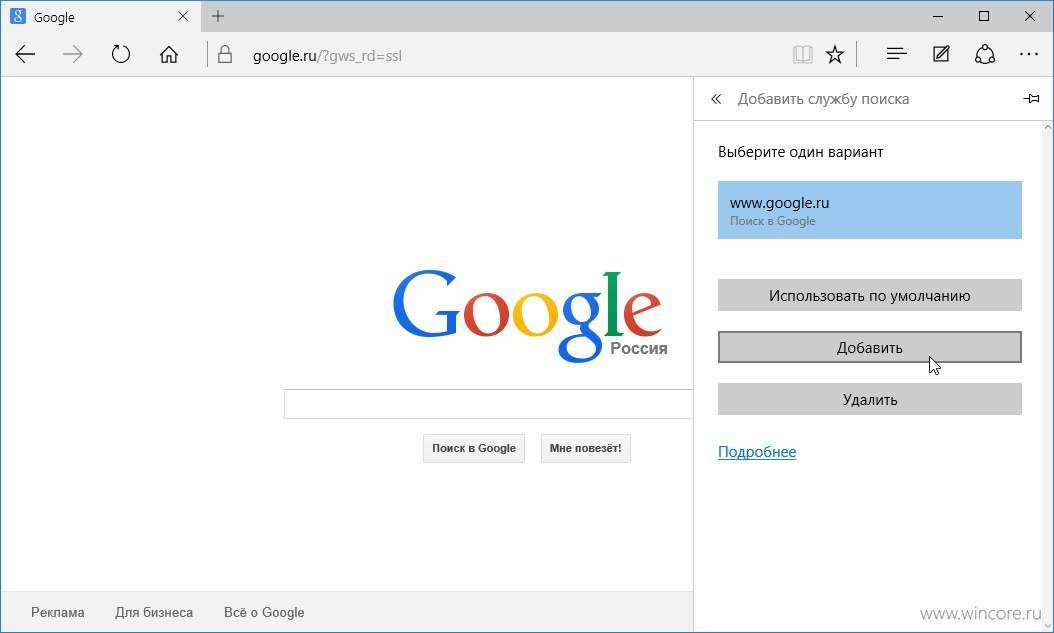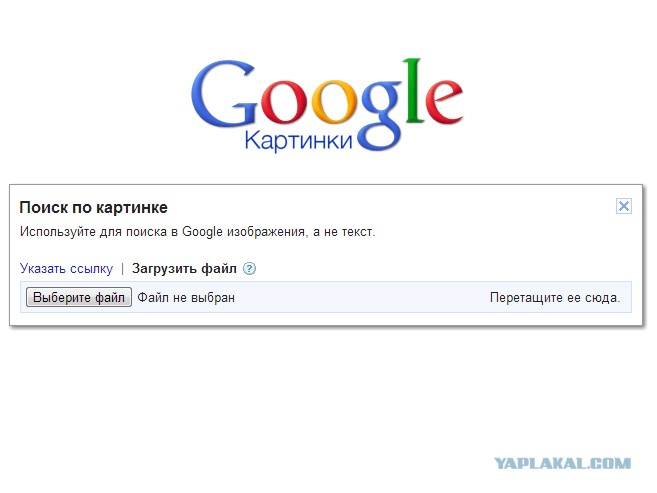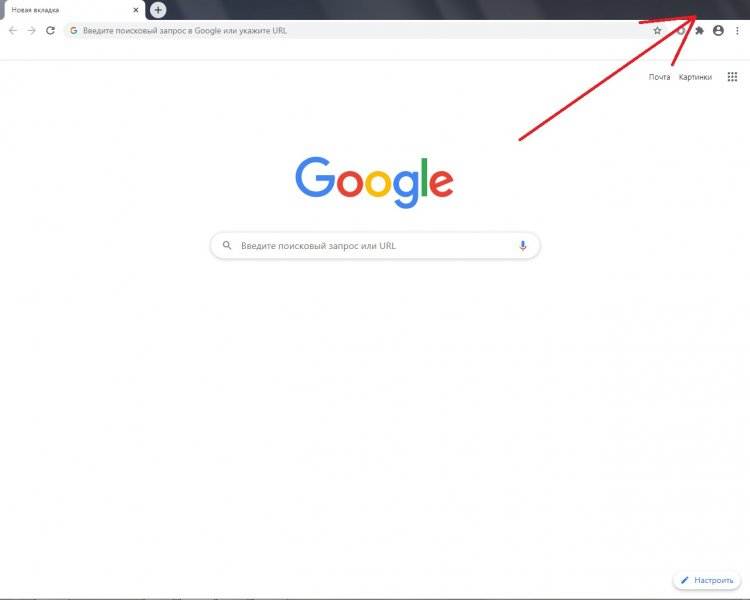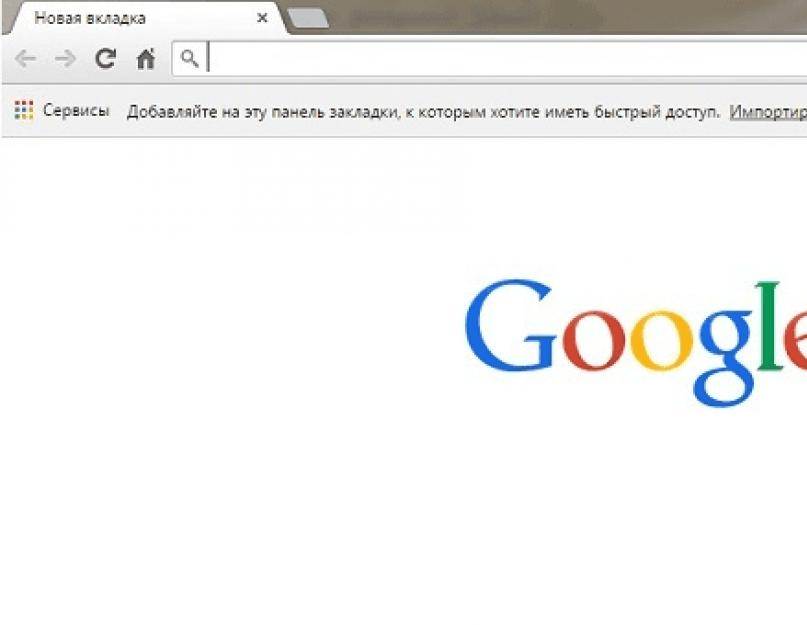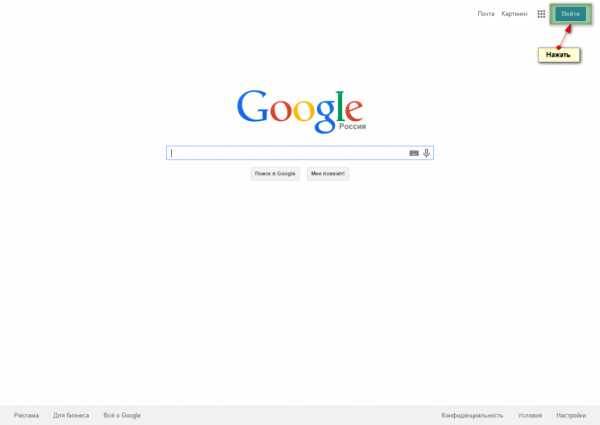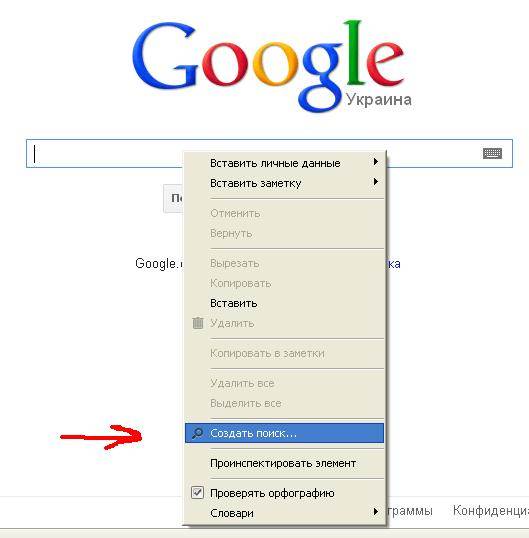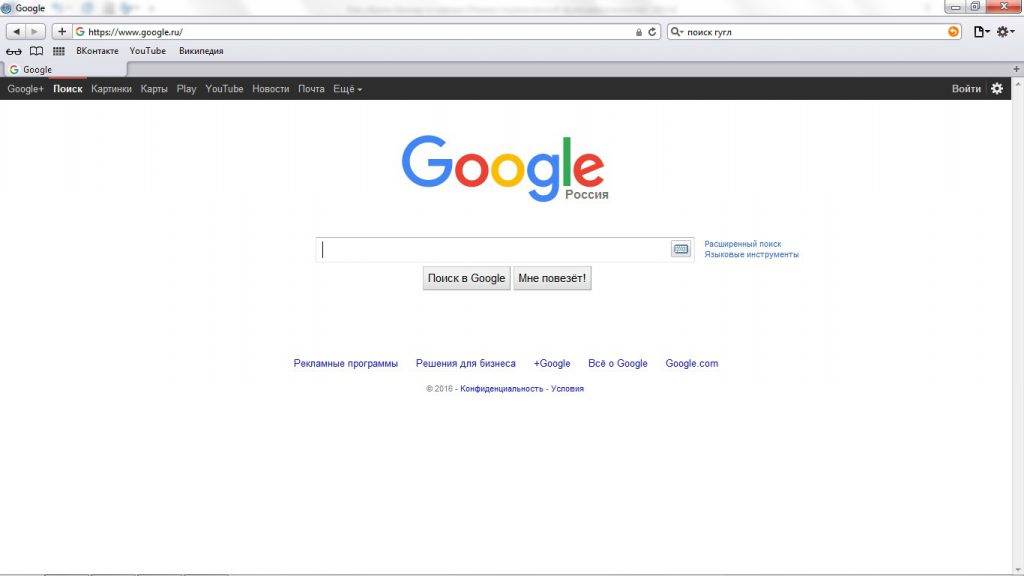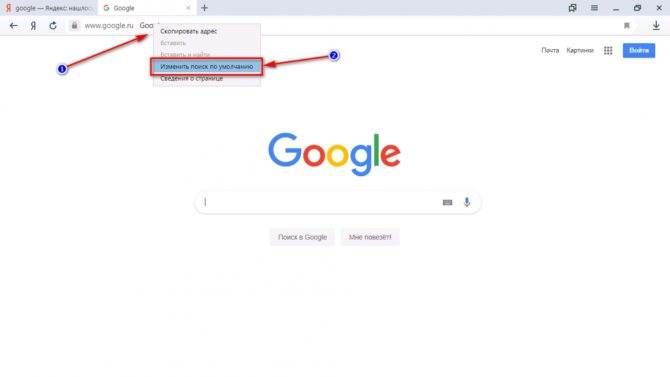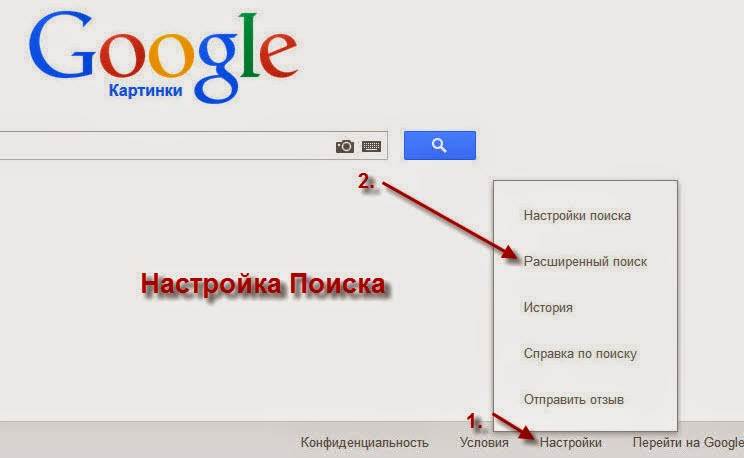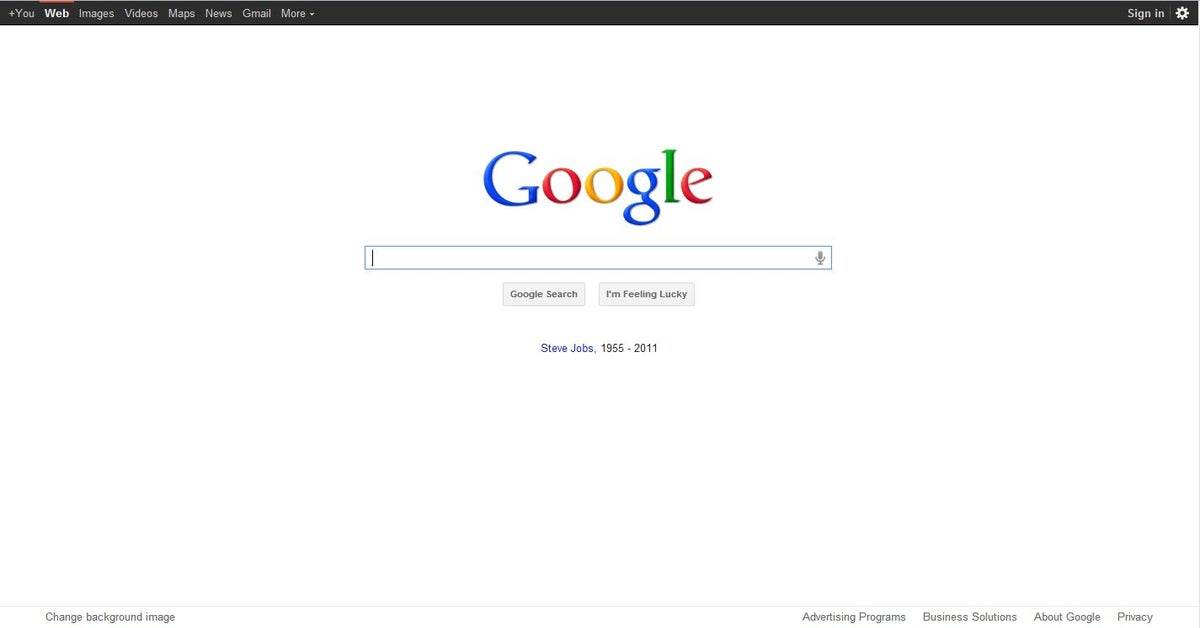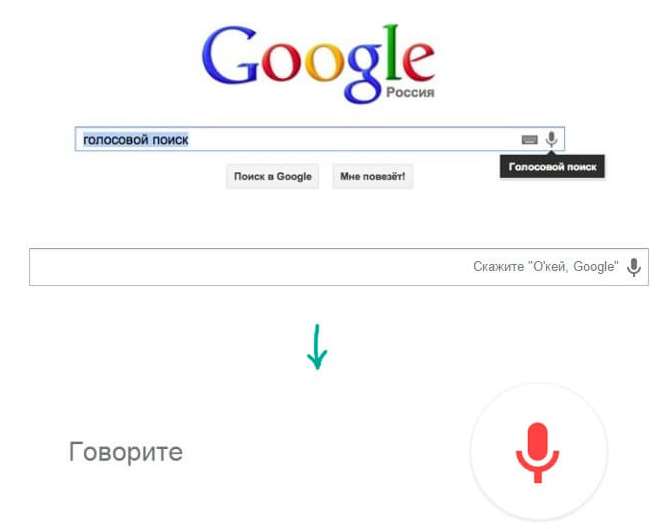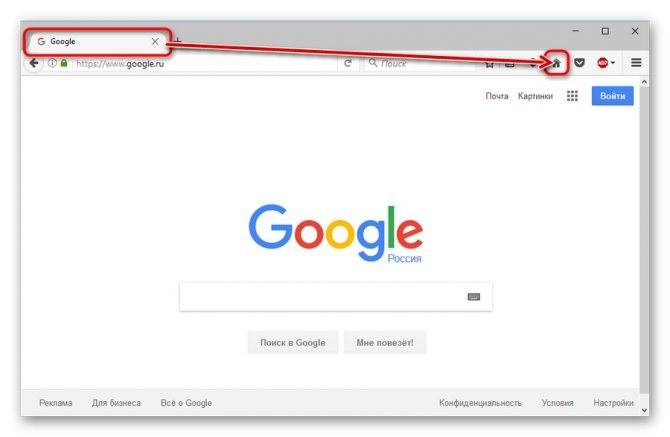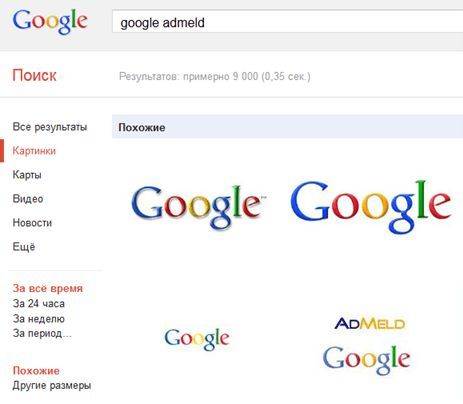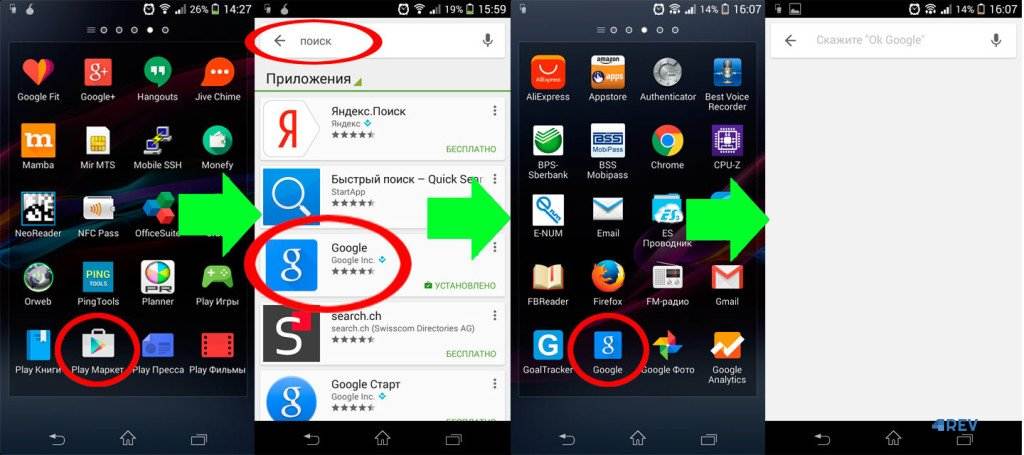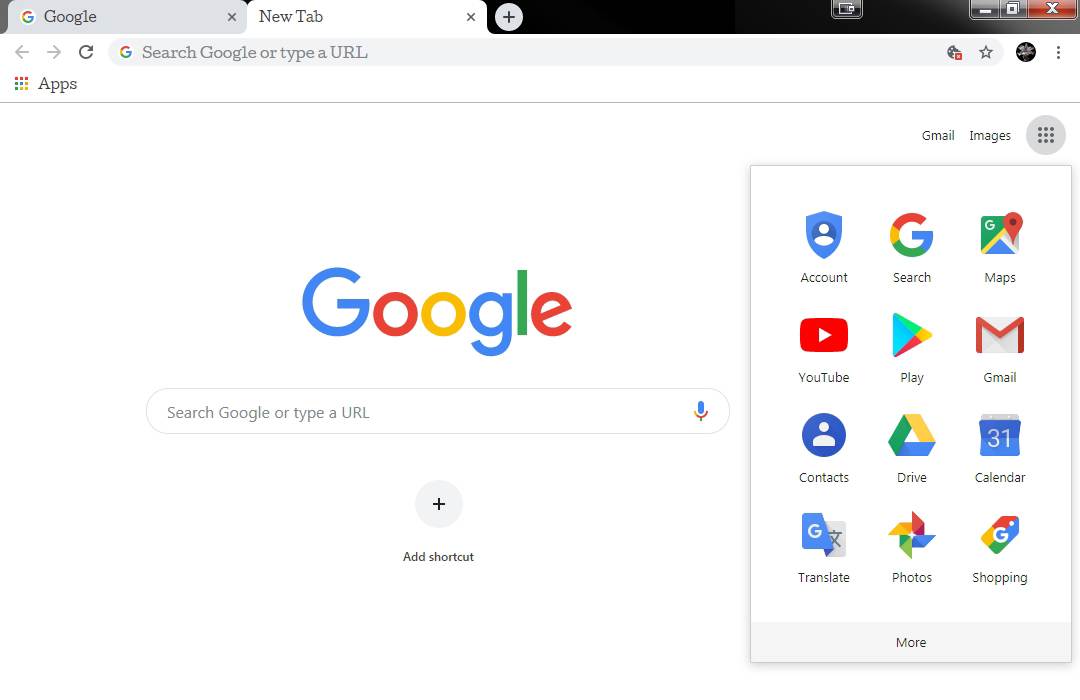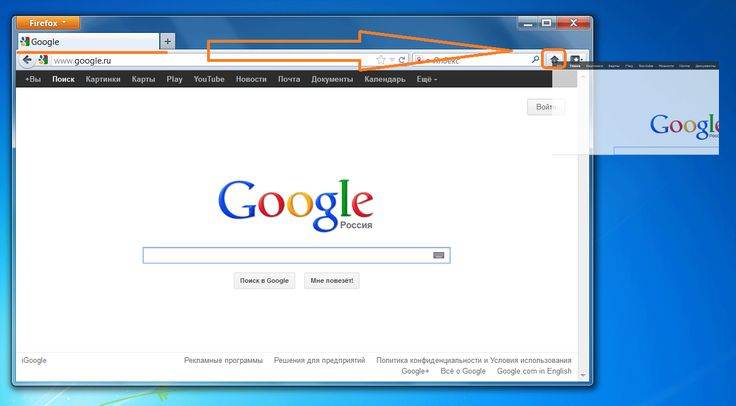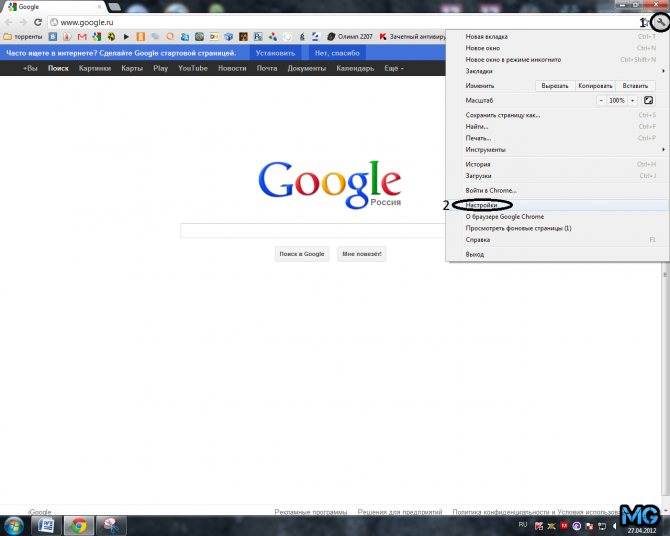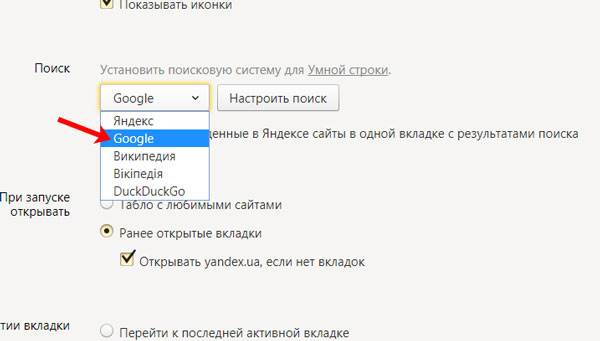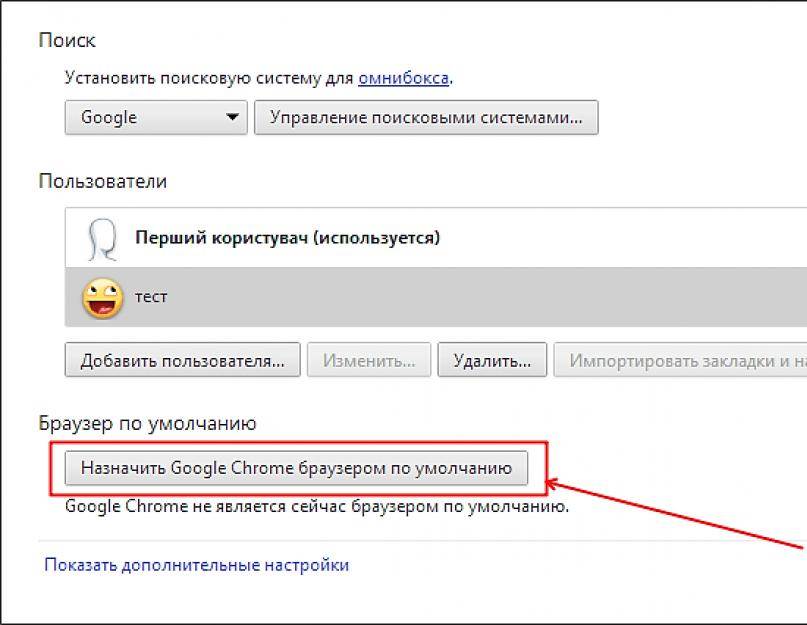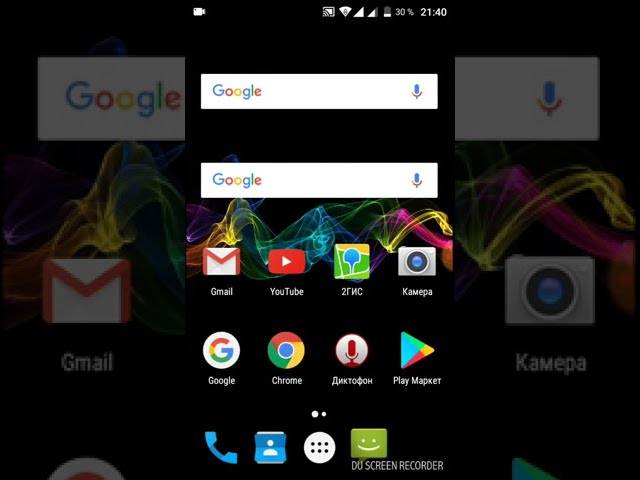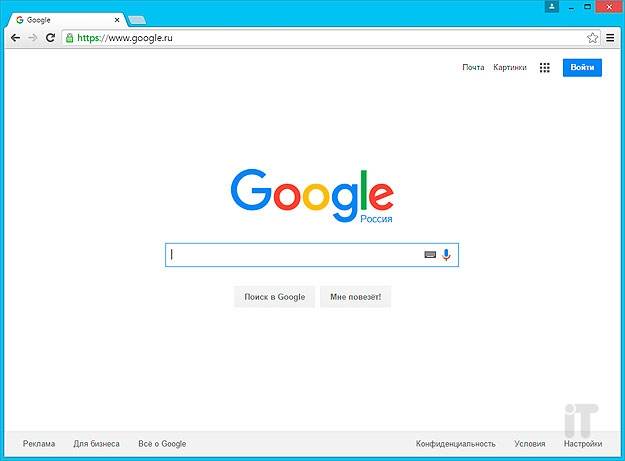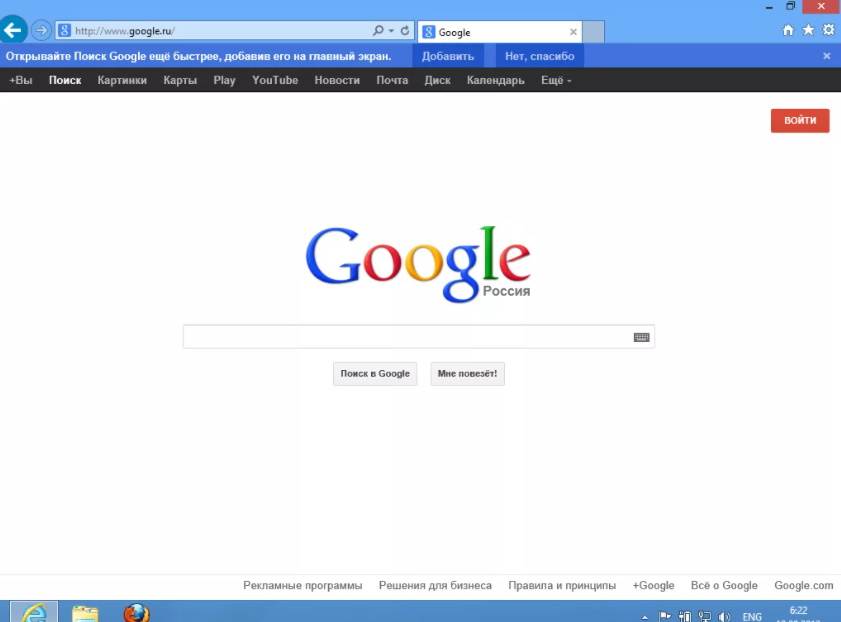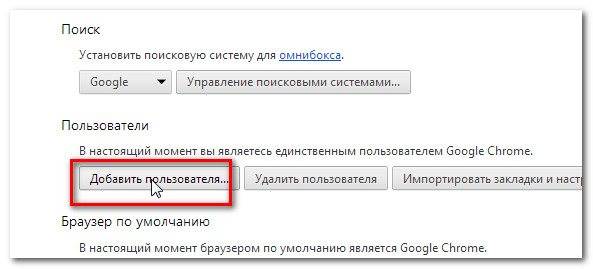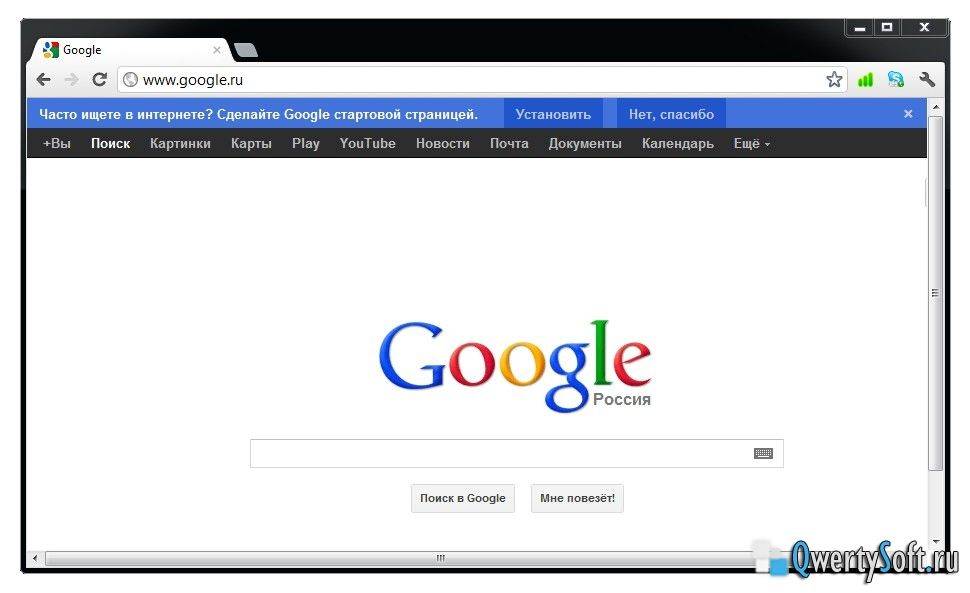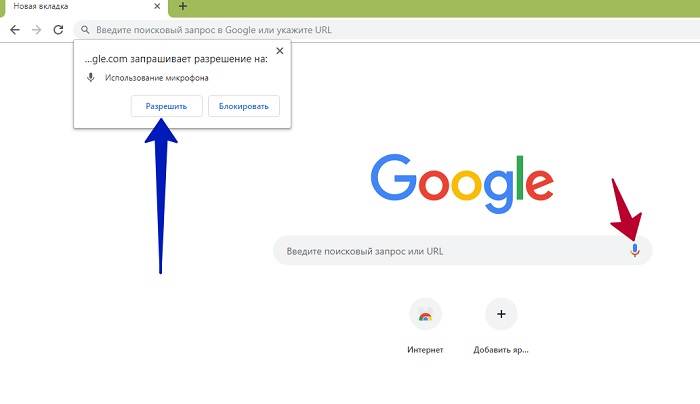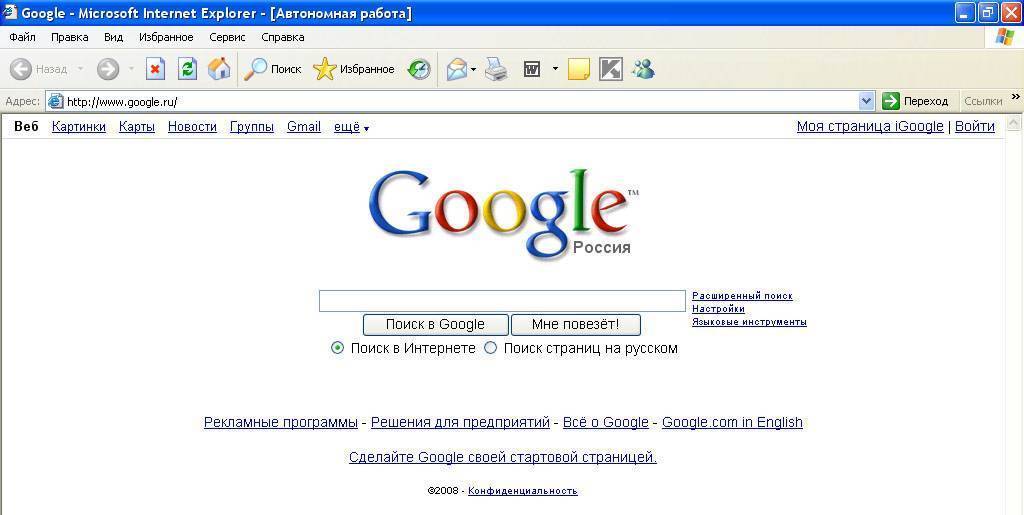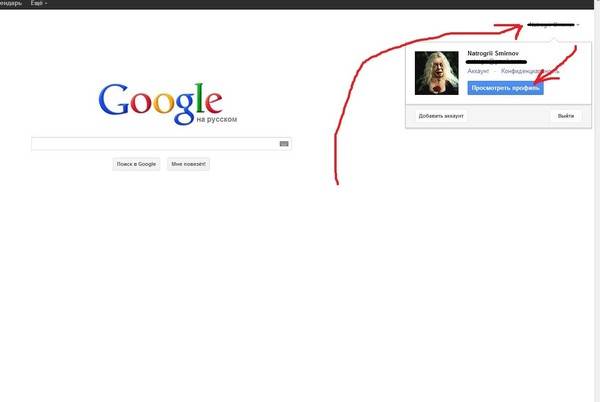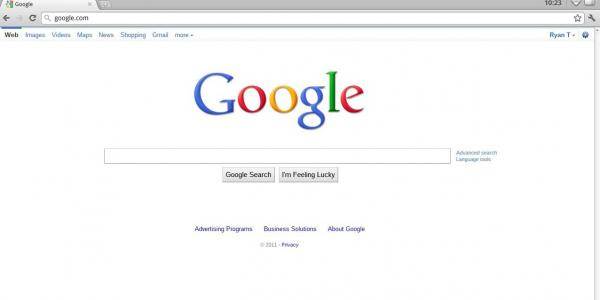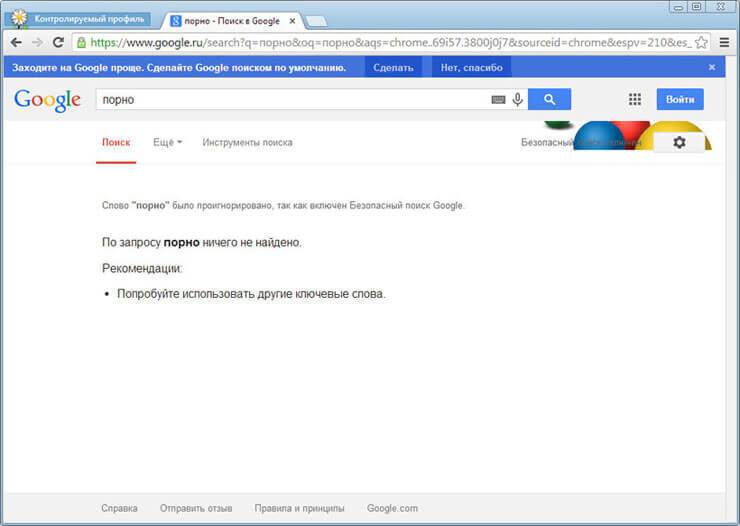Какие настройки доступны
Аккаунт
- В разделе “Аккаунт” выберите Управление аккаунтом Google.
- В верхней части экрана пролистайте вкладки до нужного раздела.
- Откройте вкладку:
- Главная.
- Личные данные.
Здесь указана основная информация вашего аккаунта Google. Подробнее о том, как изменить имя и другие личные данные… - Данные и персонализация.
В этом разделе можно посмотреть и изменить свои данные и действия, а также настройки, которые помогают делать сервисы Google более полезными для вас. Подробнее о том, как управлять данными в аккаунте Google… - Безопасность.
Здесь вы найдете настройки и рекомендации, которые помогают защитить аккаунт. Подробнее о том, как усилить защиту аккаунта Google… - Настройки доступа.
Здесь можно посмотреть контакты и настройки доступа к сведениям о вас в сервисах Google. Подробнее о том, какие данные о вас видны другим пользователям… - Платежи и подписки.
В этом разделе можно изменить способы оплаты, а также посмотреть транзакции, подписки и бронирования. Подробнее о том, как найти покупки, бронирования и подписки…
Сервисы
В разделе “Сервисы на этом устройстве” прокрутите список вниз и выберите нужный вариант. Например:
Здесь можно изменить настройки рекламных объявлений в Google, например отключить персонализацию или сбросить рекламный идентификатор. Подробнее о том, как настроить рекламные предпочтения…
- Подключенные приложения.
В этом разделе можно настроить приложения, в которые вы входите с аккаунтом Google. Подробнее о сторонних сайтах и приложениях с доступом к вашему аккаунту… - Номер телефона, связанный с устройством.
Здесь можно выбрать, как ваш номер телефона должен использоваться в Google. Подробнее о том, как подтвердить номер телефона, связанный с устройством Android… - Google Fit.
В этом разделе можно посмотреть, какие приложения и телефоны связаны с Google Fit, и отключить их. Подробнее о настройках Google Fit… - Местоположение.
Здесь находятся настройки геолокации. Подробнее о том, как управлять историей местоположений… - Поиск, Ассистент и голосовое управление.
В этом разделе можно изменить настройки Ассистента и приложения Google. Подробнее о Google Ассистенте… - Найти устройство С помощью этой функции вы можете дистанционно определить, где находится ваш телефон, и удалить хранящиеся на нем данные. Подробнее о том, как найти потерянный телефон, заблокировать его и удалить с него данные…
Как удалить данные приложений
Из аккаунта Google можно удалить данные сторонних приложений. Для этого откройте настройки Google и нажмите на значок “Ещё” Удалить данные приложений. Подробнее о том, как освободить место на устройстве…
Использование и диагностика
Хотите помочь нам улучшить платформу Android? Разрешите автоматически отправлять в Google данные об использовании и работе устройства. Для этого откройте настройки Google и нажмите на значок “Ещё” Использование и диагностика. Подробнее о том, как настроить функцию “Использование и диагностика”…
Индексирование
После обнаружения страницы нужно выяснить, какого рода контент на ней размещен. Этот процесс называется индексированием. Он заключается в том, что Google анализирует контент страницы, а также систематизирует найденные на ней изображения и встроенные видео. Полученная информация сохраняется в индексе Google – огромной базе данных, занимающей много (очень много) компьютеров.
Как повысить эффективность индексирования
- Придумывайте .
- Создавайте информативные названия разделов на страницах.
- Следите за тем, чтобы как можно большая часть материалов была представлена текстом или имела описание. Googlebot умеет распознавать содержание некоторых картинок и роликов, но не так эффективно, как в случае с текстовым контентом. По возможности добавляйте к видео и изображениям описания с помощью различных атрибутов, например alt.
Поиск по странице в Google Chrome
При необходимости, вы всегда можете воспользоваться поиском по открытой вами странице через встроенные инструменты обозревателя. Для этого вам предстоит проделать следующие манипуляции:
- прежде всего, необходимо запустить утилиту на своем компьютере или ноутбуке;
- далее вы можете перейти по интересующей вас ссылке;
- здесь требуется вызвать вспомогательное меню поиска по страницам;
- это можно сделать с помощью настроек, либо активацией горячими клавишами;
- далее вы вводите ключевой запрос в специальную форму;
- нажимаете на поиск по текущему веб-ресурсу;
- получаете окончательный результат путем перенаправления на конкретное место тематической страницы.
На практике все выглядит достаточно просто, кроме того, вы всегда можете воспользоваться таким вспомогательным инструментом, как голосовой поиск, который позволит вам быстро переключаться на самую важную информацию вкладки в соответствии с ключевым запросом.
Как обновить сведения о местоположении, чтобы получать более точные результаты местного поиска
Если вы ищете что-то поблизости, но не получаете результаты местного поиска, попробуйте сделать следующее:
- Укажите текущее местоположение в тексте запроса, например .
- Убедитесь, что при поиске устройство отправляет геоданные в Google. Измените настройки геолокации на устройстве, следуя инструкциям ниже.
Чтобы получать более точные результаты поиска, войдите в аккаунт Google. Если вы часто ищете что-то через сервисы Google дома или на работе, укажите или обновите домашний или рабочий адрес – и результаты поиска станут более актуальными для этого местоположения.
Как управлять настройками геолокации на устройстве
Большинство компьютеров, даже если у них нет GPS, могут предоставлять сайтам данные о вашем местоположении. Вы можете разрешить или запретить отправку этих сведений сайтам (например, google.com), изменив настройки в браузере.
Важно! Возможно, вам потребуется изменить системные настройки или настройки геолокации компьютера
Как настроить доступ к данным о местоположении для сайта google.com
- Откройте сайт google.com в браузере на компьютере.
- В левом верхнем углу экрана нажмите на значок замка в адресной строке Настройки сайтов Геоданные. Чтобы найти эти параметры в некоторых браузерах, возможно, потребуется нажать на адресную строку правой кнопкой мыши или перейти в меню настроек.
- Выберите Разрешить или Блокировать для сайта google.com.
Важно!об управлении файлами cookie
Как настроить голосовую активацию Google Ассистента – Voice Match
По умолчанию к голосовому помощнику Google Assistant вы можете обращаться только из приложения Google. Вам нужно сначала запустить это приложение и только потом говорить «Окей, Гугл» и давать команду, например «расскажи о погоде на завтра». Чтобы вы могли обратиться к Google Ассистенту с домашнего экрана или из другого приложения вам нужно включить функцию голосовой активации Voice Match.
- После того, как вы обновили приложение «Google», открываем его.
- Нажимаем на значок с тремя полосками справа снизу.
- Открываем Настройки.
- Переходим в «Голосовой поиск».
- Нажимаем «Voice Match».
- Активируем переключатель под названием «Доступ с помощью Voice Match».
- Нажимаем «Принять».
- Необходимо четыре раза сказать «Окей Гугл». Это нужно для того, чтобы Google Ассистент лучше распознавал именно ваш голос и диалект.
- Поздравляем! Вы настроили голосовую активацию Google Ассистента. Нажимаем «Готово». Теперь Ассистент будет активироваться на любом экране вашего разблокированного телефона каждый раз, когда вы будете произносить фразу «Ok Google».
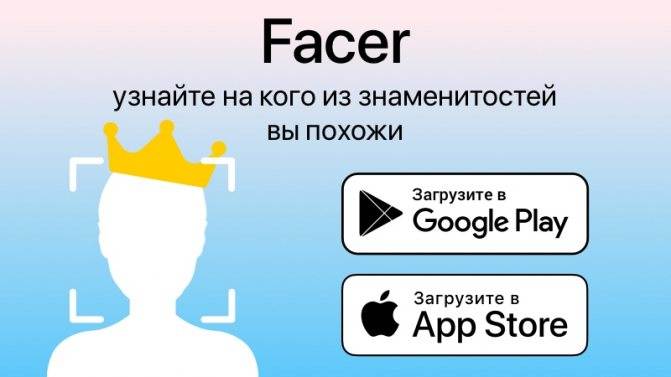
Почему вы должны искать на сайтах через Google
Как упоминалось в начале этого урока, есть и другие способы поиска в Google, нежели сканирование всей сети. Вы можете направить поиск на один домен, например, tutsplus.com, и получать результаты только из соответствующего домена.
Несмотря на то, что Google, как правило, помогает мне сразу найти правильный контент, он не всегда может определить что-то конкретное, что я мог видеть раньше во время просмотра веб-страниц. На мой взгляд, есть две отличные причины для поиска на сайтах с помощью Google:
- Вы помните веб-сайт, на котором вы видели контент, но не помните конкретную страницу. В этом случае поиск содержимого, сфокусированного на одном домене, поможет вам гораздо быстрее найти то, что вы ищете.
- Сайт, на котором вы ищете, имеет плохой функционал поиска или вообще не имеет его, поэтому, проще передать работу по копанию в иерархии этого сайта Гуглу. Посмотрим правде в глаза: функция поиска на большинстве веб-сайтов работает не так хорошо, как у Google, поэтому используйте поиск по сайту через Google.
В любом случае, даже через Google проще искать на одном сайте, чем потом отсеивать кучу ненужных результатов. Продолжайте читать, чтобы узнать, как это сделать.
Как добавить или удалить поисковую систему
Осталось разобраться в добавлении или удалении раннее заданных параметров. Программа позволяет добавлять бесконечное количество сайтов в качестве поискового, а также имеет удобную систему горячих клавиш, позволяющих в нажатие одной буквы начать использовать указанный сервис.
На компьютере
Открываем программу и кликаем на 3 точки в углу экрана. В появившемся окне выбираем «Настройки».
Спускаемся до блока «Поисковая система» и выбираем строку «Управление».
Здесь и появляется опция добавить собственный вариант.
Кликнув на «Добавить», откроется небольшая форма для заполнения с тремя полями
Заполните пустую информацию и можете установить новый сайт в качестве основного.
Для удаления достаточно нажать на 3 точки напротив ненужного поисковика и выбрать «Удалить».
Также рекомендуем обратить внимание на пункт «Ключевое слово» при изменении или добавлении нового поисковика.
Указав любое удобное слово/букву/символ и введя её в строку поиска появляется возможность быстро переключится на назначенный вариант через клавишу «TAB».
На телефоне
К сожалению, добавить собственный вариант при использовании смартфона не выйдет. Как и в большинстве мультиплатформенных программ у каждой из версий есть различия и ограничения, обусловленные спецификой разработки под конкретную OC или просто её невостребованностью. Рекомендуем следить за обновлениями, возможно в будущем разработчики введут данный функционал.
Теперь вы знаете как изменить поисковую страницу в гугл хроме при помощи различных версий программы. Несмотря на большую популярность Google у пользователей, иногда найти подходящую информацию через него просто невозможно, в таком случае рекомендуем использовать подобные сервисы от Яндекс или Microsoft. У каждого из предложенных вариантов система поиска и ранжирования сайтов отличается, что в результате приводит к разным результатам при одинаковом запросе.
Поисковик гугл по умолчанию. Как сделать Google поиском по умолчанию в браузере
Вам очень нравится Гугл? Вы привыкли им пользоваться для ежедневного серфинга по Интернету? Однако испытываете проблемы с установкой Гугла в качестве поисковика по умолчанию? Не переживайте, решение этой проблемы не займет у вас много времени, даже если вы неопытный пользователь.
Инструкция
Порядок действий, который вам необходимо выполнить, зависит от того, каким браузером вы пользуетесь.
В браузере Google Chrome нажмите на кнопку, располагающуюся под крестиком, закрывающим окно браузера (правый верхний угол). Она называется «Настройка и управление Google Сhrome». В выпадающем списке выберите пункт «Настройки». Найдите раздел «Поиск» и нажмите на кнопку «Управление поисковыми системами». Выберите Гугл и нажмите «Использовать по умолчанию»
В браузере Mozilla Firefox щелкните на значке в строке поиска, которая находится в верхней части окна браузера рядом с адресной строкой. Выберите из списка поисковую систему Google и щелкните по ее значку. Теперь Google будет выполнять поиск по умолчанию.
В браузере Opera нажмите кнопку «Меню» перейдите в раздел «Настройки» и выберите команду «Общие настройки». На вкладке «Поиск» выберите службу Google и нажмите кнопку «Правка». В новом диалоговом окне нажмите кнопку «Подробнее» и установите флажок рядом с пунктом «Использовать как службу поиска по умолчанию».
Сложнее всего может быть пользователям браузера Internet Explorer. Вам нужно открыть меню «Сервис» и нажать на «Свойства обозревателя». На вкладке «Общие» нажмите кнопку параметры в разделе «Поиск». Щелкните на строке «Службы поиска» и в окошке справа выберите из списка поисковую систему Google, а затем нажмите кнопку «По умолчанию».
Google Chrome позволяет осуществлять поиск в интернете
непосредственно из адресной строки вверху окна браузера (также называемое «универсальное окно поиска »). Если вводить поисковые термины в эту строку, в ней автоматически отображаются результаты поиска с помощью поисковой системы, например, Google.
Можно указать поисковую систему, которую адресная строка будет использовать по умолчанию .
Настройки поисковой системы по умолчанию
Адресная строка Google Chrome по умолчанию использует поиск Google
для отображения результатов поиска, но можно использовать и другую поисковую систему :
Если нужной поисковой системы нет в списке, выполните следующие действия, чтобы добавить её как новую поисковую систему
.
Добавление, изменение и удаление поисковых систем
Браузер Google Chrome автоматически сохраняет список поисковых систем, которые встречались во время просмотра. Например, если вы посетите страницу https://www.youtube.com , браузер автоматически определит и добавит поисковую систему YouTube в список поисковых систем, которыми можно пользоваться. Поэтому вы сможете осуществлять поиск на YouTube непосредственно из адресной строки, даже не переходя на этот сайт.
Чтобы вручную добавлять, редактировать или удалять поисковые системы
в браузере, выполните следующие действия:
Подробнее о настройках поисковой системы
Ниже приведены несколько советов по информации, которую нужно предоставить для каждой поисковой системы.
- Добавление новой поисковой системы
. Введите метку для поисковой системы. - Ключевое слово
. Введите текстовую комбинацию, которую нужно использовать для этой поисковой системы. Для быстрого доступа в адресной строке к этой поисковой системе воспользуйтесь ключевым словом. - URL-адрес
. Введите адрес поисковой системы.
Убедитесь, что вы включили %s в URL. Иначе вы не сможете настроить эту поисковую систему как поисковую систему по умолчанию
.
Работа в Интернете вызывает немало вопросов, особ
Чем старый Google лучше
Сравните сами. Если раньше по запросу «продукты» в Google вылезало 8-9 ссылок, то теперь только 3, потому что большую часть экрана занимает карточка с геоточками офлайновых магазинов.
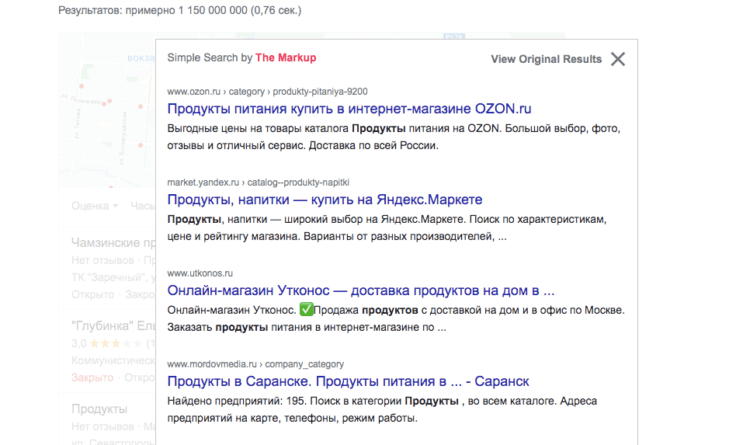
Результаты поиска в старой выдаче зачастую более релевантны
Не скажу, что стало совсем плохо. В конце концов, многие из нас предпочитают закупаться продуктами в гипермаркетах или супермаркетах, и точка на карте кажется полезным элементом поисковой выдачи. Но, во-первых, советует Google какие-то уж совсем местечковые магазины, в которые я точно не пойду, а не, скажем, Ленту или Магнит. А, во-вторых, раз уж поиск Google настолько умён, он мог бы сам понять, что, находясь у себя дома, я вряд ли нуждаюсь в подсказках такого рода.
На мой взгляд, было бы логичнее советовать магазины на карте только в том случае, если я нахожусь в другом городе. Поэтому в данном случае считаю старую поисковую выдачу более релевантной, чем новую.
Особенно круто, что Simple Search предлагает возможность напрямую сравнивать оба типа выдачи и определять, что подходит вам больше всего. Если старая выдача вас не устраивает, просто закрываете её и пользуетесь новой, ради которой Google даже не придётся перезагружать страницу. А если старая окажется для вас более предпочтительной, так тому и быть. Мне, по крайней мере, она показалась очень полезной.
Поиск с помощью функции поиска и замены
Предположим, у нас есть следующие данные на одном листе:
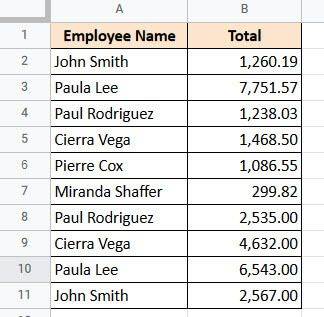
Показанный набор данных очень прост, и вы, очевидно, можете найти то, что вам нужно, просто взглянув на него. Однако мы сделали его простым, чтобы упростить понимание.
Теперь предположим, что мы хотим найти ячейки, содержащие имя «Пол». Вот шаги, которые нужно выполнить, чтобы их найти:
- Щелкните меню «Правка» в строке меню.
- Выберите вариант «Найти и заменить».
- Откроется диалоговое окно «Найти и заменить». Кроме того, вы можете открыть это окно напрямую, нажав CTRL + H (если вы на ПК) или Cmd + H (если вы на Mac).
- В поле ввода рядом с меткой «Найти» введите слово, которое вы хотите найти (в нашем примере мы можем ввести слово «Пол», поскольку это то, что мы ищем).
- Щелкните «Найти».
- Это выберет первую ячейку, содержащую слово.
- Если на листе есть несколько экземпляров слова, нажатие на «Найти» каждый раз выбирает следующую ячейку, содержащую слово.
- Когда вы дойдете до последнего вхождения слова, вы увидите сообщение «Больше результатов не найдено. Зацикливание »в нижней части диалогового окна.
- Если вы нажмете кнопку «Найти» после того, как увидите это сообщение, функция «Найти и заменить» вернется к первому вхождению слова.
- Когда вы закончите поиск (и / или замену), нажмите кнопку «Готово», чтобы закрыть диалоговое окно «Найти и заменить».
Примечание. После шага 6, если вы хотите заменить слово чем-то другим, вы можете ввести новое слово рядом с меткой «Заменить на». В этом случае вам нужно будет нажать кнопку «Заменить» (если вы хотите вручную заменять слово по одному) или кнопку «Заменить все» (если вы хотите заменить все вхождения слова сразу).
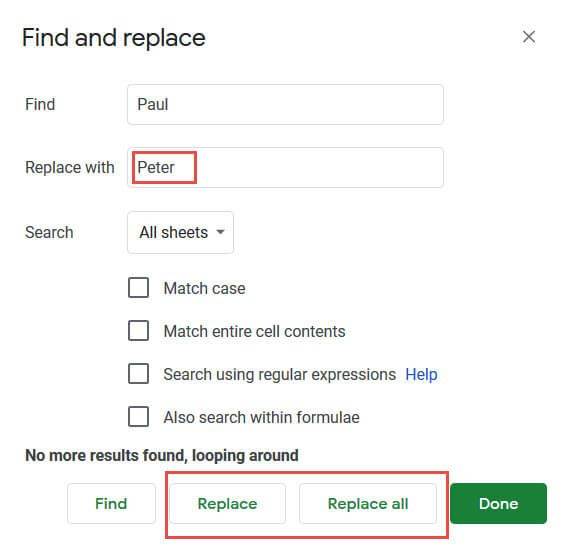
Также обратите внимание, что вы можете использовать диалоговое окно «Найти и заменить», чтобы найти то, что вам нужно, на текущем листе, на всех листах или даже в выбранном диапазоне ячеек. Просто выберите раскрывающийся список со стрелкой рядом с надписью «Поиск» и выберите нужный вариант:
Просто выберите раскрывающийся список со стрелкой рядом с надписью «Поиск» и выберите нужный вариант:
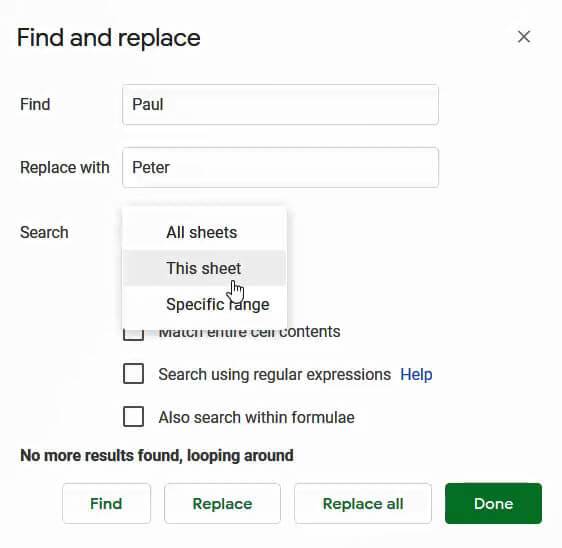
Параметры поиска и замены
Если вы посмотрите на диалоговое окно «Найти и заменить», то обнаружите, что есть много других параметров, помимо поиска, замены и поиска.
Каждый из этих вариантов может помочь вам в дальнейшей настройке поиска, чтобы вы могли найти именно то, что вам нужно.
Давайте посмотрим на некоторые из этих вариантов:
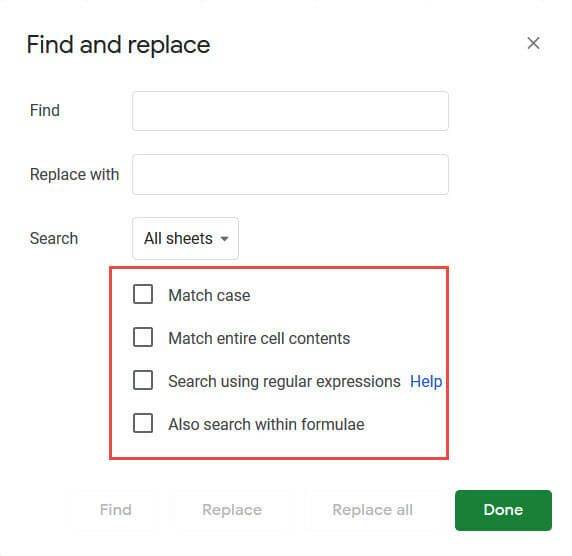
- Учитывать регистр: выбор этого параметра позволяет сделать поиск чувствительным к регистру. Поэтому, если у вас есть ячейка, содержащая «paul» (со строчной буквой «p»), поиск будет игнорировать ячейку.
- Соответствовать содержимому всей ячейки: выбор этого параметра позволяет искать ячейки, которые точно соответствуют поисковому слову. Например, если этот флажок установлен и ваше слово для поиска — «Пол Родригес», то при поиске в качестве совпадения учитывается только ячейка, содержащая точно полное имя. Однако, если искомым словом является просто «Пол», то при поиске полное имя игнорируется, так как оно не является точным совпадением.
- Поиск с использованием регулярных выражений: этот параметр используется, если у вас есть регулярное выражение в поле «Найти». Регулярное выражение — это своего рода строка, содержащая определенный шаблон. Если содержимое ячейки соответствует шаблону, это считается «совпадением». Дальнейшее объяснение регулярных выражений выходит за рамки этого руководства, но если вы хотите узнать о нем больше, вы можете щелкнуть ссылку «Справка» рядом с опцией:
- Также поиск в формулах: как правило, функция «Найти и заменить» просто выполняет поиск по содержимому ячеек и результатам формул. Если вы также хотите увидеть, содержится ли ваше слово для поиска в фактической формуле ячеек, вам необходимо проверить эту опцию.
Голосовой поиск
Как уже было сказано ранее, в этой программе уже предустановлен голосовой помощник, который позволит вам быстро и комфортно вносить корректные запросы в поисковую строку. Чтобы воспользоваться этим компонентом системы требуется следующее:
- Прежде всего, пользователю необходимо запустить интернет-обозреватель на своем компьютере или ноутбуке.
- Далее требуется активировать голосовой поиск через раздел с настройками, если эта опция выключена по умолчанию.
- В обязательном порядке вам потребуется подключенный микрофон для взаимодействия (в ноутбуках предусмотрен встроенный микрофон).
- Этот вспомогательный инструмент также необходимо активировать для работы, если этого не было сделано ранее.
- Далее после всех этих манипуляций, вы должны навести курсор на поисковую строку, где в углу расположен значок микрофона.
- Кликнув по данному инструменту, вы активируете работу микрофона, и можно вбивать запросы посредством диктовки.
- В самом конце остается только кликнуть по клавише «Найти», после чего поисковик выдаст ресурсы, соответствующие вашей команде.
Использование такого компонента позволяет существенно экономить время в процессе поиска нужной информации. Кроме того, искусственный интеллект позволяет находить наиболее соответствующие порталы для ваших запросов.
Если вы используете программу Гугл Хром, то вам также будет полезно получить ряд рекомендаций по поисковой системе, которая лучше всего взаимодействует с утилитой. В данном случае речь идет про сервис Google который установлен в качестве системы поиска по умолчанию. Разумеется, вы сможете поменять упомянуты портал на другой сервис, однако, для этого вам потребуется изменять текущие установленные параметры браузера, что можно сделать через раздел с настройками и дополнительными опциями.
Хочется одновременно использовать несколько поисковиков
Ну что ж, и это в Хроме возможно. Следуйте инструкции:
1. Выполните вход в настройки браузера.
3. Добавьте все необходимые системы (Mail, Yahoo! и др.). Нажмите «OK».
4. Они будут автоматически открываться.
Другой вариант запуска нескольких поисковых служб — фиксирование вкладок:
откройте необходимые ресурсы;
клацните по каждой вкладке и в контекстном меню выберите команду «Закрепить… »;
Они также будут открываться сразу при запуске.
Совет! Вы можете также использовать универсальные поисковые системы, если требуются альтернативные результаты выдачи по интересующему запросу.
Не хочу Google, хочу что-нибудь другое
Если вам нравится Google Chrome во всех «ипостасях», а поисковик хочется другой, нужно выполнить изменение определённых опций:
1. В настройках, в блоке «Поиск», нажмите «Настроить поисковые системы».
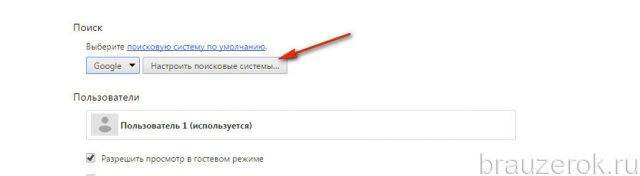
2. В блоке «Другие поисковые… » введите данные интересующего поисковика (например, Яндекс). Нажмите «Готово».
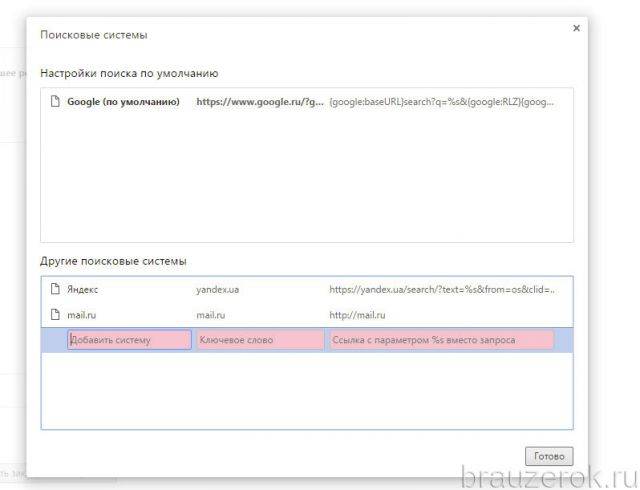
3. Выполните перезапуск.
4. Вернитесь в эту панель. В верхней части окна наведите курсор на ссылку поисковика. Нажмите появившуюся кнопку «Использовать по умолчанию».
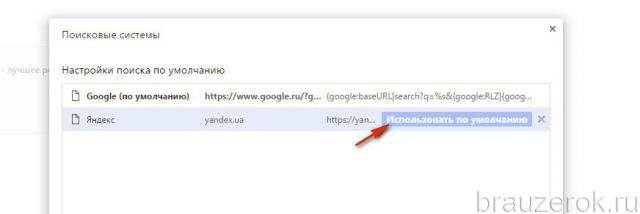
Теперь при вводе запроса он будет автоматически отправляться в указанную систему — yandex.ru, mail.ru и т.д.
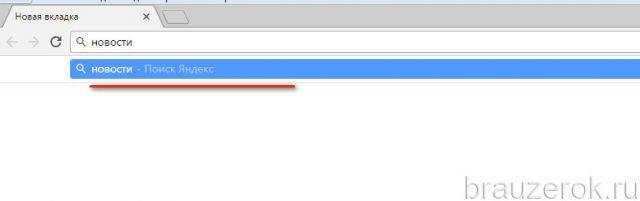
Примечание. Вы можете быстро переключать поисковики в ниспадающем меню «Поиск».

Как изменить поисковую систему в браузере google chrome
Пошаговая инструкция по смене поисковой системы в интернет браузере Гугл Хром (Google Chrome) с наглядными изображениями процесса.
Данная инструкция поможет вам изменить поисковую систему по умолчанию, а также восстановить стандартные значения настроек.
Часто в следствии использования сторонних плагинов, приложений, рекламного ПО, возможно заражение компьютера вирусами. Тут и возникает неприятный момент, а именно открытие стороннего поисковика, который вам вовсе не нравится.
Для восстановления справедливости проделайте следующие шаги:
1. Откройте браузер Google Сhrome.
2. В правом верхнем углу экрана нажмите на вертикальное троеточие, (чуть выше находится кнопка закрытия браузера). См. копию экрана.
3. В появившемся меню нажмите на «Настройки».
4. В открывшемся окне найдите строчку «ПОИСК», а в выпадающем меню выберете предустановленную поисковую систему: google, яндекс, маил. Перезапустите браузер, всё!
Если в открывшемся списке нет нужной поисковой системы, то читайте далее.
5. Нажмите на кнопку «Настроить поисковые системы». В новом открывшемся окне выберите из списка нужный поисковик, который автоматически добавляется при посещении вами сайтов с возможностью поиска по ним. Наведите на необходимый поисковик и нажмите «Использовать по умолчанию».
6. Добавление своего адреса. В принципе, чтобы не заполнять поля добавления новой страницы, просто перейдите на интересующий вас сайт. Например, поисковик nigma.ru. Он автоматически сохранится в настройке поисковых систем. Вам останется только выбрать его и использовать по умолчанию. Если поисковик не появился в списке, то закройте и заново откройте браузер.
Полезная информация!
Если ничего не получилось и после проделанных действий поисковик так и не поменялся, значит вы стали жертвой хакеров, которые заразили ваш компьютер. Это не значит, что ваш компьютер был взломан. Вы могли сами из-за невнимательности установить «левое программное обеспечение» при установке полезной программы. Происходит такое, когда читается невнимательно лицензионное соглашение и ставятся все галки подряд. Кстати, после этого, как многие думают, самостоятельно устанавливается Амиго
Что делать?
1. Проверить компьютер на вирусы.
2. Удалить лишнее и ненужное программное обеспечение.
3. Воспользоваться программой ADWCleaner. Он удаляет рекламные окна и баннеры.
4. Отключить, деактивировать или удалить «левое» приложение из браузера (читайте инструкцию в другой статье).
5. Проверить ярлык браузера или создать новый.
6. Очистить автозапуск программ.
7. Очистить настройку групповой политики.
8. Удалить «левые» ключи из системного реестра.
9. Шуточный — смериться, переустановить Windows, купить новый компьютер.
P.S
Надеюсь у вас всё получилось. И помните, если долго мучиться что-нибудь получится
Дорогой друг! Возможно, тебе будут интересны следующие статьи:
Как настроить разблокировку Android голосом
Функция Voice Match позволяет разблокировать телефон голосом командой «Окей, Гугл» вместо пин-кода или отпечатка пальца. Причём если другой человек попробует разблокировать ваше устройство этой ключевой фразой – ваш телефон останется заблокированным. Конечно, если его голос не окажется слишком похожим на ваш собственный (например, как у близких родственников одного пола).
Эта функция разблокировки, к сожалению, работает не на всех устройствах. Например, разблокировка с помощью Voice Match не работает на телефонах Xiaomi из-за особенностей безопасности оболочки MIUI. Покажем, как активировать эту функцию на совместимых телефонах:
- Если у вас не включена защита для разблокировки телефона, то переключатель «Разблокировка с помощью Voice Match» будет не активен. Необходимо включить защиту при блокировке.
- Нажимаем «Настройки». Листаем вниз, находим категорию «Блокировка экрана и безопасность» и нажимаем на неё.
- Нажимаем «Блокировка экрана».
- Выбираем тип защиты, например «PIN код».
- Вводим пароль и нажимаем «Продолжить».
- Повторно вводим пароль и нажимаем «OK».
- Выберете, нужно ли показывать текст уведомлений на заблокированном экране. Мы выбрали не показывать. Нажимаем «Готово».
- Блокировка экрана включена.
- Возвращаемся в настройки Voice Match (Приложение Google → Настройки → Голосовой поиск → Voice Match). Нажимаем переключатель «Разблокировка с помощью Voice Match».
- Нас предупреждают о невысокой надёжности данной функции (многие люди имеют похожие голоса, например родственники). Нажимаем «OK».
- Поздравляем! Вы настроили разблокировку Android-устройства с помощью голоса. Протестируйте данную функцию. Заблокируйте телефон и скажите «Окей Гугл» – телефон должен разблокироваться без требования ввести пароль или отпечаток пальца для разблокировки.
- Если через какое-то время, при попытке разблокировать телефон голосом, вы видите сообщение “Разблокировка голосом временно отключена. Устройство можно разблокировать только вручную“, то попробуйте перезаписать образец голоса и перенастроить функцию Voice Match. Это происходит из-за того, что после нескольких неудачных попыток разблокировки, смартфон блокирует данную функцию до полной перенастройки.
Возможные причины проблемы
С ходу довольно трудно определить, в чем корень проблемы, поэтому используем не метод научного тыка, а комплексный подход. Поэтому не теряем ни минуты, а сразу приступаем.
Для удобства восприятия разобьем дальнейшее повествование на несколько логических блоков.
Системная проверка
В этом блоке основное внимание уделено настройкам в самом браузере, то есть рассматриваем ситуации, когда виновата некорректная работа каких-то служб или плагинов
Для начала важно убедиться в том, что используется нормальная и «стабильная» поисковая система. Для этого:
Для этого:
Для начала важно убедиться в том, что используется нормальная и «стабильная» поисковая система. Для этого:
- Открываем браузер и кликаем по кнопке в виде троеточия в правом верхнем углу экрана.
- Здесь выбираем системные настройки.
- Далее прокручиваем открывшуюся страничку до нахождения блока «Поисковая система».
- Здесь кликаем на выпадающей список и выбираем Google или Яндекс.
Далее перезагружаем браузер и проверяем работоспособность строки и процедуру обработки запросов. Если результат не был достигнут, на очереди очистка куков и истории посещений.
Очистка браузера
Да, как бы это банально не звучало, эти маленькие файлики могут наделать делов, а о мусоре и вообще говорить не стоит. Чтобы развеять последние сомнения пройдемся по нескольким шагам, представленным ниже:
- Пролистываем страничку системных настроек до пункта «Дополнительные».
Здесь находим блок вкладку «Очистить историю».
- Кликаем по ней и автоматически открывается окошко, где выбирается период для очистки, типы удаляемых файлов.
- Подтверждаем серьезность намерений соответствующей кнопкой и ждем завершения процедуры.
Если и эта попытка решить проблему с поисковой строкой, тогда переходим к следующим вариантам решения.
Система безопасности
Часто пользователи сталкиваются с некорректной обработкой поисковых запросов, их перебрасывает на страничку с уведомлением «Регистрация подозрительного трафика».
В этой ситуации важно перезагрузить роутер, или проверить систему на предмет вирусной активности, так как система безопасности Google Chrome сигнализирует о проблемах. Встроенный фаервол или скачанные защитные программы слишком усердствуют в выполнении своих прямых обязанностей, поэтому рекомендуем добавить браузер в список исключений
Встроенный фаервол или скачанные защитные программы слишком усердствуют в выполнении своих прямых обязанностей, поэтому рекомендуем добавить браузер в список исключений.
Вирусная активность
Мы уже говорили, что система, посредством блокировки определенного функционала, пытается бороться с червями и рекламными алгоритмами. Поэтому будет полезно скачать несколько утилит, которые просканируют все файлы в корневой папке и временные тоже, например Dr.Web CureIt, она бесплатна (скачать можно тут).