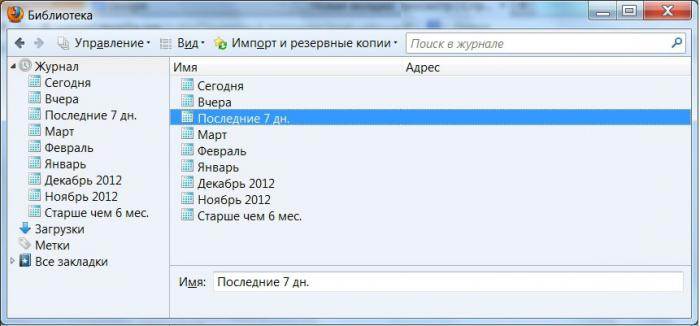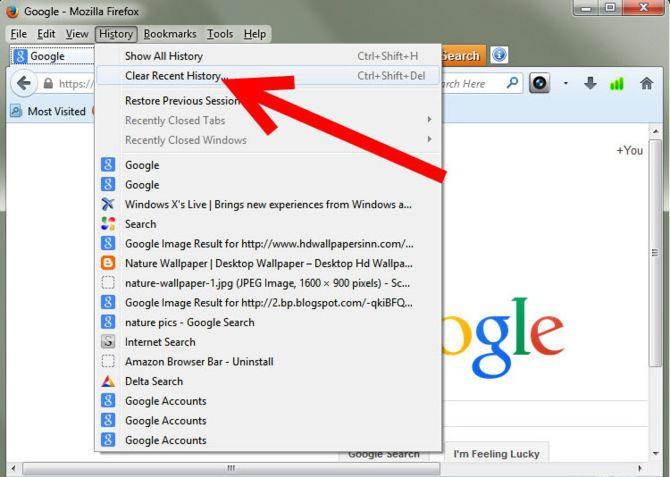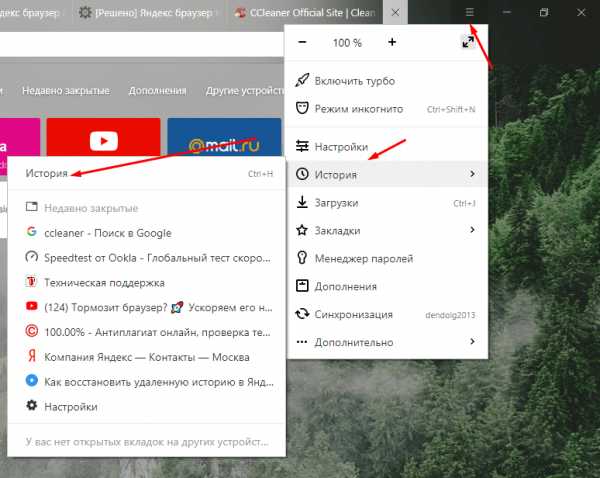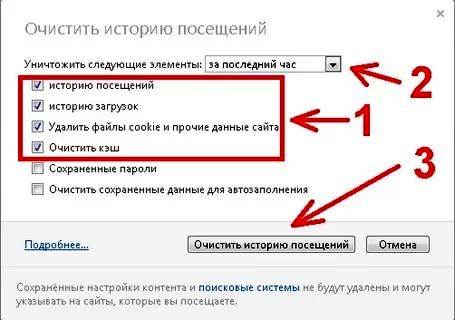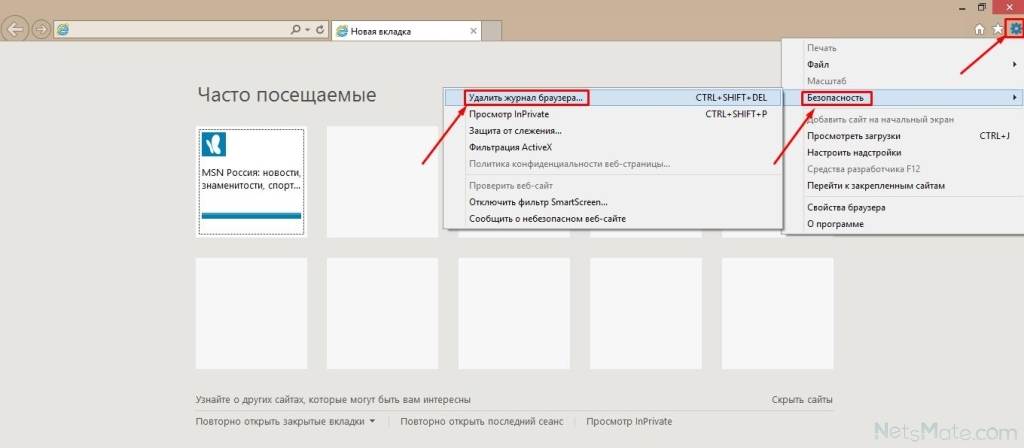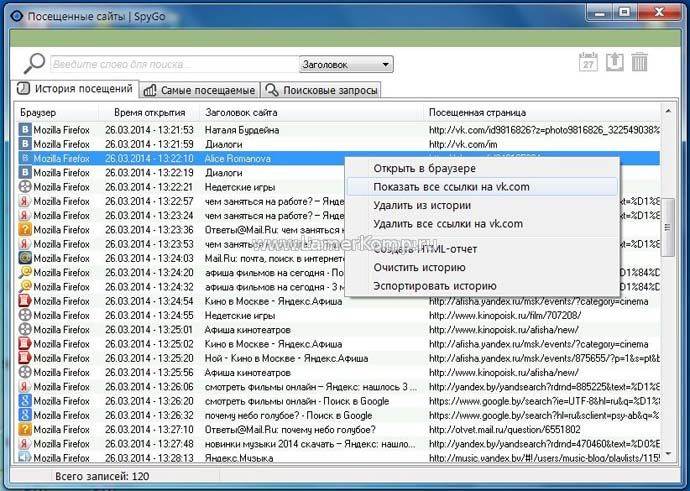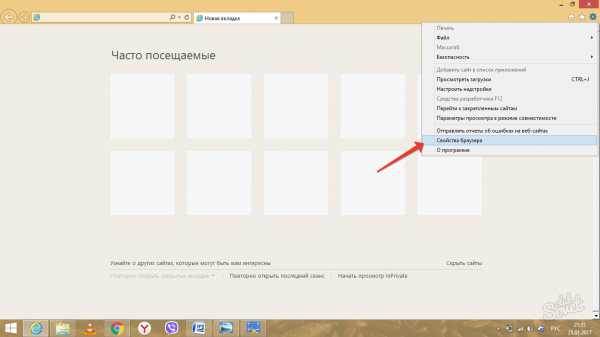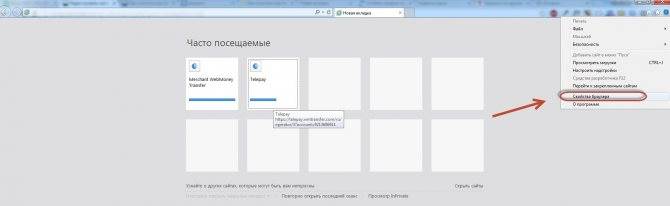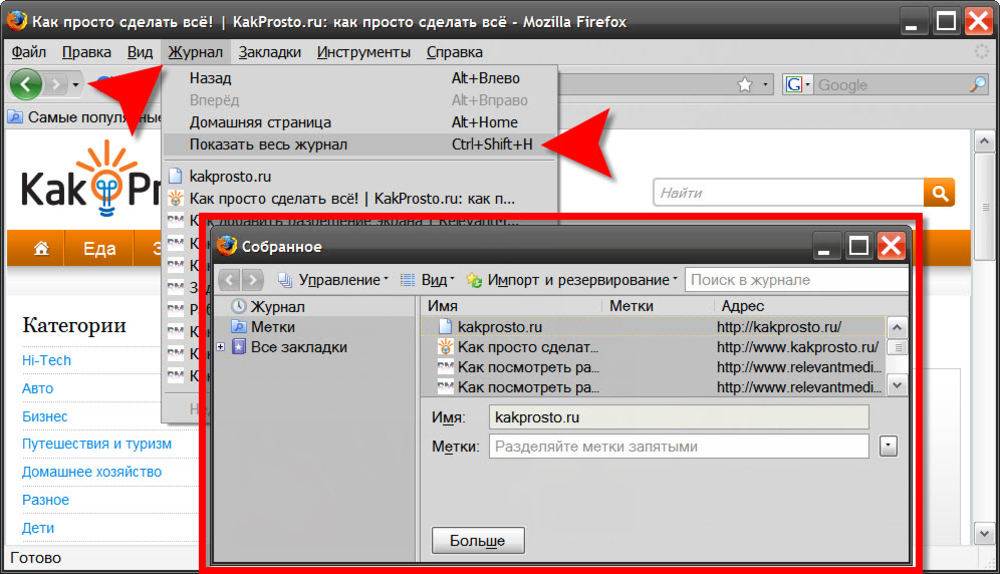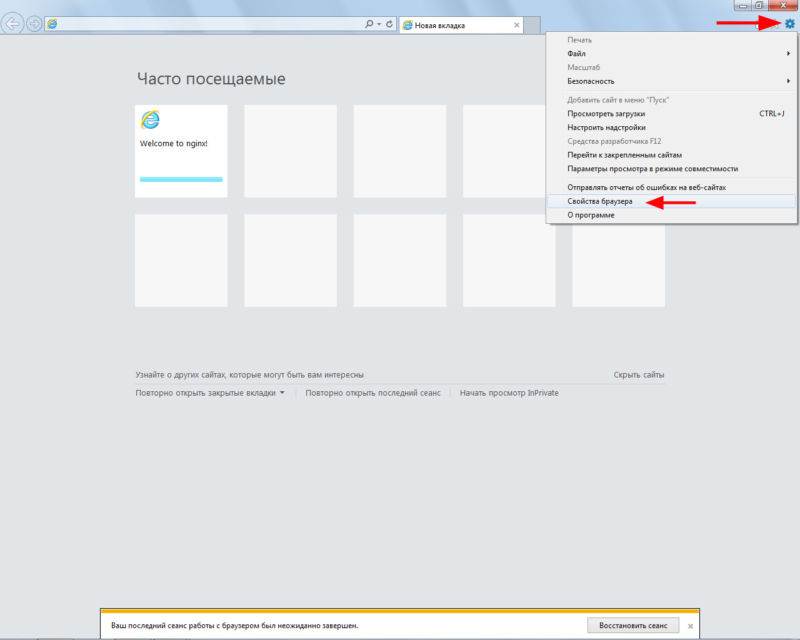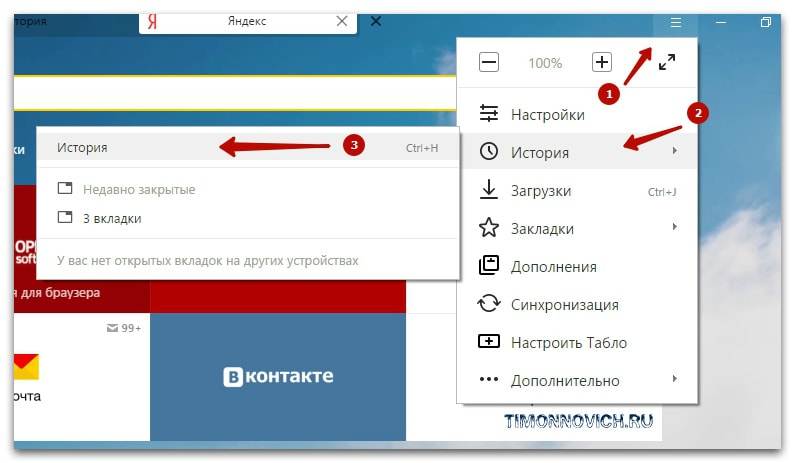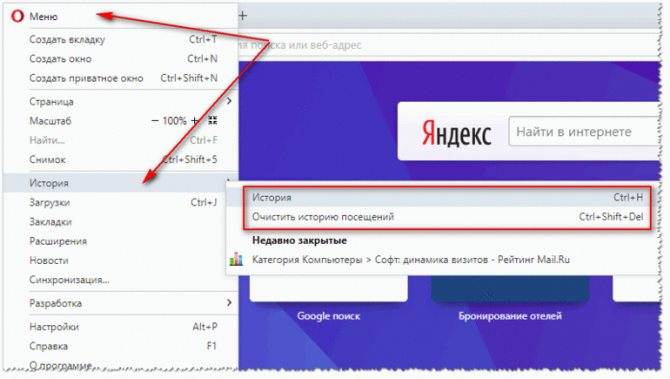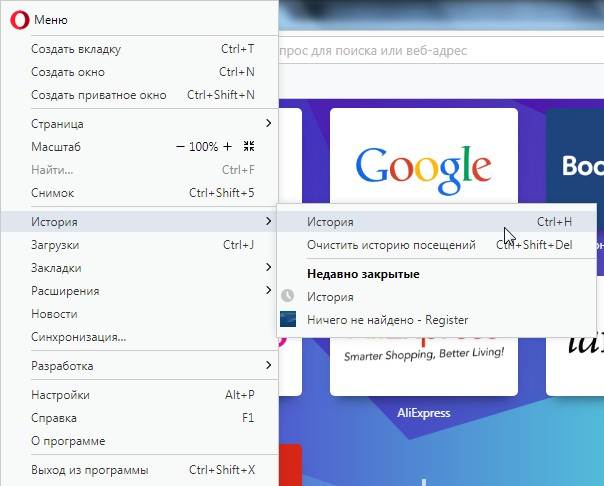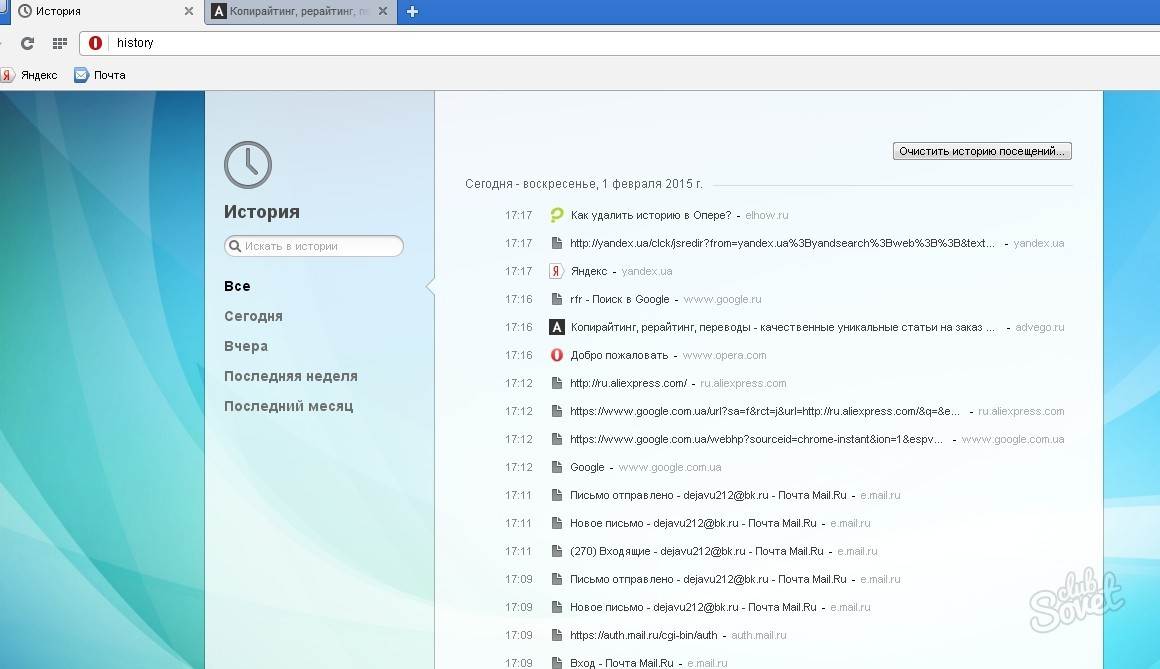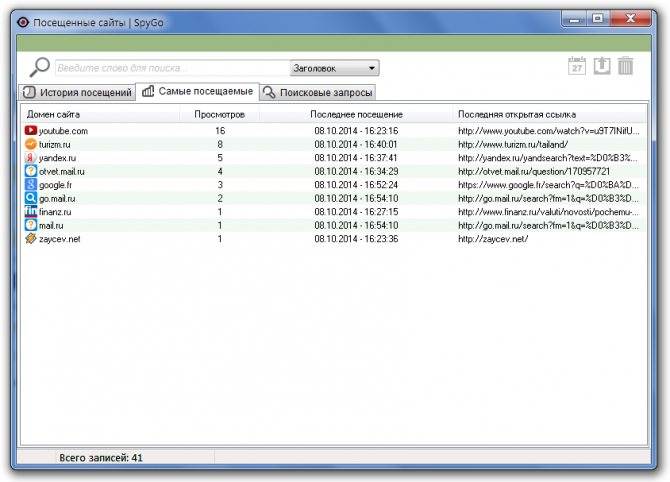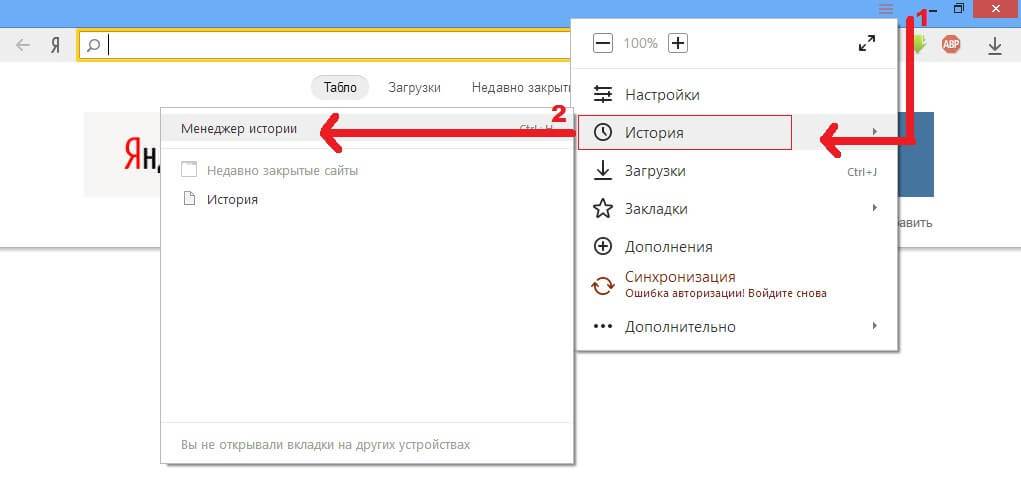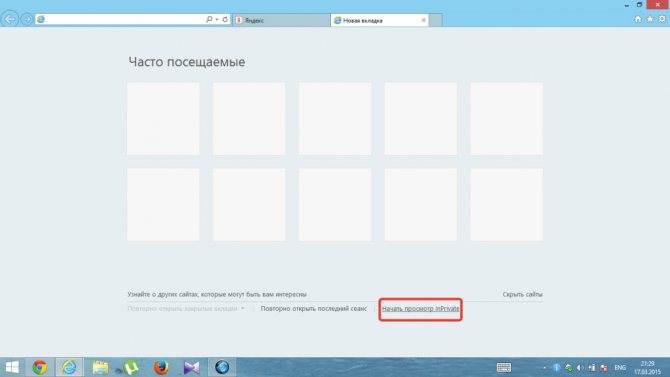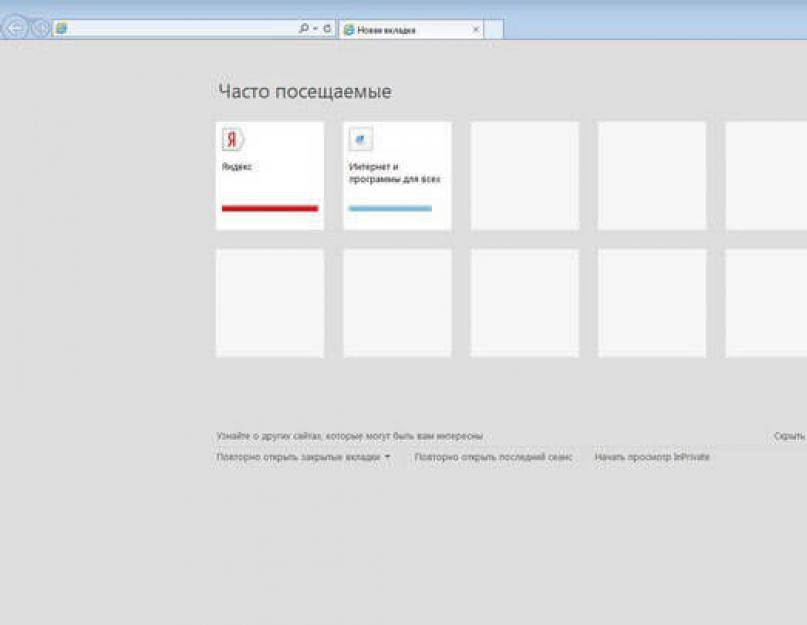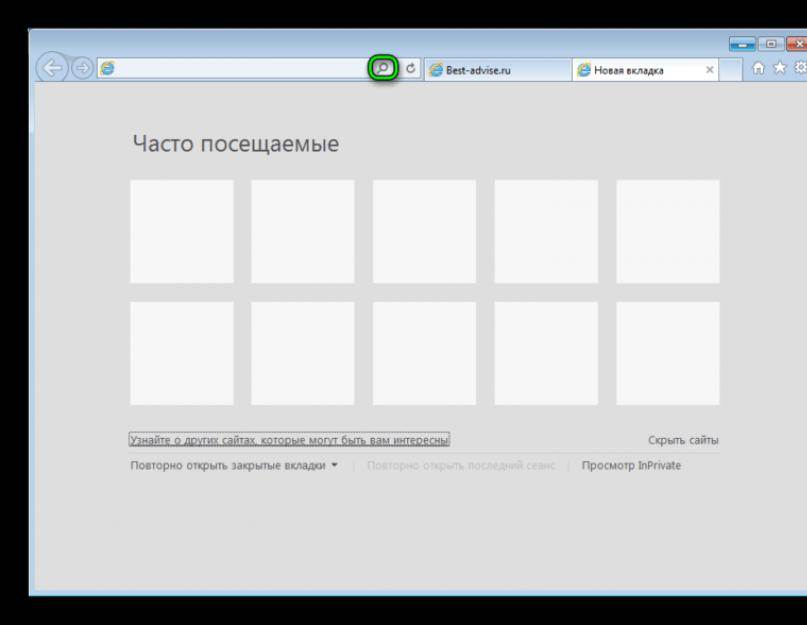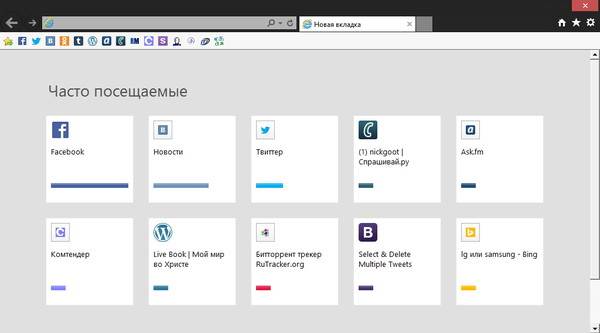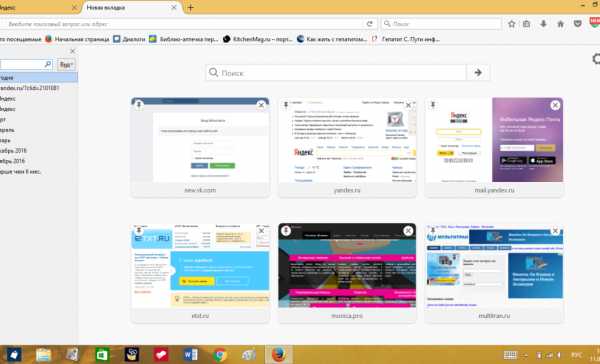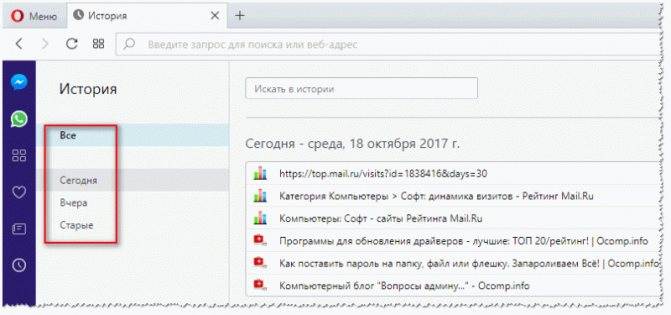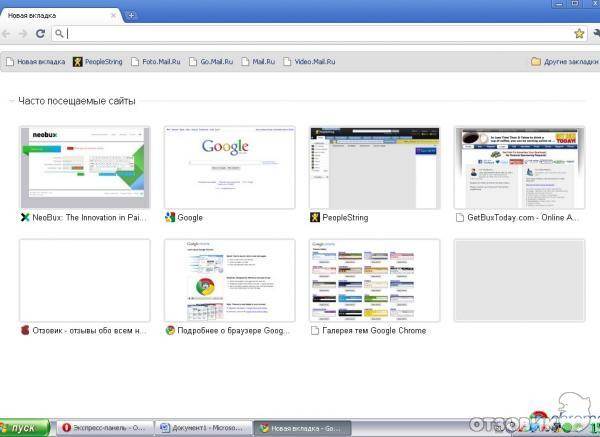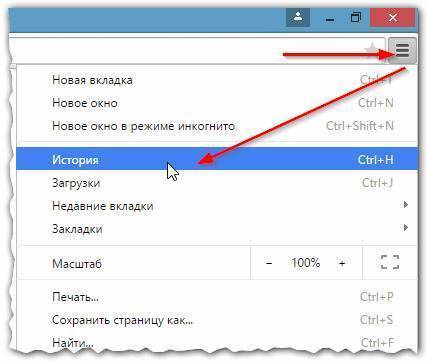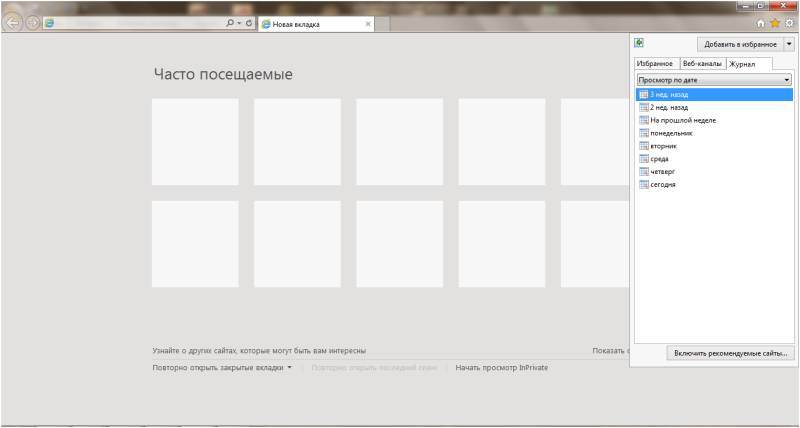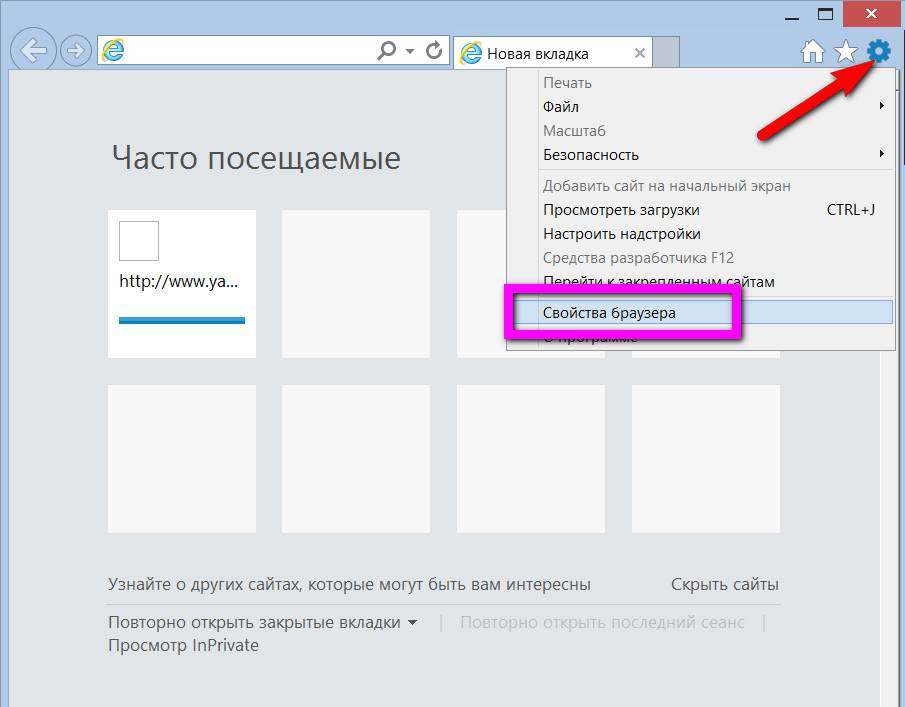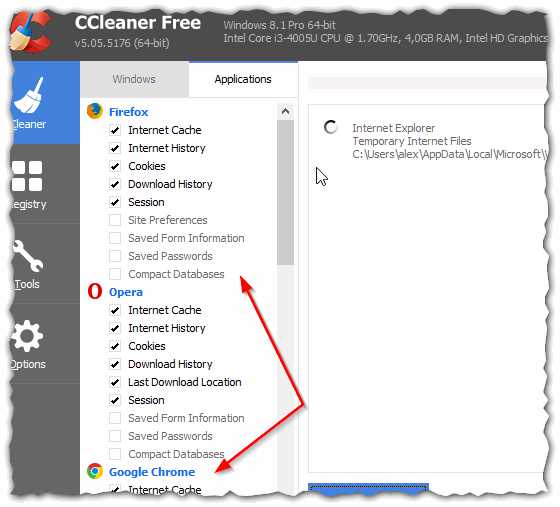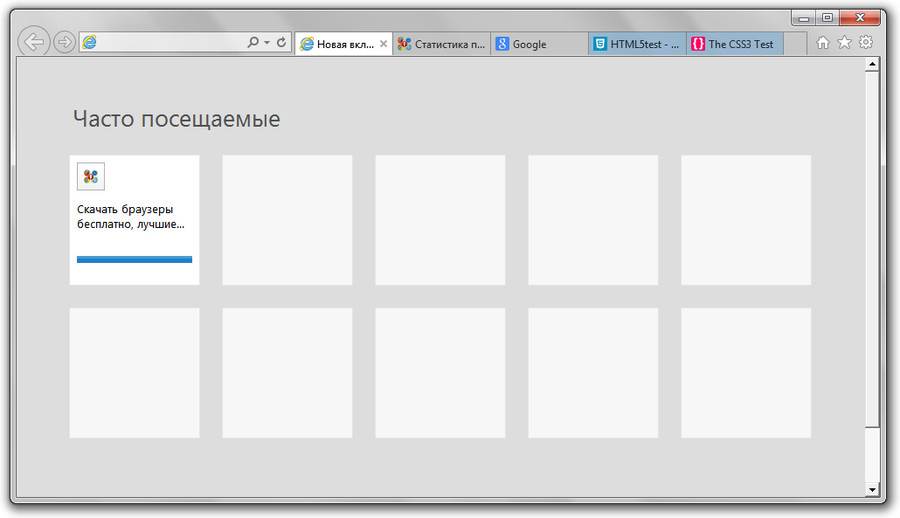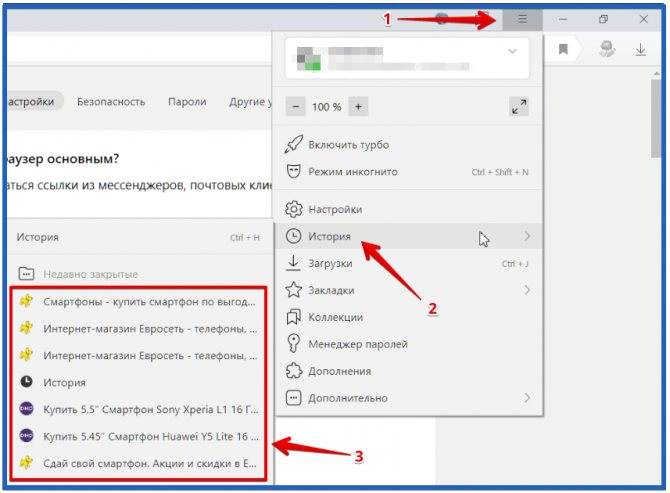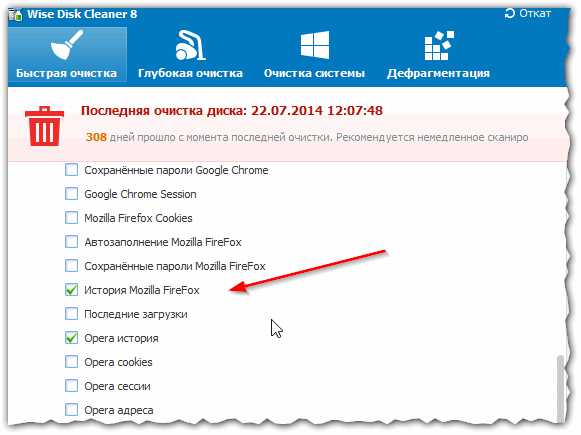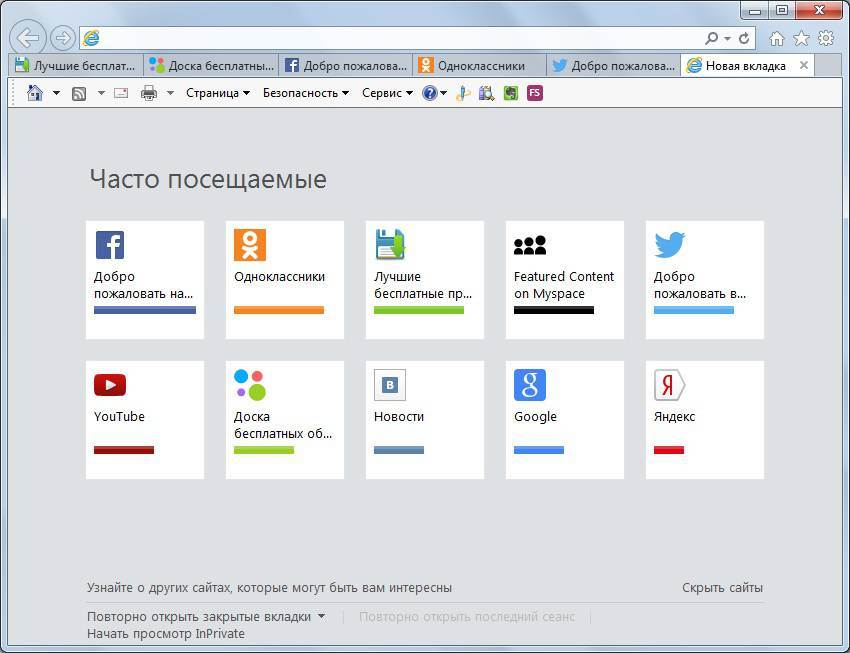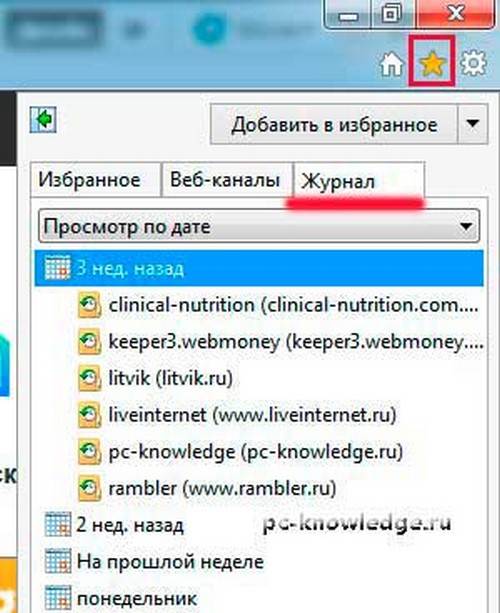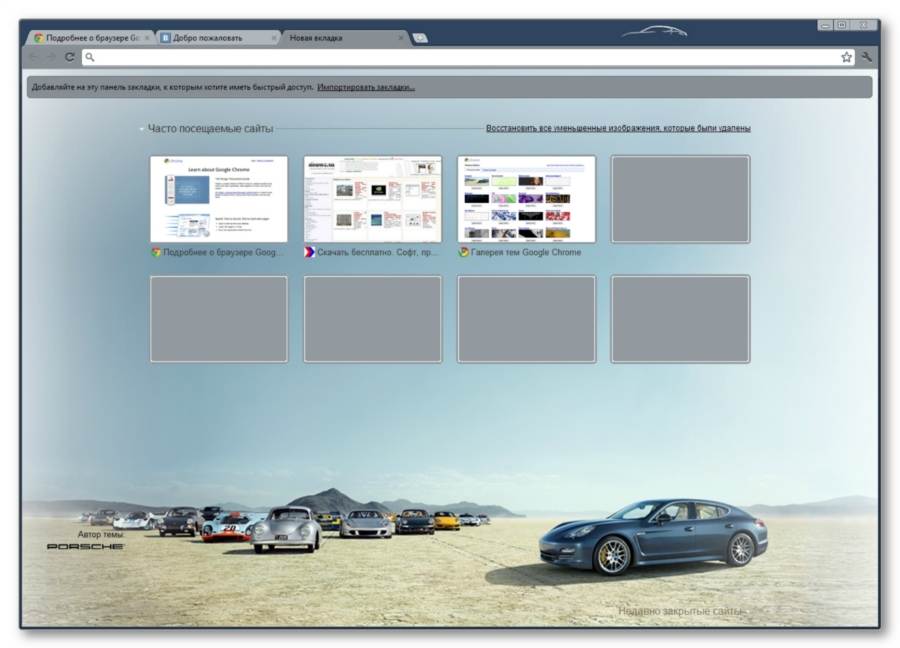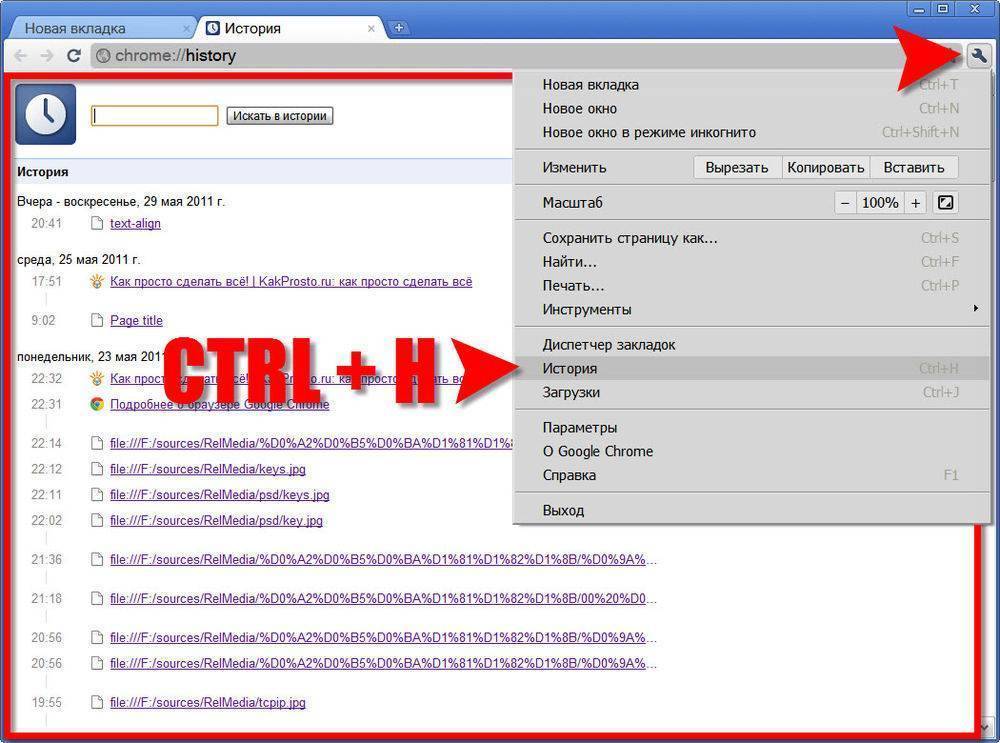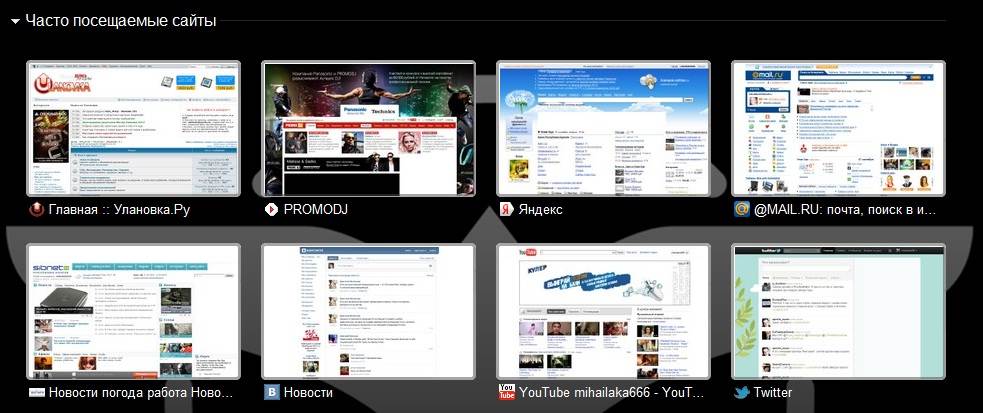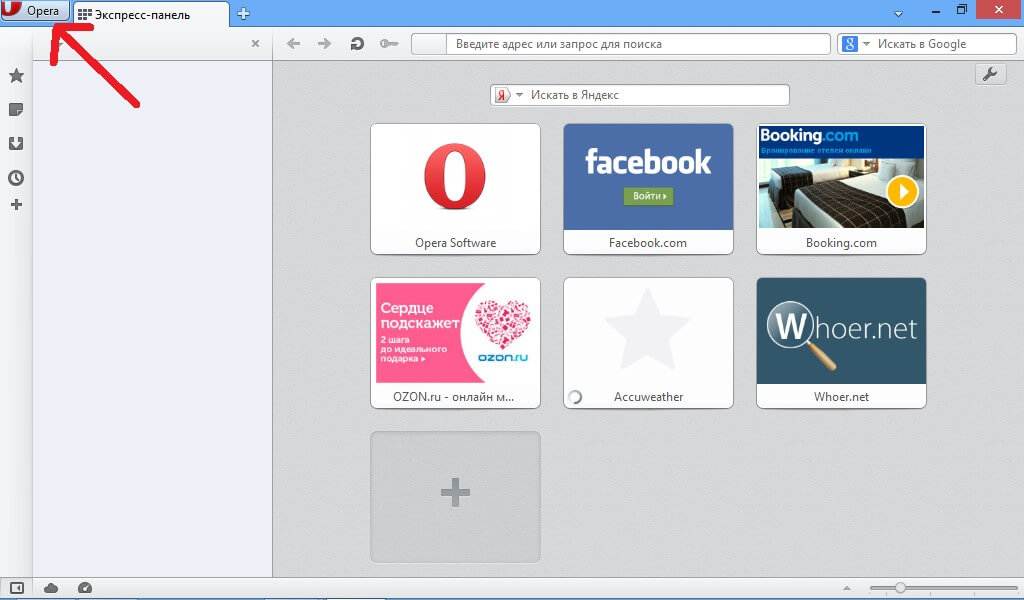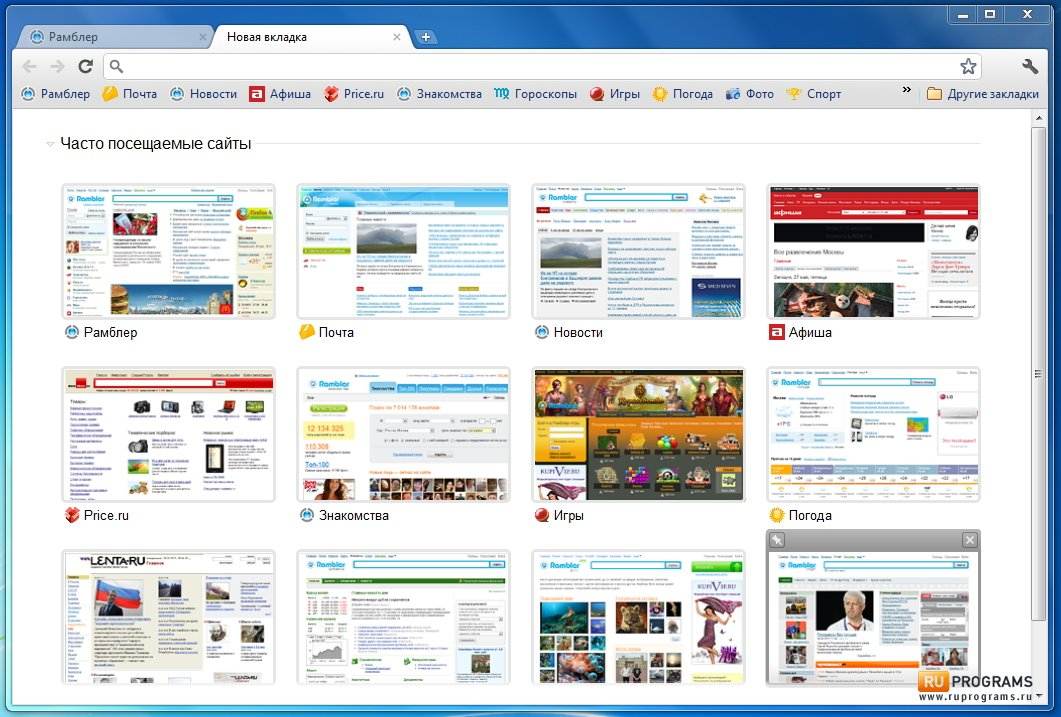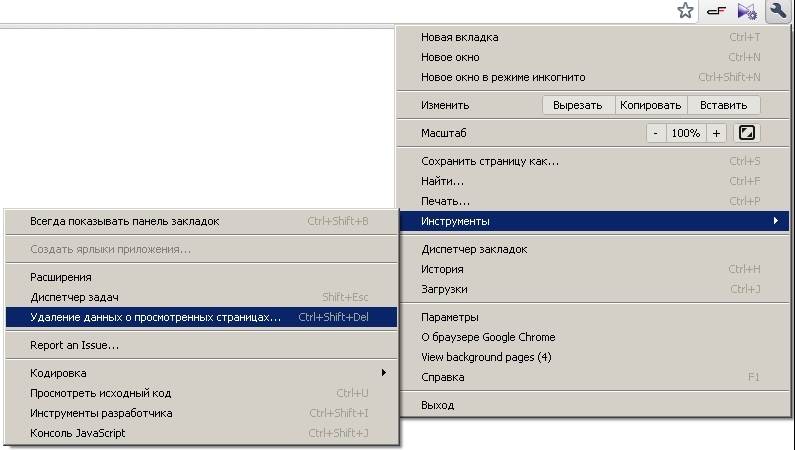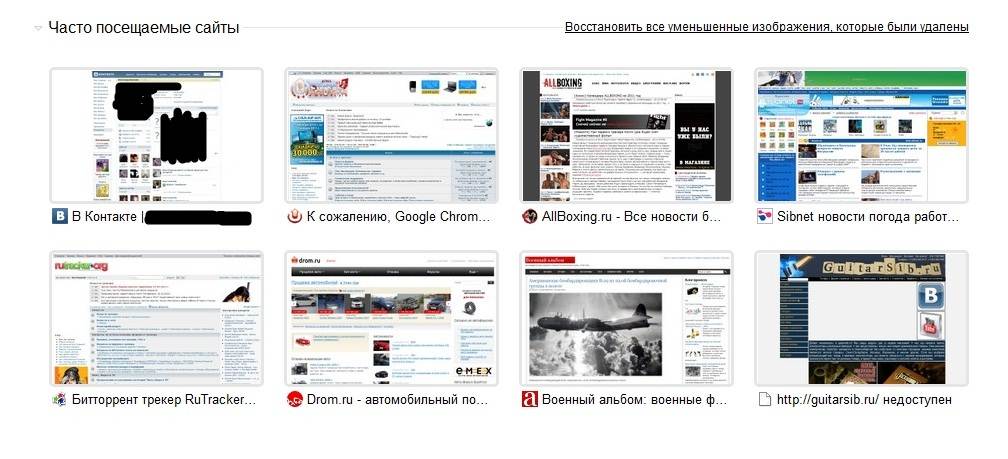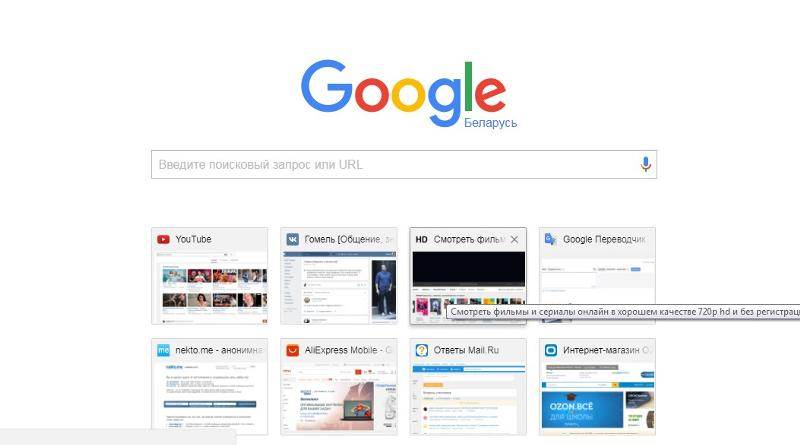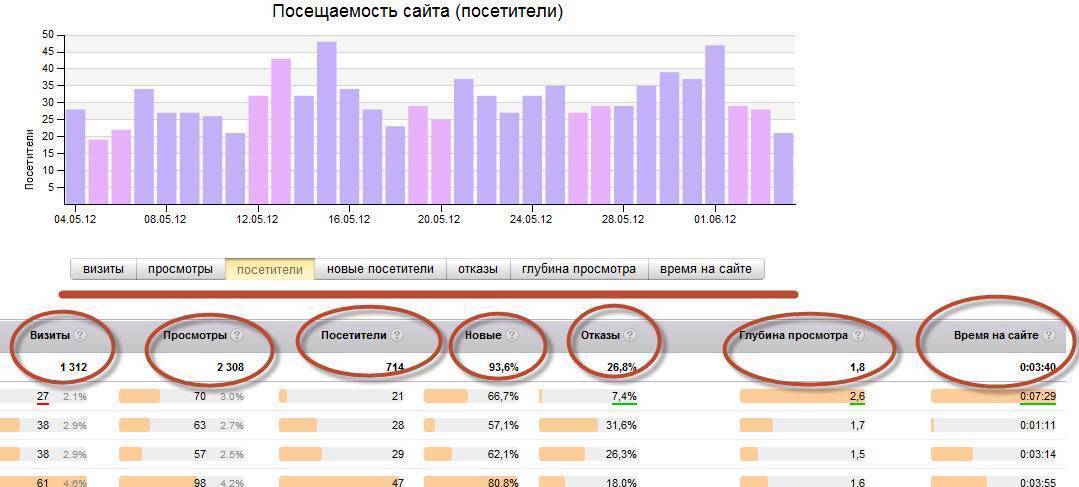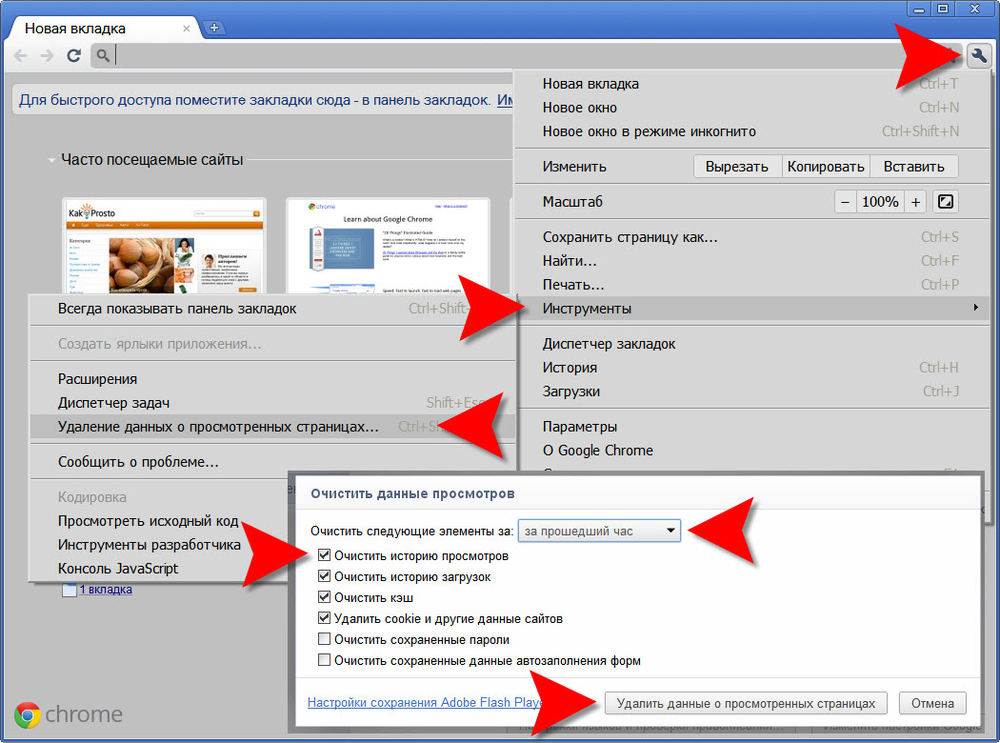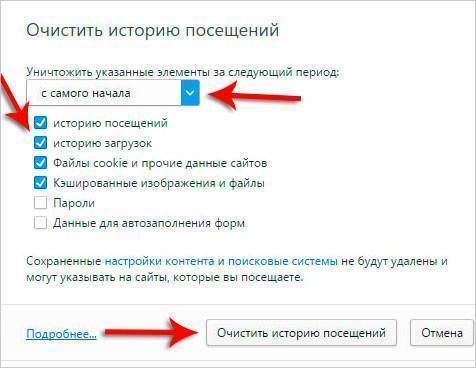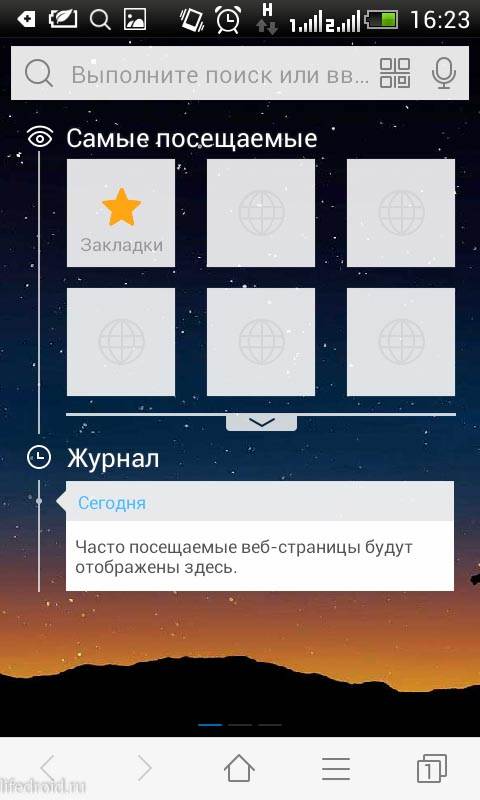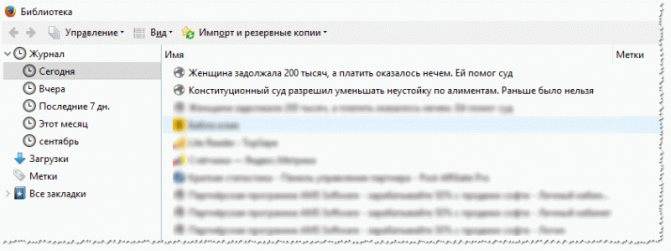Как очистить журнал просмотров в веб-сёрфере
В разных браузерах процедура просмотра и очистки записей о посещениях веб-сайтов может отличаться. Поэтому в зависимости от версии и типа обозревателя разнится и алгоритм действий.
В Google Chrome
Чтобы очистить журнал просмотров в Гугл Хром, нужно нажать на иконку в виде «гамбургера» справа от адресной строки.
В меню выбрать пункт «История». Откроется новая вкладка.
В меню Гугл Хром выбрать пункт «История»
В правой части будет список всех посещённых сайтов, а в левой — кнопка «Очистить историю», после нажатия на которую будет предложено выбрать диапазон дат для очистки данных, а также тип удаляемых файлов.
В окне с информацией о просмотренных страницах нажать кнопку «Очистить историю»
Далее необходимо подтвердить свое намерение удалить данные, кликнув по одноименной кнопке.
В выпадающем списке выбрать нужный период, затем нажать кнопку удаления данных
В Mozilla Firefox
В этом браузере перейти в журнал просмотров можно двумя способами: через настройки или открыв вкладку с информацией о страницах в меню «Библиотека». В первом случае в меню выбрать пункт «Настройки».
Для перехода в журнал просмотров нажмите «Настройки»
Затем в загрузившемся окне, в меню слева выбрать раздел «Приватность и Защита». Далее найти пункт «История», в нём будут ссылки на страницу журнала посещений и удаления куков.
Перейти в раздел настройки приватности
В открывшемся меню следует выбрать страницы или период, за который нужно очистить историю и нажать кнопку «Удалить сейчас».
Для очистки истории нажать кнопку удаления
Во втором способе нужно перейти в меню браузера «Библиотека». Затем выбрать в списке пункт «Журнал» – «Показать весь журнал».
Выбрать пункт «Показать весь журнал»
В открывшейся вкладке выбрать интересующий раздел, нажать правой кнопкой мыши и в меню выбрать «Удалить».
Выбрать в меню пункт удаления записей
Для просмотра списка страниц кликните по периоду два раза левой кнопкой мыши.
В браузере Opera
- Открыть раздел «Настройки», выбрать «Безопасность».
- В появившейся вкладке нажать кнопку «Очистить историю посещений». В окошке с пунктами отметить галочками то, что требуется удалить и выбрать период.
- Кликнуть по кнопке очистки.
- Есть ещё один способ удаления записей о просмотрах страниц. Для этого нужно в меню Opera выбрать пункт «История». В открывшемся окне выбрать период и нажать кнопку «Очистить историю».
В Internet Explorer
Для того чтобы удалить историю просмотров на компьютере в Internet Explorer, необходимо открыть настройки нажатием на иконку в виде шестерёнки справа от адресной строки, затем выбрать «Безопасность» и нажать на пункт «Удалить журнал браузера».
В меню Internet Explorer выбрать нажать пункт удаления журнала
В открывшемся окне галочками отметить пункты, которые нужно удалить, затем нажать кнопку очистки.
Отметить пункты, которые нужно очистить
В Safari
- Для удаления данных о просмотренных страницах нужно нажать в меню «Safari» и в выпадающем списке выбрать пункт «Очистить историю».
- Затем выбрать период, за который нужно удалить информацию и нажать «Очистить журнал».
В Яндекс. Браузере
Чтобы очистить журнал посещений в Яндекс.Браузере, нужно нажать на иконку в правом верхнем углу программы. В открывшемся меню требуется выбрать пункт «История».
Выбрать в меню пункт «История»
- На открывшейся странице с записями кликнуть «Очистить историю». В открывшемся выбрать что и за какой период нужно удалить. Затем нажать кнопку очистки.
Как смотреть Инстаграм анонимно и бесплатно
Иногда требуется просматривать профили и истории людей полностью анонимно. Если вы решили остановиться на таком варианте, то должны понимать, что взаимодействовать с другими авторами никак не получится. Автоматически отпадает возможность ставить лайки, писать комментарии и отправлять сообщения в Direct. Однако посмотреть новые посты и истории получится.
Создание фейковой странички
Как известно, для регистрации в социальной сети вовсе не обязательно указывать реальные данные. Вы можете придумать любое название для аккаунта, а также использовать временную почту для получения кода подтверждения. В этом случае ваш профиль будет считаться фейковым, а другой человек никогда не узнает, кто же является владельцем такого аккаунта.
Интернет-порталы для анонимного серфинга Инсты
В интернете есть немало сайтов, которые позволяют полностью анонимно и без авторизации просматривать чужие публикации и истории. Но у данного способа есть один существенный недостаток – не получится подписаться на людей, в результате чего придется каждый раз вводить название профиля вручную. Тем не менее это рабочий вариант, для использования которого подходят следующие онлайн-сервисы:
- Insta-stories. Удобный сайт с максимально понятным интерфейсом. При первом использовании потребуется ввести логин другого пользователя в поисковую строку. После чего на экране своего устройства видим две вкладки: «Истории» и «Публикации». Выбирайте то, что вам требуется и смотрите контент.
- Gramotool. Практически такой же сервис, но только с другим дизайном. Как и в предыдущем случае, изначально мы вводим название нужного профиля в поисковую строку, а после выбираем аккаунт в результатах выдачи. Открываем страницу конкретного пользователя и просматриваем как истории, так и доступные публикации.
По желанию вы сможете найти и другие аналогичные сайты, указав в поисковой строке браузера соответствующий запрос. Также существуют специальные приложения, позволяющие анонимно работать с социальной сетью.
А напоследок мы хотим порекомендовать вам онлайн-сервис DoSMM, предназначенный для раскрутки профиля. Сайт позволяет накручивать разные виды активности, в том числе и реальных подписчиков. Регистрация не занимает много времени, а цены за услуги вас приятно удивят.
Итак, мы разобрались, как посмотреть историю просмотров в Инстаграме. Достаточно перейти в мобильное приложение и открыть соответствующую вкладку.
Часто задаваемые вопросы
Как посмотреть статистику истории? Вам нужно открыть конкретную сториз, а после нажать по значку «Просмотрено», расположенному в нижней части экрана. Здесь и будет указано точное число просмотров, а также люди, запустившие историю.
Как узнать информацию о посещениях профиля? Эти данные доступны только владельцам бизнес-аккаунтов, и располагаются в разделе «Статистика». Там вы можете получить информацию об охвате постов, взаимодействии и эффективности продвижения.
Как очистить рекомендации? Сначала нужно выполнить действия, которые описываются в первой инструкции. А затем, для закрепления эффекта, еще и очистить кэш мобильного приложения. Это делается через настройки смартфона.
Откуда идет трафик на наш сайт?
Для начала выясним, как получить аналитику по своему сайту.
Яндекс.Метрика
В РФ любят Яндекс.Метрику и частенько используют только ее. Главное в этой аналитической системе — простота. Интерфейс логичный и понятный. Вся информация подается наглядно, чтобы даже несведущий пользователь понял, что ему пытаются донести.
Метрика показывает:
- Количество посетителей.
- Возрасти и пол аудитории.
- Источники новых и постоянных посетителей.
- По каким поисковым запросам находят страницу.
- Как часто пользователи уходят с сайта, посмотрев всего одну страницу.
- С каких устройств люди заходят на сайт.
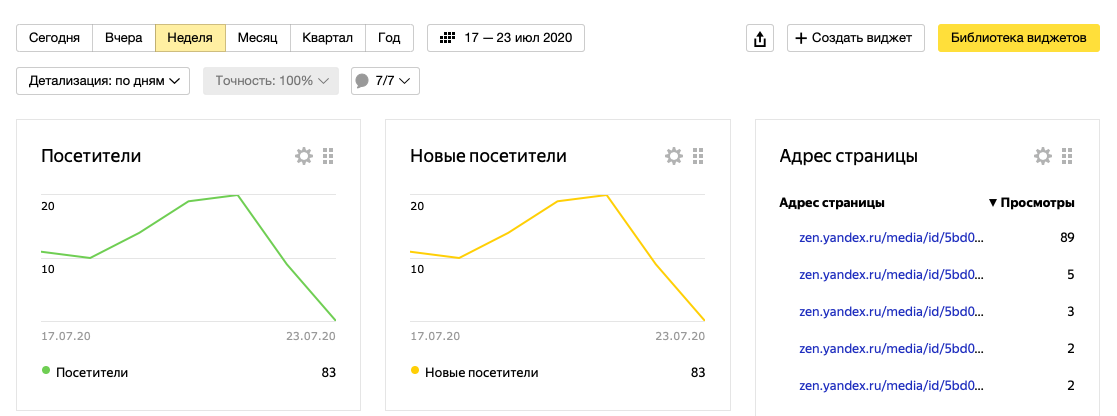
А еще там есть «Вебвизор». Раздел аналитики, который визуально показывает, на каких страницах сайта чаще всего бывают пользователи, куда они чаще кликают, где удерживают курсор, как далеко скроллят. В общем, дает возможность оказаться в шкуре среднестатистического посетителя вашего ресурса.
Из плюсов Метрики можно также выделить установку целей по количеству посетителей и других показателей для более удобного отслеживания.
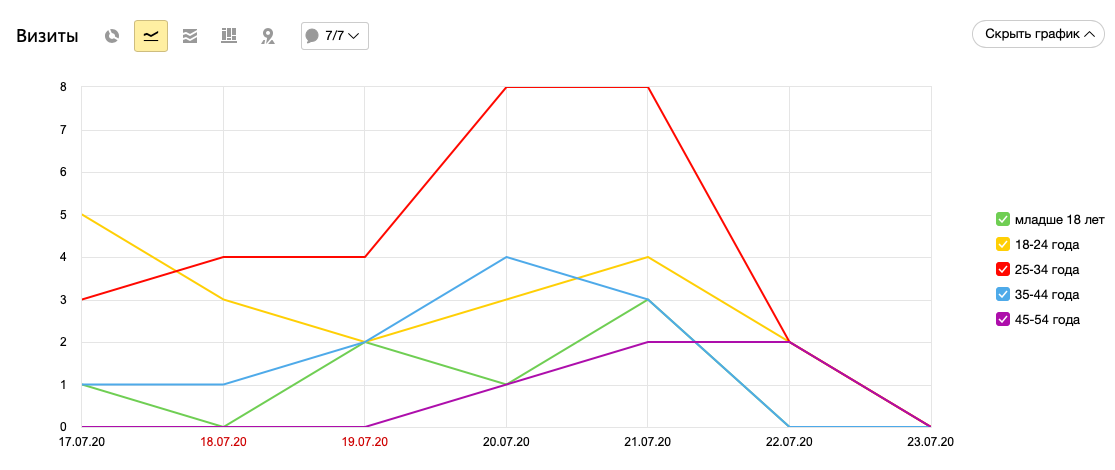
Подключить Яндекс.Метрику легко. Надо встроить код с сайта Яндекса в код вашего сайта. Либо воспользоваться специальным плагином для используемой CMS. Например, есть одноименный плагин для WordPress, который принимает коды с Метрики.
Google Analytics
Та же Метрика, только от команды разработчиков Google и более прокачанная. Эта система постарше и использует иные алгоритмы. Считается неким стандартом среди веб-мастеров и SEO-шников. Google Analytics полезна тем, что помогает составить представление как о посещаемости, так и о потенциальном доходе сайта.
Из преимуществ стоит выделить:
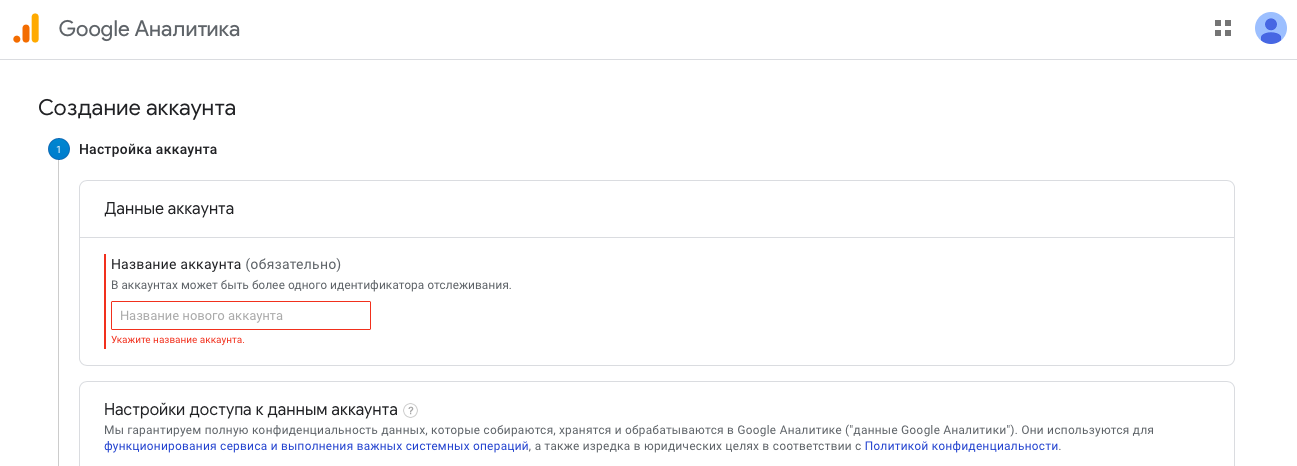
Минусами этой системы считают трудности в обслуживании. Чтобы воспользоваться всеми предложенными аналитическими инструментами Google Analytics, придется заручиться не только помощью вебмастеров, но и разработчиков. А еще Google показывает не все ключи, по которым визитеры находят анализируемую страницу в поисковике.
LiveInternet
Один из старейших представителей аналитических систем. Система была популярна в прошлом, когда не было серьезной конкуренции со стороны Метрики и Google Analytics в России. Вы наверняка видели счетчики LiveInternet раньше. Это оранжевые блоки со статистикой в «подвале» страницы.
Установка счетчика LiveInternet почти не отличается от такой в Метрике: надо зарегистрироваться и получить HTML-код для интеграции в свой сайт.
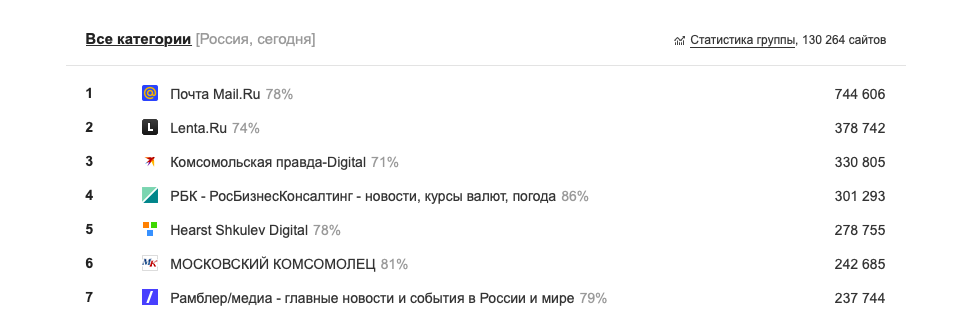
Количество и характер информации в этой аналитической системе тоже близок к информации у конкурентов. Правда, подается она не так наглядно. Естественно, сложных механизмов аналитики (например, «Вебвизора») тут нет. Ну и визуальная составляющая далека от симпатичной.
Наверное, имея доступ к Метрике и Google Analytics, можно обойтись без LiveInternet. С другой стороны, чем больше информации из разных источников, тем лучше.
Как посмотреть другие действия
На странице “Мои действия” собрана не вся история ваших действий, сохраненная в аккаунте Google. Например, история местоположений, если вы ее включили, сохраняется в хронологии Google Карт.
Чтобы посмотреть другие действия, следуйте этим инструкциям:
- Откройте страницу Аккаунт Google.
- В левой части экрана нажмите Данные и конфиденциальность.
- В разделе “Настройки истории” выберите Мои действия.
- В строке поиска действий нажмите на значок “Ещё” Другие действия в Google.
- Выберите нужную опцию под действием, которое вы хотите посмотреть.
Подробнее о том, какие данные мы собираем и для чего их используем…
На странице Аккаунт Google также можно просматривать и изменять другую информацию, связанную с нашими сервисами.
Как включить дополнительную авторизацию для доступа к странице “Мои действия”
Если вашим устройством пользуется кто-то ещё, рекомендуем включить дополнительный этап проверки личности для доступа к странице “Мои действия”.
- Откройте страницу myactivity.google.com на телефоне или планшете Android.
- Над списком действий нажмите Настроить проверку для доступа к истории моих действий.
- Включите или отключите дополнительную проверку.
Как отключить сохранение данных о действиях
Вы можете управлять почти всеми настройками сохранения информации о ваших действиях.
На телефоне или планшете Android откройте приложение “Настройки” Управление аккаунтом Google.
- В верхней части экрана выберите Данные и конфиденциальность.
- В разделе “Настройки истории” выберите функцию, для которой вы не хотите сохранять данные.
- Отключите параметр “История приложений и веб-поиска” Приостановить ОК.
Примечание. могут не отображаться в списке.
Как временно отключить сохранение информации о действиях
Чтобы история поисковых запросов и посещения сайтов не сохранялась, перейдите в браузере в режим инкогнито.
Примечание. Если в режиме инкогнито вы войдете в аккаунт Google, ваша история поиска может сохраниться.
Использование утилит
Можно очистить браузерный журнал посредством спецутилит, быстро очищающих и удаляющих всё желаемое вами. Только будьте осторожны, скачивайте утилиты с официальных источников, опасайтесь непроверенных страниц, ведь можете попасть на мошенников, рассылающих вирусы. Сами утилиты, названные ниже, — прекрасное средство для удаления ненужной информации, мусора, позволяют качественно решить проблему.
- Самая популярная —Ccleaner. Может удалять программы, от которых не избавиться обычными приёмами, очищать реестр, убирая ошибочные записи. Запустив утилиту, начните анализ, затем проставьте галочки в строках, обозначающих удаляемое, нажмите кнопку очистки.
- Альтернатива вышеназванной программы —WiseDiskCleaner. Также прекрасно все очищает, удаляет мусор, выполняет дефрагментацию. Есть русскоязычная поддержка. Нажмите кнопку анализа, согласитесь с пунктами, предлагаемыми WiseDiskCleaner для очистки, нажмите соответствующую кнопку.
Найти список просмотренных страниц в браузере, очистить его нетрудно, вы легко справитесь с задачей, прочтя рекомендации выше, применив их. Проблема решается без особых временных затрат, не нуждается в вызове специалистов. Каждый пользователь сумеет выполнить всё нужное.
Удаление списка посещённых сайтов
Если не желаете, чтобы кто-то знал о ваших «прогулках» в сети, можете удалить список ссылок на посещаемые вами сайты. Если не знаете, как удалить историю посещения сайтов с компьютера, читайте ниже.
Существует несколько способов очистить историю посещений. Безусловно, неудобный вариант, требующий временных затрат, — удалить каждую ссылку по отдельности из Журнала. Однако в браузерах предусмотрено очищение более простым способом.
Google Chrome
Зайдите в «Инструменты»—«Удаление данных о просмотренных документах». Указываете глубину удаления в раскрывающемся списке. Возле «Очистить историю» ставите галочку и кликаете на удаление.
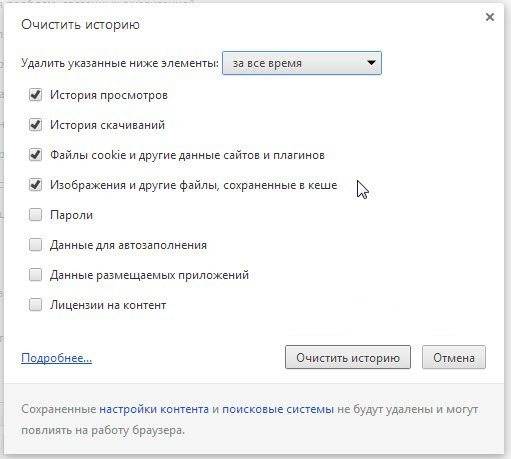
Очистить историю в Google Chrome
Можно воспользоваться сочетанием Ctrl+Shift+Del.
Firefox
В этом браузере найдите раздел «Инструменты», на строку «Настройки». В открывшемся окне пройдите на закладку «Приватность» —«Очистить сразу». Появится новое окошко «Удаление ненужных данных». Проверьте, чтобы стояла метка на пункте, указывающем на журнал посещений. Проставьте метки на том, что нужно очистить, затем жмите «Удалить».
Explorer
В IE история посещений названа «Журналом браузера». Путь к нему лежит через меню, раздел «Сервис», там есть строчка «Удалить журнал», затем кликаем на «Удалить историю».
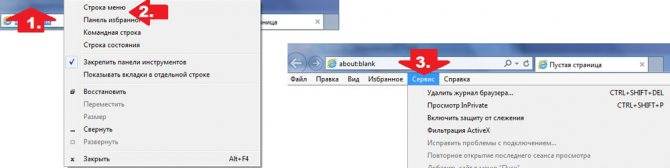
Удаление истории браузера в Internet Explorer
Opera
В браузерном меню пройдите в «Настройки», найдите опцию «Удалить личные данные». Установки по умолчанию в настройках скрыты, разверните их, нажав «Детальная настройка». Пройдите к пункту «Очищение истории посещённых страниц», внимательно все просмотрите, чтобы не уничтожить нужное.
Safari
В Safari есть отдельный раздел в браузерном меню «История». Пройдите в него, там увидите ссылку на удаление информации.
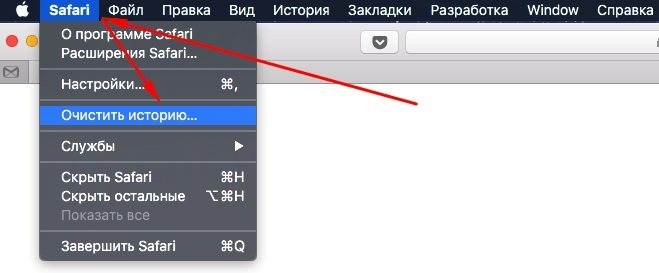
Чистим историю в Safari
Яндекс
В браузере нажмите на значок возле адресной строчки, напоминающий гаечный ключ. Далее зайдите в «Историю». Увидите список посещённых сайтов, проставьте галочки напротив тех, которые желаете удалить, нажмите соответствующую кнопку.
Резюме
Посещаемость – один из основных показателей эффективности сайта. И у каждого серьезного маркетолога должен быть под рукой свой набор инструментов для анализа трафика чужих сайтов.
Есть три основных способа посмотреть количество посетителей на стороннем ресурсе:
- Счетчики (самый точный).
- Инструменты для анализа поискового трафика.
- Сервисы, собирающие пользовательские данные для определения посещаемости сайтов (точность зависит от популярности анализируемого ресурса. Чем больше у него посетителей → тем больше по нему данных → тем они точнее).
Если вы когда-нибудь сравнивали, как разные сервисы веб-аналитики определяют трафик вашего сайта, замечали, что даже счетчики, код которых добавлен на сайт, могут выдавать разные цифры. Что уж говорить о ресурсах, которые пытаются определить посещаемость сайтов опосредованно, изучая активность пользователей. Они тоже будут показывать разные данные – и это нормально.
Сегодня рынок вспомогательных SEO и маркетинговых сервисов так богат, что каждый спец найдет то, что подходит для решения его задач лучше всего. Тестируйте различные инструменты, комбинируйте их, экспериментируйте. Не забывайте, кто ищет, тот всегда найдет.
Просмотры:
549 479
Стася Аветисян
Стася пишет простые тексты о сложных вопросах SEO и маркетинга, генерирует креативные идеи и преподает философию.
Как удалить ссылку из истории браузера
Любое приложение, через которое пользователь осуществляет выход в интернет, позволяет владельцу мобильного устройства в любой момент удалить одну или несколько ссылок из истории. Принцип выполнения операции будет один и тот же вне зависимости от браузера.
Сначала необходимо открыть программу, а затем перейти в раздел «History». Напротив каждой посещенной страницы можно заметить значок в виде крестика или прочерка (иногда выглядит иначе). Остается просто кликнуть по заветному значку, как ссылка исчезнет из истории.
Аналогичным образом можно поступить с любой другой ссылкой. Все будет зависеть от того, сколько страниц пользователь решит исключить из раздела. В этом плане никаких ограничений нет.
Opera
Прельстившись высоким рейтингом браузера Opera, некоторые пользователи, с удовлетворением пощелкав по заготовленным вкладкам и закладкам, возможно, задумаются о том, как узнать историю посещения сайтов, если нет привычного меню сверху.
“Панель настроек и управления Opera” открывается кнопкой “О” оригинального логотипа браузера в левом углу сверху. Здесь мы находим строку “История” и, щелкая по ней, открываем знакомое по Firefox окно с отсортированными по дате и времени добавления сайтами, просмотренными сегодня, вчера, за последнюю неделю и последний месяц. Нажав на кнопку “Очистить историю посещений” над списком сайтов справа, мы попадем в одноименное окно, которое в Mozilla называлось “Удаление недавней истории”, и где мы тоже очищаем историю, указав, что подлежит уничтожению.
В меню панели настроек есть еще строка “Другие инструменты”, щелкнув по которой, тоже можно попасть в окно “Очистить историю посещений”.
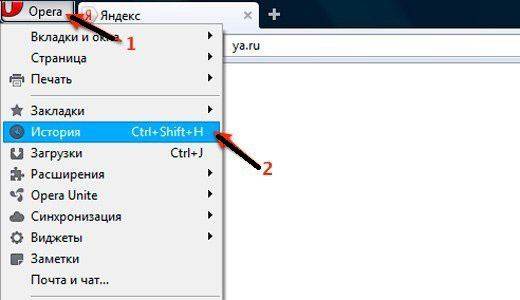
Варианты просмотра последних действий
Действия пользователей, системные события и данные входа сохраняются ОС в журналах событий. Информацию о последних действиях можно получить из них или воспользоваться специальными приложениями, которые также умеют запоминать события и предоставлять отчеты для их просмотра. Далее мы рассмотрим несколько способов, с помощью которых вы сможете узнать, что делал пользователь во время последней сессии.
Способ 1: Power Spy
PowerSpy — это довольно удобное в использовании приложение, которое работает почти со всеми версиями Windows и загружается автоматически при старте системы. Оно записывает все происходящее на ПК и в дальнейшем дает возможность просмотреть отчет о произведённых действиях, который можно сохранить в удобном для вас формате.
Загрузить Power Spy с официального сайта
Чтобы просмотреть «Журнал событий», потребуется для начала выбрать тот раздел, который вас интересует. Для примера мы возьмем открытые окна.
- После запуска приложения нажмите на иконку «Windows opened»
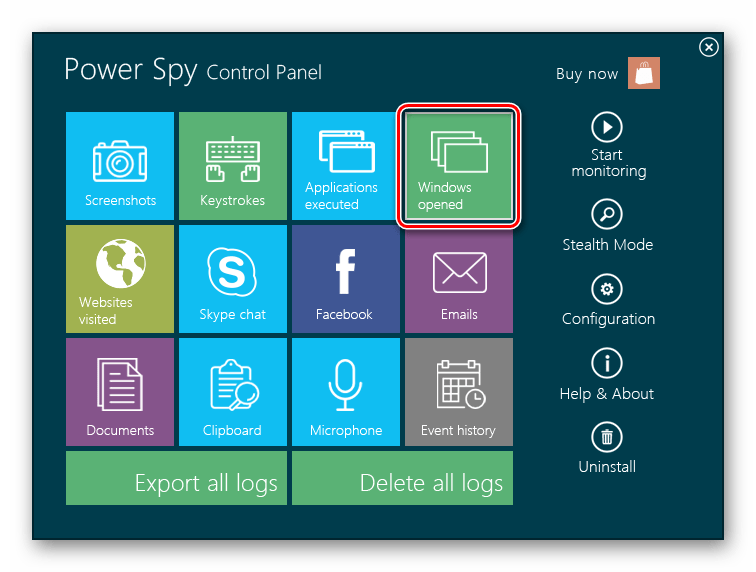
На экране появится отчет с перечислением всех отслеженных действий.
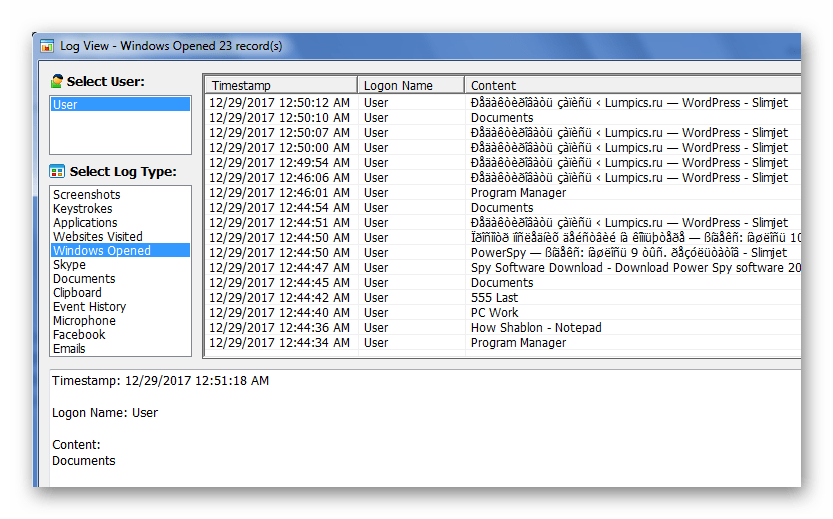
Подобным образом вы сможете просматривать другие записи журнала программы, которых предоставляется довольно много.
Способ 2: NeoSpy
NeoSpy — это универсальное приложение, следящее за действиями на компьютере. Оно может работать в скрытом режиме, пряча свое присутствие в ОС, начиная с инсталляции. Пользователь, который устанавливает НеоСпай, может выбрать один из двух вариантов его работы: в первом случае приложение не будет скрыто, второй же предполагает сокрытие как программных файлов, так и ярлыков.
NeoSpy обладает довольно широким функционалом и может использоваться как для домашнего отслеживания, так и в офисах.
Загрузить NeoSpy с официального сайта
Чтобы просмотреть отчет о последних действиях в системе, потребуется сделать следующее:
- Откройте приложение и перейдите в раздел «Отчеты».
- Далее нажмите на «Отчет по категориям».
- Выберите дату записи.
- Нажмите на кнопку «Загрузить».
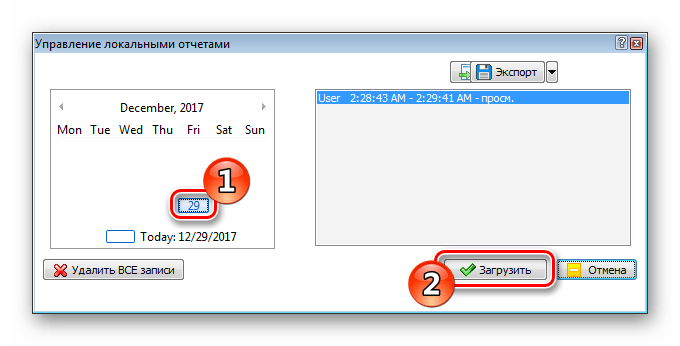
Перед вами откроется список действий за выбранную дату.
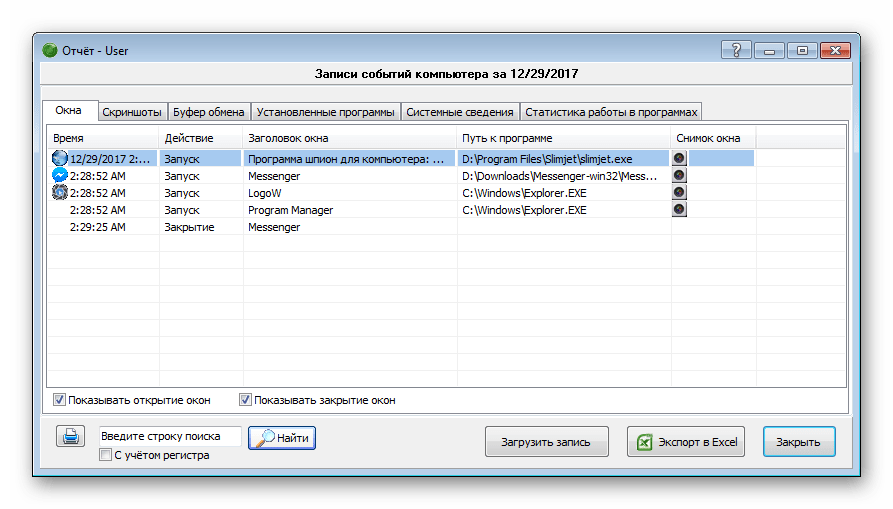
Способ 3: Журнал Windows
Журналы операционной системы сохраняют множество данных о действиях пользователей, процессе загрузки и ошибках в работе программного обеспечения и самой Windows. Они делятся на отчеты программ, с информацией об установленных приложениях, «Журнал безопасности», содержащий данные о редактировании системных ресурсов и «Журнал системы», показывающий неполадки в ходе загрузки Windows. Чтобы просмотреть записи, потребуется осуществить следующие действия:
- Откройте «Панель управления» и зайдите в «Администрирование».
- Здесь выберите иконку «Просмотр событий».
- В открывшемся окне перейдите в пункт «Журналы Windows».
- Далее выберите тип журнала и просмотрите нужные вам сведения.
Теперь вы знаете, как можно просмотреть последние действия пользователей на компьютере. Журналы Windows не очень информативны по сравнению с приложениями, описанными в первом и втором способе, но так как они встроены в систему, вы сможете всегда ими воспользоваться, не устанавливая для этого стороннее ПО.
Мы рады, что смогли помочь Вам в решении проблемы.
Опишите, что у вас не получилось. Наши специалисты постараются ответить максимально быстро.
Как узнать историю посещения сайтов в браузере
Все современные браузеры поддерживают функцию сохранения истории посещения сайтов пользователем в журнале посещений. Она по умолчанию активна и ежедневно собирает данные о интернет-ресурсах, на которых вы побывали. В этой статье я расскажу как узнать историю посещения сайтов, а так же как ее очистить.
У этой функции есть как положительные моменты, так и отрицательные.
Положительные:
- Если вы хотите найти ранее просмотренный сайт, то у вас нет необходимости снова лезть в поисковые системы и искать его там. Достаточно зайти в историю посещений и просмотреть список сайтов из архива.
- Вы – босс. Ваши подчиненные – ленивые заср@нцы, вечно сидящие во Вконтакте и Одноклассниках. Журнал посещений – ваши доказательства, которые помогут уличить негодников, пристыдить и заставить работать, а не заниматься ерундой.
- Вы – заботливый родитель подростка, интересы которого можно легко узнать, посмотрев историю посещения сайтов.
Отрицательные:
- Вы – офисный работник, который любит посидеть во Вконтакте и Одноклассниках. Что в этом такого? Все так делают. А этот «упырь» (шеф) вечно орет и ругается нехорошими словами. Откуда он вообще знает про то, где я сижу? А знает он – из журнала посещений (ну или – программа-шпион).
- Вы – подросток, из которого прямо таки хлыщет энергия. А тут эти надоедливые родители со своими поучениями. Да еще и откуда-то знают про посещенные сайты для взрослых. Да все оттуда же!
Просмотр журнала посещения сайтов на компьютере
Для того чтобы узнать и посмотреть какие сайты посещались на компьютере, необходимо зайти браузер и воспользоваться комбинацией клавиш Ctrl+H.
Несмотря на то, что все браузеры разные, в комбинациях горячих клавиш они едины. Стандарты как ни как
Так что не важно, пользуетесь ли вы Оперой, Google Хромом, Яндекс браузером, Mozilla Firefox, или Internet Explorer, этот метод будет работать
Если по какой-либо причине вы не можете нажать Ctrl+H. Ну, допустим, вы выколупывали кетчуп из-под клавиатуры и случайно выбили клавишу «H». Ну, может же такое случиться, теоретически? То вам следует зайти в настройки своего браузера и нажать «История».
Скриншот из Google Chrome:
В Opera, Firefox, Яндекс браузере, вам следует поступить по аналогии. В некоторых случаях возможен вариант пункта «Журнал», вместо «История».
Посмотреть посещенные сайты в IE
Для Internet Explorer технология несколько отличается. Нужно нажать на звездочку, которая находиться в навигации браузера (у меня – правый верхний угол).
Журналы в различных браузерах похоже друг на друга и позволяют просматривать историю посещенных сайтов в зависимости от дня, недели, месяца. В Хроме, например, доступны:
- За сегодня;
- За вчера;
- За неделю;
- За месяц.
Для удобства в журнале имеется поле поиска, которое можно использовать для нахождения интересующей страницы.
Как удалить историю посещения сайтов
Если вы не в восторге от того, что кто-то может подобным способом вторгаться в вашу личную жизнь, то можно принять меры – удалить историю посещения сайтов из журнала посещения в браузере.
Для того чтобы сделать это, необходимо зайти в журнал посещений (Ctrl+H) и нажать «Очистить историю посещений».
Во всплывшем окне следует выбрать время, за которое нужно очистить, а так же указать элементы:
Как очистить историю посещений в Internet Explorer
Для того, чтобы очистить историю посещений сайтов в IE, нужно зайти в настройки и нажать «Свойства браузера».
Во вкладке «Общие» найдите «Удалить…».
Подтвердите операцию, повторным нажатием кнопки «Удалить» в открывшемся окне.
Надеюсь, данная статья помогла вам разобраться с просмотром истории посещений, а так же с очисткой журнала.
GoodQuestion.ru
Как посмотреть историю компьютера, чего делали, куда заходили
Как зайти в раздел «Истории» зависит от браузера. Чаще всего это делается через настройки, но можно открыть историю быстрей. Например, в Яндекс браузере открыть новую вкладку, нажать на кнопку «недавно закрытые» и далее выбрать «вся история».
Примерно по такому же принципу стоит проверить остальные браузеры. Если вы решили открыть «историю» через настройки, то работает это следующим образом:
- В Internet Explorer нажмите на пятиконечную звёздочку в правом верхнем углу.
- В Опере нажать меню — «Инструменты» и выбрать «Историю».
- В Mozilla Firefox кликнуть по значку «три горизонтальных полоски» вверху, справа, клик на «Журнал», затем выбрать «Показать весь журнал».
- В Google Chrome нажмите на расположенную в правом верхнем углу иконку «три полоски» и отыщите в открывшемся меню пункт «История». Или нажать на клавиатуре — «Ctrl+H».
Есть способ, немного посложней – просмотреть кэш DNS.
Найти кэш можно таким образом:
- Активируйте поиск в Windows, в зависимости от операционной системы он может быть в меню «Пуск», а может быть внизу на рабочем столе;
- В текстовом окне напишите латиницей — cmd, и выберите в результатах поиска командную строку;
- Откроется командная строка для ввода текста, в которой нужно ввести ipconfig/displaydns и нажать Enter.
Система выдаст вам развернутый список посещаемых сервисов.
Можете, с помощью горячих клавиш, ускорить поиск. Зажимаете одновременно клавишу с флажком (Win) и английскую букву «R». Таким образом, перед вами в левом нижнем углу экрана появится новое системное окно «Выполнить». В нём прописываете «cmd», естественно без кавычек, и нажимаете на «ОК». И также, как описано выше, вставить в командную строку — ipconfig/displaydns и нажимаете Enter.
Когда хочется проконтролировать, в какое время работал персональный компьютер, когда отключился и так далее, то сделайте следующее:
- Наведите курсор на значок компьютера;
- Клик правой кнопкой, выбираете — управление;
- Далее переходите к просмотру событий и в нём открываете в подменю — журналы Windows.
В результате проделанных действий, вы получите отчёт о времени работы устройства, его включении и отключении о количестве полученной или отданной информации и об установленных, либо удаленных программах, обо всех обновлениях.
А если вы захотите узнать, какие программы запускались на компьютере, без вашего ведома, то вам следует открыть папку WINDOWS, на системном диске и зайти в директорию Prefetch. Здесь вы увидите список всех программ, запускавшихся за последние сутки.
Как видите, просматривать историю компьютера не сложно, а точно зная, кто из членов семьи, каким браузером пользуется, для выхода в Интернет, можно точно определить интересы каждого домочадца.
P.S. Прикладываю скриншот моих заработков в партнёрских программах. И напоминаю, что так зарабатывать может каждый, даже новичок! Главное — правильно это делать, а значит, научиться у тех, кто уже зарабатывает, то есть, у профессионалов Интернет бизнеса.
Заберите список проверенных Партнёрских Программ 2017 года, которые платят деньги!
Скачайте чек-лист и ценные бонусы бесплатно =>> «Лучшие партнёрки 2018 года»