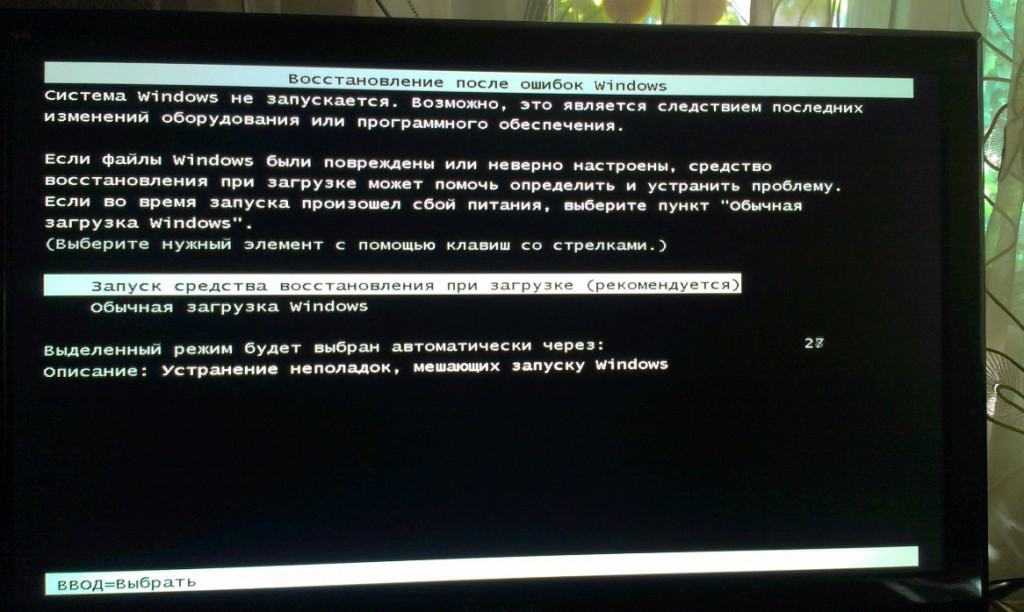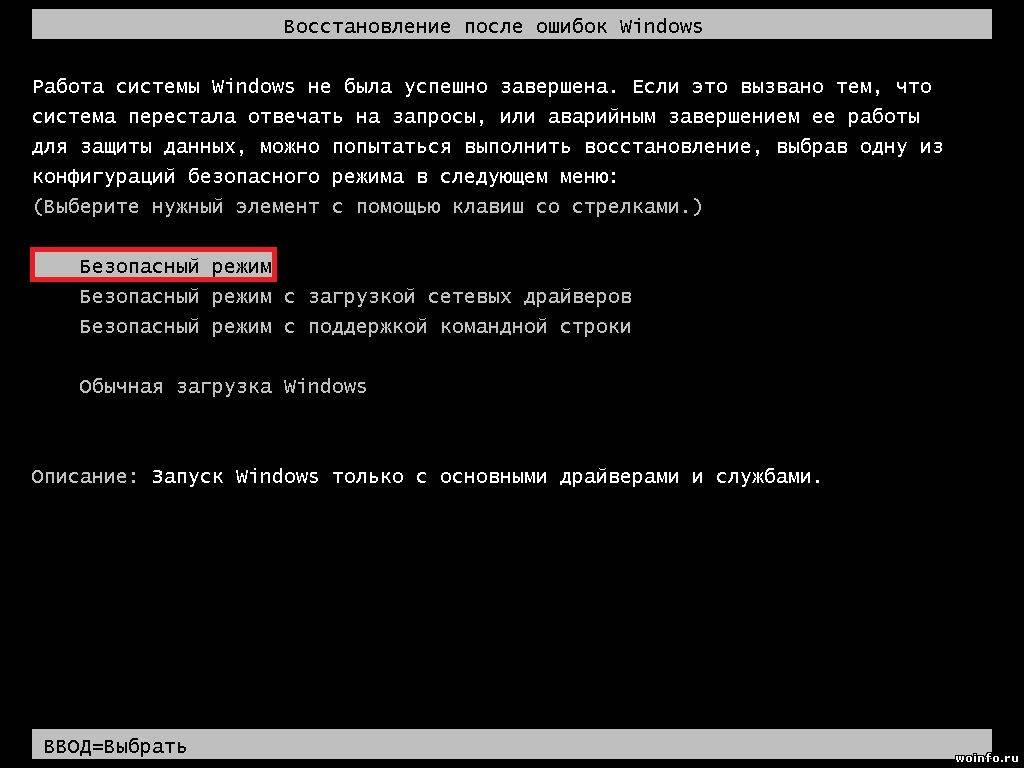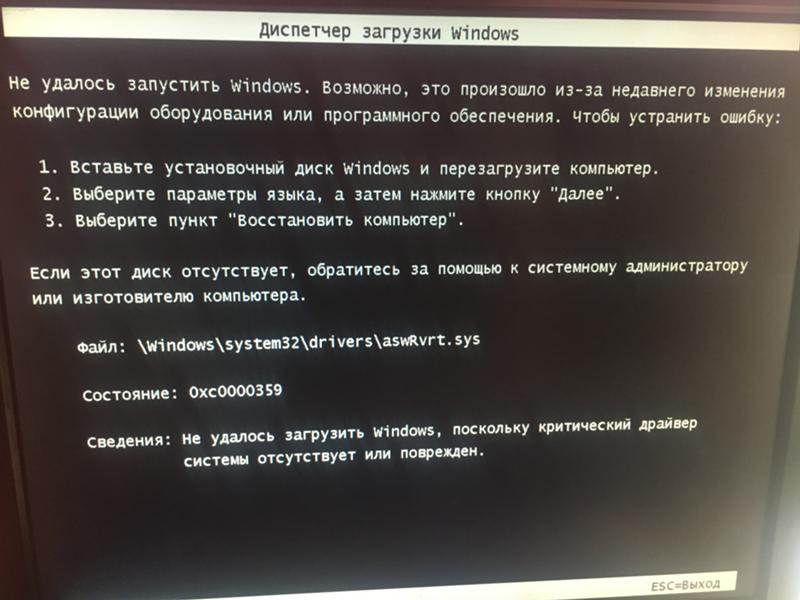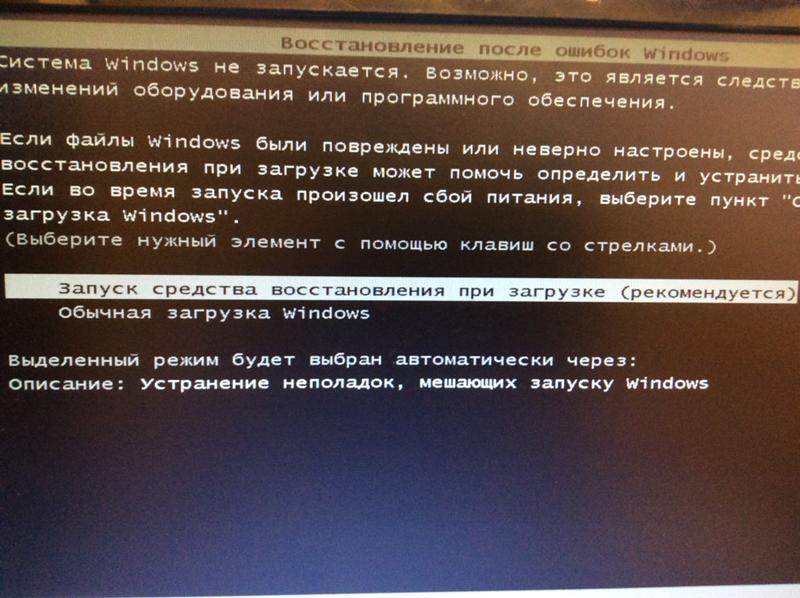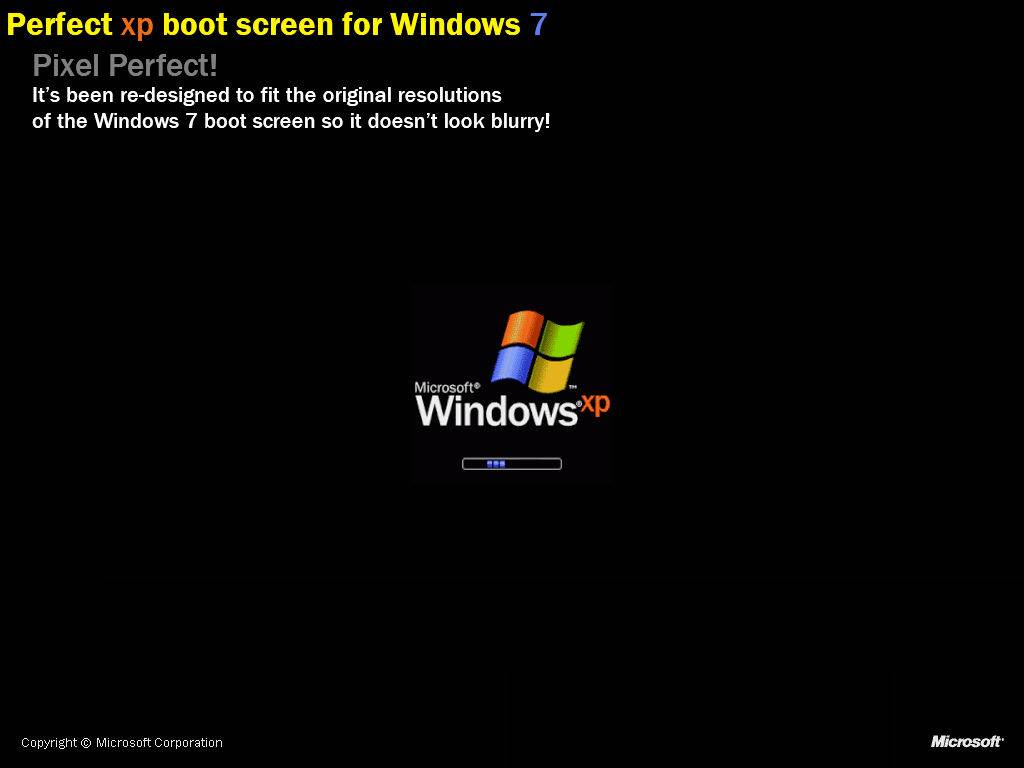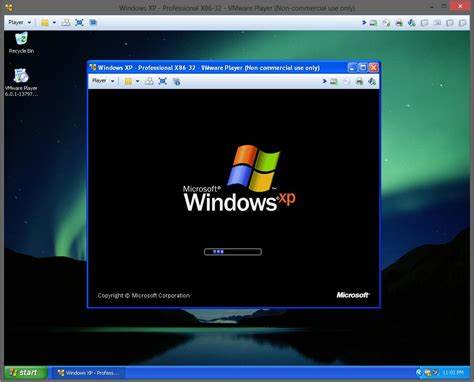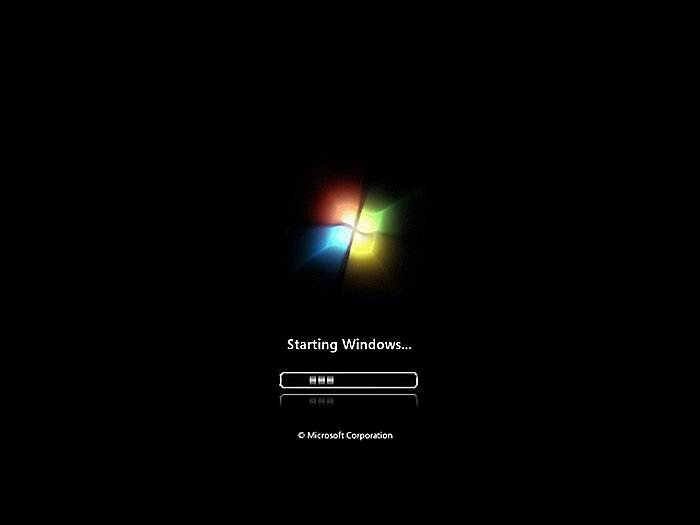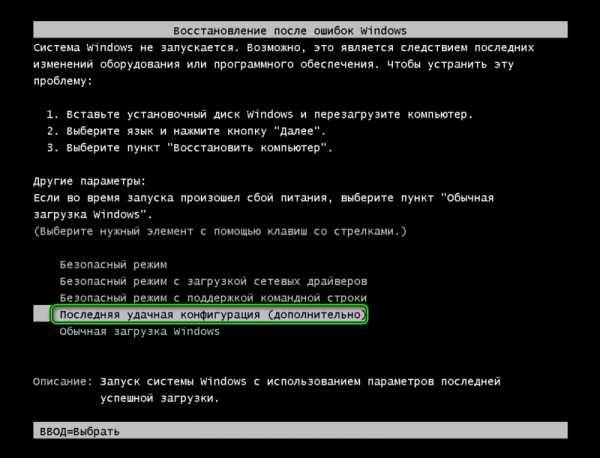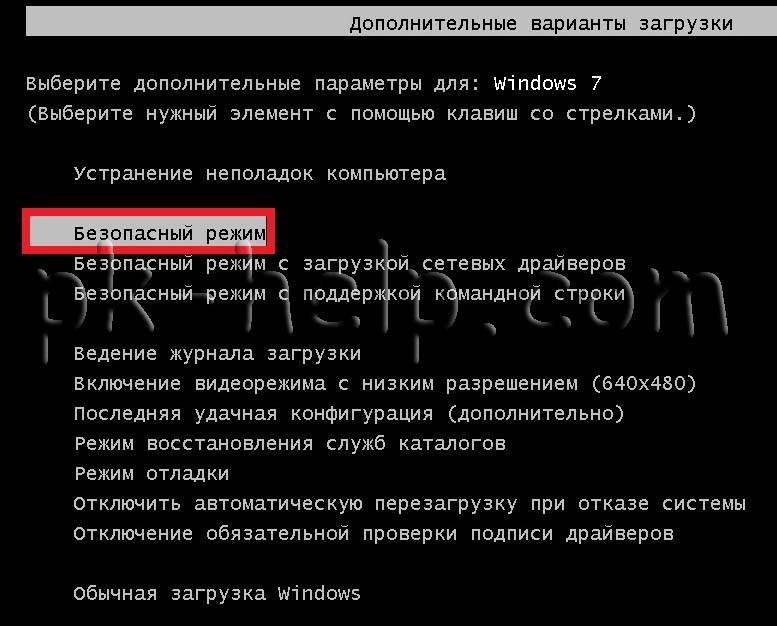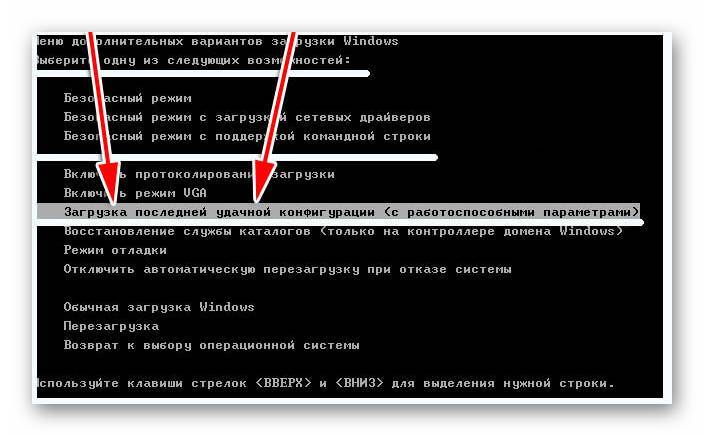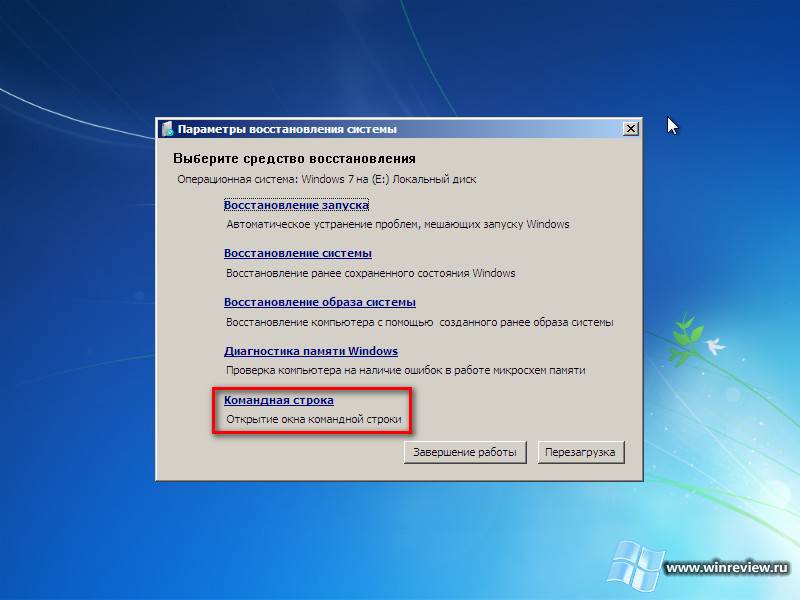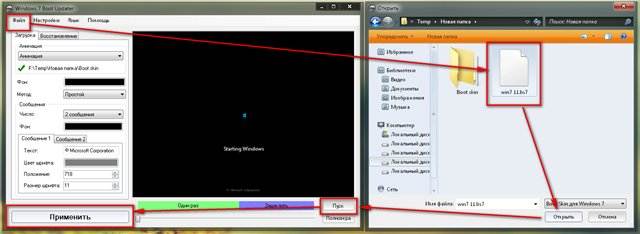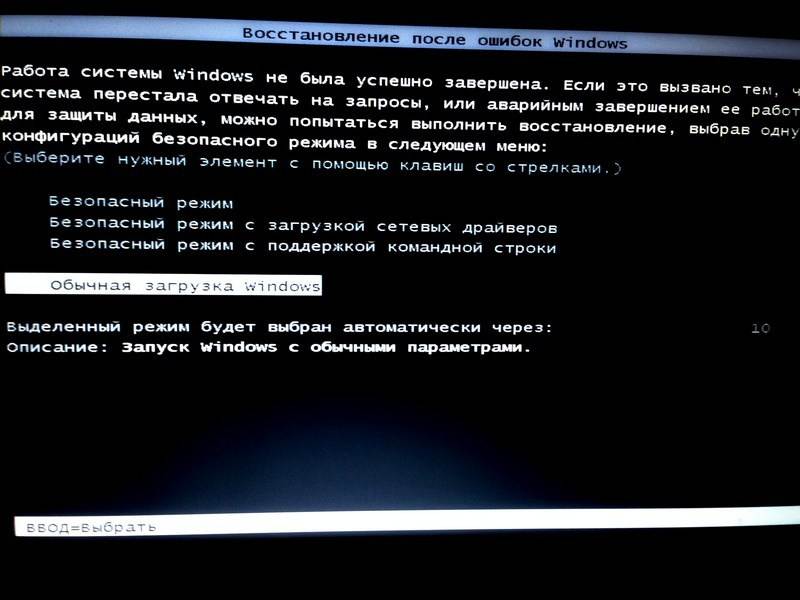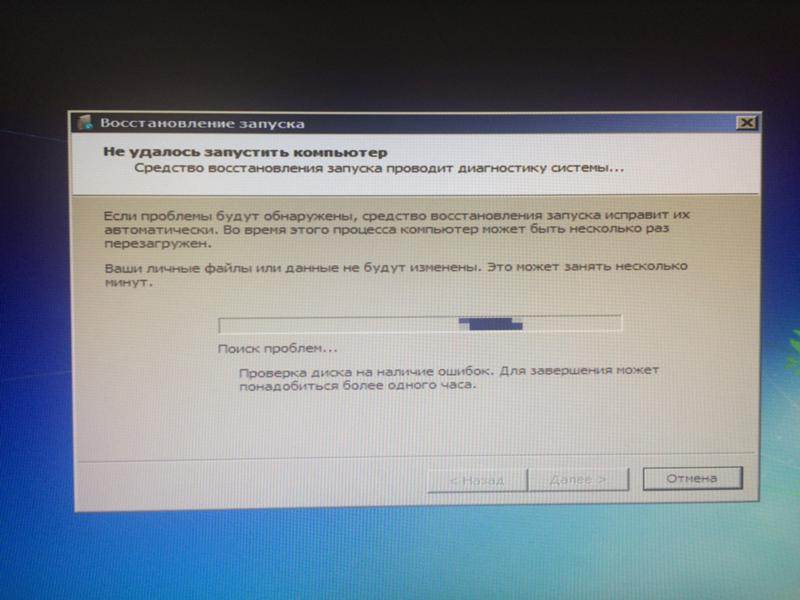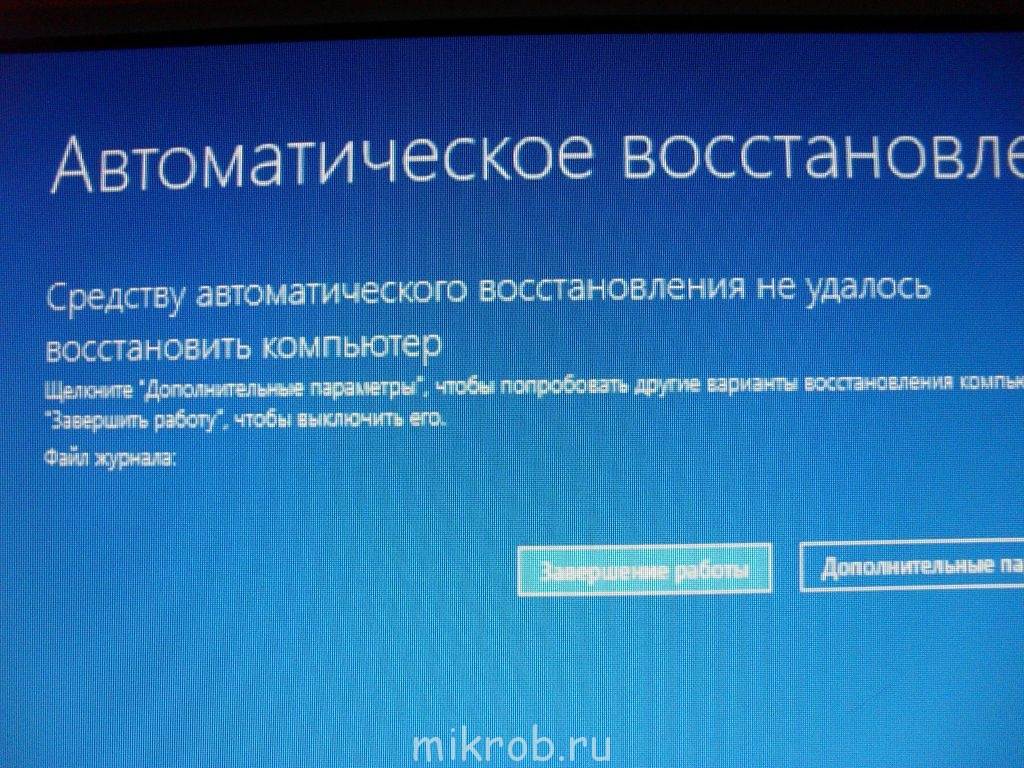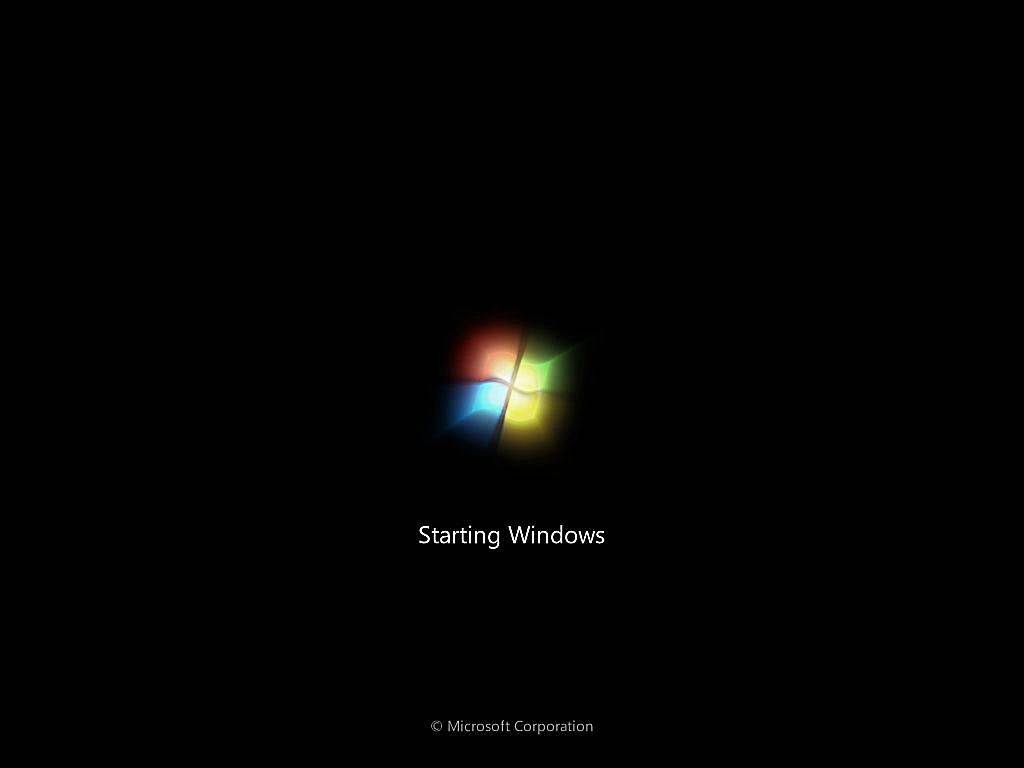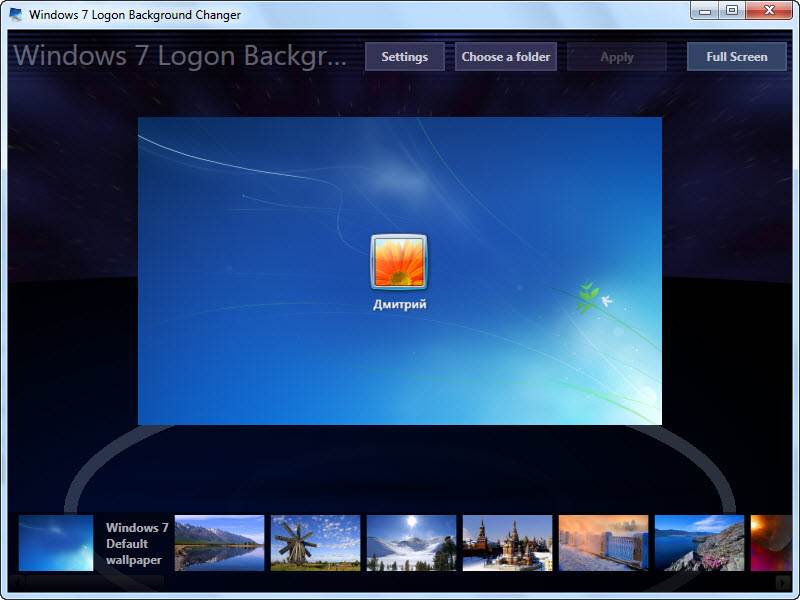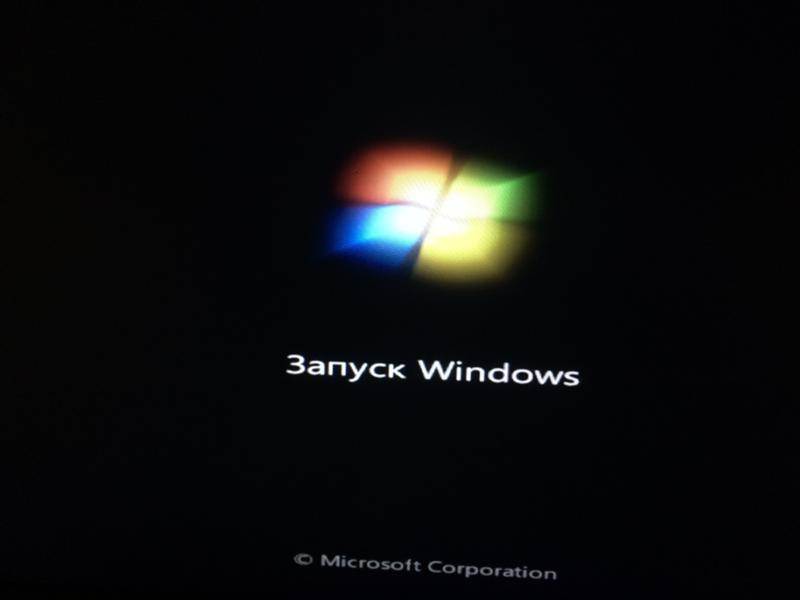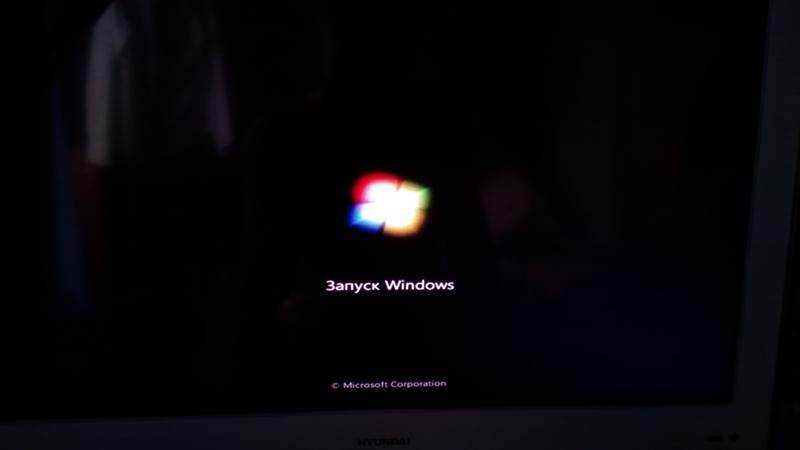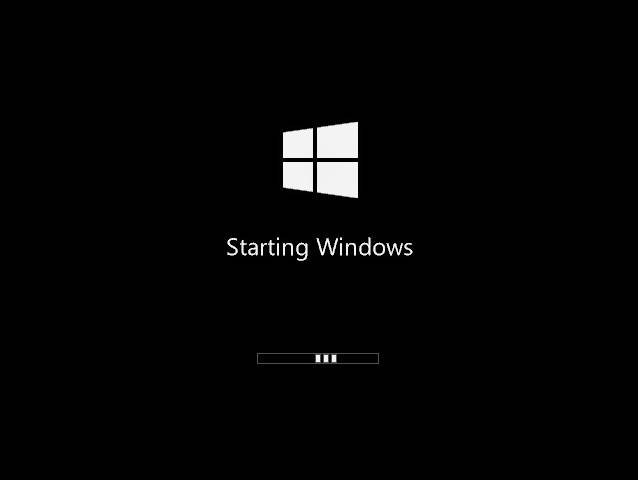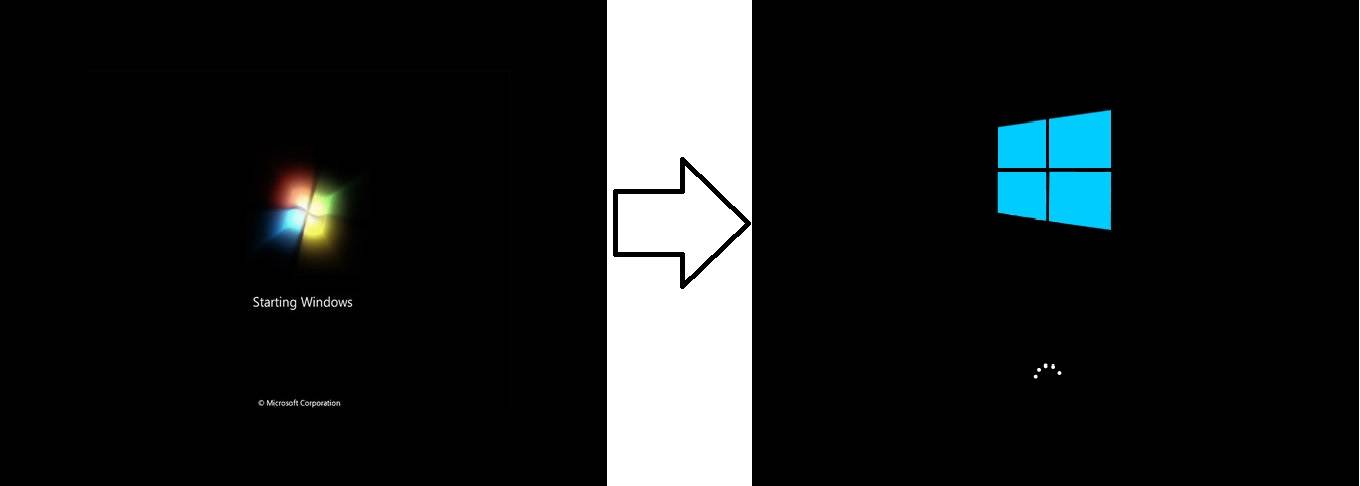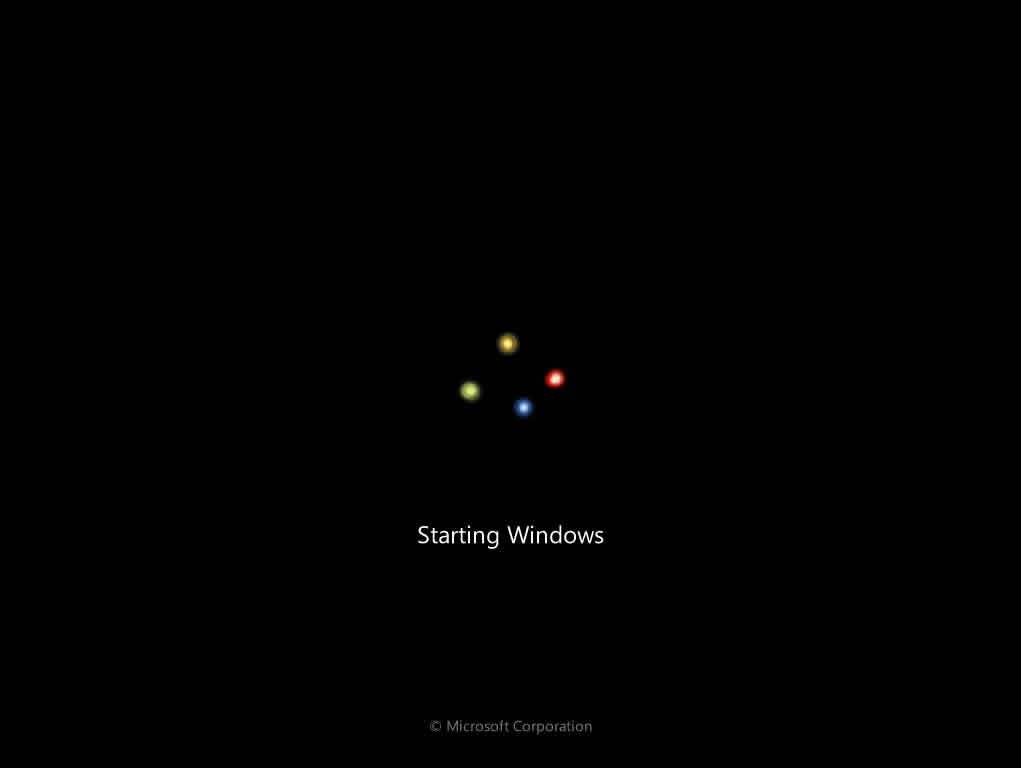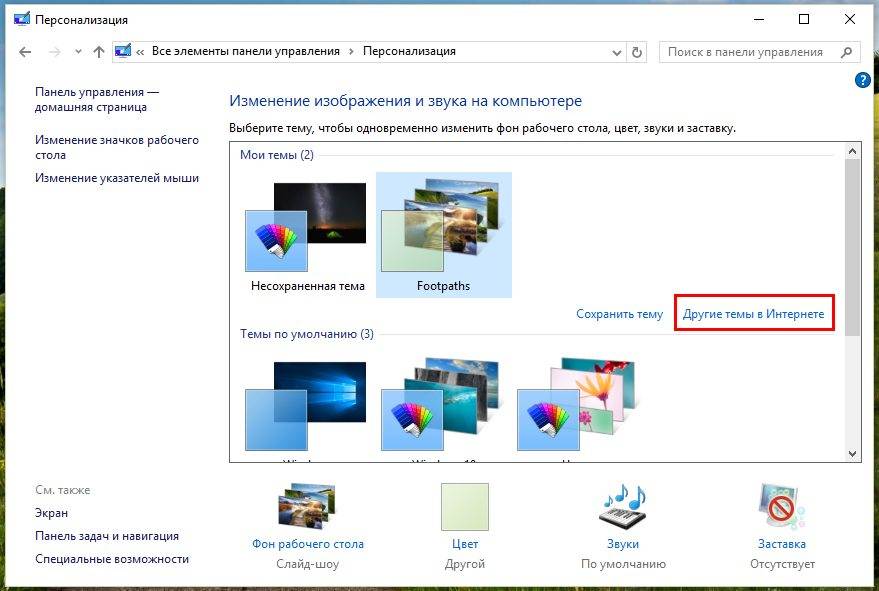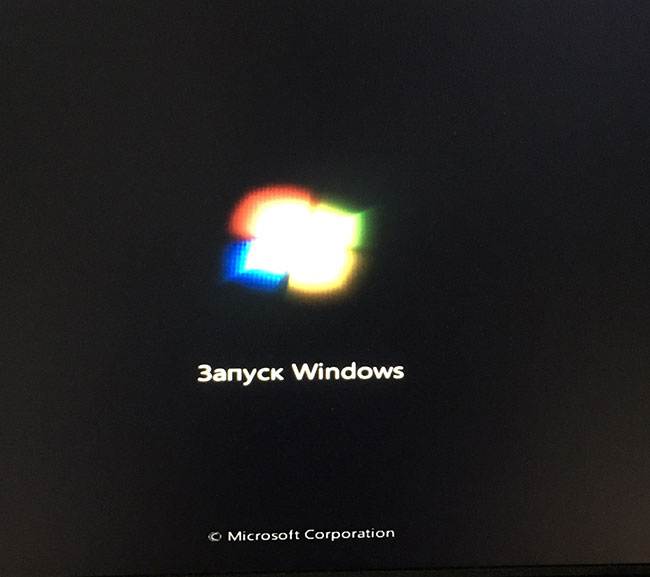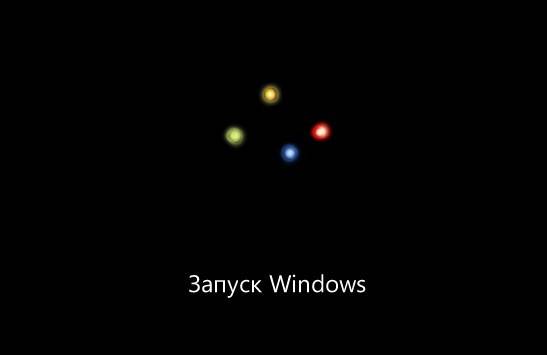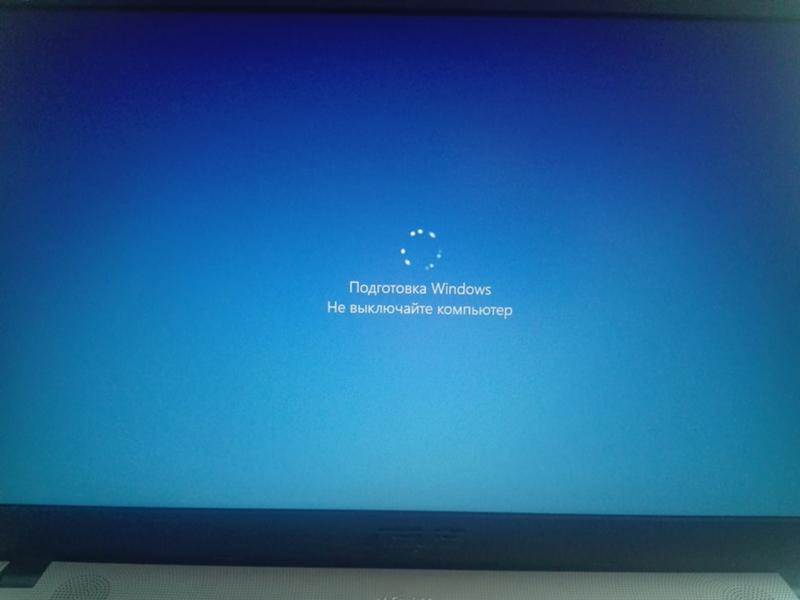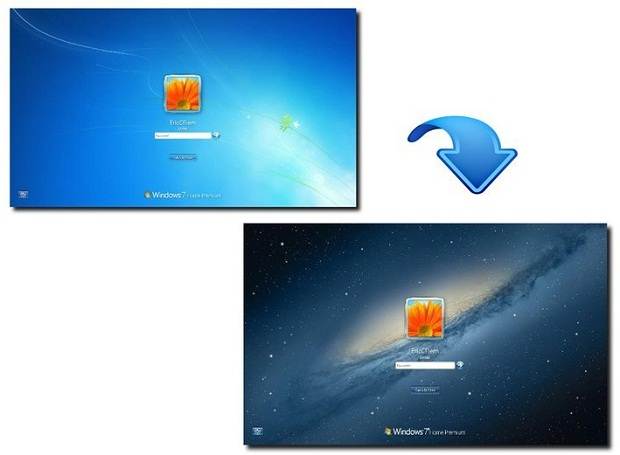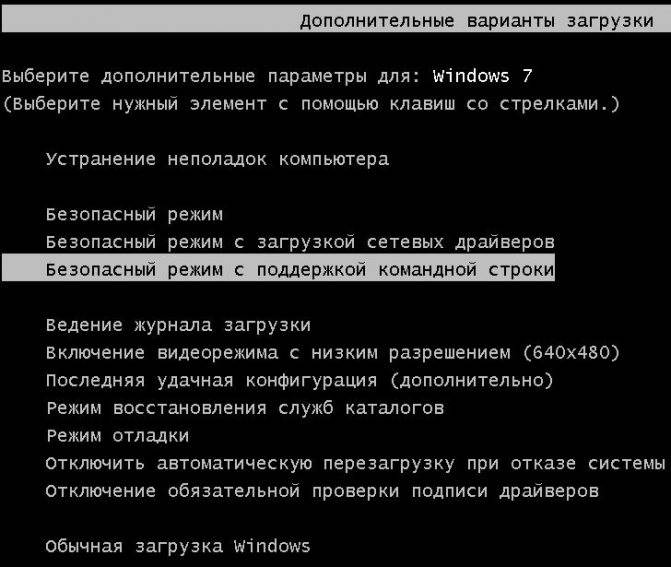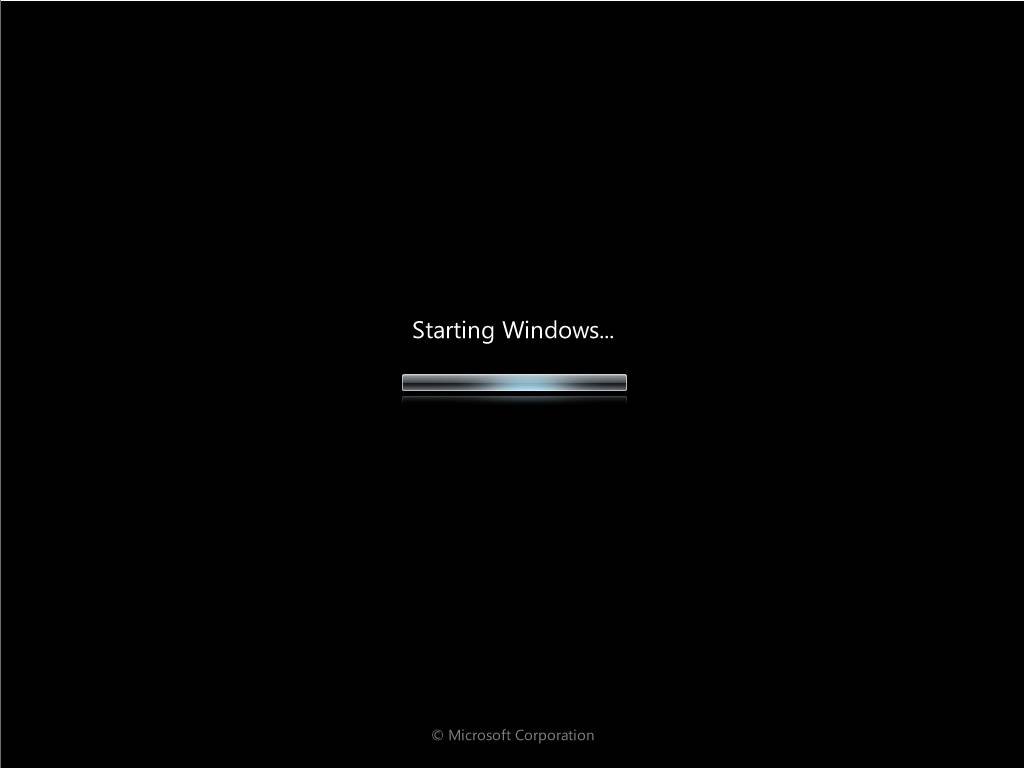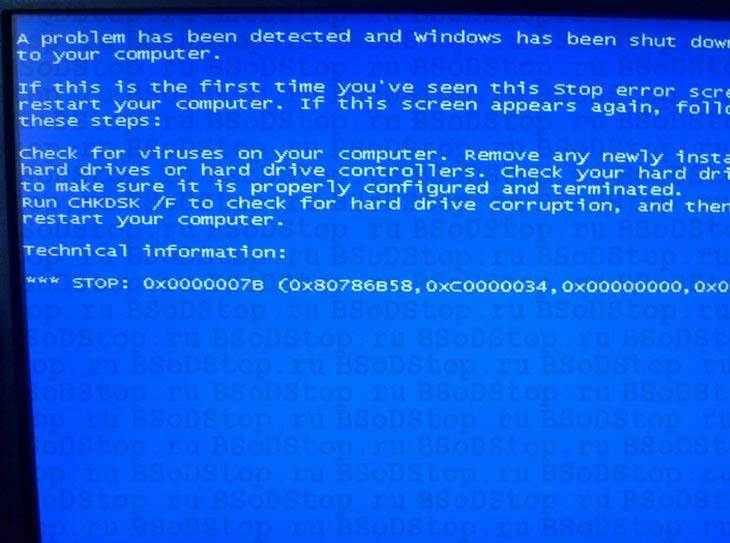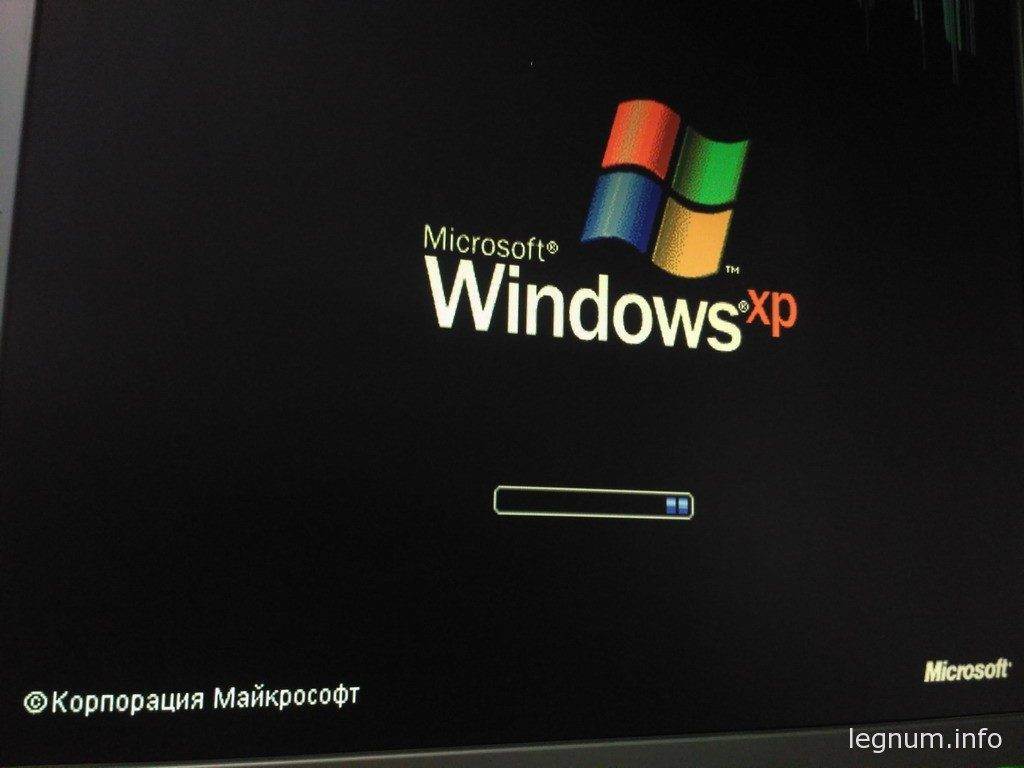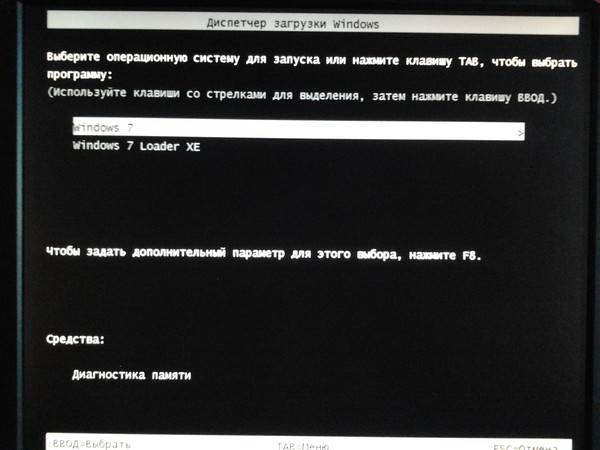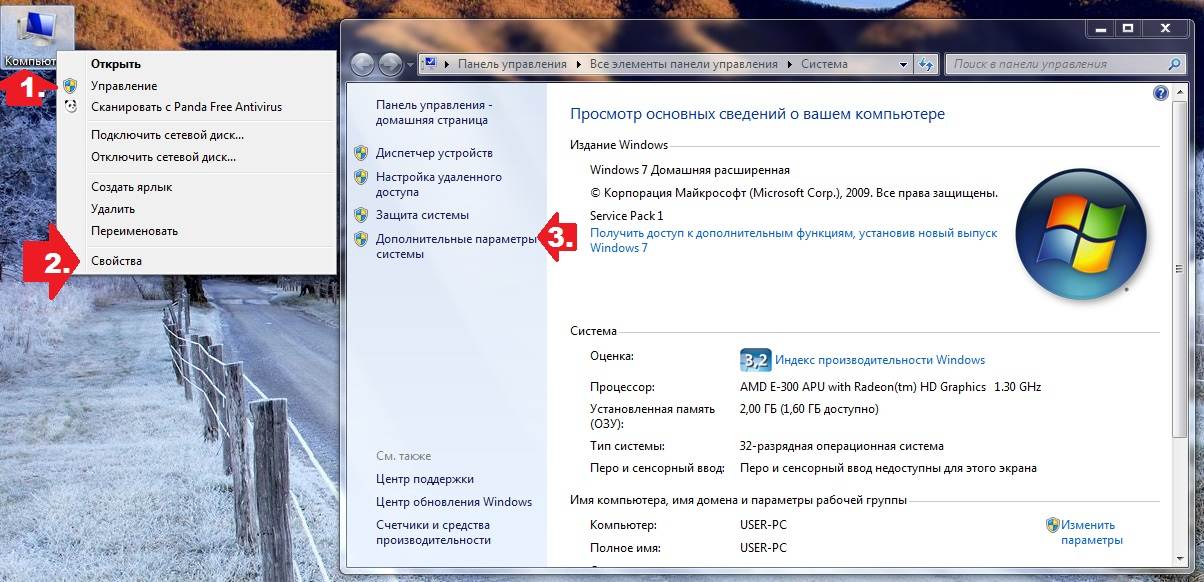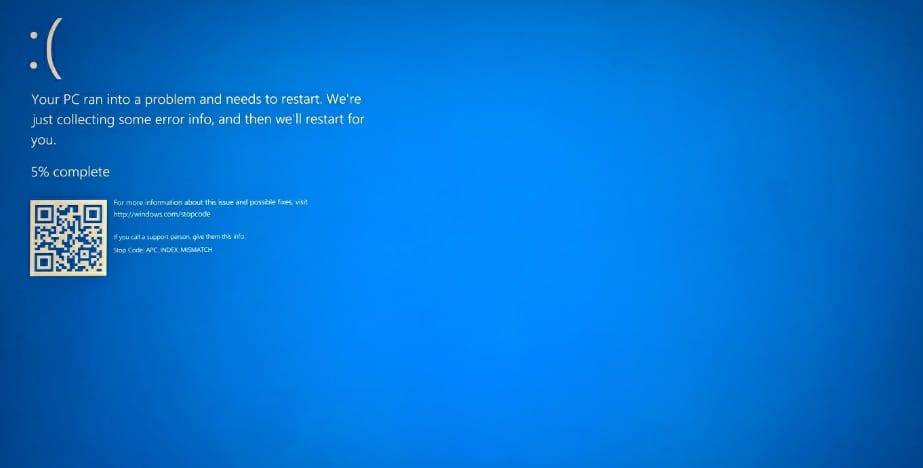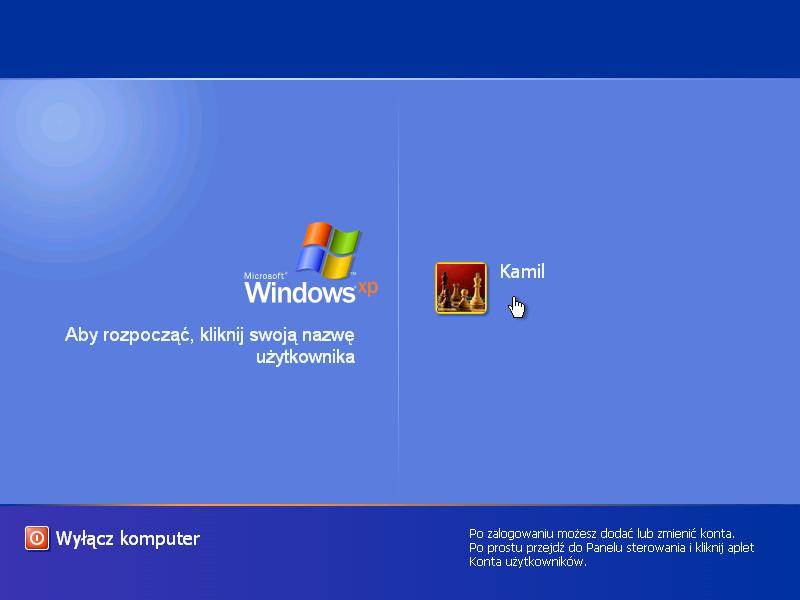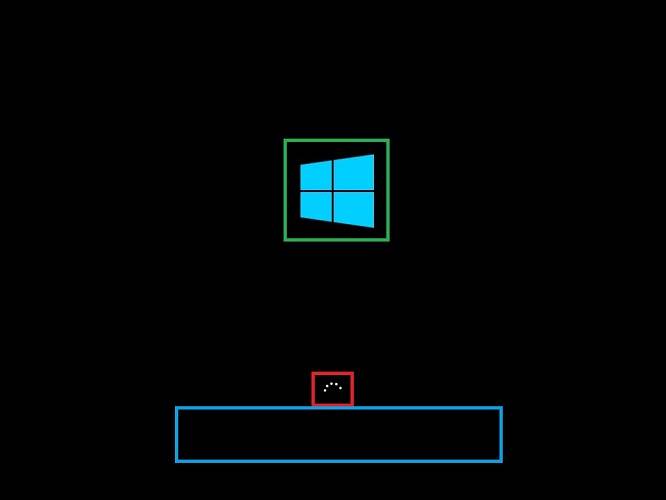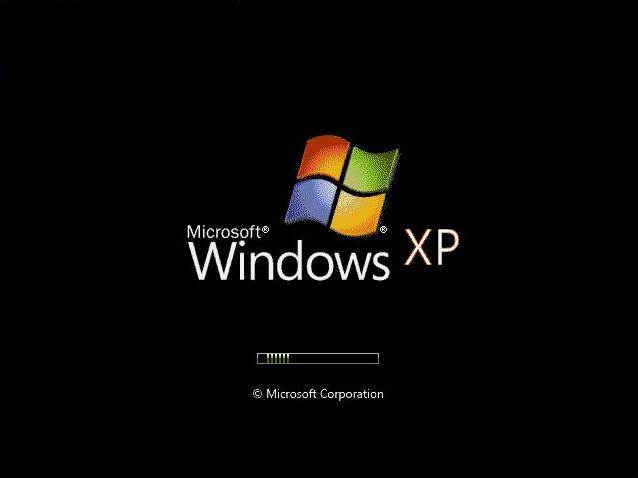Windows 10: как изменить экран приветствия (блокировки)
Вообще, хотелось бы отметить, что в последних версиях Windows 10 изменить картинку на экране приветствия теперь можно без всяких сторонних утилит и программ (за что отдельное мерси разработчикам, ведь такого раньше, насколько помню, никогда не было ). Причем, можно выбрать не только конкретную фотку, но и поставить слайд-шоу!
Чуть ниже покажу, как это делается.
Настройка экрана блокировки
ШАГ 1
Сначала необходимо отрыть параметры Windows. Сделать это можно через меню ПУСК (см. скриншот ниже ), либо просто нажмите сочетание кнопок Win+i.

Далее открывайте раздел «Персонализация» .

Открываем раздел персонализации
ШАГ 2
После перейдите в подраздел «Экран блокировки» (это в меню слева), и во вкладке «Фон» поменяйте вариант «Windows: интересное» на «Фото» или «Слайд-шоу» (это, если вы хотите демонстрировать не одну картинку на экране приветствия, а несколько).
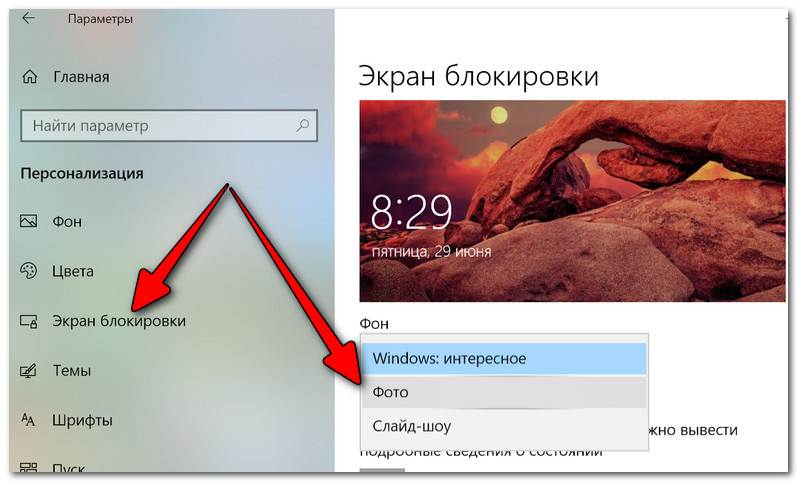
Экран блокировки — выбираем фото
ШАГ 3
После того, как вы во вкладке «Фон» установите «Фото» вы сможете указать конкретную картинку для экрана блокировки (приветствия): либо выбрать одну из предложенных Windows по умолчанию, либо загрузить свою с жесткого диска.

Выбираем конкретное фото
ШАГ 4
Далее в этом же подразделе ( «Экран блокировки» ), чуть ниже, рекомендую отключить показ шуток и фактов, и включить опцию «Показывать на экране входа фоновый рисунок экрана блокировки» .
Собственно, после это всё, что требовалось сделать!

Что отображать на экране
ШАГ 5
Чтобы проверить, как выглядит установленный фон не обязательно перезагружать компьютер (ноутбук), достаточно нажать сочетание клавиш Win+L (см. пример ниже , экран блокировки теперь стал с выбранным пейзажем).
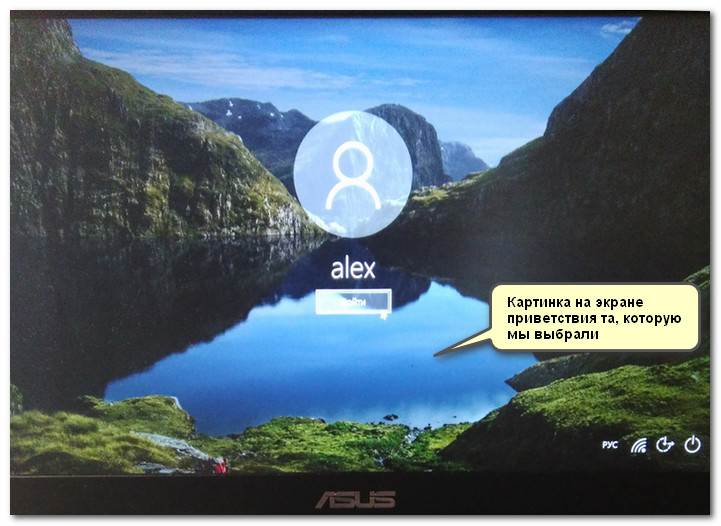
Картинка на экране блокировки / Проверка, всё работает! (фото экрана блокировки)
Вот так просто происходит смена фона экрана блокировки, никаких доп. утилит для современной Windows 10 использовать нет необходимости.
PS
Кстати, в первых версиях Windows 10 подобной опции не было. Приходилось прибегать к различным твикерам, например, Tweaks.com Logon Changer (это приложение легко и быстро поставит на экран приветствия выбранную вами картинку на жестком диске).
Этот твикер можно также порекомендовать тем, у кого не получается сменить фон через параметры системы.
Как добиться желаемого с помощью системного реестра?
Продвинутые пользователи могут отключить или поменять картинку, обратившись в реестр Виндовс 7. Если вы тоже хотите попробовать все сделать своими руками, воспользуйтесь приведенной далее подробной инструкцией:
В меню поиска введите regedit и нажмите Enter. После выполнения действий будет открыто окно редактора.

В левом списке папок найдите путь HKEY_LOCAL_MACHINE\SOFTWARE\Microsoft\Windows\CurrentVersion, далее перейдите в папку Authentication, следом LogonUI и откройте расположение Background.

Здесь в правом окне вы найдете файл OEMBackground. Если его нет, тогда создаем.Нажимаем правой кнопкой мышки: создать /параметр DWORD 32 и называем файл OEMBackground.После нажимаем по этому файлу 2 раза, всплывает окно и в нем указываем значение 1 .

Когда завершите действия с реестром, создайте в системной папке System32\oobe папку-хранилище и назовите Info, а в нем в свою очередь заведите папку backgrounds. Именно сюда надо загрузить желаемую картинку для фона. Посмотрите на картинку, то что обведено красным, такой же путь должен получиться и у вас.

Когда вы расположите по указанному пути на диске картинку обязательно в формате JGP и размером не более 256 Кб, она будет автоматически установлена на загрузочный экран. Для сохранения изменений надо перезагрузить свой ПК.
Как поменять картинку на рабочем столе
Фоновый рисунок рабочего стола вещь, вроде как бы незначительная, однако человеку всегда хочется что-то приукрасить, сделать ярче или наоборот. Не редко, когда мы чем-то огорчены на рабочем столе появляться грустная картинка, когда нам кто-то дорог, его фотография радует нас при старте и выключении компьютера. Наши мечты о море, горах, островах выражаться изображением на рабочем столе. Хотя бывает, что раздражает вся эта ерунда и хочется видеть пустой синий экран. Так мы выражаем свои эмоции, и чем меньше людей видят нашу заставку, тем более оригинальную мы поставим.Как поменять картинку на рабочем столе. Существует несколько способов. Есть набор из стандартных тем и картинок windows, а можно поставить свою. Сначала рассмотрим, как поставить свое изображение или фотографию на рабочий стол, для того чтобы поставить стандартную тему прочитайте статью до конца.
Заходим в папку с фотографиями или картинками. Выбираем ту, что понравилась, и которую хотим поставить нашей заставкой. Открываем ее любой программой для просмотра изображений, т.е. просто открываем картинку. В любом месте на картинке нажимаем правую кнопку мышки, высветиться меню, в котором будет строчка «Сделать фоном рабочего стола» . Нажимаем на этот пункт, и можете наблюдать результат
Иногда картинка отобразиться не совсем так, как хотелось бы. В windows 7 и Xp редактируется это немного по-разному. Там же где можно редактировать нашу картинку, там и находятся стандартные темы и фоны рабочего стола. В 7-ке эти темы очень красивые, рекомендую посмотреть их, ваш компьютер очень преобразиться, поставь вы одну из них. Либо есть упрощенные темы, которые помогут слабым процессорам, после которых ваша система начнет работать чуточку быстрее.
Как поменять картинку на рабочем столе из стандартных тем виндовс.
В семерке и подобным ей операционным системам (виста, восьмерка) на рабочем столе жмем правой кнопкой мышки и выбираем пункт меню «Персонализация» .
Откроется меню, в котором вы увидите список тем. Разделены они на вашу текущую «Мои темы» , «темы Aero» – это красивые темы, меняющие облик не только рабочего стола но и некоторые звуки и оформление и список «Базовые» – это упрощенные темы для слабых компьютеров, либо просто сделанные в строгом оформлении. Нажимаем левой кнопкой мышки на понравившуюся тему.
У вас сразу на рабочем столе высветиться случайный рисунок (можно выбрать другой) из списка тем и будут применены настройки данной темы. Ваша предыдущая картинка и оформление будет отображена в «мои темы» чуть выше и в любое время можно вернуть все обратно. Для того, чтобы выбрать другой рисунок темы жмем «Фон рабочего стола» , данная опция находиться в самом низу чуть левее цента.
Мы можем выбрать несколько картинок, они будут меняться с периодичностью, которую мы зададим. Например, нажав обзор можно выбрать папку с фотографиями с компьютера и вашей заставка постоянно будет меняться из списка фоток. «Положение изображения» позволяет отредактировать расположение фотографии. Нажимаем «сохранить изменения» и радуемся результату.
В windows XP поменять на стандартный фон можно нажав на рабочем столе правой кнопкой, выбрав «Свойства» , далее закладка «рабочий стол» , выбираем фоновый рисунок, опции его расположения будут справа, и нажимаем «ок»
Желаю вам приятных эмоций от удачно подобранного фона рабочего стола!
Используем стороннее приложение
Я перепробовал несколько вариантов, но больше всего мне понравилась программа для экрана приветствия Windows 7 – Logon Background Changer. Это самое простое решение задачи, которое подойдет даже для новичков. Не нужно лазить глубоко в реестр (о чём я расскажу далее в статье), достаточно указать свои предпочтения в программе, а она всё сделает за Вас.
Указанная утилита совершенно бесплатна. Рекомендую Windows 7 Logon Background Changer скачать по этой ссылке. Как только загрузите приложение, можно переходить к следующим шагам инструкции.
Стоит отметить, что ПО является портативным, то есть, не нуждается в инсталляции. Достаточно запустить скачанный файл с расширением «exe». Он будет работать даже в Виндовс 10.
Вот так выглядит главное окно:
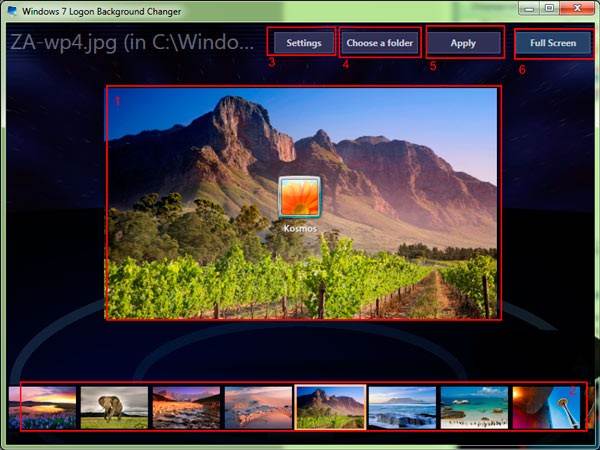
Вот расшифровка обозначений, которые нанесены на скрине:
- Изображение, установленное на экран загрузки в данный момент;
- Доступные картинки, которые Вы можете установить на экран приветствия;
- Настройки приложения. Позволяют выбрать темы оформления (темные или светлые) или вернуть стандартное изображение;
- Выбор папки. Здесь всё просто: указываете путь к каталогу с графическими файлами, из которых можно будет выбирать обои для приветствия;
- Кнопка применения внесенных изменений. Нажимаете, чтобы сохранить выбранный вариант, чтобы он вступил в силу при следующем запуске системы;
- Отображение окна приложения на весь экран. Комментарии излишни.
Как поставить картинку на рабочий стол, изменить заставку и экран приветствия в Windows.
С давних времен на рабочий стол операционной системы Windows можно установить собственную картинку. Ее также называют wallpaper, background или просто обои. Стандартная фотография на рабочем столе Windows довольно быстро надоедает и хочется установить свою собственную картинку фона. О том как это сделать пойдет речь в данной статье.
Также для пользователей существует возможность изменения заставки, которая появляется после некоторого времени простоя компьютера или ноутбука. Заставка компьютера должна быть в определенном формате. Вы конечно можете сделать заставку самостоятельно или написать какой-либо текст который будет вращаться при длительном ожидании системы, но лучше скачать из Интернета. В сети вы найдете множество заставок и картинок для рабочего стола на различные темы и любой вкус.
Как поменять картинку, установить фон рабочего стола на Windows 7.
Существует несколько способов изменения стандартного экрана приветствия, картинки загрузки windows 7, 8, 8.1, 10. Первый способ это использование специальных программ, которые заменяют фоновую картинку при загрузке операционной системы на вашу собственную, ту которую вы выберете. Для этих целей подойдут такие программы как: Windows 7 Logon Background Changer или Tweakslogon. Пользоваться ими довольно просто и интуитивно понятно. Скачать их можно здесь и здесь. Вот ещё пара программ для замены фона рабочего стола: Wally и Oceanis.
Как изменить заставку, экран приветствия в Windows.
Изменить заставку на экране приветствия , фоновый рисунок загрузки windows можно и вручную. Для этого требуется отредактировать реестр. Нажмите на клавиатуре сочетание клавиш win+r, пуск+r и введите команду regedit. Откроется редактор реестра, нажимаем правой кнопкой мыши на разделе HKEY_LOCAL_MACHINE в поле для поиска вбиваем OEMBackground. Оставляем галочку на пункте «имена параметров». Дважды кликаем на открывшемся файле, заходим в «Изменение параметра DWORD», вместо 0 ставим 1.
После этого нужно зайти в папку C:/Windows/System32/Oobe где создать в ней и еще одну, с названием «info» и внутри нее создаем «backgrounds». Теперь вы можете поместить в эту папку любое изображение в формате jpeg, размером не более 256 килобайт. Необходимо также переименовать файл в background/Default.jpg. Разрешение изображение должно соответствовать разрешению экрана вашего монитора, чтобы изображение не растянулось и отображалось в нужных пропорциях.
Изменить заставку рабочего стола в windows 7, 8, 8.1, 10 можно в разделе «персонализация». Для этого нажмите правой кнопкой мыши в любом месте рабочего стола. Выбираем этот раздел меню и переходим в пункт заставка. Здесь можно выбрать параметры вашей экранной заставки, а также назначить понравившуюся или выбрать текст вместо заставки. А также совершать такие действия как полностью отключить, убрать, удалить заставку, чтобы она не появлялась когда компьютер или ноутбук не используется. А ещё операционная система Windows позволяет создать свою заставку из собственных изображений. При обновлении Виндовс изменение параметров заставки может быть недоступно.
Изменить фон рабочего стола и заставку windows можно также через панель управления, в разделе экран. Здесь же можно изменить и визуальный стиль, цвет окон, звуки и визуальные эффекты, например анимацию при открытии окон. Стоит также заметить, что все эти эффекты замедляют работу компьютера или ноутбука. Поэтому если ваш ПК не очень мощный, лучше воздержаться от всех этих «наворотов». В этом случае, можно установить свою фотографию на экран рабочего стола и этим ограничиться.
Как изменить заставку при включении ПК или для рабочего стола в Windows 10
Редко у кого из пользователей можно увидеть чисто черный экран на компьютере или ноутбуке. Чаще всего это красивые пейзажи, любимые герои игр, комиксов, мультиков, машины, еда и прочее. Но не все знают, как поменять заставку на Windows 10. С этим вопросом мы и разберемся в данной статье.
Поскольку, задавая подобный вопрос в поиске, пользователи имеют ввиду абсолютно разные понятия, то разберемся мы со всеми. Во-первых, расскажу, как поменять обои на рабочем столе – их тоже иногда называют заставкой. Во-вторых, разберемся со сменой фона для экрана блокировки. Ну и последняя – это будет экранная заставка, которая появляется на экране, когда вы не работаете за компьютером.
Как сменить фон и звук при загрузке windows 7?

?
spayte.@ (spayte) wrote, 2016-07-19 09:51:00 spayte.@spayte 2016-07-19 09:51:00 Category:
Сегодня расскажу как сменить фон и звук при загрузке windows 7. Никакой практической ценности в этом действе нет, но для любителей быть не такими как все, самое то! Стандартными методами изменить фон не получится, но есть несколько методов которые работают 100%, именно их и рассмотрим.
Для начала разберемся как менять фон при загрузке windows 7. Есть два варианта смены фона, разберем их по очереди:
1 вариант. Меняем фон при загрузке windows 7 с помощью программы Logon Background Changer
Вариант для ленивых и для тех кто боится лезть в реестр. Для этого варианта, вам нужно скачать программу Logon Background Changer, распаковать её и запустить.
Скачать Logon Background ChangerРазмер скачиваемого файла — 319 кб.
После запуска программы, вам нужно указать папку в которой лежат заранее подготовленные картинки для фона. Для этого нажмите на “Choose a folder” и выберите папку
После этого, внизу появятся все изображения которые лежат в папке, нажимая на каждое из них в центре экрана вы увидите как будет выглядеть фон загрузки windows.
После того как вы определились с выбором картинки, нажимайте на кнопку “Apply” и согласитесь с появившейся информацией о внесении изменений в конфигурацию компьютера
Вот и все! Чтобы проверить что получилось нажмите Ctrl+Alt+Del или Ctrl+L.
2 вариант. Указываем путь к картинке в реестре
Вариант для тех кому не страшно лезть в реестр и вносить туда правки, или для тех кто боится запускать сторонние программы на своем ПК )).
Жмем “Пуск” вводим regedit и жмем Enter. Откроется окно редактора реестра. Переходим по дереву в HKEY_LOCAL_MACHINE\SOFTWARE\Microsoft\Windows\CurrentVersion\Authentication\LogonUI\Background и открываем двойным кликом параметр OEMBackground.
В нем вам нужно изменить значение с “0” на “1”
Далее вам нужно создать папку в которой будет лежать картинка фона. Откройте “Проводник” и перейдите в папку C:\Windows\System32\oobe, создайте в ней папку Info, а в папке Info создайте папку backgrounds.
У вас должен получиться такой путь
В эту папку переместите понравившееся вам изображение. Главные требования к изображению:
- Тип файла только JPG
- Размер не должен превышать 256 Кб.
- Размер картинки должен соответствовать размеру вашего экрана, иначе будет растянуто/сжато.
- Название изображение должно иметь “backgroundDefault.jpg“
После того как все сделали, перезагружайте компьютер и любуйтесь новой картинкой.
Меняем звук при загрузке windows 7
Теперь мы с вами поменяем звук входа в windows. Делается это легко и просто без использования дополнительных программ. Для смены звука вам нужно использовать звуковой файл в формате *.wav. Если у вас есть подходящий вам звуковой файл в формате *.MP3 его можно конвертировать онлайн на сайте http://media.io.
Вот подборка звуков которые можно использовать для смены звука загрузки windows
“Заставка Windows (BIT Remix)” Скачать в формате *.WAV
“Здравствуй! Я так рада тебя видеть!” Скачать в формате *.WAV
“Звуки ошибок при загрузке” Скачать в формате *.WAV
“Я сказала стартуем!” Скачать в формате *.WAV
“С возвращением сэр!” Скачать в формате *.WAV
“Привет! (милый голосок
Дополнительные сведения
Windows 10 позволяет и отключать фоновый рисунок во время авторизации в учетной записи посредством редактирования соответствующего ключа системного реестра. Вместо фото или иного другого растрового файла фон будет заполнен основным цветом, выбираемым в персонализации (см. первый раздел).
1. Выполняем regedit в поисковой строке.
2. Открываем ветку HKLM.
3. Идем в раздел Software.
4. Далее следуем по пути: «Policies\ Microsoft\ Windows».
5. В подразделе «System» создаем ключ типа DWORD с именем «DisableLogonBackgroundImage» и значением 1 (единица в шестнадцатеричной системе).
Удаление ключа или изменение его значения на ноль вернет все на свои места.
Изменяем экран приветствия с программой Tweaks Logon
Альтернативная программа для изменения фона изображения приветствия. Выполните следующие действия:
- Скачайте приложение тут.
- Извлеките в любую папку.
- Запустите TweaksLogon.exe и выполните все по описанию ниже.
В отличие от предыдущего приложения, здесь нет заранее заготовленных картинок, так что используйте свои. Нажмите кнопку (указана на скриншоте), укажите путь к графическому файлу (jpg), соответствующему размерам в пикселях Вашего монитора, и кликните «открыть».

Примечание: если изображение слишком велико, тогда нажмите «да», чтобы размер автоматически сменился.

Черный фон окна, заменится Вашим изображением. Для проверки кликните «test», после чего Вы посмотрите изменения на экране блокировки.
Для установки стандартной заставки кликните «revert to default logon screen».
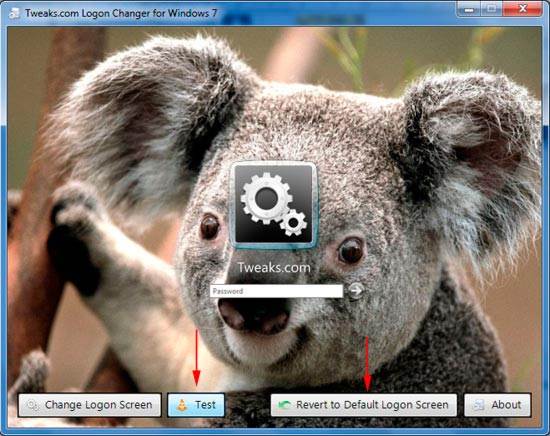
Еще советую почитать статью о том, как изменить заставку в windows 7, которая включается через указанное время, если Вы ничего не делаете на компьютере.
Как изменить экран входа Windows 7, 8, 10

Сегодня разберем как изменить картинку экрана приветствия в Windows. Существуют различные программы для изменения экрана приветствия, и есть способы без стороннего программного обеспечения.
Изменить фон экрана приветствия в Windows 8, 10
Изменить экран приветствия в Windows 8 или 10 проще простого. Зайдите в меню «Пуск» => «Параметры».
«Персонализация» => с левой стороны выберите»Экран блокировки», с правой стороны возле «Фон» выберите «Фото» => ниже появятся различные изображений, выберите понравившееся или нажмите «Обзор» и найдите в открывшемся окне нужное изображение.
Изменить экран приветствия в Windows 7
Изменить в редакторе реестра.
В этом способе нужно вносить изменения в реестр, и если вас это пугает — перейдите к следующему способу. Перед редактированием реестра рекомендуется создать точку для восстановления системы.
1. В строке поиска или в меню выполнить (выполнить вызывается клавишами Win + R) введите regedit и нажмите Enter.
2. Нажмите правой кнопкой мыши на HKEY_LOCAL_MACHINE и выберите Найти.3. Через строку поиска найдите параметр OEMBackground, который должен быть в HKEY_LOCAL_MACHINE\ SOFTWARE\ Microsoft\ Windows\ CurrentVersion\ Authentication\ LogonUI\ Background . Если поиск ничего не дал — нужно зайти по пути HKEY_LOCAL_MACHINE\ SOFTWARE\ Microsoft\ Windows\ CurrentVersion\ Authentication\ LogonUI\ Background =>когда выбран в левой колонке раздел Background в правой колонке посмотрите есть ли параметр OEMBackground, если его нет — нажмите на раздел Background правой клавишей мыши =>создать =>параметр DWORD (32 бита) => назовите новый параметр OEMBackground
4. Откройте параметр OEMBackground, в строке «Значение» напишите 1 и нажмите «ОК».
Обратите внимание, если вы измените тему Windows в персонализации — придется проводить шаги с 1 по 4 заново. А если вы хотите закрепить изменения в реестре, чтобы не менялись вместе с темой — нужно воспользоваться групповыми политиками (к сожалению они не доступны в домашних версиях Windows)
1.В строке поиска или в меню выполнить (выполнить вызывается клавишами Win+R) напишите gpedit.msc и нажмите клавишу Enter.
2. В левой колонке откройте «Конфигурация компьютера» => Административные шаблоны => Система => Вход в систему. В правой колонке откройте «Всегда использовать настраиваемый фон входа в систему».
3. Поставьте точку в поле «Включено» и нажмите «Применить».
Установка изображения
Файл для фонового изображения должен быть не больше 256КБ!
5. Откройте через Проводник папку C:\Windows\System32\oobe. Создайте в ней новую папку с именем info, и откройте ее.
6. Создайте новую папку в info с именем backgrounds.
7. Чтобы изменить картинку экрана приветствия в Windows — нам нужно фото или картинка, которую мы хотим видеть при входе. Переименовываем изображение, чтобы его название было backgroundDefault.jpg и перемещаем его в созданную папку backgrounds.
Всё, вы изменили картинку экрана приветствия в Windows, теперь просто заблокируйте компьютер, выйдите из системы или перезагрузите компьютер, чтобы увидеть результат.
Программное обеспечение сторонних разработчиков.
Если вы плохо знакомы с реестром, или просто есть более важные дела — различные приложения могут помочь изменить картинку экрана приветствия в Windows , одно из них Tweak.com’s Logon Changer.
Программное обеспечение простое в использовании, не требует установки, и в него встроенные средства автоматического изменения размера, само сжимает изображение оставляя исходный файл нетронутым. Если изменение не понравится — Logon Changer позволяет быстро вернуть экран приветствия назад по умолчанию.
Начните с загрузки приложения здесь , а затем распакуйте исполняемый файл. Запустите программу, она покажет как выглядит экран приветствия в этот момент и предложит несколько вариантов его изменения:
1. Нажмите «Change Logon Screen (Изменить экран входа в систему)».
2. Найдите нужное изображение.
3. Нажмите «Test», вам откроется пред просмотр, вы сможете оценить будущие изменения картинки экрана приветствия.
4. «Revert to Default Logon Screen (Вернуть по умолчанию экран входа в систему) » возвращает оригинальные обои в Windows.
На сегодня всё, если у вас есть дополнения — пишите комментарии! Удачи вам
Как поставить или поменять заставку на столе Windows 10?
Windows 10 – это современная версия операционной системы, которая, как и её предшественники, обладает экраном блокировки. Он появляется в момент, когда вы загружаете систему или вышли из режима сна. Также можно настроить переход к блокировке при неактивности компьютера или когда установлен раздел по правам на ПК.
Более старые версии системы не поддерживали вовсе замену заставок на экране входа. В связи с этим присутствовал только один способ добиться цели – это использование программы. Сейчас с тем, как поменять заставку на Windows 10, можно разобраться только встроенными средствами системы и это абсолютно не сложно.

Как изменить заставку в Windows 10?
Для выполнения процедуры необходимо выполнить простую настройку:
- Клик по меню «Пуск»;
- В левой части рабочего окна нажмите на «Параметры»;

Выберите в окне плитку «Персонализация»;

Слева в меню перейдите на вкладку «Экран блокировки»;

Чтобы заменить картинку необходимо нажать на одно из стандартных изображений или с помощью кнопки Обзор и Проводника выбрать заранее подготовленное фото.
Теперь, если перейти на соответствующий экран, то вы сможете увидеть установленное изображение. Если у вас не получилось выполнить замену заставки, то у вас, скорее всего, старая версия системы. Нужно просто обновить её до актуального состояния. Как альтернативный вариант установки заставки можно использовать программу Logon Background Changer, но она некорректно работает в современной Windows 10.

На этом функционал данного окна не заканчивается, ведь существуют дополнительные параметры настройки с вынесением на него некоторых приложений или установки слайд-шоу.
Установка слайд-шоу
С тем, как поменять заставку на столе Windows 10 мы разобрались, но существует более развернутая и интересная особенность системы – это создание слайд-шоу. Таким образом, на экране блокировки вы будете наслаждаться не просто одной, единственной картинкой, но они будут постепенно меняться.
Как удалить второй Windows с компьютера?
Скринсейвер
Хотя часто ошибочно заставкой называют обои на рабочем столе, замена которых рассмотрена выше, самой заставкой можно считать хранитель экрана или скринсейвер. Появляется он когда на рабочем столе или другом не игровом приложении какое-то время не ведется работа. Тогда компьютер переходит в режим экономии – монитор гаснет или на него выводится экономящая заставка. Если вас не устраивает стандартная заставка, есть несколько способов поменять ее:
- Вызвать обработчик команд «Выполнить» сочетанием клавиш «Win+R».
Вызываем обработчик команд «Выполнить» сочетанием клавиш «Win+R»
- Затем ввести «control desk.cpl,,@screensaver».
Вводим «control desk.cpl,,@screensaver», жмем «ОК»
- Откроется меню выбора экранной заставки, где вы сможете выбрать вид заставки, а также время, через которое она будет появляться.
Выбираем тип заставки
Настроив параметры, нажимаем «Применить», затем «ОК»
Где найти хранители экрана
Скринсейверы есть в Сети в большом ассортименте. Там можно найти статичные, анимированные скринсейверы. Поклонники компьютерных игр смогут найти что-то для себя, более приземленные пользователи подберут себе что-то нейтральное.

Скринсейвер можно скачать из сети Интернет
Как устанавливать хранители экрана
Скринсейверы, имеющие свой собственный установщик, устанавливаются через него. Если он отсутствует, то хранитель экрана помещается в системную папку «C:»-«Windows»-«System32».
- Скачать в Сети скринсейвер.
Скачиваем скринсейвер из надежного сайта
- Дважды щелкнуть по установщику (обычно имеют расширение msi).
Дважды кликаем по файлу скринсейвера
- Если установщика нет, поместить в папку «System32».