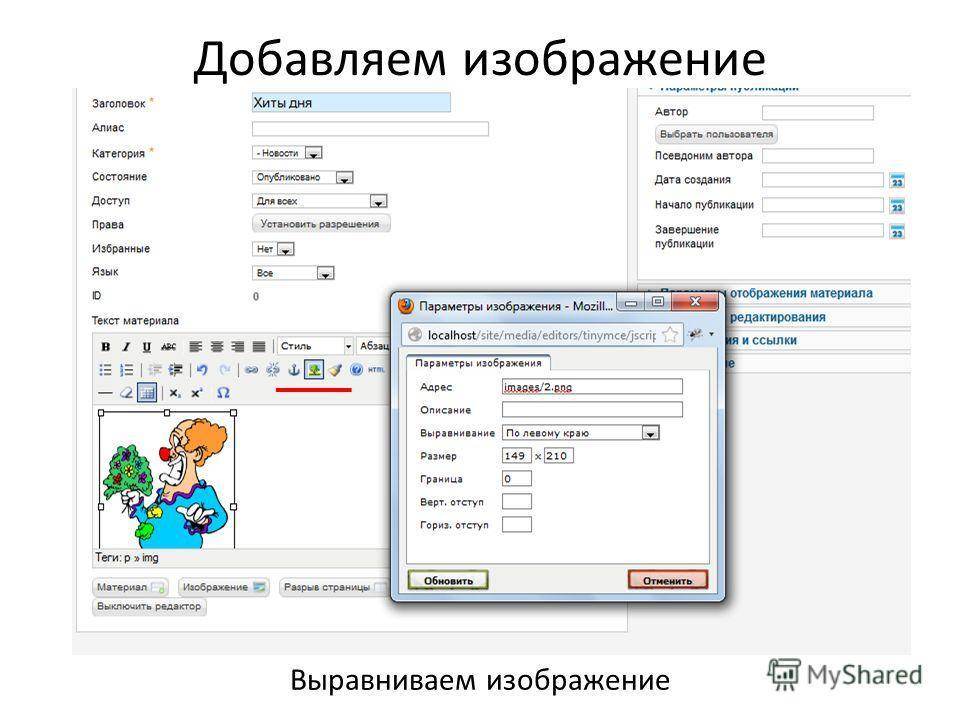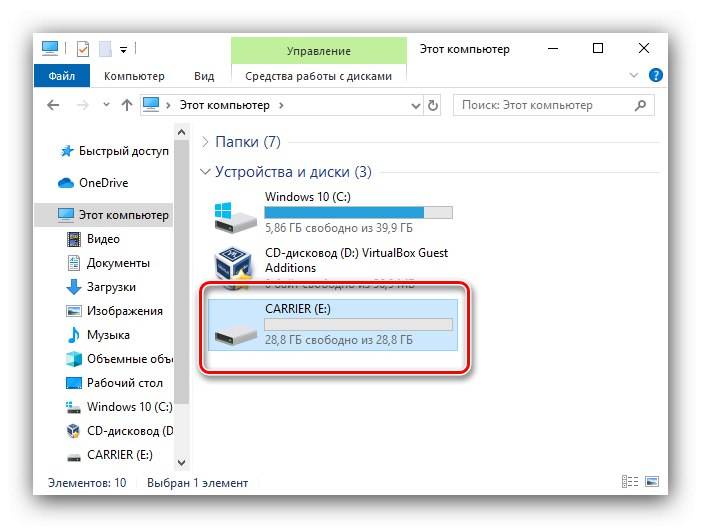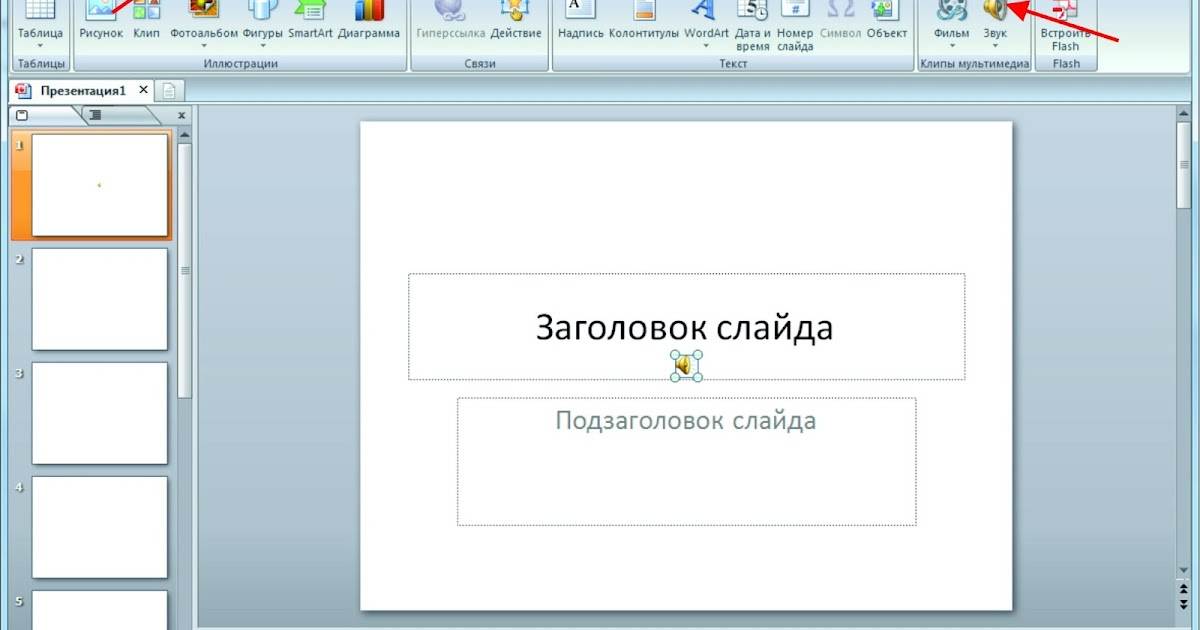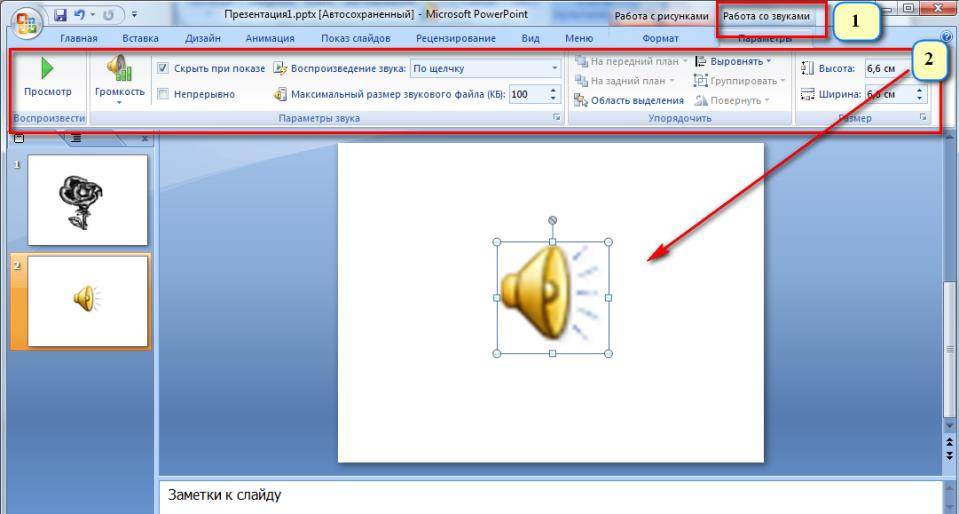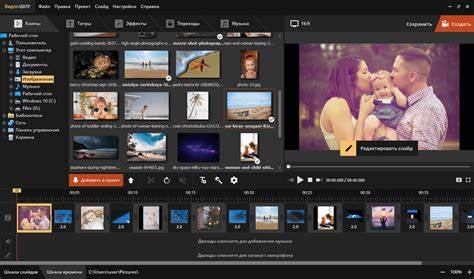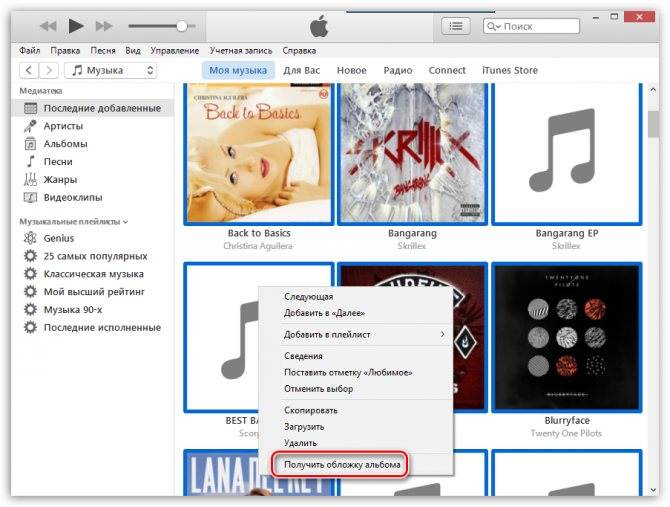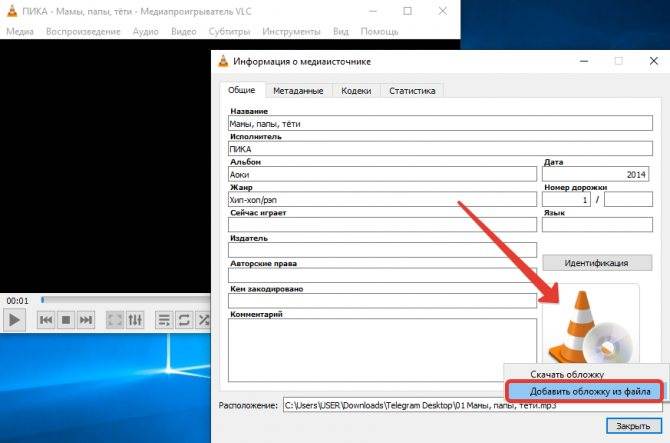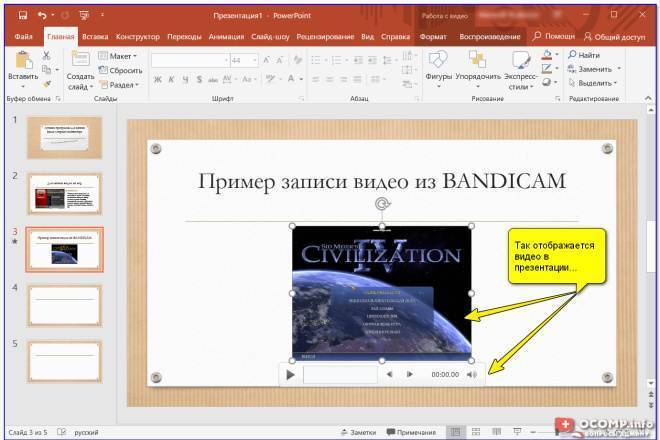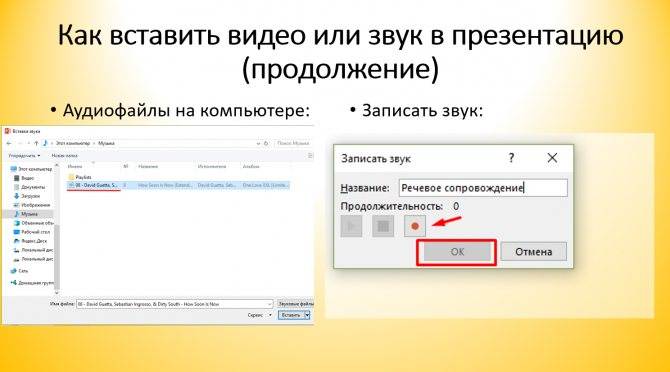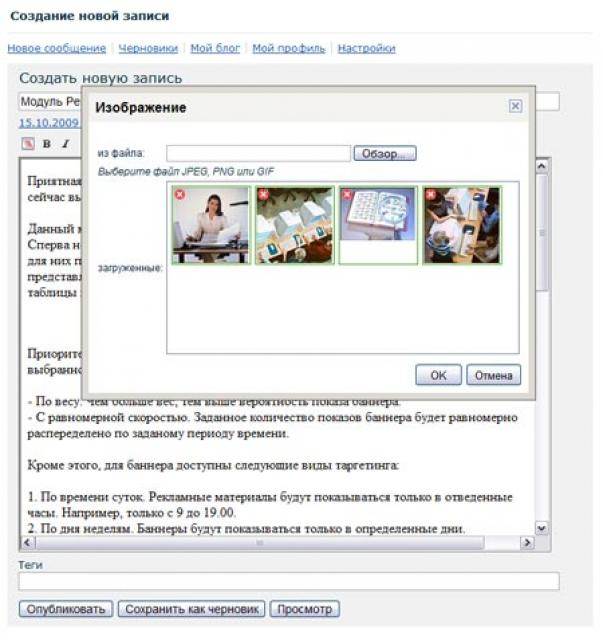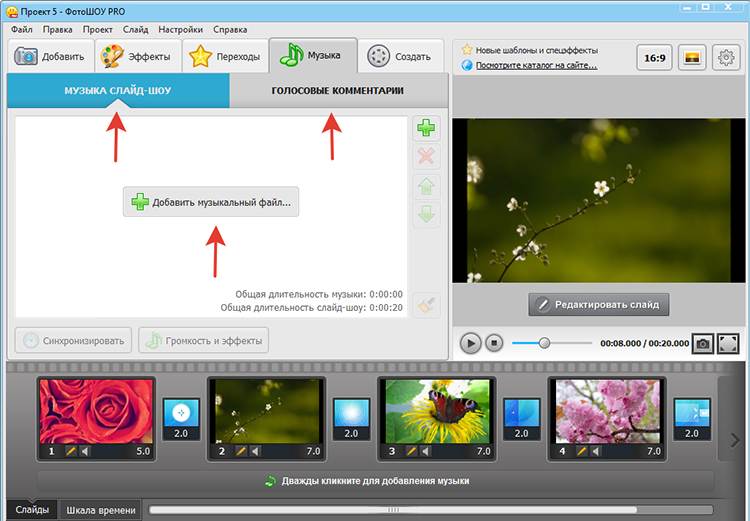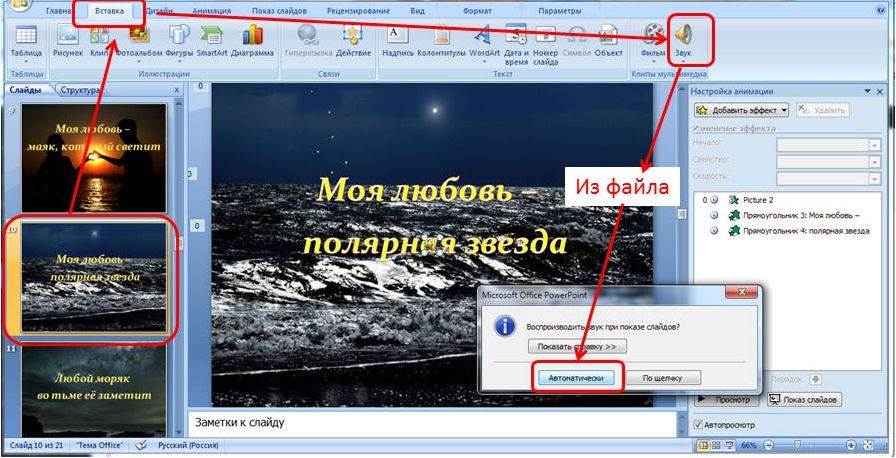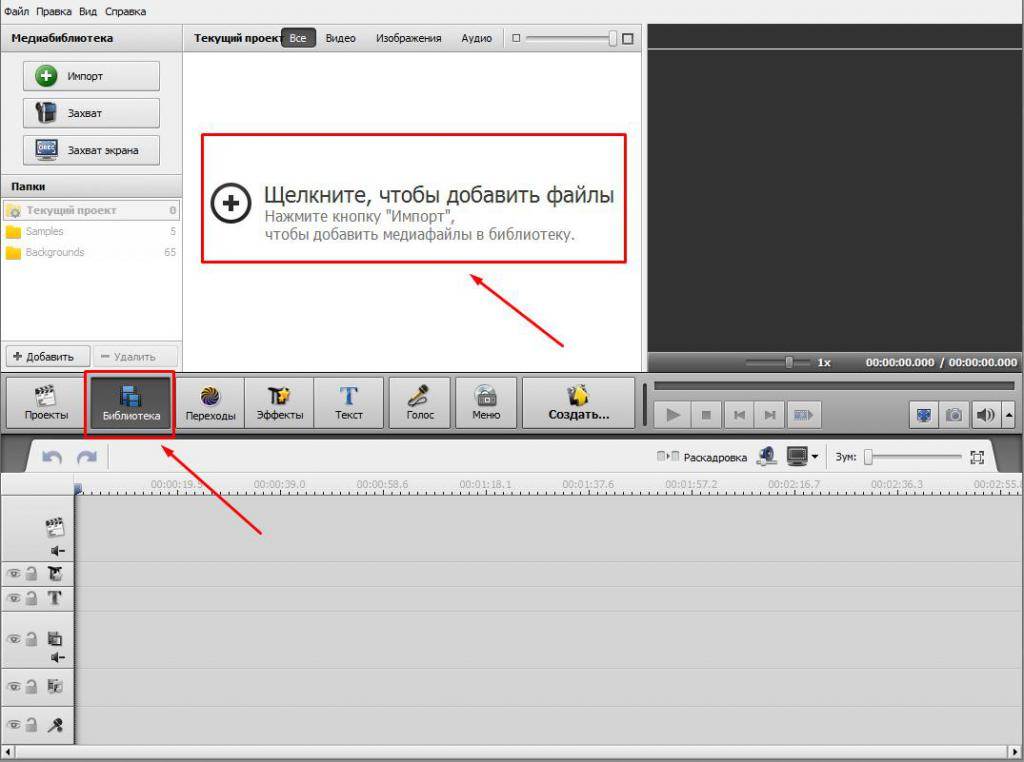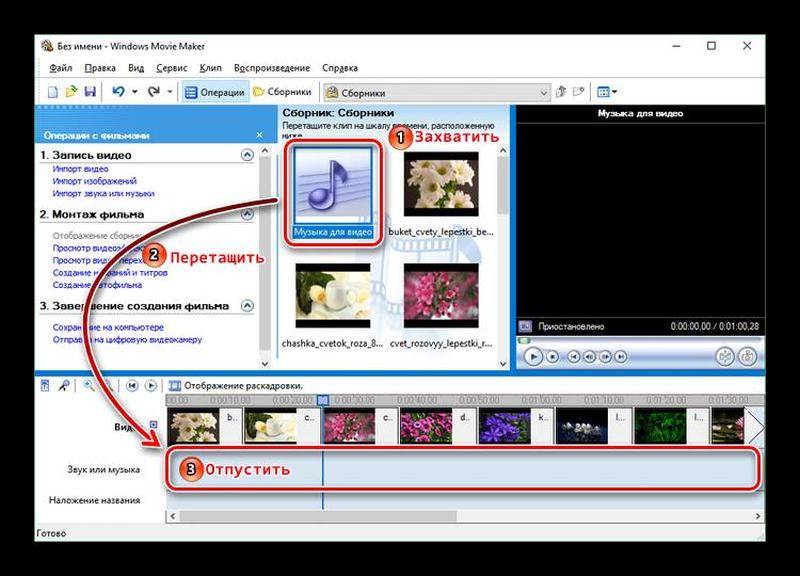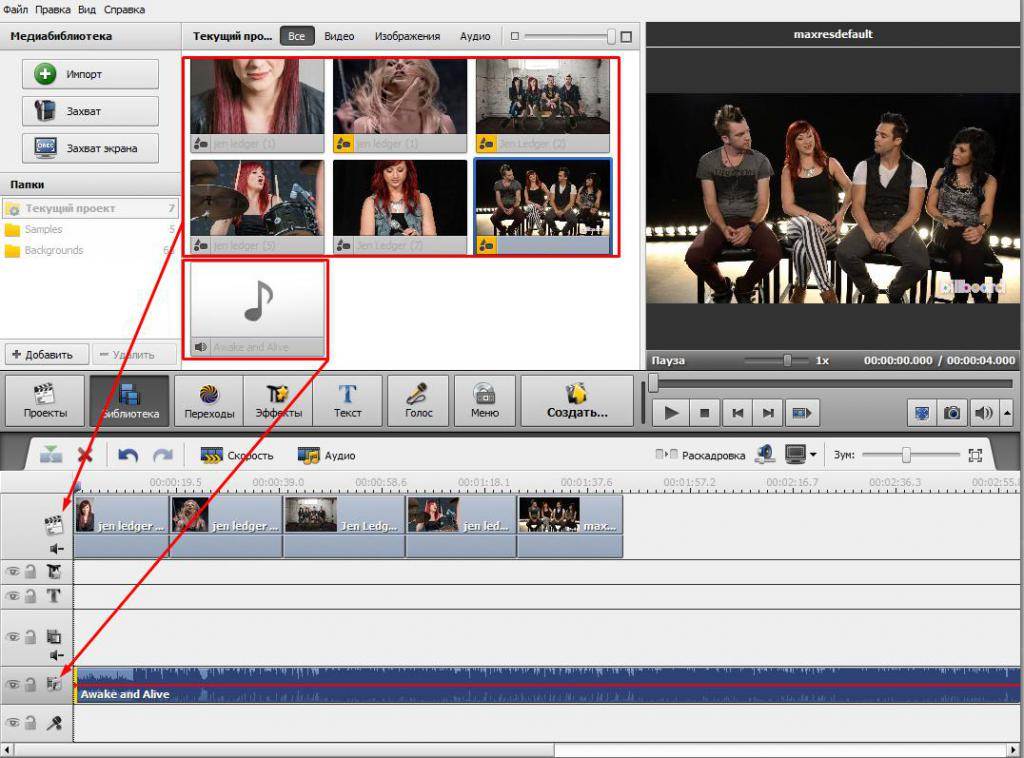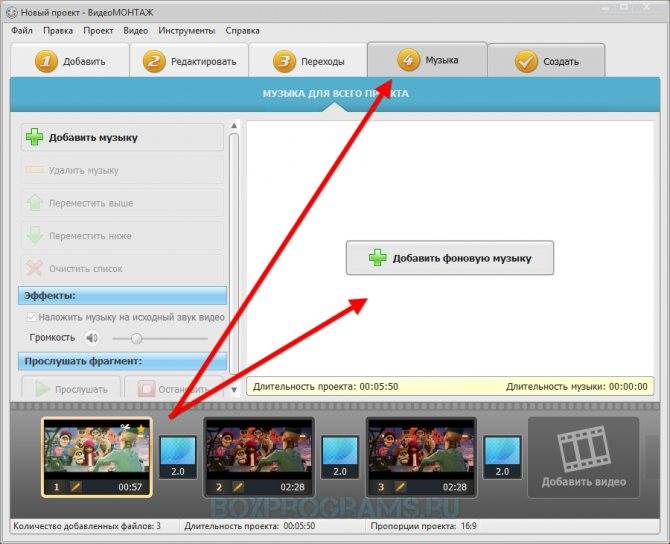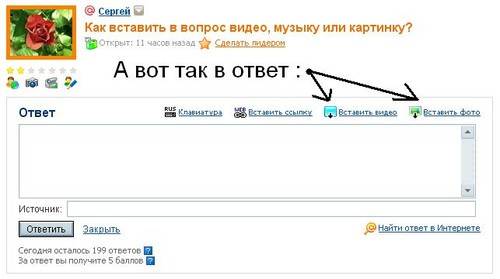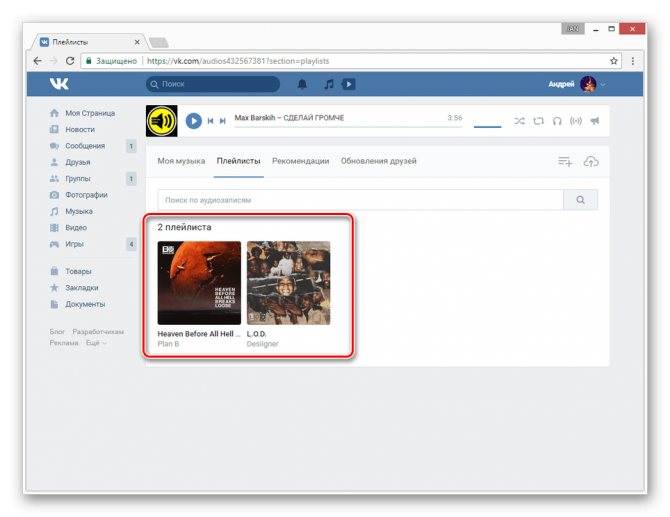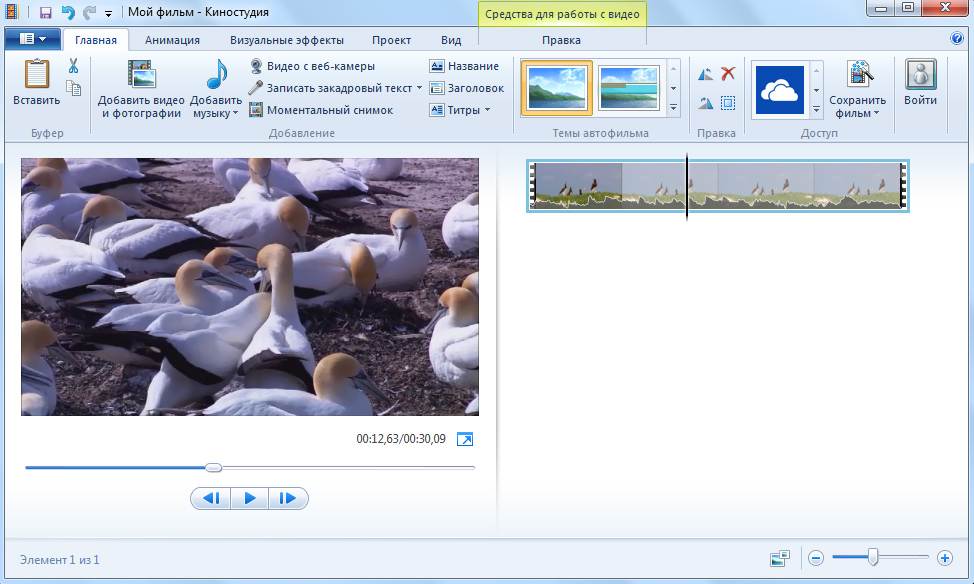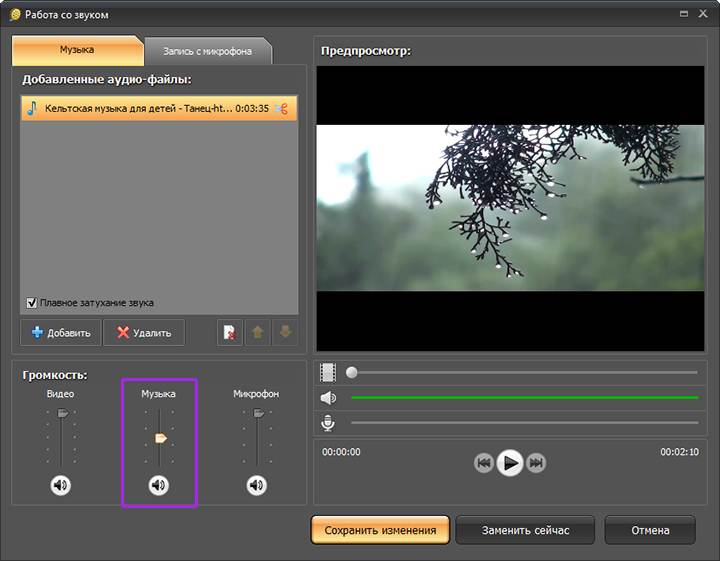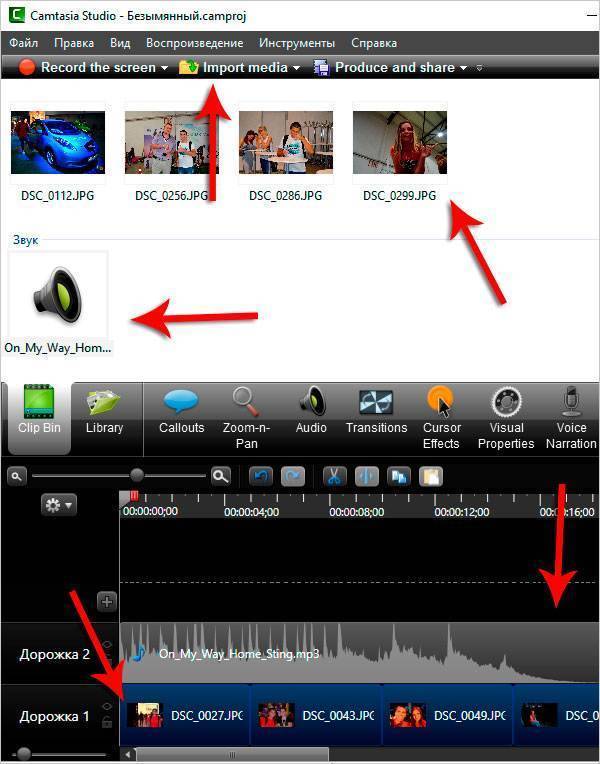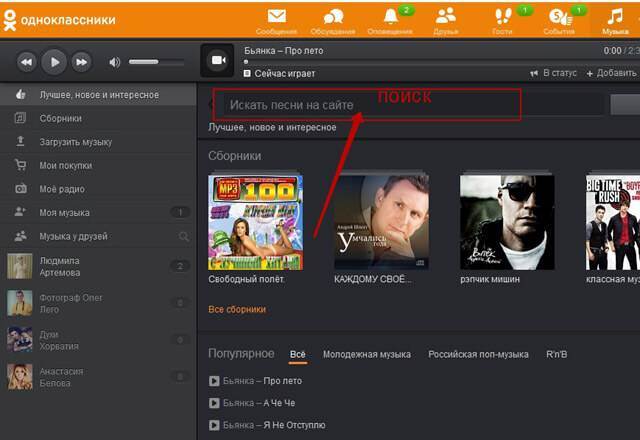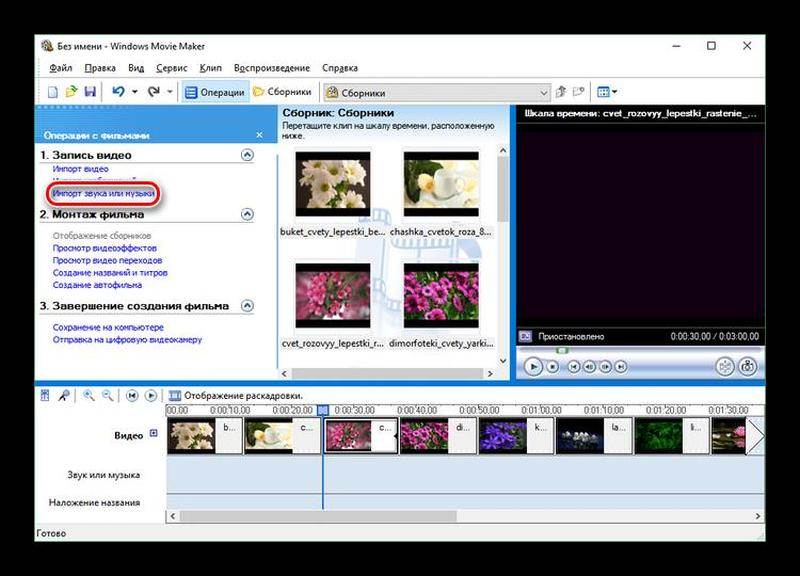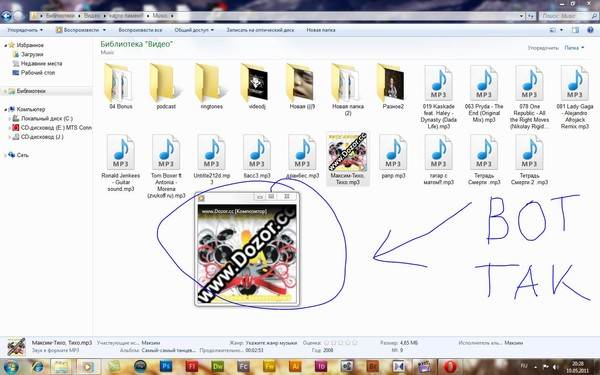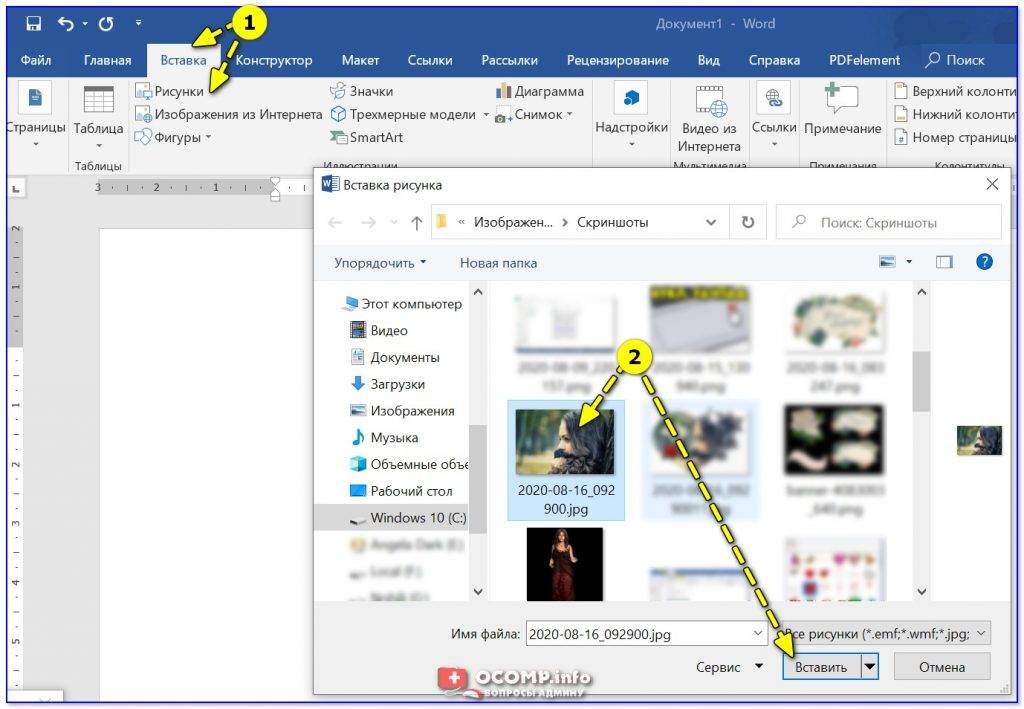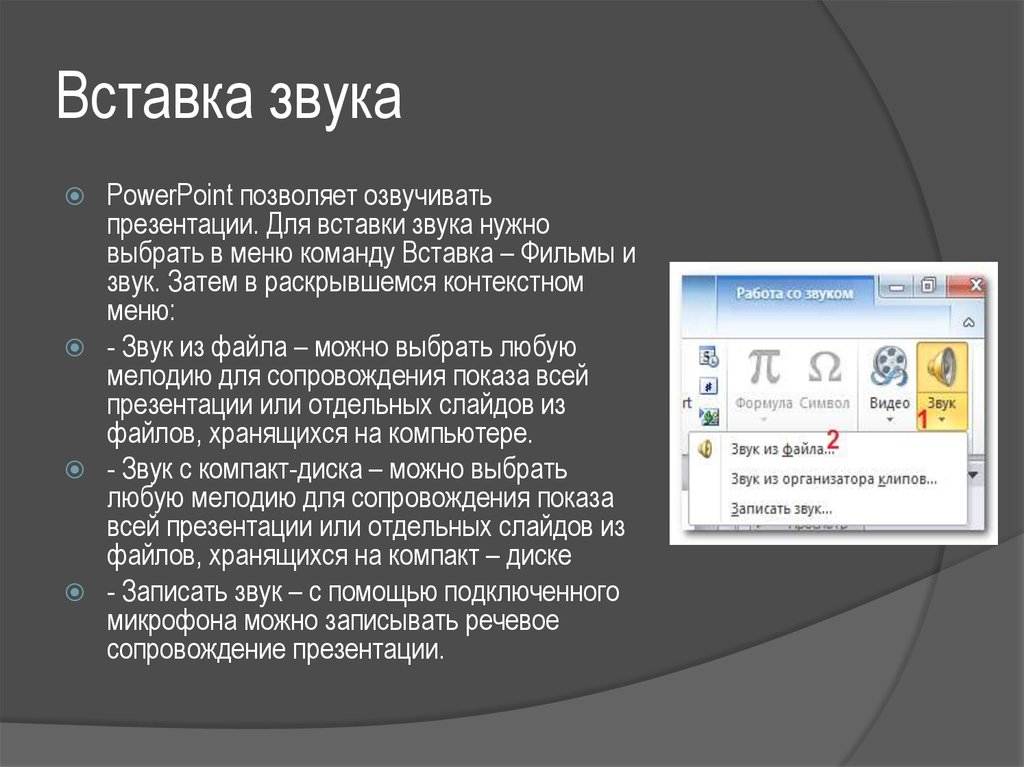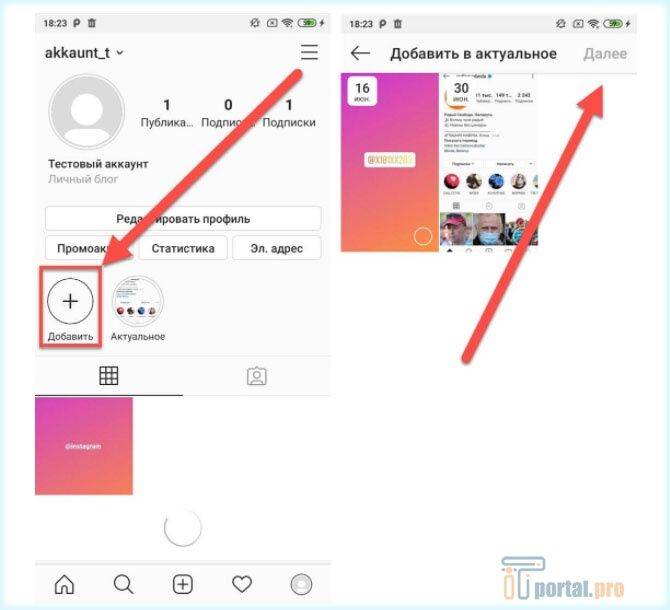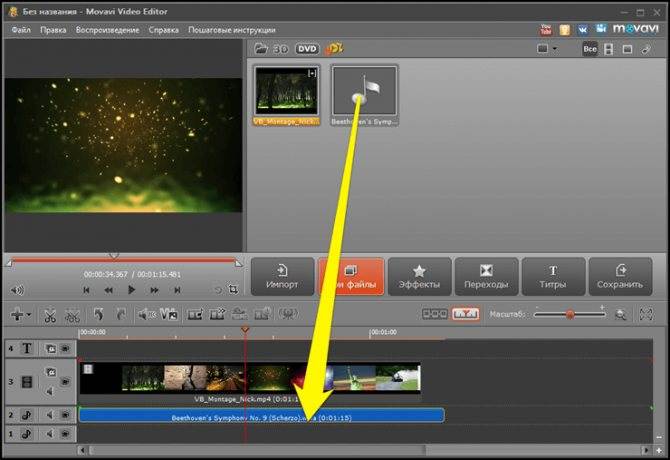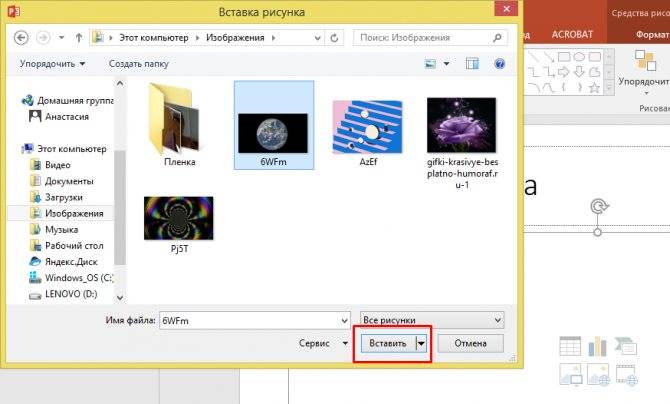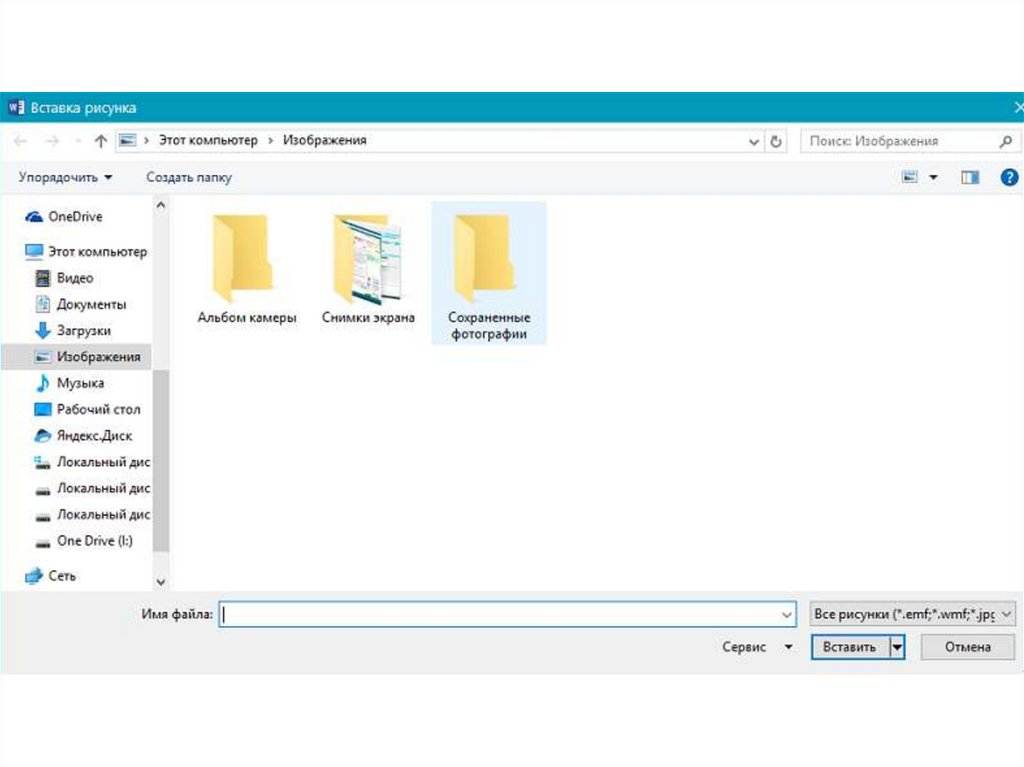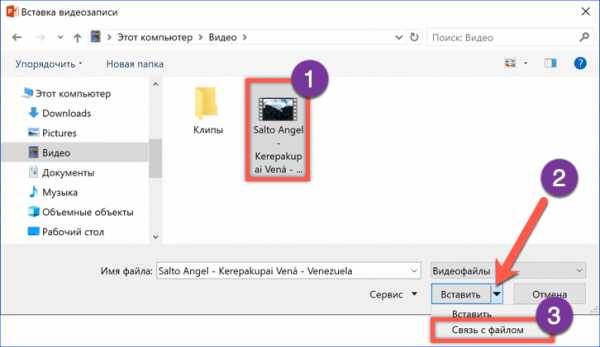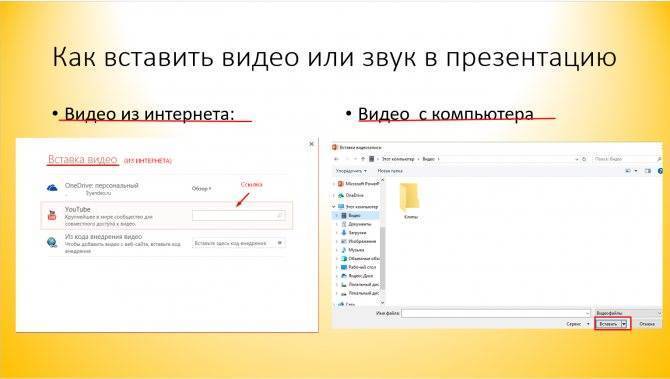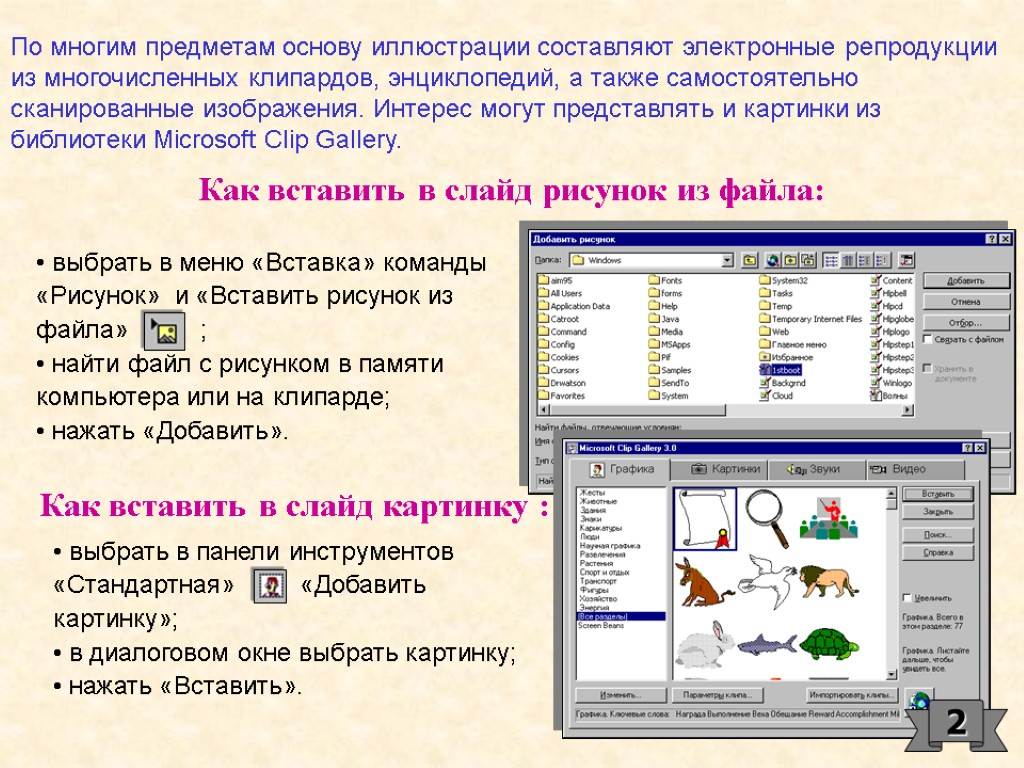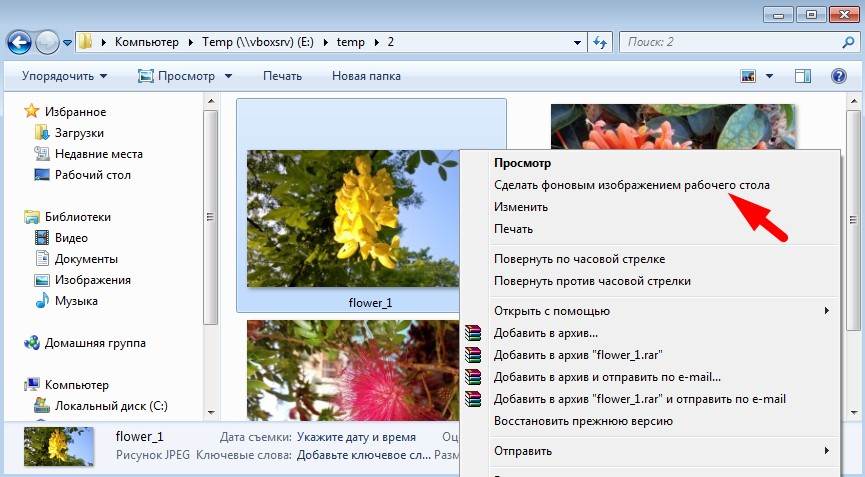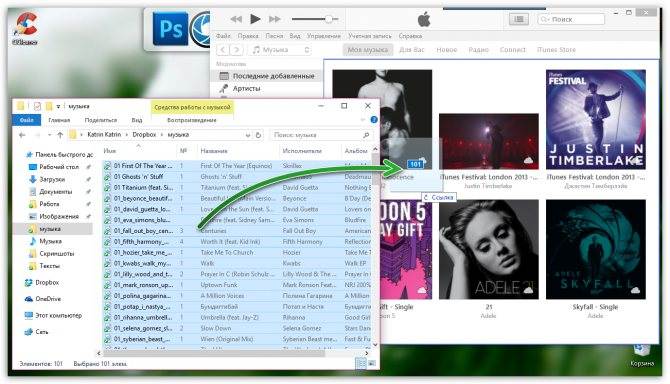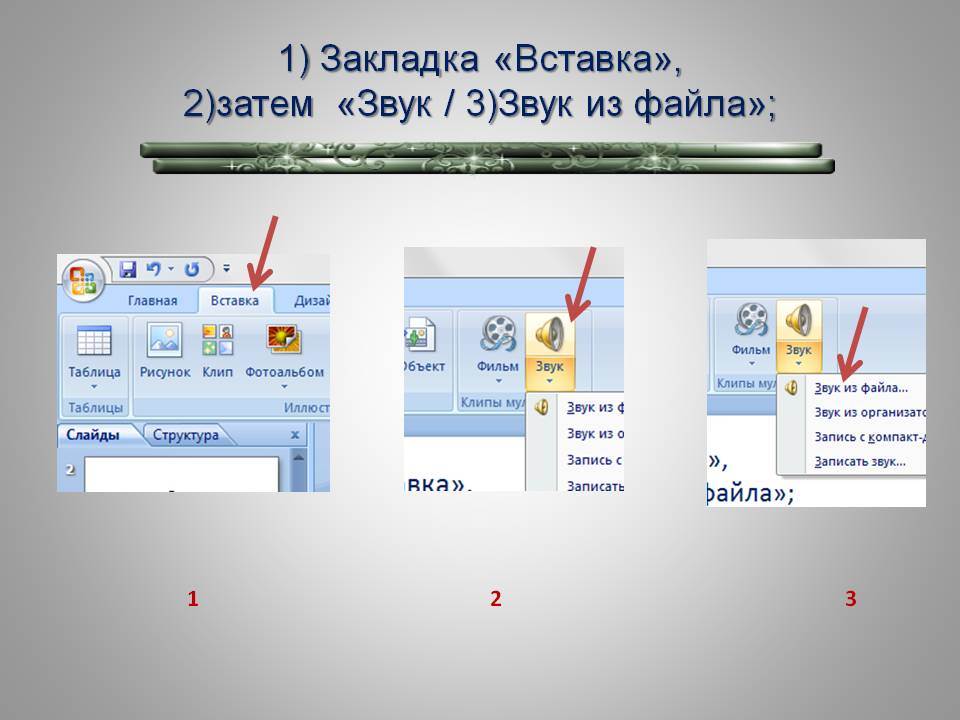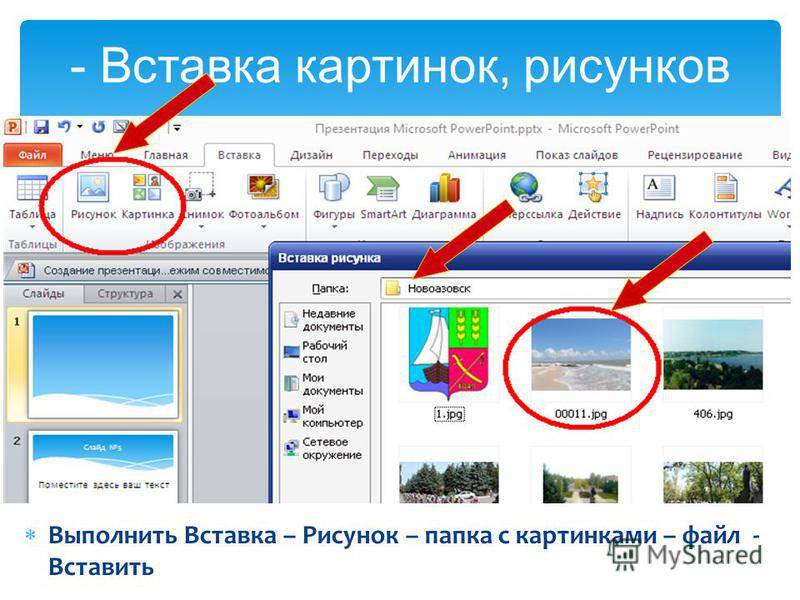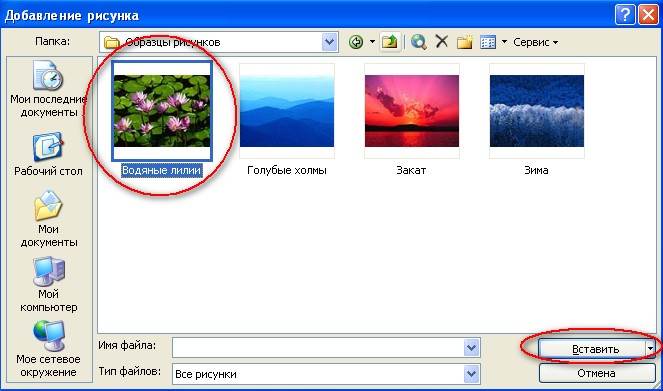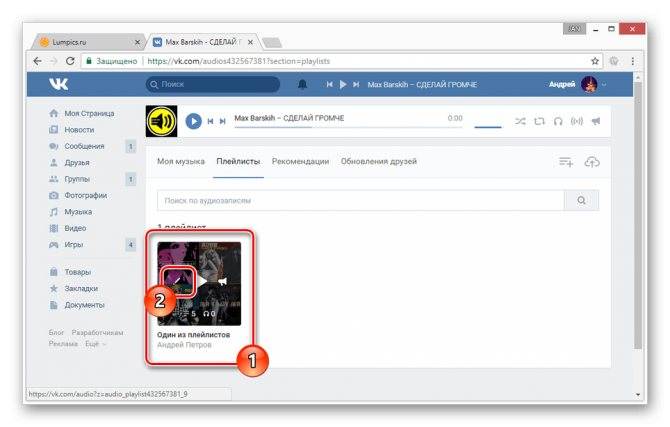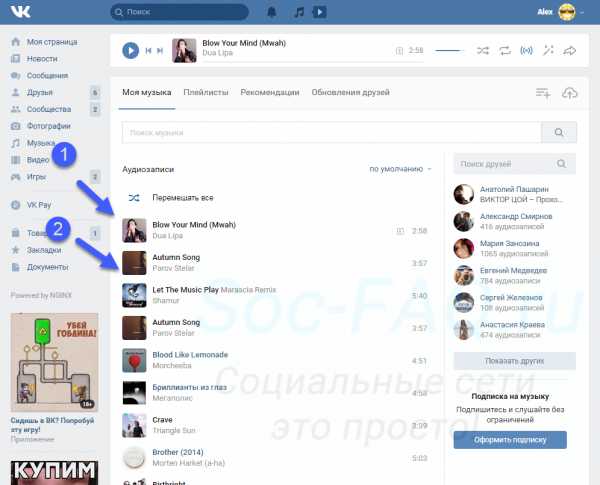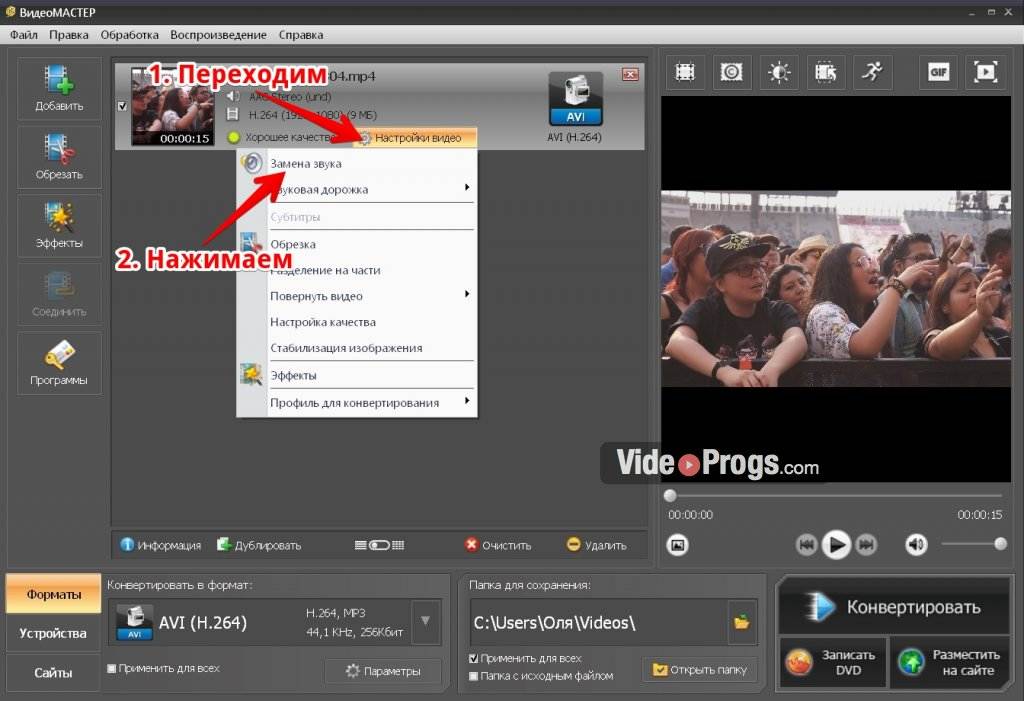Как вставить картинку в музыку
Вам понадобится
Инструкция
Если вы не стремитесь создать видео высокого качества, используйте программу Movie Maker. Данную утилиту можно загрузить с официального сайта компании Microsoft. Выполните установку этой программы и запустите ее.
После входа в основное меню Movie Maker откройте пункт «Файл». Выберите подпункт «Добавить в проект». Через некоторое время запустится окно проводника. Откройте каталог, содержащий нужный музыкальный трек. Выделите файл и нажмите кнопку «Добавить».
Повторите описанные действия для добавления в состав нового проекта остальных музыкальных файлов или изображений. Убедитесь в том, что все нужные данные отображаются в главном меню Movie Maker.
Активируйте развернутое отображение полосы визуализации. Сначала активируйте эту панель, используя меню «Вид». Теперь кликните по иконке «Развернуть», расположенной рядом с указанной полосой. Переместите изображения в поле «Видео». Соблюдайте при этом нужную вам последовательность.
Добавьте к полю «Звук» музыкальные треки. Лучше всего заранее подготовить аудиофайлы. Для этого используйте любой редактор, позволяющий обрезать треки и вносить в них определенные коррективы.
Для каждого конкретного изображения установите собственное время показа. Этот метод обеспечит появление определенного кадра в нужной части звуковой дорожки. Нажмите кнопку «Просмотр», чтобы выполнить предварительный показ клипа.
Вновь откройте меню «Файл» и выберите пункт «Сохранить видео». Заполните появившуюся форму. Не забудьте поставить флажок рядом с пунктом «Наилучшее качество видео». Если этого не требуется, самостоятельно задайте параметры видеоклипа.
Нажмите кнопку «Далее». Подтвердите запуск процесса объединения элементов презентации. После выполнения нужных действий программа автоматически откроет каталог, содержащий конечный видеофайл. Запустите его и проверьте качество клипа.
www.kakprosto.ru
Особенности работы с видео в ТикТок
Площадка дает пользователям возможность создавать ролики и обмениваться ими. В TikTok работают эффективные рекомендательные алгоритмы, подстраивающиеся под интересы пользователей: каждый видит только те видео, которые являются потенциально интересными для него. Однако эти же алгоритмы тщательно анализируют контент, накладывают некоторые ограничения на откровенный плагиат
Этот нюанс очень важно учитывать тем владельцам аккаунтов на площадке, которые планируют продвигать что-либо посредством развлекательных видео
В ТикТок тысячи и даже десятки тысяч людей ежедневно публикуют собственные видеоролики. Они могут:
- редактировать видео, например, менять скорость воспроизведения и громкость сопровождающей проигрывание звуковой дорожки;
- добавлять звуки, музыку, редактировать, как и видеоролики;
- использовать разные эффекты.
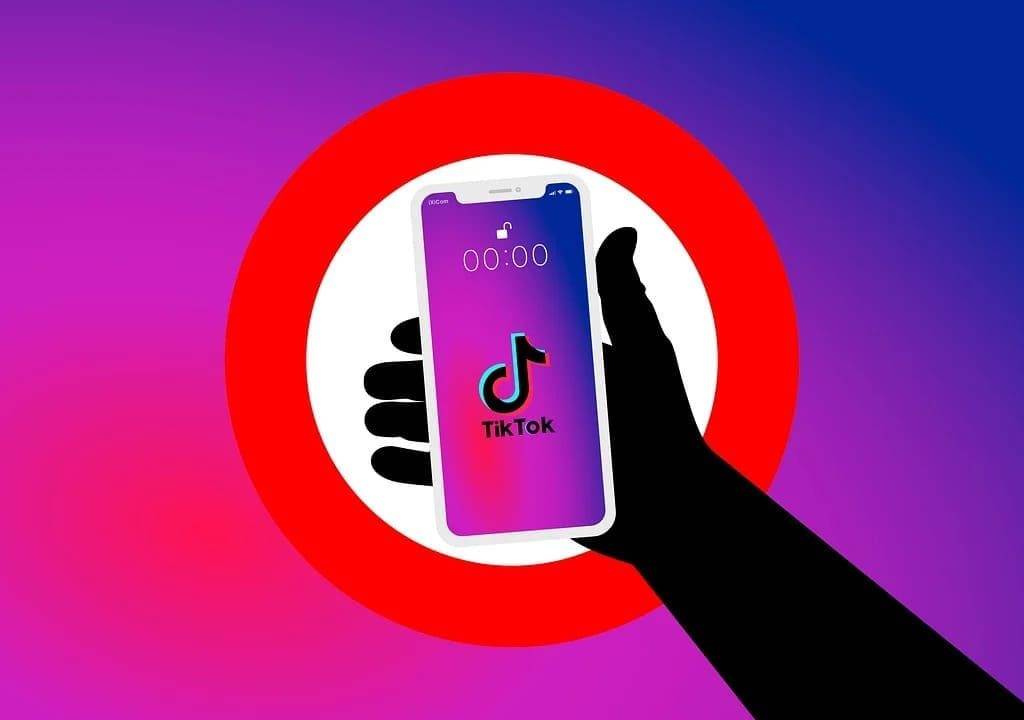
Требования к использованию музыки на площадке
Их несколько:
- музыка, которая используется в видео, не должна нарушать авторские права. В ином случае ролик будет удален, а нарушитель заблокирован без права на восстановление аккаунта;
- загрузка собственной музыки без получения авторских прав означает согласие пользователя на использование ее другими посетителями площадки и авторами роликов;
- перед загрузкой музыки администрация рекомендует поучать разрешения у владельцев авторских прав.
Говоря откровенно, следует отметить, что вопрос защиты авторских прав стоит в ТикТок достаточно остро. 9 из 10 пользователей даже не задаются указанным вопросом, они просто загружают и используют музыку по своему усмотрению. Однако требованиями администрации не стоит пренебрегать: в худшем случае придется нести ответственность.
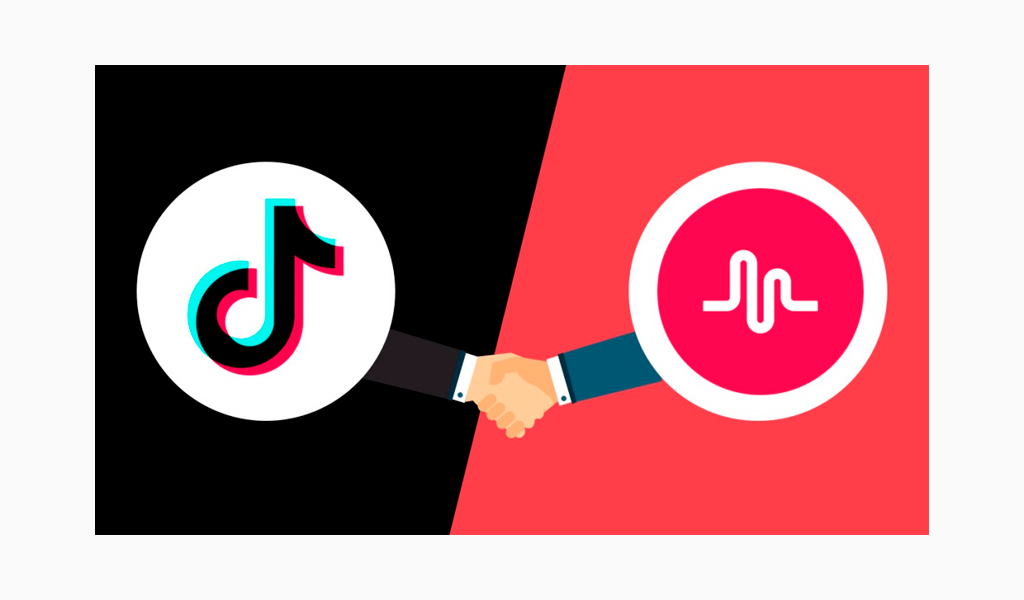
Часть 2. Топ-10 фоновых музыкальных приложений для iOS и Andro >

Video Star это простое в использовании приложение для фоновой музыки, и вам не потребуется каких-либо знаний, чтобы добавить любимую фоновую музыку к видео на iPhone или iPad. Он имеет все необходимые инструменты и позволяет пользователю выбирать музыку из личной библиотеки. Все песни доступны бесплатно и предлагают покупки в приложении, чтобы обеспечить вам все необходимые эффекты.
#2. Magisto для iOS и Andro >

Многие из приложений фоновой музыки на рынке требуют, чтобы у вас были расширенные навыки редактирования видео, прежде чем добавлять фоновую музыку к видео. К счастью, Magisto является исключением и будет быть идеальным выбором для новичков, которые новичок в этих вещах. Он может добавлять фоновую музыку на Android и iPhone до и после того, как вы отредактировали видео, а его ключевой функцией является неограниченное пространство для хранения, загрузка, а также создание длинных фильмов.
#3. VivaV >

VivaVideo является инклюзивным приложением, потому что у него есть видеоканал, позволяющий снимать видео, а затем добавлять фоновую музыку к видео на Android или iPhone. Музыка даст вам достаточно денег, как только вы придумаете слайд-шоу, которые легко реализуют с помощью VivaVideo. Работает как для iOS, так и для Android, чтобы добавить фоновую музыку, что означает, что ее совместимость неоспорима.
#4. iMovie для iOS

iMovie – приложение для фоновой музыки производится Apple и будет хорошим выбором для добавления фоновой музыки к вашему видео на iOS, а также устройствам Android. Это очень мощное приложение и имеет очень мало ограничений, которые включают передачу музыкальных файлов на платформу Mac для расширенного редактирования. В основном работает с устройствами iOS.
#5. Replay для iOS

Основное преимущество заключается в возможности Replay эту покупку в приложении, которые позволяют избавиться от эффектов, фильтров и водяных знаков при добавлении фоновой музыки на iPhone. Все зависит от ваших личных предпочтений, но оно входит в первую десятку приложений для iOS. Он очень хорошо синхронизируется с Instagram и другими социальными сайтами, что делает его чрезвычайно простым для совместного использования видео после добавления фоновой музыки.
#6. YouTube Capture для iOS

YouTube Capture создано для людей, которым нравится делать что-то в движении. Это позволит вам отредактировать видео, а затем добавить подходящую саундтрек в качестве фоновой музыки. После этого вы сможете легко поделиться видео на YouTube. У вас будет больше преимуществ при использовании с iOS.
#7. MixBit for iOS and Andro >

По звучанию имени, MixBit приложение фоновой музыки не только позволяет добавлять фоновую музыку к вашим видео на устройствах Android и iOS; также возможно смешивать несколько видеоклипов без искажения музыки. Вам понравится, если вы будете диджеем или хотите стать одним из них в будущем.
#8. Lumify для iOS

Lumify это приложение, которое лучше всего предназначено для использования новичками. Он смешивает видеофайлы и позволяет добавлять фоновую музыку из собственной библиотеки. Кроме того, вы можете добавить голос в качестве замены музыки, которая также подходит для iOS.
#9. Clipper для iOS

Clipper это очень быстрое и простое в использовании приложение, которое вы можете использовать для добавления фоновой музыки в свои видео на iOS. Вы можете сшить много видеороликов таким образом, чтобы музыка оставалась неизменной при игре.
#10. Splice для iOS

Splice представляет временную шкалу для обеспечения точности при добавлении фоновой музыки к вашему видео на iOS. У вас будет простое редактирование видео, поэтому видео и музыка не будут перекрываться. Они будут играть так, как ожидалось, что является его самым сильным моментом.
VideoSound это приложение для фоновой музыки для iPhone и iPad, предназначенное для добавления фоновой музыки в видеоролики перед тем, как делиться на Instagram, Vine и Facebook. С помощью VideoSound вы можете не только добавлять музыку из iTunes в свои видео (по одному), но и прикреплять песню к одной фотографии и создавать фото с музыкой. Более того, создание слайд-шоу с фотографиями и музыкой также доступно.
Стандартные методы наложения музыки на фото
В Инстаграм предложен способ с размещением фотографии в Stories. Доступно только на Айфоне, где при создании «Истории» появляется раздел «Music» в стикерах. Пользователю доступен каталог музыкальных файлов, с уже подключенным авторским правом. Длительность стандартная – 15 секунд. Функция не была добавлена в Android, поэтому искать в стикерах «Музыку» не стоит.
Еще один способ, как добавить музыку в Истории – включить композицию на мобильном устройстве. Рекомендуется воспроизводить в наушниках, чтобы избежать окружающего шума.
Для этого следует:
- Авторизоваться в социальной сети.
- Вторым окном открыть любой музыкальный проигрыватель: Apple Music, Play, Яндекс или Spotify.
- Поставить на проигрывание и вернуться в Instagram.
- Нажать на значок «Историй» и начать запись.
Важно, чтобы мобильное устройство поддерживало одновременный запуск музыки и записи видео. Проверить можно с помощью стандартной функции «Камера» и запуска плеера
Через компьютер
Программы для редактирования и наложения музыки на фото в Инстаграм включают: стандартные расширения Windows, сторонние утилиты. По окончанию создания, пользователь должен указать формат, соответствующий видео в Instagram – MP4. Приложение не распознает WMP, поэтому такие файлы необходимо конвертировать в соответствующий тип.
В список программ для редактирования входят:
- Встроенный редактор на Windows 10.
- Movavi и AVS.
- Corel Video и Adobe Premiere.
Прежде чем приступать к редактированию, нужно скачать музыку. После – открыть программу и создать новый проект. Если необходимо вставить длинную композицию – фотографию дублируют несколько раз.
Чтобы добавить музыку в Инстаграм на стандартном редакторе:
- Вписать в строке «Пуск» — Видеоредактор.
- Нажать сверху «Новый проект».
- Указать «Пользовательское видео».
- Выбрать объект и подождать загрузки.
- На верхней панели нажать «Звук» — Музыка – Выбрать файлы из папки.
- По окончанию, выбрать три точки в верхнем правом углу «Экспорт или отправить».
На экране появится надпись, что файл сохранен в хранилище. Формат созданного проекта – MP4. Пользователь может настраивать длительность, выбирать длину музыкальной дорожки и выбирать момент, с которого будет начинаться видео.
Примерно такая же система при работе с Movavi, AVS и другими программами. Особенность состоит в сохранении файлов, где пользователь может указать расширение объекта, размеры и качество.
Через iPhone
На iOS в список стандартных приложений входит iMovie. С его помощью доступно создание и редактирование проектов.
Инструкция, как создать изображение с музыкой в Инстаграм на Айфоне:
- Запустить iMovie – нажать на «Плюс» — Создать проект.
- Из списка выбрать фотографию – Создать фильм.
- Нажать на плюс в верхней части экрана – в выпадающем списке указать «Аудио».
- Выбрать композицию, отредактировать длину дорожки.
Добавление музыки возможно через сторонние приложения. В этом помогут: Flipagram, Shuttersong. Скачать и установить можно в AppStore, а добавить аудио даже в бесплатной версии.
После создания слайд-шоу, его следует разместить в социальной сети. Для этого предусмотрены функции «Поделиться» и «Сохранить на мобильное устройство». В первом случае, пользователю предложены История и Лента. Во втором – можно разместить видеофайл через стандартное создание публикаций.
Через Android
На Андроид предложены только утилиты, которые доступны в Play Market. В этот список вошли:
- Маджисто. Редактирование, добавление музыки и 3D-эффектов.
- VideoMarket. С возможностью создавать слайд-шоу.
- StoryBeat. Предназначено для создания видео в Instagram Stories и Ленту.
Инструкция, на примере последнего приложения – Маджисто:
- Установить приложение – нажать на кнопку «Создать».
- Выбрать из списка фильтры Инстаграм, если они не нужны – Без фильтра.
- Указать музыкальную дорожку из списка или выбрать с хранилища мобильного устройства.
- Настроить длину, нажать на кнопку «Сохранить».
- В выпадающем списке «Личный альбом».
- Подождать окончания загрузки и выбрать созданный фильм.
- В настройках «Поделиться» — Загрузить.
Созданный клип можно сразу отправить в Инстаграм, используя соответствующий значок приложения. Пользователю доступна бесплатная версия Маджисто и пробный период, с открытыми премиальными возможностями. Клип будет сохранен в профиле, откуда его можно перенести на мобильное устройство.

Способ 3: Онлайн-сервисы
Помимо отдельных мобильных приложений, наложение музыки на фото для Инстаграма можно выполнить при помощи онлайн-сервисов, каждый из которых обладает собственными особенностями. В большинстве случае такие ресурсы не позволяют производить перенос публикации напрямую в социальную сеть – лишь обрабатывать и скачивать, однако все равно могут оказаться полезными.
Вариант 1: Add Music to Photo
Онлайн-сервис с говорящим названием «Add Music to Photo» является, наверное, самым простым способом наложения музыки на фото без каких-либо вспомогательных настроек или попутного создания слайд-шоу. Все, что от вас требуется, это перейти по указанной ниже ссылке, поочередно с помощью кнопок «Browse» выбрать из памяти устройства подходящие файлы и нажать «Create Video».
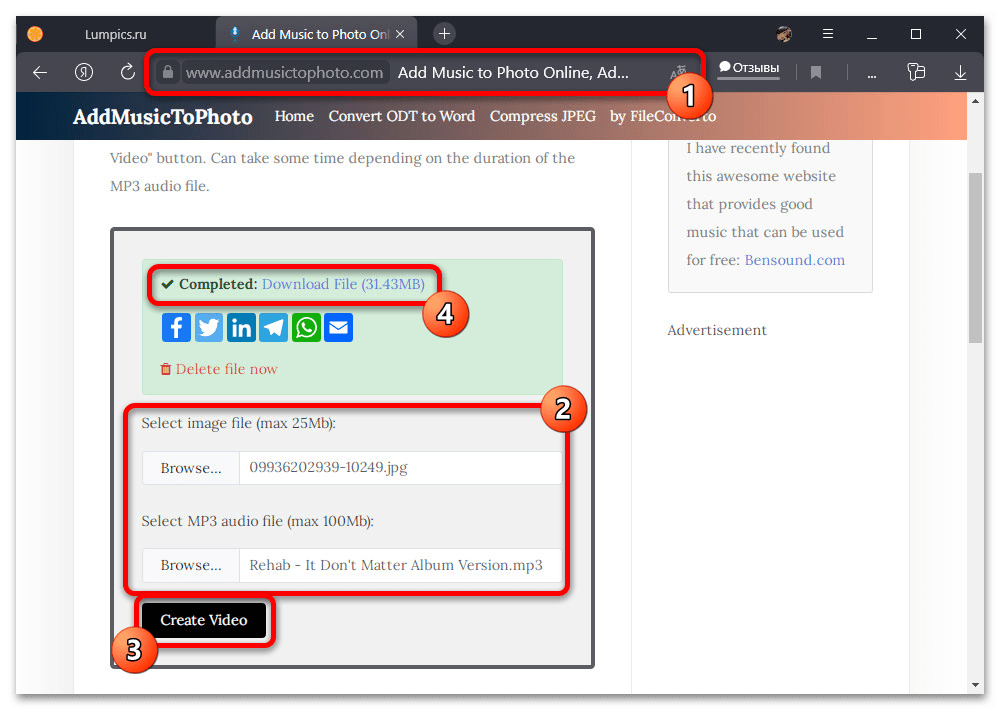
Спустя некоторое время на экране появится уведомление «Completed» и ссылка на скачивание готового материала в формате MP4, полностью совместимом с Instagram. При этом, как можно догадаться, продолжительность записи будет соответствовать времени выбранной музыкальной композиции без возможности обрезки.
Вариант 2: Vimperor
К более продвинутым средствам можно отнести онлайн-сервис Vimperor, нацеленный на создание слайд-шоу из фотографий с наложением фоновой музыки. Единственным частичным недостатком в этом случае является неудобный интерфейс, тогда как водяные знаки и требования к регистрации полностью отсутствуют.
- Откройте сайт в браузере на компьютере или с телефона и первым делом нажмите кнопку «Загрузить фото и видео». После этого через отдельное окно необходимо произвести добавление одной или нескольких фотографий.
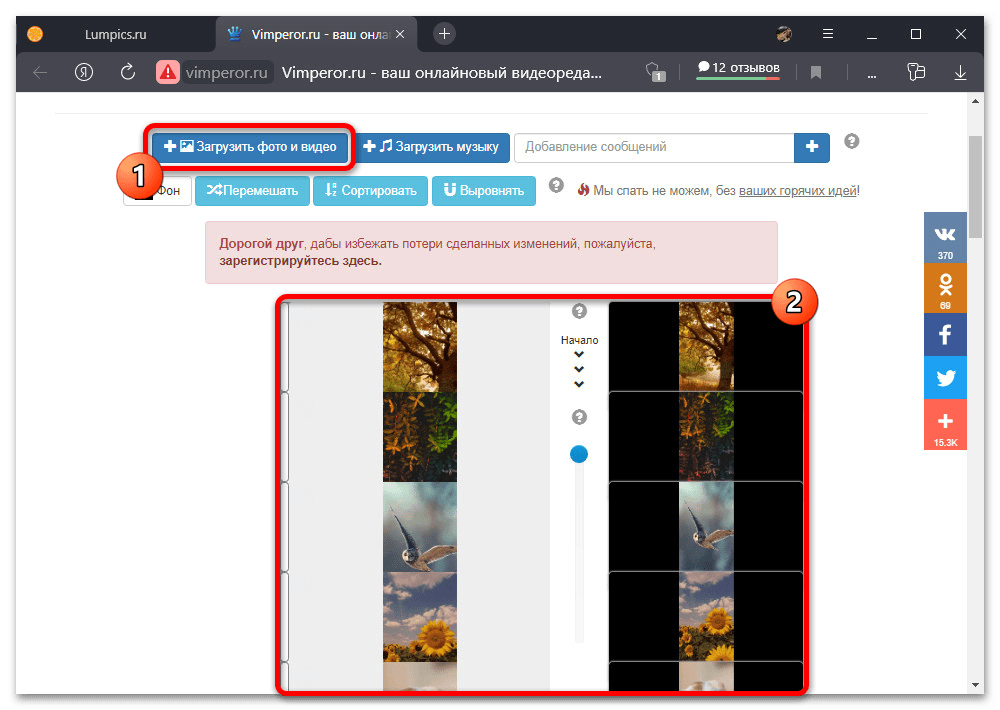
Завершив работу с графикой, аналогичным образом произведите добавление фоновой композиции с помощью кнопки «Загрузить музыку». Желательно использовать заранее подготовленный фрагмент, так как сервис ограничен в плане инструментов.
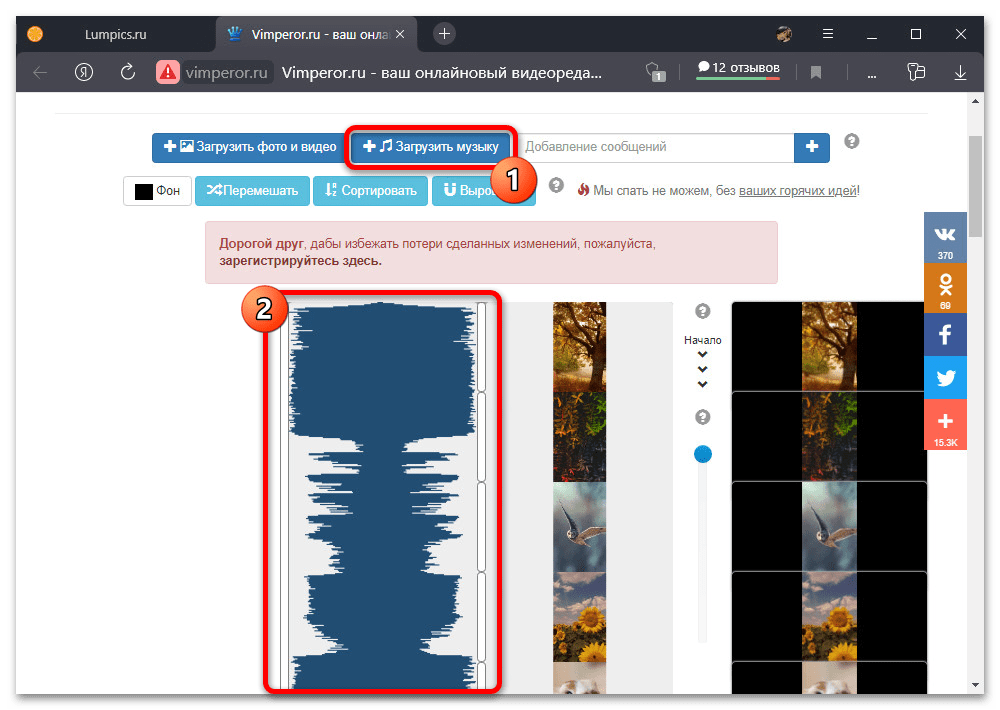
Дважды кликните по блоку с музыкой и во всплывающем окне отредактируйте параметры продолжительности. Обратите внимание, что установленное здесь максимальное значение определяет общую продолжительность слайд-шоу.

Если нужно, под разделом со списком графических файлов добавьте эффект перехода, обязательно указав продолжительность. Также не забывайте и про другие инструменты, ознакомиться с которыми лучше всего самостоятельно.
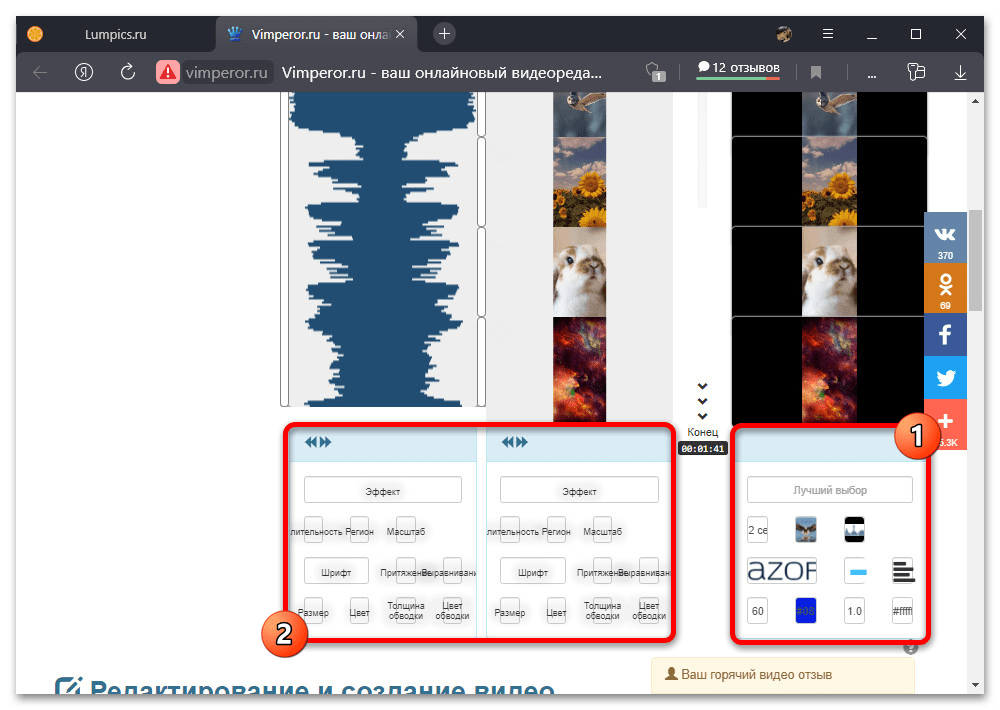
Чтобы выполнить обработку и сохранение готовой работы в виде MP4-файла, пролистайте страницу до самого верха и нажмите кнопку «Сделать & скачать». К сожалению, предварительно ознакомиться с результатом не получится.
В обоих представленных случаях итоговый файл нужно будет загрузить в Instagram вручную, используя официальное мобильное приложения или решения на компьютере, включающие сторонние сервисы или добавление IGTV. Ознакомиться с задачей более наглядно можно в отдельных ранее упомянутых инструкциях.
Опишите, что у вас не получилось.
Наши специалисты постараются ответить максимально быстро.
Способ 1: VivaVideo
Вива Видео – одна из самых популярных прикладных программ для фото- и видеомонтажа для Android. В ее арсенале большой набор функций: обрезка, замедление, ускорение, объединение видео, настройка переходов, создание слайд-шоу и др. Есть много бесплатных тем, фильтров и эффектов, но нас интересует только возможность накладывать музыку на изображение.
- Запускаем приложение, жмем кнопку «Редактор», открываем вкладку «Фото», выбираем хотя бы одну картинку и тапаем «Далее».
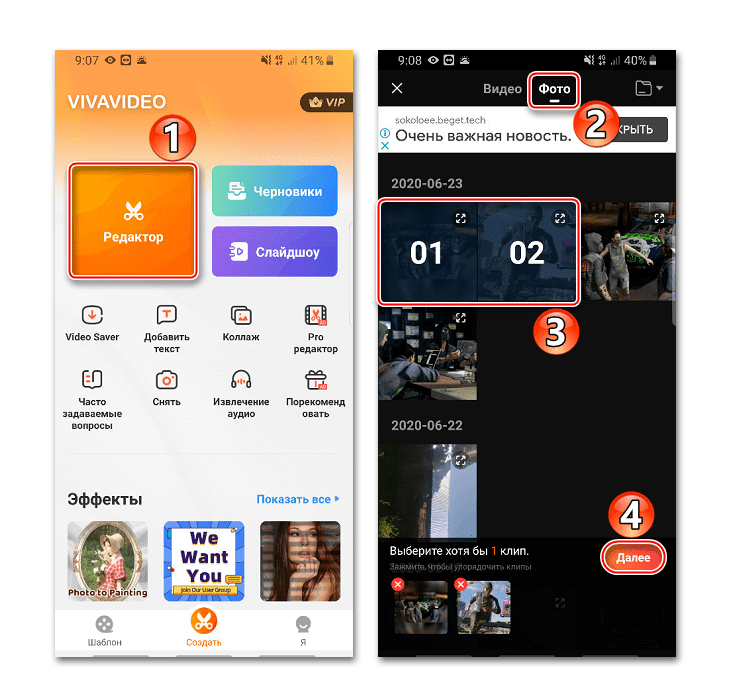
Чтобы распределить фотографии в определенной последовательности, удерживаем одну из них и перетаскиваем в любое место.

По умолчанию каждая картинка показывается в течение трех секунд. Для изменения этого параметра, выделяем нужное изображение, тапаем «Длительность», а затем перемещаем ползунок вправо или влево.
Если нужно применить изменения сразу ко всем фото, внизу экрана переключаемся на вкладку «Все клипы». Чтобы сохранить настройки, тапаем «Применить».

В разделе «Музыка» жмем «Добавить музыку». Во вкладке «Онлайн» можно выбрать одну из композиций, предложенных VivaVideo. Для этого ее нужно сначала скачать, нажав соответствующую иконку справа от нее.
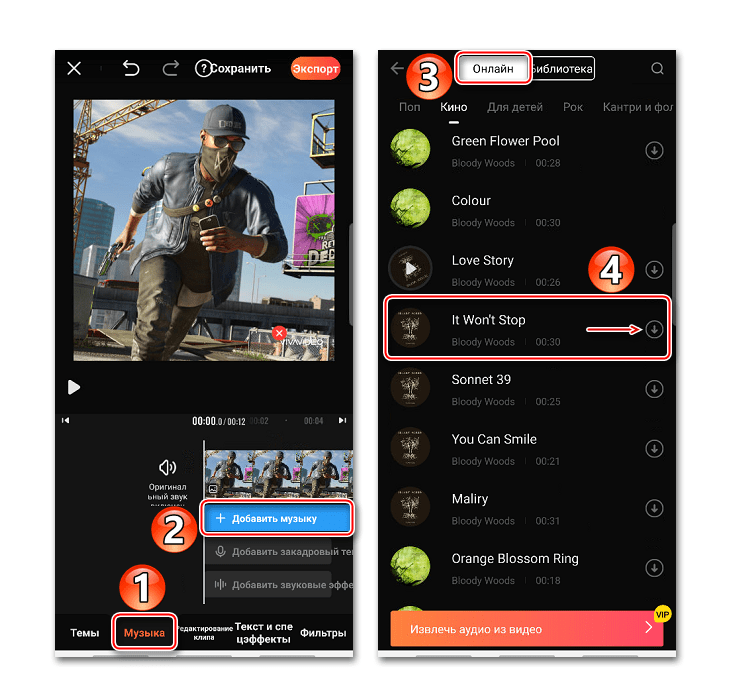
Чтобы добавить свою музыку, открываем вкладку «Библиотека», тапаем на нужный трек, при необходимости обрезаем его с помощью ползунков, расположенных по краям полосы воспроизведения, и жмем «Применить».
Для добавления второй композиции переводим курсор в конец текущей аудиодорожки пока не появится иконка с плюсом, затем жмем ее и добавляем следующую песню.

В любой момент можно изменить громкость, обрезать, сменить, удалить композицию или включить ее повторение. Для этого выделяем звуковую дорожку и используем панель управления внизу экрана.

Дополнительно можно записать закадровый голос
и добавить звуковые эффекты.
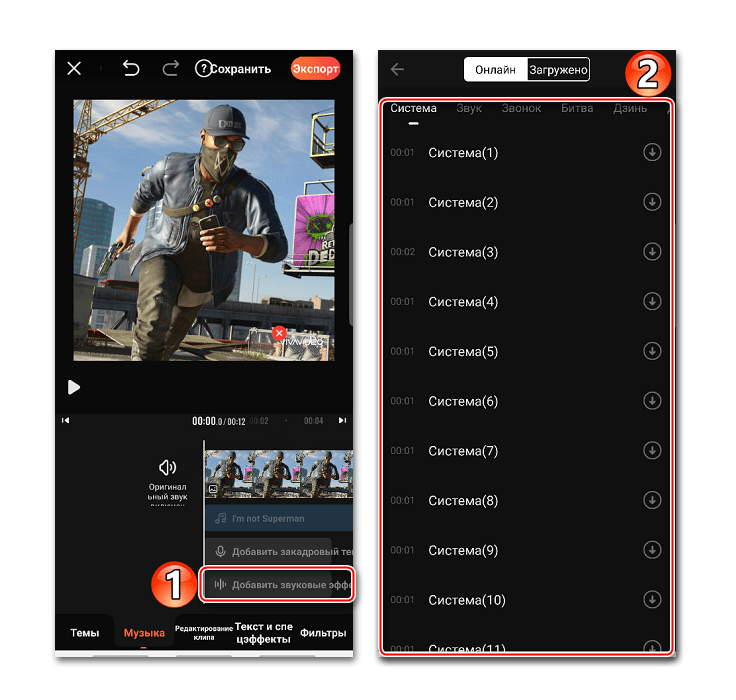
Чтобы проверить готовность проекта, жмем клавишу «Воспроизведение».
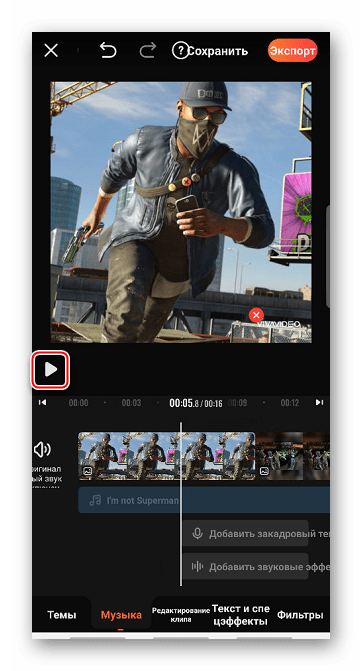
Для сохранения клипа тапаем «Экспорт», выбираем единственное доступное без подписки VIP разрешение и ждем завершения процесса.
Готовый клип можно будет найти в разделе «Мои видео» или в памяти устройства по указанному пути.

Если нажать кнопку «Сохранить», клип будет помещен в «Черновик». Оттуда его можно в любое время подгрузить, чтобы продолжить работу с ним.

Как добавить обложку на плейлист?
Соцсеть позволяет каждому пользователю создавать собственные папки с любимой музыкой. Личные плейлисты могут слушать, как друзья, так и случайные посетители страницы.
Плейлист – это отличная возможность поделиться с виртуальным миром своими музыкальными вкусами, проявить индивидуальность. Ну, и рассортировать разножанровую музыку, выделить редкие композиции, собрать собственную коллекцию.
В отличие от отдельных песен, для целого плейлиста в ВК обложку сделать можно. Сейчас мы объясним, как ее добавить через компьютерную версию сайта:
- Откройте профиль соцсети;
- Перейдите на главную страницу и выберите в левой колонке раздел «Музыка»;
В центре окна найдите колонки с подразделами, вам нужен «Плейлисты», кликните;
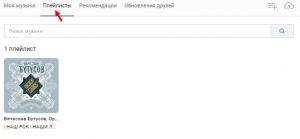
С правой стороны строки найдите значок «Добавить» (с изображением горизонтальных полосок и плюсика);

Откроется окно редактирования. Чтобы поставить фотографию на плейлист в ВК, кликните по полю с надписью «Обложка»;
- Укажите пусть к картинке на компьютере;
- Далее нужно придумать название плейлиста и описание;
- Последний этап – добавление песен. Их можно добавить из собственной музыки, а также выбрать с просторов аудио мира ВК;
- Не забудьте, когда закончите, нажать клавишу «Сохранить»;
Готово! Вам удалось добавить фото на свою папку с аудиозаписями.
Как видите, установить обложку на плейлист в ВК совсем не сложно. К слову, вы также можете в любой момент поменять картинку. Для этого сделайте следующее:
- Щелкните по листу с песнями;
- В появившемся окне кликните по клавише «Еще»;

- Выберите команду «Редактировать»;
- В поле с изображением нажмите на крестик, изображение сразу удалится;

Дальше вам остается только добавить новое.

Обратите внимание, вы можете добавить обложку только на собственный плейлист в ВК. Чужие папки редактировать не разрешено
И еще один нюанс!
В ВК поставить фото на альбом с музыкой через мобильное приложение – нельзя. Как вариант, с телефона вы можете открыть соцсеть в браузере, перейти к десктопной версии и добавить картинку отсюда. Приложение не дает такой возможности.
Итак, мы рассказали, как поставить обложку на плейлист в ВК, надеемся, вы справитесь. Далее, давайте остановимся на требованиях к картинкам.
Какой видеоредактор использовать?
Одним из самых лучших приложений для обработки роликов является Inshot. С ним могут работать пользователи любых мобильных операционных систем: как на Android, так и на IOS. Скачать программу можно даже на компьютер. И это не единственный плюс данного редактора:
- Иншот позволяет обрезать ролик в любом месте и соединять несколько кусочков.
- В этом редакторе можно сохранять контент в самом лучшем качестве.
- Базовыми и самыми необходимыми функциями можно пользоваться бесплатно.
- Inshot имеет очень понятный и удобный для использования интерфейс.
- В отличие от многих других приложений, в этом можно добавлять аудиодорожки и работать с ними.
Кроме того, в Inshot можно работать не только с видеороликами, но и с фотографиями. Приложение позволяет создавать коллажи и проводить светокоррекцию.
Используем стикеры
В самом Инстаграме есть возможность добавлять музыкальные треки к Историям, но проблема в том, что эта функция работает далеко не у всех, по крайней мере пока. Меньше всего повезло владельцам смартфонов на Android, в iPhone большинство опций становятся доступны гораздо раньше.
Примечание: я буду показывать процесс на устройстве с ОС Android. Если у вас телефон фирмы Apple, внешний вид приложения может немного отличаться, но, думаю, вы быстро разберетесь. В целом действия практически идентичны.
Чтобы узнать, являетесь ли вы счастливым обладателем нужного функционала, откройте Instagram в своем телефоне и перейдите к созданию новой Истории.
Теперь добавьте видео или фото из Галереи или сделайте запись прямо сейчас.
Затем нажмите на пиктограмму в виде мордашки с загнутым углом, под которой прячутся все доступные стикеры.
В открывшемся перечне должна быть опция с названием Music или “Музыка”. Кликаем по ней, выбираем композицию, конкретный ее фрагмент и добавляем к своей публикации.
После этого при просмотре вашей Истории пользователи Инстаграма будут слышать выбранное музыкальное произведение и на экране увидят стикер с его названием.
Получилось? Если нет, то попробуйте обновить Instagram на своем мобильном устройстве. Еще один способ – изменить геолокацию в телефоне, так как эта функция доступна не во всех странах.
Если эти методы не помогают, не расстраивайтесь, всегда есть другой путь. У меня тоже нет стикера Music и приходится тратить немного больше времени и сил, чтобы наложить на видео подходящий звуковой ряд, но зато новые возможности открываются. Давайте рассмотрим самые удобные и простые программные продукты для добавления звука к видеозаписям.
Как добавить свой трек с помощью разных сервисов
Далее рассмотрено, как добавить музыку в видео в ТикТок. Есть 3 распространенных способа. Первый не предполагает использование сторонних ресурсов.
1. Загрузка через ТикТок
Чтобы загрузить музыку в TikTok, можно воспользоваться функционалом площадки. Для этого нужно:
- Перейти к меню редактора видеороликов, кликнув на значок «+» внизу в центре экрана.
- Нажать на кнопку «Музыка». После этого откроется библиотека треков.
- Обратиться к разделу «Моя музыка» (находится сверху).
После этого на устройстве откроются все звуки, доступные для распознавания и индексации TikTok. Потребуется выбрать необходимую дорожку. После клика на конкретную позицию нужно подтвердить действие нажатием на значок с иконкой галочки.
2. Загрузка с использованием сервисов
Пользователи ТикТок могут добавлять музыку с помощью специальных сервисов. Примеры: DISTROKID, Amuse. Суть работы указанных и других сервисов следующая: человек загружает в них свою музыку или звуки, а спустя 24 часа они появляются на множестве площадок, в том числе становятся доступными в ТикТок.
3. Использование сторонних приложений
Не знаете, как в ТикТок добавить музыку? Вот еще один простой способ: нужно использовать стороннее приложение. Перед его выбором рекомендуется ознакомиться с предлагаемыми разработчиками функциями. Дело в том, что в выбранном приложении обязательно должны быть функции, позволяющие работать с видеороликами и звуковыми потоками. В ином случае скачивание и установка просто отнимут время.
Команда lovereport.ru рекомендует InShot. Это простое, максимально удобное и при этом бесплатное приложение. Однако там есть реклама, но благодаря ее просмотру можно получить доступ ко всем необходимым функциям.
Как начать пользоваться:
- Нужно открыть приложение, предварительно скачав его из Play Market или AppStore и установив на устройство.
- Далее потребуется кликнуть по кнопке «Видео» и выбрать в выпадающем меню «Новый».
- В нижней панели будет пункт с надписью «Музыка».
- Во вкладке «Моя музыка» можно найти все звуковые дорожки, которые есть на устройстве.
- В случае, если в списке нет необходимого звука или нужного трека, потребуется нажать на «Открыть». В появившемся меню нужно найти аудиодорожку.
После завершения всех шагов останется отключить оригинальный звук, уже наложенный на видео.

Добавляем музыку на фото
Если вы хотите научиться накладывать мелодию на фотографию, то вам поможет инструкция, которая представлена ниже. Выполняя эти простые шаги, вы точно получите нужный результат.
Первый шаг: Откройте редактор
Найдите в меню приложений красную иконку с белым рисунком. Это и есть программа Inshot. Ткните на неё.

На главном экране вы увидите 3 кнопки: видео, фото и коллаж. Вам нужно нажать на первую из них.

Если открылись фотографии и ролики, находящиеся в памяти устройства, значит вы всё сделали правильно. Выберите пустой файл, который находится в самом начале списка.

Второй шаг: Добавьте картинку
А как это сделать? Сейчас расскажу. Найдите функцию под названием «Стикер». В панели инструментов она третья слева. Нажмите на иконку со смайликом.

Теперь вам нужно нажать на второй инструмент из списка. В результате откроется небольшая рабочая область с плюсиком.

Чтобы добавить картинку, нужно нажать на «+». В результате откроется галерея. Выберите фото, к которому нужно добавить музыку.

Теперь осталось только растянуть картинку. Для этого потяните за правый нижний уголок.

Третий шаг: Добавьте музыку
Найдите иконку, на которой изображена нота. Это инструмент, с помощью которого можно добавлять мелодии.

После нажатия на значок, откроется рабочее пространство с тремя кнопками: песни, звуковые эффекты и запись. Вам нужно выбрать первую из них.

Если вы сохранили на своё устройство понравившуюся песню, вам нужно нажать на надпись: «Моя музыка». А дальше всё просто: найдите название трека, воспроизведите его и ткните на «Использовать»

Если же вы ещё не определились с мелодией, поищите подходящий вариант из тех, что рекомендует сам редактор.

После того, как вы наложите трек, появится дополнительная аудиодорожка. Её можно отредактировать с помощью одноимённой кнопки.

Четвертый шаг: Сохраните полученный результат
Ткните на надпись: «Сохранить», которая находится в верхней части экрана. Настройте разрешение и частоту кадров и ткните на надпись снова.

Теперь осталось только дождаться окончания конвертации и наслаждаться полученным результатом.

Kizoa.ru – мощный сетевой сервис для создания видеоряда из изображений
По своему функционалу сервис kizoa.ru стоит рядом с профессиональными видеоредакторами, позволяя осуществлять множество базисных операций по работе с видео. Онлайн-сервис имеет условно бесплатный характер, потому созданный на нём ролик будет иметь водяной знак Kizoa слева сверху. Также бесплатный функционал сайта ограничен 2-х минутным видеороликом в разрешении 720p.
Выполните следующее:
- Выполните вход на kizoa.ru;
- Нажмите на «Попробовать»;
- Запустите Adobe Flash;
- Кликните на «Создать самостоятельно» (или используйте уже готовые модели);
- Выберите формат видео, после чего кликните на «Утверждаю»;
- Перейдите на вкладку «Фотографии», после чего кликните на «Добавить» и загрузите требуемые фото на ресурс;
- С помощью мышки перетяните требуемые фото в нижнюю строку редактирования в той последовательности, в которой фото должны отображаться на вашем видео;
- Перейдите на вкладку «Музыка», и слева нажмите на кнопку «Добавить мою музыку» для загрузки вашего трека на ресурс. В конце нажмите «Выбрать для создания слайд-шоу»;
- Нажмите на вкладку «Переходы» для выбора вариантов визуальных переходов между вашими фото;
- Для добавления текста перейдите на вкладку «Тексты», выберите нужный вариант и перетяните его к фото;
Для просмотра полученного результата нажмите на «Тест»;
- Если результат устроил, нажмите на «Сохранить», введите ваш е-мейл и пароль для регистрации на ресурсе;
- Скачайте ваш результат.
Как добавить картинку к песне?
В сети можно найти много инструкций на тему, как в ВК поставить картинку на песню. Все они основаны на ручном изменении метаданных трека через какой-нибудь медиаплеер, и последующей его загрузке в профиль соцсети.
- Вы открываете песню в плеере на компе, например, в VLK или KMPlayer;
- Далее заходите в настройки трека;

- Ищете клавишу по загрузке изображений;
- Добавляете свое фото;
- Далее в ВК открываете раздел «Музыка»;
- Жмете значок «Добавить трек»;
- Указываете путь к папке с файлом;
- И, вуа-ля, песня добавляется с вашей аватаркой.
Мы протестировали метод и попробовали поставить обложку на песню в ВК, применив эту инструкцию. До этапа загрузки в соцсеть все шло прекрасно. Но вот незадача – обложка в соцсеть так и не закачалась…
Другого рабочего способа установить картинку на песню мы не нашли. Таким образом, делаем вывод: поставить в ВК картинку на отдельную музыку невозможно. Такое право есть только у официального владельца трека, ведь обложка вшивается в аудио непосредственно в момент его создания.
Как создать слайдшоу с музыкой?
Первое знакомство с сервисом Flipagram придется начинать из цифрового магазина или для iOS, или для Android. В любом случае, действия примерно одинаковые – заглянуть в поиск, ввести название, получить несколько результатов.
Следующий шаг – нажать кнопку «Загрузить». А пока приложение, позволяющее добавлять песни к фото, заканчивает все подготовительные процессы, пользователям стоит наметить курс действий, заглянув в галерею и проштудировав комплект доступных снимков…
Если же инструкции не нужны и хочется сразу поэкспериментировать с накопившимися творческими идеями (и, наконец, прикрепить к фото парочку песен), то можно двинуться простым путем, а именно – нажать на большой красный плюсик, расположенный в нижней части программы и создать первую флипаграмму.
Нажатый плюсик мгновенно приведет в меню выбора контента. Вариантов три – можно загрузить или фотографию или видеоролик (кстати, просто один снимок добавить невозможно – так, дескать, не получится «фильма», а потому количество материалов придется расширить), или же можно нажать на значок камеры и создать что-нибудь новое и свежее (на случай, если на внутренней памяти смартфона или планшета не нашлось ничего приличного и полезного).
Если все материалы выбраны, и примерная настройка контента завершена, система позволит приступить к непосредственному монтажу. Возможностей, связанных именно с редактированием, кстати, достаточно много. В Flipagram разрешают поработать с фильтрами (в основном, доступны своеобразные стартовые шаблоны, позволяющие добиться определенного эффекта, не потратив кучу свободного времени), поменять определенные параметры фото (обрезать, повернуть, укоротить под какой-нибудь формат) и, конечно же, добавить му
Последний штрих, связанный с добавлением музыки к фото или добавить музыку к видео, отнимает минимум времени. Нужно всего-то нажать на кнопку «Мелодии», расположенную в правом верхнем углу при редактировании, и на экране тут же высветиться меню выбора композиций. Вариантов, опять же, тут несколько. Или трек выбирается из внутренней памяти, или из обширной библиотеки, где доступно колоссальное количество всевозможных подборок (тут и рок, и новинки любого года, и ретро, и прочие направления).
Когда редактирование контента завершится, перед пользователями возникнет меню публикации, совмещенное с вкладкой локального сохранения на внутреннюю память. Как именно поступить – решать исключительно пользователям. Можно авторизоваться в приложении и поделиться с сообществом собственными творческими возможностями, а уже затем, прямо с личной страницы, копировать запись и выложить в Instagram.