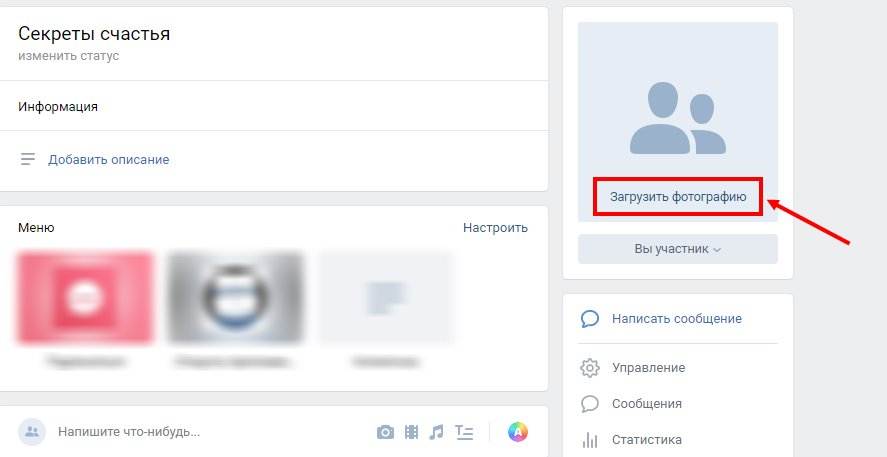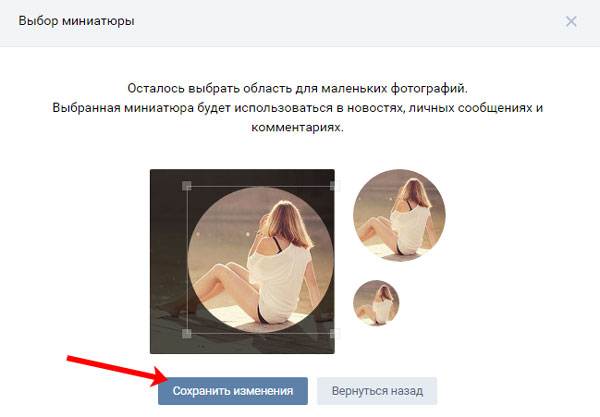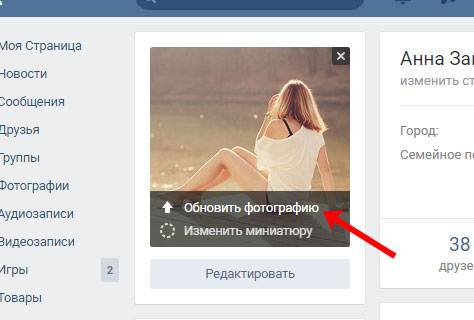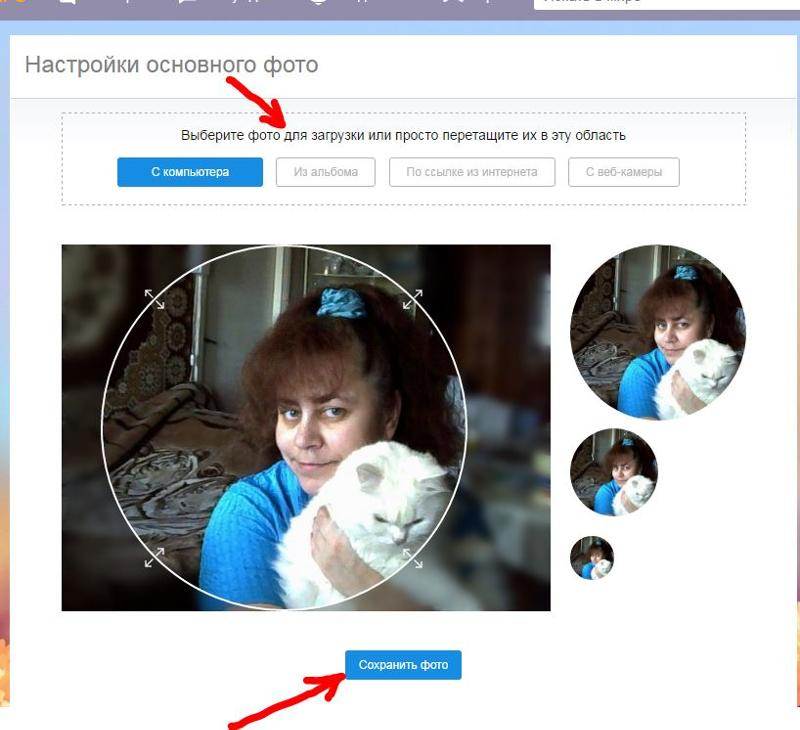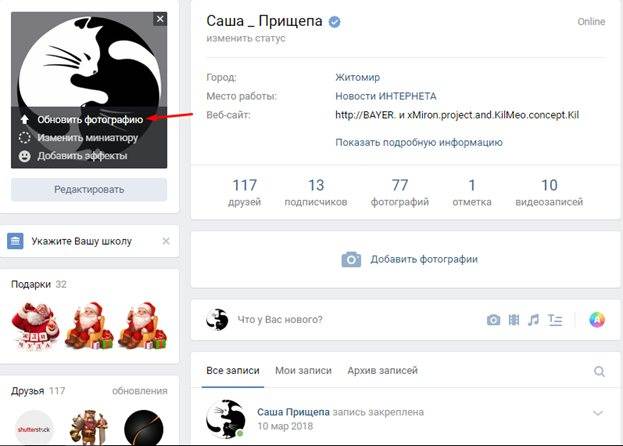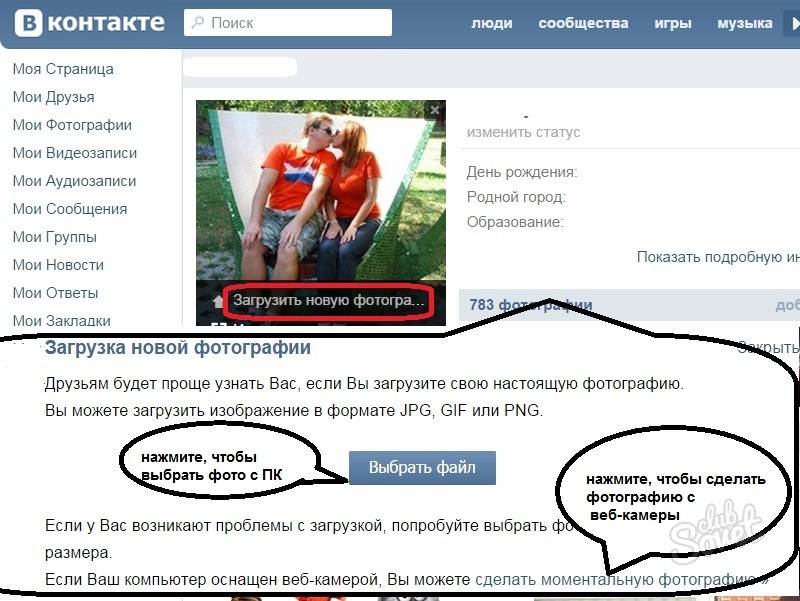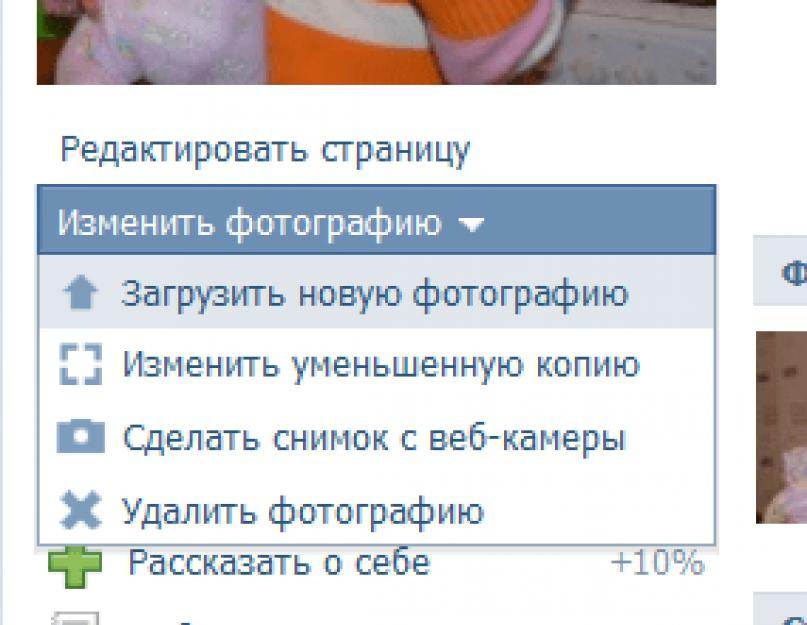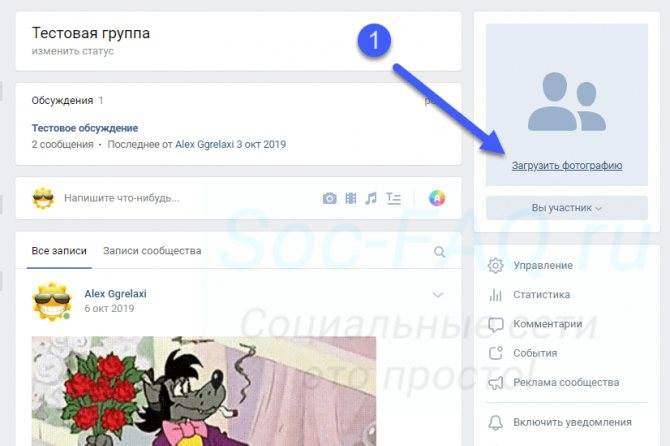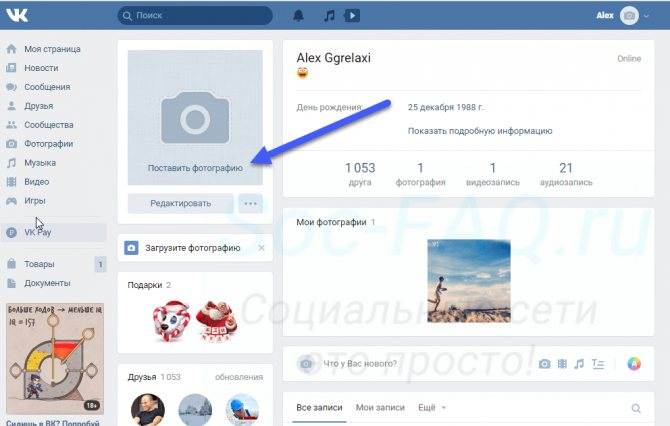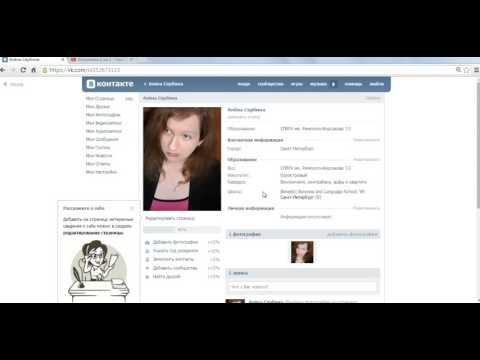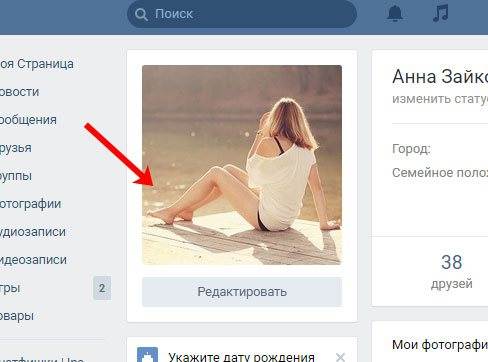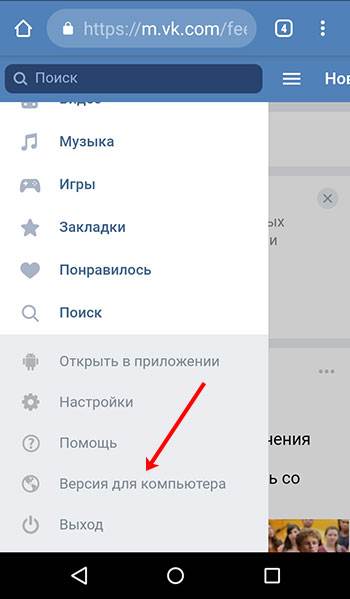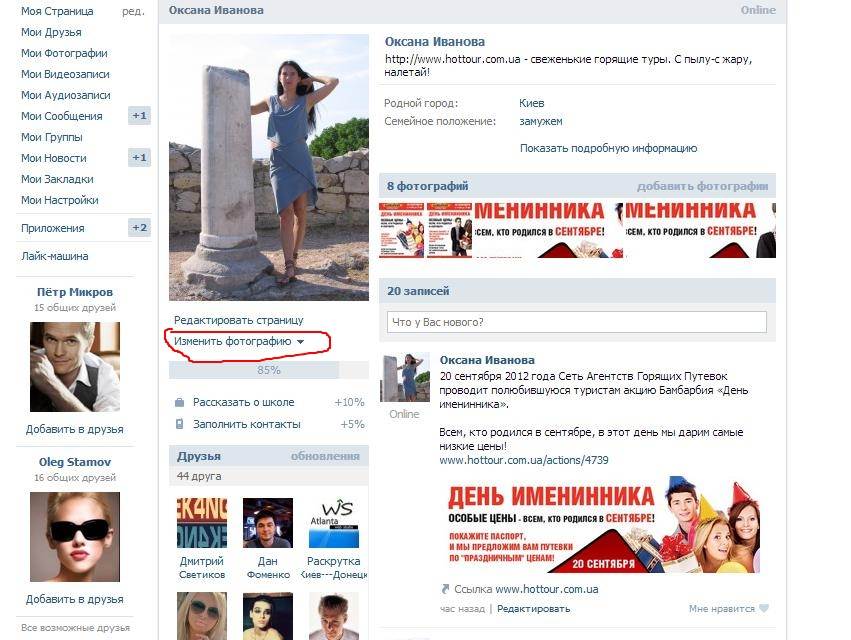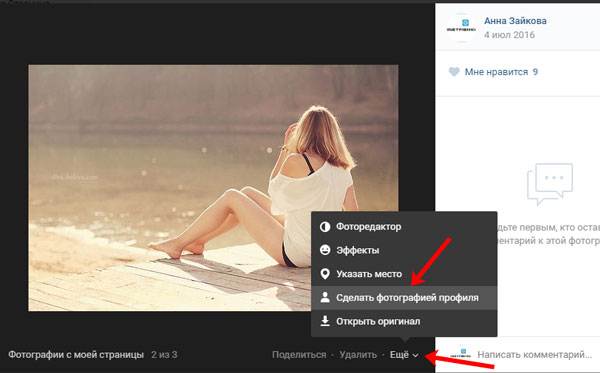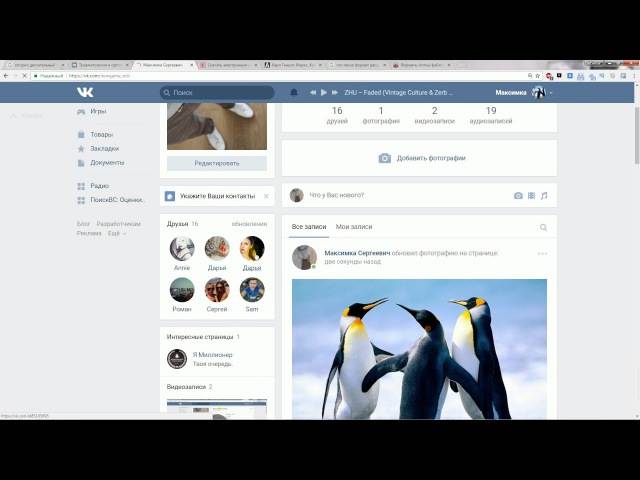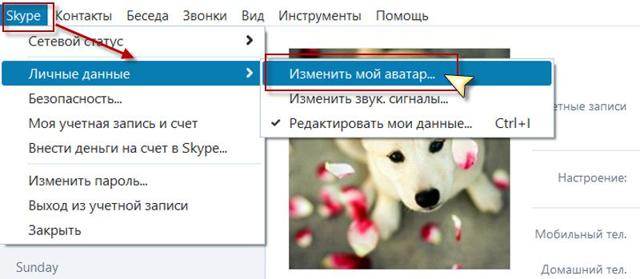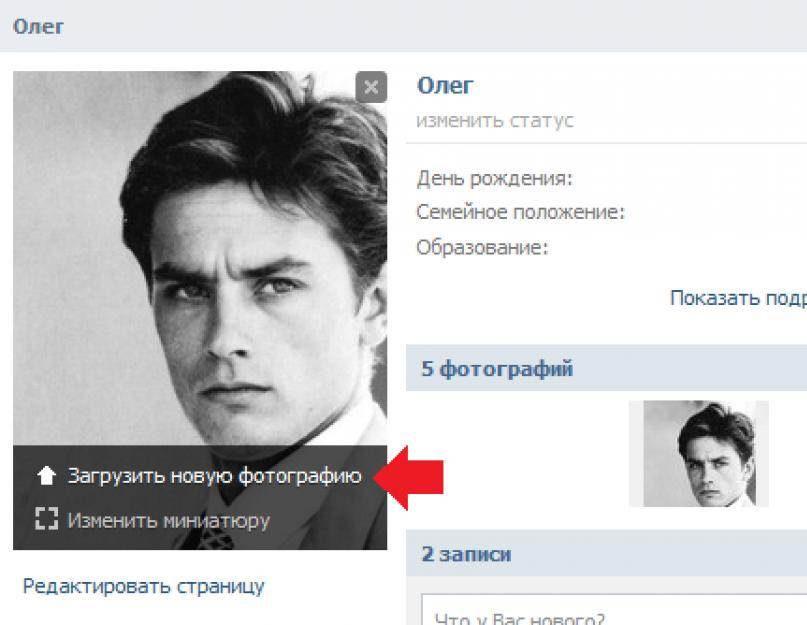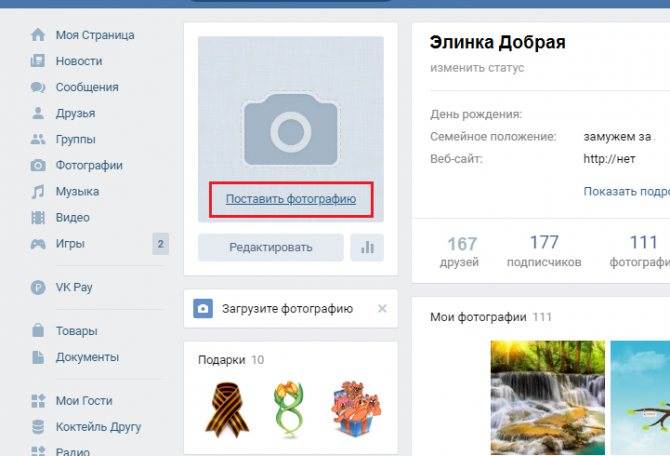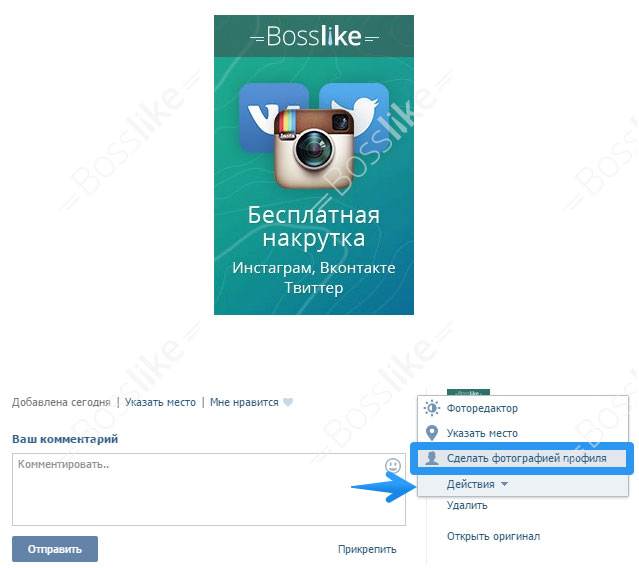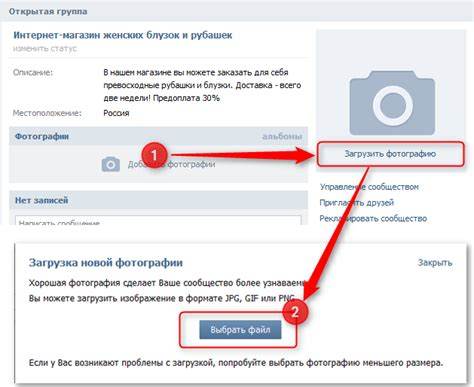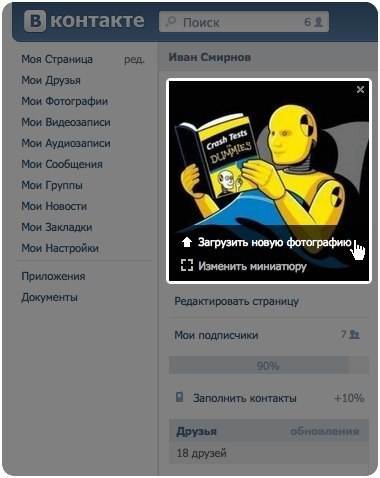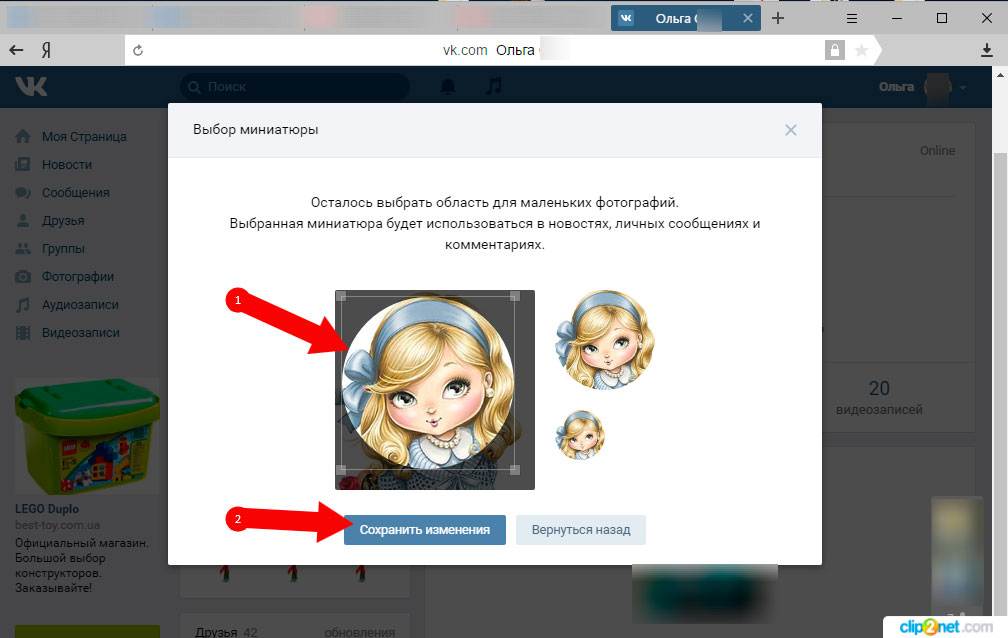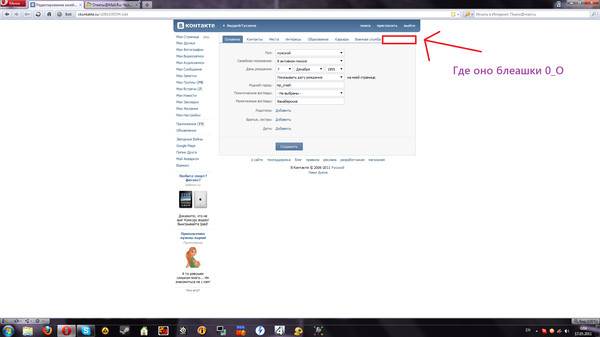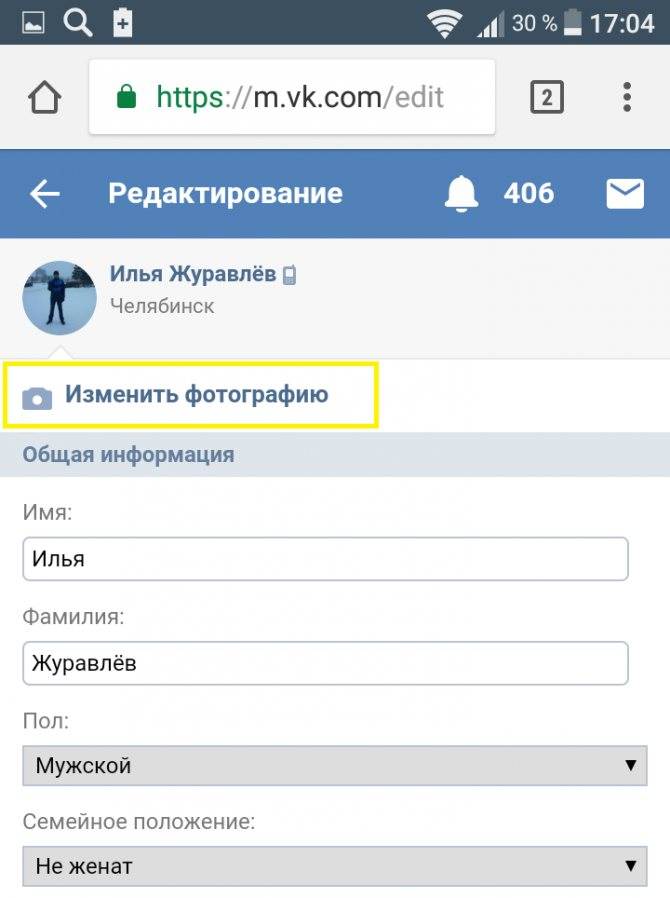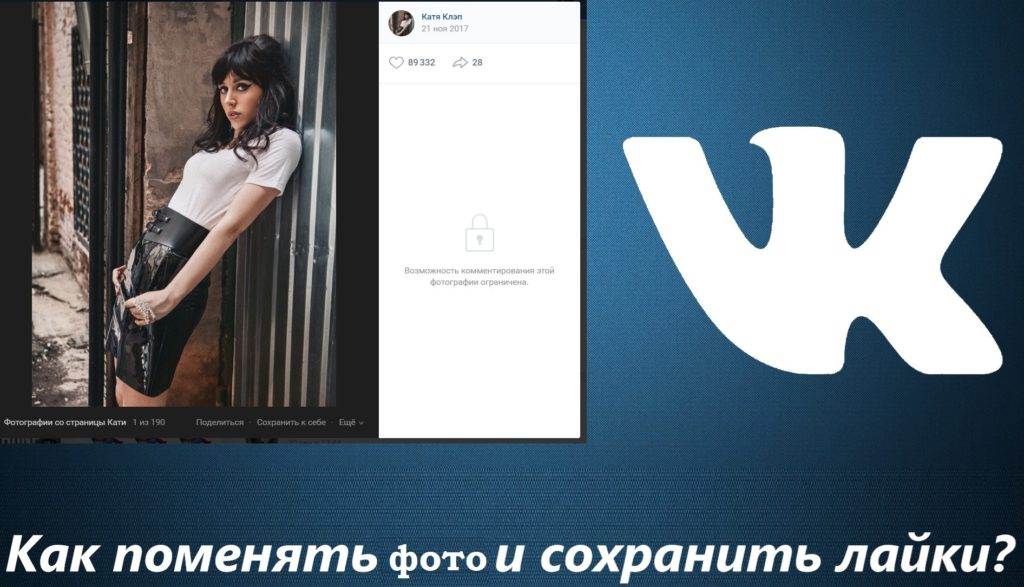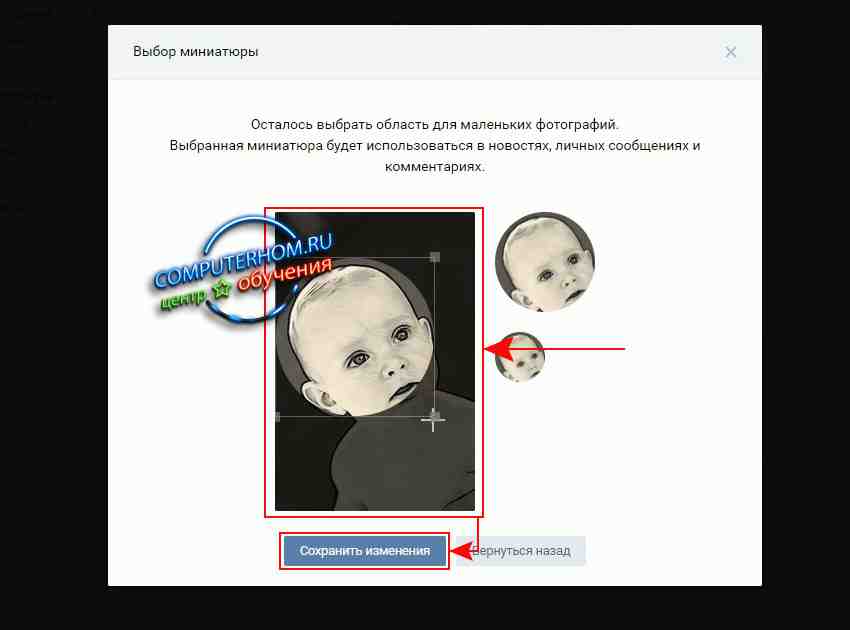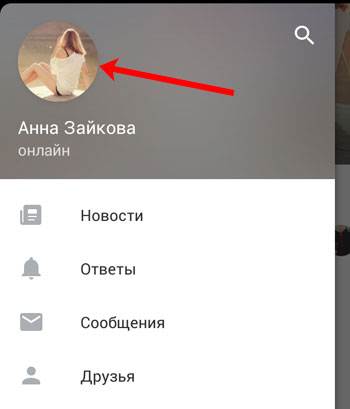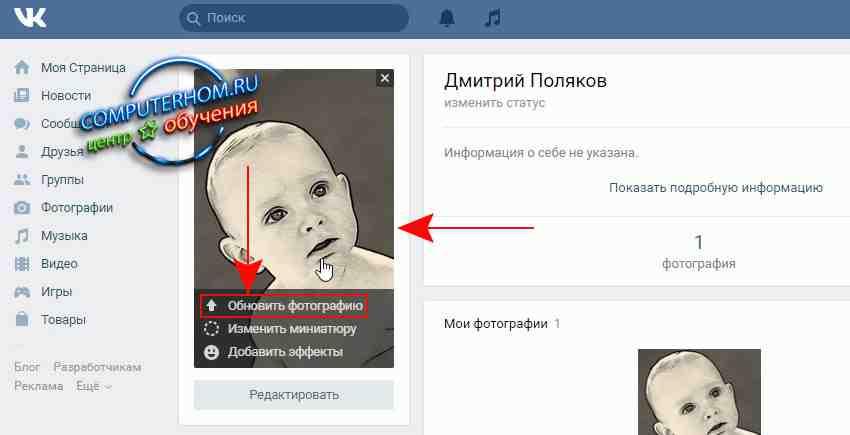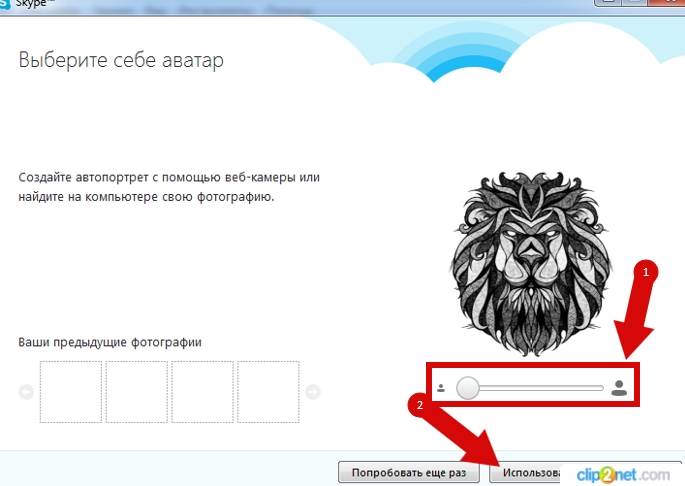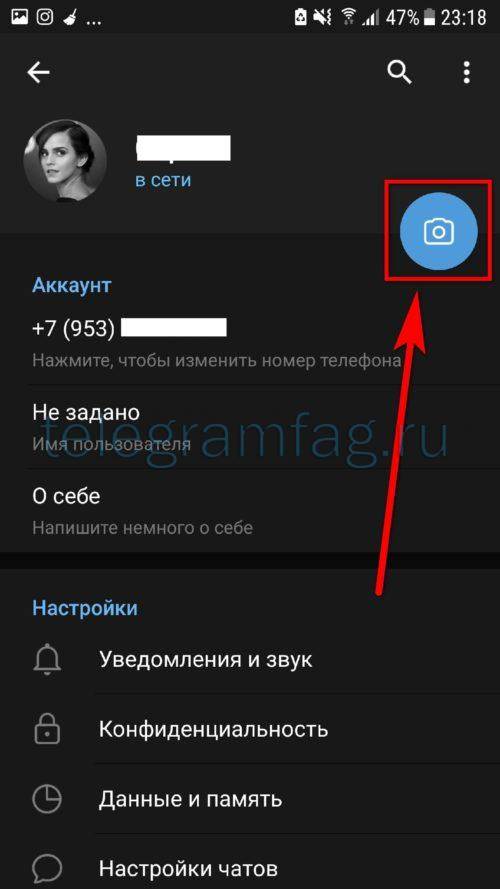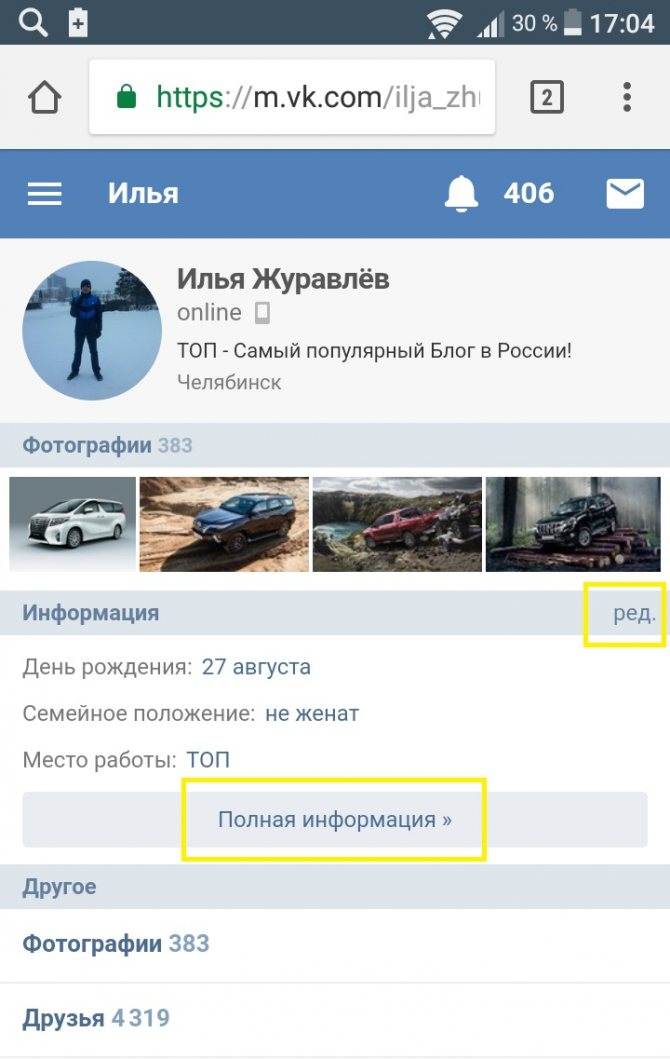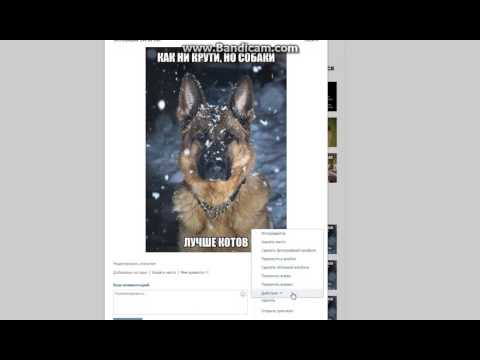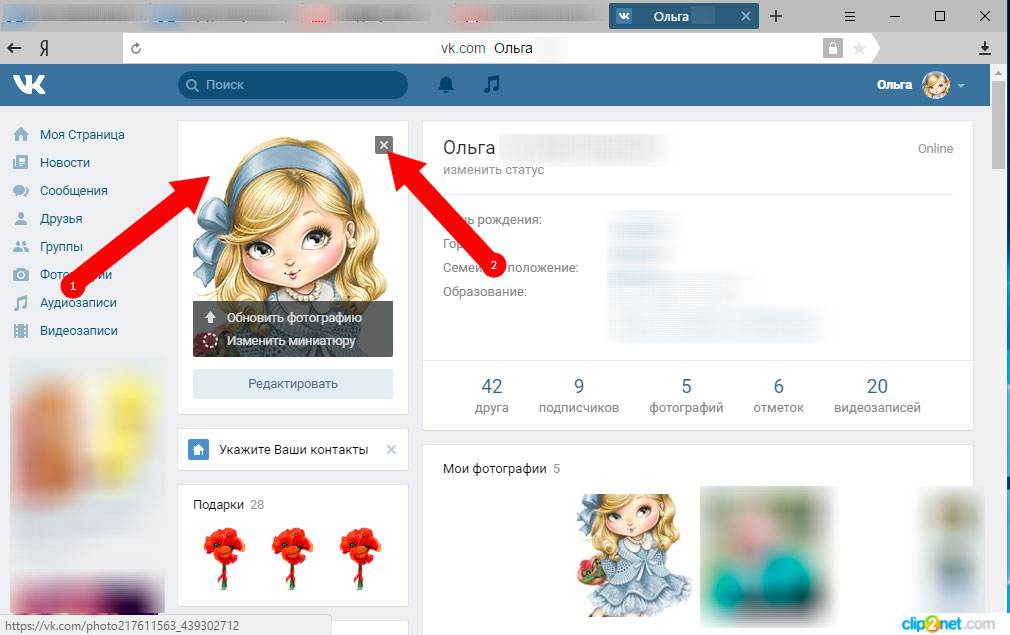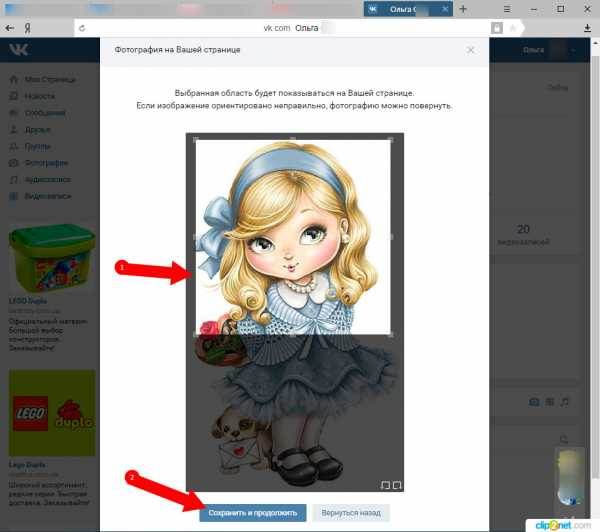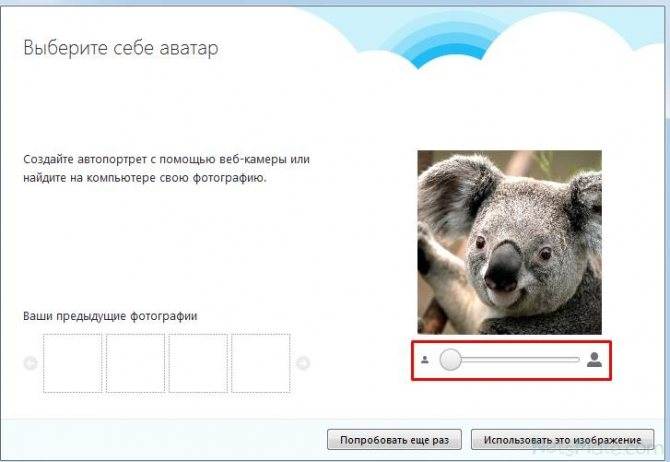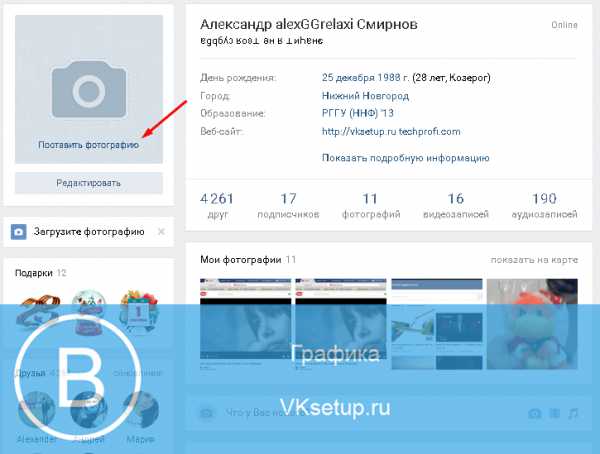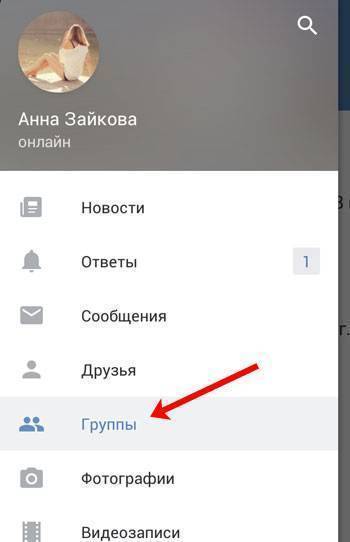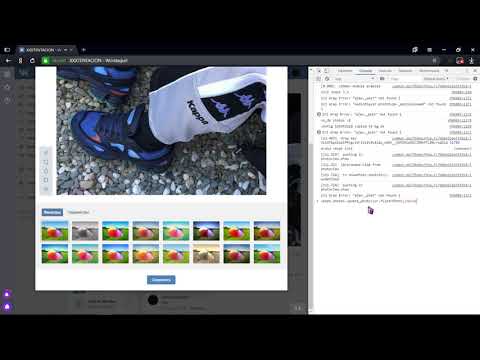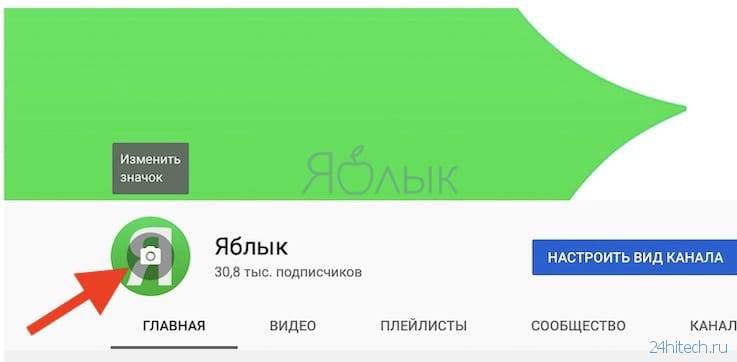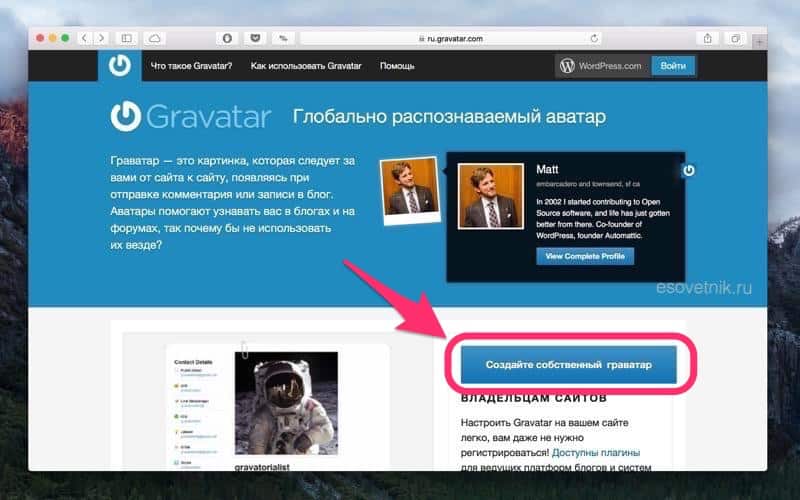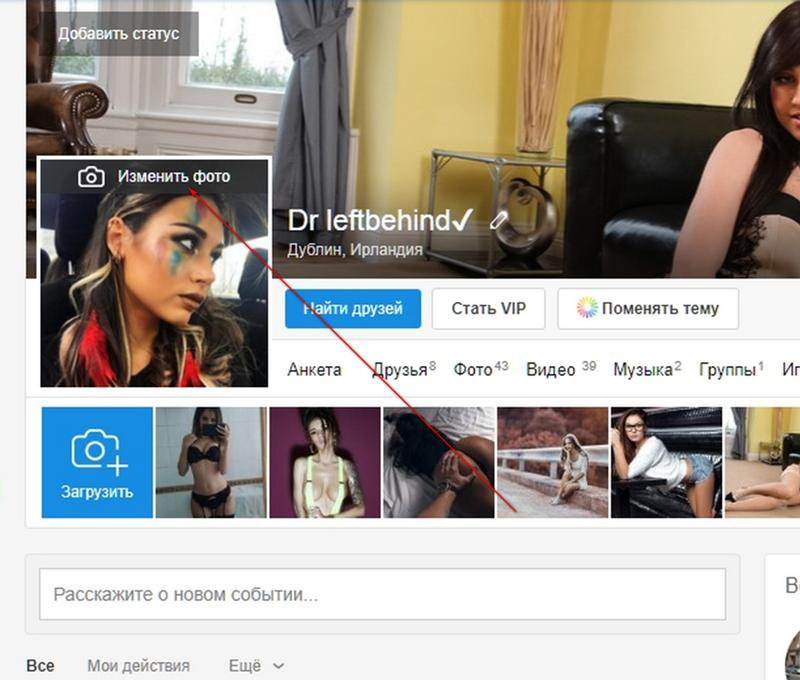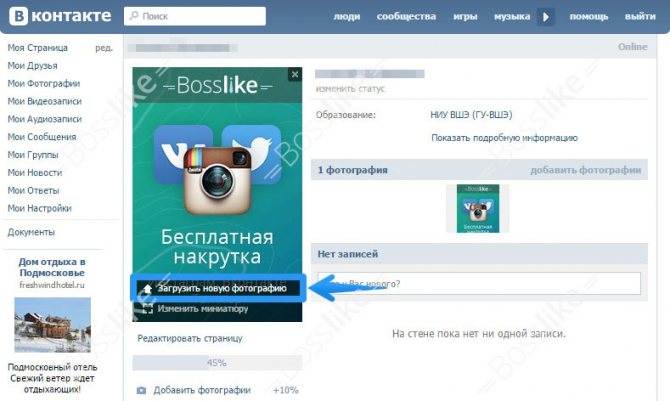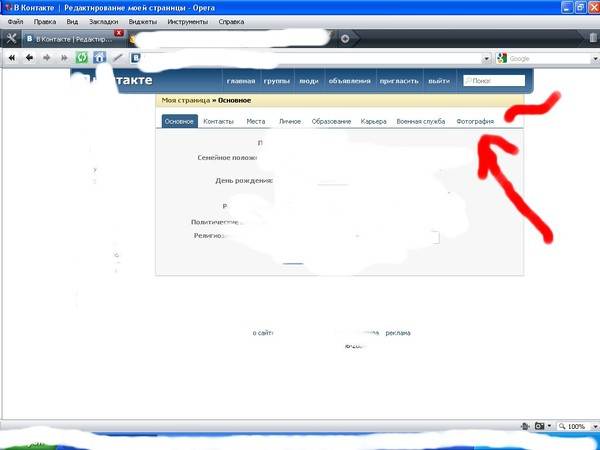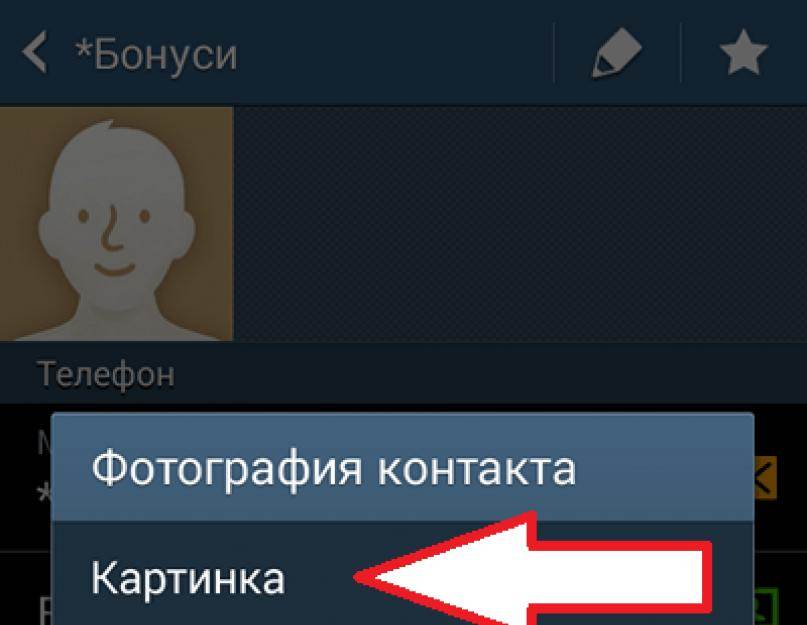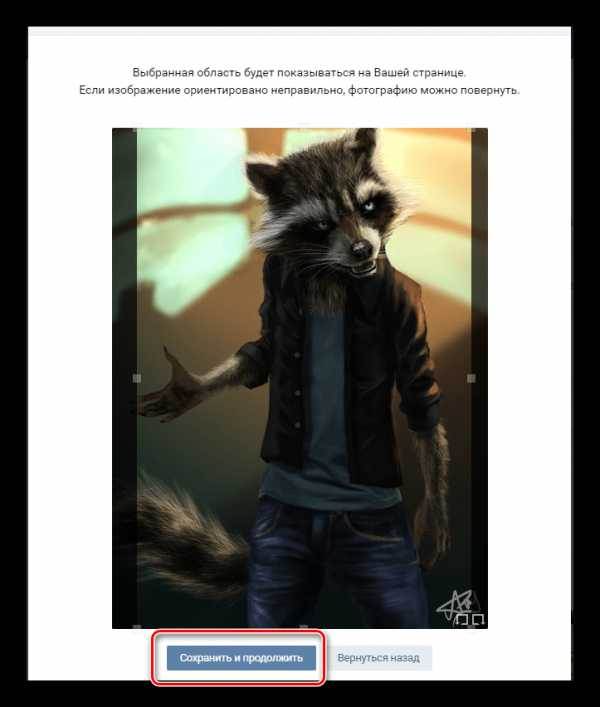Как ВКонтакте добавить фото на личную страницу
А теперь давайте я расскажу о методах загрузки фотографий с компьютера или мобильного телефона на свою стену ВКонтакте, в фотоальбомы или как поменять аватарку в профиле.
Загружаем с компьютера
С персонального компьютера фотографии очень быстро подгружаются и в альбом, и на стенку. Присутствует встроенные редактор, который позволяет изменять их в быстром режиме. Например, менять фильтры, добавлять текст, стикеры со смайлами или обрезать в случае необходимости. Кстати о том, как создать альбом я уже писал.
Вам может быть интересно — «Можно ли заработать на фотографиях через интернет и если да, то как?».
В фотоальбом
Тут всё очень просто:
- Заходим в раздел «Мои фотографии»;
- Выбираем альбом, в который нужно добавить фото;
- Жмём «Добавить» или перетаскиваем картинки из папки в окно браузера;
- Ждем окончания загрузки.
Когда все будет готово, в зависимости от настроек приватности друзья и подписчики смогут их посмотреть.
На стену
Одновременно в посте может быть не более 10 вложений. Изображения можно добавлять следующими способами:
- Из существующих альбомов;
- Загрузить с компьютера;
- Путем вставки URL-адреса фотографии.
А теперь пройдемся по каждому из них.
- Из альбомов
Для того чтобы добавить новое фото из альбома ВКонтакте, необходимо:
Нажать на значок фотоаппарата под полем, где вводится текст;
В появившемся окне выбрать до 10 фотографий и нажать «Прикрепить»;
Нажать кнопку «Опубликовать»;
Пост появится на стенке и его смогут увидеть друзья и подписчики.
- Подгружаем с компьютера
Для загрузки с компьютера есть два варианта. Первый – банально перетащить все картинки из папки, в которой они находятся в окно браузера. Второй:
Снова ищем значок фотоаппарата;
В появившемся окне жмём кнопку «Загрузить»;
- Выбираем, что хотим опубликовать;
- Дожидаемся загрузки и нажимаем «Прикрепить»;
- Через URL-адрес
Такой метод считается ненадежным, так как через некоторое время картинки могут пропасть, если будут удалены с ресурса, на котором вы их нашли.
Итак, для начала понадобится URL-адрес изображения. Получить его можно следующим образом:
- Нажимаем правой кнопкой мыши по понравившемуся в интернете изображению;
- Выбираем «Скопировать URL адрес»;
- Полученный адрес вставляем в окошко текста;
- Ждем, пока всё прогрузится, после чего удаляем ссылку;
- Профит.
Загружаем или изменяем фото личного профиля
Изменить или подгрузить аватарку для личного профиля ВКонтакте очень быстро и просто. Для этого наведите курсором на уже размещенную фото и выберите «Обновить фотографию»:
После нажатия вас попросят либо сделать новое фото (если на компе подключена вебка), либо подгрузить уже готовое изображение.
Выбираете, ждете, пока она загрузится, выставляете миниатюру и габариты и жмете «Сохранить». Всё, дело сделано.
С мобильного телефона
Добавлять что-либо с мобильного телефона через официальное приложение ВКонтакте так же просто, как и с компьютера, при чем не важно, айфон у вас или смартфон на андроид. Разве что вы еще не обновили своё приложение и поэтому инструкция может ввести в заблуждение
Но, после релиза обновы прошло уже более 3-х месяцев, поэтому буду рассчитывать на ваше благоразумие.
Вам может быть интересно — «Что такое кэшбэк и как с его помощью можно экономить на покупках?».
Заполняем альбомы
Для того чтобы наполнить альбом в приложении, нужно:
зайти в приложение и открыть вкладку с личными данными;
пролистать немного вниз и щелкнуть по кнопке «Фотографии»;
в появившемся окне щелкаем плюсик справа вверху;
создаем новый альбом или выбираем из уже имеющихся;
выбираем фото и нажимаем кнопку «Добавить». Останется только дождаться окончания загрузки.
Если вас вдруг интересует, как добавить описание к фото, то для этого нужно нажать на три точки в правом углу картинки и выбрать «Редактировать». Там ищем пункт «Редактировать описание», выбираем его и пишем текст.
Постим на стену
Чтобы добавить новую картинку на стенку, нужно:
открыть приложение и перейти на вкладку с данными личной странички;
тапнуть один раз по фрейму «Что у Вас нового»;
выбрать значок с галереей в нижнем левом углу;
откроется галерея телефона, в которой выбираем необходимые файлы (не более 10 штук на пост) и жмем «Добавить»;
Если необходимо, там же можно сделать фото с камеры;
Изменяем аватарку профиля
Чтобы поменять аву профиля через мобильное приложение, нужно:
открыть приложение ВКонтакте на своём смартфоне и перейти на вкладку с личным профилем;
- щелкнуть по аватарке;
- выбрать «Изменить фотографию»;
выбрать, хотите ли вы загрузить фото с устройства или воспользоваться камерой;
загрузить/сделать фото и нажать готово.
Как видите, все довольно просто, верно?
Вам может быть интересно — «Как накрутить подписчиков в группу или на личную страницу ВКонтакте?».
Возможные ошибки
При смене фотографии вы можете столкнуться с бесконечной загрузкой файла. Это легко исправляется корректировкой параметров изображения.
Необходимо сделать следующее:
- Открыть местоположение картинки и кликнуть по ней ПКМ.
- Выбрать пункт «Изменить», чтобы запустить программу Paint.
- В приложении жмем комбинацию Ctrl+W.
- В поле «Пиксели» выставляем значение 1200 по вертикали и горизонтали.
- Сохраняем картинку с изменениями и снова проделываем предыдущую инструкцию.
Также может потребоваться изменение настроек в самом браузере. Для этого делаем следующее:
- Открываем вкладку «Расширения» в Google Chrome.
- Находим VkOpt и нажимаем «Подробнее».
- В списке настроек включаем пункт «Разрешить открывать локальные файлы по ссылкам» и снова пробуем поменять фото.
Других проблем с работоспособностью данного метода возникнуть не должно.
Как сделать аватар из фотографии, загруженной в альбом
Кстати, данный метод сработает для любой фотографии, которую вы найдете Вконтакте.
Откройте нужное изображение для просмотра. В нашем случае мы переходим в раздел ” Фотографии “, затем открываем нужный альбом и там щелкаем на интересующее нас фото.
Картинка открываем в режиме просмотра. Здесь мы разворачиваем меню ” Еще “, и там выбираем пункт ” Сделать фотографией профиля “. Затем выбираем область для основного изображения и миниатюры. Сохраняем изменения.
А вот с телефона такой трюк не сработает. Там просто нет нужного пункта в меню.
Поэтому если Вы нашли подходящее изображение и открыли его для просмотра, выберите в меню пункт ” Сохранить “. Файл будет загружен на карту памяти вашего телефона. Теперь можете устанавливать эту фотку на аватарку, используя первый метод из этой инструкции.
Установка аватарки с компьютера
Если основным вашим гаджетом для соц. сети является ПК или ноутбук, воспользуйтесь следующей инструкцией:
- Зайдите в аккаунт, в котором нет фотографии профиля.
- Вы увидите квадрат с рисунком фотоаппарата. Нажмите на него. Также можно кликнуть на надпись «Поставить фотографию».
- В результате откроется небольшое окошко, в котором можно выбрать два варианта для установки фотокарточки: Загрузить уже имеющуюся фотку с компьютера. Нажмите кнопку выбора файла.
- Найдите на ПК необходимое изображение и кликните «Открыть».
Сделать новый снимок, если у вас есть web-камера.
- Если вы в данный момент хорошо выглядите и готовы к мини-фотосессии, кликните на синюю надпись «сделать моментальную фотографию».
В следующем окне разрешите программе «Adobe Flash» запускаться на сайте vk.com и предоставьте ей доступ к web-камере.
После нажатия кнопки «Разрешить», вы увидите себя на экране вашего компьютера. Кликните на кнопку «Сделать снимок» и улыбайтесь. Через 3 секунды вас сфотографируют.
Если фото получилось удачным, нажмите «Сохранить и продолжить». Выберите «Убрать снимок», чтобы сделать повторную съемку.
Вот вы уже почти загрузили фотку на сайт. Теперь нужно выбрать область, которая будет отображаться на странице. Это необходимо, если вы загружаете фото, на котором есть другие люди, но хотите выделить только себя или у вас фотокарточка в полный рост, а на автарку необходимо установить только лицо. Обведите нужную область, перетягивая и изменяя размеры квадрата. Нажмите «Сохранить и продолжить».
Следующим шагом будет выделение области для отображения фотографии в миниатюре. Она определяет, какая часть изображения будете отображаться в комментариях, личных сообщениях и новостной ленте друзей.
Нажмите «Сохранить изменения».
Рекомендуем: Как сделать сигну в ВКонтакте

Примите поздравления! Вы справились и теперь можете посмотреть, как выглядит фотография на вашей странице.
Чтобы установить на аву картинку или фотку из альбома выполните следующие действия:
- Зайдите в альбом и выберите необходимое изображение.
- Наведите курсор на надпись «Еще» под фото.
- В выплывшем списке нажмите «Сделать фотокарточкой профиля».
- Выберите область, которая будет показываться на вашей страничке. Это делается так же, как и при загрузке новой картинки с компьютера.
- Выберите область для миниатюры и сохраните результат.
Как поставить фото на аву в ВК. Загружаем фотографию профиля с компьютера и из альбома
У вас есть возможность заполнять информацию своего профиля Вконтакте. Можно указать очень много данных — дату рождения, адрес, увлечения и т.д. Также есть возможность загрузить фотографию профиля — аватарку.
Загружаем фото с компьютера
Идем на свою страницу. Здесь в блоке для установки фото профиля, нажмите на ссылку «Поставить фотографию».
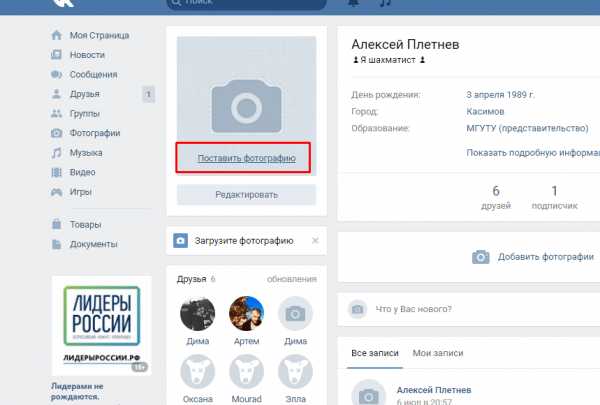
Откроется окно, в котором нужно нажать на кнопку «Выбрать файл». Здесь же доступна ссылка для создания моментального фото — его тоже можно установить на аву.
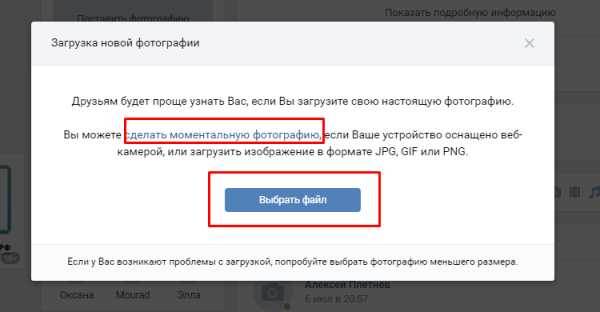
После этого откроется менеджер файлов на вашем компьютере. Найдите и выберите нужный графический файл, затем нажмите на кнопку «Открыть».
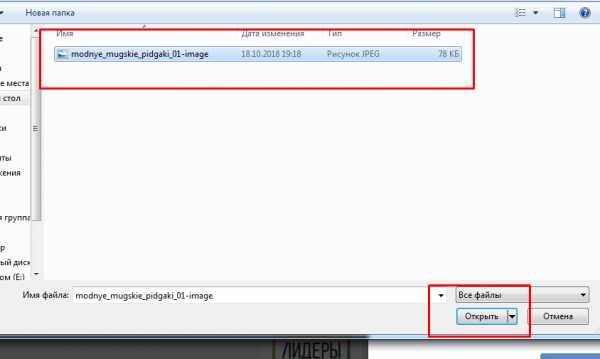
Изображение будет загружено. Теперь выделите желаемую область и нажмите на кнопку «Сохранить и продолжить».

Тоже самое делаем для миниатюр. Когда будет готово, щелкаем «Сохранить изменения».

Фото на аватарку загружено!

Как изменить аватарку с ПК
Одни пользователи могут устанавливать новую аватарку каждую неделю, а другие не меняют ее годами
Если же у кого-то из них все-таки возникнет вопрос, как сменить свое главное фото, то следует обратить внимание на инструкции, предложенные в статье. На компьютерной версии сайта существует два способа, как можно поменять свою аватарку в ВК
Первый подразумевает загрузку новой фотографии, а второй — поиск подходящего изображения среди загруженных.
Обновление авы
Этот способ особенно актуален для тех, кто только зарегистрировался в социальной сети. Чтобы поставить фото на аву, нужно сделать следующее:
- Открыть личный профиль и навести курсор на существующую аватарку. При этом под фотографией появится небольшое диалоговое окно. В нем следует выбрать «Обновить фотографию».
- Если ПК или ноутбук имеет камеру, можно быстро сделать фото. Для этого нужно воспользоваться клавишей «Сделать моментальную фотографию». Однако следует помнить, что такие картинки с камеры ноутбука будут в плохом качестве.
- Чтобы загрузить готовую фотографию, надо найти пункт «Выбрать файл».
- После произведенных действий моментально откроется проводник файлов ПК. Следует найти фотографию и нажать клавишу «Открыть». Для удобства картинку можно сначала переместить на рабочий стол.
- После загрузки надо указать, какая часть фотографии на главной странице будет видна всем пользователям. Затем нажать на клавишу «Сохранить и продолжить».
- В завершение процедуры замены аватарки потребуется создать миниатюру, которая будет отображаться при поиске, в личных чатах и комментариях. Надо выбрать область и нажать «Сохранить изменения».
После произведенных действий рекомендуется посетить свой профиль и проверить обновления.
Обновление аватарки из альбомов
Второй способ больше подходит для тех, у кого ранее были загружены фото в Контакте. Если владелец страницы желает заменить существующее фото профиля новой картинкой, но той, которая уже есть в одном из альбомов в ВК, то он может воспользоваться таким алгоритмом действий:
- Открыть личный профиль и нажать клавишу «Фотографии».
- Найти альбом с нужной фоткой.
- Кликнуть по изображению, чтобы произвести его загрузку из альбома.
- В правой нижней части будет расположена клавиша «Ещё». Следует нажать на нее и выбрать «Сделать фотографией профиля».
В завершение потребуется выделить область загрузки и создать миниатюру для отображения на странице, затем сохранить изменения.
Как быстро изменить миниатюру в ВК с телефона в приложении
Наскучило ваше фото ВКонтакте или у вас вообще оно не было установлено? Хочется показать всем свой новый образ или похвастаться путешествием в дальние края? Проще всего это сделать, поменяв свое главное фото профиля, вместе с которым изменится и миниатюра.
Как заменить фото, удалив старое
Прежде чем прибегать к подобным изменениям, стоит подумать над тем, какое фото выбрать, ведь оно должно быть не только красивым, но и соответствовать определенному стандарту.
При этом данное соответствие должно быть соблюдено, как при выборе миниатюры, так и при установке основного фото, поскольку, вопреки распространенному мнению, они могут отличаться.
Теперь о самом алгоритме изменения, которое является возможным, как на мобильном устройстве, так и в десктопной версии для ПК. Начнем с первого, поскольку статистика показывает, что сегодня все больше пользователей социальной сети переходят именно на мобильный формат, который по-своему очень удобен.
Единственное «но» заключается в том, что такие приложения имеют урезанный функционал и, к примеру, аватарку с их помощью уж точно не сменишь. Является ли это поводом для того, чтобы отказываться от поставленной задачи? Конечно, нет, ведь всегда можно воспользоваться мобильной версией ВК, просто перейдя к ней в используемом на смартфоне браузере.
Для этого необходимо:
- Пройти авторизацию, введя свой логин и пароль.
- Прокрутить всю открывшуюся страницу профиля в самый низ, кликнув по вкладке «Мобильная версия для компьютера».
- Кликнуть по фотографии профиля, в результате чего появится скрытое меню, с помощью которого можно обновить старое фото, изменить миниатюру или даже добавить к уже используемому медиаконтенту встроенные фильтры социальной сети.
Как видите, ничего сложного, и единственный нюанс заключается в необходимости переходить на полную версию приложения в мобильном браузере, которое может тормозить и не всегда корректно работать.
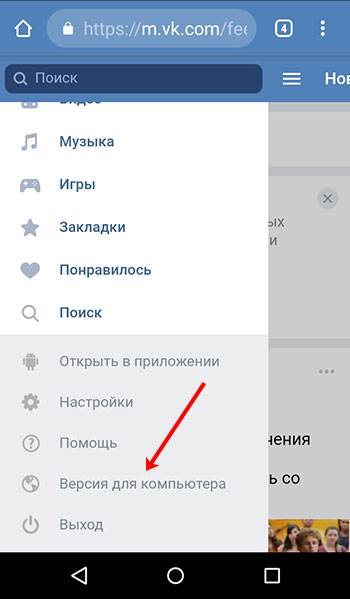
Можно ли изменить фото на аве, не удаляя старое
Еще один важный нюанс заключается в том, что при изменении старого фото, последнее будет удалено из общей ленты, сохранившись только в альбоме «Фото с моей страницы». Если же вам не хочется терять фото в силу определенной его значимости, то можно продублировать его в ленте, загрузив изображение в какой-нибудь другой альбом.
А есть и другой способ, который позволяет менять фото аватарки без удаления старого изображения, что особенно актуально, когда хочется сохранить определенную очередность выкладываемого контента в общей ленте:
- Для этого можно будет просто скачать фото пустой аватарки ВК, которое легко найти в свободном доступе в сети.
- Установить его как изображение профиля.
Примечательно, что таким способом удается решить еще одну проблему, скрыв свои реальные фотографии от посторонних глаз, хотя настройки конфиденциальности в ВК позволяют решать этот вопрос и другими способами.
Что же касается самого алгоритма установки, то он ничем не отличается от того стандарта, который был описан выше.
Конечно, высока вероятность того, что получится не очень, но с другой стороны, любые погрешности можно легко подкорректировать с помощью встроенных инструментов ВК.

Возможные ошибки
При смене фотографии вы можете столкнуться с бесконечной загрузкой файла. Это легко исправляется корректировкой параметров изображения.

Необходимо сделать следующее:
- Открыть местоположение картинки и кликнуть по ней ПКМ.
- Выбрать пункт «Изменить», чтобы запустить программу Paint.
- В приложении жмем комбинацию Ctrl+W.
- В поле «Пиксели» выставляем значение 1200 по вертикали и горизонтали.
- Сохраняем картинку с изменениями и снова проделываем предыдущую инструкцию.
Также может потребоваться изменение настроек в самом браузере. Для этого делаем следующее:
- Открываем вкладку «Расширения» в Google Chrome.
- Находим VkOpt и нажимаем «Подробнее».
- В списке настроек включаем пункт «Разрешить открывать локальные файлы по ссылкам» и снова пробуем поменять фото.
Других проблем с работоспособностью данного метода возникнуть не должно.
Как восстановить удаленные фото без потери лайков?
Проще вернуть удаленное фото, если вы еще не обновили после этого страницу. Вы увидите вверху надпись «Восстановить». Если совершили эту оплошность, то придется искать удаленное фото в кэше. Для этого в поисковой строке введите chrome://cache/ и начинайте искать. Но если не знаете примерное название файла, поиски займут сотни лет, от чего можно сойти с ума. Когда и это не работает (у некоторых просто нет доступа к странице в кэше поисковика), то приходится рыться в «архив.орг».

Искать в кэше можно и через свою страницу в ВК:

Если сразу удалить весь альбом, о восстановлении забыть стоит навсегда. Никогда после удаления без мгновенного «восстановления» не сохраняются лайки и комментарии.
Как удалить аватарку из Вконтакте
Здравствуйте, дорогие друзья! Сегодня я вновь решил написать очередной мануал по социальной сети «Вконтакте». Я решил разобрать вопрос с удалением и заменой аватара. Кому-то данный вопрос может показаться сущим пустяком, для которого и одного предложения будет много, а у кого-то данный вопрос может вызвать некоторые затруднения! Именно, для них и сделан данный мануал!
Итак, как изменить аватарку «Вконтакте»?
Для того чтобы загрузить новое фото для аватара вам достаточно зайти в свою страницу, навести курсор мыши на свой аватар и клацнуть по всплывшей надписи «Загрузить новую фотографию». После откроется небольшое окно, в котором вам предложат выбрать и загрузить новое фото или же сделать моментальный снимок при помощи веб-камеры своего компьютера.
Выбираете один из двух вариантов
Выбираете один из способов: 1) Загрузка нового фото: нажимаем “Выбрать файл” всплывёт новое окно, в котором нам необходимо указать путь к файлу. Указываем путь и нажимаем “Открыть”, всё ваша фотография загружена, далее будет нужно выбрать области для миниатюры и указать общие рамки аватара.
Даем разрешение для веб-камеры
Теперь о том, как удалить автарку из вконтакте?
Для того чтобы удалить аватарку своего профиля вам достаточно зайти на свою страницу, навести курсор мыши на свой аватар, и клацнуть по крестику в правом верхнем углу фото. На этом все, ваш аватар удален и сейчас на его месте будет стоять предыдущее фото.
Удаляем аватар ВК
Как удалить все аватары? Так чтобы осталось пустое окно?
Сделать этот тоже несложно! Достаточно зайти в раздел «Мои фотографии», найти там альбом «Фотографии с моей страницы» и удалить все изображения из этого альбома!
Что делать если вы зашли с телефона или с какого-то другого устройства, на котором открыта мобильная версия «Вконтакте»?
Ничего сложного в этом нет! Достаточно зайти в свой профиль, нажать на аватар и в открывшемся списке функций, выбрать самый последний пункт «Удалить». Вот и все! Надеюсь все было понятным! Удачи и до новых встреч!
smmis.ru
Способы изменить фото в «ВК»
Изменить фотографию аватарки в соцсети «ВК» вы можете несколькими способами, как с компьютера, так и с телефона. Рассмотрим эти методы подробно.
С компьютера
Если вы хотите на аватарку установить изображение, хранящееся на вашем ПК на собственную страницу сервиса «ВК», то вам требуется навести мышью на фото профиля. Внизу вы увидите появившееся маленькое меню, кликните по пункту «Обновить фотографию».
Когда активирована камера, вы можете сфотографироваться и осуществить ее загрузку. Но обычно так редко кто делает. Значит, кликните по кнопке «Выбрать файл».
Будет открыт проводник. Найдите на ПК папку с нужной картинкой, сделайте выделение ее мышью и кликните по кнопке «Открыть».
Теперь главное изображение странички изменено.
С телефона
Если вы посещаете «ВК» с помощью мобильного приложения, то вам требуется открыть меню сбоку и тапнуть по аватарке. Так вы попадете на главную собственного профиля:
- Теперь на картинке внизу в углу справа нажмите на иконку фотоаппарата.
- Появиться меню, выберите «Загрузить из галереи». Также можно сфотографироваться сразу с телефона, нажав «Сделать снимок».
- Выберите на устройстве необходимое фото, кликните по нему.
- В появившемся окне можно осуществить действия по редактированию изображения: поменять яркость, включить фильтры, обрезать. Когда всё будет готово, требуется нажать «Прикрепить».
- Подберите миниатюру, отображающуюся у других людей в сообщениях, новостях и нажмите на иконку в виде галочки в углу справа внизу.
Когда фото загрузится в строчке уведомлений на экране телефона будет видна галочка.
Использование уже загруженного фото
Для установки изображения, ранее находящегося в профиле «ВК», необходимо сделать следующее:
- В левом меню кликните по графе «Фотографии».
- Теперь нажмите на альбом с нужным фото.
- Найдите картинку и кликните по ней для полного открытия.
- Под изображением есть кнопки. Требуется навести курсором на клавишу «Еще», а после в выпадающем меню войти «Сделать фотографией профиля».
- Выберите область, видимую другим пользователям на вашей страничке.
- Определите фото для миниатюры и тапните «Сохранить».
Теперь аватар профиля изменен.
Как сделать аватар из фотографии, загруженной в альбом
Кстати, данный метод сработает для любой фотографии, которую вы найдете Вконтакте.
Откройте нужное изображение для просмотра. В нашем случае мы переходим в раздел » Фотографии «, затем открываем нужный альбом и там щелкаем на интересующее нас фото (см. как создать альбом Вконтакте?).
Картинка открываем в режиме просмотра. Здесь мы разворачиваем меню » Еще «, и там выбираем пункт » Сделать фотографией профиля «. Затем выбираем область для основного изображения и миниатюры. Сохраняем изменения.
А вот с телефона такой трюк не сработает. Там просто нет нужного пункта в меню.
Поэтому если Вы нашли подходящее изображение и открыли его для просмотра, выберите в меню пункт » Сохранить «. Файл будет загружен на карту памяти вашего телефона. Теперь можете устанавливать эту фотку на аватарку, используя первый метод из этой инструкции.
Новая фишка от ВКонтакте. Редактор фотографий.
Привет друзья, а особенно все любители социальной сети ВКонтакте. Недавно я писал статью о том как накрутить сердечки, а сегодня хочу написать о нововведении, которое позволяет редактировать фотографии, ну может редактировать, это очень громко сказано, впрочем сейчас разберемся.
По сути, такой функции очень не хватало всем, кто не умеет перед отправкой фотографии ВКонтакт, немного отредактировать ее на компьютере. Как я замечаю, многие даже не поворачивают фотографий перед из отправкой в социальную сеть. Что уже говорить о том, что бы ее обрезать или нанести какой-то эфект.
Разработчики Контакта все это поняли, и решили упростить жизнь свои пользователей. В принципе в сегодняшнем редакторе есть всего несколько функций, но и они весьма полезны и интересны. Давайте посмотрим, как редактировать фотографии ВКонтакте, и какие есть возможности для редактирования.
Можно ли поменять?
Ответ на поставленный вопрос будет категоричным – изменить фото контакта в Ватсапе нельзя, никаких доступных возможностей, дополнительных хитростей, программ и сервисов не существует.
Почему такой возможности нет? Ответов может быть несколько – выбирайте любой понравившийся:
- Аватар – часть профиля, отвечающая за персонализацию пользователя. он позволяет идентифицировать человека, говорит о его вкусах и пожеланиях. Вы не можете самовольно переставлять картинки;
- Немного коснемся личных прав человека. Сторонний пользователь может поставить неприличную, оскорбительную картинку, тем самым выставив ни о чем не подозревающего человека в некрасивом свете;
- Изображение не просто уникализирует собеседника – оно ускоряет поиск в телефонной книге.
Поменять фото контакта Ватсап нельзя – точка. Возможно, ранее такая функция существовала. Но за последние несколько лет подобных опций замечено не было, в обновлениях возможность отсутствует. Здесь расскажем как удалить фото которое отправил.
Вы можете сменить исключительно собственный аватар – на смартфоне (Айфон, Андроид) и на компьютере (приложение, веб-версия). Касаться чужих изображений не стоит. Принимайте вкусы других такими, какие они есть! Даже если вы увидите серый фон с белым силуэтом (такое бывает, если картинка не установлена), повлиять на ситуацию не сможете – поменять фото контакта в WhatsApp не получится.
К сожалению, приложение не подгружает снимки из телефонной книги (на смартфоне можно устанавливать любые изображения самостоятельно). Ответ очевиден – в мессенджере каждый пользователь создает профиль уникальный и наполненный нужным содержимым. Представьте, что другой человек меняет ваш аватар ВКонтакте или в Одноклассниках. Эта ситуация показалась бы странной, нелепой, невозможной! Аналогично с мессенджером. Здесь кстати собрали аватарки и картинки на профиль Ватсап — посмотрите, можете выбрать любую!
Когда в следующий раз зададитесь вопросом, как поменять фото у контактов в Ватсап, подумайте – хотелось бы вам, чтобы пользователи меняли вашу фотографию. Логично: любая функция должна работать в обе стороны. Загружаете новые снимки для собеседников, они меняют ваше изображение по эстетическим причинам. Не каждому понравится.
Нет ответа на вопрос, как изменить фото контакта в WhatsApp – смиритесь с существующими правилами. Вряд ли установленные ограничения будут отменены – ведь каждый пользователь имеет право самостоятельно управлять настройками профиля и демонстрировать желаемое изображение. Здесь у нас каталог открыток «Доброго дня», отправь кому-нибудь обязательно.
Изменяем фотографию профиля
Если нам нужно отредактировать страницу, которая уже имеет фото профиля, процесс не сильно отличается.
Но это не единственный вариант редактирования. Мы можем добавить эффекты – для этого в меню для аватарки, выберите пункт “Добавить эффекты”. Для вас доступны следующие инструменты:
- Добавление стикеров или смайликов.
- Вставка текста.
- Рисование картинки.
Примените нужные эффекты, и сохраните изменения.
При работе с телефона, возможности добавления эффектов у Вас не будет. Но зато можно сделать моментальную фотографию, выбрав в меню пункт “Сделать снимок”.
Устанавливаем фотографией профиля, фото с камеры телефона
Теперь сделайте снимок и сохраните настройки.