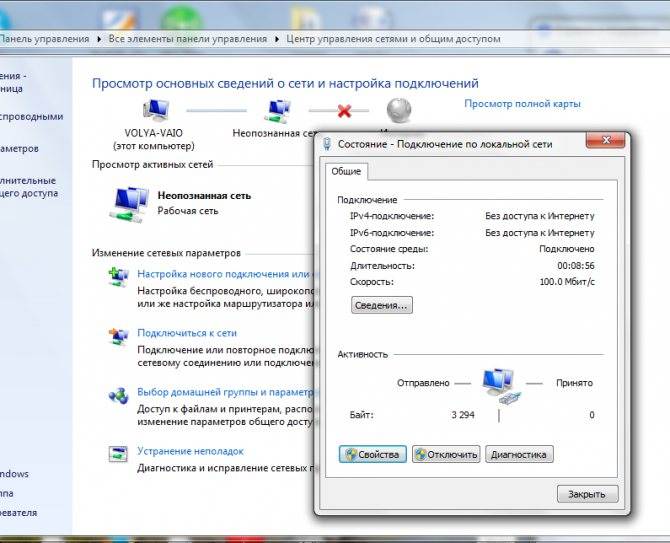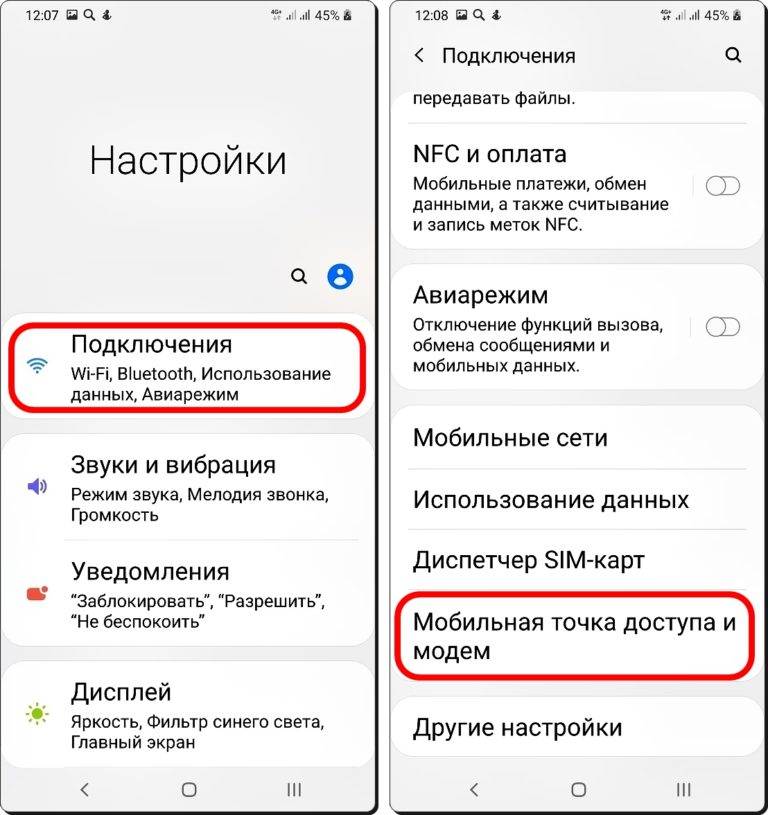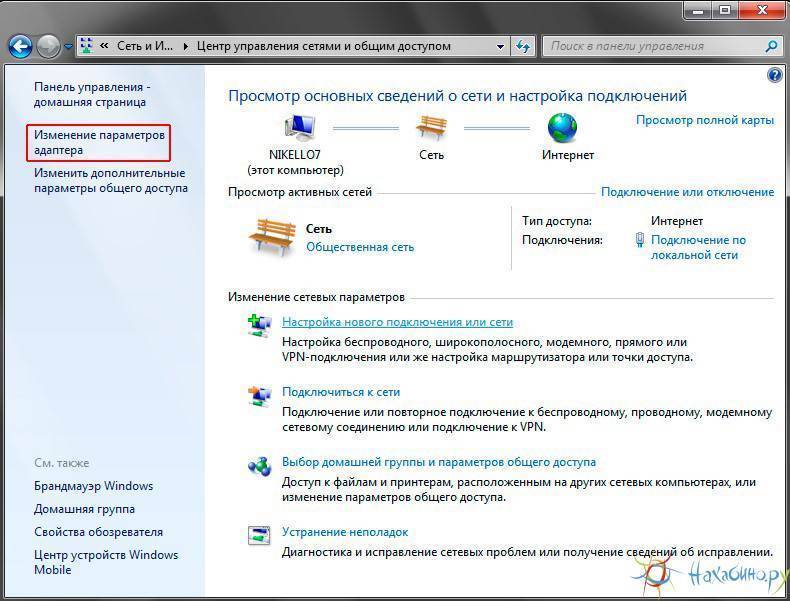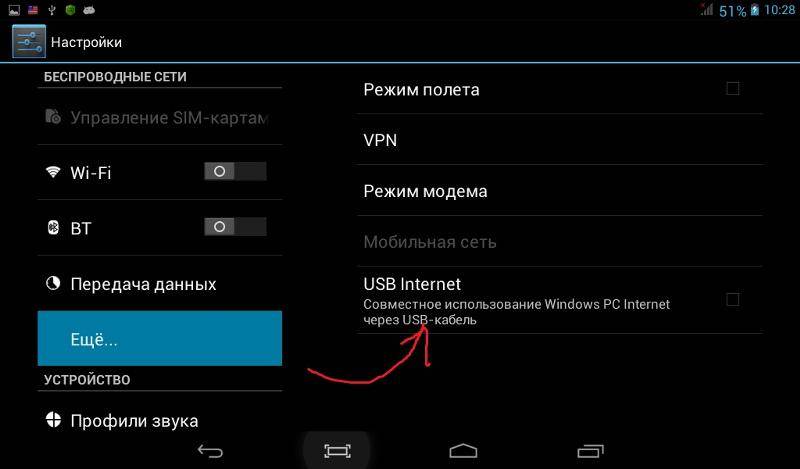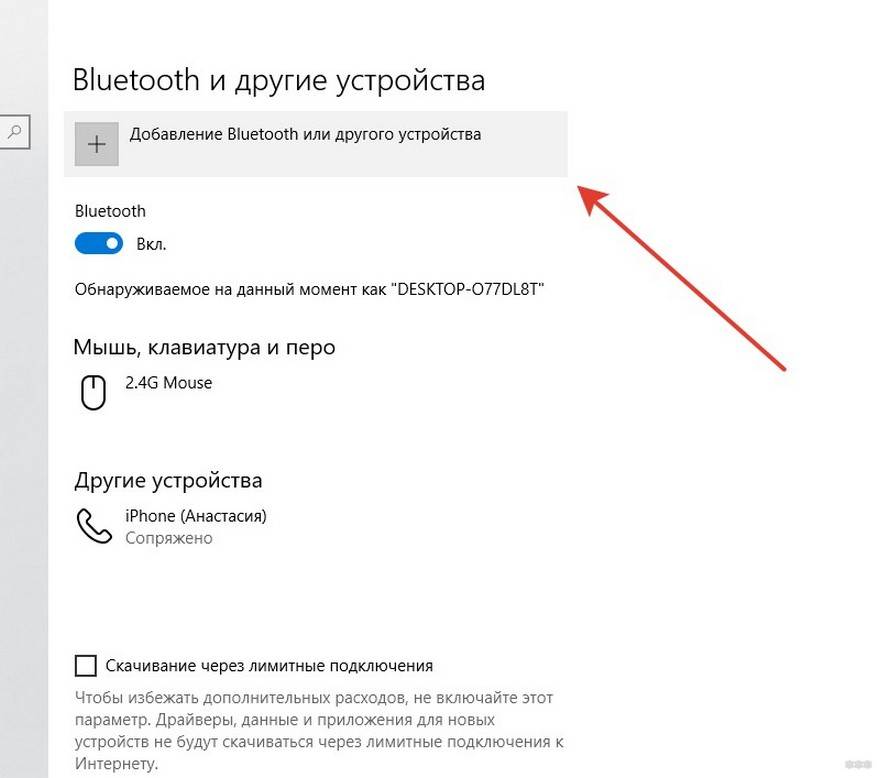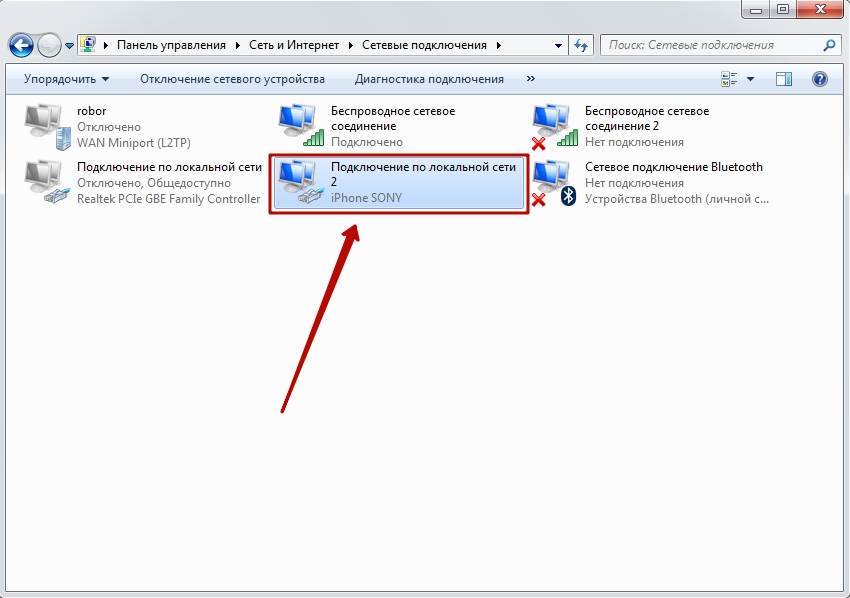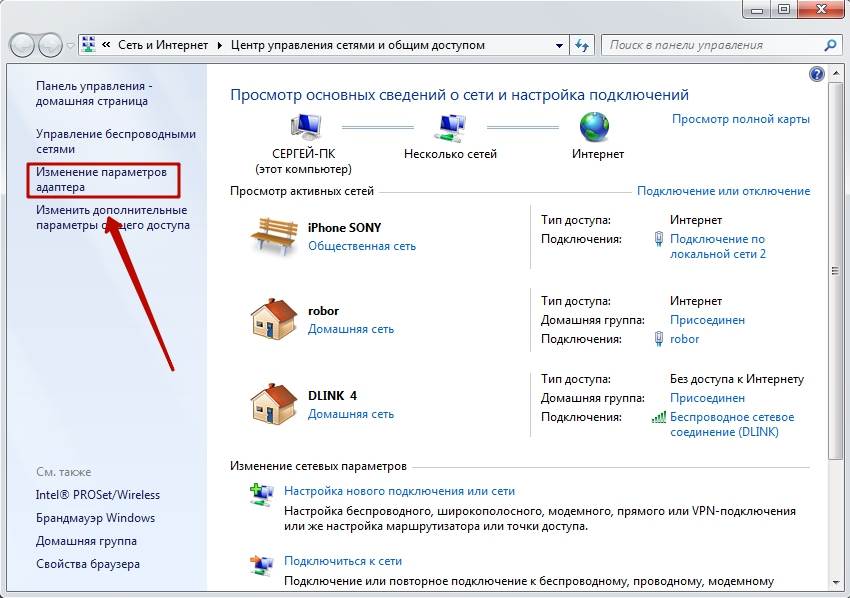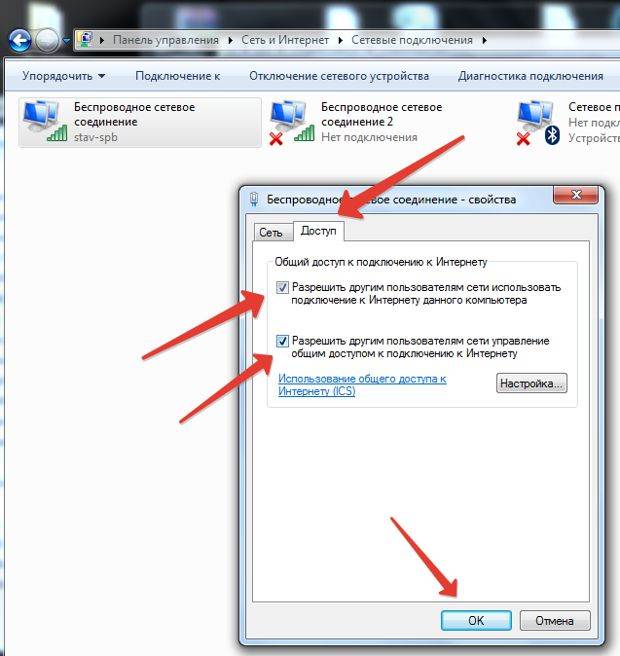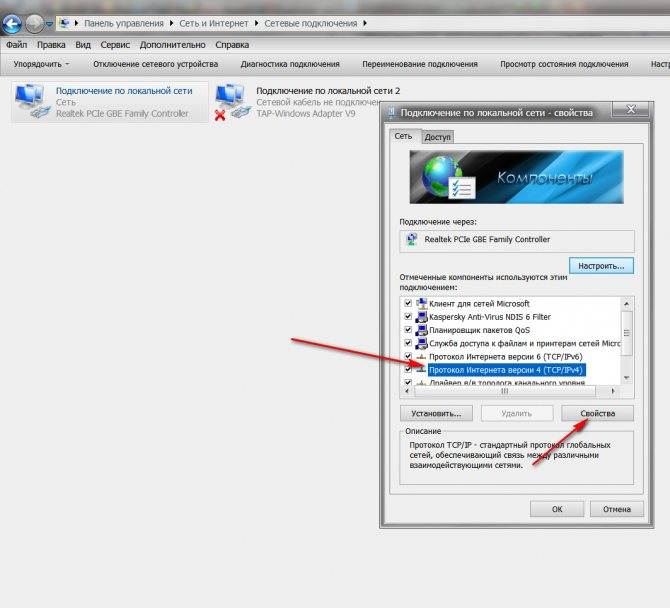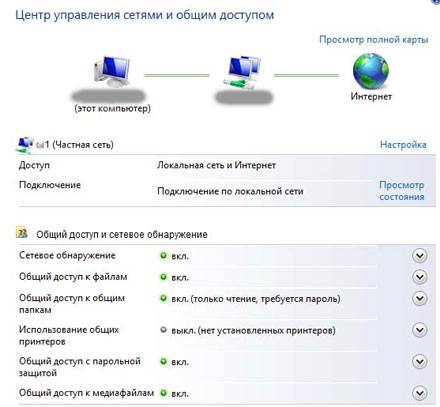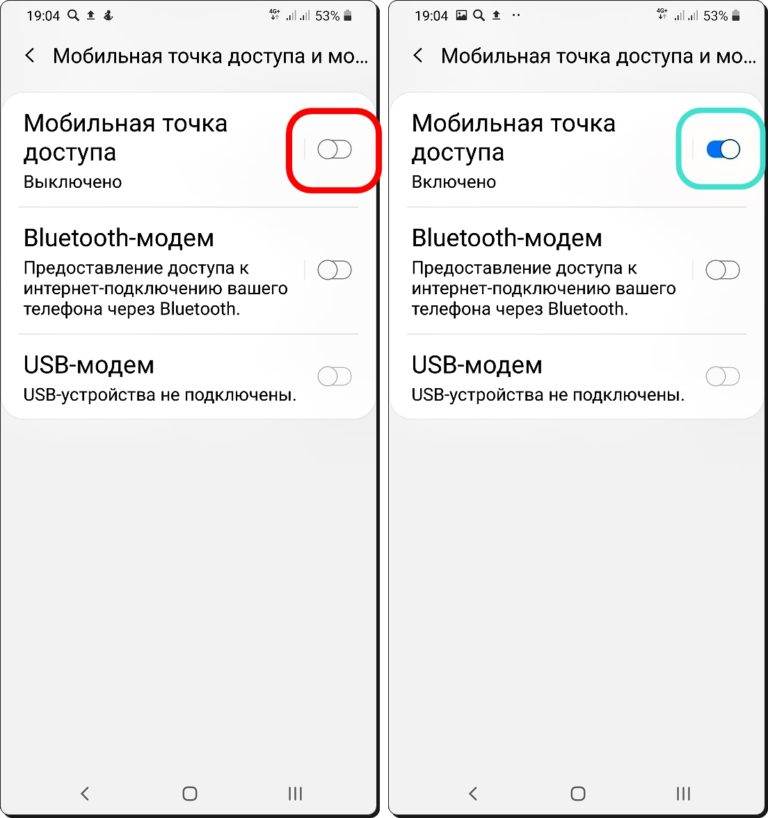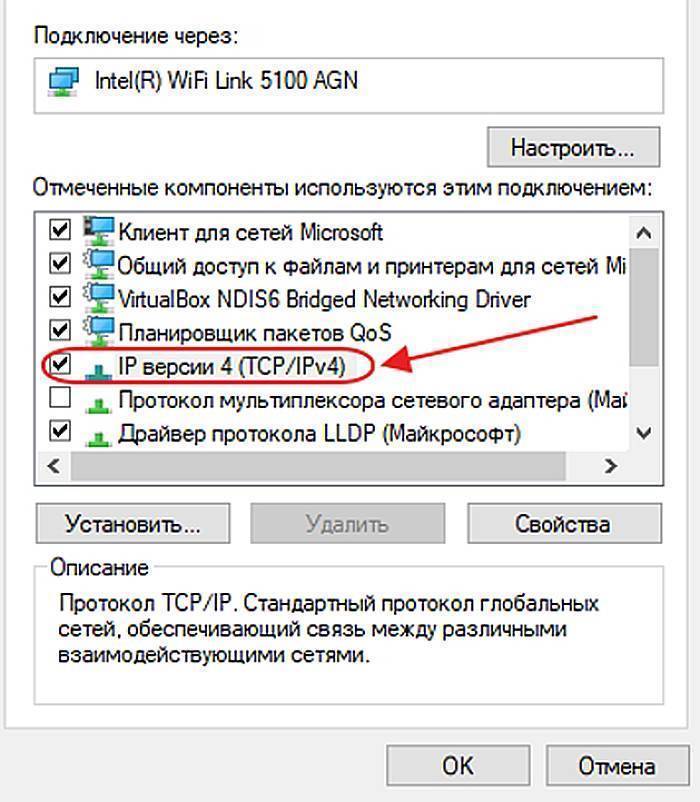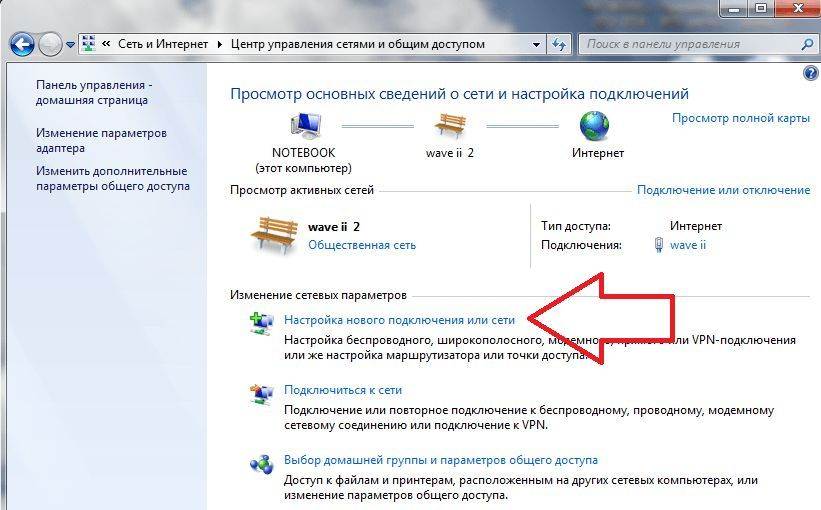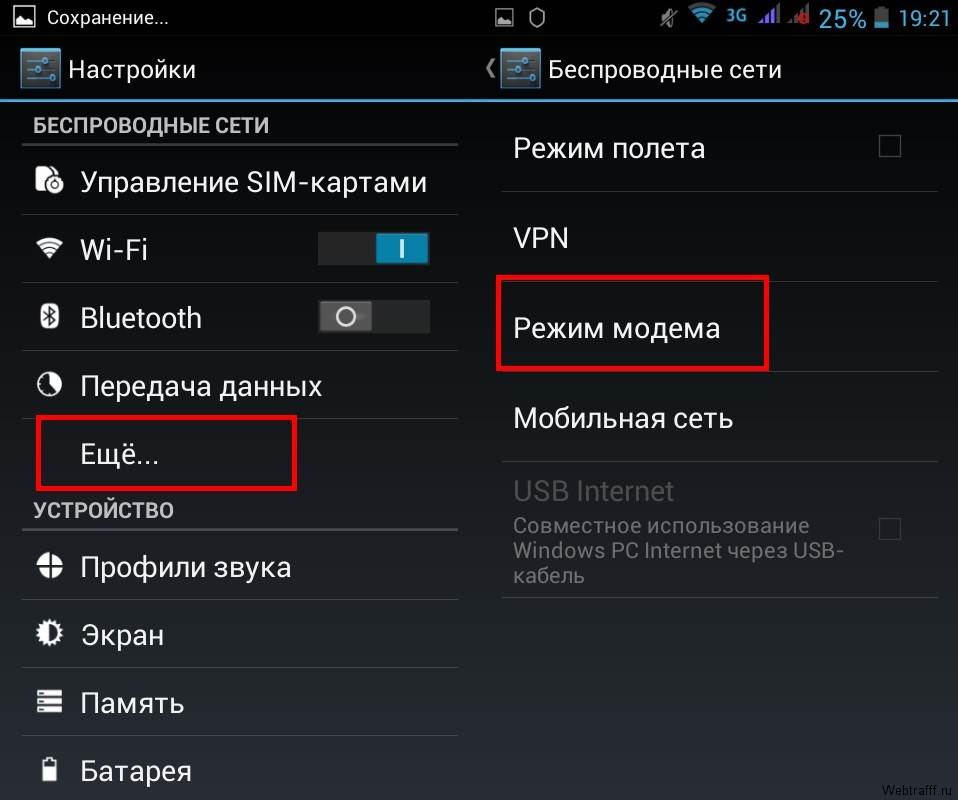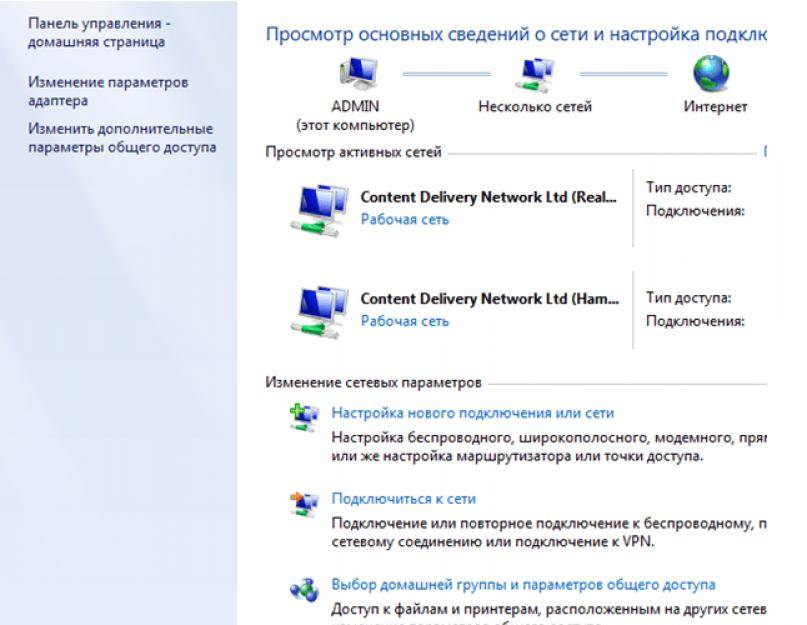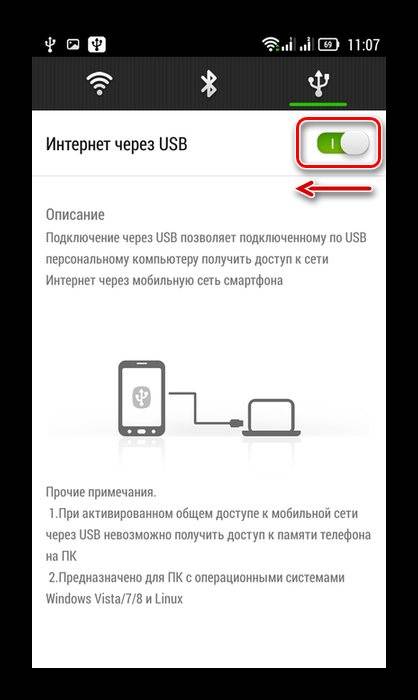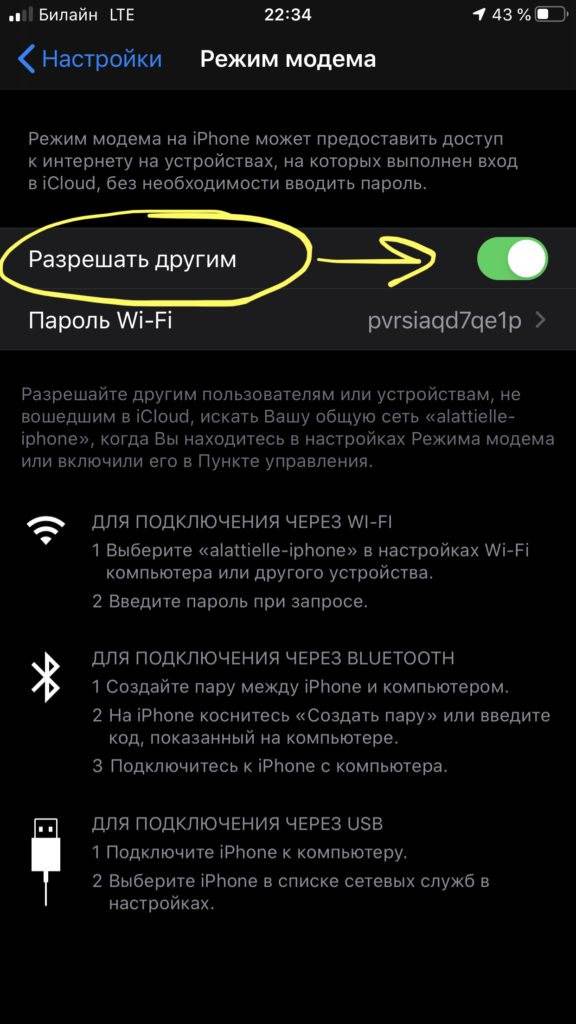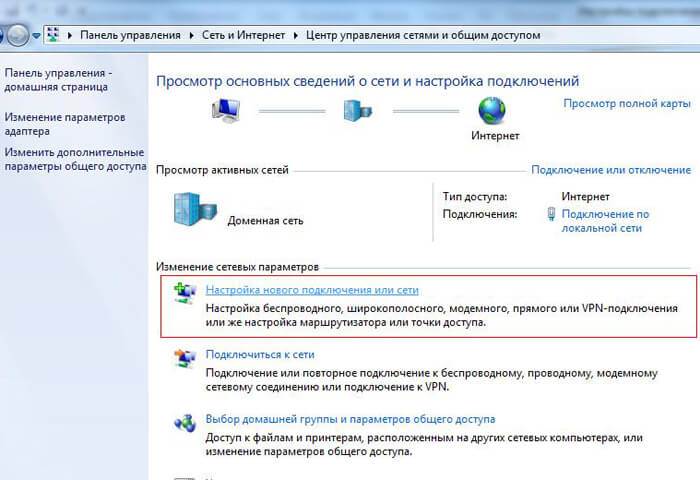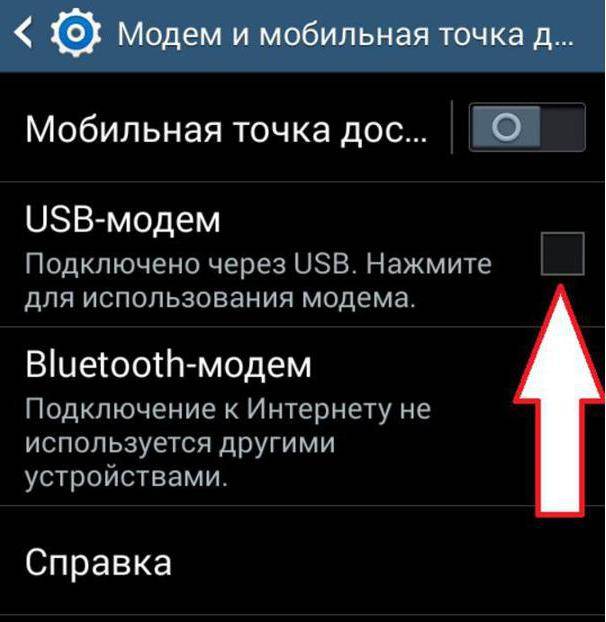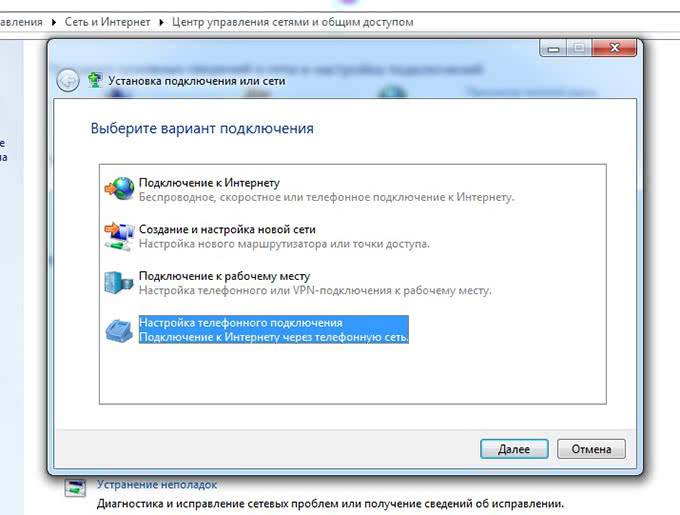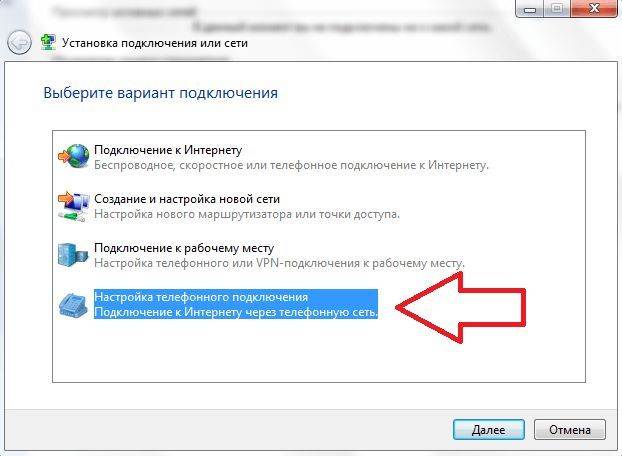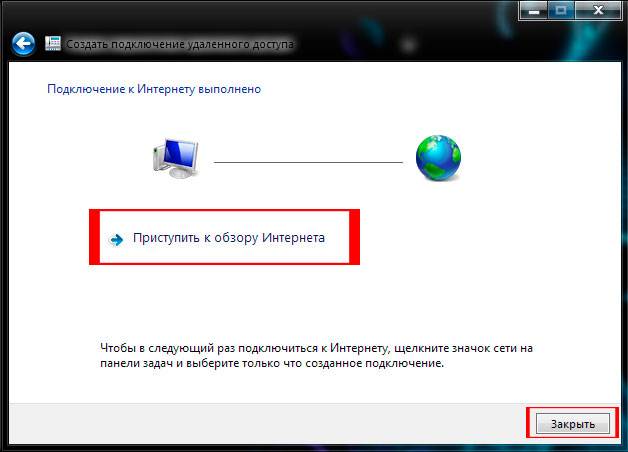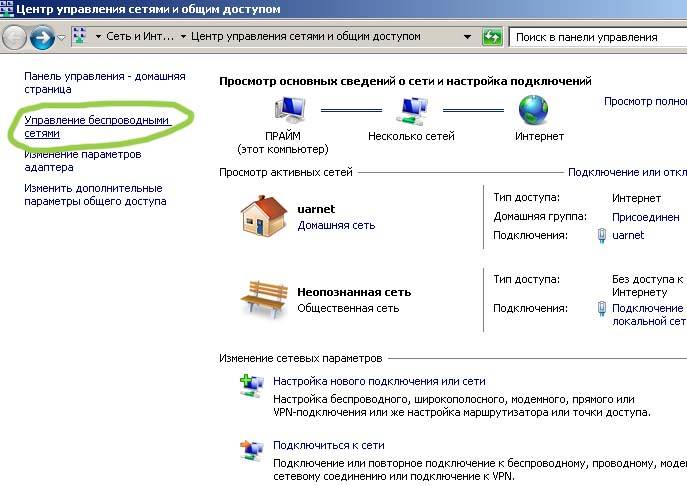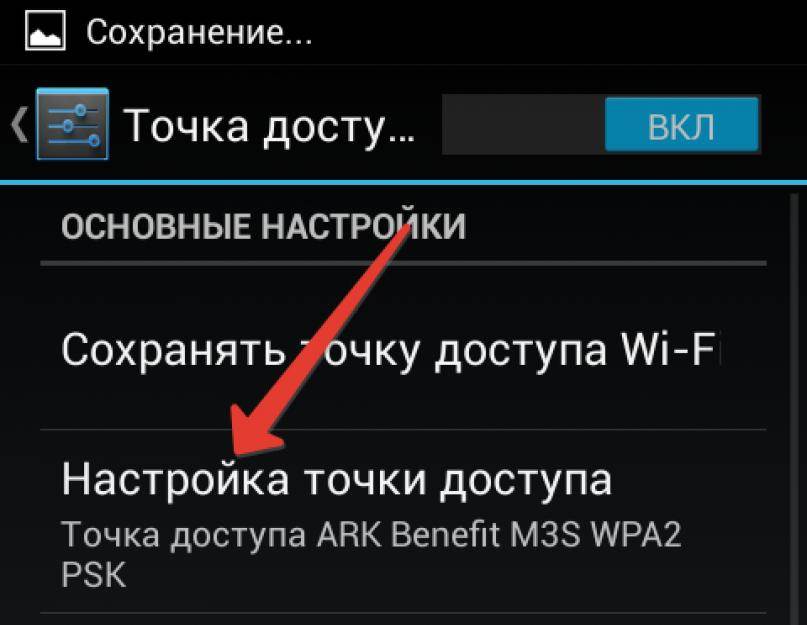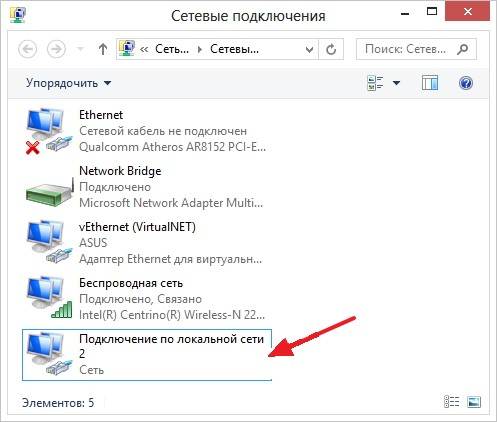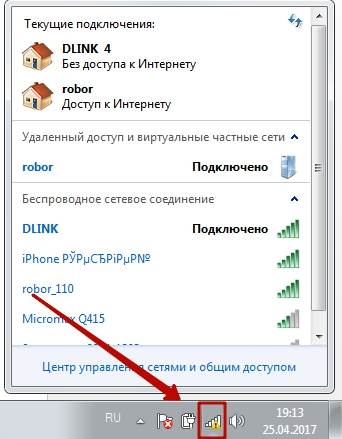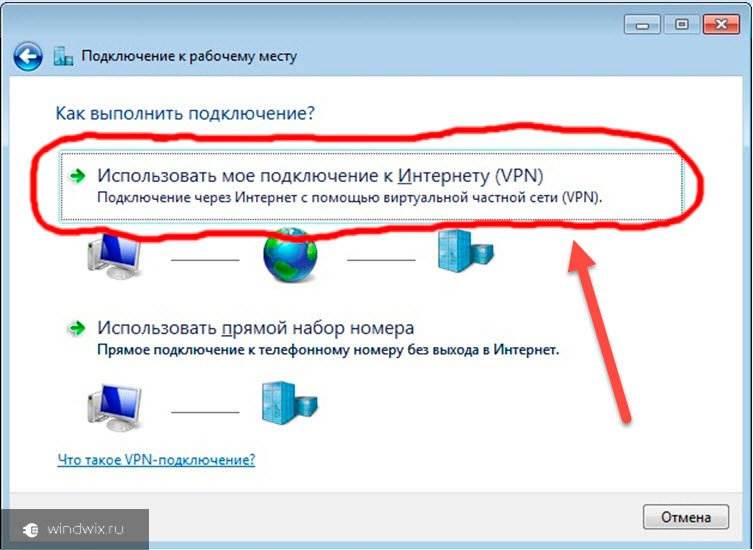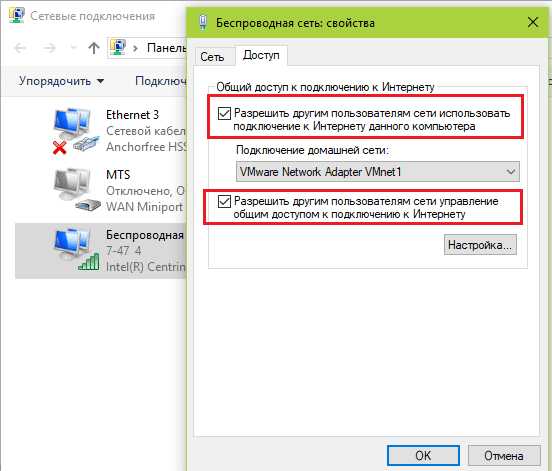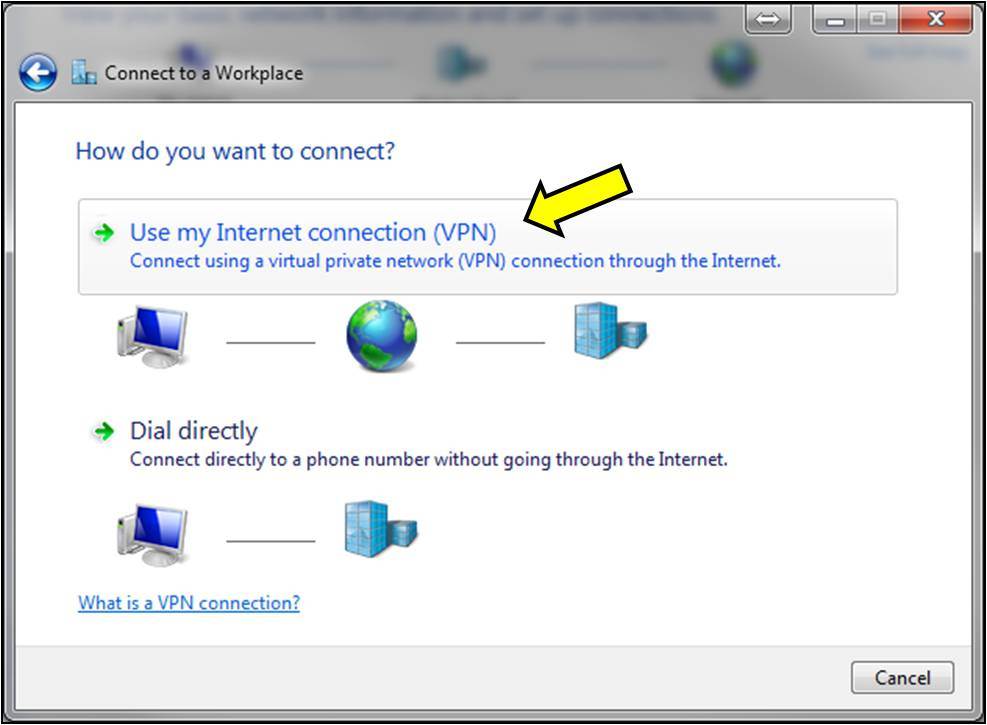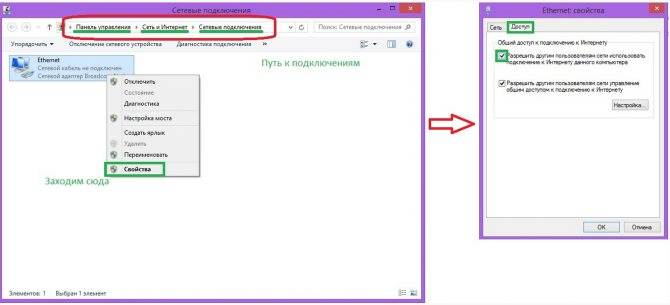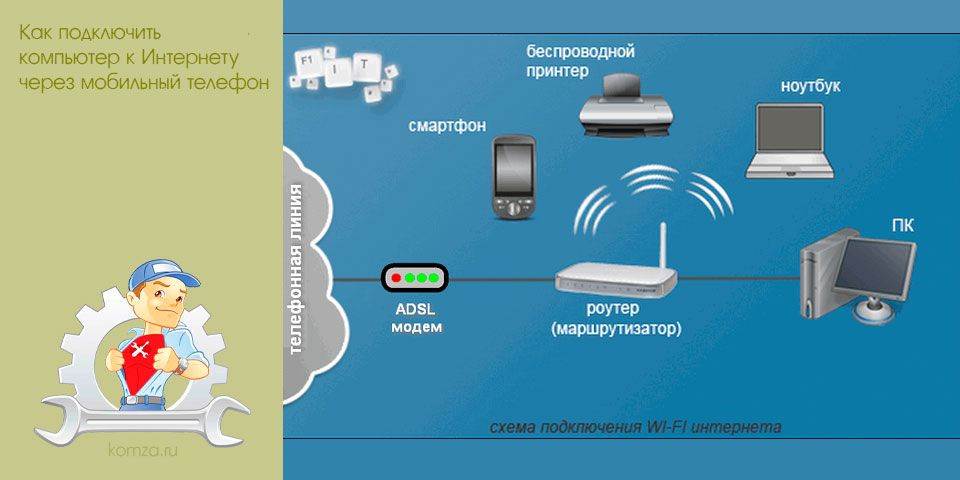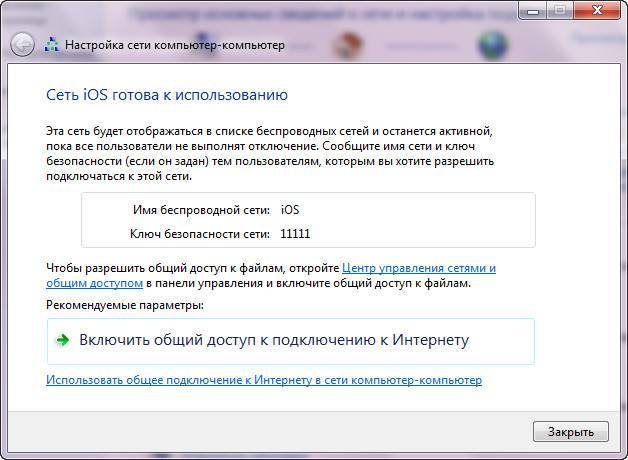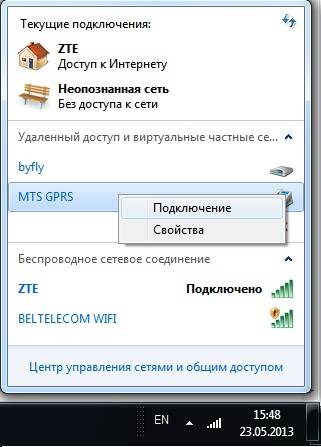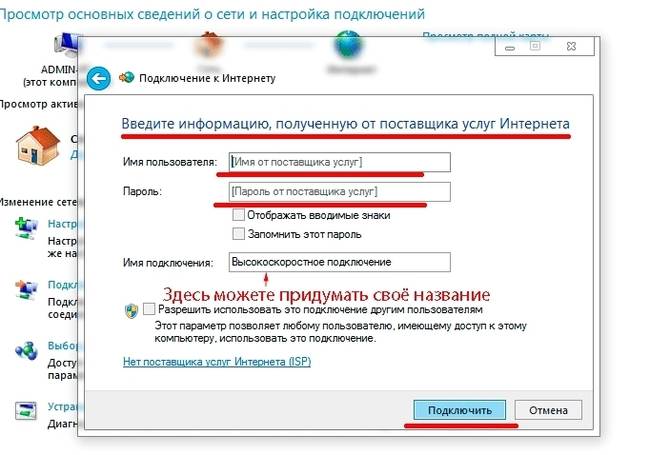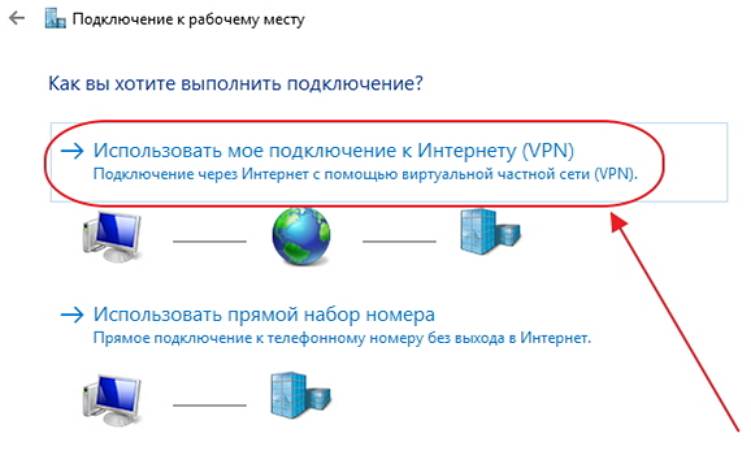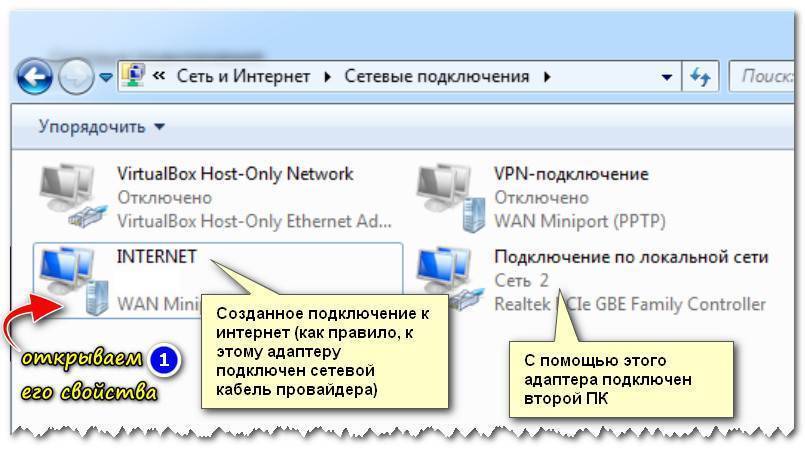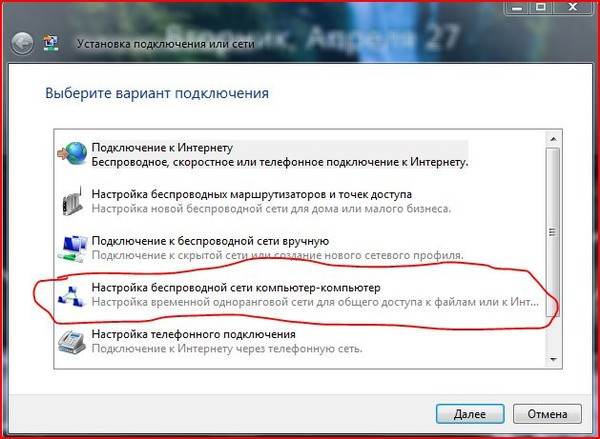Стоит обратить внимание
Без наличия root-прав программный пакет не будет иметь доступ к вашему телефону, что приведет к невозможности настройки соединения.
Если помимо работы в мобильном браузере вам понадобится Гугл Маркет или выполнение загрузок, обязательно включите мобильный интернет до подключения смартфона к ПК, в противном случае вы просто потратите деньги на телефоне. Суть действия заключается в том, что телефон после создания соединения в приложении будет «думать», что выходит в Сеть сам, но при этом будет использовать доступ ПК.
Также рекомендуем вас ознакомиться с полезными материалами, которые пригодятся при работе с телефоном:
1. Как зарядить аккумулятор без телефона?2. Как заряжать правильно новый аккумулятор?
842
com_content.article
(5)
Как подключить телефон к интернету через компьютер2.20 out of 5 based on 5 voters.
| < Предыдущая | Следующая > |
|---|
Подключение через USB
Еще один способ подключения к интернету через телефон — установить соединение при помощи ЮСБ. Достаточно кабель подсоединять к ПК, нетбуку или любому другому устройству.

Android
Предварительно смартфон на ОС Андроид нужно подключить к стационарному компьютеру, планшету или нетбуку. На смартфоне в настройках «Режим модема» активировать режим подключения не через Wi-Fi, а через ЮСБ-кабель.
На персональном компьютере, если версия операционной новее Windows XP, все настройки будут осуществляться автоматически.
iOS
На продукции Apple также можно реализовать такой способ. Для подключения с других гаджетов к конкретному устройству нужно придерживаться следующей последовательности действий:
- Пройти путь «Настройки» — «Режим модема».
- В выпадающем списке выбрать через USB и сразу же ввести пароль, после чего достаточно активировать удаленную точку доступа.
После этих действий можно полноценно использовать мировую паутину с нескольких устройств одновременно.
Windows Phone
Как уже говорилось ранее, смартфоны на операционной системе Windows пользуются самой слабой популярность, невзирая на то, что справляются со всеми опциями на 100%. Тем более подключить телефон к ПК, работающих на одной ОС, проще простого.
Чтобы пользоваться смартфоном, как модемом, нужно выполнить следующие действия:
- Пройти путь «Настройки» — «Общий интернет».
- Выбрать режим через USB-кабель, и вновь сделать такой же выбор в новом окне.
- Написать имя сети и задать ключ доступа.
- Уже после создания пароля сеть можно активировать.
Это, собственно, и весь алгоритм. Телефон можно использовать как маршрутизатор.
Настройка ПК/лэптопа
Еще можно получить доступ к сети со стационарного компьютера или ноутбука. Разумеется, что лучше использовать маршрутизатор. К этому способу прибегают, если альтернативными воспользоваться не удалось. Достаточно подсоединить провод к ПК и в «режиме модема» включить раздачу. Процессы настраиваются автоматически, пользователю остается лишь работать.
Инструкция
Рассмотрим алгоритм подключения интернета для Android-устройств. Помните, что вам нужны root-права. Также, перед проведением процедуры подключения вы можете определить для себя скорость вашего интернет соединения.
1. Для начала вам потребуется скачать архив Android Reverse Tethering (например, по этой ссылке – ifandroid.ru/engine/download.php?id=808). В нем содержится необходимое ПО для организации раздачи интернета. Все файлы их архива рекомендуется распаковать в корне диска С на ПК (C\ Android Reverse Tethering\, к примеру).
2. Запустите режим отладки по USB на вашем смартфоне. Сделать это вы сможете, пройдя в меню Настройки -> Приложение -> Разработка -> Отладка по USB.
3. Распакуйте скачанный ранее архив в удобное место. Теперь запустите AndroidTool.exe.
4. В случае если вы увидите внизу запустившегося приложения требования о нажатии Kill ADB, жмите на соответствующую кнопку в верхнем правом углу, давайте согласие на все запросы и в конце просто перезапустите ваше приложение. После, в нижнем левом углу вы обнаружите надпись Disconnected.
5. Жмем на кнопку Refresh. В левой части окна должен возникнуть идентификатор девайса.
6. Ниже вы найдете пункт Select DNS to use, выбираем один из предложенных вариантов и нажимаем Check.
7. Уверенно жмем на кнопку Connect и наблюдаем процесс установки приложения USB Tunnel, которое нам необходимо для раздачи интернета.
В процессе подключения могут возникать ошибки, выделенные красным – это абсолютно нормально. После окончания процедуру еще раз нажмите Connect и дождитесь появления в конце журнала надписи Connection done. После этого ПК начнет раздавать интернет на ваш телефон.
Как подключить компьютер к интернету через кабель от роутера
Идем дальше. Если в вашей местности возможно подключение к интернету только через 4g модем, его можно использовать в качестве поставщика интернета для всей семьи. Нужно купить роутер. В современных моделях домашних роутеров обязательно найдется USB порт для его подключения:
При подключении 3g модемов непосредственно к роутерам достигается гораздо более стабильная работа связи, даже если покрытие не совсем хорошее (деревья, плохая погода и т.д). В настройках роутера подключаем в качестве провайдера наш 3g/4g модем:
Некоторые модели роутеров позволяют подключать несколько провайдеров интернета, В качестве основного пока выбираем наш модем.Принцип настройки на всех моделях роутеров одинаковый. Теперь от роутера тянем кабель до компьютера, (если нужно обжимаем)
Подключение ноутбука через телефон к Интернету, что это дает
Здравствуйте друзья! Интернет, есть практически везде. Наш современный мир использует Глобальную Сеть во всех информационных технологиях. Но что делать, когда с Интернетом на компьютере возникла проблема? Например, разорвало сетевой кабель, возникли неполадки у провайдера, или перестал работать модем.
В этом случае нам поможет телефон разработанный на платформах Андроид (смартфон). Что даёт подключение ноутбука через телефон к Интернету? Это своего рода запасной вариант. Чтобы успешно подключиться к Сети в ноутбуке через телефон, на нём должны быть установлены Интернет-модули 3G и Вай-фай. Вопрос, как подключить ноутбук к Интернету через смартфон, рассмотрим дальше в статье и на практике разберём три способа подключения.

Делаем из телефона точку доступа Wi-Fi
Для подключения компьютера к интернету ваш смартфон будет выполнять роль маршрутизатора. Для этого на нем необходимо установить определенные настройки и сделать из него точку доступа для выхода в сеть. Но, прежде чем приступать к настройке, проверьте, есть ли интернет на телефоне. При его отсутствии пополните счет или свяжитесь с оператором вашей мобильной сети. Рассмотрим настройку точки доступа для каждой ОС, устанавливаемой на смартфонах.
Android
- Для настройки точки доступа сперва войдите в меню ”Настройки” во вкладку “Инструменты”.
- В открывшемся окне выбираем вкладку “Еще”.
- После этого выбираем “Режим модема”.
- Переводим ползунок во включенное положение “Точки доступа” и настраиваем параметры подключения.
- Прописываем “Имя сети”, “Защиту” и “Пароль”.
- Кликаем “Сохранить”.
- В “Панеле уведомлений” (вверху экрана) появится значок .
iOS
Начиная с 4 версии ОС у смартфонов от компании Apple появилась возможность создания Personal Hotspot (персональной точки доступа). По беспроводной сети к гаджету можно одновременно подключать до 3-х устройств.
- Включаем Wi-Fi на вашем мобильнике.
- Переходим во вкладку “Настройки”.
- Выбираем подпункт “Режим модема”.
- Активируем данный режим, переведя ползунок в активное положение. В этом же окне указываем пароль для созданной сети.
- На главном экране девайса появится уведомление о том, что режим модема активен. Кроме этого, здесь же будет отображаться количество подключенных устройств.
Возможно вам также будет интересна статья:
Способы раздачи Wi-Fi с Iphone
Windows Phone
Перед настройкой точки доступа следует подключить телефон к интернету. В “Панеле управления” появится соответствующий значок.
- Переходим в “Настройки”. На главном экране, проводим влево и из предложенного списка выбираем соответствующий раздел.
- В открывшемся меню выбираем подпункт “Общий интернет”.
- Переводим ползунок вправо, активируя требуемый режим.
- Выбираем клавишу “Установка” и переходим к настройкам подключения.
- Здесь вы сможете изменить имя сети, параметры безопасности, и придумать новый код доступа для подключения к интернету через телефон.
- Для сохранения параметров кликните на соответствующую кнопку внизу экрана.
- Этапа настройки на всех версиях системы одинаковые, а вот количество подключаемых устройств разное. К примеру, на Windows Phone 8 — 8 девайсов, на ОС WP7 — всего 5.
Возможно вам также будет интересна статья:
Как использовать телефон в качестве модема: подключаемся через кабель, Bluetooth и Wi-Fi.
Настройка ПК/лэптопа
Настройки подключения к интернету такие же, как и при соединении с обычным маршрутизатором. Только проверьте, чтобы параметры были в автоматическом режиме.
- Клавиша “Пуск” ->подраздел управления -> пункт с настройкой сетей и общего доступа.
- Выбираем беспроводное сетевое соединение.
- Затем перемещаемся в “Свойства”.
- Выбираем подраздел “Протокол интернета 4 версии”.
- Проверяем, чтобы получение IP-адреса и адреса DNS- сервера было автоматическое.
- Сохраняем выбранные настройки, кликая на область окна “ОК”.
На MacBook необходимо только в доступных подключениях выбрать ваш смартфон, ввести ранее установленный пароль и дождаться соединения гаджетов. При подключении в верхней строке на ПК/лэптопе появится соответствующий значок в виде двух соединенных звеньев цепи
Как через модем 3g-4g подключить интернет к ноутбуку?
Можно для связи использовать 3g/4g модем с отдельной сим-картой. По возможности берите универсальные модемы, которые подходят под любого сотового оператора и вы можете тогда вставить туда любую сим. Они подороже. При хорошем покрытии качество и скорость интернета приличные, симки для них можно покупать в дороге по ситуации.
Берите модем на перспективу 4g/LTE, категории Hi-link. Это значит, что на ноутбук не нужно ставить специальную программу — она уже внутри модема. Обновляется она сама, а это значит что прошивка его будет всегда в актуальном состоянии.
При первом использовании модема ноутбук может не запустить автоматический старт ( у меня эта функция отключена антивирусом). Через проводник вручную стартуем запускной файл от имени администратора:
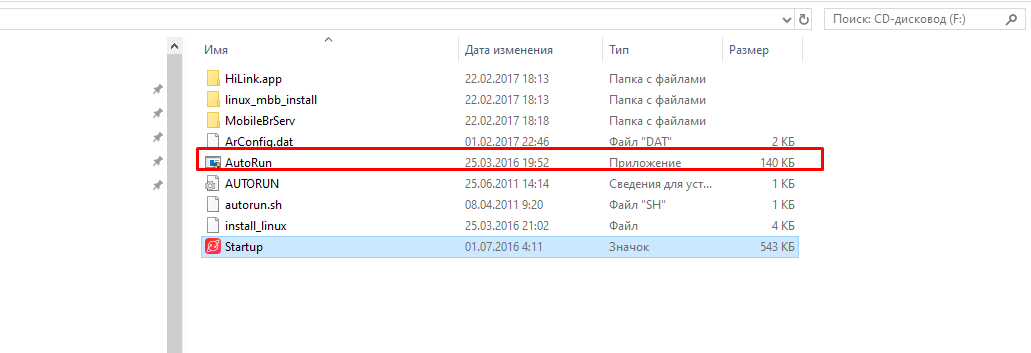
После первого запуска могут появиться ярлыки на рабочем столе. Это нормально. Подключение установилось? Затем обязательно выполняем обновление прошивки:

При успешном подключении диод модема должен гореть непрерывно синим, зеленым, или красным цветом (в зависимости от того какую сеть он «увидел»). Если диод мигает — значит неполадки. Эти способы выручали меня не раз. Приходилось пользоваться и модемом и смартфоном в командировках — по ситуации. Есть опыт прошивки некоторых моделей 4g модемов под всех операторов — тоже выручало. Удачи!
Как подключить мобильный 3G/4G
 Приобрести сим-карту можно в одном из офисов мобильного оператора
Приобрести сим-карту можно в одном из офисов мобильного оператора
Многих людей, которые недавно обзавелись смартфоном, интересует, как правильно подключить мобильный интернет. Для начала необходимо приобрести новую сим-карту. Для этого придется посетить ближайший офис компании. Они есть даже в маленьких городах.
После приобретения карточки можно подсоединить свое мобильное устройство к сети. Чаще всего это делают через личный кабинет на официальном сайте. Однако при желании можно установить на телефон специальную программу для клиентов. Для ее инсталляции придется войти в Play Market или App Store и загрузить нужное приложение. Авторизовавшись в своем профиле, надо выбрать интересующий тарифный план, подключить его и оплатить через Сбермобайл.
Как подключить интернет на телефоне Android

Когда нет никаких видимых проблем, то подключение и дальнейшее его использование не должно вызвать сильных проблем.
Процесс включения на всех мобильных устройствах Android выполняется одинаково
Неважно подключение это к интернету мобильной сети или к сети Wi-Fi
Также это действие можно выполнить из одноименного пункта в настройках. Кроме этого функционал смартфона позволяет быстро переключаться между способами подключения и источниками интернета.

Примечательным является тот факт, что процесс решения такой проблемы, как подключить интернет на телефоне, не привязан к какой-то определенной модели. Отличие будет только во внешнем оформлении и названии пунктов. Однако отвечать они будут за те же самые функции.
Существует альтернативный способ включения интернета. Он заключается в активации входа в сеть через настройки устройства. В связи с тем, что каждый аппарат имеет свое индивидуальное оформление, считаю нецелесообразным рассматривать этот способ подробно.
Ведь настройки каждого телефона сформированы таким образом, что бы найти необходимый подпункт можно было на интуитивном уровне.
Для этого есть бесплатные доски объявлений. Однако ненужные вещи быстро заканчиваются и аккаунт на авито нам больше не нужен. У меня в блоге есть статья про удаление аккаунта с бесплатной доски объявлений.
Для этого есть действенные методы, чтобы скрыть информацию, публикуемую на личной странице.
Чтобы подключиться с помощью беспроводной сети Wi-Fi необходимо сделать следующее.
- В настройках необходимо открыть раздел «Подключение», в котором в самом верху будет находиться бегунок для активации функции.
- Его необходимо сделать активным.

Работа с терминалом
Этот способ также требует рут, так как работает напрямую с ядром Linux в ОС Android. Нужно установить программу Эмулятор Терминала. Подключаем смартфон кабелем и в настройках телефона включаем режим модема. Затем необходимо разрешить общий доступ к сети (как в случае с Reverse Tethering). В эмуляторе терминала требуется ввести команду:
su
netcfg
В появившемся окошке требуется найти и записать IP-адрес соединения USB0. Затем в сетевом подключении смартфона на ПК нужно открыть свойства этого подключения, выбрать «Протокол» и нажать «Свойства» внизу справа. Вместо автоматического получения IP нужно перекинуть галочку на «Использовать следующий IP». В строке IP необходимо ввести адрес, соответствующий USB0 на смартфоне, но последнее число заменить на единицу.
В терминале на смартфоне нужно ввести следующие команды:
ifconfig usb0 up
route add default gw dev usb0 (где – IP-адрес, заданный на компьютере перед этим.
setprop net.dns1 8.8.8.8 (DNS сервер можно использовать и другой)
Интернет подключен. Можно автоматизировать действие, написав скрипт (например, в программе GScript) с командами:
ifconfig rmnet0 down
ifconfig usb0 up
route add default gw «ваш IP-адрес» dev usb0
setprop net.dns1 «адрес DNS сервера»
Как подключить телефон с помощью USB-кабеля?
Вы задаетесь вопросом, как быстро и легко подключить телефон к компьютеру через USB? Каждый смартфон поставляется с USB-кабелем, который можно использовать как для зарядки, так и для подключения телефона к компьютеру. Независимо от того, какое у вас оборудование, практически каждое устройство имеет соответствующий порт, который подходит для подключения кабеля, через который вы можете легко подключить телефон к компьютеру.
Этот способ подключения Android к компьютеру означает, что как только оба устройства подключены к кабелю, операционная система компьютера должна обнаружить смартфон и позволит вам принять меры.
Сложности могут возникнуть в случае использования старых систем Windows – в такой ситуации вам следует установить соответствующие драйверы для правильного USB-соединения с устройством Android. Независимо от производителя, шаги, которые необходимо предпринять, аналогичны. Например, подключение Samsung Galaxy Mini к компьютеру аналогично подключению телефона Huawei к компьютеру.
Когда драйверы установлены правильно, на вашем смартфоне появится сообщение о том, что устройство было подключено как мультимедиа – это означает, что теперь устройства подключены, и вы можете загружать файлы с компьютера на телефон практически без проблем и наоборот.
Если вы нажмёте на сообщение, то появятся другие параметры, например, перенос фотографий – смартфон определяется как камера. Это удобно, когда вы хотите позаботиться о переносе фотографий непосредственно в графические программы, как в формате JPG, так и в формате RAW. Последнее расширение поддерживают многие модели топовых смартфонов.
Однако, если вы хотите перенести файлы с телефона на компьютер или наоборот, вам нужно выбрать «Передача файлов» – большинство смартфонов позволяют импортировать файлы только при включении этой опции. Затем на экране компьютера на вкладке «Устройства и диски» появится значок вашего смартфона. Если вы нажмете на него, вы сможете выбрать отдельные папки на вашем смартфоне и просматривать файлы – фотографии, документы в различных форматах, файлы игр и многое другое.
Если вы хотите перенести файл из памяти телефона на компьютер, просто скопируйте или вырежьте его из соответствующей папки и вставьте в память компьютера в подходящем месте. Если, с другой стороны, ваш телефон требует установки соответствующего программного обеспечения, вам следует включить специальную программу и использовать её для передачи файлов между двумя устройствами.
Подключение телефона к компьютеру через USB также может поддерживаться специальным программным обеспечением производителя. В этом случае вам решать, хотите ли вы устанавливать на компьютер дополнительную программу для передачи данных на мобильное устройство.
Что делать, если не получилось
Предложенные методы подключения телефона к ПК являются самыми популярными. Если не получилось сопрячь устройства по USB, нужно проверить работоспособность кабеля и портов, а также наличие интернета на ноутбуке.
Если проблема возникла с блютуз, то следует еще раз проверить все пункты инструкции. То же самое касается пункта с подключением по Wi-Fi. Зачастую для решения проблем пользователи обращаются в сервисные центры. Сотрудники подобных фирм способны быстро разрешить ситуацию, но просят за свою работу деньги. Поэтому, чтобы ошибок с подключением не возникало, требуется:
- Проверять работоспособность устройств, наличие вирусов.
- Использовать только комплектный кабель USB.
- Загружать только рекомендованное ПО для синхронизации беспроводным путем.
- Четко следовать шагам из инструкции.
При условии, что все требования будут соблюдены, подключение произойдет быстро и без особых проблем. Если все равно не удается настроить синхронизацию, рекомендуется попробовать одно из приложений для удаленного доступа.
Как раздавать интернет по Bluetooth
Раздавать интернет через Bluetooth можно так же, как и через Wi-Fi. Принцип здесь работает тот же. Чтобы раздать интернет, нужно зайти в настройки и выбрать пункт «режим модема». После этого можно активировать точку доступа по Bluetooth. Интернет, переданный через Bluetooth, работает медленнее, чем через Wi-Fi. Кроме того, при таком режиме работы к смартфону сможет подключаться только одно устройство, а не несколько, как в случае с Wi-Fi.
В плане обеспечения безопасности данный способ уступает другим, так как к смартфону сможет подключиться кто-то чужой, опередив при этом владельца устройства. Еще одна проблема — злоумышленники могут относительно легко перехватить Bluetooth-сигнал или даже подавить его. С Wi-Fi это сделать труднее.
Преимущество этого способа — легкость настройки, отсутствие необходимости вводить пароль.
Создание собственной точки доступа при помощи кабеля USB
Раздача интернета с мобильного устройства через USB-кабель — самый безопасный способ подключения к сети. Посторонние лица не смогут перехватить сигнал или войти в пользовательскую сеть. К тому же, скорость передачи данных при помощи провода аналогична (или даже больше) раздачи по Wi-Fi.
Для подключения нужен USB-кабель, который используется для зарядки мобильного устройства (при этом дешевые «no-name» китайские провода могут не подойти — бюджетные модели бывают рассчитаны только на заряд аккумулятора, а не на передачу данных).
Пошаговая инструкция, как подключиться к интернету со смартфона через USB:
- Подсоединить кабель к мобильному телефону и USB-порту ноута или ПК.
- Если на экране появится запрос на разрешение обмена данными — принять его.
- Зайти в меню настроек смартфона.
- Найти раздел «Модем и точка доступа» (или подобный — в зависимости от модели мобильного устройства).
- Активировать ползунок «USB-модем».
- Дождаться окончания установки драйверов на компьютере.
- Когда в области уведомлений Windows (в правом нижнем углу, рядом с часами) появится значок Wi-Fi подключения — можно выходить в интернет.
Главный минус такого соединения — постоянная привязка к кабелю мобильного устройства, из-за чего на компьютере может быть неудобно работать или играть. К тому же, работая проводной точкой доступа, смартфон сильно греется, что может негативно сказаться на продолжительности работы его аккумулятора.
Подключение по ЮСБ — самый быстрый и безопасный способ раздачи интернета со смартфона
Подключение смартфона к компьютеру в качестве модема
Чтобы осуществить подключение, необходимо иметь провод USB (для соединения смартфона с ПК).
Следуйте инструкции:
- Соедините смарт-устройство с ПК с помощью переходника;
- Сразу после подключения смартфона на его экране высвечивается диалоговое окно с просьбой выбрать режим подключения. Проигнорируйте это окно и закройте его;
- Перейдите в главное меню устройства и затем зайдите в настройки телефона;
- Откройте окно настройки USB модема и установите его в режим «Включено», как показано на рисунке;
Окно настройки режима USB модема
- После включения на смартфоне режима модема, компьютер автоматически начнет установку необходимого драйверного программного обеспечения. В процессе установки драйвера появятся несколько диалоговых окон. Пользователю необходимо отметить разрешение на последующие подключения к модему, а также указать нужный тип сети подключения);
- После установки драйвера ПК будет подключен к сети. В области для уведомлений операционной системы появится значок подключения к сети.
Обратите внимание! Компьютеры с более старыми версиями операционной системы, к примеру, Windows XP/Vista, не могут автоматически запустить установку необходимых драйверов. ПО, в таком случае нужно скачать с официального сайта производителя смартфона
Чтобы соединение с Интернетом было быстрее, в настройках мобильного интернета смартфона выберите технологию соединения 3G.
Настройка раздачи интернета
Через ЮСБ интернет можно раздавать различными способами. Большой популярностью пользуется метод с использованием командной строки.
Через командную строку
 Инициировать процесс можно посредством командной строки
Инициировать процесс можно посредством командной строки
Перед тем, как раздать интернет через USB с компа ПК на телефон (мобильник или планшет), необходимо запустить командную строку. Это делается от имени администратора через меню «Пуск». Далее создается и регистрируется подключение, необходимо также придумать наименование новой сети и ее пароль.
Данные нужно обязательно записать, сохранив их в недоступном для третьих лиц месте. Далее при помощи командной строки активируется точка доступа. Если смартфон соединяется с ней, но данные не передаются, следует проверить, открыт ли доступ. Возможно, он закрыт по умолчанию.
Использование сторонних программ
Для того, чтобы передавать интернет через USB, можно использовать сторонние программы и приложения, которые, как правило, работают в режиме онлайн и доступны на специализированных сайтах.
Для того, чтобы обеспечить общий доступ к беспроводной сети и раздавать сигнал от компьютера или ноутбука на мобильник, пользователи чаще всего используют такие вспомогательные утилиты, как Wi-Fi Hotspot creator, Switch Virtual Router. MyPublicWiFi. Скачать эти утилиты и пользоваться ими можно абсолютно бесплатно. За дополнительную плату возможна активация отдельных опций.
- Hotspot Creator — это программа, которая помогает получить общий доступ к сети беспроводного соединения. Программа доступна для скачивания на официальном ресурсе разработавшей ее компании. Управление и интерфейс очень простые. Необходимо ввести свой логин и пароль, дополнительно указать источник сети и выполнить сетевую активацию.
- Switch Virtual Router — это программа, которая может раздавать сигнал сразу на десять гаджетов, поэтому пользователи, у которых несколько устройств, чаще всего загружают именно ее. Главное преимущество этой утилиты заключается в том, что когда человек включает компьютер, она активируется самостоятельно, не требуя специального включения.
- My Public Wi Fi — это самая простая и быстрая программа, создающая точку доступа. Для того, чтобы раздавать и транслировать интернет, надо всего лишь загрузить эту утилиту, все функции будут настроены автоматически. Приложение доступно на официальном сайте компании-разработчика. Запустив программу, необходимо ввести логин и пароль, подключение и пользование утилитой в стандартном режиме является абсолютно бесплатным.
 Сторонние программы и приложения могут быть небезопасны
Сторонние программы и приложения могут быть небезопасны