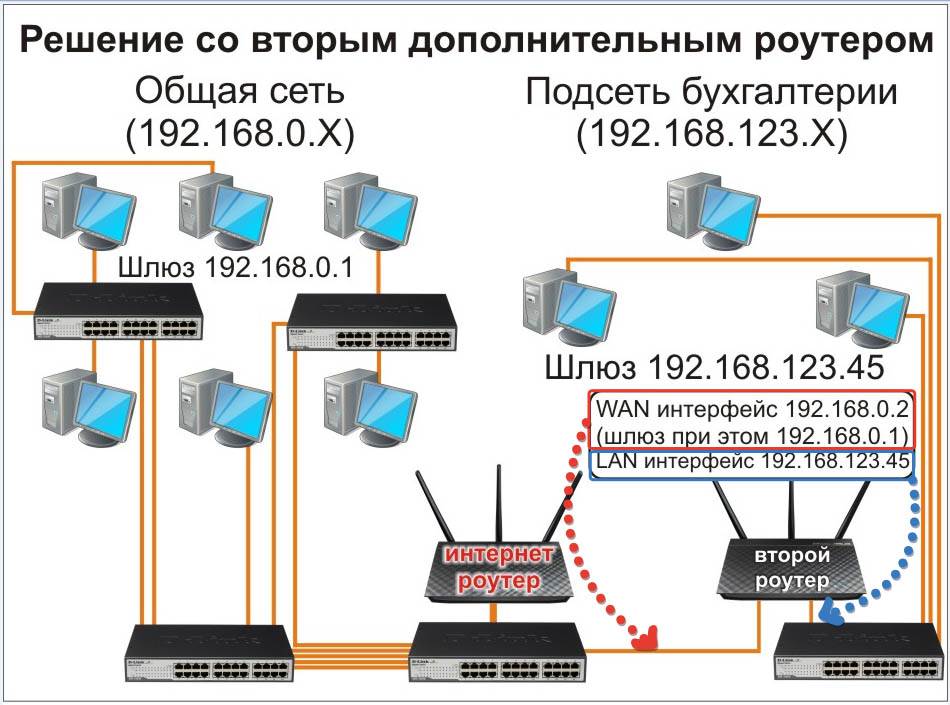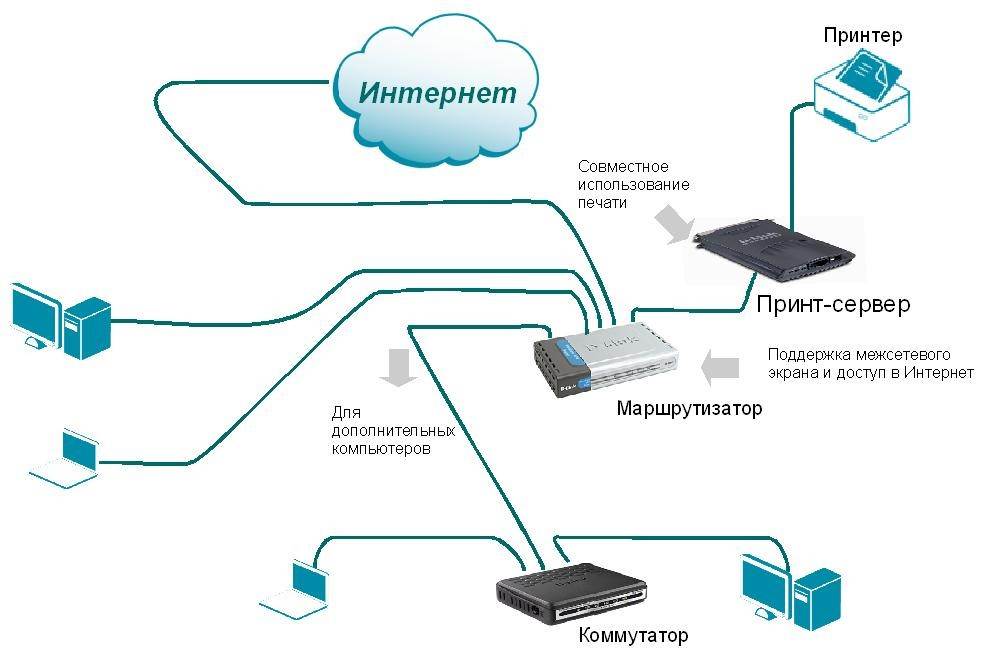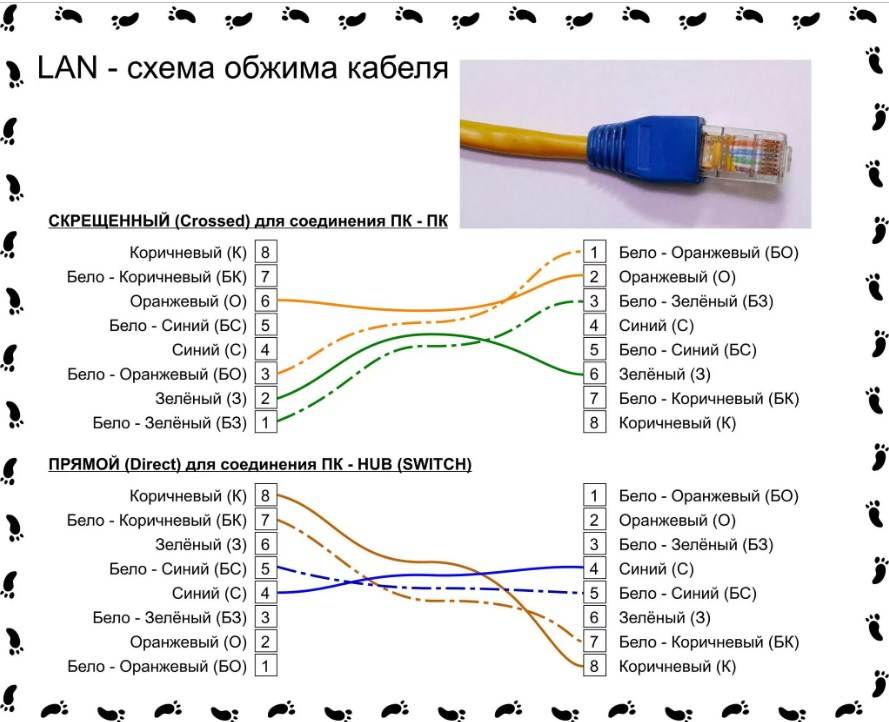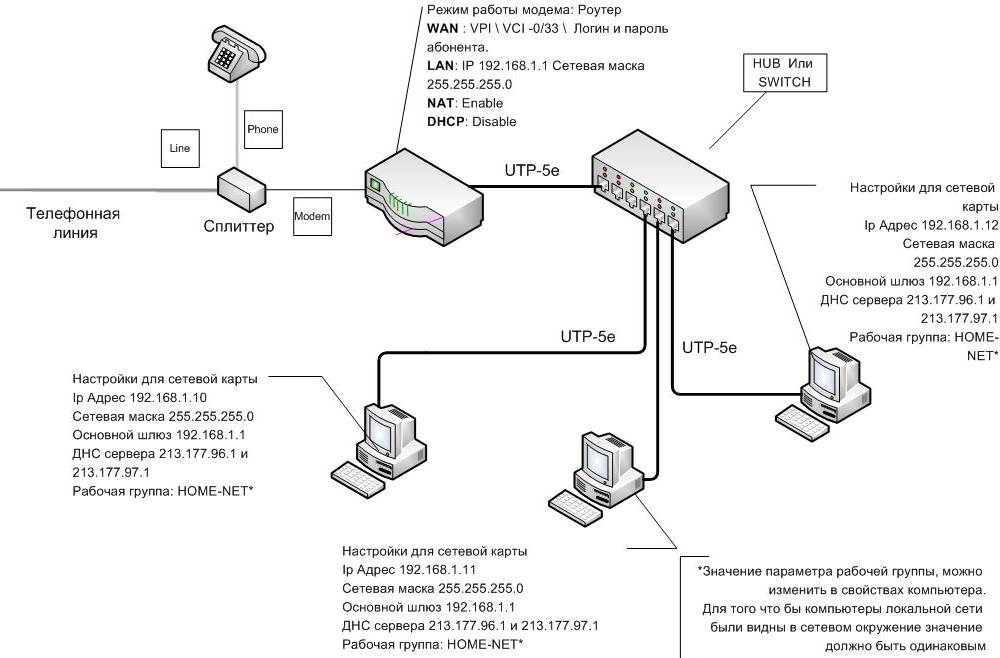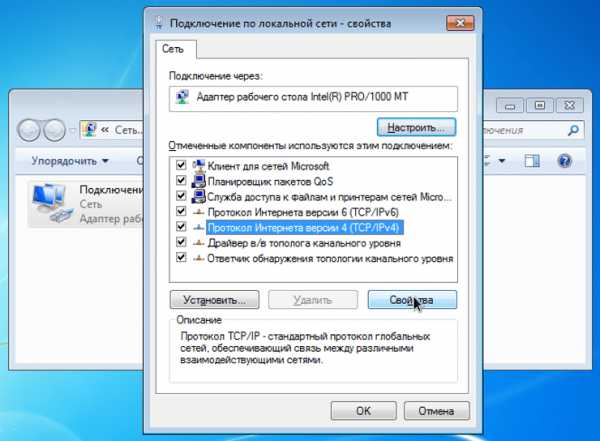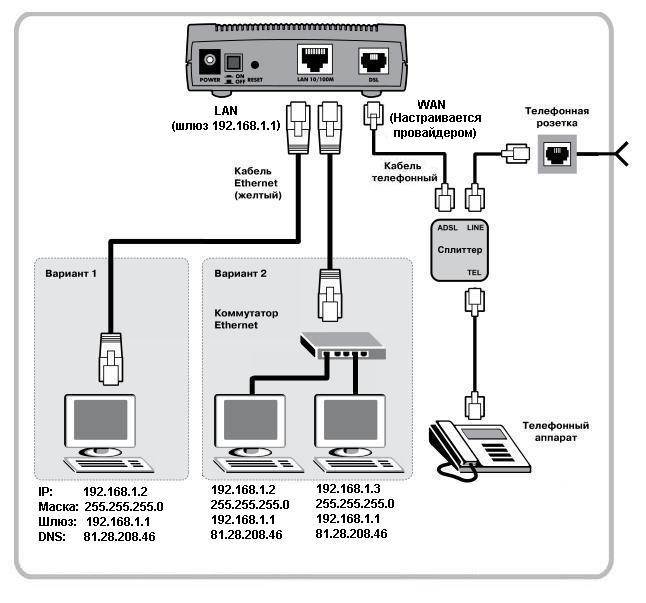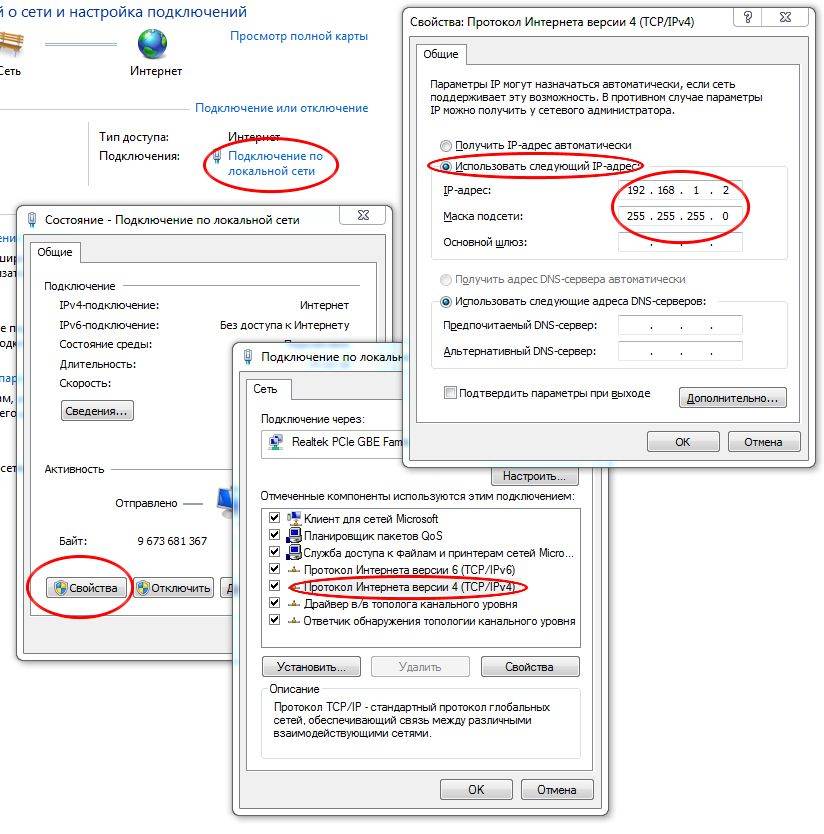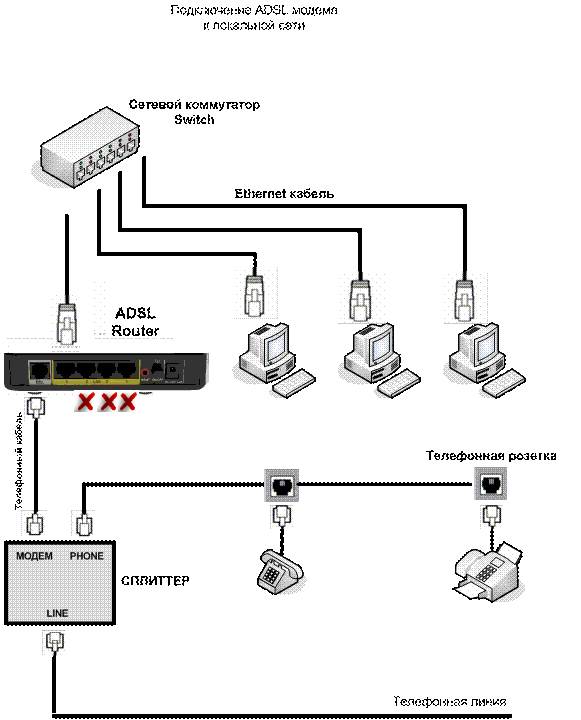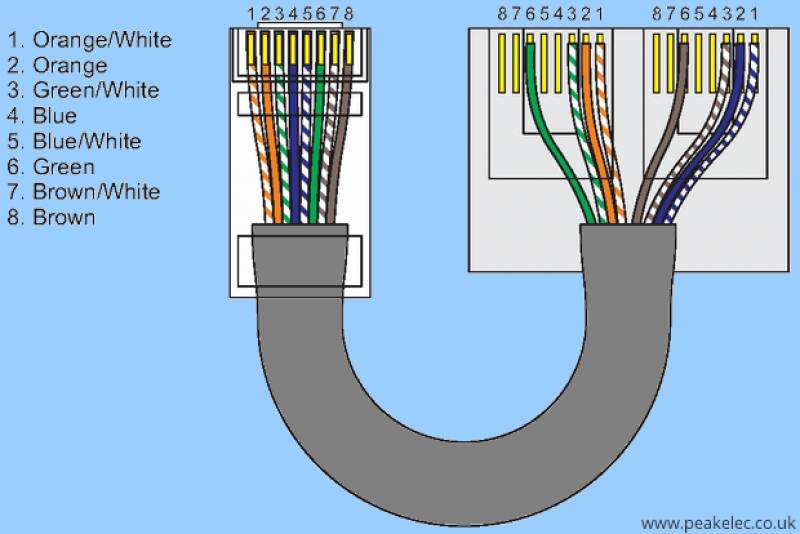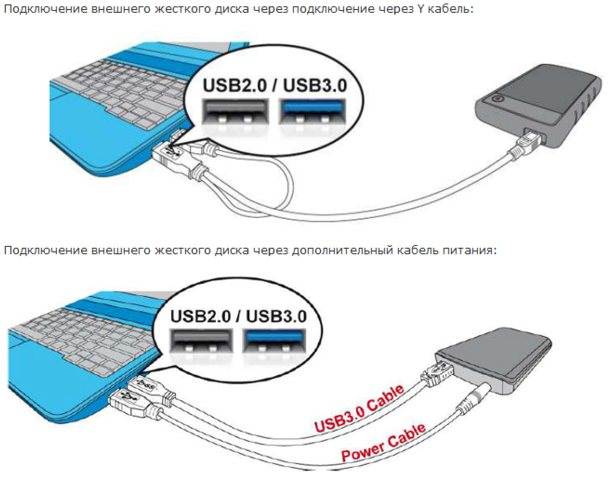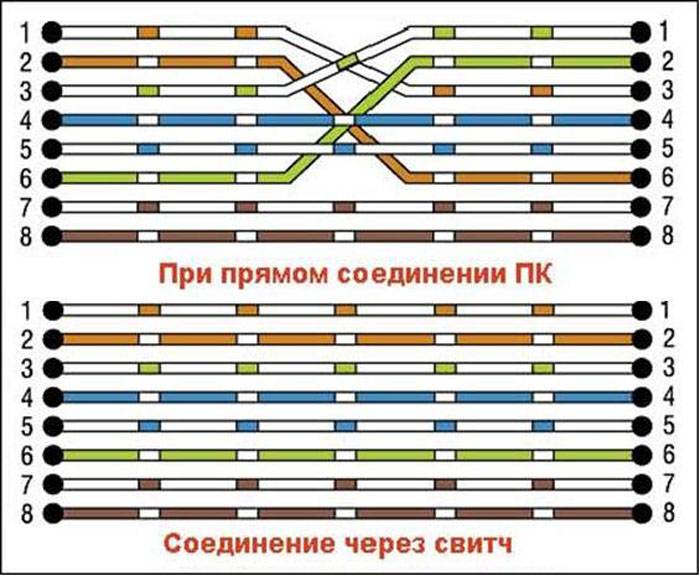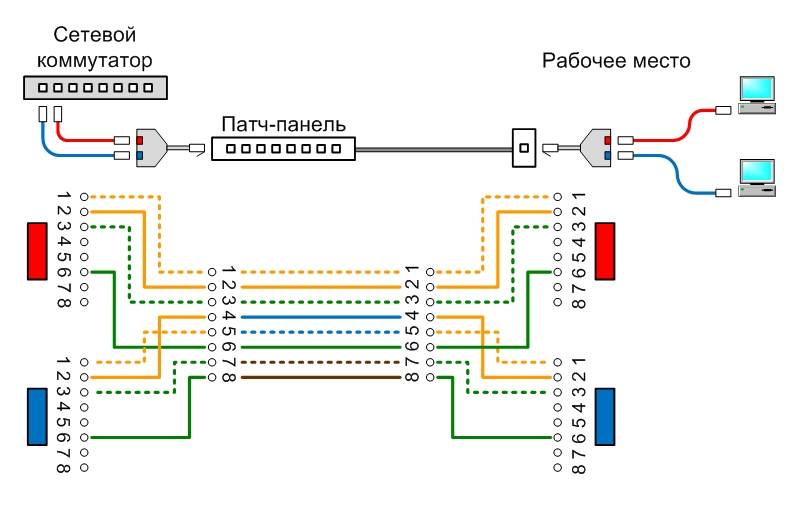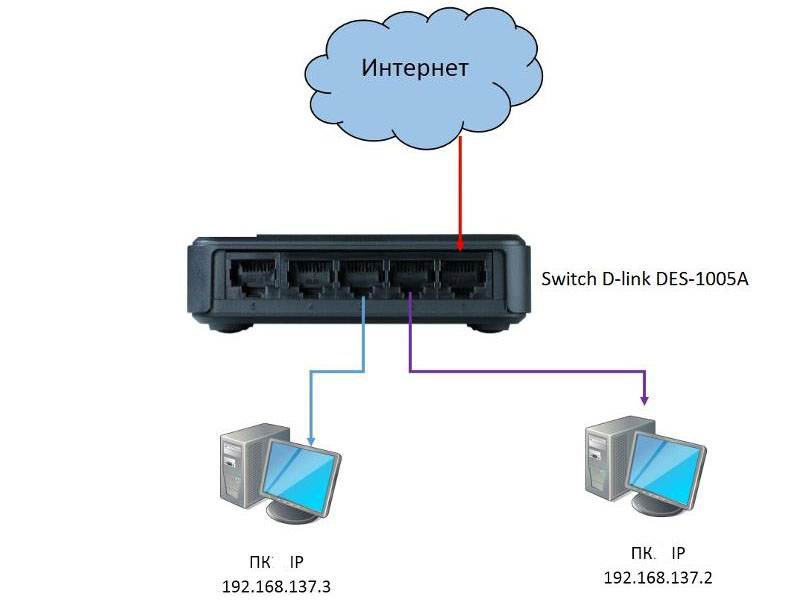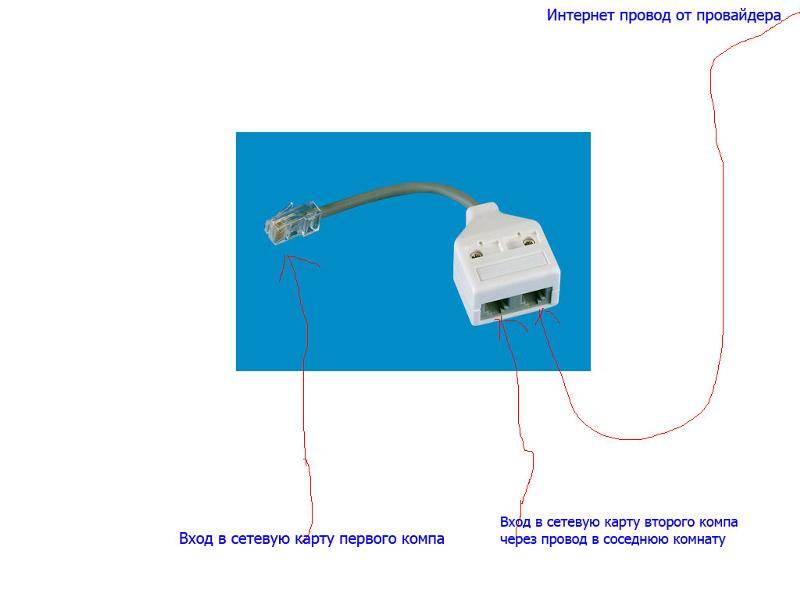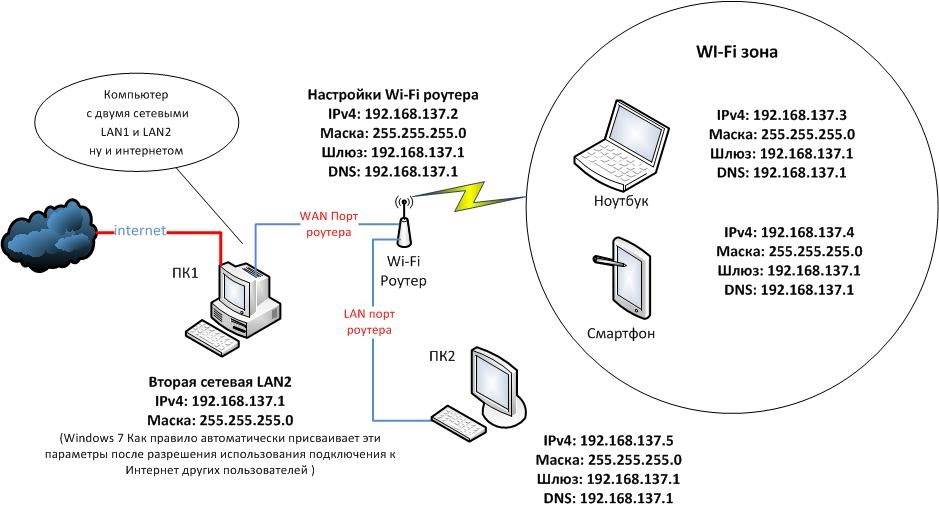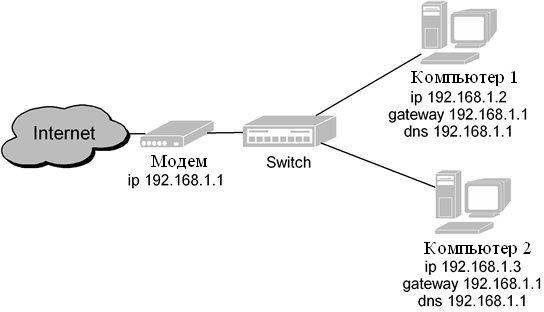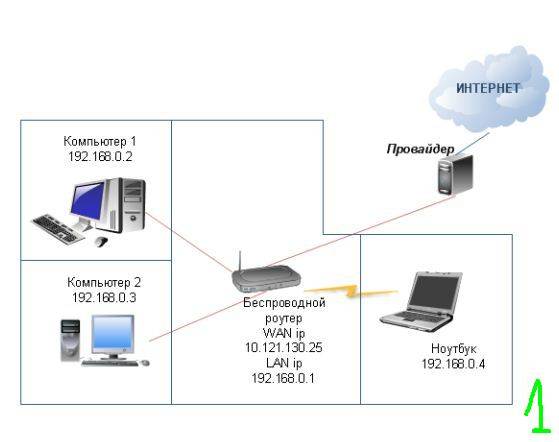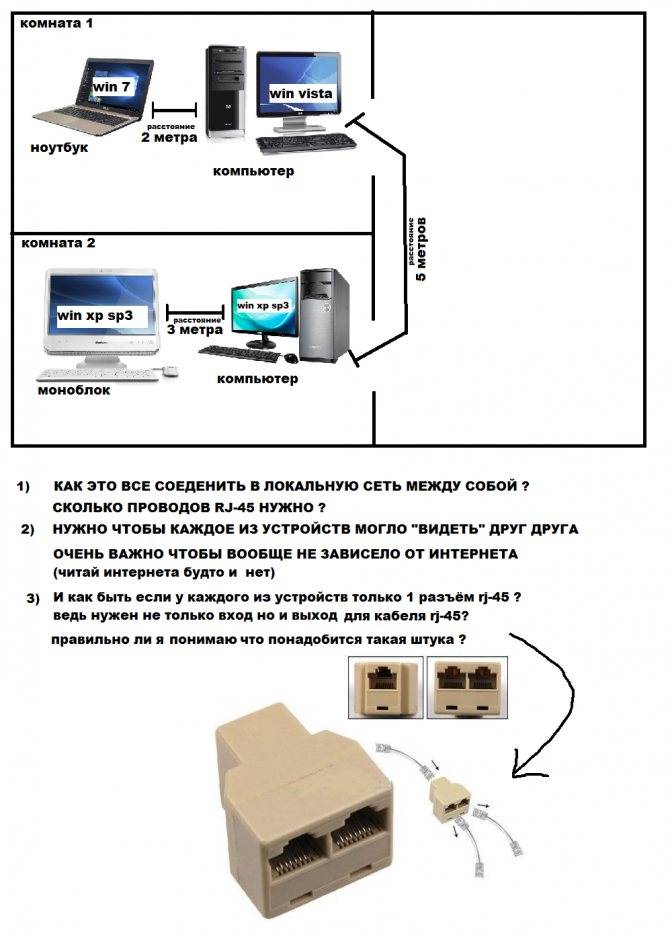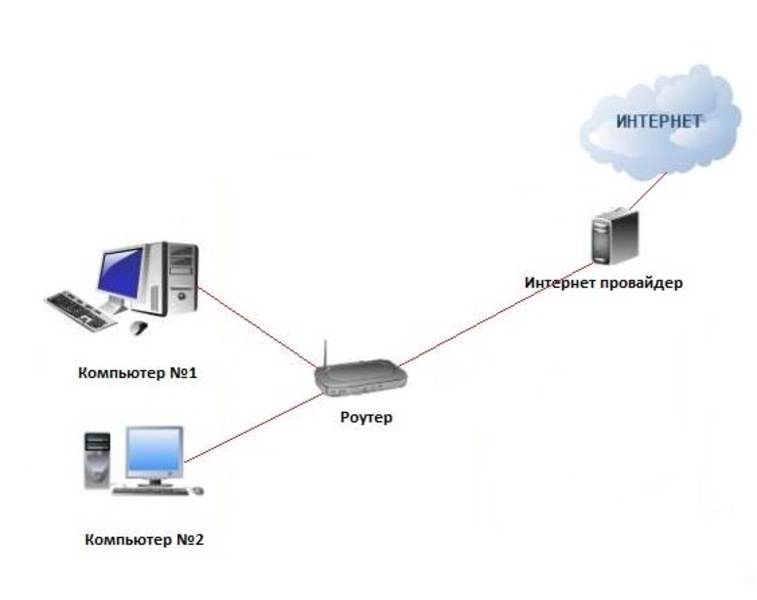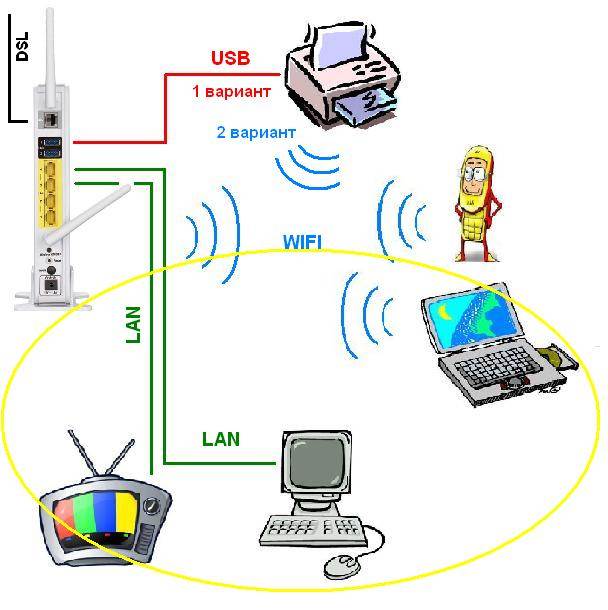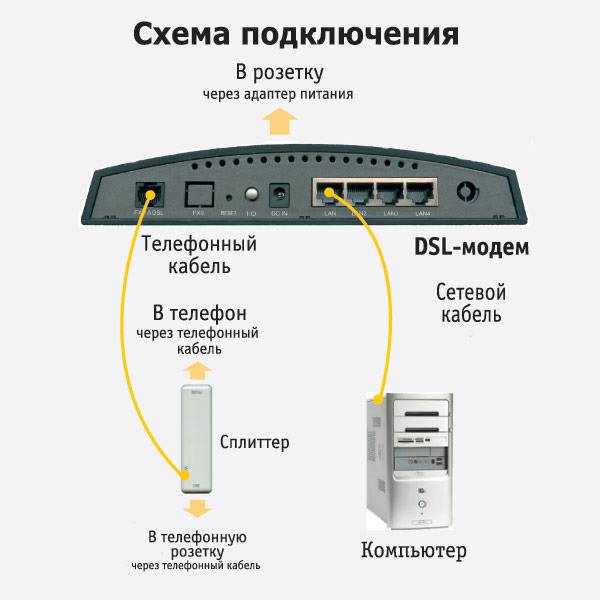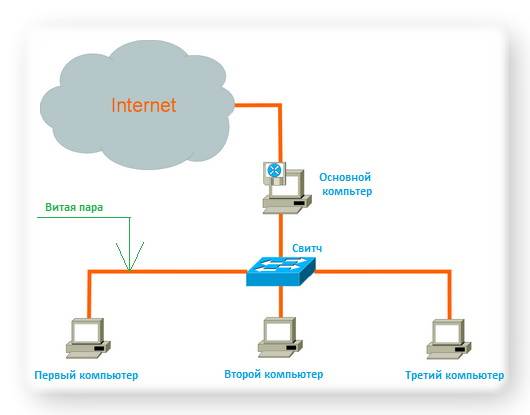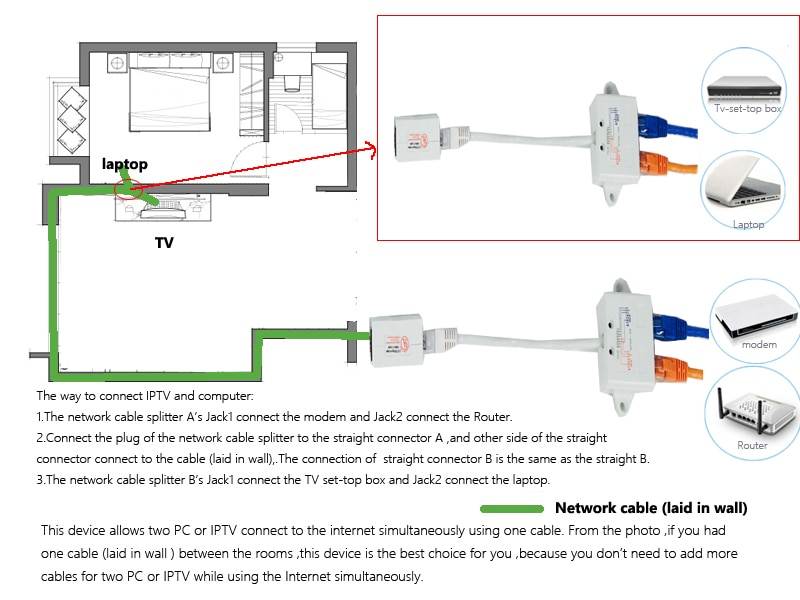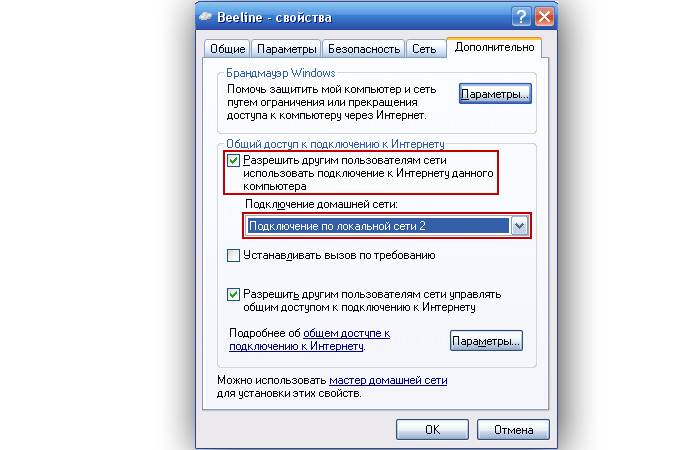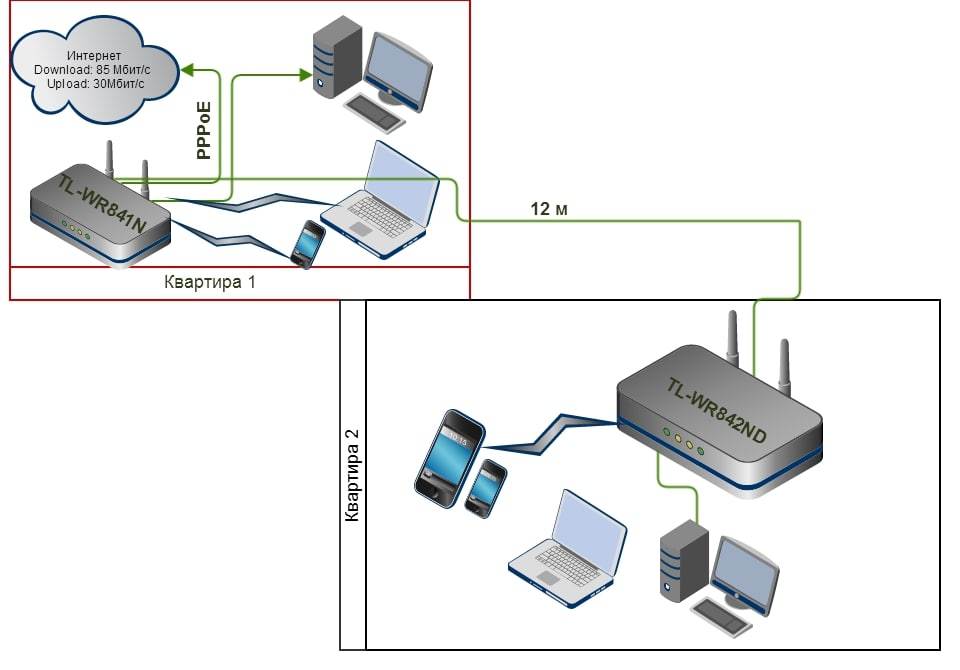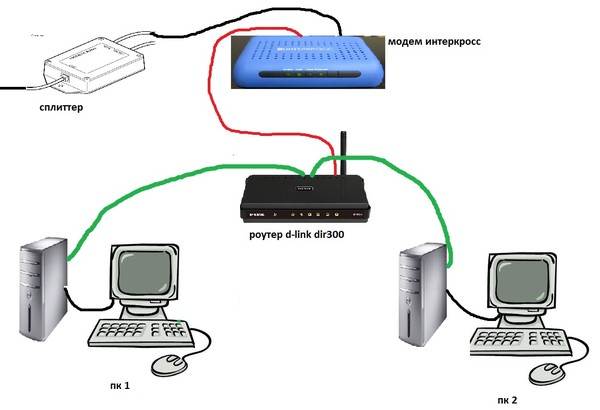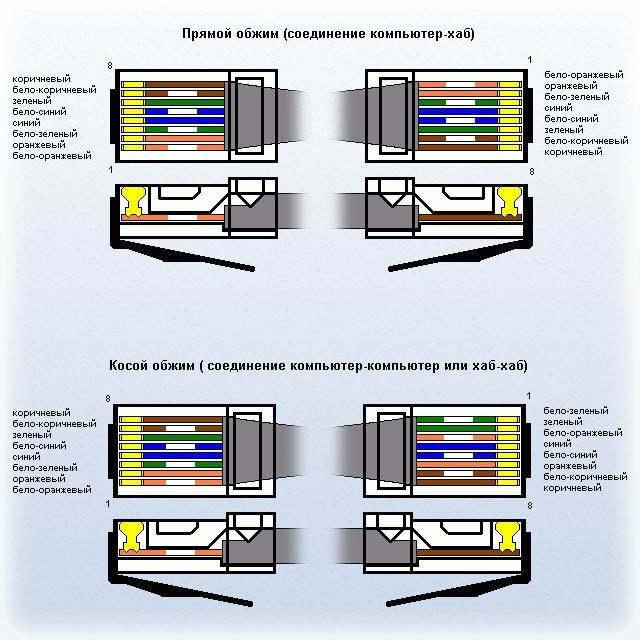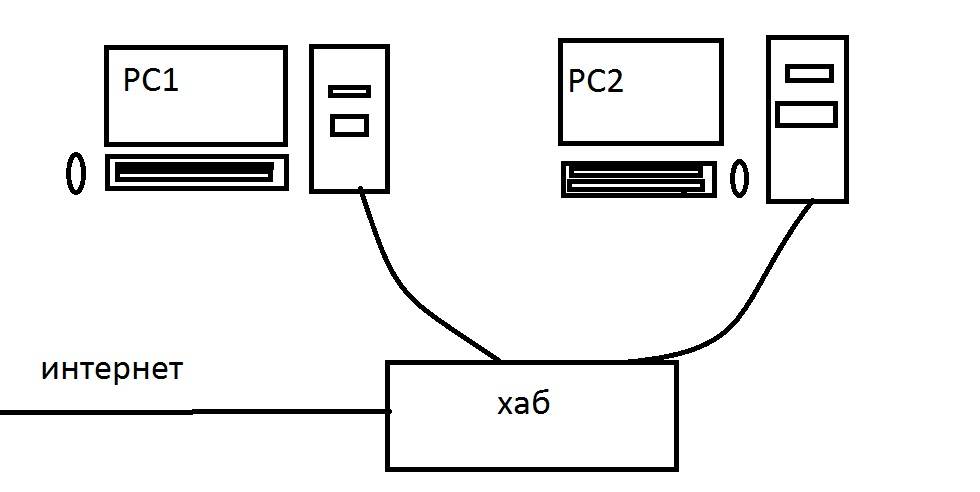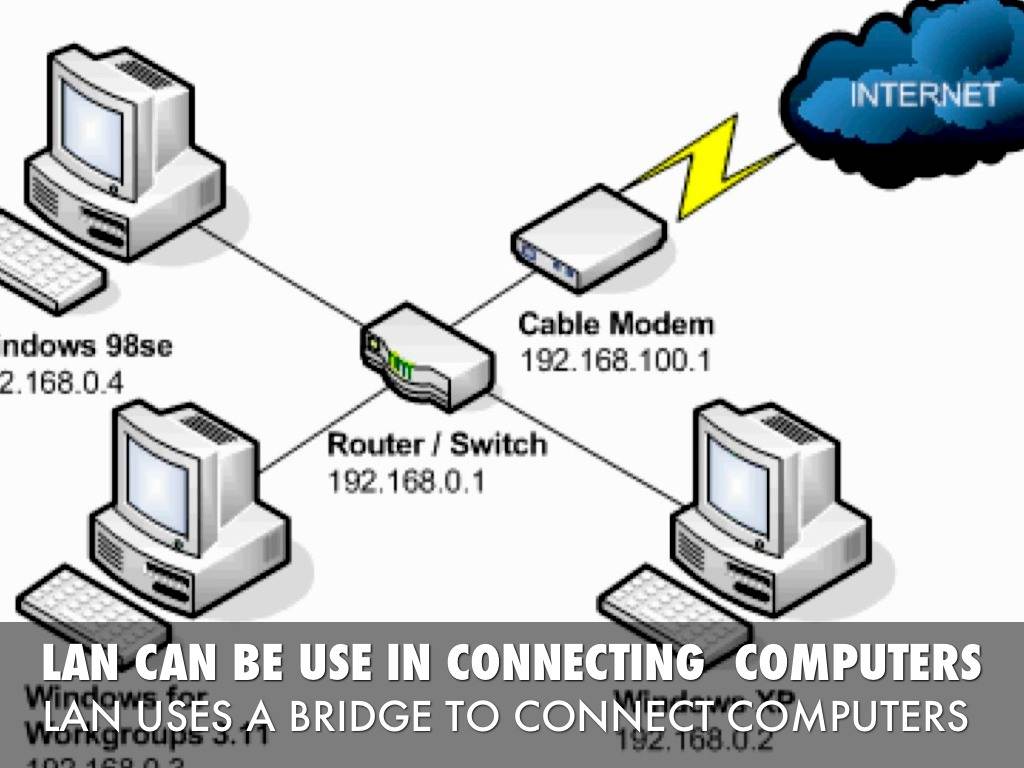Джойнер и патч-корд: разъёмные соединения
Данный вариант отличается простотой. Каждый владелец устройства может самостоятельно справиться с процессом, ведь наличия специальных знаний и умений не требуется. Чтобы удлинить длину кабеля потребуется посетить специализированный магазин с целью приобретения патч-корда, подходящих розеток, вилки RJ-45, получившей название джойнера. Стоимость перечисленных компьютерных соединителей невысокая.
Очень важно внимательно выбирать разветвитель lan для интернета, ведь по внешнему виду он похож на телефонный переходник
Чтобы не спутать их, следует обратить внимание на количество контактов. У компьютерного сплиттера для интернета RJ-45 их 8, а у телефонных переходников всего 7
Также стоит отметить, что площадь контакта будет меньше, нежели у других методов. Показатели надежности и герметичности тоже оставляют желать лучшего.
Следующий прием станет выходом в ситуации, если владелец устройства желает добиться хорошей надежности разделителя. В данном случае понадобится только умение держать в руках нож и пользоваться изолентой. Приспособление прослужит долгие годы. На участках кабеля до 100 м будет сохраняться скорость до 100 Мбит/с.
При желании можно завести жилы в скотчлок и защелкнуть плоскогубцами
Скрутки потребуется выполнять на одном уровне. Каждый из проводков изолируется отдельно. Всё бы ничего, но системным администраторам, монтажникам и телефониста, которые часто самостоятельно занимаются удлинением кабеля, требуется более надежный способ соединения проводов. В данной ситуации целесообразно соединить кабели на различных уровнях для исключения возможности контакта между проводами, которые были зачищены.
Пошаговый процесс:
Первым делом пользователи освобождают от внешней оболочки 8-10 см провода. Во внутренней части кабеля производитель размещает разрезную капроновую нить. Надрезав оболочку, владельцы устройств, находят нить, с помощью которой очищается оболочка. Аналогичную процедуру выполняют со вторым отрезком кабеля. Разрезанная вдоль провода оболочка окончательно не отрезается. Ею можно воспользоваться повторно после того, как соединение будет готово. Каждый из проводков витой пары зачищают на 1 см
При этом важно помнить, что по расположению скрутки они не должны соприкасаться между собой. Проведение зачистки требует от мастера не только терпения, но и аккуратности, чтобы случайно не подрезать медные жилы
Отрезать провода тоже нужно постепенно, после завершения очередной скрутки. В случае, когда подобный процесс выполняется впервые, специалисты рекомендуют потренироваться на отрезке кабеля, который уже не будет использоваться. Пару зачищенных концов прикладывают крест-накрест и аккуратно закручивают пальцами. В итоге должно получиться что-то похожее на косичку. При соединении медных жил, стоит аккуратно скручивать проводки между собой. Недопустимо оставлять один провод прямым, а вторым обматывать его. После завершения процесса скрутки, необходимо согнуть заготовку пополам и прижать с помощью плоскогубцев. Это позволит обеспечить изделию механическую прочность. Каждая из скруток должна быть заизолирована. С этой целью используется изоляционная лента, что повышает герметичность и надежность.
В конце провода укладывают в оболочку кабеля и накрывают второй. Область соединений крепко стягивается изолентой, что придаст кабелю дополнительную прочность и завершенный внешний вид.
Как открыть доступа в интернет для всех устройств сети
Доступ к сети интернет для всех устройств, входящих в локальную сеть может быть организован 3 основными вариантами:
- С помощью маршрутизатора.
- С помощью соединения «мост».
- С помощью стороннего софта (прокси-сервер, установленный на основное устройство).
Подключение при помощи маршрутизатора считается классическим способом, когда происходит организация домашней локальной сети через розетку. В этом случае в качестве основного элемента для подключения используется роутер. Он отлично подходит для подключения любых устройств, при этом не занимает много места и работает тихо.
Роутер для создания домашней локальной сети
Способ №1: нужно использовать маршрутизатор
Классический способ подключения нескольких устройств к одной сети интернет. Основной элемент — роутер. Чаще всего он предоставляется провайдером при заключении договора. Впрочем, всегда можно заменить его на более мощный.
На современном рынке роутеры представлены в широком ассортименте. Выбрать подходящий вариант, учитывая необходимую мощность и ценовую категорию, не составит никакого труда.
Такой способ подключения к интернету является самым простым. Достаточно лишь вставить патчкорд в нужный слот, а два компьютера подключить к роутеру с помощью LAN-кабелей. Кроме быстрой и простой установки, этот способ имеет и другие преимущества. Например, дополнительно можно разветвлять сигнал и на другие устройства, на которых есть возможность беспроводного подключения. Это может быть ноутбук, планшет или смартфон. Однако при этом могут наблюдаться потери сигнала.
Для того, чтобы поделить корпоративную локальную сеть, также может использоваться своего рода роутер. Однако он должен быть более мощным и надежным. Такие роутеры называются межсетевыми комплексами. Они должны сочетать в себе аппаратные и программные средства.
Способ №2: соединение «мост»
Такой способ может использоваться в случаях, когда роутера нет или он неисправен, но выход в интернет нужен сразу на нескольких компьютерах. Все необходимые настройки выполняются на главном компьютере.
Лучше всего для этого использовать устройство, работающее на операционной системе Виндовс. Для этого нужно выполнить несколько простых действий:
- открыть командную строку (Win+R), ввести в строке ncpa.cpl;
- зайти в «Центр управления сетями»;
- нажать строку «настройка моста» (для этого нужно выделить 2 иконки: интернет-соединения и второго устройства);
- появится новый объект — «Сетевой мост». Он должен быть «Подключен» и «Связан»;
- проверить возможность выхода в Интернет на втором устройстве.
Подключение типа Сетевой мост на основном ПК
Способ №3: использование стороннего софта
Организация доступа к сети интернет также возможна при помощи прокси-сервера. Он устанавливается на основной компьютер. В этом случае он станет проводником между сетью интернет и вторым устройством.
Для выполнения такого способа подключения можно воспользоваться любым сторонним софтом. На просторах интернета программ представлено очень много. Выполнить всю необходимую работу и развести сигнал на несколько устройств, если следовать инструкции, можно будет буквально за несколько минут.
Есть еще один рабочий способ раздвоить сигнал на 2 компьютера. Некоторые специалисты подробно рассказывают о том, как разветвить интернет кабель на 2 компа. В этом случае понадобится витая пара, которая будет служить своеобразным тройником, и которая соединит удаленный компьютер при помощи свитча. Компьютеры должны находиться в непосредственной близости друг от друга.
Технические ограничения
Рассмотрим подробнее, почему и при каких условиях такой вариант возможен.
Конструкция кабеля
Многие знают, что витая пара — это сетевой кабель, в котором смонтированы четыре пары, скрученных между собой проводов разного цвета. Обычно он используется для проводного соединения компьютеров в локальную сеть.
На самом деле разновидностей такого сетевого кабеля значительно больше. В зависимости от назначения витая пара:
- имеет от одной до четырех пар проводов;
- может применяться дополнительная защита от помех в виде алюминиевой фольги или проволочной медной оплетки;
- экранироваться могут все жилы целиком либо каждая пара по-отдельности.
Особенности обозначений
Что именно представляет из себя имеющаяся у вас витая пара, можно понять по маркировке, в которой, среди прочей информации, будет присутствовать и категория кабеля. Для подключения домашней сети используется кабель 5-ой категории (с маркировкой CAT 5 или немного более высокой по характеристикам CAT 5e).
Подробно категории кабеля витая пара разбирать не будем. Только укажем, что те, что ниже не подойдут по характеристикам, а более высокие используются для других целей.
В маркировке витой пары будет присутствовать обозначение вида xx/xTP, либо более короткий вариант – xTP, где вместо х может быть указана одна из латинских букв: U, S или F.
Эти буквы обозначают способ экранирования кабеля:
- U — неэкранированный,
- S — медная проволочная оплётка,
- F — алюминиевая фольга.
Возможно сочетание букв SF, а последние две буквы TP (twisted pair) обозначают «витая пара».
Например, маркировка SF/UTP будет соответствовать кабелю с общим экраном из фольги с оплеткой, когда сами пары не экранируются.
Короткий вариант обозначения используется для витой пары, имеющей только общее экранирование кабеля марок STP и FTP, либо вообще без него (UTP). В более длинной маркировке вида xx/xTP буква(ы) до дроби указывает(ют) на тип общего экрана, а после нее — на экранирование каждой пары в отдельности.
К примеру, маркировка SF/FTP будет соответствовать кабелю с общим экраном из фольги с оплеткой и дополнительным экранированием из фольги для каждой пары отдельно.
Для лучшего представления рассмотрим, как выглядит кабель с общим экранированием:
| Маркировка | Вид экрана | Картинка |
| UTP | Неэкранированный кабель | |
| STP | Медная проволочная оплётка | |
| FTP | Алюминиевая фольга | |
| SFTP | Комбинированный: оплетка + фольга |
Методику классификации компьютерного кабеля объясняет владелец двухминутного видеоролика AllCablessRu «Витая пара».
Делаем вывод: экран разного вида влияет только на помехозащищенность сигнала. Поэтому для домашнего использования вполне достаточно обычного UTP-кабеля (неэкранированный, 4 пары).
Возможные проблемы при подключении
При настройке нескольких ПК могут возникнуть следующие проблемы:
- Отсутствие VPN-подключения.
- Ошибка 769.
Обратите внимание! При отсутствии VPN-подключения специалисты рекомендуют запомнить трехзначный код. Ошибка появляется, когда неправильно набран пароль, ошибочно указано имя или отсутствует тип протокола связи
При указании неправильной информации код выражается в виде 6ХХ
Ошибка появляется, когда неправильно набран пароль, ошибочно указано имя или отсутствует тип протокола связи. При указании неправильной информации код выражается в виде 6ХХ.
Если при подключении появилась ошибка 679, это указывает на повреждение драйвера модема. Для разрешения проблемы нужно скачать и переустановить необходимые драйвера с официального ресурса производителя. После завершения следует отключить модем, а потом вставить его снова в ПК.
Для обеспечения правильной работы Wi-Fi после установки нужно перезагрузить компьютер. Эта процедура осуществляется с целью получения доступа к интернету по локальной сети.
- https://ocomp.info/kak-sozdat-i-nastroit-lokalnuyu-set-mezhdu-dvumya-kompyuterami.html
- https://nastroisam.ru/kak-podklyuchit-vtoroj-kompyuter/
- https://vpautinu.com/internet/kak-podklucit-dva-komputera-cerez-odin-kabel
</h2></index>
Проверка соединения
Правильность подключения ПК друг к другу можно проверить командой ping, например, с помощью ПК, у которого указан IP-адрес 192.168.0.2.
Шаг 1. Нажать «Win+R», напечатать «cmd» и нажать «ОК».

Печатаем «cmd», нажимаем «ОК»
Шаг 2. Ввести в окне: ping 192.168.0.1 и нажать «Enter» на клавиатуре. Появятся строки, начинающиеся «Reply from…» («Ответ от…»). Это означает, что ПК «видит» другой ПК, и соединение установлено.
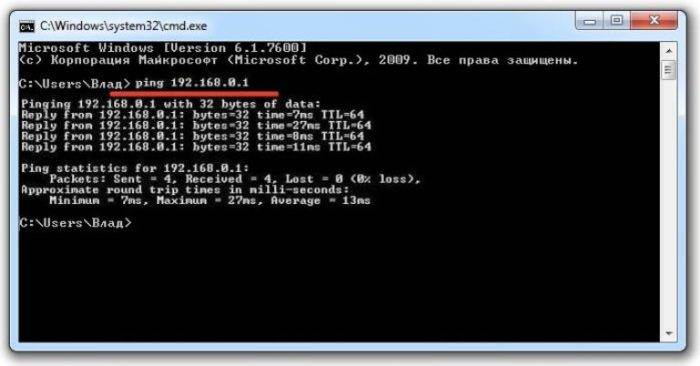
Вводим в окне «ping 192.168.0.1», нажимаем «Enter»
Если получено сообщение «Request timed out…» («Превышен интервал…»), это означает, что связь между ПК отсутствует. В такой ситуации необходимо перепроверить все настройки, указанные выше.
Способ 1.Подключаем компьютер к компьютеру сетевым кабелем
Самый простой способ коннекта– это подключить два компьютера через сетевой кабель. Сетевые карты сейчас вмонтированы в практически все модели стационарных компьютеров и ноутбуков, а если вдруг по каким-либо причинам у вас её нет, то вы всегда сможете её приобрести в ближайшем компьютерном магазине или заказать по Интернету.
Сетевой кабель
Сделать кабель самому. Поскольку сейчас используются два вида обжатия сетевых кабелей (витой пары), то вам понадобится обжатие «компьютер-компьютер», так называй «crossover» (кроссовер). Разумеется, вы можете обжимать его самостоятельно с помощью специальных инструментов, но я бы советовал вам обратиться в любую компьютерную фирму, где вам это сделают за пару минут при копеечной цене. Не забудьте сообщить, что вам нужно именно кроссовер, а также укажите необходимую комфортную длину вашего кабеля.
Соединение компьютеров через сетевой кабель
Когда у вас будет в наличие такой кабель, то один его конец необходимо подключить к одному компьютеру в разъём сетевой карты, другой конец – в такой же разъём другого компьютера. После коннекта подключения компьютера к компьютеру вам необходимо зайти в настройки данных компьютеров и настроить подключение между ними.
Как подключить компьютер к компьютеру через кабель:
- Заходите в панель управления, переходите на подраздел «Сеть и интернет».
- Затем идёте в «Центр управления сетями», а затем слева выбираете пункт «Изменение параметров адаптера».
- В списке подключений находите подключение по локальной сети и жмёте на него правой клавишей мыши. Выбираете «Свойства».
- Выбираем интернет-протокол четвёртой версии 4 TCP/IPv4, и дважды кликаем на него.
- В открывшемся окошке ставим галочку напротив «Использовать следующий IP-адрес», и прописывает в первой строчке 192.168.3.1 (или как на картинке), а во второй (где маска подсети») – три раза по 255 и 0. Данные основного шлюза и DNS-серверов не трогаем, жмём Ок, и выходим.
- На втором компьютере делаем то же самое, но адрес первой строчки можете изменить, к примеру, на 192.168.3.2 (изменяем лишь последнюю цифру, вариант может быть от 1 до 255, главное, чтобы цифра не совпадала на обоих компьютера). Маска подсети та же самая, опять подтверждаем наши действия, дважды нажав «Ок».
Проверка подключения ПК к ПК. Теперь компьютеры должны быть видны друг другу.
- Чтобы проверить это нажмите кнопку Пуск слева снизу, наберите в строке поиска cmd, нажмите Enter.
- C первого компьютера наберите в появившейся командной строке ping168.3.1 и нажмите Enter.
- Вы получите четыре строчки об обмене пакетами, в каждой из строчек число байт должно быть 32, а потерянное количество пакетов – ноль.
- Если по данному запросу у вас всё так, как я описывал, то сетевая служба на первом компьютере работает без сбоев.
- Теперь вновь наберите в командной строке ping168.3.2 и нажмите Enter, результат должен быть аналогичен предыдущему, а это значит, что вы всё сделали правильно и ваши компьютеры работают в сети как подобает.
Основная часть работы выполнена. Теперь вы можете играть друг с другом в компьютерные игры, ваши машины будут видеть друг друга. Но если вы хотите пересылать друг другу файлы, тогда вам нужно сделать какую-либо директорию на ваших ПК общей, чтобы оба ваши компьютера могли записывать туда или считывать оттуда нужные файлы.
Открываем общий доступ к папке. Когда вы определили, какая папка на вашем компьютере будет общей, нажимаете на неё правой клавишей мыши, выбирайте свойства, переходите на вкладку «Доступ», жмёте на общий доступ, а в графе пользователей, нажав на стрелочку справа выбираете «Все». Жмёте на «Добавить» справа, а потом внизу на «Общий доступ». Ваша папка станет доступной для другого компьютера, пользователь оттуда сможет скачивать файлы и заливать туда свои.
Кстати, такой же механизм применяется как по отношению к отдельной директории, так и ко всему логическому диску, который также можно сделать общим с помощью вышеуказанной методики.
Как подключить интернет на два компьютера через один кабель
Многие задаются вопросом, как подключить два компьютера к интернету через один кабель. Как правило, кабельное соединение двух ПК — это простое, альтернативное решение, которое можно выполнить без помощи профессионального специалиста. Бывает, что в дом, офис, финансовое учреждение приносят определенное количество ПК, но при этом есть всего лишь единая сеть.
Создание локальной Сети между двумя компьютерами: кабель, роутер или Интернет
Чтобы правильно подключить кабель к двум компьютерам, необходимо поставить сетевую карту в каждом ПК и соединить через свитч.
Обратите внимание! Как правило, соединение обоих устройств осуществляется с применением сетевого кабеля. Для решения задачи можно воспользоваться кабелем серии RJ45
Локальная сеть между ПК создается после входа в панель управления. На выбор представлена опция «Сеть и интернет», которая позволит перейти в раздел «Управление сетями и общим доступом». Затем нужно выбрать требуемое сетевое подключение и открыть свойства. Нужно обязательно подключиться к сети через «Компьютерный протокол интернета TCP/IPv4» после правильного введения IP-адреса.
Некоторые пользователи хотят получить доступ к интернету с обоих компьютеров без надобности создания новых 2-х аккаунтов. То есть придется выбрать компьютер для выполнения функций маршрутизатора. К данному устройству подключается соединительный провод с интернетом. После успешного завершения действия происходит настройка свойств в соответствии с требованиями провайдера.
Следующий этап — нужно открыть настройки протокола TCP/IPv4 локальной сети между компьютерами на первом ПК, заполняя графу «IP-адрес» цифрами 192.168.0.1.
Как подключить интернет кабель к двум компьютерам
Выйти в сеть при наличии нескольких ПК — несложная задача. Пользователям предлагают выбрать любой способ — модем или Wi-Fi. Далее в него нужно установить сетевую карту и драйвер. В меню требуется выбрать пункт «Диспетчер устройств», где находится опция «Сетевые платы». Далее нужно щелкнуть правой клавишей мыши для вызова контекстного меню по значку нового адаптера, выбрав пункт «Свойства».
Важно! Подсоединять оба компьютера можно с применением кросс-овер кабеля, с обоих концов которого вилки RG-45 подключены крест-накрест. Можно использовать тройник
Это действие следует выполнить для обеспечения передачи сигналов. Кабель нужно соединить с разъемом сетевых карт обоих компьютеров. Когда замигает индикатор, значит устройство работает в исправном режиме.
Программная настройка соединения
Для настройки соединения ПК нужно перевести их в общую рабочую группу.
Шаг 1. Нажать на клавиатуре первого ПК сочетание клавиш «Win+R» («Win» находится справа от «Ctrl»). Напечатать в поле «sysdm.cpl» и нажать «ОК».
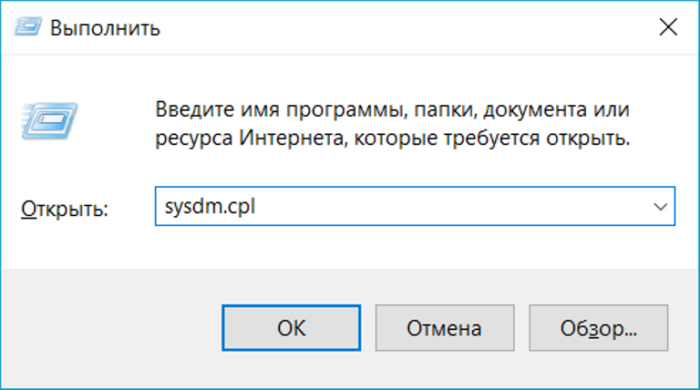 Печатаем в поле команду «sysdm.cpl», нажимаем «ОК»
Печатаем в поле команду «sysdm.cpl», нажимаем «ОК»
Шаг 2. В «Свойствах системы» щелкнуть на закладке «Имя компьютера» и нажать «Изменить».
 Щелкаем на закладке «Имя компьютера» и нажать «Изменить»
Щелкаем на закладке «Имя компьютера» и нажать «Изменить»
Шаг 3. Придумать и набрать в строке имя «рабочей группы» английскими буквами. В строке «Имя компьютера» можно оставить предыдущее название ПК или выбрать любое другое. Нажать «ОК».
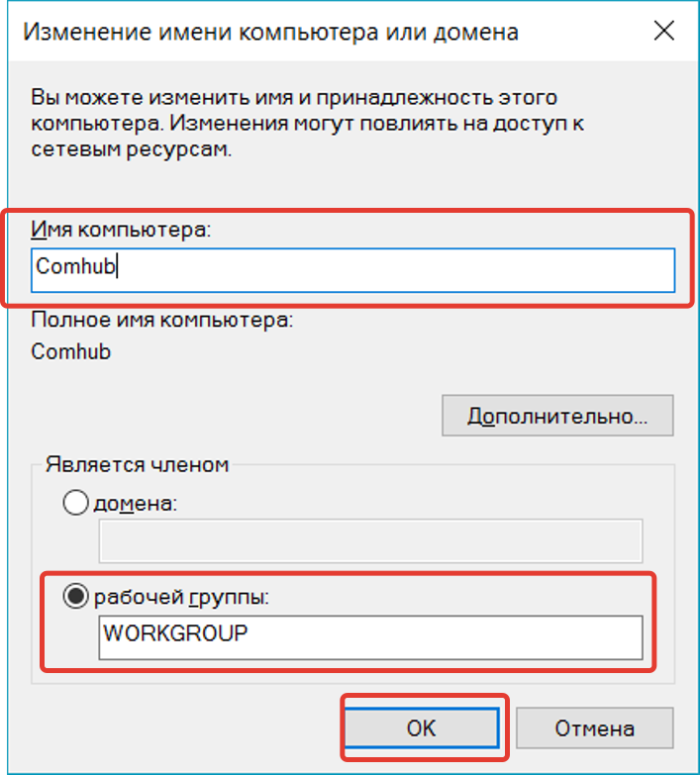 Набираем в строке имя «рабочей группы» английскими буквами, жмем «ОК»
Набираем в строке имя «рабочей группы» английскими буквами, жмем «ОК»
Шаг 4. Перезагрузить ПК, чтобы сделанные настройки вступили в силу.
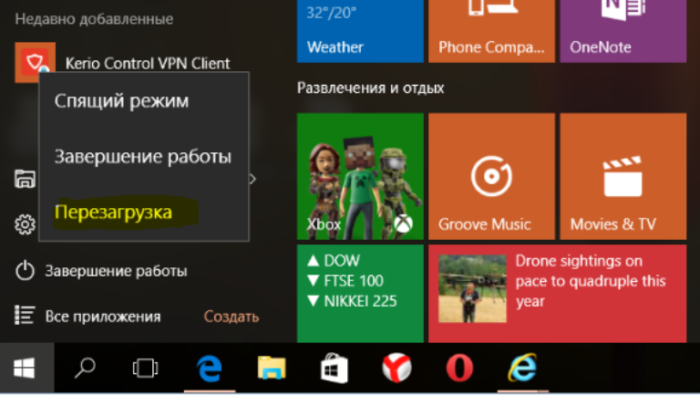 Перезагружаем компьютер
Перезагружаем компьютер
Шаг 5. После перезагрузки нажать на клавиатуре «Win+R» и набрать в поле «control». Нажать «ОК».
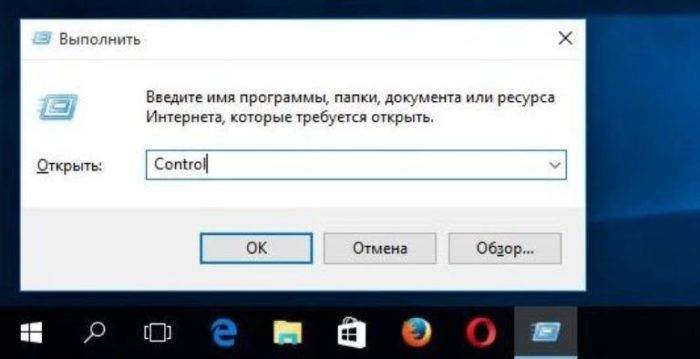 Набираем в поле «control», нажимаем «ОК»
Набираем в поле «control», нажимаем «ОК»
Шаг 6. Щелкнуть «Просмотр состояния…», если указана «Категория», или «Центр управления…», если активированы «Значки».
Шаг 7. Щелкнуть «Изменение адаптера…».
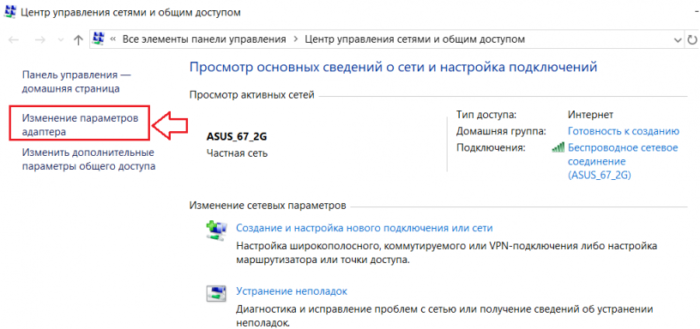 Щелкаем «Изменение адаптера…»
Щелкаем «Изменение адаптера…»
Шаг 8. Щелкнуть на «Подключение по сети…» и выбрать «Свойства».
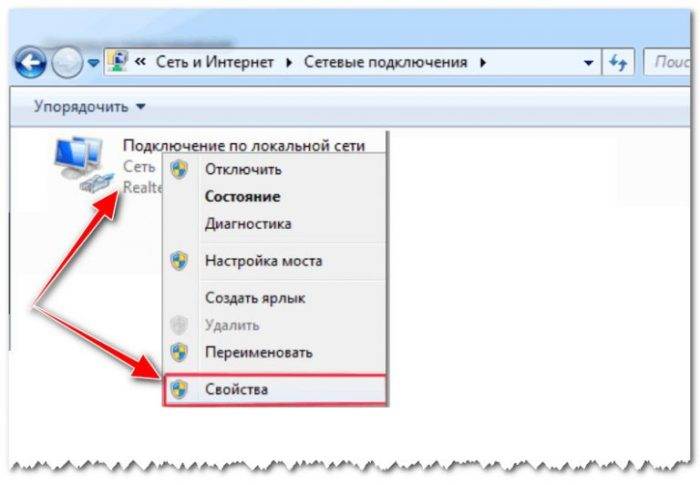 Щелкаем на «Подключение по сети…», выбираем «Свойства»
Щелкаем на «Подключение по сети…», выбираем «Свойства»
Шаг 9. Щелкнуть вкладку «Сеть», выбрать щелчком «TCP/IPv4» и щелкнуть «Свойства».
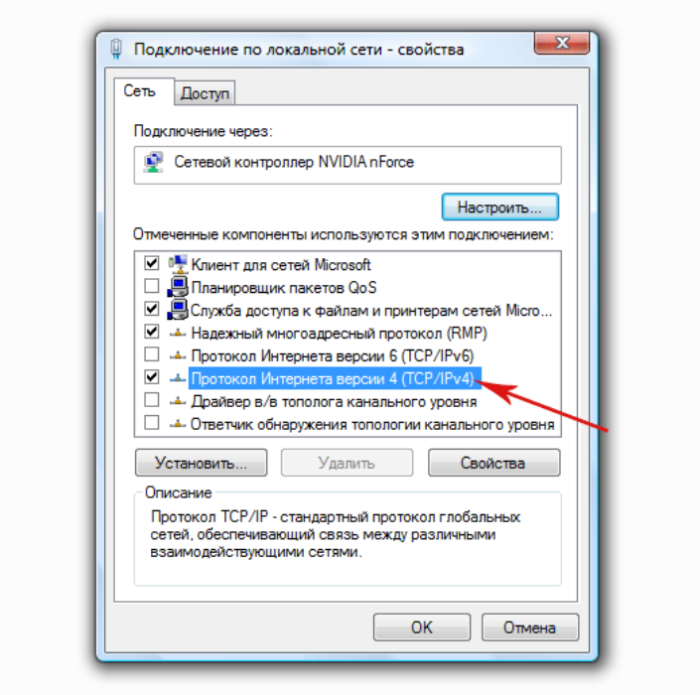 Щелкаем вкладку «Сеть», выбираем щелчком «TCP/IPv4», щелкаем «Свойства»
Щелкаем вкладку «Сеть», выбираем щелчком «TCP/IPv4», щелкаем «Свойства»
Шаг 10. Указать IP-адрес 192.168.0.1 (маска 255.255.255.0). Нажать «ОК». Настройка первого ПК завершена.
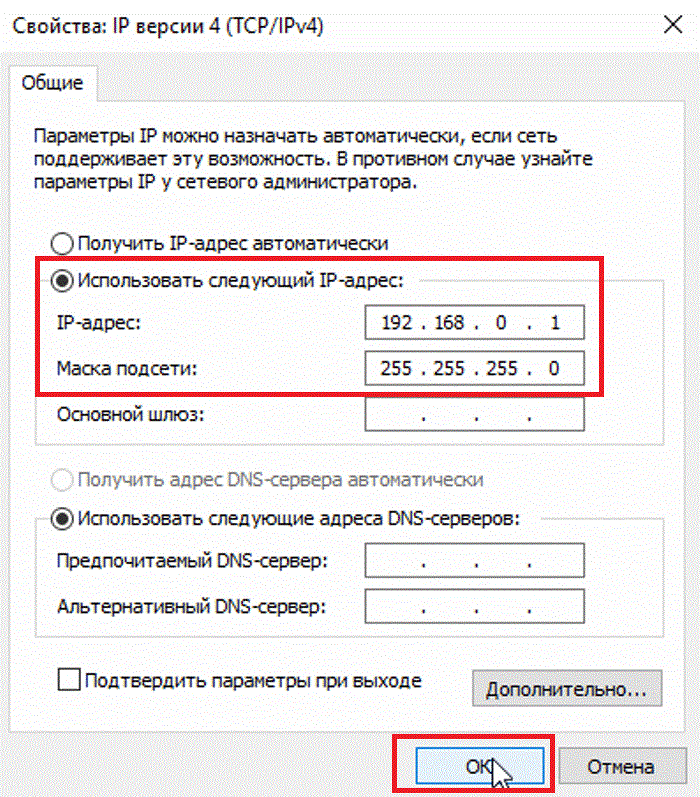 Указываем IP-адрес 192.168.0.1 (маска 255.255.255.0), нажимаем «ОК»
Указываем IP-адрес 192.168.0.1 (маска 255.255.255.0), нажимаем «ОК»
Шаг 11. Повторить «Шаги 1-10» на другом ПК, указав такое же имя «рабочей группы», но вписав IP-адрес 192.168.0.2 (маска 255.255.255.0).
 Данные для настройки двух подключенных компьютеров через кабель
Данные для настройки двух подключенных компьютеров через кабель
Как разделить витую пару
Обычно такой вариант того, как разветвить провод интернета, требуется в следующей ситуации. Имеется сетевой концентратор, к которому подключаются компьютеры, на которых должен быть доступ к интернету. В одно из его гнезд подключена витая пара, которая соединяет свитч с удаленным компьютером (например, находящимся за стеной). Теперь рядом с этим ПК ставят еще один компьютер, к которому необходимо подключить internet через уже проложенную витую пару.
Как известно, такой кабель состоит из восьми проводов разного цвета, из которых используются только четыре. Далее необходимо предпринять такие действия:
- Используются провода таких цветов: зеленый, оранжевый, бело-зеленый, бело-оранжевый. Другие четыре надо развести, отрезать и зачистить кончики.
- Дополнительно используемые провода, это: коричневый, синий, бело-коричневый, бело-синий. Их нужно обжать, присоединив с обоих концов кабеля разъемы RJ 45. Проводки разделяют и располагают в гнездах 1,2,3,6. Другие не используются. Нужно, чтобы упомянутые 4 провода были соединены в одном и том же порядке и со стороны компьютера, и со стороны сетевого концентратора.
Их включают в свободное гнездо свитча. Второй конец подсоединяют к нужному компьютеру. После этого доступ в интернет становится открытым.
Соединение двух ПК через витую пару
Для прямого подключения двух ПК лучше приобрести кроссовый кабель нужной длины во избежание недоразумений. Далее необходимо соединить компьютеры этим кабелем.
Шаг 1. Найти на панели компьютеров разъем RJ-45 для подключения сетевого кабеля. Этот разъем имеется практически на любом ПК или ноутбуке.
Находим на панели компьютеров разъем RJ-45 для подключения сетевого кабеля
Шаг 2. Вставить в разъем штекер Ethernet-кабеля до щелчка, связав им два компьютера.
Вставляем в разъем штекер Ethernet-кабеля до щелчка, связав им два компьютера
Аппаратное подключение ПК на этом завершено.
Соединить компьютеры в сеть для передачи интернета
Одна из причин создания домашней сети – это раздача интернета. К примеру, если один ПК подключен к интернету, а его необходимо расшарить на другие устройства.
Сначала вам необходимо установить соединение между компьютерами по инструкции выше, затем в сетевых подключениях открыть свойства своей сети и на вкладке «Доступ» поставить галочку:
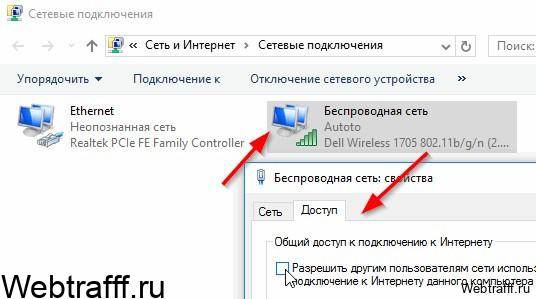
Учтите, вкладки «Доступ» не будет, если вы не настроили другое подключение по сети. Решение простое, но есть и другие варианты. К примеру, можно сделать дополнительное ответвление кабеля. Для этого придется самому его обжать, используйте подробную инструкцию:
Раздавать интернет таким способом можно, но не удобно. В компьютере должно быть минимум 2 сетевых карты, чтобы подключить две сети (домашнюю и интернет). К тому же, каждый раз приходится включать ПК, чтобы иметь доступ к глобальной паутине.
Заключение.
Создать дома сеть и соединить два компьютера не так сложно. Выполнить подключение через роутер проще, потому что не приходится ковыряться с настройками и прописывать адреса. Но если такого устройства у вас нет, то проблему решит обычный LAN кабель, он продается во всех компьютерных магазинах и стоит недорого.
Читайте другие статьи:
- Сколько энергии потребляет компьютер?
- Какие бывают компьютеры?
- Зависает компьютер, что делать?
- Что такое ID компьютера?
Возможные проблемы при подключении
В некоторых случаях подключение к интернету может не работать. В такой ситуации надо проверить возможные причины и найти настоящую, затем исправить. Вот некоторые возможные причины не работающего сетевого разделения:
- При подключении должны быть правильно указаны параметры соединения (например, адрес в локальной сети не должен совпадать у различных компьютеров).
- Когда используется роутер, отсутствие связи может быть следствием неверных параметров, установленных при настройке.
- Могла быть сделана ошибка при установлении связи с провайдером.
Эти и другие возможные ошибки нужно идентифицировать и исправить в соответствии с конкретной ситуацией.
Когда в доме несколько ПК, их можно одновременно обеспечить качественным интернетом. Для этого можно использовать наиболее удобный из представленных в статье способов.
Неправильно определяется сеть
Такое случается при ошибках в настройке сетевых адаптеров
Важно понимать, что IP-адрес должен быть уникален для каждого компьютера и присвоение 192.168.0.1 для двух устройств приведет к сбоям
Посмотреть установленный адрес можно, зайдя в свойства подключения и выбрав в появившемся меню свойства «Протокол Интернета версии 4».
Посмотреть установленный адрес можно, зайдя в свойства подключения и выбрав в появившемся меню свойства «Протокол Интернета версии 4»
Не устанавливается сетевой мост
Два сетевых соединения также не смогут быть объединены при конфликте адресов. Исправьте все возможные совпадения в настройках компьютеров, затем попробуйте соединить их снова.
Два сетевых соединения также не смогут быть объединены при конфликте адресов
Неправильно функционирует соединение с роутером
Чаще всего это случается из-за неверного порядка подключения или физических проблем с кабелем. Удостоверьтесь, что интернет-кабель подключен в слот WAN. LAN-кабели, соединяющие компьютер с сетью, также должны быть обжаты особым образом.
Схема соединения
Почему может не работать Интернет после подключения
Первопричины, по которым может не получиться проводное подключение, разные. Поэтому, чтобы устранить любую из них, понадобится выполнить ряд определенных действий:
- Не обнаруживается подключение к кабелю. Для этого следует понять, подключен ли проводник к необходимому разъему.
- Появляется крест красного цвета на панели задач, свидетельствующий о неисправном кабеле, сетевой карте или LAN-порте устройства. Если сложности заключаются не в проводнике, то следует убедиться в подключении компьютера к сети. Если все в норме, то потребуется отремонтировать сетевую карту.
- Мигающий индикатор, отсутствие работы сети. В таком случае необходима установка либо переустановка драйвера.
- Новый драйвер установлен, а соединение не произошло. Следует перейти в панель управления, «Центр управления сетью». У онлайн-подключения с надписью: «Отключено», нажать на кнопку включения.
- Роутер неисправен. Если проводник не подключен к компьютеру напрямую, а через маршрутизатор, то неполадка может быть связана с тем, что у маршрутизатора сбились настройки. В такой ситуации необходимо проверить этот момент и подключить сетевой кабель прямо к ПК.
- Соединение отсутствует. Если все перечисленные выше пункты были сделаны правильно, но неисправность осталась, то, возможно, причина в завершении оплаченного провайдеру периода. Следует обратиться в техподдержку провайдера и проверить состояние баланса. Оплатить счет, при необходимости, и подключить Интернет заново.
- Подключение не состоялось из-за действия вирусов. Необходимо сделать проверку всей системы антивирусом, удалить ненужные файлы и, при необходимости, переустановить операционную систему.
В случае с отсутствием подключения к сети требуется подробное объяснение и пошаговое руководство. Итак, если «горит» восклицательный знак у сетевого значка интернета, значит, доступа к сети нет. В таком случае требуется выполнить следующие действия:
- Нажать на клавиатуре Win + R (Win — значок Windows).
- В открывшемся поисковике вставить команду: ncpa.cpl.
- В окне с сетевыми подключениями выбрать «Свойства».
- Затем найти «Подключение по локальной сети» или «Ethernet».
- Далее открыть строку IP и нажать на ее «Свойства».
- Поставить на автоматическое получение адреса сервера и сохранить настройки.
Если эти действия не помогли, то можно проверить настройки роутера. Для этого необходимо зайти в интерфейс провайдера, ввести логин и пароль, войти в соответствующую вкладку.
Если после подключения на сетевом значке «горит» красный крест, это значит, что требуется проверить кабельное состояние, плотную вставку кабеля к LAN-порту и проверить включение сетевого адаптера. В первом случае, внешне кабель может иметь целую структуру, но из-за сильных перегибов медные жилы внутри могут быть перебитыми. Поэтому проводник стоит заменить. Во втором случае, из-за того, что могут быть видны небольшие отклонения во время изготовления разъемов портов, не всегда кабель вставляется в порт. Идеально при подсоединении слышать щелчок и видеть загоревшийся светодиод. В случае брака, соединения не будет. В третьем случае, чтобы проверить сетевой адаптер, необходимо зайти в сетевое подключение и с помощью правой кнопки мышки открыть вкладку. Далее нажать на значок «Включить».
Через диспетчер устройств, который можно открыть командой в поисковике devmgmt.msc, необходимо найти вкладку «Сетевые адаптеры» и попробовать нажать на «Отключить устройство», выбрав соответствующий маршрутизатор.