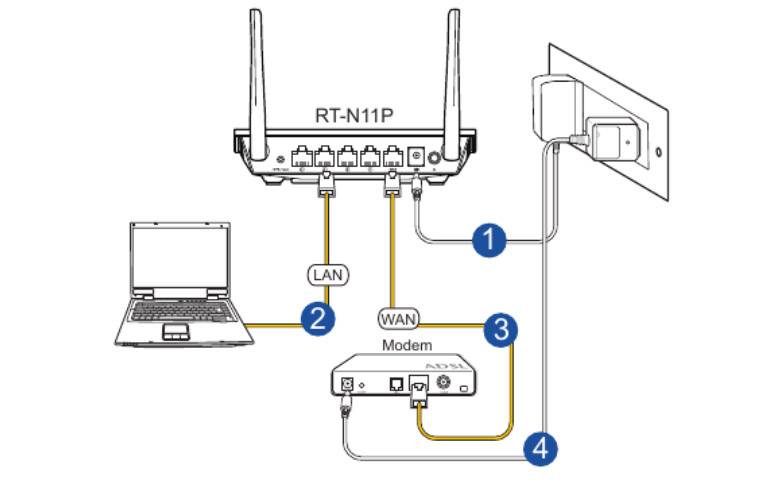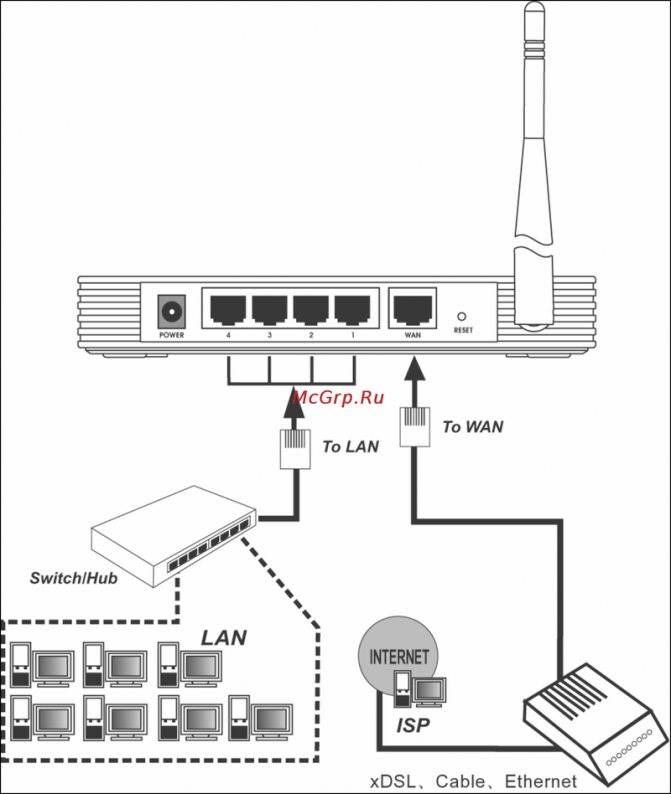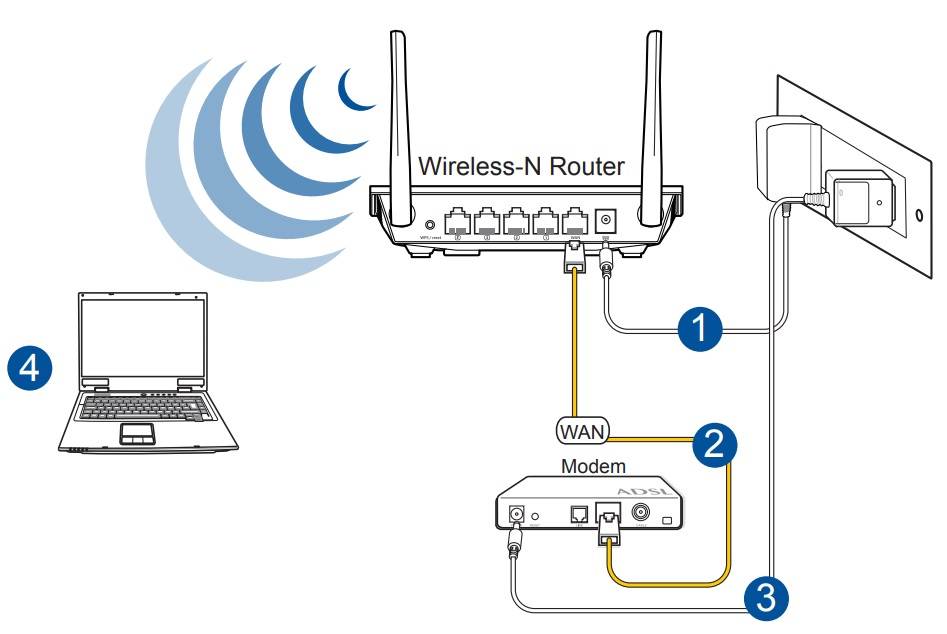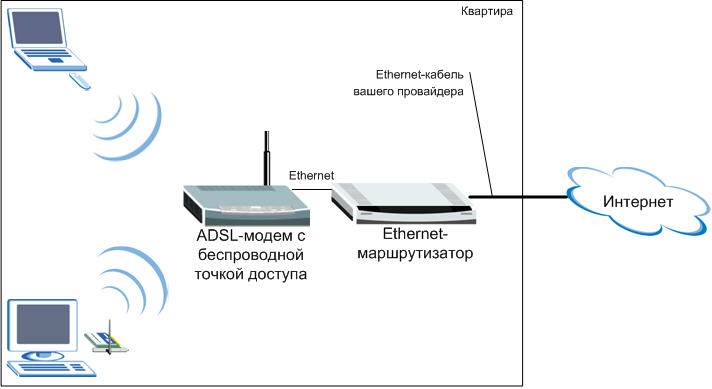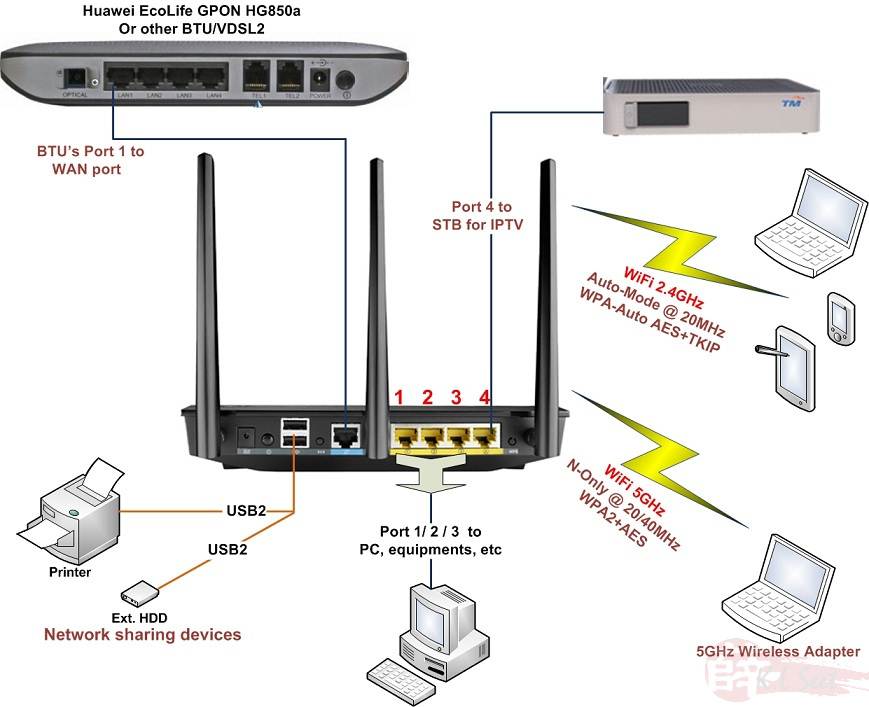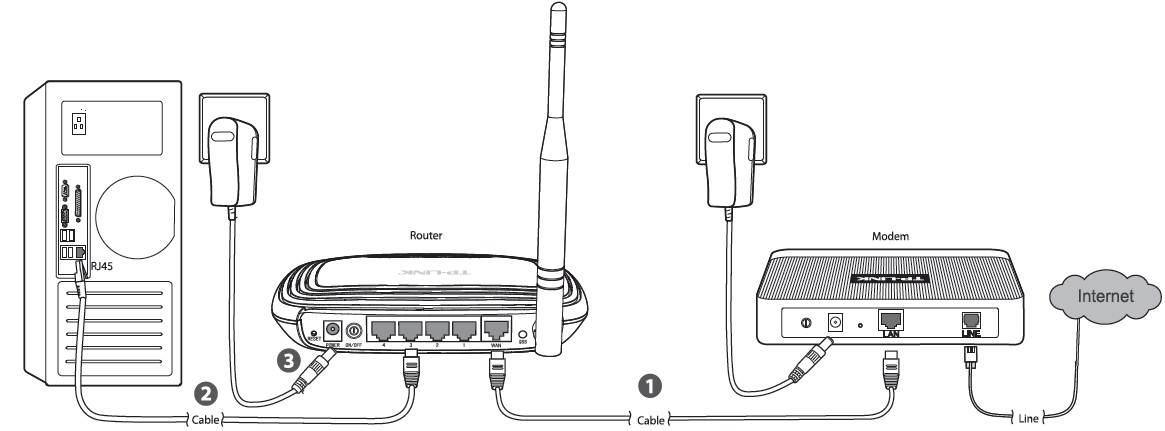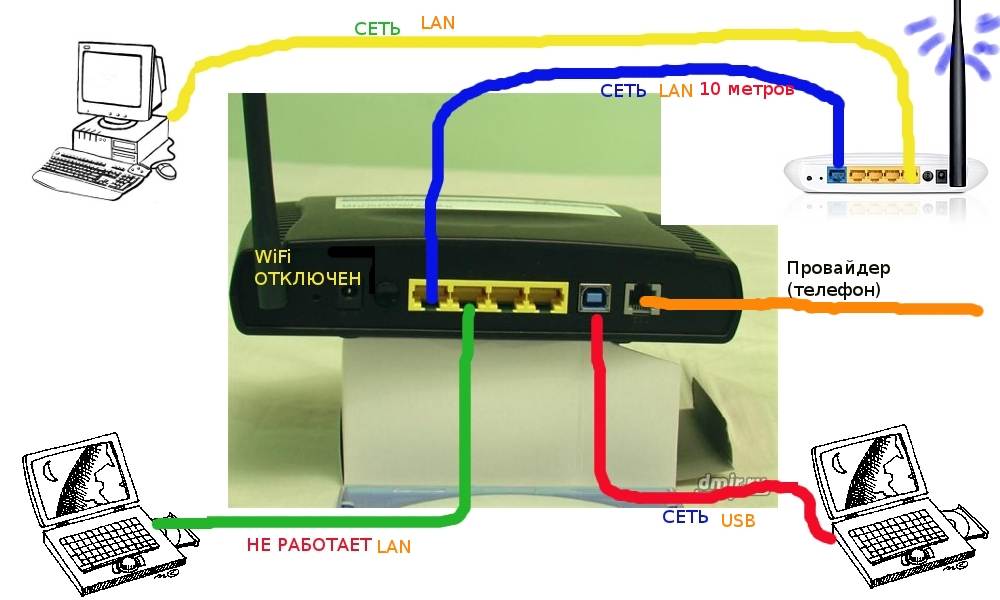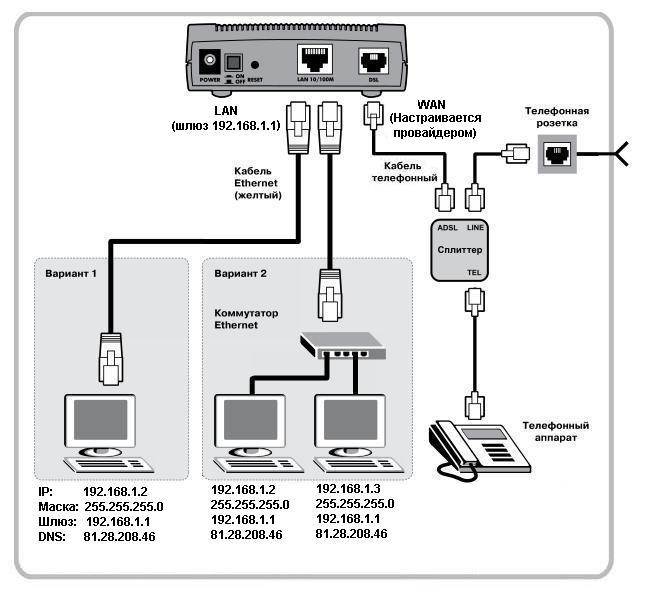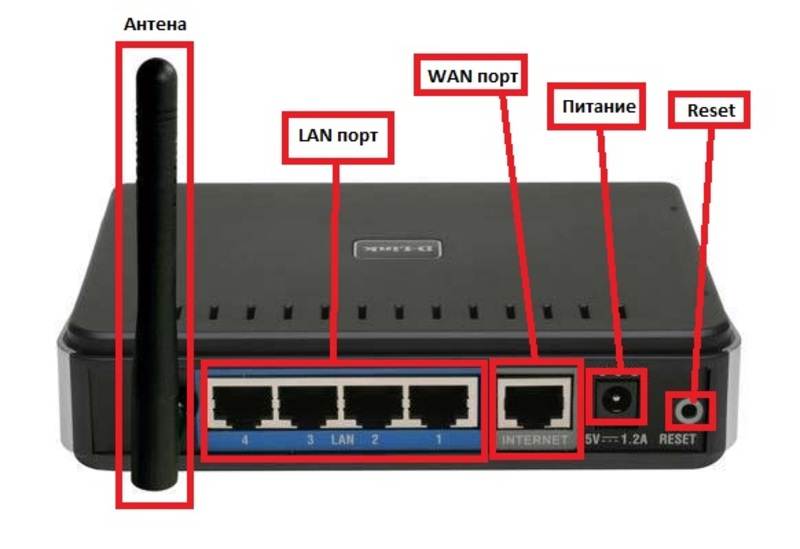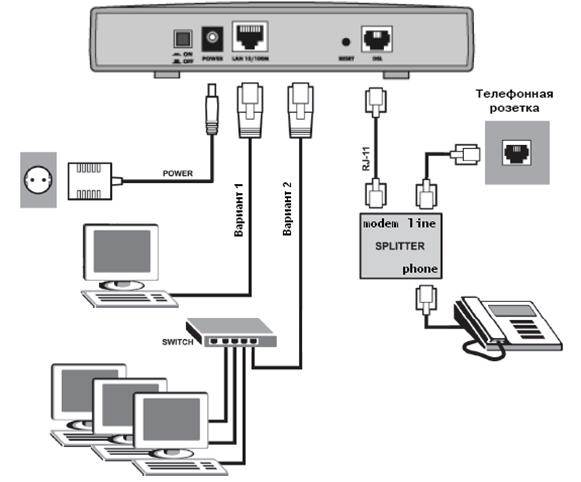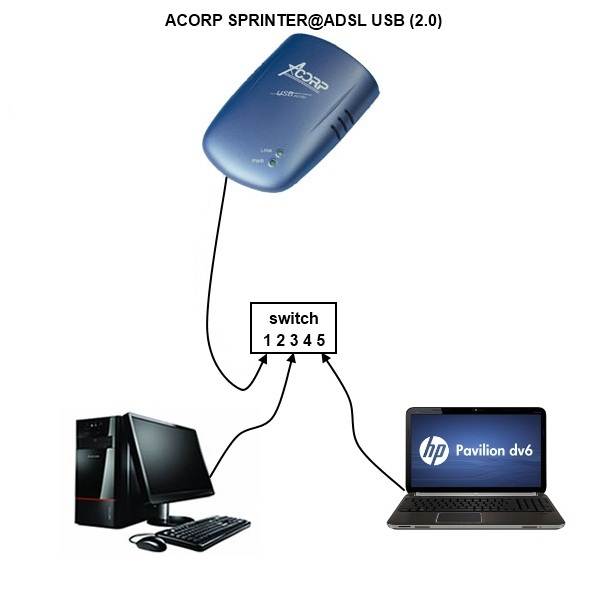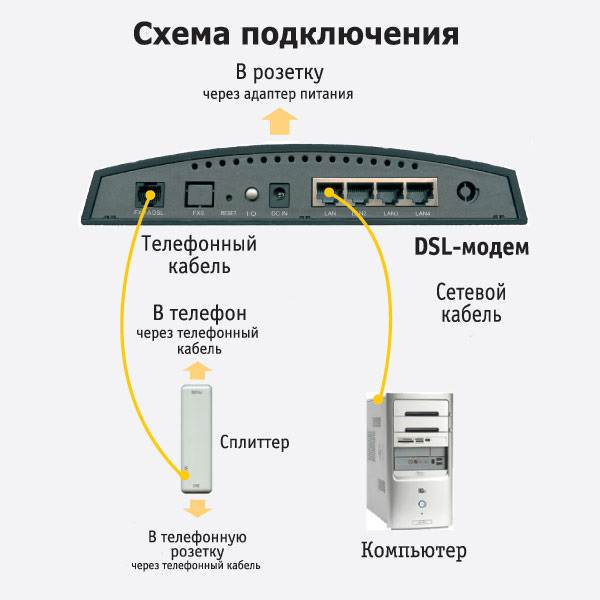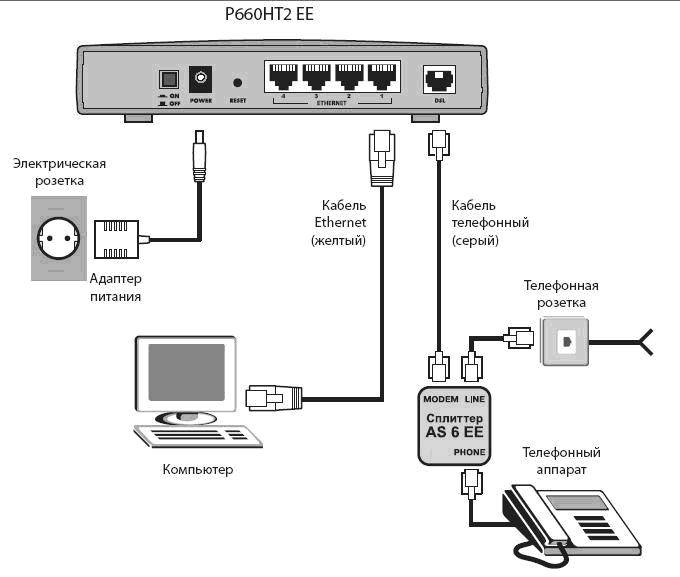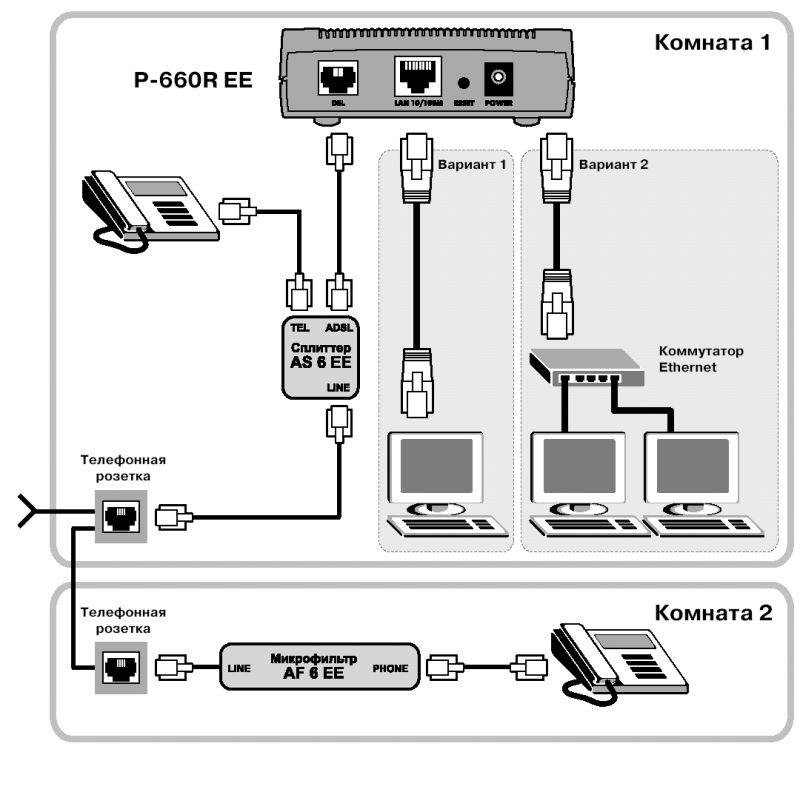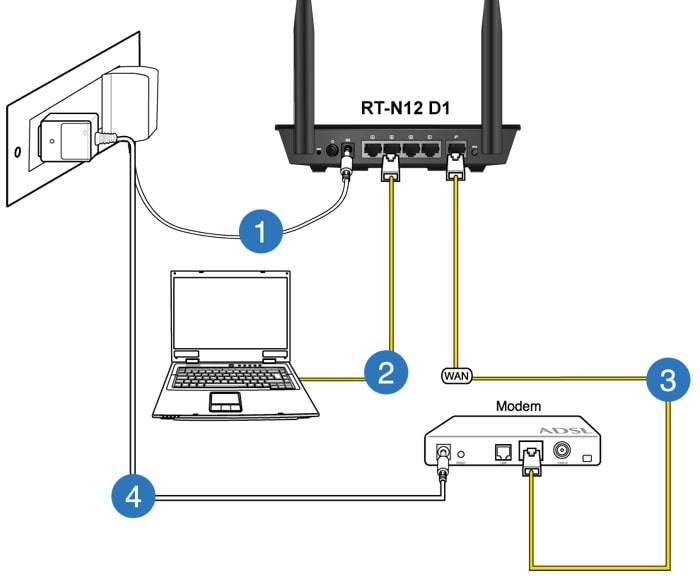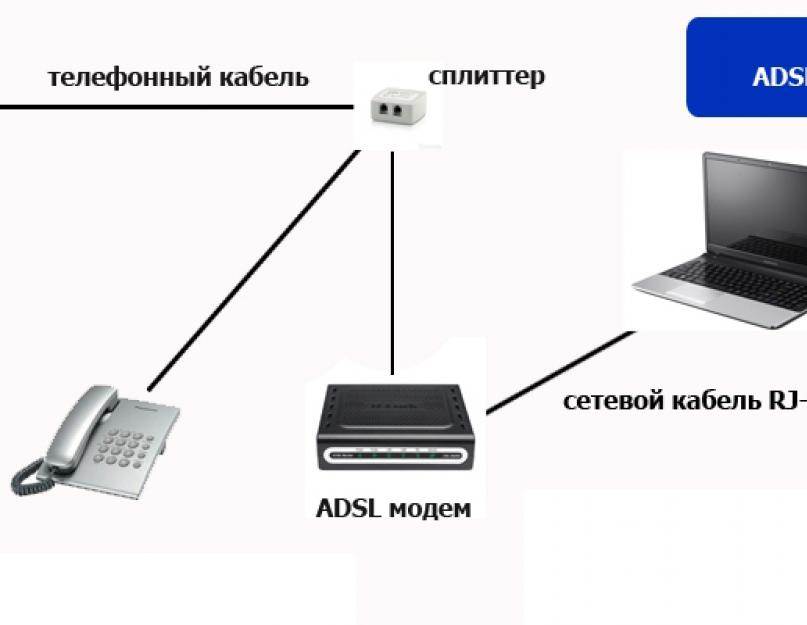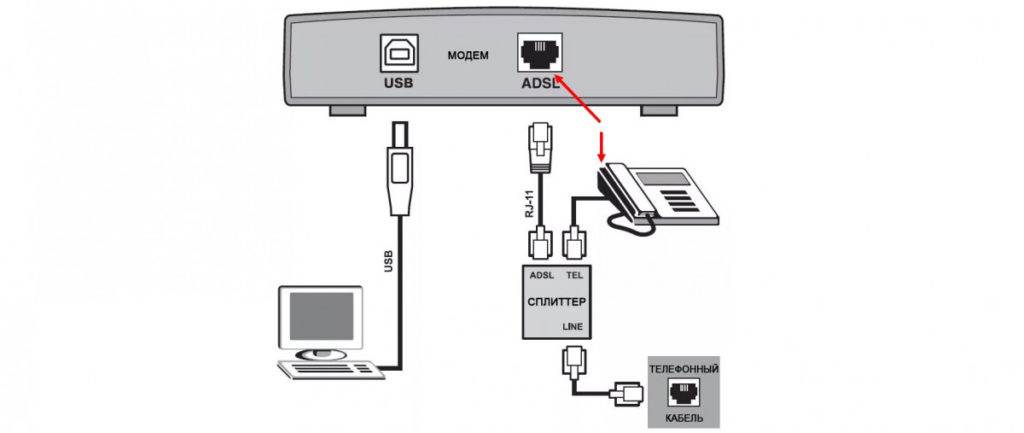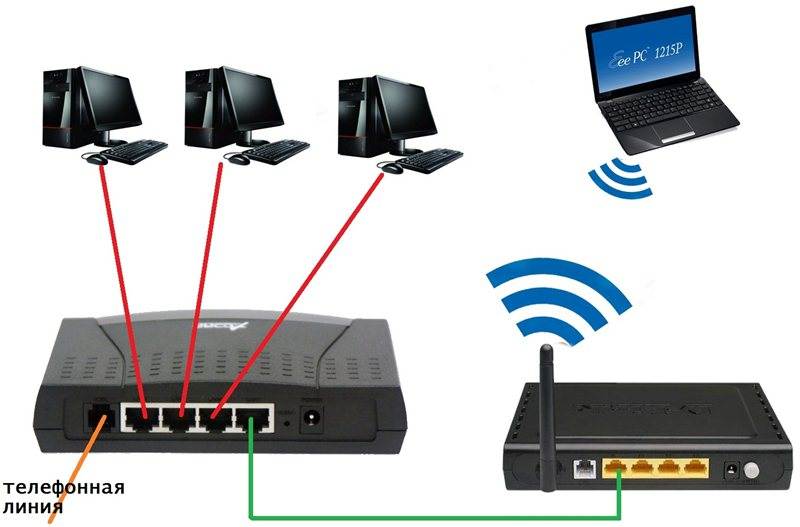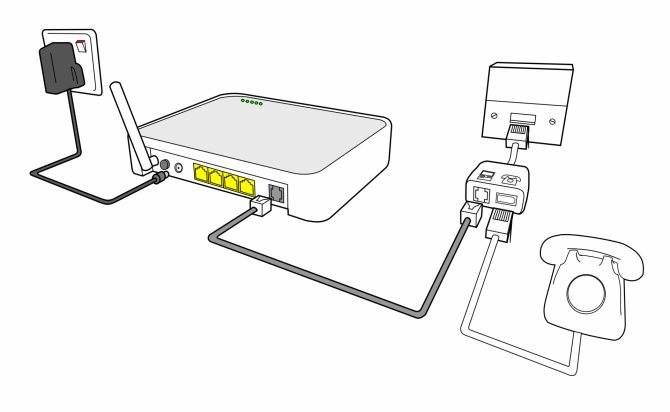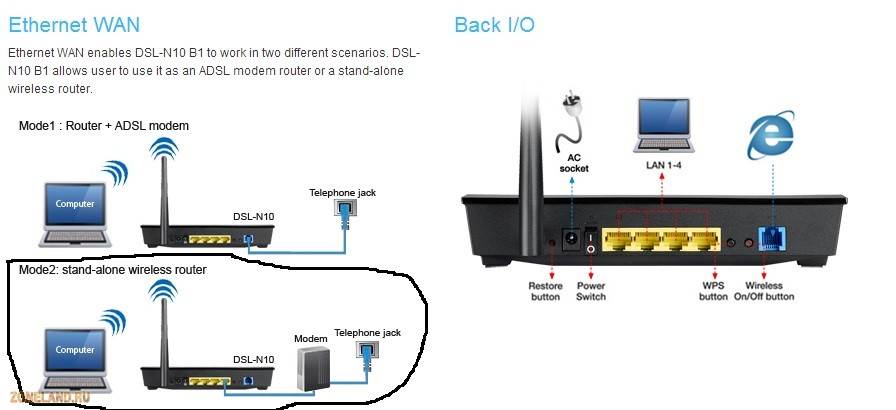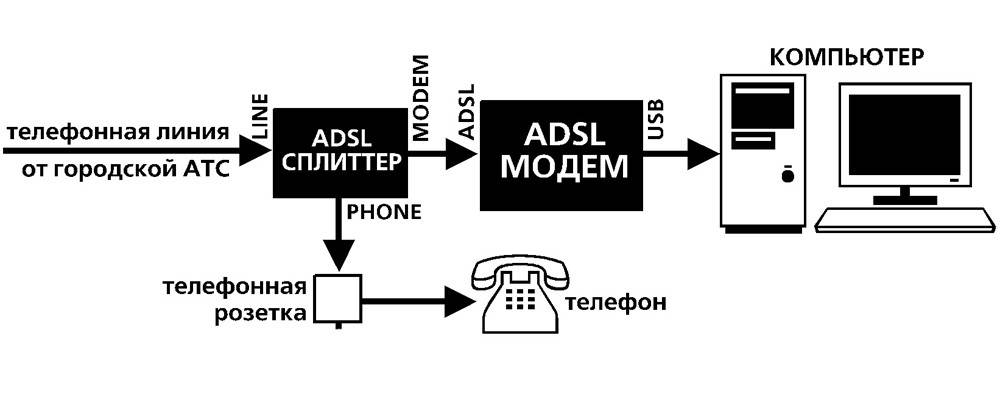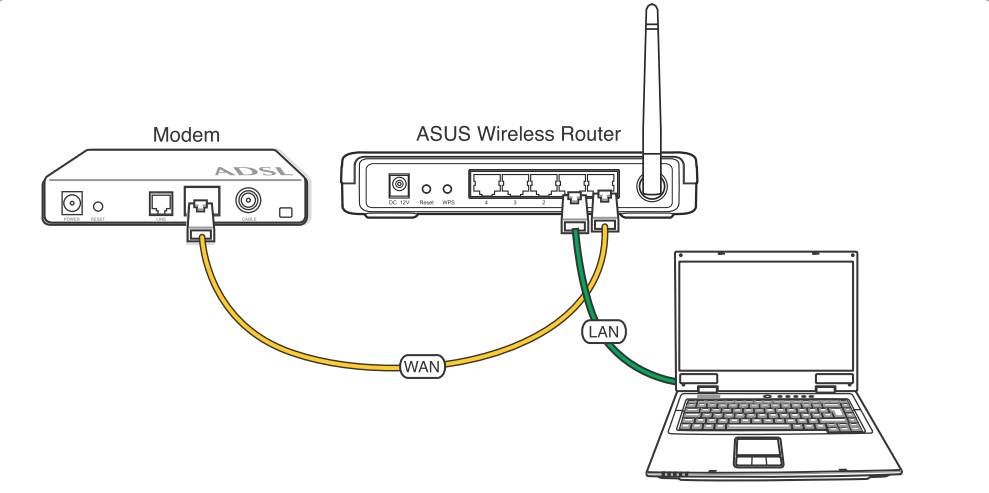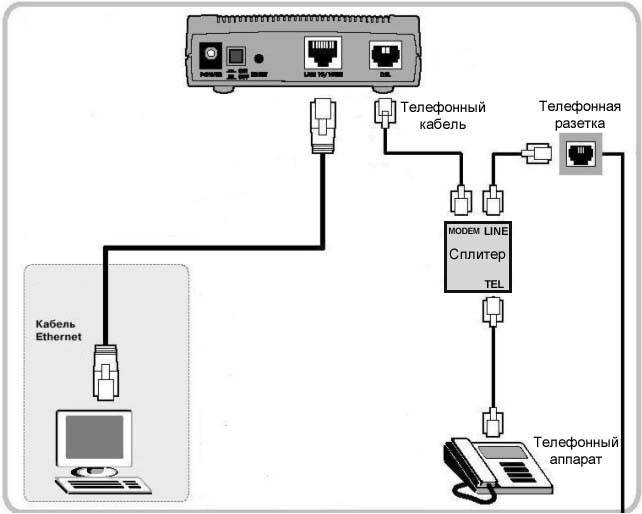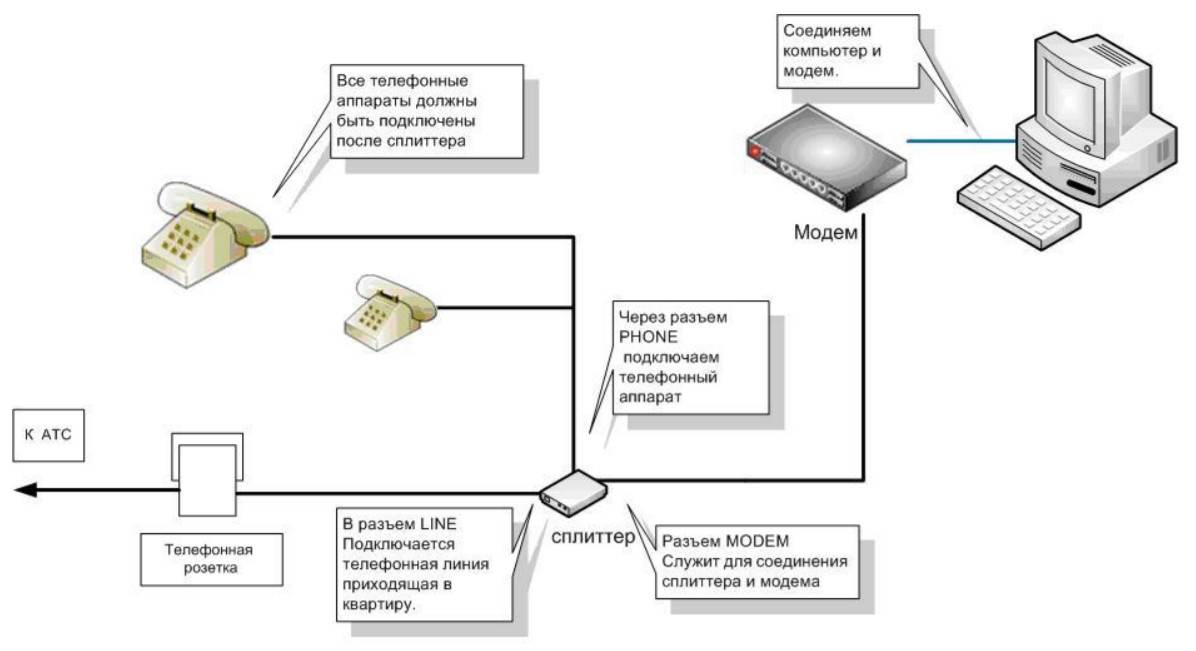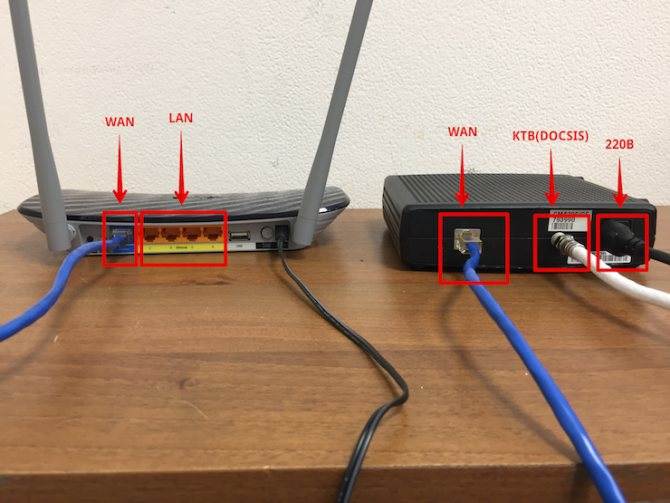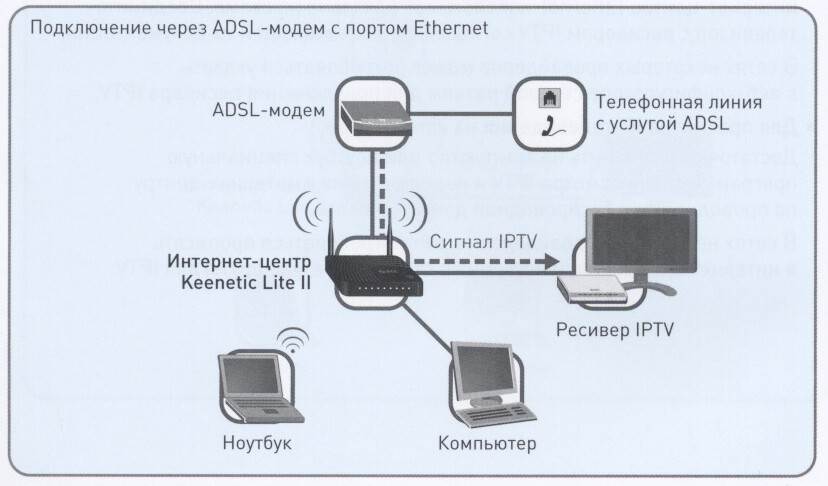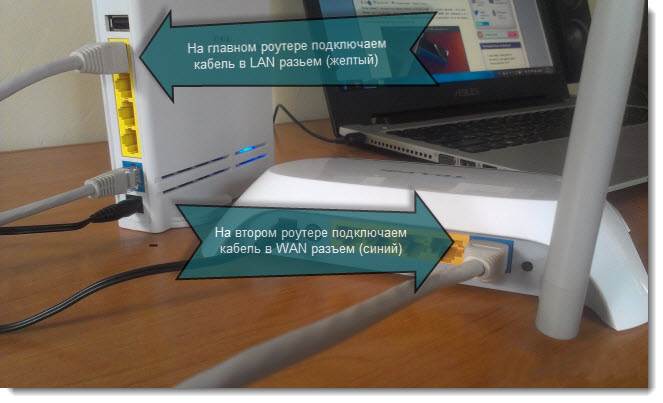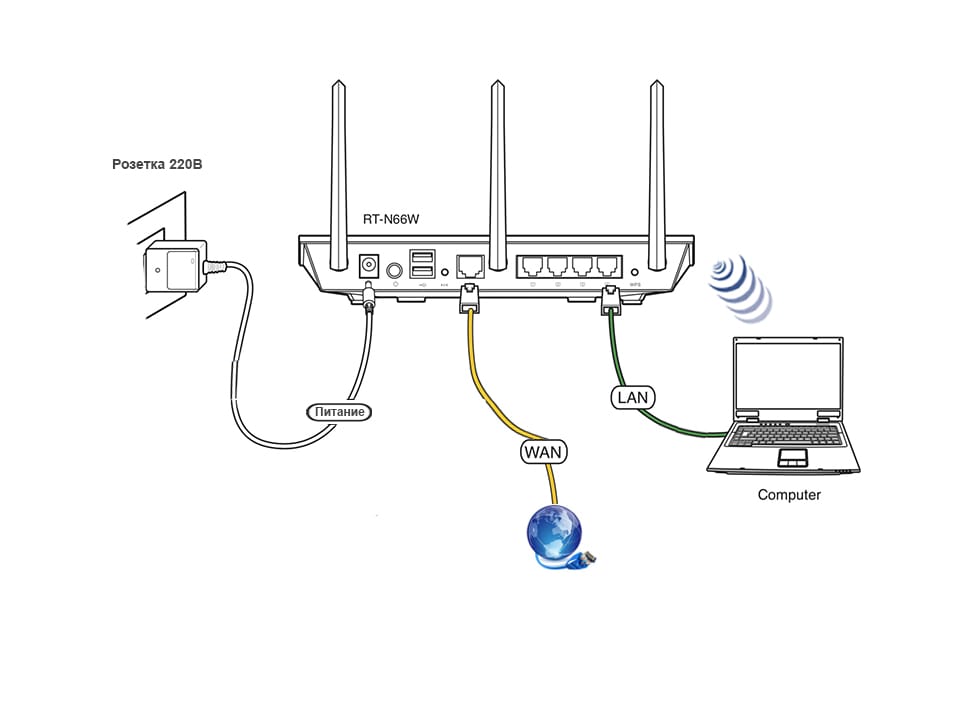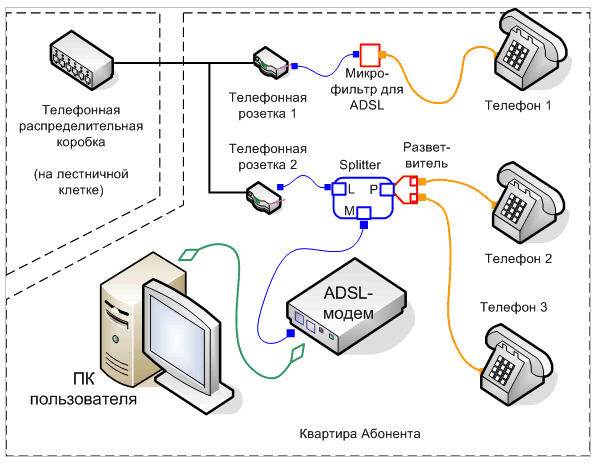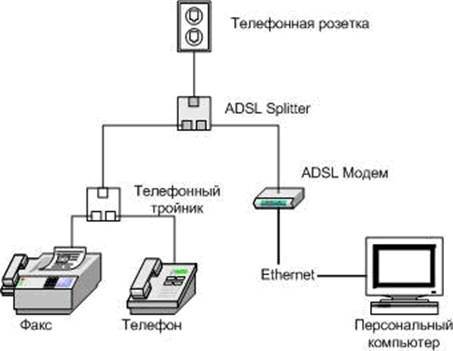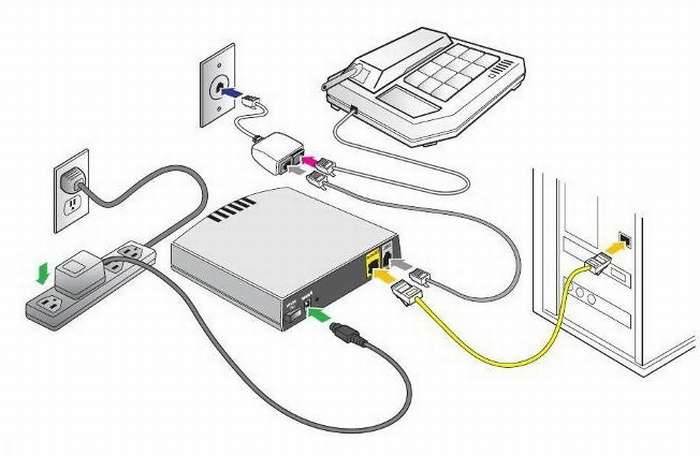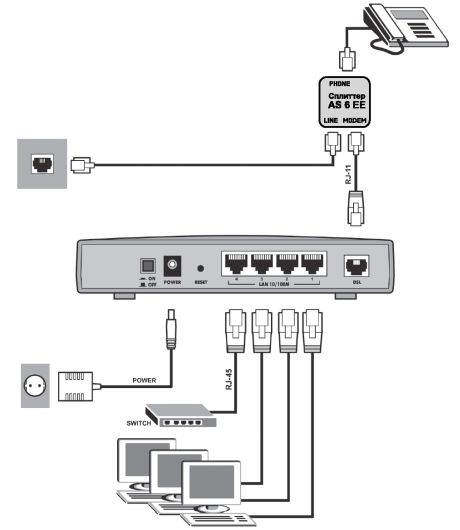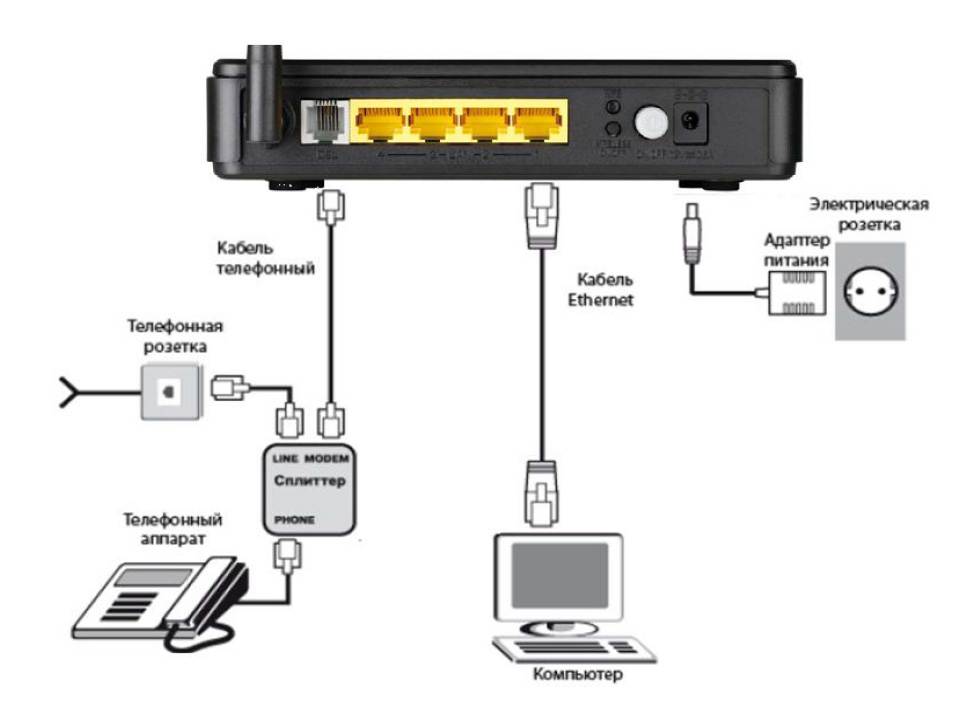Ручное подключение двух устройств
Если автоматическое подключение не удалось, то можно воспользоваться ручными установками. Для этого необходимо выполнить следующие действия:
- Открыть «Центр управления сетями и общим доступом».
- Перейти не к «Высокоскоростное подключение», а в графу «Изменение параметров адаптера». Она находится в левом верхнем углу страницы.
- Далее открывается окно «Сетевые подключения», выбирается пункт «Свойства».
- И в графе «Сеть» находится рабочий протокол. Обычно интернет-соединение осуществляется по протоколу «IPv4».
- Затем следует нажать на «Свойства» и выполнить установку данных по образцу:
- IP адрес — 192.168.1.2;
- маска подсети — 255.255.255.0;
- основной шлюз — 192.168.1.1;
- DNS сервер — 192.168.1.1.
Если к роутеру подключено более одного компьютера, то последние цифры IP-адреса каждого устройства увеличивается на единицу: 1.3, 1.4 и так далее. Обычно IP-адрес маршрутизатора может заканчиваться на 1.1 или 0.1.
Для проверки адреса его достаточно набрать в поисковой строке любого браузера, при этом маршрутизатор должен быть подключен к сети. Если адрес верный, то на экране появится WEB-интерфейс устройства и предложение ввести идентификаторы.
Если устройство не определяется, то узнать его IP-адрес можно с помощью следующих действий:
- Зайти в «Центр управления сетями и общим доступом».
- На этой вкладке надо нажать «Подключение по локальной сети».
- Активировать пункт «Сведения».
- В окне сетевых подключений можно увидеть IP-адрес устройства.
USB-разветвитель
Внешне это простая небольшая коробка, с первой стороны которой находится один USB-вход, а со второй два (двухпортовый разветвитель). В первый вход подключается принтер, в остальные два вставляются шнуры, ведущие от компьютеров.


Разветвители могут сильно отличаться как внешне, так и по функционалу. Так, могут быть разветвители с автоматическим переключением – устройство само определяет компьютер, с которого идет печать и подключает его в работу. Такие приборы более дорогие, но работа в итоге комфортнее. Разветвители с ручным переключением тоже имеют место быть, если такой вариант вас удовлетворяет.
Принцип работы ручного устройства:
- считается подключенным тот ноутбук или стационарный компьютер, напротив входа которого включена кнопка (часто есть светодиодная индикация);
- когда надо подключить другой комп, кнопка нажимается напротив соседнего порта (в некоторых разветвителях переключение возможно комбинациями клавиш на клавиатуре, например «Ctrl+F11»).
Если надо подключить больше двух ПК, тогда потребуется разветвитель (USB-hub) с увеличенным количеством разъемов. Внешне такие «хабы» могут напоминать модем/роутер, или быть миниатюрными (небольшой провод на конце с несколькими USB разъемами). Чтобы выбирать, зависит только от ваших нужд и финансовых возможностей.

После соединения всей системы на компах должно начаться автоматическое обнаружение принтера, поиск и установка драйверов. Далее можно беспроблемно печатать. Если драйвера сами не установятся и печать работать не будет, тогда придется установить программное обеспечение с диска, который шел в комплекте с принтером. Или же скачать драйвер для модели с сайта производителя (бесплатно).
Если часто пользуетесь USB флеш-накопителями, то при грамотном расположении хаба на рабочем пространстве, и наличии свободных портов, получится более удобный вариант подключение флешки и другой периферии (мышки, клавиатуры и т. д.).
Возможные проблемы при подключении
В некоторых случаях подключение к интернету может не работать. В такой ситуации надо проверить возможные причины и найти настоящую, затем исправить.
Вот некоторые возможные причины не работающего сетевого разделения:
- При подключении должны быть правильно указаны параметры соединения (например, адрес в локальной сети не должен совпадать у различных компьютеров).
- Когда используется роутер, отсутствие связи может быть следствием неверных параметров, установленных при настройке.
- Могла быть сделана ошибка при установлении связи с провайдером.
Эти и другие возможные ошибки нужно идентифицировать и исправить в соответствии с конкретной ситуацией.
Когда в доме несколько ПК, их можно одновременно обеспечить качественным интернетом. Для этого можно использовать наиболее удобный из представленных в статье способов.

Разветвитель для интернет кабеля или как разделить интернета на несколько компьютеров через один кабель. . Сетевой разветвитель для интернета на 2 компьютера. В повседневную жизнь прочно вошло такое решение, как кабели типа витая пара. Но иногда даже самое простое оборудование способно.

Как подключить два компьютера к интернету через один кабель: возможные проблемы при подключении. . Как подключить второй компьютер к интернету через роутер и сетевой мост. Если в доме насчитывается два или несколько ПК, но при этом проведена лишь одна линия связи, многих волнует вопрос о.

Создание локальной Сети между двумя компьютерами: кабель, роутер или Интернет. . Итак, из вышеизложенного понятно, что вопрос о том, как объединить 2 компьютера в сеть через роутер, кабель или Интернет, имеет многогранный ответ.
Как настроить WDS-мост между двумя роутерами?
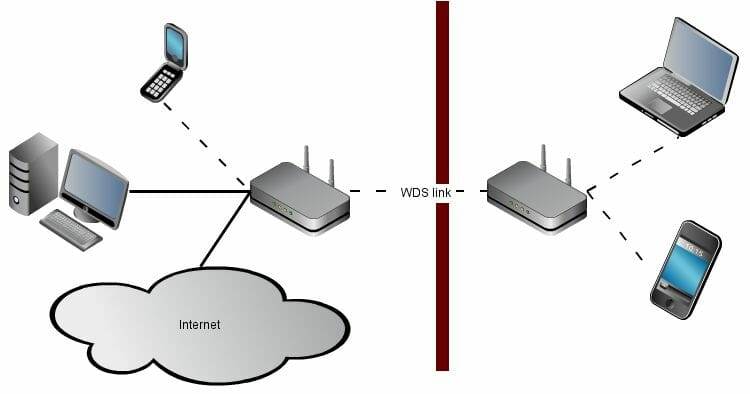
Теперь давайте перейдем к чему-то более сложному, но в какой-то мере более удобному методу соединить между собой два маршрутизатора для расширения зоны покрытия Wi-Fi сигнала — WDS-мост. Для начала, пожалуй, нам нужно кратко указать, что из себя представляет данная технология.
WNS — это сетевая технология, которая позволяет пользователю связывать несколько маршрутизаторов в одну сеть, причем делать это без участия неудобных кабелей, т.е. она абсолютно беспроводная.
Настроить беспроводной мост между двумя роутера — задачка несколько посложнее. Если при использовании проводов вам не приходилось ничего корректировать в настройках роутеров, то в этот раз придется изрядно повозиться.
Пример мы будем показывать на марке самых популярных маршрутизаторов среди пользователей — Tp-Link. Вы можете использовать два разных роутера при создании WDS-моста между ними, так как в этом случае вероятность возникновения различных проблем и неудобностей практически нулевая. Но вы можете пользоваться и двумя разными маршрутизаторами — главное, чтобы они оба поддерживали беспроводное соединение с другими роутерами.
Итак, давайте начнем рассматривать, что вам нужно сделать для того, чтобы установить WDS-мост между двумя роутерами. В этой инструкции мы точно также поделим два роутера на главный и дополнительный, который будет выступать в роли повторителя сигнала.
Для начала вам нужно выполнить небольшую настройку главного маршрутизатора. Пройдите в его настройки, перейдя по нужному IP-адресу для входа в веб-интерфейс. Перейдите во вкладку Беспроводная сеть(или что-то в этом роде).
В этой вкладке вам необходимо выставить определенный канал для роутера, который также будет использован и дополнительным. Можете выбрать любой еще не занятый канал. К примеру, пускай это будет третий канал. Запомните свой выбор. Выставив нужный вам канал, сохраните выбранные настройки.
Ок, с главным маршрутизатором пока разобрались. Теперь переходим к дополнительному роутеру-репитеру. Чтобы выполнить его настройку, его также придется подключить к компьютеру, как и главный роутер. Перейдите в настройки доп.роутера с помощью его IP-адреса.
Пройдите во вкладку под названием WPS и отключите эту функцию. Как только вы отключите ее, то перед вами появится небольшая ссылка, нажатие на которую перезагрузит ваш дополнительный роутер.
Как только маршрутизатор-репитер будет перезагружен, пройдите во вкладку Сеть, а затем в под вкладку LAN
Наше внимание должно быть обращено на поле IP-адрес. У вас наверняка так будет выставлен стандартный 192.168.1.1
Вам нужно заменить на его конце последнюю цифру, например, 192.168.1.2. Сохраните изменения, как только закончите с выставлением IP-адреса. Изменив IP-адрес, дополнительный маршрутизатор должен будет перезагрузиться.
Продолжим проводить его настройку. Далее вам нужно пройти во вкладку Беспроводной сети. Вам нужно указать имя для вашей беспроводной сети, которую будет вещать роутер-репитер. Там же вам необходимо выставить нужный регион. И самое главное — выставление канала. Вы еще не забыли, какой канал вы выставили для главного маршрутизатора? Выставьте канал под номером три.
Находясь все в этой вкладке, активируйте опцию по активированию WDS-моста, поставив галочку напротив нее. Далее нажмите на кнопку Поиска, которая запустит процесс поиска доступных для установления моста роутеров. В списке найдите свой главный маршрутизатор и нажмите на ссылку Подключить.
Далее перед вами появится другое окно, в котором вам необходимо выставить тип шифрования, использующегося для главного роутера(запомните его во время настройки). Также вам нужно указать пароль от главного маршрутизатора в этом же окне. Как только закончите, нажмите Сохранить.
Вот, собственно, и все, что вам нужно было выполнить, дабы установить так называемый мост между двумя роутерами. Напоминаем, что данное руководство можно применять и к роутерам от иных производителей.
Нашли опечатку? Выделите текст и нажмите Ctrl + Enter
Настройка домашней сети
Настройка роутера
Если вы решили выполнить подключение двух компьютеров через роутер, и он у вас еще не был установлен, то выполним настройку. Рассмотрим для распространенной модели DIR-400 фирмы Dlink.
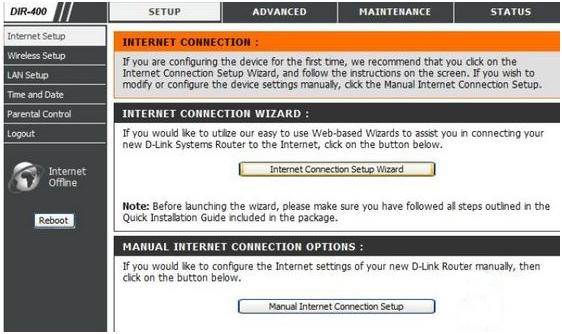 Меню настройки
Меню настройки
- Заходите в «Пуск» и жмете «Выполнить».
- Набираете cmd.
- В маленьком черном окне введите ipсоnfig /аll.
Найдите среди текста физический адрес, именно он и является вашим МАС-адресом.
Следом выполняем настройки беспроводного соединения. С помощью него смогут работать два компьютера через роутер с помощью WiFi модулей, если они стоят на сетевых (также их можно докупить отдельно). В первой строке ставим галочку для включения. Во второй вводим имя вашей сети. В третьей ставим автоматический канал. Скорость соединения выбираем «автомат» или максимальную из списка. Ставим также галочку, чтобы сеть не была скрытой. Оставшиеся параметры шифрования и безопасности запомните или запишите, чтобы воспользоваться при необходимости беспроводного подключения. Не забываем также и про пароль.
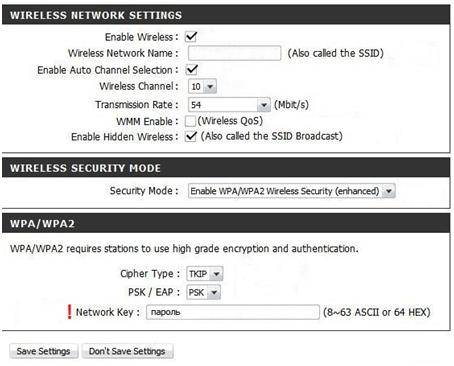 Настройка беспроводного подключения
Настройка беспроводного подключения
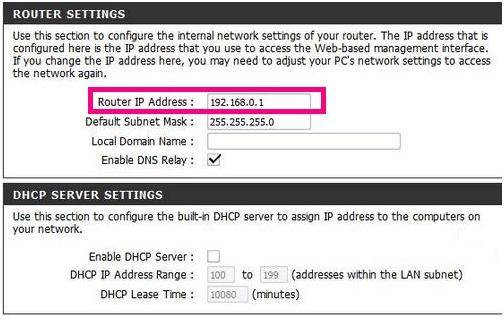 Ввод данных роутера
Ввод данных роутера
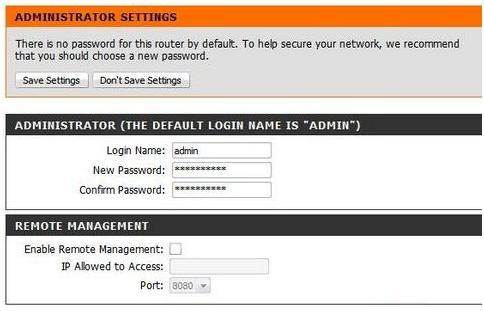 Изменение пароля
Изменение пароля
Настройка подключения
Для того чтобы подключить два компьютера через роутер потребуется «витую пару» интернета соединить с портом WAN, а компьютер подключить к разъему LAN.
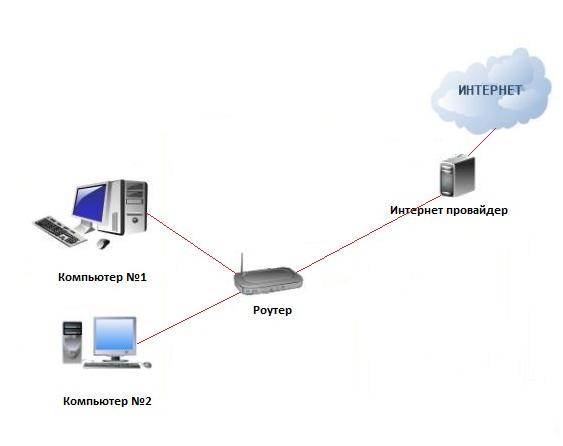 Ориентировочная схема подключения
Ориентировочная схема подключения
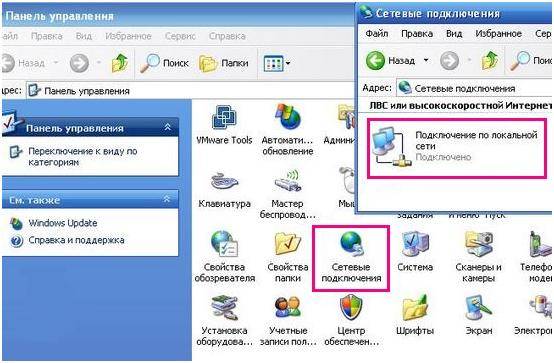 Действие №1
Действие №1
 Действие №2
Действие №2
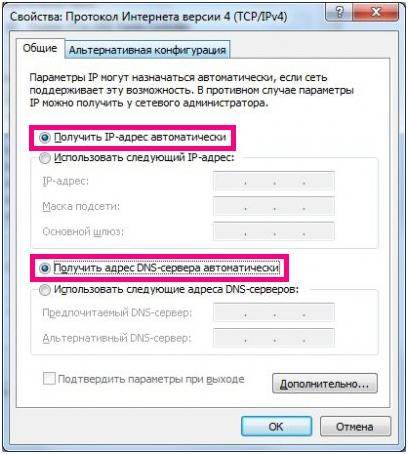 Автоматическое получение адресов
Автоматическое получение адресов
Предыдущая
BeelineКак настроить 3G Wi-Fi роутер с сим картой?
Следующая
TP-LinkБеспроводной маршрутизатор TP-LINK TL-WR340G
Настраиваем интернет на два и более компьютеров
Или как вариант воспользоваться «общий доступ в Интернет». Этот способ более актуален,если у Вас подключение создано на компьютере. Необходимо чтобы было включено «Брандмауэр Windows/Общий доступ к Интернету (ICS)» в службах.
Необходимо задать вручную IP адреса у обеих компьютеров на сетевухах подключенных друг на друга,например в диапазоне 192.168.0.1 — 192.168.0.254. Компьютеру с Интернетом задаем например 192.168.0.1,а компьютеру-клиенту например 192.168.0.2 Не забываем в браузерах компьютера,настроить прокси на IP адрес компьютера, который раздает Интернет(192.168.0.1) и порт 8080 или другой,какой вы настроили в прокси сервереНа компьютере (или телевизоре. прим внизу статьи ),на который Вы хотите подключить интернет в сетевой карте в TCP/IP протоколе вписываем следущие настройки: IP адрес,любой из диапозона 192.168.0. хх, где хх от 2 до 254. основной шлюз 192.168.0.1,в DNS вписываем адреса,указанные на данном сайте на страничках провайдера. Пример настройки сетевой карты тут. Если Вы хотите раздать интернет на более чем два комьютера,то можно докупить свитч и подключить все компьютеры через его.
Как объединить два интернет-канала в один для увеличения скорости
Как это работает?
Балансировка идеально работает с торрентами, менеджером загрузок в интернете и Steam, веб-серфингом и дает значительный прирост скорости. Однако другие типы соединений, такие как VPN и прокси-сервер, могут работать с ним неправильно.
Существует несколько методов, которые позволят объединить два подключения к интернету в один.
Функция метрики в Windows
- Открыть параметры системы (Win+I) – «Сеть и интернет».
- На главной странице выбрать настройки адаптера.
- Дважды кликнуть по активному интернет-соединению для вызова его свойств.
- Дважды клацнуть по пункту «IP версии 4» – в новом окне отобразятся его свойства.
- Во вкладке «Общие» открыть дополнительные параметры.
- Убрать галочку с пункта «Автоматическое назначение метрики».
- Установить значение «15».
- Повторить вышеописанные действия для другого активного интернет-соединения.
- Отключить интернет.
- Перезагрузить компьютер и снова выполнить подключение всех точек доступа.
Функция мостовых соединений в Windows
- Зайти в параметры системы, оттуда в «Сеть и интернет» – «Настройки адаптера».
- Выделить активные соединения.
- Кликнуть по любому из них правой кнопкой мышки и выбрать опцию «Настройка моста».
- Будет создан мост, и таким образом выбранные соединения будут объединены.
Устройство с балансировкой нагрузки
- В админ-панели следует выбрать «Динамический IP», если подключен кабель LAN непосредственно от ранее настроенного роутера к TL-R480T+. Он будет автоматически получать настройки через DHCP. Если напрямую подключается WAN-соединение, такое как PPTP, то нужно сделать соответствующие настройки.
- В разделе настройки балансировки убрать галочку с пунктов «Оптимизированная для приложений…» и «На основе сбалансированной полосы пропускания».
- Установить правильный MTU (по умолчанию 1500, для некоторых он равен 1420 – варьируется) для всех WAN-соединений. Если этого не сделать, некоторые веб-сайты не откроются и выдадут ошибку таймаута подключения.
Как подключить два ПК через свитч
Когда имеется только один кабель, проложенный от провайдера, и необходимо развести соединение с интернетом два компьютера, то некоторые просто переключают провод от одного ПК к другому. Однако существует возможность того, как разделить интернет кабель на 2 компа в такой ситуации.
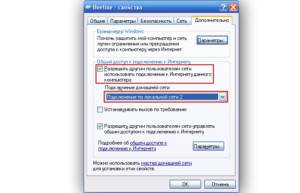
В этом случае будет необходимо приобрести сетевой концентратор, который также называется «свитч». В нем предусмотрены несколько мест для подключения тех проводов, которые соединяются с компьютерами.
Разъединить доступ надо следующим образом:
- Один из двух компьютеров должен быть ведущим. Именно этот ПК подключается к интернету через кабель провайдера. Ему необходима вторая сетевая карта. Она может быть установлена в системный блок этого компьютера или использоваться в качестве внешней через USB соединение. Провод с нее подключают к сетевому концентратору. Туда же подсоединяют кабель от второго компьютера.
- Нужно будет на первом ПК настроить интернет. После этого в свойствах соединения нужно поставить галочку, разрешающую доступ к всемирной сети всем компьютерам сети. После ввода и подтверждения параметр дополнительной сетевой карте будет присвоен IP адрес 192.168.0.1.
- Далее необходимо установить сетевые настройки у второго ПК. Надо определить ему сетевой адрес 192.168.0.2. Далее потребуется перейти к определению адреса стержневого шлюза. Тут необходимо поставить адрес первого компьютера: 192.168.0.1.
- Чтобы второй компьютер имел доступ к всемирной сети, первый должен быть постоянно включен. Этот способ разветвлять доступ можно применять для того, чтобы работать не с двумя, а с большим числом устройств. В них потребуется указать IP адрес, который отличается от первых двух.
При подключении свитча надо учитывать следующее:
- Существуют конфигурируемые и неконфигурируемые устройства. Проще выбрать для использования вторые, так как с ними работать проще.
- Нужно правильно выбрать место для этого устройства. При этом надо сделать так, чтобы для подключения ПК, входящих в локальную сеть ушло как можно меньше кабеля.
- Соединение происходит с использованием RJ 45. Если гнезда относятся к неконфигурируемым портам, то вставлять можно в любой. Конфигурируемые предназначены для тех устройств, через которые будет происходить управление локальной сетью.
Нужно помнить, что для работы сетевого концентратора нужно обеспечить розетку с электропитанием 220 В. Если электричество пропадёт, концентратор работать не будет.

Как раздать интернет МТС Коннект на несколько компьютеров
Если есть небольшая локальная сеть без интернета и у кого-то в этой сети есть 3G модем, однажды встает вопрос как этот интернет раздать остальным пользователям в локальной сети, чтобы и они могли воспользоваться этим благом цивилизации. Решение оказывается не настолько очевидным, так как производитель «не предусмотрел» такой возможности в своем программном обеспечении.
Один из вариантов — купить роутер с поддержкой возможности подключения 3G модема, но практика показывает, что очень редко удается сразу и без проблем все настроить. Часто бывает что данная модель роутера отказывается воспринимать наш модем и нужно ждать обновления прошивки, либо менять модем (роутер) в надежде что они все-таки «подружатся». Вторым минусом этого способа являются финансовые затраты на покупку роутера.
Второй вариант — настроить на компьютере с интернетом прокси-сервер, но этот вариант требует наличия хорошего IT-специалиста, который разберется в тонкостях настройки на основном компьютере и проведет большой объем работ по настройке интернета на всех остальных компьютерах.
Побродив по настройкам модема мы предположили что должен быть третий вариант и оказались правы. Суть его заключается в ручном создании Подключения удаленного доступа и подключения к нему остальных пользователей сети.
Видим, что имя пользователя: «mobilie», пароль скрыт звездочками, но мы предположили что это тоже «mobilie» (впоследствии оказалось, что правы); номер телефона: «#777»
Идем в папку «Сетевые подключения» (Пуск -> Панель управления -> Сеть и подключения к Интернету -> Сетевые подключения) и нажимаем на «Создание нового подключения» (Файл -> Новое подключение).
Итак, у нас все заработало, дело осталось за малым: сделать это подключение общедоступным. Теперь сделаем то, ради чего и создавалось это подключение и чего нельзя сделать при помощи стандартной программы от МТС — раздадим интернет другим пользователям локальной сети.
На нашей сетевой карте (которая теперь раздает интернет в сеть) автоматически установился IP-адрес 192.168.0.1, Маска подсети 255.255.255.0
Если возникают затруднения с автоматическим подключением других компьютеров, необходимо проверить их сетевые настройки и, при необходимости, вручную прописать на каждом из них: IP-адрес – 192.168.0.Х (Х — число от 2 до 255 (для каждого из компьютеров — УНИКАЛЬНОЕ); Маску подсети: 255.255.255.0; Основной шлюз: 192.168.0.1; Предпочитаемый DNS-сервер: 192.168.0.1.
Свойства подключения по локальной сети. 2. Выделить строку «Протокол интернета TCP/IP». 3. Кнопка «Свойства». 4. Прописать указанные значения: IP-адрес: 192.168.0.Х (Х — число от 2 до 255); Маска подсети: 255.255.255.0; Основной шлюз: 192.168.0.1; Предпочитаемый DNS-сервер: 192.168.0.1. 5. Закрыть
Соединяем два роутера по Wi-Fi (в режиме WDS)
Рассмотрим мы на примере самых популярных производителей: Asus, Tp-Link, Zyxel, и D-link.
Значит, у вас должен быть главный роутер, который должен раздавать Wi-Fi сеть, к которой мы подключим второй. Он может быть любой. В том смысле, что не обязательно чтобы это были например два роутера Tp-Link (хотя желательно).
Нужно ли менять настройки главного роутера? Да. В настройках главного роутера нужно задать статический канал беспроводной сети. В противном случае, могут наблюдаться проблемы в работе соединения. Как сменить канал на разных роутерах, я писал в этой инструкции. Установите например статический 6 канал. И запомните его, он нам еще пригодится.
Все, больше никакие настройки главного устрйоства изменять не нужно.
Настройка режима моста на роутере Asus
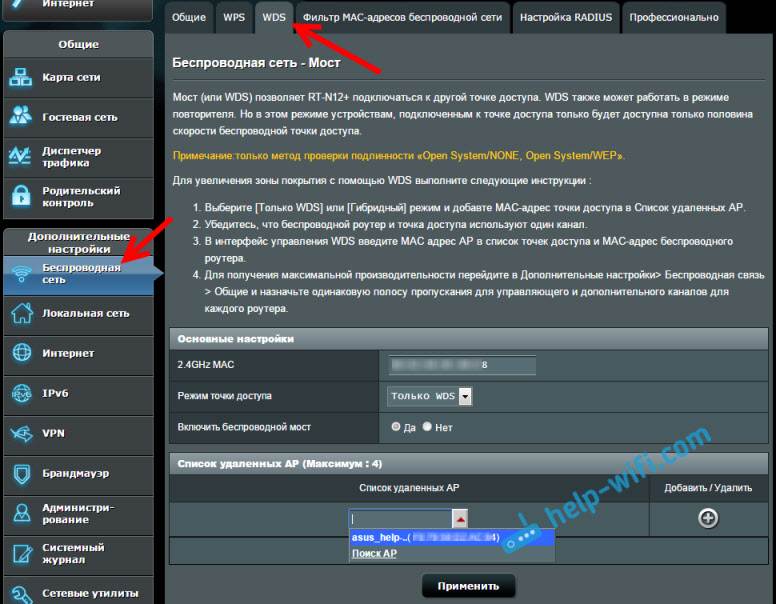
Вот у Tp-Link без всех этих заморочек все работает. Даю ссылку на инструкцию по настройке на официальном сайте Asus: https://www.asus.com/ua/support/faq/109839. А я обязательно разберусь с этими настройками, и подготовлю отдельную статью по настройке режима моста на маршрутизаторах Asus.
Или советую настроить его в режиме повторителя. Там все намного проще, и все работает. Проверено.
Подключение роутера D-Link к другому роутеру по Wi-Fi (режим клиента)
С D-Link я разобрался. Там этот режим называется “Режим клиента”. Настроил, и все отлично работает. Главный роутер у меня Asus, а подключал к нему я D-link DIR-615 (с новой прошивкой 2.5.20).
Для начала, подключаемся к нашему D-Link по кабелю, и заходим в настройки по адресу 192.168.0.1. Переходим сразу на вкладку Wi-Fi – Клиент. Ставим галочку возле Включить, в списке сетей выбираем свою сеть (главного роутера), в поле WPA-шифрование укажите пароль от вашей сети и нажмите на кнопку Применить. А если появится еще сообщение о смене канала, то нажмите Ok.
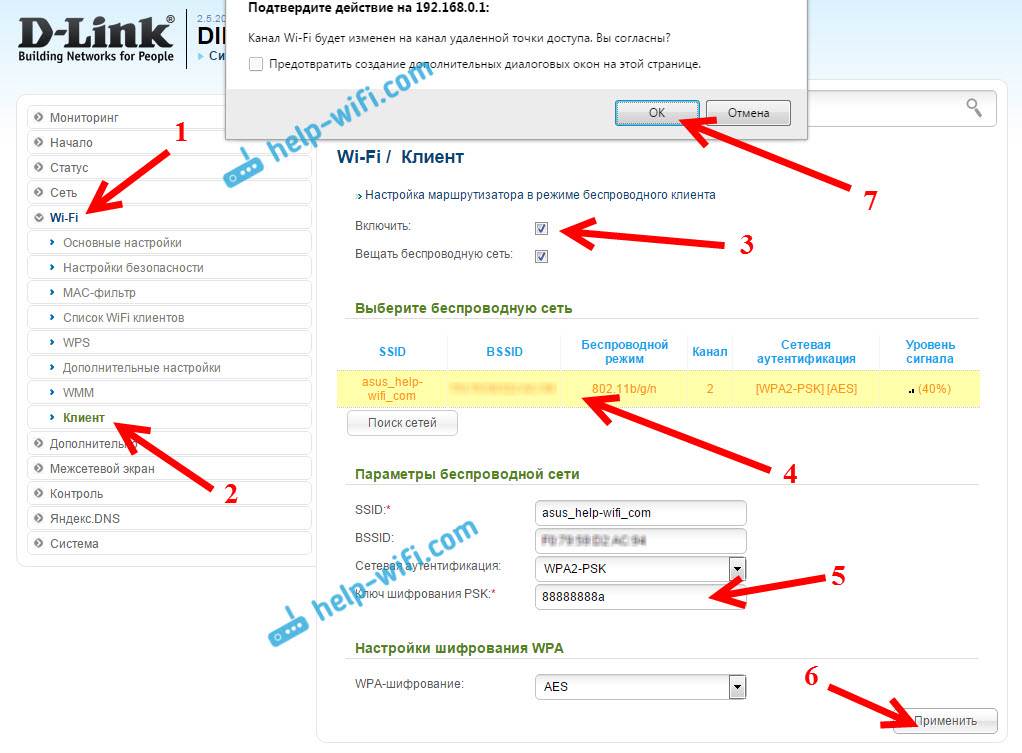
Дальше перейдите на вкладку Сеть – WAN. Выделите галочками все профили, которые там есть, и нажмите на кнопку Удалить.
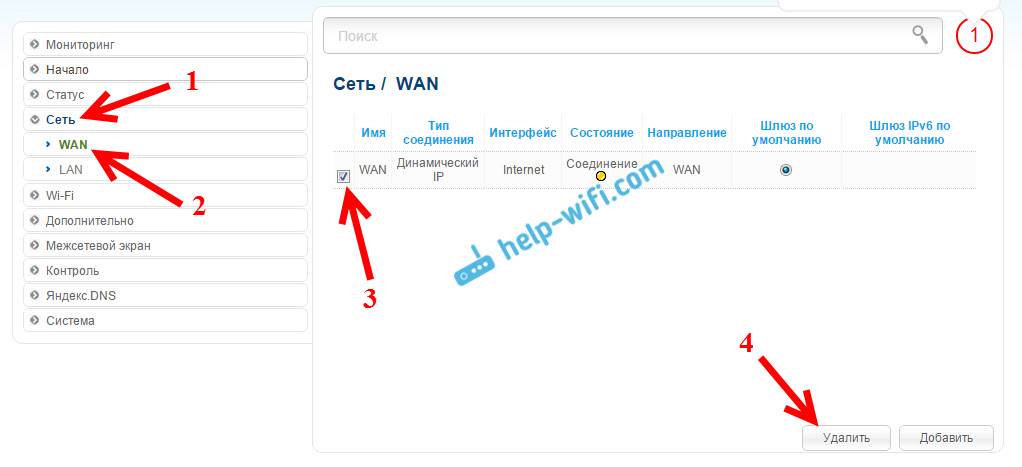
Затем, нажмите на кнопку Добавить, выберите в списке Динамический IP. В поле Интерфейс выберите пункт WiFiClient, и нажмите на кнопку Применить.
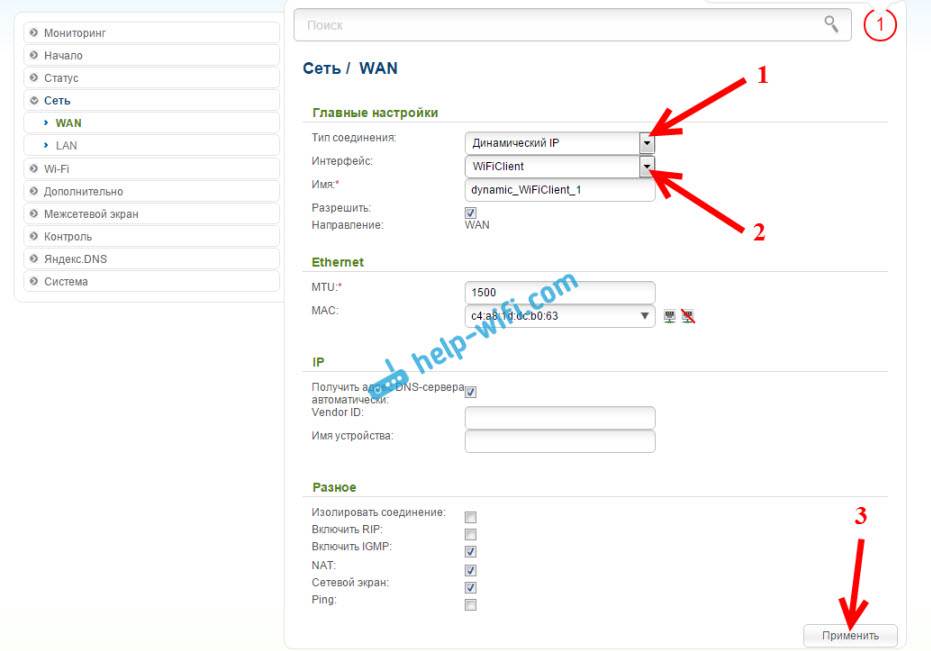
После этого нужно сохранить настройки нажав на пункт Система, и выбрав Сохранить. Затем снова наведите мышку на пункт Система и выберите Перезагрузить.
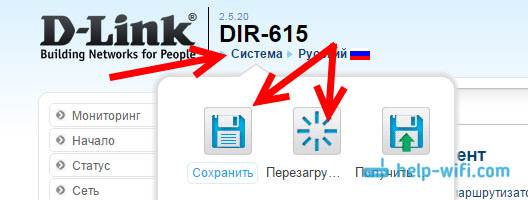
После этих настроек наш D-Link будет подключаться к главному роутеру по Wi-Fi сети, получать от него интернет, и раздавать его дальше по Wi-Fi, или по кабелю. Не забудьте поставить пароль на Wi-Fi сеть. Все работает, проверенно.
Соединение двух маршрутизаторов по Wi-Fi на Zyxel
На устройствах Zyxel Keenetic все отлично сделано. Там для использования роутера Zyxel Keenetic в режиме моста нужно настроить его на подключение к провайдеру по Wi-Fi. Этот режим еще называется WISP. В нашем случае, в качестве провайдера будет выступать главный роутер, который уже транслирует Wi-Fi сеть. Я уже писал подробную инструкцию с картинками по настройке этой схемы. Смотрите статью: режим клиента (беспроводной мост) на роутере Zyxel Keenetic.
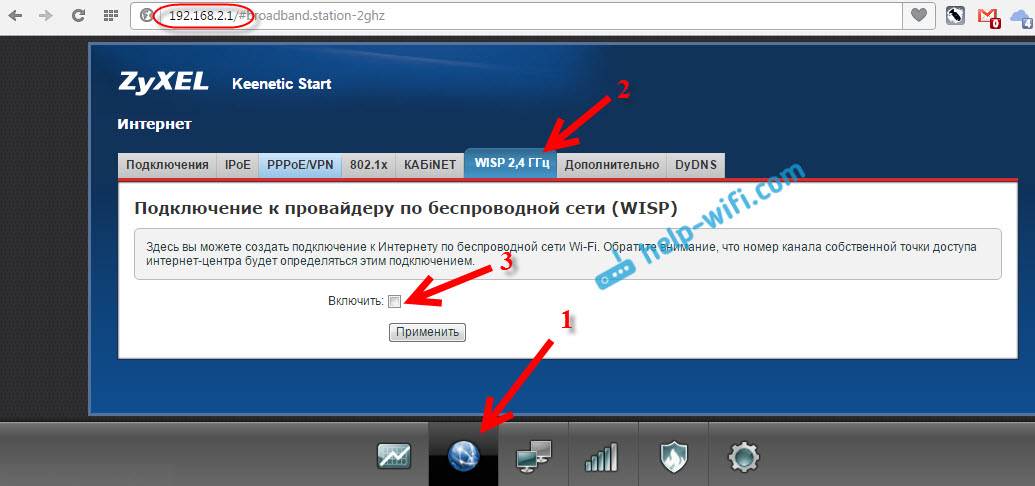
Ну или настройте свой Zyxel Keenetic в качестве репитера. Он с этой работой отлично справляется. Разница между этими режимами в том, что в первом случае (при настройке WISP) второй роутер будет раздавать интернет по своей Wi-Fi сети, то есть, их будет две. И вы сможете пользоваться всеми функциями роутера. А при настройке в режиме репитера, беспроводная сеть будет одна, просто усиливаться за счет второго устройства.