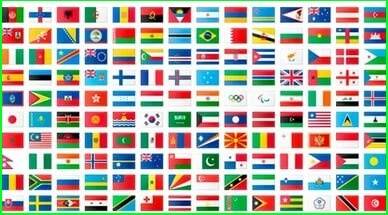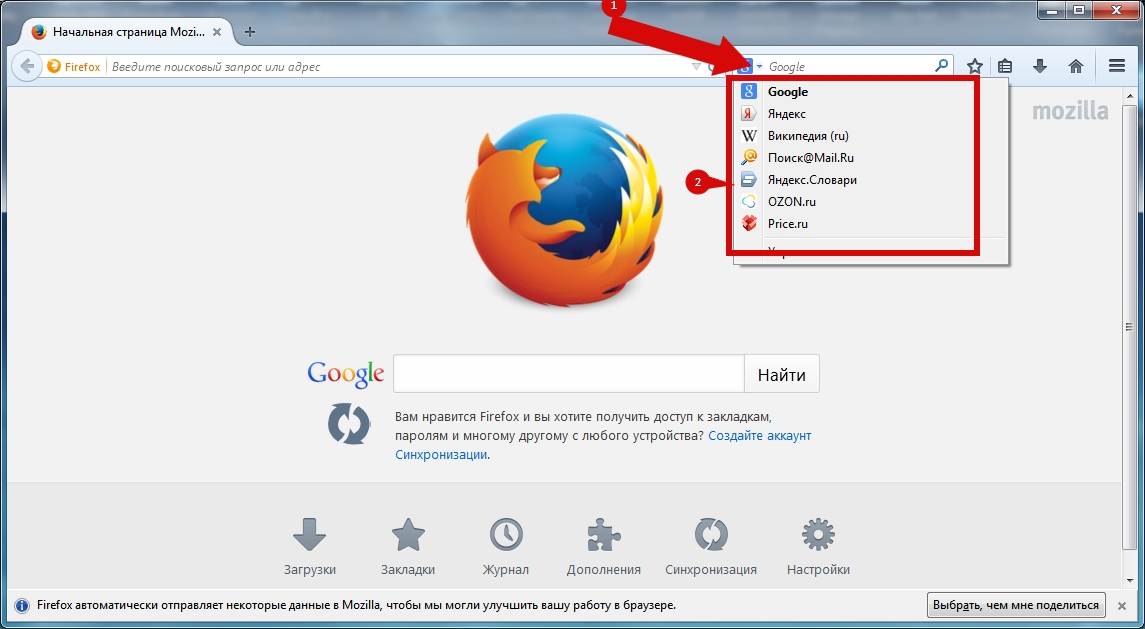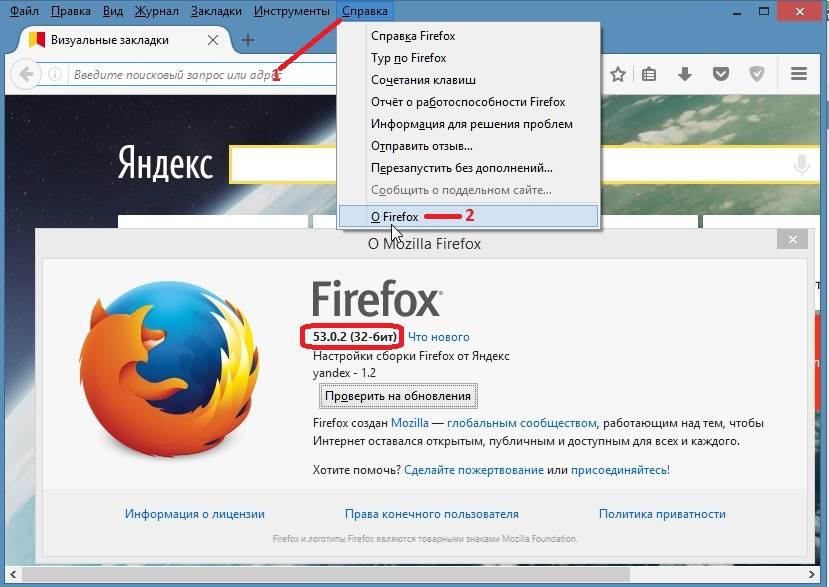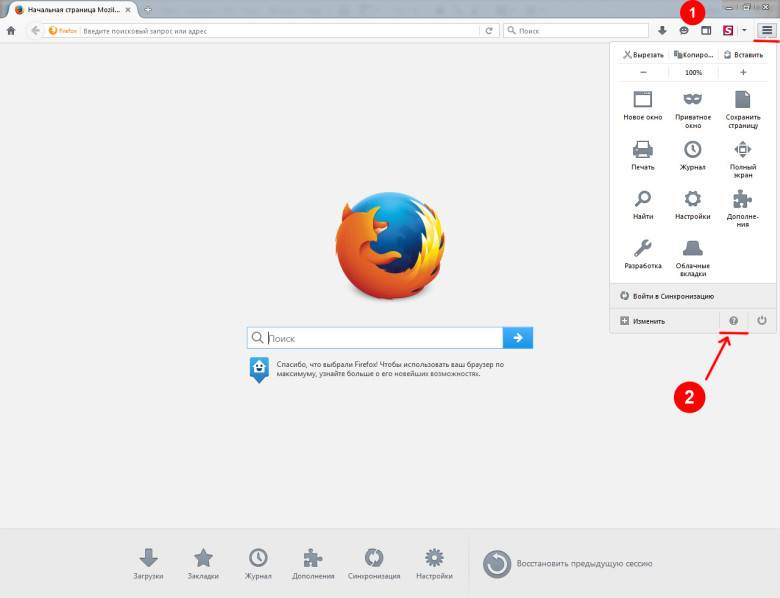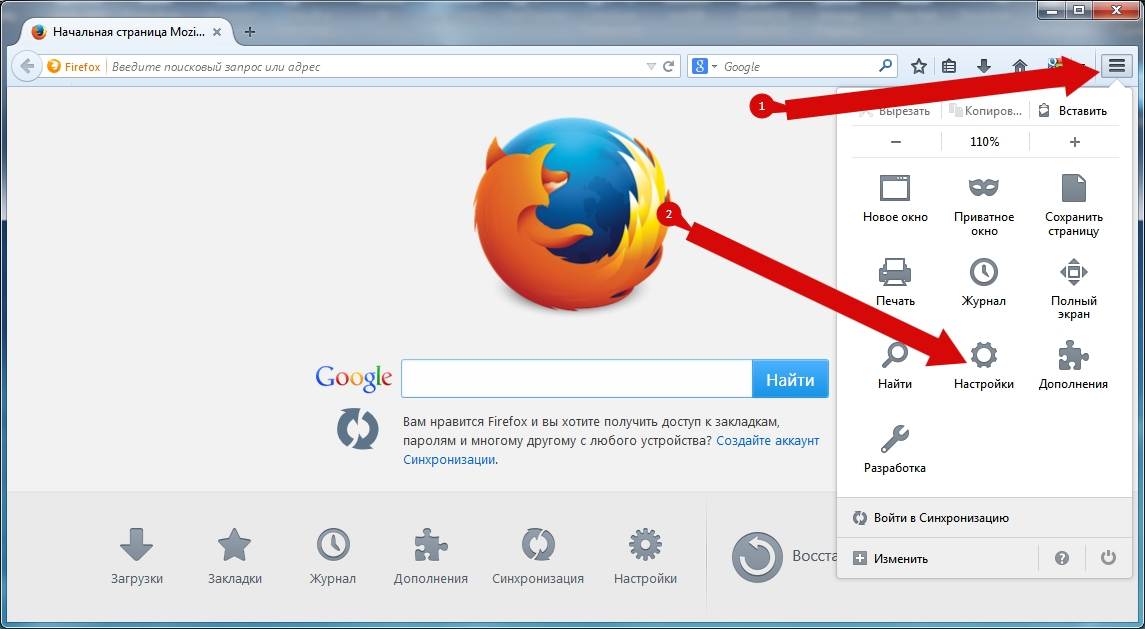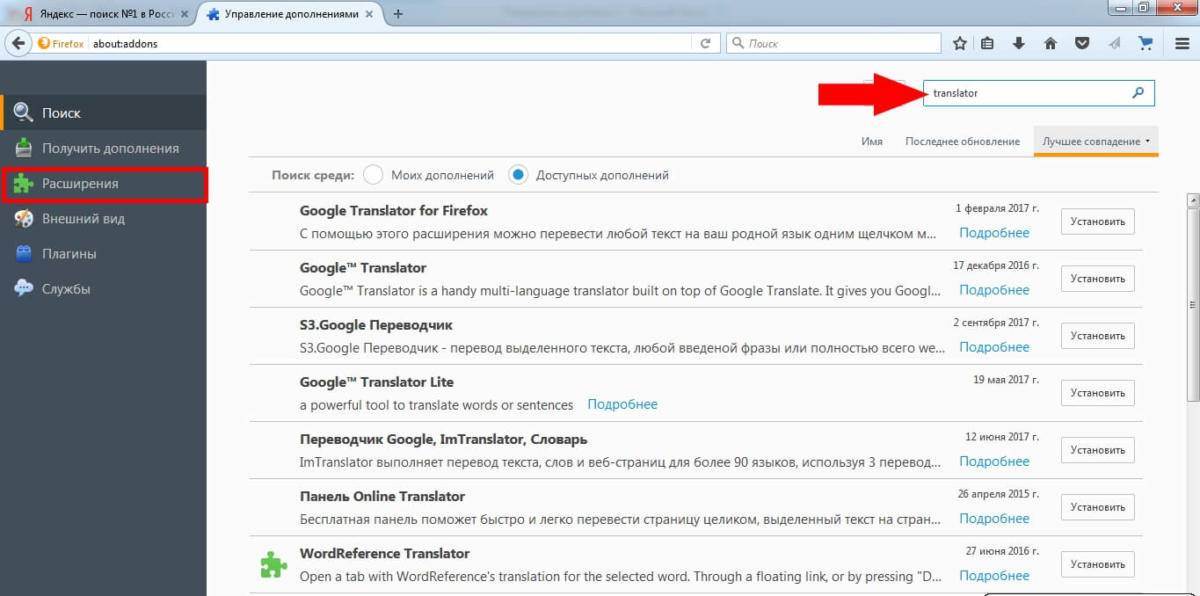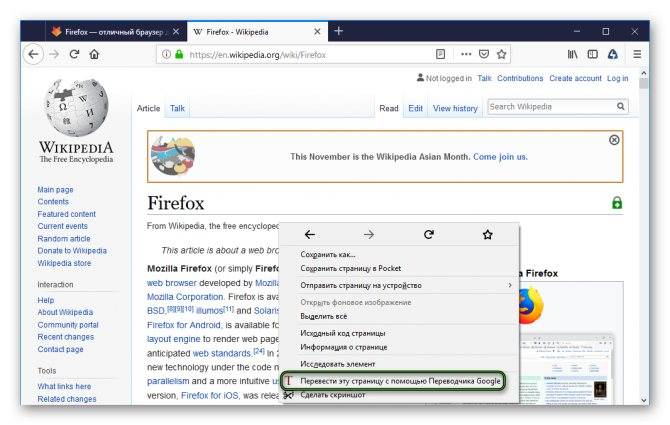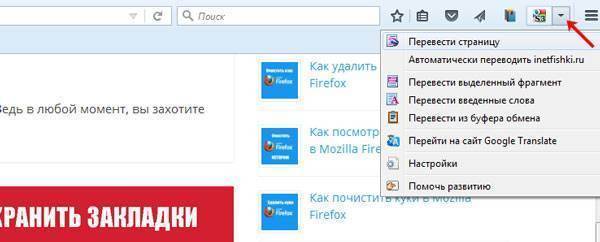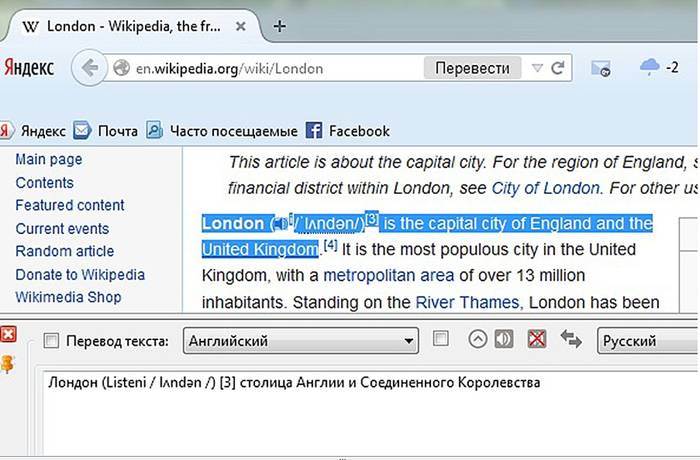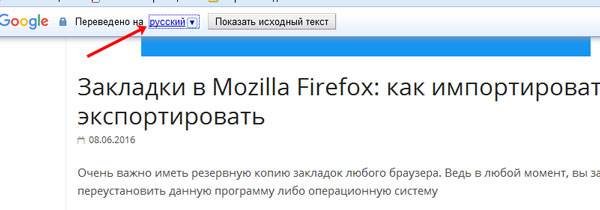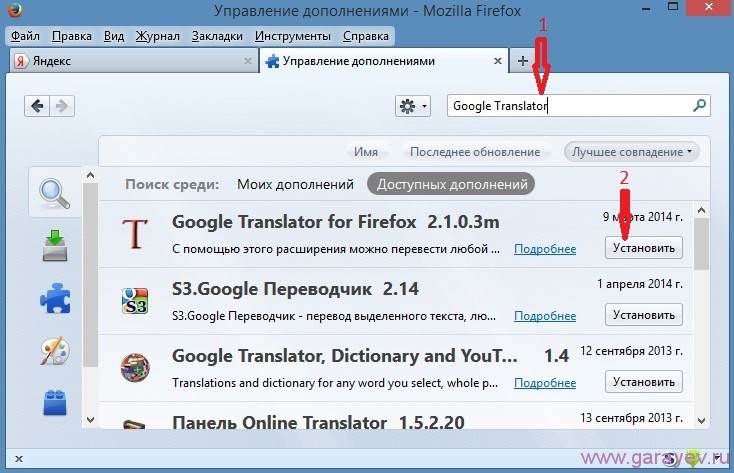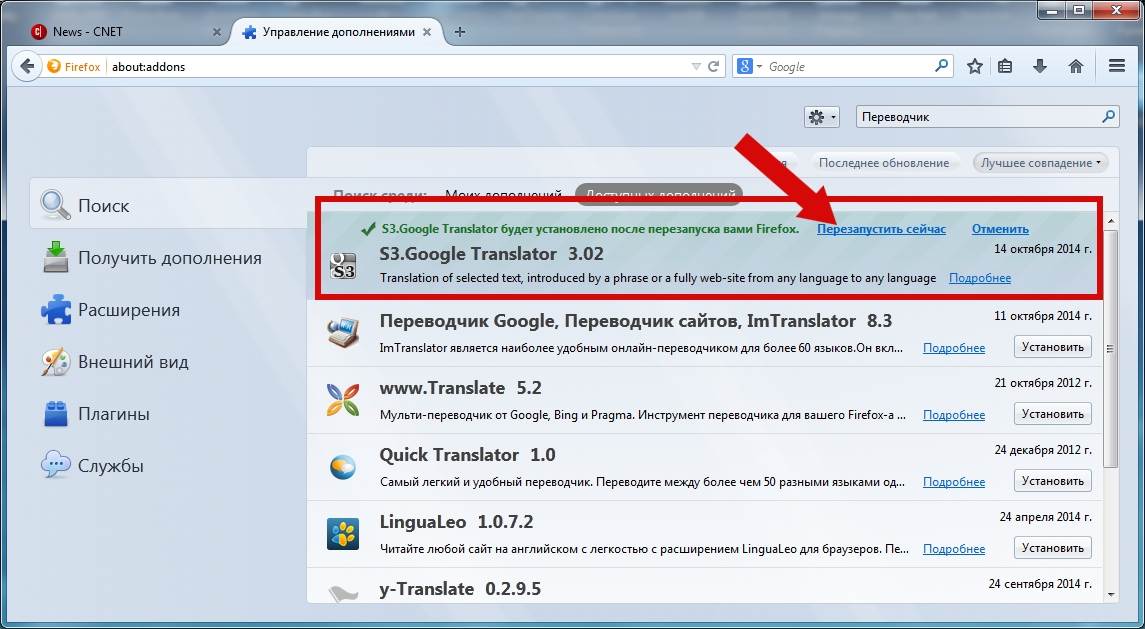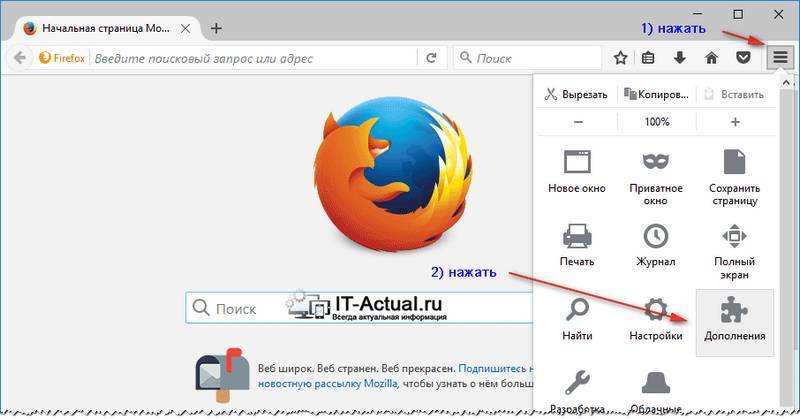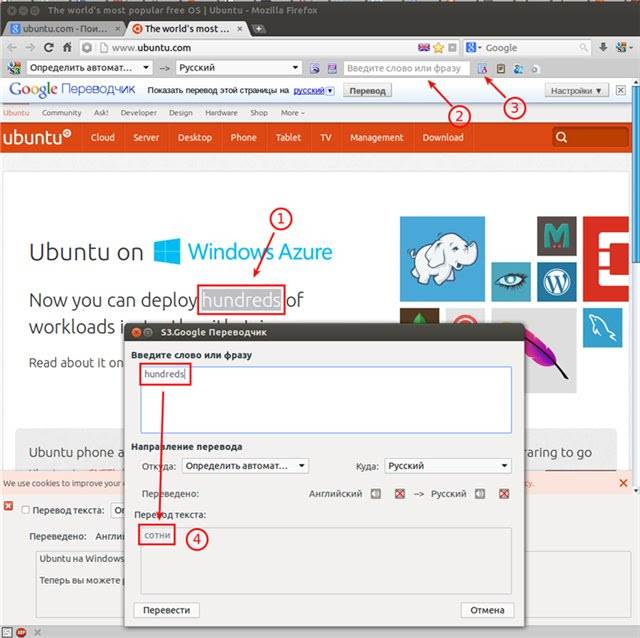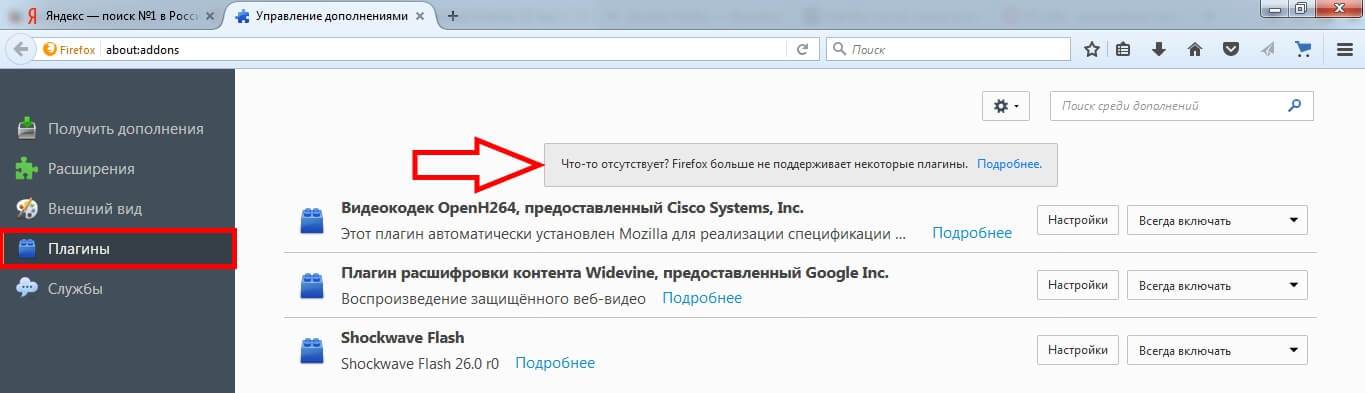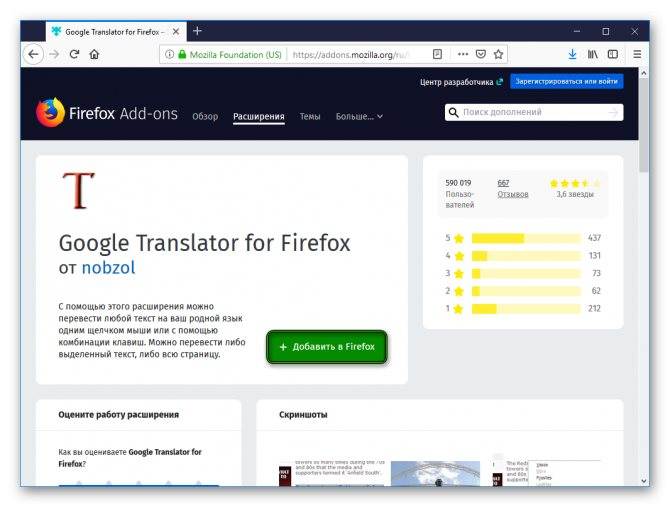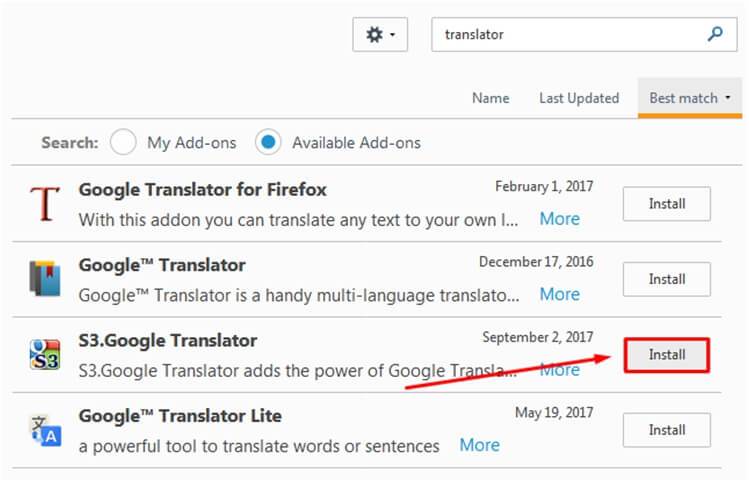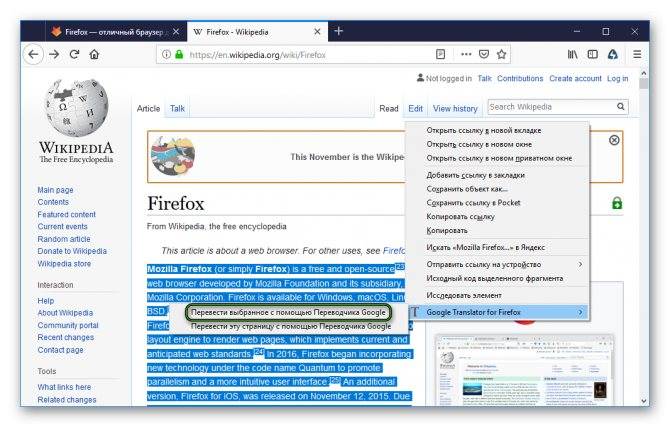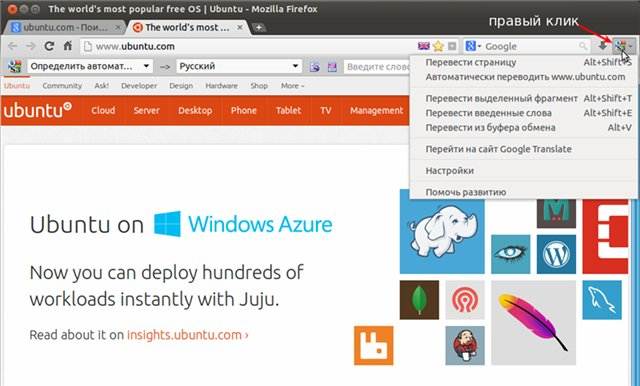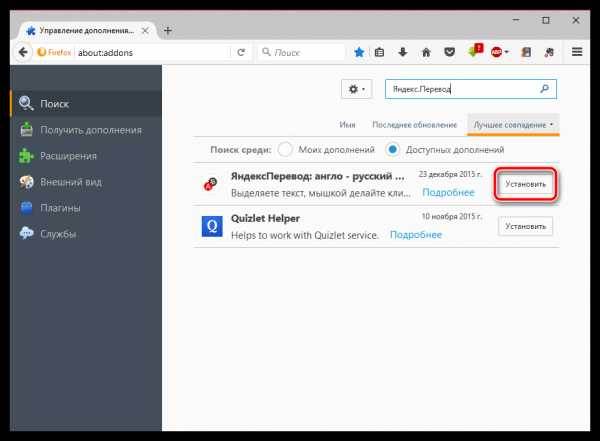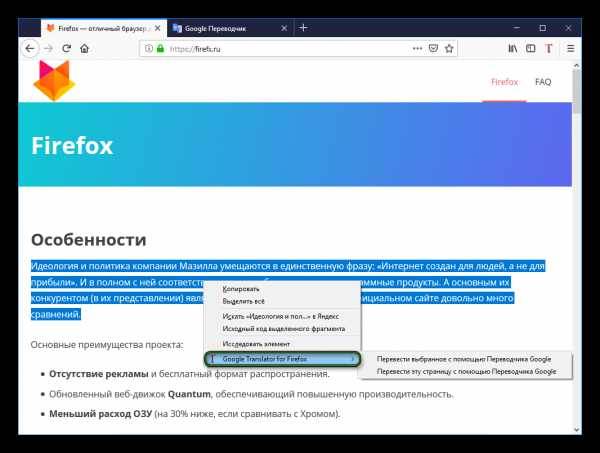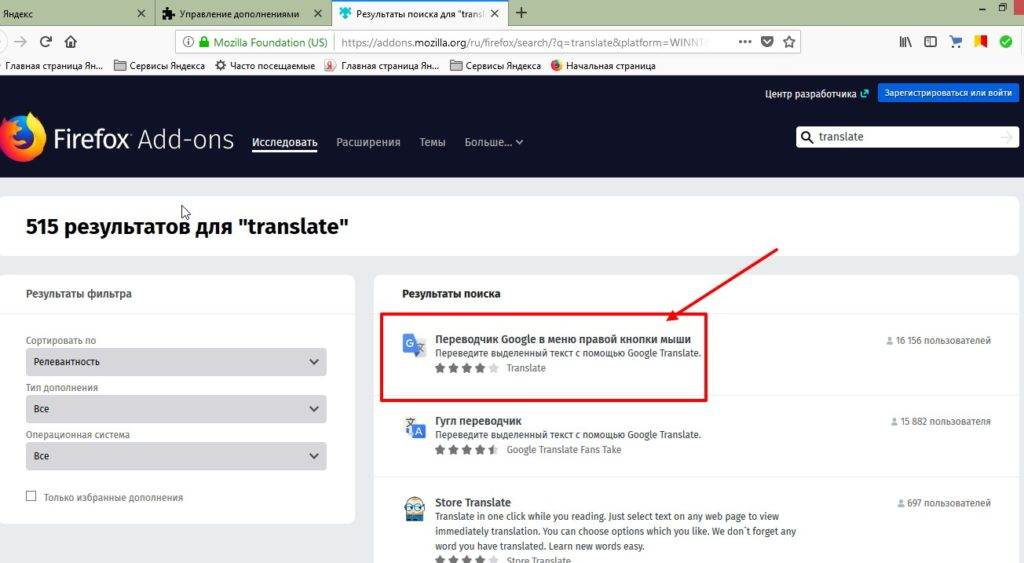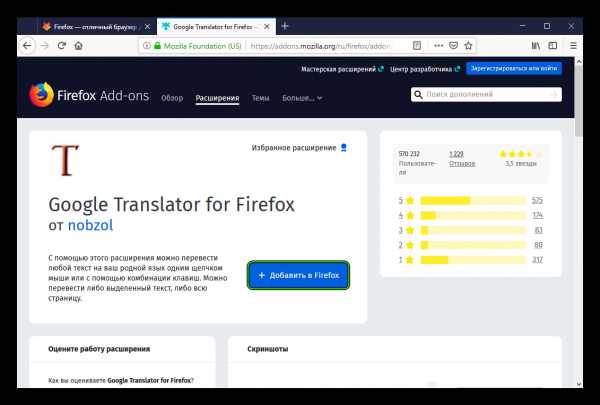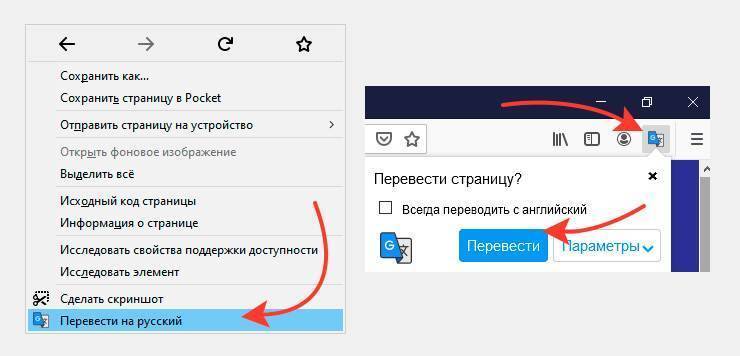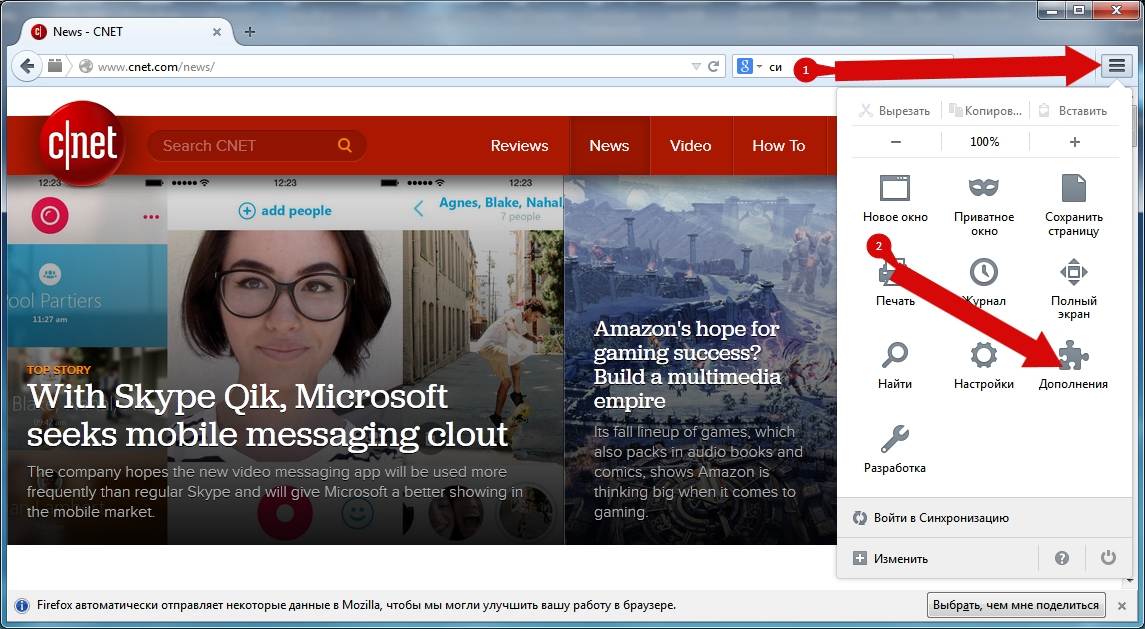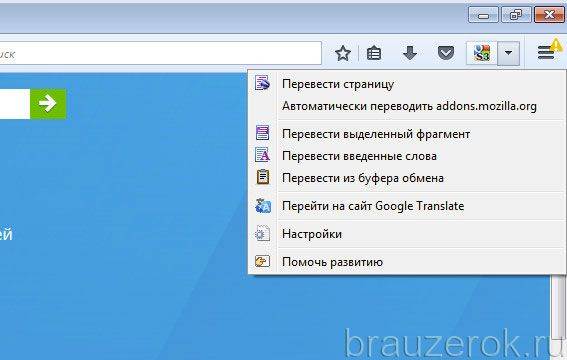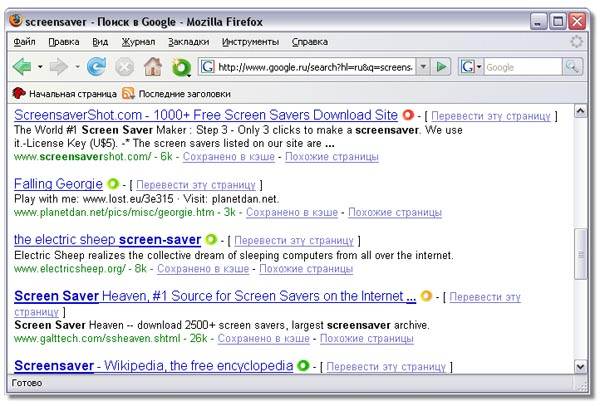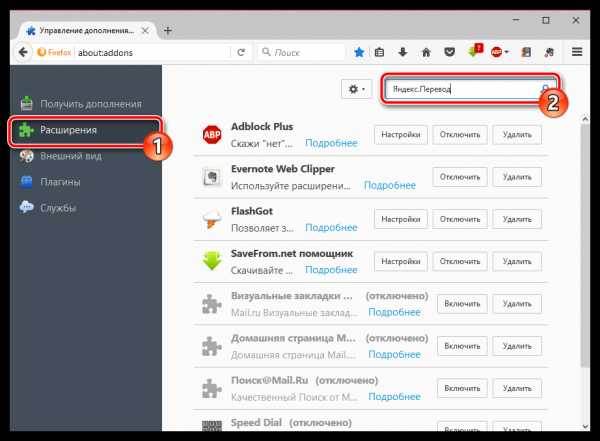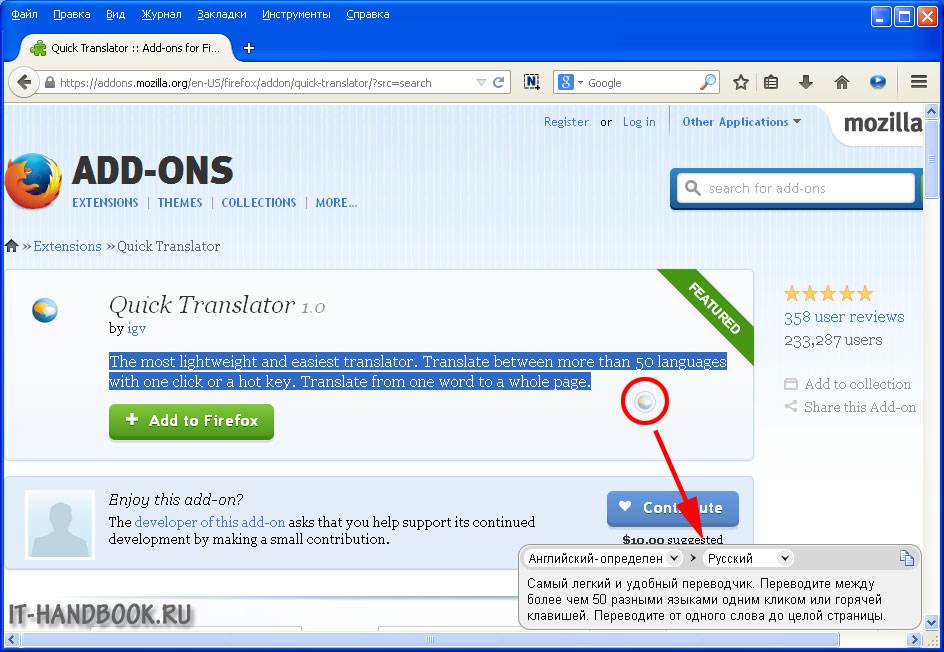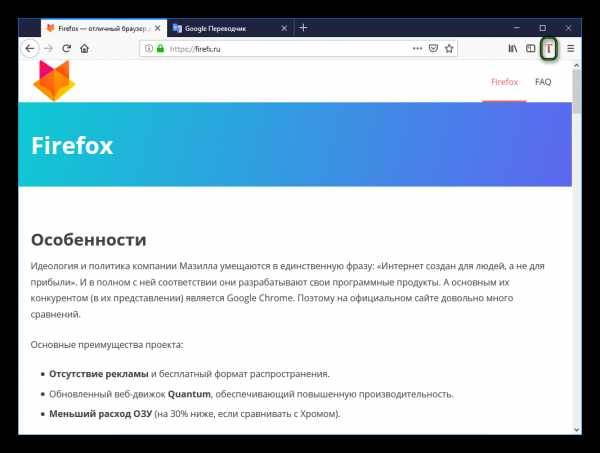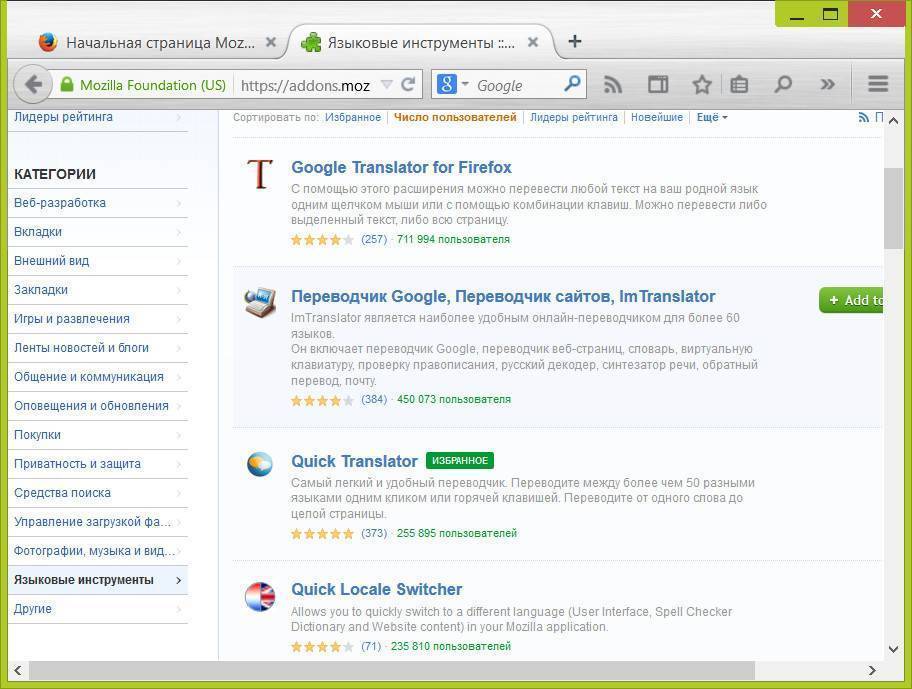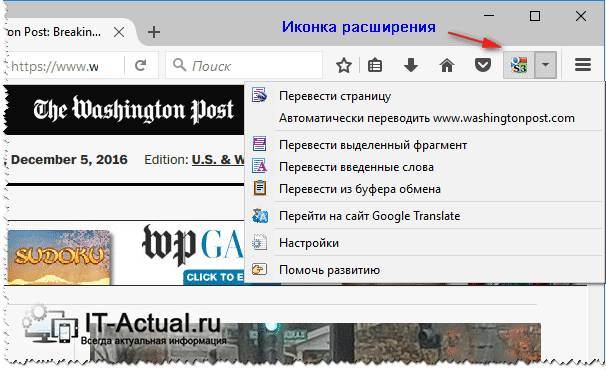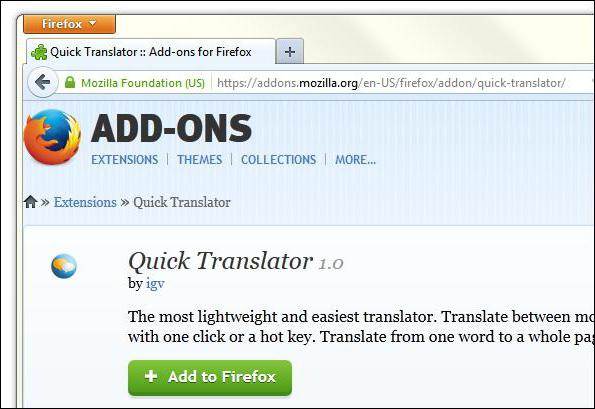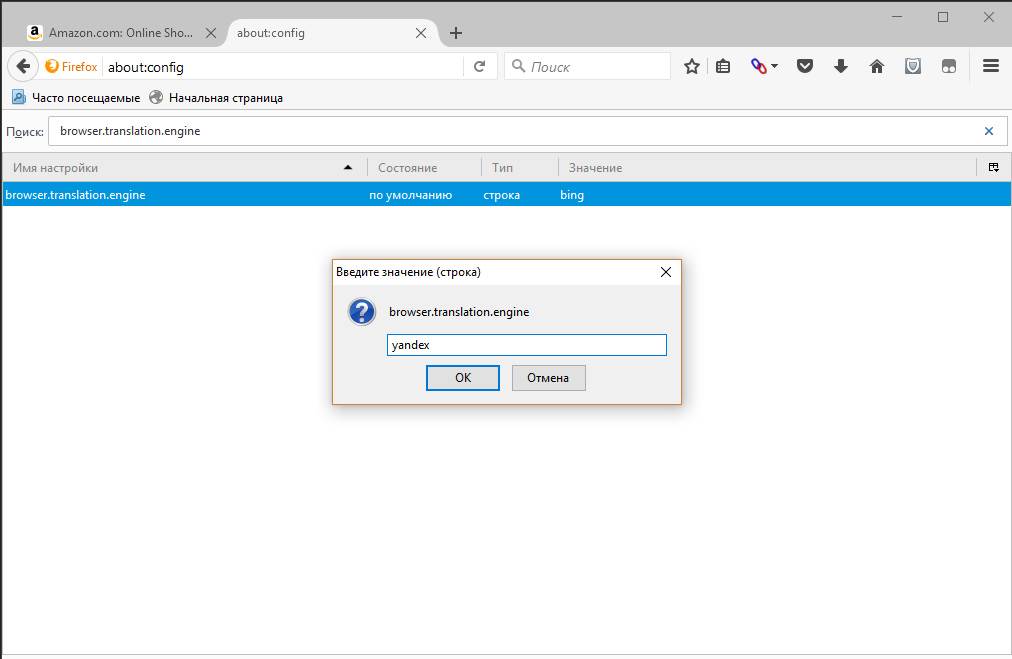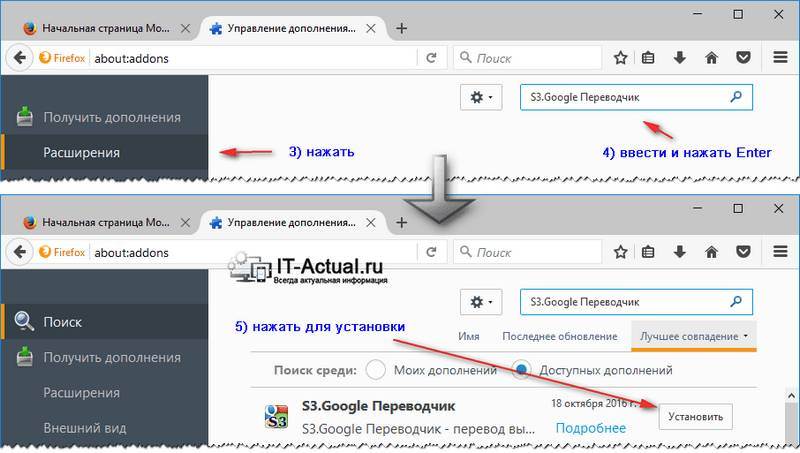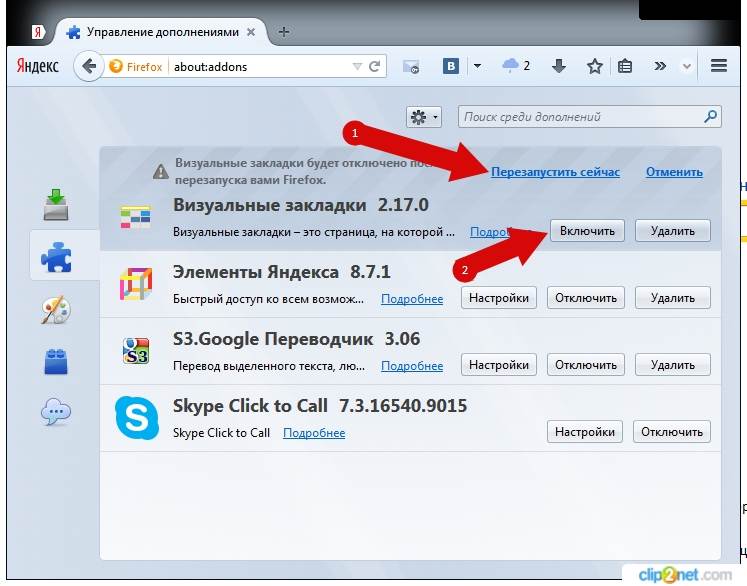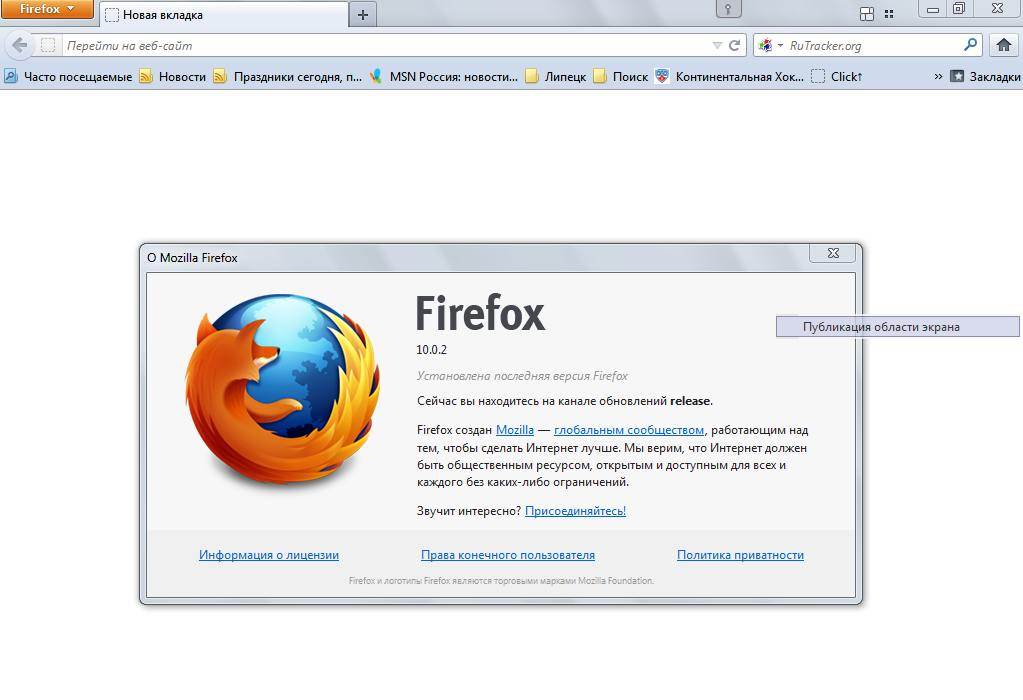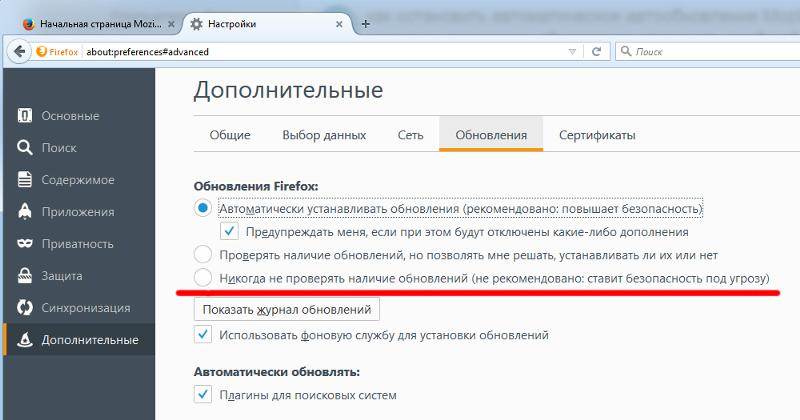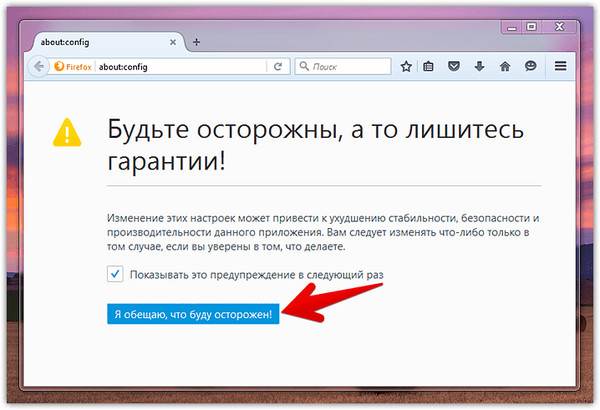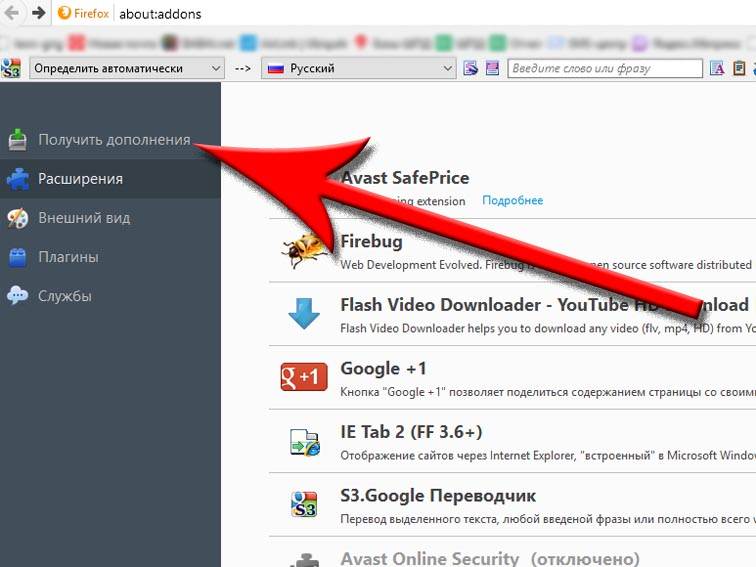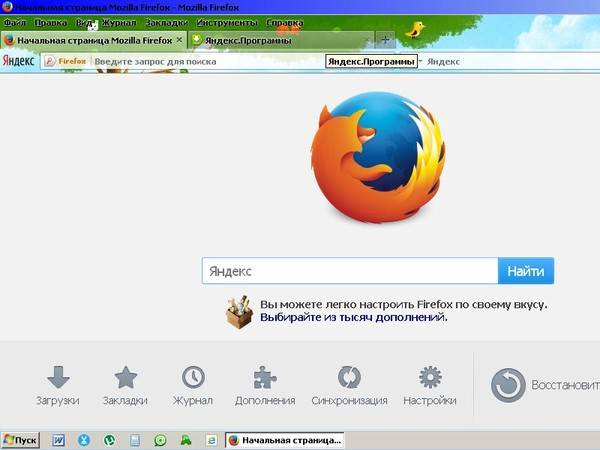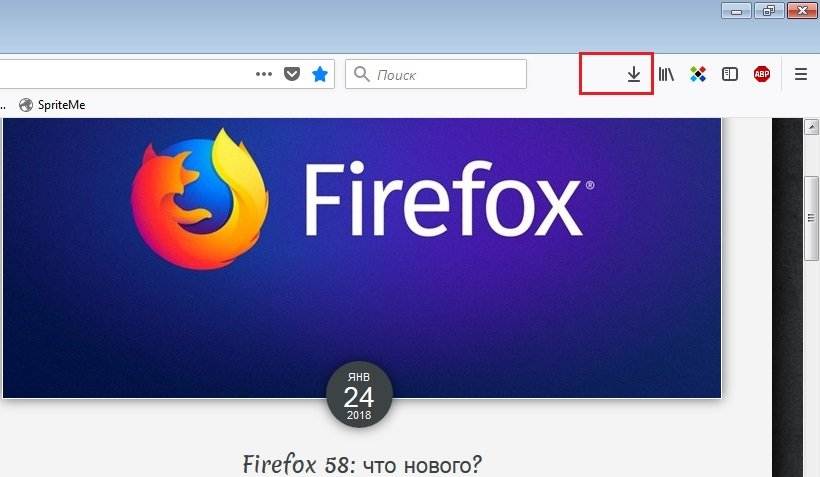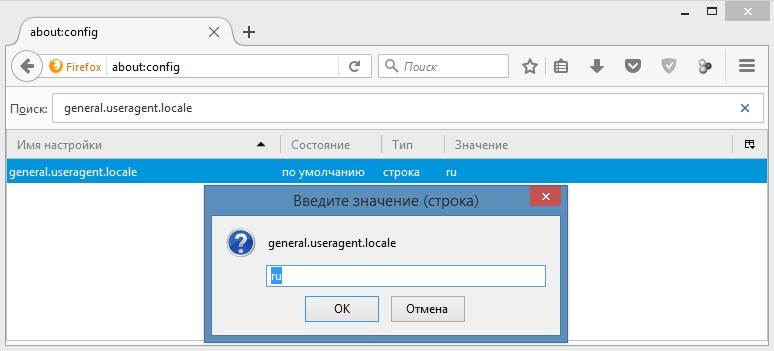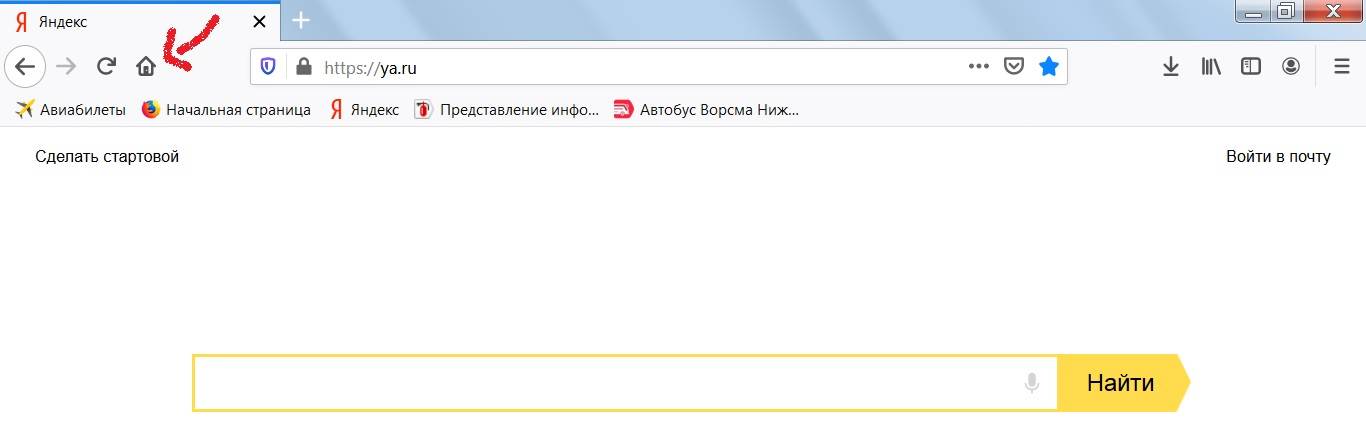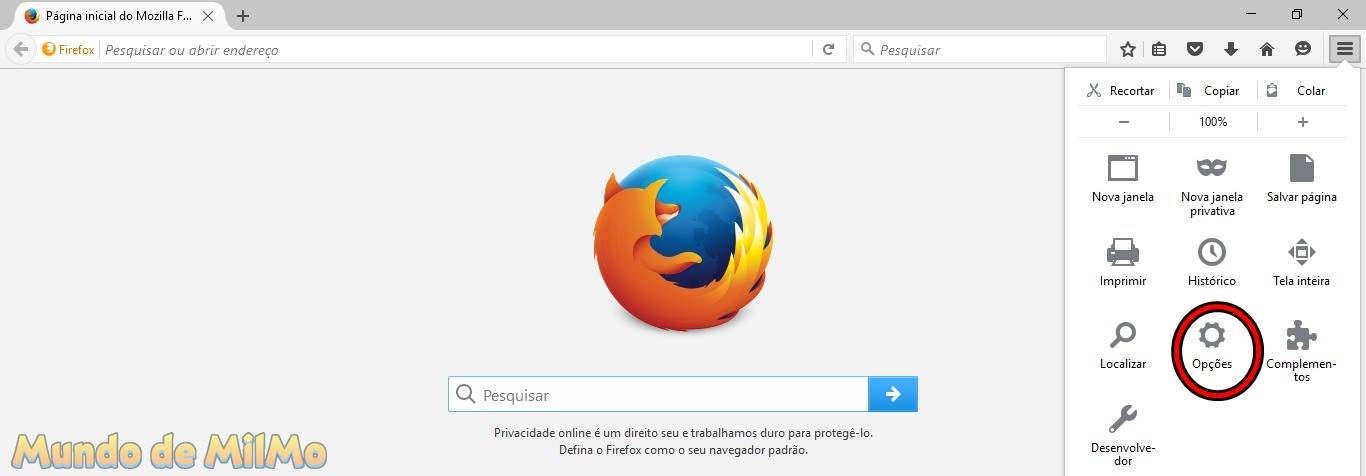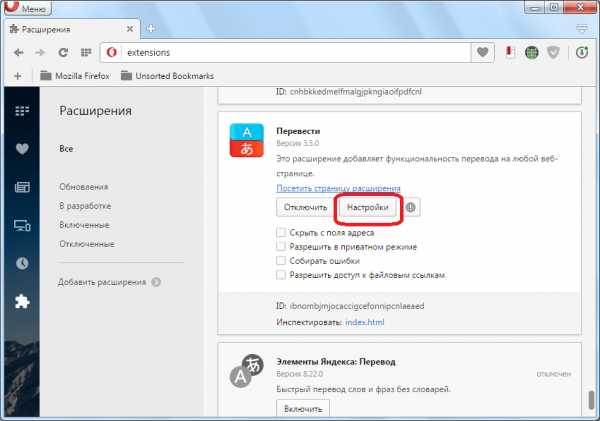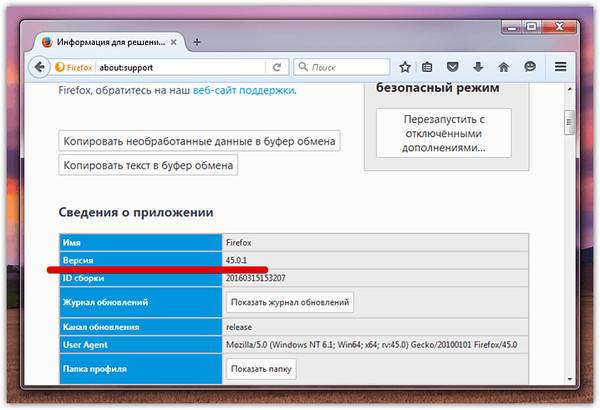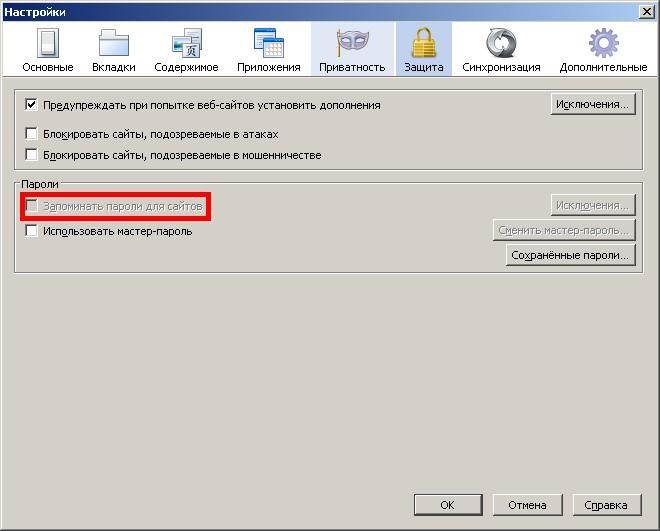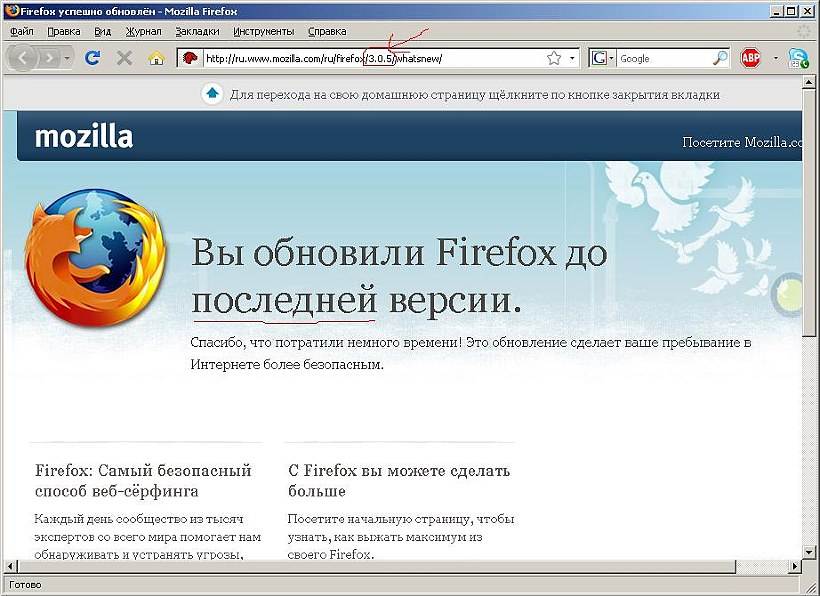Встроенный переводчик Mozilla Firefox
В 41 версии браузера, разработчики добавили возможность работать со встроенным переводчиком, который использует наработки Яндекса. Идея отличная, но до ума не доведена. После настройки, встроенный переводчик может слаженно работать, может работать через раз или не работать совсем. Видимо, поэтому его еще не добавили в Firefox как обычную функцию, а только предоставили пользователям возможность протестировать, предварительно выполнив нужные настройки.
Совет! Часто сталкиваетесь с предупреждением . Узнайте как устранить данную ошибку, прочитав статью по указанной ссылке.
Чтобы включить переводчик:
- Убедитесь, что используете версию браузера 41 и выше. Для этого в поисковой строке откройте about:support Во второй строке будет указана версия программы.
- Если все ок, введите в строку about:config нажмите на кнопку «Я обещаю, что буду осторожен».
- В строку «Поиск» введите browser.translation.detectLanguage
- Нажмите ПКМ по значению и выберите «Переключить».
- Изменится значение с «false» на «true».
- Введите в строке «Поиск» browser.translation.ui.show Выполните аналогичные действия, установит значение «true».
- Найдите параметр browser.translation.engine
- Два раза кликните по значению левой кнопкой мыши. В появившемся окне удалите «Bing» и напишите «yandex». Нажмите «ОК».
- Перейдите на страницу Yandex Translate API . В правом верхнем углу нажмите «Login» и войдите в свою учетную запись.
- Нажмите «Get a free API key».
- Клацните на желтую кнопку.
- Сохраните указанный ключ в текстовом документе, он позже понадобится. После некоторого использования, всплывающее уведомление может пропасть. По крайней мере, так случилось у меня. Возможно, это связано с установкой плагинов и дополнений. Если вы активируете встроенный переводчик, поделитесь, пожалуйста в комментариях, работает ли (и как стабильно) данный функционал у вас.
Mozilla Firefox – популярный веб-обозреватель, который интересен пользователям тем, что имеет в своем арсенале огромное количество инструментов для детальной настройки веб-обозревателя под любые требования, а также оснащен встроенным магазином дополнений, в котором можно найти расширения на любой вкус. Так, одним из наиболее известных расширений для браузера Mozilla Firefox является Яндекс.Перевод.
Яндекс.Перевод – дополнение, созданной для браузера Mozilla Firefox и других популярных веб-обозревателей, которое позволяет легко посещать любые иностранные ресурсы, ведь сервис позволяет выполнять перевод как отдельного текста, так и целых веб-страниц.
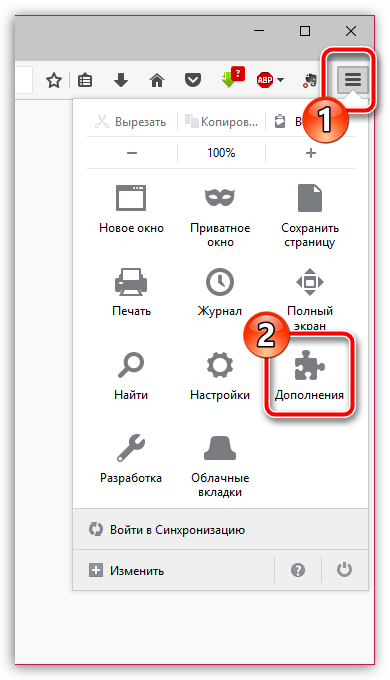
В левой части окна произведите переход ко вкладке «Расширения»
. В верхней правой области вы обнаружите поисковую строку, в которую и необходимо прописать наименование искомого нами расширения – Яндекс.Перевод. Закончив ввод, щелкните по клавише Enter для начала поиска.
Первым же по списку высветится искомое нами расширение. Чтобы добавить его в Firefox, щелкните правее по кнопке «Установить»
Как перевести страницу в Мозиле на русский язык
К сожалению, в стандартной версии интернет обозревателя Mozilla Firefox нет автоматической функции перевода текстовой части веб-сайта, но это не должно послужить поводом для смены браузера.
Существует большое количество сервисов для онлайн преобразования веб-страниц с одного языка на другой, а также не мене обширный список программных модулей, способных «научить» пользовательский браузер переводить текст с различных иностранных сайтов.
Имеется, несколько решений и методов, чтобы осуществить перевод страниц в Firefox.
Из них можно выделить два самых распространённых типа перевода страниц с иностранного языка на русский язык. Разница между ними заключается в конвертации текста сайта целиком или определённого, интересующего пользователя конкретного фрагмента печатного материала. Конечно же о профессиональном переводе, учитывающем все нюансы той или иной сферы деятельности, никто не говорит, но для того чтобы понять общий смысл текста веб-ресурса, этого должно хватить (тем более, что среднестатистический пользователь, с небольшим процентом исключения, зачастую не сталкивается со сложной прочтения профессионально-технической документацией).
Наиболее популярные среди посетителей всемирной интернет сети является плагин переводчик для Firefox. Всевозможных плагинов существует достаточно много, порядка шестисот штук.
Рассмотрим один из самых востребованных вариантов такого дополнения — S3. Google Translator.
Для начала в меню браузера Mozilla Firefox необходимо выбрать вкладку «Дополнения» (Add-ons).
Далее в строчке поиска необходимо набрать слово «Переводчик» (translator).
Затем ищем, находим понравившийся он-лайн переводчик и нажимаем на кнопку «Установить» (Install).
Завершающим этапом для установленного приложения, необходима активация через перезагрузку расширения. Для этого надо выполнить действие «Перезапустить сейчас» (Restart now).
После всех выше перечисленных действий, для он-лайн перевода содержимого интернет ресурсов нужно будет нажать на иконку переводчика и выбрать интересующий пункт для конвертации текста с иностранного языка на родной или любой другой, доступный для восприятия:
Перевод фрагмента текста
Для того, чтобы перевести фрагмент текста пользователю необходимо выделить интересующий текст, выбрать действие «Перевести выделенный текст» (translate selected text). В низу страницы всплывет окно переводчика, где надо указать язык, на который необходимо перевести интересующую информацию. Далее нажать кнопку «Перевести» (translate).
Перевод всего текста с интернет ресурса на иностранном языке
Для возможности перевести весь текст потребуется выбрать действие «Перевести страницу» (translate the page). Вверху страницы всплывет строка переводчика, где надо указать язык, на который необходимо перевести страницу.
Встроенный переводчик Mozilla Firefox
В 41 версии браузера, разработчики добавили возможность работать со встроенным переводчиком, который использует наработки Яндекса. Идея отличная, но до ума не доведена. После настройки, встроенный переводчик может слаженно работать, может работать через раз или не работать совсем. Видимо, поэтому его еще не добавили в Firefox как обычную функцию, а только предоставили пользователям возможность протестировать, предварительно выполнив нужные настройки.
Совет! Часто сталкиваетесь с предупреждением «Это соединение является недоверенным в Mozilla Firefox». Узнайте как устранить данную ошибку, прочитав статью по указанной ссылке.
Чтобы включить переводчик:
- Убедитесь, что используете версию браузера 41 и выше. Для этого в поисковой строке откройтеabout:support
Во второй строке будет указана версия программы.
- Если все ок, введите в строкуabout:config
нажмите на кнопку «Я обещаю, что буду осторожен».
- В строку «Поиск» введитеbrowser.translation.detectLanguage
- Нажмите ПКМ по значению и выберите «Переключить».
- Изменится значение с «false» на «true».
- Введите в строке «Поиск»browser.translation.ui.show
Выполните аналогичные действия, установит значение «true».
- Найдите параметрbrowser.translation.engine
- Два раза кликните по значению левой кнопкой мыши. В появившемся окне удалите «Bing» и напишите «yandex». Нажмите «ОК».
- Перейдите на страницу Yandex Translate API. В правом верхнем углу нажмите «Login» и войдите в свою учетную запись.
- Нажмите «Get a free API key».
- Клацните на желтую кнопку.
- Сохраните указанный ключ в текстовом документе, он позже понадобится.
- Перейдите на открытую страницу настроек конфигурации. Нажмите ПКМ по пустому месту поля, выберите «Создать» → «Строка».
- Введите имя настройкиbrowser.translation.yandex.apiKeyOverride
- В следующем поле введите ключ, полученный от Яндекса.
Закройте вкладки, с которыми работали. Перезапустите Mozilla Firefox. Зайдите на англоязычный сайт. При открытии странички, сверху появится уведомление «Язык этой страницы английский. Хотите перевести ее?».
 Несмотря на развитие рунета, большая часть интересного контента по-прежнему размещается на иностранных ресурсах. Не знаете языка? Это не проблема, если установить один из предложенных переводчиков для Mozilla Firefox.
Несмотря на развитие рунета, большая часть интересного контента по-прежнему размещается на иностранных ресурсах. Не знаете языка? Это не проблема, если установить один из предложенных переводчиков для Mozilla Firefox.
Переводчики для Mozilla Firefox – это специальные дополнения, встраиваемые в браузер, которые позволяют переводить как отдельные фрагменты, так и целые страницы, при этом полностью сохраняя прежнее форматирование.
Классический метод
Итак, для начала немного классики. В «Мозиле» перевести страницу на русский язык можно при помощи специальных онлайн-переводчиков, среди которых нашему пользователю более всего подойдет система машинного перевода на сайте Translate.Ru.
Для перевода достаточно скопировать с сайта исходный текст или его фрагмент, вставить в специальное поле на сайте переводчика, выбрать направление перевода (имеется ввиду, с какого на какой язык будет переведен текст) и нажать кнопку старта операции.
Если пользователь точно не знает, какой именно язык используется на посещаемой странице, можно упростить себе действия, задав автоматическое его определение. В дополнение ко всему пользователь может выбрать тематику переводимого текста, чтобы получить максимально близкий к оригиналу результат (например, при использовании специальных технических терминов).
Как уже понятно, способ не очень удобный, поскольку придется постоянно заниматься копированием и вставкой. Кроме того, в самом переводчике есть ограничение по количеству символов для одноразового перевода, а машинный перевод в этой системе, хоть и считается одним из самых лучших, в некоторых ситуациях может выглядеть несколько коряво. Это, кстати, относится ко всем таким системам, включая и те, которые будут рассмотрены далее.
Переводчик страниц для Mozilla Firefox
Российский сегмент Сети развивается быстрыми темпами, однако подавляющее большинство информации размещено на сайтах с иностранным интерфейсом. Пользователь, не владеющий языком, сможет решить проблему установкой программы-переводчика для обозревателя Mozilla Firefox.
S3 Google Translate
Это очень хороший переводчик, разработанный на основе ресурса от Гугл.
Возможности, предоставляемые сервисом:
- Перевод отдельных выделенных фрагментов страниц и целых сайтов.
- Большое количество поддерживаемых иностранных языков.
Расширение, которое скачивается в Мозилла Фаерфокс, по своей сути, путь в Google Translate. Разберем кратко использование ресурса.
- После того, как дополнение будет установлено, переходим на сайт с текстом на иностранном языке.
- Нажимаем на иконку программы, которая направляет в Гугл-переводчик и делает перевод необходимой пользователю информации.
Google Translator для Firefox
- Перевод любых выделенных фрагментовстраниц или ресурса целиком.
- Переведенный текст отображается в сервисе Google Translate.
Переводчик для Mozilla Firefox, обладающий впечатляющим набором языков.
- Огромный выбор различных настроек.
- Выбор из более чем 90 иностранных языков.
Настраивается приложение под конкретного пользователя довольно легко, даже начинающему это под силу.
Уникальность его состоит в следующем:
- Приложение представлено как панель инструментов, которая встраивается в браузер.
- При использовании данных функций переводится как одно слово или фраза, так и веб-страницу в целом одним нажатием.
Также используется переводчик Google Translate, что придает уверенность в полученном результате.
Подведем итоги. Полезные приложения-переводчики для Мозила браузера можно установить для любого обозревателя. В целом, используется Google Translate, поскольку в магазине нет специального плагина для Мозиллы.
Системные требования
- ОЗУ – 512 Мб и выше.
- ОС – Windows, Linux, Android, iOs, MacOs.
Достоинства
- Расширение позволяет переводить как страницы полностью, так и отдельные фрагменты.
- Использование распространенного ресурса от Гугл.
- Бесплатный доступчерез магазин приложений.
Google Translator
С помощью аддона Google Translator пользователи могут переводить выделенный текст или веб-страницы целиком с помощью специальной кнопки или настроенного сочетания клавиш.
Функционал программы аналогичен возможностям встроенного переводчика в браузер Google Chrome. Вы можете активировать утилиту через контекстное меню, вызванное щелчком ПКМ по выделенному тексту или с помощью выбранного сочетания клавиш.
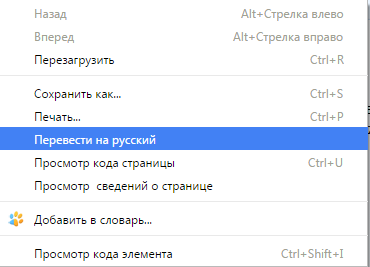
Если на странице находится большое количество текста на иностранных языках, расширение предложит вам перевести ее автоматически. Впоследствии, все странички данного вебсайта будут переводиться в реальном без предварительных запросов.
Как переводить страницу на русский язык в «Хроме»?
Различные браузеры предоставляют пользователю множество функций, которые позволяют настроить программу под свои нужды. Коллекции тем и дополнений – все это позволяет облегчить работу в Сети. И тогда возникает вопрос: касается ли это языкового барьера? И если да, то как переводить страницы в «Хроме»?
Сделать это можно очень просто. Для начала необходимо запустить браузер, далее открыть страницу, которая содержит текст на любом иностранном языке. Для того чтобы понять, как переводить страницу на русский, необходимо дождаться полной загрузки сайта. В верхней части окна появится всплывающее меню, которое предложит перевести сайт на русский язык.
Браузер не сохраняет переведенные копии страниц, поэтому действие будет необходимо повторять каждый раз. Если же после нажатия на иконку «Перевод» ничего не произошло, то нужно обновить страницу. Далее повторить все шаги.
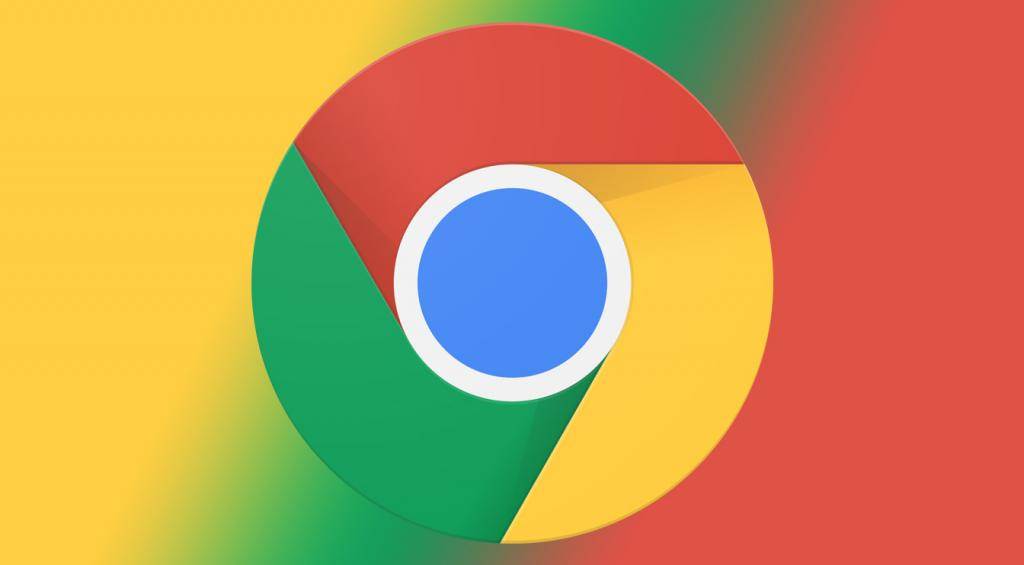
Если и это не помогло справиться с проблемой, как переводить страницу на русский, то можно попробовать еще один вариант. Для этого на любой части нужного сайта нужно кликнуть правой кнопкой мыши или тачпада. Из меню выбрать «Перевести на русский язык».
Im Translator
Это приложение поддерживает примерно 50 языков мира. В его арсенале встречается множество необходимых функций, которые можно будет настроить под свои требования. Имеет функцию голосового синтезатора речи, проверяет правописание и имеет почтовую услугу.
Можно сказать, что эта программа предназначен для самых требовательных пользователей. Она объединила в себя несколько переводчиков от ведущих производителей. Считается, что она является одним из лучших дополнений для Firefox. Необходимо ввести для перевода текст и одним кликом мышки выбрать систему, при помощи которой вы бы хотели сделать это.
Удобный интерфейс программы, доступен на любом диалекте. Голосовой синтезатор речи помогает в изучении иностранных языков. Произносит незнакомые слова, написанные в тексте на родной речи человеческим голосом.
Im Translato содержит инструменты для перевода текста. Виртуальная клавиатура помогает набирать текст и перекладывать на множество языков, а результаты сразу же отправлять по e — mail. При этом можно использовать словари.
- Поддержка языков: японский, корейский, китайский, норвежский и др.
- Текст для перевода может быть: корейский, японский, китайский, датский, хинди, финский и др.
- Проверка орфографии возможна на языках: испанский, французский, итальянский, португальский, украинский и др.
Другие методы перевода в Google Translate
Google-переводчик может работать не только со вставленным текстом и словами, вводимыми с клавиатуры. Есть и другие способы, позволяющие узнать значение незнакомых иностранных слов.
Ввод прописного текста
Для того чтобы воспользоваться данной функцией, необходимо кликнуть по иконке «Карандаш», которая располагается в нижней части окна. Далее при помощи мышки, зажав ее левую кнопку, необходимо написать слово, которое нужно перевести. В мобильном приложении Google Translate надо нажать на «карандаш» или «ручку», а затем написать нужное слово или фразу пальцем на экране. На приведенном ниже скриншоте показано как работает эта функция.
При помощи камеры
Некоторые мобильные приложения включают в себя функционал, позволяющий осуществить перевод при помощи камеры. Для этого нужно навести ее на надпись и в режиме реального времени на экране мобильного устройства отобразиться уже готовый перевод. Этот способ особенно полезен в тех случаях, когда путешественникам встречаются непонятные вывески и знаки.
На скриншотах, приведенных ниже, продемонстрирован принцип действия этого метода
Вот исходный вариант
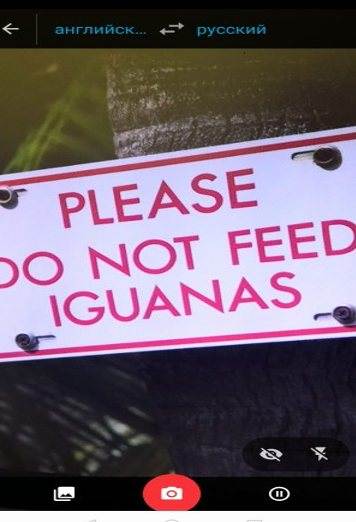
А это перевод

Голосовой ввод
Google-переводчик предоставляет полезную функцию, позволяющую перевести фразу, которая была произнесена. Она использует режим синхронного перевода. Приложение сначала слушает речь, а затем воспроизводит ее в текстовом и аудио формате. Для того чтобы воспользоваться этой опцией необходимо кликнуть по значку «Микрофон» и выбрать то с какого языка будет восприниматься речь и на какой язык ее нужно будет перевести.
Как изменить язык в поисковой системе Мозила
Специфика поисковика Мазилы такова, что просто зайти в основные настройки и сменить язык на необходимый не получиться. То есть языковый параметр будет тем, который был выбран непосредственно при установке самой программы. Однако не стоит расстраиваться, так как существует несколько способов решения этой проблемы.
Установка русскоязычной версии браузера, поверх старой:
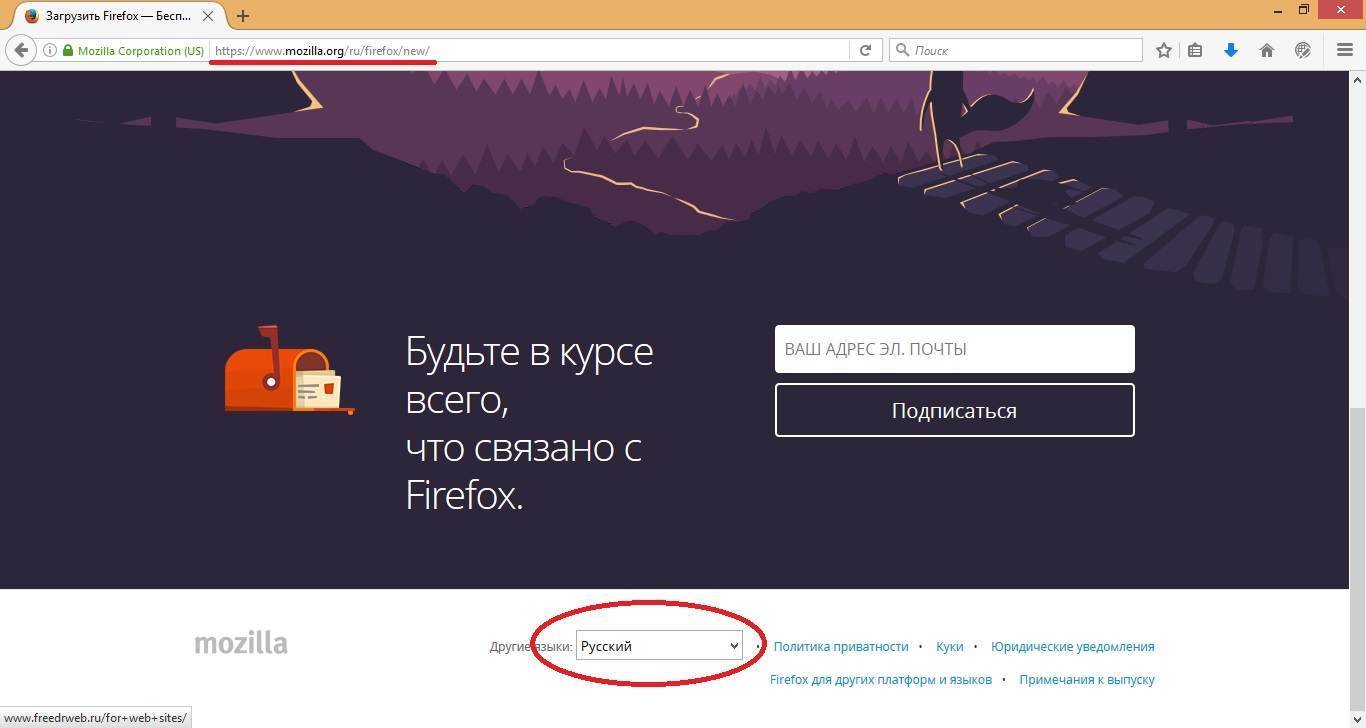
Следующим шагом будет выполнение установки:
- Запустить скачанный файл.
- В выплывшем окне будет отображен запрос на русском «Обновить».
- Соглашаемся.
После всей поделанной работы нужно подождать завершения обновления, после чего рекомендуется выполнить перезапуск персонального компьютера. Далее, открываем Мазилу и видим результат, которой ожидался. Помимо этого, данный метод способствует устранению ошибок, которые ранее могли возникнуть в интернет-обозревателе.
Также проблему можно решить путем инсталляции дополнения из каталога интернет-браузера Firefox. Для решения задачи данным методом понадобится выполнить следующие действия:
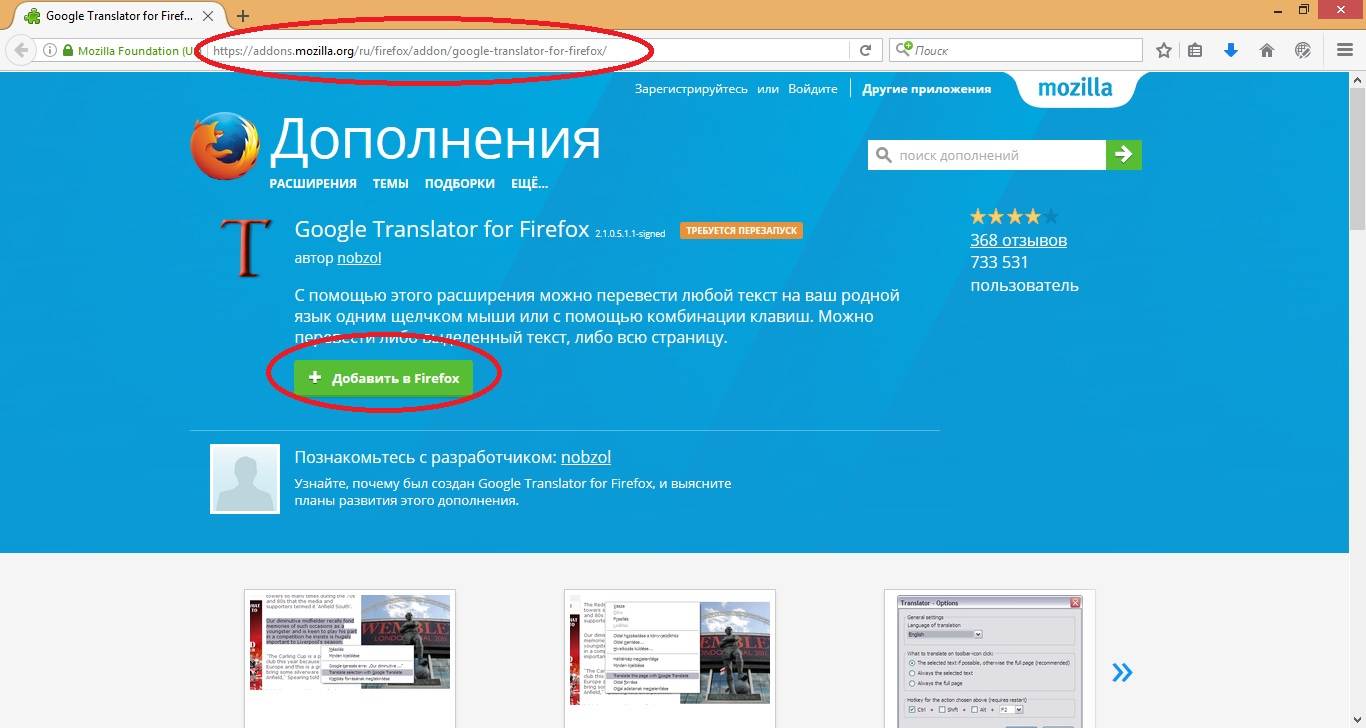
- Зайти в каталог Мазилы Фаерфокс;
- Скачать и инсталлировать одну из программ (Google Translator for Firefox);
- Выполнить перезапуск браузера;
- В верхнем правом углу кликнуть на иконку в виде списка;
- Найти надпись «Перевести страницу»;
- Активируем ее.
После этого все списки и панели инструментов страницы, будут полностью переведены. Также можно установить программу Yandex Bar, однако, переводить можно только по нажатию правой кнопки мыши.
Также если у пользователя Windows (32 бита) или операционная система Linux (преимущественно на ноутбуках Lenovo), то для решения необходимой задачи понадобится установка русификатора. Для того нужно выполнить следующее:
- Переходим на веб-ресурс http://mozilla-russia.org/products/firefox/history.html;
- Нажать на «Руссификация».
- В выплывшей сноске, подтвердить установку плагина.
- В следующем окне также активировать «Install Now».
- Закрыть поисковик.
https://youtube.com/watch?v=MWKhYaOv2s8
После перезагрузки компьютера, запускаем браузер, и видим переведенный интерфейс, собственно, чего и добивались изначально.
Довольно большое число пользователей поисковика предпочитают использовать его русскую версию. Изменить языковые параметры в поисковике Мозила довольно непросто, для этого придется установить новую версию или загружать отдельные компоненты.
Встроенный переводчик в Mozilla
Итак, для того чтобы активировать встроенный переводчик в Mozilla и тем самым получить возможность в любой момент перевести страницу на русский в Firefox, вам нужно проделать определённую последовательность действий.
Всего необходимо выполнить 12 шагов из нашей мини-инструкции ниже.
Впрочем, не пугайтесь: вся процедура в любом случае не займёт более 10 минут, так как все шаги предельно просты, а для наглядности снабжены нами соответствующими скриншотами.
1) Убедитесь, что у вас установлен Firefox 41 или выше, так как в более младших версиях «огненного лиса» данного функционала нет. Чтобы увидеть версию, введите about:support в адресную строку браузера и нажмите Enter:
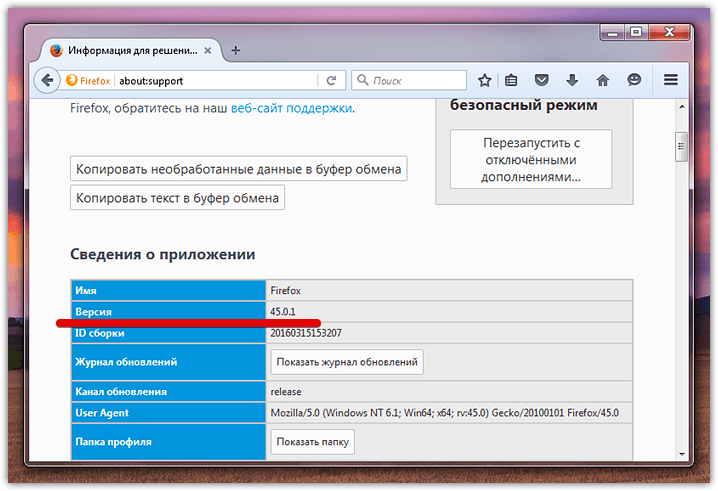
2) Введите в адресную строку about:config и нажмите Enter. В появившемся сообщении кликните по кнопке «Я обещаю, что буду осторожен!»;
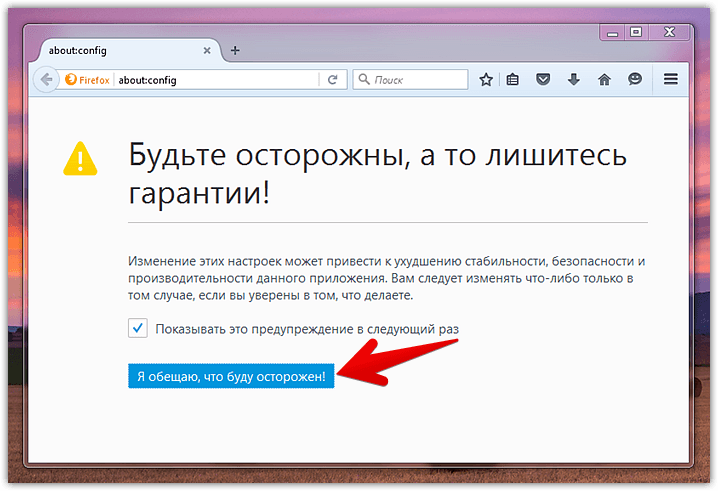
3) С помощью поисковой строки найдите параметр «browser.translation.detectLanguage». Дважды кликните по строчке с ним левой кнопкой мыши чтобы присвоенное ему значение сменилось с false на true;
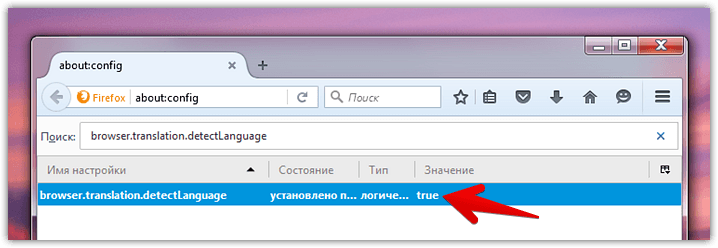
4) Сделайте то же самое для параметра «browser.translation.ui.show»;
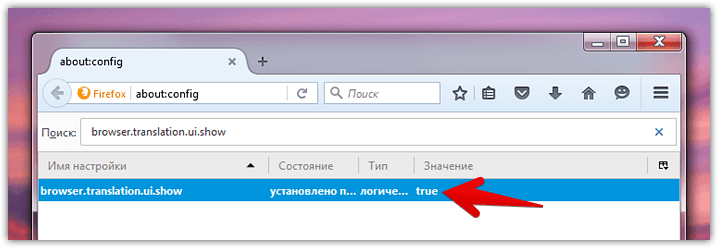
5) Далее найдите параметр browser.translation.engine. Дважды кликните по нему и в появившемся окошке сотрите «bing», а вместо него вручную напишите «yandex» и нажмите кнопку «ok»;
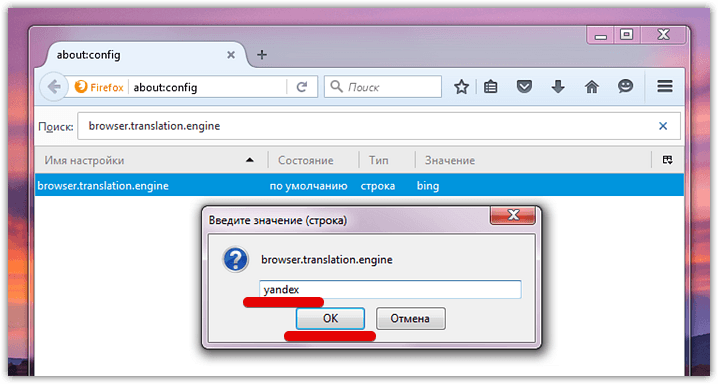
Обновлено: в новых выпусках вместо bing изначально написано google, а Yandex теперь обязательно указывать с заглавной буквы.
6) Перейдите на сайт Yandex’s Translate API и войдите там в свою учётную запись на Яндексе, нажав ссылку «Log in» в верхнем правом углу;
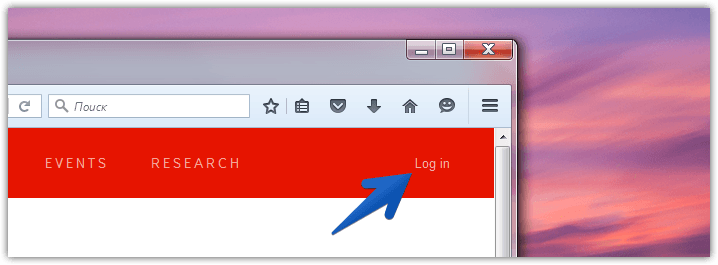
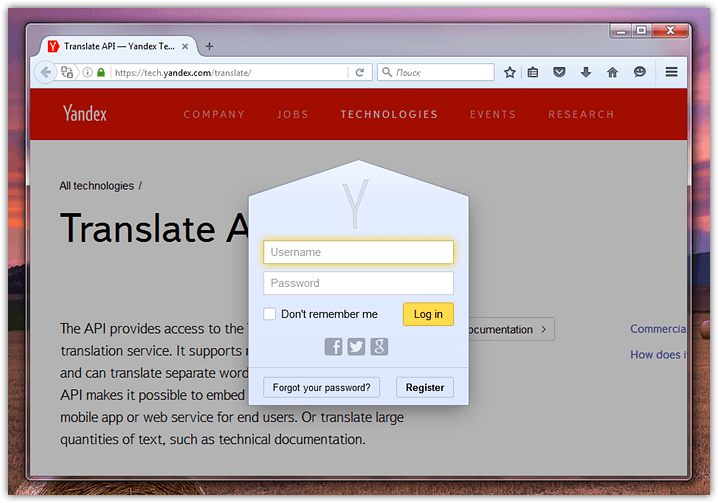
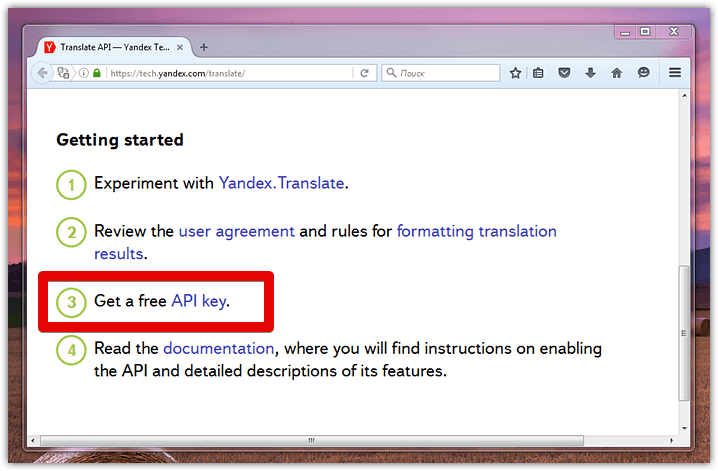
8) На следующей странице поставьте галочку напротив «I have read….» и кликните по кнопке «Get API key»;
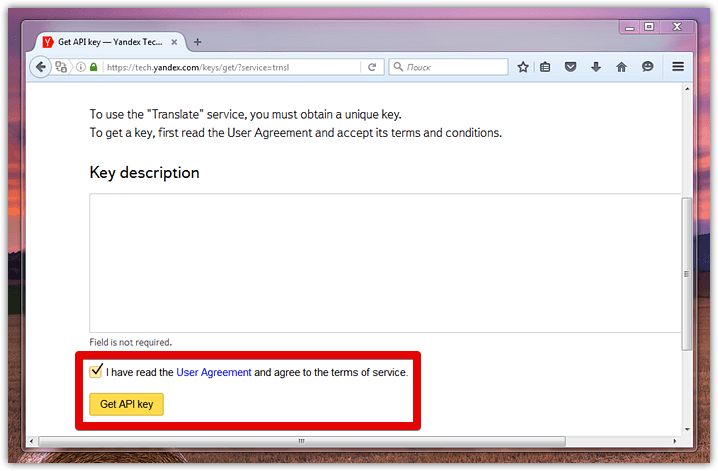
9) В итоге Яндекс сгенерирует для вас уникальный ключ, благодаря которому вы сможете встроить его переводчик в ваш Firefox. Скопируйте этот ключ в любой текстовый файл;
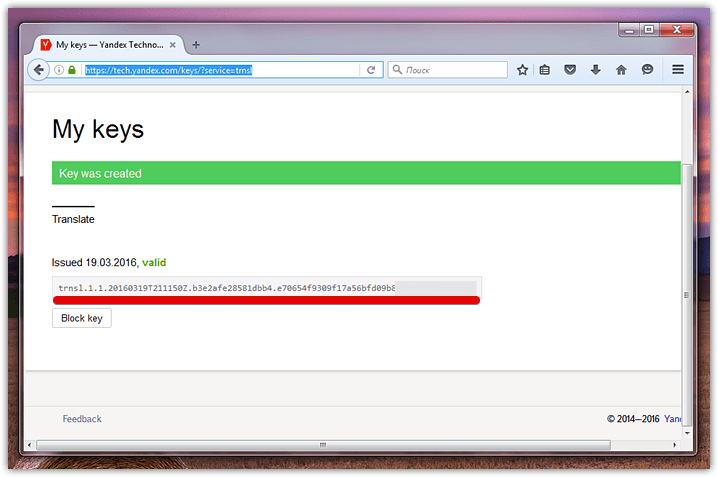
10) Вновь вернитесь на страницу about:config. Щёлкните мышкой на пустом месте и в контекстном меню выберите «Создать»->«Строка»;
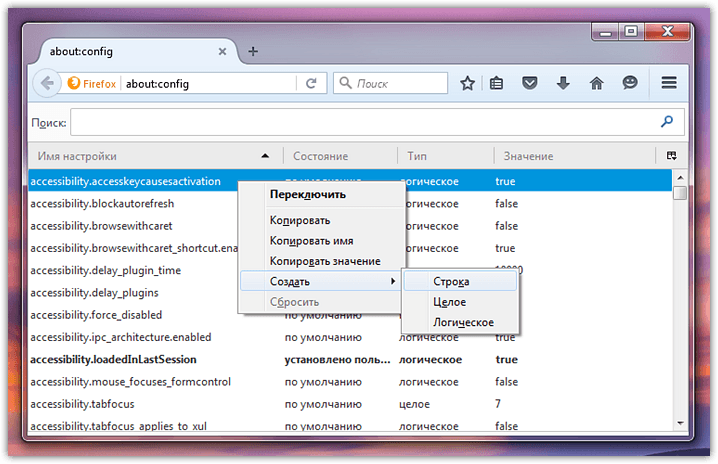
11) В появившемся окошке в качестве имени строки укажите «browser.translation.yandex.apiKeyOverride» без кавычек;
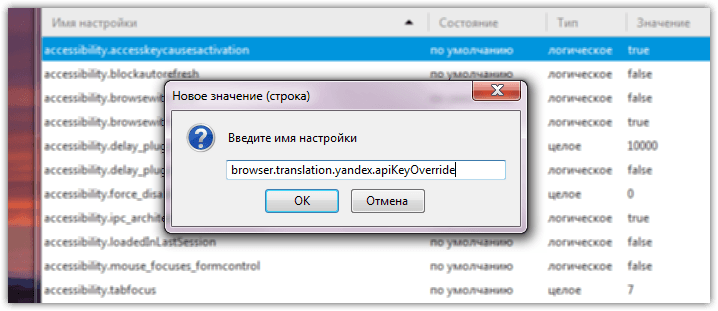
12) В следующее (заключительное) окошко целиком скопируйте ключ, полученный в пункте 9.
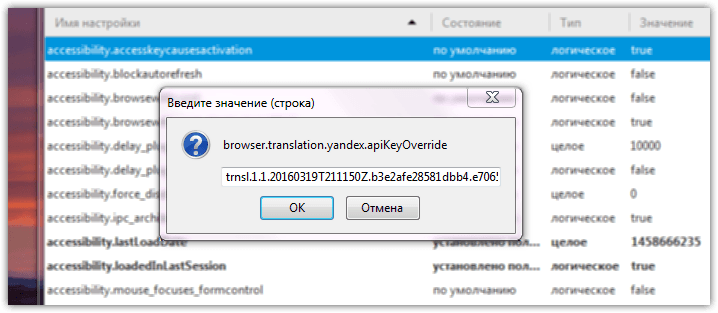
Это будет интересно:
Теперь закройте все служебные страницы, перезапустите браузер и попробуйте зайти на любой иностранный сайт.
Отныне у вас под рукой будет работоспособный переводчик в Mozilla Firefox, который легко переведёт для вас любой непонятный текст:
Нюансы использования переводчика
В Mozilla перевести страницу на русский язык можно двояким способом: либо целиком, либо используя выделенный текстовый фрагмент.
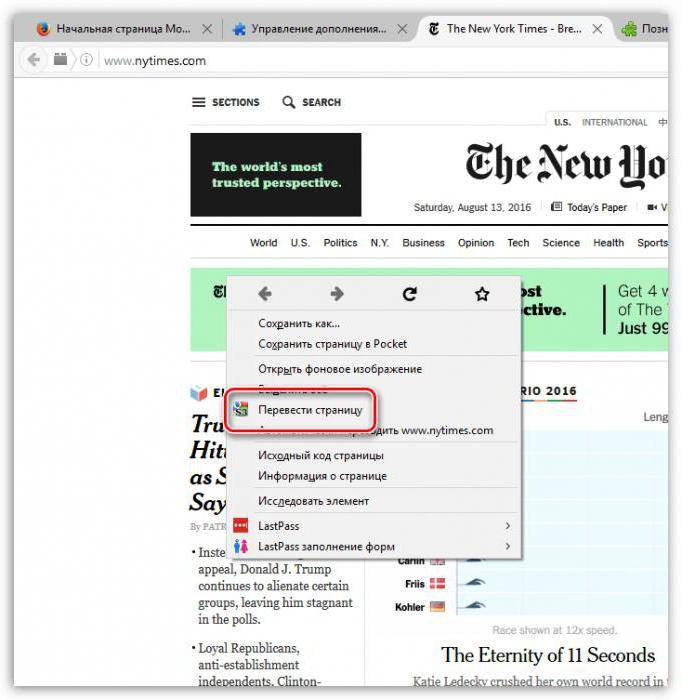
В первом случае на появившейся после интеграции плагина в браузер панели или через ПКМ в любом месте страницы необходимо из меню выбрать строку «Перевести страницу». Затем может появиться запрос на автоматический перевод этого сайта в дальнейшем. Можно согласиться, если вы посещаете данный ресурс достаточно часто.
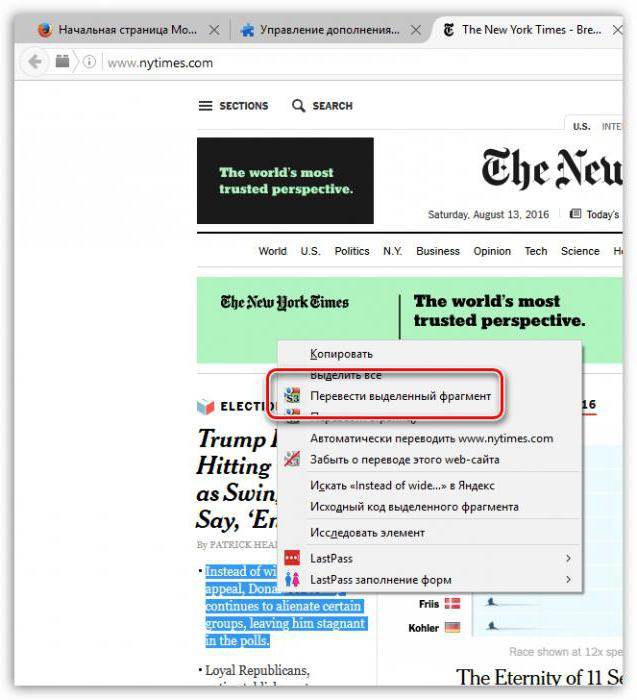
Во втором случае нужно сначала выделить нужный фрагмент текста и таким же образом из меню выбрать строку «Перевести выделенный фрагмент». По окончании перевода, что в первом, что во втором случае, появится небольшое окно, в котором и будет отображен переведенный текст.
Опять же, такой метод несколько неудобен тем, что плагин в «Мозиле» автоматически переводить страницу на русский язык непосредственно при входе на сайт не умеет. Приходится постоянно выбирать команды из меню. Единственный вариант — подтверждение автоматизации перевода при повторных посещениях ресурса.
Как перевести страницу в «Мозилле»
Так же как и «Опера», данный браузер не поддерживает функцию автоматического перевода страниц. Для этого придется скачать расширение из специального магазина.
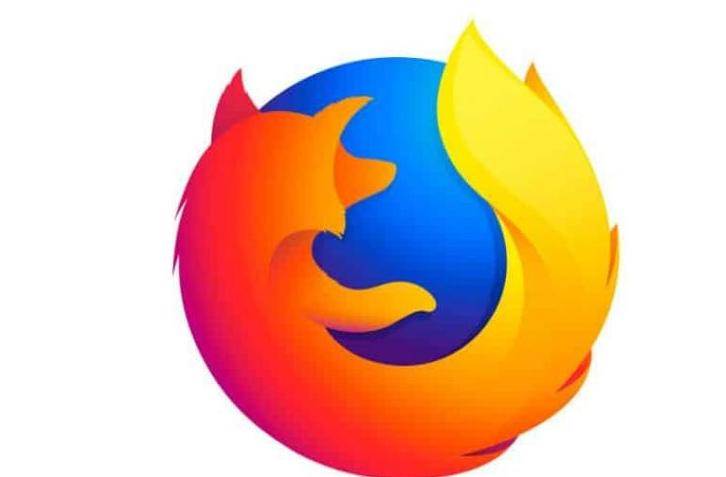
Чтобы установить программу, которая позволит переводить страницы, необходимо щелкнуть по значку настроек в браузере. Из выпавшего меню выбрать пункт «Дополнения». После будет открыта вкладка управления. В ней найти строку поиска и ввести необходимый запрос. К примеру, можно напечатать «перевод», «переводчик» и так далее.
Из предложенного списка требуется выбрать дополнение, которое будет отвечать необходимым требованиям. Подтвердить установку и дождаться скачивания. После открыть программу и следовать первоначальным настройкам. Такие расширения помогают переводить страницы с любых языков.
Инструкция
Создатели Фаерфокс не предусмотрели встроенного инструмента для перевода страницы на русский. Поэтому мы воспользуемся утилитами стороннего «производства».
Рассмотрим механизм перевода текстового фрагмента на примере расширения для Firefox. Его установка и настройка стандартная и не требует от пользователя существенных временных затрат, а вся процедура расписана здесь.
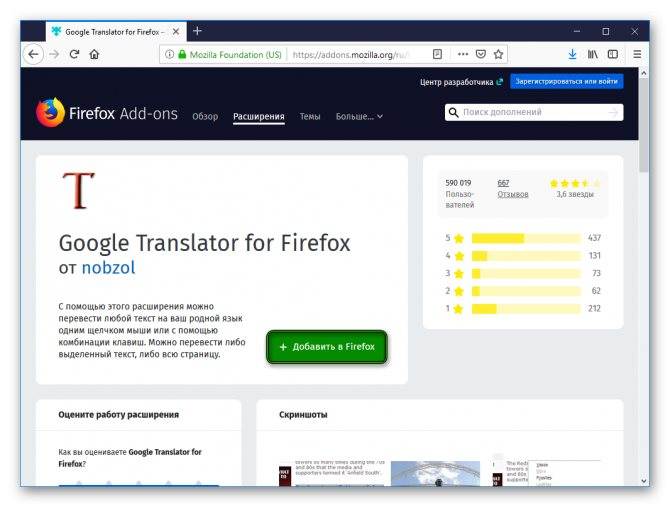
Как воспользоваться доступным функционалом (о нем мы поговорим чуть позже)?
Для этого прошу ознакомиться с пошаговой инструкцией, представленной ниже:
- Переходим к англоязычному (к примеру) сайту и кликаем ПКМ по страничке.
- В диалоговом окне, с установкой дополнения, появилась пара дополнительных пунктов. Для «локализации» представленного материала достаточно выбрать вариант «Перевести эту страницу».
- Операция занимает несколько секунд. Затем данный сайт загрузится в новой вкладке, но уже обработанный в Google Translator.
Доступный функционал
Разработчики небольшой утилиты наделили свое детище следующими возможностями:
- алгоритм, отвечающий за автоматический перевод страниц для определенных сайтов;
- коррекция отдельных текстовых участков с сохранением стандартного форматирования;
- мультиплатформенность;
- возможность перевода отдельных кусков текста, если выделить их и кликнуть ПКМ;
- простота использования.
Встроенный переводчик в Mozilla
Итак, для того чтобы активировать встроенный переводчик в Mozilla и тем самым получить возможность в любой момент перевести страницу на русский в Firefox, вам нужно проделать определённую последовательность действий.
Всего необходимо выполнить 12 шагов из нашей мини-инструкции ниже.
Впрочем, не пугайтесь: вся процедура в любом случае не займёт более 10 минут, так как все шаги предельно просты, а для наглядности снабжены нами соответствующими скриншотами.
1) Убедитесь, что у вас установлен Firefox 41 или выше, так как в более младших версиях «огненного лиса» данного функционала нет. Чтобы увидеть версию, введите about:support в адресную строку браузера и нажмите Enter: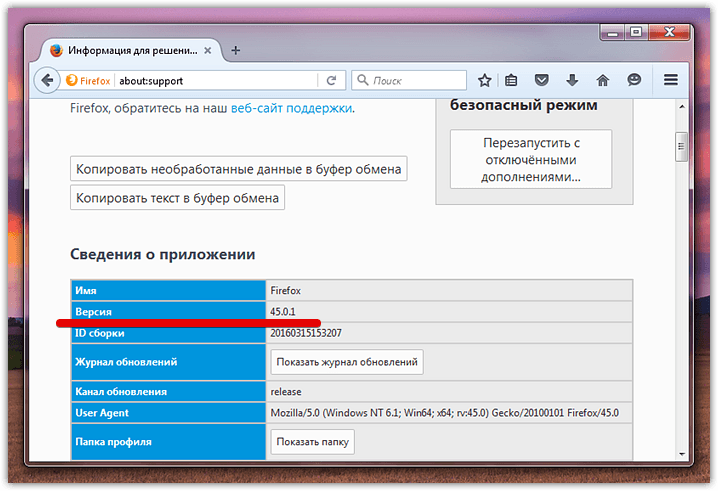
2) Введите в адресную строку about:config и нажмите Enter. В появившемся сообщении кликните по кнопке «Я обещаю, что буду осторожен!»;
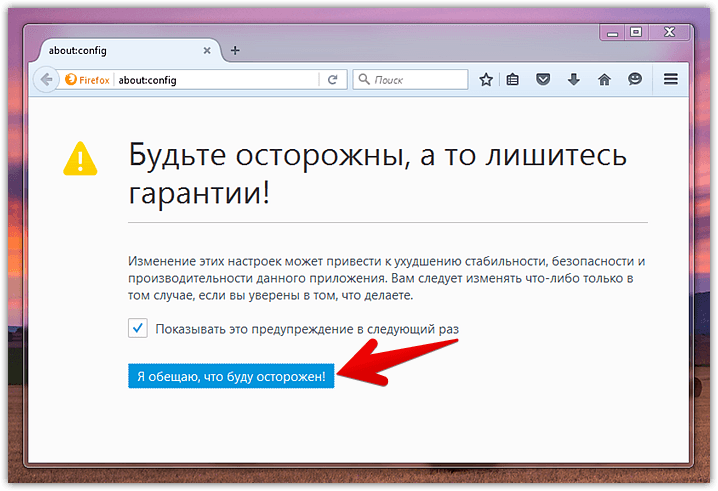
3) С помощью поисковой строки найдите параметр «browser.translation.detectLanguage». Дважды кликните по строчке с ним левой кнопкой мыши чтобы присвоенное ему значение сменилось с false на true;
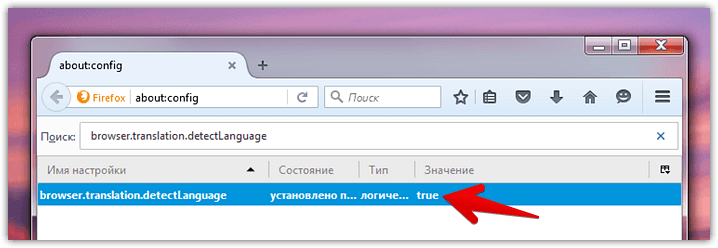
4) Сделайте то же самое для параметра «browser.translation.ui.show»;
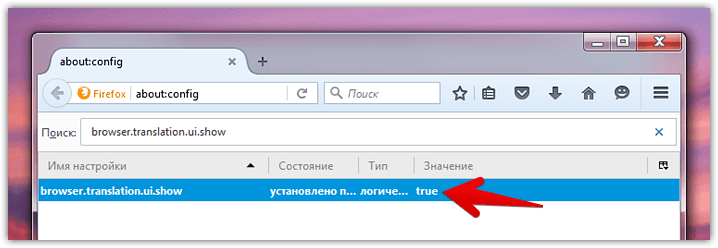
5) Далее найдите параметр browser.translation.engine. Дважды кликните по нему и в появившемся окошке сотрите «bing», а вместо него вручную напишите «yandex» и нажмите кнопку «ok»;
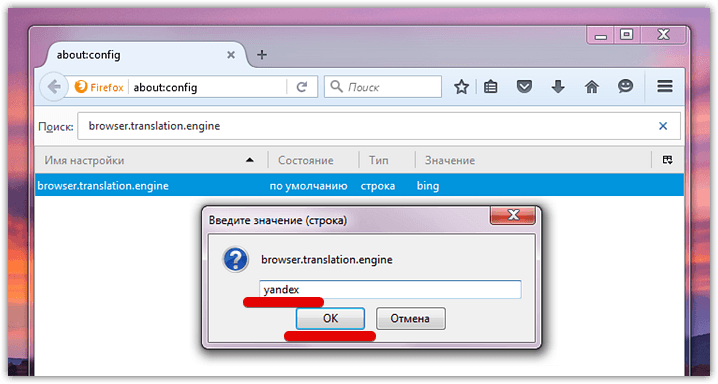
Обновлено: в новых выпусках вместо bing изначально написано google, а Yandex теперь обязательно указывать с заглавной буквы.
6) Перейдите на сайт Yandex’s Translate API и войдите там в свою учётную запись на Яндексе, нажав ссылку «Log in» в верхнем правом углу;
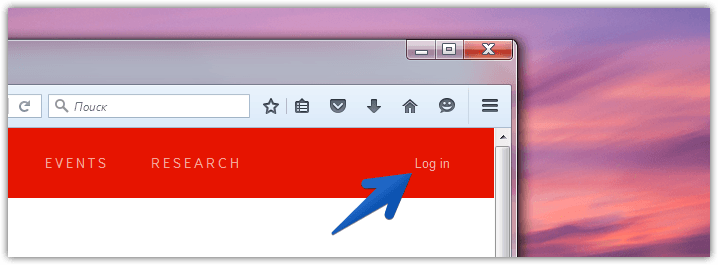
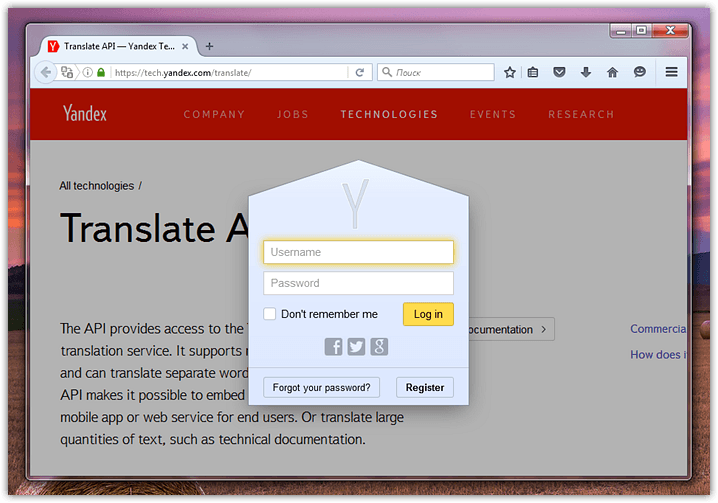
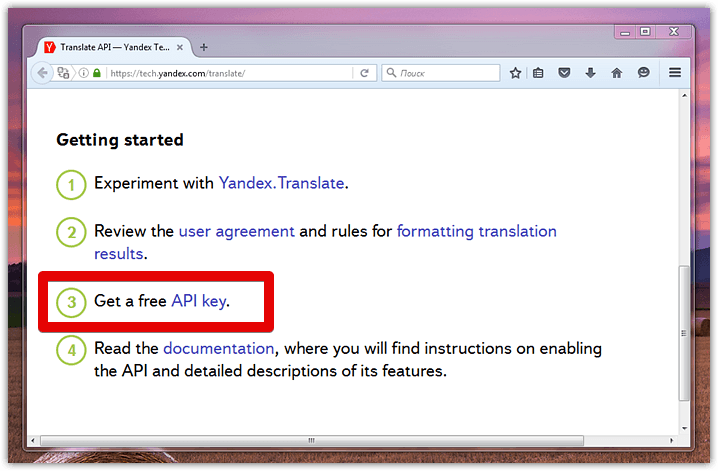
8) На следующей странице поставьте галочку напротив «I have read….» и кликните по кнопке «Get API key»;
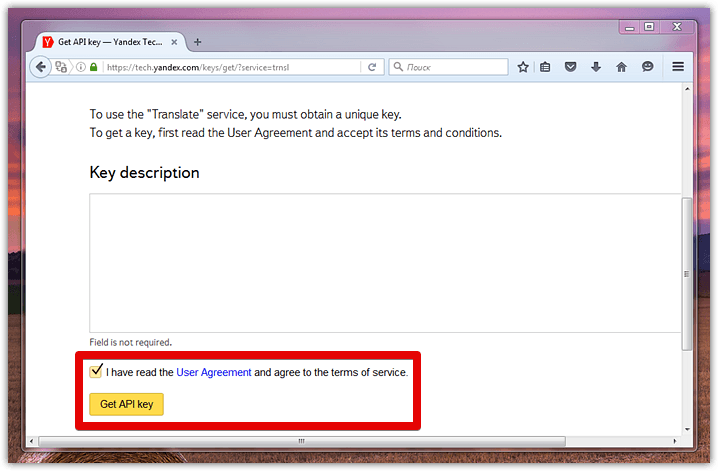
9) В итоге Яндекс сгенерирует для вас уникальный ключ, благодаря которому вы сможете встроить его переводчик в ваш Firefox. Скопируйте этот ключ в любой текстовый файл;
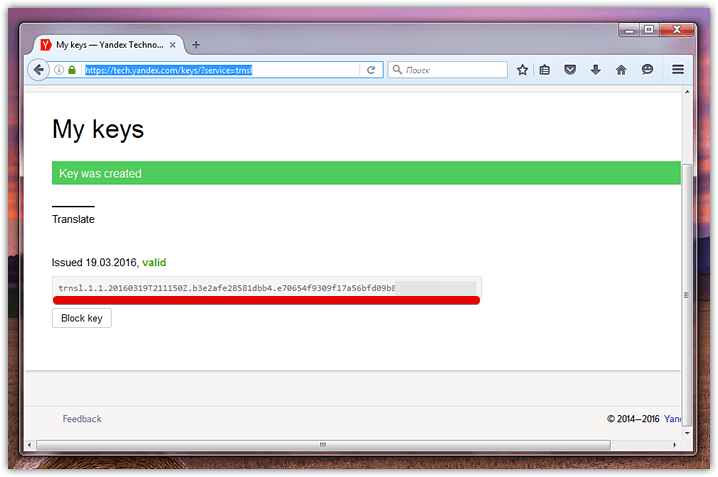
10) Вновь вернитесь на страницу about:config. Щёлкните мышкой на пустом месте и в контекстном меню выберите «Создать»->«Строка»;
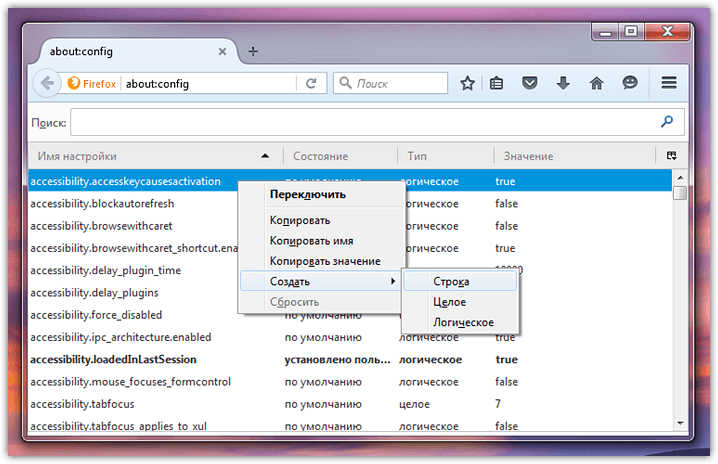
11) В появившемся окошке в качестве имени строки укажите «browser.translation.yandex.apiKeyOverride» без кавычек;
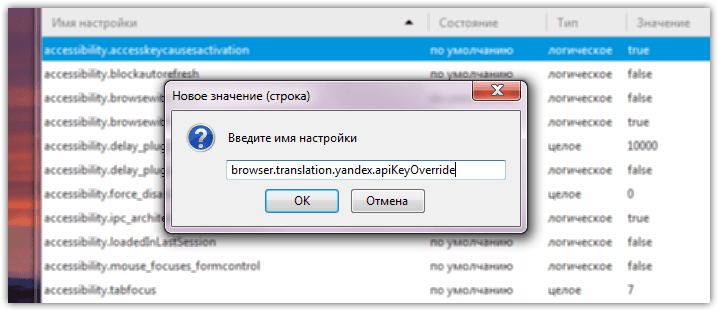
12) В следующее (заключительное) окошко целиком скопируйте ключ, полученный в пункте 9.
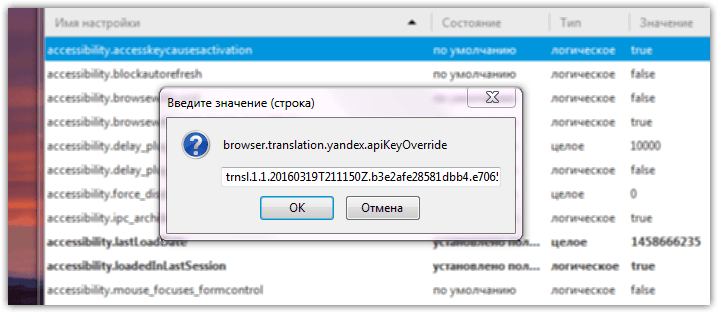
Вот и всё!
Теперь закройте все служебные страницы, перезапустите браузер и попробуйте зайти на любой иностранный сайт.
Отныне у вас под рукой будет работоспособный переводчик в Mozilla Firefox, который легко переведёт для вас любой непонятный текст:
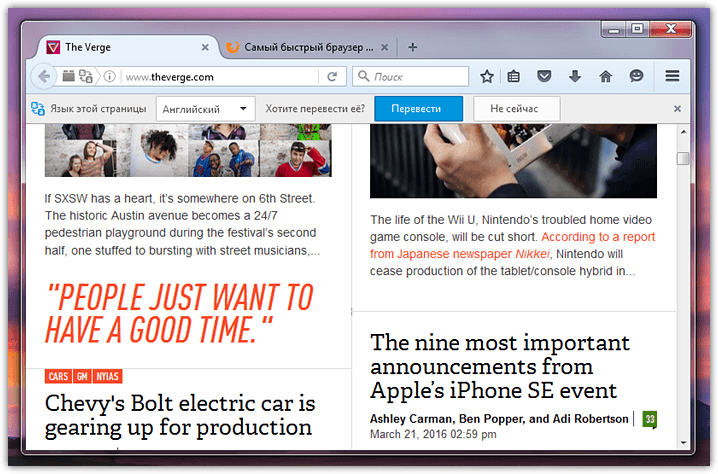
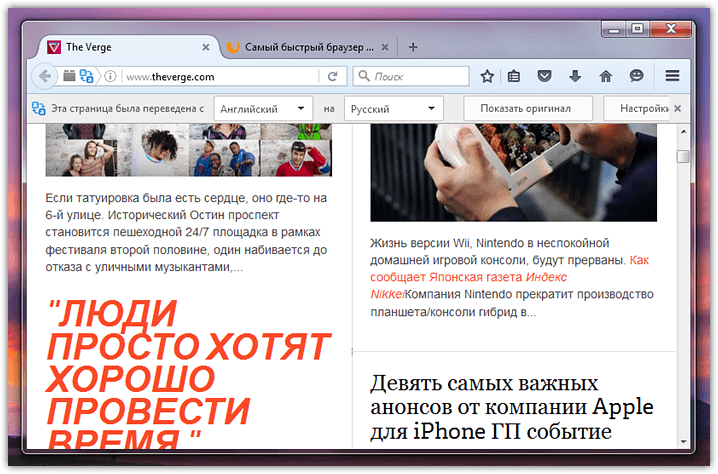
ImTranslator
Еще один популярный сервис для быстрого перевода просматриваемых вебстраниц – утилита ImTranslator. Для ее загрузки необходимо перейти на официальный ресурс программы — https://imtranslator.net/ и кликнуть по пиктограмме Мозилла Фаерфокс с надписью «Download now». Вы также можете воспользоваться русскоязычным ресурсом https://about.imtranslator.net/imtranslator-in-your-language/imtranslator-russian-translator/.
Приложение ImTranslator позволяет переводить целые массивы текста с сохранением исходного форматирования. Результат действия софта выводится в отдельное окно, разделенное на две зоны. Особенно удобная данная функция для пользователей, у которых установлено несколько мониторов.
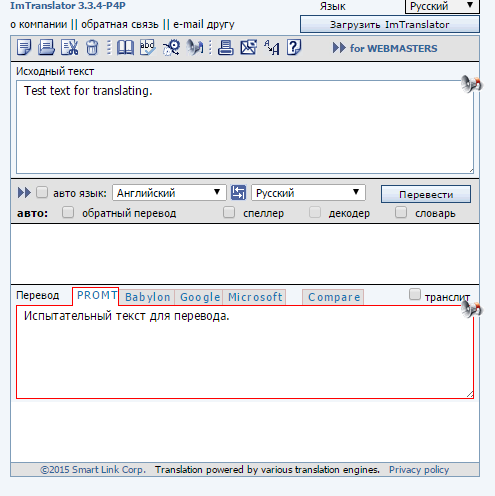
Также в состав функций утилиты входит программный синтезатор речи, который позволяет узнать звучание нужного слова или массива целиком. Вы можете выбирать интернет-сервис, с помощью которого будет осуществляться перевод. На выбор представлены сервера Google, Microsoft, Babylon и PROMT.
Как перевести на русский язык Мозилу
 Для большинства жителей России приятно и удобно писать на русском языке, несмотря на уровень знания иностранных языков. При этом используемые компьютерные программы не являются исключением. В этой статье рассмотрим ответ на вопрос о том, как Мозилу перевести на русский.
Для большинства жителей России приятно и удобно писать на русском языке, несмотря на уровень знания иностранных языков. При этом используемые компьютерные программы не являются исключением. В этой статье рассмотрим ответ на вопрос о том, как Мозилу перевести на русский.
Далеко не все программы для пользователей рунета являются актуальными из-за незнания или недопонимания английского языка. В особенности это касается интернет-обозревателя Mozilla Firefox, который является популярным у многих пользователей России. Отсюда возникает логичный вопрос, как в Мозиле можно перевести страницу на русский язык.
Плагины переводчики
Кроме стандартного переводчика можно подключить плагины. Об этом сейчас и поговорим.
Google Translate
Один из самых распространенных и качественных переводчиков. Действует на базе всемирно известной поисковой системы. Может, как перевести страницу
, так и отдельнуюстроку . Так же можно настроитьавтоматический перевод или перевод всего, что есть вбуфере обмена .
Перевод происходит моментально
и очень точно. Прошли времена, когда загнав текст мы получали белиберду, теперь, чаще всего, мы видим осмысленный и благозвучный фрагмент, благодаря современным технологиям распознавания.
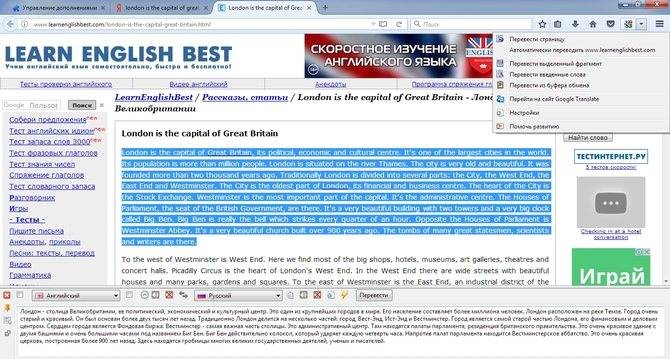
Translate This!
По своему функционалу более ограничен, чем предыдущий. Кроме того, есть один большой минус
: этот плагин действует по принципупереадресации . То есть даже если мы захотим перевести целую страницу, он отправит ее в Google Translate, открыв при этом сайт сервиса, где и будет осуществляться перевод.
Постоянное открытие новых вкладок может смутить некоторых пользователей. Однако в этом есть и плюс: за счет того, что перевод осуществляет Google, то все преимущества
автоматически переходят из предыдущего пункта.
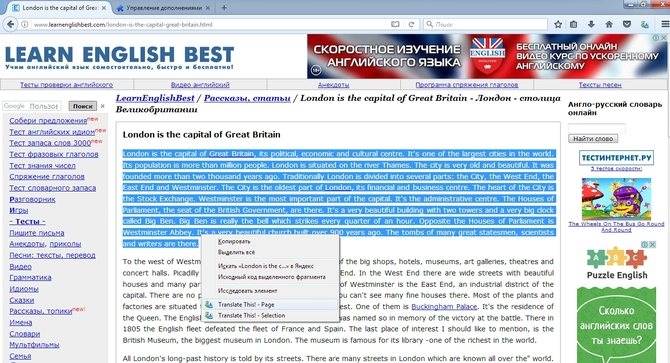
Google Translator for Firefox
Несмотря на то, что разрабатывался он исключительно под этот браузер, функционал у этого плагина даже ниже чем у приложения от Google. Перевести можно как выделенную строку, так и всю страницу, однако случается, что выдается ошибка
Как и в предыдущем случае идет перенаправление на Google Translate, причем с переводом целых страниц так же могут возникнуть проблемы
: если сайт русский, а вам нужно значение одной части, то вы можете увидеть ошибку «Сайт уже на русском языке ».
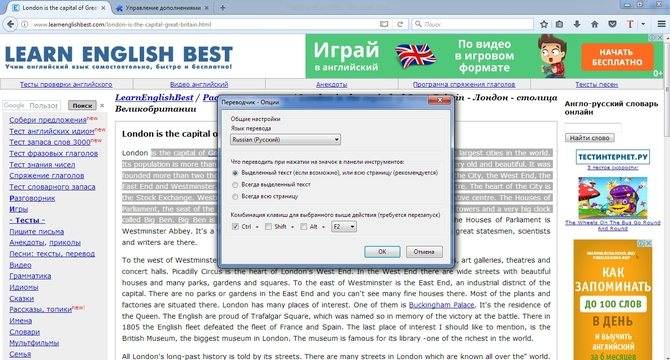
ImTranslator
Одно из самых неудобных дополнений. Оно просто открывает переводчик, в который нужно самостоятельно скопировать текст. Есть функция работы со страницей, но сделана она откровенно плохо.
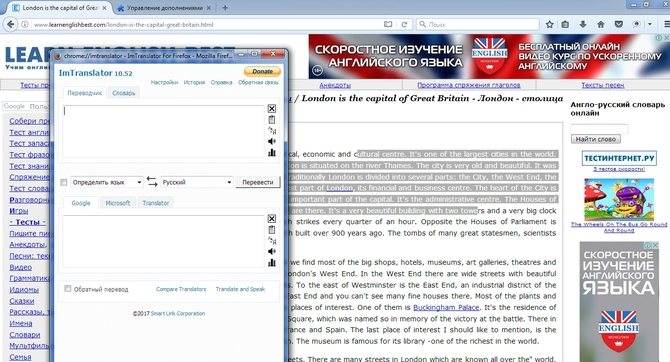
Online Translator
Это даже не переводчик, а скорее словарь
. Мы берем отдельно взятое слово, вводим его в строку плагина и получаем его значение. Работает долго, так как нужна связь с сервером. При чтении длинного текста очень утомляет.
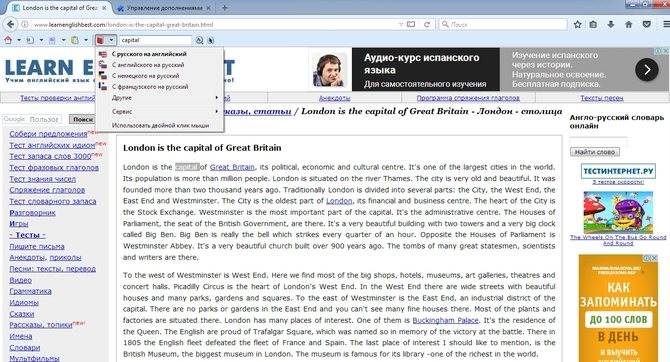
Как установить переводчик в мозилу firefox
Как пользоваться S3.Google Переводчик
Откройте тот сайт, с текстом которого будете работать. Возле пиктограммы установленного расширения нажмите на маленькую черную стрелочку и выберите нужный пункт. Давайте сделаем перевод страницы в Мозиле целиком. Для этого выбираем «Перевести страницу».
Если нужно перевести отдельный фрагмент текста или некоторые слова, предварительно выделите их мышкой.
У меня появилось окошко, что требуется подключение виджета, нажмите в нем «ОК». Затем будет предложено запомнить выбор, можно нажать «Отмена».
Поскольку страница изначально была на русском языке, то ничего с ней не произошло. Но сверху появилась строка, где в разделе «Переведено на» можно выбрать подходящий язык.
Подведем итоги
В Мозиле Фаерфокс перевести страницу на русский встроенными функциями браузера, к сожалению, невозможно. Поэтому пользователю придется вручную устанавливать и настраивать специальные дополнения.
Каждый интернет-пользователь, рано или поздно сталкивается с иностранными интернет-ресурсами. И тут возникает проблема языкового барьера, человеку, не обладающему знанием иностранного языка или при недостаточном знании такового, будет трудно разобраться в меню того или иного интернет портала или понять его содержимое. Соответственно, появляется острая необходимость в переводе текста с зарубежного ресурса глобальной сети интернет.