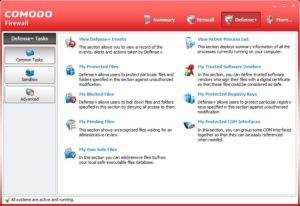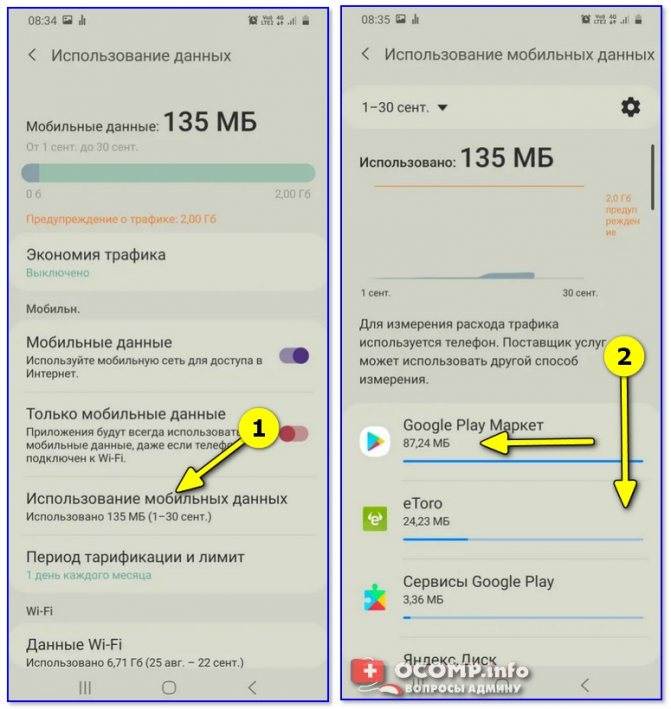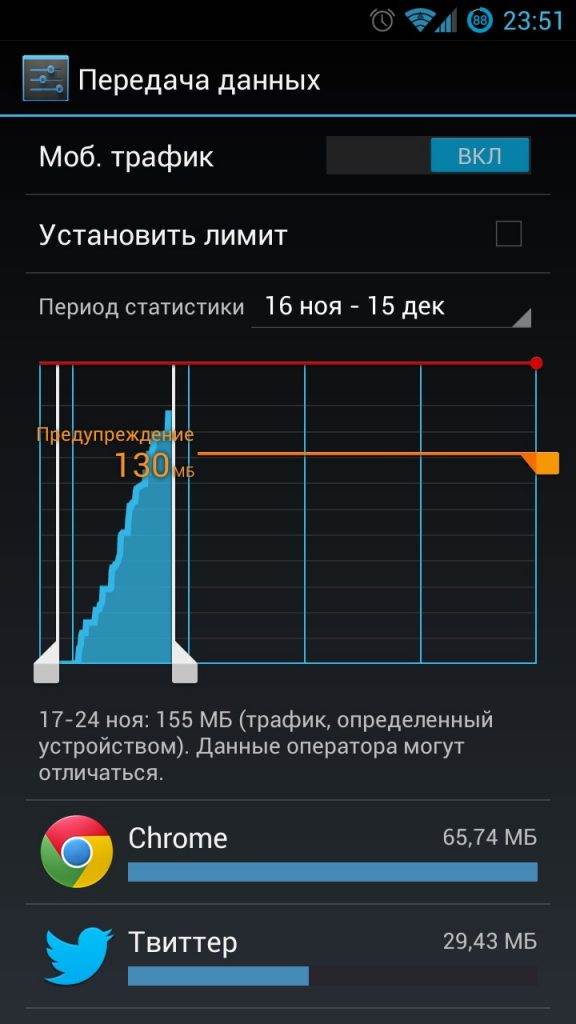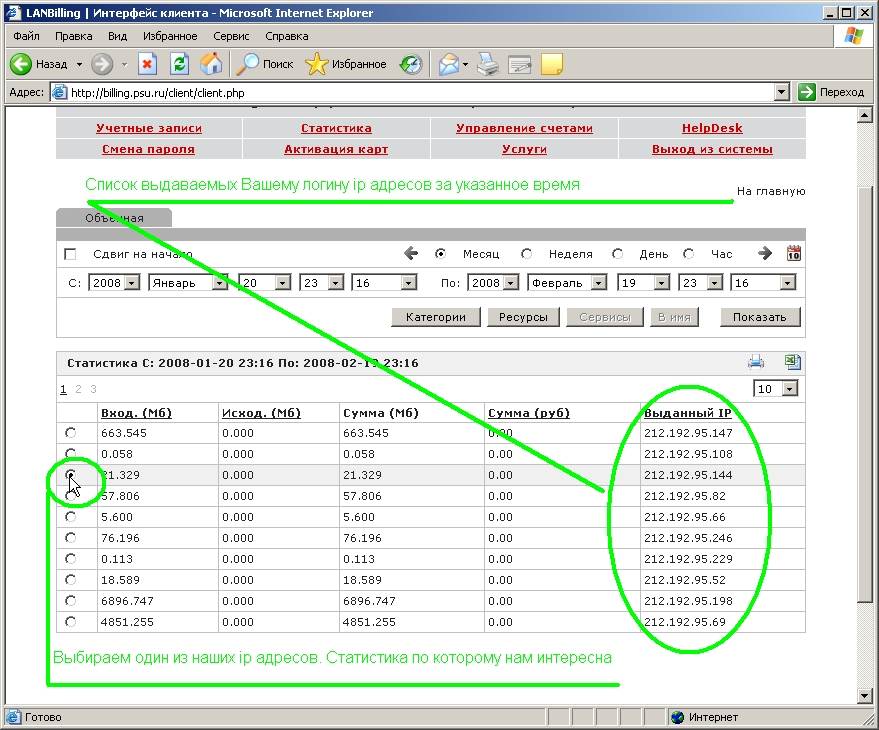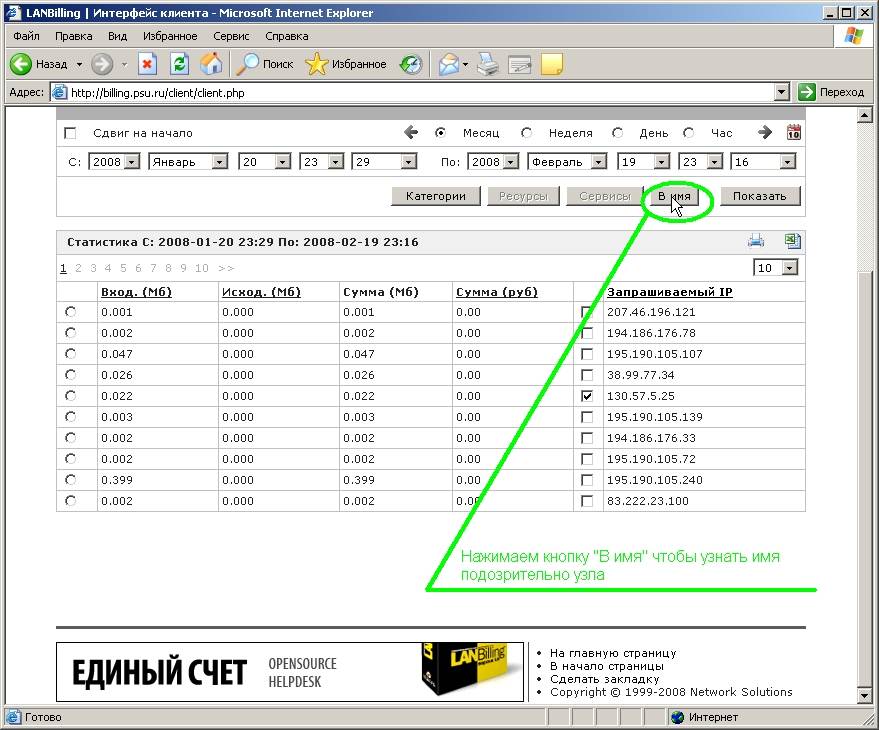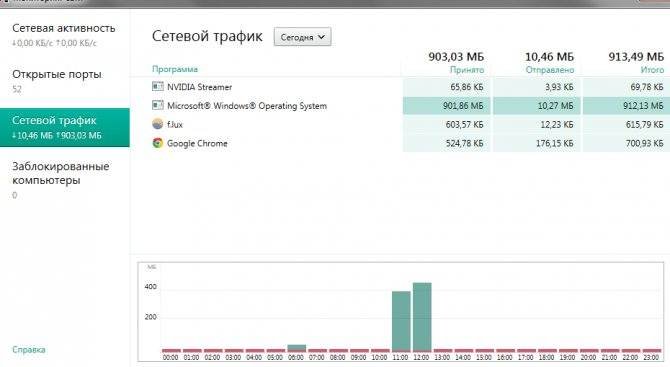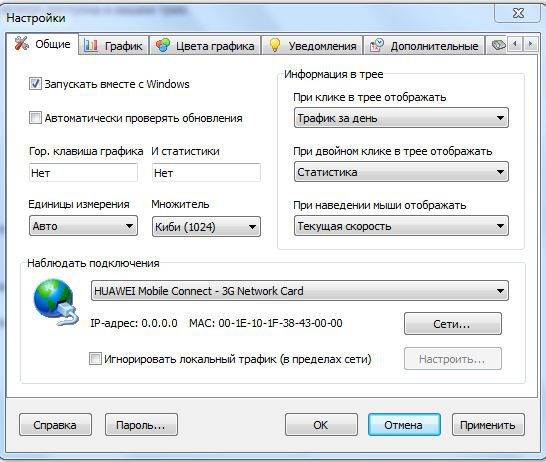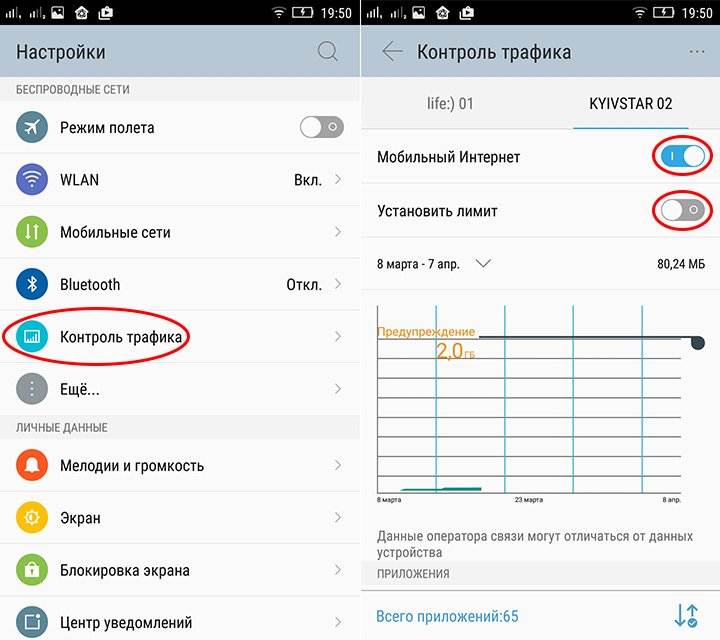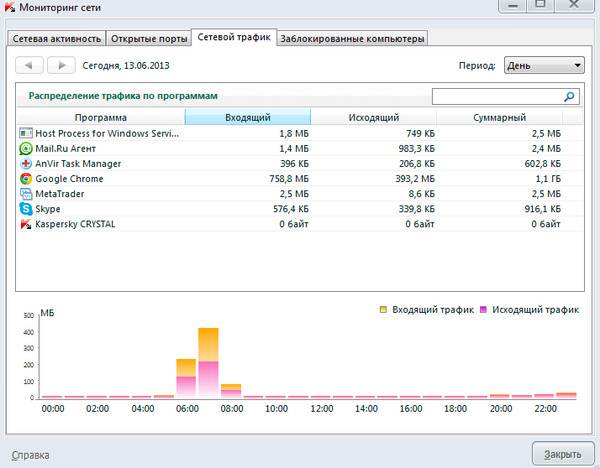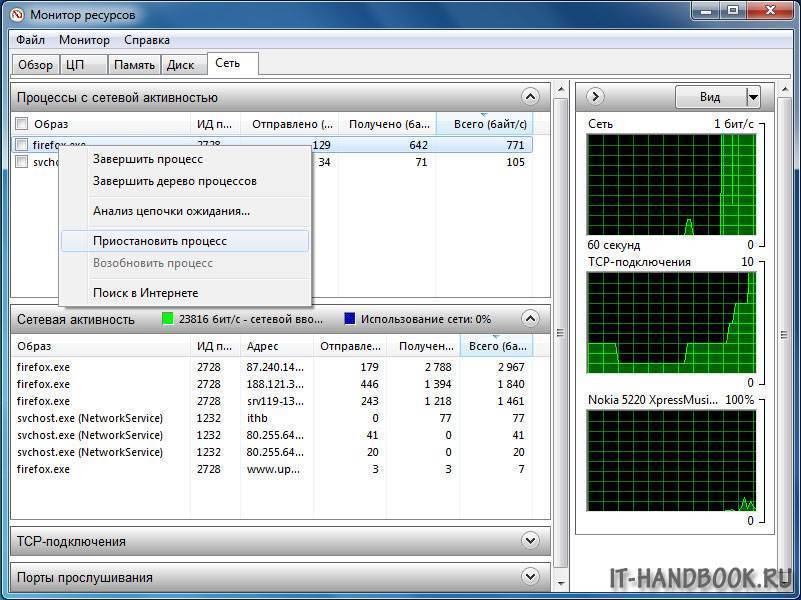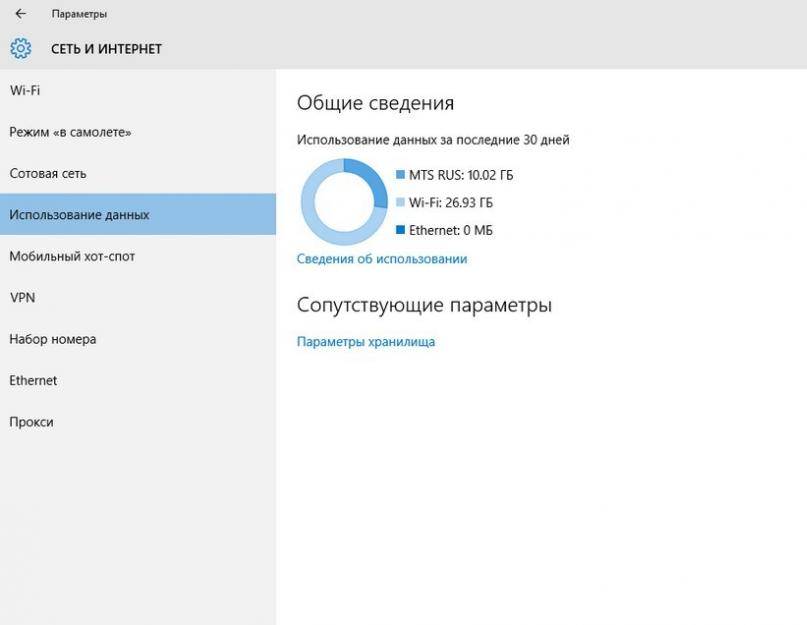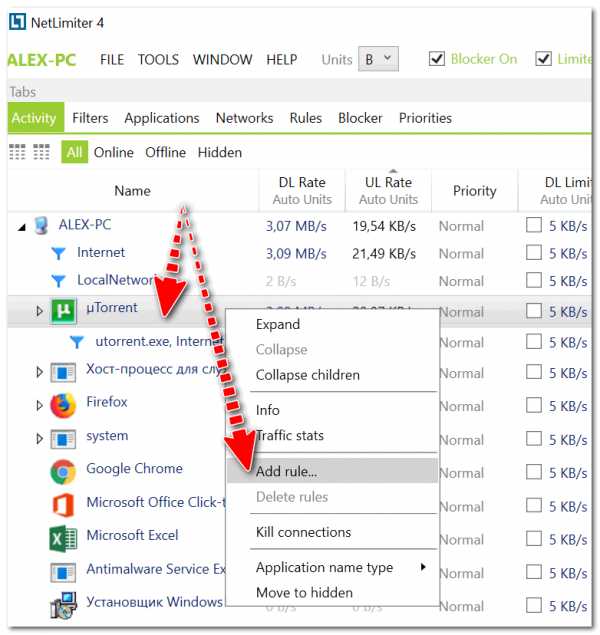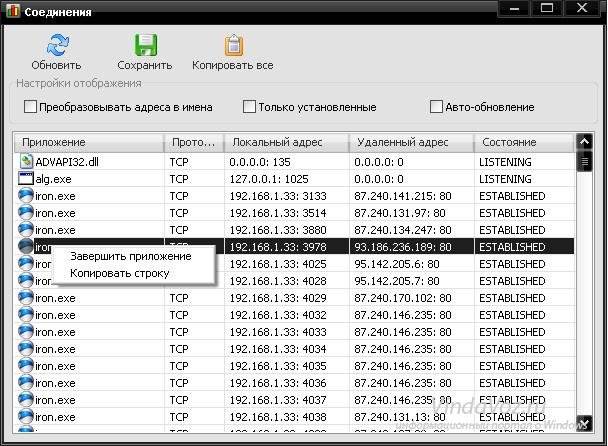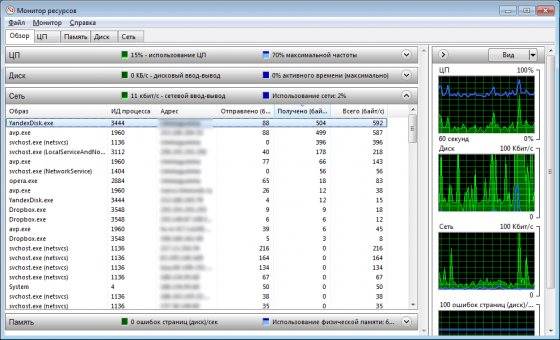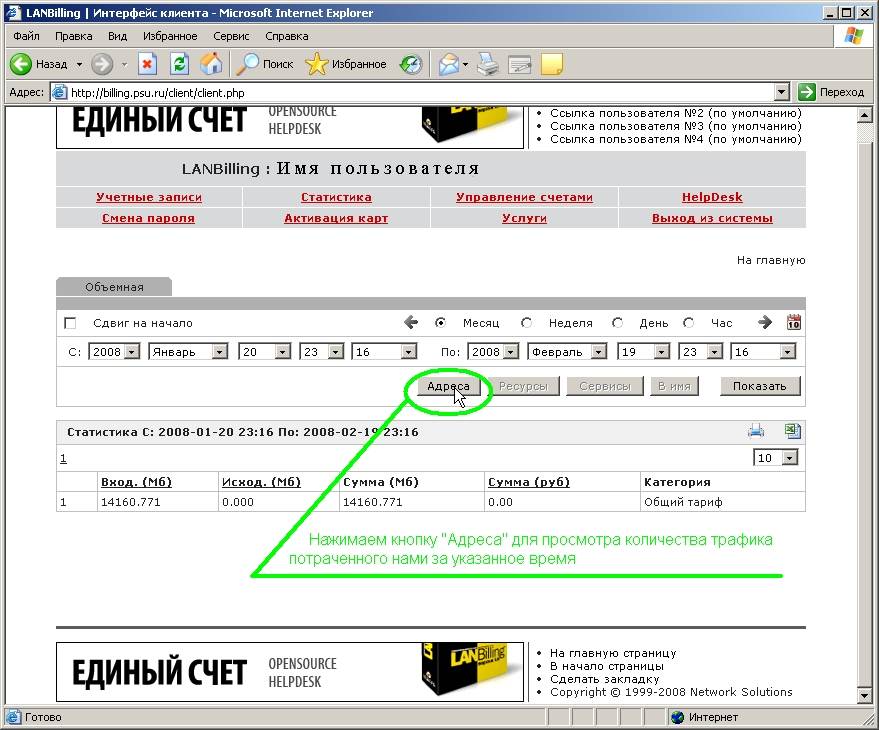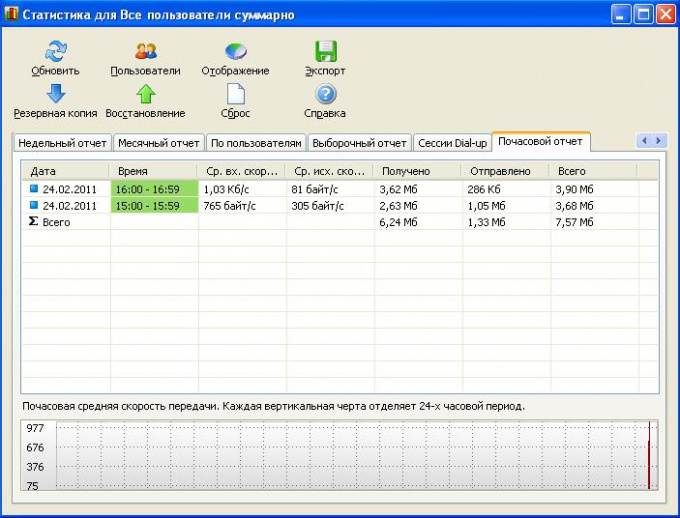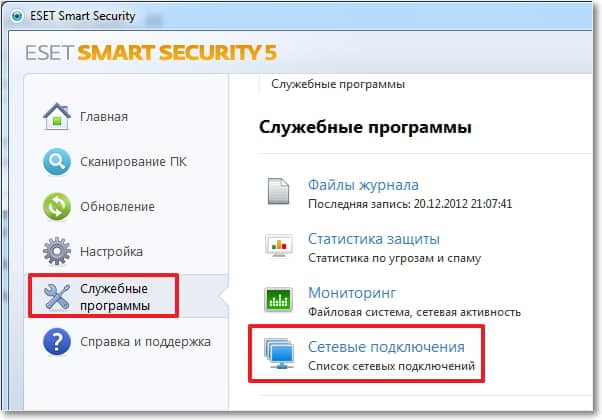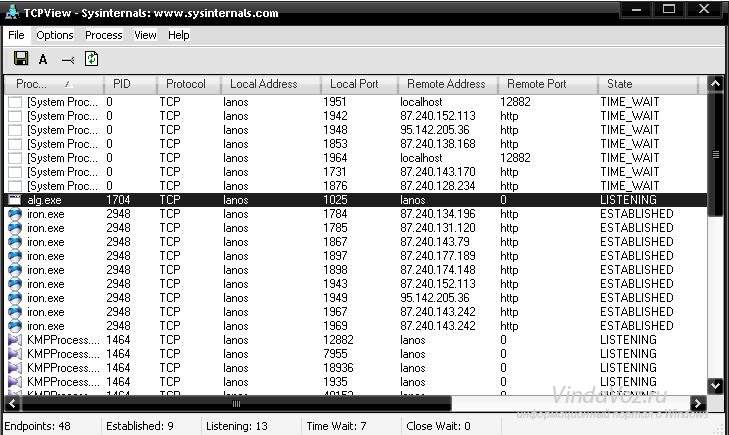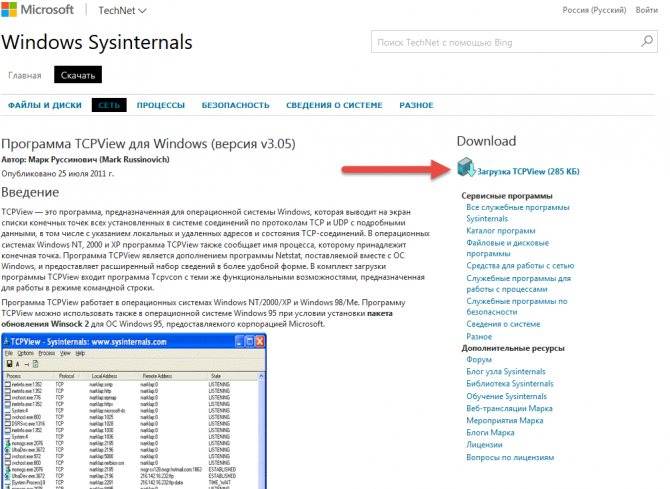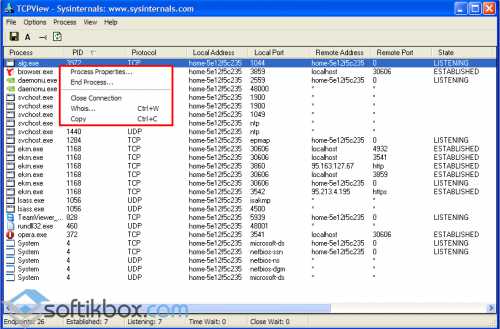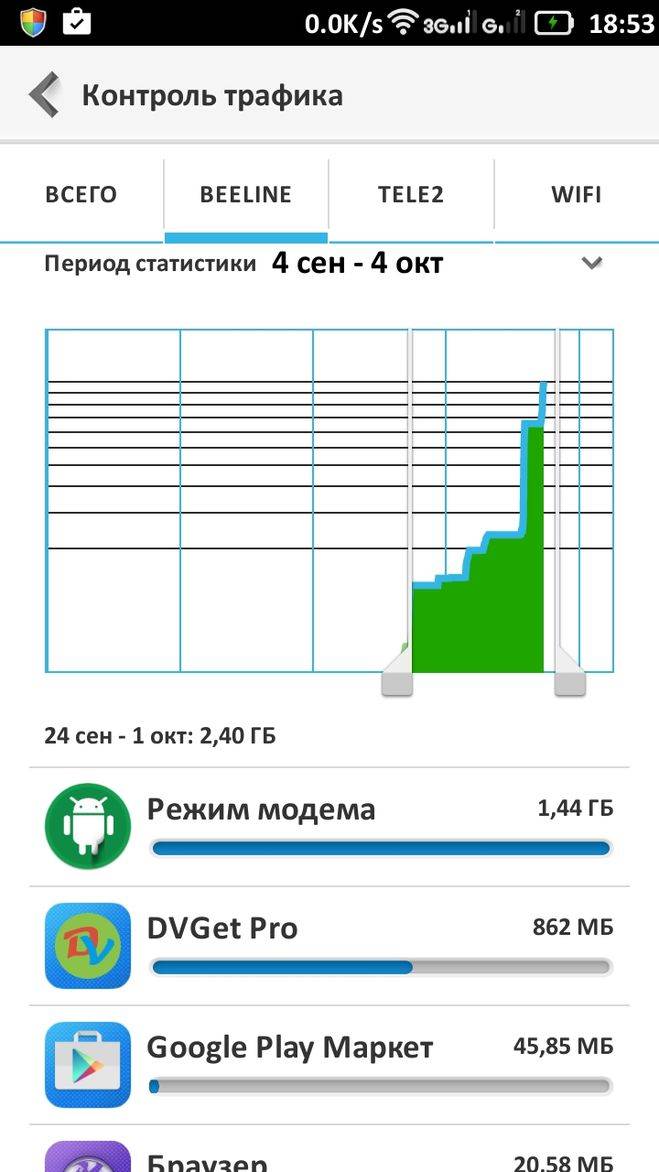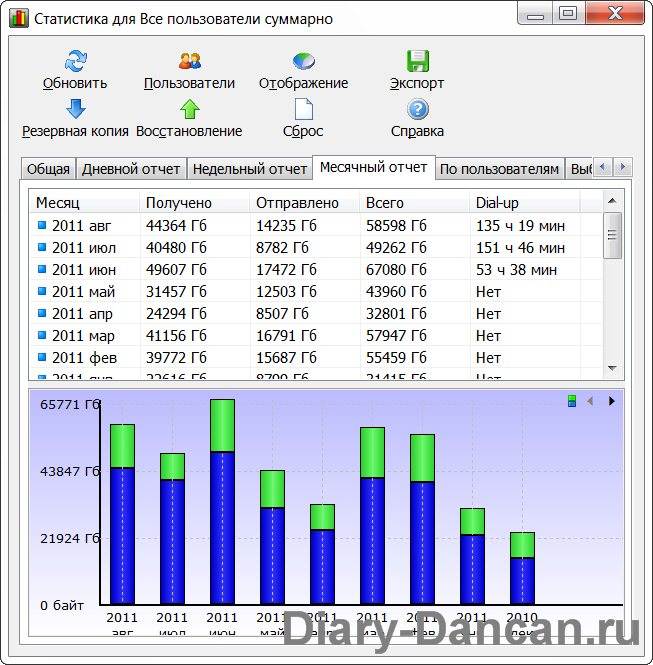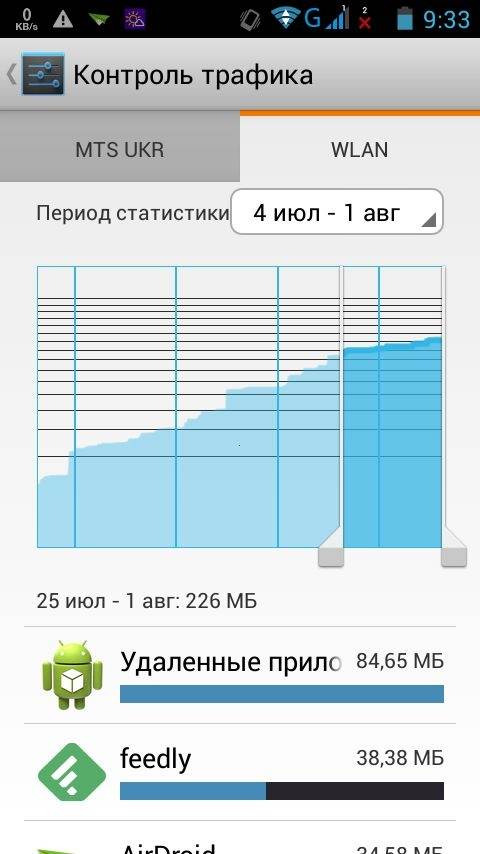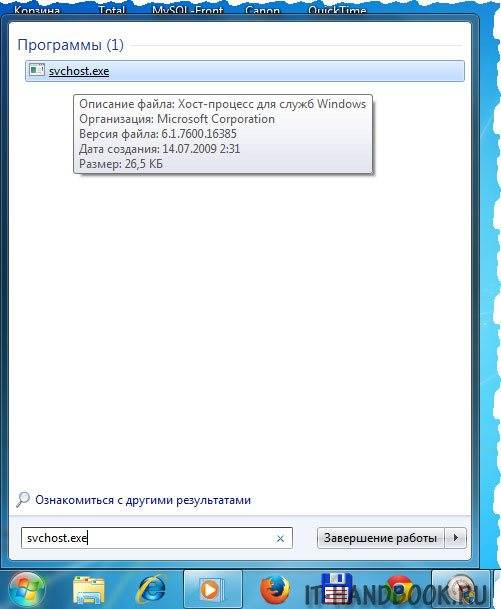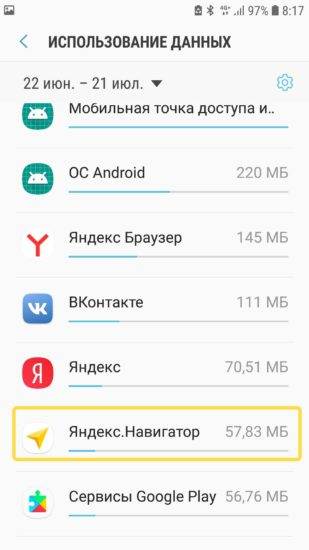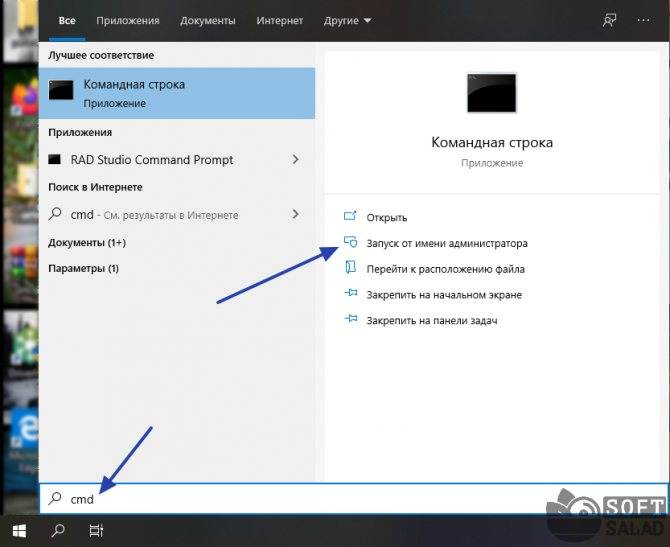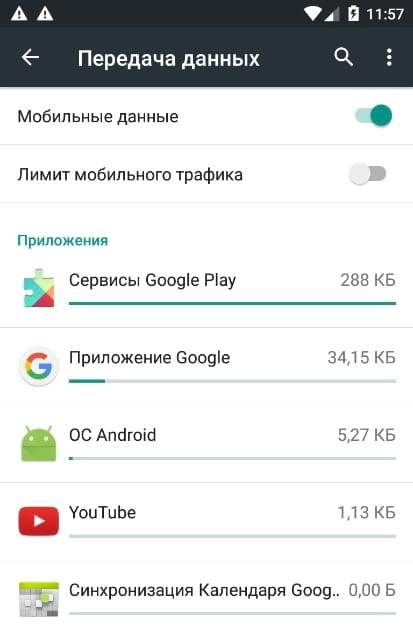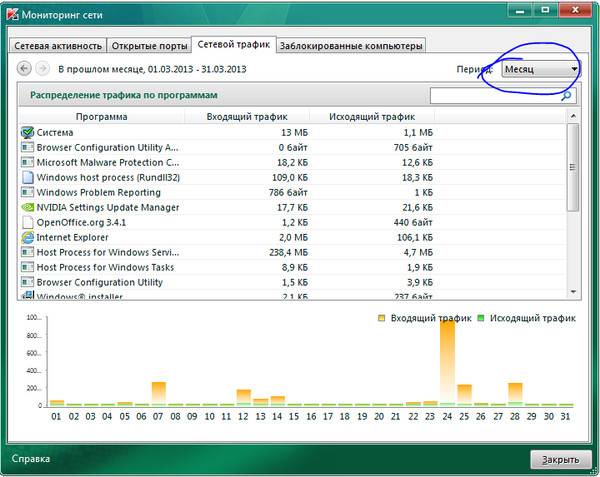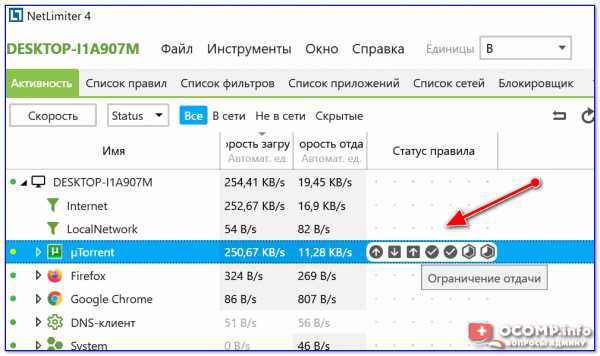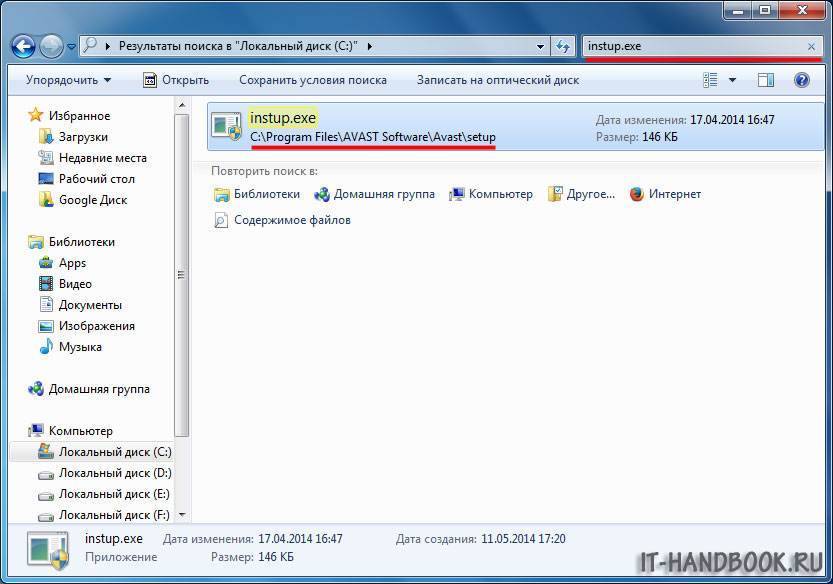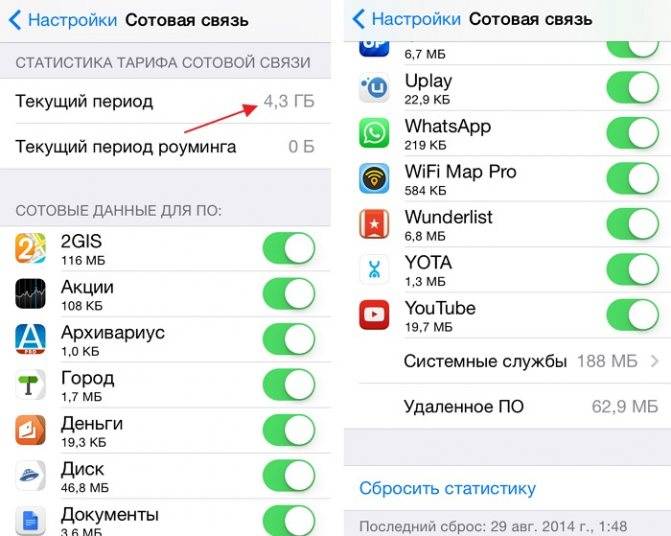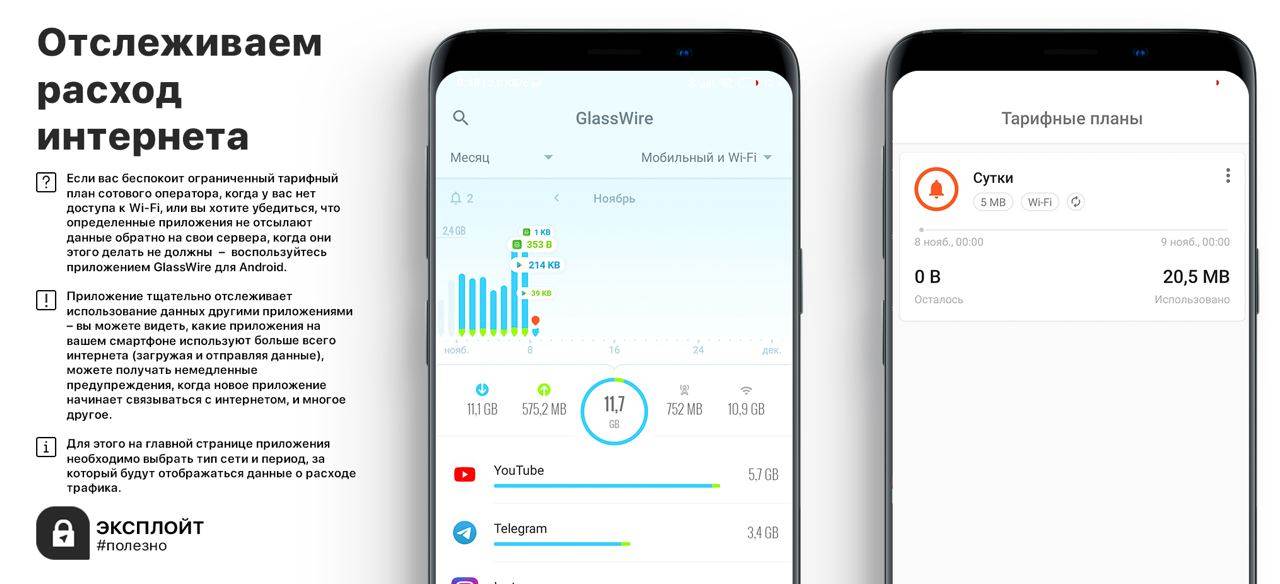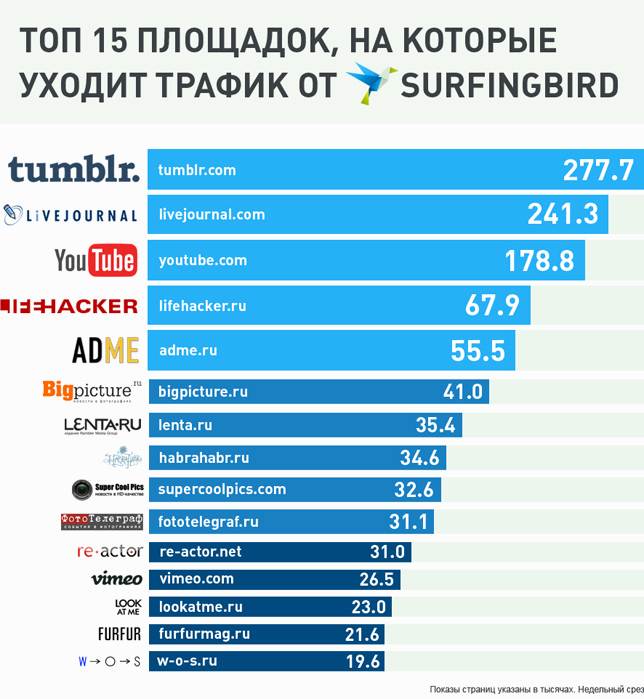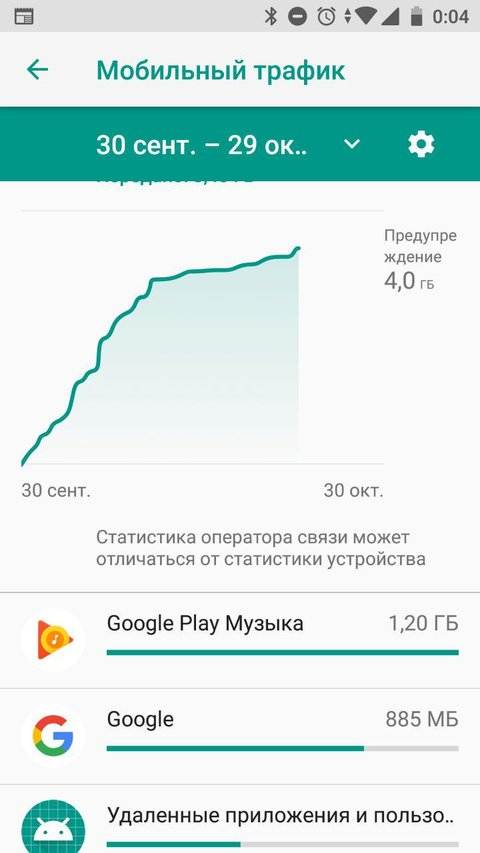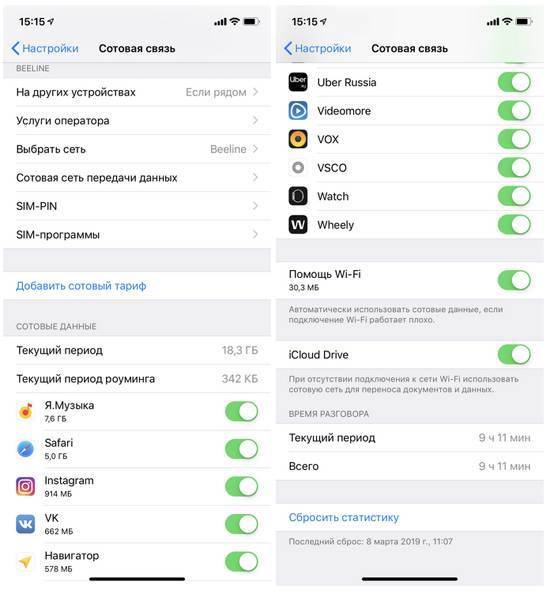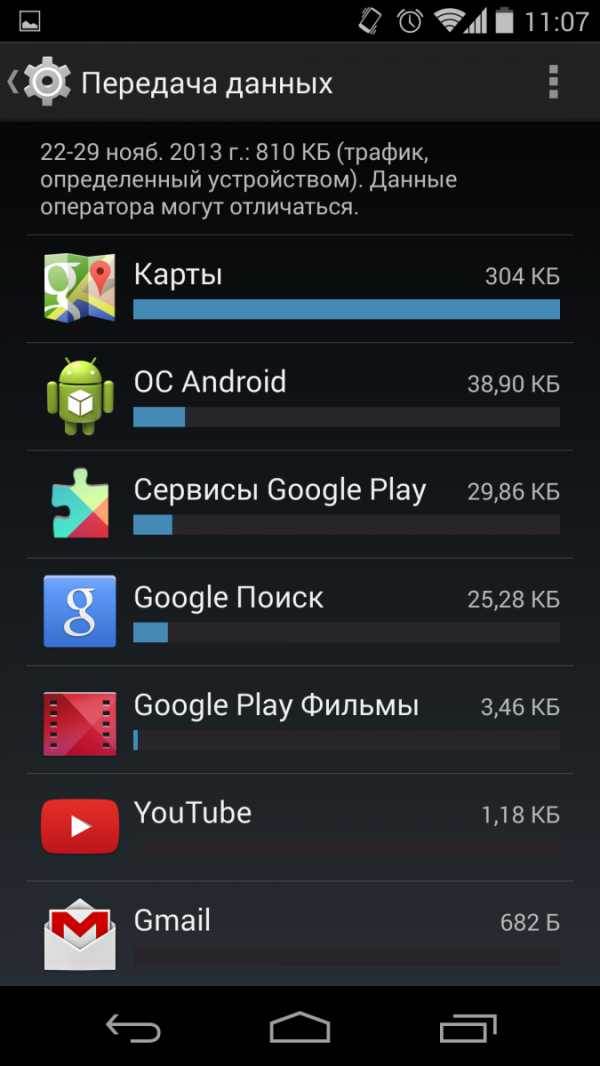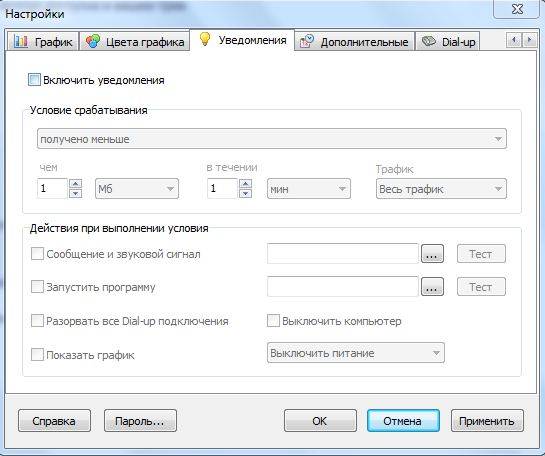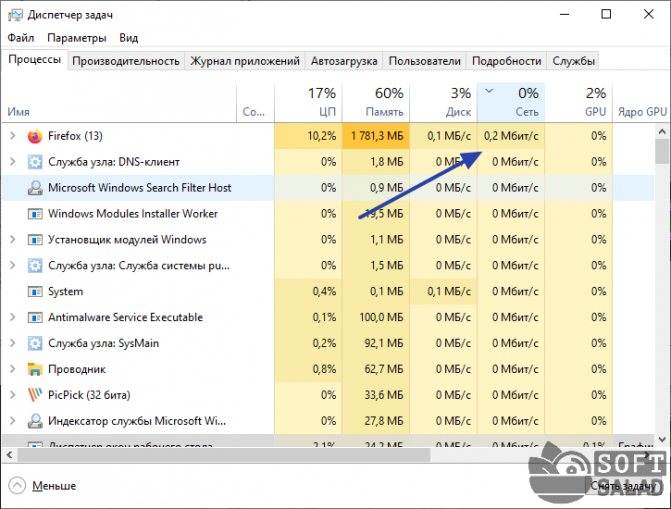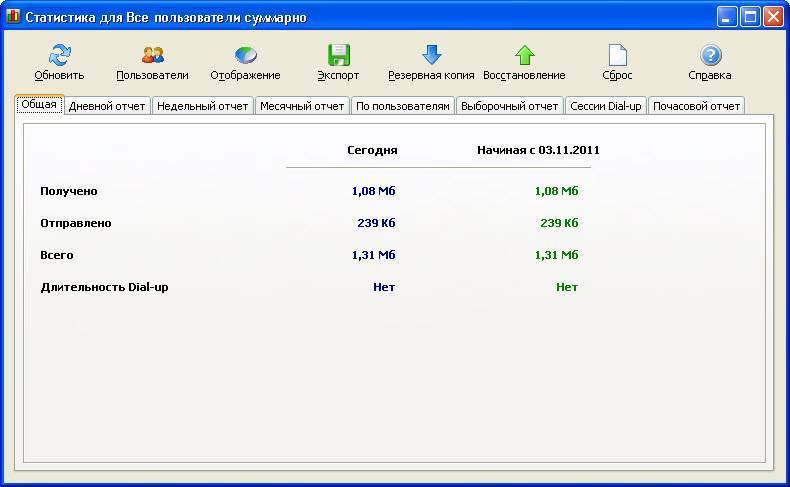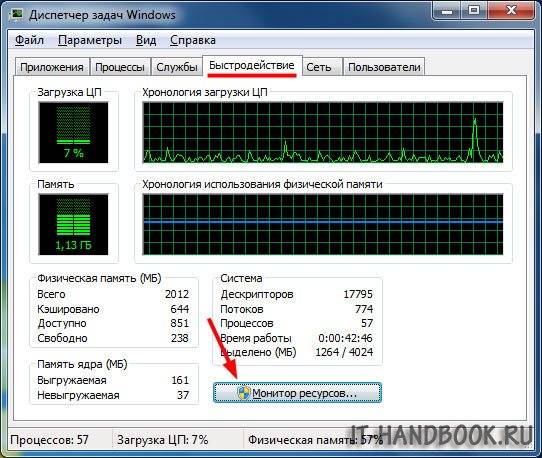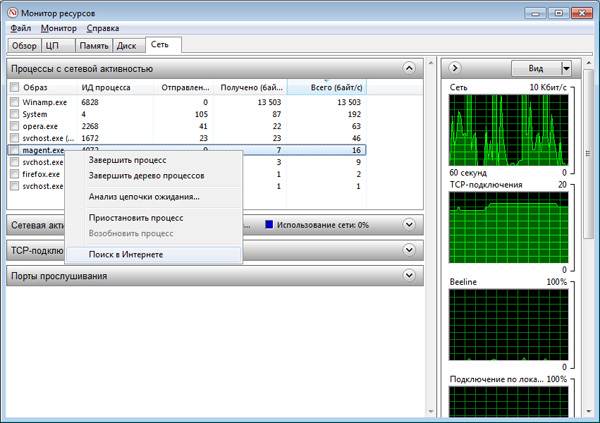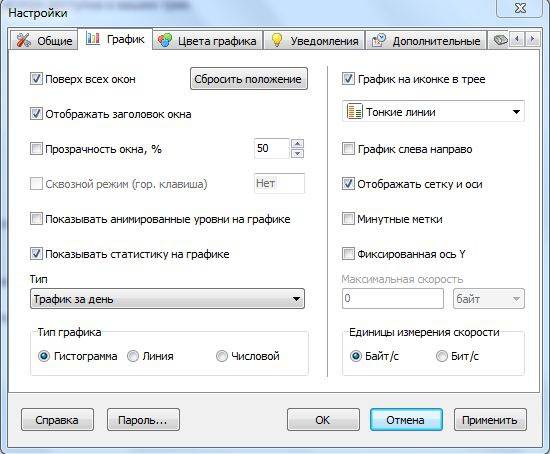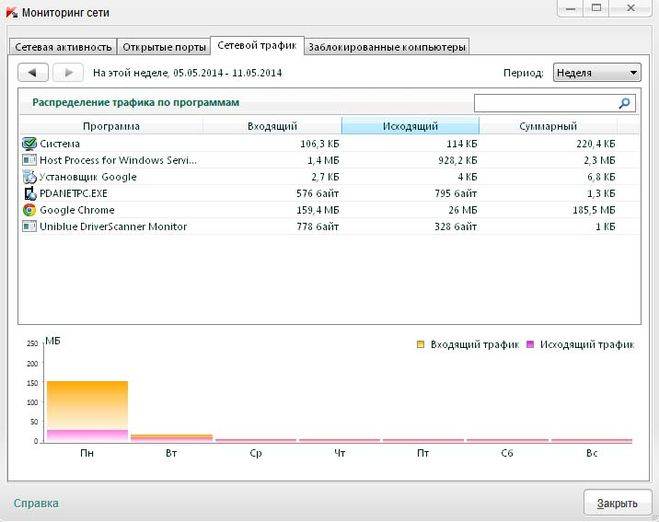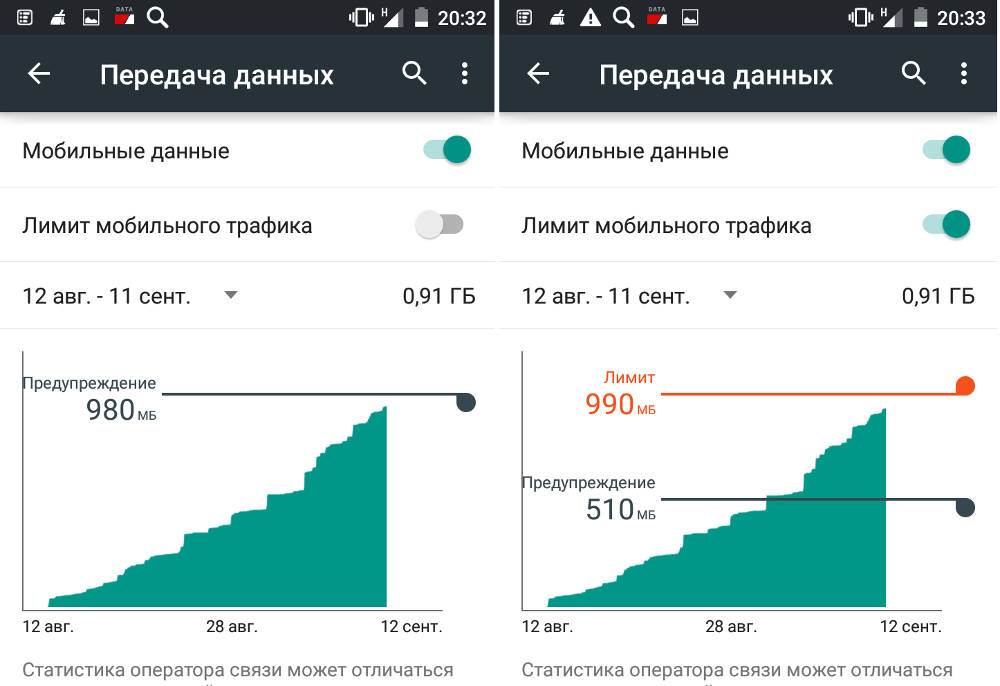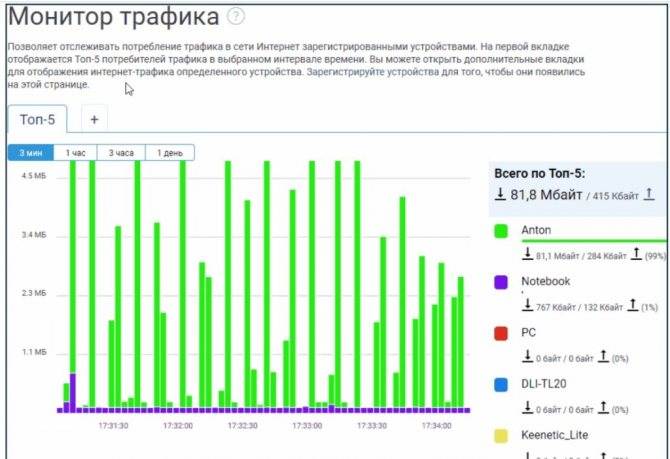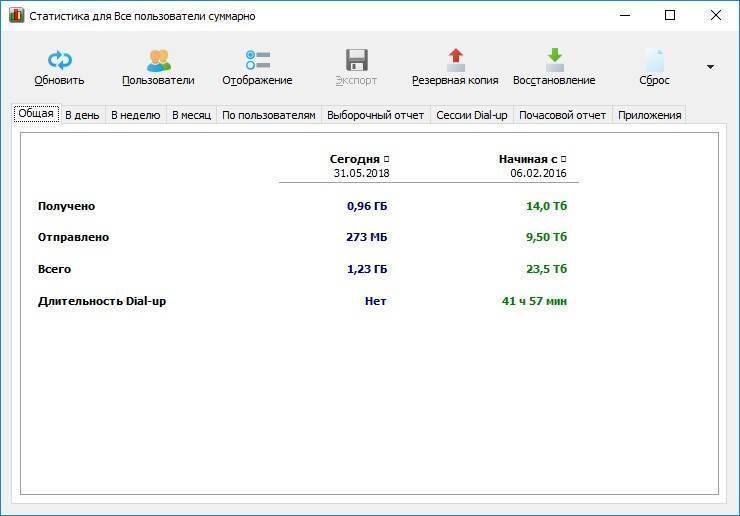Узнать остаток мобильного трафика
У владельцев смартфонов есть возможность отслеживать интернет-активность с помощью встроенных в операционную систему утилит детализации. Глянуть всё это можно в разделе настроек смартфона, зайдя в подраздел использования данных. Утилита наглядно показывает, сколько трафика вы израсходовали за определённый период времени, а также какая активность была, какие приложения больше всего потребляют трафик.
Однако точность данного способа проверки не очень высокая, вы можете только примерно высчитать, сколько же у вас осталось трафика. Для более точного анализа следует воспользоваться сервисами самого провайдера.
Через USSD-запрос
Наиболее простой и быстрый способ узнать остаток мобильного трафика Ростелекома – это воспользоваться специальной USSD-командой. Для этого нужно набрать на телефоне «*116*, далее ввести код своего тарифа, набрать «#» и нажать клавишу дозвона. В целом комбинация выглядит следующим образом – «*116*#, где вместо code вводится код вашего тарифа.
- При пакете «Свобода общения» вместо code вбиваем «134».
- При тарифе «Интернет всегда с тобой» вместо code вбиваем «111».
Уточнить код для своего тарифа можно на сайте Ростелекома на соответствующей странице.
Через личный кабинет или приложение
Остаток трафика и детализацию его расхода абонент Ростелекома может получить с помощью личного кабинета. Если у абонента его ещё нет, то зарегистрировать его можно по адресу: //lk-rostelecom.ru/.
Для этого понадобится номер телефона, процедура займёт пару минут. С личным кабинетом клиент получает широкие возможности по управлению своими услугами и опциями, в том числе получению подробной информации по расходам трафика. Если вовремя заметить перерасход, можно оперативно нивелировать лишние траты, заказав дополнительный пакет по ценам вашего тарифа вместо дорогой базовой тарификации.
Через звонок оператору
Преимущества этого способа заключаются в том, что для звонка можно использовать любой телефон, в том числе городской или автомат, если вдруг у вас нет возможности звонить со своего сотового. Звонить стоит на те номера, что предназначены для вашего региона.
По телефону абонент может запросить любую информацию по своему счёту у оператора. Для этого нужно помнить номер лицевого счёта и на всякий случай иметь под рукой паспорт (понадобятся данные для идентификации).
Сократите лишнюю передачу данных в фоновом режиме
Вы уже знаете, какие программы отличаются повышенным аппетитом на данные, даже тогда, когда вы ими не пользуетесь (то есть они работают в фоновом режиме). Запустите такое приложение и посмотрите в настройках возможности ограничения потребления данных и т.д. Используйте их, если это возможно. В большинстве случаев, во время нормального использования приложения Вы не увидите разницы, но экономия данных может быть значительная.
Может случиться так, что приложение не предлагает такого варианта, однако это не означает, что Вы бессильны. Эту функцию вы найдёте в самом Android. Просто перейдите в меню Настройки → Приложения, а затем выберите интересующую программу. Здесь Вы можете отключить опцию Разрешение на фоновые данные (это запретит приложению подгружать данные в фоновом режиме через сотовую сеть, они будут загружаться только при подключении к сети Wi-Fi).
Примечание: если заблокировать фоновую передачу данных для приложений обмена сообщениями или электронной почты, Вы перестанете получать уведомления о новых сообщениях. Но, мы гарантируем, что в любом смартфоне найдется по крайней мере несколько работающих в фоне приложений, деактивация которых никак не ограничит функциональности устройства, а также позволит сэкономить ценные мегабайты.
Onavo Extend
Категория: Инструменты
Разработчик: Onavo
Версия: 1.4.6-0ex
Onavo Extend – простое и удобное в использовании приложение, которое отлично сжимает данные любого вида. Принцип работы программа заключается в следующем: мобильный телефон обращается к оператору, предоставляющему связь, далее данные поступают на сервер Onavo, а после вы получаете сжатые данные, которые, по сути, в несколько раз меньше, чем оригинал, причем качество от этого не страдает. Перед началом использования программы вы должны разрешить программе отправлять мобильные данные на сервера Onavo, после чего можете приступать к работе. Само приложение работает через VPN-подключение, что и позволяет вам экономить данные, а также безопасно использовать глобальную сеть.
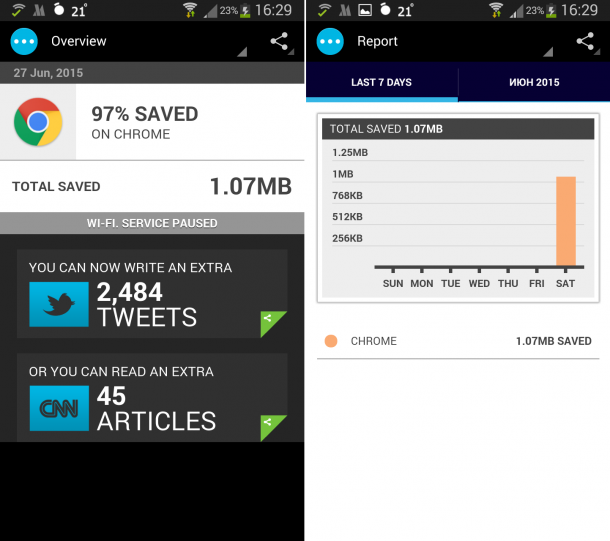
Data Status
Категория: Инструменты
Разработчик: Flavour Monkey
Версия: 6.21
Data Status – удобная программа позволяющая экономить мобильный трафик, который также будет проходить через сторонние серверы и сжимать его. Программа порадует своей наглядностью, на стартовом экране вы увидите все графики, шкалы, сравнительные показатели, различные цифры и многое другое, что дает понять, как и куда уходит вам трафик. Не обязательно запускать программу для того, чтобы убедиться в ее работе, можно попросту выдвинуть шторку и увидеть, сколько было сжато и потрачено мегабайт пользователем. Несмотря на английский язык приложения, пользоваться им очень просто.
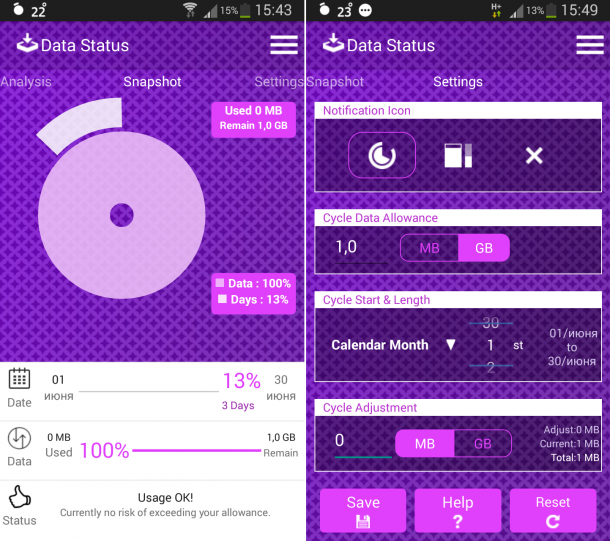
Osmino Wi-Fi
Категория: Инструменты
Разработчик: RIWW
Версия: 5.25.03
Osmino Wi-Fi – полезная программа на Андроид, которая является менеджером сетец Wi-Fi с поддержкой сообщества. По словам разработчиков, их приложение вам больше не придется беспокоиться о скоростном Интернете на своем устройстве, так как программа сама найдет нужную точку доступа Wi-Fi и подключиться к ней, даже если вы не знаете от нее пароля. Запускаем приложения, нажимаем на большую круглую кнопку расположенную в центре дисплея и наш смартфон/планшет сам подключиться к доступной сети, пропуская при этом настройки и ввод пароля. Вы также можете просмотреть список доступных Wi-Fi точек на карте города, расположенные рядом с вами, протестировать скорость подключения и даже посмотреть расположение ближайших точек доступа с функцией дополненной реальности (с включенной камерой). Программа на русском языке, пользоваться ей просто, а эффективность ее доказана сотнями положительных отзывов в магазине Google Play.

WeFi Pro
Категория: Связь
Разработчик: WeFi
Версия: 4.0.1.4200000
WeFi Pro – приложение, которое будет автоматически подключаться к наиболее доступным точкам доступа Wi-Fi. Сразу стоит отметить очень приятную функцию – автоматическое включение и отключение Wi-Fi для экономии заряда аккумулятора. То есть Wi-Fi будет автоматически подключаться в тех местах, где есть постоянный сигнал (к примеру, дома или на работе) и отключаться там, где его нет. Есть удобные Push-уведомления об открытых сетях, а также сетях, которые имеют пароли. При желании вы сможете указать публичные сети, которые стоит избегать (черный список, проще говоря). Если вы часто путешествуете, но не хотите платить за мобильный трафик, то воспользуйтесь данным приложением совершенно бесплатно.
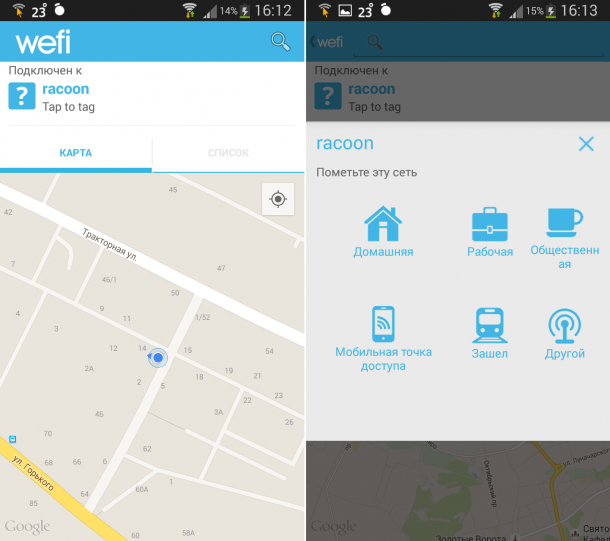
Список приведенных приложений не является конечным, на просторах Google Play вы сможете найти огромное количество подобных программ, каждая из которых будет уникальна по-своему и позволит вам сэкономить мобильный трафик.
Какая программа лезет в Интернет?

Сергей Бондаренко страница » Вопрос-Ответ 21
Поможем разобраться Елене, какая программа «лезет в Интернет» без разрешения пользователя.
В качестве самого доступного средства, рассмотрим Монитор ресурсов.
Вопрос от Елены:
Уважаемый Сергей!Обращаемся к Вам со следующей ситуацией: проживаем на приграничной территории, выходим в интернет через финского мобильного оператора Saunalahti, через USB модем. Находимся в зоне покрытия 2G, усиливаем сигнал при помощи антенны GSM и репитера. Максимальная скорость 53.6 кбит в секунду, в часы пик около 11. У нас 2 ноутбука. Один, с ОС WIndows XP, открывает сайты гораздо быстрее, чем другой, с ОС WIndows 7. На обоих компьютерах были загружены и в дальнейшем отключены автоматические обновления, но на новом компьютере всё время что-то продолжает загружаться, и не даёт возможности заходить в интернет.
Как можно решить эту проблему? Как узнать, что это за загрузки и где их возможно отменить? Подобная проблема встречается здесь у многих пользователей.Будем рады Вашему ответу!
Здравствуйте, Елена!
В интернет могут пытаться получить доступ как компоненты Windows, так и сторонние программы.
Монитор ресурсов
Можно проверить какая программа лезет в Интернет с помощью монитора ресурсов.
Перейдите по следующим пунктам меню «Пуск»Пуск => Все программы => Стандартные => Служебные => Монитор ресурсов
Раскройте пункт «Сеть», подключитесь к Интернету и посмотрите, какие активные программы будут в открытом списке.
Определяем с помощью Монитора ресурсов, какая программа лезет в Интернет
С помощью столбика «Образ» можно узнать название программы, а с помощью столбика «ИД процесса» можно узнать какая служба обращается в сеть.
Узнав компонент Windows, отключите его или ограничьте доступ в Интернет. А узнав программу, уберите её из автозагрузки и отключите её службы.
Компоненты Windows
Для начала разберитесь с компонентами Windows.
Прейдите по следующему пути:
Пуск => Панель управления => Все элементы панели управления => Центр обновления Windows => Настройка параметров
Выставьте «Не проверять наличие обновлений»
Затем, перейдите:
Пуск => Панель управления => Все элементы панели управления => Администрирование => Службы
Найдите «Центр обновления Windows», перейдите в «Свойства», выставьте тип запуска «Отключена».
(когда убедитесь, что дело не в этой службе, можете выставить «Вручную»).
Проверьте «Планировщик заданий»
Пуск => Панель управления => Все элементы панели управления => Администрирование => Службы => Планировщик заданий
Программы
В Интернет может залезть только запущенная программа. Чтобы взять ситуацию под контроль, выполните эти три пункта:
1. Проверьте автозагрузку программ: Зажать клавиши «Win+R«, ввести «msconfig» (без кавычек), закладка «Автозагрузка«.
2. Проверьте настройки всех установленных программ.
3. Отключите службы программ (именно программ, а не системные службы), которые не используете.
Это самые доступные способы проверки, какая из программ лезет в Интернет.
Чтобы досконально проверить компьютер на входящий/исходящий трафик, придется установить брандмауэр (он же файервол, он же межсетевой экран).
P.S. Вполне может быть, что конфигурация компьютеров не позволяет комфортно работать в Windows 7, но Елена не указала характеристик ПК.
Понравились IT-уроки?
Все средства идут на покрытие текущих расходов (оплата за сервер, домен, техническое обслуживание)и подготовку новых обучающих материалов (покупка необходимого ПО и оборудования).
Много интересного в соц.сетях:
Компьютер тормозит из-за вирусов
— Проблема Это одна из основных причин по которой ваш компьютер стал работать заметно медленнее. О существовании вирусов в вашем компьютере, вы можете и не задумываться пока не увидите первые предпосылки их существования. такими предпосылками могут быть:
- Зависание компьютера
- Не удаляются файлы или папки
- Появились сообщения об ошибках
- Во время работы браузера, появляется навязчивая реклама
- Время включения компьютера существенно замедлилось
- Не запускаются отдельные программы и не открываются папки
- Не открывается диспетчер задач (не работает ctrl+alt+del)
- Загрузка процессора до 100% при закрытых приложениях
При первых же симптомах заражения компьютера следует выполнить ряд действий, позволяющих обезопасить себя от вирусов:
— Решение Если вы предполагаете что ваш компьютер заражен вирусами, следует выполнить следующие пункты:
проверить его на вирусы сканером, например Cureit от dr.Web и не забывайте что нужно использовать актуальную версию Cureit. После проверки сканером, он покажет есть ли вредоносное ПО и сканеры на вашем компьютере, если есть — лечим/удалем, после устанавливаем стационарную версию антивируса. Могу посоветовать Avast, довольно хороший и бесплатный антивирус.
Включить встроенный в операционную систему брандмауэр (фаервол) и настроить его на работу только с определенными программами, использующими доступ в интернет. Связка антивируса и фаервола будет достаточно сильной защитой от большинства угроз.
Еще один очень важный совет! Большинство вирусов и троянов, можно подхватить на порно сайтах. Так что, если вы по каким либо причинам посещаете такие сайты, будьте осторожны и не жмите по всем окошкам подряд, которые будут появляться. Например предложение обновить flash плеер, скорее всего спровоцирует установку вредоносной программы.
На компьютере
Обычно на домашнем компьютере или на смартфоне наибольшими потребителями трафика являются браузеры. В них может быть открыто большое число страниц. Если в это время запущен просмотр медиафайлов, то причина активного потребления трафика состоит именно в этом.

Аналогичная ситуация возникает в тех случаях, когда для фирмы предоставлено общее подключение к всемирной сети. Обычно скорость замедляется в тех случаях, если один из компьютеров потребляет особенно много трафика. Один из способов того, как проверить куда уходит скорость интернета в таких случаях — проверить каждый компьютер в сети.
Важно! Одной из наиболее опасных причин является заражение компьютерными вирусами. Конкретные особенности ситуации зависят от его разновидности
Некоторые из них могут сливать данные в сеть. Другие выполняют вредоносную деятельность в интернете с зараженного компьютера. Одним из примеров в этом случае может быть рассылка спама.
Еще одним способом могут быть рекламные видеоролики. Несмотря на то, что обычно у них небольшая длина, тем не менее они часто встречаются на страницах сайтов и все вместе используют значительную часть трафика.
Проверка средствами операционной системы
Чтобы разобраться в том, какие предложения потребляют максимальное количество трафика, можно воспользоваться стандартными средствами операционной системы. Для этого в Windows 10 необходимо выполнить следующие действия:
Нажать на кнопку «Пуск», находящуюся в левом нижнем углу экрана.
В появившемся меню следует выбрать «Параметры».
В разделе «Сеть и интернет» нужно обратить внимание на «Использование данных».
Здесь можно узнать о том, сколько трафика за последние 30 суток использовали те или иные приложения.
Использование консольных команд
Для получения нужной информации можно вызвать системную консоль. Это необходимо сделать от имени администратора.
Еще один способ того, как посмотреть куда уходит интернет, предполагает выполнение таких действий:
- Нажать на кнопку «Пуск».
- После этого откроется поле для ввода команды. В него надо ввести «cmd» без кавычек и нажать Enter.
- Теперь нужно ввести команду «netstat -b» и подтвердить ее. В этом случае появятся данные о том, какая программа подключена к установленным на компьютере соединениям.
- Если использовать команду «netstat-a», можно получить подробную информацию о том, какое приложение сколько трафика использует.
На основе полученной информации можно точно узнать куда уходит трафик интернета и какая программа активно потребляет интернет в определенный момент.
Как узнать данные о потребляемом трафике в Windows 7
В этой операционной системе можно с помощью комбинации клавиш Control+Alt+Del вызвать окно диспетчера задач.
Затем выполняют такие действия:
- Переходят на вкладку «Быстродействие».
- Надо найти «Монитор ресурсов».
- Далее выбирают «Сеть».
На открывшемся экране будут показаны активные процессы Виндовс, которые подсоединены к всемирной сети. Ознакомившись с представленными данными, можно изучить, сколько трафика потребляет каждый активный процесс.
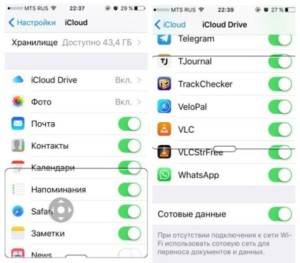
Как проверить остаток трафика на Мегафоне: остаток интернета
МегаФон предоставляет несколько вариантов определения количества оставшихся бесплатных мегабайт:
- Отправить сообщение на 0500;
- Отправить USSD;
- Зарегистрироваться в личном кабинете клиента;
- Установить приложение «МегаФон» на телефон;
- Настроить виджет;
- Позвонить в службу 0500;
- Подойти в офис обслуживания абонентов.
Каждый вариант проверки по своему удобен и зависит от многих факторов.
Сообщение на 0500
Чтобы проверить свой оставшийся интернет-пакет, необходимо отослать сообщение на номер 0500. В письме, абоненту следует указать слово «Остаток». Через несколько секунд, поступит ответ, в котором будет предоставлена информация об остатке неиспользованного трафика.
USSD запрос
Способ, при помощи которого можно узнать, число оставшихся бесплатных мегабайт для выхода в сеть, это набрать комбинацию *105*00#. Плюсом данного варианта является, то, что операция не требует доступа в интернет. Однако, оператор Мегафон, изменил условия передачи информации. В ответном сообщении, вместо ожидаемого остатка, мы видим рекомендацию зайти в свой «Личный кабинет» и там проверить все свои подключенные услуги.
Регистрация в личном кабинете клиента
К надежному способу проверки, на своем номере, оставшихся мегабайт относится регистрация пользователя в личном кабинете. Однако, этот метод требует наличия интернета. Либо дома на компьютере, либо на телефоне.
Порядок действий:
- На официальном сайте компании Мегафон, необходимо найти вкладку «Личный кабинет»;
- В соответствующие поля вставить телефон и пароль;
- Пароль от своего кабинета можно получить легким способом. Нужно с телефона, к которому привязан номер, отправить комбинацию *105*00#. В ответ вы получите сообщение, с паролем;
- Через несколько секунд откроется личная станица. Здесь вы увидите всю информацию по нему, в том числе и остаток бесплатного трафика.
На своей личной странице найдите вкладку «Остатки по пакетам услуг». В ней вы увидите данные по:
- общему числу мегабайт интернет-пакета;
- объему потраченного трафика;
- остатку доступных мегабайт до конца оплаченного периода.
Приложение «МегаФон» на телефон
Приложение «МегаФон», дублирует весь перечень данных, которые представлены в личном кабинете на сайте компании. Использовать приложение можно и на смартфонах, и на планшетах, и на «умных» часах.
Для того, чтобы пользоваться мобильной версией личной страницы, нужно скачать и запустить приложение «МегаФон». Регистрация в приложении та же, что и на сайте компании для входа в свой кабинет. То есть, нужен телефон и пароль.
Информацию в приложении можно увидеть в той же закладке «Остатки по пакетам услуг».
Виджет
В приложении «МегаФон» имеется программа – виджет. С ее помощью, постоянно открывать приложение «МегаФон» уже не потребуется. Остатки мегабайт и вся информация по номеру будет передаваться на экран вашего устройства. Если приложение уже установлено, то для начала работы программы нужно зайти в настройки телефона и активировать виджет.
Звонок в службу 0500
Проверить остаток интернет-пакета также можно, позвонив по номеру 0500. Консультант службы поддержки попросит назвать, на кого зарегистрирован номер и предоставит всю информацию по нему.
Офис обслуживания клиентов
Остаток доступных мегабайтов можно узнать и обратившись лично в офис Мегафона. А чтобы консультант смог ответить на вопрос наличия бесплатного интернета, необходимо взять с собой паспорт.
Как узнать остаток трафика на мобильном и сэкономить
Мобильный интернет далек от совершенства из-за ограниченного трафика. Просадить 15 Гбайт за неделю легко. В итоге приходится доплачивать по 50 – 150 рублей за дополнительный гигабайт. К концу месяца счет вырастает до 2 000 – 3 000 рублей, а мог бы выйти 300 рублей. Что делать с этим?
Поставьте ограничение трафика. Например, 10 Гбайт на месяц. Когда достигнете рубежа в 9 Гбайт, получите уведомление. При достижении лимита интернет просто выключится.
Я покажу, как это сделать на Android.
Шаг 1. Заходим в настройки.
Шаг 2. В разделе “Беспроводные сети” выберите “Трафик данных”.
Шаг 3. Ниже названия сотового оператора нажимаем “Платежный цикл”.
Шаг 4. Нажмите “Установить лимит трафика”.
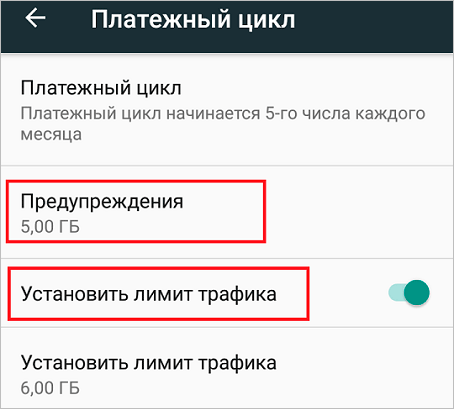
Шаг 5. Во всплывшем окне указываете количество Мбайт или Гбайт, которое можете использовать.
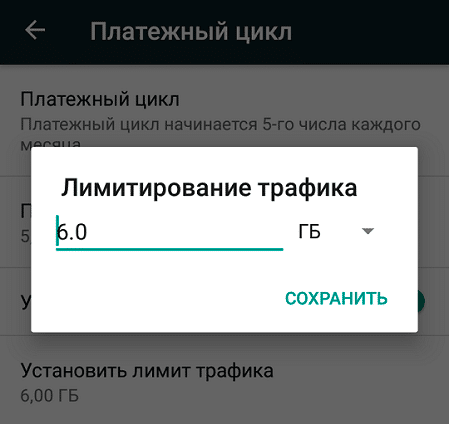
Включите режим экономии, чтобы уберечься от соблазна потратить много трафика в одном приложении. Так я избавилась от вредной привычки долго смотреть YouTube на телефоне и сберегла 5 Гбайт за месяц.
Шаг 1. В настройках выбираем “Трафик данных”.
Шаг 2. Нажимаем “Экономия трафика”.
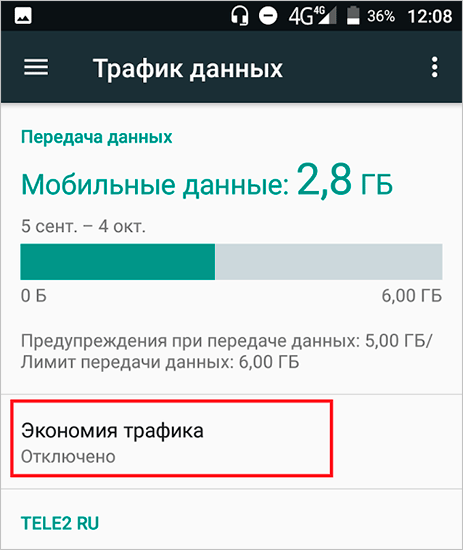
Шаг 3. Включаем функцию экономии. Если не хотите ставить ограничение на какое-то приложение, отметьте его в разделе “Неограниченный доступ к данным”.
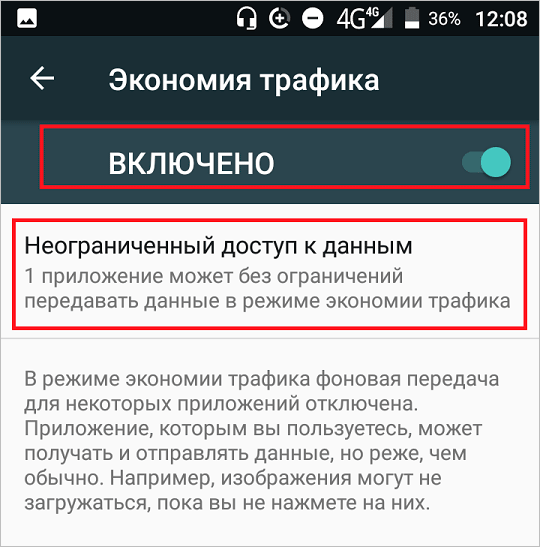
Реклама съедает много трафика, особенно на YouTube. Установите блокировщик AdAway. Мне удалось сэкономить на этом 539 Мбайт за 6 дней.
Как узнать, сколько трафика осталось на телефоне:
- Войти в личный кабинет на сайте оператора.
- Набрать короткую команду вроде *155*701#.
- Скачать приложение оператора.
- Позвонить оператору по бесплатному номеру.
Номера коротких команд для проверки трафика отличаются. Уточняйте у своего оператора.
Как посмотреть расходуемый трафик на роутере
Меню управления модема позволяет посмотреть:
- Число подсоединенных приборов по локальной сети.
- Величину потребляемого трафика этими устройствами с момента включения маршрутизатора.
- Попытки подключения сторонних пользователей по MAC-адресам и др.
Одно из самых простых изобретений, которое можно применить для мониторинга устройства, — MRTG. Это комплекс скриптов, генерирующий данные станицы и изображения со статистической информацией. Процесс анализа:
- Скачать для Windows дистрибутив PERL, например, ActivePerl.
- Установить MRTG.
- Запустить программу и создать конфигурационный файл: ввести команду cfgmaker.
- На дисплее появляются 3 графика — трафик с позиции провайдера, от подключенных к Wi-Fi аппаратов, со стороны станции Ethernet.
Чтобы получить сведения о нагрузке ЦП и памяти, необходимо иметь MIB-спецификацию. Она имеет только на приборах с официальной прошивкой.
Привлечение интернет-трафика
Процедура может выполняться разными способами, причем некоторые доступны бесплатно, а для использования других придется вложить крупную сумму средств. Владелец ресурса самостоятельно выбирает подходящие методы, для чего учитывается выбранная тематика, имеющийся бюджет и другие характеристики.
Бесплатное
Такие способы привлечения посетителей подходят для новичков, не располагающих крупными суммами средств. К самым популярным бесплатным методам относится:
- ведение социальных сетей, с которых приглашаются подписчики на сайт;
- применение хэштегов;
- использование актуальной SEO-оптимизации, благодаря которой ресурс поднимается на первые строки в поисковой выдаче;
- рассылки по электронной почте;
- взаимодействие с агрегаторами.
Для эффективного применения таких методов приходится тратить много времени и усилий, но при этом они отличаются неплохим показателем эффективности.
Платное
Такой метод привлечения трафика требует существенных затрат, но при этом значительно увеличивается количество посетителей. К основным способам относится:
Для использования этих методов рекомендуется сотрудничать с проверенными и надежными биржами и посредниками.
Социальные сети
Многие владельцы сайтов ориентируются на трафик, полученный из соцсетей. Для этого актуально создать группу в ВК, после чего она привязывается к раскручиваемому ресурсу. На стене можно рекламировать разные акции или новинки. Выбирать допускается и другие социальные сети, причем для каждого варианта формируется собственная страница.
Прямой трафик
Человек, желающий посетить конкретный ресурс, забивает его название в адресную строку или осуществляет переход по закладке. В результате он сразу попадает на главную страницу сайта, что считается прямым переходом.Такие заходы легко отследить с помощью специальных программ, предназначенных для веб-анализа.
Поисковой
Он считается самым ценным, поскольку люди попадают на страницы ресурса из поисковиков. Поэтому для привлечения посетителей применяется качественная SEO-оптимизация. Чем лучше оптимизирован сайт, тем выше он выводится в списке ресурсов.
В России пользователи наиболее часто пользуются поисковыми системами Яндекс и Google
Для повышения позиций сайта важно пользоваться грамотной оптимизацией, ускорять работу ресурса, создавать красивый дизайн и учитывать поведенческие факторы
Как проверить, какие приложения используют ваше интернет-соединение в Windows 10

Если вы заметили, что ваш Интернет внезапно стал медленным, возможно, приложение на вашем ПК использует пропускную способность сети в фоновом режиме. Используя диспетчер задач, вы можете проверить, какие приложения обмениваются данными в локальной сети, что может помочь вам определить, как используется ваше интернет-соединение.
Посмотреть, какие приложения используют ваше интернет-соединение
Начните с запуска диспетчера задач с помощью сочетания клавиш Ctrl + Shift + Esc. Если диспетчер задач открывается в упрощенном виде, нажмите кнопку «Подробнее» в левом нижнем углу, чтобы развернуть окно.
Вы попадете на вкладку «Процессы», в которой содержится информация о каждом приложении, запущенном на вашем компьютере, включая внутренние процессы Windows. В столбце «Сеть» отображается текущее использование каждого приложения в сети в Мбит/с. Кликните заголовок столбца, чтобы отсортировать запущенные процессы для просмотра показателей пропускной способности, по убыванию.
Следует помнить, что в этом столбце отображается активность локальной сети, а не использование Интернета. Другими словами, если вы выполняете резервное копирование файлов на жесткий диск, подключенный к сети, эта программа будет обмениваться данными со скоростью несколько сотен Мбит/с в вашей сети, но не будет использовать пропускную способность Интернета.
В большинстве случаев сетевая активность приложения будет осуществляться исключительно через Интернет. Если ваше соединение замедляется, попробуйте найти приложение в диспетчере задач, которое обменивается данными примерно с той же скоростью, что и ваша максимальная скорость интернета. Иногда вы можете обнаружить, что виновником является системный компонент Windows, например «Service Host: Local System», который отвечает за загрузку обновлений Windows.
Мониторинг сетевой активности в диспетчере задач
Если вы хотите просмотреть фактические данные об использовании данных для своих приложений, перейдите на вкладку «Журнал приложений» в диспетчере задач. Столбец «Сеть» показывает вам общее количество данных использованное вашими приложениями за последние 30 дней.
Дополнительную информацию можно получить, открыв приложение «Параметры» и перейдя в «Сеть и Интернет» → «Использование данных». Здесь вы можете проверить, как используют данные современные приложения и классические программы, тогда как диспетчер задач включает только приложения Microsoft Store.
Это освободит большую полосу пропускания для ваших приоритетных задач, но может привести к потере полезной функциональности приложений. Автоматическая синхронизация процессов, живых плиток и других фоновых сетевых действий будет запрещена, поэтому вы можете пропустить входящие уведомления и обновления информации в реальном времени.
Рекомендуем:
Как изменить пропускную способность Windows 10, зарезервированную для QoS программ.
Лимитное соединение Ethernet в Windows 10
Ограничить ширину полосы пропускания для обновлений Windows 10
Как не переплачивать за мобильный интернет
В системе Android есть специальный раздел настроек для определения лимита мобильного интернета.
Например, при оплаченном пакете 2 Гб в месяц необходимо поставить предупреждение на 1,8 Гб. А после достижения 2 Гб разрешить системе отключить интернет вне сетей Wi-Fi.
Эти простые советы позволят быстро вычислить программу, потребляющую мобильный интернет больше обычного и не переплачивать за дополнительные пакеты мегабайт сотовому оператору.
Многие интернет-серферы сутки напролет проводят вмировой паутине, поэтому трафик уних быстро уходит ичасто заканчивается внеподходящий момент. Чтобы такого неслучилось, владельцамПК имобильных устройств позволили контролировать гигабайты, которые раздает модем, или которые входят всостав тарифного плана сим-карты втелефоне.
Почему интересно знать программы, подключенные к Интернету
Windows в настоящее время является наиболее широко используемой настольной операционной системой. Это означает, что существует широкий спектр возможностей с точки зрения доступных опций и инструментов. У нас также установлено много типов программного обеспечения, которому для правильной работы необходим доступ в Интернет.
Теперь мы должны иметь в виду, что иногда удобно всегда знать какие программы используют сеть на нашем компьютере. Это интересно, поскольку в случае слабого соединения может возникнуть проблема с наличием множества инструментов, интенсивно использующих сеть, а также во избежание проблем с безопасностью.
В случае проникновения злоумышленников на наш компьютер они могут проникнуть через черный ход трояна и использовать нашу систему через Интернет. Они могли собирать данные, произвольно выполнять команды и, в конечном итоге, безопасность и конфиденциальность рискованно. Мы уже знаем, что безопасность – это фундаментальный фактор, о котором нужно постоянно заботиться.
При всем этом может быть интересно действительно узнать, какие программы используют Интернет на нашем компьютере с Windows. К счастью, это то, что мы можем увидеть простым способом и без необходимости устанавливать что-либо дополнительное, хотя у нас также будут сторонние инструменты.
Как узнать трафик интернета наайфоне или наандроиде

Как узнать трафик интернета на айфоне или на андроиде
Мобильный интернет сейчас раздают многие провайдеры сотовой связи. Узнать остаток трафика нателефоне довольно просто: онлайн через личный кабинет или спомощью смартфона. USSD-команды для проверки остатка пакетов:
- Теле2 дают информацию огигабайтах покоманде *155*0#;
- Мегафон— *105*00#;
- Вин мобайл— сравнительно новый оператор Крыма— *815#;
- Волна мобайл— тоже крымский поставщик мобильных услуг— выдает остатки пакетов покоманде *101*;
- как узнать трафик интернета наМТС? Пономеру *107# или посмс наномер 5340;
- Мотив расскажет все отрафике пономеру *114*102#;
- авот Билайн схитрили, иостатки трафика уних можно проверить только вЛК.
Как определить оставшийся интернет на«Билайне»
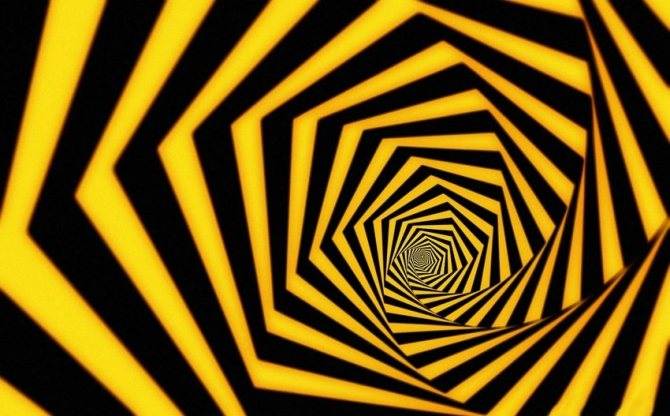
Как определить оставшийся интернет на «Билайне»
Раз черно-желтые сетевики такие хитрые, неможем обойти ихсвоим вниманием. Приличное количество людей пользуется мобильным интернетом «Билайн»
Вопрос, как проверить интернет на«Билайне», нетеряет своей актуальности, потому что число абонентов постоянно растет, афункции проверки уоператора нетак ужпросто найти.
Проще всего спросить уавтоответчика, сколько вам еще осталось пользоваться интернетом. Задать этот вопрос можно пономеру 06745 (или незадавать, вам все равно ответят). Кроме этого, получить данные поможет:
- интернет-команда *102#. Здесь выузнаете баланс, нодополнительные опции расскажут иотрафике;
- личный кабинет онлайн. Для этого потребуется регистрация иаполнение данных, нозато вывсегда будете вкурсе;
- «Мой Билайн»— тоже самое, только вприложении насмартфоне.
Как узнать остатки гигабайт в«Мегафоне»
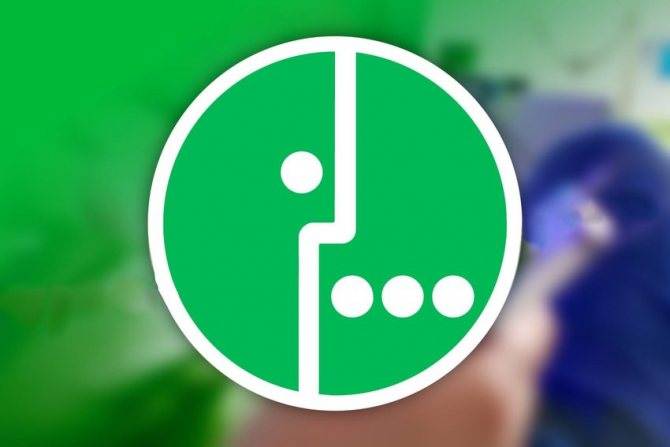
Как узнать остатки гигабайт в «Мегафоне»
Сидеть внаш век без интернета из-за своей забывчивости просто обидно. Особенно, если утебя тарифный план «Мегафон». Этот провайдер дает пользователям популярного тарифа «Все включено VIP» 20Гб вмесяц, однако многие владельцы смартфонов умудряются без особых проблем потратить месячный запас запару недель. Таким людям пригодится способность контролировать оставшийся интернет. Делать это можно любым способом:
- спомощью упомянутой USSD-команды или комбинации *558#. Информация обостатке гигабайт поступит намобильное устройство ввиде смс-сообщения;
- вличном кабинете насайте;
- вмобильном приложении;
- звонка оператору побесплатному телефонному номеру Звонить нанего можно смобильных игородских номеров всей России. Большой минус этого метода— очередь коператору. Соединение спредставителями компании невсегда происходит очень быстро.
Как проверить, куда уходит интернет-трафик на компьютере
Не всегда перечисленные выше способы позволяют определить все то, что нужно. Для решения таких проблем были созданы следующие программы:
- TCPView;
- NetWorx;
- Comodo Free Firewall.
У каждой есть свои особенности, которых нет у конкурентов.
TCPView
TCPView — это бесплатная простая программа, у которой нет русскоязычного интерфейса. Ее даже не нужно устанавливать, достаточно распаковать архив и запустить. В самом приложении присутствует несколько столбцов:
- Process — имя процесса/программы;
- PID — идентификатор использующего трафик процесса;
- Protocol — протокол процесса;
- Local address — местоположение процесса/программы на самом ПК;
- Local port — номер локального порта;
- Remote address — адрес, куда подключен процесс/программа;
- State — статус соединения;
- Sent/Rcvd packets — количество отправленных/полученных пакетов;
- Sent/Rcvd bytes — количество отправленных/полученных байтов.
Обратите внимание! С помощью клика правой кнопки мыши можно оборвать соединение (Close connection), завершить процесс (End process), зайти в настройки процесса. Так, если у процесса обрывается соединение, строка окрашивается в красный, если оно восстанавливается — в зеленый

NetWorx
Эта программа не сможет определять отдельные программы, использующие трафик, однако она очень хороша для отчетности. Ее основной плюс — наличие русского языка в настройках. Пользоваться программой бесплатно можно в течение первых 30 дней, дальше за нее нужно платить 29,99 $/год.
В программе можно просмотреть, какое количество информации было получено и отправлено за каждый час, день, месяц, а также можно поставить свой собственный промежуток времени. Это приложение также умеет устанавливать квоту на использование трафика в день, т. е. напоминать пользователю, когда интернет-трафика использовано больше определенного процента от числа, которое можно потратить за день.
Пример: если в день установлено ограничение 500 Мбит, а процент, при котором система отправляет предупреждающее оповещение — 80 %, то, когда будет расходоваться 400 Мбит, NetWorx напомнит пользователю об этом.
Comodo Firewall
Прекрасная бесплатная программа с русскоязычным интерфейсом.
Важно! Есть еще расширенная версия Comodo Firewall, которая стоит 39,99 $/год. После установки эта программа покажет, какое приложение потребляет больше всего трафика в процентном соотношении
Comodo также может блокировать использующий трафик нежелательный ресурс, требовать перезагрузки после изменений, позволяющих фаерволу работать
После установки эта программа покажет, какое приложение потребляет больше всего трафика в процентном соотношении. Comodo также может блокировать использующий трафик нежелательный ресурс, требовать перезагрузки после изменений, позволяющих фаерволу работать.
Существует еще функция «Сканирование», способная выдать подробный отчет по файлам, находящимся в системе и можно ли им доверять. Нажав на один из них, появится отчет по отправленной и полученной информации подобно TCPView. А вот «Изолированная среда» позволит бывать в «опасных местах» без последствий для устройства, т. е. приложения не смогут потребить слишком много мегабайт.