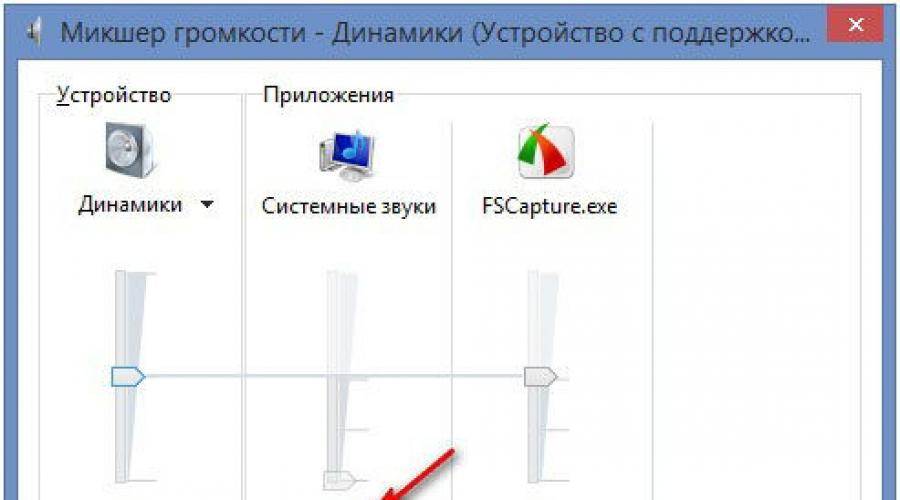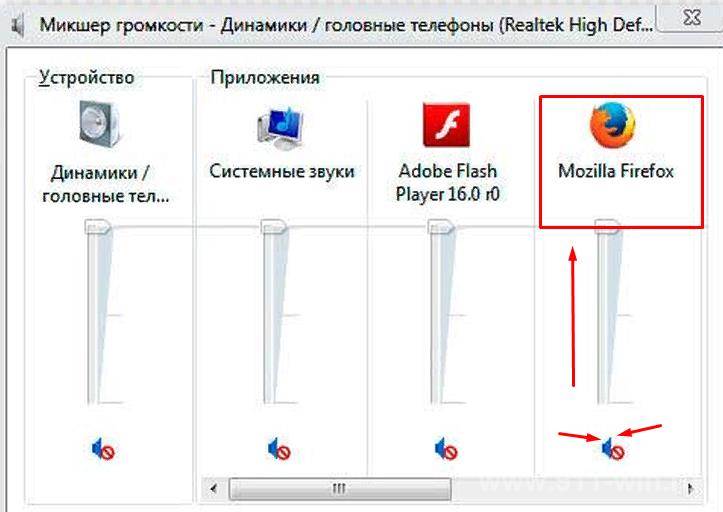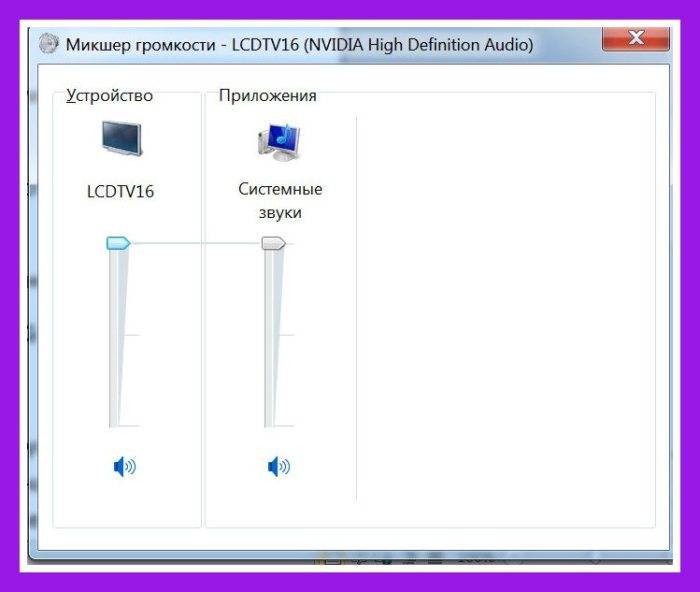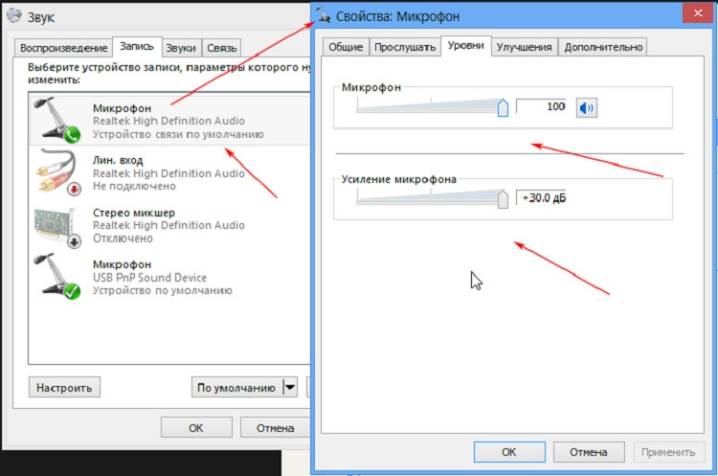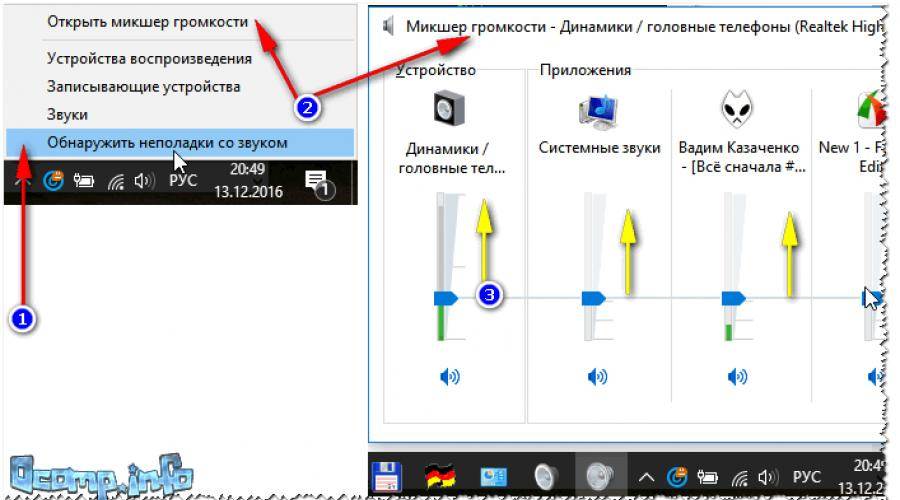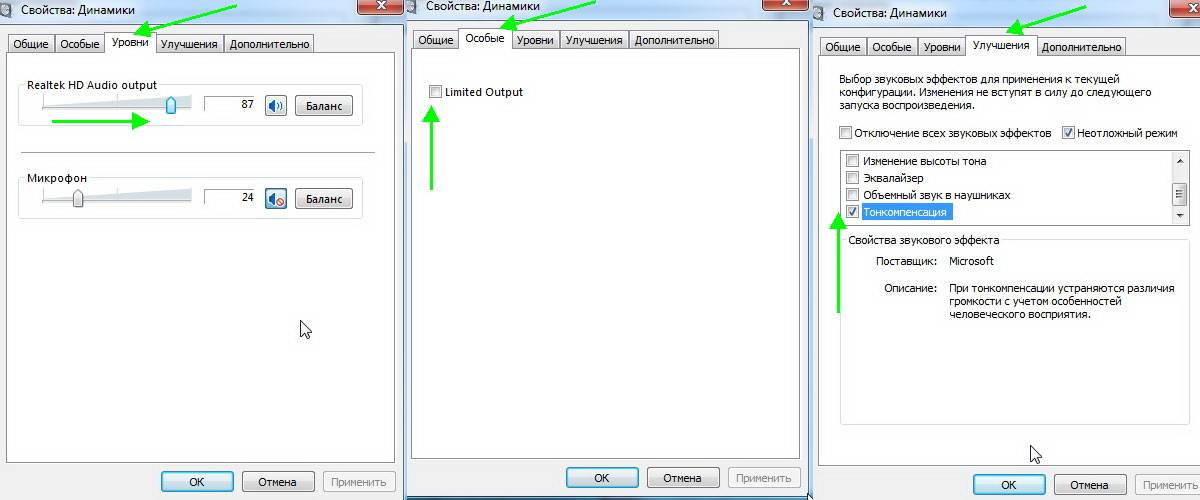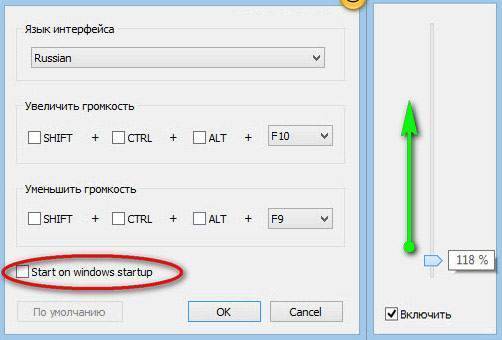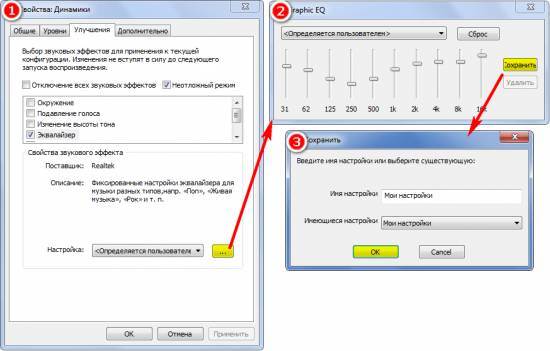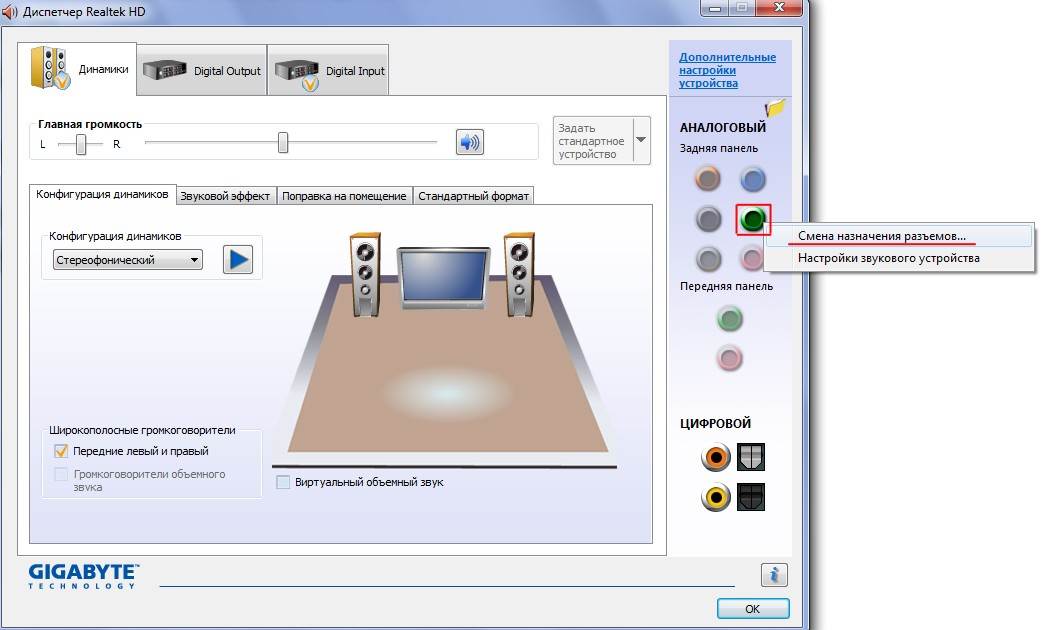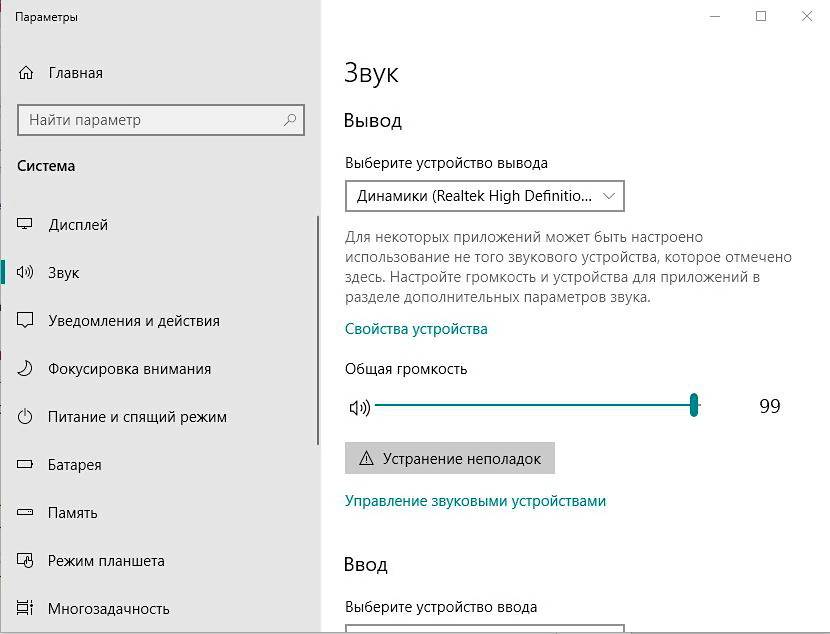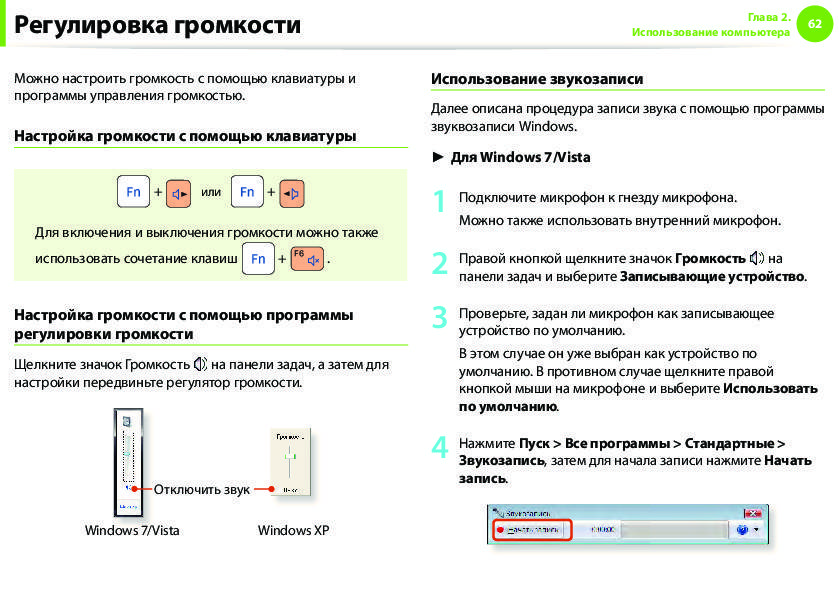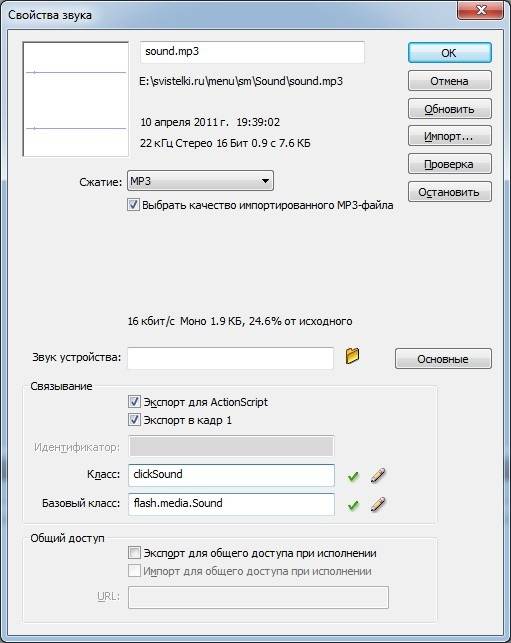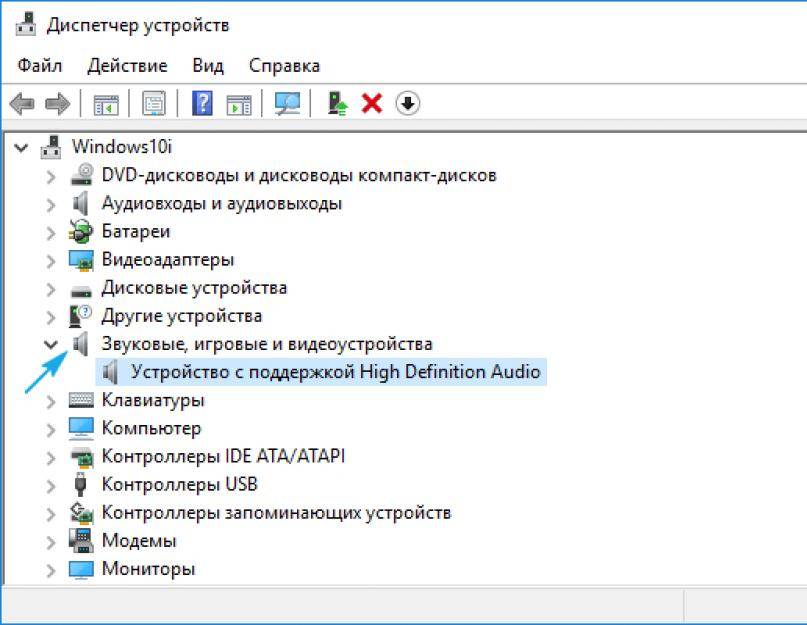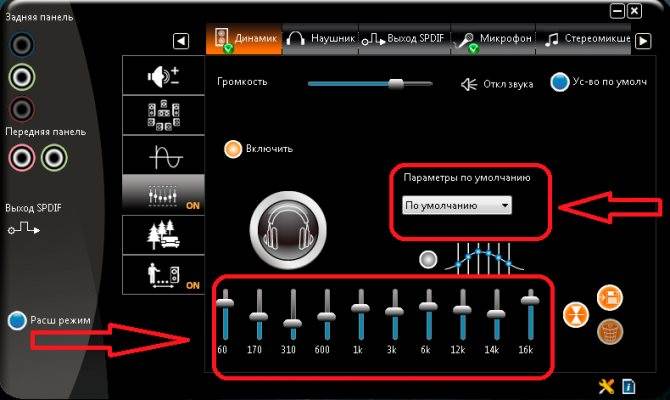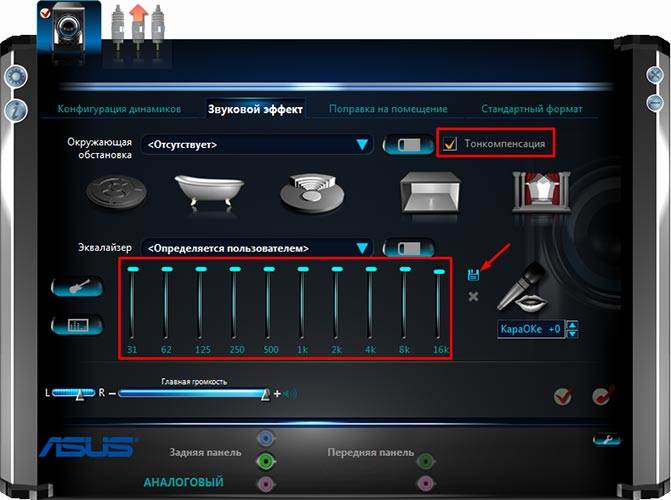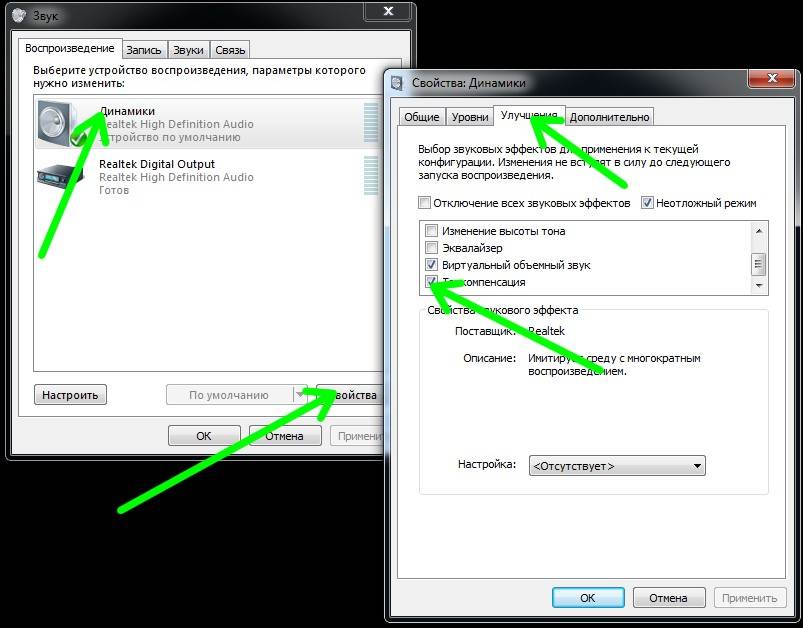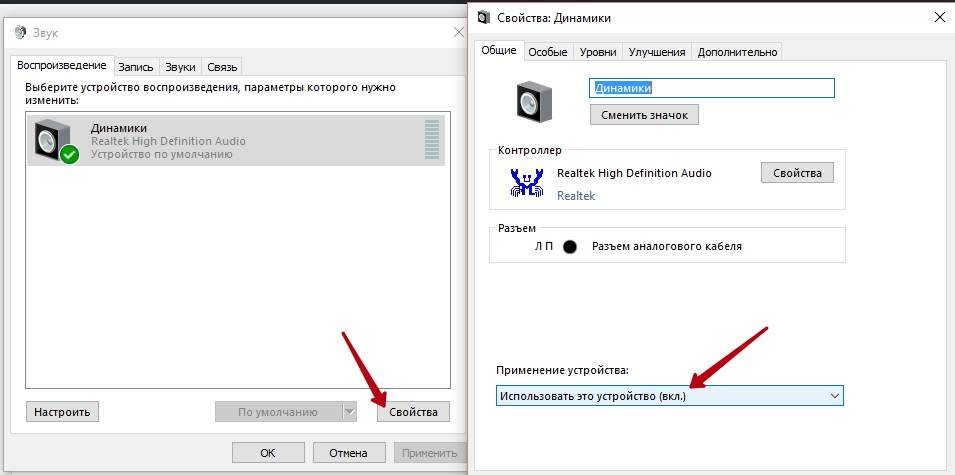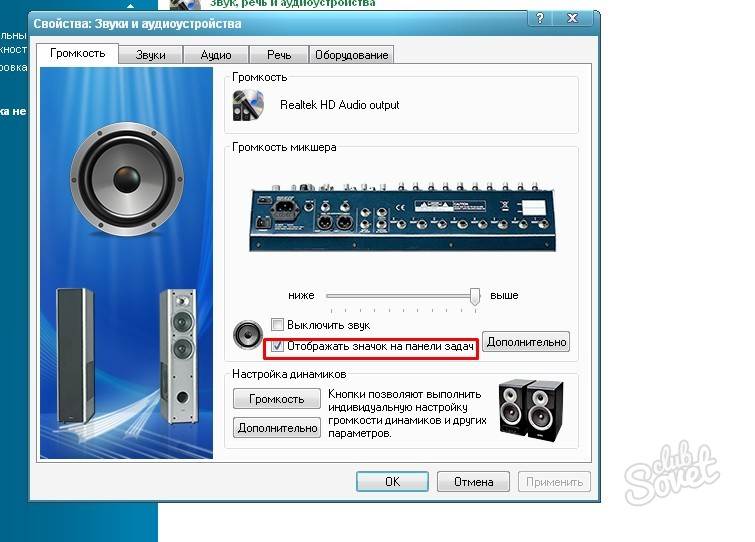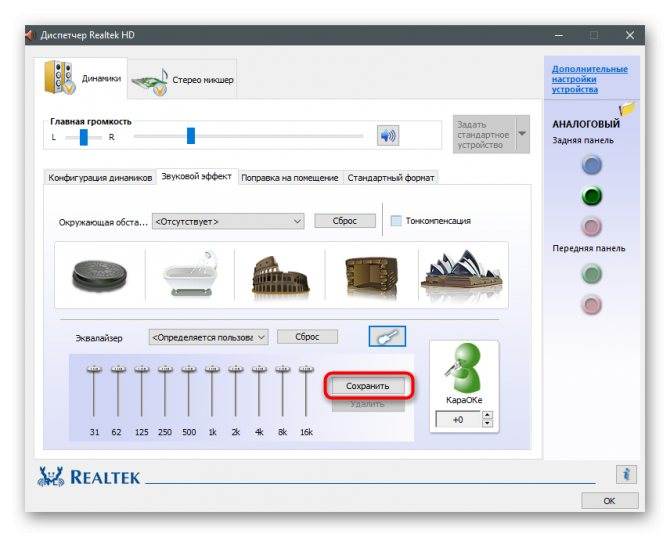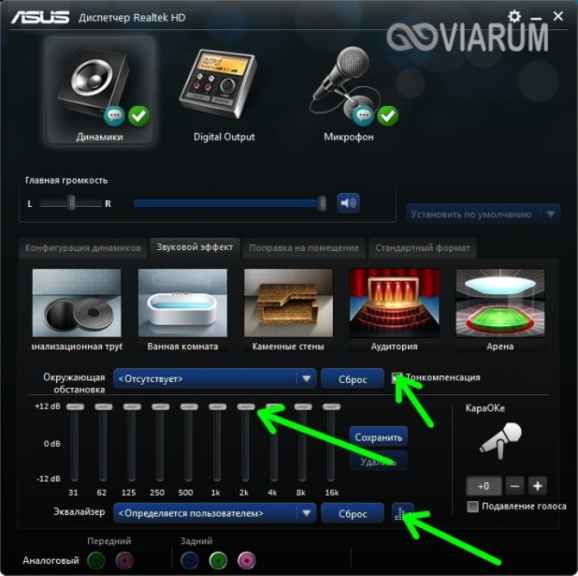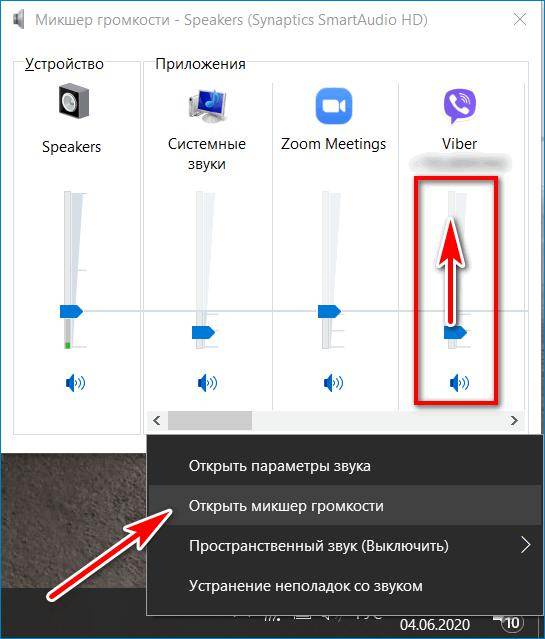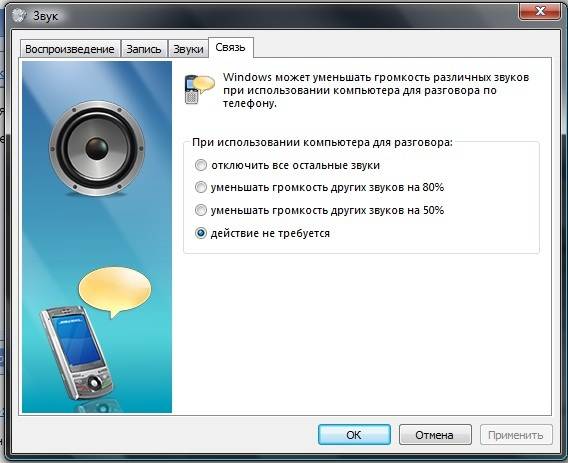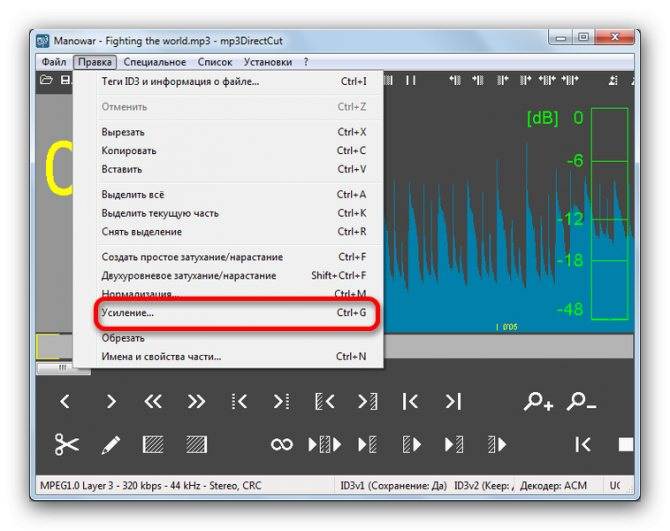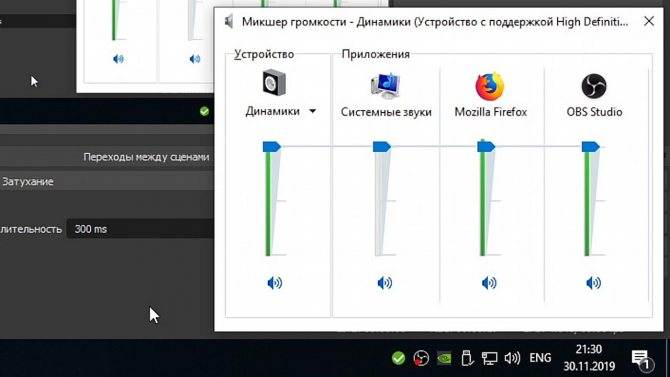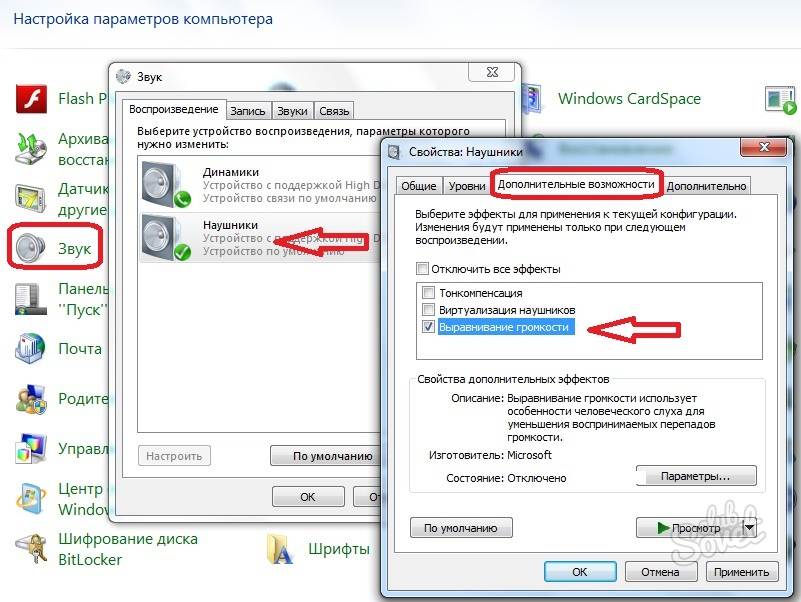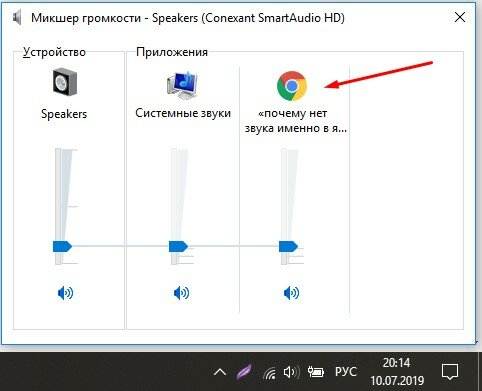Почему уменьшается громкость
Аппаратные проблемы
- На вашей звуковой карте установлен разъем для колонок устаревшего типа, либо выходной разъем разболтался в процессе эксплуатации, что стало в конечном итоге причиной плохого контакта со штекером колонок. В данной ситуации разъем необходимо заменить.
- Звуковая карта может быть неисправна. Проверить это можно в диспетчере устройств, нажав правой кнопкой мыши на карту и выбрав в меню «Свойства».
- Если ваша акустическая система имеет сабвуфер, проверьте его – он, к сожалению, также может выйти из строя.
- Неисправность аудиокабеля. Эта причина очень часто имеет место, но пользователи обычно упускают ее из виду. Чаще всего компьютерная акустика комплектуется бюджетными кабелями, которые очень быстро выходят из строя.
Устаревшие драйвера
Как показывает практика, большинство проблем с тихим звуком связаны с некорректной работой программного обеспечения. Поэтому перед началом каких-либо действий необходимо проверить актуальность установленных драйверов. Сделать это можно с помощью функции автообновления или загрузить последние версии с сайта производителя аудиоустройства.
Способ 4: используемые программы
Под используемыми программами подразумеваются аудио- и видеоплееры, а также средства для общения, где присутствуют настройки громкости. Обычно во всех низ есть отдельный ползунок или даже целый ряд функций, предназначенных для настройки рассматриваемых параметров.
Если открыть дополнительные настройки аудио, в некоторых программах можно увидеть встроенный эквалайзер или шаблоны, предназначенные для воспроизведения определенного типа контента.
Покажем, как управлять громкостью в программах, предназначенных для общения с другими пользователями. В качестве примера возьмем Discord, но это применимо и для других приложений типа TeamSpeak. Регулировка громкости вывода везде осуществляется по схожему алгоритму и выглядит так:
- Запустите необходимую программу и перейдите в ее настройки.

Откройте раздел «Звук» или «Голос и видео».
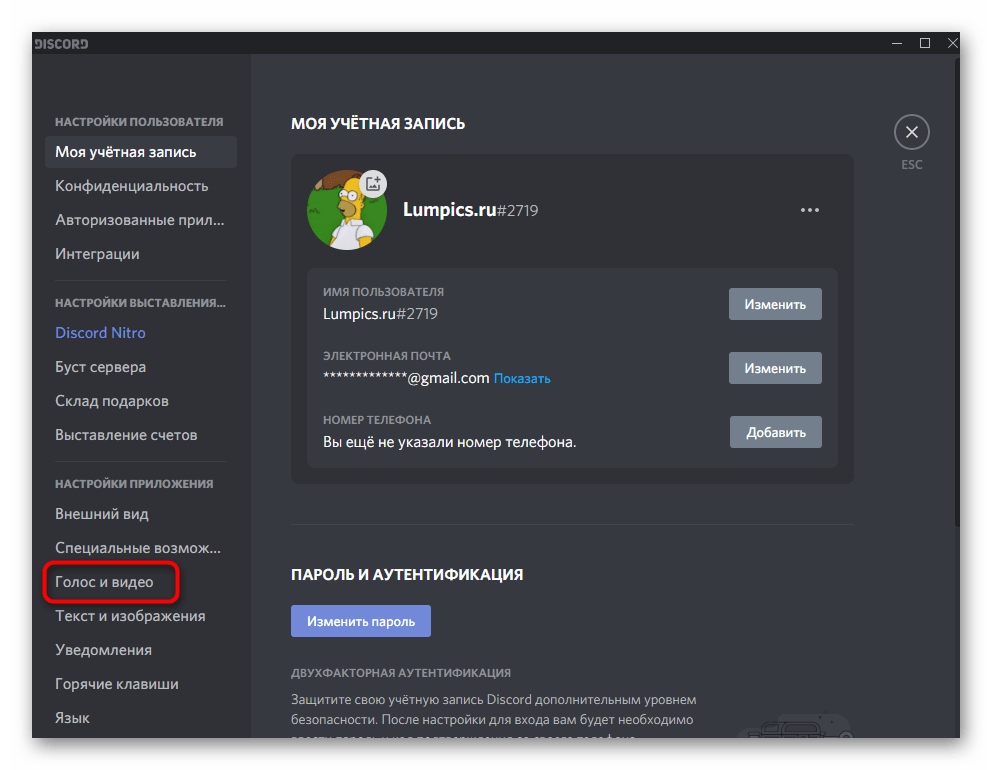
Отыщите ползунок «Громкость звука» и отрегулируйте его положение до нужного.
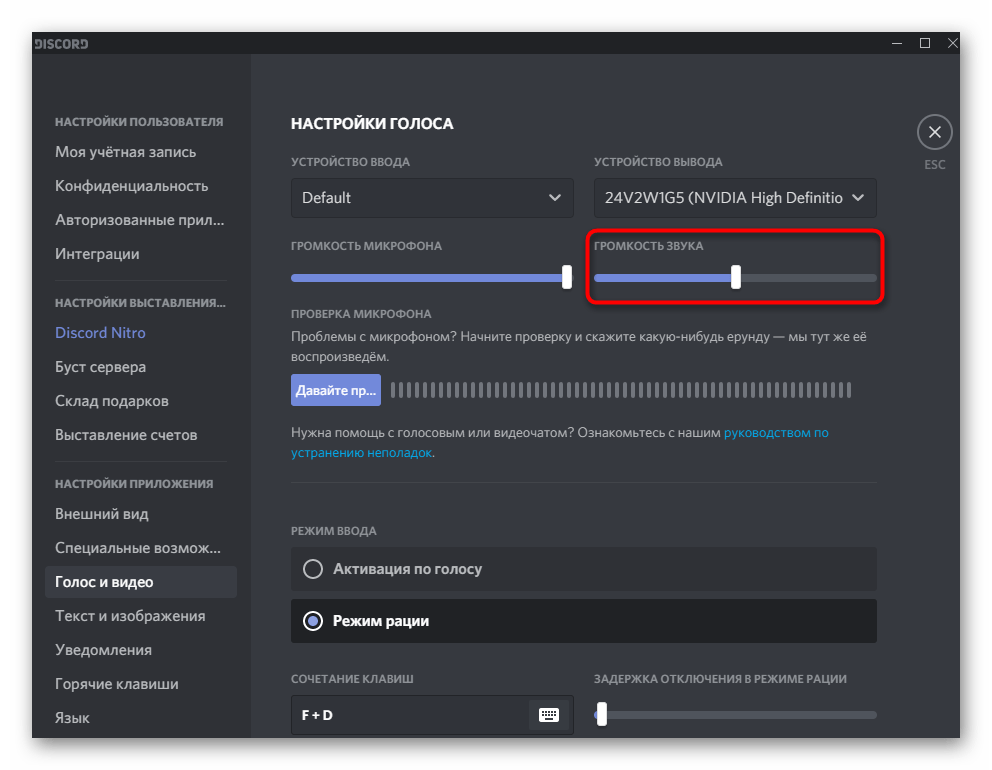
Останется только созвониться с другом или подключиться к открытому голосовому каналу, чтобы убедиться в том, что теперь громкость действительно стала выше.
Неправильно выставлена громкость
Нередко низкая громкость не свидетельствует о наличии каких-либо неполадок, просто она ограничена в настройках системы. Чтобы ее отрегулировать, сделайте следующее:
- Нажмите на значок в виде динамика, расположенному на «Панели задач».
- Откроется вкладка с ползунком, передвиньте его в нужную сторону.
- Если звук пропал полностью, то рядом с иконкой динамика будет крестик. Нажмите на него, чтобы включить звук.
Если повышение громкости не помогли решить проблему, нажмите правой кнопкой мыши (ПКМ) на значок звука и выберите в открывшемся меню пункт «Открыть микшер громкости». В этом разделе вы можете выставить общий уровень звука, а также отдельно громкость системных звуков и приложений.
Хитрости меломанов
Любите дома слушать громкую музыку, но соседи недовольны? АудиоМАСТЕР поможет наслаждаться любимыми композициями, и не беспокоить жильцов других квартир. Для этого используется эквалайзер.
Человек слышит звуковые колебания широкого частотного диапазона. При этом колебания низких частот (басы) лучше проходят через стены, а средних и высоких – наиболее важны для восприятия и эмоционального окрашивания музыки. Значит, с помощью эквалайзера подавляем басы, а поднимаем средние и высокие тона. После этого наслаждаемся громкой музыкой, но не беспокоим соседей!
Редактор звуковых файлов умеет не только повышать или понижать громкость записей. Ещё программа поможет извлекать аудиодорожки из видеофайлов, соединять треки, записывать с микрофона, накладывать эффекты на звуковой ряд и многое другое. Кому-то это может и не пригодится. Но если понадобится, то воспользоваться новыми инструментами так же просто, как изменить громкость!
Способы повышения уровня звука на ноутбуке с Windows 7, 10
Несложный способ, с помощью которого можно увеличить громкость динамиков на любом ноутбуке с помощью системных настроек:
- Кликнув правой кнопкой по значку звука в трее, открыть «Устройства произведения», выбрать «Динамики».
- Передвинуть бегунок громкости вправо во вкладке «Уровни».
В Windows 10 отметить «Bass Boost» для усиления басов, «Loudness Equalization» для нормализации звучания во вкладке «Enhancements». Если установлена 7 версия ОС включить тонокомпенсацию в «Улучшении», а для Windows 8 — выравнивание громкости в «Дополнительных возможностях», находящихся в «Свойствах».
Кроме того, сделать динамики на ноутбуке громче помогут следующие манипуляции:
- очистка выходных отверстий;
- регулировка звука медиаплееров;
- обновление драйверов;
- установка кодеков;
- проверка контактов звуковой карты;
- использование специальных приложений.
Если с определением неисправности возникли проблемы, можно воспользоваться встроенным инструментом. Для этого нужно открыть «Устранение неполадок» внутри «Панели управления», выбрать «Воспроизведение звука», запустить утилиту проверки.
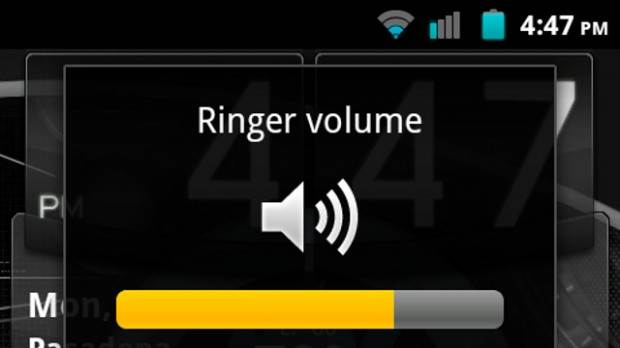
Увеличиваем громкость звука в наушниках
Еще один простой и очень эффективный способ усилить звучание – выполнить правильную настройку стандартного драйвера Realtek. Итак, приступим:
- Заходим в «Пуск/Панель управления», далее находим нужный нам компонент «Диспетчер Realtek», кликаем по нему, для того, чтобы зайти в настройки.
- Перемещаемся во вкладку «Звуковой эффект» и нажимаем на кнопку «Включить графический эквалайзер».
- Перемещаем все ползунки вверх, после чего устанавливаем галочку «Тонкомпенсация».
- Для сохранения настроек нажимаем на «дискету», вписываем желаемое название и сохраняем нажатием кнопки «ДА».
Таким образом, тихий звук превратился в более громкий и насыщенный. Данные настройки ничем не отличаются и на Windows 10.
Увеличиваем громкость звука в наушниках
Еще один простой и очень эффективный способ усилить звучание – выполнить правильную настройку стандартного драйвера Realtek. Итак, приступим:
- Заходим в «Пуск/Панель управления», далее находим нужный нам компонент «Диспетчер Realtek», кликаем по нему, для того, чтобы зайти в настройки.
- Перемещаемся во вкладку «Звуковой эффект» и нажимаем на кнопку «Включить графический эквалайзер».
- Перемещаем все ползунки вверх, после чего устанавливаем галочку «Тонкомпенсация».
- Для сохранения настроек нажимаем на «дискету», вписываем желаемое название и сохраняем нажатием кнопки «ДА».
Таким образом, тихий звук превратился в более громкий и насыщенный. Данные настройки ничем не отличаются и на Windows 10.
Что влияет на качество звучания
Существует несколько причин плохого звука на ноутбуке:
- Регулятор громкости не стоит в максимальной позиции. Таких бегунков несколько. Как их найти, я расскажу ниже.
- Устаревшие или несовместимые драйвера звука. В таком случае их нужно будет переустановить.
- Слабая звуковая дорожка в файле. Исправить это поможет специальная утилита.
- Неправильные настройки программ для воспроизведения. В сервисы для воспроизведения музыки и видео встроены собственные настройки звука. Их следует проверить перед тем, как слушать музыку или смотреть фильм.
- Неправильное подключение внешних колонок. Следует проверить совместимость гнезд и штекеров. Возможно вы перепутали слот и вставили штекер в гнездо, предназначенное для другого устройства.
Способы повышения уровня звука на ноутбуке с Windows 7/10
Итак, как усилить звук на ноутбуке штатными средствами ОС, не прибегая к помощи специальных программ. Первым делом нужно проверить аудио настройки Windows. Их доступность и объем будут зависеть от используемого драйвера и версии операционной системы.
Кликните по иконке звука в трее правой кнопкой мыши, выберите в меню «Устройства воспроизведения», в открывшемся окошке выделите «Динамики» и нажмите кнопку «Свойства».
В следующем окне переключитесь на вкладку «Enhancements» (Улучшения), активируйте опцию «Bass Boost» и нажмите «Settings».
Попробуйте поиграть в открывшемся маленьком окошке с настройками, изменяя параметры «Frequency» и «Boost Level», попутно проверяя результат на вкладке «Дополнительно».
По умолчанию в качестве значения первого параметра выставлено 80 Hz, для второго – 6 dB. Повысьте значения до максимумов, установите галочку в пункте «Loudness Equalization» («Тонокомпенсация») и примените настройки. Это должно увеличить звук на ноутбуке.
В качестве вспомогательной меры на вкладке «Дополнительно» можно установить максимальные значения разрядности и частоты дискретизации.
В Windows 8.1 не помешает поэкспериментировать с настройками «Enable Sound Equalizer» и «Enable Room Correction» на вкладке «Улучшения».
Так примерно обстоят дела, если у вас используется стандартный драйвер Microsoft. Если у вас установлен аудио драйвер от Realtek, усилить звук на ноутбуке можно с помощью диспетчера Realtek HD. Это более удобный способ, поскольку все инструменты располагаются на одной панели. Ее внешний вид, однако, будет отличаться в зависимости от версии драйвера и производителя материнской платы. Откройте Диспетчер Realtek HD из классической «Панели управления». Далее переключитесь в раздел «Звуковые эффекты», включите эквалайзер и установите все ползунки в верхнее положение, затем установите галочку в пункте «Тонкомпенсация» и сохраните настройки.
Шаг 6: делаем звук ноутбука громче через sound booster
Как быть, если ваш ноутбук тихий «просто от природы», что с ним не делай? Или нет времени и желания долго копаться в настройках?
Есть «простое и элегантное» решение — специальные программы для увеличения звука на ноутбуках. С их помощью можно усилить звук сразу во всей системе: во всех установленных проигрывателях, любых интернет-браузерах и т.п. Даже в в Skype / Telegram / Viber / WhatsApp. Скачали, установили на компьютер, выкрутили специальный ползунок громкости на нужный уровень — всё!
Программ-усилителей звука довольно много:
Audacity
mp3DirectCut
Sound Booster.
Но мы рассмотрим именно последнюю, т.к. в ней весьма достойные фильтры: «улучшенный» звук в Sound Booster получается очень чистым, качественным, искажений почти нет. А громкость при этом утилита увеличивает основательно — вплоть до 500%.
- Скачиваем Sound Booster с официального сайта (программа бесплатная) и устанавливаем.
- В системном трее появляется иконка с выпадающим слайдером: когда на ноутбуке нужно увеличить уровень звука, просто поднимайте рычажок вверх.
- Поставьте внизу галочку напротив автозапуска («Start on windows startup»), и Sound Booster будет автоматически запускаться вместе с Windows.
- Если хотите, для регулировки громкости можете дополнительно задать горячие клавиши.
Плохой звук в наушниках или колонках — возможные причины
- Если вы выводите звук через колонки, но подключили только одну из них — запись может проигрываться очень тихо, т.к. файлы иногда записываются на одну дорожку (а вы проигрываете другую, например).
Решение:Поставьте прослушивание в режим «Моно» или в настройках баланса стерео сместите рычажок в сторону включенной колонки.
- Если звуковая карта ноутбука старенькая и уже «хлебнула жизни», разъемы в ней могли расшататься. Провод незаметно отходит, контакт немного ухудшается, а вы недоумеваете, почему на ноутбуке такой тихий звук?
Решение: проверьте, чтобы провод от наушников или колонок сидел в гнезде плотно, не вываливаясь. При необходимости замените звуковую карту или сам разъем в мастерской.
На этом наша подборка рабочих методов, как увеличить громкость на ноутбуке, подходит к концу. Надеемся, что один из них обязательно поможет вам решить вопрос!
Приобретаем усилитель, плеер или другой источник для проводных наушников
Если после всех проделанных действий звук все еще тихий, а вариант поломки точно исключен, попробуйте поэкспериментировать с источниками, к примеру попробовать подключить наушники в усилитель. Основная его функция, как понятно по названию, усиливать сигнал – увеличивать громкость. Возможно просто у вас слишком «тугие» наушники (высокое сопротивление, например, от 100 Ом и выше, касается проводных моделей), а источник не может их «раскачать» (например, средний телефон может дать более-менее высокую громкость на наушниках с сопротивлением 64 Ом и ниже). Тогда подходящий усилитель легко решит все проблемы. Есть усилители и с возможностью подключения к ним наушников по Bluetooth.
Вообще, если вы собираетесь приобрести проводные наушники, то стоит обязательно прикинуть, потянет ли их ваш источник перед покупкой. Чтобы не было проблем с громкостью в будущем, не стоит покупать наушники с сопротивлением 64 Ом и выше для обычного телефона. Лучше всего 16-32 Ом.
Что влияет на качество звучания
Существует несколько причин плохого звука на ноутбуке:
- Регулятор громкости не стоит в максимальной позиции. Таких бегунков несколько. Как их найти, я расскажу ниже.
- Устаревшие или несовместимые драйвера звука. В таком случае их нужно будет переустановить.
- Слабая звуковая дорожка в файле. Исправить это поможет специальная утилита.
- Неправильные настройки программ для воспроизведения. В сервисы для воспроизведения музыки и видео встроены собственные настройки звука. Их следует проверить перед тем, как слушать музыку или смотреть фильм.
- Неправильное подключение внешних колонок. Следует проверить совместимость гнезд и штекеров. Возможно вы перепутали слот и вставили штекер в гнездо, предназначенное для другого устройства.

Не работает звук после переустановки Windows
Если в Windows 10 — проблема со звуком схожа так как и в windows 7, существует способ который поможет вернуть звук в нормальное положение.
Зайдите в BIOS, откройте вкладку Integrated, посмотрите на параметры звуковой карты, она может быть неактивной.
Нажмите Enter, сохраните настройки и выйдите из БИОСа.
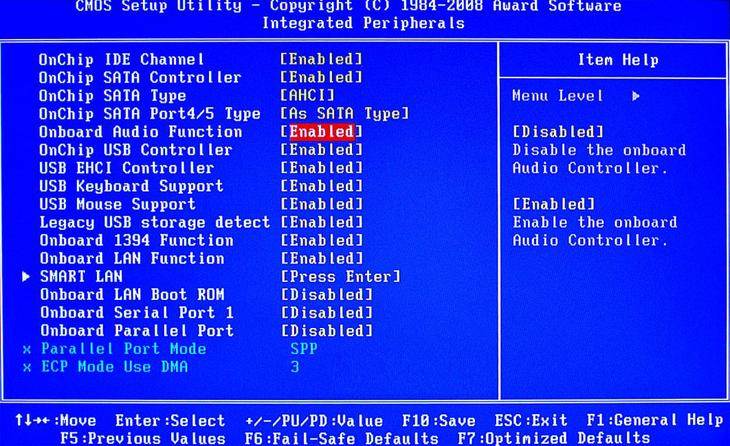
Включение звука в BIOS
Но бывает такое, что звук есть, но очень тихий.
Не ошибусь, если скажу что большое количество людей сталкиваются с подобной проблемой.
Иногда решить её сложновато: приходится устанавливать пару версий драйверов проверить оборудование на работоспособность колонки, а также проводить необходимые настройки системы.
Рассмотрим причины из-за которых может быть тихий звук.
Рассмотрим основные причины тихого звучания
Аппаратные проблемы
Тихий или плохой звук может быть связан с аппаратными неполадками. Среди таковых можно выделить несколько основных причин:
- Устаревший разъем, через который подключаются колонки. Это касается ситуаций, когда на ПК стоит старая модель аудиокарты. Также это может быть связано с тем, что разъемы эксплуатировались слишком часто. Из-за этого начинает пропадать контакт со штекером, и подключаемое устройство работает слишком тихо. Что делать в таком случае? Необходимо менять разъем.
- Вышедшая из строя аудио плата. Со временем, как и любое другое комплектующее она выходит из строя, поэтому перед тем как читать статью далее, необходимо убедиться, что плата в рабочем состоянии. Как это сделать написано здесь.
- Если вы используете сабвуфер, возможно проблема в нем самом. Как и любая другая техника, со временем он выходит из строя и нуждается в ремонте.
- Некачественный аудио кабель. Если вы купили самый дешевый кабель от неизвестного производителя, то скорее всего дело в нем. Проверить это можно подключив другой кабель к ПК.
- Повреждение аудио кабеля. При активном использовании шнура и многочисленных перегибах, со временем он может повредиться, в первую очередь это касается самых дешевых китайских проводов. Как известно, они не отличаются долгим сроком службы. Решением будет – купить новый более качественный провод.
Покупка колонок
Наиболее простой вариант прибавить звук на ноутбуке или на компьютере – это приобрести и подключить мощные колонки или вовсе полноценную стереосистему. Присоединяются они с помощью одного и того же разъема, как и стандартные наушники. Даже очень тихий звук на ноуте будет звучать значительно громче и насыщеннее в портативных колонках.
Однако важно понимать, что при покупке самого дешевого устройства без регулятора громкости вы не добьетесь требуемого результата. Рекомендуется сразу покупать хороший агрегат, чтобы слабый звук не преследовал вас и дальше
Конечно, можно просто купить наушники, но ведь динамики – это более универсальное средство. Иначе вы не сможете смотреть фильм в наушниках вместе с друзьями.
Как прибавить громкость?
Первое, что нужно сделать – проверить уровень, установленный системой. Вполне вероятно, что общий уровень звука стоит не на максимальном показателе или уровень конкретной программы задан не на максимуме.
- Чтобы проверить это, найдите в правом нижнем углу значок динамика.
- Клацните по нему правой кнопкой и нажмите «Открыть микшер громкости».
- После этого проверьте, все ли установлено на максимуме, и если нет, то установите в нужное вам положение.
Хочу обратить ваше внимание на то, что при просмотре онлайн фильмов в микшере появляется иконка вашего браузера с регулятором, передвигая который, вы можете регулировать громкость звука в браузере
Специальные программы для усиления звука
Встроенных инструментов Виндовс 10 иногда недостаточно, чтобы решить проблему. Исправить ситуацию могут помочь специальные программы для усиления звука. Рассказываем о двух лучших таких софтах.
Audacity
Программа, которая может похвастаться наличием большого количества функций для повышения качества и увеличения громкости звука. Audacity занимает мало места в памяти (51 МБ), работает даже на слабых компьютерах с оперативкой от 512 МБ.
Чтобы повысить громкость звука, вы можете отрегулировать в Audacity следующие параметры:
- фильтры для удаления лишних звуков;
- частоту для повышения качества звучания;
- эффекты затухания громкости.
Программа работает со звуковыми форматами на 16, 24 и 32 бит.
Sound Booster
Платное, но очень эффективное приложение, которое позволяет добиться максимального уровня громкости динамиков (до 500%) в музыкальных плеерах, мессенджерах и обозревателях.
К другим преимуществам этой утилиты пользователи относят:
- удобство – просто активируйте автозапуск и выставьте ползунок громкости на максимум, и уже после включения компьютера звук во всех приложениях будет мощнее;
- поддержка горячих клавиш – регулируйте усиление громкости с помощью одной команды;
- наличие специальных фильтров – помогают сохранить качество звука при усилении.
Как устранить причину пропадания звука на ноутбуке
Что нужно сделать первым делом, если звук на ноутбуке не работает
Решение №1
Если ваш ноутбук работает на ОС windows, проверьте службы «аудио». Она находится по адресу: «панель управления → администрирование → службы → Windows audio» — должна быть активной, если она не активна, зайдите в «свойства» и запустите ее, выбрав автоматический запуск.
Если после каждого включения ноутбука звук продолжает пропадать, попробуйте снова зайти в службу Windows audio и выберите автозапуск.
Решение №2
Если звуковая карта вашего ноутбука встроена, проверьте БИОС. Для этого зайдите в него и выберите advanced, найдите пунктик, где встречается знакомое нам слово audio. Это может быть “High Definition Audio”. Если у вас стоит Disabled, что значит «отключено», значит включите, нажав на Enabled.
Решение №3
Нужно протестировать диспетчер звука. Для этого можно воспользоваться такими программками, как Realtek High Definition Audio. Найти ее вы сможете в панели уведомлений.
Решение №4
Если звук на вашем ноутбуке так и не заработал, проверьте на работоспособность динамики. Как это сделать? Попробуйте использовать метод тыка: подключите наушники или колонки. Если качество звучания будет нормальным, то проблема в вашем устройстве, значит, динамики нужно менять. Причиной их выхода из строя или появившегося хрипа может стать банальное прослушивание музыки на высокой громкости.
Еще одной причиной, по которой звук на ноуте исчезает, может быть вышедший из строя разъем. Такое часто происходит при частом пользовании наушниками. Это можно определить, если при вставке штекера в разъем слышны помехи или звук частично пропадает, а потом снова появляется. Если вы заметили, что у вас аналогичная ситуация, несите свой ноутбук в мастерскую.
Если причина неисправности звуковоспроизведения кроется в неисправности звуковой карты, вы узнаете это потому, что звук будет то пропадать, то снова появляться или появятся рыпения и хрипы. Если вы определили, что причина кроется в звуковой карте, то выход только один: подключить внешнюю звуковую карту через USB, потому как «родная» карта встроена и поменять ее невозможно.
Решение №5
Проверьте установленные драйвера. Для этого проверьте диспетчер устройств. (Если не знаете, где находится, открываем так: кликаем на иконку ПУСК и в строке поиска, которая находится в самом низу выпавшего окошка, и вводим: «диспетчер устройств»), где выбираем «звуковые устройства». Если в открывшемся окошке вы увидите восклицательный знак желтого цвета, драйвер не работает, следовательно, его нужно переустановить.
Как это сделать: на вкладке выберите опцию «обновить драйвер на этом устройстве» и жмете на кнопку «Обновить». Как всегда, после подобных манипуляций устройству нужно сделать перезагрузку.
Что делать, если нужный драйвер в системе отсутствует? Скачайте его с сайта производителя этой звуковой карты. В том случае, если звуковая карта встроена, скачайте необходимый вам драйвер с сайта производителя ноута.
Кстати, переустановить драйвера можно, и даже нужно это попробовать сделать, если система выдает, что они в порядке и обновление не нужно, а звук продолжает то исчезать, то появляться.
Решение №6
Посмотрите какой уровень звука установлен в самой области уведомлений. Значок динамика находится на рабочем окне, вы найдете его (как правило) в правом нижнем углу. Нашли? Кликните на него правой кнопкой мыши и в открывшемся окне поднимите ползунок до приемлемого уровня. Под ползунком находится микшер, нажав на который, вы сможете отрегулировать нужную вам громкость.
Еще один способ устранить пропажу звука на ноуте – это использование клавиш клавиатуры. На некоторых устройствах есть физическая кнопка, с помощью которой звук можно отключать. Посмотрите, активен ли режим Mute. Чтобы его включить нажмите кнопку Fn (показана на картинке) и клавишу Mute одновременно. Как правило, пропавший звуку должен появиться.
Еще один способ решения этой проблемы:
Нажмите правой кнопкой мышки на значок динамика, который находится в трее (полоса со значками программ и приложений) и зажмите клавишу Fn.
Если качество звука вас не устраивает или он тихий, в обязательном порядке протестируйте программные и аппаратные регуляторы громкости.
Драйвера
Основная масса проблем со звуком происходит из-за драйверов. Вернее проблема в их отсутствии или неправильно использованной версии для операционной системы. В данном случае звук отсутствует полностью.
Перейдите в «Диспетчер задач». Когда видеокарты там нет или написано, что устройство неизвестно, нужно установить подходящий драйвер. Для обновления драйверов в Windows правой клавишей мышки нажимаете по устройству, которое собираетесь обновлять и выбираете обновление драйвера.
Настраиваем звуковой драйвер
При подключении какого-нибудь устройства к порту звуковой карты появляется сообщение о драйверах. Нужно выбрать, какое устройство было подключено. Если указать тип, более высоким или низким можно установить уровень громкости.
Иногда полезно будет переключить устройство, например, с динамиков на наушники и обратно.
Панель управления звуковой карты может иметь различные настройки. Там должны быть специальные регуляторы. Их следует установить на возможный максимум. В микшере нужно увеличить громкость на максимум.
Кодеки и проигрыватель медиафайлов
Если звук тихий при просмотре фильмов или при прослушивании музыки, вероятнее всего, кодеки аудио и видео не подходят. В этом случае их можно полностью удалить из системы и попробовать установить K-lite Codec Pack.
Отметим, есть полезная программа VLC Player, которая позволяет просматривать видео в интернете и с жесткого диска. Программа умеет увеличивать громкость на 125%.
Приложение для усиления громкости звука
Можно посоветовать различные утилиты, которые усиливают звук. Отлично зарекомендовало себя приложение Sound Booster. Позволяет увеличить громкость в 5 раз.
Усиление звука через стандартные настройки
Первым делом, после подключения наушников, необходимо проверить системные настройки. В Windows 10 нажать на значок динамика в трее и потянуть ползунок вправо, чтобы увеличить громкость. Если звук полностью отсутствует, нужно изменить источник вывода: нажать на название устройства, которое располагается над ползунком, из выпадающего списка выбрать другой вариант вывода.
Сейчас мы рассмотрели базовые параметры громкости, которые должны быть проверены перед углублением в тему. Далее посетим более тонкие настройки:
- Нажать правой кнопкой мыши по иконке динамика. Выбрать строку «Звуки».
- На вкладке «Воспроизведение» потребуется определить базовое устройство вывода. Обычно это динамики или наушники. Рядом с ними будет располагаться полоска эквалайзера, отображающая изменения уровня громкости (если в данный момент воспроизводится песня или фильм).
Кликнуть левой кнопкой для осуществления выбора, затем внизу нажать «По умолчанию».
Выбрать строку активного источника воспроизведения и нажать «Свойства».
Откроется окно, где получится непосредственно усилить тихий звук в наушниках Windows 10. Для этого перейти на вкладку «Улучшения», в списке найти параметр «Тонкомпенсация» и поставить рядом с ним галочку.
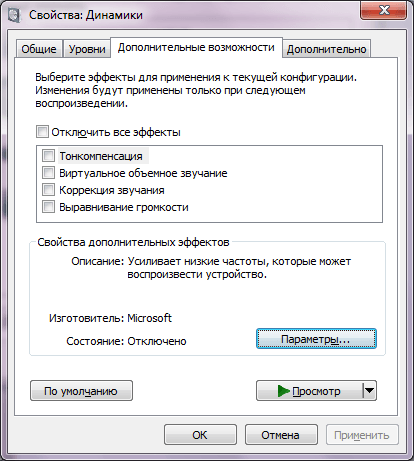
Применить параметры.
Настройка воспроизведения в плеере
Установленный вместе с пакетом кодеков MediaPlayer Classic предлагает простой и понятный способ для увеличения звука на ноутбуке. При воспроизведении достаточно на области видео или рабочего окна при проигрывании аудио нажать левую кнопку мыши. В выпавшем меню есть раздел Аудио. При наведении на него можно добраться до блока Опции.

В опциях звука MediaPlayer Classic есть следующие возможности:
- сделать лучше очень плохой звук, поставив галочку в пункте Преобразовать в 44100 Гц;
- прибавить звук среднего уровня, активируя пункт Нормализовать;
- до предела усилить тихий звук на ноутбуке, используя регулятор предварительного усиления.
Изменяя предлагаемые опции, нетрудно настроить громкость до комфортного или максимально возможного уровня. Однако улучшить звук на ноутбуке таким образом можно только при использовании проигрывателя MediaPlayer Classic.



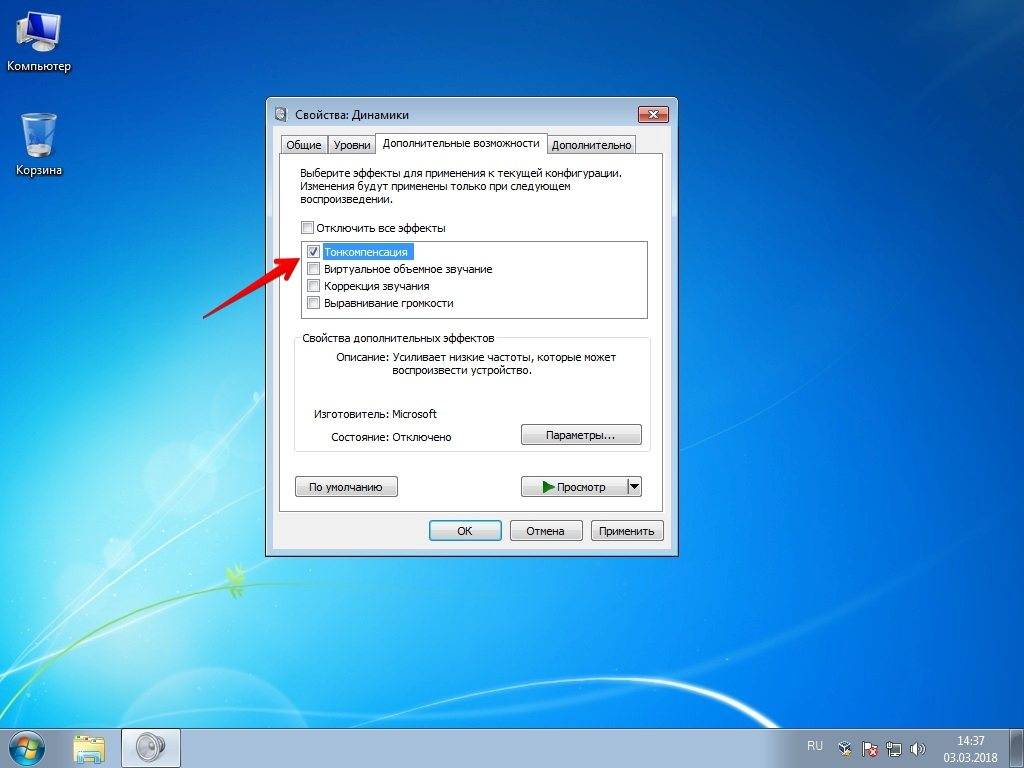
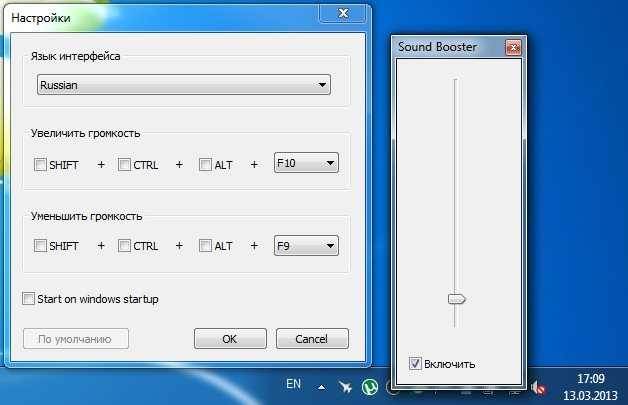
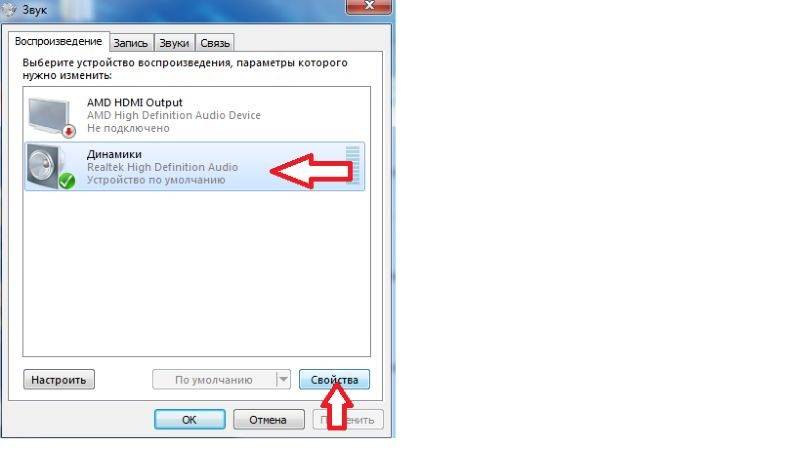
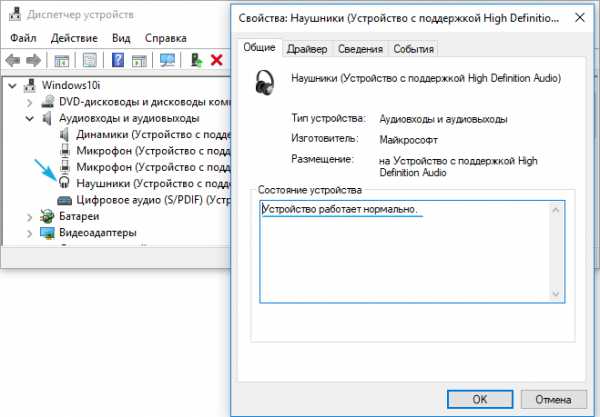
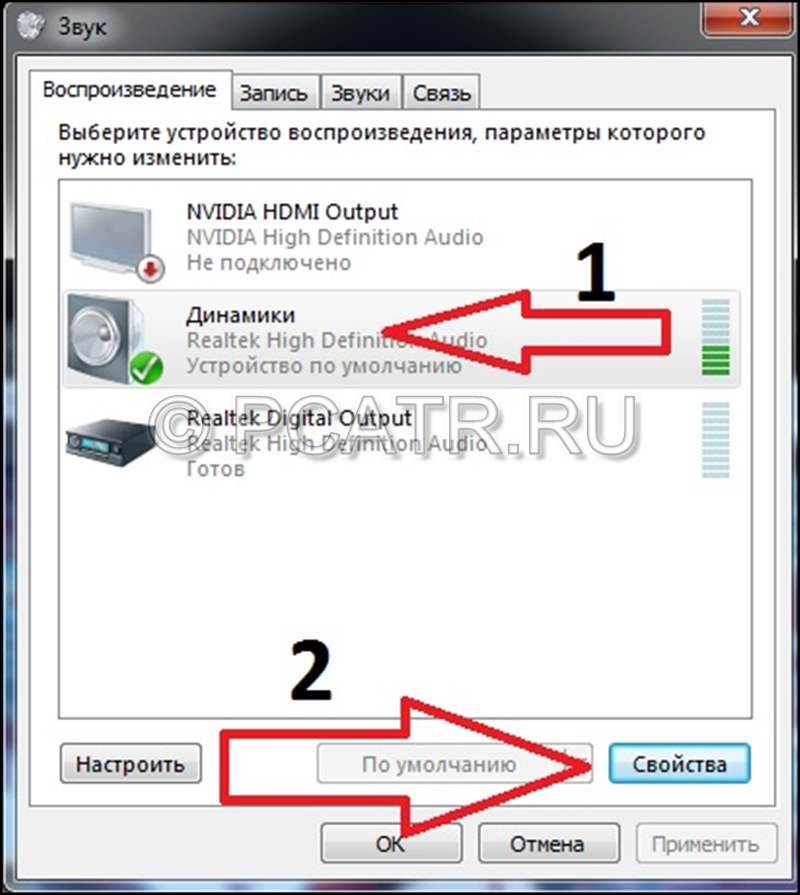
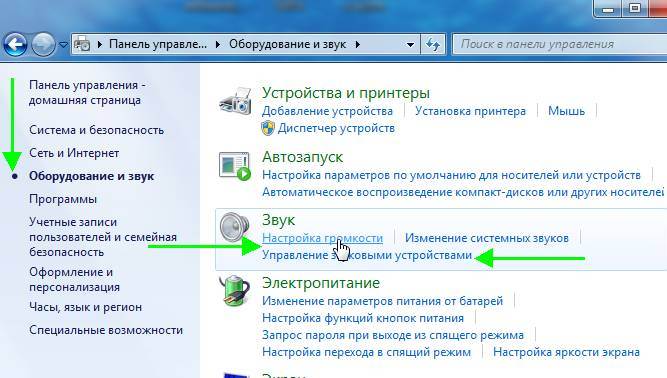
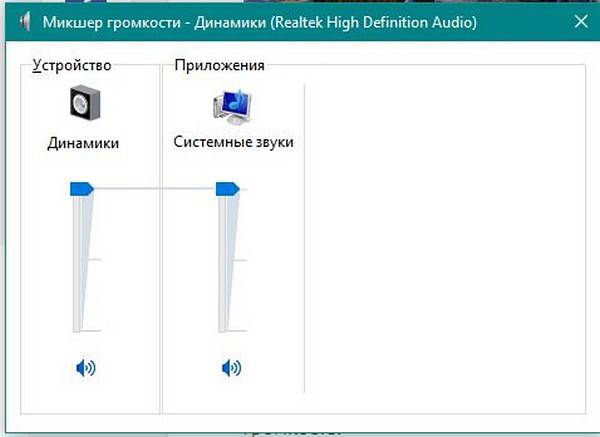
![Как на компьютере увеличить звук в наушниках – пошаговая инструкция с фото [2020]](https://litmap.ru/wp-content/uploads/6/2/0/620e3e5e659dbd13ab4913a5b22cfcc2.jpeg)