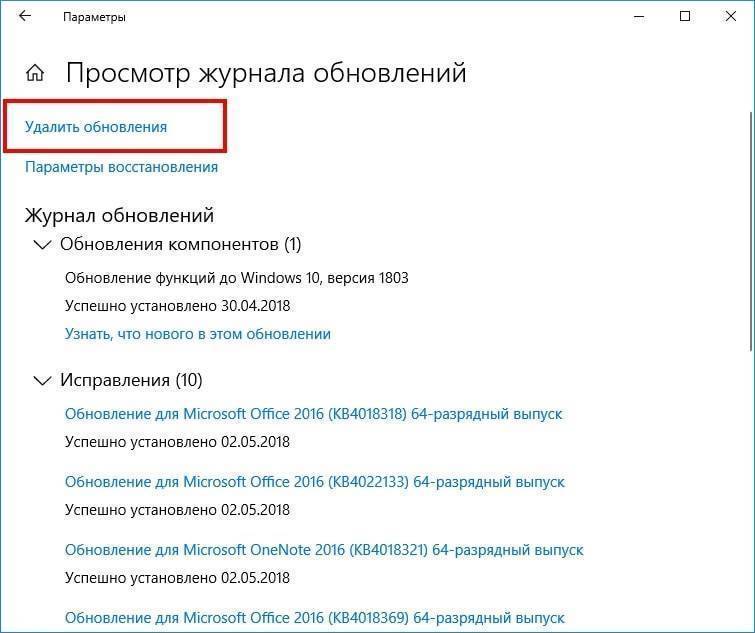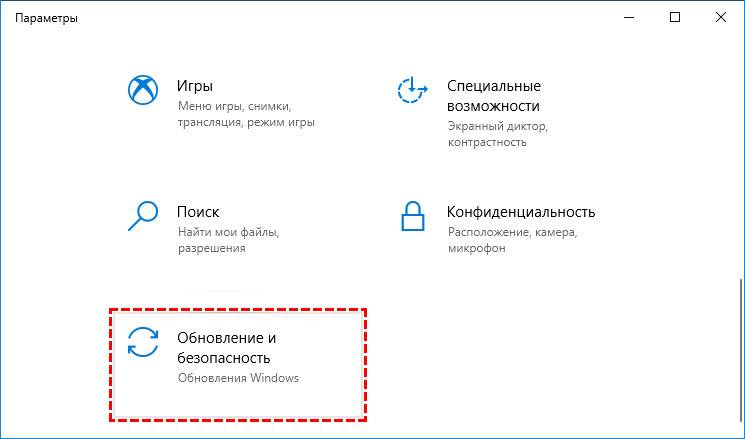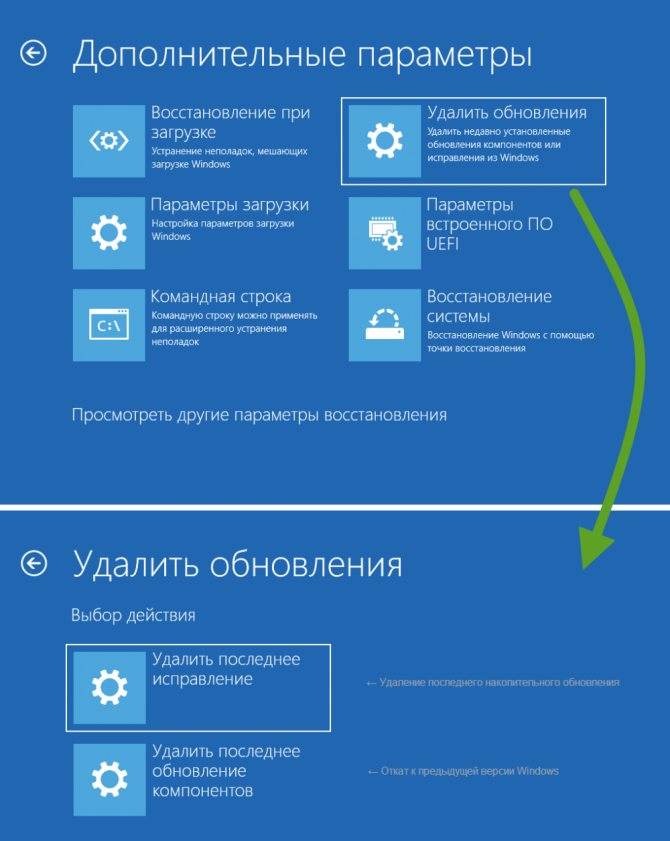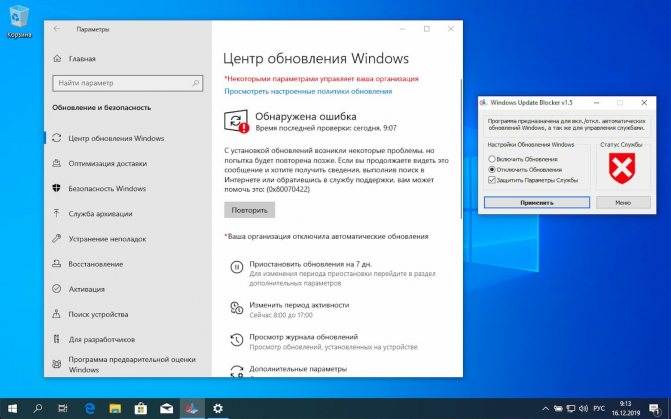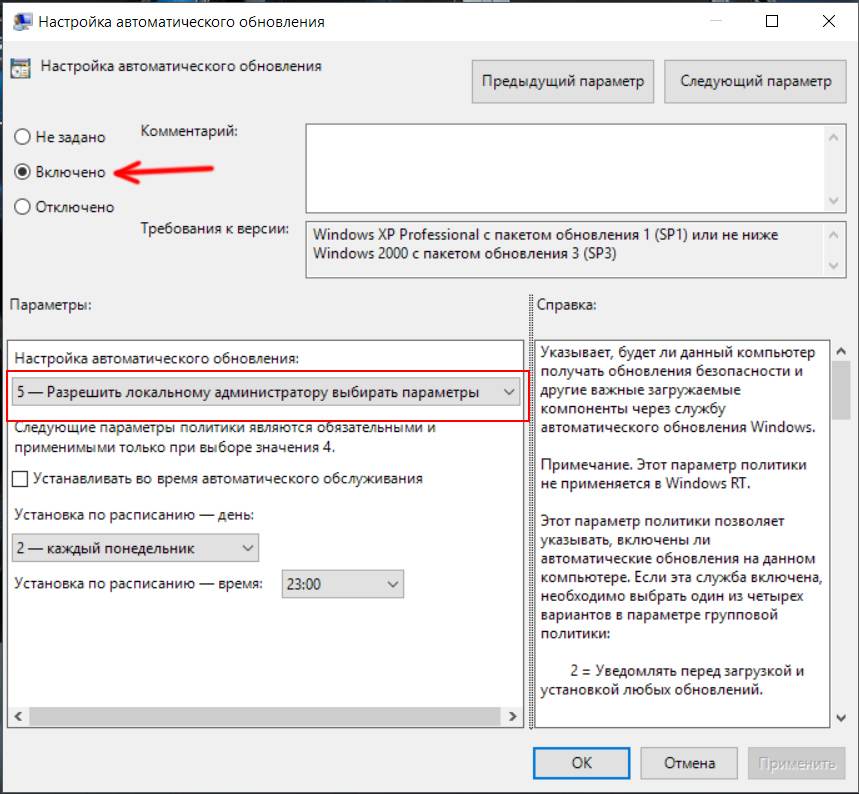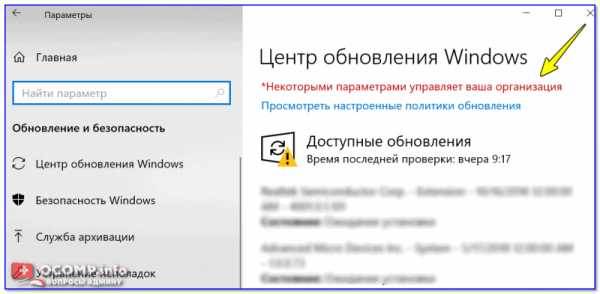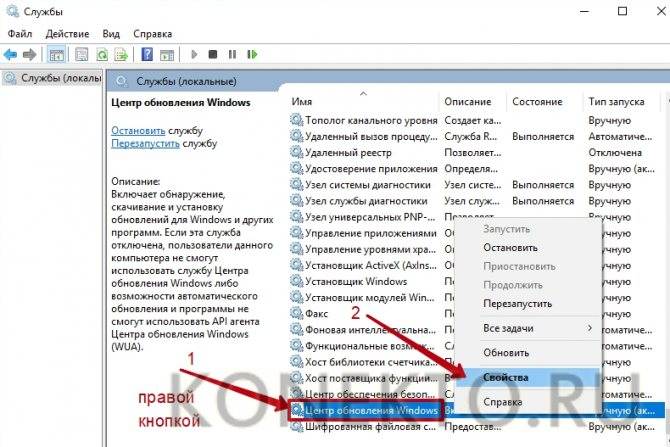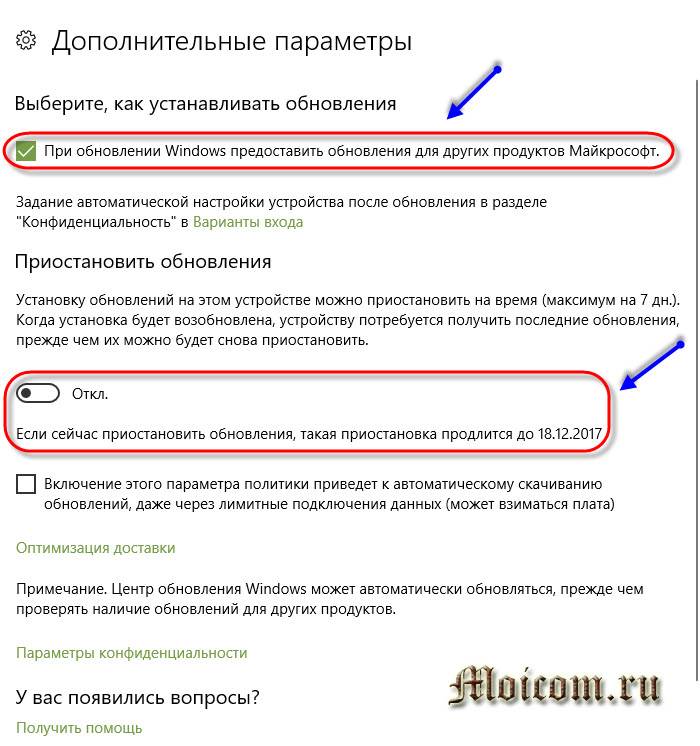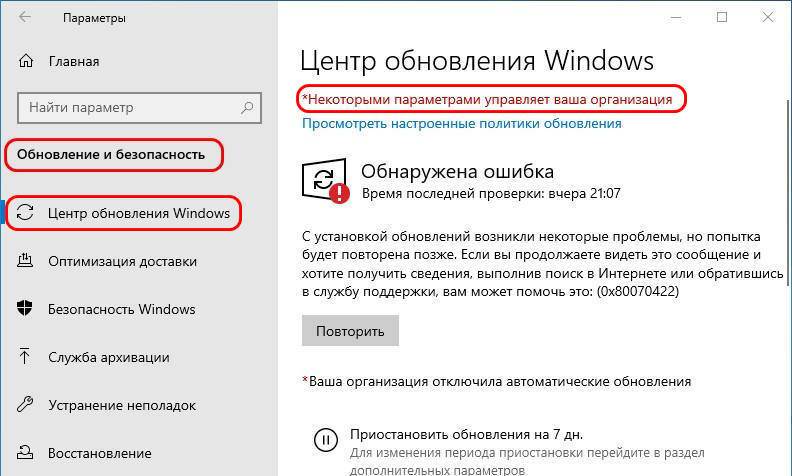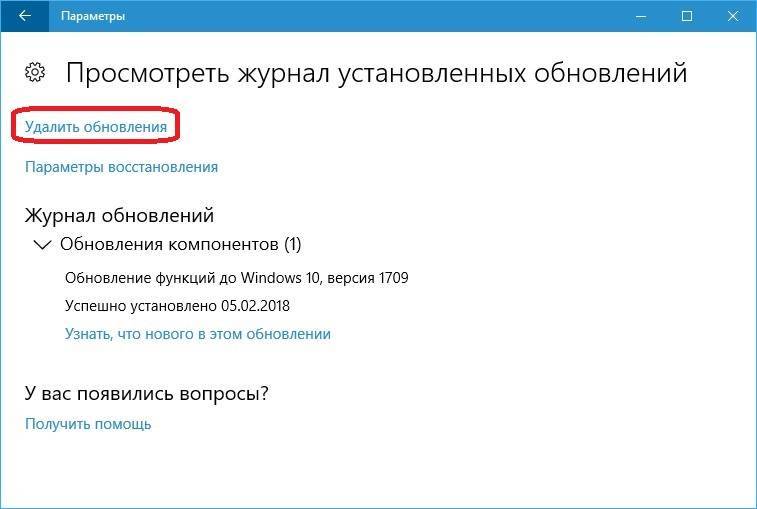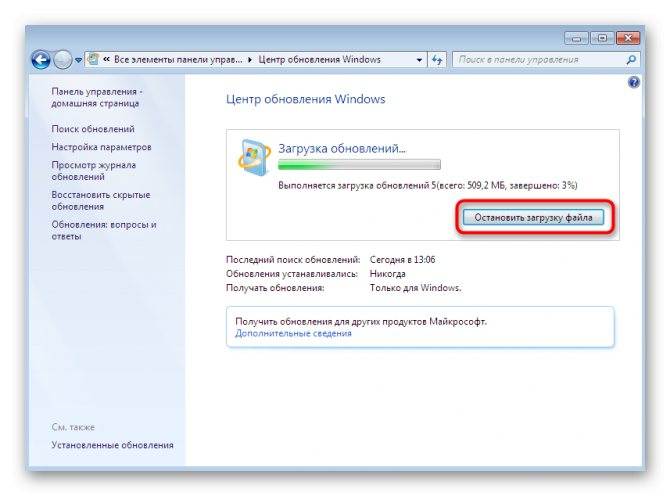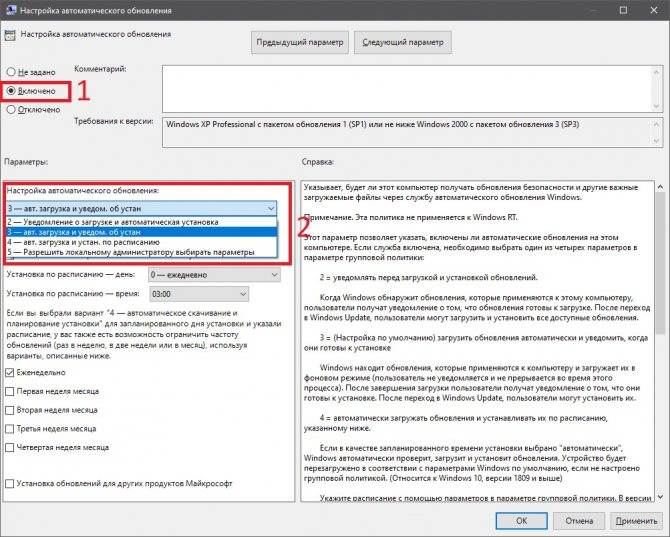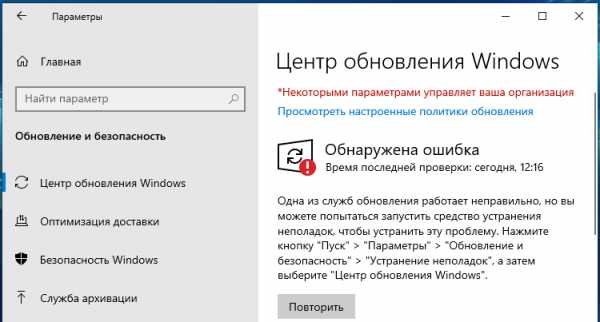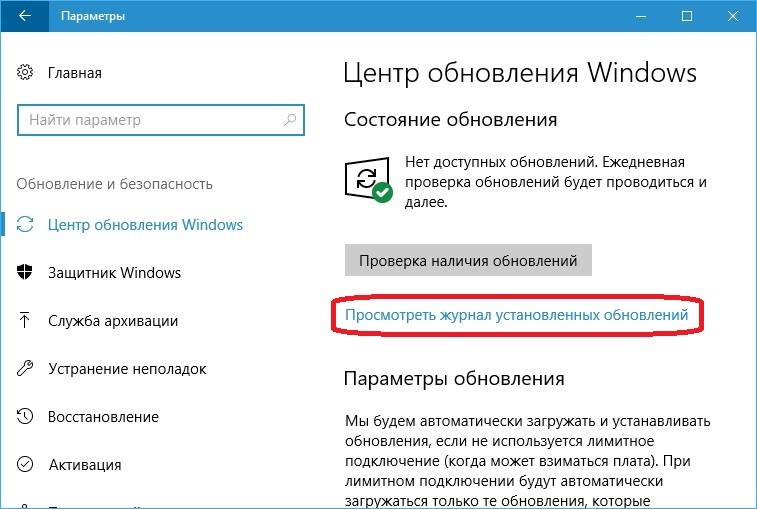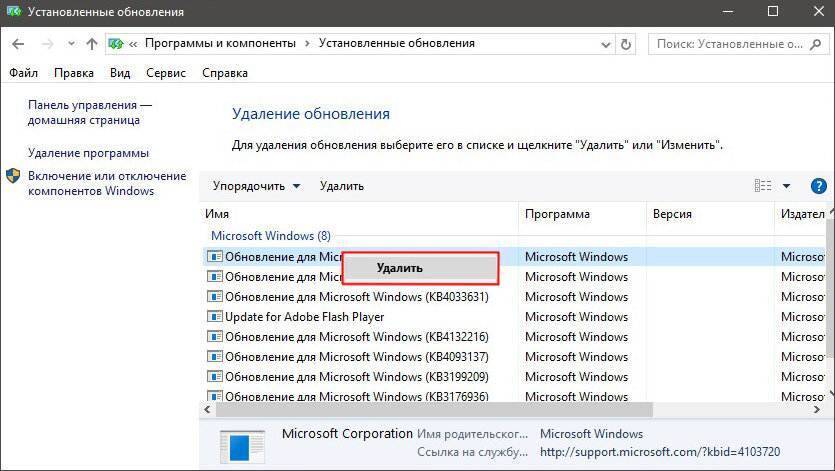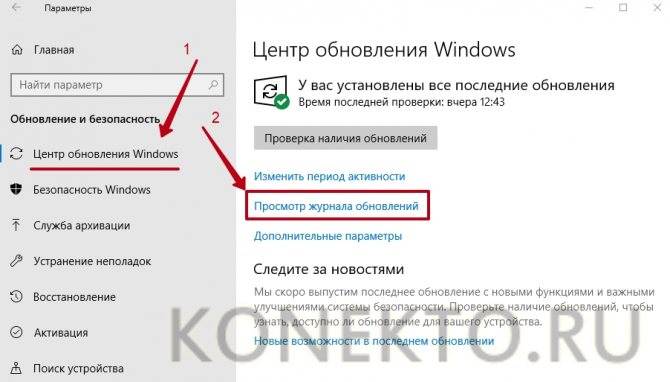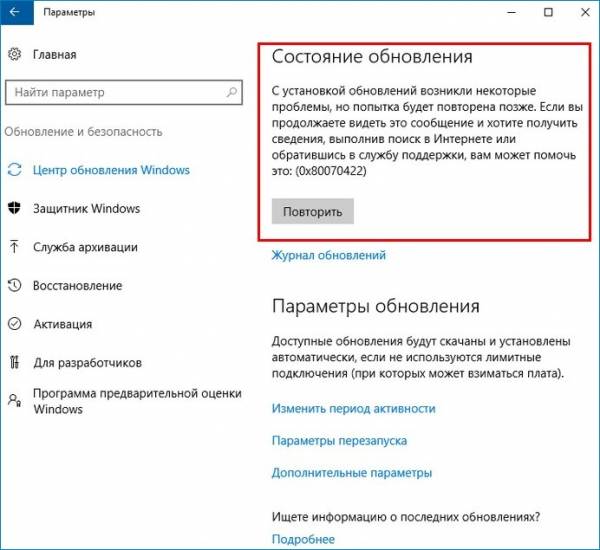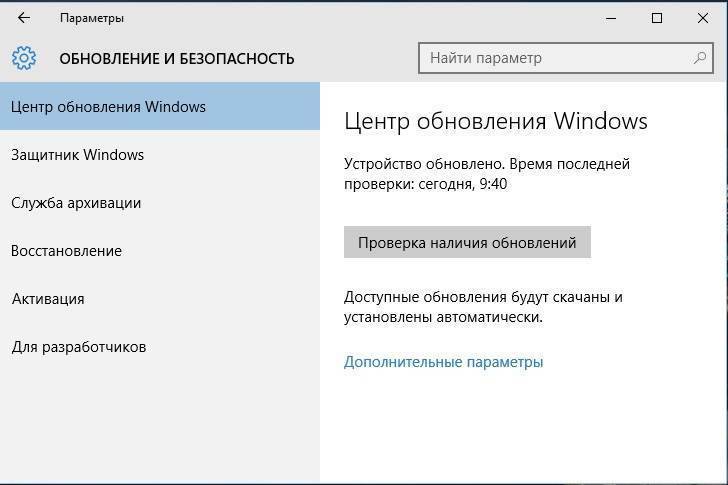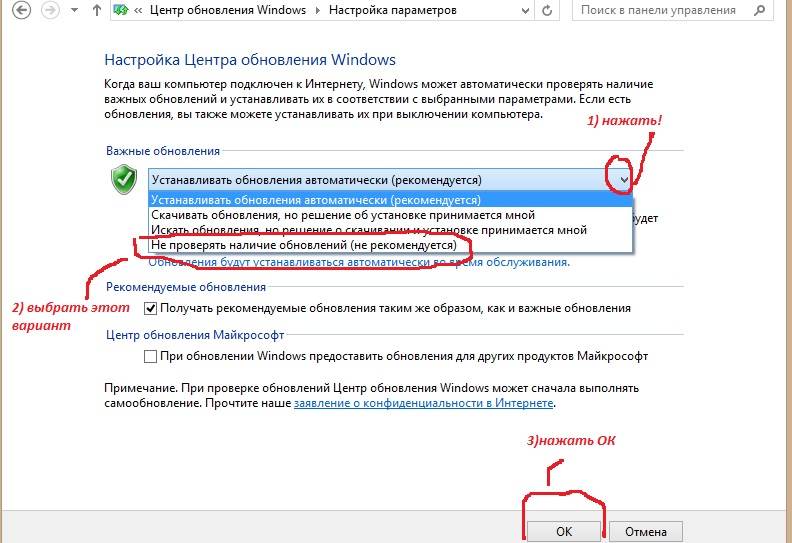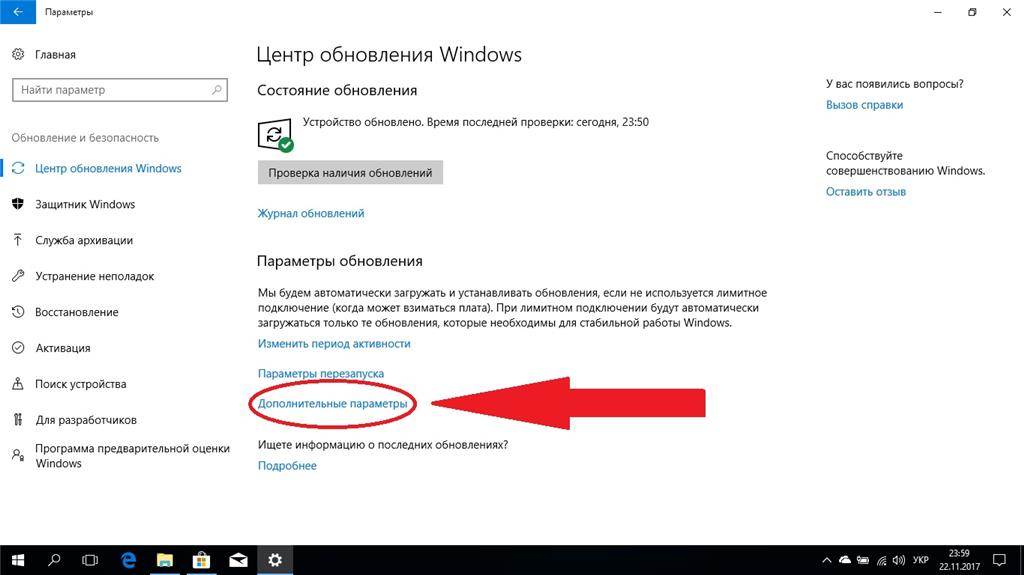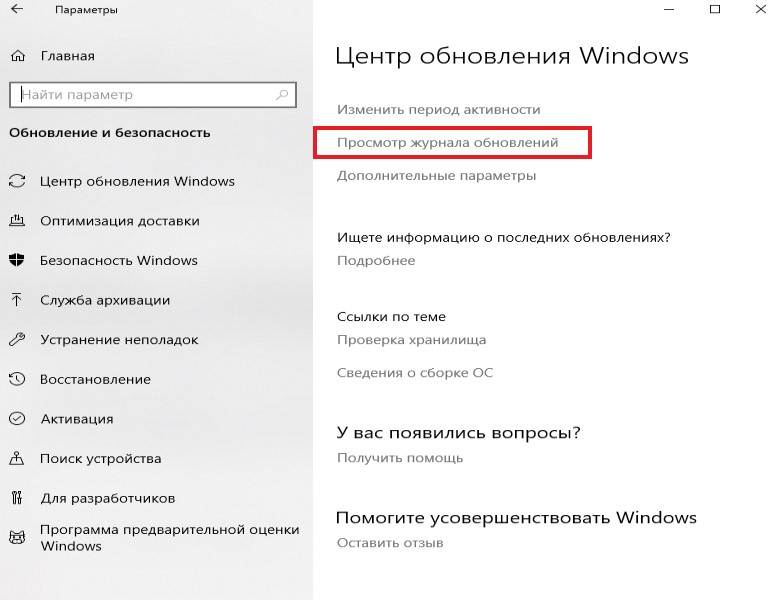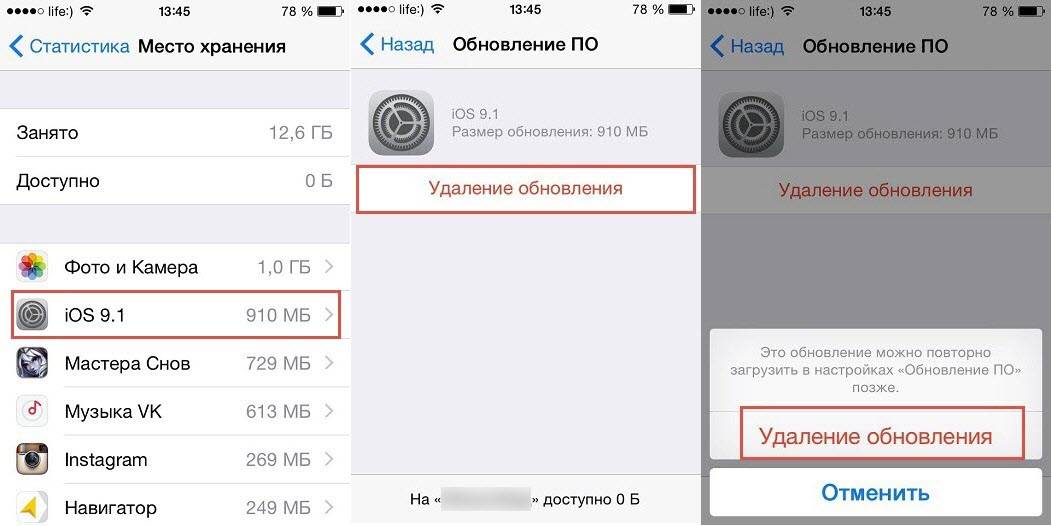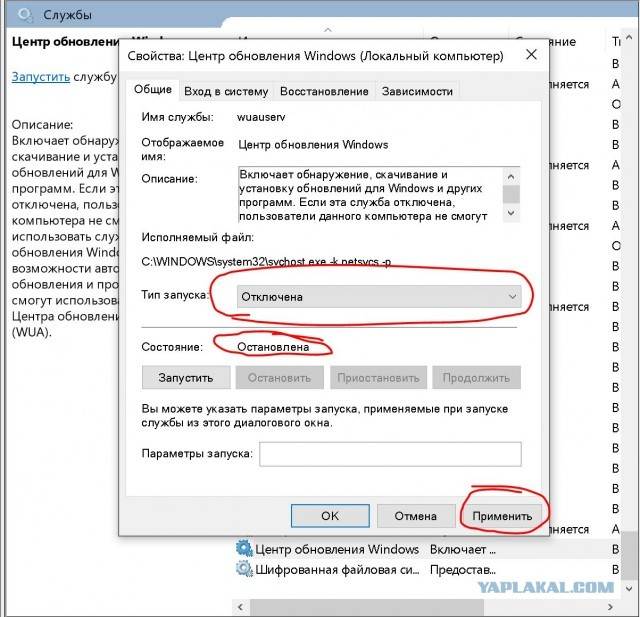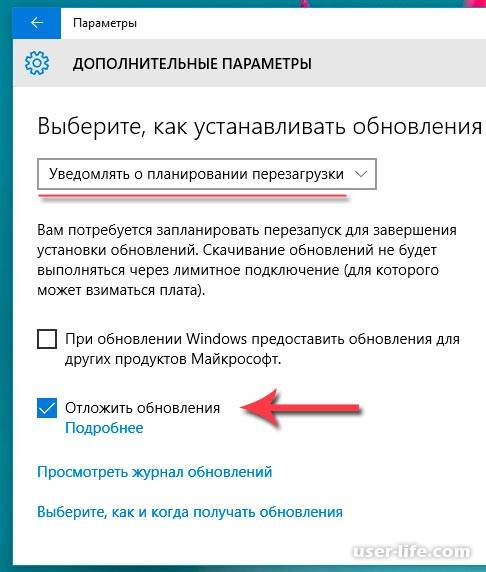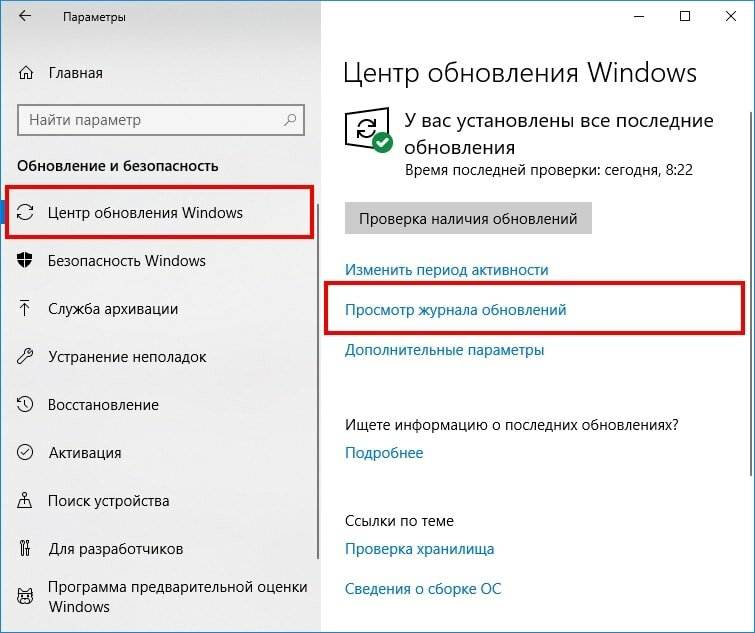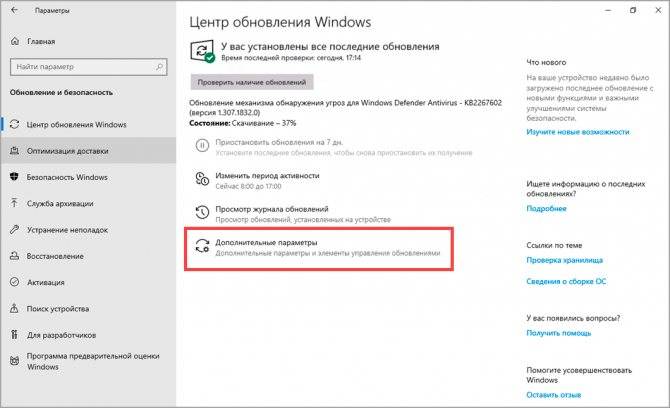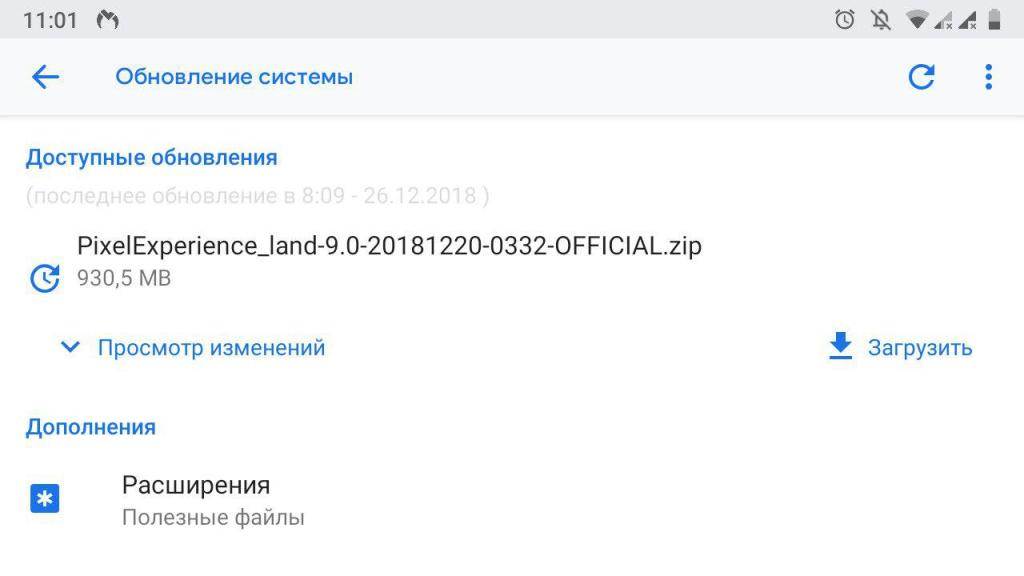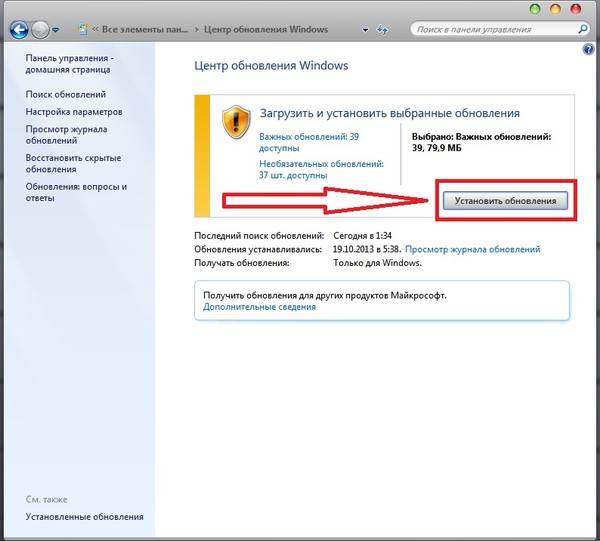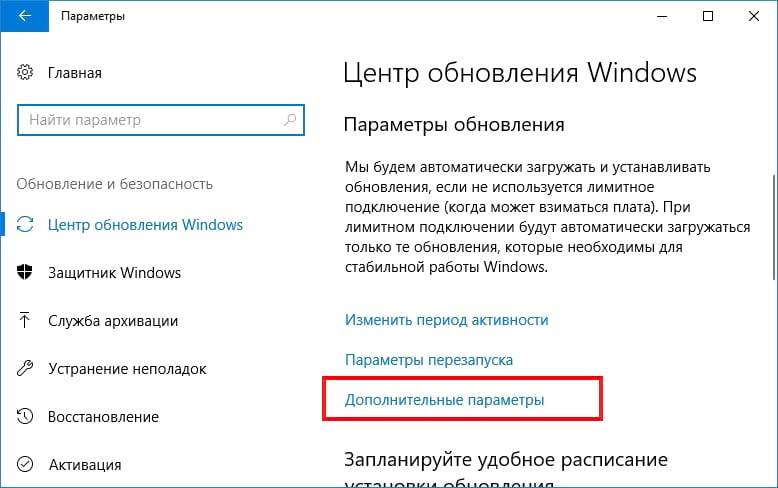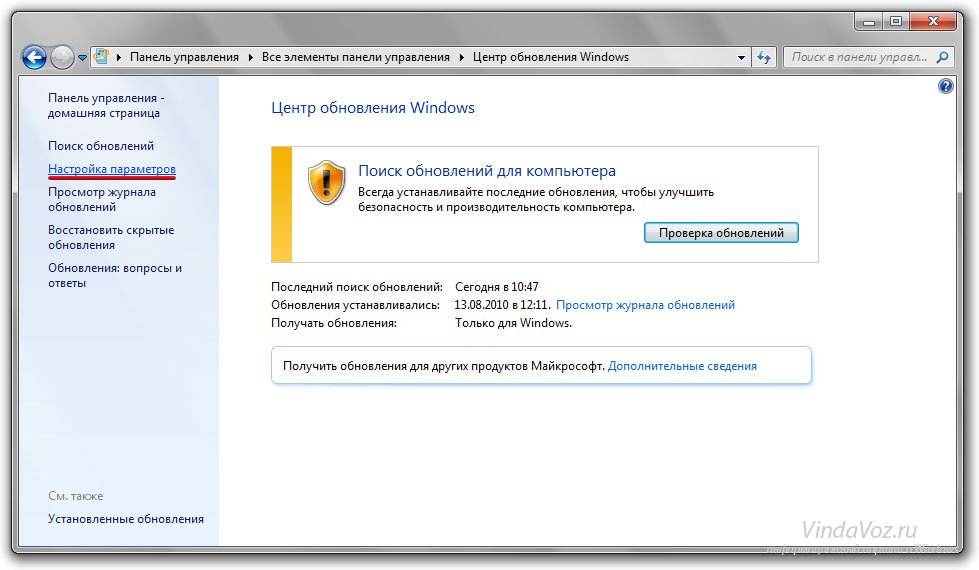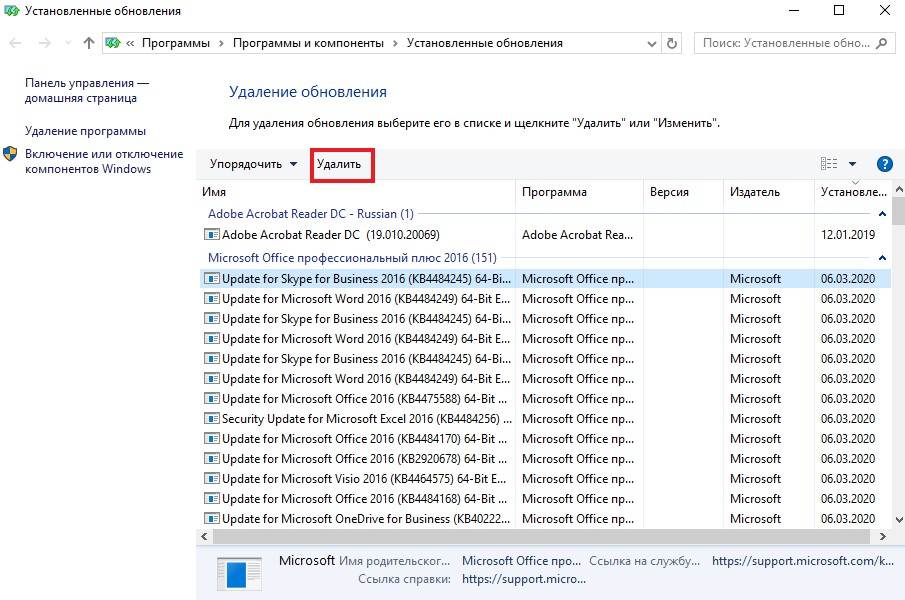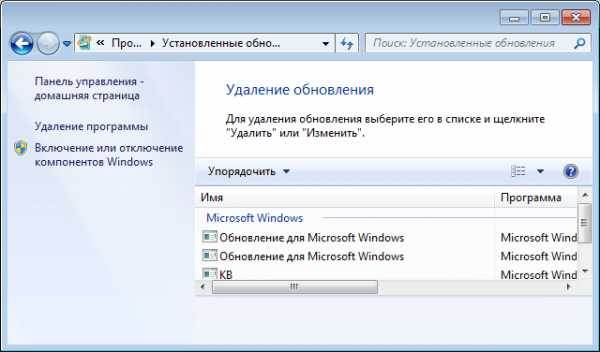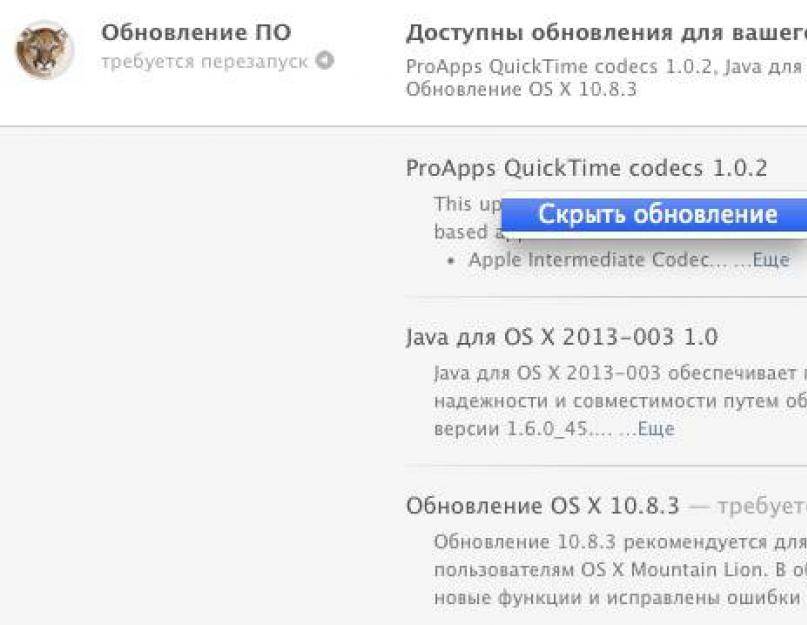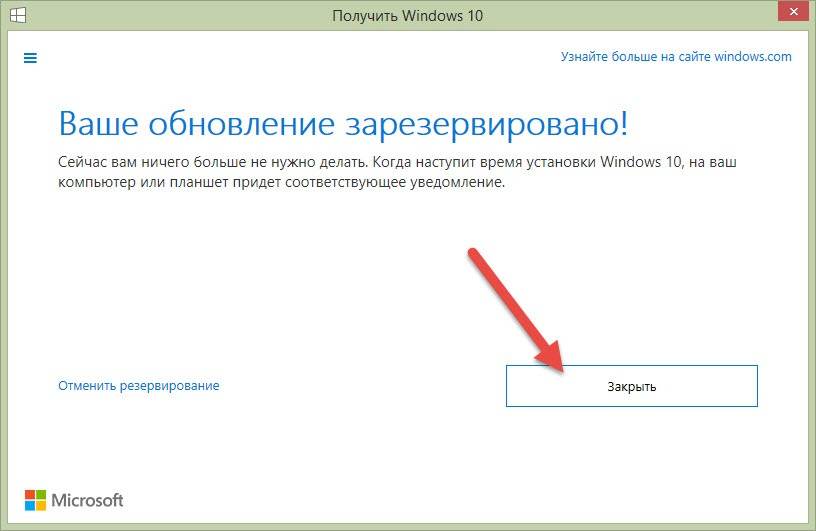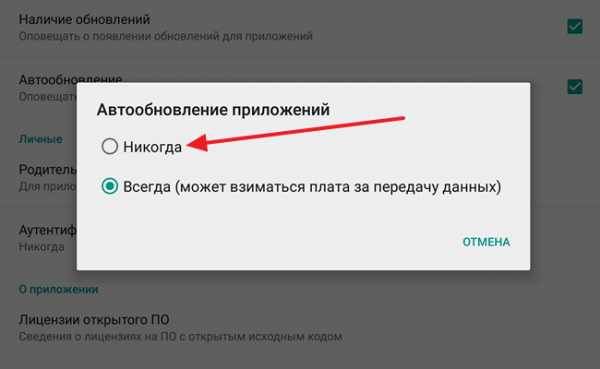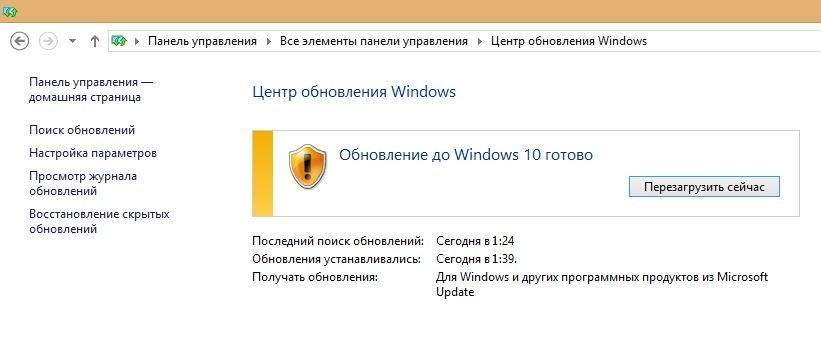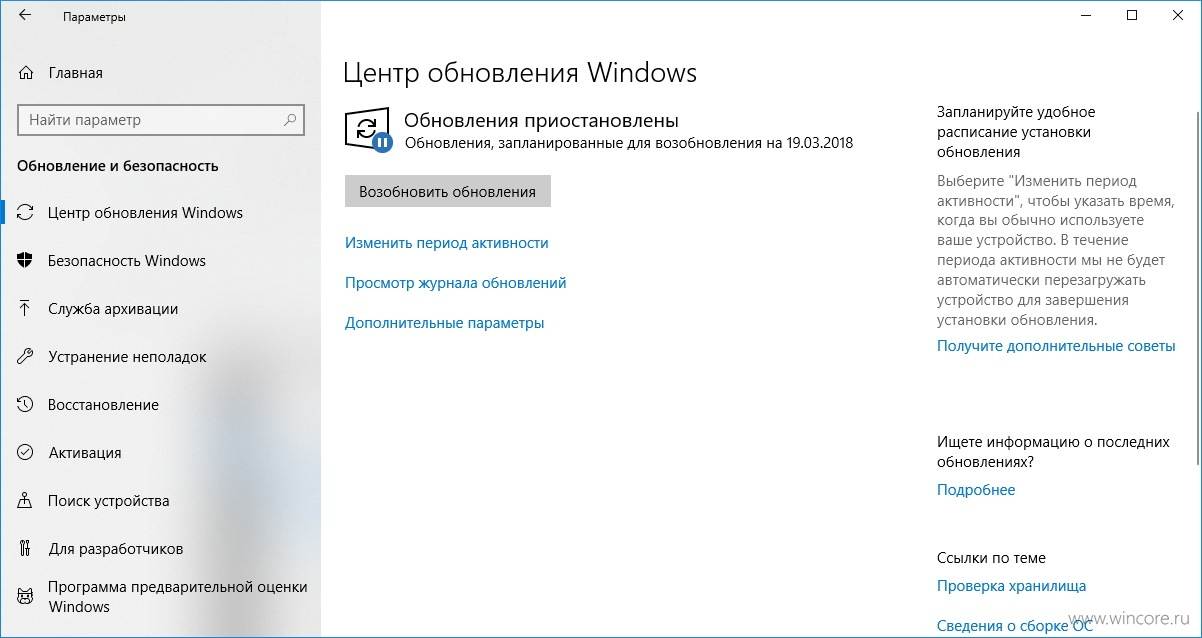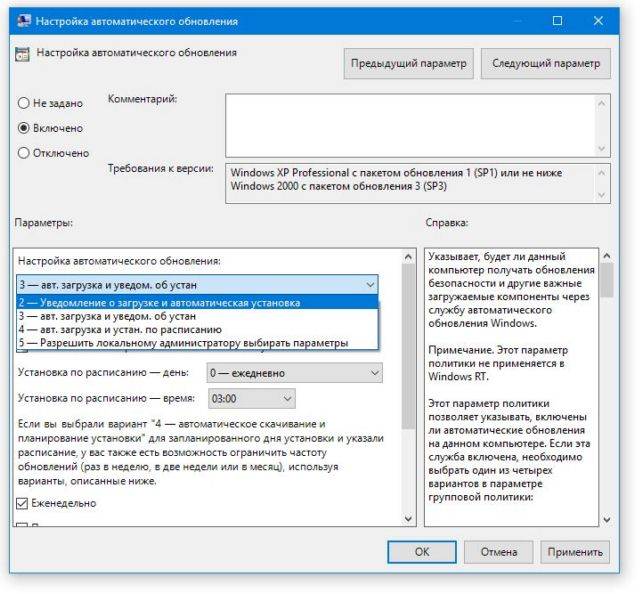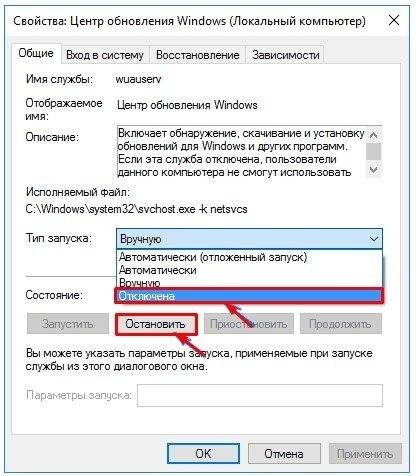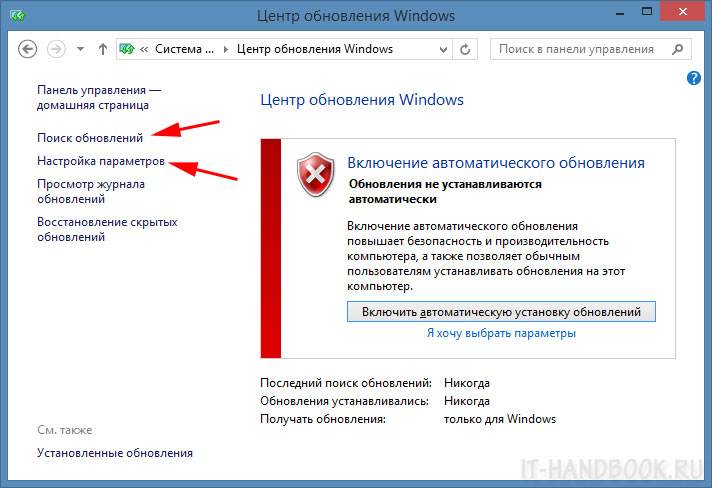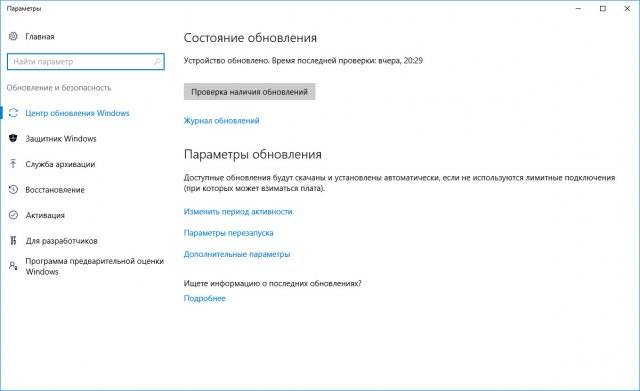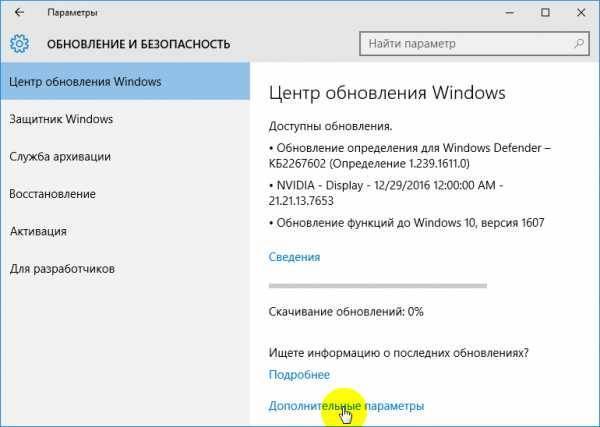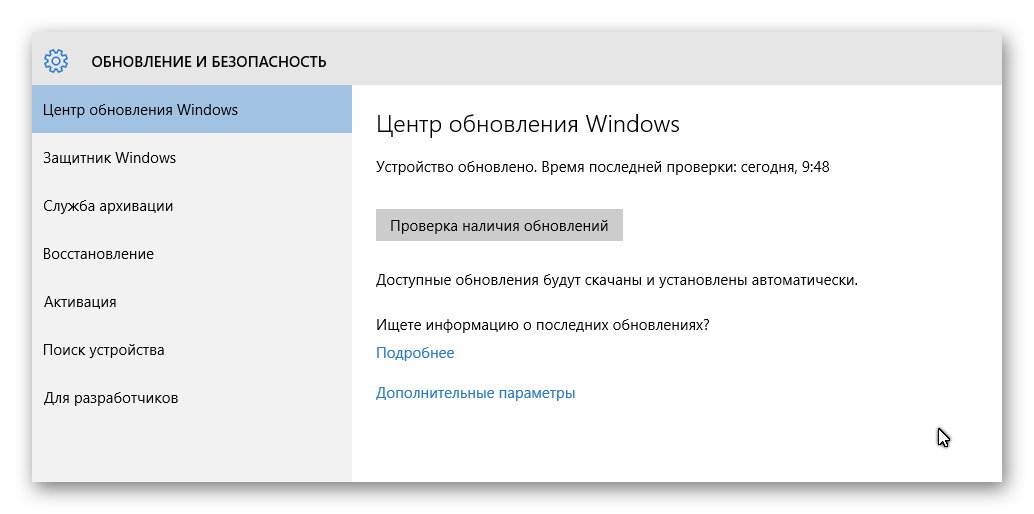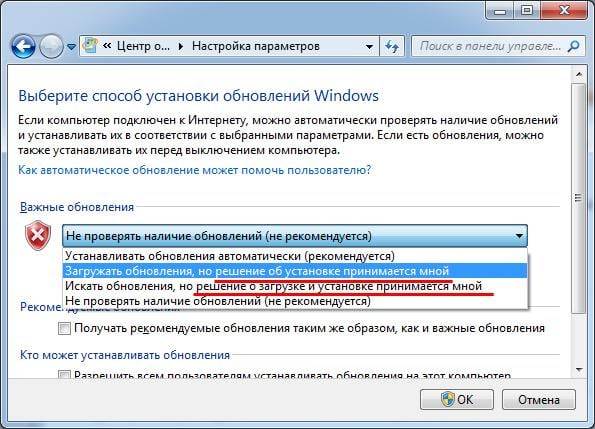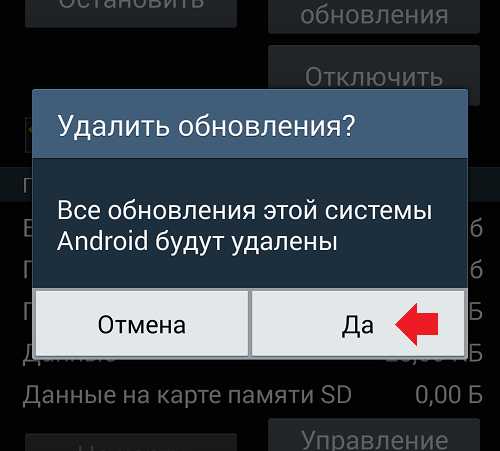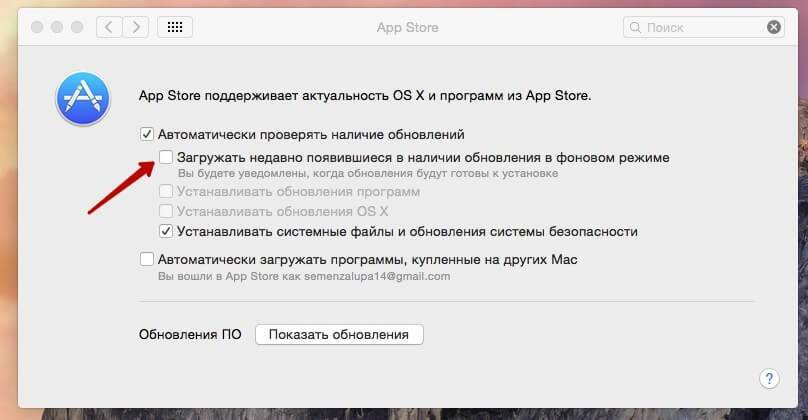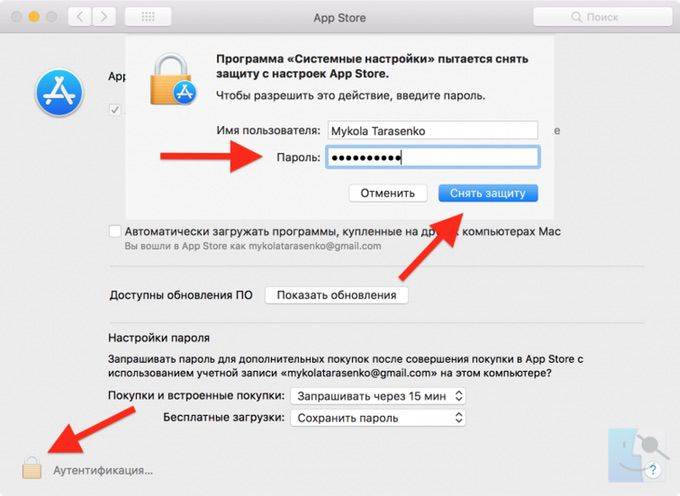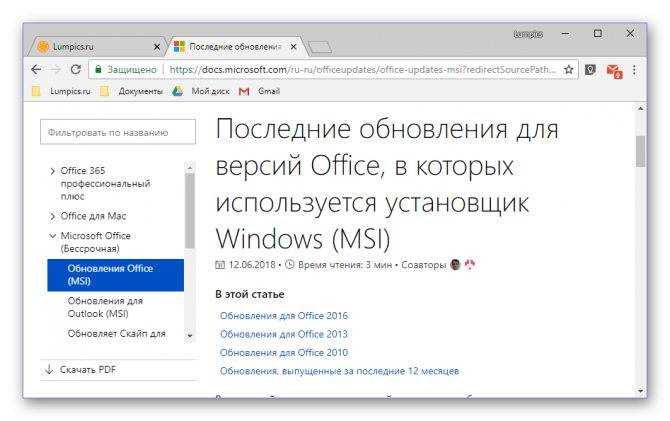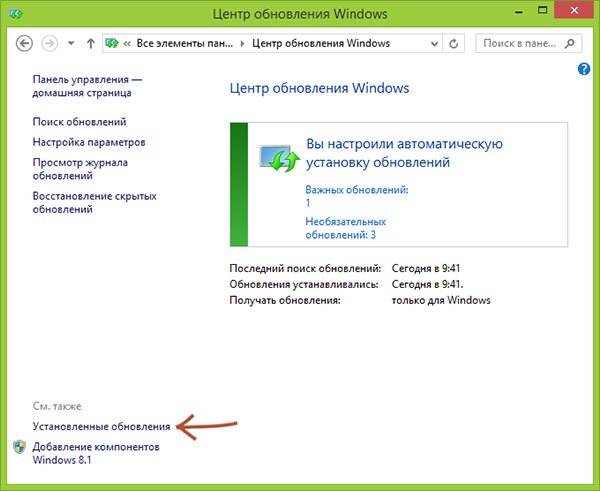Решение
Способ 1. Ожидание и перезагрузка
Ждем, пока система не отменит установленные ранее обновления. Если это не произойдет в течение 12 часов, перезагружаем компьютер кнопкой и снова ждем.
При успешном исходе, вручную устанавливаем обновления (по 1-2 обновлению за раз). Если ожидание и перезагрузка не дали результата, пробуем варианты ниже.
Способ 2. Ручное удаление обновлений
Шаг 1 — заходим в Windows:
Дожидаемся загрузки системы. Это рано или поздно произойдет (иногда, ждать придется до 12 часов).
Если ждать возможности нет:
- Загружаем систему в безопасном режиме — это помогает не всегда, так как в нем Windows тоже может начать откат обновлений.
- Запускаем восстановление Windows с установочного диска — работать придется в командной строке.
Шаг 2.1 — если удалось дождаться загрузки системы или запустить ее в безопасном режиме:
Нажимаем правой кнопкой мыши по Компьютер – Свойства – Центр обновления Windows – Настройка параметров.
В открывшемся окне в разделе Важные обновления выбираем Искать обновления, но решение о загрузке и установке принимается мной:
и нажимаем OK.
Теперь открываем службы Windows и отключаем Центр обновления Windows:
Заходим в папку C:\Windows\SoftwareDistribution\Download и удаляем все, что в ней есть.
* чаще всего, системный диск — C, но это не всегда так. Учтите это замечание и замените букву в случае необходимости.
Шаг 2.2 — если запустили восстановление Windows с диска:
Выберите командную строку, как инструмент для восстановления.
Выполните следующие команды:
> ren C:\Windows\SoftwareDistribution\Download C:\Windows\SoftwareDistribution\Download.old
* данная команда переименует папку Download в Download.old, тем самым сделает недоступными скачанные обновления для системы.
> sc config wuauserv start= disabled
* отключаем службу автоматического обновления Windows. Пробел после знака = обязателен.
Шаг 3 — запускаем Windows в нормальном режиме:
После внесенных настроек на шаге 2 перезагружаем компьютер. Может так получиться, что система опять начнет откат обновлений. В таком случае придется дождаться окончания процедуры и перезагрузить компьютер еще раз.
Теперь включаем службу обновлений и вручную устанавливаем исправления Windows. Но не будем устанавливать все пакеты за один раз, так как именно это и приводит к проблемам. Выбираем по несколько обновлений, дожидаемся их инсталляции и перезагружаем компьютер. Так до тех пор, пока все исправления не будут установлены.
Способ 3. Восстановление системы
Запускаем восстановление Windows с установочного диска — среди инструментов выбираем откат из точки восстановления. Пробуем выбрать дату, когда компьютер работал корректно и дождаться восстановления. Если компьютер корректно загрузится, пробуем установить обновления небольшими порциями.
Способ 4. Переустановка системы
Это грубый способ, который стоит применять только на крайний случай. Однако, если не удалось восстановить работу системы, придется прибегнуть к нему.
Для этого создаем загрузочную флешку с Windows LiveCD – загружаемся с нее и копируем важные данные на внешний диск или флешку. После можно переустановить систему (с помощью той же флешки).
Как отменить обновления Windows 7, используя средства администрирования
Первый способ отключения обновлений предполагает полный отказ от них. Для этого потребуется отключить встроенную в Windows службу.
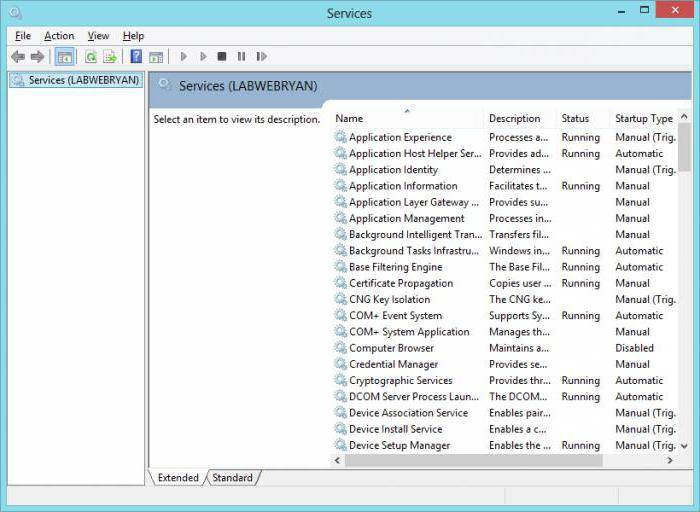
- Запустите «Панель управления».
- Раскройте раздел «Администрирование».
- В окне отобразится несколько пунктов. Кликните по «Система и безопасность».
- Среди появившихся на экране иконок найдите «Администрирование».
- Дважды щелкните по ярлыку «Службы».
- Пролистайте список до самого конца.
- Выберите «Центр обновления».
- В открывшемся окне напротив надписи «Тип запуска» в выпадающем списке установите «Отключить».
- Здесь же нажмите на кнопку «Остановить».
- Теперь остается щелкнуть по надписи «Применить».
После этой операции ОС перестанет обращаться к узлу Microsoft для проверки и скачивания новых патчей. Для повторного включения службы выполните все те же действия, но установите переключатель параметра «Тип запуска» на «Автоматически» и перезагрузите компьютер.
Используйте командную строку
Если у вас не получается использовать вышеописанный метод, вы также можете попробовать автономный установщик Windows или программу командной строки wusa.exe. Для этого вам нужно знать номер КБ. Если вы не знаете его, следуйте руководству изложенному выше, чтобы получить весь список апдейтов.
Запустите командную строку с повышенными правами (admin), а затем введите оператор, указанный ниже после замены идентификатора КБ на тот, который вы хотите убрать:
wusa / uninstall / kb:
Пример:
Если вы хотите еще и перезагрузить компьютер, введите эту команду:
wusa / uninstall / kb: / quiet / promptrestart
Если вы не хотите принудительно перезагружать систему, наберите:
wusa / uninstall / kb: / quiet / norestartИспользование этого инструмента особенно полезно для системных администраторов, которые хотят отключить Update для большого количества компьютеров с помощью сценариев входа или других автоматических методов.
Удаление старых обновлений
Если дело дошло до удаления неактуальных обновлений — у пользователя есть целый спектр возможностей провернуть процедуру деинсталляции. Можно ни в чём себе не отказывать: это и командная строка, и старый добрый журнал обновлений, и даже редко используемый инструмент очистки диска. Сам процесс удаления проходит аналогично деинсталляции простой программы, за одним лишь исключением — после необходимо перезагружать компьютер.
Удаление через «Панель управления»
Интерфейс элемента «Панель управления» (ПУ) с каждым обновлением Windows 10 все урезается в возможностях. Однако полностью его заменить «Параметрами» компьютера невозможно, и большинство апплетов по прежнему в полном рабочем состоянии. Удаление программ и обновлений не является исключением.
- Открываем окно «Этот компьютер», в адресной строке нажимаем на стрелочку вниз и в выпавшем окне выбираем «Панель управления».
- В графе «Программы» нажимаем ссылку «Удаление программы».
- В графе слева щёлкаем на «Просмотр установленных обновлений».
- Далее кликом мыши выбираем обновление, которое нужно удалить и нажимаем одноимённую кнопку, что появляется рядом с «Упорядочить».
- Дальше просто: соглашаемся с удалением и ожидаем, когда процесс завершится. После рекомендуется сразу перезагрузить компьютер.
Для некоторых обновлений, особенно если речь идет о пакетах обновлений для Office перезагрузка не нужна. Но мой опыт показывает, что если компьютер не перезагрузить сразу и обратиться к удаленным файлам, можно столкнуться с некоторыми зависаниями и притормаживанием компьютера.
Удаление через «Параметры» Windows 10
Среда «Параметров» также предполагает возможность удаления программ, компонентов и обновлений системы.
- Нажимаем комбинацию клавиш Ctrl+I, в открывшемся окне выбираем элемент «Обновление и безопасность».
- Во вкладке «Центр обновления Windows» щёлкаем на ссылку «Просмотреть журнал установленных обновлений».
- Далее нажимаем кнопку «Удалить обновления», что откроет элемент с интерфейсом «Панели управления», как показано выше в пункте 4. Удаление происходит аналогичным образом.
Удаление через командную строку
Инструмент «Командная строка» позволяет делать с операционной системой практически все — от перезапуска процессов и системы вцелом, до удаления программ и обновлений.
- Щёлкаем правой кнопкой мыши по значку Windows, что в левом нижнем углу экрана. В выпавшем меню выбираем «Командная строка (администратор)».
- В терминале прописываем команду wmic qfe list brief /format:table и запускаем в действие клавишей Enter. Команда покажет список всех установленных обновлений с индексами.
- Далее вводим команду wusa /uninstall /kb:, где вместо вписываем цифры после KB из второй колонки таблицы выведенной в командной строке.
- Перезагружаем компьютер.
Удаление через стороннюю программу
Современный рынок программ предлагает практически полный спектр «заменителей» стандартных утилит от Microsoft. Удаление программ и компонентов не является исключением. Подобные продукты зачастую более удобны в плане интерфейса и функциональности, по сравнению с утилитами Windows. Одна из подобных программ — Revo Uninstaller.
Revo Uninstaller — это программа, которая заменяет инструмент «Удаление программ»
- Скачиваем и устанавливаем программу.
- Запускаем выполняющий файл. Во вкладке «Все программы» находим необходимое обновление, щёлкаем по нему правой кнопкой и выбираем пункт «Удалить» для начала деинсталляции.
- После завершения удаления перезагружаем компьютер.
Через очистку системного диска
Единственный «верный» способ удаления действительно старых старых и ненужных обновлений — это системная утилита очистки диска. В этом случае система сама, в автоматическом режиме определит какие обновления можно удалить.
- Открываем «Панель управления», щёлкаем по графе «Система и безопасность».
- В апплете «Администрирование» щёлкаем по кнопке «Освобождение места на диске».
- Ожидаем, пока программа соберёт все данные по системе. Затем проверяем галочки у групп файлов, которые необходимо удалить и запускаем процесс очистки кнопкой OK.
Процесс удаления обновлений очень долгий и его точно не стоит прерывать. Показанный выше случай, с удаление 2,66 ГБ файлов апдейтов длился больше часа.
Что делать, если Андроид не обновляется автоматически
Пользователю стоит не игнорировать проблему автоматического обновления. Устранить это можно в пару этапов, о которых стоит поговорить далее.
Проверить вышедшие обновления
Для начала стоит проверить все те обновления, которые вышли. Как говорилось ранее, причиной может быть и то, что пользователь просто узнал некорректную информацию об переустановке системы, где-то вычитал, а на самом деле разработчики ничего и не отправляли. Для того, чтобы проверить наличие вышедших обновлений, стоит:
- Для начала необходимо перейти в настройки системы. Они располагаются на стартовом экране, а иконка напоминает шестеренку;
- Далее необходимо зайти в раздел «О телефоне». В нем располагается вся актуальная информация об обновлениях системы, а также об устройстве в целом;
- После находим пункт «Обновления системы», кликаем на него;
- Система проверяет и выдает результат.
При наличии обновлений стоит проверить следующий пункт –разрешение на их автоматическую установку.
Включить автоматическое обновление Android
Как говорилось ранее, пользователь также мог отключить автоматическую установку ПО, то есть система только уведомляет его о том, что появилась новая версия, но устанавливать её просто не имеет права. В таких случаях необходимо включить автоматическое обновление:
- Для того, чтобы сделать это, стоит также зайти в настройки системы, а после перейти в раздел «О телефоне»;
- Теперь необходимо открыть такой раздел, как «Обновление системы», где для начала пойдет проверка устройства на наличие новых версий;
- После стоит зайти в меню, которое располагается в правом верхнем углу. Выглядит оно, как три точки;
- У этого меню есть свои настройки, на которые также необходимо кликнуть;
- Если у пункта «Загружать через Wi-Fi» тумблер не переведен в активное состояние, то стоит это исправить при помощи клика и его перевода в активное состояние.
Алгоритм может отличаться. Все зависит от того, какая система телефона у пользователя, какая прошивка, а также фирма.
После этого проблема также может решиться. Система начнет присылать определенные сообщения, когда новая версия будет приходить от разработчика, а также автоматически устанавливать её без вмешательства пользователя.
Обновить Андроид с помощью компьютера
Если вышеописанные способы не помогли, то проблема состоит в том, что на телефоне есть определенные вирусы, а также рут-права, которые мешают новой версии установиться самостоятельно. Для того, чтобы установить обновление, можно воспользоваться компьютером.
В компьютерном обновлении нет ничего сложного. Для него только потребуется компьютер, а также специальный кабель, который прилагается к любому телефону. Если у человека все это есть, то стоит приступать к установке новой версии:
- Для начала необходимо установить на ПК определенную программку для прошивки, которую можно узнать на официальном сайте той фирмы, от которой у пользователя телефон;
- Теперь стоит установить специальный драйвер. Сделать это также можно на официальном сайте производителя;
- Устанавливаем нужную версию обновления. Прежде чем устанавливать, стоит проверить прошивку, а также модель аппарата. Сделать это стоит несколько раз, дабы впоследствии не было проблем;
- Теперь необходимо подключить смартфон к ПК и выбрать в программе для прошивки необходимое местонахождение файла для новой версии и установить её.
Более детальный способ описать нельзя, так как все зависит от того, какая у пользователя система телефона, производитель.
Также перед манипуляциями стоит зарядить телефон, чтобы вовремя обновления он не выключился. Это может плохо сказаться на его системе в целом.
Обновить Android с помощью официальных приложений от производителя смартфона
Многие разработчики создают специализированные программки, которые можно установить и обновить телефон до новой версии. Утилиты интуитивны и понятны для любого пользователя. Единственный минус – также, как и обновления через ПК, они устанавливаются на компьютер, а после присоединяются по кабелю к телефону. Без посредника в данном способе не так.
После программка всегда обновляется, то не стоит бояться, что пользователь подхватит вирусы. Все происходит на официальной базе, именно поэтому стоит установить специальную утилиту на компьютер, присоединить ПК и руководствоваться той схемой, которую предложит программа.
Для чего это нужно?
При активации автоматического режима все обновления для Win 10 принимаются без ведома пользователя. Готовые Windows Updates самостоятельно скачиваются и даже устанавливаются на ПК. Бывает, что Виндовс обновился, но компьютер стал зависать, тормозить, работать со сбоями. В таком случае рекомендуется обратно установить прежнюю редакцию Вин 10. Откатить Виндовс удастся, не заходя в ОС (в момент загрузки) или непосредственно из рабочего стола.

Вернуть старый Вин 10 рекомендуется, если он, в отличие от нового, работал стабильно и без сбоев. Компания Microsoft даже гарантирует беспроблемный возврат к прежней редакции в течение 10 дней после установки пакета Windows Updates. Ведь на протяжении десяти суток на компьютере будет находиться резервная копия последней сборки в папке «Windows.old». Доступность отката можно продлить на 2 месяца из Командной строчки, открытой на администраторских правах, с помощью команды: dism /online /Set-OSUninstallWindow /Value:60.
Важно! Если после последнего обновления некорректно работают некоторые драйверы, то рекомендуется поискать в интернете их актуальную версию. Иногда производительность ПК улучшается после удаления ненужных файлов и очистки кэша
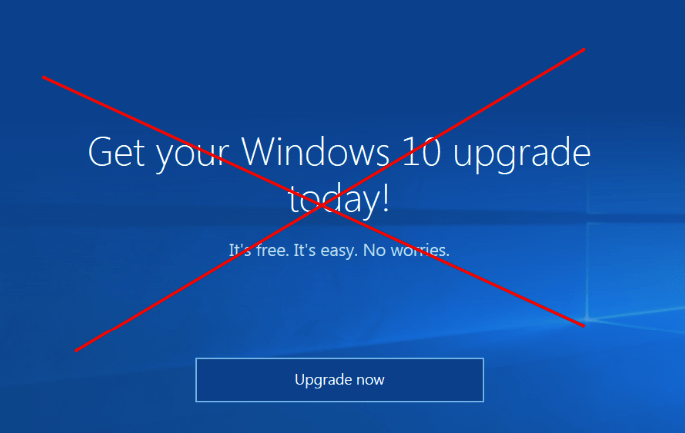
Как отменить обновление приложения на андроиде
Если Android-приложение находится на стадии загрузки, то нужно перейти в меню Google Play. Там нужно найти вкладку «Загрузки» и выбрать загружаемый файл. Отменить его загрузку можно долгим нажатием на файл.
Как обновить приложения Android вручную
Заходим в Google Play, вызываем главное меню, затем переходим к вкладке «Мои приложения». Откроется страница, где будут отображены все установленные игры и программы, в том числе и заводские. Утилиты, к которым обновления есть, будут отделены от тех, к которым обновлений нет. На вкладке каждого приложения будет кнопка «Обновить». Также в этом подменю есть кнопка «Обновить все». С ней файлы будут обновляться «по цепочке». Если приложение будет требовать доступ к идентификационным данным, мультимедийным файлам или контактам, то оно уведомит вас об этом. Нажимаем кнопку «Принять». Если же программа не нуждается в дополнительных специальных разрешениях, то она выбросит соответствующее сообщение – нажимаем «Принять». Обновление мультимедийных файлов, однако, требует места в памяти смартфона (именно смартфона, а не карты памяти). Чтобы освободить его, следует удалить какие-нибудь файлы из памяти смартфона (музыку, картинки, другое приложение, кэш различных программ). Перед обновлением тяжеловесной утилиты Google Play предложит загрузить его через Wi-Fi, чтобы не тратить мобильный траффик.

Заходим в Google Play, в строке поиска вбиваем название требуемого приложения. В появившемся перечне игр и программ кликаем на него, потом нажимаем на троеточие, расположенное справа в верхнем углу. Вылетит пункт «Автообновление», с него нужно снять галочку.
 Дело в том, что приложения в Google Play не оптимизированы под новую систему. Яркий пример – обновление с Android 2.3 до 4.0. В этом случае лучше всего помогает: 1) Повторная переустановка приложений; 2) Полный сброс с копированием всех данных. Сначала лучше просто переустановить необходимые игры и программы. Не стоит волноваться, что Google повторно спишет средства за скачку платных приложений: после приобретения мультимедийных файлов в Google Play вы можете переустанавливать его бесчисленное количество раз. К слову, при удалении у большинства игр и программ стираются только исполнительные файлы: кэш (например, прогресс в Angry Birds) остается. Однако иногда приходится полностью сбрасывать параметры девайса. При этом перед этим требуется сделать бэкап данных. Загружаем и устанавливаем на ПК бесплатную версию утилиты Titanium Backup. Затем подключаем смартфон к компьютеру. После запуска утилиты пользователя спрашивают о root-правах, нажимаем на кнопку «Разрешить». Заходите в меню смартфона, далее – в «Обработки». Кликаем на «Резервное копирование». Дальше Titanium Backup предоставит список приложений, из которого вы должны выбрать, данные каких мультимедийных файлов нужно сохранить. Выбрав нужные приложения, нажимайте на кнопку «Запустить пакетную обработку». После проведения операции Titanium Backup выдаст список, где возле игр и программ будет стоять галочки как подтверждение успешно сделанных копий. Сам бэкап будет сохранен на micro-sd-карточке вашего смартфона, его для надежности можно сохранить и на ПК.
Дело в том, что приложения в Google Play не оптимизированы под новую систему. Яркий пример – обновление с Android 2.3 до 4.0. В этом случае лучше всего помогает: 1) Повторная переустановка приложений; 2) Полный сброс с копированием всех данных. Сначала лучше просто переустановить необходимые игры и программы. Не стоит волноваться, что Google повторно спишет средства за скачку платных приложений: после приобретения мультимедийных файлов в Google Play вы можете переустанавливать его бесчисленное количество раз. К слову, при удалении у большинства игр и программ стираются только исполнительные файлы: кэш (например, прогресс в Angry Birds) остается. Однако иногда приходится полностью сбрасывать параметры девайса. При этом перед этим требуется сделать бэкап данных. Загружаем и устанавливаем на ПК бесплатную версию утилиты Titanium Backup. Затем подключаем смартфон к компьютеру. После запуска утилиты пользователя спрашивают о root-правах, нажимаем на кнопку «Разрешить». Заходите в меню смартфона, далее – в «Обработки». Кликаем на «Резервное копирование». Дальше Titanium Backup предоставит список приложений, из которого вы должны выбрать, данные каких мультимедийных файлов нужно сохранить. Выбрав нужные приложения, нажимайте на кнопку «Запустить пакетную обработку». После проведения операции Titanium Backup выдаст список, где возле игр и программ будет стоять галочки как подтверждение успешно сделанных копий. Сам бэкап будет сохранен на micro-sd-карточке вашего смартфона, его для надежности можно сохранить и на ПК.
Как отключить автообновление приложений на андроиде за пару тапов — инструкция! Кстати, приложения (встроенные и установленные самим пользователем) – это то, для чего вообще покупается смартфон. Они, в свою очередь, время от времени загружают обновления либо автоматически, либо просят пользователя выполнить соответствующее действие (в зависимости от настроек).
Обновление приложений на Android – это процедура, которую выполнять крайне желательно. Этому существует несколько причин. Главная из них заключается в том, что любое программное обеспечение не совершенно. В особенности это касается новых или относительно новых приложений. Их разработчики стремятся опубликовать продукт как можно скорее, чтобы кто-то другой не опередил, и не «выкатил» ПО с аналогичными возможностями
В таком ПО сравнительно немного функций, но что более важно, в нем присутствует большое количество багов, из-за которых оно может работать медленно и нестабильно
Любое ПО несовершенно. Даже разработанные крупными компаниями (например, Google) приложения, которые в Play Market уже давно, имеют проблемы с безопасностью. Отловить все подобные ошибки невозможно, можно только лишь вовремя закрывать обнаруженные дыры, которые способны привести, например, к кражам паролей от веб-сайтов или несанкционированному доступу к адресной книге.
Как удалить обновления плей маркета на андроид
Разработчикам приложений плей маркета, а также активным пользователям этого сервиса очень удобной оказалась услуга автоматического обновления программ. Для того, чтобы поменять настройки и внешний вид программы, достаточно разместить обновления на ресурсе, после чего они расходятся по всем пользователям через ОС android. Такая автоматизация позволяет с максимальным комфортом использовать любимое скачанное приложение, но, как известно, о вкусах не спорят, поэтому возможные изменения, касающиеся программ, могут не понравиться потенциальным потребителям. Чтобы уберечь себя от разочарований, достаточно отписаться от услуг, предоставляемым Гугл Плей в разделе «Настройки». Вы сможете выбрать от каких именно приложений не собираетесь более получать изменения, а также полностью заблокировать возможность обновлений любых программ.
Если у Вас остались вопросы — сообщите нам Задать вопрос
Как вернуть свободное место после установки Anniversary Update в Windows 10
Под диск С мы часто отводим минимальное количество места, которое требуется для установки системы и основных программ. В итоге, мы имеем ограниченное количество места и каждый гигабайт для нас на вес золота. Если вы установили последнее обновление Anniversary Update, то могли заметить, что вдруг с диска С исчезло порядка 15 ГБ свободного места. К счастью, его можно вернуть – рассмотрим, как это сделать.
Выполнение обновления Anniversary Update можно рассматривать так же, как обновление системы до другой версии (например, с Windows 7 до 10). В Windows 10 имеется специальный механизм, который защищает пользователя от различных проблем и позволяет вернуться к предыдущей версии системы. Этот механизм также задействован именно при обновлении Anniversary Update, а это означает, что на диске создается резервная копия системных файлов ранней версии и занимает она порядка 15 ГБ. Файлы резервной копии находятся в папке «Windows.old».
Система удалит резервную копию и возвратит свободное место автоматически по истечении 30 дней с момента выполнения обновления. За это время у нас есть возможность самостоятельно отменить последнее обновление и вернуться к «старой» версии ОС с помощью инструмента Параметры. Тем не менее, если Anniversary Update полностью вас устраивает – система работает без ошибок и сбоев – и вы не планируете возвращаться к более ранней версии, то можно очистить папку «Windows.old», удалить копию старых системных файлов и тем самым восстановить более 10 ГБ свободного места в системном разделе.
Внимание! При выполнении следующей инструкции будет удалена резервная копия предыдущей версии Windows 10. То есть после выполнения следующих шагов не будет уже возможности отменить обновление Anniversary Update
Но если вдруг вы захотите вернуться к предыдущей версии (без Anniversary Update), то у вас будет только один путь — переустановить систему с образа ISO.
Для того, чтобы восстановить свободное место в системном разделе, используем инструмент, который очистит содержимое папки Windows.old. Сделать это можно с помощью встроенной функции очистки диска от ненужных файлов. Воспользуйтесь системным поисковиком и введите в него фразу «очистка диска». Из результатов поиска запустите найденную функцию.
Появится новое окно очистки. В списке элементов для очистки вы не найдете интересующие нас позиции с предыдущими системными файлами. Чтобы их вывести нужно нажать на кнопку «Очистить системные файлы». После загрузится полный список элементов для удаления.
В списке «Файлы для удаления» найдите и пометьте «Предыдущие установки Windows». После выбора нажмите на «ОК».
Когда система спросит, уверенны ли вы безвозвратно их удалить, выбираем «Удалить файлы». Затем появляется повторное сообщение о том, что если мы их удалим, то не сможем вернуться к предыдущей сборке Windows 10. Еще раз подтверждаем намерение удалить. Инструмент для очистки начнет процесс удаления содержимого папки «Windows.old». После завершения операции мы замечаем, что на диске C появилось 15ГБ свободного места.
Остановка автоматического обновления операционной системы
Но начнем мы с обновления самой операционной системы Android. Проверка наличия новой версии тоже может произойти совсем не вовремя. Для отключения автоматической проверки наличия обновления следует совершить следующие действия:
Шаг 1
. Перейдите в настройки операционной системы.
Шаг 2
. Прокрутите список вниз и перейдите в раздел «О телефоне
».
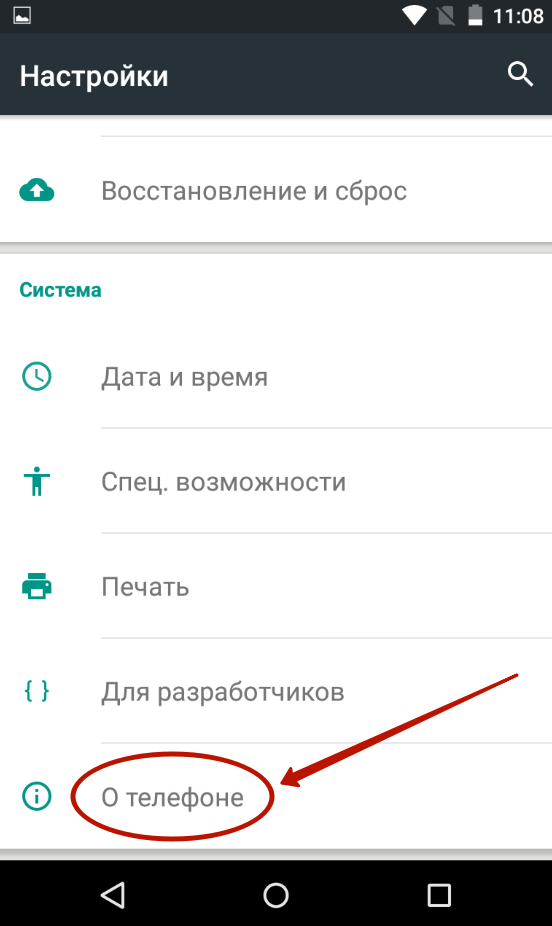
Шаг 3
. Нажмите на пункт «Обновление системы
».
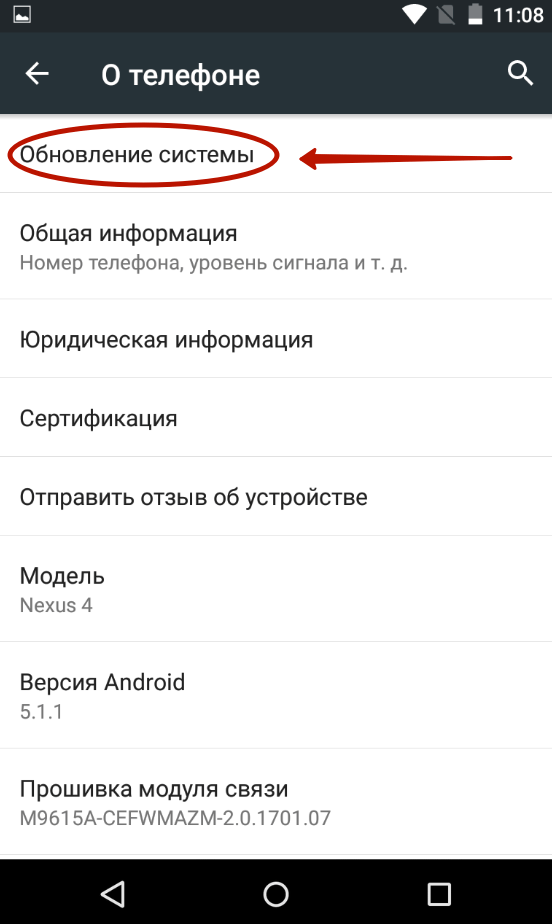
Шаг 4
. Уберите галочку с пункта «Автообновление
». В нашем случае такого пункта попросту нет – система считает, что регулярная проверка наличия обновлений не повредит, ну а решение о загрузке ПО пользователь в любом случае будет принимать самостоятельно.

В основном настройки обновления системы сохранились на смартфонах со старой версией Android. Создатели справедливо полагают, что короткое обращение к серверам производителя не повредит работоспособности аппарата.
Однако избавляться от соответствующих настроек не стала южнокорейская компания . Но её новейшие смартфоны получаются весьма мощными, в связи с чем отказаться от автообновления имеет смысл только в том случае, если во встроенной памяти остается мало места.
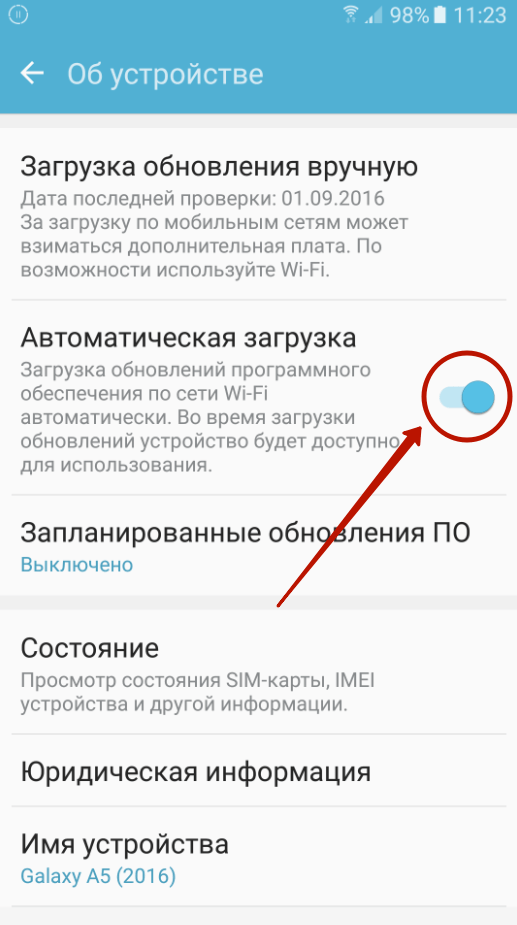
В зависимости от особенностей устройства и фирмы производителя, автоматическую загрузку обновлений можно отключить по-разному. Например, для современных устройств (работающих на базе оболочки MIUI) необходимо выполнить следующие действия:
Шаг 1
. В настройках выберите раздел «Обновление компонентов»
и перейдите в параметры. Для этого нажмите на значок в виде шестеренки.

Шаг 2
. В открывшейся странице найдите пункт «Автоматическое обновление»
и выберите «Не обновлять»
.
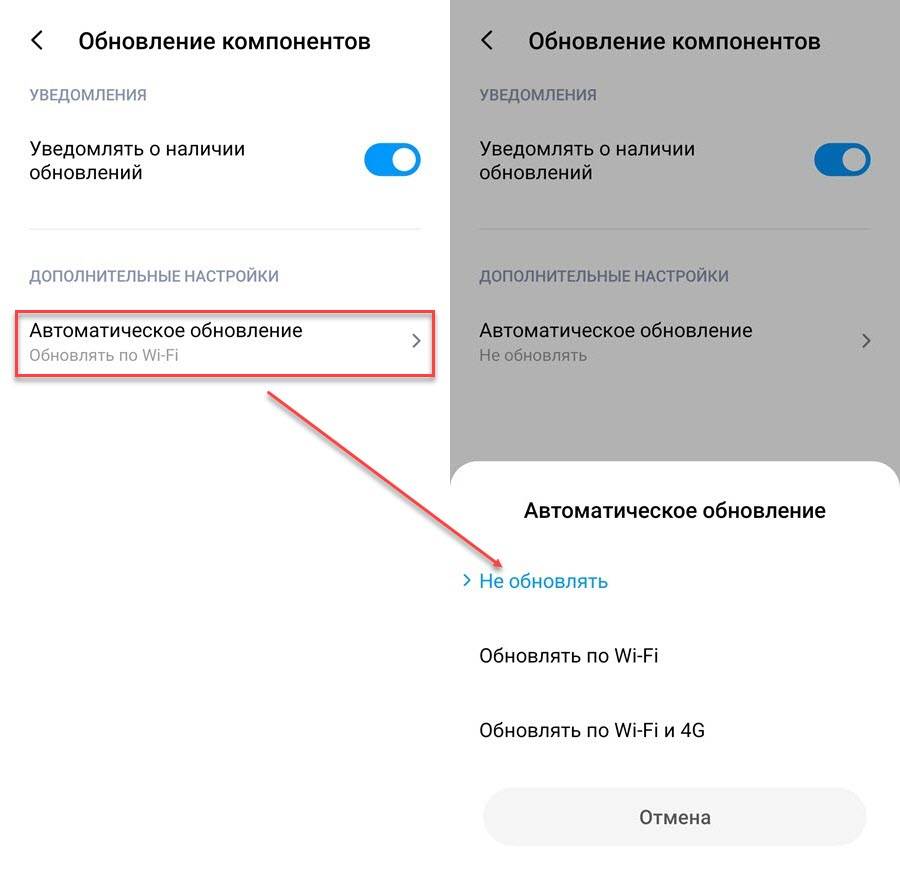
Шаг 3
. После этого вернитесь в настройки и перейдите в меню «О телефоне»
. Здесь выберите пункт «Обновление системы»
.

Шаг 4
. В открывшейся странице нажмите на значок в виде трех точек и выберите «Настройки»
.
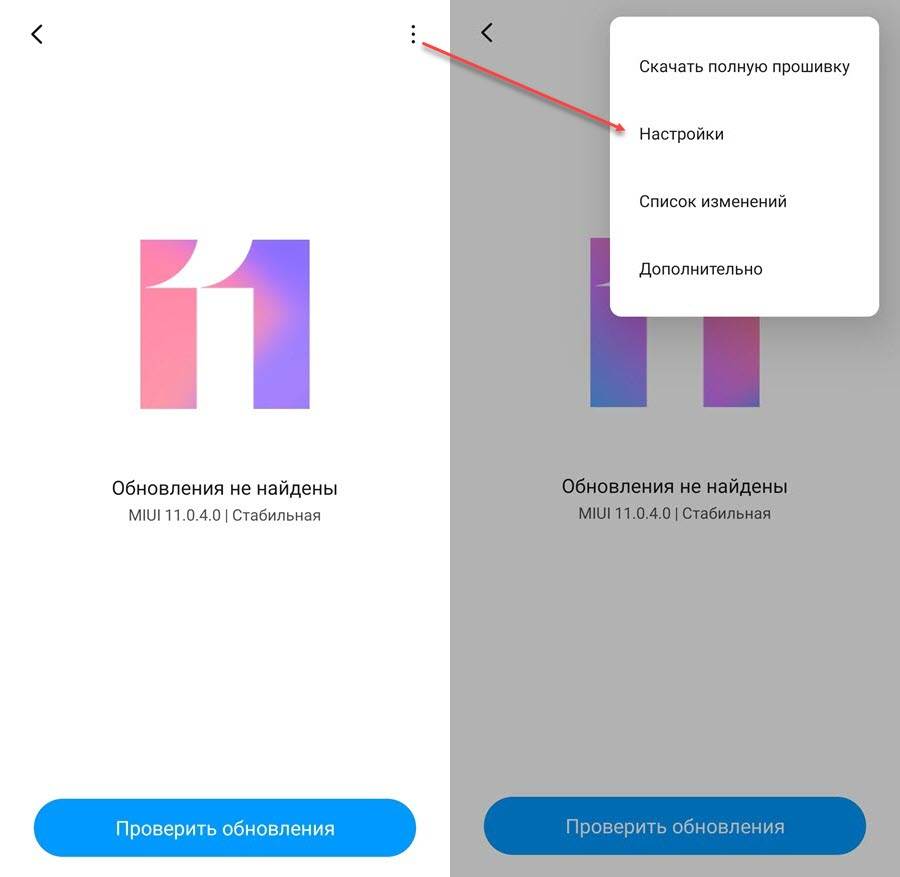
Шаг 5
. Найдите пункт «Обновлять автоматически»
и передвиньте ползунок в состояние «Выключено»
. Здесь же вы можете настроить другие параметры.