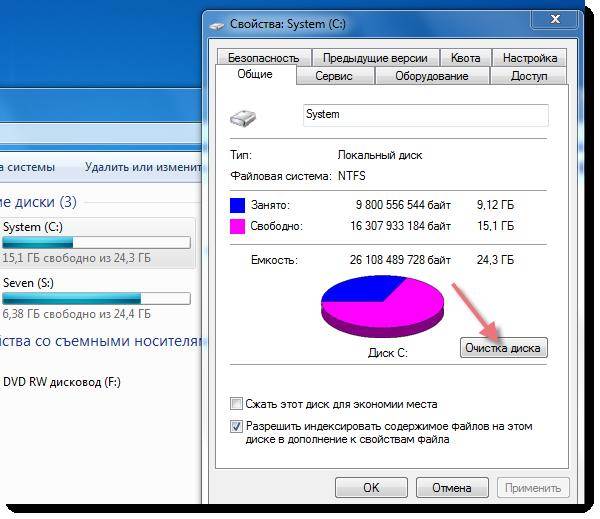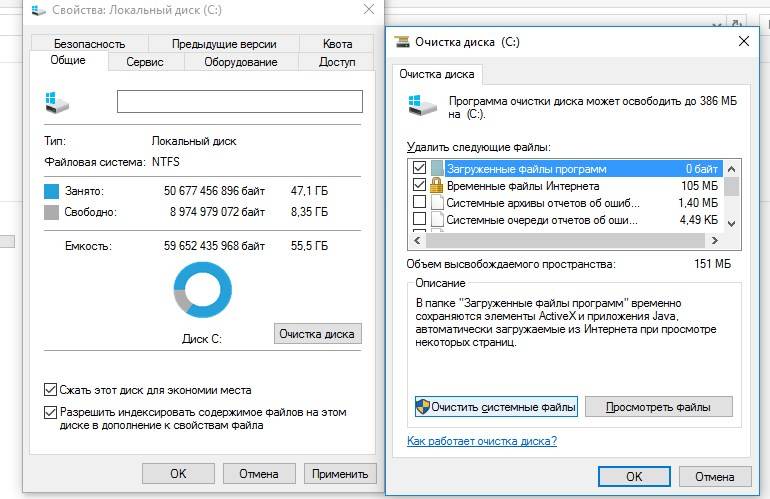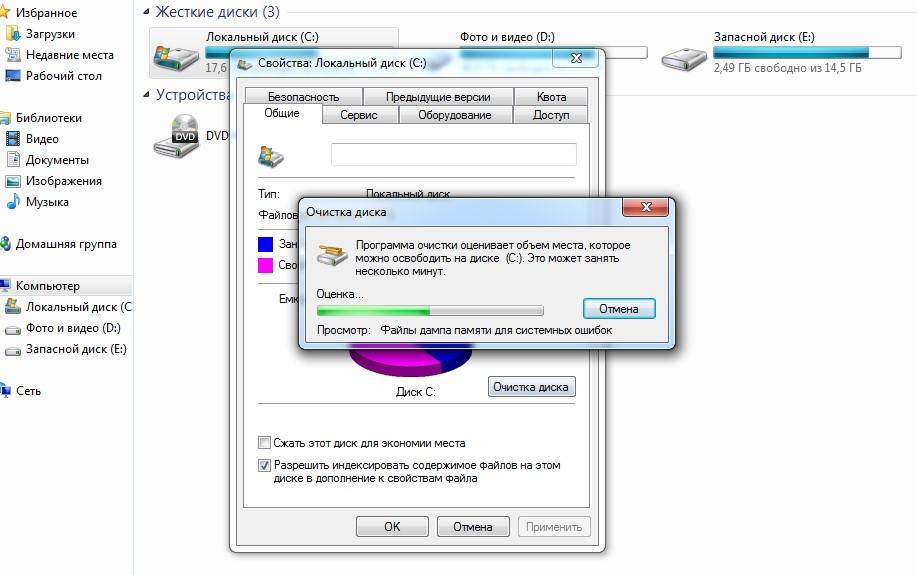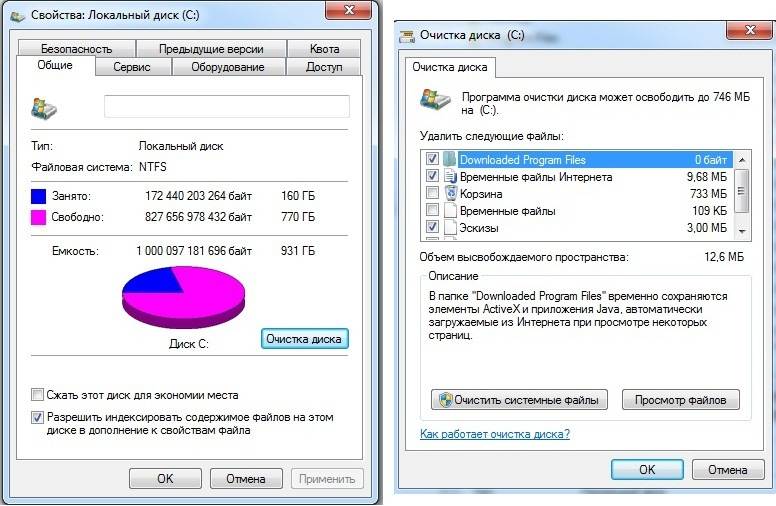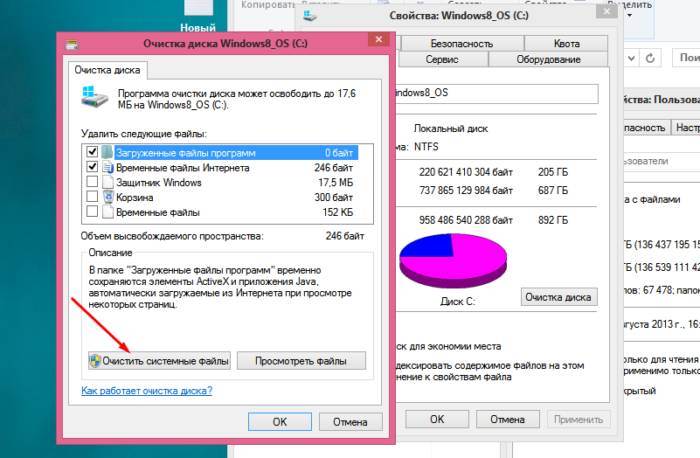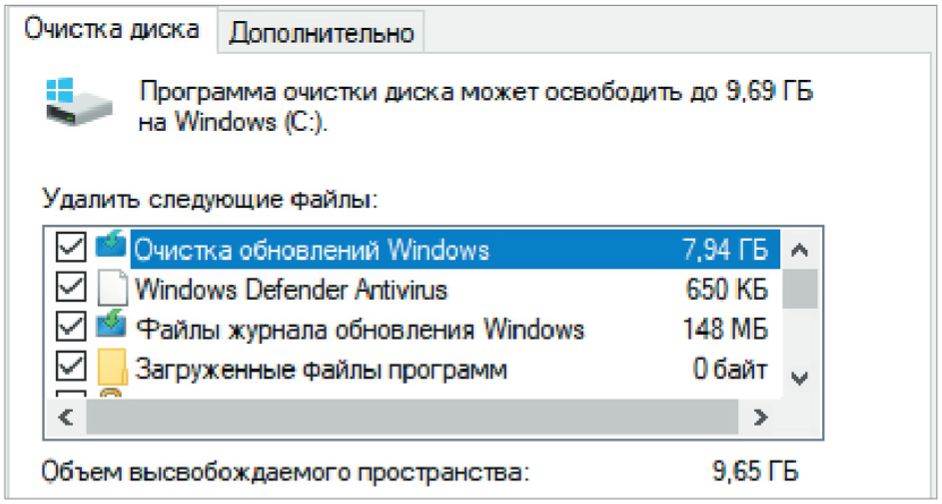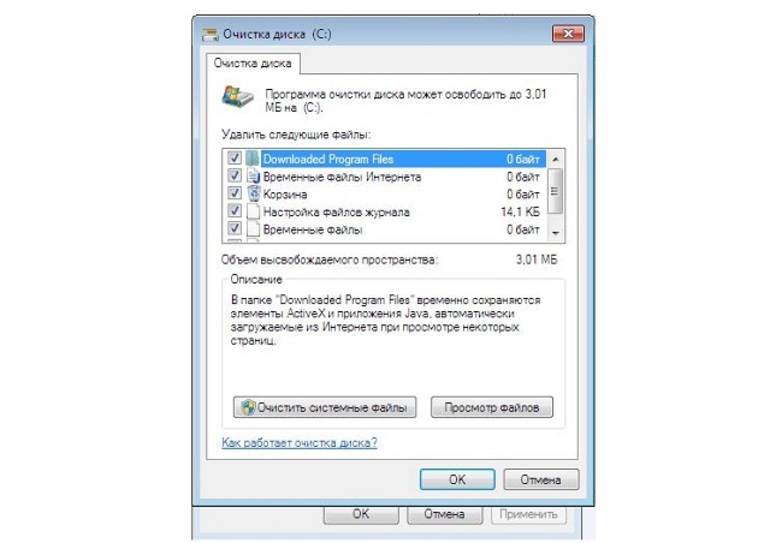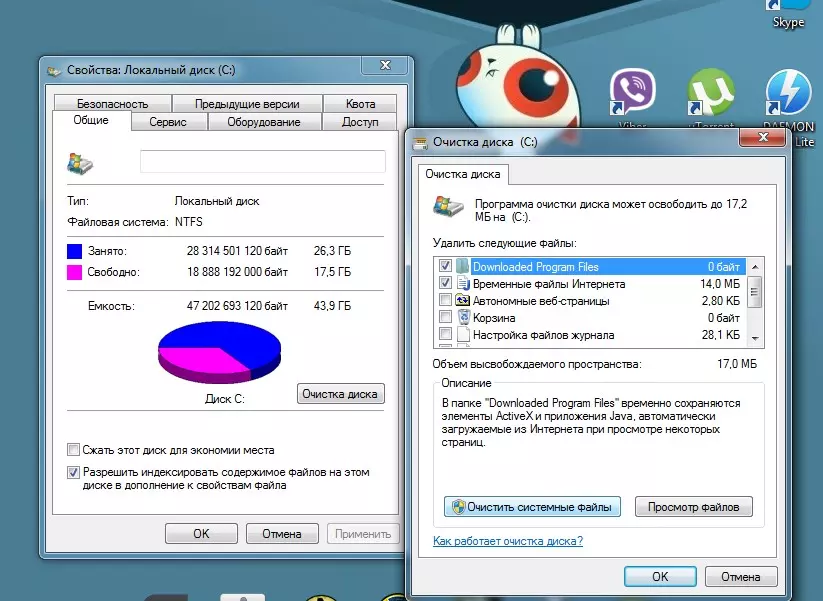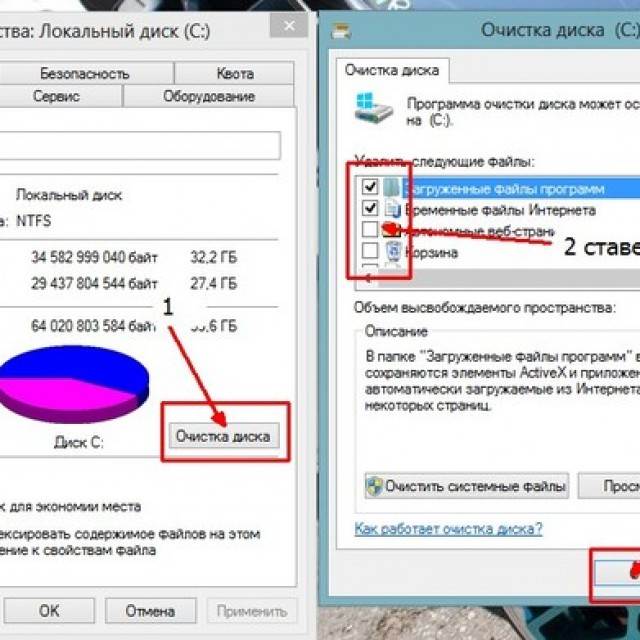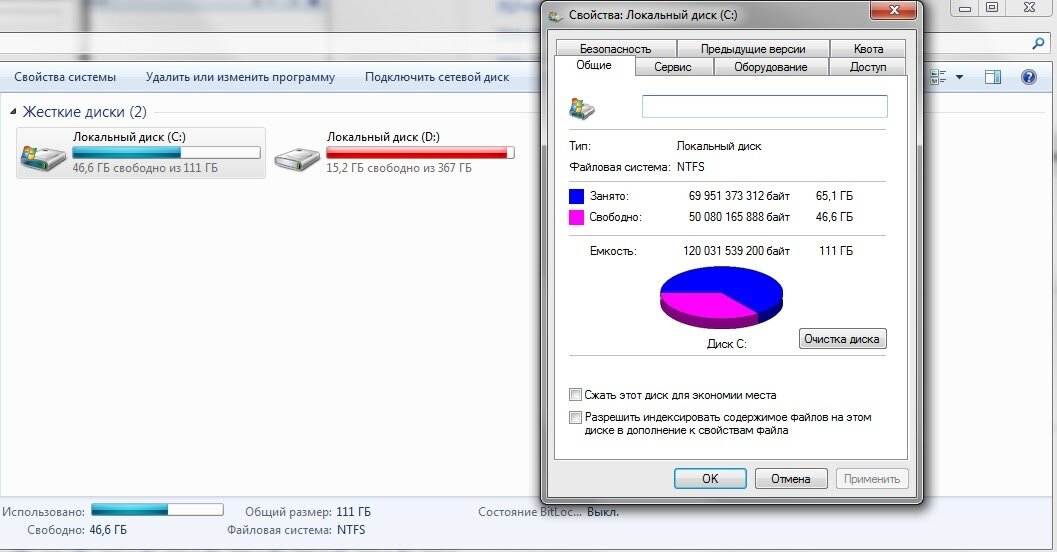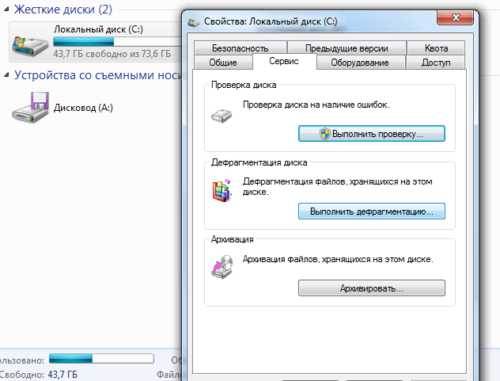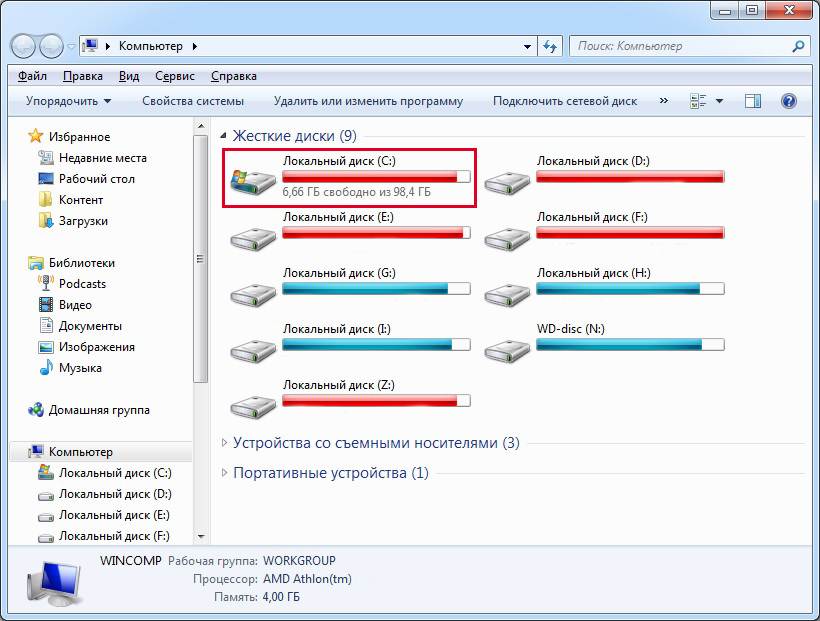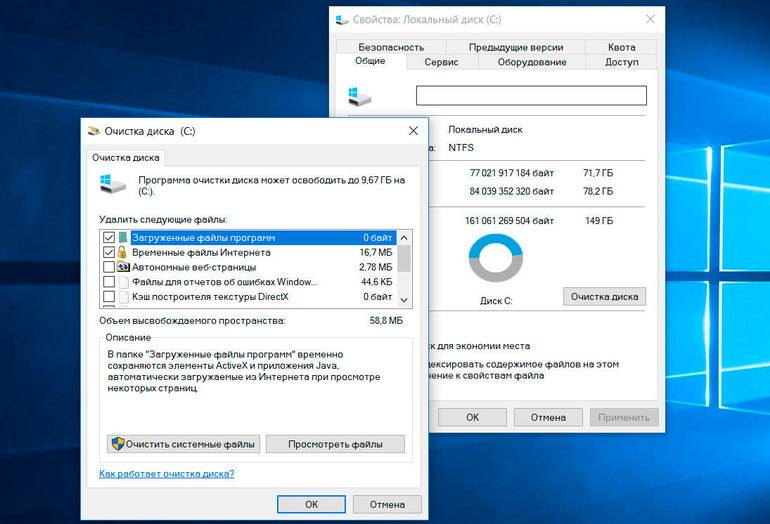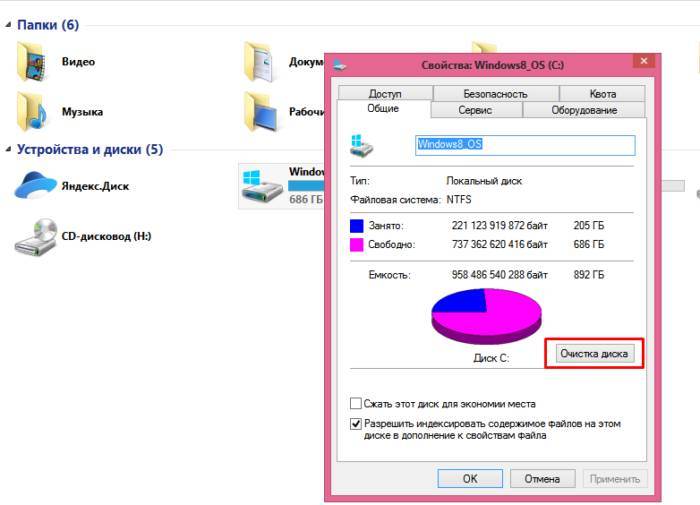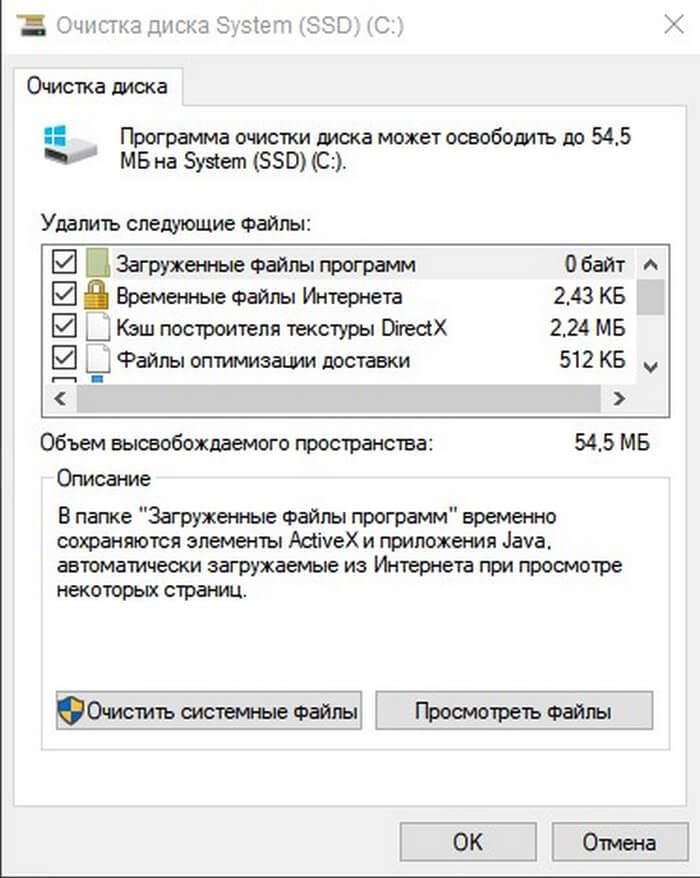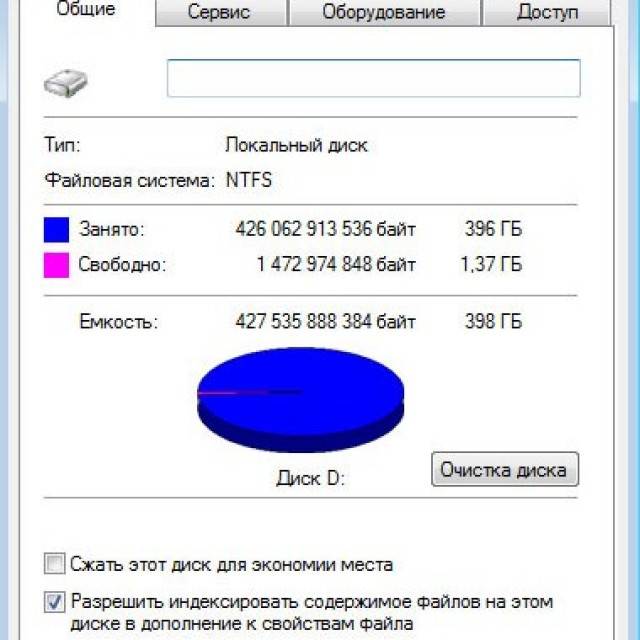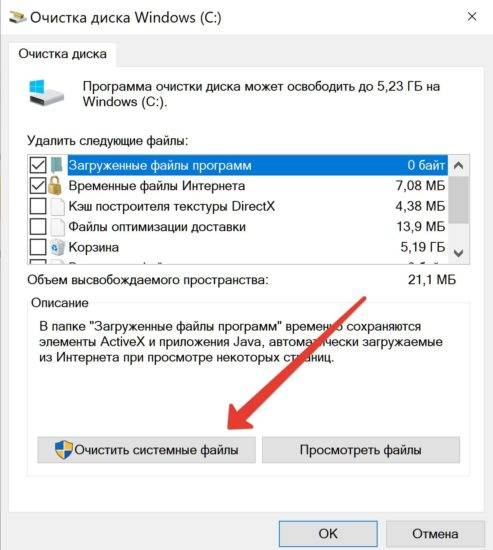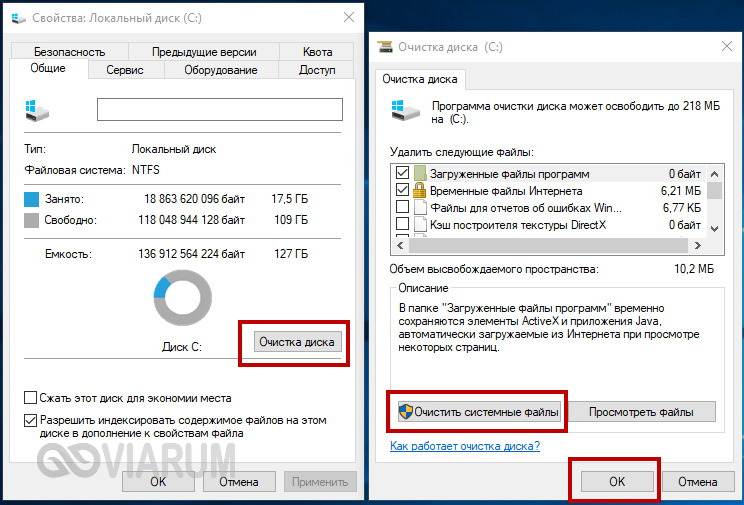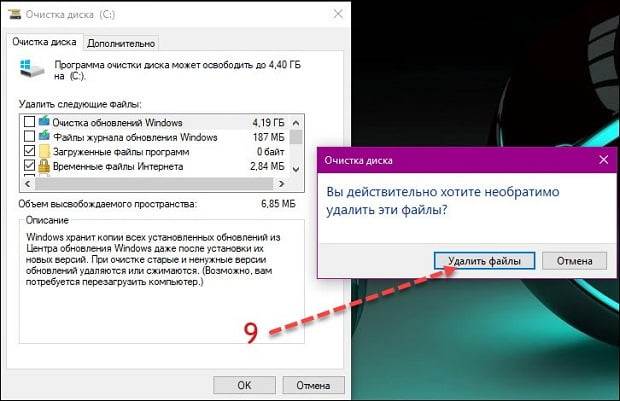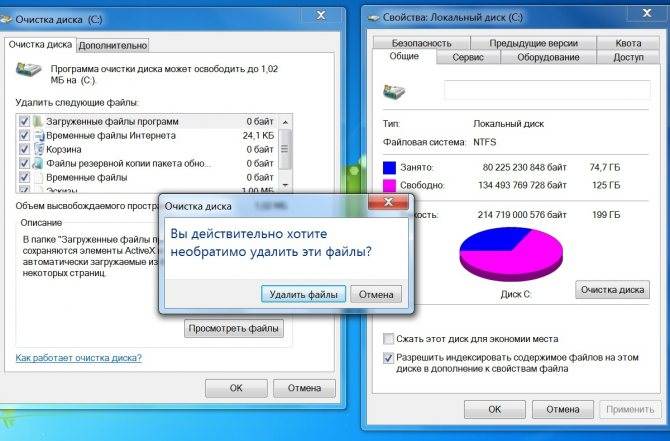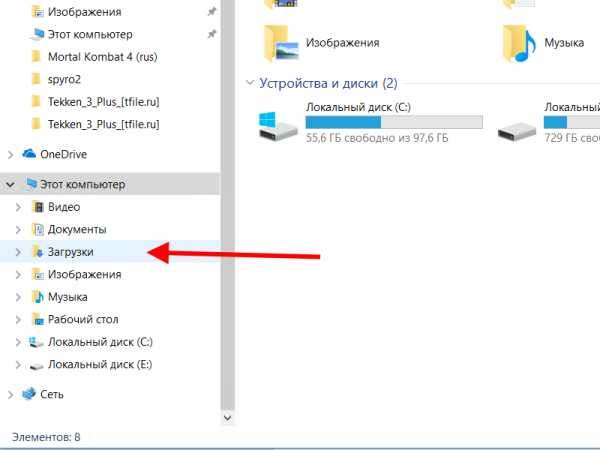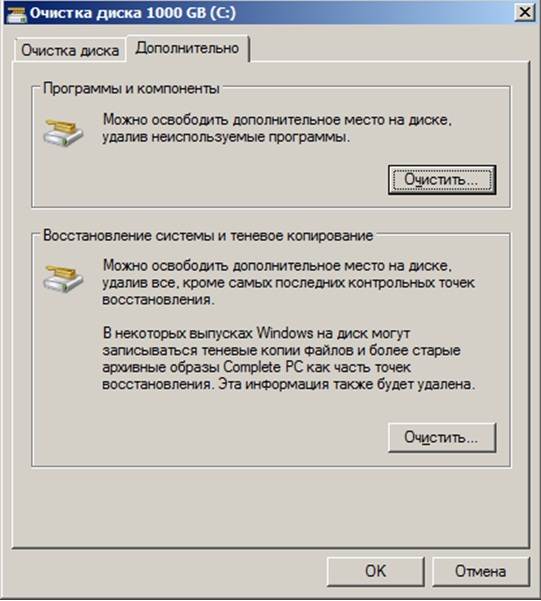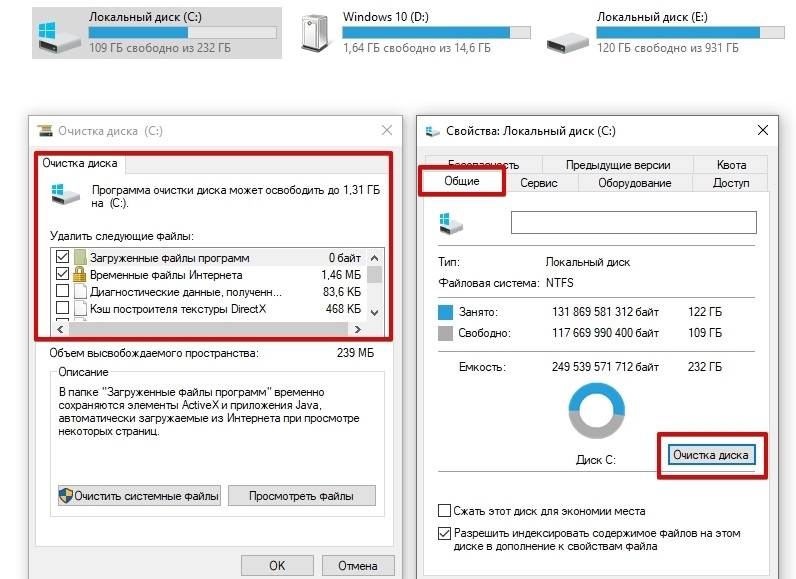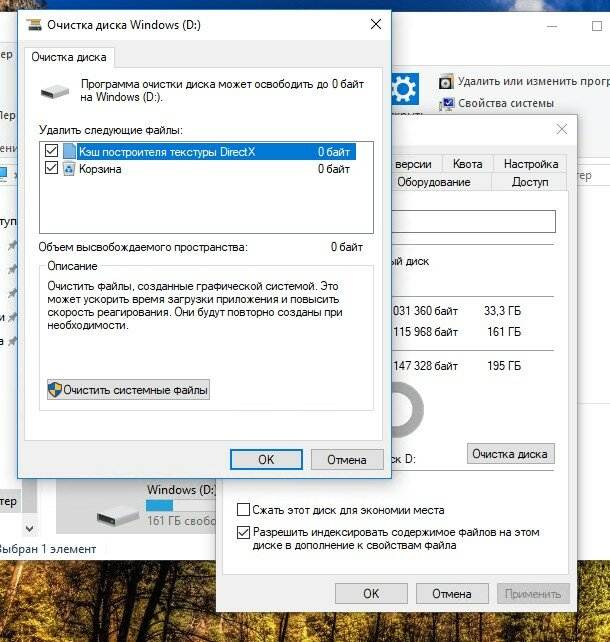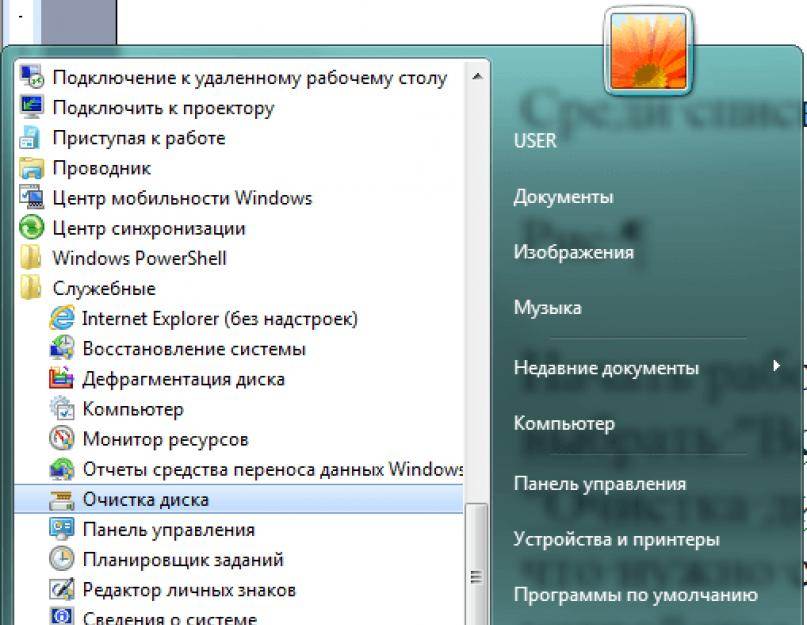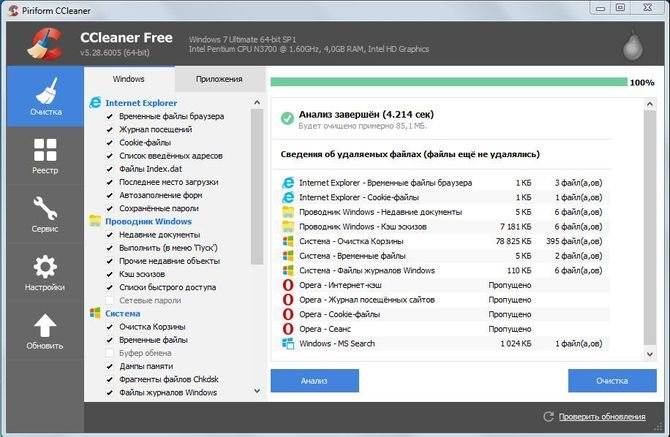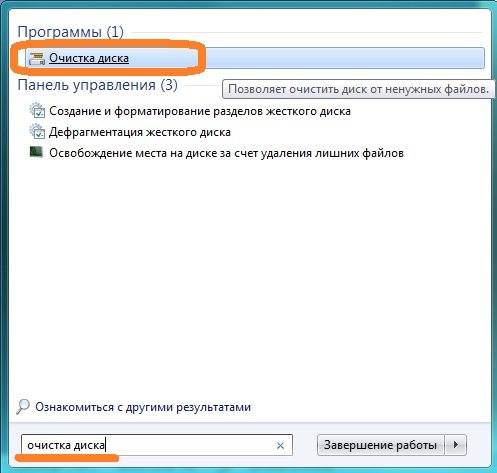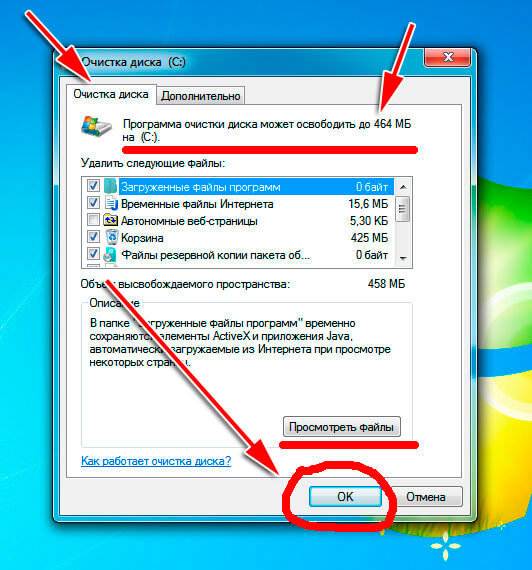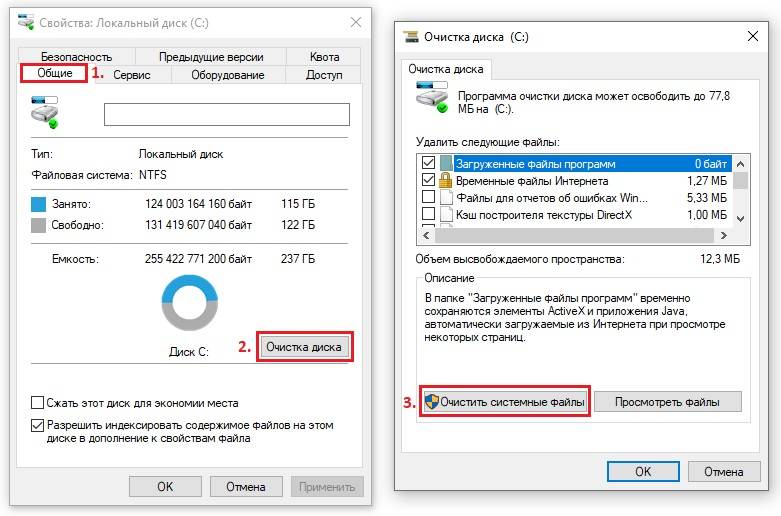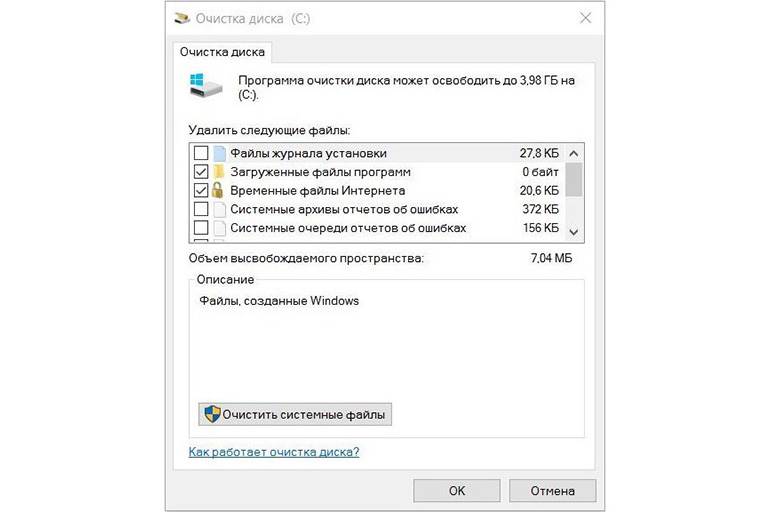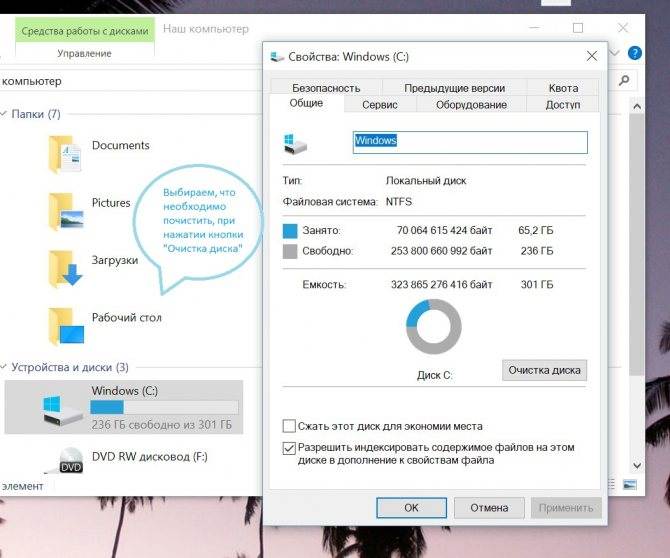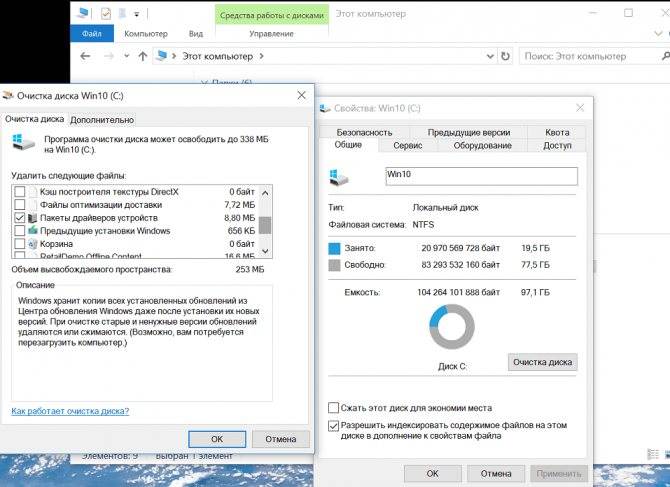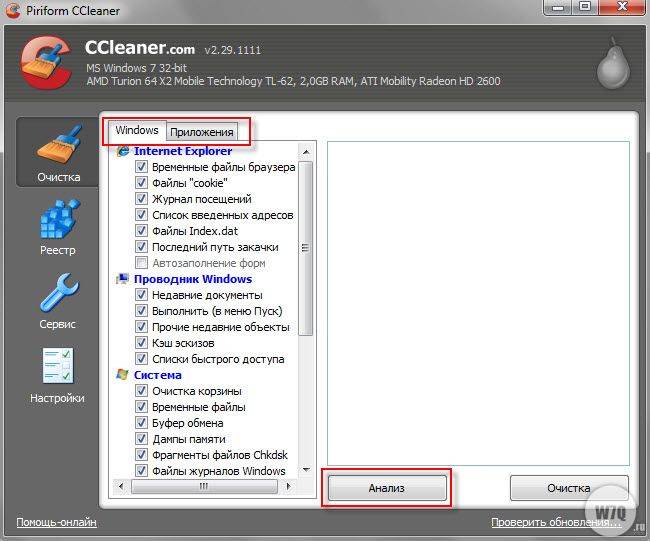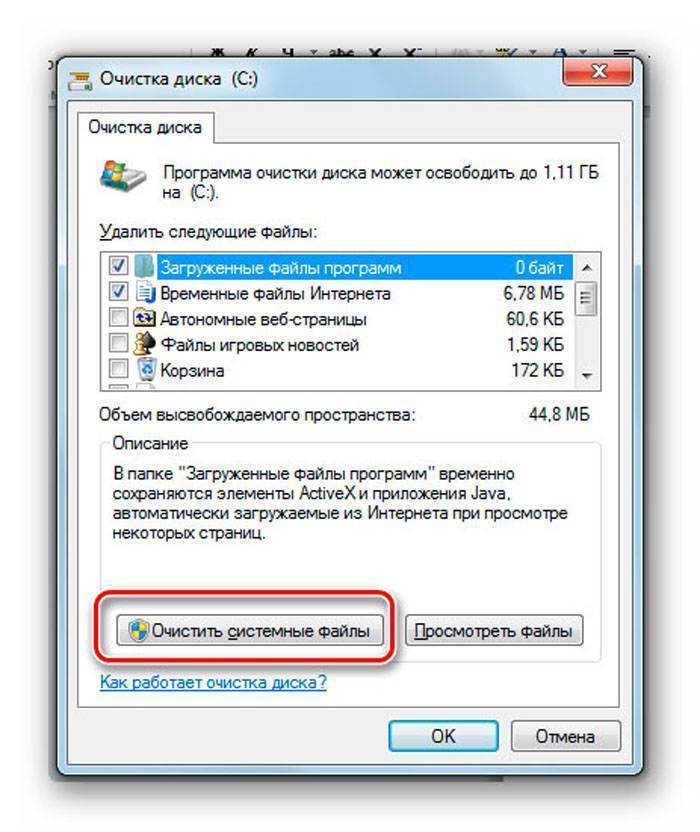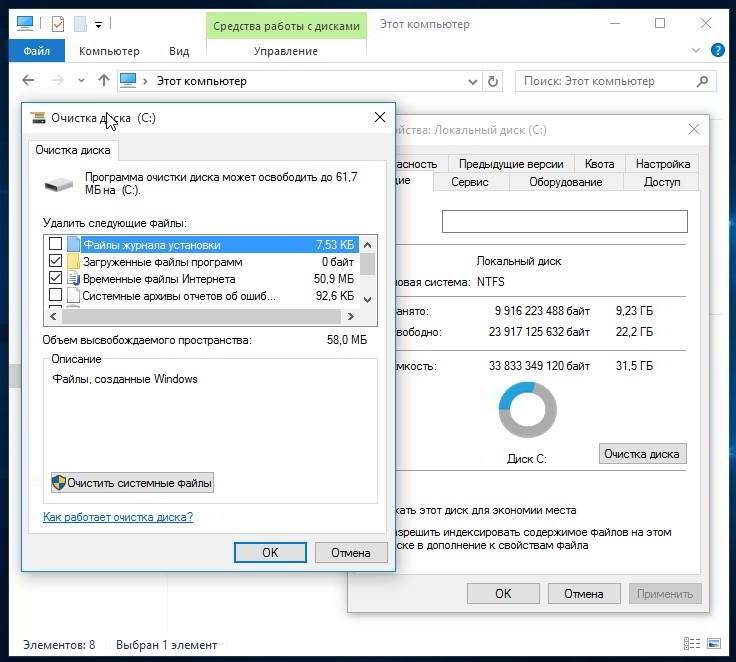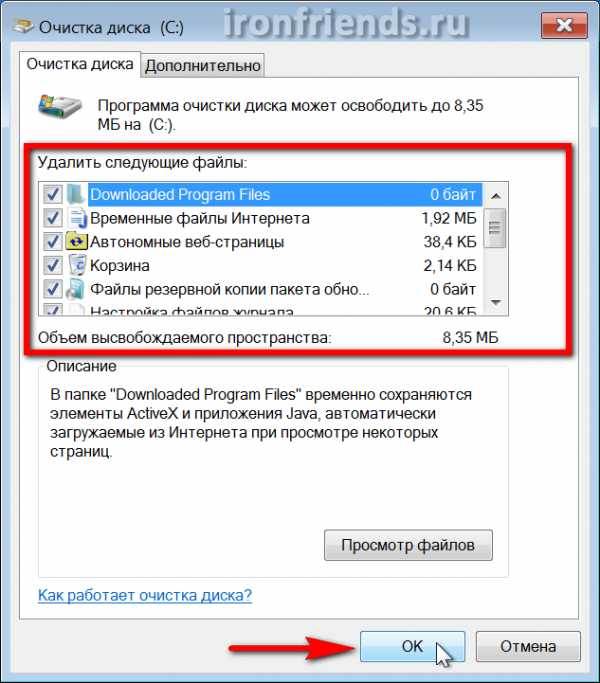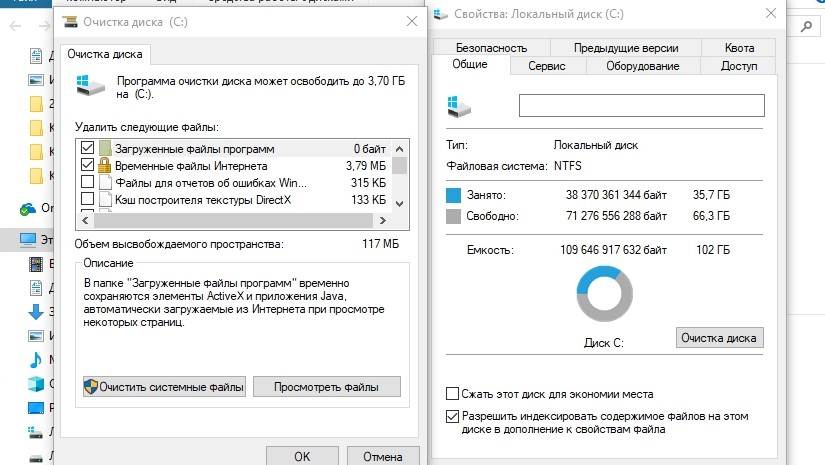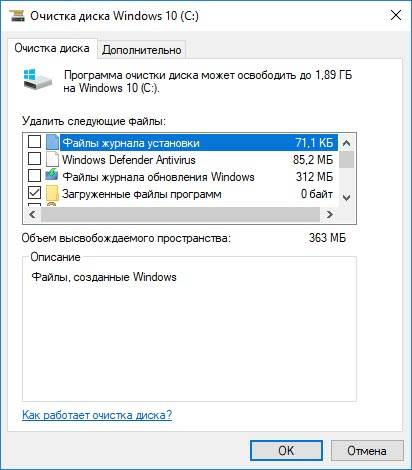Для чего нужна чистка компьютера от мусора
По мере работы на компьютере происходит заполнение винчестера, это приводит к ряду неудобств. Когда на системном разделе С становится мало места, могут возникнуть следующие проблемы:
- не получается установить новые игры, программы;
- падает скорость работы компьютера;
- при обновлении операционной системы возникает сообщение о нехватке места.
Конечно, при нехватке свободного места на одном диске, можно установить новые продукты на другие, где оно есть. Но общую проблему это не решит. Если на системном диске становится мало места, то следует заняться его очисткой. Главное, делать это правильно и аккуратно.
Как очистить жёсткий диск полностью
Если нужно тщательно и полностью очистить жесткий диск ноутбука или компьютера, особенно системный, следует составить четкий план действий. На первом шаге удаляется весь ненужный хлам, который пользователь самостоятельно расположил путем копирования и скачивания. Программы через кнопку Delete или контекстное меню «Удалить» убирать не стоит, их деинсталлируют.
Для тщательной очистки винчестера можно использовать следующую последовательность шагов.
- Сначала провести удаление всей ненужной информации пользователей.
- С помощью деинсталлятора удалить ненужные приложения.
- Затем с помощью специальной утилиты удалить ненужные файлы системы.
- Дополнительно следует почистить корзину, папку с временными данными, удалить тяжеловесные файлы системы.
Выполняя подобные действия, получится очистить винчестер максимально грамотно, оставив только нужные программы и системные ресурсы.
Как почистить жёсткий диск на ноутбуке или компьютере
Принципиальной разницы очистки винчестера для стационарного компьютера и ноутбука нет. В обоих случаях следует использовать одинаковые инструменты. Разница может заключаться в версиях операционной системы Windows. Для каждой версии чаще всего используются свои папки временного хранения. Чаще всего это папка Temp, но она может быть в различных директориях. Поэтому если принято решение очистить жесткий диск на ноутбуке, то следует придерживаться общих правил, определенных для компьютера.
Как очистить жесткий диск до заводских размеров
Иногда возникает ситуация, когда необходимо полностью очистить жесткий диск от ненужных файлов. С разделами, где нет системных папок операционной системы все достаточно просто. Восстановить раздел до заводских размеров поможет форматирование.
На заметку!
Выбирая форматирование, нужно понимать, что после подобной процедуры вся информация уйдет безвозвратно.
Провести форматирование можно в проводнике. Открыть Компьютер, по выбранному разделу вызвать контекстное меню, нажать строку Форматировать. Длительность процедуры зависит от размера. После окончания Форматирования раздел будет стерилен.
Также провести форматирование можно с помощью утилиты Выполнить. В строке для ввода информации набирается команда «format <буквенное название диска>».
Очистить системный раздел перед установкой операционной системы можно прямо с установочного пакета. В ходе инсталляции операционной системы появится окно для выбора места для установки. В предложенном списке на желанный раздел установить курсор. В нижней части окна выбрать параметр «Настройка диска». Из предложенных опций выбрать «Форматирование». После выполнения процедуры инсталляции Windows продолжится.
Как очистить диск С от ненужных файлов в Windows 10
После установки операционной системы, пользователям стали доступны новые параметры вместо стандартной панели управления. Всё больше и больше интегрируя настройки в новую панель управления Windows 10.
Параметры Windows 10
- Откройте Пуск > Параметры > Система > Память устройства.
- Дальше перейдите в раздел Освободить место сейчас, отметив пункты, которые нужно очистить: временные файлы, папка загрузки, очистка корзины, предыдущие версии Windows, нажимаем Удалить файлы.
В предыдущих версиях операционной системы нужно было перейти в окно временных файлов выбрав системный диск. А также возможность удаления временных файлов в обновленных параметрах была в разделе: Система > Хранилище.
Контроль памяти Windows 10
В последних сборках Windows 10 появилась возможность включения опции контроля памяти. А это значит, что Windows может автоматически освободить место на диске, избавившись от файлов, которые не требуются, например временные файлы и содержимое корзины.
Чтобы включить средство контроля памяти нужно:
- Перейти в Параметры > Система > Память устройства, и выбрать пункт Изменить способ автоматического освобождения места.
- В открывшихся настройках установите галочки напротив тех временных файлов, которые Вы хотите очистить и только после этого включите контроль памяти перетянул ползунок в положение Включено.
Теперь временные файлы будут автоматически удаляться, а это значит что память на диске С будет меньше забиваться. А также есть возможность освободить пространство прямо сейчас в этих же настройках.
Очистка диска
Помимо новых параметров Windows 10 в системе остались классические приложения, которые нам более привычны. Этот способ работает и на предыдущих версиях операционной системы Windows.
- Нажимаем на локальном диске С правой кнопкой мыши и в контекстном меню выбираем Свойства (или запускаем его выполнив команду cleanmgr в Win+R).
- В открывшимся окне нажимаем Очистка диска, чтобы запустить классическое приложение очистки (его также можно найти с помощью поиска Windows 10).
- Дальше в приложении очистки нажимаем Очистить системные файлы и после процесса оценки откроется окно уже с возможностью очистки системных файлов.
- Отмечаем те файлы, которые хотим очистить и нажимаем ОК, а потом подтверждаем действие кнопкой Удалить файлы.
Как освободить место на диске C:, не удаляя имеющиеся там программы?
Для начала проведем небольшую подготовку, которая потребуется нам для более успешного и эффективного избавления от временных файлов. Для чистоты эксперимента мы засечем, сколько место было на жестком диске автора этой статьи и будем мониторить эти величины после каждого этапа очистки диска.
1. Зайдите в папку Мой компьютер
и выберите там меню Сервис>Свойства папки
.

2. Перейдите во вкладку Вид
и в окне Дополнительные параметры
выберите Показывать скрытые файлы и папки
. Это нам потребуется, чтобы очистить временные файлы
из нашего профиля. По умолчанию эти вещи от пользователей скрыты, но нас такое положение дел не устроит. Нажимаем ОК
для сохранения настроек. Для пользователей Windows Vista/7 – вам, чтобы попасть в это окно, необходимо зайти в Пуск>Панель управления
, выбрать в графе Просмотр
Мелкие значки
и два раза щелкнуть по значку Параметры папок
.

3. Теперь нажимаем Пуск
, находим там команду Выполнить (в Windows Vista/7 по умолчанию не отображаются – см. ) и набираем (или копируем отсюда) команду %USERPROFILE% и нажимаем кнопку OK
. В открывшемся окне переходим в папку Local Settings > Temp
(Владельцы Windows Vista/7/8 – вам нужно зайти в AppData > Local > Temp
).
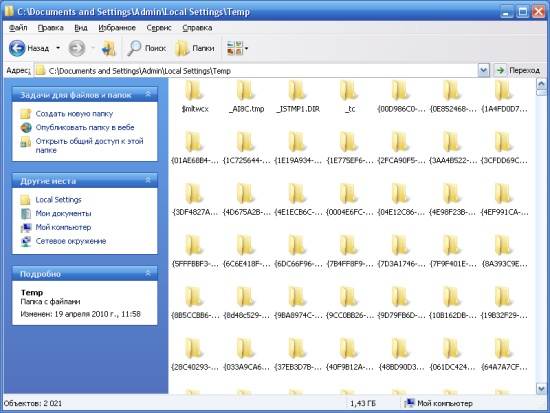
4. Нажимаем Ctrl+A
и после этого комбинацию клавиш Shift+Delete
(удаление файлов, минуя корзину) и нажимаем Да
.

Все эти файлы можно смело удалять, т.к. раз уж они попали в эту папку, то какой-либо ценности представлять не могут. Однако в процессе удаления обязательно возникнет такая ситуация:

Здесь отвечаем Да для всех
А потом такая:

Здесь нажимаем ОК, после чего нажимаем клавишу Ctrl
и щелкаем левой кнопкой мыши по файлу с именем, указанным на сообщении, чтобы снять с него выделение. После этого опять Shift+Delete
и поехали дальше до тех пор, пока не будет удалено все, что только возможно удалить.
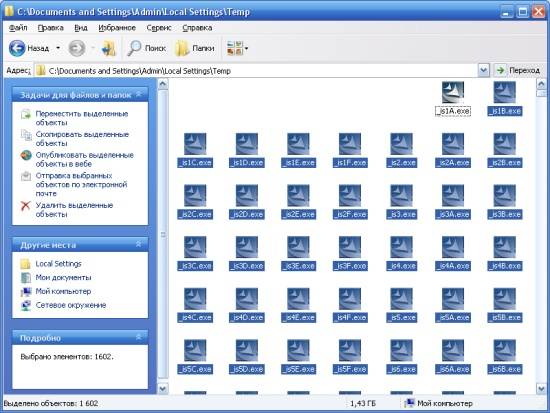
Почему возникла такая ситуация? Дело в том, что мы удаляем файлы из текущего профиля, поэтому там есть файлы, которые используются операционной системой и программами в данный момент. Естественно, Windows не даст вам их удалить, чтобы не вызвать крах системы. Все же остальное должно быть удалено.
Вот так выглядеть папка Temp
после глобальной очистки:

Вот сколько места освободилось на диске С:
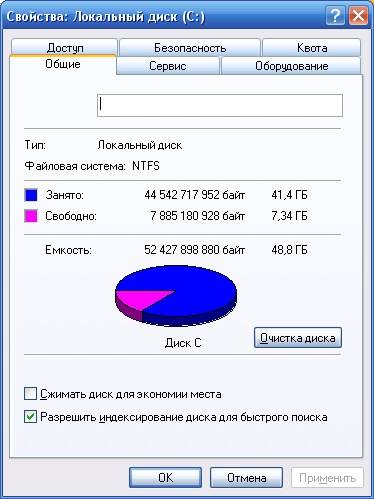
Этот компьютер подвергается такой чистке регулярно, поэтому в вашем случае результат может быть гораздо более ощутимый. Автор один раз таким образом освободил 20(!) Гигабайт
дискового пространства и это только удалив содержимое папки Temp. Правда, это был чужой компьютер.
Переходим к следующему этапу. Идем в папку Мой компьютер
, диск С:
, папка Windows
и в ней папка Temp
. Если в процессе этого длинного пути будет возникать сообщение:
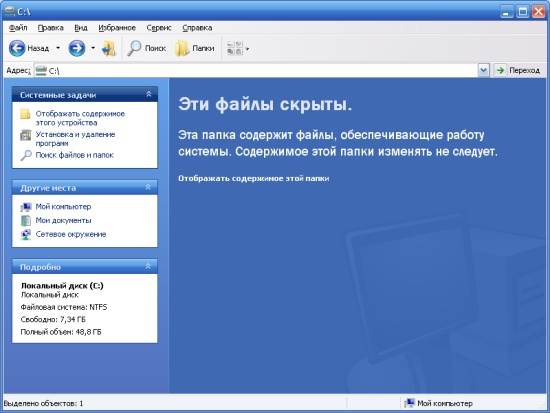
Смело выбирайте Отображать содержимое этой папки
и идите дальше.

В действительности, эта папка Temp
оставлена в составе операционной системы лишь только для совместимости со старыми программами, поэтому она скорей всего будет практически пуста. Но курочка по зернышку клюет, поэтому мы будем чистить все, что только можно, а в результате получится хорошо. Проделываем с этой папкой ровно все тоже, что и с предыдущей одноименной. А именно Ctrl+A
и Shift+Delete
.
В данном случае освободилось около трех мегабайт, поэтому смотреть, как изменилось дисковое пространство испытуемого диска, пока смысла нет.
Чистим временные файлы Интернета. Этот способ работает, если вы используете Internet Explorer. Хотя, в других браузерах все удаляется примерно так же. Заходим в Пуск>(Настройка>)Панель управления
и два раза щелкаем по значку Свойства обозревателя
.

Нажимаем кнопку Удалить
.

Проставляем флажки вот таким образом и нажимаем Удалить
. И потом ОК
после завершения удаления. Смотрим, как изменились показатели свободного дискового пространства:
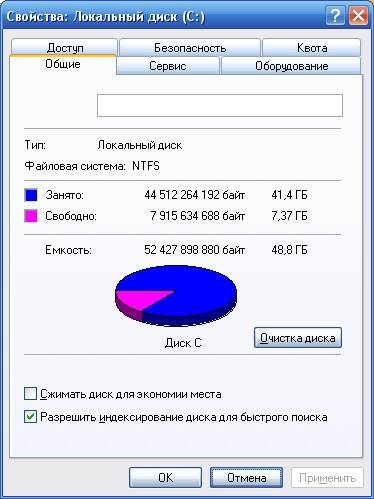
На этом компьютере Internet Explorer почти не используется, поэтому в вашем случае эффект может быть гораздо ощутимей.
Теперь щелкаем правой кнопкой по Корзине
и выбираем Очистить корзину
. Это делается на всякий случай, мало ли что-то улетело в корзину. Вы ведь не храните в Корзине
самые нужные файлы, правда? Точно так же, как не храните продукты в мусорном ведре.
Удаление лишних программ
Часто бывает такое, что пользователь устанавливает слишком много программ и большинство из них не использует. А ведь они занимают достаточно много места. Но всегда можно их просто удалить.
Сделать это можно при помощи простого инструмента – «Удаление программы». Найти его можно в «Панели управления». Чтобы найти «Панель управления»:
Нажмите сочетание клавиш «Win+X», в открытом меню щелкните по строке «Панель управления».
В окне настройки параметров, в режиме «Просмотр» выберите «Категория», нажмите на строчку «Удаление программ».
Откроется окно со всеми установленными программами. Выбираем ненужную программу и жмем «Удалить».
Читайте, также полезную информацию с множеством способов, как почистить диск, в нашей новой статье — «Как очистить диск С».
Как вы видите, открывается таблица, в которой можно увидеть не только все программы, установленные на компьютер, но и то, сколько места они занимают. Но эти данные не всегда правдивы. Очень часто программы не дают системе точных данных о своем размере. Так что, лучше удалите все программы, которые вам не нужны. Даже если они весят не так много.
Очистка для Windows 10
Все указанные ранее способы очистки диска касаются любой версии Windows. Однако есть и такие, которые можно использовать только в последней.
В Виндовс 10 появилось несколько дополнительных утилит для получения дополнительного места на системном диске за счёт удаления ненужных файлов и папок.
Хранилище
В первую очередь пользователю этой ОС следует попытаться очистить диск C с помощью настроек «Хранилища», доступных в меню «Все параметры» (вызывается путём клика по значку уведомлений системы или же одновременного нажатия клавиш «Win» и «I») при выборе пункта «Система».
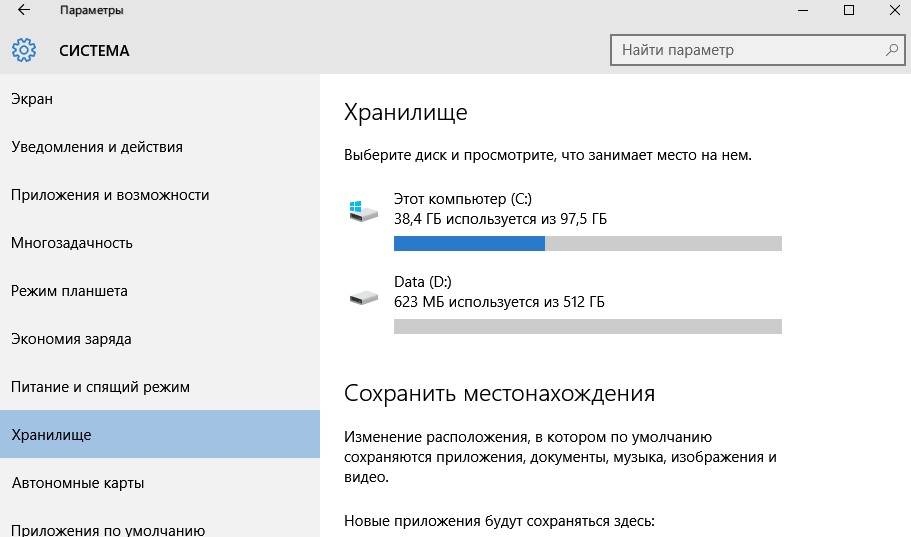
Настройки хранилища Windows 10
Этот раздел настроек позволяет ознакомиться с объёмом места, занимаемого программами, музыкой, изображениями, видео и документами.
Здесь же можно установить диск, на котором будут автоматически устанавливаться соответствующие файлы, что поможет избежать переполнения системного раздела.
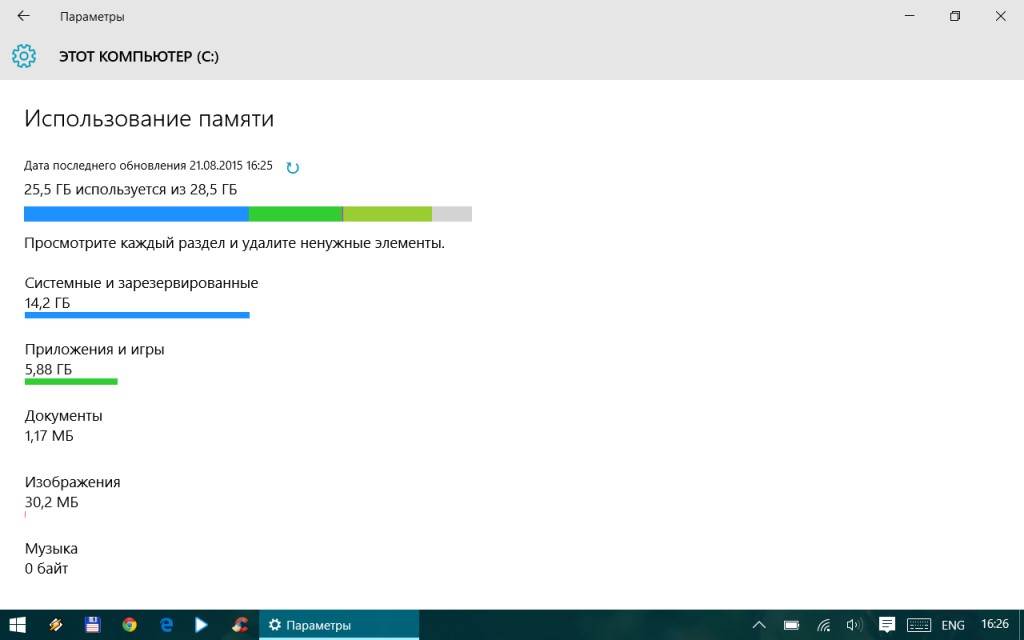
Использование памяти системного диска
Например, из этого списка можно выбрать временные файлы, которые уже не нужны и должны быть удалены для освобождения места.
Среди них есть информация из корзины системы и загрузочных папок, легко удаляемая прямо из этого меню.
Также при просмотре «Хранилища», можно ознакомиться с размерами каждого из системных файлов, включая файл подкачки, восстановления системы и гибернации.
Два последних разрешается удалить, хотя это может привести к потере данных при неполадках с системой.
В пункте приложений и игр находятся сведения о программах, установленных на ПК, включая объём занимаемого ими места. Некоторые из них можно только удалить.
Но те, которые были установлены из «Магазина Windows 10» ещё и перемещаются на другие диски, освобождая пространство на системном.
Сжатия файла гибернации и файлов ОС
В 10-й версии операционной системы Виндовс появилась специальная утилита Compact OS, обеспечивающая сжатие системных файлов и сокращение занимаемого ими в системном разделе места.
По информации производителя ПО, его работа на достаточно мощном компьютере совершенно не влияет на его производительность.
При этом включение функции сжатия запуском командной строки через «Пуск» и вводом команды: compact /compactos:query иногда позволяет освободить до 2 Гб .

Compact OS
Увечились возможности и для сжатия файла гибернации.
Если в прошлых версиях Windows он только отключался, освобождая место, примерно равное оперативной памяти ПК, но и убирая при этом часть функций для быстрого запуска, то сейчас можно даже уменьшить его размер.
При этом быстрый запуск будет возможен, но файл гибернации станет занимать меньше места.
Перемещение приложений
В системе Windows 10 установлено несколько стандартных утилит и приложений типа OneNote, почты, календаря и мониторинга погоды.
Они удаляются из меню «Пуск», но не всегда убираются из списка всех приложений.
А в контекстном меню для них отсутствует пункт удаления. И всё же программы сравнительно легко удаляются с помощью команд PowerShell.
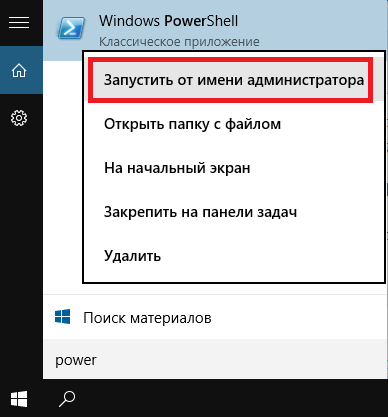
Запуск PowerShell
При помощи встроенной утилиты
Предыдущие два способа очистили от хлама лишь некоторые папки, да и то не всё удалилось. Есть ведь ещё и другие папки, и диски. Чтобы добиться большего быстродействия компьютера, стоит воспользоваться ещё и специальной встроенной утилитой. Делаем это так:
- Открываем папку «Проводник», открываем «Этот компьютер». Находим «Локальный диск C», кликаем на него правой кнопкой мыши и жмём на «Свойства»
- Нажимаем на «Очистку диска». Иногда пользователи путают эту команду с функцией форматирования диска. Отличие между ними в том, что очистка – это удаление только ненужных, мусорных данных, а форматирование – удаление всей информации. Будьте внимательны!
- Маркируем галочками все предложенные пункты
- Даём своё согласие на действие и ждём окончания процедуры. Далее тут же нажимаем на кнопку «Очистить системные файлы»
- Маркируем галочками пункты «Пакеты драйверов устройств», «Временные файлы установки Windows», «Эскизы»
- Кликаем «ОК»
Второй этап очистки компьютера пройден. Движемся дальше. Следующие на очереди — самые тихие и коварные вещи, сильно замедляющие работу компьютера, делающие это незаметно.
Очистка в Windows 10
В Windows 10 появилось множество системных инструментов, позволяющих очищать дисковое пространство от мусора без использования постороннего программного обеспечения. Для начала рассмотрим очистку компьютера от временных файлов через «Хранилище».
Перейдите в «Параметры», которые можно легко открыть сочетанием клавиш «Win+I».
Зайдите в настройки «Системы».
Откройте раздел «Хранилище», здесь установите локальные диски, на которые будет сохраняться скачиваемый контент. Как видно с картинки, данный параметр можно успешно настроить для разных типов файлов: документов, музыки, приложений.
Далее нажмите по одному из дисков. Поскольку вам необходимо очистить диск С, выберите его.
Откроется специальное окно с информацией о том, какое количество дискового пространства и чем занято
И, что более важно в данной ситуации, с возможностью очистки дискового пространства.
Если пролистать список до самого низу, можно увидеть возможность удаления временных файлов. Она нас интересует в первую очередь
Также, чуть ниже можно удалить файлы из папок загрузки и корзины.
Как очистить диск С в Windows 7
В системе Windows 7 есть штатная утилита, предназначенная для очистки диска. Она может очистить любые разделы диска компьютера. Это утилита cleanmgr, её можно запустить через командлет «Выполнить» или найти в поиске меню «Пуск» и в окошке запуска утилиты выбрать очищаемый раздел диска. А можно на нужном разделе — в рассматриваемом случае на системном разделе, т.е. на локальном диске С — вызвать в проводнике контекстное меню и выбрать пункт свойств.
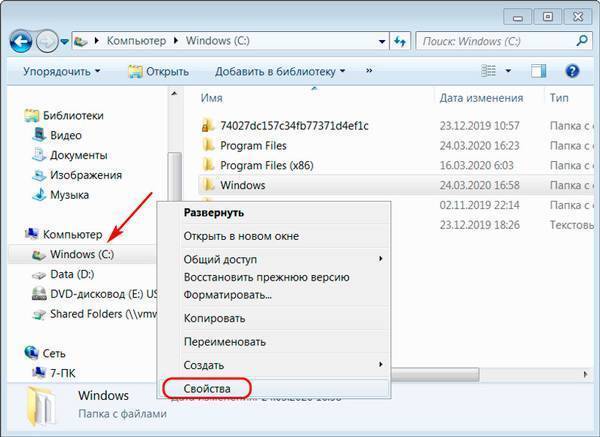
В общих свойствах любого из разделов есть кнопка «Очистка диска», её и жмём.

Утилита cleanmgr проведёт поверхностный и быстрый анализ разнообразных данных, которые могут быть спокойно удалены без нанесения вреда операционной системе. И перед нами откроется окошко с перечнем типов этих самых данных. По каждому типу данных у нас будет отображаться их вес. Все эти типы данных представлены нам из расчёта безопасности и стабильности дальнейшей работы системы Windows 7 после их удаления. Поэтому можно смело все их отмечать галочками. Отмечаем в верхней части окна.
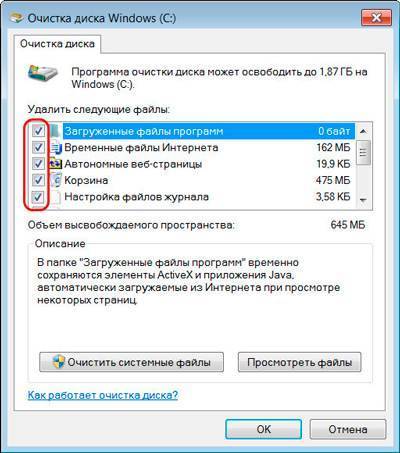
Опускаемся чуть ниже и отметим типы данных в нижней части окна. И в итоге в графе «Объём высвобождаемого пространства» мы видим общий объём, который способна освободить утилита cleanmgr по итогам ее поверхностного анализа
При этом можно обратить внимание, что большая часть объёма – это скопление временных файлов. Так будет не только в нашем случае, но во многих
В нашем случае их вес составляет менее 2 Гб, но на реально захламлённом диске С скопление временных файлов будет отбирать у диска С до 20 Гб свободного места, а иногда даже и больше. А после того, как мы отметили все типы данных, жмём кнопку «Очистить системные файлы».
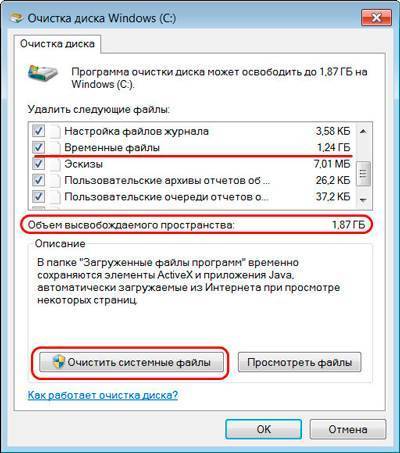
Теперь же утилита cleanmgr проведёт более углублённый анализ выбранных нами для удаления типов данных. И уже представит нам точный расклад по этим данным и их общий объём. В нашем случае по итогам углублённого анализа системных данных, от которых можно избавиться, оказалось чуть ли не в два раза больше, чем при анализе предварительном поверхностном. Вновь мы отмечаем галочками все возможные для удаления данные. И нажимаем «Ок».

Начнется процесс удаления этих данных. Нам нужно подтвердить его, жмём «Удалить файлы».
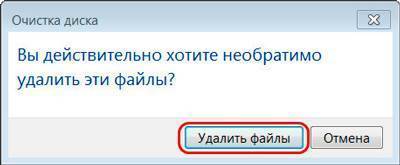
Ну и когда прогресс в окошке очистки диска достигнет предела – всё, дело сделано.

Штатная утилита cleanmgr не является вот прям самым что ни на есть эффективным средством автоматической очистки диска в среде Windows. Среди стороннего софта есть множество разных программ как профильных чистильщиков, так и комплексных для чистки, оптимизации ОС Windows и обеспечения приватности пользователей. И такой софт может высвободить гораздо большие объёмы захламлённого дискового пространства, в том числе за счёт удаления отдельных системных данных. Но с таким софтом нужно работать крайне аккуратно, запасаясь точками отката или бэкапами системы. В то время как утилита cleanmgr – это безопасное средство очистки диска, так сказать, с гарантиями от создателя Windows. И это средство может использовать любой обыватель, особо и не знакомый со спецификой обустройства операционной системы — какие типы данных за что отвечают, какие можно удалить без неприятных последствий.
Сторонние ресурсы для очистки системного и других дисков
В сети можно найти платные и условно бесплатные программные продукты для оптимизации свободного места. Если обслуживается домашний ПК, отлично подойдет и второй тип утилит — меньший функционал, но бесплатное скачивание. К числу надежных и простых в применении относят:
- CCleaner и Advanced;
PC Booster и Ashampoo WinOptimizer Free;
SlimCleaner Free и Comodo System Utilities;
Auslogics Boost Speed и Glary Utilities;
Kaspersky Cleaner и Clean Master for PC.
Часто используют CCleaner. Ее бесплатного функционала вполне достаточно для регулярного обслуживания ПК. Не так давно появилась новая и довольно интересная программа Clean Master for PC. Несмотря на англоязычный интерфейс, она очень простая и понятная в использовании. Отличная альтернатива CCleaner и больше подходит для новичков. Бесплатный пакет можно скачать с сайта разработчика. Инсталляция утилиты стандартная. После установки действуем так:
- Дожидаемся, пока утилита в автоматическом режиме просканирует диски;
В новом окошке нажимают «Clean Now»;
Дожидаемся получения отчета;
Закрывают программу.
При регулярном обслуживании дисков ПК можно смело использовать сторонние ресурсы. Но если чистка проводится 1-3 раза в год, лучше «неродными» для ОС Windows 10 средствами не пользоваться. Лучше первоначально дать возможность системе проанализировать и исправить ошибки реестра, системных файлов, а уже потом использовать мощные сторонние сервисы.
Способ 3. Использование сторонних приложений
Шаг 1. Анализ системы. Для того чтобы определить, что именно тянет ваш жесткий диск ко дну, можно просканировать системы для выявления самых тяжелых файловых разделов. Тут хорошим решением будет программа WinDirStat, которая быстро проведен анализ и расскажет все о памяти ПК.
Сканируем систему программой WinDirStat
Программу можно бесплатно скачать в интернете. После установки она сразу же предложит запустить проверку. Далее вы можете продолжить экзекуцию, как в ручную, так и автоматически с помощью других программ.
Шаг 2. Удаление временных файлов. По распространенному мнению, лучшей программой для быстрой очистки «тяжелых» разделов от скрытого мусора является творение компании Piriform программа CCleaner.
Удаляем временные файлы с помощью программы CCleaner
Скачать ее можно как с официального, так и со сторонних сайтов. В любом случае программа платная. Тем не менее, имеется достаточно солидный бесплатный функционал. После загрузки CCleaner выберете раздел с метлой «Cleaner» и расставьте галочки там, где считаете нужным, нажмите на клавишу «Run Clean». Далее следуйте инструкции алгоритма удаления.
Шаг 3. Удаление дубликатов файлов. Довольно часто в памяти компьютера содержится огромное количество одних и тех же файлов в разных местах. Для того чтобы безбоязненно избавится от подобного рода мусора используйте программу Duplicate Cleaner Pro. Приложение просканирует память ПК и выведет на экран все повторяющиеся файлы, от которых можно будет там же и избавиться.
Удалем дубликаты файлов с помощью программы Duplicate Cleaner Pro
Таким образом, для освобождения места от мусора на операционной системе Windows 7 существуют как встроенные, так и сторонние решения. Вы вольны выбирать и использовать именно то, что лично вам приходится по душе, и что именно вы считаете наиболее удобным.
Очистка HDD с использованием программ и утилит
Для более неопытных и ленивых пользователей есть специальные программы, которые будут выполнять очистку дисков в соответствии с выбранными параметрами самостоятельно. Подобных приложений очень много, но можно выделить 4 наиболее распространенных и востребованных продукта.
- CCleaner. После установки программы процесс очистки можно начинать сразу. Сначала нужно запустить процесс под названием «Анализ». После ее выполнения приложение предлагает список потенциальных данных для удаления, из которых нужно выбрать те, что следует реально убрать из системы. Большим плюсом программы Ccleaner является то, что с помощью ее возможностей можно проанализировать и очистить реестр системы.
- Reg Organizer. Приложение профессионально чистит и оптимизирует реестр. Также Reg Organizer во время проведения чистки дисков выполняет устранение неполадок многих программ.
- Soft Organizer. Это условно-бесплатное приложение, с помощью которого можно быстро и легко удалять полностью любые программы. Работать с программой просто, все нужные инструкции будут предложены в процессе работы на русском языке.
- Revo Uninstaller. Назначение этой системы слегка отличается от предыдущей. Она может удалить файлы, которые ранее не были удалены полностью. После установки Revo Uninstaller проанализирует содержимое винчестера и предложит данные для удаления. Пользователю нужно установить флажки напротив необходимых.
Зная, как правильно чистить винчестер компьютера и ноутбука, у любого пользователю получится держать технику в прекрасном рабочем состоянии. А при возникновении проблем со свободным местом человек сможет быстро убрать ненужный мусор без вреда для операционной системы.
Как вам статья?
Мне нравитсяНе нравится
Перемещаем виртуальную память с системного диска C: на другой диск
Этот способ подойдёт тем, у кого на компьютере помимо системного диска C:
есть другие логические диски, например, D:
, E:
и т.п. Естественно, речь идёт исключительно о жёстких дисках, как физических, так и логических. Кардридеры, DVD-приводы, флешки и прочие блага цивилизации, естественно, не подойдут. И места на этих дисках должно быть не меньше 5-6Гб.
Для этого в любой версии Windows необходимо зайти на Панель управления и открыть свойства Системы. Делается это следующим образом:
Идём в Пуск
и выбираем Панель управления
(маленькое уточнение для счастливых обладателей компьютеров, работающих под управлением Windows 8 – вам, чтобы зайти на панель управление нужно поместить курсор мыши в правый верхний или нижний угол экрана, выбрать Настройки
и Панель управления
).
В открывшемся окне выбираем Мелкие значки
или Крупные значки(1)
, в зависимости от остроты вашего зрения и дважды щёлкаем по значку Система(2)
.

В открывшемся окне нажимаем Дополнительные параметры системы.
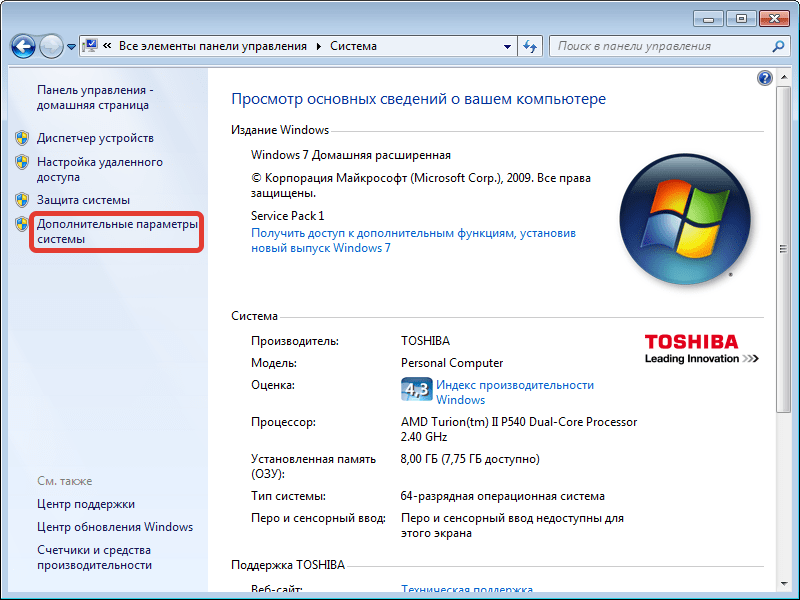
В появившемся окне нажимаем кнопку Параметры.

Выбираем вкладку Дополнительно
и нажимаем кнопку Изменить.
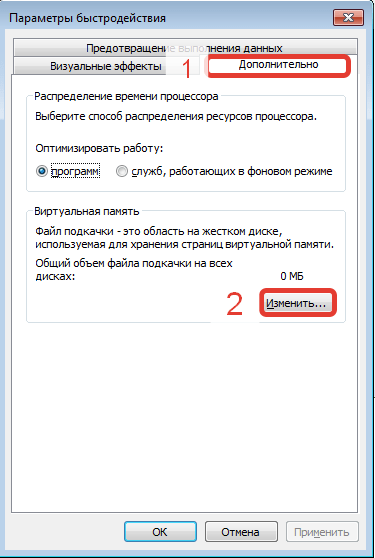
В следующем окне нужно будет сделать ровно следующие вещи:
Снять флажок с пункта Автоматически выбирать объем файла подкачки(1)
, выбрать диск C:(2)
, поставить радио-кнопку Без файла подкачки(3)
, обязательно нажать кнопку Задать(4)
. При этом Windows обязательно ругнётся на наши действия и скажет, что это не хорошо. Но мы трудностей не боимся и продолжаем наш скорбный труд и переносим виртуальную память на диск D:
(или любой другой, какой у вас есть – на каком места побольше).
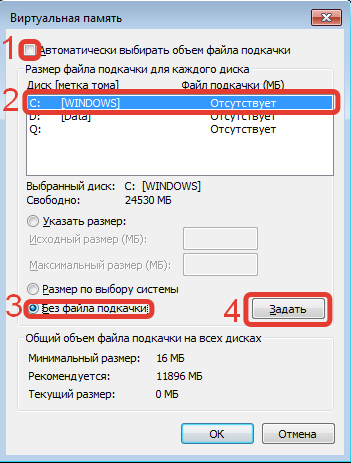
В принципе, если у вас 16 гигабайт оперативной памяти или больше, то вы можете пропустить следующий пункт, нажать ОК
, со всем согласиться и перезагрузить компьютер – это ещё и прирост производительности даст. Если меньше 8 Гб, то лучше не экспериментировать и перейти к следующему шагу.
Теперь мы должны разместить файл подкачки на диске D:
или любом другом, по вашему выбору. У меня только C:
и D:
, поэтому рассмотрим на этом примере. Выделяем диск D:(1)
, затем выбираем Размер по выбору системы(2)
, нажимаем Задать(3)
и кнопку ОК.
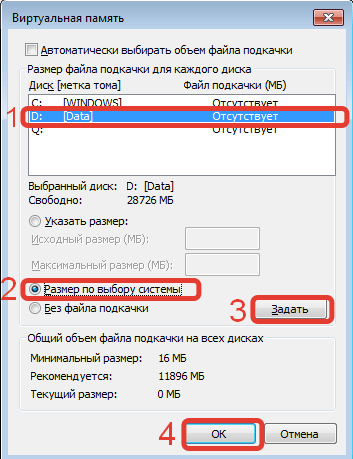
Теперь везде нажимаем ОК
и на вопрос о перезагрузке компьютера отвечаем Да
. Если Windows по какой-то причине не попросит вас перезагрузить компьютер, всё равно следует это сделать для того, чтобы сделанные изменения вступили в силу.
Какие файлы относятся к ненужным?
В первую очередь в эту категорию входит так называемый «компьютерный мусор»:
- временная информация;
- данные, которые сохраняет браузер;
- некоторые записи в реестре.
Многие программы оставляют после себя временные или резервные файлы, которые впоследствии никогда не используются, но остаются на компьютере. Браузеры тоже любят сохранять уйму ненужной информации о сайтах, которые вы посещали. Ну и не малую долю компьютерного мусора составляют неиспользуемые ярлыки, информация в буфере обмена, оставшаяся информация от удалённых приложений и прочее. Всё это со временем создаёт нагрузку на системный диск, что приводит к возникновению лагов на компьютере.
Неиспользуемые программы, установочные файлы и многое другое из содержимого жесткого диска только и делает, что занимает память. Поэтому стоит выделить время для наведения порядка на компьютере.
Старые приложения
Как полностью очистить место на диске? Удаляем старые приложения, чтобы освободить место на диске с Windows 10. Открываем меню «Программы и компоненты», нажав кнопку «Пуск». Выбираем «Панель управления», «Программы», «Программы и компоненты». Ждем, пока список отобразит все приложения, установленные на компьютере.
Ищем программы, занимающие много места и не использующиеся часто. Выбираем любую из них и нажимаем «Удалить». Некоторые приложения кроме удаления также предложат функции изменения или восстановления. Чтобы изменить программу выбираем «Изменить» или «Восстановить».
Необходимо усвоить следующие правила эквивалентности:
1 килобайт (Кб) = 1024 байт;
1 мегабайт (Мб) = 1024 Кб;
1 гигабайт (Гб) = 1024 Мб;
1 терабайт (Тб) = 1024 Гб.
Размеры ваших программ, вероятно, находятся в диапазоне до 100 Гб. Если поступит предложение ввести пароль администратора, то нужно будет сделать это. Если вы не знаете пароль, то следует обратиться за помощью к администратору компьютера. Как освободить место на системном диске? Теперь осталось только удалить старые установочные файлы. Когда мы загружаем приложение из интернета, то в большинстве случае это файл с расширением «exe», названный «setup». После запуска этого файла и успешной установки программы его можно безопасно удалить.
Как очистить диск С? Перед освобождением пространства на жестком диске необходимо набраться терпения, поскольку отдельные процессы могут занимать от 1 до 20 минут. При удалении файлов экран монитора может слегка мерцать — это нормально. Будьте внимательны, чтобы не удалить важные программы и другую ценную информацию. Если вы не уверены насчет целесообразности удаления какого-то файла, то лучше оставить его в покое.
Очистка диска от ненужных файлов Windows методом гибернации
К режиму гибернации относится файл hiberfil.sys (см. скриншот выше), он у меня занимает целых 2516 Мб.
Что такое гибернация и стоит ли её отключать?
Сразу скажу, что «режим сна» — это когда у вас всё помещается в оперативную память, всё, что было загружено. Вы перевели компьютер в режим сна, и у вас всё сохранилось в оперативной памяти.
Соответственно, если вы выключите из розетки компьютер, то потом вы не сможете в нормальном режиме выйти из режима сна. У вас компьютер включится в обычном режиме.
Гибернация же позволяет сохранять данные не только в оперативную плату, но и на жесткий диск. И в случае, если вы выключите электричество, или на ноутбуке сядет батарея, то выйти из режима гибернации вы сможете и при отключенном питании.
Вы включили ноутбук, он у вас выходит из спящего режима, но это идёт режим гибернации. Поэтому, поразмышляйте, удалять данный режим, или нет. Например, если у вас отличный блок бесперебойного питания ПК и нет проблем со светом, то он вам особо не нужен.
Если же у вас частые отключения света, то режим гибернации лучше не отключать. У меня, к примеру, диск С равен 89 Гб. Я его увеличил с 58 Гб. Поэтому, моему компьютеру 2.5 Гб погоду не сделают. Подробнее, как увеличить диск С, можно узнать в моей статье…
Как добавить режим гибернации
Если у вас нет данного режима, т.е. отсутствует файл hiberfile.sys, его можно создать. Для этого, в поисковую строку введем cmd и отрываем командную строку. В неё мы введём:
Powercfg.exehibernate on
Затем нажимаем ввод. Теперь можно проверить, у вас появился данный файлик. Если же вам нужно наоборот, отключить гибернацию, вводим следующее:
Powercfg.exehibernate off
Жмём ввод, данный режим отключён.
Также, можно удалить папку $Windows~ws и $Windows~bt. В данных папках хранятся обновления системы или обновления до новой ОС. То есть если вы обновлялись с Windows 7 до 10, то у вас будут данные папочки.
Они занимают очень много места. Папка $Windows~ws занимает целых 10 Гб. И если вы уже на 100% уверены, что вы не захотите с Windows 10 возвращаться на семёрку, то вы можете удалить данную папку и освободить целую кучу свободного места.
Советую почитать: — Как создать диск восстановления Windows
Некоторые файлы из неё могут отказаться удаляться. В этом случае, просто их пропускаем. В любом случае, подобные файлы весят очень мало.
Что можно ещё удалит? Перейдём на диске С в «Пользователи», название пользователя, AppData.
У нас откроются три папки, просмотрите их внимательно и удалите из этих папок те программы, которых у вас на данных момент на компьютере нет.
Делать это нужно очень осторожно. Если вы удалите не ту папку, то у вас может не запуститься система! Отсюда, если вы не уверены, что данных программ точно нет на вашем ПК, лучше их не удалять!. Можно, также, перенести точки восстановления системы на другой диск (тем самым ещё уменьшив место на С), но об этом мы поговорим в другой статье
Кроме прочего, хотя мы говорим про системную очистку, но я бы все же порекомендовал после всех проведенных операций почистить реестр с помощью специальных программ
Можно, также, перенести точки восстановления системы на другой диск (тем самым ещё уменьшив место на С), но об этом мы поговорим в другой статье. Кроме прочего, хотя мы говорим про системную очистку, но я бы все же порекомендовал после всех проведенных операций почистить реестр с помощью специальных программ.
Очистка диска от ненужных файлов Windows дело нужное. Иначе система будет сильно захламлена. Поэтому, если вы желаете переквалифицироваться из начинающего пользователя в профи, стоит почаще заниматься своим компьютером и изучать его тайны. Бояться особо не стоит! Не забывайте – на ошибках учатся!
P.S. Советую прочитать: — Как увеличить диск С