Для чего нужен скрытый раздел
Вы можете спрятать свои секретные файлы в скрытом разделе и их никто не найдет
Если вы используете свой компьютер лишь для того, чтобы поиграть или посмотреть фильмы да почитать сайты в интернете, эта тема вам может и не понадобиться. Если же вы пользуетесь им более глубоко и частенько вникаете в тонкости его настройки и работы, рано или поздно вы попадёте в утилиту управления дисками, где обнаружите скрытый раздел жёсткого диска, место в котором зарезервировано для восстановления. Что самое интересное, место занято, а в Проводнике Windows накопитель не отображается.
Главным предназначением является хранение необходимых файлов для резервного восстановления компьютера. Но ни в коем случае не стоит путать их с образом восстановления, ведь его размер будет гораздо больше выделенных от 100 до 500 мегабайт, зависимо от версии Windows. Чем новее операционка, тем больше пространства занимается. Кроме того, сами производители, в особенности ноутбуков, могут снабжать свои устройства небольшим скрытым разделом, для того, чтобы можно было безболезненно сбросить его к заводским настройкам с возможностью восстановления. Таким образом, на каждом ноутбуке будет отображено два скрытых тома: резервировано системой и восстановления. Чаще всего их объём будет практически идентичен.
Что такая возможность даёт рядовому пользователю?
- Во-первых, данные скрытого тома хранятся отдельно от общедоступных файлов, поэтому на них не могут повлиять различные операции с файлами и накопителями, например, форматирование или сжатие. В связи с этим вы сможете избежать некоторых ошибок, связанных с работой Windows, а также при определённых знаниях и навыках гораздо легче сможете восстановить операционную систему вместо её переустановки.
- Во-вторых, наличие подобных скрытых разделов для восстановления поможет гораздо проще решить вопрос с одновременной работой нескольких операционок.
- В-третьих, самые жизненно необходимые процессы будут надёжно защищены от действий неопытных пользователей. К примеру, в Windows 7 загрузчик хранился на системном диске и поэтому его можно было довольно легко удалить, что приводило к потере работоспособности компьютера. Теперь же, чтобы это сделать, нужно хорошенько постараться, ведь эти файлы хранятся в разделе с пометкой «Зарезервировано системой».
- И напоследок, если вы беспокоитесь о сохранности некоторых файлов и документов, вы можете в настройках скрыть определённые тома; таким образом злоумышленник либо просто слишком любопытный товарищ не сможет получить доступ или случайно удалить важные данные.
Способы скрыть раздел диска
Вариант 1: с помощью управления дисками
Это штатная утилита в Windows. Предназначена для форматирования и разбивки жестких дисков.
Суть метода проста: мы умышленно удалим букву у нужного диска — проводник такие диски не отображает и не работает с ними. А то значит, что диск станет скрыт и невидим!
Как это осуществить:
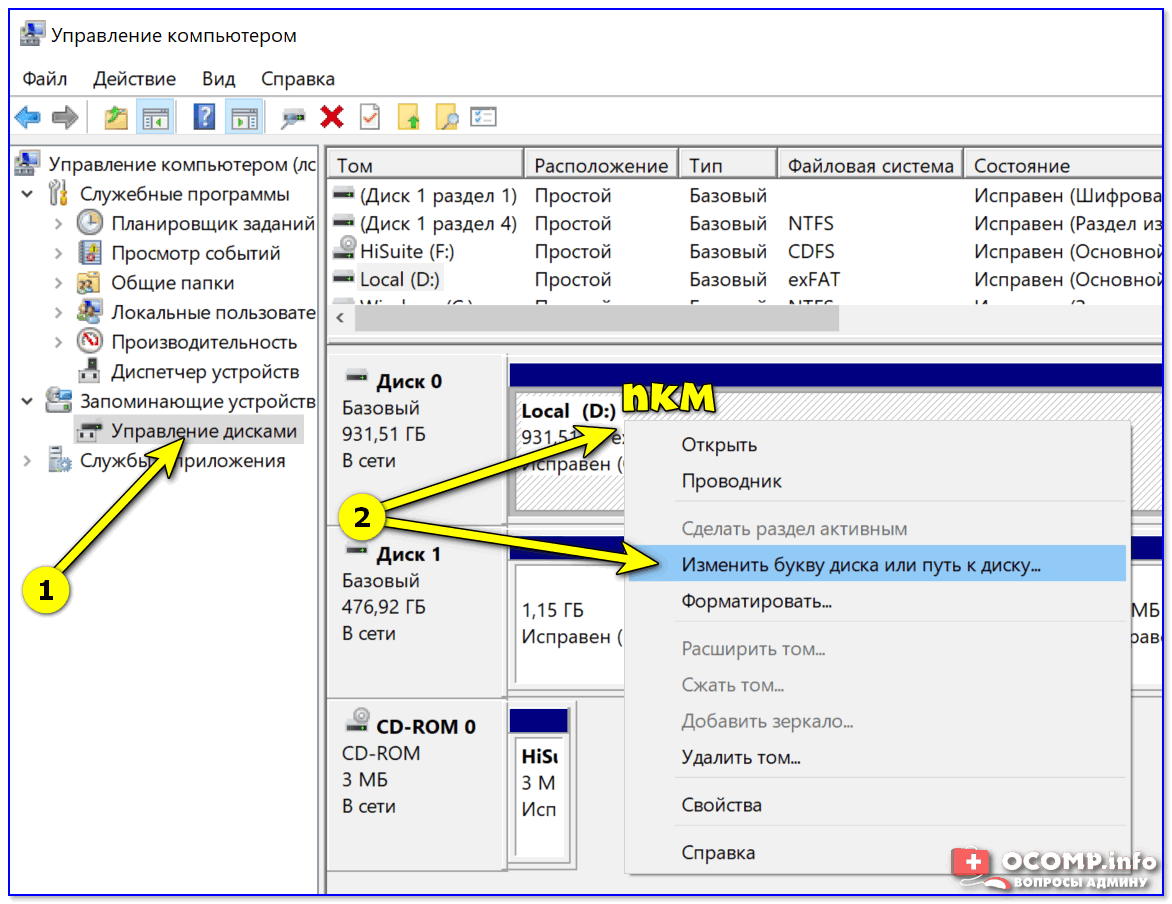
Изменить букву диска
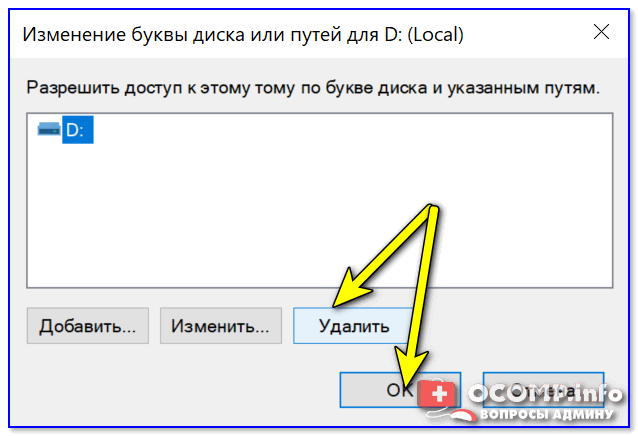
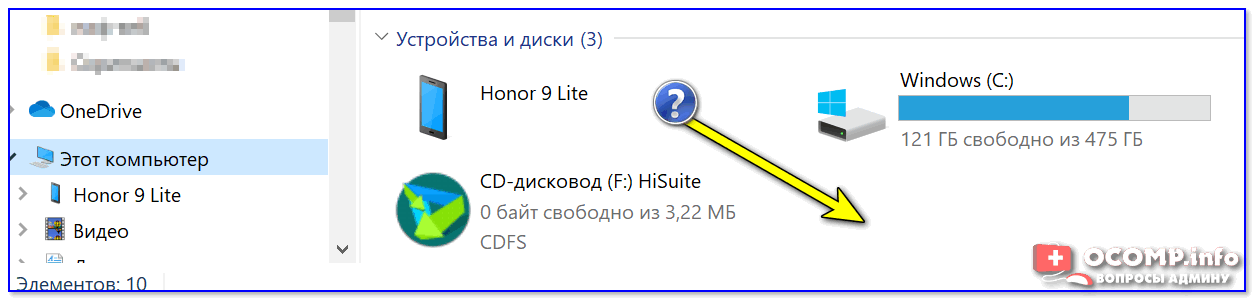
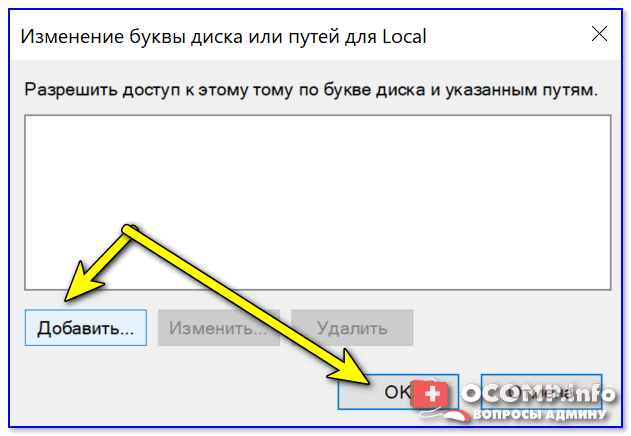
Добавить букву диску
Конечно, этот вариант достаточно прост и не защищает данные от опытных пользователей (но от них никакое скрытие не поможет, только шифрование и установка паролей). В остальных же случаях — способ вполне рабочий!
Вариант 2: через изменение атрибута диска
В некоторых случаях Windows может автоматически переопределить буквы дискам (например, при обновлении ОС, смене драйверов, подключении других HDD/SSD) и скрытый диск снова появится в проводнике.
Более надежно «убрать» диск с глаз поможет спец. атрибут. Присвоить его можно с помощью утилит для работ с дисками — одна из таких MiniTool Partition Wizard.
Программы для работы с жестким диском (HDD) и твердотельным накопителем (SSD).
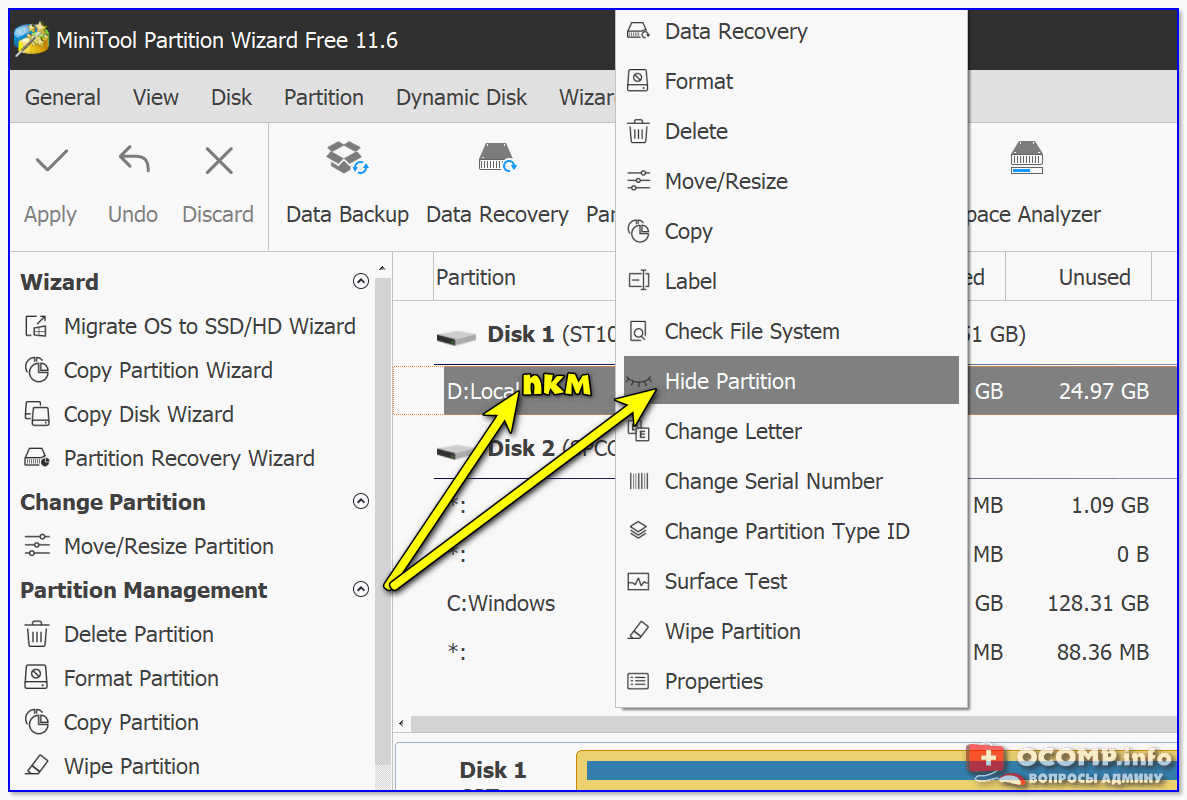
Hide Partition — скрыть диск / MiniTool Partition Wizard
Далее нажмите по кнопке «Apply» в верхнем меню программы. Буквально через пару минут — MiniTool Partition Wizard изменит атрибут у диска, и он пропадет из «поля» видимости.
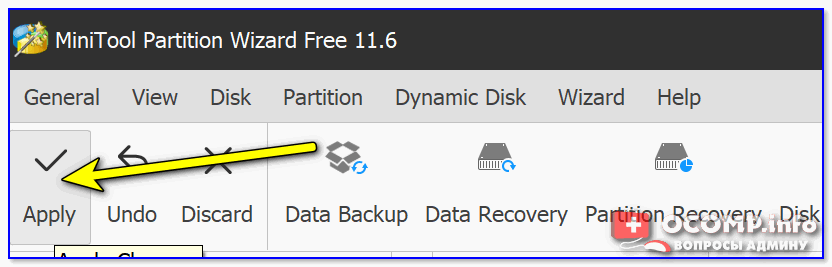
Кстати, ниже на скрине показано, как выглядит сообщение об успешном выполнении операции.
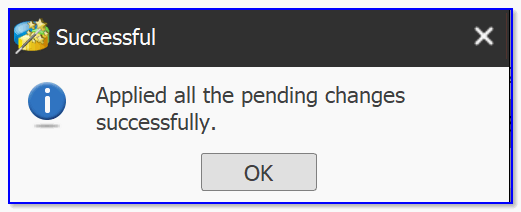
Вариант 3: через командную строку
Этот способ универсален и работает даже в самых безнадежных случаях (например, может пригодится, когда не получается установить доп. софт, или с запуском штатной «управление дисками» возникли сложности).
Как выполнить нашу операцию:
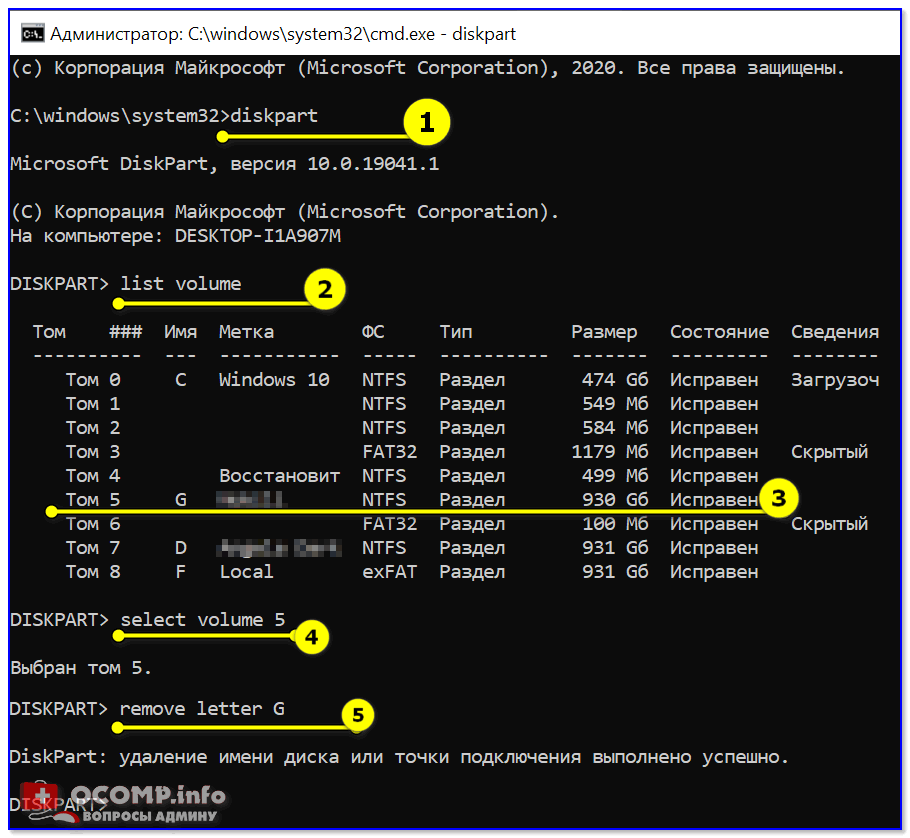
Скрываем диск в командной строке
Вариант 4: с помощью реестра
Сначала потребуется открыть редактор реестра (ссылка в помощь!).
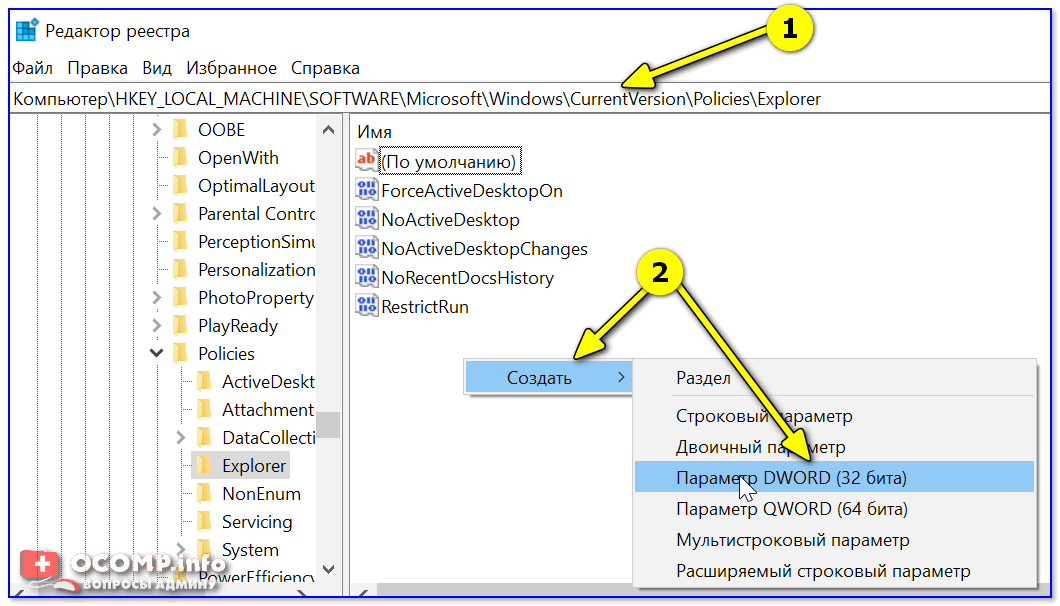
Создать параметр DWORD 32 бита
Затем присвоить параметру имя «HiddenDrive» (без кавычек), и открыть его. В поле значение необходимо указать определенное число: зависит оно от буквы скрываемого диска. Ниже я привел значения для всех букв.
A: 1, B: 2, D: 8, E: 16, F: 32, G: 64, H: 128, I: 256, J: 512, K: 1024, L: 2048, M: 4096, N: 8192, O: 16384, P: 32768, Q: 65536, R: 131072, S: 262144, T: 524288, U: 1048576, V: 2097152, W: 4194304, X: 8388608, Y: 16777216, Z: 33554432, Все диски: 67108863
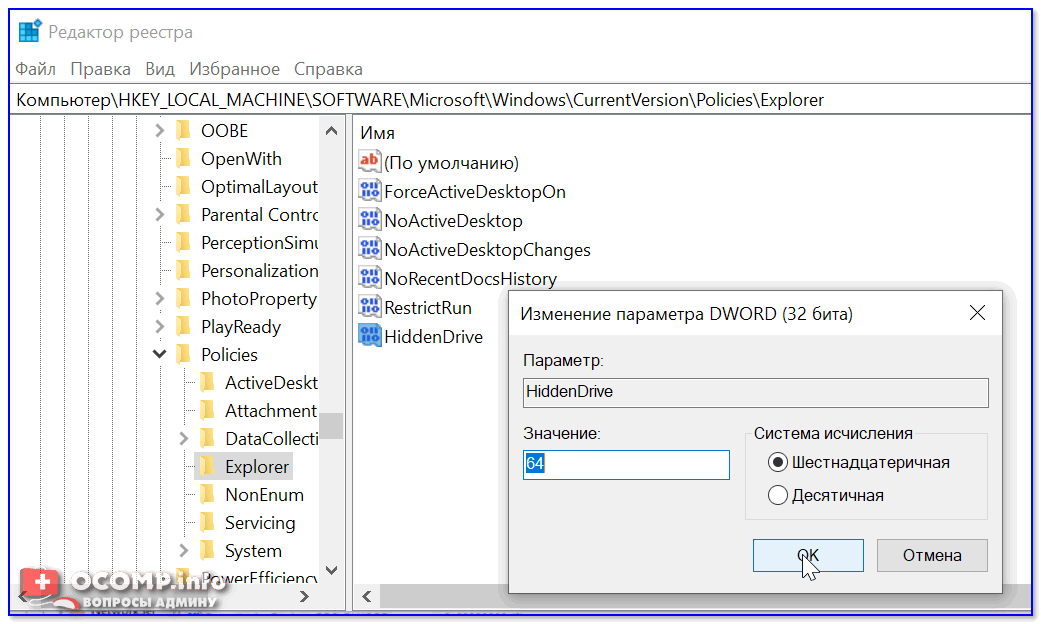
После необходимо перезагрузить компьютер (до этого изменения не вступят в силу)!
Если понадобиться сделать диск видимым — просто удалите созданный нами параметр «HiddenDrive» и перезагрузите еще раз систему.
Как увидеть все диски в системе и скрытые разделы на них. Из скрытого диска — делаем обычный
Если в дальнейшем вам понадобится информация на скрытом диске — запустите программу MiniTool Partition Wizard (рекомендую всем иметь на диске!).
Далее перед вами предстанет список дисков (и разделов на них). Отмечу, что программа отображает все накопители, которые подключены к системе!
Обратите внимание, что напротив некоторых разделов (см. стрелочки ) — стоит буква диска (например, «C:\»), а у других — звездочка «*»
Так вот, со звездочками — это и есть скрытые разделы.
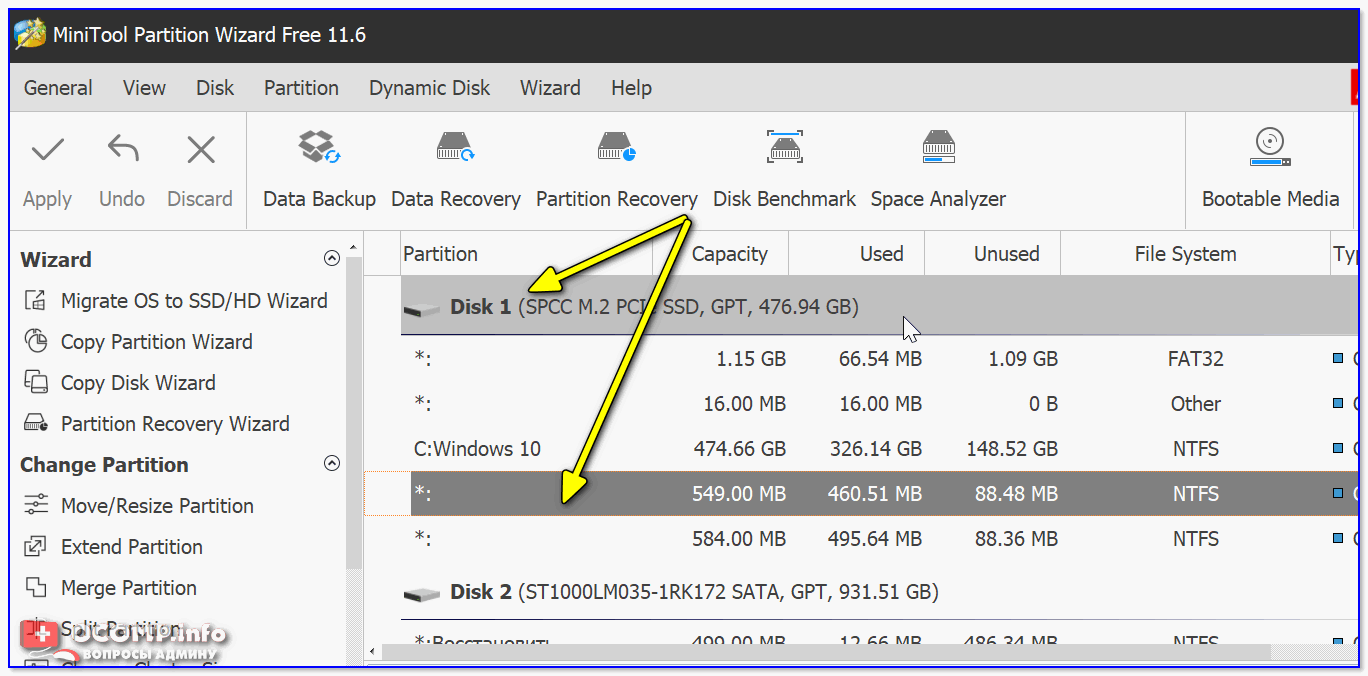
Скрытые разделы за звездочками!
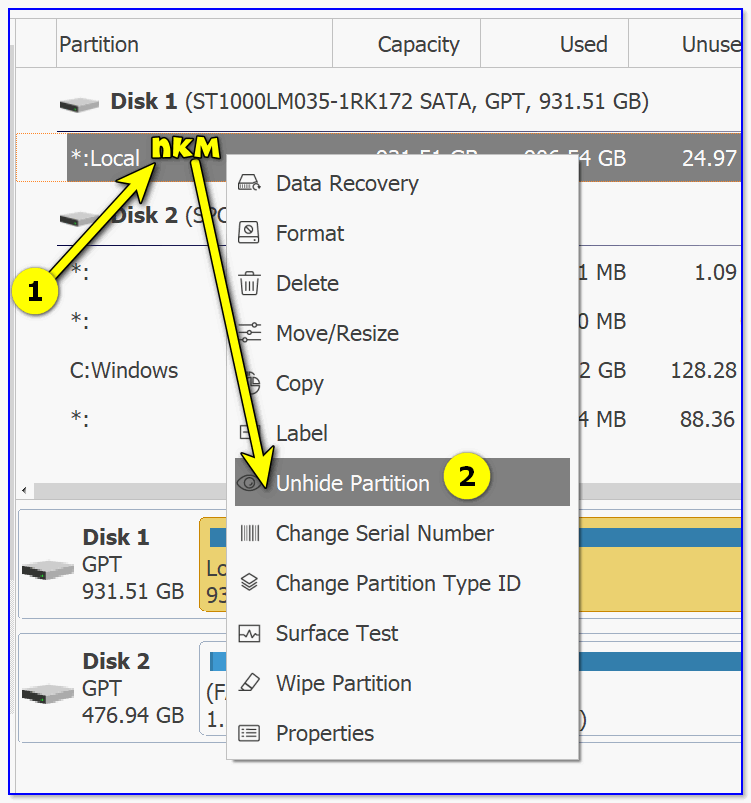
Убрать скрытый атрибут с раздела диска
Разумеется, затем для принятия изменений нужно будет нажать по «Apply» (в верхнем меню программы) и дождаться завершения операции.
Как поставить пароль на ноутбук (несколько способов спрятать информацию).
Типы системных разделов
В зависимости от производителя компьютера и установленной операционной системы типы и содержание скрытых разделов различаются, и могут быть следующими: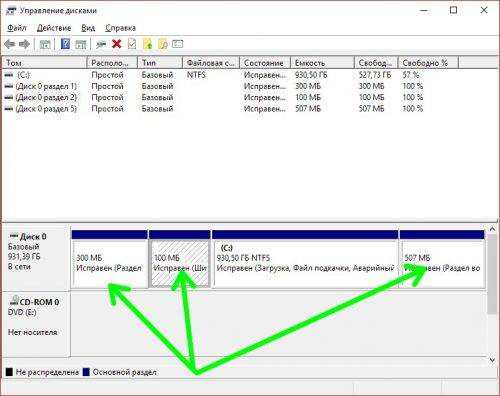
«Зарезервировано системой»
Начиная с Windows 7, данный раздел создается при установке операционной системы. Ему не присваивается буква тома, и поэтому в Проводнике он не виден. В операционной системе он выполняет следующие функции:
- Там расположен менеджер загрузок и Windows начинает запускаться именно из этого раздела;
- Здесь находятся файлы, которые нужны для системной утилиты шифрования BitLocker.
Размер данного тома может достигать 500 Mb, он располагается перед системным диском.
Раздел восстановления
Здесь находятся образы системы, созданные производителем, которые могут быть использованы для сброса к заводским настройкам или для восстановления Windows. Удалив данный раздел, вы лишаетесь возможности выполнить откат системы через меню восстановления Windows, также вам станут недоступны устанавливаемые производителем фирменные утилиты восстановления системы.
Разделы от производителя
Часто производители лэптопов устанавливают свой дополнительный раздел. Там могут находиться различные системные утилиты: драйвера, фирменные программы, утилиты для обновления BIOS и др.
Показать или скрыть раздел жесткого диска с помощью командной строки
Хотя существует несколько способов скрыть разделы диска, в этом посте мы специально рассказываем, как это сделать из командной строки. Мы используем инструмент Diskpart, который также предлагает интерфейс командной строки. Прежде чем продолжить, имейте в виду, что Diskpart — это мощный инструмент, который предлагает полное управление диском, а также включает в себя возможность удаления разделов
Хотя скрытие не удаляет, и вы всегда можете вернуть их, используйте его осторожно
Базовая команда Diskpart
- diskpart — Открывает консоль Diskpart
- том списка — Отображает все тома на компьютере.
- выберите номер тома — Выбирает раздел, который вы хотите скрыть
- удалить букву #driveletter — Удаляет букву диска выбранного тома
- присвоить букву #driveletter — Назначает букву диска выбранному тому
Следуйте инструкциям, чтобы скрыть или показать раздел диска.
Откройте командную строку с правами администратора. Вы можете сделать это, набрав CMD в строке «Выполнить» (Win + R), а затем одновременно нажав Shift + Enter. Вы получите приглашение UAC; обязательно выберите «Да» во всплывающем окне.
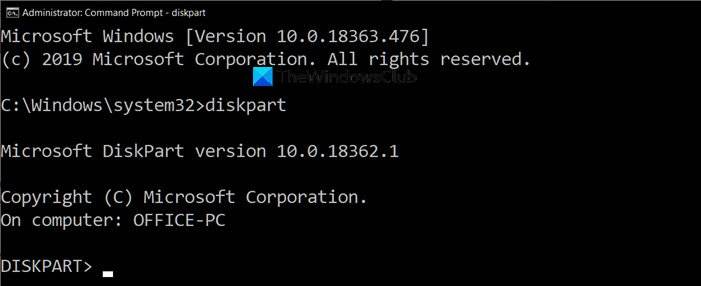
Введите следующую команду и нажмите клавишу Enter, чтобы запустить консоль Diskpart.
Diskpart
Текст в командной строке, в которой отображался путь, будет заменен на «Diskpart>». Затем введите следующее, чтобы перечислить все разделы, которые вы можете увидеть с помощью проводника.
list volume
Откройте проводник, перейдите на этот компьютер и сравните его с тем, что вы видите здесь. В результате инструмента Diskpart столбец Lable будет соответствовать точному имени, которое вы видите на компьютере. Это может сократить имя из-за ограничения, но дает вам четкое представление. Вы также можете идентифицировать диск по букве диска.
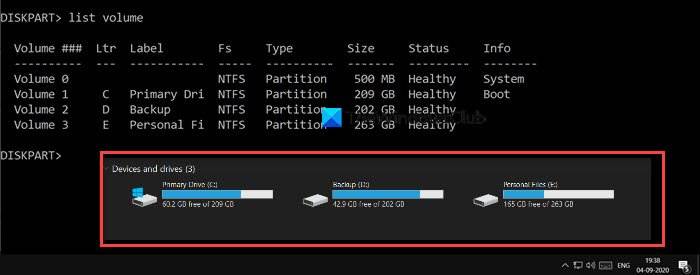
Чтобы выполнить какую-либо операцию с конкретным диском, здесь мы собираемся ее скрыть, вам нужно выбрать диск или раздел. Предположим, я хочу скрыть раздел «D» меткой Backup. Сначала нам нужно выбрать громкость, а затем работать с диском. Раздел резервного копирования имеет метку Volume 2. Выполните следующие действия в соответствии с вашим компьютером, чтобы выбрать диск, который вы хотите скрыть.
select volume 2
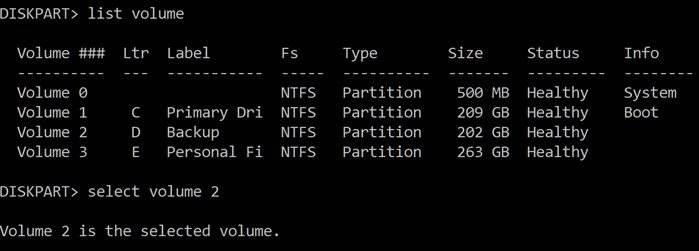
По умолчанию, если разделу не назначена буква диска, он не будет доступен. Если вы помните, когда вы форматируете диск, ему всегда назначается буква диска в конце. Теперь вы знаете причину. Выполните команду, чтобы удалить букву диска, в моем случае это D.
remove letter D
По завершении выполнения вы должны получить сообщение об успешном завершении. Дважды проверьте с помощью проводника, и он не будет доступен нигде. Технически перегородка демонтирована.

Чтобы вернуть раздел, вам нужно будет снова смонтировать его и снова назначить букву диска. Вы всегда можете присвоить диску любую букву, которая никому не назначена. Если вы делаете это по прошествии некоторого времени, то следуйте полному списку, иначе достаточно последнего.
list volume select volume 2 assign letter J
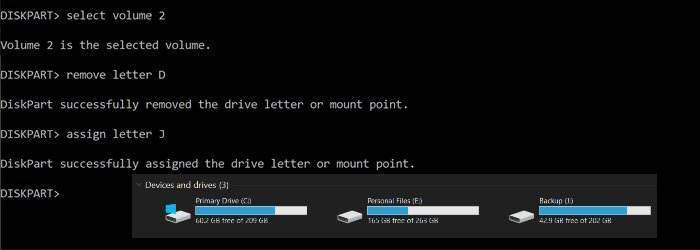
Чтобы выйти из инструмента diskpart, введите exit, и вы вернетесь в командную строку, как обычно.
Надеюсь, этот пост помог вам скрыть разделы диска с помощью командной строки.
Преимущества и недостатки
Как я уже отмечал, назначение скрытого раздела – в защите хранилища данных загрузки. Поскольку данный раздел не связан с остальными, такая операция как сжатие дискового пространства не влияет на загрузочные файлы, что позволяет избежать неприятностей, связанных со сжатием, например, сообщения при загрузке « bootmgr is compressed ». При определенных знаниях и навыках восстановление загрузки – не такой уж и сложный процесс, но отнимающий определенное время. При их отсутствии дело может закончиться переустановкой системы.
Второе преимущество заключается в менее трудоемком процессе переустановки одной из систем, если у вас их несколько на одном компьютере. Об этом можно прочесть в статье « Восстановление совместной загрузки Windows 7 и Windows XP при переустановке одной из них » – раздел « Вариант второй — раздел восстановления создан ».
Наконец, наличие скрытого раздела – это еще один вид защиты от дурака». Что лукавить, опыт помощи пользователям в решении проблем с операционной системой позволяет сделать вывод, что зачастую возникают проблемы, вызванные недостатком опыта и знаний, а также непониманием многих процессов, обеспечивающих стабильную работу операционной системы.
О недостатках тоже можно сказать несколько слов, хотя правильнее отнести их к неудобствам. Связаны они с тем, что при организации совместной загрузки с Windows XP приходится присваивать и удалять букву скрытого раздела для размещения на нем файлов загрузки XP. Но, думаю, преимущества этого раздела перевешивают этот недостаток.
Использовать службу «Редактор реестра»
Примечание: Вы должны помнить, что любые действия с реестром (создание, редактирование, удаление) могут привести к необратимым последствиям и повлиять на работоспособность всей системы. В случае если вы при редактировании реестра допустите какую-либо ошибку, измените или удалите важный раздел, то могут перестать работать отдельные приложения, могут возникнуть неполадки в системе, влияющие на ее функционирование, компьютер может перестать загружаться и, как следствие, потребуется полная переустановка всей операционной системы. Поэтому перед началом работы с реестром мы рекомендуем создать резервную копию реестра. Откройте окно «Редактор реестра», в ленте главного меню нажмите вкладку «Файл» и в списке действий выберите раздел «Экспорт». Присвойте имя сохраняемому файлу, выберите место для его хранения и нажмите кнопку «Сохранить». Теперь у вас есть резервная копия реестра, и вы сможете воспользоваться ей при необходимости.
Откройте диалоговое окно «Выполнить» любым, из описанных ранее, способом (например, нажмите вместе сочетание клавиш «Windows + R») и введите в поле «Открыть:» команду «regedit», затем нажмите кнопку «ОК» или клавишу «Ввод» на клавиатуре.
В сообщении службы контроля учетных записей «Windows» на вопрос «Разрешить этому приложению вносить изменения на вашем устройстве?» нажмите кнопку «Да» и окно «Редактор реестра» будет открыто.
В левой панели окна перейдите к следующему разделу:
Вы можете вручную указывать каждый элемент на пути к разделу или просто скопируйте и вставьте «HKEY_CURRENT_USER Software Microsoft Windows CurrentVersion Policies Explorer» в адресную строку под лентой главного меню окна. Второй вариант более надежен, так как в окне находится много похожих директорий и довольно легко ошибиться и выбрать неверный раздел.
Щелкните правой кнопкой мыши по пустому пространству в правой панели окна, откройте вложенное меню «Создать» и выберите раздел «Параметр DWORD (32 бита)».
Присвойте новому параметру имя «NoDrives». Дважды щелкните его или нажмите правой кнопкой мыши на нем и в открывшемся меню выберите раздел «Изменить…».
Установите для параметра соответствующее значение диска, который вы хотите скрыть, в десятичной системе исчисления. Затем нажмите кнопку «ОК» и сохраните внесенные изменения.
Каждый диск имеет свое цифровое значение. Так, например, диск «А» имеет значение «1», диск «В» – «2», «С» – «4», «D» – «8», «Е» – «16» и так далее до конца алфавита. Значение каждого следующего диска увеличивается в два раза по сравнению с предыдущим. И последний диск «Z» имеет значение «33554432».
В нашем случае для диска «Е:» это значение равно «16». Если вам потребуется скрыть несколько дисков, то необходимо сложить их числовые значения и в поле «Значение» ввести полученный результат. Например, для сокрытия дисков «D» и «Е» нужно в параметр «DWORD» ввести значение «24».
По завершению работы с реестром выполните перезагрузку компьютера, и все внесенные изменения вступят в силу.
Если вы захотите обратно отобразить диск в проводнике файлов, то просто удалите созданный параметр «NoDrives» и перезагрузите компьютер. Теперь скрытый диск станет видимым.
Как видите, скрыть какой-либо диск совсем не сложно. И если вы решите это сделать, то просто внимательно следуйте описанным выше инструкциям.
В далеком 2005 году, я получил диплом по специальности «Прикладная математика» в Восточноукраинском национальном университете. А уже в 2006 году, я создал свой первый проект по восстановления данных. С 2012 года, начал работать в компании «Hetman Software», отвечая за раскрутку сайта, продвижение программного обеспечения компании, и как специалист по работе с клиентами. Подробнее
Источник https://hololenses.ru/kompjutery/kak-otkryt-skrytyj-razdel-zhestkogo-diska.html
Источник https://hetmanrecovery.com/ru/recovery_news/how-can-i-hide-the-recovery-partition-or-other-drive-in-windows.htm
Источник
Источник
Способ второй — скрываем диск в Проводнике Windows 7, используя системный реестр
Как я уже писал выше, этот способ подходит тем, кому по ограничениям редакции системы редактор групповой политики недоступен. Решить задачу в этом случае можно путём прямой правки реестра. Вот так:
- Откройте Редактор реестра (Пуск — строка поиск — regedit.exe) и перейдите в разделHKEY_CURRENT_USER\Software\Microsoft\Windows\CurrentVersion\Policies\Explorer
- Справа создайте параметр NoDrives типа DWORD. Установите переключатель значения в десятичный режим.
- Значение параметра — битовая маска в двоичной системе, переведенная затем в десятичную систему. Если вы не знакомы с системами счисления — звучит адски, да. Поэтому попробую рассказать на пальцах.Система обрабатывает некий ряд букв дисков, упорядоченных в обратном алфавитном порядке. Обратном — потому что наличие диска C у вас более вероятно, нежели наличие диска W. Итак, в этом ряду каждая буква может быть представлена либо единичкой, либо нулём. Единичка означает «скрыть диск», нолик — показать. К примеру, я хочу спрятать диск D:. В моём случае ряд может выглядеть так:Здесь значение ряда представляет собой двоичное число, диск D — спрятан.
- Запускаем стандартный «Калькулятор», выполняем команду меню «Вид — Программист» (на живого программиста это мало похоже, не верьте названию режима). Переключаем систему счисления в двоичную. В моем примере вводим цисло 1000:
- Переключаем систему счисления обратно в десятичную:Получаем число 8. Вот его и задаём в качестве значения параметра NoDrives:
- Перезапускаем Проводник. Вот и результат:
Теперь, когда мы знаем методику, закрепим материал. Скроем все диски моего картридера, кроме диска L, которым я пользуюсь для чтения SD-карт. Остальные слоты у меня не востребованы и несколько напрягают глаз обилием съёмных носителей.Итак, я должен скрыть диски J,K и M. Двоичное число носителей должно выглядеть так:
Что в десятичной системе равно числу 5632. Его я и задаю в параметры NoDrives и перезапускаю Проводник.
Я хочу отметить, что диски прячутся только в Проводнике. В других файловых менеджерах они будут по-прежнему отображаться:
Некоторые файловые менеджеры умеют скрывать носители, например, популярный Total Commander позволяет указать список разрешенных дисков в INI-файле через параметр Allowed секции Settings, но это уже другая история.
Также отмечу, что оснастка «Управление дисками» всё равно будет отображать все скрытые диски и носители. Так что описанная в статье настройка имеет исключительно косметический характер.
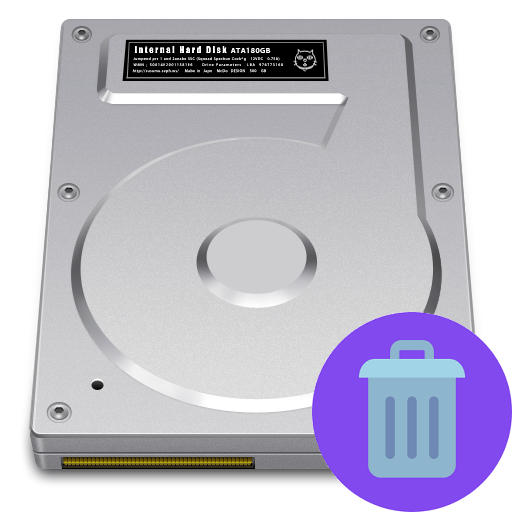
Многие жесткие диски разбиты на два или более разделов. Обычно они делятся под пользовательские нужды и предназначены для удобной сортировки хранимых данных. Если необходимость в одном из имеющихся разделов отпадает, то его можно удалить, а незанятое пространство присоединить к другому тому диска. Кроме этого, такая операция позволяет быстро уничтожить все хранящиеся на разделе данные.
Как скрыть диск (чтобы он не отображался в проводнике Windows ????). И как потом найти и увидеть все скрытые диски
В ряде случаев некоторые разделы диска требуется скрыть от любопытных пользователей (что называется «С глаз долой — из сердца вон» ).
Например, на скрытом разделе можно хранить какие-то отдельные документы, ПО, резервные копии, контент для взрослых и т.д. (одним словом, всё, что угодно — лишь бы это случайно не попалось на чьи-нибудь глаза, а потом вам за это не «попало». ).
Собственно, в этой заметке приведу несколько простых способов, как можно за 1-2 мин. скрыть из виду любой диск из системы (разумеется, данные на нем останутся невредимыми — просто их не будет видеть проводник и др. ПО).
Как создать зашифрованный диск (т.е. создать диск с паролем для доступа к файлам).
Назначение скрытого раздела
Если Windows 7 — ваша первая операционная система, то вы можете ничего и не подозревать о существовании этого раздела. В проводнике Windows он не виден. Со временем, если основное назначение компьютера не игра и не интернет-серфинг, вы дойдете до «Управления дисками» и увидите, что кроме одного или двух разделов на жестком диске есть небольшое пространство. Похоже на отдельный раздел, но буквы у него нет, называется непонятно. Для чего тогда он нужен?
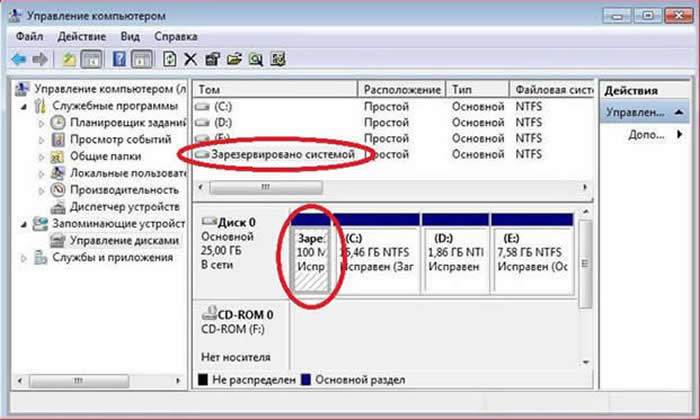
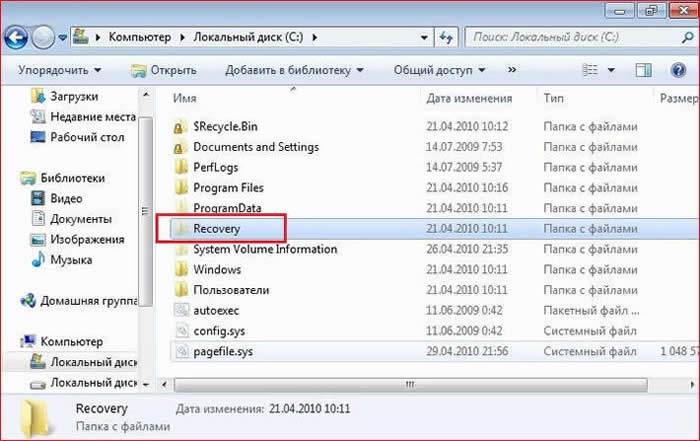
Не следует путать скрытый раздел, зарезервированный системой для загрузочных файлов, и раздел восстановления, создаваемый производителями для возвращения компьютера к «заводскому состоянию». Такие разделы имеют совершенно другие атрибуты. При этом на современных компьютерах (в особенности, ноутбуках) оба этих раздела обязательно присутствуют.
Раздел восстановления: как удалить его безболезненно для систем Windows?
Наверняка любой пользователь операционных систем Windows знает, что в случае непредвиденных критических сбоев их работоспособность можно восстановить. За это отвечает раздел восстановления Windows, в котором хранятся файлы, необходимые для выполнения такой процедуры. Однако они занимают достаточно много места на жестком диске (иногда до 15 Гб, как в Windows 8). Особенно сильно это чувствуется на винчестерах с малыми объемами. И многие совершенно справедливо начинают задаваться вопросом освобождения места, которое и занимает пресловутый раздел восстановления.
Как удалить его и можно ли вообще это сделать, рассмотрим далее. Но хочется сразу предупредить всех пользователей, что при выполнении данной процедуры придется, что называется, попотеть, а выполнять такие действия следует только на свой страх и риск.
Восстановление «старого» раздела (и данных на нем)
Важно: для начала ничего не предпринимайте с этим «проблемным» диском. Его нельзя форматировать, записывать на него какие-то данные, соглашаться на сканирование и проверки ошибок (Windows может предлагать это) и т.д
Если проблема возникла с системным диском (с которого загружена текущая Windows, в которой вы работает) — то крайне желательно воспользоваться LiveCD-флешкой (либо диск подключить к др. ПК).
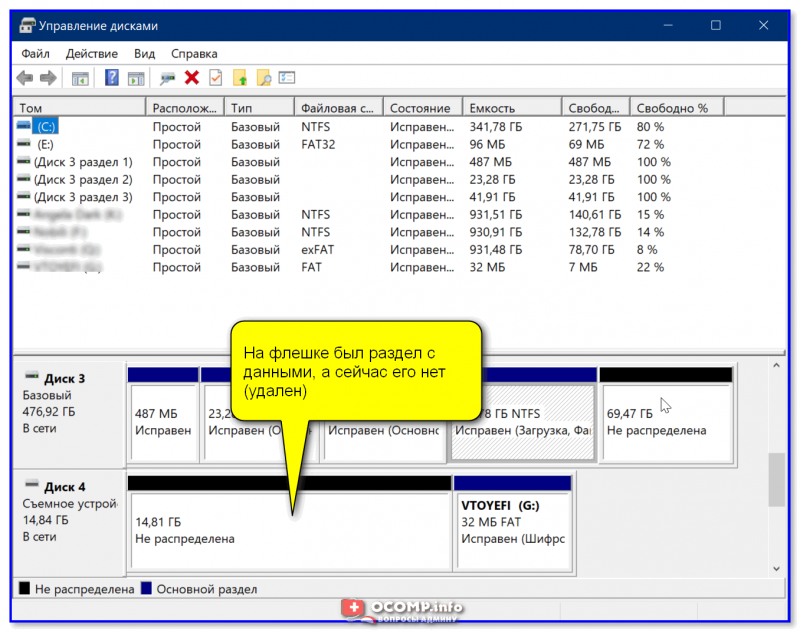
На флешке был раздел с данными, а сейчас его нет (удален)
Вариант 1: с помощью утилиты DMDE
Для восстановления раздела нам понадобиться утилита DMDE ( офиц. сайт). В чем ее преимущества:
Теперь о том, как в ней работать:
1) после запуска утилиты — выбираем «Физ. устройства» и указываем нужный накопитель (на котором пропала разметка/раздел). Нажимаем OK.
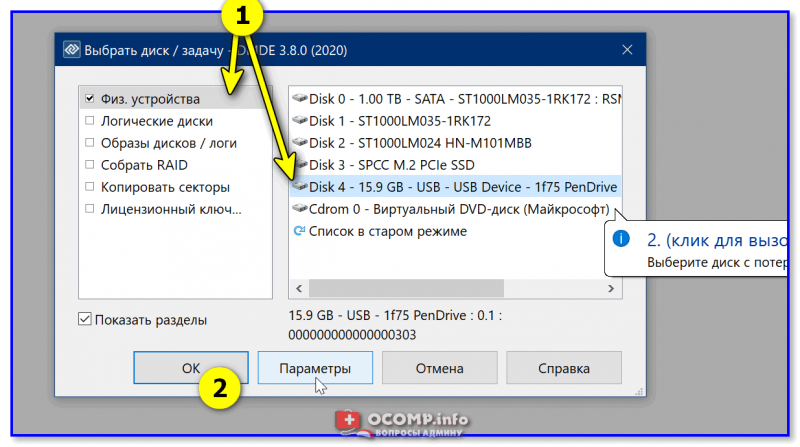
Запускаем DMDE и открываем в нем флешку
2) Дожидаемся завершения сканирования и смотрим все разделы, которые найдет программа
Обратите внимание, что в результатах поиска может быть несколько разделов — нам нужно выбрать тот, на котором были данные (обычно, нужно обращать внимание на файловую систему и название раздела)
В моем случае: «Ventoy-othe», «exFAT» — именно эту строку я и выбрал, и нажал «Вставить» («Восстановить»). Что делать, если у вас раздел не появился
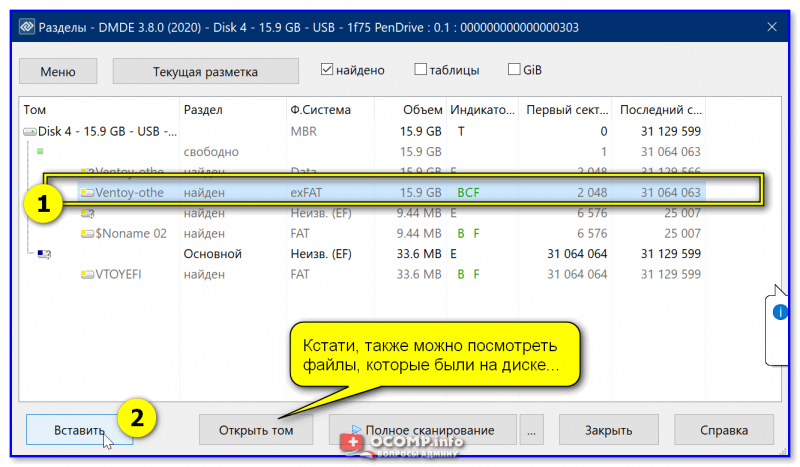
Выбираем найденную разметку
3) После утилита обычно автоматически определяет тип раздела MBR/GPT (останется согласиться, если все корректно. Кстати, это окно появл. не для всех накопителей!).
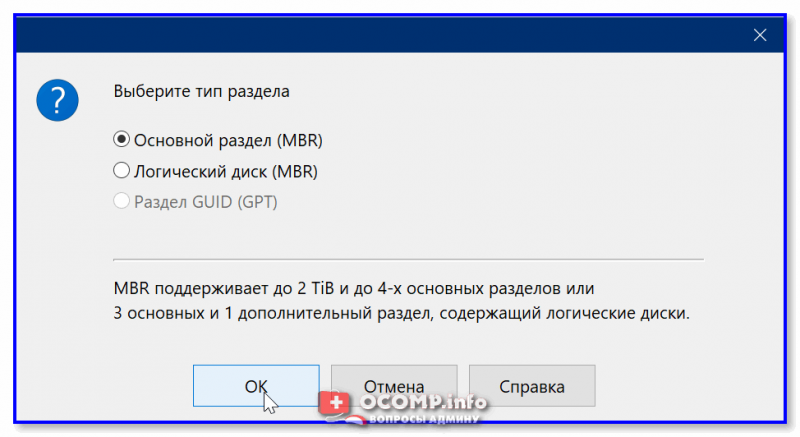
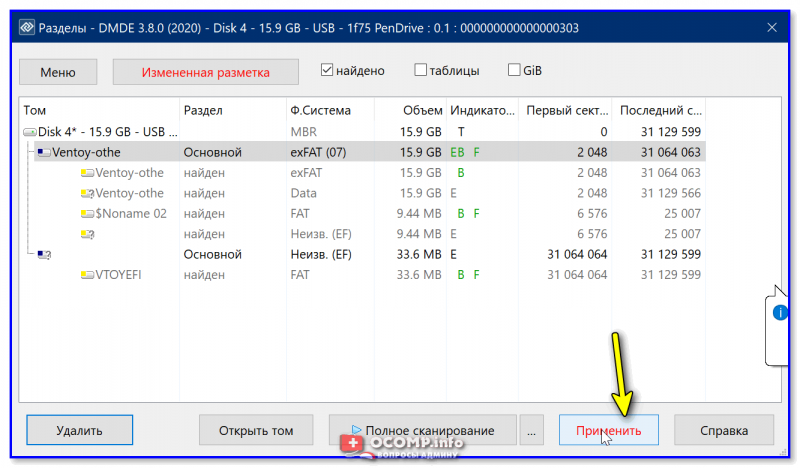
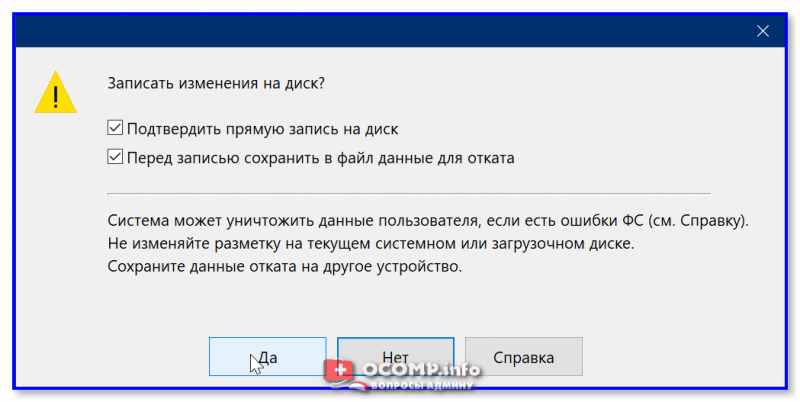
5) Далее в управлении дисками вы заметите, что на накопителе был восстановлен раздел (на котором есть какие-то данные)
Обратите внимание, что в моем случае этому разделу автоматически была назначена буква «D:\» () — если в вашем случае буква назначена не будет — назначьте ее вручную!
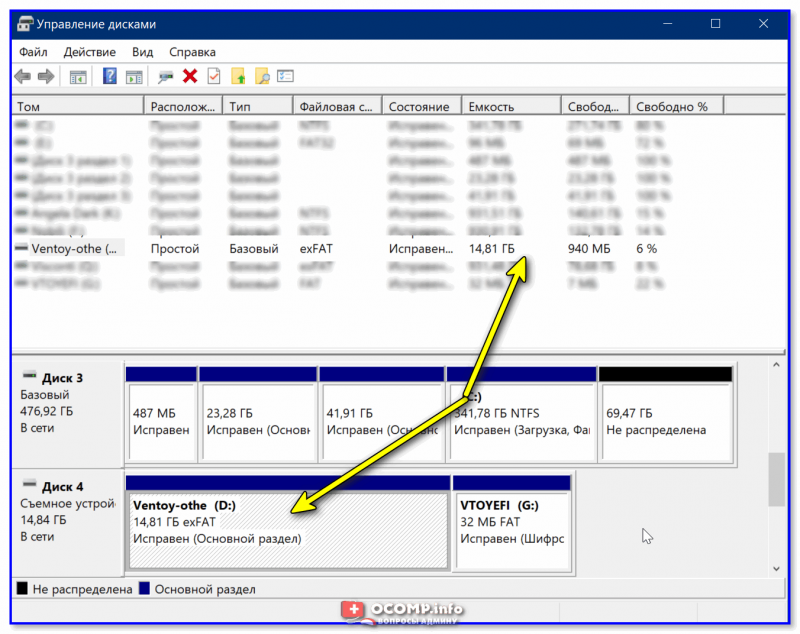
Раздел появился (с данными)
6) Собственно, открыв проводник, можно увидеть, что на этой флешке появились все файлы, что были! Можно пользоваться!
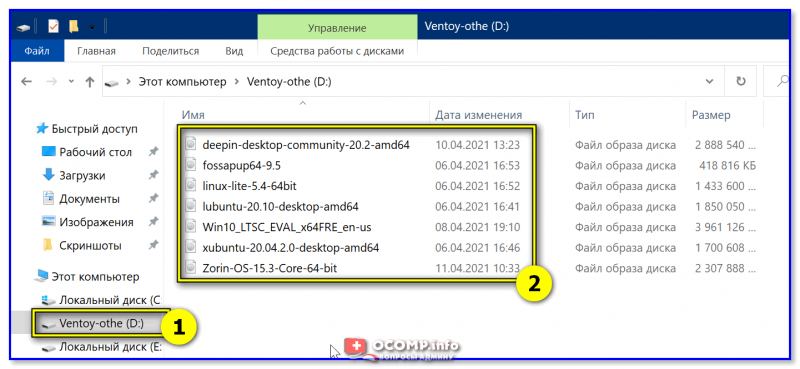
Про полное сканирование
В некоторых случаях при помощи быстрого сканирования не удается найти «потерянный» раздел. Это не очень хороший знак, но тем не менее, я бы порекомендовал для начала сделать полное сканирование (также в утилите DMDE). См. пример ниже.
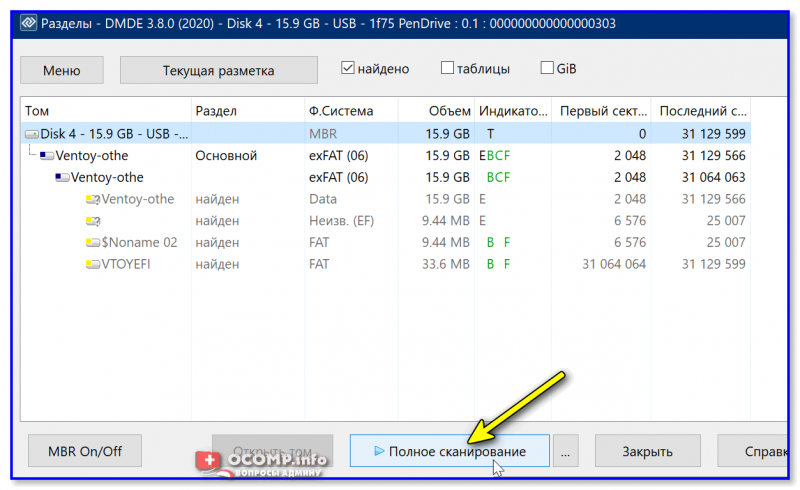
Далее (после сканирования) в списке найденных результатов у вас может быть несколько разделов. Какой из них выбрать?
Нужно поочередно открывать тома и смотреть, какие файлы на них будут.
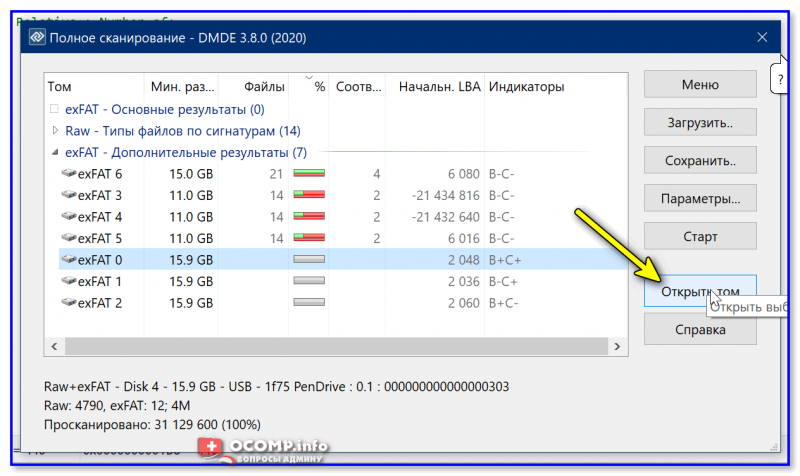
Окно просмотра файлов напоминает классический проводник. Для того, чтобы вернуться к результатам сканирования — нажмите кнопку с «синим треугольником».
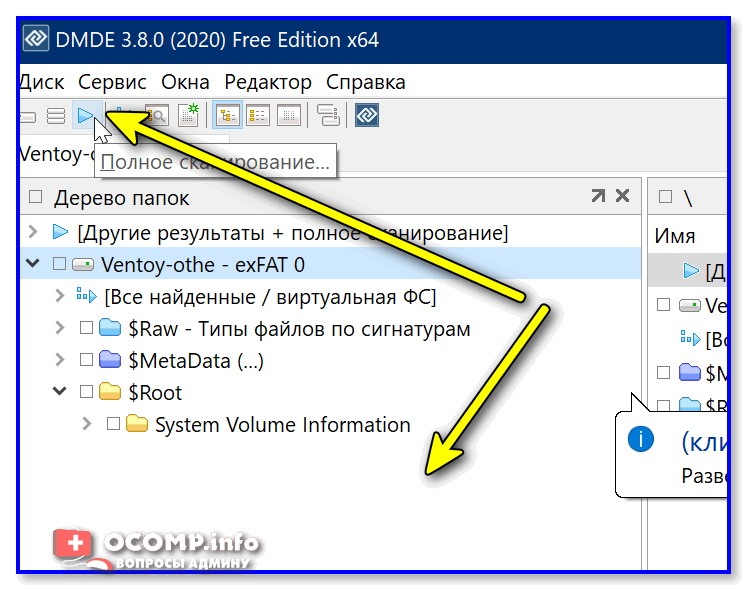
Переключаемся и смотрим файлы
Восстанавливать (как правило) нужно тот раздел, на котором вы найдете свои файлы.
Вариант 2: с помощью утилиты Paragon Hard Disk Manager
Еще одной достаточно мощной утилитой для восстановления файлов и потерянных разделов явл. Paragon Hard Disk Manager (лучше воспользоваться LiveCD, на котором она есть / раздел «Жесткие диски»).
Как ей пользоваться:
1) И так, сначала запускаем программу (ее полную версию).

Paragon Hard Disk Manager — запускаем утилиту
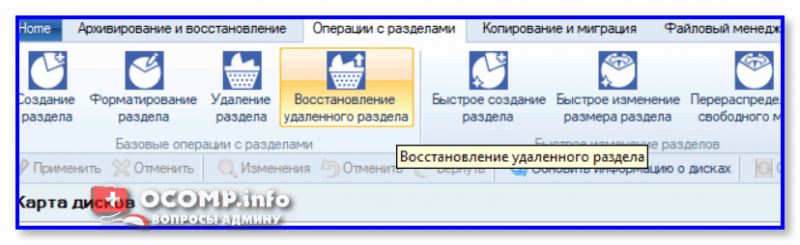
Восстановление удаленного раздела
3) В следующем шаге потребуется указать диск (флешку), на котором будет производиться поиск потерянного раздела.
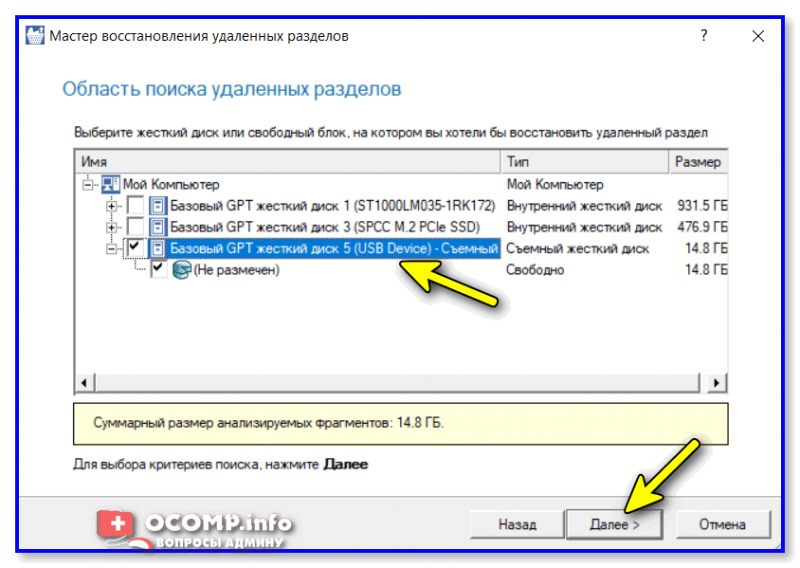
Выбор диска (флешки)
4) Для начала я бы порекомендовал выбрать быстрый тип поиска (чтобы не терять время).
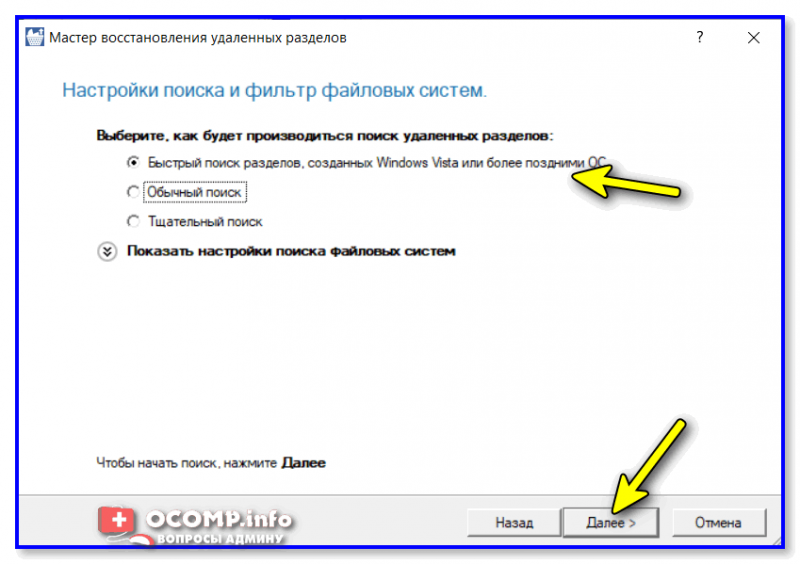
5) По завершению анализа диска — у вас должно появиться 1-2-3 раздела (если нет — попробуйте нажать «назад» и использовать «глубокий» анализ).
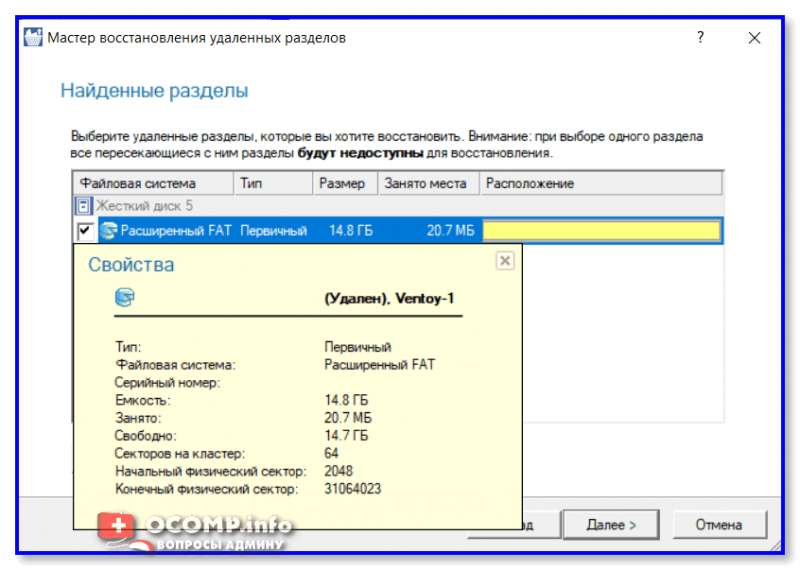
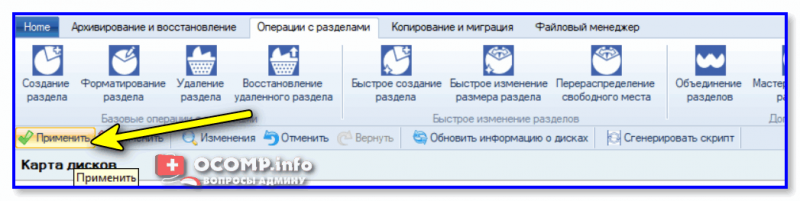
Применить введенные параметры
7) После успешного завершения операции — зайдите в управление дисками и проверьте, что нужный раздел у вас стал отображаться и ему присвоена буква (в моем случае «O:\»).
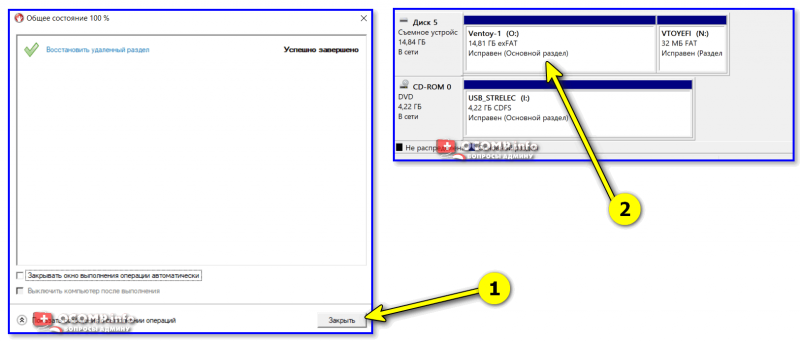
Windows диск увидела, букву присвоила
8) Собственно, затем можно запустить проводник и посмотреть файлы.
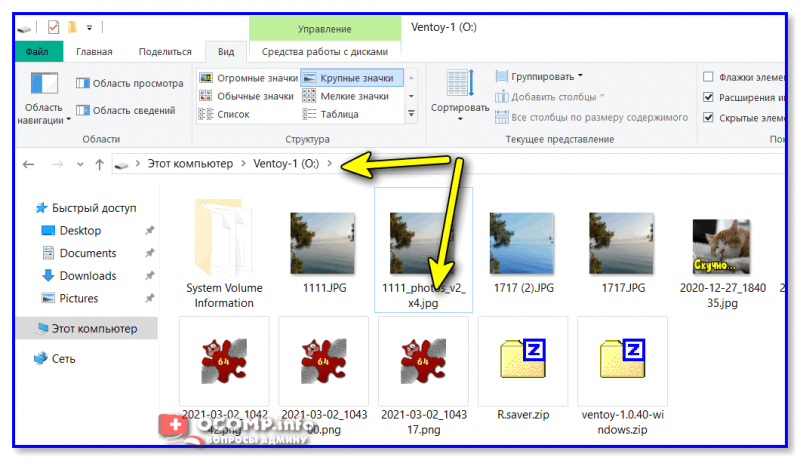
Файлы на восстановленном разделе открываются!
Вариант 3: если предыдущее не помогло — восстанавливаем сами файлы (а не раздел)
В ряде случаев может так стать, что восстановить удаленную разметку уже не удастся (например, после полного форматирования накопителя и записи каких-то файлов).
Однако, при помощи специальных утилит можно попробовать «вытащить» некоторые документы и файлы (они вполне могут быть «живыми»). Т.е. мы будем восстанавливать не сам раздел, а по отдельности файлы, которые ранее на нем хранились (те, которые еще целые)!
Тема эта несколько выходит за форматы текущей (но не отметить ее сегодня я не мог), поэтому пару инструкций ниже на всякий случай привожу.
2) Как восстановить удаленные файлы (после очистки корзины или форматирования диска)
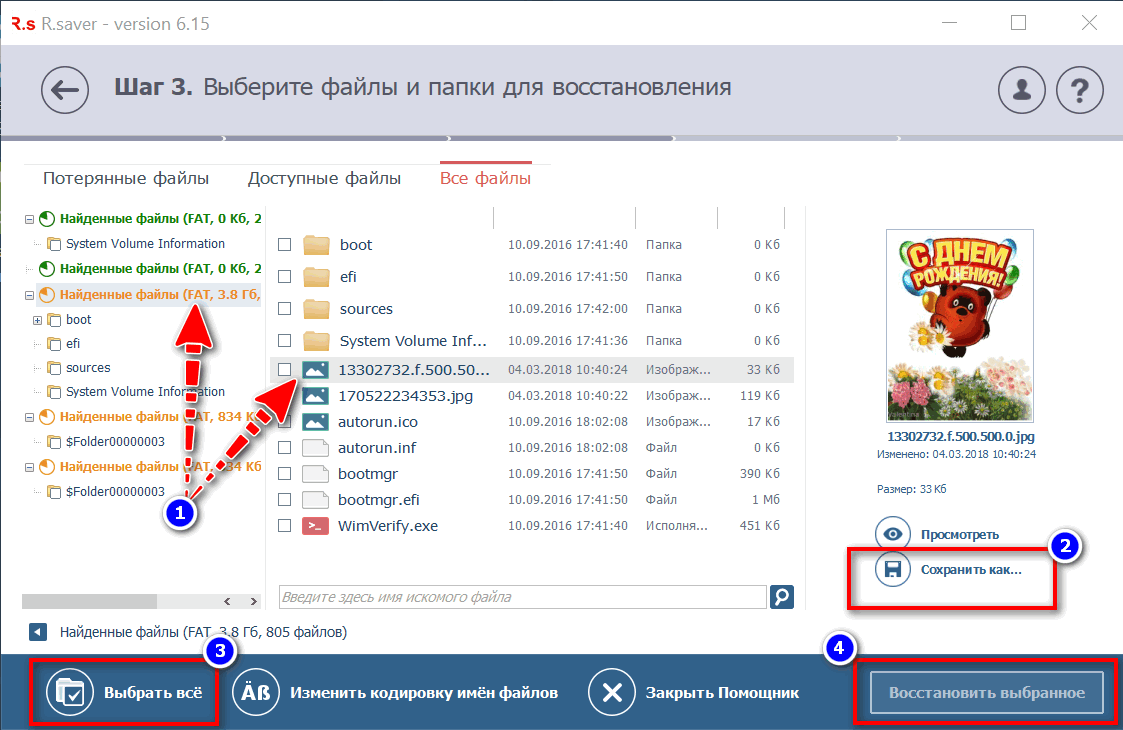
Несколько вариантов восстановления // R.Saver — спец. утилита
Дополнения по теме, конечно же, приветствуются!
Добавление разделу атрибута скрытого
Более надёжный способ сокрытия нужного раздела – это добавление в добавок к удалению буквы атрибута скрытого раздела. Это сделает невозможным оперирование этим разделом в управлении дисками. Т.е. даже если кто-то и получит доступ к компьютеру с залогиненной учётной записью администратора и запустит управление дисками, он не сможет провести со скрытым разделом никаких операций – ни добавить букву для доступа к данным, ни форматировать, ни удалить. Этот раздел в управлении дисками будет помечен как раздел изготовителя OEM -оборудования, и единственным пунктом в его контекстном меню будет пункт получения справки в Интернете по работе с самой утилитой diskmgmt.msc .
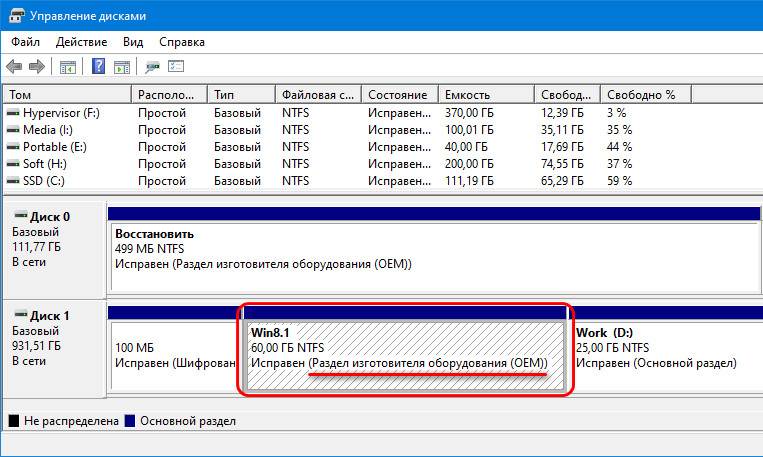
Получить доступ к содержимому скрытого раздела можно будет только с использованием программ для восстановления данных, поддерживающих возможность извлечения последних, соответственно, со скрытых разделов. А оперировать скрытым разделом можно будет только с помощью специальных программ по разметке диска. К помощи таковых необходимо прибегнуть и для проведения самой операции по добавлению атрибута скрытого раздела. Ну и, соответственно, для проведения операции по удалению атрибута скрытого раздела, когда это понадобится.
В нашем случае мы прибегнем к помощи небольшой утилиты Bootice. В ней реализован лишь базовый функционал по разметке диска, но это простая портативная утилита, а главное – бесплатная. Скачать её можно здесь:
В основном окне в блоке «Destination Disk» из выпадающего перечня выбираем жёсткий диск, на котором находится нужный нам раздел.
Далее нажимаем «Parts Manage».
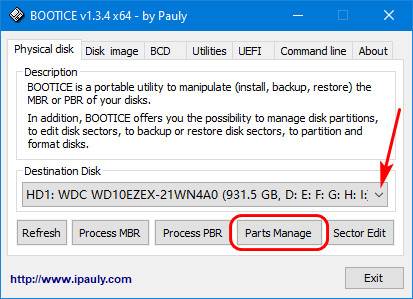
В нашем случае скрываемых раздела два, кликаем по очереди каждый из них и жмём кнопку «Hide».
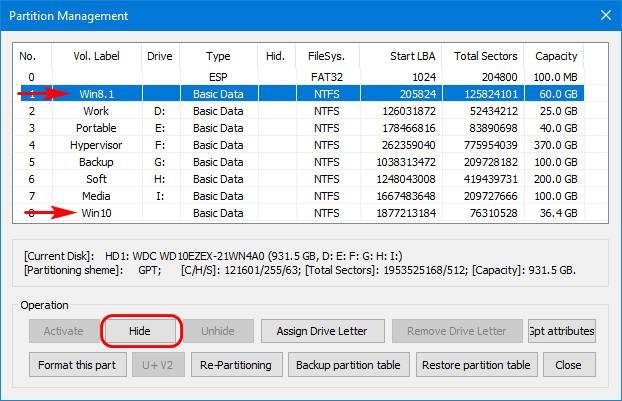
Она, собственно, и добавляет атрибут скрытого раздела, о чём в графе отображения этого атрибута увидим отметку в виде буквы H . Чтобы убрать этот атрибут, опять же, по очереди кликаем наши разделы и жмём кнопку обратного действия «Unhide».
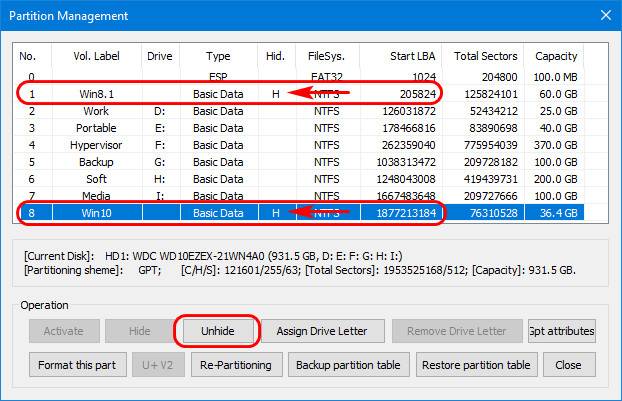
Вот и всё. Портативную Bootice можно поместить где-нибудь в укромное место на диске компьютера или вообще на флешку, чтобы скрыть от сторонних глаз. Более того, утилита не запустится без прав администратора.







