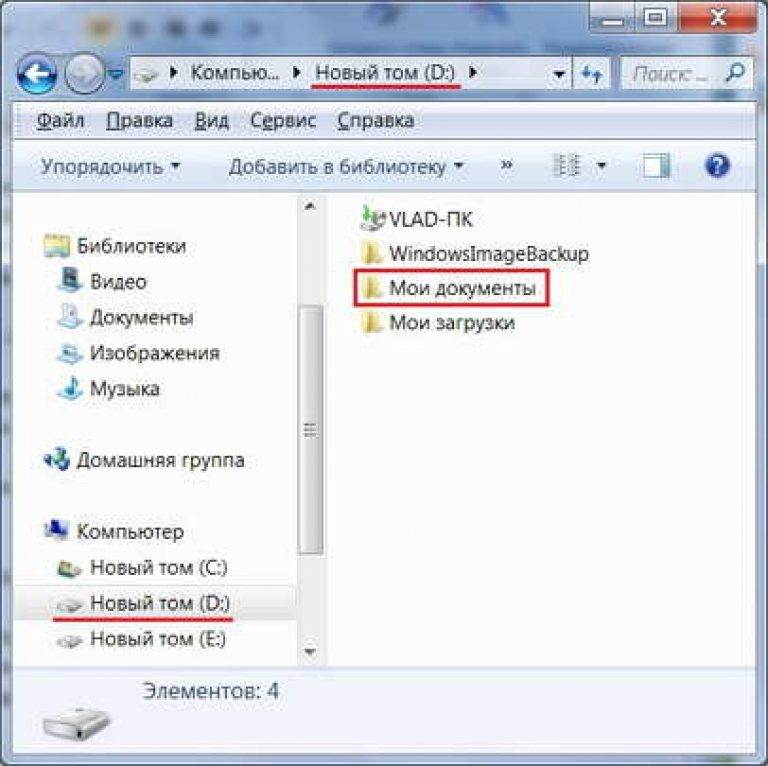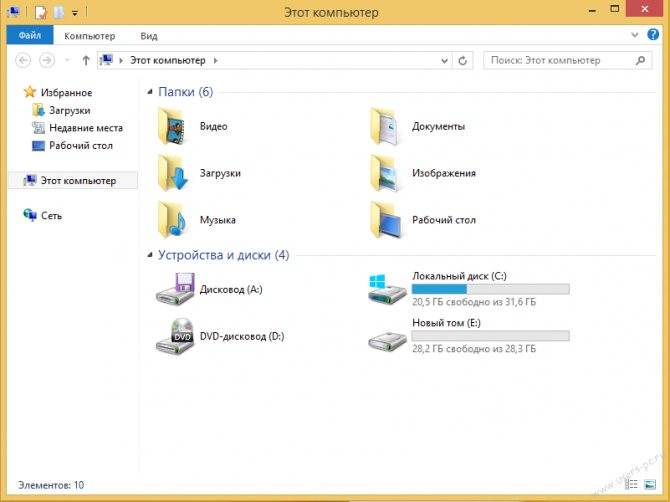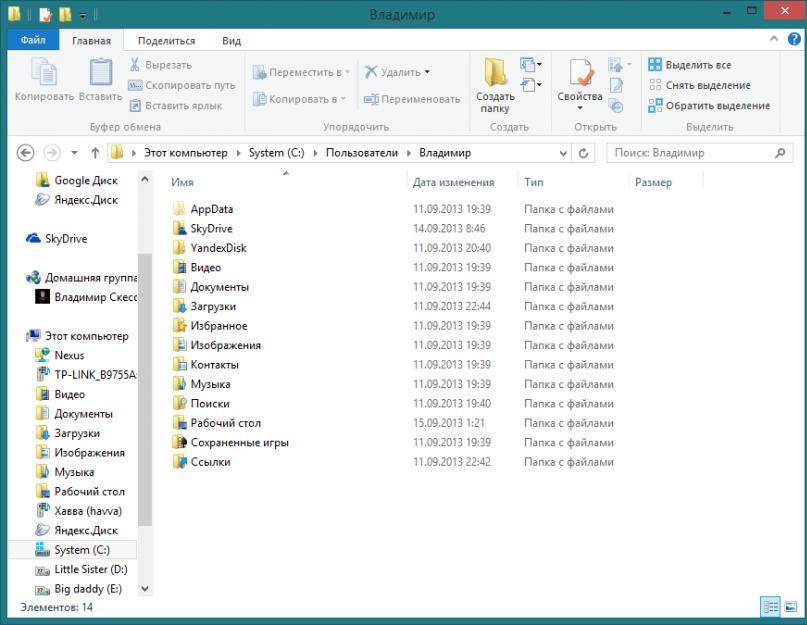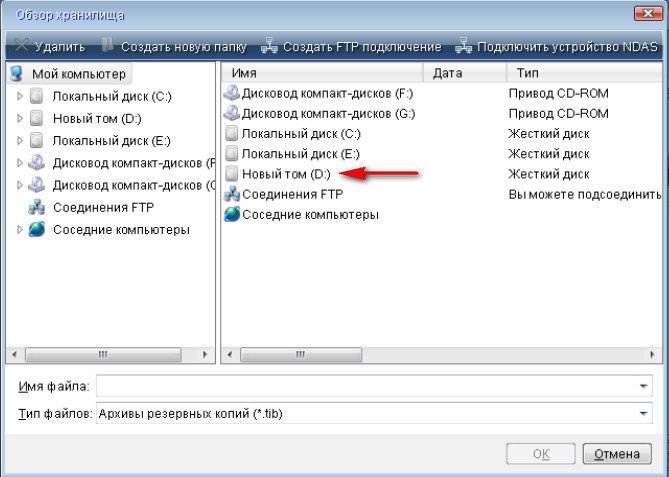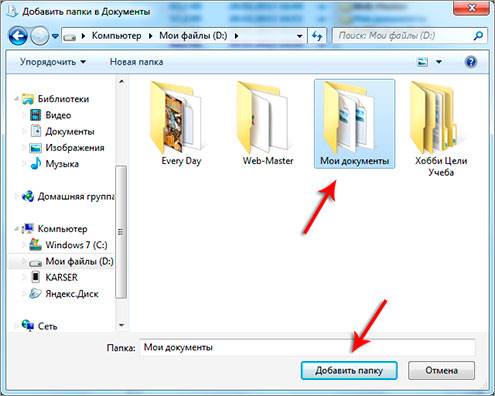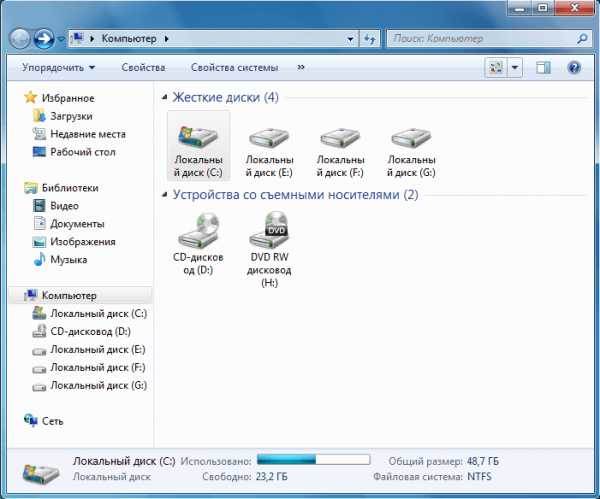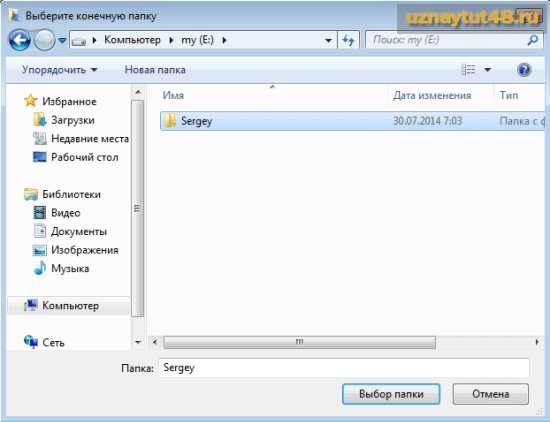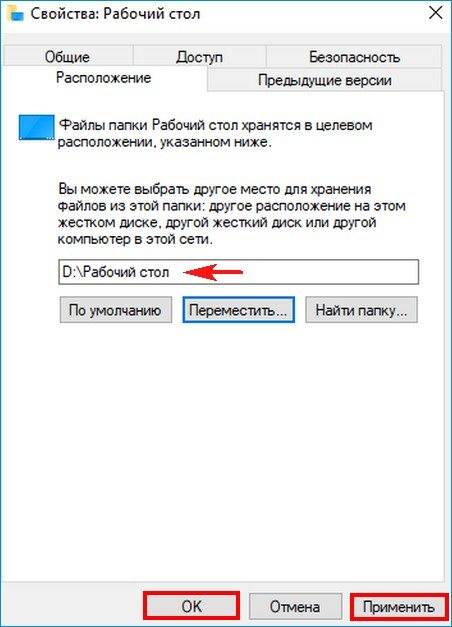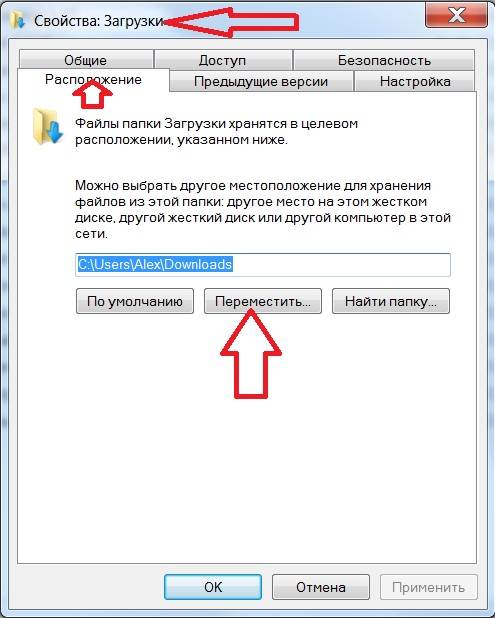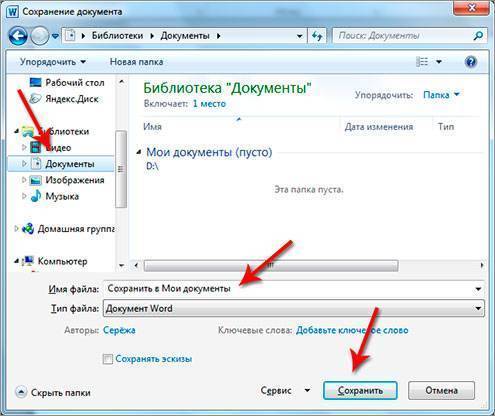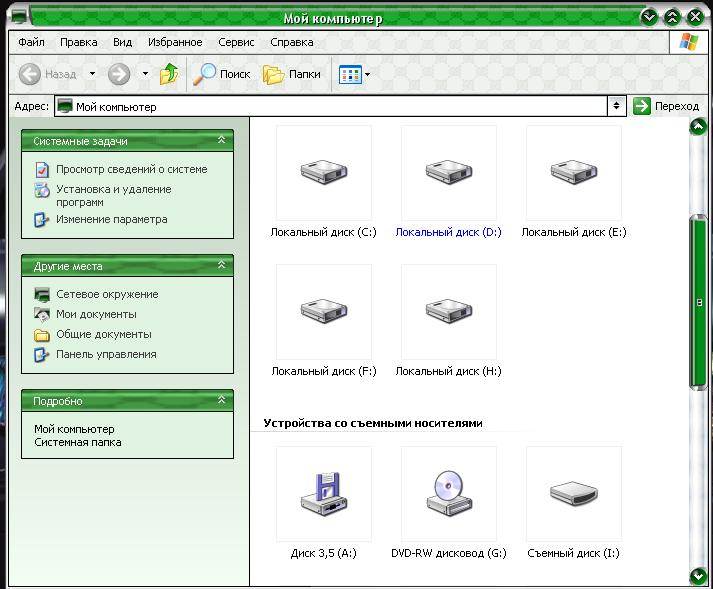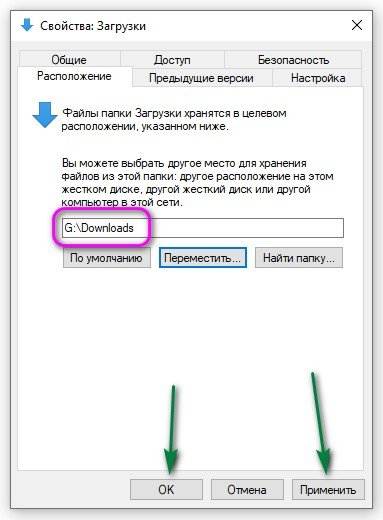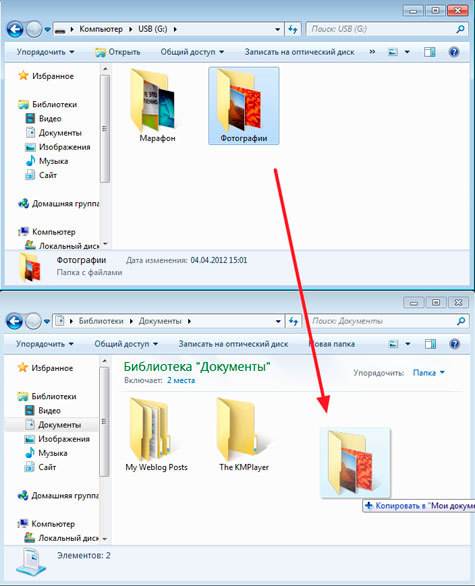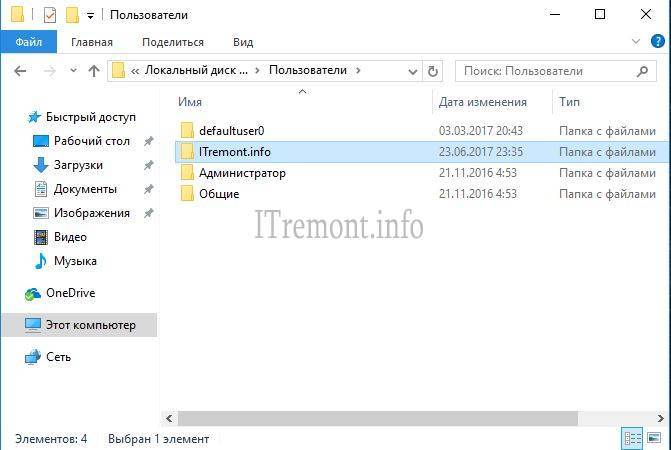КАК ПЕРЕНЕСТИ ПАПКИ НА ДИСК D
Алгорим переноса для каждой папки один и тот же. Покажу, как это делается, на примере папки «Мои документы». Заходим в папку «Пользователи» на диске C, в подпапку «luda» .
Нажимаем ПКМ по папке «Мои документы». Вызываем Свойства, переходим на вкладку «Расположение» и видим, что называется наша папка «Doсuments» . Копируем это название.
Теперь можно было бы нажать на «Переместить» , но прежде на диске D нужно создать новую папку с именем «Doсuments», куда и будем перемещать «Мои документы».
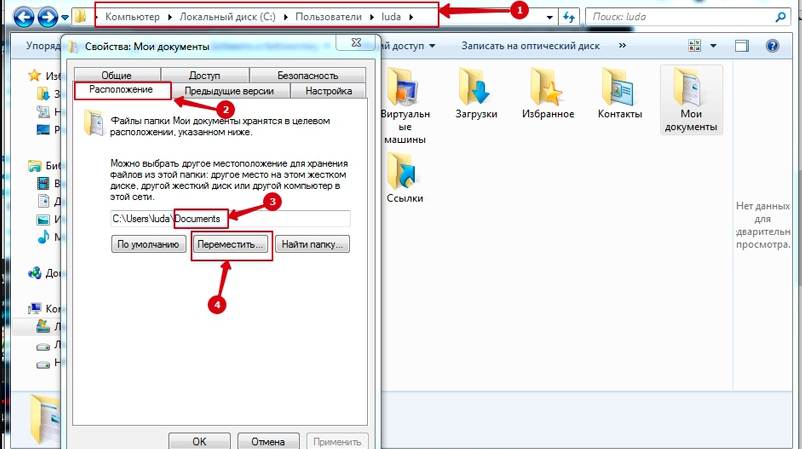
Поэтому на «Переместить» пока не нажимаем, а идем на диск D и создаем там в папке «Пользователи1» и подпапке « luda» новую папку, которой присваиваем имя «Doсuments» (чтобы присвоить ей это имя, нажимаем Ctrl+V).
Приступаем непосредственно к перемещению. Возвращаемся во вкладку «Расположение», нажимаем «Переместить» .
Далее происходит следующее: выпадает окно, где нужно выбрать папку «Doсuments» на диске D. После этого снова во вкладке «Расположение» нажимаем «Применить» .
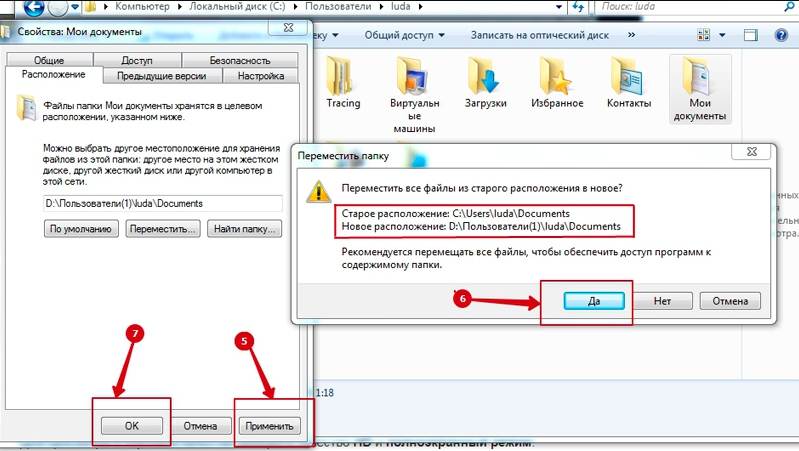
Появляется небольшое окно, где показано старое расположение папки и ее новое расположение. Подтверждаем новое расположение, нажимая «Да» .
Только теперь начинается перемещение содержимого папки «Мои документы» с диска C на диск D. После того, как оно закончилось, нажимаем «ОК» .
Откроем на диске D папку «Мои документы», чтобы убедиться, что файлы переместились полностью.
Все манипуляции повторяем для каждой из папок пользователя. Посмотрим, сколько места освободилось на диске C при переносе только одной папки «Мои документы».
Откроем на диске D папку «Пользователи1» , подпапку «luda» и в ее свойствах посмотрим «Размер». Как видим, папка «Мои документы» на диске D занимает 2.66 ГБ, значит, столько же места освободилось на диске C.
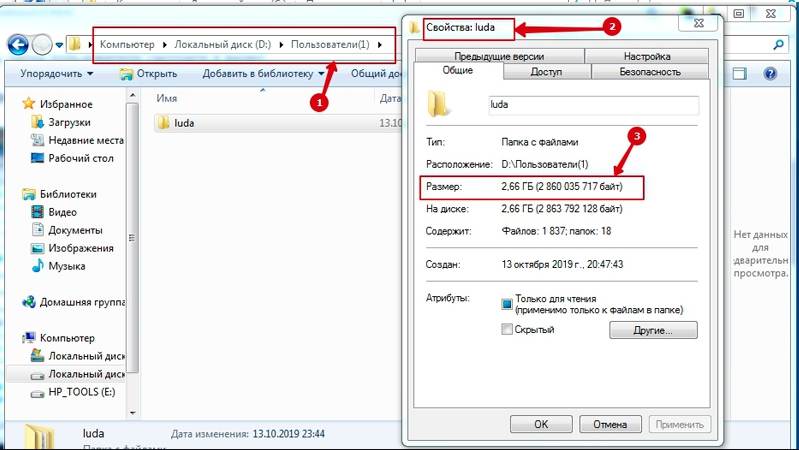
И, главное, если теперь что-то произойдет с самой системой Windows и нам придется ее переустанавливать, наши личные файлы никуда не пропадут, потому что при переустановке будет задействован только диск C.
Как перенести папку загрузки с диска C на диск Д в Windows 7 — 10?

Добрый день, друзья. Как перенести папку загрузки с диска C на диск Д? Когда человек из всемирной сети скачивает различные элементы, то все они поступают именно в папочку «Загрузки». Конечно, за исключением тех случаев, когда пользователь настроил в браузере скачивание в иную папочку.
Папочку «Загрузки» создали специально, чтобы хранить на ней скаченные из всемирной сети элементы на определённый участок ЖД. Большая часть браузеров имеют параметр скачивать именно в эту папочку всех элементов из интернета.
Люди привыкли, когда скаченные элементы содержатся на определённой папочке. При этом, их не нужно искать. Но, довольно часто бывает, что загружать скаченные элементы нужно в иную папочку, или же данную папочку переместить на иной диск. В основном это нужно, если диск С имеет небольшую ёмкость и довольно быстро может переполниться.
Когда диск C будет забит до отказа, ваша система начнёт работать со сбоями, или просто перестанет функционировать. Отсюда, при небольшом объёме диска C, папочку загрузки необходимо переместить на иной том. Или же во всех браузерах сделать настройку загрузок на другой том.
Из вашей учетной записи данную папочку нужно переместить на иной том. Далее, мы рассмотрим, как переместить папочку «Загрузки» более подробно.
Только для SSD?
Вы могли заметить, что в качестве причины для переноса папок на другой диск я выбрал пример с использованием твердотельного накопителя, который на сегодняшний день достаточно дорогое удовольствие по соотношению цена/объем. Однако это не говорит о том, что если у вас SSD нет, то для вас данная информация бесполезна. Напротив, если вы обладаете не новым, а достаточно старым персональным компьютером, операционная система которого установлена на не самый большой жесткий диск или раздел, то вы точно также можете перенести вышеперечисленные папки, чтобы увеличить свободного пространство.
И даже если ваш жесткий диск достаточно вместительный, то перенести папки я по прежнему рекомендую, чтобы:
И да, если вы используете один жесткий диск, который просто разбит на несколько разделов, то никакого спада нагрузки при переносе папок ждать не стоит.
Как переместить?
Папки пользователя переносятся на другой диск по единому алгоритму. Для того чтобы система сохраняла документы и другие файлы на другом диске, необходимо сделать следующее:

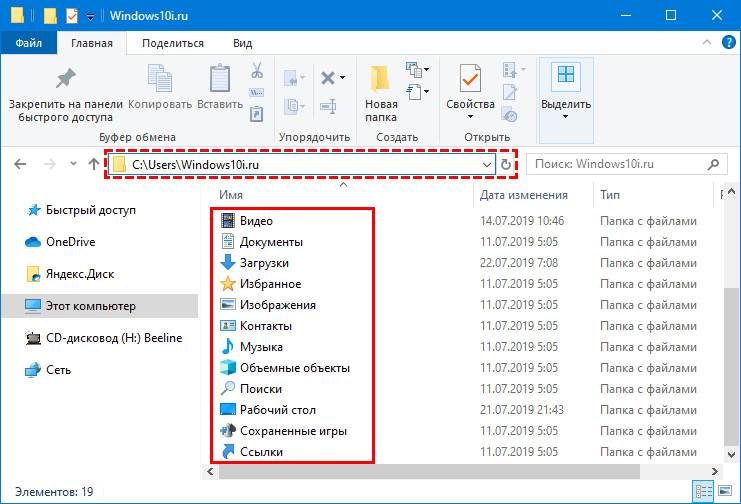
3. Правой клавишей мыши нажмите на папку «Документы» и в появившемся списке выберите пункт «Свойства».

4. В появившемся окне, щелкните по вкладке «Расположение». Нажмите на кнопку «Переместить».
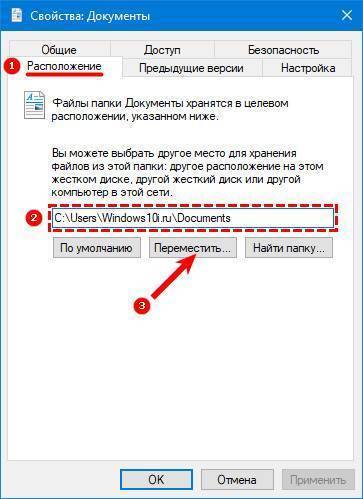
5. Система предложить вам выбрать конечную папку, так как на диске D вы уже сделали директорию с этим именем, то вам нужно найти его и указать в качестве конечной.
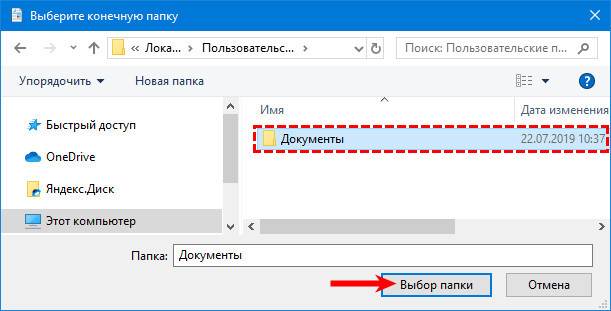
6. Выбранный вами путь появится в окне свойств папки. Нажмите кнопку «Применить», чтобы запустить процесс перемещения.

7. Система потребует от вас дополнительного подтверждения действий, согласитесь с перемещением папки. Также вам необходимо будет подтвердить согласие на перемещение файлов.

Проверить, переместились ли сведения, просто — зайдите снова в пользовательскую директорию диска C и посмотрите, на месте ли файлы. Если папка вместе с ними была успешно перемещена, то в общем списке вы ее не найдете, зайдите на диск D и пользуйтесь ею там.
Теперь вы знаете самый простой способ переместить пользовательскую папку «Документы» и файлы в ней. Поделитесь этой информацией с друзьями, чтобы и они могли экономить место на своем системном диске. Если у вас возникнут вопросы или сложности с применением инструкций, пишите нам комментарии.
Что занимает больше всего места
Самые “тяжёлые” папки на диске C:, как правило, это:
- C:\Windows – каталог установленной операционной системы. Удалять там нечего, хотя подсократить размер можно командой “compact /compactos:always” в командной строке, запущенной от имени администратора. Это может сократить занимаемое Windows место вдвое, я бы не рекомендовал так увлекаться – отзывчивость может снизиться, особенно на ПК с медленным процессором, любая лишняя операция по сжатию/расжатию будет отнимать слишком много ресурсов. Перенести нельзя.
- C:\Program files и C:\Program files (x86) – там установлены большинство прикладных программ. О их переносе и будет в следующей главе.
- C:\Users (папка “Пользователи”) – именно здесь хранятся файлы пользователей компьютера: документы, изображения и содержимое Рабочего стола. Такие каталоги можно перенести средствами Windows, открыв свойства таких каталогов и воспользовавшись вкладкой “Расположение”. В Windows 10 можно не ковыряться в свойствах папок, а зайти в Пуск – Параметры – Система – Память устройства – Изменить место хранения нового содержимого и выбрать другой диск, система данные перенесёт сама, но не все.
- C:\Users\Имя_пользователя\AppData – эта папка, скрытая по умолчанию, может занимать много места, потому что в её дебрях хранятся кэши браузеров, сохранения игр и служебные файлы разных программ. Всю её переносить нежелательно, хотя папки с кэшами можно и перенести. Впрочем, можно не заморачиваться с переносом, а с помощью CCleaner или других программ для очистки диска периодически удалять ненужные файлы. Особенно те, которые хранятся в папке c:\Users\Имя_пользователя\AppData\Local\Temp – там скапливается много мусора.
- c:\ProgramData – скрытый каталог, в котором хранятся настройки программ, общие для всех пользователей Windows. Трогать не следует.
Итак, папку с Windows не трогаем, с C:\Users нужно разбираться по обстоятельствам, а вот установленные программы из C:\Program files и C:\Program files (x86) можно и перенести. В этом поможет софтина, инструкция к которой ниже.
Как переместить «Загрузки» на другой диск (3 способ)
Теперь, посмотрим, как перенести папку Загрузки на другой диск компьютера.
Перенести папку Загрузки на другой диск или раздел диска, совсем просто:
Откройте окно Проводника, создайте на другом диске компьютера папку «Загрузки».
Перейдите в другом окне Проводника в профиль пользователя на системном диске:
Нажмите на клавиатуре на клавишу «Shift».
Левой кнопкой мыши перетащите папку Загрузки в открытое окно Проводника на другой диск. Под перемещаемой папкой будет отображаться надпись: «Переместить в “Локальный диск (D:)”. В вашем случае буква диска может быть другая. Можно сразу выделить несколько папок, а затем переместить выделенные папки с помощью перетаскивания.

После завершения процесса переноса файлов, папка Загрузка окажется на другом локальном диске компьютера.
ЧТО ХРАНИТСЯ В ПАПКЕ «ПОЛЬЗОВАТЕЛИ»
При загрузке операционной системы папка «Пользователи» по умолчанию размещается на диске C. Поскольку пользоваться компьютером при необходимости могут несколько человек, то для каждого из них в папке «Пользователи» создается подпапка с именем пользователя (с именем вашей учетной записи). Предназначена она для хранения личной информации пользователя.
Другими словами, все, что вы скачиваете из интернета и все, что создаете сами (пишете, рисуете, озвучиваете и снимаете) можно хранить в этой папке. Для этого в ней существуют подпапки «Загрузки», «Документы», «Изображения», «Видео», «Музыка».
Еще там находится папка «Рабочий стол», которую новички любят заполнять всяким хламом. Я сама, помню, все сохраняла на рабочий стол. Казалось, все перед глазами, ничего не надо искать, быстро нажал на иконку и…
Но со временем «быстро» уже не получалось. Потому что «Рабочий стол» тоже хранится на диске C и, наполняясь, ограничивает оперативную память.
На скриншоте показаны папки , которые надо перенести на другой диск. Они находятся на диске C в папке «Пользователи» в подпапке «luda»
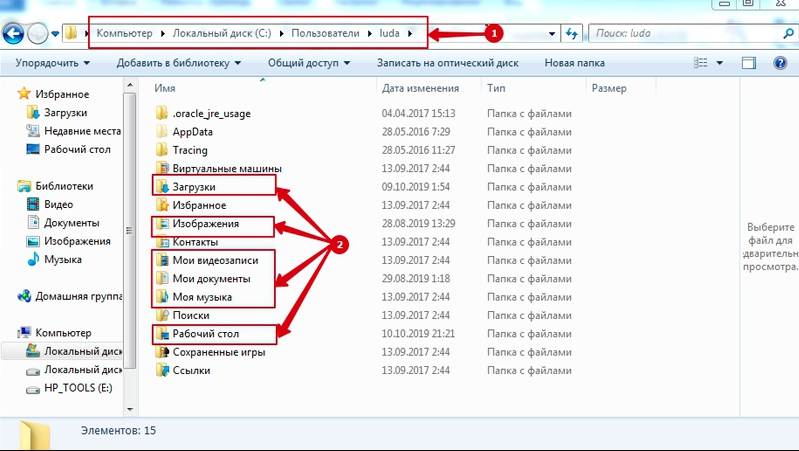
Сама операционная система также использует папку «Пользователи» для размещения временных файлов. Здесь же хранят служебную информацию различные приложения, браузеры и пр. в подпапках AppData, ApplicationData, Cookies, Local Settings и т.д. Некоторые из них скрыты, и изменять их содержимое не рекомендуется.
Мы и не будем этого делать. Наша задача: перенести с диска C на диск D папки «Загрузки», «Документы», «Изображения», «Видео», «Музыка», «Рабочий стол».
Как перенести папку загрузки с диска C на диск Д в Windows 7 — 10?

Добрый день, друзья. Как перенести папку загрузки с диска C на диск Д? Когда человек из всемирной сети скачивает различные элементы, то все они поступают именно в папочку «Загрузки». Конечно, за исключением тех случаев, когда пользователь настроил в браузере скачивание в иную папочку.
Папочку «Загрузки» создали специально, чтобы хранить на ней скаченные из всемирной сети элементы на определённый участок ЖД. Большая часть браузеров имеют параметр скачивать именно в эту папочку всех элементов из интернета.
Люди привыкли, когда скаченные элементы содержатся на определённой папочке. При этом, их не нужно искать. Но, довольно часто бывает, что загружать скаченные элементы нужно в иную папочку, или же данную папочку переместить на иной диск. В основном это нужно, если диск С имеет небольшую ёмкость и довольно быстро может переполниться.
Когда диск C будет забит до отказа, ваша система начнёт работать со сбоями, или просто перестанет функционировать. Отсюда, при небольшом объёме диска C, папочку загрузки необходимо переместить на иной том. Или же во всех браузерах сделать настройку загрузок на другой том.
Из вашей учетной записи данную папочку нужно переместить на иной том. Далее, мы рассмотрим, как переместить папочку «Загрузки» более подробно.
КАК ПЕРЕНЕСТИ ПАПКИ НА ДИСК D
Алгорим переноса для каждой папки один и тот же. Покажу, как это делается, на примере папки «Мои документы». Заходим в папку «Пользователи» на диске C, в подпапку «luda» .
Нажимаем ПКМ по папке «Мои документы». Вызываем Свойства, переходим на вкладку «Расположение» и видим, что называется наша папка «Doсuments» . Копируем это название.
Теперь можно было бы нажать на «Переместить» , но прежде на диске D нужно создать новую папку с именем «Doсuments», куда и будем перемещать «Мои документы».
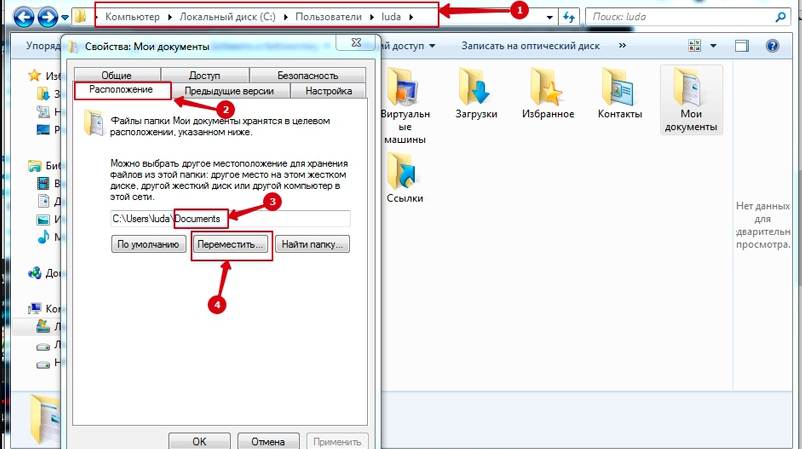
Поэтому на «Переместить» пока не нажимаем, а идем на диск D и создаем там в папке «Пользователи1» и подпапке « luda» новую папку, которой присваиваем имя «Doсuments» (чтобы присвоить ей это имя, нажимаем Ctrl+V).
Далее происходит следующее: выпадает окно, где нужно выбрать папку «Doсuments» на диске D. После этого снова во вкладке «Расположение» нажимаем «Применить» .
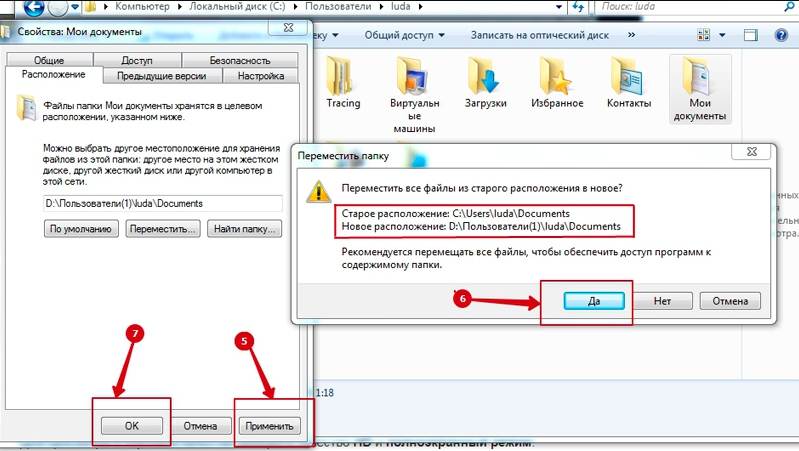
Появляется небольшое окно, где показано старое расположение папки и ее новое расположение. Подтверждаем новое расположение, нажимая «Да» .
Откроем на диске D папку «Мои документы», чтобы убедиться, что файлы переместились полностью.
Все манипуляции повторяем для каждой из папок пользователя. Посмотрим, сколько места освободилось на диске C при переносе только одной папки «Мои документы».
Откроем на диске D папку «Пользователи1» , подпапку «luda» и в ее свойствах посмотрим «Размер». Как видим, папка «Мои документы» на диске D занимает 2.66 ГБ, значит, столько же места освободилось на диске C.
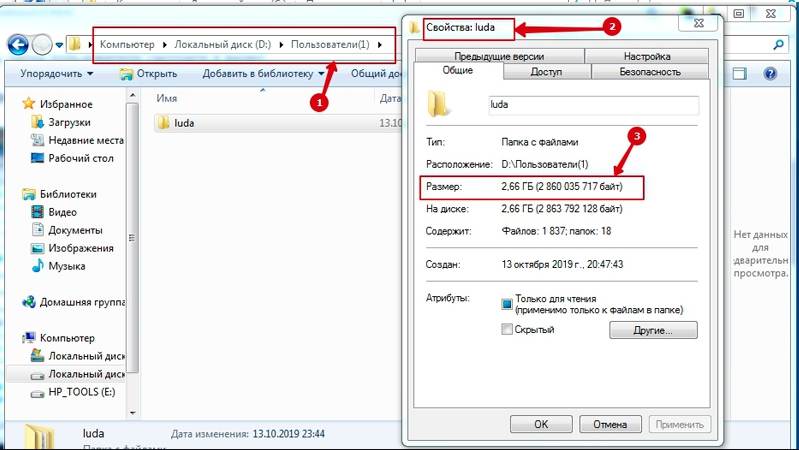
И, главное, если теперь что-то произойдет с самой системой Windows и нам придется ее переустанавливать, наши личные файлы никуда не пропадут, потому что при переустановке будет задействован только диск C.
Как выполнить перенос папок пользователя на другой локальный диск.
Сама папка пользователя стандартно располагается по следующему пути в Windows: C:\Пользователи\Владимир
Вместо «Владимир» у вас будет указано имя вашей учётной записи в Windows.
Иногда папка «Пользователи» может называться «Users».
В папке своего пользователя вы увидите примерно следующую картину:

Здесь отображаются все папки пользователя, такие как «Рабочий стол», «Документы», «Загрузки» и др. Здесь могут также быть и другие папки, например, как на изображении выше, которые не обведены красным. Такие папки могут быть созданы какими-либо программами, т. е. это нормально.
В некоторых случаях папки могут называться по-английски:
- Downloads = Загрузки
- Desktop = Рабочий стол
- Favorites = Избранное
- Pictures = Изображения
- Contacts = Контакты
- Videos = Мои видеозаписи (в новых версиях Windows называется «Видео»)
- Documents = Мои документы (в новых версиях Windows называется «Документы»)
- Music = Моя музыка (в новых версиях Windows называется «Музыка»)
- Searches = Поиски
- Saved Games = Сохранённые игры
- Ссылка = Links
Чтобы сменить расположение папки, вам нужно кликнуть по нужной папке правой кнопкой мыши (далее «ПКМ»), выбрать «Свойства». Переходим на вкладку «Расположение» (1) и нажимаем «Переместить» (2).
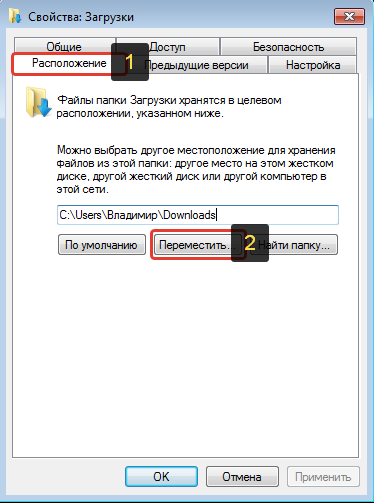
Откроется проводник Windows, где нужно выбрать ту папку, в которую будет перемещена текущая. Лучше для целевой папки (в которую переносите текущую) создать новую с таким же названием, но на другом локальном диске.
Пример. Переносим папку «Загрузки» из старого расположения в новое. Старое расположение в примере такое: C:\Пользователи\Владимир Создаём на 2-м локальном диске папку с таким же названием «Загрузки». Соответственно при перемещении старой папки, во вкладке «Расположение» выбираем уже новую папку «Загрузки», которую создали.
После выбора нового расположения, нажимаем в окне «Применить».
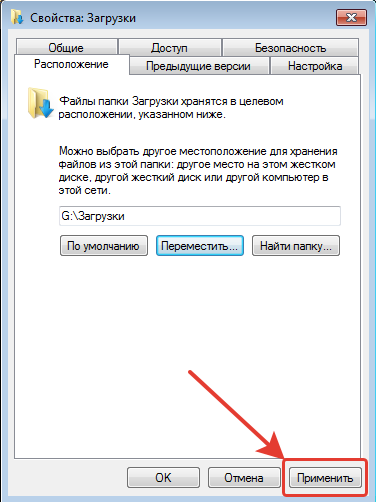
Если у вас в папке «Загрузки» есть какие-то файлы, то система предложит переместить их все в новое расположение, которое вы выбрали. Лучше файлы переместить. Для этого нажмите «Да» в окне.
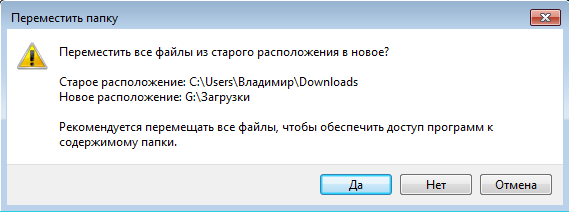
Аналогично поступаем со всеми остальными папками, которые находятся в папке вашего пользователя. То есть создаём сначала папку с аналогичным названием в другом локальном диске, затем переносим в неё старую папку.
Конечно, вы можете не переносить прямо все папки, но лучше всё-таки это сделать, чтобы у вас точно ничего не занимало лишнего места на диске «С». А для любителей хранить много файлов прямо на рабочем столе (сам так порой делаю), настоятельно рекомендую переместить папку «Рабочий стол»!
Что хранится в папке «Пользователи»
При загрузке операционной системы папка «Пользователи» по умолчанию размещается на диске C. Поскольку пользоваться компьютером при необходимости могут несколько человек, то для каждого из них в папке «Пользователи» создается подпапка с именем пользователя (с именем вашей учетной записи). Предназначена она для хранения личной информации пользователя.
Другими словами, все, что вы скачиваете из интернета и все, что создаете сами (пишете, рисуете, озвучиваете и снимаете) можно хранить в этой папке. Для этого в ней существуют подпапки «Загрузки», «Документы», «Изображения», «Видео», «Музыка».
Еще там находится папка «Рабочий стол», которую новички любят заполнять всяким хламом. Я сама, помню, все сохраняла на рабочий стол. Казалось, все перед глазами, ничего не надо искать, быстро нажал на иконку и…
Но со временем «быстро» уже не получалось. Потому что «Рабочий стол» тоже хранится на диске C и, наполняясь, ограничивает оперативную память.
На скриншоте показаны папки , которые надо перенести на другой диск. Они находятся на диске C в папке «Пользователи» в подпапке «luda»

Сама операционная система также использует папку «Пользователи» для размещения временных файлов. Здесь же хранят служебную информацию различные приложения, браузеры и пр. в подпапках AppData, ApplicationData, Cookies, Local Settings и т.д. Некоторые из них скрыты, и изменять их содержимое не рекомендуется.
Мы и не будем этого делать. Наша задача: перенести с диска C на диск D папки «Загрузки», «Документы», «Изображения», «Видео», «Музыка», «Рабочий стол».
Как перенести «Документы» на другой диск (1 способ)
Сначала посмотрим, как переместить папку Документы на другой диск с помощью первого способа. Другие папки из профиля пользователя перемещаются аналогично.
Для того, чтобы перенести Документы на другой диск компьютера, выполните следующие действия:
На другом локальном диске компьютера (обычно, это диск «D:») создайте папку с именем «Документы».
Войдите в профиль пользователя компьютера по пути:
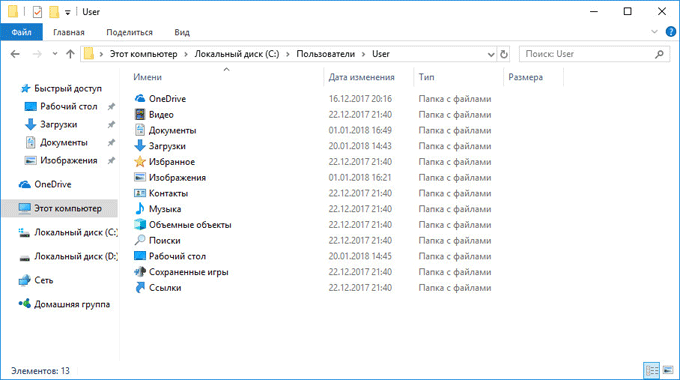
Кликните правой кнопкой мыши по папке Документы, в контекстном меню нажмите «Свойства».
В окне «Свойства: Документы» откройте вкладку «Расположение», нажмите на к

В окне «Выберите конечную папку» выберите папку. В нашем случае, на диске «D» создана папка «Документы». Нажмите на кнопку «Выбор папки».

Снова откроется окно свойств папки Документы. Здесь вы увидите новое р
асположение папки, на другом диске. Нажмите на кнопку «Применить».

В окне «Переместить папку» согласитесь с новым расположением папки, нажмите на кнопку «Да».

Дождитесь завершения копирования файлов. Откройте Проводник, перейдите на другой диск, там вы увидите системную папку Документы.

Войдите в профиль пользователя на системном диске («C:»), для того, чтобы убедиться, что папки Документы там уже нет.
Как перенести Рабочий стол на другой диск (2 способ)
Давайте разберем, как переместить Рабочий стол на другой диск другим способом. Папка Рабочий стол расположена в профиле пользователя на системном диске. Многие пользователи хранят на Рабочем столе папки и файлы, которые занимают много места, существует возможность потери этих данных, в случае переустановки системы. Поэтому имеет смысл перенести папку Рабочий стол на другой диск.
Сейчас мы переместим папку Рабочий стол на другой диск с помощью Редактора реестра:
Нажмите на клавиши клавиатуры «Win» + «R», в окне «Выполнить» введите команду: «regedit» (без кавычек).
В окне Редактора реестра пройдите по следующему пути:
HKEY_CURRENT_USER\Software\Microsoft\Windows\CurrentVersion\Explorer\User Shell Folders
Выделите в ветке реестра параметр «Desktop» (названия параметров относящимся к папкам, здесь на английском языке), кликните по нему правой кнопкой мыши, нажмите «Изменить…».
В окне «Изменение строкового параметра» в поле «Значение» введите путь к другому локальному диску, а затем нажмите на кнопку «ОК».
Закройте Редактор реестра. Перезагрузите компьютер.
После перезагрузки, Рабочий стол окажется на другом диске компьютера.
Мой опыт переноса облачного хранилища на другой диск ПК
В моем случае, объем облачного хранилища в Яндексе превышает 200 ГБ, поэтому хранить эти данные в системном разделе (диске «С») моего компьютера, мне не было никакого смысла. Я переместил папку Яндекс.Диск на диск «D» своего компьютера, а затем поместил туда важные для меня папки и файлы.
В случае переустановки системы, я сразу получу доступ к своим данным, так как эта папка физически находится на диске «D», который не будет затронут, в процессе переустановки Windows.
В случае отказа всего жесткого диска, файлы из папки Яндекс.Диск все равно будут сохранены, так как они синхронизированы с облаком.
Альтернативные способы
1. Чтобы не захламлять диск C:, при инсталляции софта можно указать, в какую папку на каком диске его ставить. Увы, есть программы, которые нормально работают только при установке на диск C: в строго предопределённом каталоге. Например, программы от Adobe вроде Photoshop, Illustrator, Premiere начинают глючить при попытке установки на другой диск. Из-за таких неприятностей обычная установка на другой раздел диска не всегда возможна.
2. Можно изменить размер логических дисков, «откусив» кусок от большего и передав его меньшему. Для работы с разделами дисков есть много бесплатных программ и хороших платных. Проблема в том, что всё равно существует вероятность, что во время расширения диска C: выключится свет, что-то зависнет и тогда все данные потеряются. Стоит ли риск того, что диск C: станет больше? Думаю, нет.
3. Покупка нового жёсткого диска большей ёмкости — самый ультимативный вариант. А если это будет SSD, то вообще всё будет шикарно. Увы, это стоит денег и придётся решать вопрос с установкой Windows.
Вывод: создание символических («мягких») ссылок с помощью утилиты FreeMove или командой mklink — самый легкореализуемый способ освободить место на системном диске. Конечно, при условии, что есть куда переносить.
Когда требуется перенести системные папки на другой диск или раздел диска
Папки «Рабочий стол, «Загрузки», «Документы», «Изображения», «Видео», «Музыка» и т. д., по умолчанию, находятся на системном диске, на котором установлена операционная система Windows. В большинстве случаев, это оправданно и удобно, такое положение вещей зачастую полностью удовлетворяет пользователя.
В некоторых случаях, возникает необходимость для переноса системных папок на другой диск компьютера. Возможные причины для переноса пользовательских папок на другой диск (раздел диска):
Многие пользователи разделяют диск на два раздела и более, для удобного хранения информации на компьютере. Обычно, системный раздел жесткого диска делают сравнительно небольшого размера, по сравнению с разделом для хранения файлов.
Если пользователь активно работает с программами, сохраняет те или иные данные, или играет в игры на компьютере, в папке «Документы скапливается большой объем файлов. С течением времени, места на системном диске становиться все меньше, поэтому пользовательские данные необходимо перенести в другое место.
В случае отказа Windows, или воздействия вирусов, пользователю придется переустановить операционную систему на компьютере. От возникновения неполадок, вызванных разными причинами, не застрахован никто. В этом случае, пользователь потеряет все свои данные, которые находятся в пользовательских папках (обычно, на системном диске «C:»). Если бы эти данные находились на другом диске (разделе диска), то они не были бы потеряны.
На многих компьютерах (ноутбуках), используется скоростной SSD диск, на котором установлена операционная система. На подобных компьютерах, жесткий диск (HDD) служит для хранения файлов. Помимо всех своих преимуществ, твердотельный накопитель имеет одно слабое место: у SSD диска ограниченный цикл записи/перезаписи данных.
Если пользователь постоянно работе с программами или играет в игры, то на диске постоянно записывается, перезаписывается и стирается огромное количество новые данных, что негативно сказывается на продолжительности срока службы твердотельного диска (SSD). Исправить ситуацию можно следующим образом: нужно переместить системные папки (Документы, Рабочий стол, Загрузки, Видео, Изображения, Музыка и т. д.) на другой диск (жесткий диск) компьютера.
В статье я расскажу, как это происходит перемещение системных папок в Windows (Windows 10, Windows 8.1, Windows 8, Windows 7) на примере папок «Документы», «Рабочий стол» и «Загрузки». Мы рассмотрим 3 способа для переноса системных папок на другой локальный диск (том): используя свойства папки, перемещение в Проводнике, при помощи изменения реестра в Редакторе реестра.


![Как перенести папки "мои документы", "загрузки" и "рабочий стол" [обзор]](https://litmap.ru/wp-content/uploads/f/0/a/f0a4095a48fb20abc864fac7d5b981c3.jpeg)
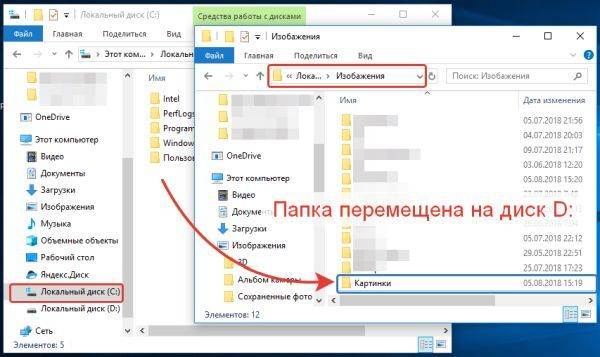
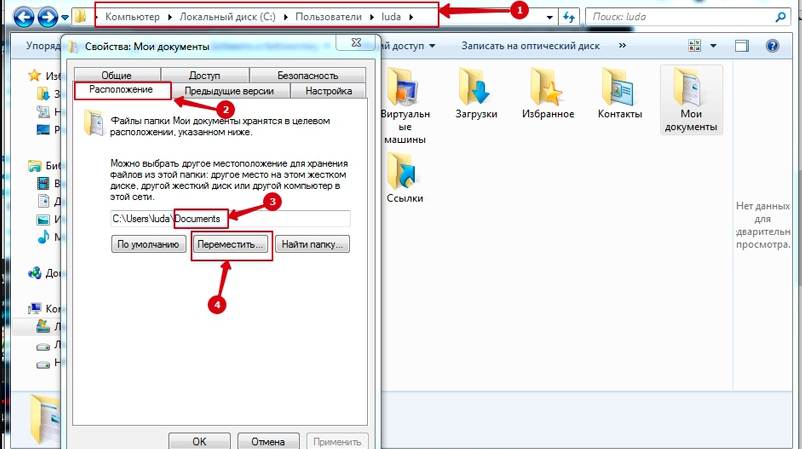
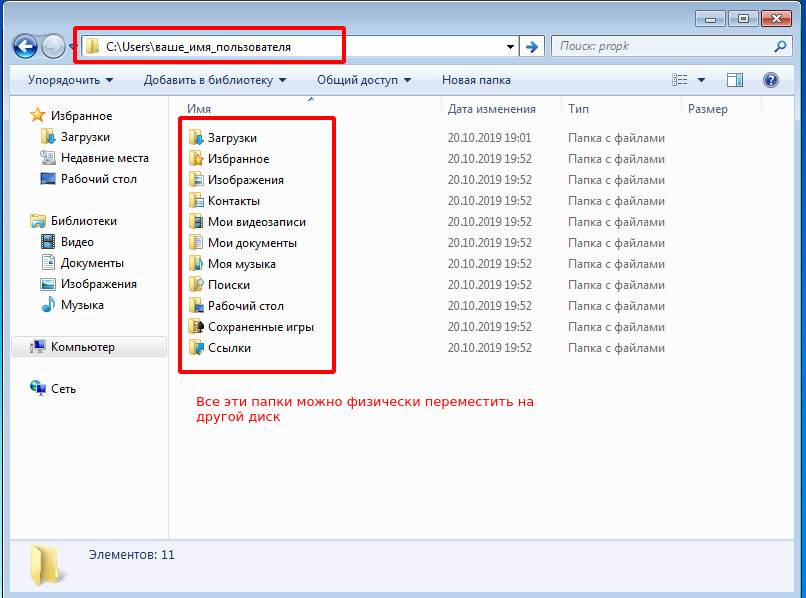
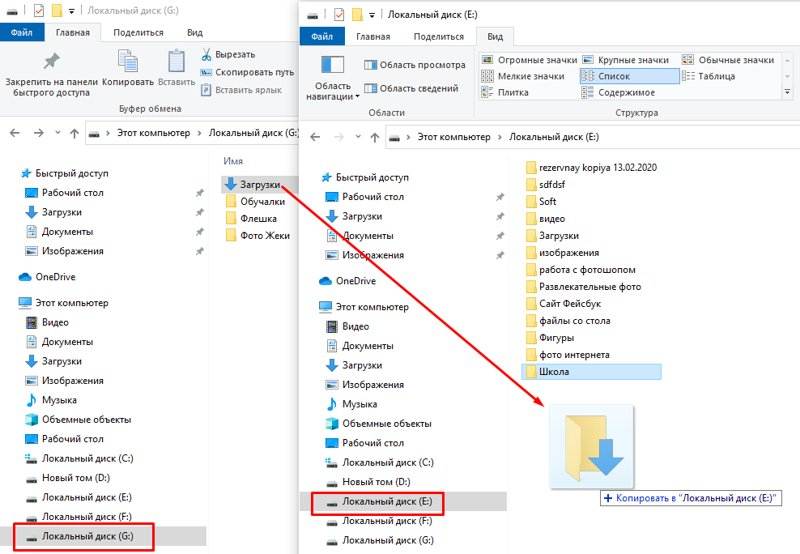
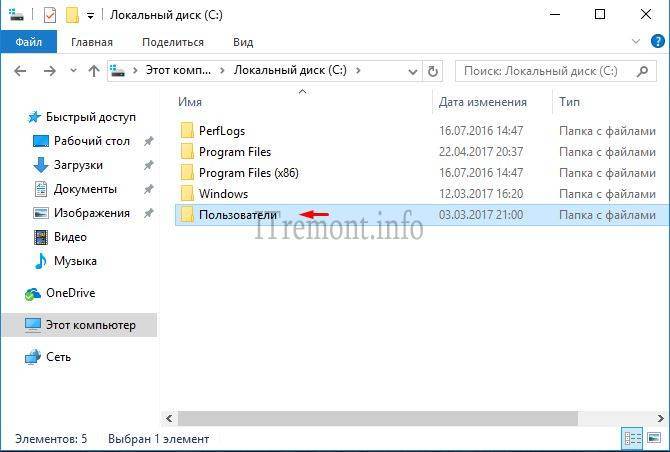
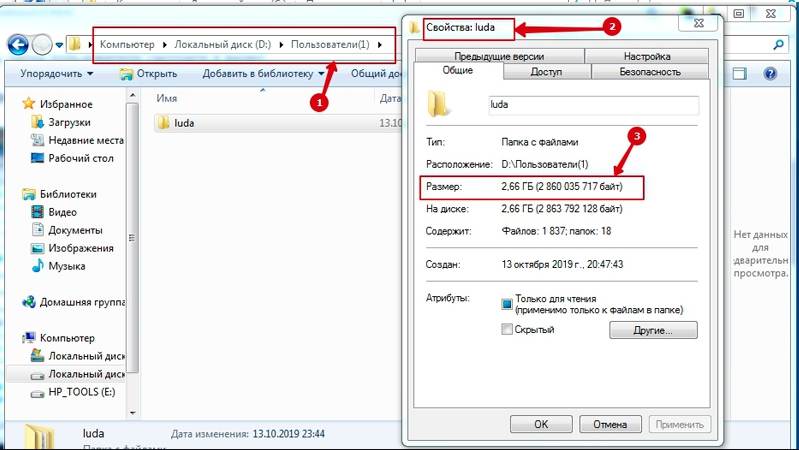
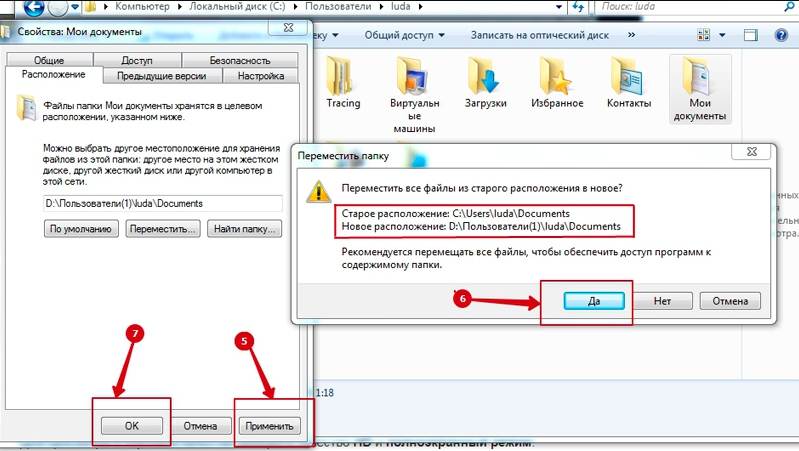
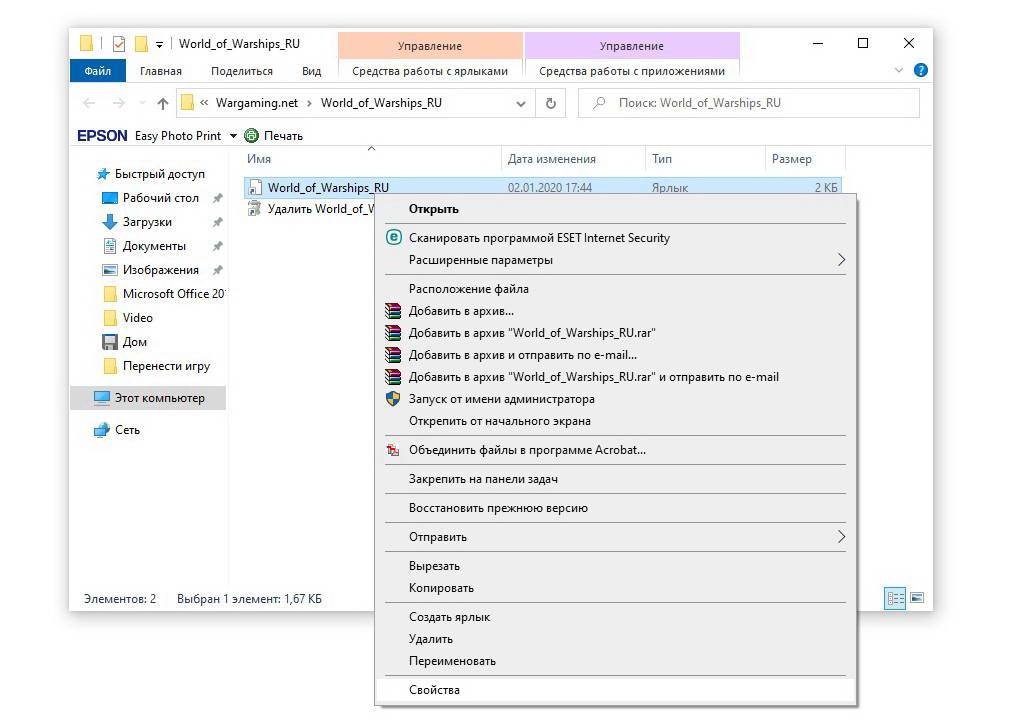
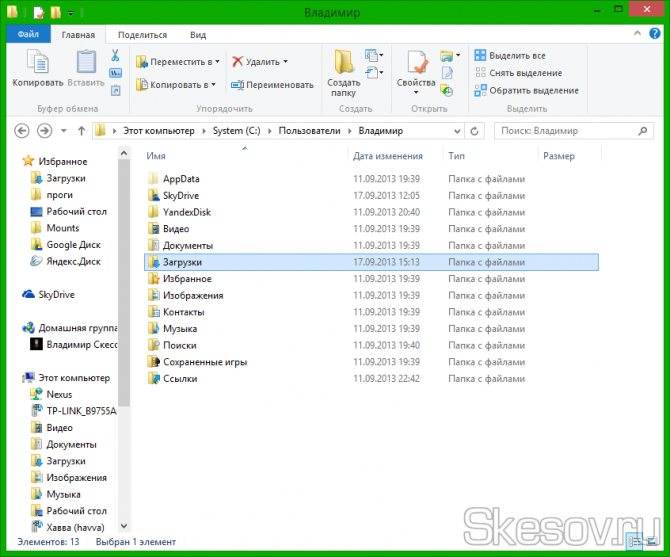
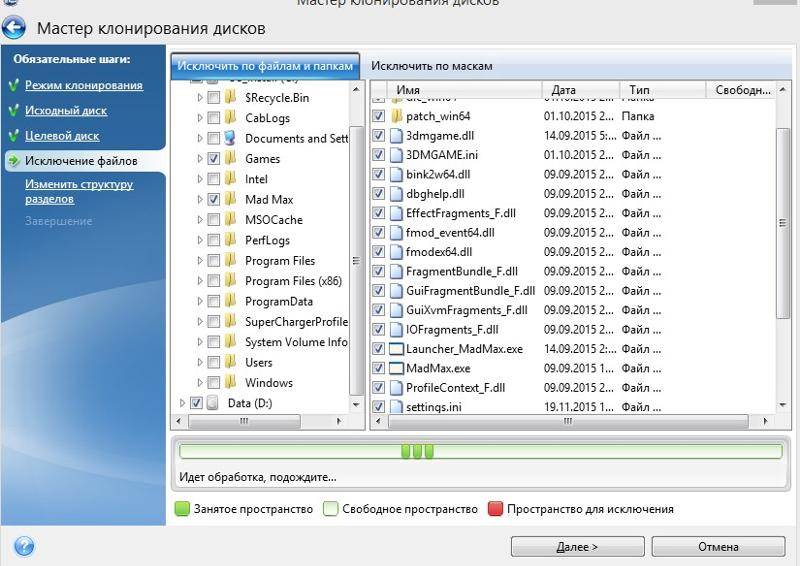
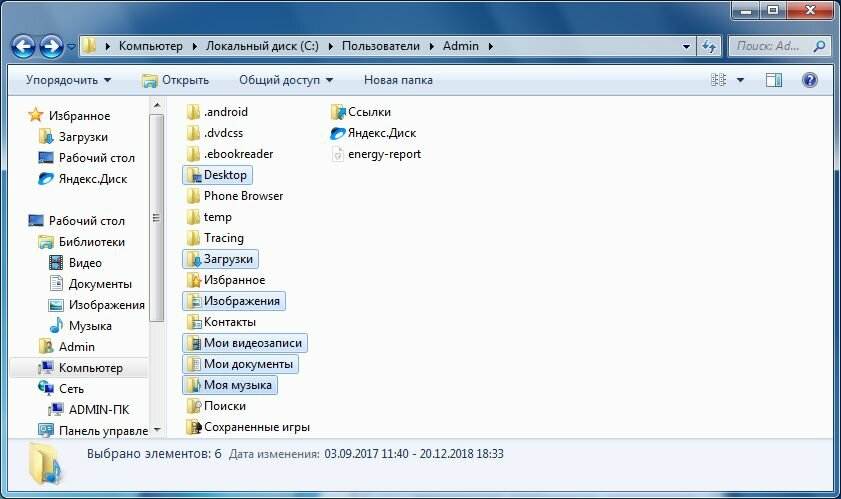
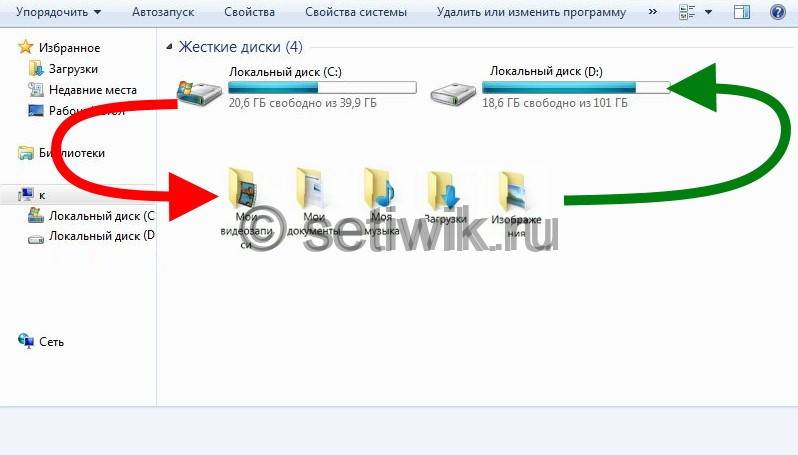

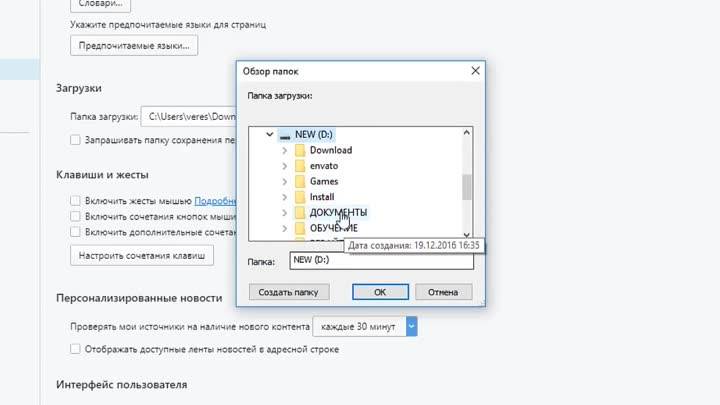
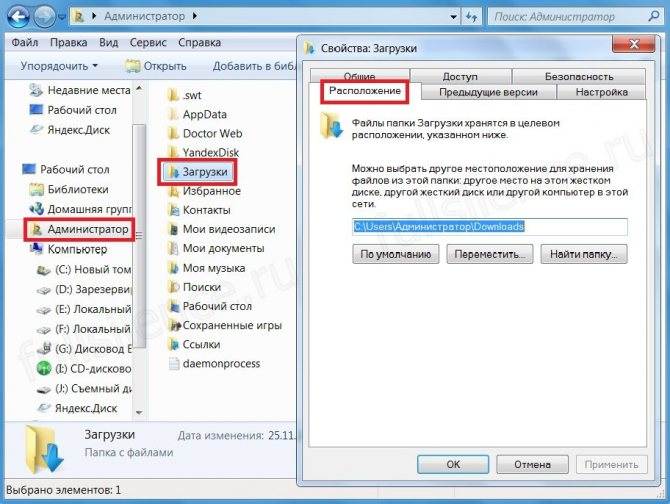
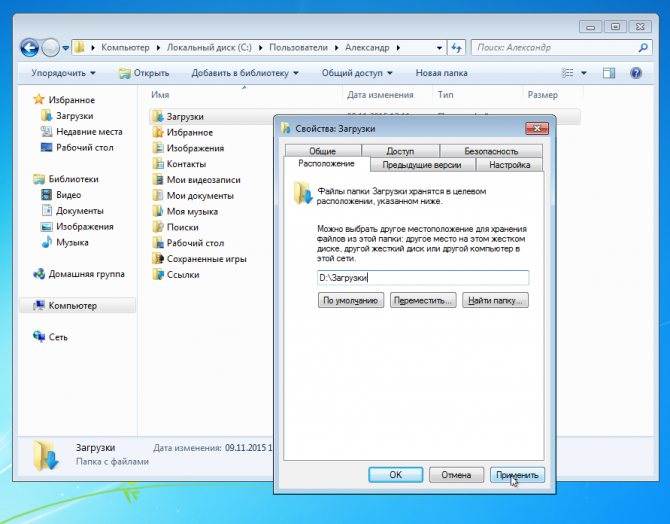
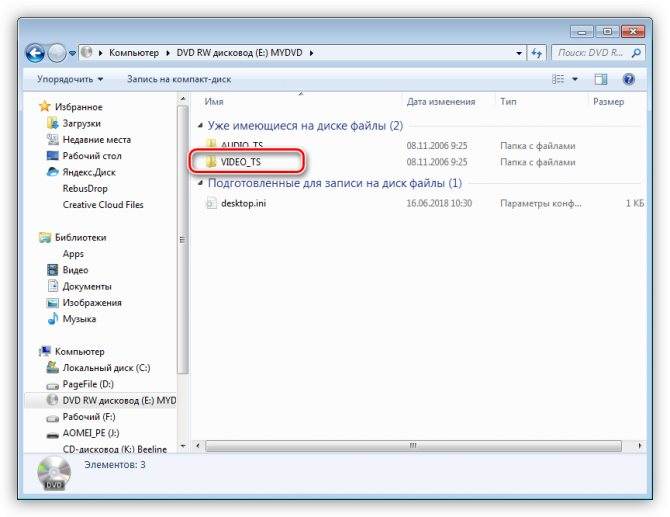
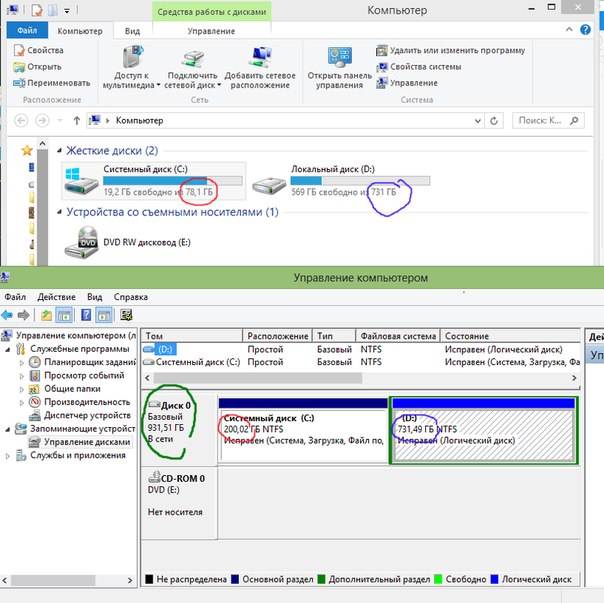
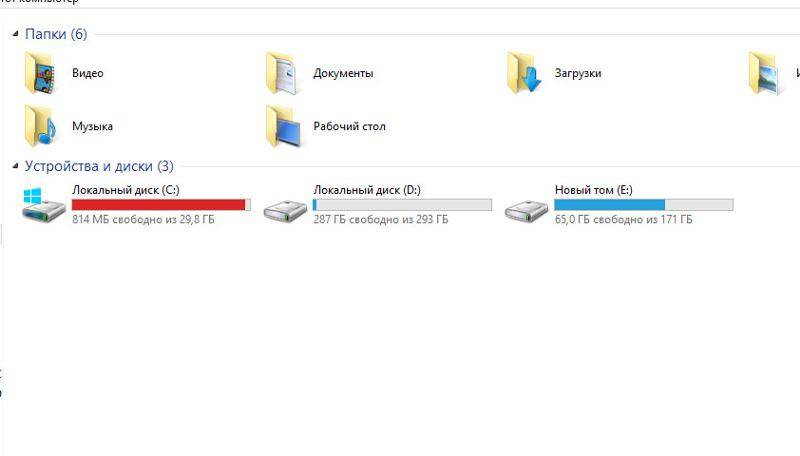
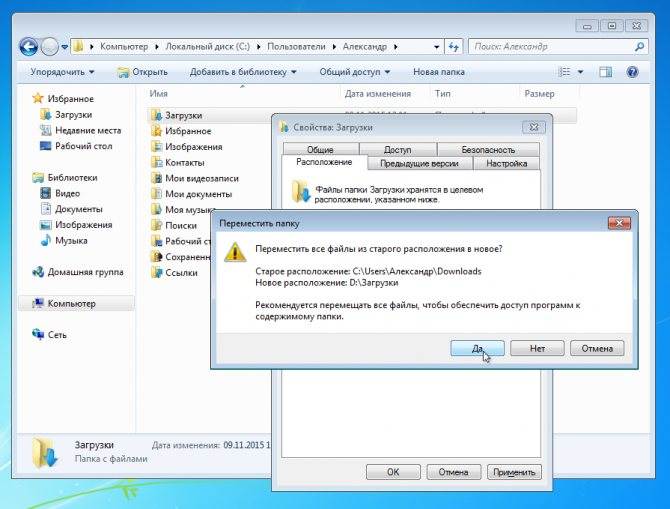
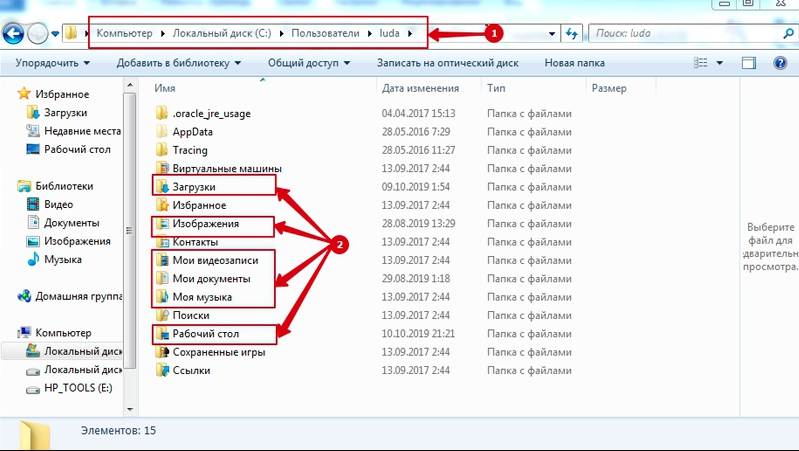
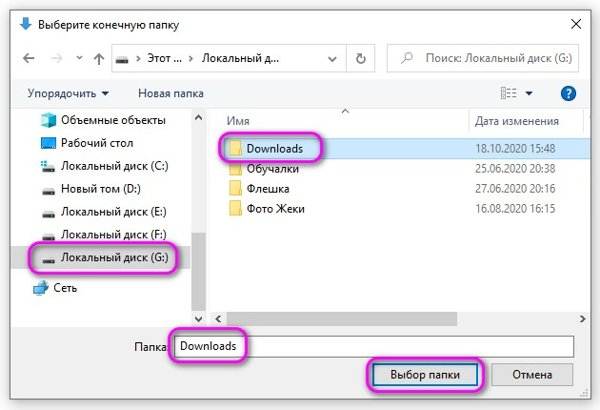
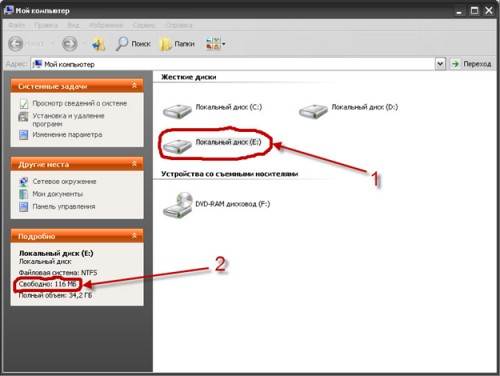
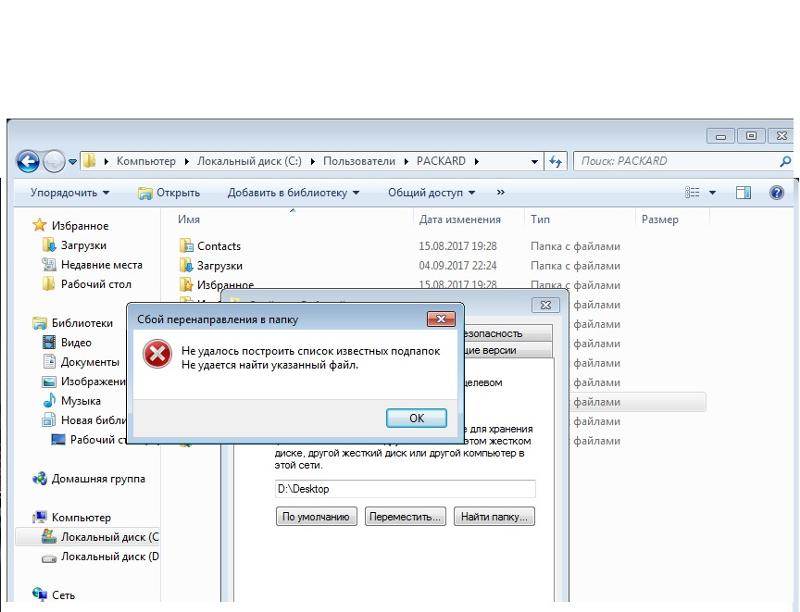
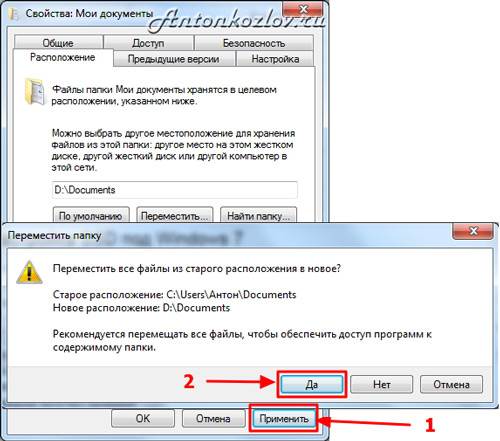
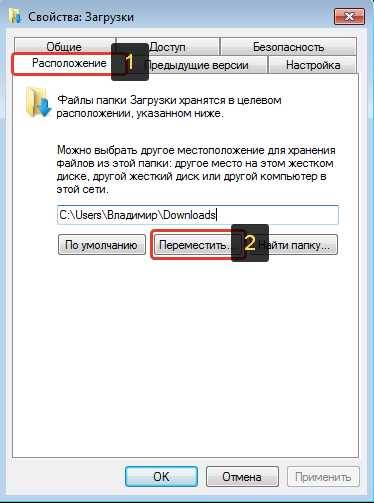
![Как перенести папки "мои документы", "загрузки" и "рабочий стол" [обзор]](https://litmap.ru/wp-content/uploads/7/0/f/70f606532cb74b372db8516eb8dcdce6.jpeg)

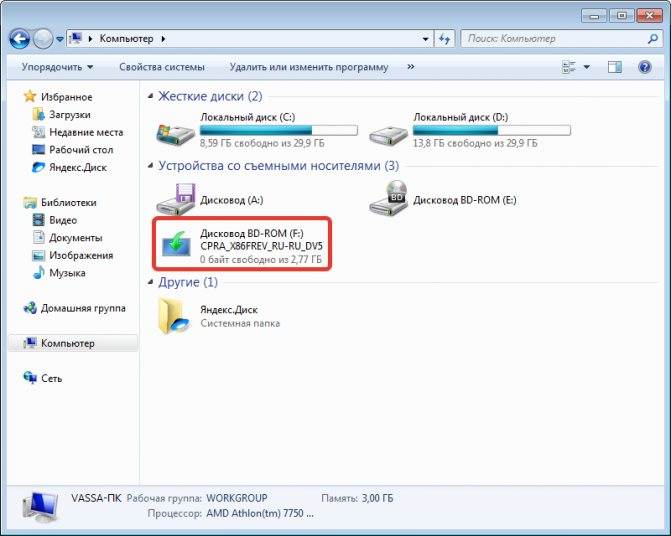
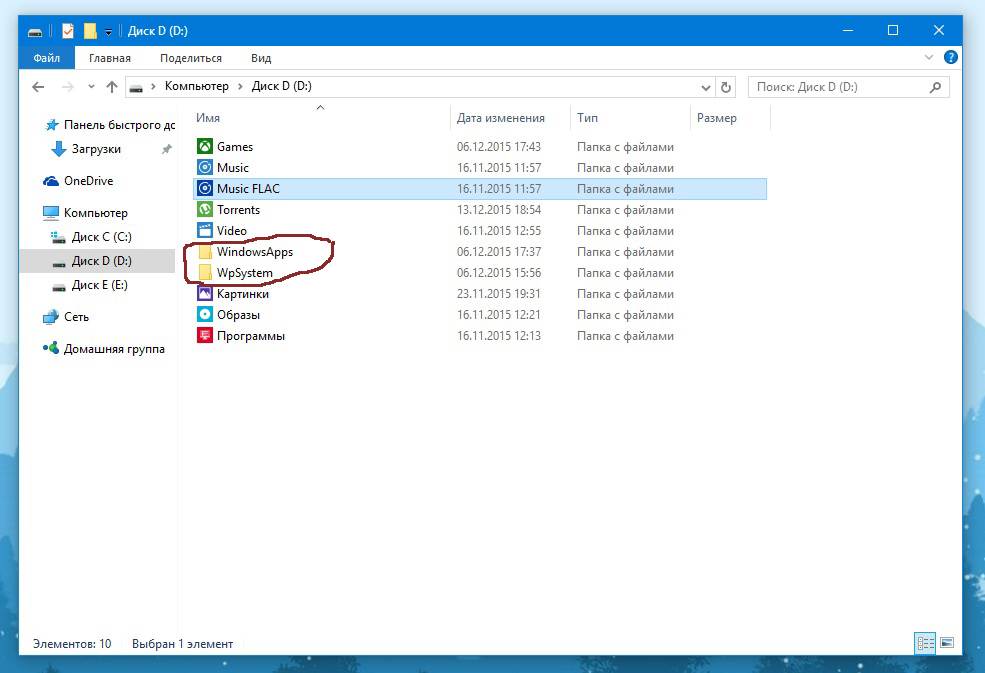
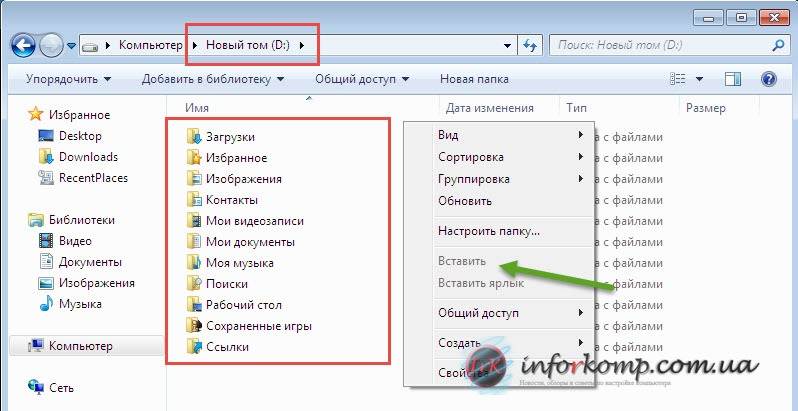
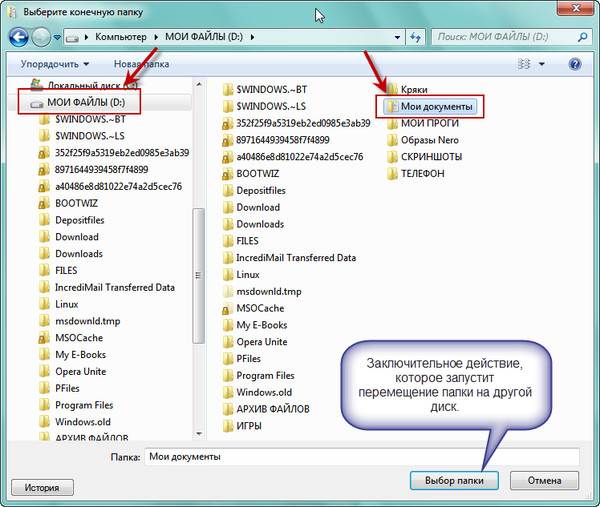
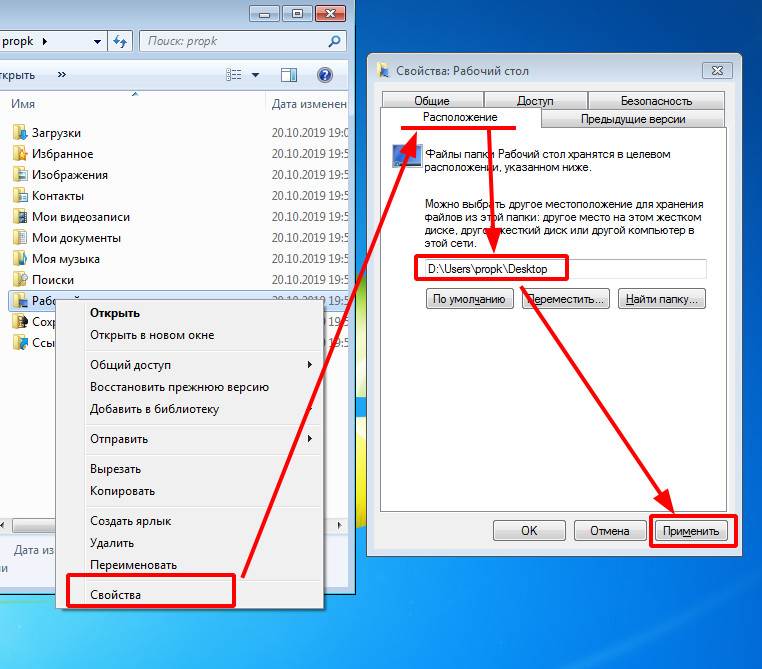
![Как перенести программы на другой диск, например с c на d? см. руководство! [новости minitool]](https://litmap.ru/wp-content/uploads/4/a/5/4a56781c4c72df3e77365fd68eac0037.jpeg)