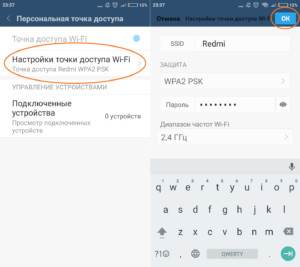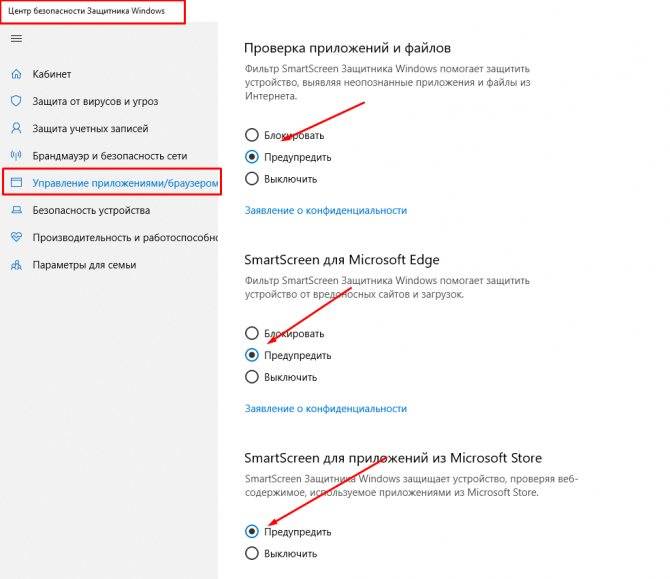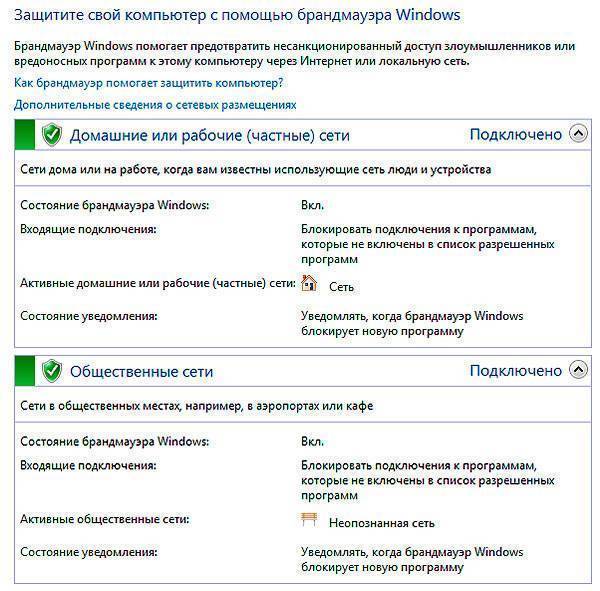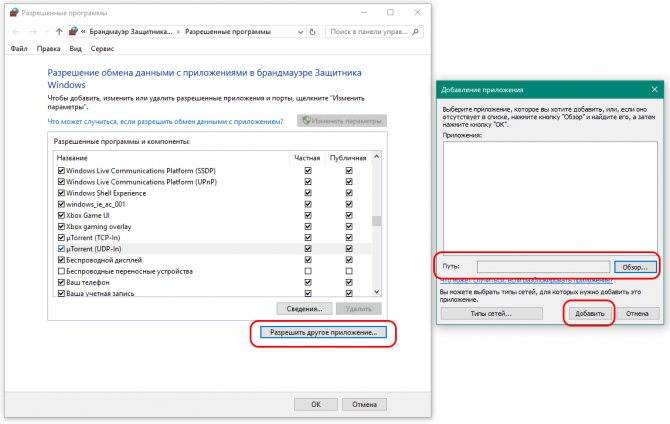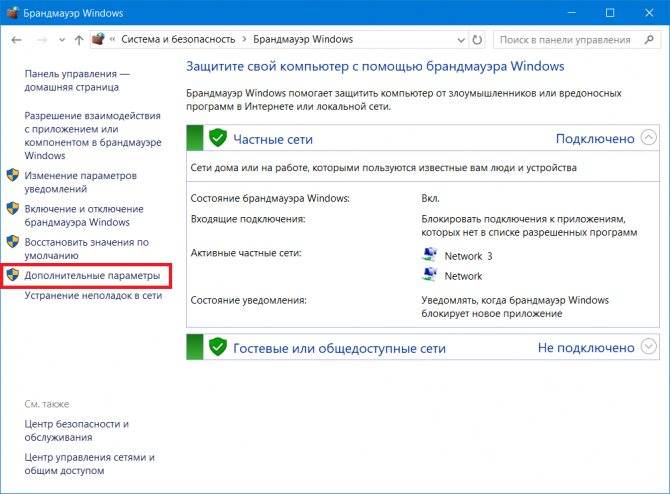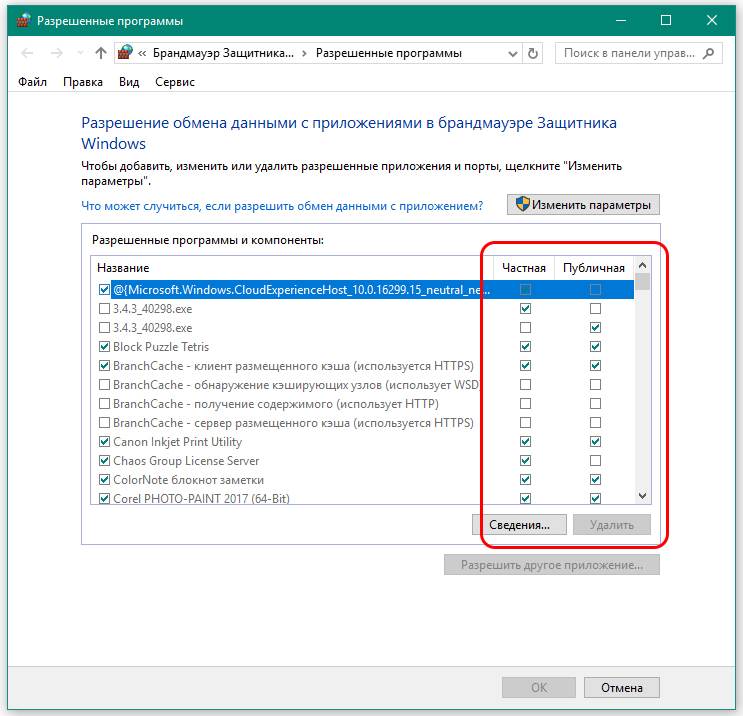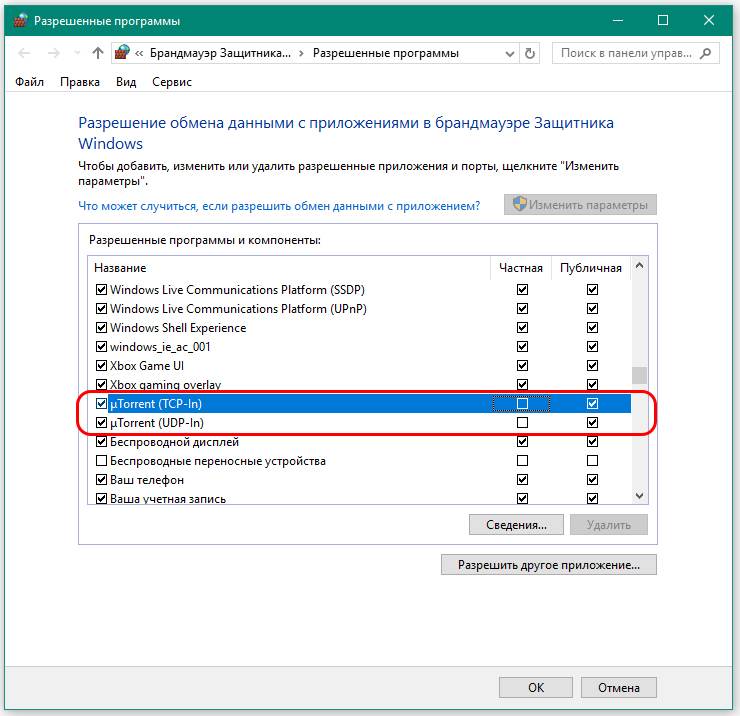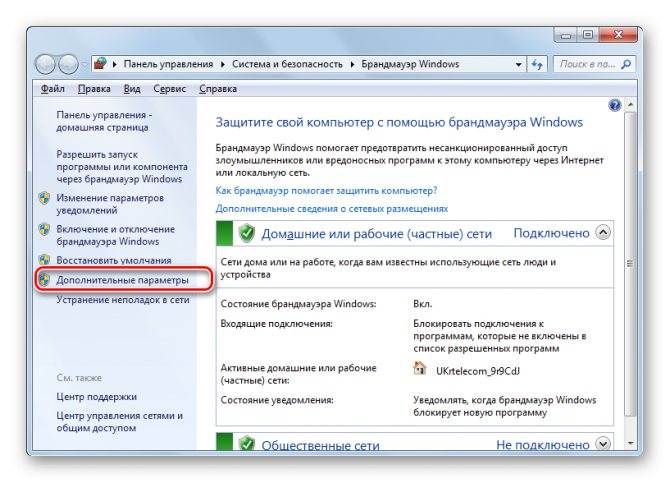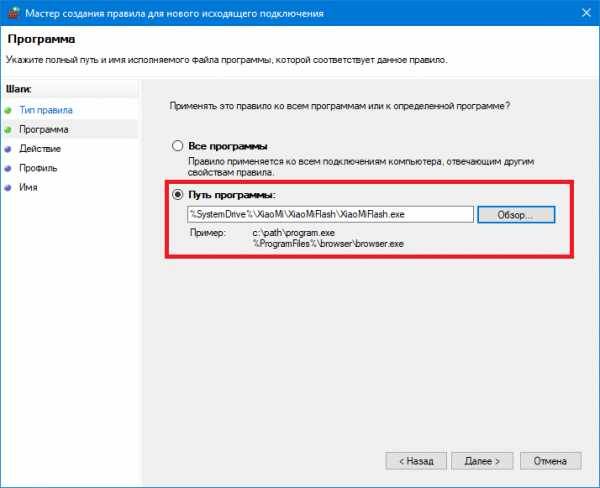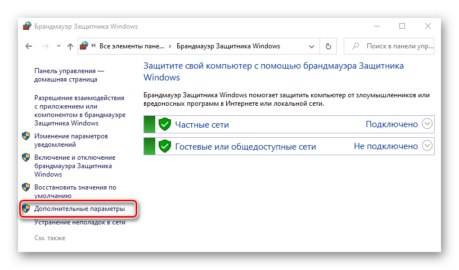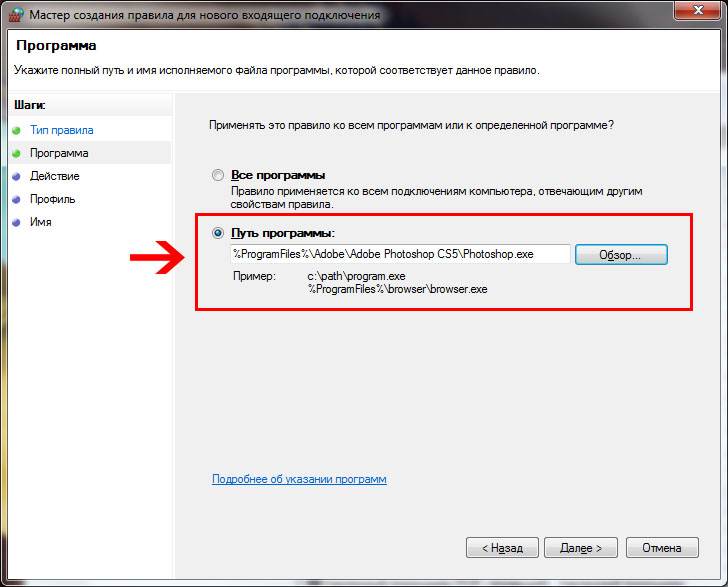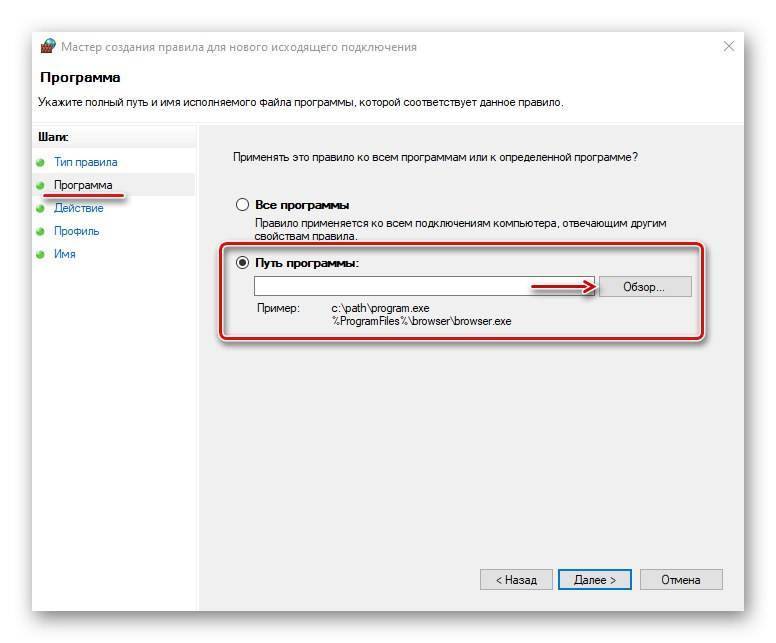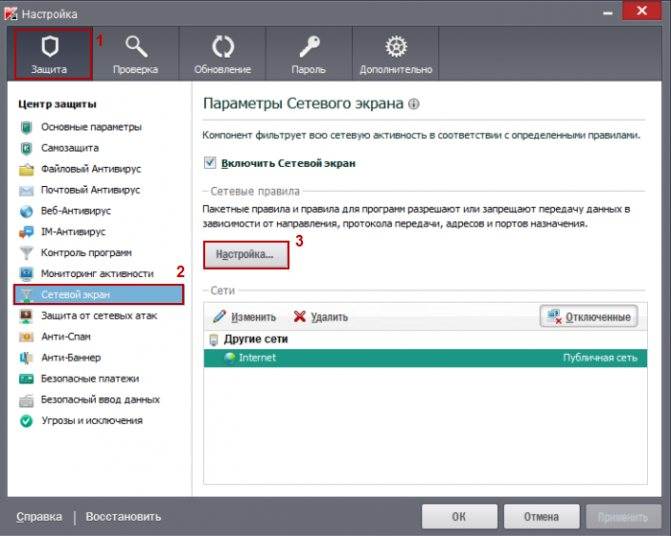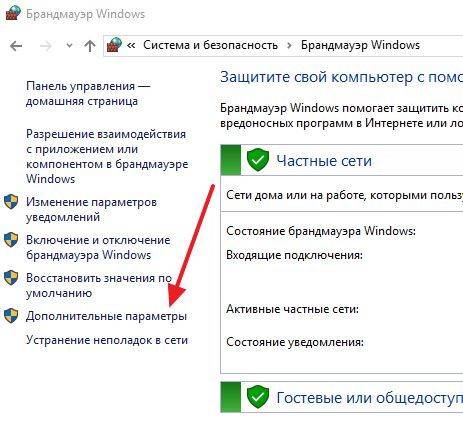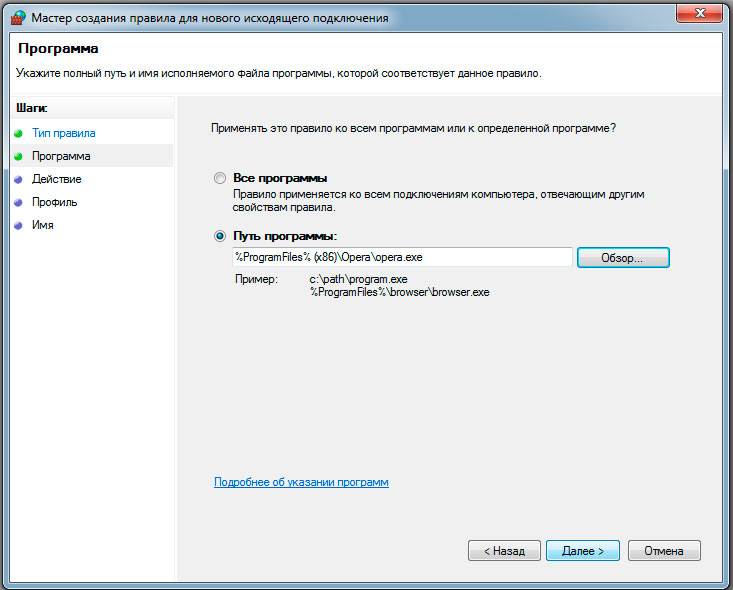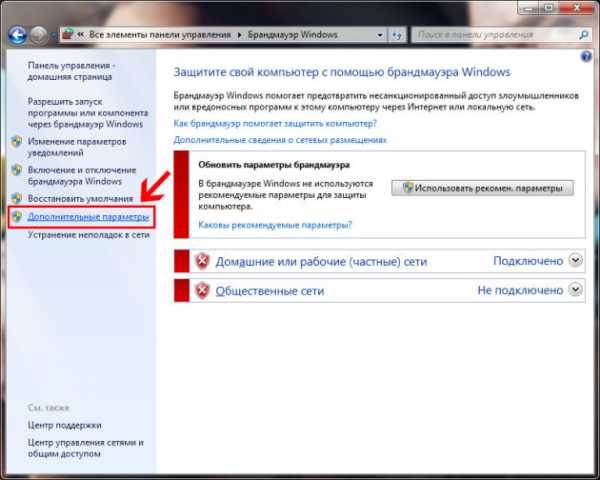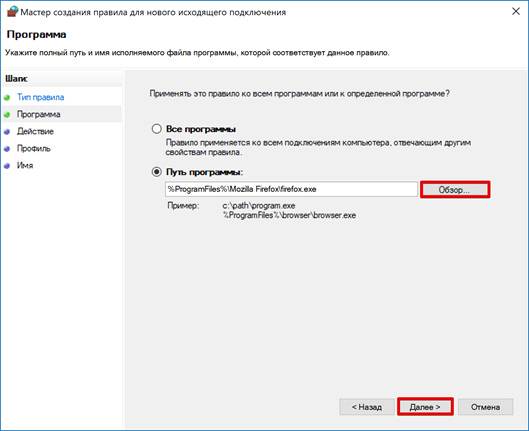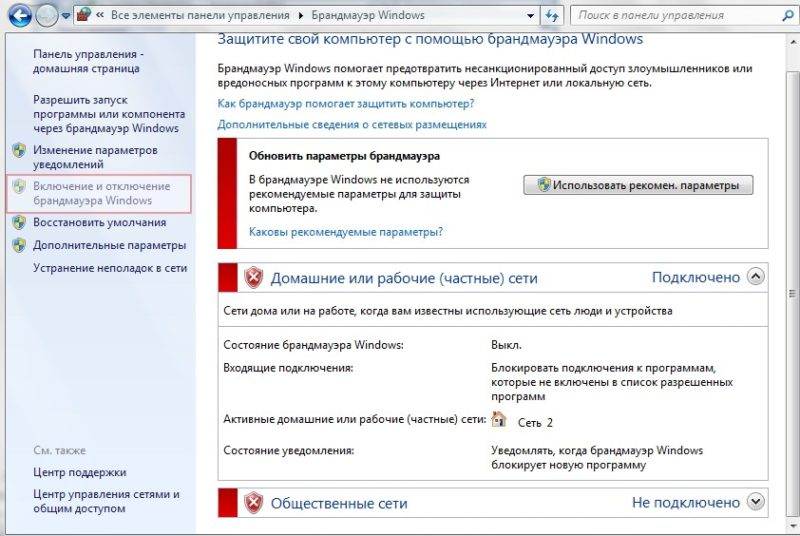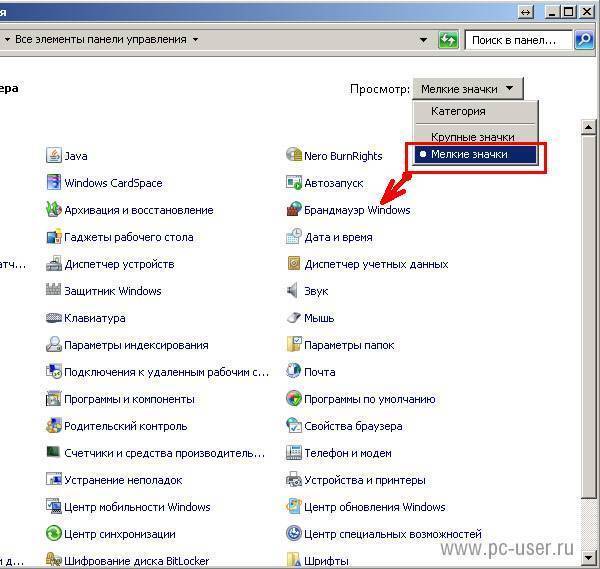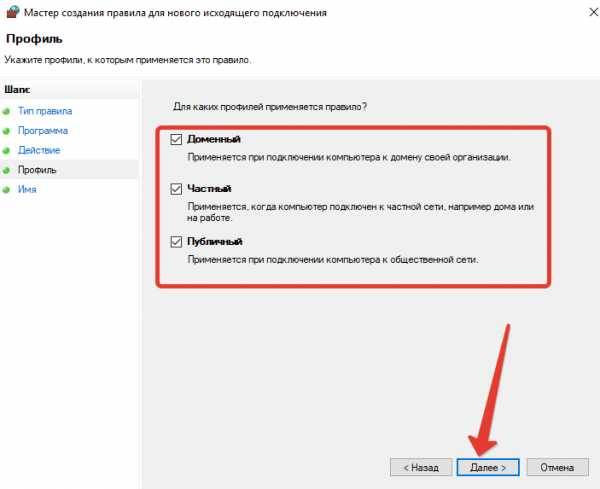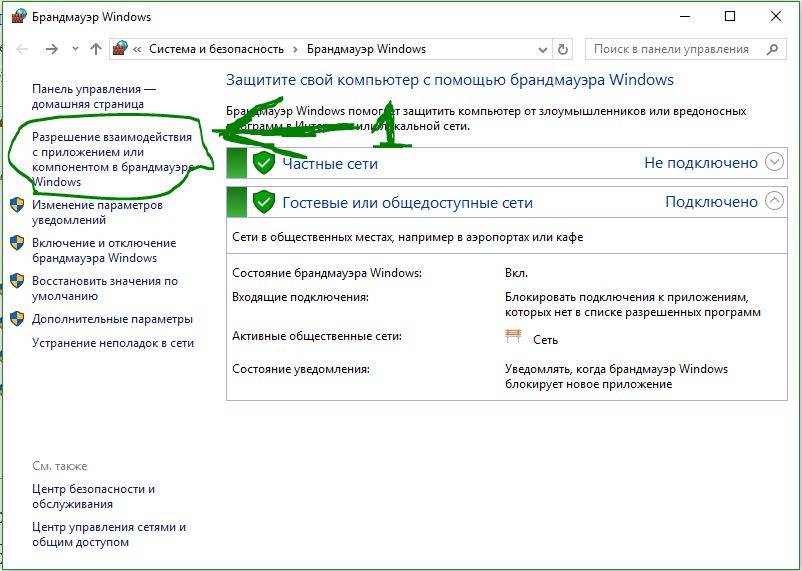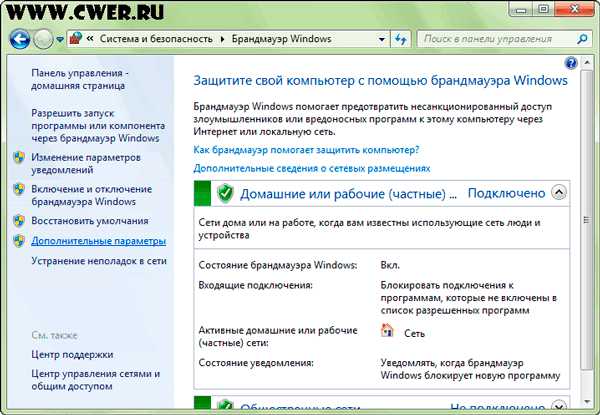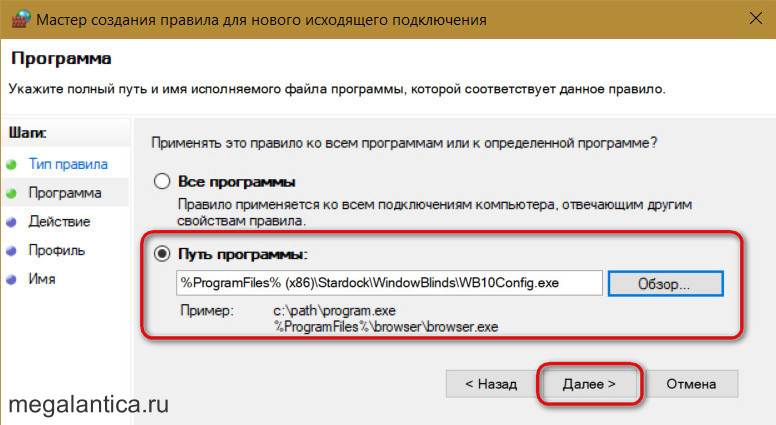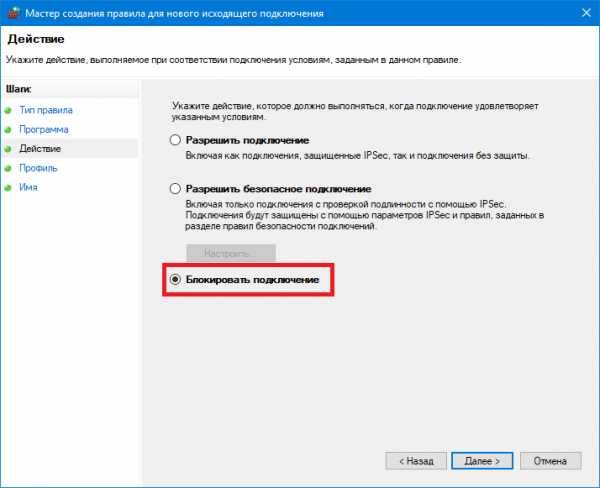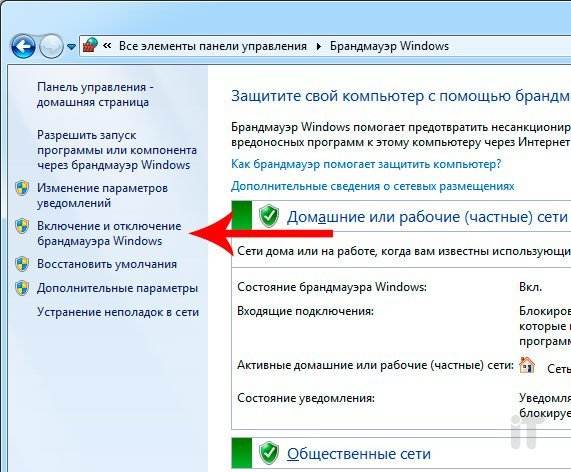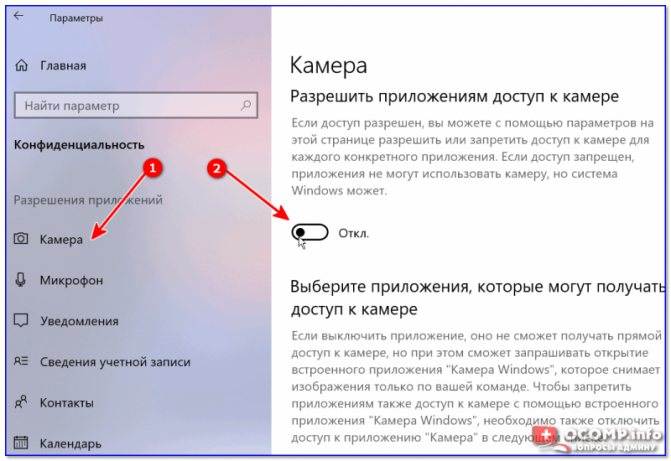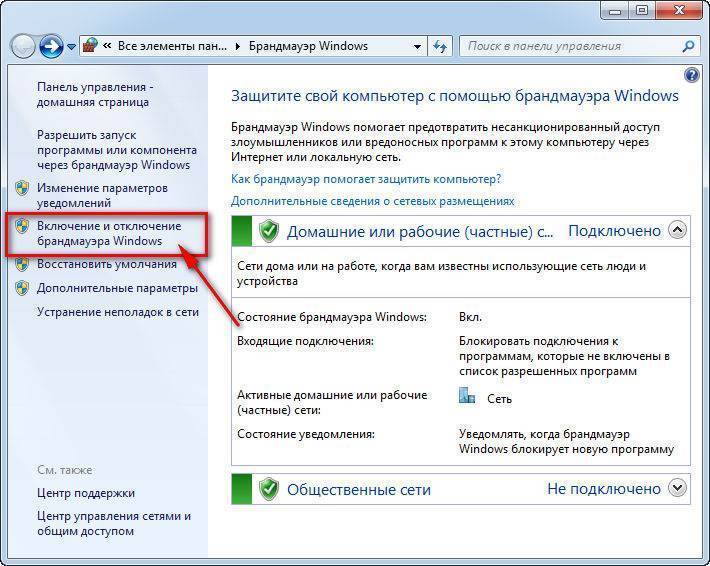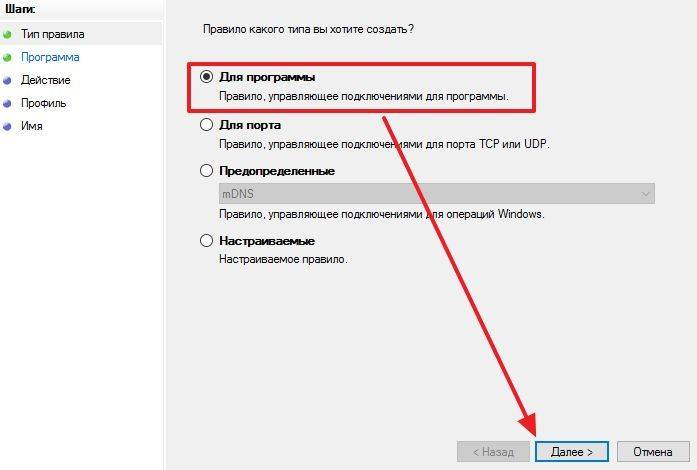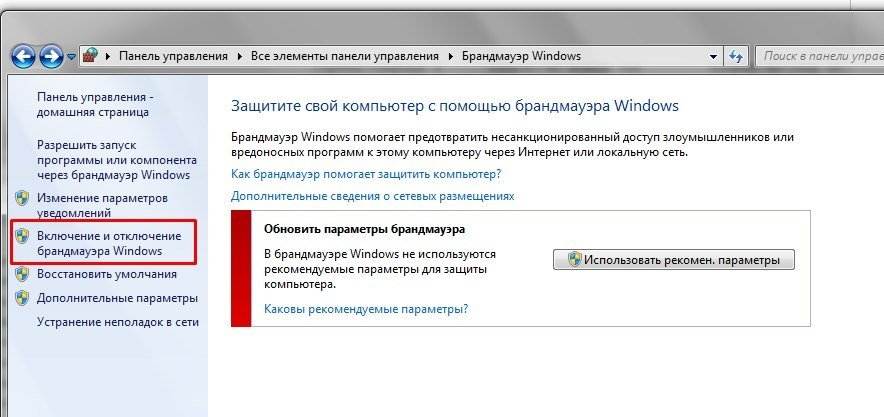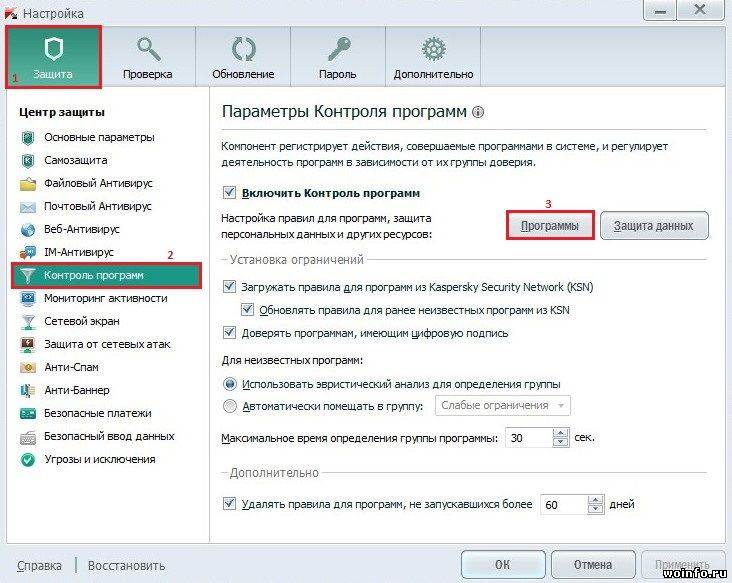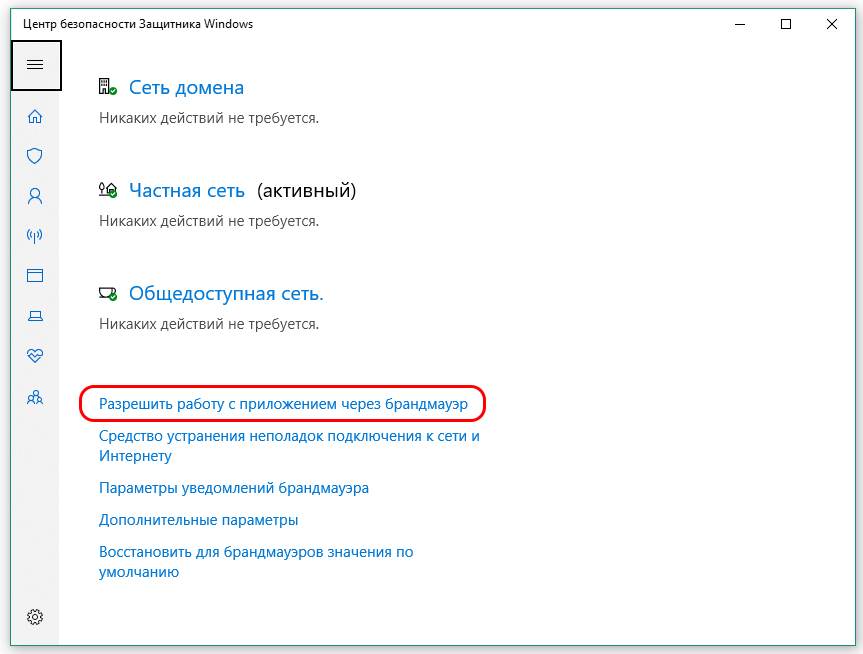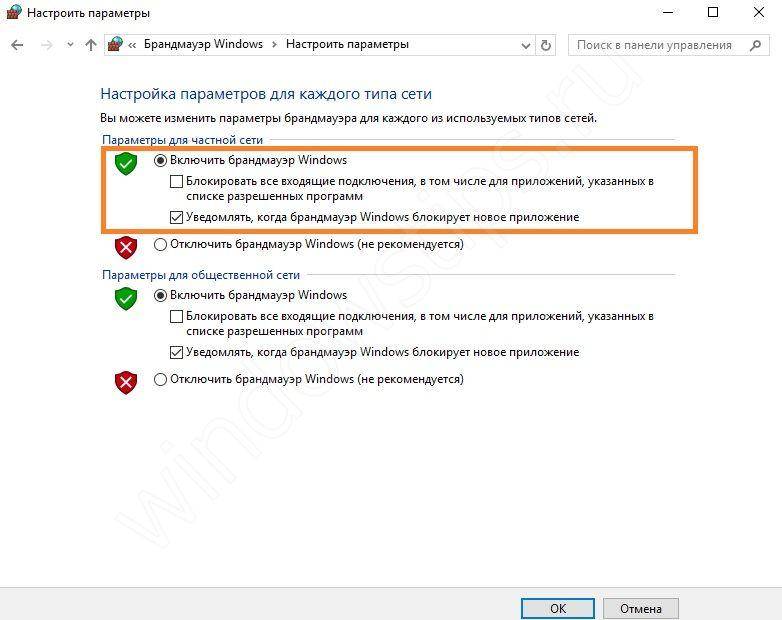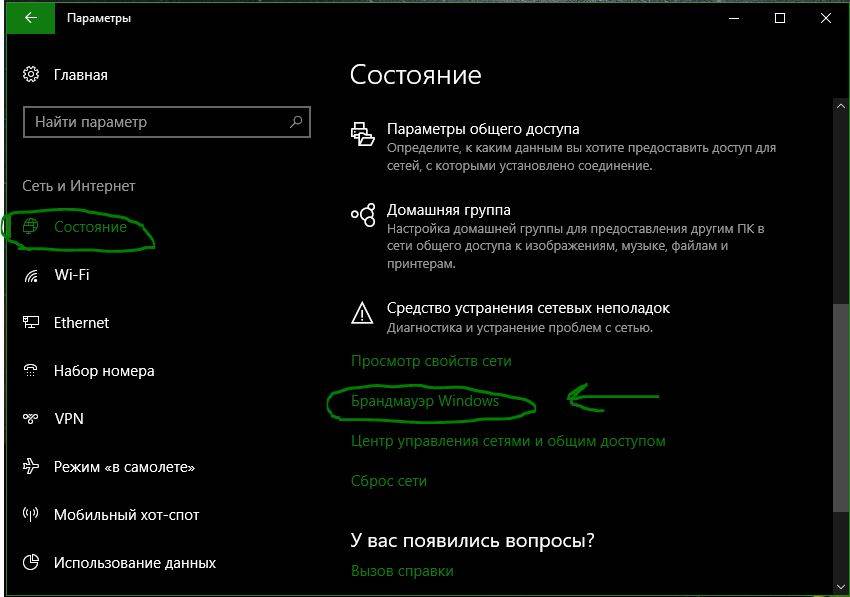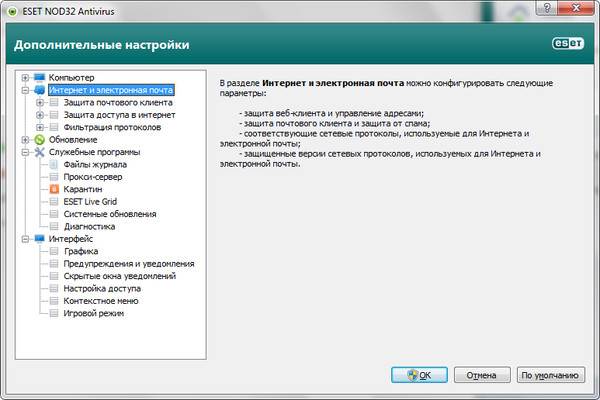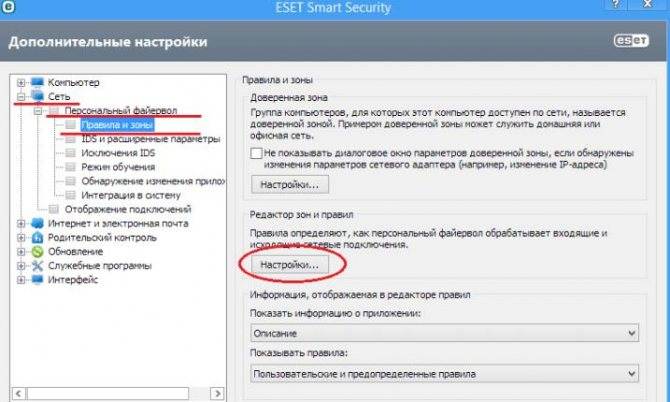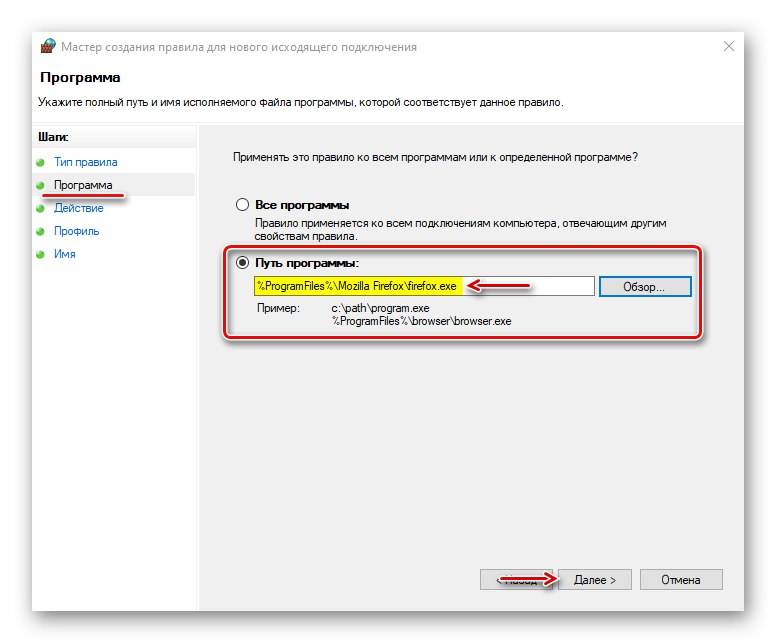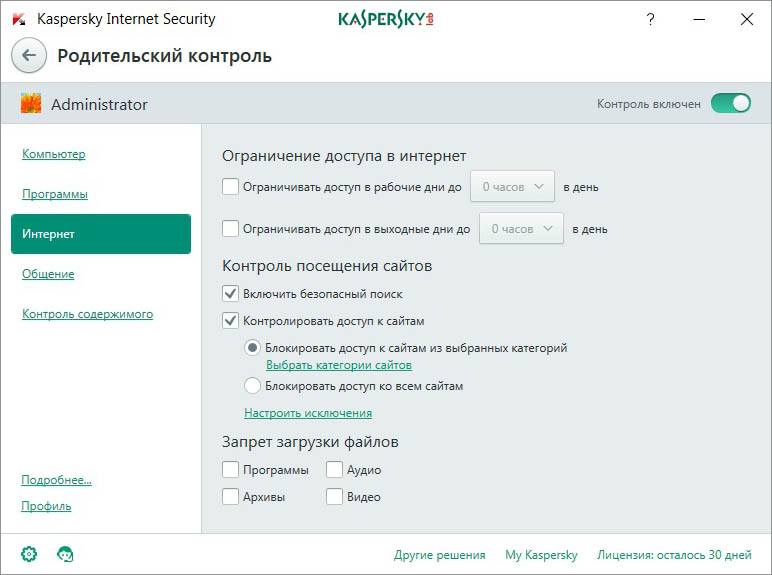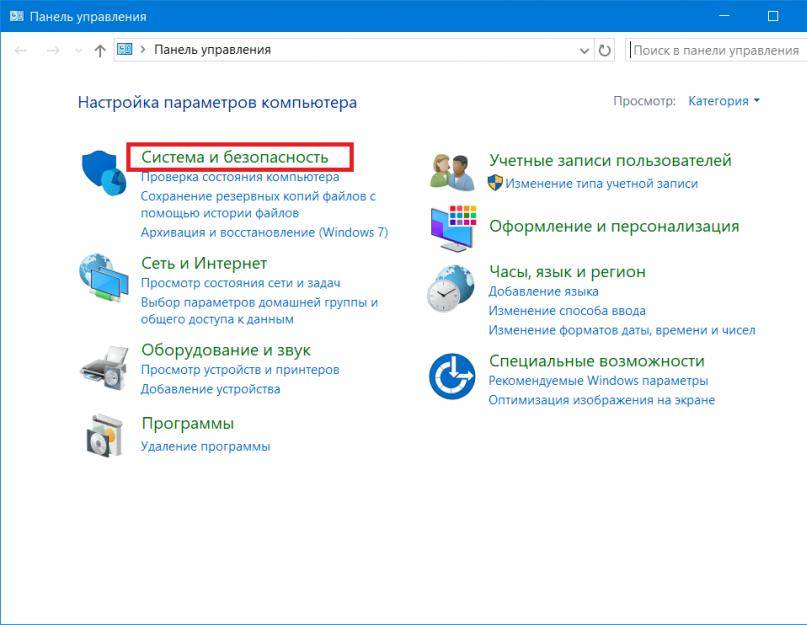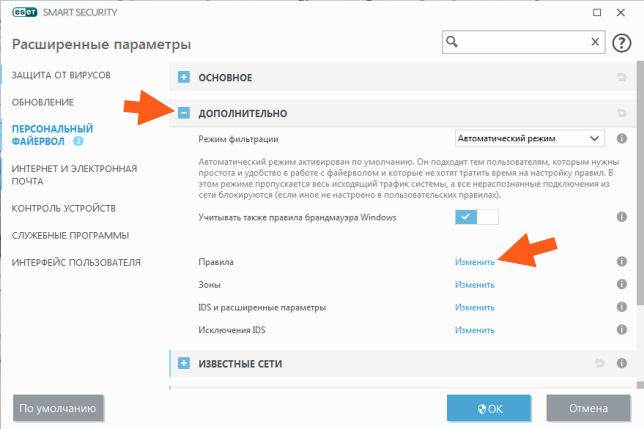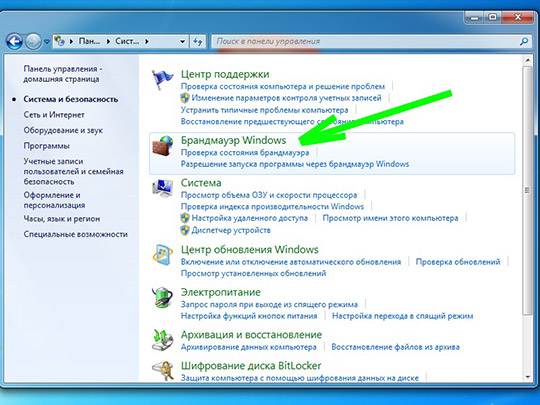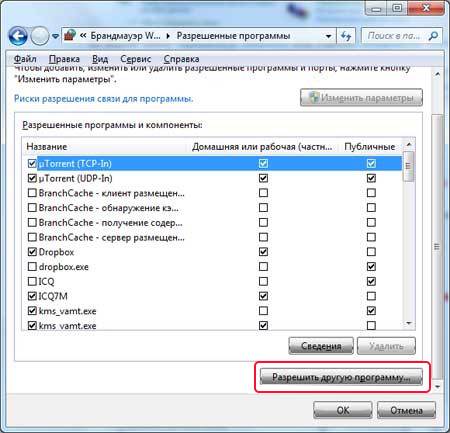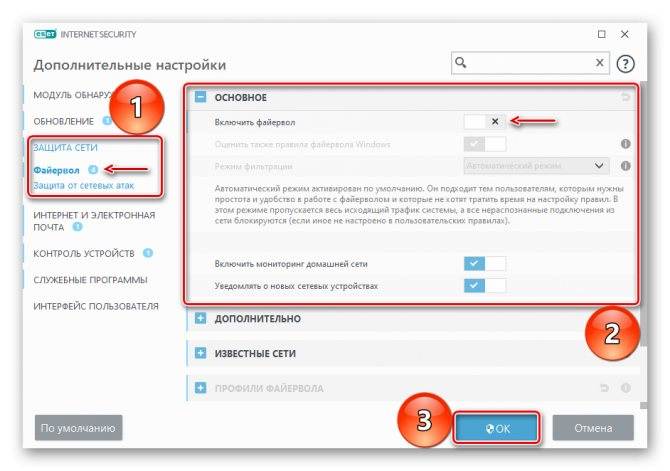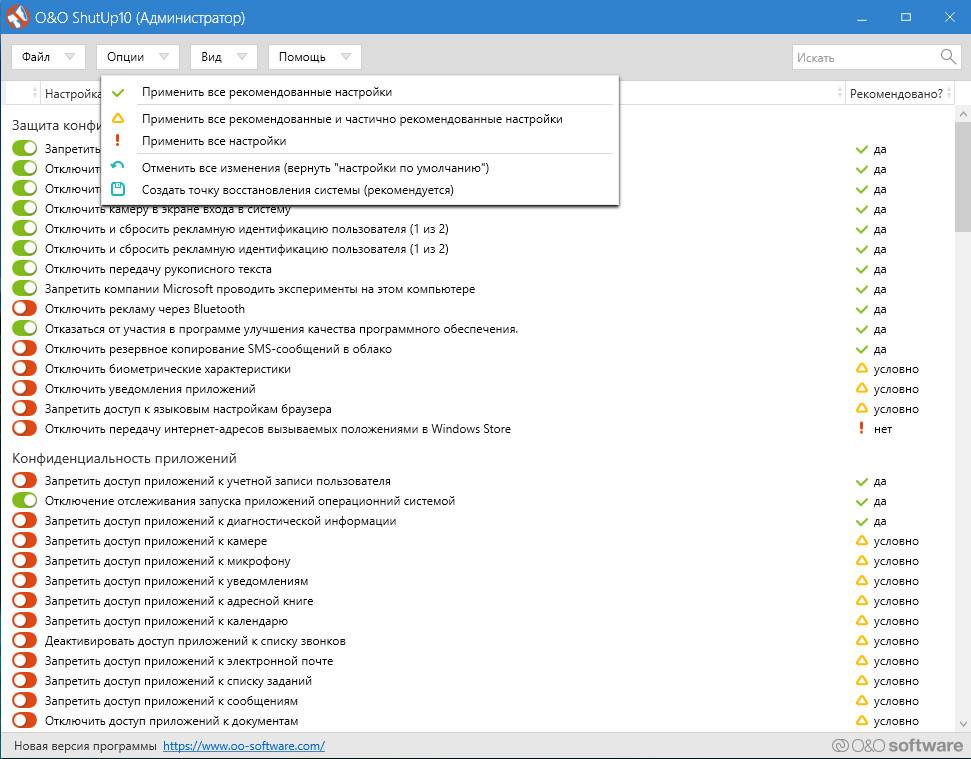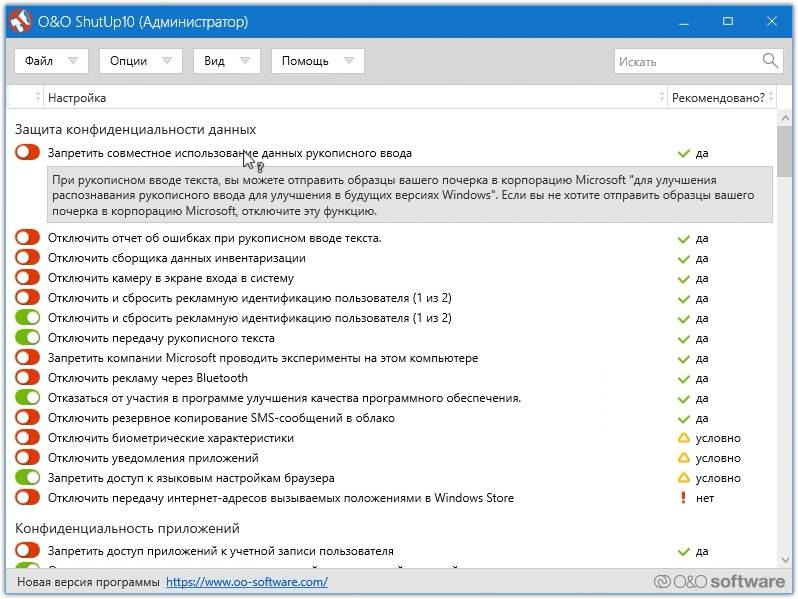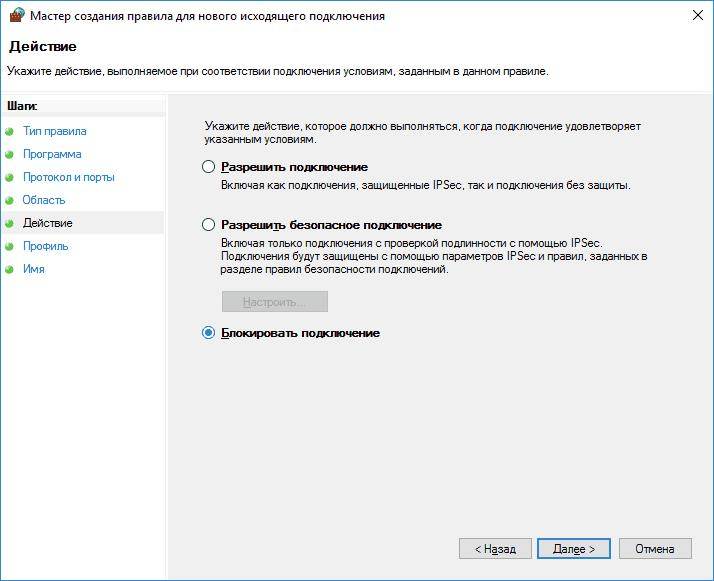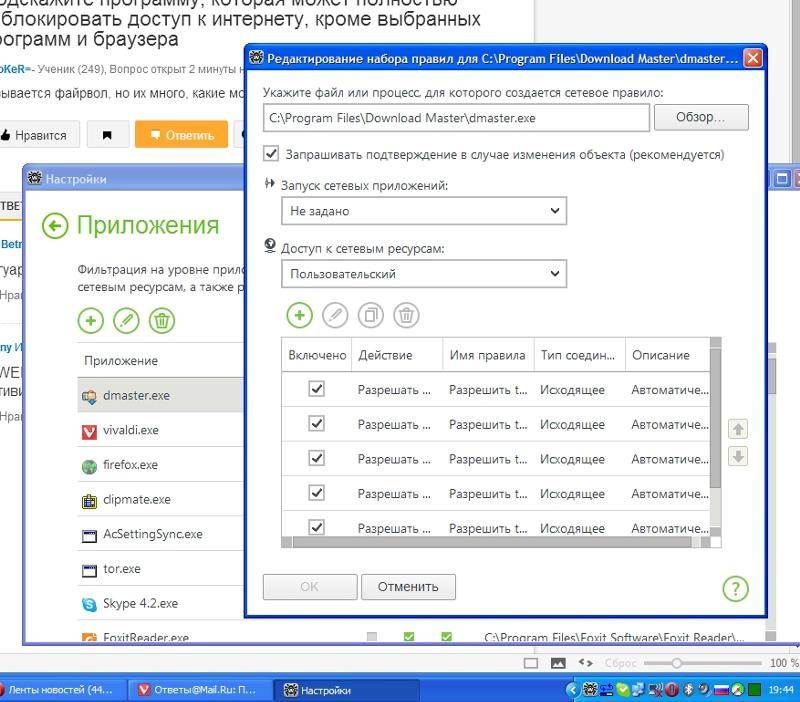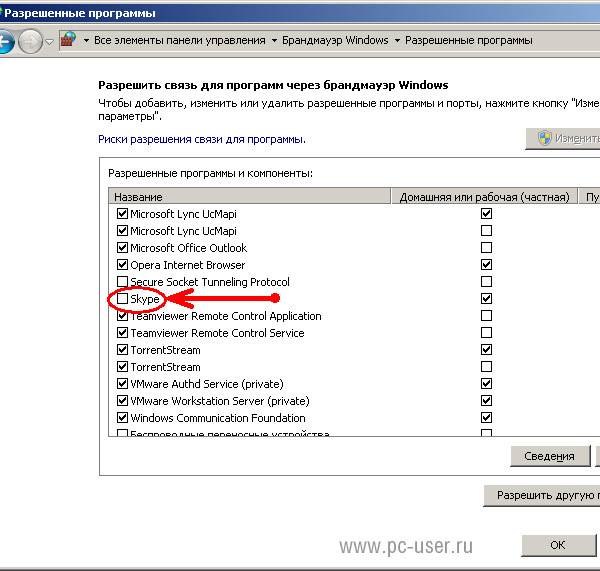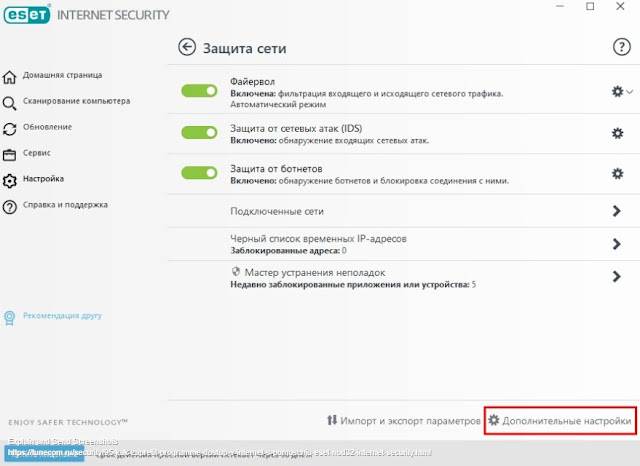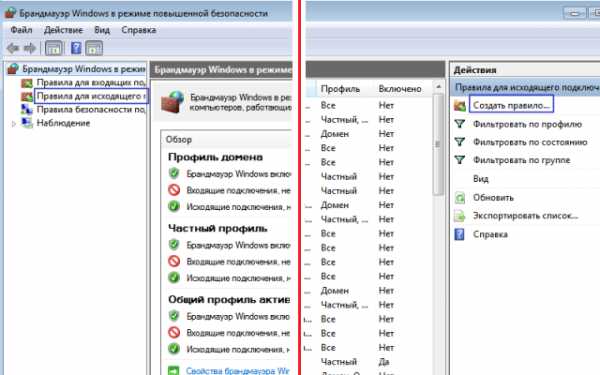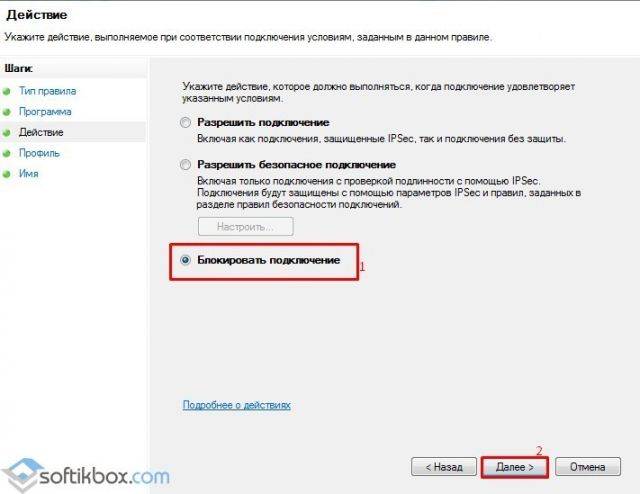Настройка брандмауэра в ОС Windows
Одной из главных функций приложения является проверка тех данных, что поступают из Всемирной паутины, и в случае обнаружения угрозы их блокировка. В работе приложения выделяют два режима:
- «Черный список» настроен на пропуск всех программ, кроме тех, что внесены в перечень запрещенных.
- «Белый»: блокирует все, что не разрешено.
Важно! Даже если была произведена полная настройка программы, после установки нового приложения нужно проводить коррекцию и давать разрешение на ее работу, по возможности редактировать и закрывать ненужные. Как найти брандмауэр:. Как найти брандмауэр:
Как найти брандмауэр:
- Нужно зайти в «Панель управления» и применить поисковик.
- В открывшемся окне можно поменять или установить требуемые параметры для частных и публичных сетей.
- Если на ноутбуке установлена антивирусная система, можно просто отключить брандмауэр.
Блокировка исходящих соединений
Что делать, если брандмауэр блокирует Интернет? Когда путь в Инет закрывает антивирусный комплекс или брандмауэр, можно провести следующие действия и перекрыть их работу файерволом:
- Открыть в окне пункт «Дополнительные параметры».
- Выбрать пункт «Свойства» и в пункте «Исходящие соединения» установить параметр «Блокировать» во всех профилях.
Правила для приложений
В ПК существует список определенных приложений, которым разрешается взаимодействовать с Инетом напрямую. Если среди них необходимой нет, можно сделать для нее дополнительное разрешение. Чтобы сделать это, нужно провести ряд поэтапных действий:
- Зайти в настройки брандмауэра и выбрать пункт «Приложения».
- Здесь выбрать, необходимы пункты «Создать» доступ или «Изменить»
Блок интернета от детей
Блокирование интернета от детей может производиться через программы. Иногда помогает просто отключить роутер. Тогда выход в сеть невозможен, но ребенок способен догадаться о решении проблемы. Преимущество программ кроется в том, что они способны закрывать определённые ресурсы, ограничивать нежелательные контент.
Windows Firewall Control — это одна из лучших программ, которая расширяет функции брандмауэра Windows. Работа возможна на ПК с операционной системой 7, 8, 10.
Картинка 10 Программа Windows Firewall Control
Особенности Windows Firewall Control:
- запрет отдельных сайтов;
- русский интерфейс;
- размер всего 2.2 Мб;
- отображение состояния брандмауэра;
- добавление задач;
- параметры программы;
- показан список изменений.
Важно! Искать приложение можно через поисковик по категории Firewall. InternetOff — это простая утилита, которая является бесплатной, её можно скачать на компьютер
Предусмотрена поддержка систем Vista, XP, Windows 7-10. Чаще всего встречается английский интерфейс, поэтому необходимо ознакомиться с инструкцией. При входе в программу надо ввести имя, придумать пароль.
Запрещать доступ к сети можно на определенное время. Для этого используется функция Turn off the internet. В случае необходимости действие можно отклонить. В сети доступна обновлённая версия 3.0.1. Разработчиком продукта является компания Crystal Rich Ltd. Искать программу целесообразно по категории «контроль трафика».
Способ 1: верхняя шторка
Самый быстрый способ отключить интернет – это панель быстрого доступа, которая находится в верхнем меню. Следует отметить, что Android 11 автоматически переключается на передачу через мобильные данные, если сигнал Wi-Fi перестает быть доступным.
Чтобы отключить интернет через верхнюю шторку, сделайте следующее:
1. Перейдите на любой из главных экранов и сделайте свайп сверху вниз.
2. Тапните по иконке Wi-Fi, чтобы она стала неактивна.

3. Для отключения мобильных данных растяните панель быстрого доступа вниз, затем нажмите на значок в виде двух стрелок, направленных в противоположные стороны.

Если в панели быстрого доступа не отображаются нужные функции, смахните влево панель и нажмите на иконку с плюсом. В появившемся окне вверху перенесите значки приложений, зажав их и перетащив на панель. Для подтверждения нажмите на кнопку «Готово».
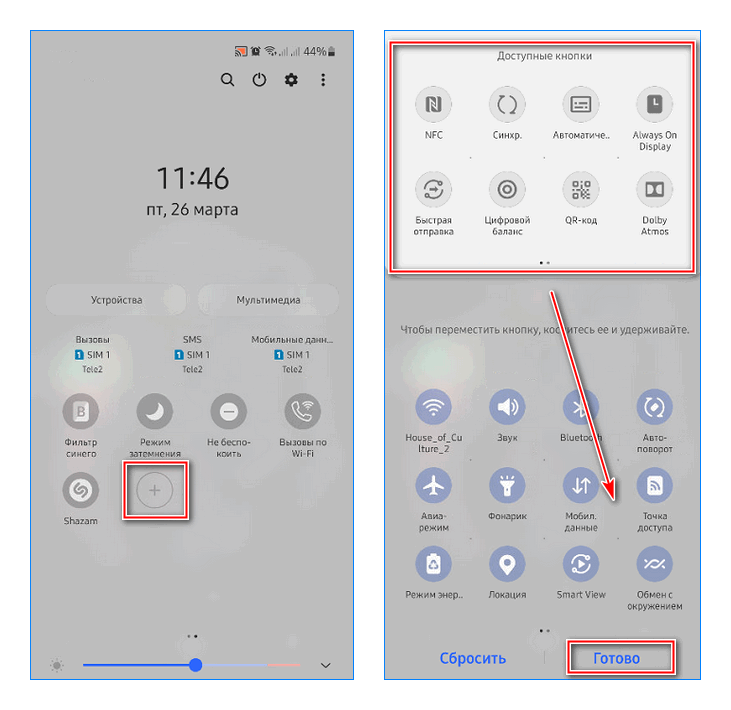
В панели быстрого доступа также можно выбрать «Режим полета», но в этом случае, перестает быть активным не только интернет, но и сим-карта: принимать и совершать звонки не получится.
Способ 2: Параметры в веб-интерфейсе
Этот способ кардинально отличается от предыдущего хотя бы тем, что настройки могут касаться как вашего компьютера, так и устройств других участников сети. При этом ограничения можно расписать сразу на несколько дней или неделю вперед либо даже создать выделенную Wi-Fi сеть со своим расписанием. Давайте начнем с функции родительского контроля, которая присутствует практически во всех моделях маршрутизаторов, в нашем случае это TP-Link.
Второй вариант использования настроек роутера — создание выделенной гостевой сети, которая будет работать только по расписанию. Упомянем еще раз, что такая сеть создается только для Wi-Fi, а при подключении через LAN соединение осуществляется напрямую с роутером. Вы можете настроить гостевую сеть точно так же, как и обычное беспроводное соединение, либо же поменять параметры.
- В веб-интерфейсе найдите раздел, отвечающий за настройку гостевой сети. Обычно он так и называется — «Гостевая сеть».
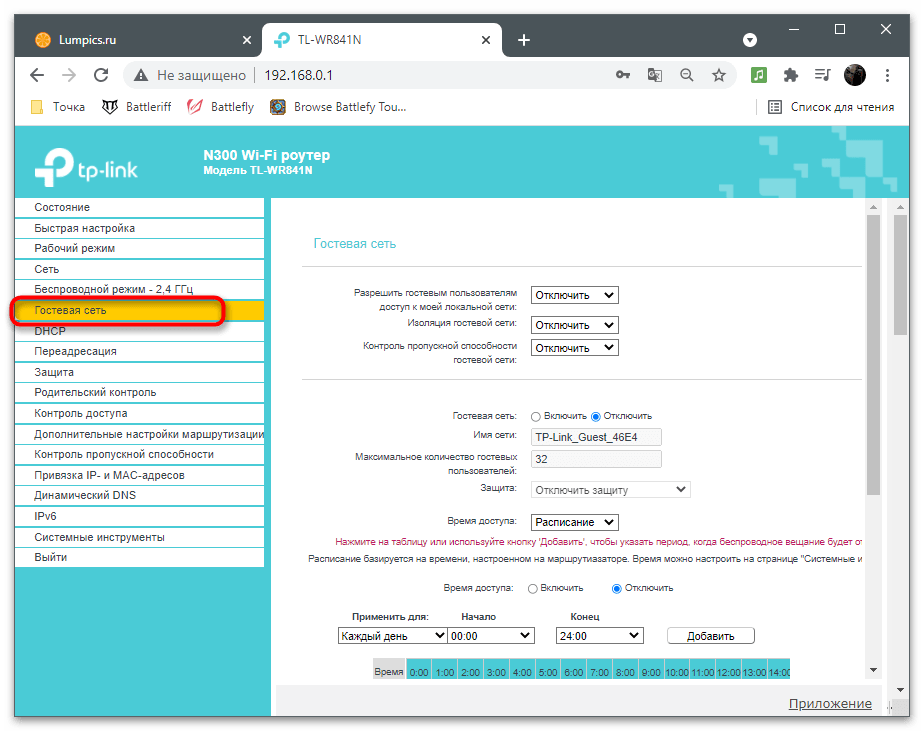
Задайте основные параметры в соответствии со своими предпочтениями. Можете запретить доступ к локальной сети, изолировать это соединение и установить для него контроль пропускной способности, на чем сейчас детально останавливаться не будем.
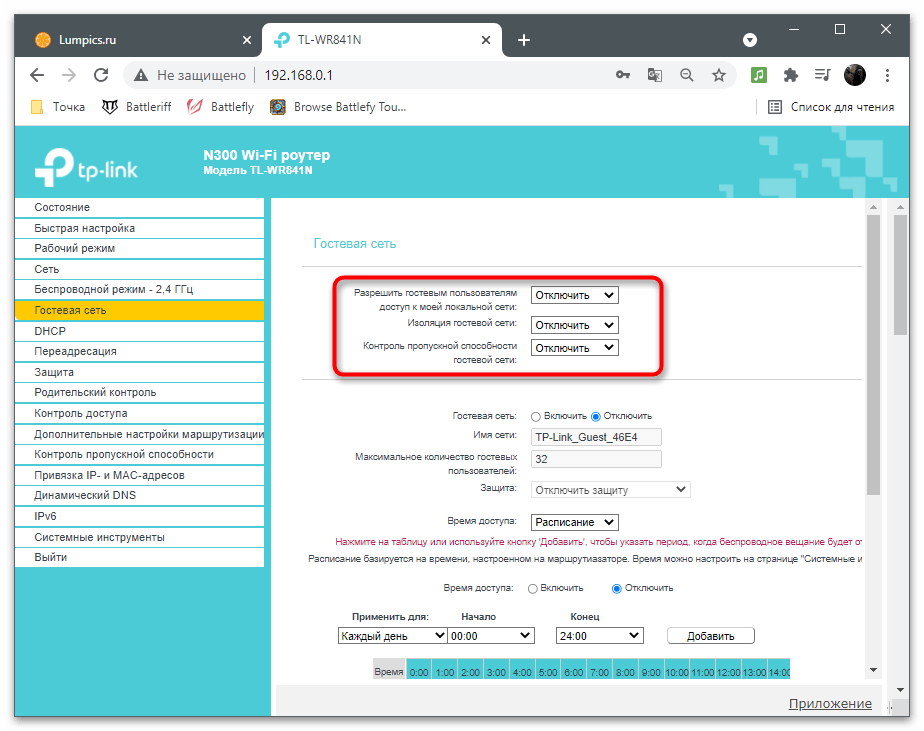
Активируйте гостевую сеть, передвинув соответствующий ползунок, установите для нее любое название, по которому осуществляется поиск в списке доступных, задайте максимальное количество пользователей и пароль, если он нужен.
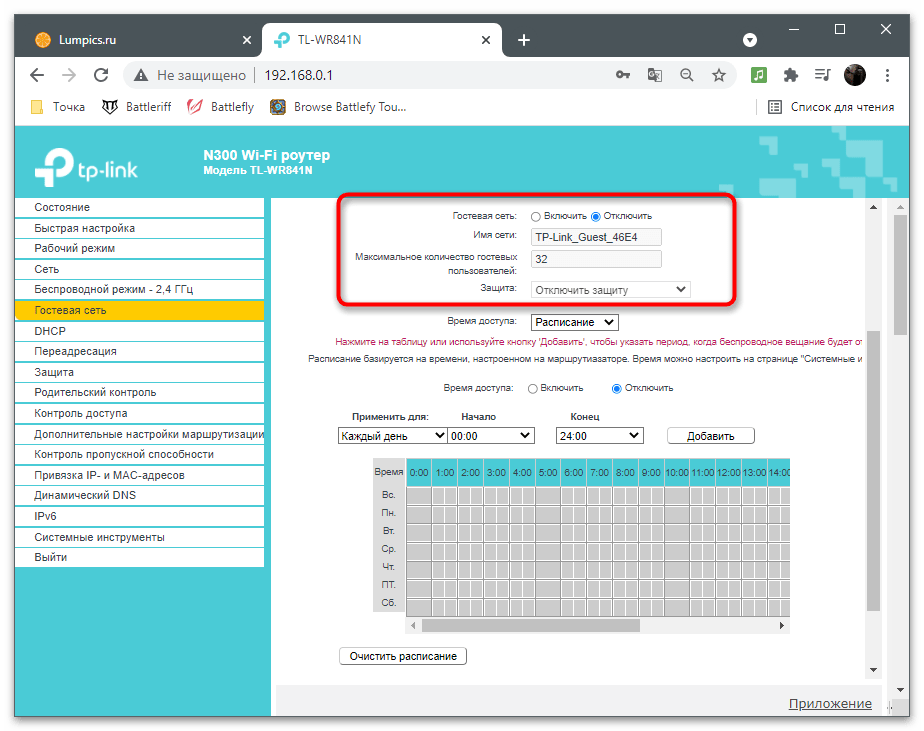
Время доступа выберите «По расписанию», чтобы удобно контролировать время, когда интернет будет отключен.
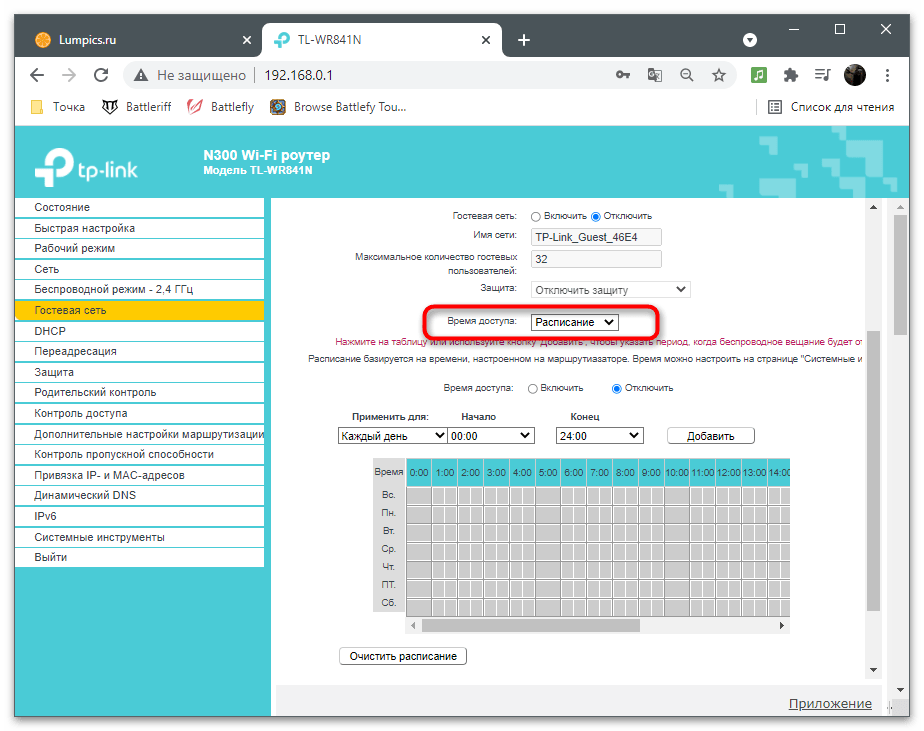
Включите время доступа, отметив маркером соответствующий пункт.
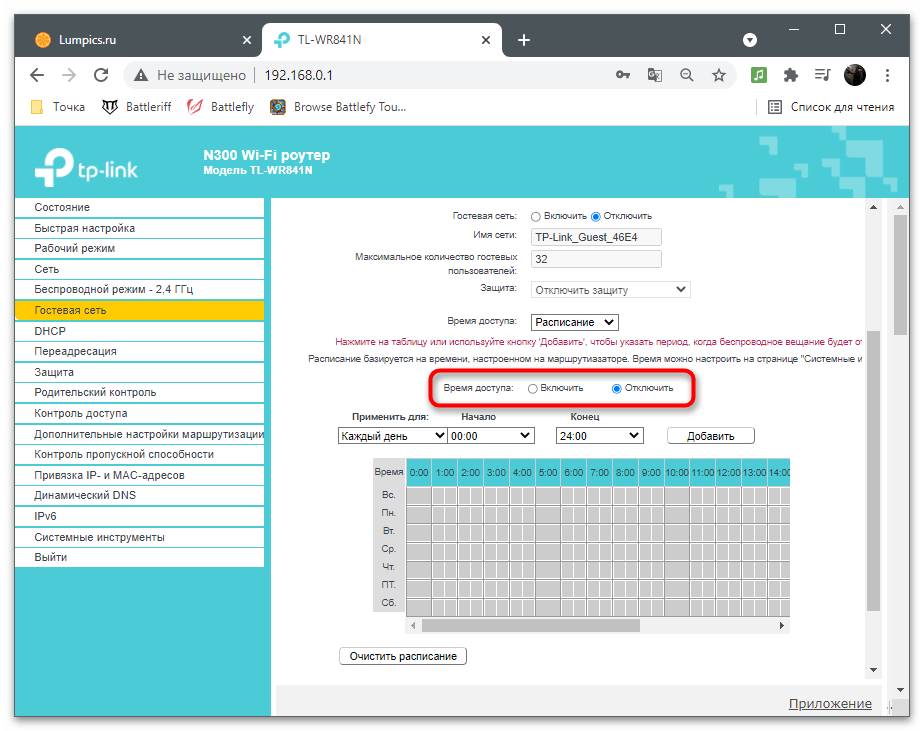
Создайте расписание точно так же, как это было показано в инструкции про родительский контроль. Ничего сложного в этом нет, просто установите время, в которое сеть будет доступна, после чего сохраните настройки.
Перезагрузите роутер и проверьте, появилась ли гостевая сеть в списке доступных. Проследите за ней некоторое время, чтобы понять, происходит ли отключение в указанный срок. Если понадобится, измените настройки, открыв для этого тот же раздел в интернет-центре.
Как запретить программе доступ в Интернет в Windows 10
Встроенный в систему файрвол отвечает за выдачу разрешений на доступ в интернет для всех приложений на вашем компьютере. Именно в нем надо создать правило для блокировки доступа. Делается это следующим образом:
Нажмите Win + R и в появившемся окне Выполнить введите control. Эта команда запускает классическую Панель управления, которую Microsoft в каждом последующем обновлении Windows пытается запрятать поглубже.
Перейдите во вкладку Система и безопасность.
Затем откройте подгруппу Брандмауэр Windows.
В левой части экрана кликните Дополнительные параметры. Небольшая подсказка: чтобы не блуждать по Панели управления, можно сразу попасть в интерфейс управления брандмауэром Windows. Для этого надо нажать Win + R и ввести команду wf.msc.
Появится окно Брандмауэр Windows в режиме повышенной безопасности. В его левой части кликните на Правила для исходящего подключения.
В правой части экрана нажмите Создать правило.
Брандмауэр откроет мастер создания правила для исходящих подключений. Первый этап – выбор типа правила. Поскольку вам надо заблокировать приложению доступ в интернет, выбирайте первый пункт – Для программы. Нажмите Далее.
Следующий шаг – надо указать путь к исполняемому .exe-файлу приложения
Нажмите Обзор и в проводнике найдите ваше приложение.
Обратите внимание, что несмотря на выбор приложения на диске C, система прописала путь с использованием переменных в виде %SystemDrive%. Вам надо изменить это на нормальный путь, иначе правило может не работать. В предыдущих версиях Windows с этим не было проблем, но теперь есть, sad but true
Вместо %SystemDrive%\Xiaomi\XiaomiFlash\XiaomiFlash.exe путь должен выглядеть как C:\Xiaomi\XiaomiFlash\XiaomiFlash.exe. Точно таким же образом вам надо исправить путь, если в начале используется %USERPROFILE%. Разумеется, вместо папок с программными файлами для прошивки китайских телефонов у вас будет путь к приложению, которому вы собираетесь отключить доступ в интернет. Главное — это изменить переменные в начале пути.
Далее вы указываете брандмауэру, что надо делать с подключением. Выбирайте последнюю опцию – Блокировать подключение. Нажмите Далее
В предыдущих версиях Windows с этим не было проблем, но теперь есть, sad but true. Вместо %SystemDrive%\Xiaomi\XiaomiFlash\XiaomiFlash.exe путь должен выглядеть как C:\Xiaomi\XiaomiFlash\XiaomiFlash.exe. Точно таким же образом вам надо исправить путь, если в начале используется %USERPROFILE%. Разумеется, вместо папок с программными файлами для прошивки китайских телефонов у вас будет путь к приложению, которому вы собираетесь отключить доступ в интернет. Главное — это изменить переменные в начале пути.
Далее вы указываете брандмауэру, что надо делать с подключением. Выбирайте последнюю опцию – Блокировать подключение. Нажмите Далее.
На следующем экране укажите профили, к которым будет применяться созданное правило. Оставьте все три отмеченными, чтобы приложение не получало доступ к интернету, если ваш компьютер окажется подключенным к другой сети. Как вариант, вы можете сделать так, чтобы приложение не выходило в интернет только в публичных сетях. Для этого оставьте отметку только возле Публичный. По аналогии можно сделать другие комбинации. Чтобы приложение не выходило в интернет в домашней сети, оставьте только Частный.
Последняя задача – указать имя и описание для вашего правила. Назовите его так, чтобы потом было легко найти и удалить или изменить.
Нажмите Готово.
После этого правило сохранится и будет отображаться сверху списка правил для исходящего подключения. Все сохраненные правила сразу же вступают в действие.
Установка программы родительский контроль
Как уже говорилось, ограничить доступ к сети можно и при помощи отдельных утилит. Некоторые из них были описаны ранее. Какими еще приложениями можно воспользоваться:
- «Где мои дети» — работает со всеми известными мобильными системами, такими как Андроид и iOS. Можно отлеживать местоположение ребенка, а также блокировать нежелательные программы. Для большего удобства, установлена функция тревожной кнопки.
- YouTube For Kids — предназначено для тех, чей ребенок любит проводить время за просмотром видео. Через приложение происходит автоматическое выключение нежелательного контента. Кроме того, в списке к просмотру выходят обучающие и развивающие видео.
- TeenTime — используется для отслеживания местоположения ребенка. С его помощью можно не только узнавать, когда ребенок пришел и ушел из школы, но и выключить нежелательные ресурсы сети.
- Детский браузер — специальная утилита, с помощью которой выход в интернет становится безопасным. Имеется гибкая настройка. При желании ненужные сайты могут просто отключиться.
Как поставить пароль на телефоне ребенка
При необходимости, можно установить пароль на официальную систему телефона. Так родитель сможет отслеживать программы, видео и приложения, которые хочет установить ребенок. Что нужно делать:
- Открыть настройки мобильного устройства.
- Выбрать раздел «Пользователи».
- Нажать на команду «Добавить пользователя».
- Установить ограничение в гостевом аккаунте.
Таким образом, установка утилит и иных ресурсов, происходит только после одобрения с устройства родителей. Уведомления приходят в специальном приложении или в качестве смс-уведомления.
В завершении можно добавить: не стоит забывать, что любые программы и запреты ребенок может обойти. Поэтому, если используемые ресурсы вызывают сомнения, рекомендуется использовать сказу несколько из перечисленных вариантов ограничений. Кроме того, не стоит забывать, что со своим чадом необходимо разговаривать о том, что можно, а что нельзя использовать в глобальной сети.
Последнее обновление – 7 сентября 2021 в 15:32
Все о IT
Самое интересное и полезное. информационно-коммуникационные технологии Ежедневно новое ПЕРЕЙТИ телеграмм канал ITUMNIK
Блокировка приложений
Вопрос о защите данных сегодня стоит очень остро и это тогда, как присутствует система бесконтактных платежей. На первом месте стоит защита самого смартфона, а на втором — уже самих программ блокировки к определенным приложениям.
Важно! Защитить всю информацию возможно встроенными способами и благодаря утилитам. Встроенные способы — это блокировка самого телефона, а утилиты обладают функцией защиты определенных данных
Выход из учетной записи
Этот способ заключается в отключении синхронизации. При ее отключении идет запрет на обновление Chrome, ВКонтакте, Facebook и другие приложения.
Возможно также отключение автоматических обновлений.
Запускается Google Play, в настройках выбирается «только через Wi-Fi» или «Никогда».
Кроме этого, существует ряд приложений для андроида, чтобы ограничить доступ в интернет андроид:
- Чтобы решить вопрос, как заблокировать выход в интернет на телефоне, следует скачать и установить программу на «Гугл Плей». Блокировщик Avast это отличная программа к андроид для отключения интернета. Avast ограничивает доступ к мобильному интернету на любых устройствах.
- Брандмауэр без Root — приложение прав не требует и работает на принципе VPN клиента. Позволяет выбрать фильтр, работающий на мобильном инете или вай-фае.
- DroidWall — Android Firewall — наиболее оперативное приложение, если интересует, как заблокировать интернет на смартфоне, когда тарифный план ограничен.
Как же отключить интернет от некоторых приложений
Обратите внимание! Есть приложения, которые самостоятельно по умолчанию выходят в интернет, например, скайп. Для них есть отдельное решение, чтобы закрывать доступ в internet:. Для них есть отдельное решение, чтобы закрывать доступ в internet:
Для них есть отдельное решение, чтобы закрывать доступ в internet:
- Устанавливается ПО контроля трафика «Андроид», например, Droidwall. При помощи него можно держать под контролем поток интернета, а некоторые дополнения вообще можно внести в черный список.
- Нужно выйти из учетной записи в самом приложении (рекомендовано для работающих только онлайн — скайп, дропбокс).
Установить запрет фоновых данных можно в «Настройках», затем выбрать сначала пункт «Подключение», а потом «Использование данных» и выбор самого приложения, которое будет ограничиваться. Потом нужно снять/отключить флажок, после чего закрыть дополнение. Рекомендуется сделать это, предварительно очистив память.
Как отследить выход программы на сайт, чтобы заблокировать в файле host
Вышеупомянутый файл используется для управления доступом к сети. Его можно найти в папке диска C: System32 — Drivers — Etc.
Управление файлом производят с помощью блокнота. Для запрета выхода к конкретному сайту, можно использовать следующую строку:
Пример командной строки для запрета выхода на конкретный сайт
Когда изменения внесены, можно сохранять действия. В данном рассматриваемом случае будет запрещён выход на сервис YouTube. Чтобы снова разрешить программе выходить на конкретный сайт, необходимо просто удалить внесенные изменения.
Чтобы узнать, на какой сайт заходит утилита, используют приложение Fiddler. После скачивания и установки необходимо открыть проблемную программу. В Fiddler откроется список сайтов, с которыми произошло соединение.
Другие программы для запрета выхода программ в интернет
Хотя для решения рассматриваемой задачи можно воспользоваться штатными средствами, существуют и другие способы достижения этой цели, связанные с использованием сторонних программ.
Winaero OneClickFirewall
Чтобы закрыть доступ в сеть определённым программам, необязательно выполнять перечисленные шаги. Для этого можно воспользоваться программой Winaero OneClickFirewall. После того, как её скачают и установят, изменится контекстное меню, которое появляется при клике правой клавишей мышки на названии приложения.
В списке будет две новых строки:
- для блокировки подключения;
- чтобы его разрешить.
Если кликнуть на запускаемый файл или на его ярлык и выбрать соответствующий пункт, то нужные изменения будут внесены в работу брандмауэра операционной системы.
Важно! Использование указанной утилиты является надёжным и безопасным — ведь здесь используется обычная процедура корректировки параметров брандмауэра, только выполняется она в автоматическом режиме
Comodo Firewall
Эта программа доступна для пользователей в бесплатной версии. После того, как приложение будет скачано и установлено, потребуется зайти в раздел, посвящённый тому, как закрыть конкретной программе доступ в интернет. Необходимо будет выполнить следующие действия:
- Нажать кнопку для добавления нового правила.
- Указать путь к блокируемой программе.
- Там, где предлагают определить, будут пользоваться встроенными правилами или создадут собственное, нужно использовать первый вариант. При этом потребуется указать конкретный вид применяемого правила. Его можно выбрать в соответствующем выпадающем списке.
После подтверждения введённых данных установленные правила вступят в действие, и выход в сеть конкретной программы будет надёжно заблокирован.
Kaspersky Internet Security
В приложении Kaspersky Internet Security, чтобы регулировать доступ в сеть, предназначен компонент «Сетевой экран».
Скачав и запустив приложение, нужно выполнить следующее:
- В левой части экрана можно будет увидеть главное меню программы «Касперский». Необходимо выбрать верхнюю строку и войти в раздел «Центр защиты».
- В небольшом меню, которое находится в правой верхней части экрана, нужно кликнуть мышкой по пункту, относящемуся к настройкам.
- Теперь в левой части выбирают компонент «Сетевой экран».
- В верхней части должна стоять галочка, свидетельствующая о том, что этот компонент включён. Если этого нет, то нужно поставить соответствующую отметку.
- Теперь нужно перейти к настройкам Сетевого экрана. Для этого нажимают нужную кнопку.
- Теперь пользователь может увидеть список папок, относящихся к различным программам, установленным на компьютере. Нажав на ту, которая нужна, можно будет увидеть, какие файлы этого приложения хотят получить доступ в сеть. Надо выбрать ту из них, которую требуется ограничивать.
- Теперь вверху страницы кликают на кнопку «Изменить». Появится экран с несколькими вкладками, среди которых нужно выбрать относящуюся к сетевым правилам. Затем переходят по ссылке «Добавить».
Обратите внимание! В форме, которая появится, нужно заполнить все необходимые поля, чтобы ввести в действие блокировку. Потребуются следующие данные:. Потребуются следующие данные:
Потребуются следующие данные:
- В первой строке указывают требуемое действие: заблокировать или разрешить. Для этого выбирают нужную строку в выпадающем списке.
- Указывают название правила.
- Отмечают информации о направлении подключения: входящее или исходящее.
- В нижней строке можно указать адрес, который блокируется. По умолчанию там указано, что речь идёт обо всех адресах.
- Также пишут список локальных и удалённых портов, к которым разрешено или запрещено подключение.
Обратите внимание! После подтверждения в списке появится новое правило. В результате выполненных действий приложение не сможет больше выйти в сеть онлайн. Иногда программы часто пытаются связаться с всемирной сетью
Это может создавать дискомфорт. Чтобы отключить фоновое соединение и обмен информацией с ним, достаточно воспользоваться одним из предложенных здесь способов
Иногда программы часто пытаются связаться с всемирной сетью. Это может создавать дискомфорт. Чтобы отключить фоновое соединение и обмен информацией с ним, достаточно воспользоваться одним из предложенных здесь способов.
Разрешаем приложению вход и интернет через настройки брандмауэра
Итак, если вы желаете определённому приложению дать разрешение на соединение с интернетом системным методом, то нужно выполнить следующие действия. При условии, что вы администратор ПК.
- Переходим в «Панель управления», выбираем «Крупные значки», затем ищем «Брандмауэр Защитник Виндовс». Также можно просто кликнуть по клавишам Win+R и ввести сочетание firewall.cpl и кликнуть ОК;
- У нас появится новое окошко, в котором нужно кликнуть по длинной команде в левом столбике «Разрешение … Windows» (как на скриншоте);
- После этого, нам нужно кликнуть по кнопочке «Изменить параметры», отыскать в перечне необходимое вам приложение и поставить над ней галочки. Можно не заморачиваться и поставить сразу две галки, в обоих столбиках (хотя, иногда нужно подумать, в котором именно столбике поставить галочку);
- Но, может так случиться, что нужной программы в перечне не окажется. В таком случае необходимо кликнуть по кнопочке внизу «Разрешить другое приложение» и указать адрес исполняемого файла нужного приложения.
В большинстве случаев данных мер, которые описаны в статье, для ОС Виндовс вполне достаточно. Крайней мерой может быть полное отключение брандмауэра, но, это не рекомендуется.
Сломан ваш ПК и у вас пропала возможность на нём нормально работать? Это не проблема. Нужно обратиться в наш центр по ремонту компьютеров. Мы проведём диагностику и устраним неисправность. Для нас является важным, чтобы ваш ПК продолжал отлично функционировать, и чтобы ничто не отвлекало вас от занятия любимым делом: Наше предложение: 1 Бесплатный выезд специалиста; 2 Бесплатный анализ компьютера у вас дома; 3 Мы даём гарантию после ремонта до трёх лет; 4 Выдаём чек с гарантийным талоном. Вам достаточно оставить заявку, и мы предоставим вам скидку на 15%
Отключение интернета у операторов связи
Другой вариант как отключить вай-фай на телефоне ребенка — при помощи платной услуги от мобильных операторов «родительский контроль». Можно воспользоваться:
- «Детский интернет» от Мегафон. Чтобы включить функцию, необходимо отправить запрос *580# и нажать кнопку вызова. Также можно направить смс-сообщение на номер 5800 «ON». Услуга активируется и через личный кабинет пользователя. Стоимость составляет 2 рубля в сутки.
- «Родительский контроль» от МТС. Активировать услугу можно несколькими способами. Первый вариант: направить смс-сообщение с текстом 445*5 на номер 111. Можно позвонить командой *111*72#. Также используется личный кабинет абонента. В последующем можно удаленно вводить ограничение на различного рода сервисы.
Контроль через оператора мобильной связи.
Отключение UAC с целью разблокирования приложения
Если на Windows 10 у вас не получается выполнить установку программ, первое что нужно сделать, это отключить Контроль учетных записей. Для этого стоит выполнить следующее:
Жмём «Пуск» и в строку поиска вводим следующий запрос: «Изменение параметров контроля учетных записей» или просто вводим «UAC».
Откроется новое окно. Перетаскиваем ползунок в положение «Никогда не уведомлять».
Важно отметить, что UAC можно отключить с помощью редактора реестра. Для этого необходимо проделать следующие действия:
Появится окно редактора реестра. Переходим по ветке «HKEY_LOCAL_MACHINESoftwareMicrosoftWindowsCurrentVersionPoliciesSystem». В окне справа находим параметр «EnableLUA» и выставляем ему значение «0».
После отключения Контроля учетных записей вы сможете устанавливать множество приложений без каких-либо блокировок.
Удаление цифровой подписи как метод разблокирования приложения
Во многих случаях блокировка приложений появляется тогда, когда система сталкивается с софтом, имеющим просроченную цифровую подпись. Если вы уверены в том, что ваша программа полностью безопасна, цифровую подпись можно удалить. Однако перед удалением стоит проверить её наличие. Для этого необходимо выполнить следующее:
Открываем файл, который нужно проверить. Далее выбираем «Файл», «Сведения», «Сведения о цифровой подписи».
Убедившись в том, что подпись имеется, стоит её удалить. Для этого открываем программу FileUnsigner и читаем инструкцию о том, как удалить цифровую подпись с помощью данного софта.
После удаления данного элемента можно произвести установку программ на компьютер с Windows 10. Система не будет блокировать запуск приложений и установочный файл софта.
Использование Локальной политики безопасности для блокировки и разблокировки софта
Еще один способ, как заблокировать и разблокировать приложение – это использовать инструмент «Локальные политики безопасности». Для того, чтобы создать исключения для программы, стоит выполнить следующее:
Жмём «Win+R» и вводим «secpol.msc».
Откроется новое окно. Выбираем «Параметры безопасности», «Политики управления приложениями», «AppLocker» и выбираем «Исполняемые правила».
Справа на пустом месте нажимаем правой кнопкой мыши и выбираем «Создать правило…».
Откроется окно Мастера создания новых правил. Жмём «Далее».
Появится еще одно окно. Здесь нам нужно поставить о или «Запретить» запуск программы. Оставляем раздел «Все» пользователи и жмем «Далее».
В следующем окне мы выбираем «Издателя», так как хотим заблокировать или разблокировать программу.
В новом окне нажимаем на кнопку «Обзор» и указываем путь к файлу приложения.
Добавив файл, ползунком указываем уровень доверия к файлу. Либо разрешаем его запуск, либо блокируем.
Нажимаем на кнопку «Создать». Правило готово. Теперь, чтобы система его приняла, стоит запустить командную строку с правами Администратора и ввести следующее: gpupdate /force. Локальные политики будут обновлены. Софт будет разблокированный или заблокированный (в зависимости от того, что вы указали).
Таким образом, любая настройка правил для той или иной программы позволяет её запускать или блокировать на компьютере с Windows 10, чего, в принципе, мы и добивались.
Post Views: 16
Как заблокировать программе выход?
Как вы поняли по содержанию, мы будем использовать программу Firewall App Blocker. Работает программа на основе фаервола Windows. Единственное что она делает — это максимально упрощает работу со встроенным в операционную брандмауэром. С помощью данной утилиты можно заблокировать программу в один клик, не залезая и не копаясь в настройках брандмауэра операционной системы.
Программа работает на операционных системах: Windows 10 , 8.1 , 8, 7, Vista – (x86 и x64).
Скачивание Firewall App Blocker
Утилита распространяется бесплатно. Скачать Firewall App Blocker вы можете по этой прямой ссылке с официального сайта или по этой альтернативной с файлообменка. Разработчик Sordum.
Установка Firewall App Blocker
Это портабельное приложение и не требует установки. Может также запускаться с флешки или другого внешнего носителя.  Просто разархивируйте скачанный архив и запустите файл Fab.ехе.
Просто разархивируйте скачанный архив и запустите файл Fab.ехе.
Имейте ввиду. Программа будет работать только если включен брандмауэр Windows!
Настройка и использование Firewall App Blocker
Для начала изменим язык интерфейса на русский. Делается это в «Options» —> «Languages» —> «Russian». Кроме русского есть также и другие языки, есть и Индонезийский язык, что конечно же не может не радовать.
 Теперь давайте попробуем заблокировать программе выход в интернет. Для это необходимо перетащить в окно утилиты необходимый исполняемый .exe файл. Отметить ее галочкой и нажав на кнопку в виде галочки применить изменения.
Теперь давайте попробуем заблокировать программе выход в интернет. Для это необходимо перетащить в окно утилиты необходимый исполняемый .exe файл. Отметить ее галочкой и нажав на кнопку в виде галочки применить изменения.

Для добавления программы не обязательно лезть в папку установленных программ и искать исполняемые файлы, если на рабочем столе имеется ярлык программы, можете просто перетащить его в окно Firewall App Blocker.
После каждой операции удаления или добавления программы необходимо нажимать на первую синюю кнопку. Только после этого приложение применит изменения и добавит правило в фаервол Windows.
Помимо этого утилита может добавить специальный пункт в выпадающее меню, с помощью которого вы также можете заблокировать приложение, нажав правым кликом на нужной программе.
С помощью последней розовой кнопки вы можете зайти в настройки брандмауэра и там же просмотреть все логи.
Приложение поддерживает работу в командной строке.
- /bf — для добавления программы в список запрещенных
- /uf — для снятия запрета
- /df — для удаления программы из списка
Пример использования программы в командной строке:
На самом деле есть еще одна программа позволяющая одним кликом заблокировать программе выход в интернет. Она так и называется — OneClickFirewall. В начале я хотел рассказать и о ней, но меня смутило большое количество детектов во время проверки файла на вирусы. После такого количества срабатываний даже снифить как-то не захотелось.
На этом все. Надеюсь вы смогли с помощью этого инструмента заблокировать программам выход интернет. В будущем будем обозревать и другие средства защиты Windows. Всем пока и информационной безопасности!
Отключение мобильного интернета у операторов связи
Наиболее простым способом без установки каких-либо сторонних средств становится ограничение доступа в интернет через оператора или провайдера. Минус у него также имеется, причем значительный: доступ исчезнет полностью, так как функция будет деактивирована. Возможно также и временное ограничение со своими недостатками.
Временное отключение
Чтобы временного ограничить доступ, нужно полностью удалить настройки сети и точки доступа на телефоне. Они активируются при включении сим-карты и применяются автоматически. Чтобы это организовать, требуется:
- Перейти в «Настройки» и найти там пункт «Передача данных»;
- Сбросить или удалить все настройки вручную или автоматически, поменять их на неверные;
- Сохранить изменения.
После этого к сети нельзя будет подключиться на автомате, а вернуть корректные настройки ребенку будет не под силу. Есть один нюанс: после перезагрузки телефона все настройки могут вернуться к нормальным, что позволит разблокировать доступ. Именно поэтому способ сработает на короткий срок.
Порядок действий для постоянного отключения
Выполнение этого метода требует полной деактивации функции выхода в сеть у сим-карты. Для этого нужно:
Важно! Это удобно, поскольку в отсутствие интернета ребенок не сможет перейти на сайт оператора или войти в личный кабинет для активации соответствующих опций по предоставлению интернета. Однако отключать сеть таким образом не очень удобно