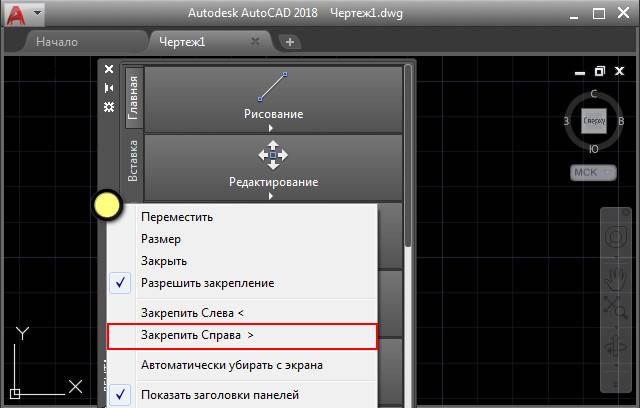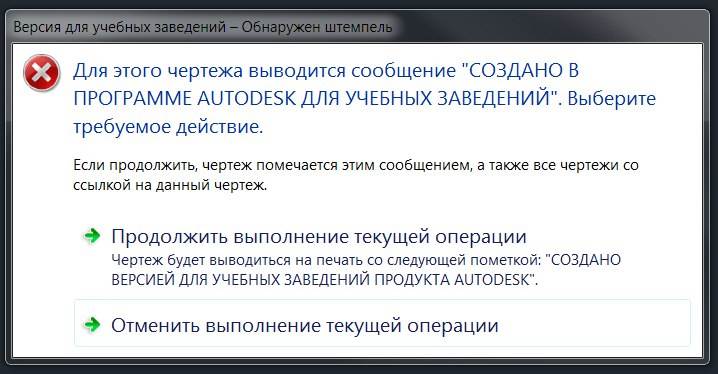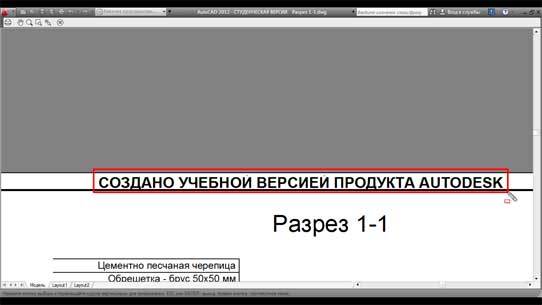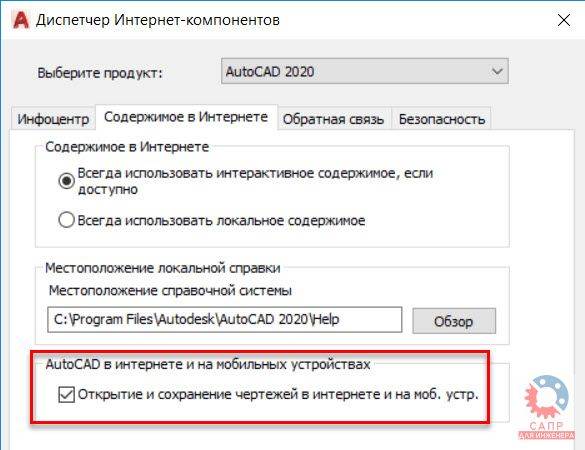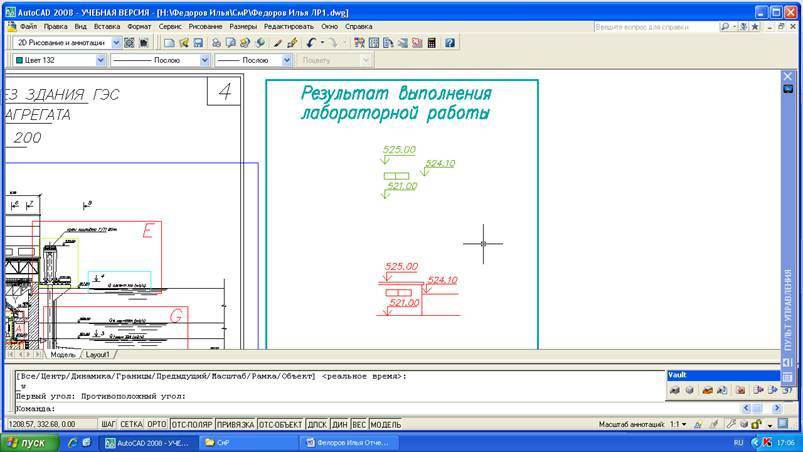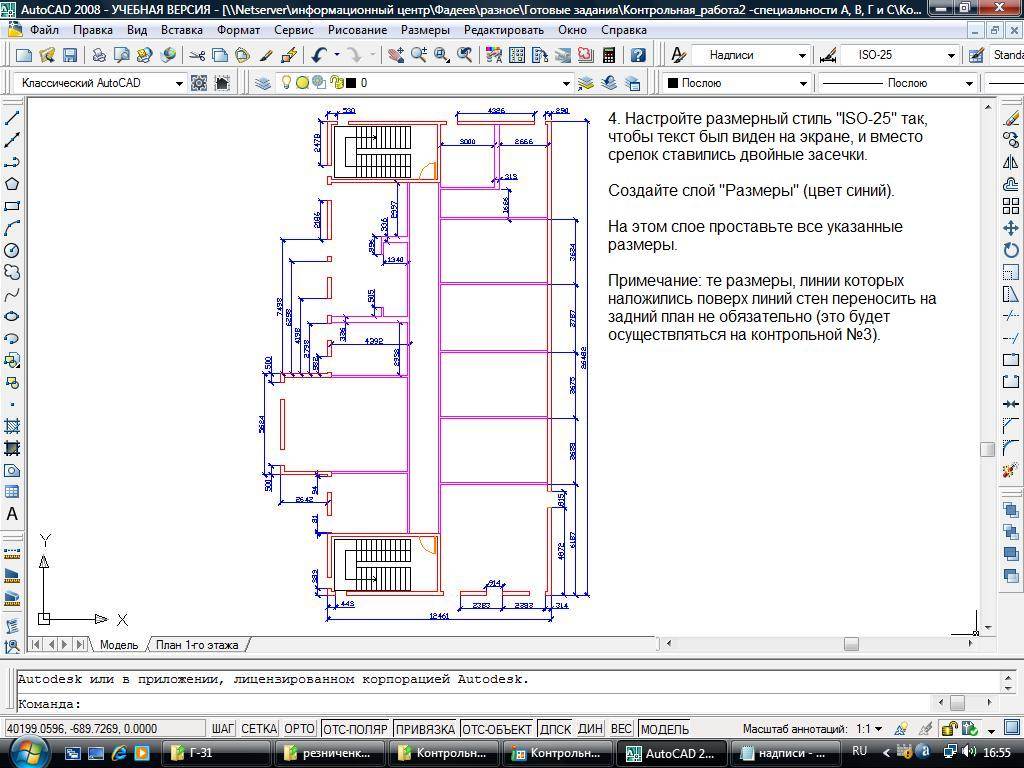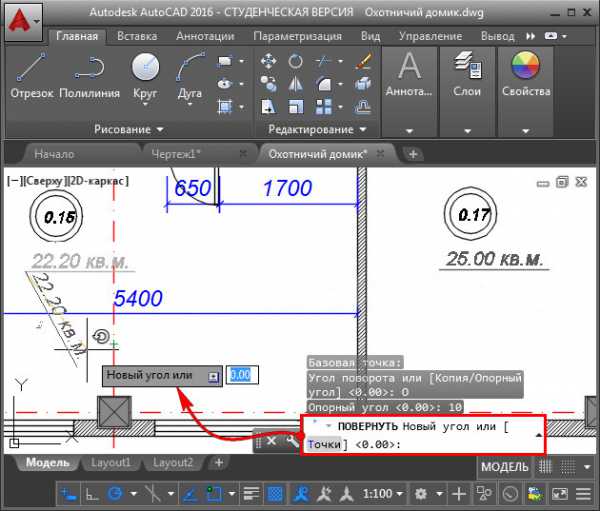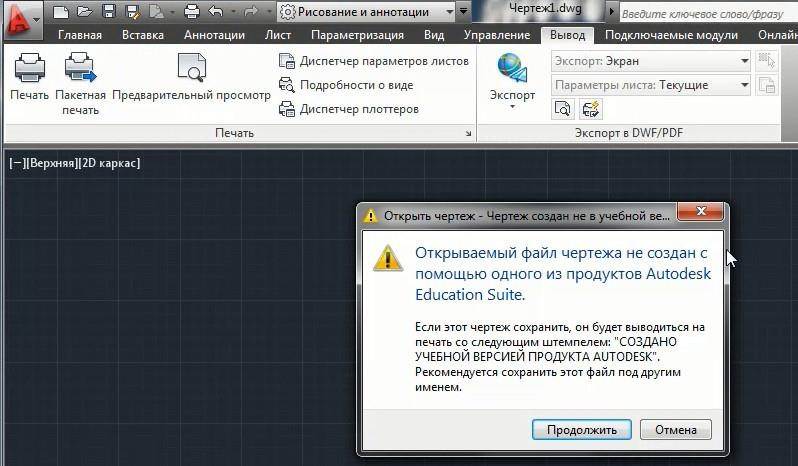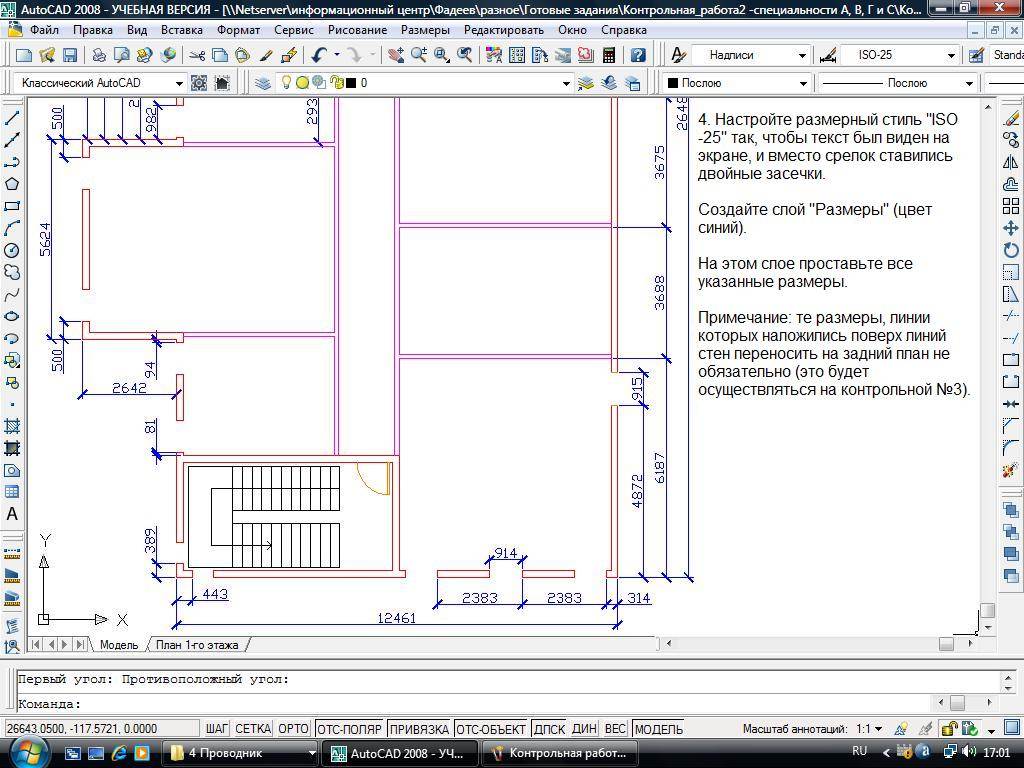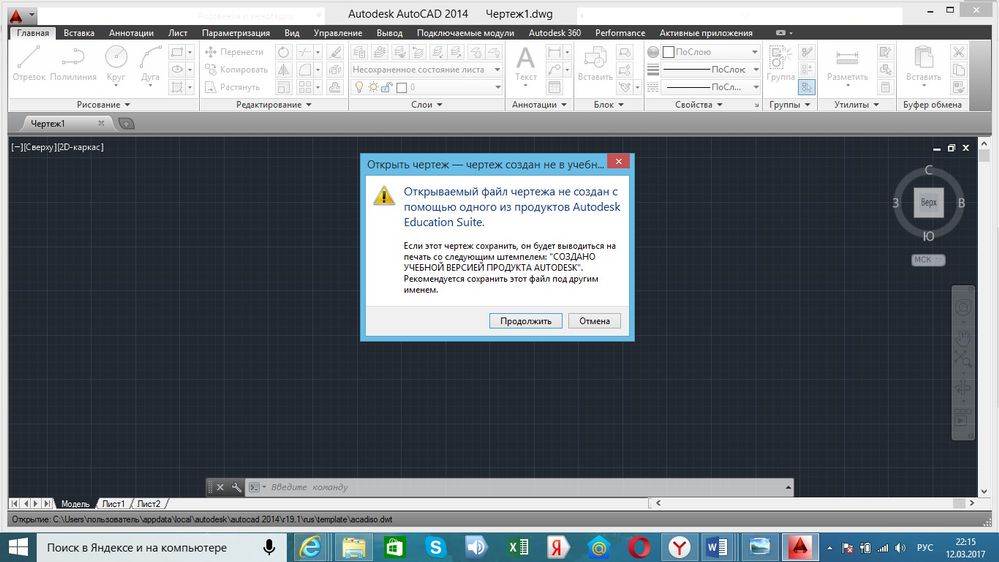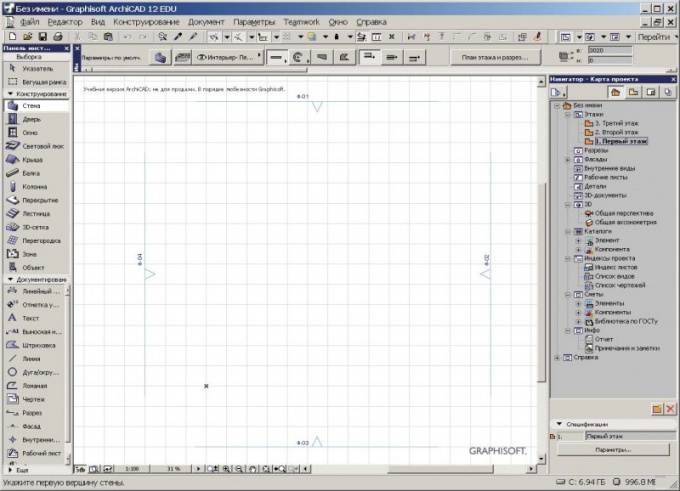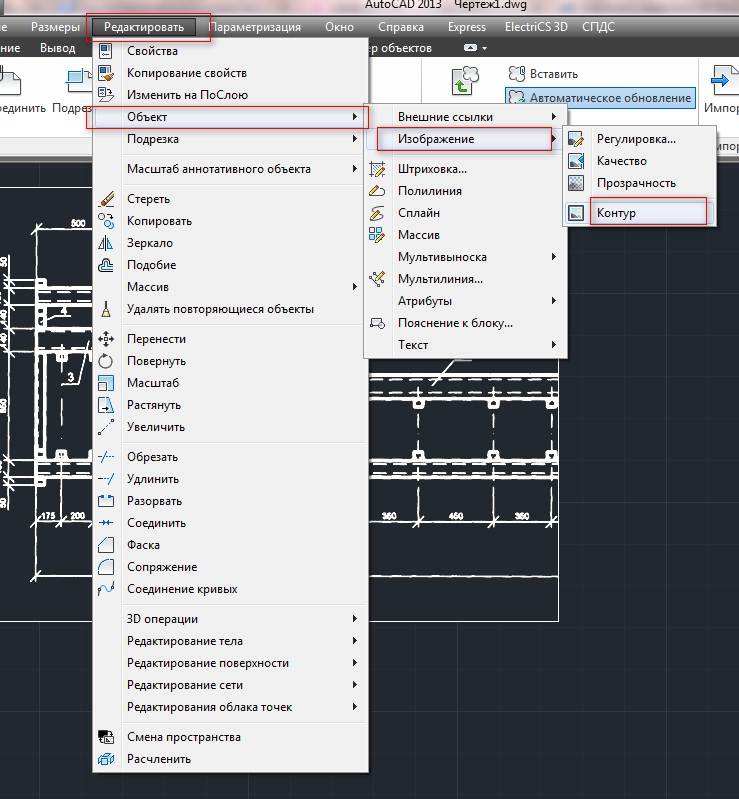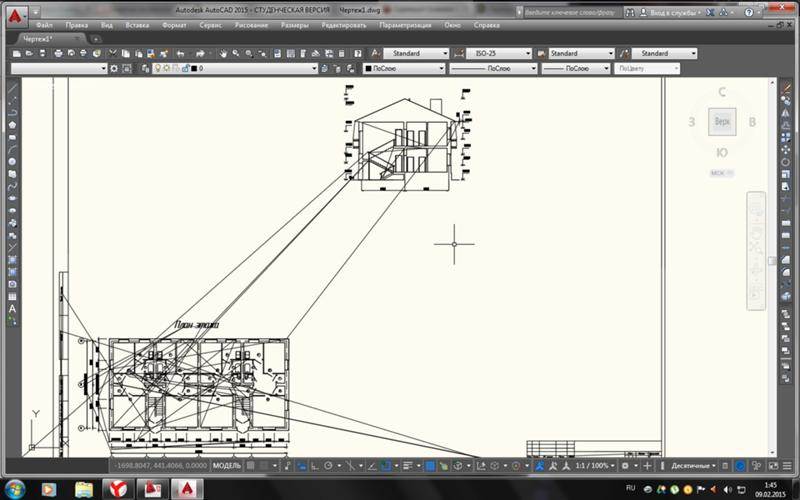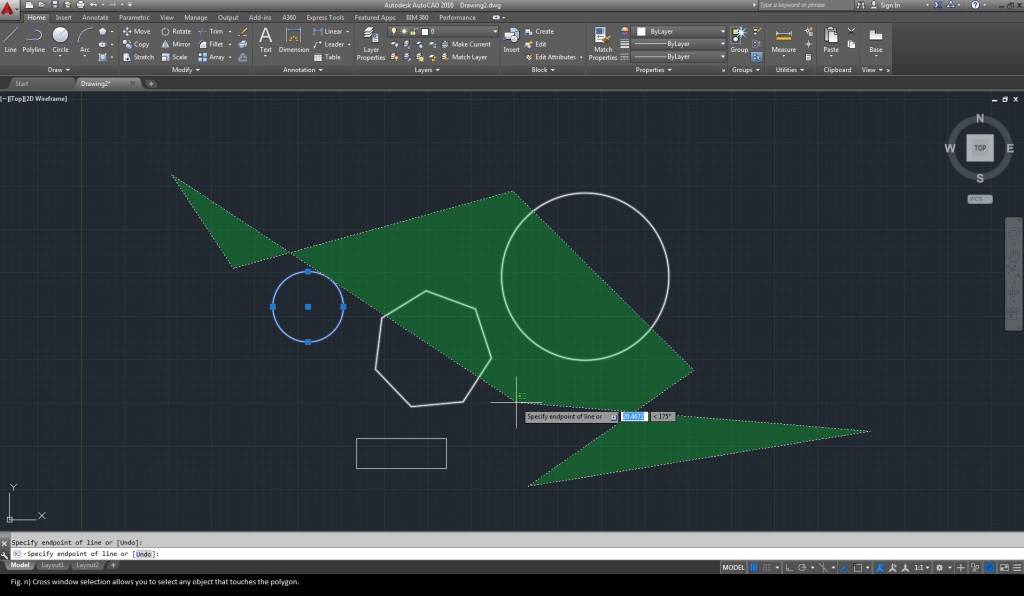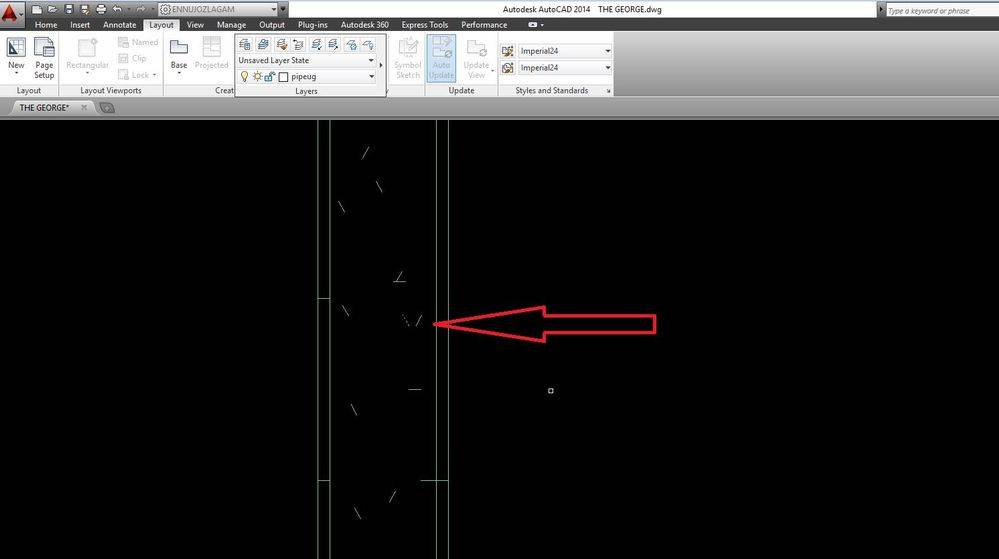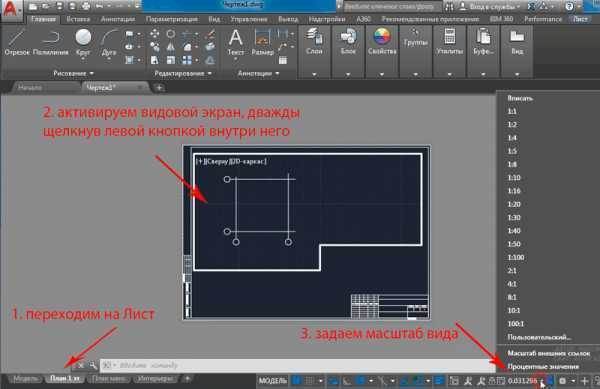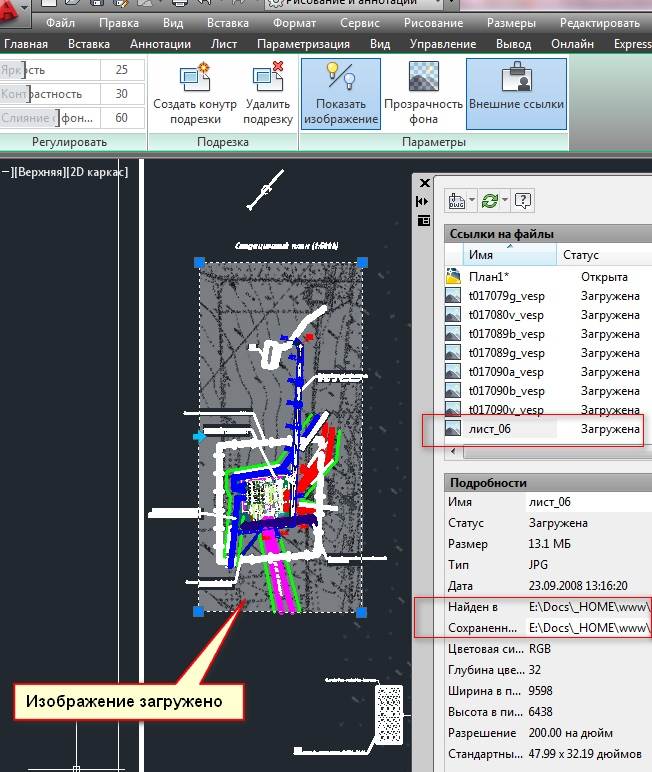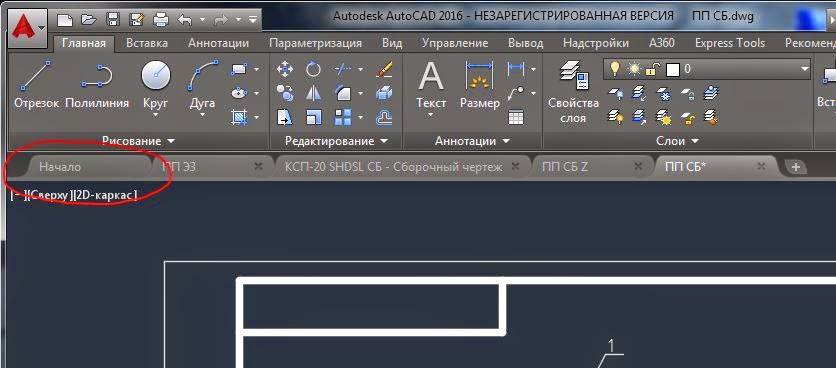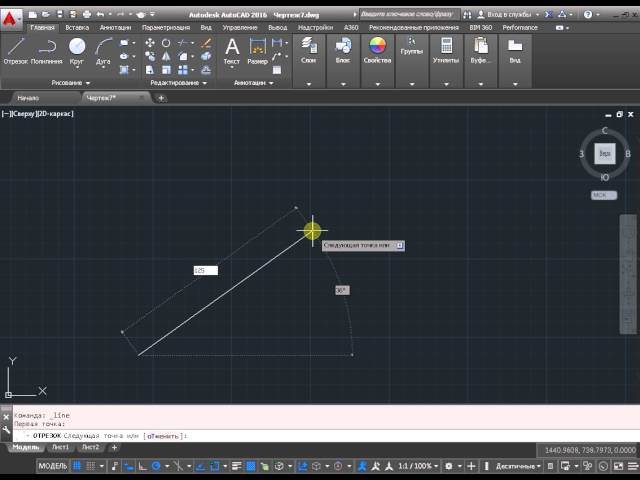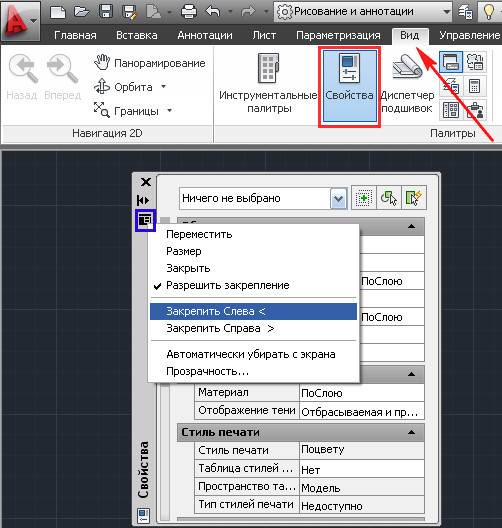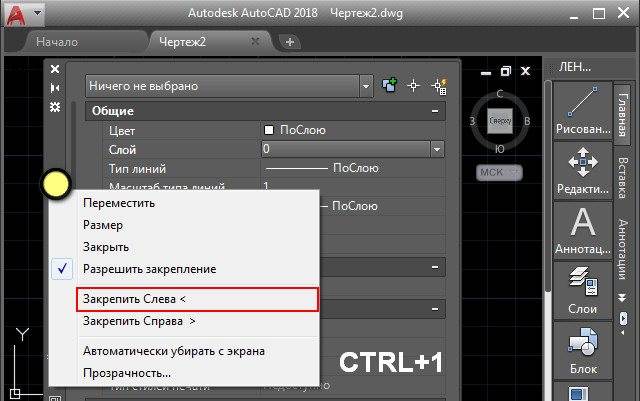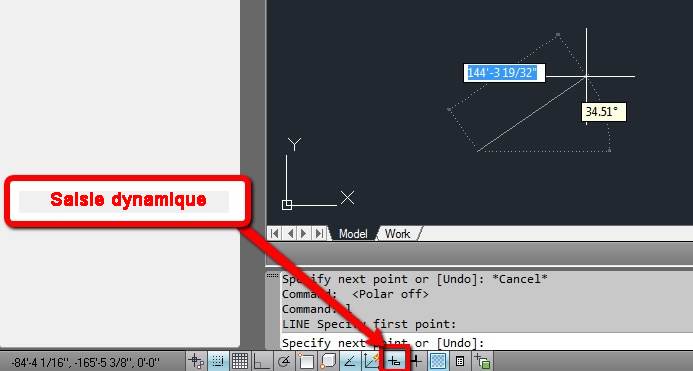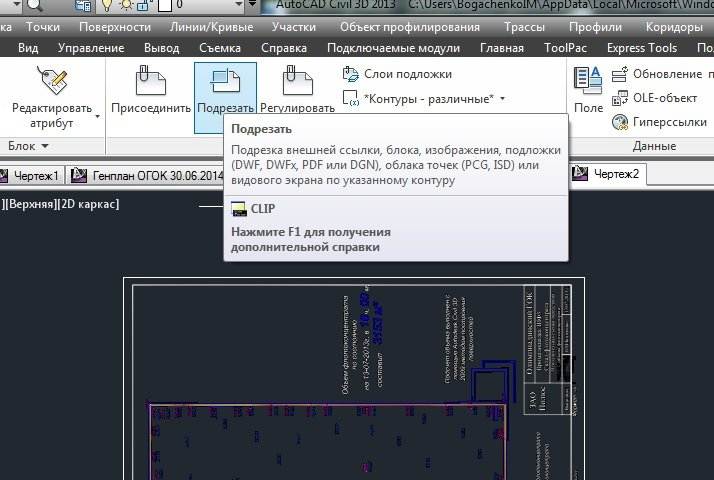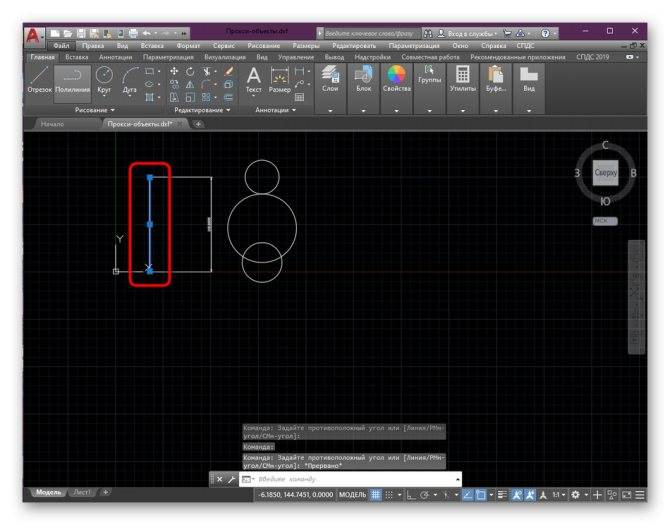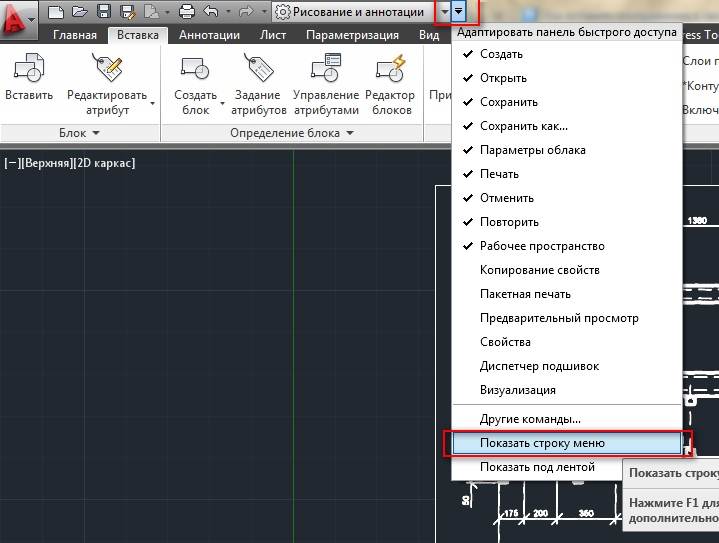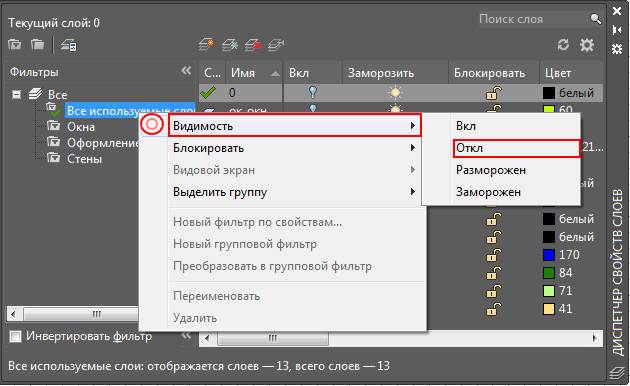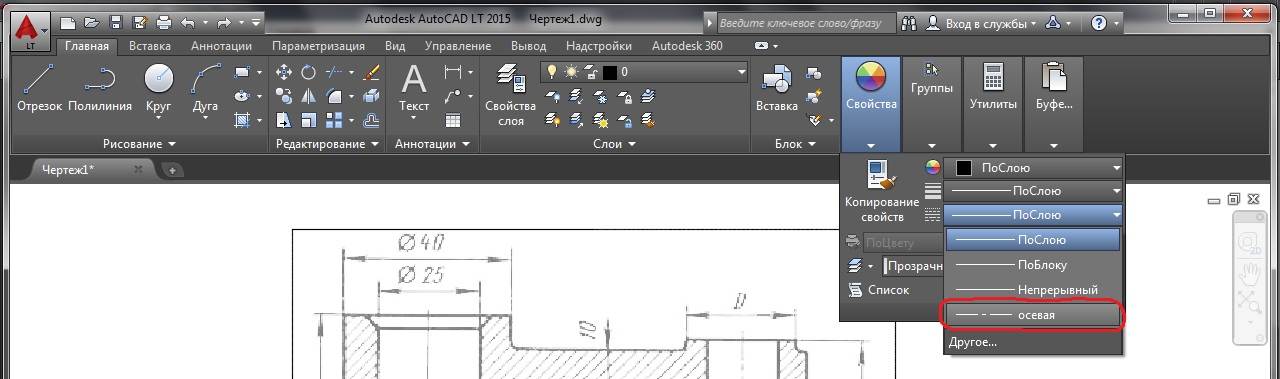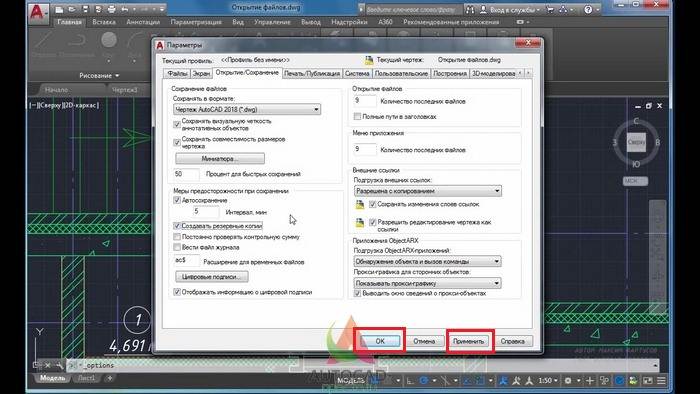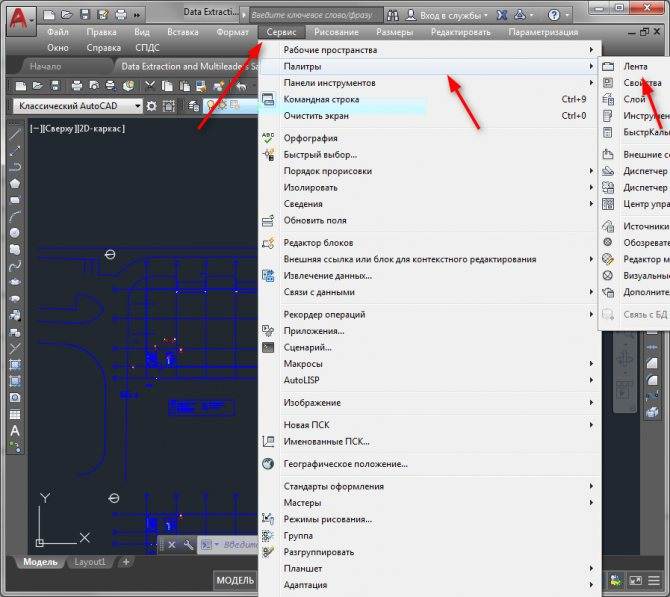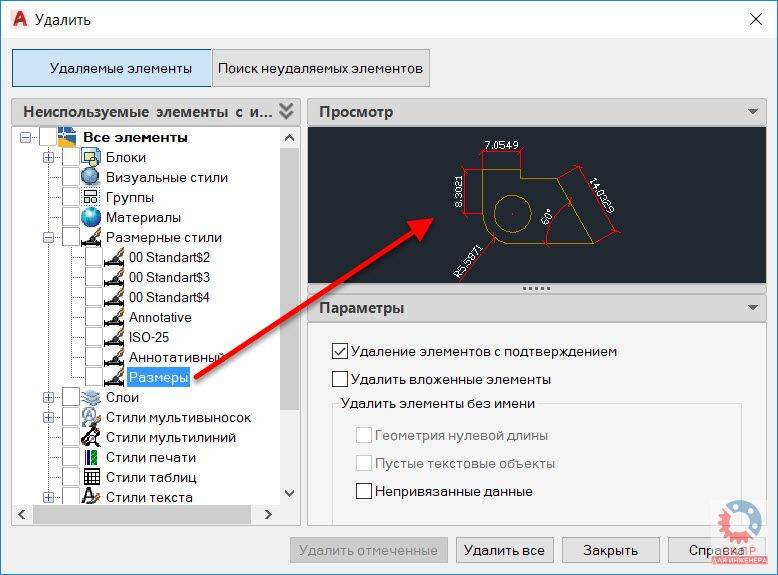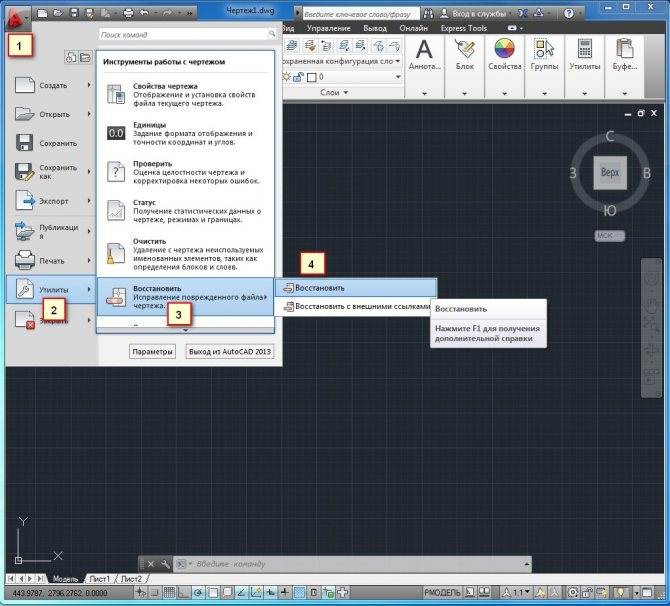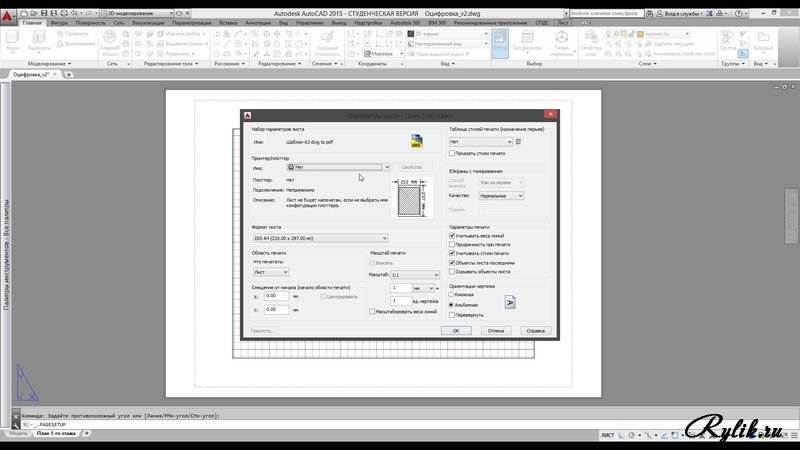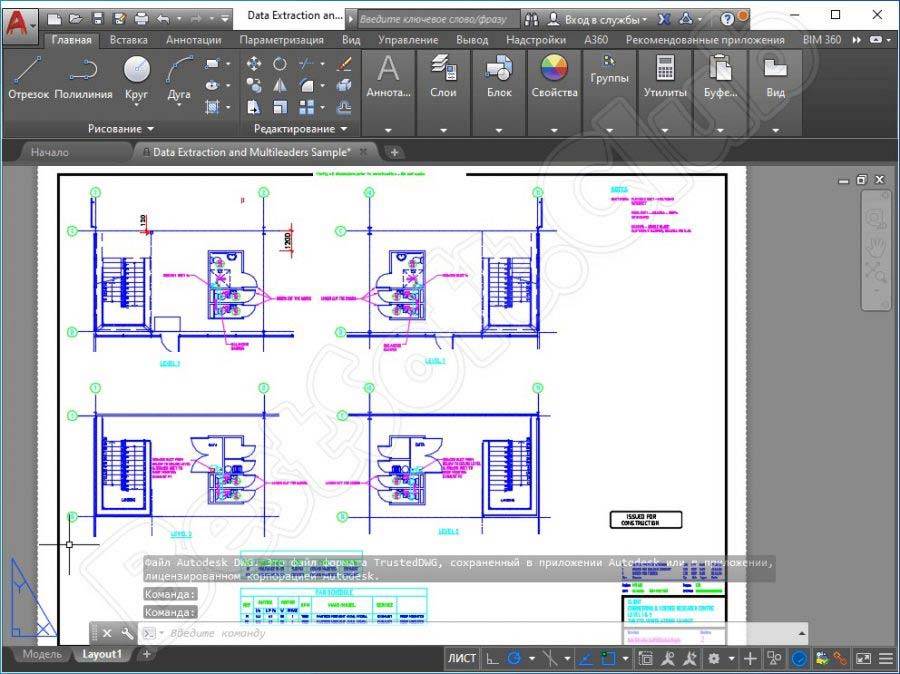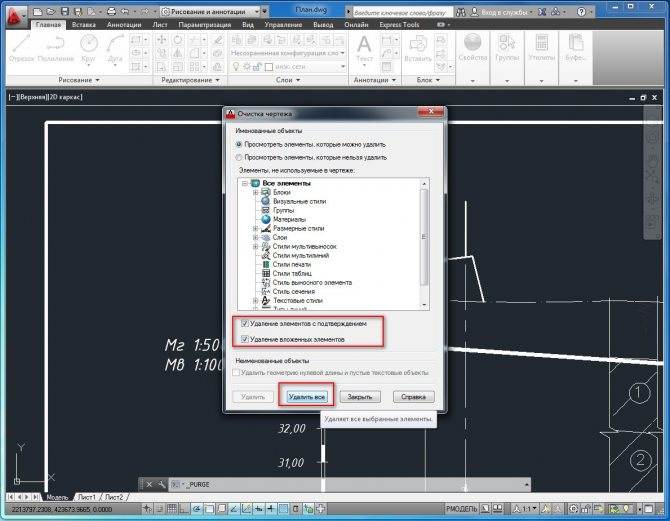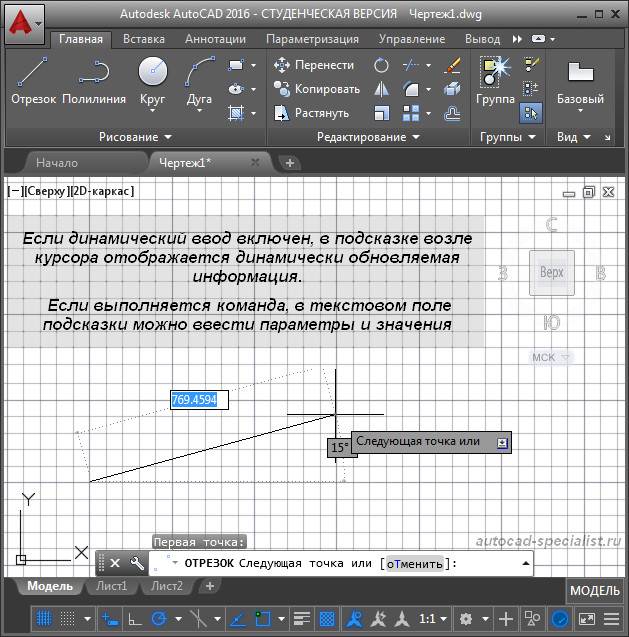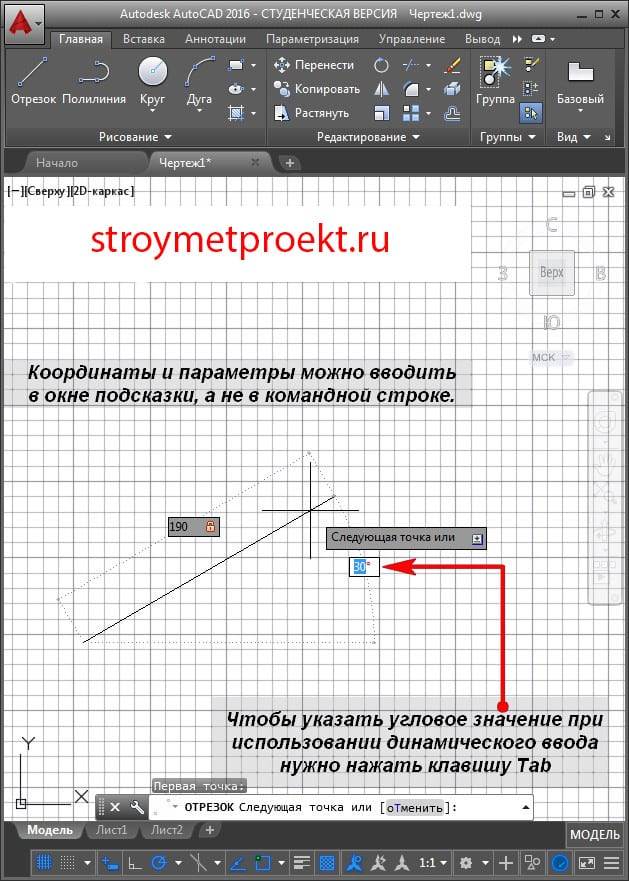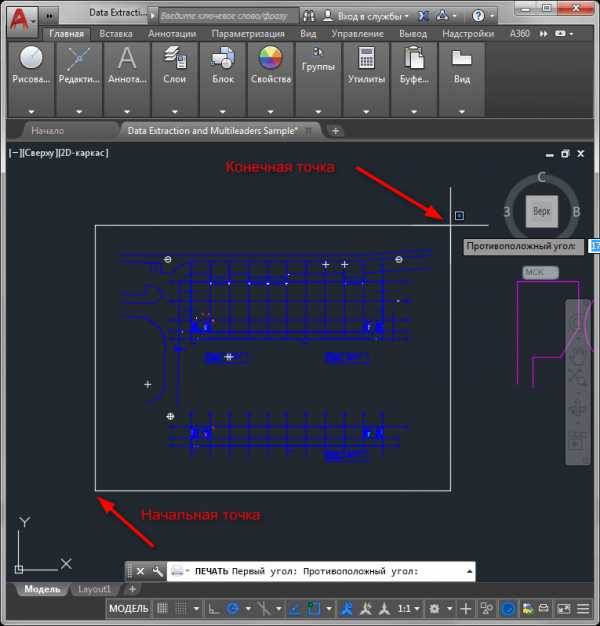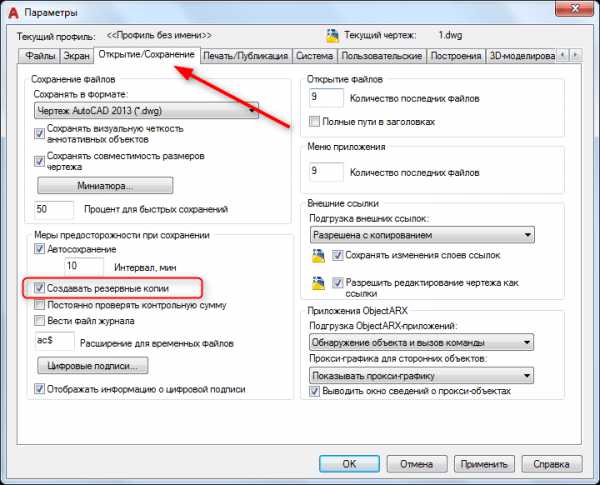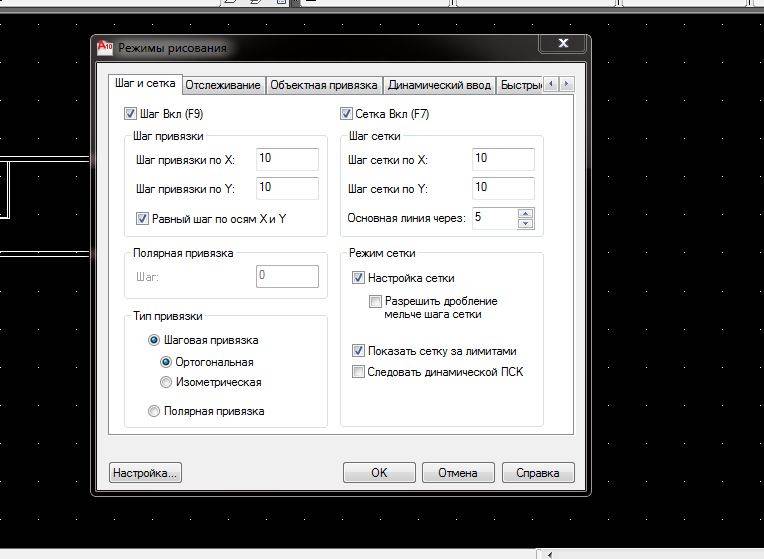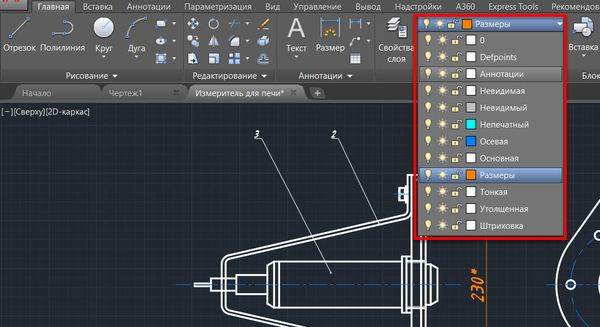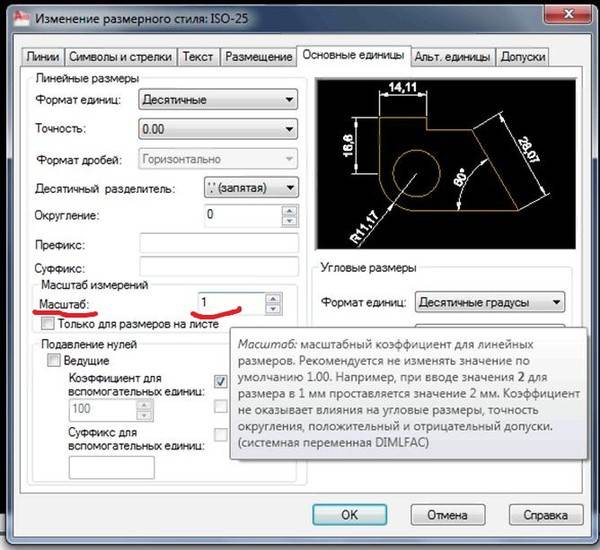Выпуски Autodesk 2019, 2018 и 2017
Если программное обеспечение запускается, выполните действия ниже.
- В правом верхнем углу щелкните треугольник раскрывающегося списка рядом с именем пользователя.
- В раскрывающемся меню выберите «Управление лицензиями».
- В диалоговом окне Диспетчера лицензий нажмите кнопку «Изменение типа лицензии».
- Перезапустите программу. Следуйте указаниям в зависимости от того, отображается ли экран начала работы.
здесь
Экран начала работы отображается
- Если экран отображается, выберите один из следующих вариантов.
- Однопользовательская лицензия
- Многопользовательская лицензия
- Ввод серийного номера
- Запуск пробной версии
- Если вы не уверены, что выбрать, щелкните «Необходима помощь в выборе».
Windows
- Если экран начала работы не отображается, удалите следующий файл LGS.data.
C:\ProgramData\Autodesk\CLM\LGS\ключ_продукта_версия_программы.0.0.F\LGS.data
Например, в AutoCAD 2019 файл может находиться в папке: C:\ProgramData\Autodesk\CLM\LGS\001K1_2019.0.0.F\LGS.data.
- При наличии однопользовательской лицензии удалите следующие папки и файлы:
- C:\ProgramData\Autodesk\ADUT
- C:\Users\пользователь\AppData\Roaming\Autodesk\ADUT (если существует).
- C:\Users\пользователь\AppData\local\Autodesk\Web Services\LoginState.xmlПримечание. Если папки и файлы скрыты, см. раздел Отображение скрытых файлов.
- Перезапустите программное обеспечение Autodesk.
macOS
- Если экран начала работы не отображается, удалите следующий файл LGS.data.
/Library/Application\ Support/Autodesk/CLM/LGS/ключ_продукта_версия_программы.0.0.F/LGS.data
Например, в AutoCAD 2018 файл может располагаться в следующей папке: /Library/Application\ Support/Autodesk/CLM/LGS/777J1_2018.0.0.F/LGS.data
Примечание. По этой ссылке доступен список всех ключей продуктов Autodesk.
- При наличии однопользовательской лицензии также удалите следующие папки и файлы:
- /Users/имя_пользователя/Library/Application\ Support/Autodesk/ADUT (если существует)
- /Users/имя_пользователя/Library/Application Support/Autodesk/Web Services\LoginState.xml
- /Library/Preferences/FLEXnet Publisher/FLEXnet все файлы, имена которых начинаются с adskПримечание. Не удаляйте файлы, не связанные с Autodesk, из папки FLEXnet. Для отображения скрытых файлов перейдите в Finder > «Переход» > «Переход к папке». Вставьте путь и нажмите клавишу ENTER.
- Перезапустите программное обеспечение Autodesk.
Что предлагает рынок для решения проблемы
Вариантов взаимодействия с Autodesk рынок предлагает мало. И все они неприятны для бизнеса:
- Купить лицензии программного обеспечения – в самом начале мы считали приблизительные бюджеты на этот процесс, и он получился весьма немаленьким. Ведь не понятно, а сколько действительно лицензий необходимо для работы.
- Пользоваться бесплатным или более дешевым софтом – разработчики предлагают множество аналогов программ Autodesk. Правда, их функционал и скорость работы заметно уступают софту глобальной корпорации. Работать в слабой, медленной и урезанной программе, чаще всего, неудобно.
- Проигнорировать претензию – многие форумчане предлагают игнорировать сообщения Autodesk, называя их «мошенниками». Ошибочно и первое, и второе. Мошенники вряд ли будут обращаться в ОБЭП для проведения проверки бизнеса на пиратский софт. А такие случаи возникают все чаще и чаще. Игнорировать претензии нельзя. Чем больше у вас компьютеров с нелицензионным ПО, тем больше шансов, что Autodesk будет судиться именно с вами.
Вот, в общем, и все варианты. Отметим, что этот вопрос чаще всего обсуждается на пользовательских форумах. А системные администраторы и IT-компании не предлагают ничего другого, как приобрести лицензии. Также на рынке работает множество партнеров и поставщиков решений Autodesk, что автоматически предполагает покупку лицензий.
Текстовая версия урока:
При первом же запуске AutoCAD у меня запросил естественно лицензирование, то есть активацию. В предыдущих версиях и более старших версиях было есть и будет тоже самое
Для того чтобы активировать образовательную версию Автокада на 3 года бесплатного использования, соответственно нажимаем кнопку “Активировать”:
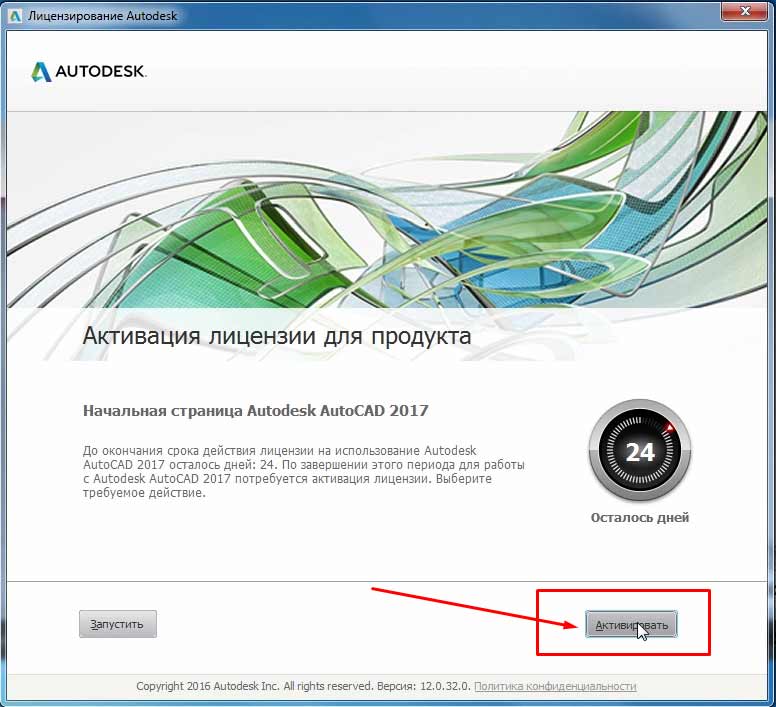
Всплывает окно с продуктом серийным номером для Автокада, ключом продукта и кодом запроса. Всё хорошо. Нажимаем “Подключиться и активировать”, затем внизу кнопку “Далее”:
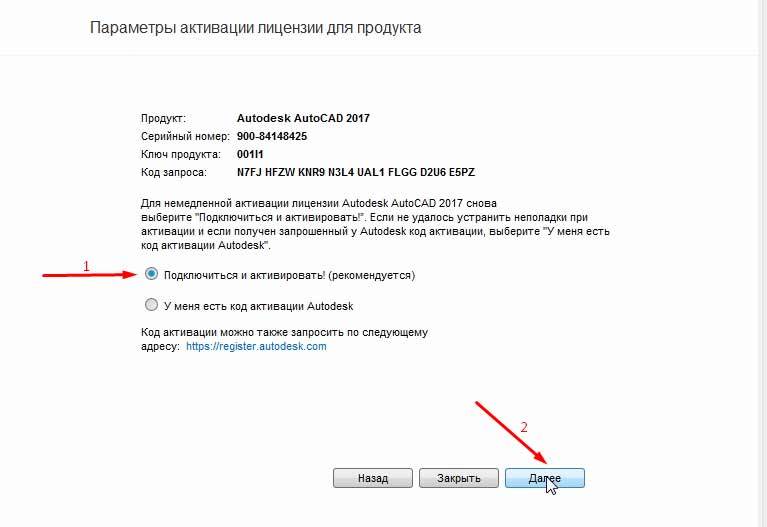
Часто бывает, что всплывает ошибка при обработке “запрос об активации в интерактивном режиме возвратил код ошибки”. Не расстраиваемся и нажимаем ссылку “использовать другой способ”.
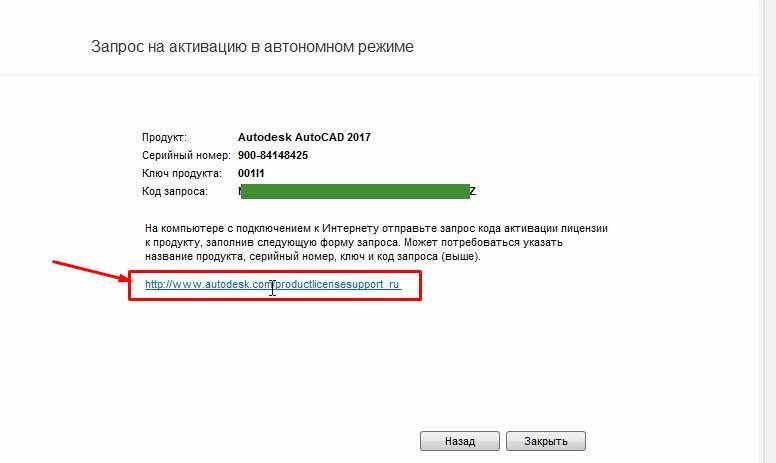
Открывается страница Автодеск в Вашем браузере, там мы спускаемся ниже и находим ссылку “Установка, активация и лицензирование”. Нажимаем по ней:
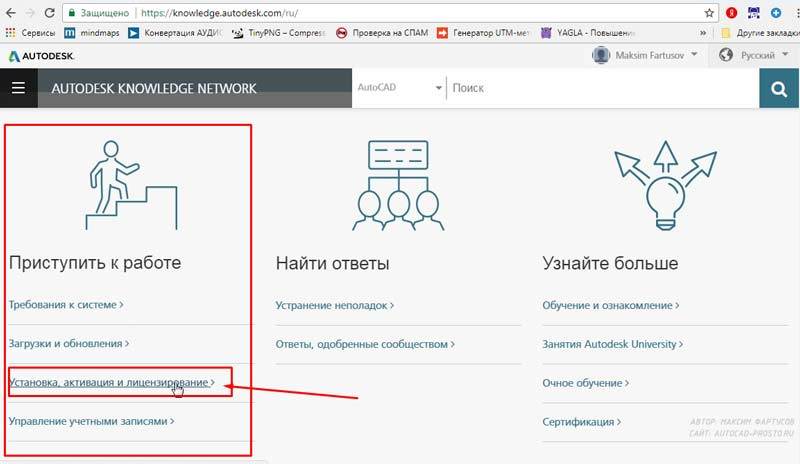
Далее на открывшейся странице нажимаем сначала по вкладке “Активация”, как показано ниже:
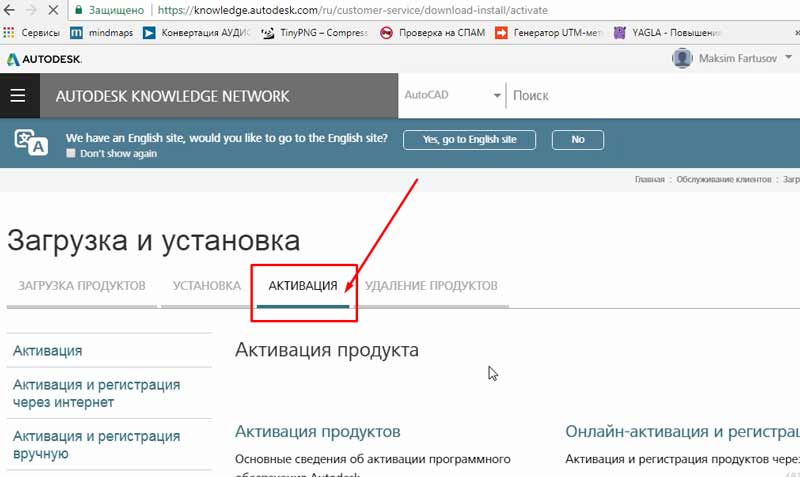
Далее находим справа или внизу зеленую кнопку “Обратитесь в службу поддержки”, жмем на неё.
На следующей открывшейся страницы в графе “Рекомендуемые решения” нажимаем по “Получение кода активации”:
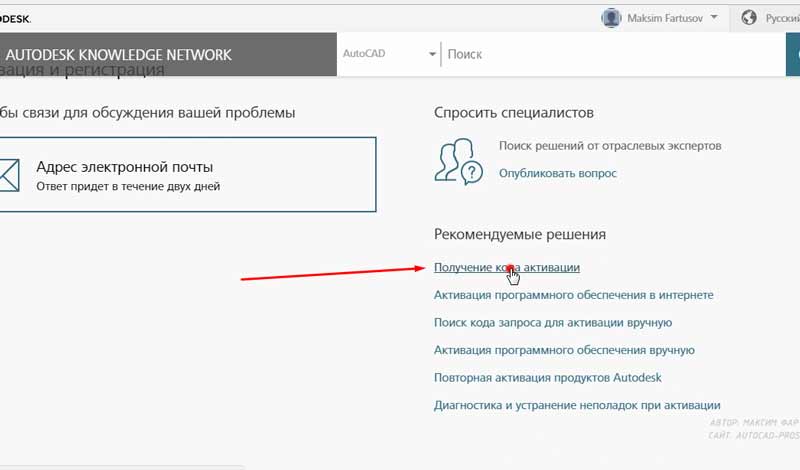
Далее в открывшемся мини-окне прокручиваем его вниз колесом мыши, и жмем нам по кнопке “Начать работу”.
Далее указываем Имя и Фамилию ваши, которые Вы указывали ранее при регистрации в образовательном сообществе Автодеск, а также Ваш адрес электронной почты, который Вы также указали при регистрации на сайте.
Далее нас просят ввести Серийный номер продукта, то бишь Автокада нашего. Открываем снова окно с запросом активации Автокада, которые уже у нас было, и там копируем серийный номер, выделив его мышкой и нажав на клавиатуре сочетание клавиш “Ctrl + C”:
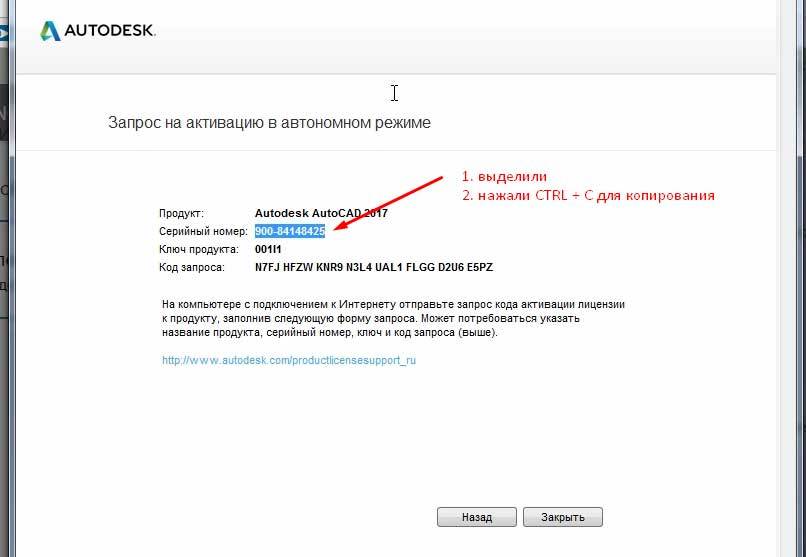
Вставляем серийный номер на сайте, где нас просили.
Далее выбираем продукт , то есть версию нашего Автокада, и далее вводим адрес электронной почты нашей, который указывали при регистрации на сайте ранее.
Далее просят ввести Код запроса, выделяем и копируем его в окне активации Автокада, вставляем в соответственное поле на сайте (вставлять можно сочетанием клавиш “Ctrl + V”). Следите при этом, чтобы курсор был в самом левом положении в поле вставки кода запроса.
Жмем кнопку “Отправить” ниже. Через несколько секунд нам пишут “Выполнено”. В нем копируем наш длинный код активации.
Переходим в Автокад и закрываем окно активации:
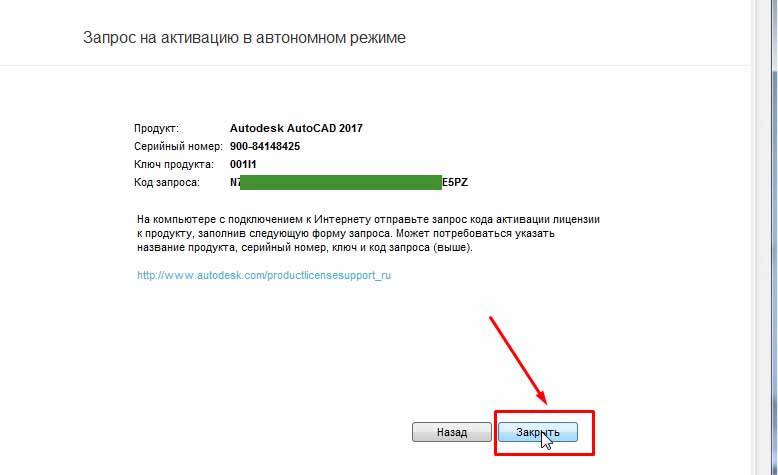
Загружается и открывается рабочее окно автокада. Закрываем его полностью справа наверху нажав по крестику.
Заново запускаем Автокад. Снова в окне активации нажимаем “Активировать”.
На следующем шаге выбираем уже пункт “У меня есть код активации”, встаем курсором ниже на поле с номером “1”, и вставляем ранее скопированный на сайте Автодеска Код активации. (для вставки как всегда жмем сочетание клавиш “Ctrl + V”, либо правой кнопкой мыши и в контекстном меню выбираем “Вставить”). И жмем кнопку “Далее”:
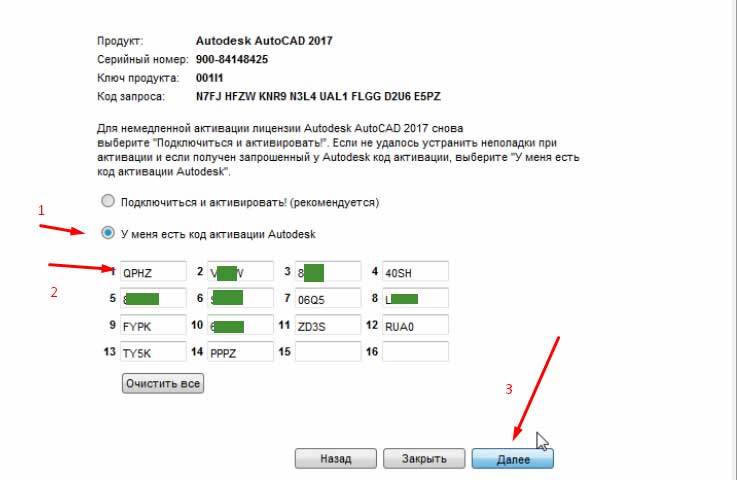
В следующем окне жмем “Закрыть” (не обращаем внимание на то что якобы снова ошибка у нас). После этого Ваш автокад успешно активировался, о чем свидетельствует отсутствие надписи “Незарегистрированная версия” на самом верху окна Автокада
Теперь там написано “Студенческая версия”
После этого Ваш автокад успешно активировался, о чем свидетельствует отсутствие надписи “Незарегистрированная версия” на самом верху окна Автокада. Теперь там написано “Студенческая версия”.
Приятного пользования
Поделиться с друзьями этой статьей
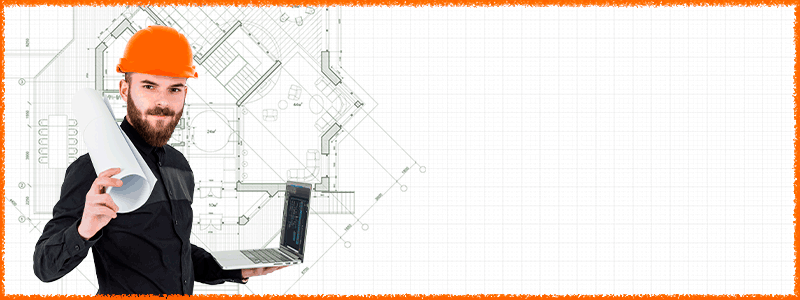
Автор статьи: Максим Фартусов
Максим Фартусов – один из самых первых, кто начал обучать людей Автокаду по видео-урокам. Основал сайт AutoCAD-Prosto.ru еще в 2009 году. Автор трех полных видео курсов по Автокаду.
Получить бесплатный базовый видеокурс AutoCAD от Максима >>
Другие статьи автора
Инструкция, как удалить AutoCAD
Бывают случаи, когда не всегда получается деинсталлировать программу, после чего возникает масса проблем при переустановке ПО (читайте, где можно скачать лицензионный Автокад бесплатно)
Важно знать, как удалить Автокад полностью со своего компьютера
Перед началом деинсталляции ПО рекомендуется перезагрузить компьютер.
Для большинства продуктов Autodesk на базе Windows процесс деинсталляции осуществляется через Панель управления. В меню Windows «Пуск» откройте «Панель управления» (см. рис.1).

Рис.1 Удаление программы AutoCAD через Панель управления
Выберите «Программы и компоненты» / «Удалить программу» (Windows 7 / Windows Vista) или «Установка и удаление программ» (Windows XP) в зависимости от вашей ОС (см. рис. 2).
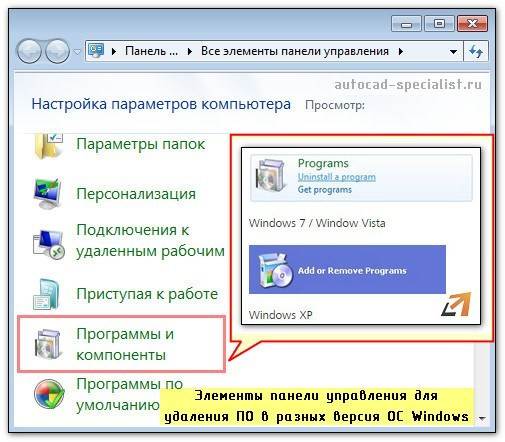
Рис. 2. Деинсталляция программ в Windows
Прежде чем деинсталлировать AutoCAD, следует удалить соответствующие вспомогательные компоненты Autodesk, относящиеся к основному приложению.
Выберите приложение AutoCAD и нажмите кнопку «Удалить / Изменить» (см. рис. 3)

Рис.3. Как удалить AutoCAD 2014
Программа установки Autodesk откроется в режиме обслуживания, предлагая вам варианты, чтобы добавить или удалить компоненты, выполнить восстановление/переустановку приложения или удалить выбранный продукт.
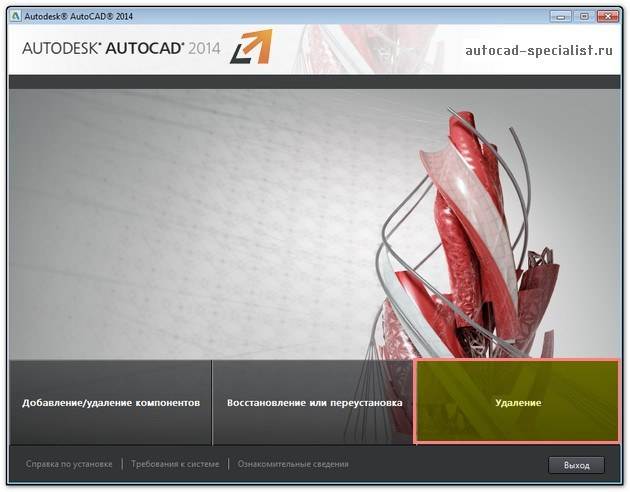
Рис. 4. Диалоговое окно AutoCAD в режиме обслуживания
Выберите опцию «Удалить» и нажмите кнопку «Далее», чтобы подтвердить, что вы хотите деинсталлировать данный продукт с вашего компьютера. Если вам будет предложено удалить общие файлы, то нажмите кнопку «Да, для всех».
После завершения удаления нажмите «Готово» для закрытия программы установки.
Мы разобрались с тем, как удалить AutoCAD. Но что, если папка с Автокадом была случайно удалена или деинсталляция по вышеописанному алгоритму выполняется некорректно?
Даже если получилось выполнить удаление программы через «Панель управления» Windows, на вашем компьютере все равно останутся файлы и скрытые папки продукта Autodesk, которые смогут вызвать серьезные проблемы с дальнейшей переустановкой программы.
Как удалить Автокад полностью? Рассмотрим ниже.
Письма и звонки «счастья» от Autodesk
Бизнес может пользоваться случайно или ошибочно установленным пиратским софтом годами. Программу со взломанным лицензионным ключом мог установить приглашенный IT-мастер «на час» или не самый сведующий штатный системный администратор. А руководство и сотрудники, не осведомленные в нюансах IT, даже и не подозревают, что нарушают закон.
Но в какой-то момент появляются проблемы – руководители компаний получают письма с претензиями или телефонные звонки от Autodesk.
Содержание претензий примерно одинаковое:
«Одной из главных своих целей Autodesk видит в том, чтобы помочь клиентам наиболее эффективно управлять правами (лицензиями) на свои продукты, которые являются важнейшими активами вашего бизнеса… У нас нет информации о том, что ваша организация имеет лицензии на все копии установленного программного обеспечения Autodesk. Однако, мы полагаем, что ваша организация стремится к использованию только лицензионного ПО».
«У нас есть информация, что ваша фирма незаконно использует продукты компании Autodesk»
«Ваша компания использует нелицензионное программное обеспечение компании Autodesk… Количество купленных лицензий не соответствует количеству используемых программных решений… Корпорация Autodesk убедительно просит провести аудит рабочих компьютеров в компании на предмет нарушения лицензионного соглашения. И после либо докупить недостающие лицензии для работы, либо удалить нелегальное программное обеспечение».
Возникает крайне неприятная и опасная ситуация. Поисковики заполняются запросами: «Autodesk прислал письмо», «Позвонили из Autodesk», «Проверка лицензии Autodesk», «Звонок из Autodesk». А затем и более серьезными: «Autodesk штрафы», «Autodesk нелицензионное ПО», «ОБЭП Autodesk», «Ответственность за нелицензионное ПО».
Однако решений подобных ситуаций предлагается не так уж и много.
Что делать, если вы получили претензию
Существует определенный алгоритм действий, который бизнесу необходимо провести в случае получения «письма счастья» или звонка из Autodesk:
- Проверьте рабочие станции на наличие пиратского софта – аудит необходим для всех компьютеров. Под подозрение может попасть даже программа, установленная много лет назад и давно забытая, с включенным автозапуском и автоматической отправкой отчетов. Если вы не обнаружили у себя нелицензионного ПО, возможно, произошла ошибка, о чем стоит уведомить Autodesk.
- Проверьте надежность и безопасность вашей IT-инфраструктуры – взломанная Wi-Fi-точка может стать средой, через которую ваши соседи пользуются пиратским софтом. Виноваты будете вы.
- Купите все лицензии, или обратитесь к нам и сэкономьте.
Если вы все-таки обнаружили у себя проблемы с нелицензионным программным обеспечением, их необходимо исправлять. Либо удалите пиратское ПО, либо приобретите лицензии, либо обратитесь в нашу компанию. Обслуживание у нас начинается от чуть более 12 тысяч рублей в месяц за 10 компьютеров. Но за эти деньги вы получите такие преимущества, о которых даже не догадываетесь.
Связывайтесь с нашими специалистами, и мы вместе найдем лучшее решение для вас:
- По телефону: 8-965-431-77-71 (Василий Лапий)
- По электронной почте: info@zscomp.ru
- В нашем Instagram
- Currently 4.6/5
Оценка: 4.6/5 (Проголосовало: 29)
Спасибо за ваш отзыв!
Как можно улучшить эту статью?
Претензия Autodesk о нелицензионном софте: как избежать штрафа, ОБЭП и вернуться в закон
Если вы получили письмо или звонок от Autodesk с претензией об использовании пиратского ПО, не спешите отчаиваться. Мы предлагаем уникальное решение проблемы, о котором никто не знает. Наши специалисты работают напрямую с представителями Autodesk, то есть, официально, и максимально оптимально для бизнеса. Благодаря нам вы получите нужный софт, и избавите себя от серьезных проблем с правоохранительными органами и законом.
Борьба с пиратством в области программного обеспечения становится все масштабней и ощутимей. Под прицел попадает, в первую очередь, бизнес. Правоохранительные органы и суды уже давно наказывают компании за использование пиратских программ не только многомиллионными штрафами, но и условными сроками для руководителей бизнеса.
Нелицензионный софт на домашних компьютерах физических лиц таким гигантам, как Autodesk, Microsoft, Adobe, не интересен. Ведь эти лицензии стоят недорого, а ответственность – не столь серьезна, и большую прибыль получить не получится. А вот с юрлиц – еще как получится.
Вот, например, сколько стоят годовые лицензии на один компьютер на программные продукты Autodesk:
- Autocad – 65 000 рублей
- 3DS Max – 62 000 рублей
- Maya – 62 000 рублей
- Revit – 93 000 рублей
Если в компании работают несколько сотрудников, то бюджет на лицензии будет начинаться от сотен тысяч рублей в год. А если два или три десятка специалистов? Ежегодно придется тратить 1-2 млн рублей
Особое внимание производитель и поставщик ПО уделяет проектным и инженерным компаниям, для которых Autocad или Revit является основным рабочим инструментом
Удаление файлов активации AutoCAD вручную
Если при выполнении активации замечательного продукта от компании, что-то пошло не так и активация не удалась. Перед выполнением повторной активации можно удалить файлы активации AutoCAD вручную. Сделать это не сложно. Нужно просто удалить следующие два файла:
Для Windows XP C:Documents and SettingsAll UsersApplication DataFLEXnetadskflex_*_tsf.data C:Documents and SettingsAll UsersApplication DataFLEXnetadskflex_*_tsf.data_backup.001
Для Windows Vista/7/8/8.1 C:ProgramDataFLEXnetadskflex_*_tsf.data C:ProgramDataFLEXnetadskflex_*_tsf.data_backup.001
* — тут будут некие цифры, значение которых мне не известно. Не уверен для всех ли версий это подходит, но точно подходит для версии с 2009 до 2014.
Огромное спасибо, выручили.
Блин чувак. Просто мега спасибо. Я два раза систему сносил и нифига, а тут заработало!
Как включить вкладки чертежей в Автокаде 2013 и ниже?
Как уже говорилось ранее, такое дополнение интерфейса Автокад появилось сравнительно недавно, начиная с 2014 версия. А как быть если у вас AutoCAD 2013 или же вообще 2007?
Для Автокада 2013 на оф. сайте Autodesk есть бесплатное приложение Drawing Tabs. Это дополнение актуально только для AutoCAD 2013.
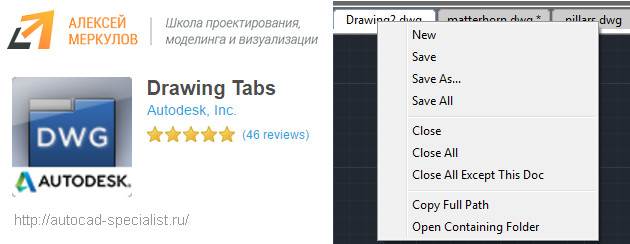
Если у вас версия AutoCAD 2007-2013, то вам может пригодиться др. аналогичное приложение, разработанное Владимиром Даниловым: Drawing Tabs / Manager for ACAD 2007-2015. Это бесплатная утилита, которая позволяет добавить вкладки файлов Автокад в стандартный интерфейс программы.
Буквально пару слов о приложении Drawing Tabs / Manager for ACAD 2007-2015:
1. Актуальные версии программы Автокад 2007 -2015
2. Совместимость с x86 и x64 для XP, Vista и Windows 7
3. После установки появляется Диспетчер чертежей в нижней части окна редактирования
AutoCAD. Вкладки присутствуют всякий раз, когда у вас есть чертеж, открытый в программе.
4. Для перехода от одного чертежа к другому, когда открыто несколько проектов, все, что вам нужно сделать, это выбрать соответствующую вкладку.
Расчленить в Автокаде цельные объекты. Команда редактирования «Расчленить»
Как расчленить объект в Автокаде? И другие способы редактирования чертежей в Автокад в наших детальных уроках. С помощью команды редактирования «Расчленить» можно разделять сложные объекты на составляющие (отдельные примитивы, из которых он состоит). Пользоваться командой командой расчленить в Автокаде (Аutocad) очень просто. На вкладке «Главная» на панели «Редактирование» нужно выбрать команду «Расчленить», после чего в рабочем пространстве AutoCAD выделить объекты, которые нужно разбить. Нажатием Enter подтвердить выполнение команды.

Рис. — Команда расчленить в Автокаде
Как в Автокаде расчленить блок
Как правило, блок представляет собой сложный объект, состоящий из совокупности различных элементов. Иногда возникает необходимость отредактировать один из блоков, то есть расчленить его в Автокаде (Аutocad), чтобы при этом исходное описание не изменялось. Чтобы узнать как расчленить блок в Автокаде, целесообразно воспользоваться командой «Расчленить», когда блок уже присутствует на чертеже. Однако, следует учитывать, что значение атрибутов после расчленения удаляется (остается только их описание).
ПРИМЕЧАНИЕ:
При выполнении команды «Расчленить» применительно к блокам происходит разбиение объектов одного уровня вложенности блоков, т.е. если блок состоит из др. блоков или полилиний, то для их расчленения следует выполнить команду расчленить в Автокаде повторно.

Рис. — Как в Автокаде разбить блок
Команда расчленить в Автокаде. Для чего ее можно применять
Итак с помощью команды “Расчленить” в Автокаде (Аutocad) можно:
— разбить полилинию в Автокаде (при ее расчленении информация о ширине теряется);
— расчленять штриховки и размеры (при этом теряется ассоциативность между всеми элементами);
— разбить массив в Автокаде (ассоциативный);
— разбить массив координатных осей, созданный с помощью модуля СПДС (причем, данную команду нужно выполнить дважды).
Таким образом, вы уже знаете, и как разбить объект в Автокаде и как разбить чертеж в Автокаде (если он по каким-то причинам представляет собой цельный объект). Команда «Расчленить» довольно-таки часто используется при работе в программе. Поэтому, обязательно проработайте данный материал на практике и посмотрите другие наши уроки, что правильно научиться работать в Автокаде.
Недавно получил файл для работы, созданный в программе AutoCAD учебной версии. Такой файл ничем не отличается от других, за одним исключением – при печати по периметру листа с 4-х сторон появляются надписи «Создано учебной версией продукта AutoDESK».
Удаление учебной версии AutoCAD
Как известно, AutoCAD является платной программой. Кто-то покупает лицензию, кто-то находит в интернете взломанную версию, а кто-то пользуется учебной версией, не нарушая ничьих авторских прав.
При открытии файла появляются предупреждающие сообщения:
Предупрждение, что файл созда в учебной версии AutoCAD
Нажимаем «Продолжить выполнение текущей операции».
Предупреждение, что при печати чертеж будет помечен учебным штемпелем
Главное здесь не спорить с автокадом и совсем соглашаться
Если вам пришлось или придется работать с такими файлами, то нужно проделать следующее, разумеется у вас должен быть лицензионный AutoCAD:
1 Сохраняем наш файл в формате *.dxf (открываем вкладку «файл -> сохранить как»). Желательно версию сохраненного файла указать ниже. Затем закрываем автокад. Открываем сохраненный файл *.dxf и сохраняем его обратно в формат *.dwg. Данные действия в большинстве случаев помагают. Этим способом я снял надпись «Создано учебной версией продукта AutoDESK», которая появляется при печати файла.
2 Но, иногда первый способ не помогает. Что делать? В таком случае можно обхитрить AutoCAD. Печатаем чертеж через pdf-принтер, т.е. создаем файл с расширением *.pdf. Затем открываем *.pdf в графическом редакторе, например в Photoshope и удаляем все ненужные надписи.
3 Печатаем как обычно наш чертеж и корректором замазываем ненужные надписи либо ножницами отрезаем надпись «Создано учебной версией продукта AutoDESK». Правда в таком случае у нас лист будет не по ГОСТу, вокруг рамки должно быть 5мм. А можно пойти еще дальше. Создаем формат листа примерно на 5-10 мм больше с каждой стороны. В этом случае надпись будет как-бы за пределами нашего листа.
Вот так можно избавиться от «учебной версии Автокада».
Поворот в Автокаде
Чтобы повернуть в Автокад любой объект (графический элемент, текст, таблицу и т.д.) достаточно воспользоваться командой редактирования «Поворот».
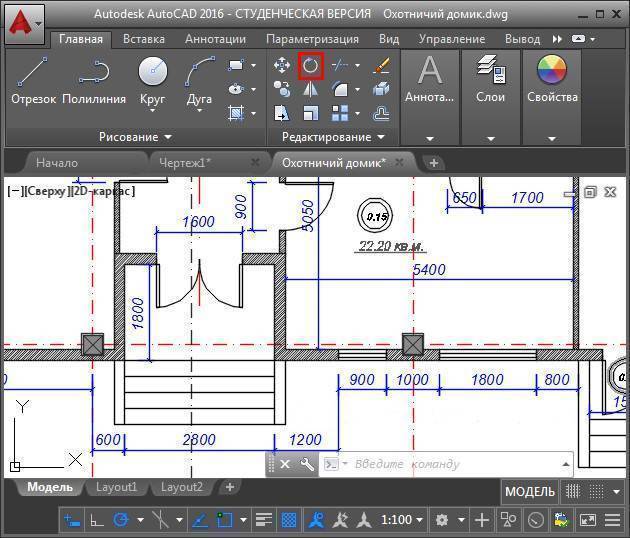
Рис. – Поворот в AutoCAD.
Поворот в Автокаде выполняется по заданному алгоритму (чтобы его не запоминать просто внимательно отслеживайте информацию в командной строке):
1. Выберите команду «Поворот».
2. Укажите объект, который нужно повернуть.
3. Задайте базовую точку (т.е. точку, относительно которой будет выполняться поворот). В зависимости от изменения местоположения базовой точки будет меняться конечный результат при одних и тех же действиях и параметрах.
4. Укажите угол поворота ИЛИ выберите одну из субопций (копировать или опорный угол).
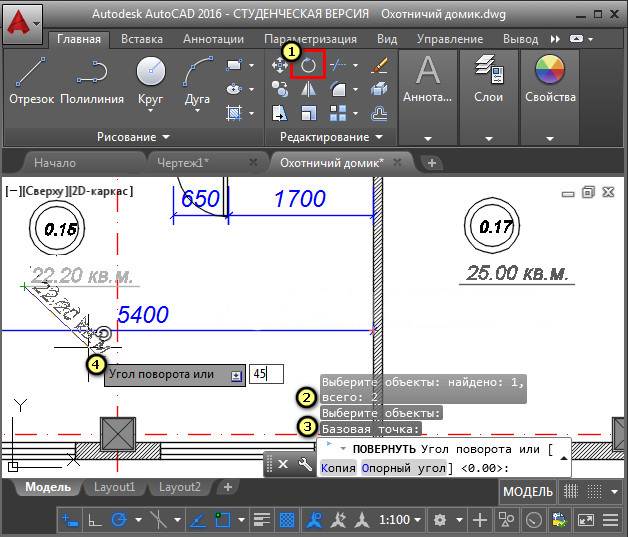
Рис. – Поворот объекта Автокад.
Как видите, вопрос «как повернуть объект в Автокаде» достаточно простой. Однако давайте более подробно рассмотрим нюансы, которые возникают, когда мы хотим задать угол поворота Автокад.
Как повернуть в Автокаде на определенный угол
Выше было рассмотрено, что во время выполнения команды «Поворот» нужно задавать угол. Сделать это можно графически, т.е. пользуясь привязками и линиями отслеживания непосредственно в рабочей области. Можно также ввести точное значение с клавиатуры.
Если изначально поворот был указан неверно, то можно обратиться к субопции Автокад «Опорный угол» (поворот при этом отменять не надо!). Это позволит указать новый угол относительно уже имеющегося. Диапазон угла 0-360 0 .
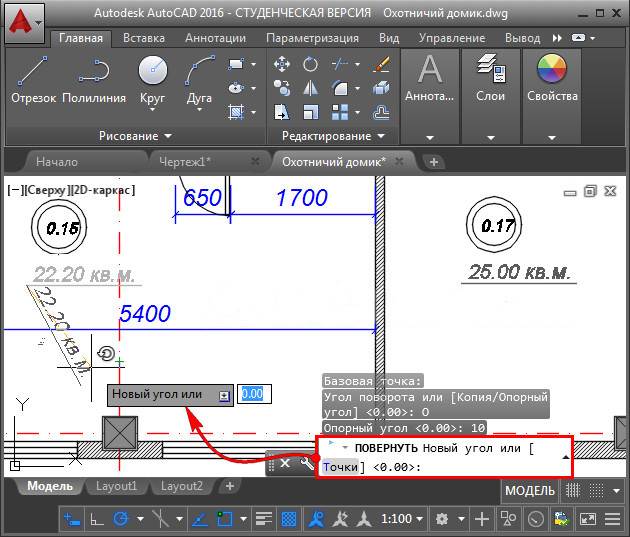
Рис. – Повернуть на угол Автокад.
Уникальное решение проблемы от нашей компании ZSC
Когда к нам обратился один из наших клиентов, который получил подобное «письмо счастья» от Autodesk, наши специалисты взялись за решение проблемы. Главный вопрос – как обеспечить клиента необходимым ПО максимально оптимальным для него образом? И нашли такое решение.
Как мы работаем:
Официально для бизнеса – мы имеем прямые контакты со специалистами Autodesk, поэтому все вопросы решаем с поставщиком софта. В этих условиях сделать что-то нелегальное не получится, поэтому бизнес может быть спокоен: мы не предлагаем какие-то «серые» схемы. Всё взаимодействие с Autodesk мы берем на себя – писать письма и звонить разработчикам вам не придется. Тикет открытый по Вашей компании будет успешно закрыт и все разногласия урегулированы.
Оптимально для бизнеса – мы подберем наиболее оптимальное и эффективное решение, которое позволит вам пользоваться всем необходимым ПО и не переплатить.
Безопасно для бизнеса – после нашей работы ваш бизнес «вернется» в законное поле, если у вас ранее было установлено нелицензионное ПО. Autodesk больше не сможет обвинять вас в пиратстве. При этом наши профессиональные специалисты будут контролировать дальнейшую работу с софтом ваших сотрудников.
Расчленить в Автокаде цельные объекты. Команда редактирования «Расчленить»
Как расчленить объект в Автокаде? И другие способы редактирования чертежей в Автокад в наших детальных уроках. С помощью команды редактирования «Расчленить» можно разделять сложные объекты на составляющие (отдельные примитивы, из которых он состоит). Пользоваться командой командой расчленить в Автокаде (Аutocad) очень просто. На вкладке «Главная» на панели «Редактирование» нужно выбрать команду «Расчленить», после чего в рабочем пространстве AutoCAD выделить объекты, которые нужно разбить. Нажатием Enter подтвердить выполнение команды.

Рис. — Команда расчленить в Автокаде
Как в Автокаде расчленить блок
Как правило, блок представляет собой сложный объект, состоящий из совокупности различных элементов. Иногда возникает необходимость отредактировать один из блоков, то есть расчленить его в Автокаде (Аutocad), чтобы при этом исходное описание не изменялось. Чтобы узнать как расчленить блок в Автокаде, целесообразно воспользоваться командой «Расчленить», когда блок уже присутствует на чертеже. Однако, следует учитывать, что значение атрибутов после расчленения удаляется (остается только их описание).
ПРИМЕЧАНИЕ:
При выполнении команды «Расчленить» применительно к блокам происходит разбиение объектов одного уровня вложенности блоков, т.е. если блок состоит из др. блоков или полилиний, то для их расчленения следует выполнить команду расчленить в Автокаде повторно.

Рис. — Как в Автокаде разбить блок
Команда расчленить в Автокаде. Для чего ее можно применять
Итак с помощью команды “Расчленить” в Автокаде (Аutocad) можно:
— разбить полилинию в Автокаде (при ее расчленении информация о ширине теряется);
— расчленять штриховки и размеры (при этом теряется ассоциативность между всеми элементами);
— разбить массив в Автокаде (ассоциативный);
— разбить массив координатных осей, созданный с помощью модуля СПДС (причем, данную команду нужно выполнить дважды).
Таким образом, вы уже знаете, и как разбить объект в Автокаде и как разбить чертеж в Автокаде (если он по каким-то причинам представляет собой цельный объект). Команда «Расчленить» довольно-таки часто используется при работе в программе. Поэтому, обязательно проработайте данный материал на практике и посмотрите другие наши уроки, что правильно научиться работать в Автокаде.
Как убрать вкладку «Начало» в Автокаде?
При запуске программы в последних версиях по умолчанию запускается вкладка «Начало» и «Чертеж 1». В определенный момент работы это начинает мешать, а закрыть данную закладку, в которой, кстати, располагаются разделы «Начало работы» и «Последние документы», привычным способом не получается.
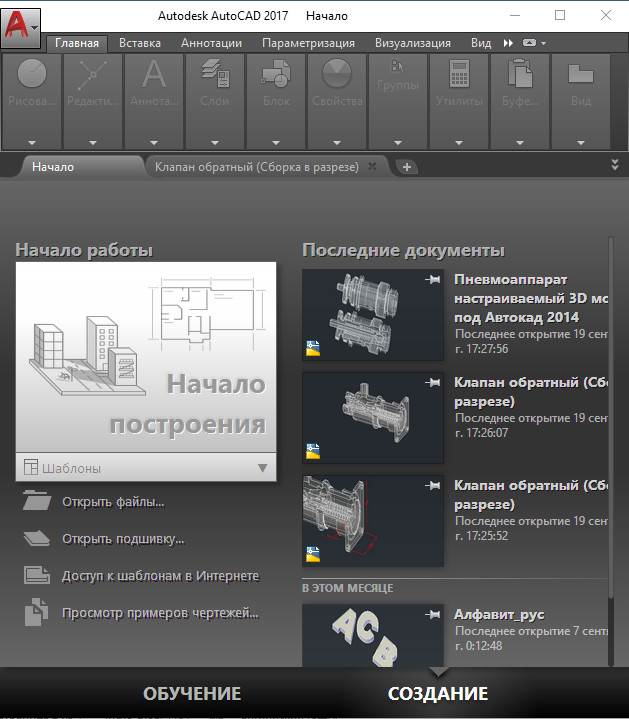
Чтобы убрать вкладку «Начало» в AutoCAD 2016 или 2017 версии нужно воспользоваться системной переменной: STARTMODE =0. Если же задать значение «1», то вкладка будет присутствовать постоянно.
Для более ранних версий AutoCAD 2014-2015 действует другая системная переменная: NEWTABMODE. Для отключения вкладки «Начало работы» нужно присвоить значение «0».