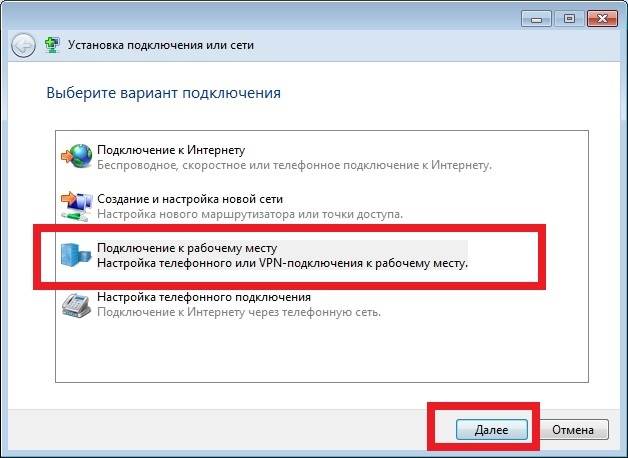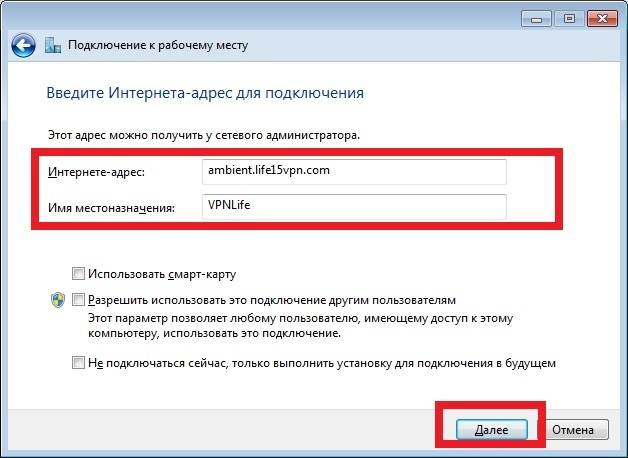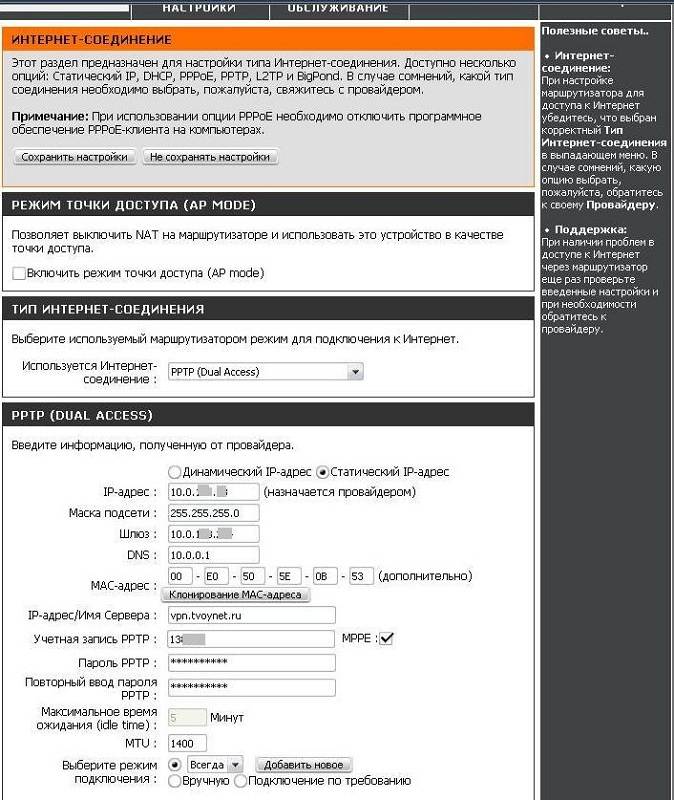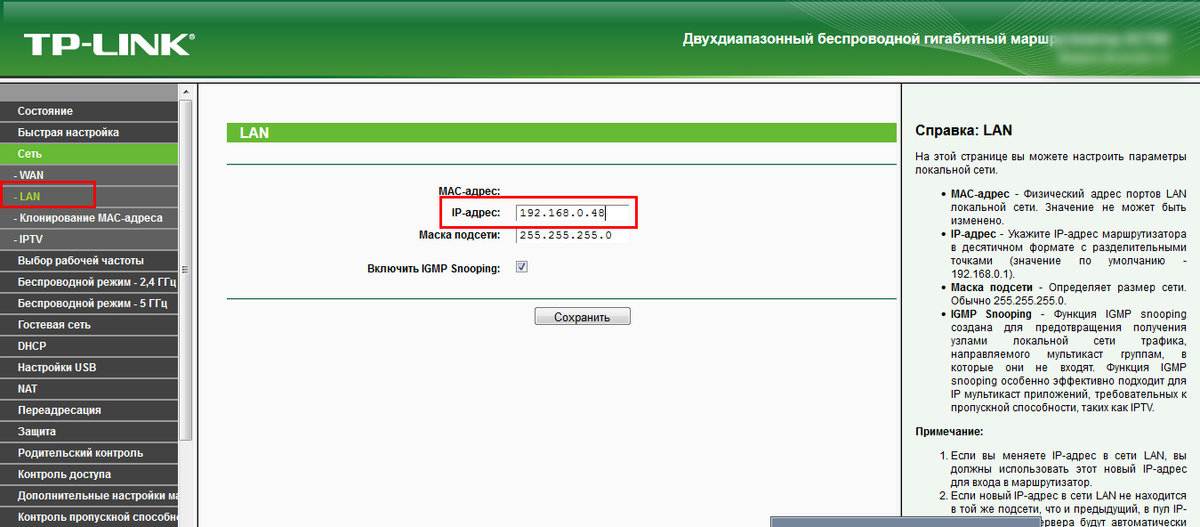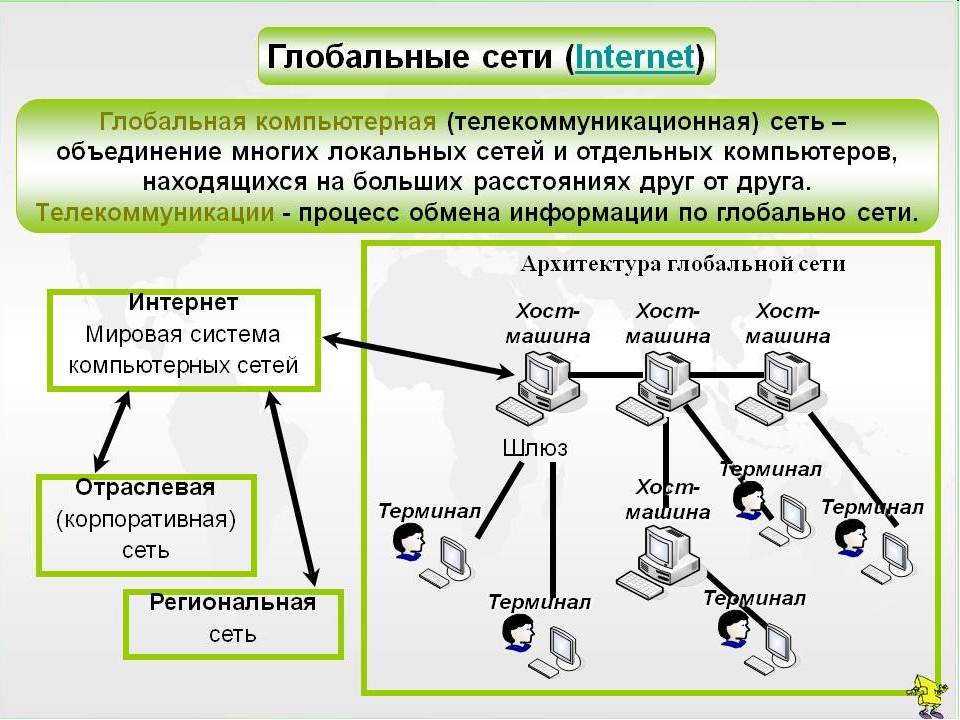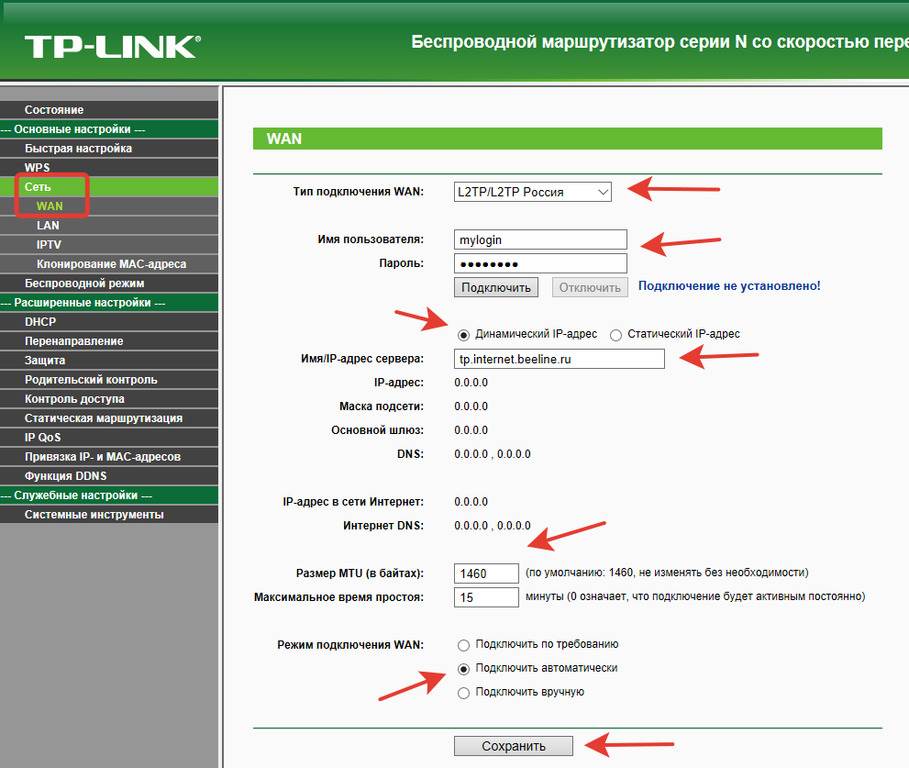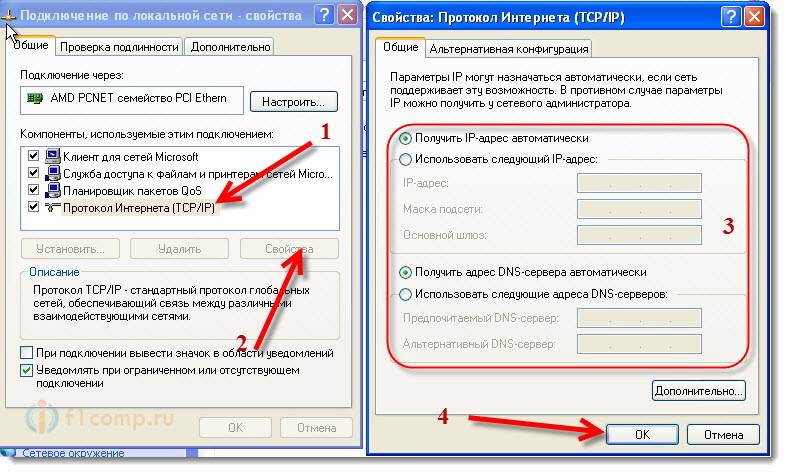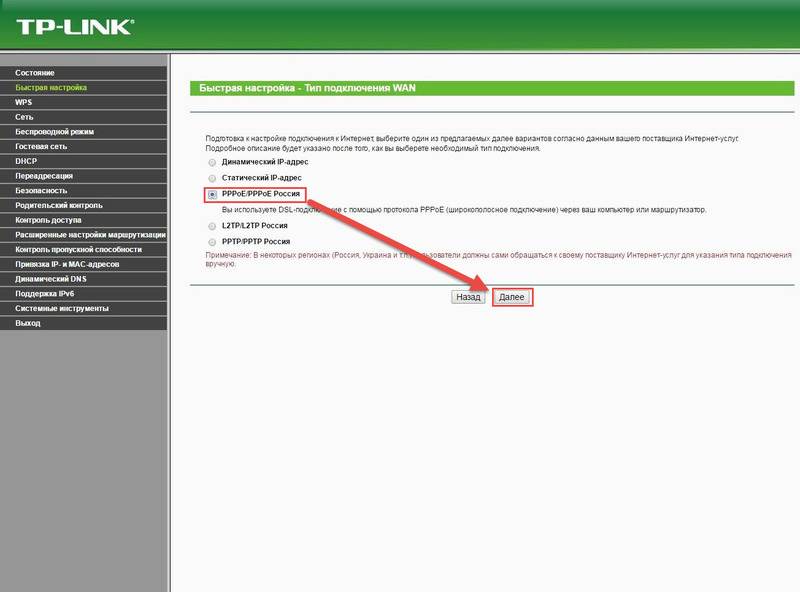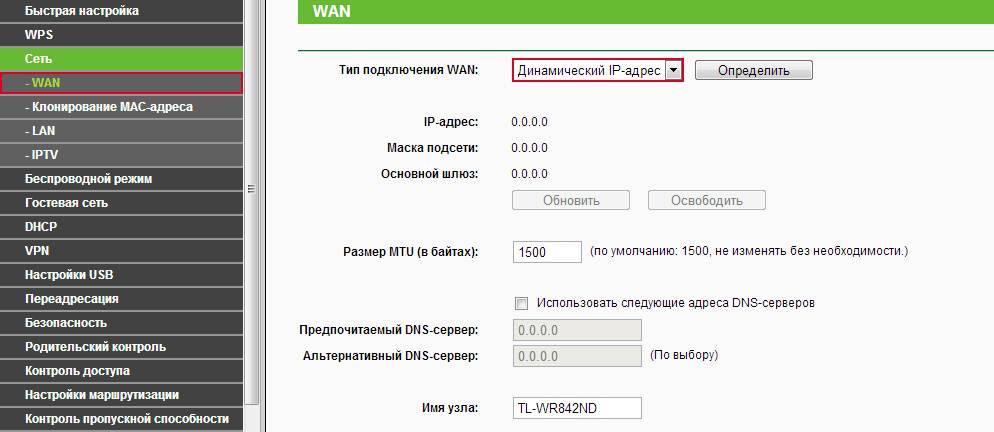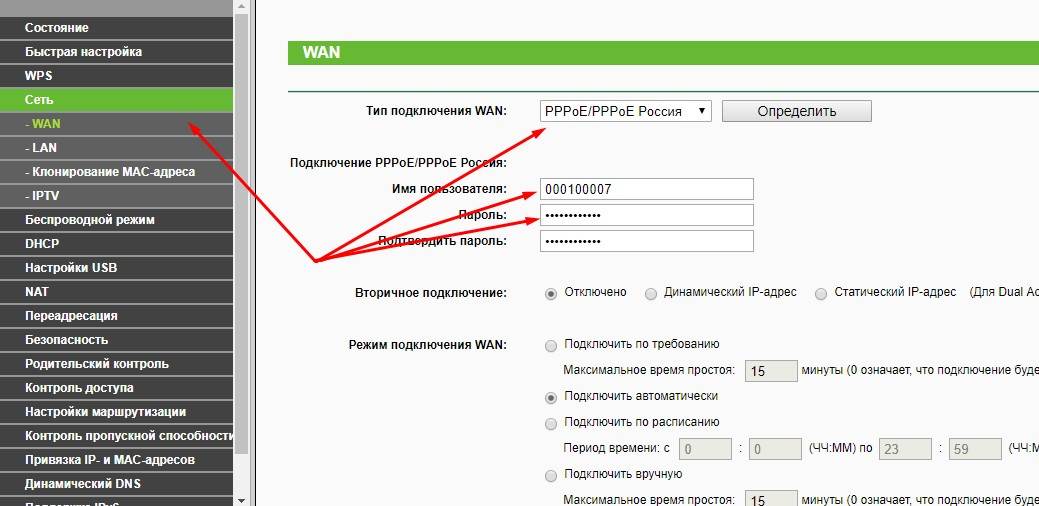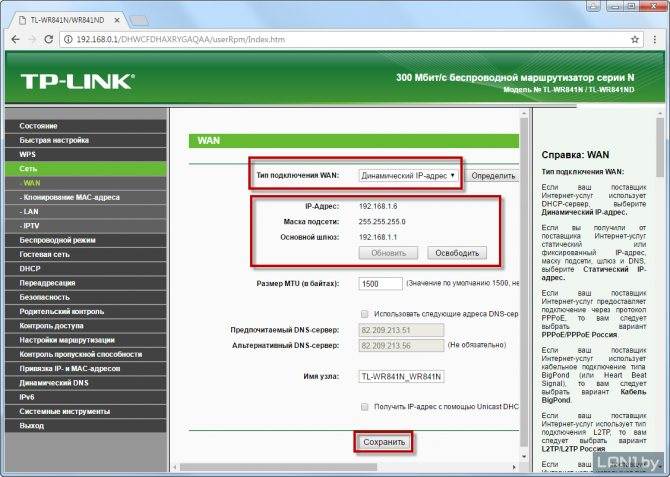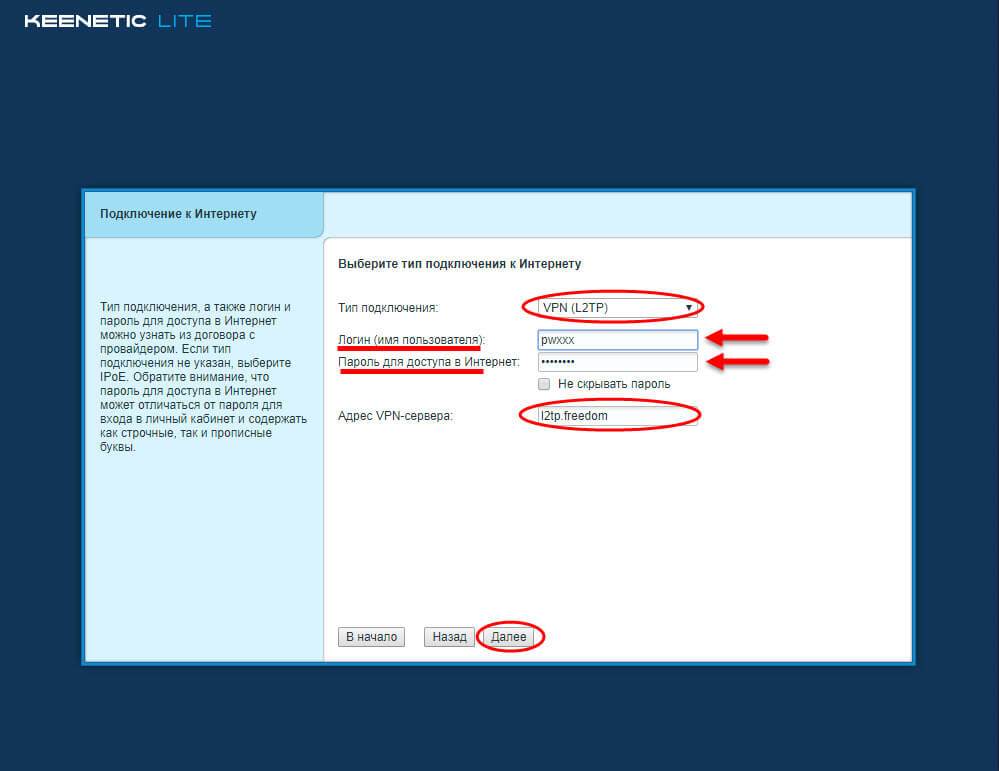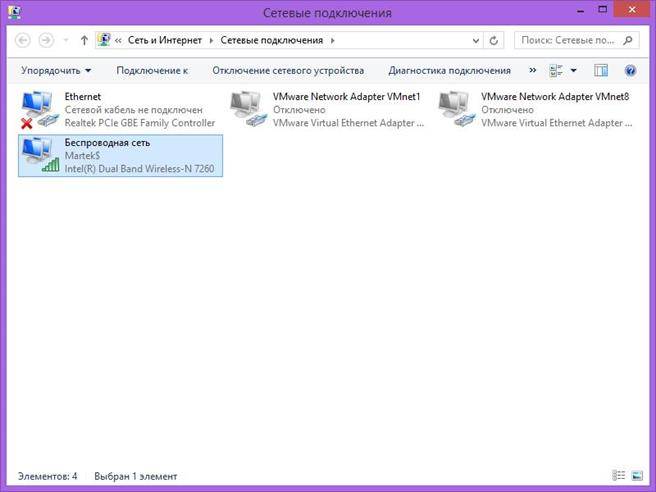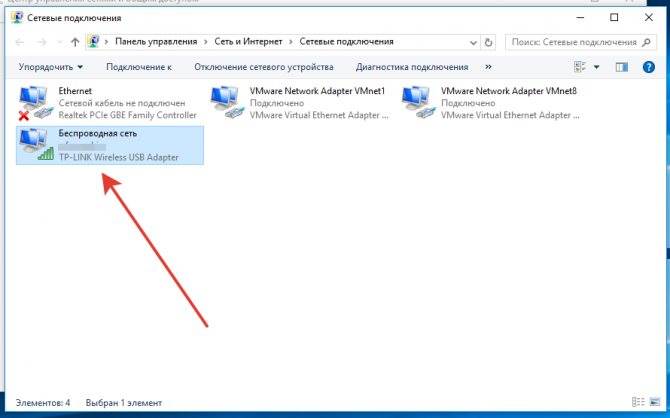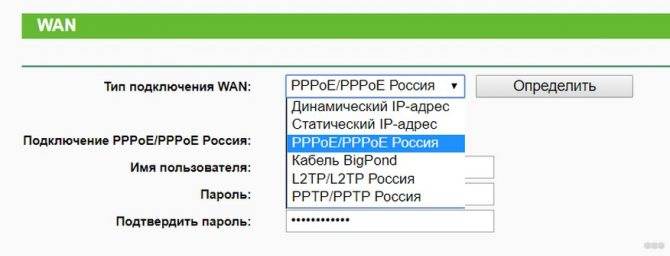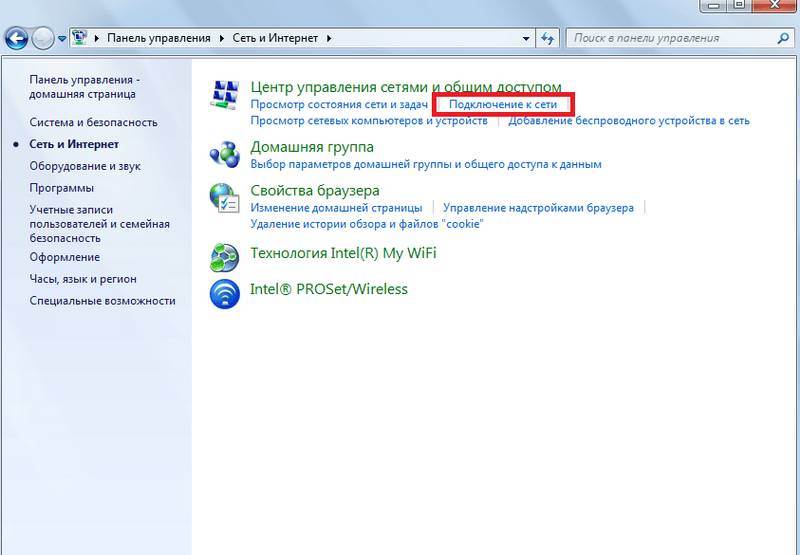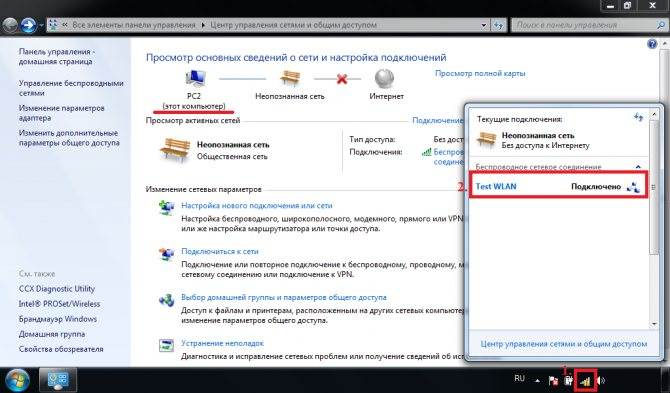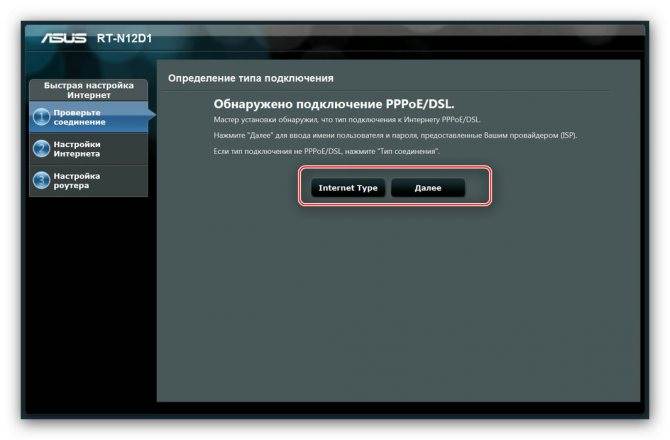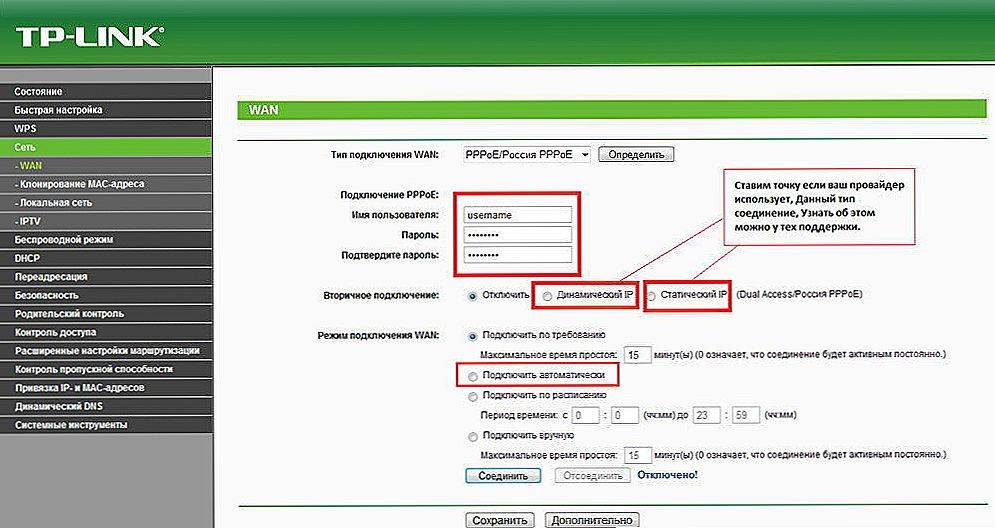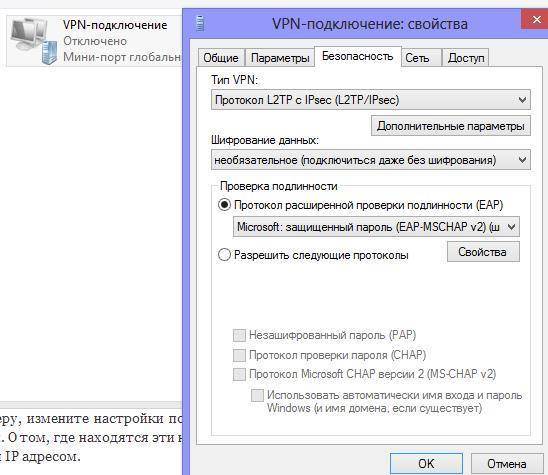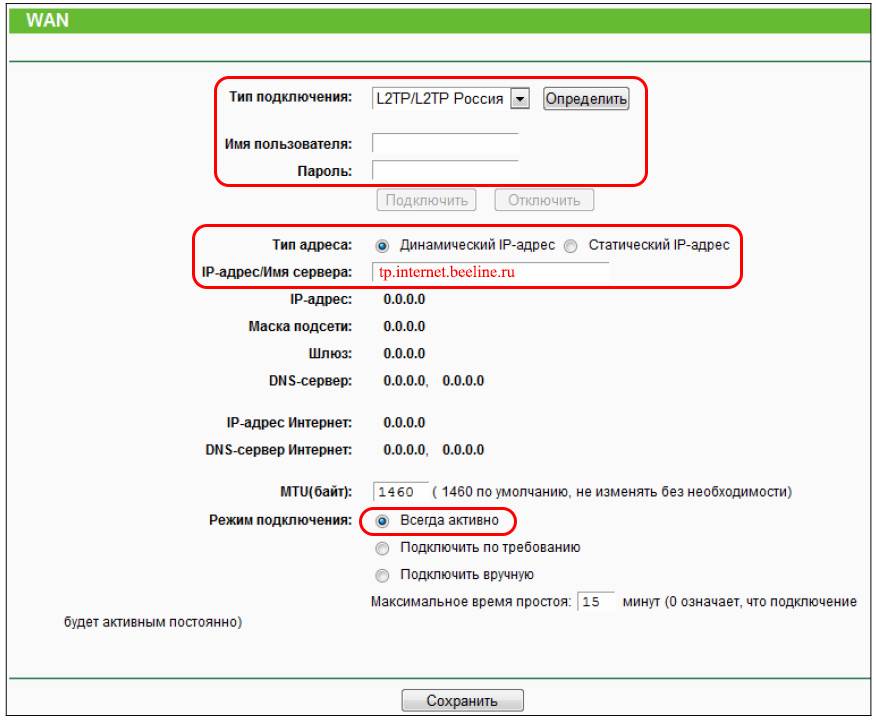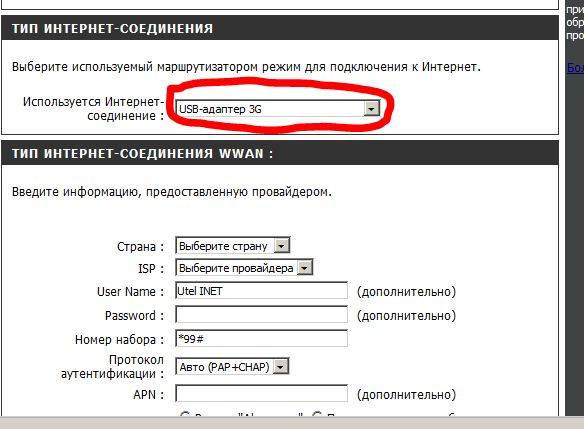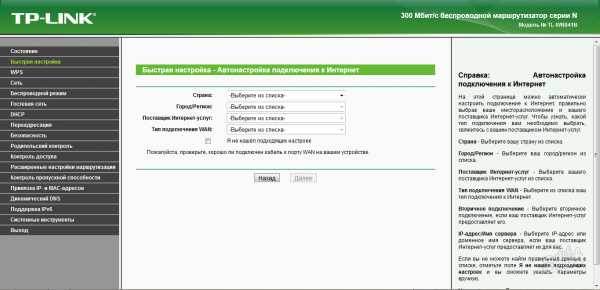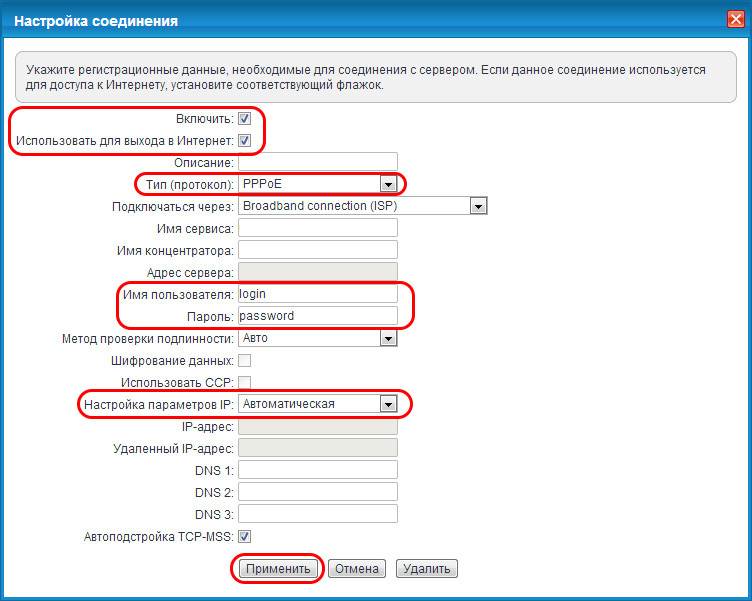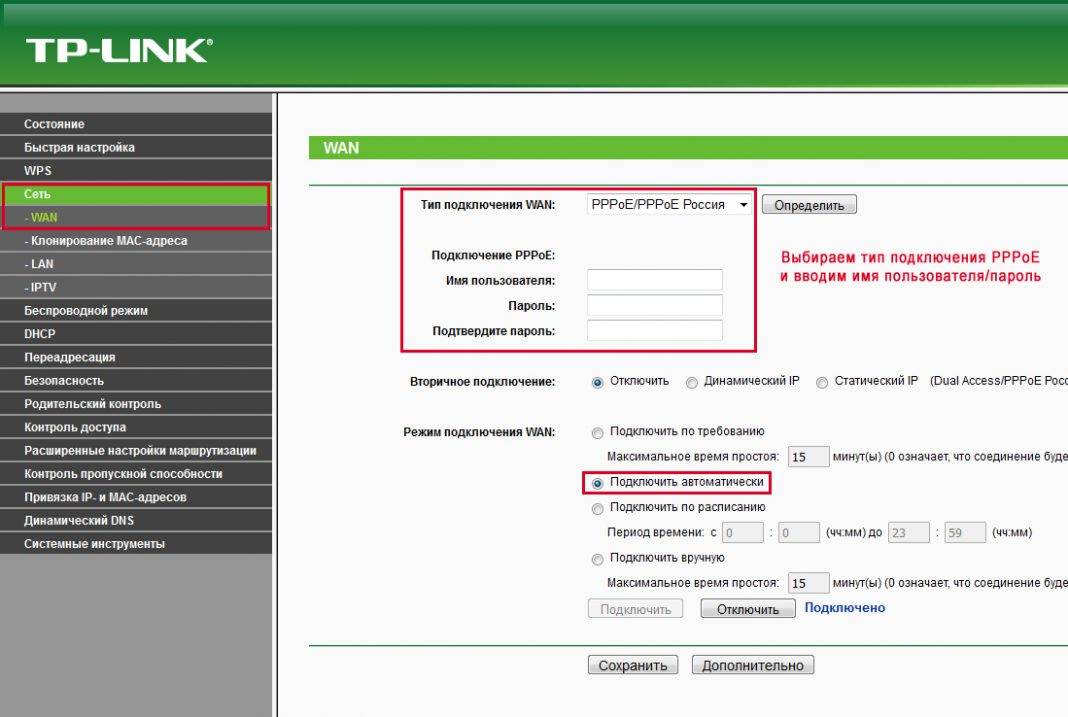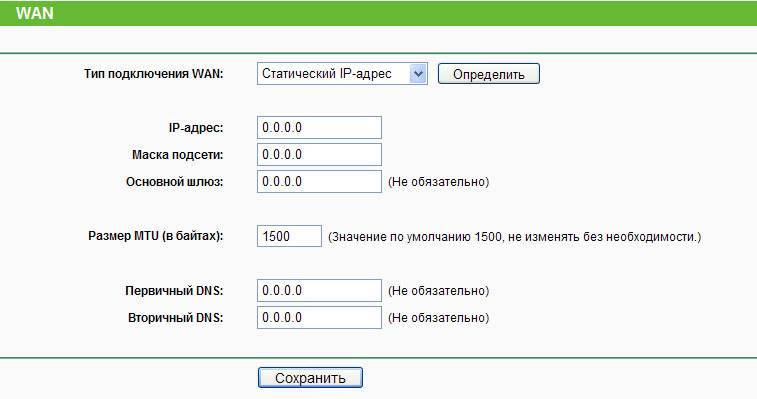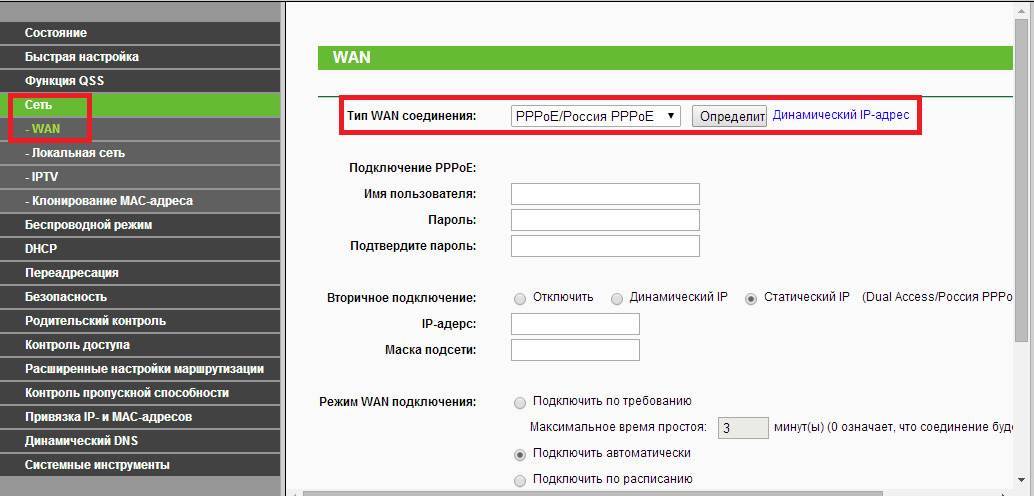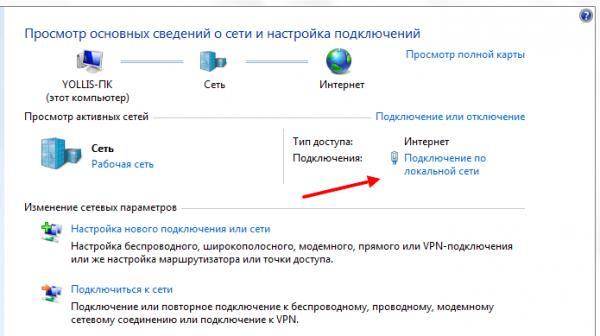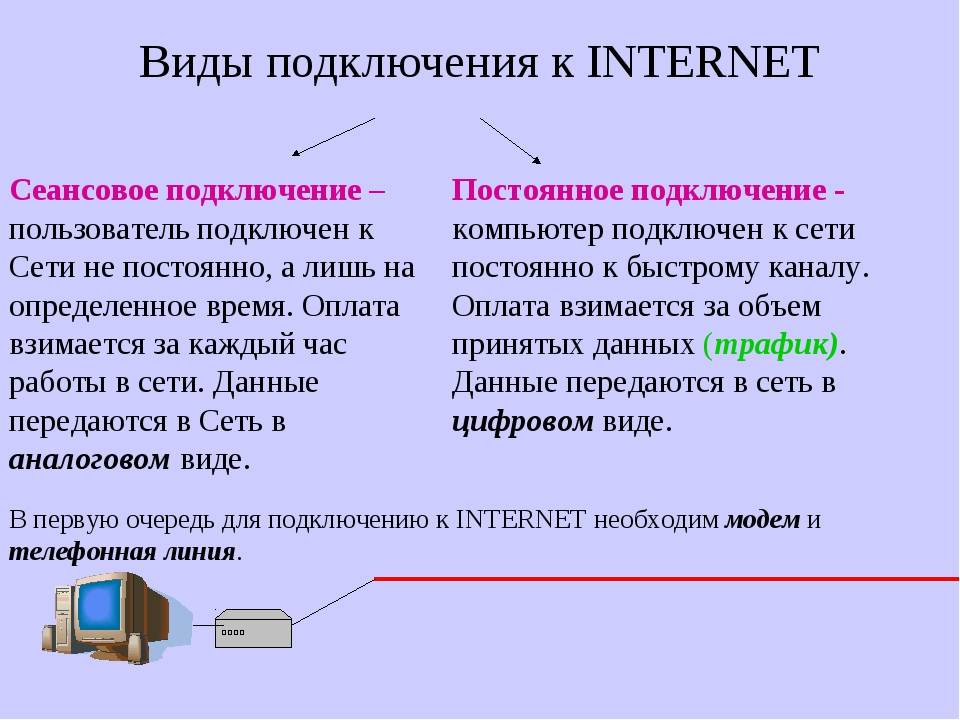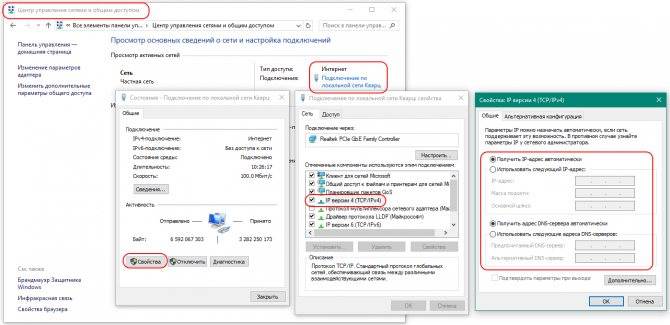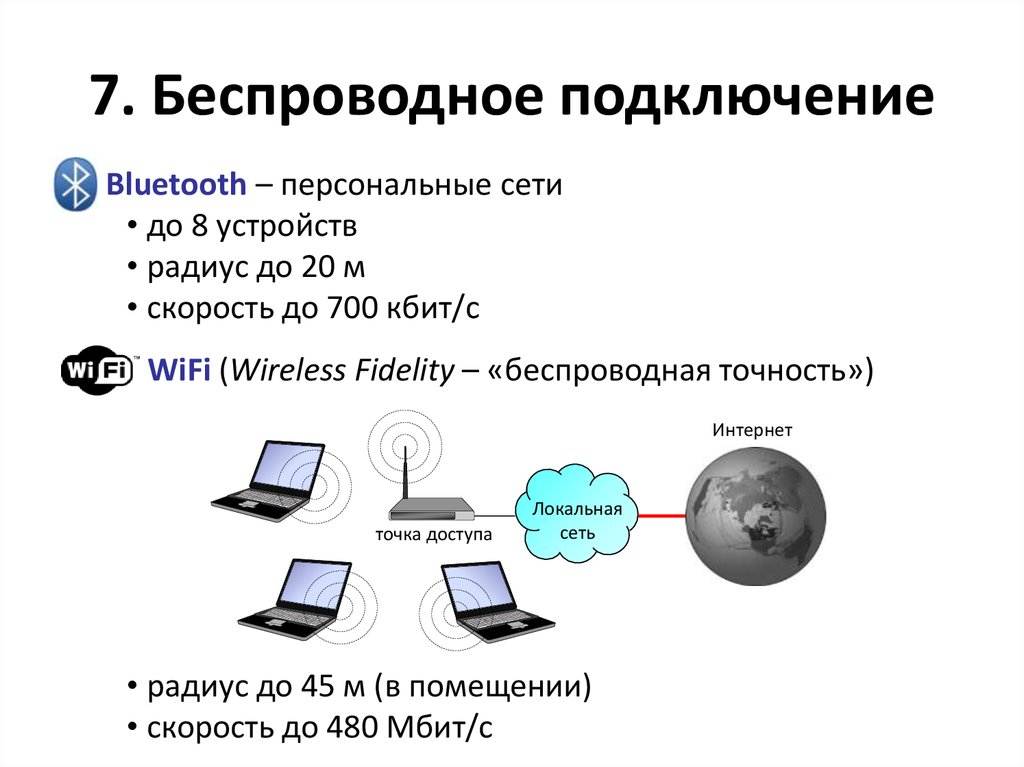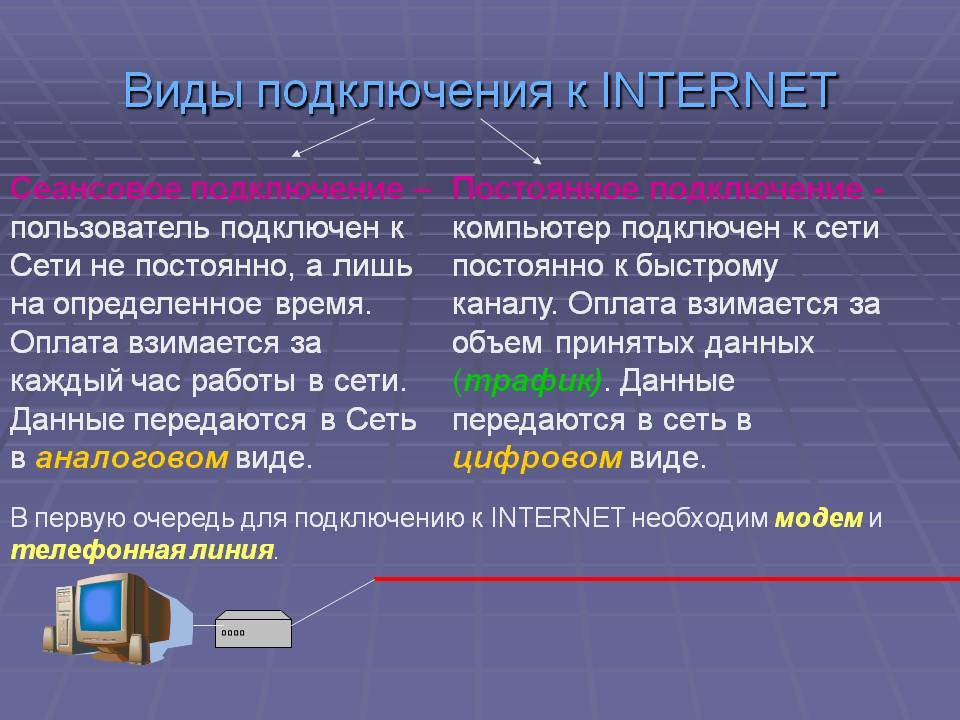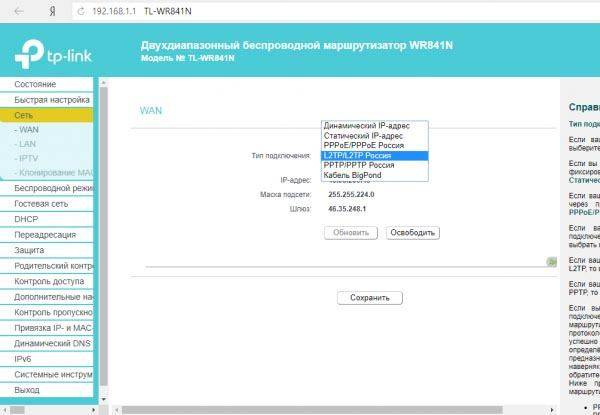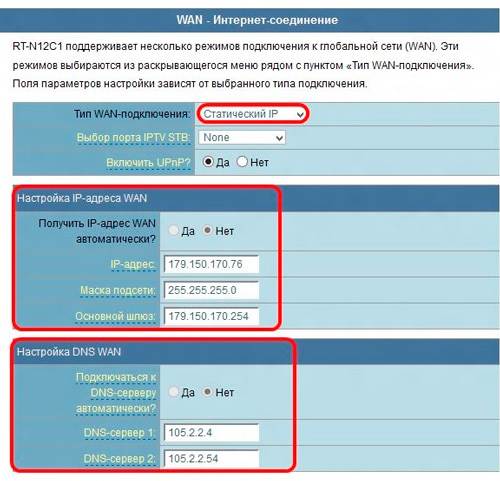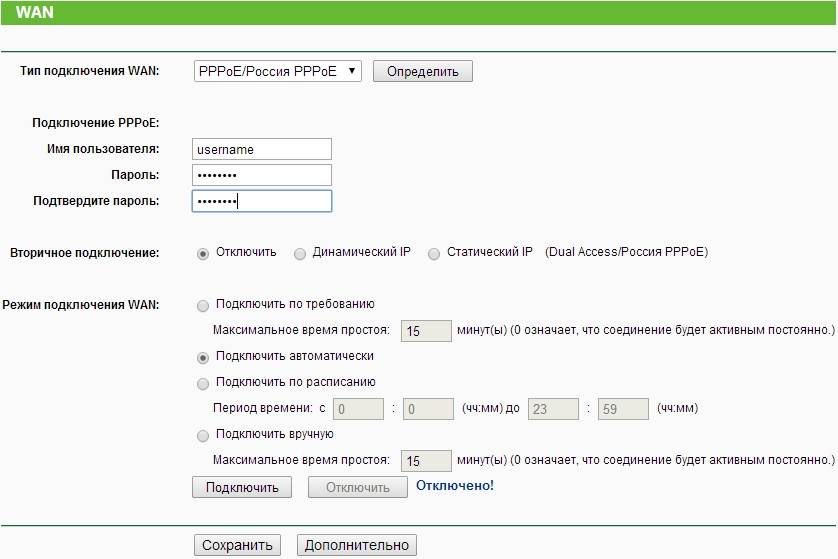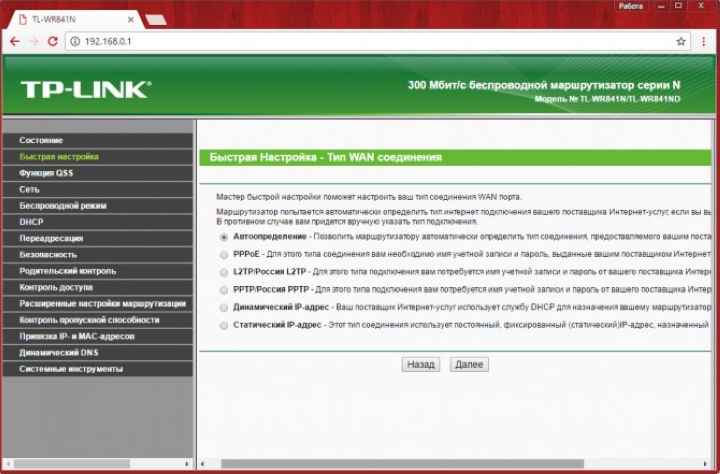Спутниковый интернет
Самый дорогой, но при этом самый вездесущий. Позволяет получать доступ к интернету даже вдали от коммуникаций, хоть посреди тайги. Единственное условие — видимость спутника.
Все знакомы со спутниковым телевидением. Тарелки антенн можно наблюдать почти на каждом доме и в огромном количестве. Такая же тарелка используется и для доступа к интернету. Существует односторонний и двухсторонний спутниковый интернет.
При одностороннем доступе исходящие запросы передаются по наземному каналу связи, — например, через мобильную сеть, а входящие данные приходят уже со спутника. При двухстороннем доступе весь обмен происходит по спутниковому каналу. Для этого вам нужна будет антенна с передающей головкой.
Скорость доступа достигает нескольких десятков мегабит. Главный недостаток — огромная цена за комплект оборудования и довольно высокие тарифы.
Классификация
Классификация включения делится на три основных типа:
- передача интернета по локальной радиосети;
- включение посредством виртуальной частной сети;
- комбинированное — используется двумя типами.
Локальная сеть
Локальная радиосеть позволяет через единую точку доступа, в основном по технологии выделенной линии, подключиться к интернету нескольким компьютерам в офисе, квартире, доме. К точке доступа протягивается оптоволоконный кабель, к нему можно подключать большое количество потребителей на значительной территории. Оптоволоконный кабель передает информацию не электрическим сигналом, а световым. Главный его элемент — это прозрачное стекловолокно, проводящее свет на огромные расстояния.
Оптический кабель включает:
- сердцевину;
- оптоволокно;
- защитные оболочки;
- внешнюю оболочку.
Витая пара
Витая пара — кабель, состоящий из одной или нескольких пар изолированных медных проводов, скрученных между собой и покрытых пластиковой оболочкой. Заводится витая пара в квартиру и обжатым концом со штекером подключается к компьютеру или роутеру.
Виртуальная сеть
Кабельное подключение имеет два варианта пользования: локальное и виртуальное. Виртуальное (VPN) объединяет в одну линию компьютеры, подключенные к разным коммутаторам. Удаленные компьютеры могут взаимодействовать друг с другом.
Преимущества виртуального присоединения:
- возможность входа в рабочий компьютер из домашнего;
- отсутствие перехвата данных, передаваемых по VPN-туннелю;
- возможность находить рабочий компьютер из любой точки мира, если на ноутбуке установлен VPN-клиент.
Комбинированное подключение
Комбинированное соединение объединяет в себе несколько методов входа в интернет. VPN применяется как главный тип допуска — динамический или статический IP как дополнительный.
Обратите внимание! Разница между ними в ручном введении локального адреса или определения его автоматически. Такое присоединение считается самым сложным, поэтому используется редко
Телефонная линия ADSL и Dial-Up
Во многих местностях прокладывать оптоволоконный кабель экономически нецелесообразно. В таком случае используют телефонную линию, чтобы передавать сигнал через неё. Существуют два типа включения: ADSL и Dial-Up.
Телевизионный кабель DOCSIS
Этот кабель предоставляет интернет по телевизионному проводу. Сигнал поступает на кабельный модем, подключённый к ПК или к роутеру.
Спутниковый интернет
Спутниковый интернет используется через спутниковую радиосвязь. Сегодня это самое дорогое онлайн-присоединение через недешевые оборудование и тарифы. Его можно выбирать в том случае, где нет цивилизации, а другого способа входа в интернет нет.
WiMax и Wi-Fi
WiMax и Wi-Fi — это беспроводные технологии, которые применяются для входа в интернет, но при этом решают разные задачи.
Wi-Fi быстро и удобно обеспечивает беспроводной интернет. Технологии WiMax используются там, где кабельный интернет недоступен (нет выделенной сети или телефонной линии для ADSL).
Обратите внимание! Значительного распространения данная методика не приобрела
Настройка мобильного интернета
Если вы владелец мобильного номера от Ростелеком и пользуетесь смартфоном, грех не выходить в интернет при помощи мобильных сетей 3Gи 4G. Большая часть тарифов идет с большим запасом Гигабайт для использования интернета, и вы все равно за них платите ежемесячно, так что можно и воспользоваться.
Трудности могут возникнуть, если ваш смартфон — старый. Для соединения ему потребуются присланные от Ростелеком настройки. К счастью, добывать их каким-то невообразимым способом не придется. Чтобы интернет заработал, вам необходимо после активации карточки принять и установить те опции, которые вам отправит Ростелеком. Все инструкции будут на экране.
Эту процедуру проделывать с более новыми смартфонами не требуется – сеть активируется автоматически при активации карточки.
Какое соединение выбрать
Рассмотрим, какой тип соединения с интернетом выбрать. Этот вопрос особенно актуален во время переезда, смены провайдера или по причине того, что подключенная на данный момент технология устарела. На деле все зависит от потребностей пользователя и провайдеров, которые обеспечивают подключение в доме. Также не стоит забывать о том, что определенные технологии подходят для разных целей. К примеру, если интернет нужен для чтения новостей или подключения несложной онлайн-системы (датчики на удаленных промышленных объектах), то можно подключить ADSL кабель, а в случае отдаленной от города местности можно выбрать спутниковое подключение или технологию WiMax. Для обычного города и квартиры лучшим вариантом остается использование оптоволокна. Современная технология GPON позволяет получить стабильный и высокоскоростной интернет.
Российские провайдеры регулярно предлагают клиентам новые способы соединения с сетью, тарифные планы, акции и привилегии. От выбранного типа соединения будет напрямую зависеть качество интернета, его скорость и стабильность.
Как проверить скорость интернета от провайдера?
Сервис проверки скорости соединения онлайн нужен, чтобы убедиться в том, что провайдер выполняет взятые на себя обязательства. Если у вас зависают страницы в браузере, медленно загружаются файлы, тормозят видеоигры при оплаченном высокоскоростном тарифе — все это повод для того, чтобы сделать тесты и получить объективную картину. Не всегда проблема находится на стороне оператора — разбору этого вопроса посвящена отдельная статья на нашем сайте.
Как точно проверить скорость интернета от провайдера:
- Закройте все фоновые программы: торрент-клиенты, облачные хранилища и сервисы для обновления ПО.
- Подключите компьютер к интернету через ethernet-кабель, минуя роутер, либо убедитесь, в Wi-Fi-сети отсутствуют другие устройства.
- Перейдите на страницу https://2ip.ru/speed/ и выберите ближайший сервер для проверки соединения.
- Нажмите кнопку «Тестировать».
На экран будет выведены входящая и исходящая скорость, а также ping. Выполните тест несколько раз в период разных нагрузок (утром, днем и вечером) с изменением сервера подключения. На этой же странице можно узнать среднюю скорость по городу, а также ознакомиться со статистикой по вашему провайдеру.
Телефонная линия
Несмотря на то, что в последнее время кабельное подключение доминирует, во многих местностях тянуть отдельную интернет-линию экономически нецелесообразно. В таком случае спасает наличие телефонной линии, подключиться к интернету можно только через неё. Существуют два типа подключения: ADSL и Dial-Up.
ADSL
Современные стандарты дают доступ к интернету со скоростью в несколько десятков мегабит, чего вполне достаточно для большинства задач. Суть сводится к тому, что при помощи сплиттера сигнал разделяется на разные частоты: низкие — для голосовой связи, высокие — для интернета. Соответственно, можно одновременно звонить и пользоваться интернетом.

Для организации связи используется модем. Схема подключения довольно проста: телефонный кабель, который заводится в помещение, подключается к сплиттеру, к нему в соответствующие разъёмы подсоединяются домашний телефон и ADSL-модем.
Dial-Up
Этот тип подключения пришёл к нам ещё с девяностых годов прошлого века. Является очень устаревшим, так как при его применении телефонная линия остаётся занятой, а средняя скорость составляет около 56 килобит. По нынешним меркам это очень мало. Тем не менее, в некоторых местностях иногда применяется и такой вид подключения.

Работает он следующим образом: модем подключается к телефонной линии и к компьютеру, в его настройки добавляется номер модемного пула. Модем звонит на этот номер, а после установки соединения абонемент получаете доступ к интернету.
Wi-Fi
Многие наверняка знакомы с протоколами Wi-Fi и не понаслышке знают о том, что собой представляет беспроводное соединение. Как правило, Wi-Fi покрывают труднодоступные для кабельного подключения районы. Часто подключение такого типа используется в коттеджных поселках.
Чтобы обеспечить доступ в интернет, провайдер устанавливает базовые станции. Они покрывают сетью примерно 5-10 квадратных километров. Чтобы подключиться к Сети, пользователю необходимо использовать приемник. Если клиент находится на значительном удалении от станции, он может использовать специальную антенну, которая усиливает сигнал.
Встроенный Wi-Fi-модуль сегодня встречается на большинстве современных электронных устройств. Чтобы подключить их к Сети, достаточно просто выбрать правильную позицию из перечня и ввести пароль. Именно поэтому многие клиенты сегодня стараются установить подключение интернета через роутер Wi-Fi.
Кроме того, сегодня некоторые провайдеры пытаются продвигать технологию WiMAX. Она без проблем масштабируема и легка в развертывании, однако пока еще не смогла получить широкого распространения.
Что такое динамический IP-адрес, и зачем он нужен?
Прежде чем рассматривать вопрос, что собой представляет настройка динамического IP, следует разобраться, что это, вообще, такое.
Каждый компьютер или мобильное устройство при подключении к Сети, например, через WiFi-роутер или ADSL-модем, как правило, получает адрес автоматически. Если провайдер осуществляет привязку девайса через DHCP-сервер, такой адрес является статическим, то есть неизменяемым.
В противоположность статическим адресам, настройка динамического IP позволяет использовать один адрес в течение определенного промежутка времени подключения (сеанса), после чего он изменяется на другой. Таким образом, с использованием адресов такого типа можно избежать отслеживания компьютеров или мобильных девайсов через интернет-подключение (хотя внешний адрес передающего устройства может оставаться постоянным). Кроме того, для провайдера это открывает широкое поле деятельности, поскольку его адресное пространство может быть ограничено, а при установке динамического IP появляется возможность использования свободных адресов для компьютеров других пользователей.
Порядок настройки подключения к интернету на windows 7
Компьютер или ноутбук под управлением windows 7, конечно, может работать без доступа в интернет, однако его функциональные возможности в таком случае не будут использоваться на полную мощность. К тому же Всемирная сеть в её современном состоянии – основной поставщик информации, программного обеспечения, развлекательного контента и т.д. Поэтому вопрос, как настроить интернет на windows 7, требует всестороннего разбора и успешного разрешения.
Подготовительный этап
Прежде чем вы начнете создавать подключение к интернету, убедитесь, что ваш компьютер обладает всеми необходимыми программными и аппаратными средствами.
- Подключите сетевую карту, если она не интегрирована в материнскую плату или не установлена ранее в виде расширения. То же относится к другим устройствам, через которые вы хотите установить соединение с интернетом (USB-модем, роутер и т.д.).
- Установите драйверы на подключенное оборудование. Без программного обеспечения устройства не будут работать корректно. Драйверы обычно поставляются на диске, но если носителя нет, их можно найти на официальном сайте производителя вашего сетевого оборудования.
Настройка соединения
В инструкции, приведенной ниже, будет рассмотрено проводное подключение. Если вы хотите создать дома беспроводную сеть, узнайте, как подключить роутер и правильно настроить параметры его работы.
- Раскройте меню «Пуск» и запустите «Панель управления».
- В окне «Настройка параметров компьютера» переключите параметр «Просмотр», указав ему значение «Категория».
- Среди появившихся разделов выберите «Центр управления сетями».
- В разделе «Центр управления сетями» найдите строчку «Настройка нового подключения» и нажмите на неё. На экране появится мастер создания нового соединения.
Будьте внимательны! Система предложит вам несколько типов подключения, и вы должны будете выбрать правильный в зависимости от вида используемого оборудования.
При использовании 3G модема обычно не требуется создавать новое подключение, так как все необходимое программное обеспечение устанавливается автоматически при подключении сетевого устройства в порт USB.
Если вы используете проводной интернет, который доставляется по кабелю, прокинутому провайдером в вашу квартиру, выберите первый тип – «Подключение к Интернету».
В следующем окне мастер предложит вам выбрать, по какой технологии будет производиться соединение. Нажмите на кнопку «Высокоскоростное (с PPPoE)». Внизу написано, что для идентификации понадобятся логин и пароль, предоставленные вам провайдером. Эти данные нужно ввести в следующем окне.
Здесь же указывается имя нового подключения, которое может быть любым.
Если вы указали все правильно, на экране появится такое окно:
Настройки сетевой карты
В некоторых случаях провайдеры требуют от пользователей указывать в свойствах подключения IP-адрес и адрес DNS-сервера. Чтобы выполнить эти требования:
- Откройте «Центр управления сетями» и через меню слева перейдите в раздел «Изменение параметров адаптера».
- Найдите подключение по локальной сети и раскройте его свойства, щелкнув по нему правой кнопкой и выбрав соответствующий пункт.
- Найдите «Протокол интернета TCP/IPv4», отметьте его и нажмите кнопку «Свойства».
- Укажите необходимые сведения или установите, чтобы все данные для работы отправлялись на сетевую карту в автоматическом режиме.
Если при попытке подключиться к интернету вы видите сообщение об ошибке № 651, проверьте корректность установки драйверов сетевой карты.
Создание ярлыка подключения
Соединение создано и теперь вы можете использовать его, чтобы выйти в интернет или, например, подключить удаленный рабочий стол. Теперь давайте для удобства вынесем ярлык созданного соединения на рабочий стол, чтобы сразу при входе в систему можно было осуществить подключение к интернету, не запуская «Панель управления».
- Откройте «Центр управления сетями».
- Найдите в меню слева раздел «Изменение параметров адаптера» и откройте его.
- Выберите созданное соединение, кликните на него правой кнопкой и нажмите «Создать ярлык».
- Система уточнит, хотите ли вы отправить ярлык на рабочий стол – щелкните «Да».
Ярлык вашего подключения доступен на рабочем столе – можете использовать его, чтобы получать доступ во всемирную паутину.
https://youtube.com/watch?v=EIq-LRQG0hc
Общее руководство по настройке маршрутизатора
Для того чтобы настроить маршрутизатор (роутер) без привлечения специалистов, потребуется выполнить несколько простых действий, а именно:
- Подключить провода;
- Проверить работу;
- Выполнить корректировки параметров роутера;
- Провести настройку подключения;
- Настроить непосредственно сеть WI-Fi;
- Произвести замену пароля;
- Расположить роутер в наиболее подходящем месте.
Каждый из этих пунктов требует соблюдения определенных инструкций и выполнения настроек, которые помогут правильно организовать работу маршрутизатора и обеспечить устройствам доступ к сети.
Подключение провода
На роутере есть порт WAN: сюда требуется вставить интернет-кабель. Затем следует подключить маршрутизатор непосредственно к компьютеру для выполнения настроек. Для этого сетевой кабель одним концом вставляется в соответствующий разъем на роутере, а вторым подключается к сетевой карте. Остается только подключить роутер к электросети и нажать на кнопку питания — при ее наличии.
Часто маршрутизатор настраивается самим провайдером или автоматически. Установка происходит в считанные минуты, и интернет на персональном компьютере начинает работать практически сразу. Для проверки следует открыть браузер и зайти на несколько интернет-ресурсов. Если все работает, настраивать в дальнейшем подключение к интернет не потребуется.
Вход в меню роутера
Для того чтобы попасть на страницу настроек роутера в адресной строке открытого браузера, следует набрать один из двух вариантов: 192.168.1.1 или 192.168.0.1 . Если ни в одном из случаев не открылась меню для настройки устройства, нужный адрес следует искать в инструкции, которая к нему прилагается провайдером.
В некоторых случаях после ввода адреса происходит запрос логина и пароля. Логин чаще всего — admin, а в качестве пароля провайдеры могут использовать два значения: admin или 1234.
Не всегда при подключении роутера происходит интернет-соединение В таком случае маршрутизатор нуждается в специфических настройках. Универсального варианта нет, нужную инструкцию можно узнать через провайдера. Как изменить настройки роутера, можно попробовать найти в интернете на соответствующих ресурсах. Следуя всем рекомендациям, получится настроить локальное подключение, и после этого можно приступать к настройке Wi-Fi.
Особенности настройки Wi-Fi
В большинстве случаев бывает достаточно настроить защиту. Для этого следует отыскать раздел безопасности. Если возникают проблемы — прочесть инструкцию, в которой показывается возможное расположение страницы. Здесь отображается вся информация: даже о том, как узнать тип подключения Wan и другие параметры. В настройках маршрутизатора следует отыскать радел, где собраны параметры безопасности.
В первую очередь нужно ввести имя и создать уникальный пароль, чтобы проводить соединения с отдельных устройств, а также выбрать в строке защиты значение WPA2-PSK. Прежде чем выйти из этого меню, нужно сохранить кнопкой все изменения.
Большое значение имеет расположение роутера. В идеале он должен находиться в центре зоны, где будет использоваться Wi-Fi. Именно так все устройства будут получать одинаковый сигнал. Стоит учитывать, что качество соединения будет зависеть от наличия преград, например, стен, перегородок, мебели. Чем их меньше на пути, тем лучше.
Originally posted 2018-04-17 10:41:33.
Подключение к интернету по технологии WiMax.
Мы уже рассмотрели с вами разные способы подключения к интернету, включая сюда и мобильный доступ, но я бы хотел обратить ваше внимание еще на один тип подключения к интернету по технологии WiMax. Зачастую данную технологию интернет доступа используют там, где кабельный Интернет стандарта DOCSIS не доступен, в доме или в офисе нет выделенной сети или нет телефонной линии для ADSL подключения
Доступ к глобальной сети по технологии WiMax, как и по спутниковому подключению, в таких случаях часто играет решающую роль.
Технология WiMax теоретически имеет скорость передачи данных около 70 Мбит/с, но на практике это скорость в разы меньше. Чтобы подключиться к интернету по технологии WiMax нужно обратиться к предоставляющему провайдеру, который по карте покрытия сети определит входит ли ваше место расположения в зону покрытия. Если выясниться, что место вашего размещения не попадает под зону покрытия, то специалистам нужно будет определить расстояние до ближайшей базовой станции к вам.
Желательно, что бы базовая станция находилась в прямой видимости (не обязательно) от вас, а расстояние составляло не более 10 километров. В зависимости от полученных результатов (расстояние и условие приема сигнала) потребуется подобрать WiMax модем и антенну с требуемым усилением. Кроме этого потребуется кабель, чтобы соединить антенну с модемом и USB удлинитель для подключения модема с маршрутизатором или компьютером.
Антенну обычно устанавливают на максимально возможную точку и направляют (для расчета может использоваться программа Google Earth) ее как можно точнее на базовую станцию. После этого антенна соединяется с модемом, подключается к сети и подстраивается до максимального уровня сигнала. Очень часто для приема интернета по WiMax используют специализированный Wi-Fi маршрутизатор с USB-портом, который может работать WiMax модемом.
Таким образом по беспроводной сети Wi-Fi (читайте если плохой и слабый сигнал Wi-Fi маршрутизатора) вы сможете открыть доступ в интернет другим цифровым устройствам (планшет, ноутбук…). Обе технологии Wi-Fi и WiMax беспроводные и используются для получения доступа к сети интернет, но несмотря на это решают разный круг задач. Как правило Wi-Fi используют для построения беспроводных локальных сетей с радиусом действия в зависимости от окружающей среды от 50 и до 100 метров.
В отличии от WiMax технология Wi-Fi интернет-провайдерами используется мало, но зато большую популярность этот вид беспроводного подключения к интернету получил в гостиницах, аэропортах, кафе, клубах, квартирах и домах. Потому что данная технология позволяет быстро, легко и удобно обеспечить всех желающих выйти в глобальную сеть беспроводным интернетом. Посмотрите сравнительную таблицу этих стандартов и прочтите по какому принципу работает технология Wi-Fi.
Теперь в общих чертах вы знаете какие способы подключения интернета существуют. Безусловно информационные технологии не стоят на месте, а стремительно развиваются в нашем мире и скорость передачи данных постоянно растет.
Виды кабелей для интернета
В перечне основных видов сетевых кабелей:
- коаксиальный;
- оптоволоконный;
- витая пара.
Конструкция провода коаксиального включает проводник с плотным изоляционным покрытием, оплетку из меди либо алюминия, внешний изолирующий слой. Помимо подключения к сети, интернет-продукция применяется для перевода сигналов от антенн и телевизионных спутников для построения скоростных цифровых сетей (кабельное ТВ).
Отличается конфигурация разъёмов провода:
- BNC-коннектор закрепляется на концах кабеля, обеспечивает подсоединение к Т-коннектору и баррел-коннектору.
- BNC баррел-коннектор предназначен для соединения поврежденных элементов либо удлинения провода для расширения радиуса действия сети, подсоединения дополнительной электротехники.
- BNC T-коннектор является тройником, применяемым для подсоединения компьютерной техники к главной сетевой линии. В проводе 3 разъема (1 предназначен для вывода к централизованной сети, 2 разъёма необходимы для объединения локальной системы).
- BNC-терминатор сконструирован для выполнения роли заземляющей заглушки, предотвращающей распространение сигнала вне локальной линии. Разъём обязателен для стабильной работы сетевых соединений, занимающих большую площадь.
Для создания локальных линий используется сетевой кабель витая пара. Продукция включает попарно перекрученные медные проводники с изолирующим слоем. Стандартный провод состоит из 4 (8 проводников) либо из 2 пар (4 жилы). Между приборами, объединенными с помощью кабеля, должно быть по нормативам не более 100 м. Провод выпускается стандартный либо с защитой. Для работы с кабелем используется разъем типа 8P8C.
До того как выбрать кабель для интернета витая пара, необходимо определить подвид по характеристикам внешнего слоя (толщина, наличие армирования, состав). Провод UTP с пластиковым внешним слоем не защищен, выпускается без заземления. Изделия F/UTP, STP, S/FTP производятся с экранированием.
Маркировка кабеля витая пара отражает категории по цвету изолирующего слоя:
- серый (применяется во внутренних пространствах зданий);
- черный (используется для обозначения продукции с покрытием для защиты от атмосферных осадков и электромагнитных излучений, применяется для уличных конструкций);
- оранжевый оттенок используется для обозначения негорючих полимерных соединений.
Технические характеристики и область применения кабеля КГ
Кабель оптоволоконный является усовершенствованным проводом для построения сетевых линий. Изделие состоит из пластичных стеклопластиковых световодов с защитой из пластика. Кабельная продукция отличается высокой скоростью перевода информации, устойчива к помехам на линии. Провод может соединять системы на больших расстояниях. Изделия подразделяются на одно- и многомодовые.
В оптоволокне используются разные виды разъемов (FJ, ST, MU, SC). Провода бюджетны, выглядят эстетично, однако требуют приобретения дополнительного оборудования и сложны в установке. Продукция используется для формирования масштабных сетевых систем, создания доступа к интернету на большой скорости.
Медные проводники в Ethernet-кабеле выпускаются:
- цельными;
- скрученными.
Цельные проводники прочные, надежные, долговечные, однако менее пластичные. Продукция предназначена для стационарных систем в помещениях либо укладки небольшой протяженности на внешних конструкциях.
Изделия скрученные состоят из тонких медных проволок, свитых вместе. Кабели прочные, пластичные, предназначены для размещения в рабочих пространствах, в местах с необходимостью перемещения объектов.
Особенности и описание проводного интернета
Сети бывают проводными и беспроводными. У каждого из этих типов есть свои сильные и слабые стороны. При проектировании «эксперты», не учитывающие детали каждого типа сети, часто совершают ошибки.
Производительность сети определяется в соответствии с международным стандартом IEEE 802.3:
- IEEE 802.3u. Максимальная скорость сети 100 Мбит/с. Используется, когда не требуется высокая пропускная способность.
- IEEE802.3ab. Скорость сети до 1000 Мбит/с. Является наиболее распространенным стандартом, гарантирующим высокоскоростную передачу.
- IEEE 802.3an. В некоторых случаях допускает скорость до 10 Гбит/с.
Отличия проводного подключения от беспроводного легко заметить
Как узнать, какой у меня интернет-провайдер?
Провайдер интернета — это компания, которая предоставляет пользователям доступ к всемирной сети и другим услугам (телефония, цифровое телевидение и пр.). Сам процесс подключения достаточно прост: владельцу нужно позвонить в компанию, заключить договор, а специалист подключит интернет и выполнит все необходимые настройки. Однако бывает, когда пользователь не знает, какой провайдер подключил интернет. Это может произойти, если:
- договор заключался родственниками или третьими лицами;
- интернетом очень давно никто не пользовался, а когда возникла необходимости, нет реквизитов счета и названия провайдера;
- человек снимает квартиру с подключенным интернетом, но хозяева не знают поставщика услуг.
Не зная информации о провайдере, не получится пополнить счет, войти в личный кабинет, изменить тарифный план, уточнить какие-либо вопросы в техподдержке
Поэтому, чтобы получить полноценный доступ к сети, важно знать название своего провайдера. Несколько способов помогут в этом
Способ 1. С помощью документации
Один из самых простых способов — заглянуть в договор, заключенный с поставщиком. В этом документе указывается не только наименование компании, но и другая важная информация, в частности данные о типе подключения. Иногда без этих данных невозможно настроить роутер или подключиться к сети при помощи кабеля.
Способ 2. Через сервисы тестирования интернета
Если же договора нет, можно попробовать установить поставщика с помощью сервисов тестирования интернета. Это может быть , или любые другие. После попадания на сайт определяется IP-адрес, а также отображается другая информация. А именно:
- имя компьютера;
- операционная система;
- браузер;
- город пользователя;
- прокси;
- наличие защиты данных;
- провайдер.
Узнав таким образом название компании, не составит труда найти номер горячей линии, позвонить и узнать конкретные данные.
Способ 3. Проследить провод интернета до распределительной коробки
Еще один способ узнать провайдера — отследить кабель из квартиры. Для этого нужно выйти в подъезд и посмотреть, куда ведет кабель. Зачастую он подключен к коробке провайдера, расположенной на стене подъезда. На ней же обычно присутствует логотип компании-провайдера, а иногда и номера телефонов для связи.
Способ 4. Проверить, какому провайдеру принадлежит IP-адрес
Каждый поставщик имеет свой определенный диапазон IP-адресов, выдающихся пользователям. Узнать адрес можно при помощи сервисов и сайтов, о которых уже говорили выше. Если же интернет не пополнен, то придется провести следующие манипуляции:
- Включить компьютер, нажать “Пуск”, а затем “Выполнить”.
- В появившемся поле вводится команда cmd.
- После запуска командной строки прописывается команда ipconfig.
- Теперь среди появившейся информации можно увидеть IP-адрес, указанный возле значения IPv4-адрес.
- Полученный адрес вводим на странице .
Если таким образом узнать адрес не удалось, можно говорить о повреждении кабеля или его отключении от порта коммутатора.
Способ 5. Посмотреть сообщение о необходимости пополнения баланса
Если баланс счета нулевой, можно попробовать зайти в браузер. Конечно, страницы грузиться не будут, но может открыться окно с сообщением о пополнении баланса. Среди всей информации будет указан и интернет-провайдер.
Встроенные возможности Windows
Текущую скорость интернет-соединения проще и быстрее всего посмотреть в диспетчере задач на вкладке «Производительность». Если сеть загружена слабо, график в окошке «Пропускная способность» будет невысоким; если сильно — окошко заполнится им почти полностью, а скорость, показанная в верхнем правом углу, приблизится к тому, что указано в договоре с провайдером. Так должно быть в норме. Если же при сильной загрузке сети скорость остается низкой, значит, где-то возникло препятствие. Только вот где — у вас или у него?
Чтобы узнать максимально достижимую (в теории) скорость Интернета в рамках конкретного типа соединения, откройте папку «Сетевые подключения» и выберите в контекстном меню вашей сети раздел «Состояние».
Нужная информация содержится на вкладке «Общие».
Реальная скорость обычно в 2-3 раза ниже максимальной. Кстати, при передаче данных по Wi-Fi и по кабелю она может отличаться в разы.
Предположим, вы установили, что Интернет на вашем компьютере должен работать быстрее. Следующая задача — выяснить, кто повинен в снижении скорости — ваши устройства или провайдер.
Роутеры от Нетбайнет
Если вы заинтересованы в том, чтобы подключаться к интернету без проводов с помощью смартфона, ноутбука и других устройств, то вам рекомендуется приобрести Wi-Fi-роутер. От провайдера Нетбайнет вы можете оформить установку следующих роутеров:
- Wifire Fastbox One — роутер, который позволит обеспечить вас беспроводным интернетом на площади до 50 квадратных метров.
- D-LINK DIR-812 — с помощью этого роутера вы сможете получить интернет в квартирах с площадью более 70 квадратных метров.
Эти устройства вам предложат при заказе любого тарифного плана интернет.
Приобрести их можно сразу за полную стоимость, либо арендовать с небольшим ежемесячным платежом. Все подробности вы можете узнать на сайте или позвонить по указанному номеру, чтобы наши специалисты ответили на интересующие вас вопросы.
Ноутбук (планшет, другое устройство) не видит WiFi
В этом случае возможны самые разные варианты и все они распространены примерно одинаково. Давайте по порядку. Если Ваш ноутбук не видит точки доступа, то, прежде всего, проверьте, включен ли в нем беспроводный модуль. Для этого загляните в «Центр управления сетями и общим доступом» — «Параметры адаптера» в Windows 7 и Windows 8, или в Сетевые подключения на Windows XP. Убедитесь, что беспроводное соединение включено. Если выключено (отображается серым цветом), то включите. Возможно, проблема уже решена. Если не включается — посмотрите, есть ли на Вашем ноутбуке аппаратный переключатель для Wi-Fi (на моем Sony Vaio, например, есть).
Едем дальше. Если беспроводное соединение включено, но постоянно пребывает в статусе «Нет подключения», убедитесь, что на Ваш Wi-Fi адаптер установлены те драйвера, которые нужны. Особенно это касается ноутбуков. Многие пользователи, установив программу для автоматического обновления драйверов или имея драйвер, устанавливаемый операционной системой Windows автоматически, считают, что это и есть нужный драйвер. В итоге нередко сталкиваются с проблемами. Нужный драйвер — тот, который находится на сайте производителя Вашего ноутбука и предназначен именно для Вашей модели. В портативных компьютерах часто используется специфичное оборудование и использование драйверов (не только для сетевого оборудования), рекомендованных производителем, позволяет избежать многих проблем.
В случае, если и предыдущий вариант Вам не помог, пробуем зайти в «админку» роутера и немного изменить настройки беспроводной сети. Первое: измените b/g/n на b/g. Заработало? Значит, беспроводный модуль Вашего устройства не поддерживает стандарт 802.11n. Ничего страшного, в большинстве случае, это никак не скажется на скорости доступа к сети. Если не заработало, попробуйте там же вручную указать канал беспроводной сети (обычно стоит «автоматически»).
И ещё один маловероятный, но возможный вариант, с которым мне приходилось сталкиваться трижды, причем два раза — для планшета iPad. Устройство так же отказывалось видеть точку доступа, и решалось это выставлением в роутере региона United States вместо Россия.
Подключение через телефонную линию
Наверняка многие помнят времена, когда доступ в интернет осуществлялся через телефон. Сегодня доминируют оптоволоконные технологии. Однако по сей день есть территории, куда по ряду причин нельзя протянуть дорогостоящий кабель. В этом случае наличие домашнего телефона сильно выручает. Подключить интернет можно через Dial-Up или ADSL. Последнее позволяет работать на небольших скоростях порядка 10 Мегабит. Этого хватает для выполнения большинства задач. Чтобы полноценно работать по такой технологии, вам понадобится телефонный кабель и модем. При этом, если вы хотите, чтобы у вас работали и телефон, и Сеть, нужно использовать сплитер. Он отвечает за ответвление шлейфов на телефон и компьютер.
Доступ в интернет через Dial-Up-подключение можно уже назвать пережитком прошлого. При использовании такой технологии телефонная линия будет занята, если вы работаете в интернете. Скорость подключения будет составлять всего 56 Кбит/сек. На сегодняшний день этого уже недостаточно. Несмотря на все недостатки данной технологии, в труднодоступных территориях других вариантов просто не остается. Судя по отзывам пользователей, при использовании такого типа подключения даже просмотр ролика на YouTube становится проблемой.