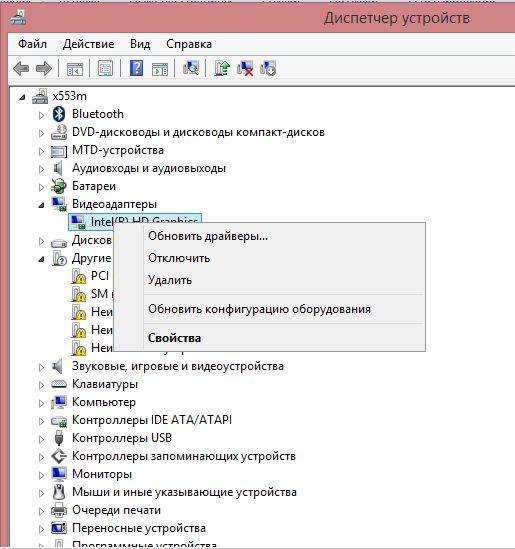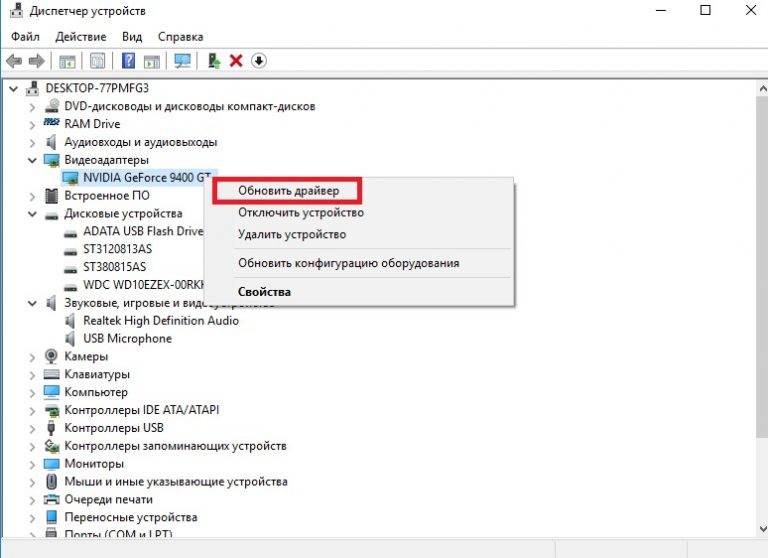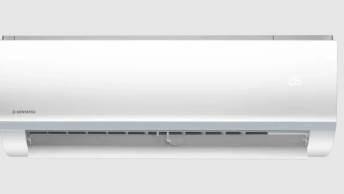Настройка ПО для отображения дисковода – драйверов
Драйверы необходимы для того, чтобы создавать полноценное взаимодействие операционной системы и установленного аппаратного обеспечения. Однако может случиться такое, что драйвер либо устарел, либо остановил свою деятельность. Если пользователь убедился, что проблема с дисководом не исходит из «БИОСА», повреждения шлейфа или проблем с реестром, то дело именно в драйверах.
Для решения такой задачи нужно:
Шаг 1. На рабочем столе нажать правой клавишей по значку «Этот компьютер» («Мой компьютер») и перейти во вкладку «Управление».
Нажимаем правой клавишей мышки по значку «Этот компьютер», переходим во вкладку «Управление»
Шаг 2. Перейти в подраздел «Диспетчер устройств» и отобразить полное содержимое ветки «DVD и CD-ROM дисководы».
Переходим в подраздел «Диспетчер устройств», двойным кликом мышки раскрываем содержимое ветки «DVD и CD-ROM дисководы»
Шаг 3. Найти устройства, возле иконок которых имеется значок стрелочки, направленной вниз. Это значит, что драйвер устройства не задействован. В таком случае его необходимо активировать нажатием правой клавиши мыши и выбором пункта «Задействовать».
На устройстве со знаком стрелочки вниз кликаем правой кнопкой мышки, затем левой по строке «Задействовать»
Шаг 4. При обнаружении желтой иконки с восклицательным знаком возле устройства юзеру потребуется нажать правой кнопкой на девайс и запустить пункт «Свойства».
Нажимаем правой кнопкой на девайс, на котором желтая иконка с восклицательным знаком, запускаем пункт «Свойства»
Шаг 5. В появившемся окне активировать вкладку «Драйвер» и нажать кнопку «Удалить».
Активируем вкладку «Драйвер», нажимаем кнопку «Удалить»
Шаг 6. Появится область, в которой необходимо дать подтверждение на проводимые действия, а именно кликнуть «ОК».
Нажимаем «ОК»
Шаг 7. После этого потребуется найти на верхней панели «Управления компьютером» знак компьютера с увеличительным стеклом и запустить соответствующий процесс «Обновить конфигурацию оборудования».
На верхней панели «Управления компьютером» кликаем на знак компьютера с увеличительным стеклом
Шаг 8. После этого дисковод должен отобразиться в списке устройств. Если этого не произошло, то рекомендуется перезапустить сам ПК.
Для того, чтобы обновить драйверы, юзеру нужно:
Шаг 1. На рабочем столе нажать правой клавишей на ярлыке «Этот компьютер», и перейти во вкладку «Управление».
Нажимаем правой клавишей мышки по значку «Этот компьютер», переходим во вкладку «Управление»
Шаг 2. Перейти в подраздел «Диспетчер устройств» и отобразить полное содержимое ветки «DVD и CD-ROM дисководы».
Переходим в подраздел «Диспетчер устройств», двойным кликом мышки раскрываем содержимое ветки «DVD и CD-ROM дисководы»
Шаг 3. Выбрать необходимое устройство, нажать на него правой кнопкой мыши и выбрать пункт «Обновить драйверы…».
Нажимаем на устройство правой кнопкой мыши, выбираем пункт «Обновить драйверы…»
Шаг 4. В появившемся окне выбираем «Автоматический поиск обновленных драйверов». Операционная система сама произведет поиск актуального программного обеспечения для полноценной работы дисковых приводов.
Выбираем «Автоматический поиск обновленных драйверов»
Помимо вышеописанных проблем дисковод может просто-напросто выйти из строя из-за долгих лет использования. Если ни одна из инструкций не помогла решить возникшую проблему, рекомендуется обратиться за квалифицированной помощью в один из сервисных центров в вашем населенном пункте.
Случай 3. Если нельзя установить windows 7 — не найден драйвер
Вероятная причина – неподдерживаемый стандартными средствами жесткий диск или носитель. Проблема стала особенно актуальной с распространением USB 3.0.
Дистрибутив Windows 7 по умолчанию не поддерживает USB 3.0.
Поэтому нужно запастись драйверами или для установки использовать неоригинальный образ, в котором эти драйвера уже присутствуют.
Найти и скачать подходящий образ можно по запросу «Windows 7 USB 3.0». При обнаружении этой ошибки система предоставляет возможность установить необходимые драйвера.
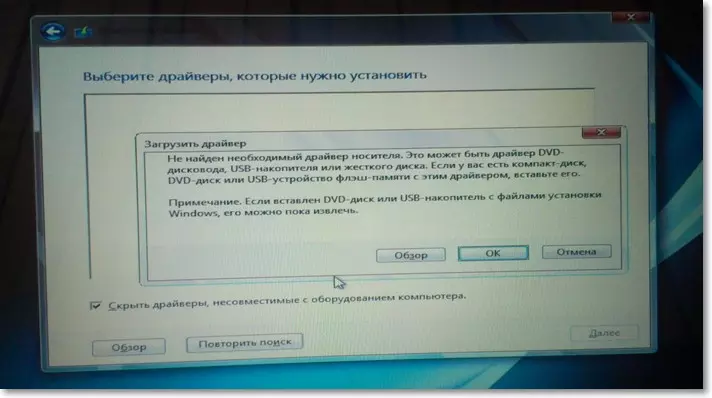
Важно! Если при этом установка производилась c флешки, то требуется переставить флешку из разъема USB 3.0 (синяя сердцевина) в USB 2.0 (черная сердцевина) или через интерфейс BIOS отключить поддержку USB 3.0
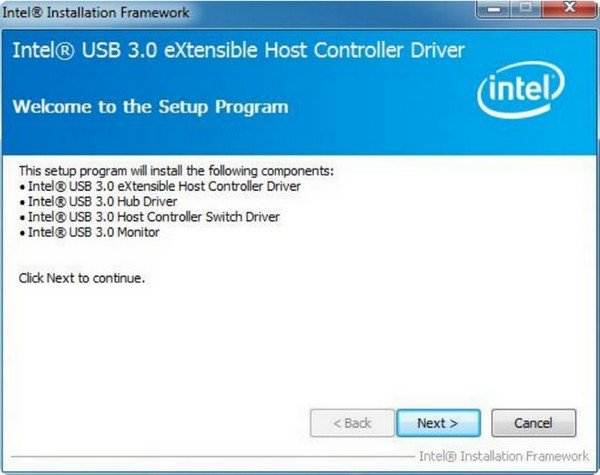
Если флешка, с которой производится установка операционной системы, выполнена в формате USB 3.0, то в BIOS нужно отключить опцию USB XHCI Controller, а для жестких дисков включить режим AHCI.
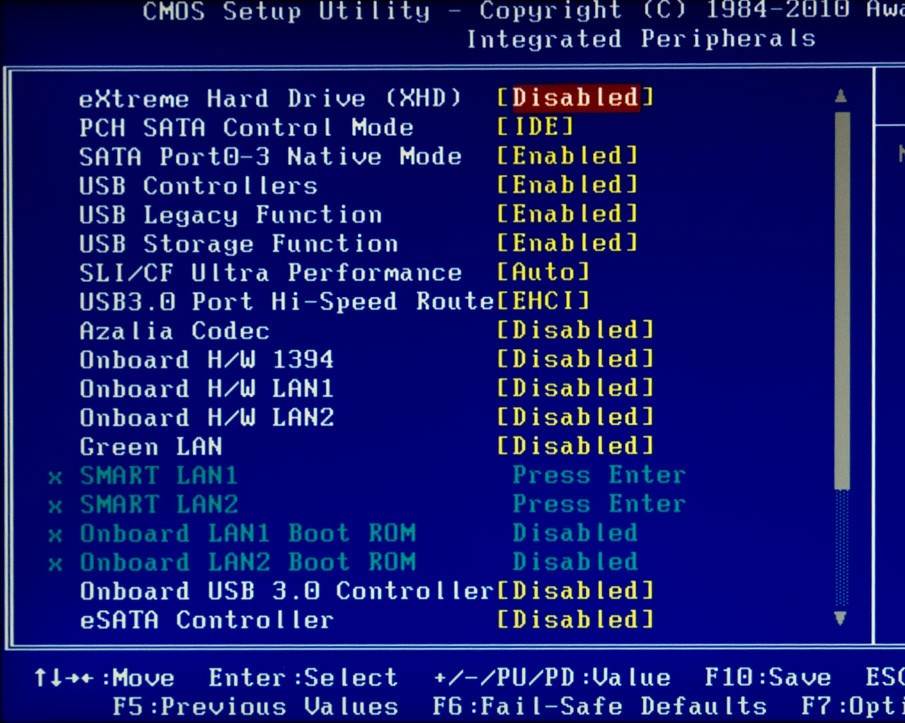 Еще одна причина возникновения ошибки отсутствия драйверов – устаревшая версия BIOS.
Еще одна причина возникновения ошибки отсутствия драйверов – устаревшая версия BIOS.
Преодолеть проблему помогает обновление программы BIOS. Проблема в том, что устаревший БИОС не содержит инструкций по работе с носителями большого объема.
Значит, нужен сокращенный (урезанный) установочный образ и носитель с небольшим объемом памяти.
Известны случаи, когда ошибка поиска драйвера была связана с незначительным механическим повреждением оптического носителя – диска DVD.
Проблема решается записью установочного образа на исправный носитель.
Обратите внимание! При записи образа на оптические диски рекомендуется в настройках записи выбрать минимальную скорость прожига. Такой подход сокращает количеств ошибок записи и исключает проблемы считывания данных
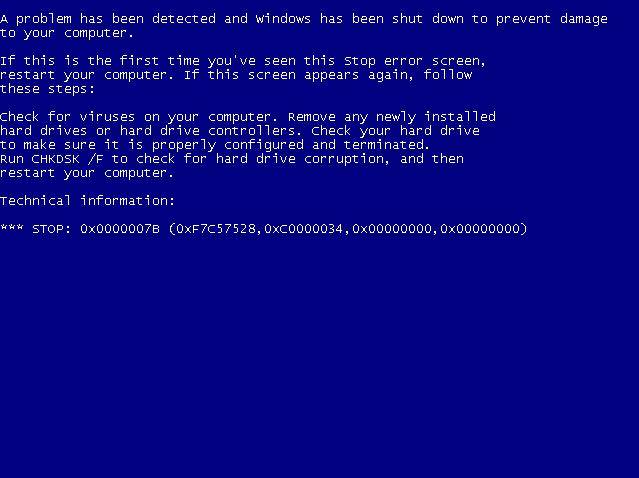
ASUS Часто задаваемые вопросы относительно обновления
В чем причина обновления драйверов ASUS?
Корректное обновление драйверов ASUS позволит расширить функциональность и повысить производительность аппаратных средств, а также обеспечит их совместимость. С другой стороны, установка неправильных драйверов Привод CD-DVD может привести к множеству проблем, включающие сбои в работе ПК, низкую производительность и общую нестабильность системы.
В чем причина обновления драйверов ASUS?
Корректное обновление драйверов ASUS позволит расширить функциональность и повысить производительность аппаратных средств, а также обеспечит их совместимость. С другой стороны, установка неправильных драйверов Привод CD-DVD может привести к множеству проблем, включающие сбои в работе ПК, низкую производительность и общую нестабильность системы.
Инструкция
1
Нажмите по значку «Мой компьютер» правой кнопкой мышки и в возникшем контекстном меню выберите вкладку «Свойства», а в ней – компонент «Диспетчер устройств». Появится список подключенных к компьютеру устройств. Нажмите по самой верхней строке правой кнопкой мышки и в возникшем меню выберите «Обновить конфигурацию оборудования».
2
Дальше найдите строку «DVD/CD дисководы». Напротив этой строки расположена стрелочка. Нажмите по ней правой кнопкой мышки, после чего откроется список подключенных к компьютеру оптических приводов. Щелкните по названию дисковода правой кнопкой мышки. Возникнет контекстное меню устройства, в котором выберите «Обновить драйвера». В следующем окне выберите «Автоматический поиск драйверов». Драйвера будут найдены в операционной системе и установлены.
3
Если нужные драйвера не были найдены операционной системой автоматически, придется воспользоваться дополнительной программой. Скачайте программу AIDA64 Extreme Edition. Установите программу на компьютер и запустите ее. После того как она просканирует систему, вы увидите, что окно программы разделилось на две части.
4
В левой части окна программы отыщите компонент «Сохранение данных». Рядом будет стрелочка, нажатием по которой левой кнопкой мышки вы откроете дополнительный список устройств. В этом списке выберите «Оптические накопители». Информация о дисководах появится в правой части окна программы. Сверху окна будет информация о технических характеристиках устройства, его возможностях и список технологий, которые поддерживает это устройство. В самом низу окна появятся интернет-ссылки на сайт фирмы-производителя. Самая нижняя ссылка называется «Обновление драйвера. Дважды щелкните по этой ссылке левой кнопкой мышки
В вашем интернет-браузере откроется страничка, откуда можно будет скачать драйвера для оптического привода.
Обратите внимание
Выберите производителя для загрузки драйверов. Если вы не можете найти производителя вашего оборудования в этом списке, вы можете спросить о необходимых вам драйверах
Полезный совет
Иногда это драйвера на дисковод сразу, а иногда проходит значительное время
Чем быстрее будет обнаружено удаление, тем успешней удаленные файлы будут восстановлены. И чаще всего вирус старается не делать ничего чтобы быть обнаруженным. При этом драйвера на дисковод имя файла, и его размер и полностью содержимое.
Внимание, только СЕГОДНЯ!
При установке Windows
Время от времени детали компьютера выходят из строя. И, если сломанным элементом является дисковод, возможно возникновение проблем при установке операционной системы.
Решаются они ремонтом устройства для чтения дисков.
Но, если Windows нужно переустановить как можно быстрее, создают загрузочную флешку, а неисправность дисковода устраняются позже.
Использование утилиты USB/DVD Download Tool
Методика является самой простой и быстрой для пользователей Windows 7 и более поздних версий, так как применяемая утилита USB/DVD Download Tool создана специально для этих операционных систем.
Она скачивается с официального сайта Microsoft или из любого другого надёжного источника.
А для работы с утилитой нужен заранее подготовленный образ диска с системой, который можно скачать уже готовым или создать самостоятельно с помощью программ типа Daemon Tools.
После установки и запуска утилиты на экране появляется сообщение с предложением:
- Выбора пути к файлу с установкой операционной системы;
- Выбора флешки с объёмом, достаточным для установки образа операционной системы;
- Создания загрузочного накопителя, с которого затем будет загружаться Windows.
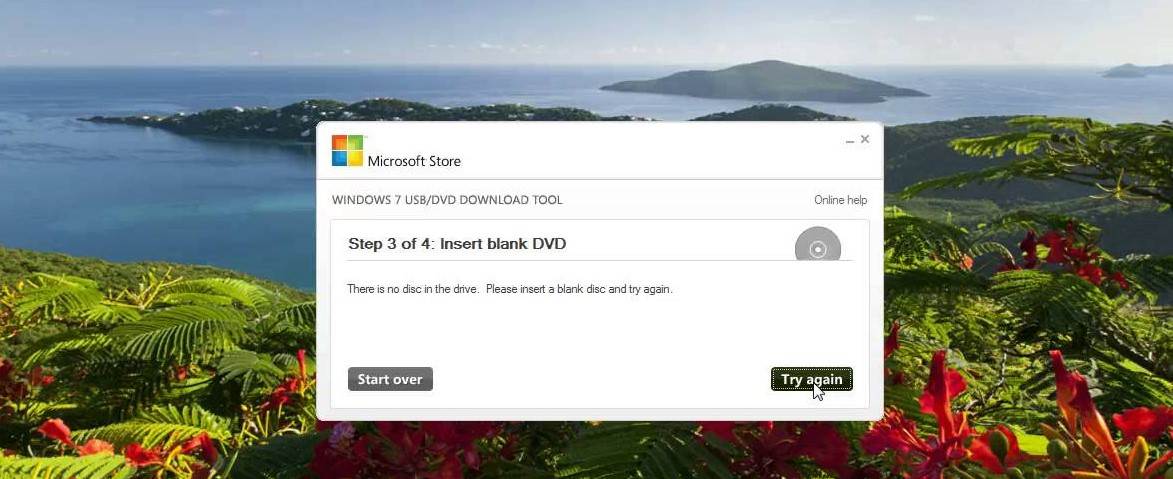
Создание загрузочной флешки с помощью USB/DVD Download Tool
В результате работы программы, ход которой отображается на экране, создаётся USB-накопитель, с которого следует установить систему.
Теперь можно восстановить и работоспособность дисковода – с помощью ремонта или обновления драйверов.
Работа с командной строкой
Ещё один способ включает в себя использование командной строки. Для создания загрузочной записи потребуется вход от имени администратора.
После вызова строки (Win + R) в ней вводится команда discpart, вместе с которой по очереди подставляют следующие данные:
- list disk;
- select disk (номер флешки);
- clean;
- create partition primary;
- select partition 1;
- active;
- format FS=NTFS;
- assign;
- exit.
Отображение процесса создания флешки системными средствами
Теперь необходимо ввести команду CHDIR Z:\boot (вместо Z должен быть системный диск, с которого устанавливается система). Затем здесь же вводят bootsect /nt60 E и XCOPY C:\*.* Z:\ /E /F /H.
Внимание! Метод достаточно сложный и может вызвать затруднения у простого пользователя. В то же время он окажется полезным при наличии образа операционной системы и отсутствии интернета
Установка с помощью WinSetupFromUSB
Перед тем, как воспользоваться программой WinSetupFromUSB, её следует скачать и установить.
После этого к компьютеру подключается флешка и находится в списке подключенных накопителей в окне приложения.
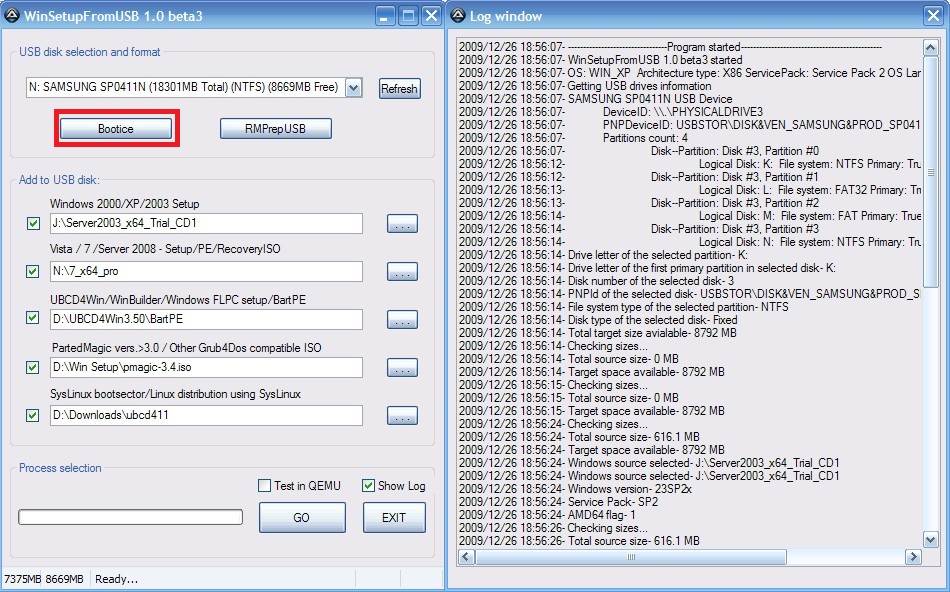
Форматирование флешки в приложении WinSetupFromUSB
Теперь необходимо выполнить следующие этапы:
- Нажать;
- Ещё раз указать нужный привод и нажать Perform Format;
- Выбрать USB-HDD mode и файловую систему NTFS;
- Дождаться окончания форматирования;
- Снова открыть Bootice и нажать Process MBR;
- Выбрать GRUB for DOS или Windows NT 6.x MBR;
- Нажать Install/Config;
- Закрыть Bootice;
- Поставить галочку только напротив нужной операционной системы (например, Windows 7);
- Указать путь к установочному диску или образу.
Особенности загрузки с флешки
При установке Windows 7 с флешки предварительно следует выбрать вариант загрузки с этого накопителя. Если эта функция не выбрана по умолчанию, настройку проводят через BIOS.
Чаще всего для этого в пункте БИОС First Boot Device выбирается USB-накопитель.
Выбор USB-накопителя в качестве основного загрузочного диска системы
Обеспечение того, чтобы у вас есть правильные драйверы
ASUS CD-DVD Drive подвержен системным ошибкам, связанным с поврежденными или устаревшими драйверами устройств. Драйверы устройств могут работать в один прекрасный день, а затем перестать работать на следующий день из-за ряда причин. Хорошей новостью является то, что драйвер системы Привод CD-DVD всегда может быть изменен для решения дилеммы ноутбука.
Поиск правильного драйвера ASUS CD-DVD Drive на веб-сайте ASUS может быть очень сложным и часто может занять много времени на поиск. Даже если у вас есть опыт, поиск, загрузка и обновление драйверов ASUS CD-DVD Drive все равно может быть утомительным и грязным процессом. Неверные версии драйверов вызовут больше осложнений с производительностью вашего ПК, иногда причиняя больший ущерб.
Для времени и усилий, связанных с процессом обновления драйверов, мы настоятельно рекомендуем использовать утилиту драйверов. Средство обновления драйверов гарантирует наличие правильных версий драйверов для оборудования, а также создает резервную копию текущих драйверов перед внесением каких-либо изменений. Драйверы резервного копирования обеспечивают вам комфорт, зная, что если что-то пойдет не так, вы можете откатить к предыдущим драйверам.
Поиск по моделям ASUS Привод CD-DVD
- 1814BLT
- 40X
- 40Xmax
- Alps CD-ROM Changer
- ATAPI CD-ROM Interface Card
- Blu-ray/HD-DVD
- CD-ROM
- CD-Rom Drive
- CD-ROM Drive 50x
- CD-ROM Drive (force CDDA accurate)
- CD-ROM Drive (force CDDA inaccurate)
- CD-ROM Drive (force IMAPI disable)
- CD-ROM Drive (IMAPI settings 0, 4)
- CD-ROM Drive (IMAPI settings 1, 0)
- CD-ROM Drive (IMAPI settings 1, 1)
- CD-ROM Drive (IMAPI settings 1, 2)
- CD-S340
- cd s360
- CD-S400
- CD-S500
- cd-s500/a
- CD-S520/A
- CDR-5232A4
- Chinon CD-ROM Drive
- crw-4012a
- CRW-5224a
- CRW-5224A E1103
- CRW-5224A-U (USB 2.0)
- Denon CD-ROM Drive
- DRW-0804P
›
Всего страниц: 2
Всего элементов: 64
Топ-драйверов, похожих на ASUS Привод CD-DVD
(1 Модели)
(2 Модели)
(2 Модели)
(12 Модели)
(2 Модели)
(1 Модели)
(2 Модели)
(2 Модели)
(2 Модели)
(4 Модели)
(2 Модели)
(148 Модели)
(11 Модели)
(7 Модели)
Продукт Solvusoft
How to Update Drivers to Fix DVD Problems Quickly & Easily
Many DVD problems can be fixed by updating the drivers. After you upgrade to Windows 10, problems can occur because your current driver may work only for the prior version of Windows. There are two ways you can update your DVD drivers.
Option 1: Update drivers manually
To get the latest driver, including Windows 10 drivers, you can choose from our list of most popular DVD downloads or search our driver archive for the driver that fits your specific DVD model and your PC’s operating system.
If you cannot find the right driver for your DVD, you can request the driver and we will find it for you. Or, try the automatic option instead.
Once you have downloaded the new driver, next you must remove the current driver if it is installed. On a Windows PC, you do this by using a built-in utility called Device Manager. It allows you to see all of the devices attached to the PC, and the drivers associated with them.
How to Install Drivers using Device Manager
The DVD driver should typically be located under a category called «DVD/CD-ROM Devices.»
Locate the device that is having the issue and double-click on it to open the Properties dialog box.
Click the Driver tab.
Click the Uninstall button and follow the instructions.
To reinstall, you can either insert the disk you have from the manufacturer, or run the installer you have downloaded onto your computer and follow the instructions.
If you want to just update the driver instead of removing it, you can click the Update Driver button on the Properties window, and follow the instructions.
Option 2: Update drivers automatically
If you do not have the skill level or time to update your drivers manually, or are having difficulty finding the correct driver, you can do it automatically with the DVD Driver Update Utility.
This utility is an intelligent program which will automatically recognize your computer operating system and device. Then, it will find the correct drivers for it. There is no need to know which specific operating system you have, and there is no risk of downloading and installing the wrong driver. Automatic driver updates eliminate mistakes when installing or updating drivers.
You can scan for driver updates automatically with the FREE version of the software, and complete all necessary driver updates with the premium version.
Run the driver update utility and click the green Scan Now button. Your system will be scanned and automatically detect any problem drivers.
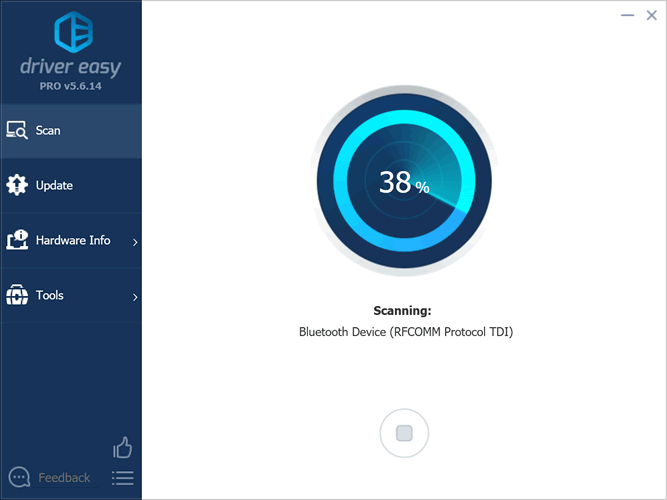
After the scan is complete, the utility will display a results page similar to the one below:
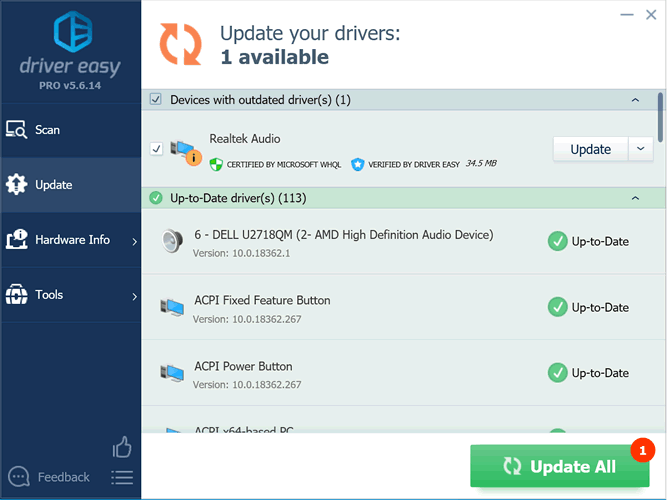
Click the Update button next to the out-of-date or missing driver. The correct version will be downloaded and installed automatically. Or, you can click the big green Update All button to automatically download and install the correct version of all the drivers that are missing or out-of-date on your system.
Once complete, the utility will re-scan your system to verify that all drivers are up-to-date:
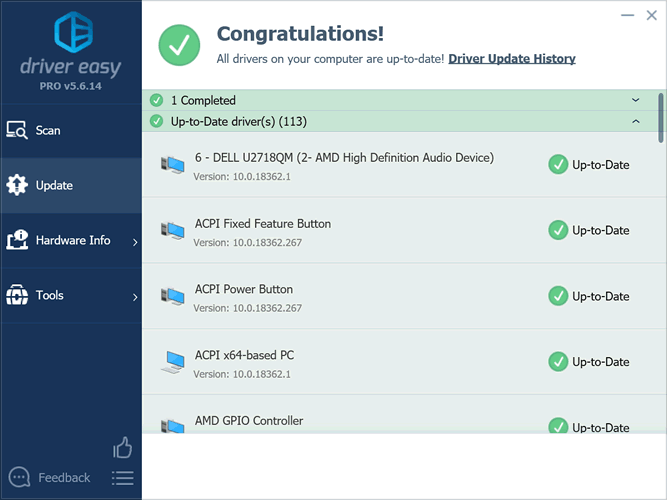
Переустановка
На самом деле сам БИОС задействован в процессе установки лишь косвенно. В нём пользователь указывает, какое устройство нужно сканировать первым на наличие файлов операционной системы. По умолчанию там указан жесткий диск, поэтому компьютер загружает именно установленную систему. Пользователь же должен указать главным устройством дисковод или USB-носитель, чтобы компьютер запустил программу установки.
Чтобы это сделать, потребуется:
- Включить компьютер.
- Внимательно следить за надписями на самом первом экране, который показывается сразу после нажатия на кнопку питания. Обычно в нижней части экрана написано, какую кнопку нужно нажать, чтобы попасть в BIOS. Некоторые компьютеры также указывают кнопку, которая позволяет, минуя лишние настройки, изменить только один параметр, связанный как раз-таки с главным устройством.
- Перейти в сам БИОС с помощью указанной кнопки.
- Открыть раздел «Boot» или «Device Priority».
- С помощью элементов управления на клавиатуре установить USB или DVD-ROM в качестве первого (First) устройства.
- С помощью клавиши «Esc» вернуться на главный экран БИОС.
- Выбрать параметр «Save and Exit».
После этого начнется повторное включение компьютера. Когда вставленный носитель будет обнаружен, компьютер попросит нажать на любую кнопку, чтобы начать установку.
Дальше процесс пойдет в полуавтоматическом режиме и будет требовать лишь минимального участия пользователя. Программа установки сопровождается русскоязычными подсказками и на каждом шагу объяснит, что нужно делать. По окончанию установки Windows требуется лишь установить с заранее подготовленного носителя все драйвера (если они не были установлены автоматически вместе с системой) и установить все необходимые для ежедневной работы программы.
Популярное за сегодня:
Не найден необходимый драйвер для дисковода оптических дисков
Зачастую пользователи персональных компьютеров и ноутбуков, при установке операционной системы Windows, в частности Windows 7, сталкиваются с проблемой, при которой установка системы оборачивается ошибкой, в результате чего появляется сообщение Не найден необходимый драйвер для дисковода оптических дисков. Если быть более точным сообщение звучит следующим образом:
Не найден необходимый драйвер для дисковода оптических дисков. Если у вас есть дискета, CD, DVD или флеш-накопитель USB с этим драйвером, вставьте этот носитель
Что же делать, если система при установке просит драйвер?
Существует много вариантов решения проблемы и все они верны. Скажем, каждый пользователь может решить ее по своему, поэтому, возможно среди нижеперечисленных способов вы сможете найти что-то и для себя.
РАЗЪЕМЫ USB-ПОРТОВ
Одной из стандартных ситуаций, все больше и больше набирающей популярность является новый тип USB разъемов — USB 3.0. Как правило, на компьютерах такому типу свойственен характерный синий цвет. То есть сам разъем синего цвета. Если на компьютере есть другие порты (не синего цвета), можно попробовать вставить USB-накопитель в такой порт.
Биос содержит в себе ряд настроек, изменение которых может помочь решить проблему. В некоторых моделях имеется возможность отключить USB 3.0. Также, в параметрах работы жесткого диска (SATA) должно стоять значение ACHI. А при наличии параметра XCHI, последний следует отключить. Эмуляция USB-устройств — AUTO, вместо Mass Storage. Еще одним из вариантов может служить обновление самого BIOS.
ДРАЙВЕРЫ МАТЕРИНСКОЙ ПЛАТЫ
ПРОГРАММЫ ДЛЯ ЗАПИСИ ОБРАЗОВ ДИСКОВ
Одной из самых распространенных программ, с помощью которых можно записать ISO-образ на CD/DVD диск является UltraISO. Программа также может записывать и USB-диски. Пользователи это знают и очень часто для записи на USB-накопитель используют именно ее. Однако, в некоторых случаях, даже после успешного создания диска программой UltraISO, при дальнейшей установке Windows возникают проблемы — Система требует драйвер для дисковода оптических дисков. Решить проблему может одна из следующих программ: Windows 7 USB/DVD Download Tool либо WinToFlash. Последняя очень хорошо справляется со своей задачей и именно WinToFlash может исправить проблему, записать образ на флешку без каких-либо ошибок. В большинстве случаев это решение помогает. Просто берем USB-накопитель, форматируем его и записываем ваш образ Windows с помощью WinToFlash. Далее спокойно устанавливаем систему на жесткий диск.
В исключительных случаях проблема кроется в неисправном образе системы. Возможно ISO-образ испорчен или в нем присутствуют какие-либо ошибки. В таком случае придется найти другой образ и попытаться записать его.
Официальный ответ
Некоторые не понимают в чем разница написания «вы» с маленькой или большой буквы. Обычно это иностранцы, которым наплевать на чужеродные правила, либо неучи, не находящие ничего лучше, как лепить слова друг за другом без их логического осмысления. Когда Иисус говорил с фарисеями, то мог спокойно обходиться и маленькой буквой, так как употребление идёт во множественном числе. А фарисеи должны были называть его на Вы.
Впрочем, сам Иисус обращался к Богу попросту и без затей на «ты». Из чего следует, что в некоторых языках не понимают, как можно писать Вы с большой буквы. Однако с мелочей начинается профессионализм. Если не все в ТП Майкрософт в курсе, что беспроводную сеть ноутбука можно запретить через BIOS, то как они могут ответить на вопрос по поводу того, что компьютер не видит DVD-drive? Одно вытекает из другого.
Попробуйте загрузить компакт-диск или загрузочную дискету
Windows 2000, XP, Vista, 7 и более поздние
Если приведенные выше рекомендации не работают, загрузитесь с диска Windows, чтобы увидеть, может ли компьютер обнаружить и загрузиться с диска. Если компьютер может загрузиться с диска, вы столкнулись с проблемой, связанной с драйвером Windows. Попробуйте приведенные выше рекомендации еще раз.
Пользователи Windows 98
Если предприняты вышеуказанные рекомендации, попробуйте загрузиться с дискеты Windows 98 или другой загрузочной дискеты с драйверами CD-ROM, чтобы проверить, работает ли CD-ROM из MS-DOS. Если компакт-диск работает из MS-DOS, это указывает на проблему с повреждением Windows.
Программные сбои
Если в течении недавнего времени на персональный компьютер были установлены определенные программы, то они могли негативно сказаться на его работоспособности. Например, при установке игр, некоторые из них самостоятельно могут создать на персональном компьютере виртуальный диск, который не всегда корректно работает с дисководом. Также часто Windows не видит дисковод из-за работы программ Alcohol и Daemon Tools, с помощью которых пользователь может самостоятельно создавать свои виртуальные диски. Такие действия могут негативно сказаться на работоспособности привода дисковода.
Для исправления проблемы следует удалить эти программы со своего ПК, а затем попробовать использовать дисковод. Если он начал свою работу, то проблема успешно исправлена. Если и в таком случае Windows не видит дисковод, нужно переходить к следующему шагу. Очень часто проблема заключается в драйверах. Для устранения необходимо вновь обратиться к «Диспетчеру устройств». Там во вкладке «Панель управления» необходимо открыть раздел «Система».
Если удалить ранее упомянутые программы, а затем открыть «Диспетчер устройств», можно отследить все виртуальные дисководы, которые были установлены на персональный компьютер. Увидеть их можно во вкладке «DVD и CD-ROM дисководы. Остается лишь удалить их, а затем перезагрузить ПК и проверить работоспособность привода.


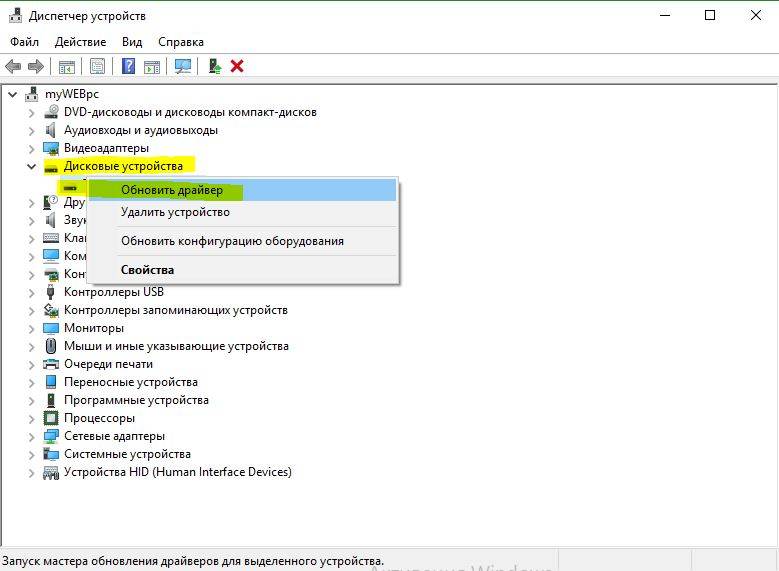
![Cd-rom не работает в windows 10 [решено]](https://litmap.ru/wp-content/uploads/1/b/6/1b6052084d499a27fee7a2f749d66ca0.jpeg)
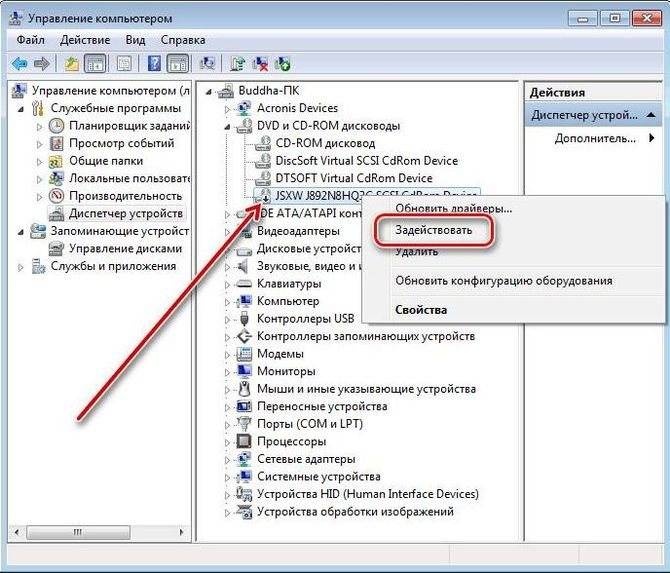
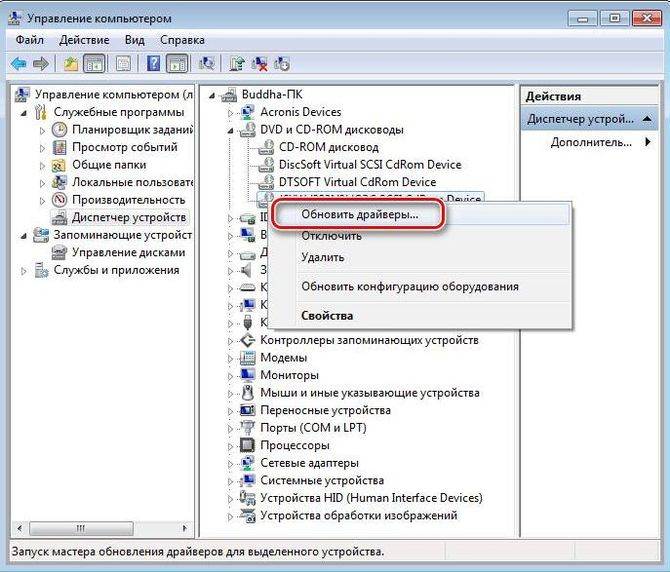
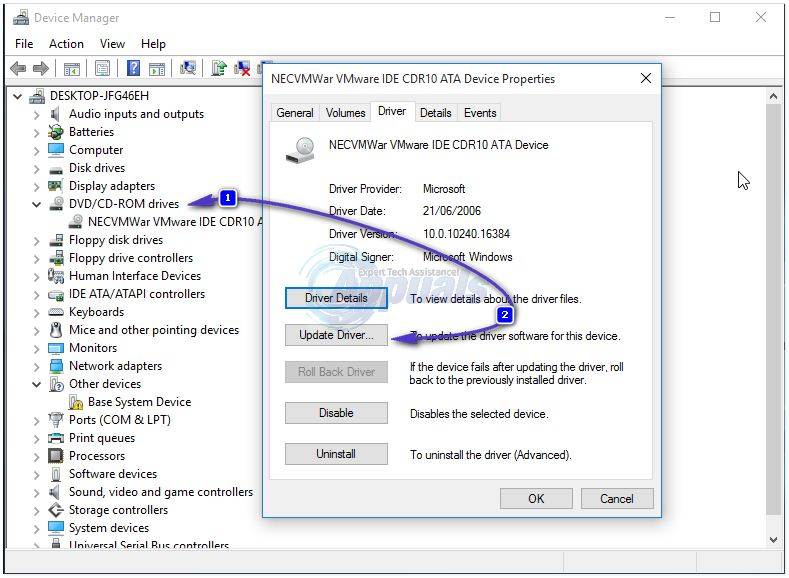
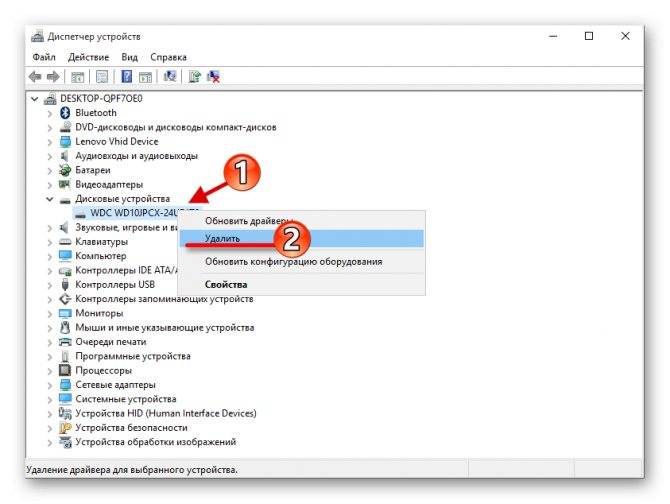
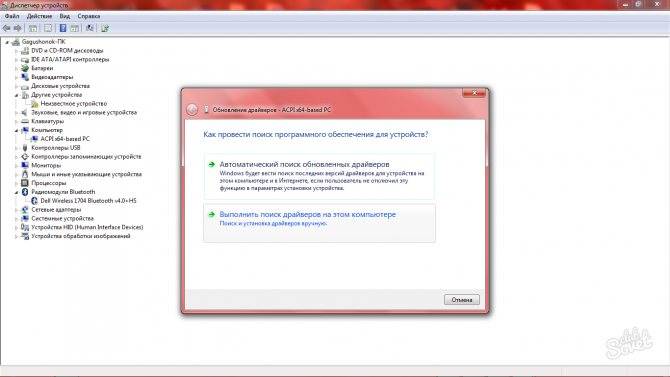
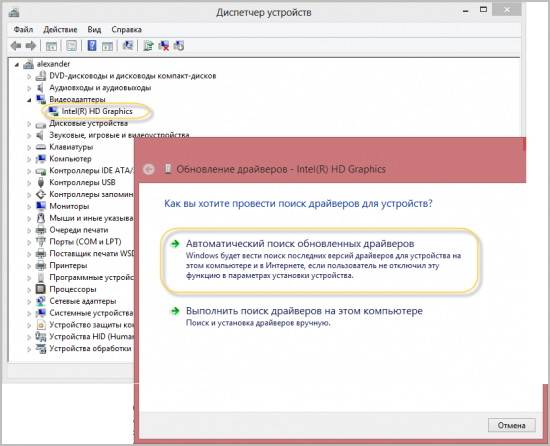
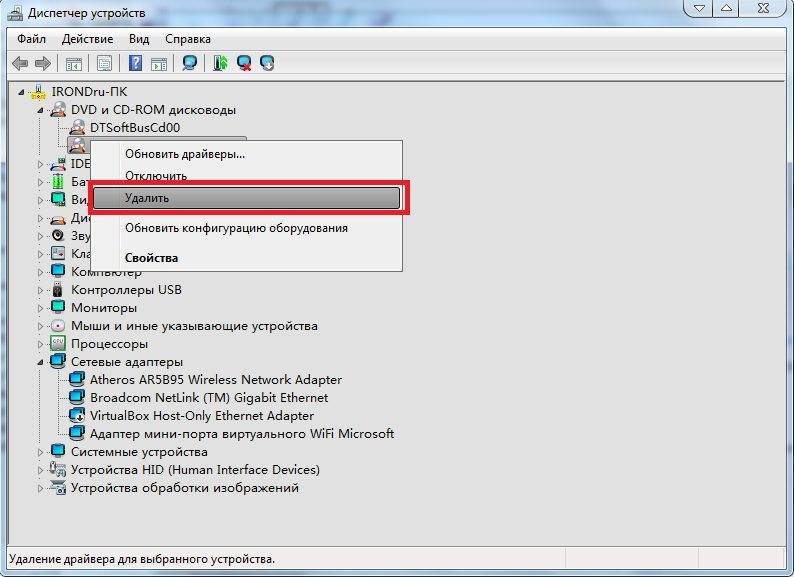
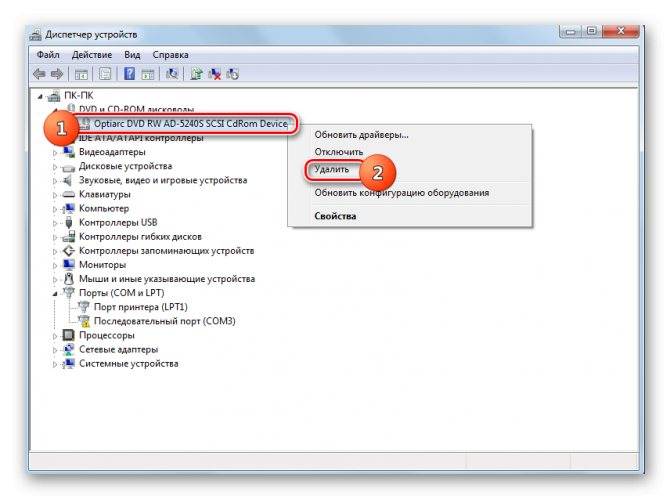
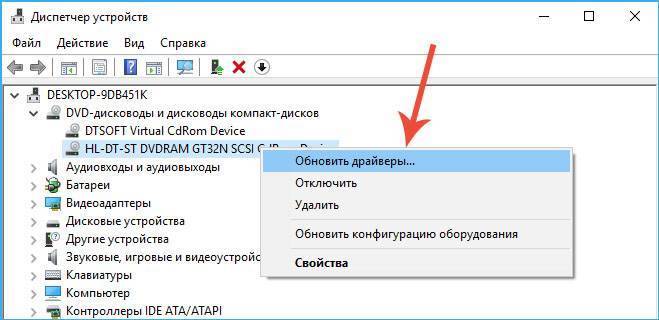
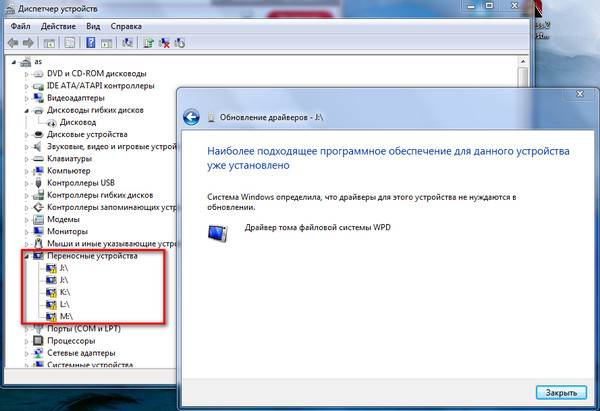
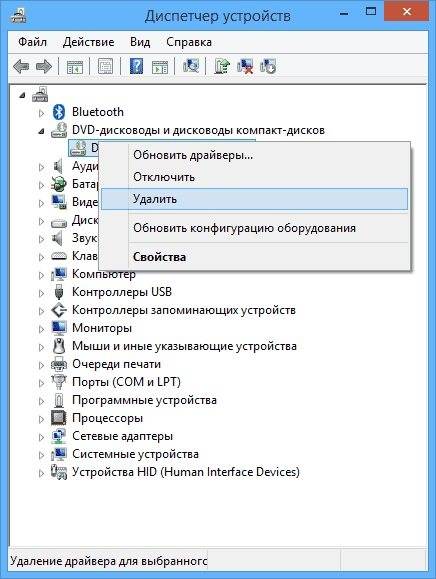
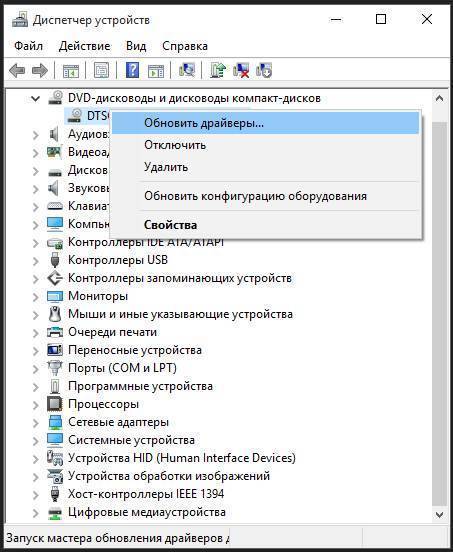
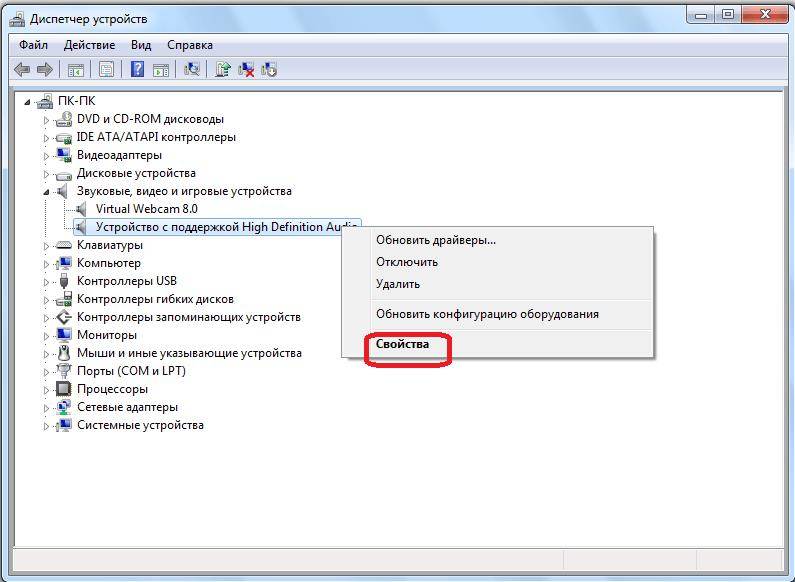
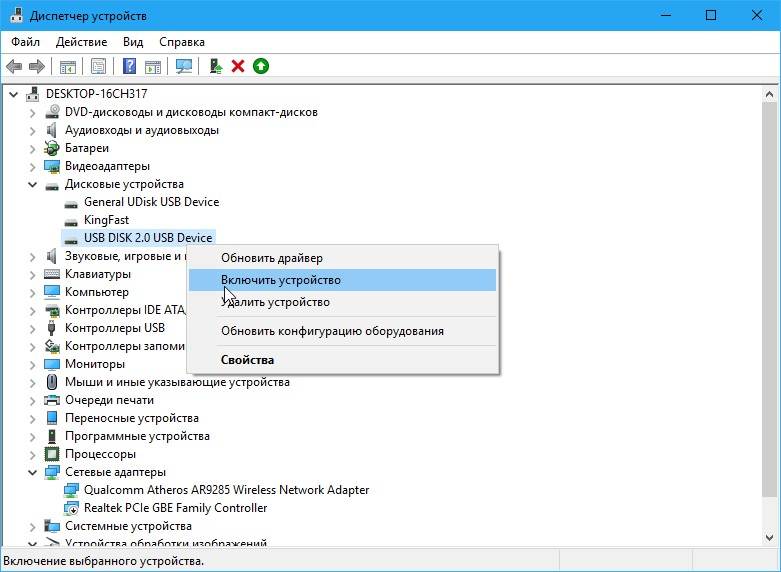
![Не найден необходимый драйвер носителя при установке windows — [pc-assistent.ru]](https://litmap.ru/wp-content/uploads/4/9/b/49b40ab3f5a6177452b26407ae431567.jpeg)
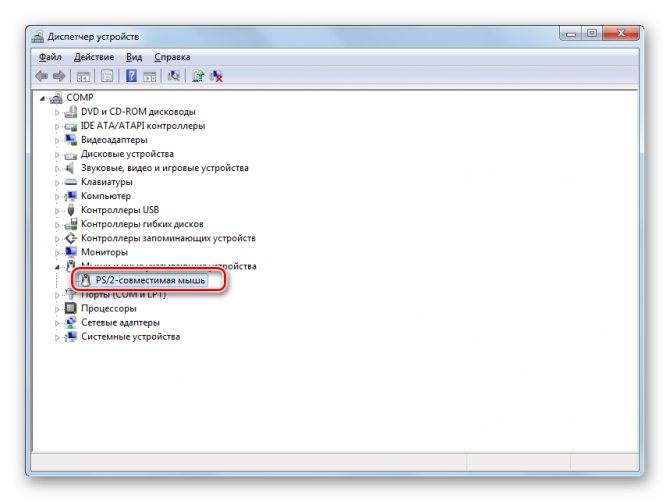
![В windows 10 отсутствует dvd-привод [руководство по шагу]](https://litmap.ru/wp-content/uploads/7/c/b/7cb523184da3fc384054fc4a41881c75.jpeg)
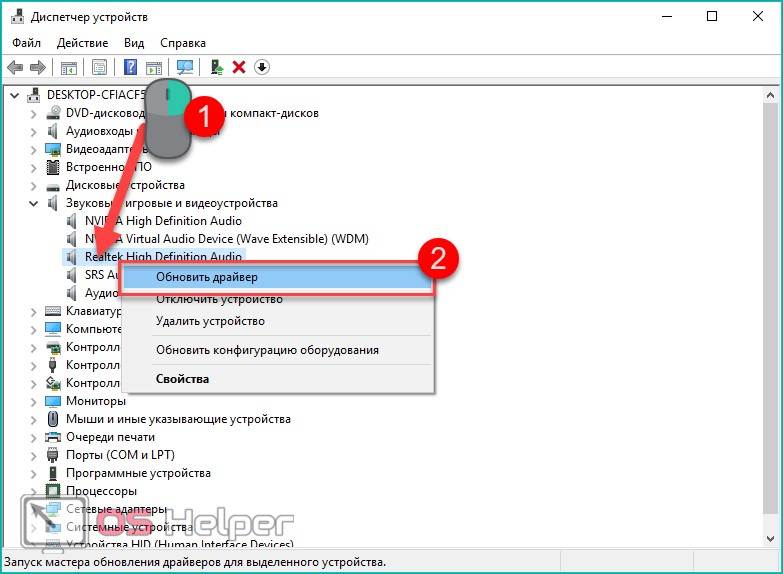
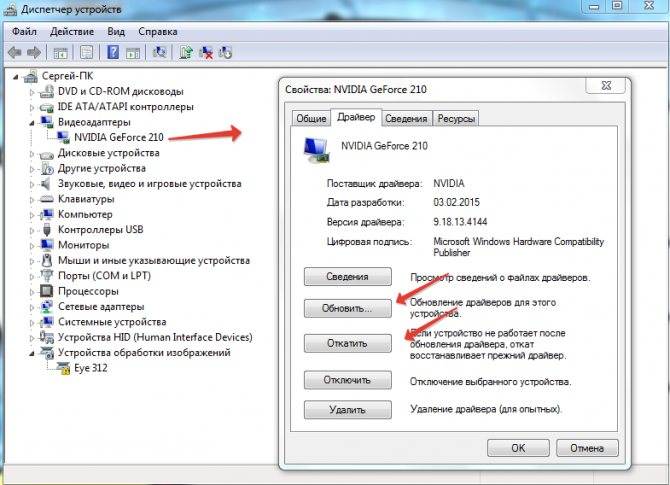
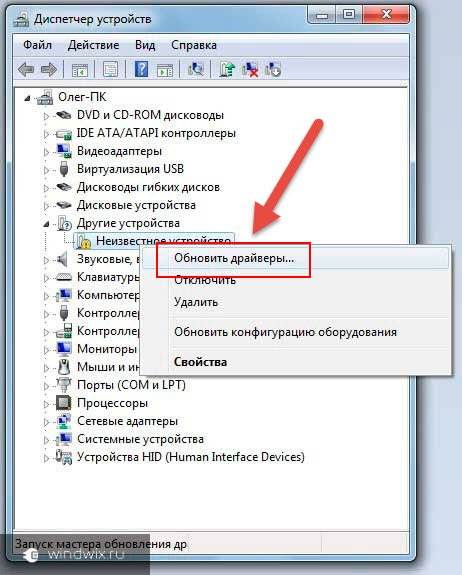
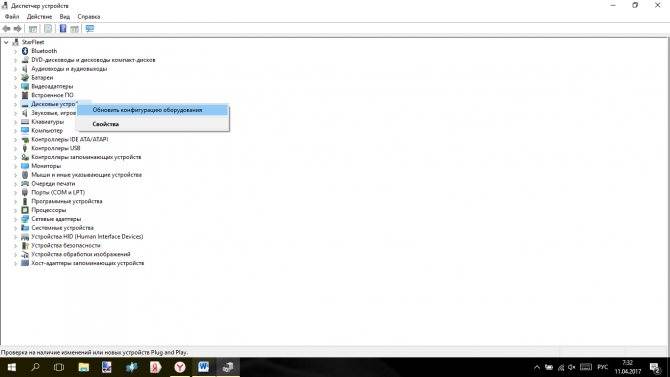
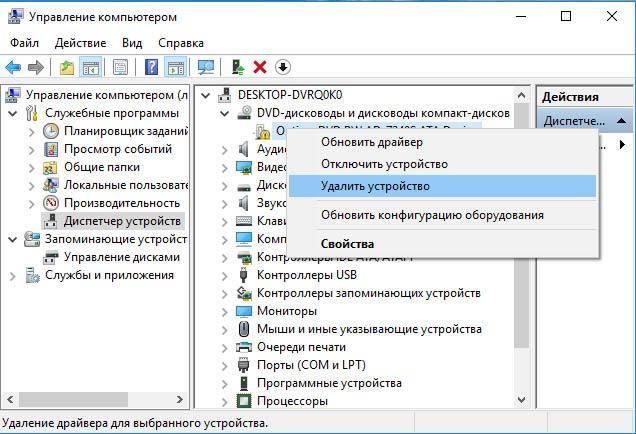
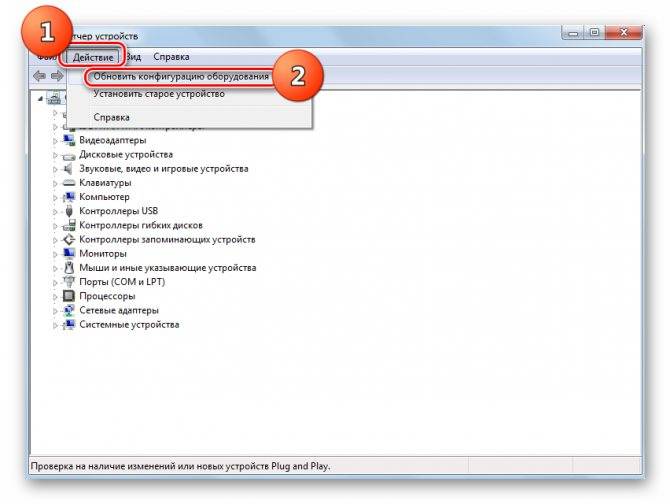
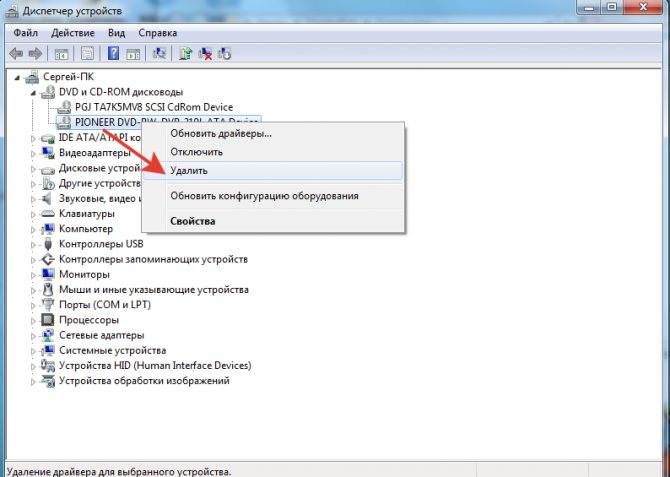
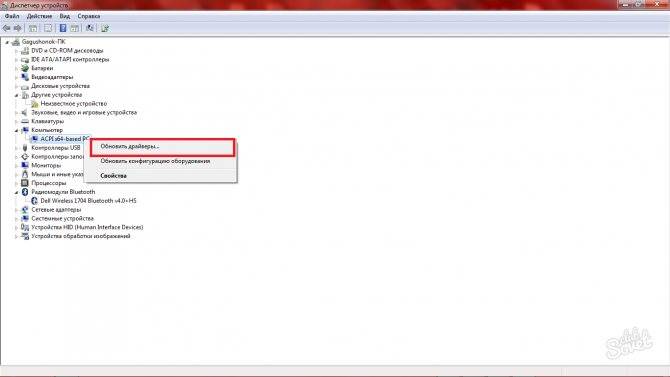
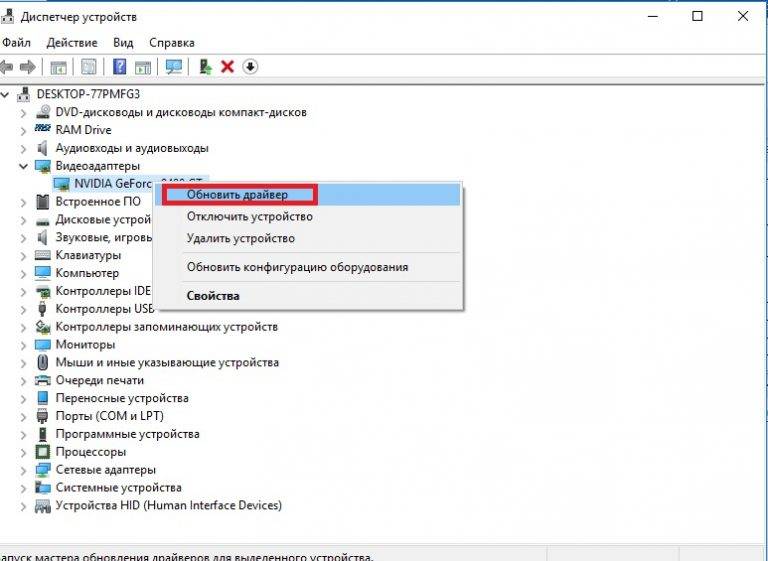
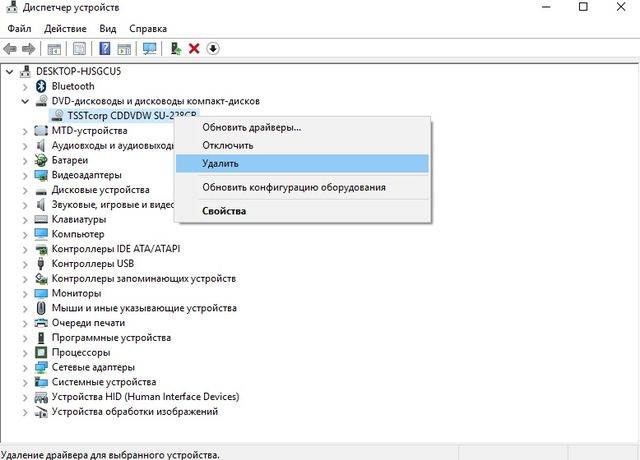
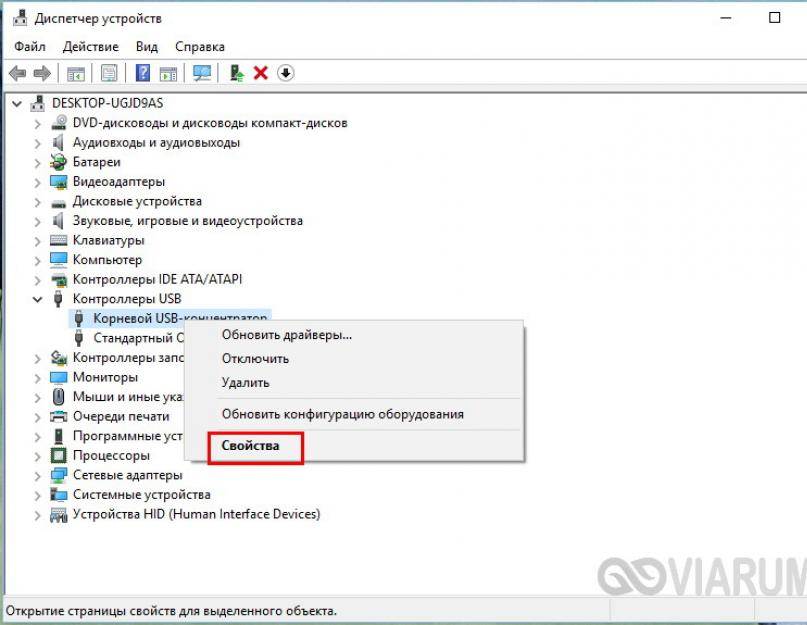

![В windows 10 отсутствует dvd-привод [руководство по шагу]](https://litmap.ru/wp-content/uploads/9/5/c/95c164b00e3a4be5a99523dacf225747.jpeg)
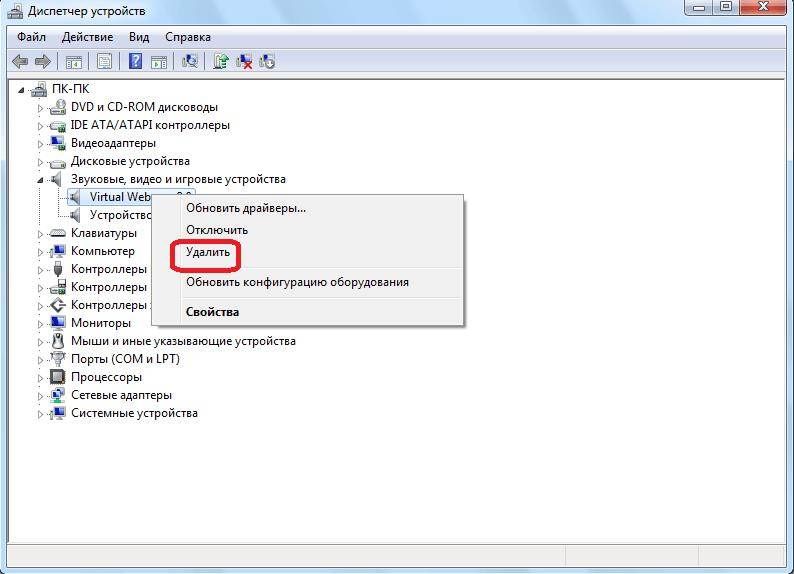
![Cd-rom не работает в windows 10 [решено]](https://litmap.ru/wp-content/uploads/8/f/c/8fc9f36c00eea41e08696f382cc9c073.jpeg)

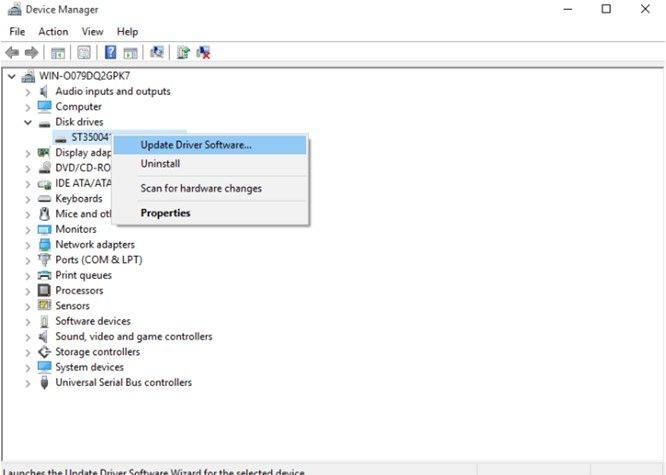
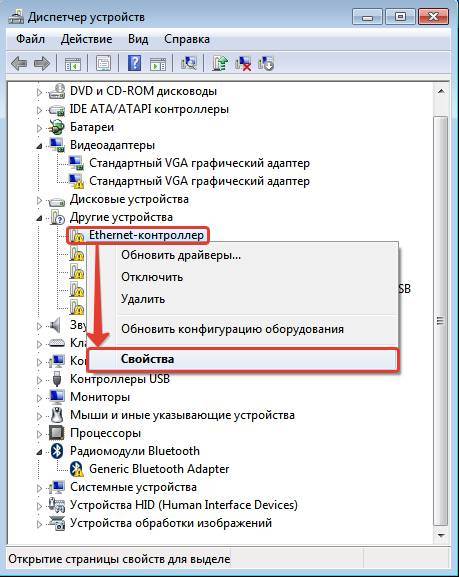
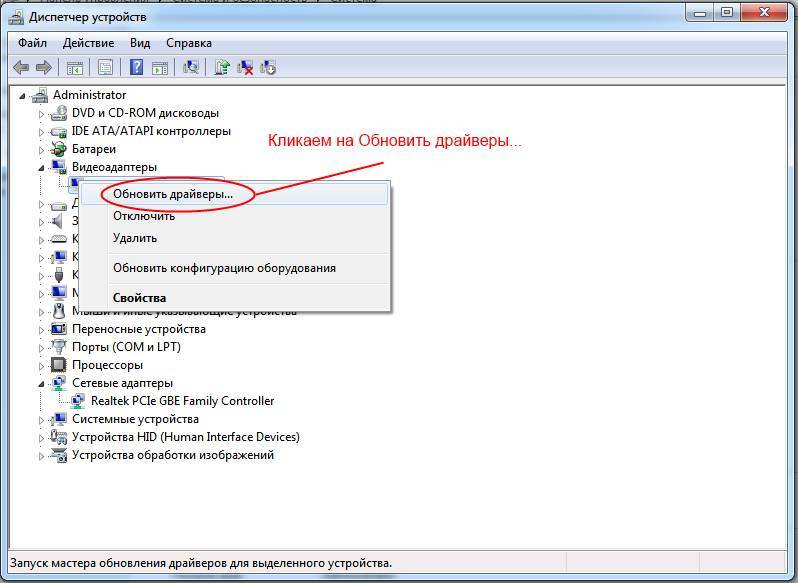
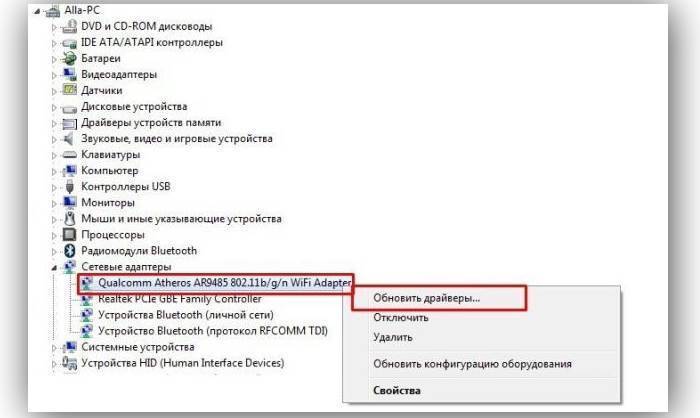
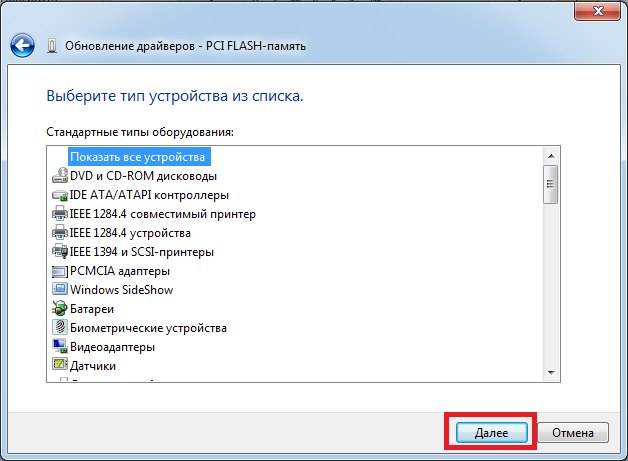
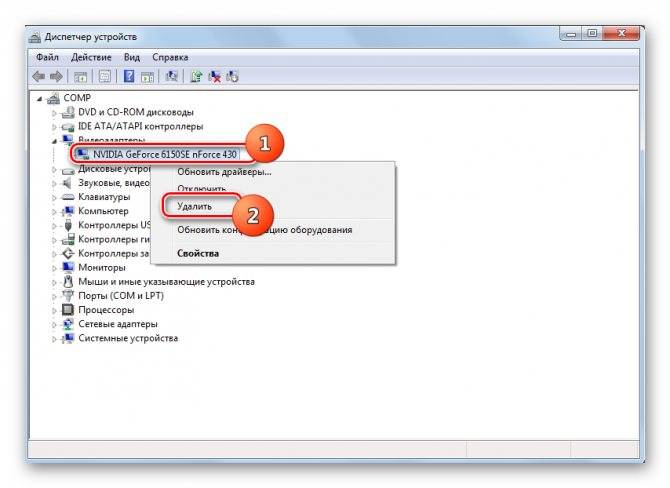
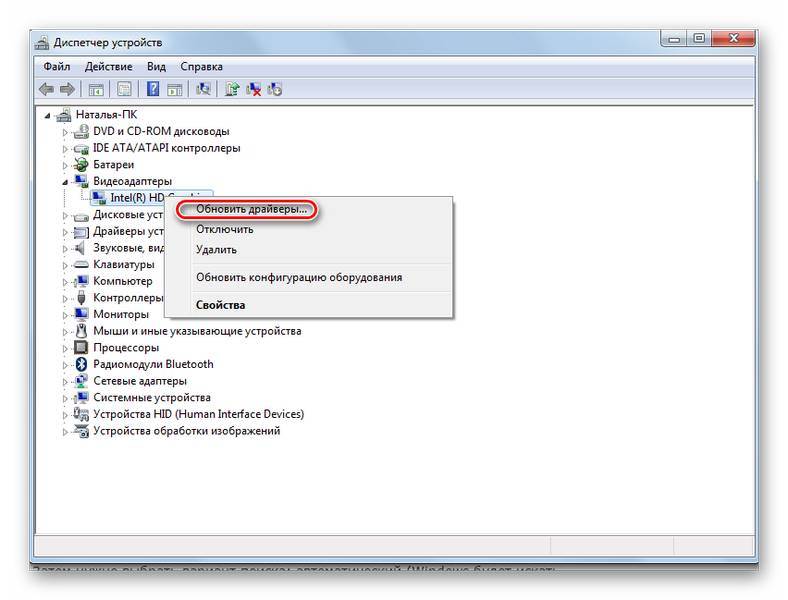
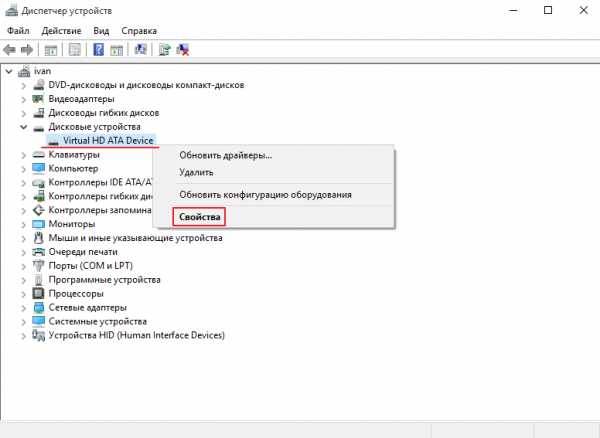
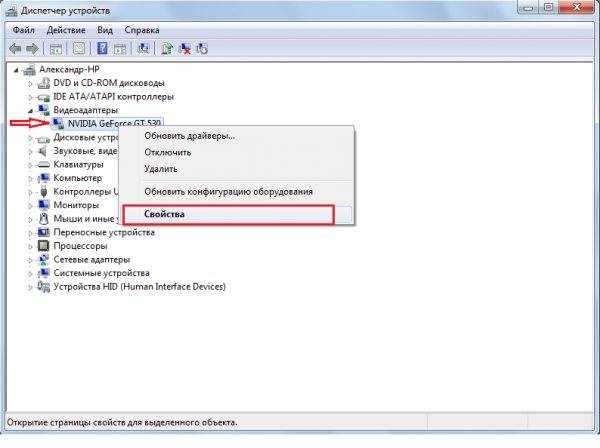
![Не найден необходимый драйвер носителя при установке windows — [pc-assistent.ru]](https://litmap.ru/wp-content/uploads/6/2/7/627e7f06f013abe8e8d75df7ca173ca8.jpeg)
![В windows 10 отсутствует dvd-привод [руководство по шагу]](https://litmap.ru/wp-content/uploads/9/5/c/95ca43cca2c8dc3f263ad2e25bcab620.jpeg)
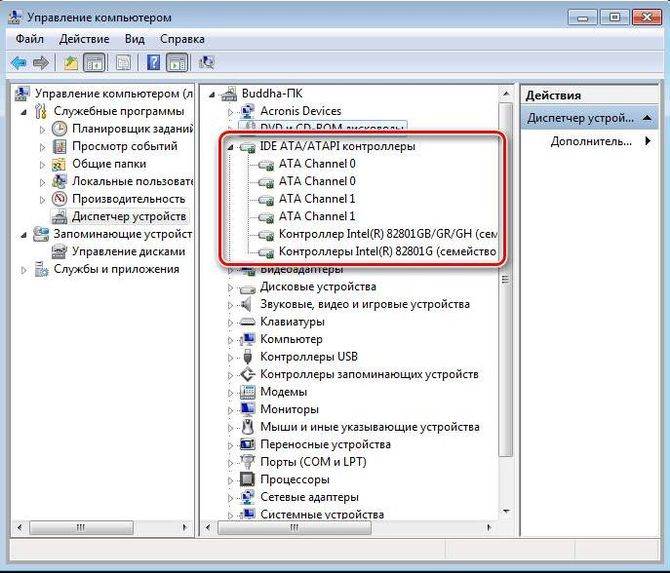
![Cd-rom не работает в windows 10 [решено]](https://litmap.ru/wp-content/uploads/5/7/7/577689aabb0f5dea81cda358dcfd27ff.jpeg)