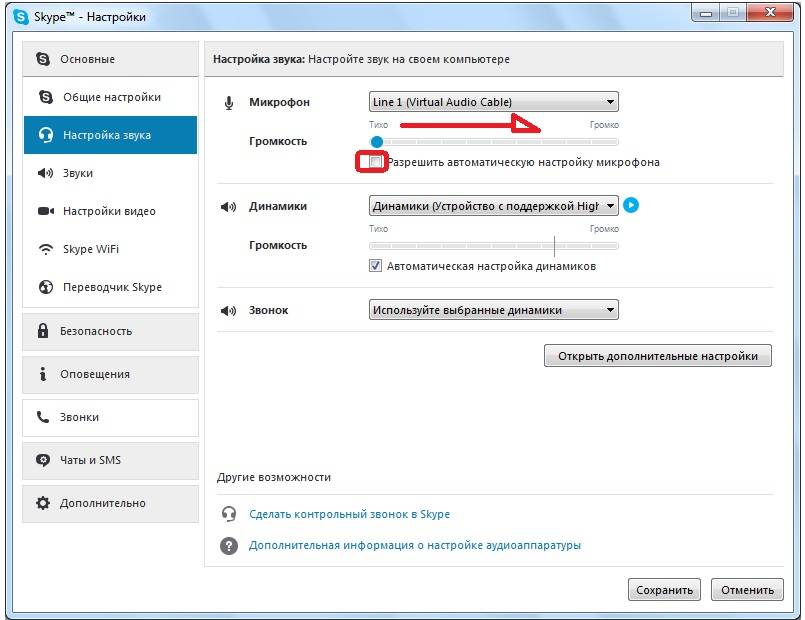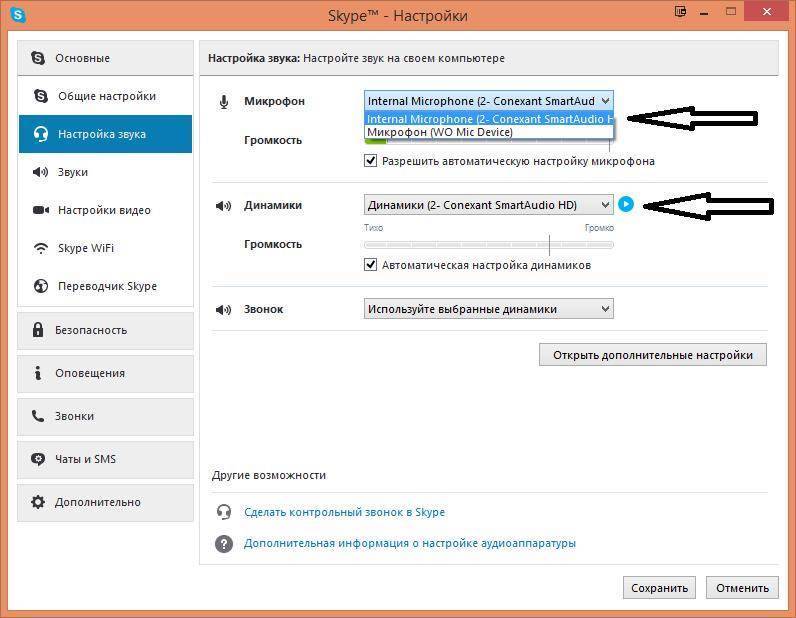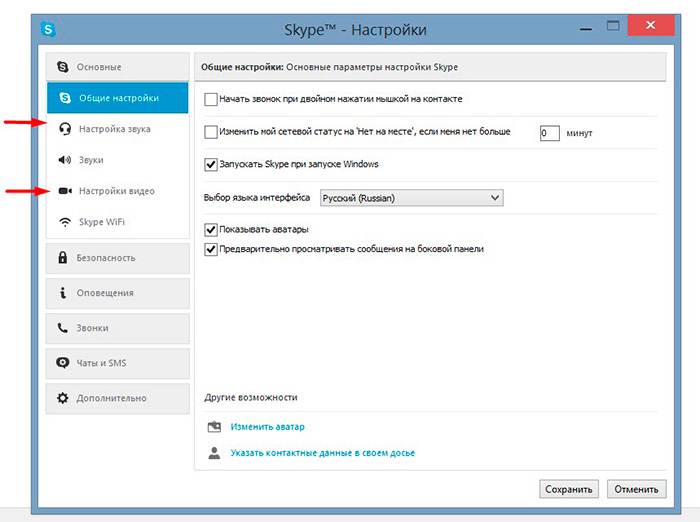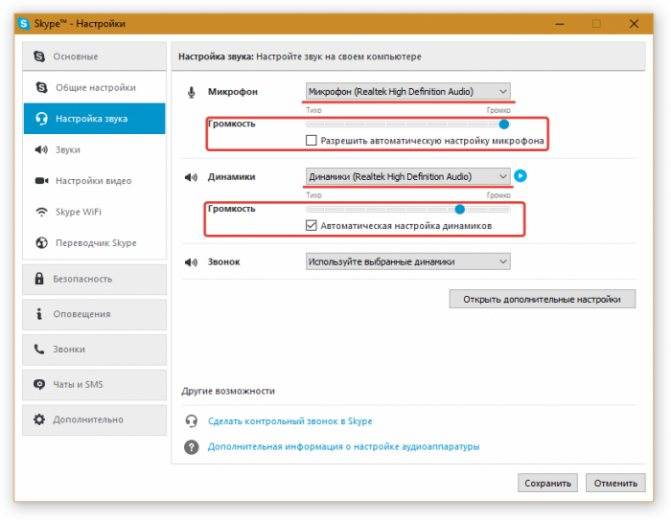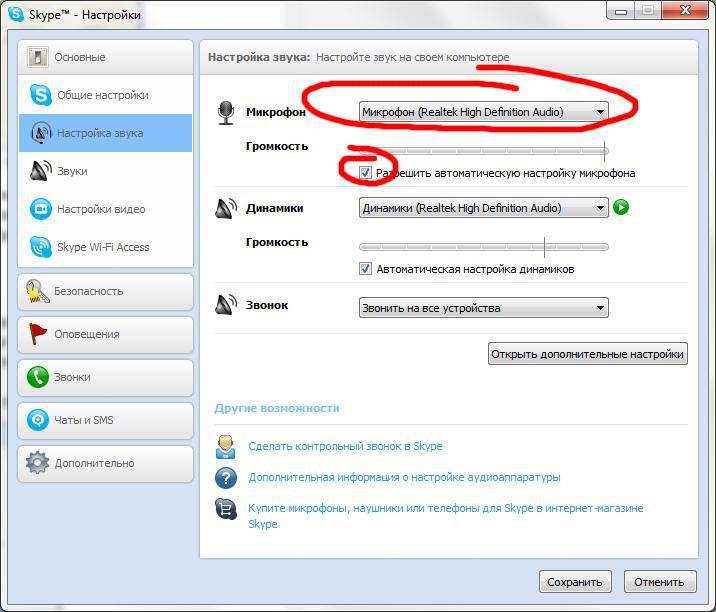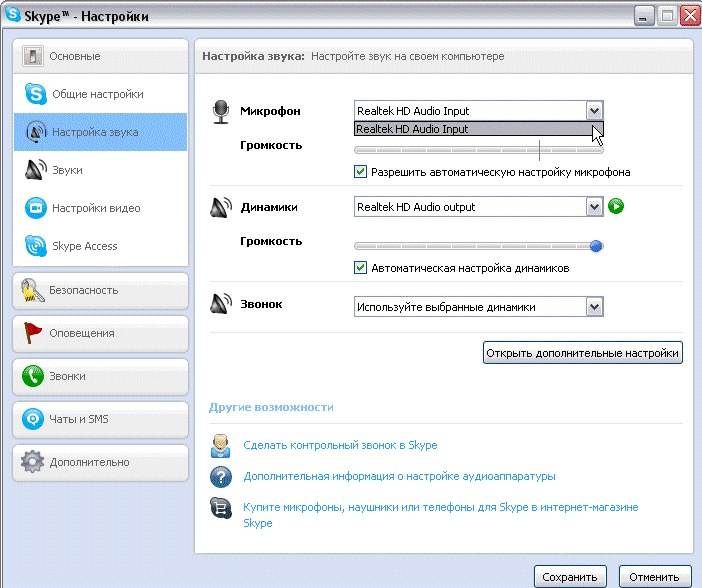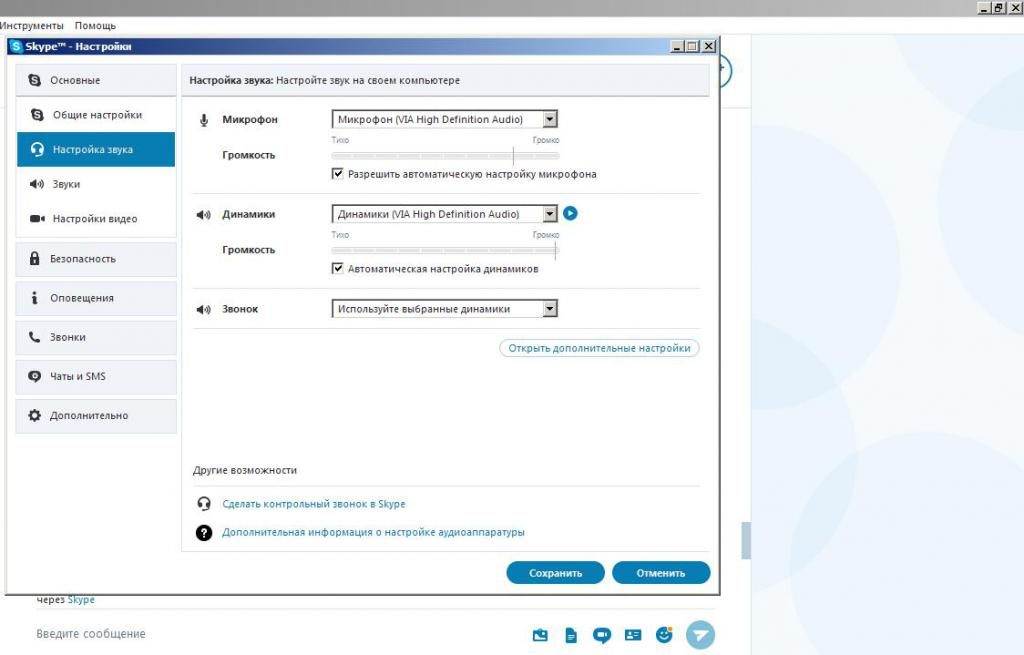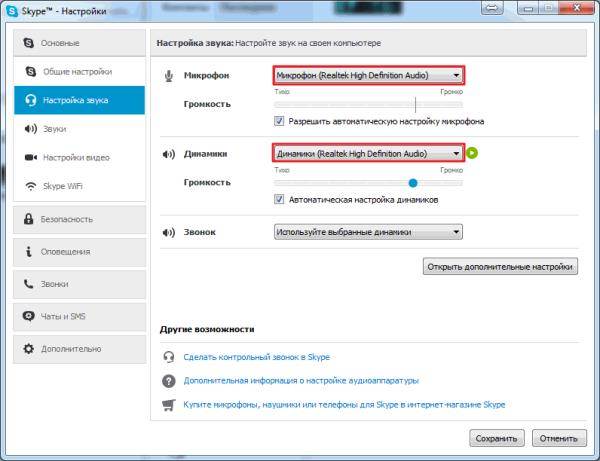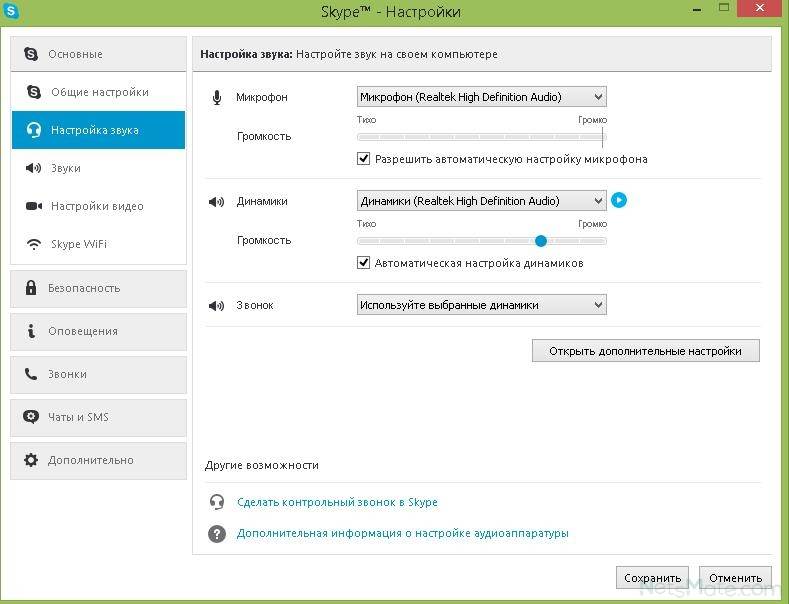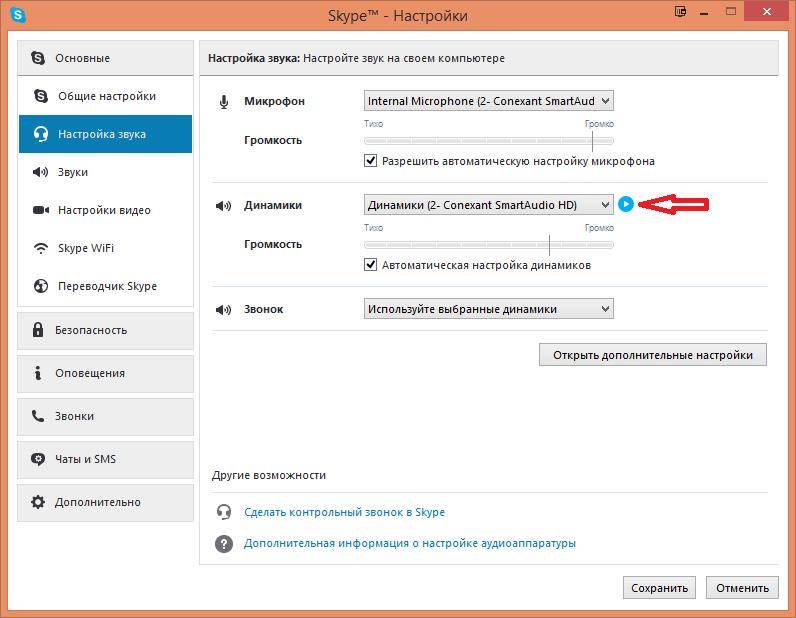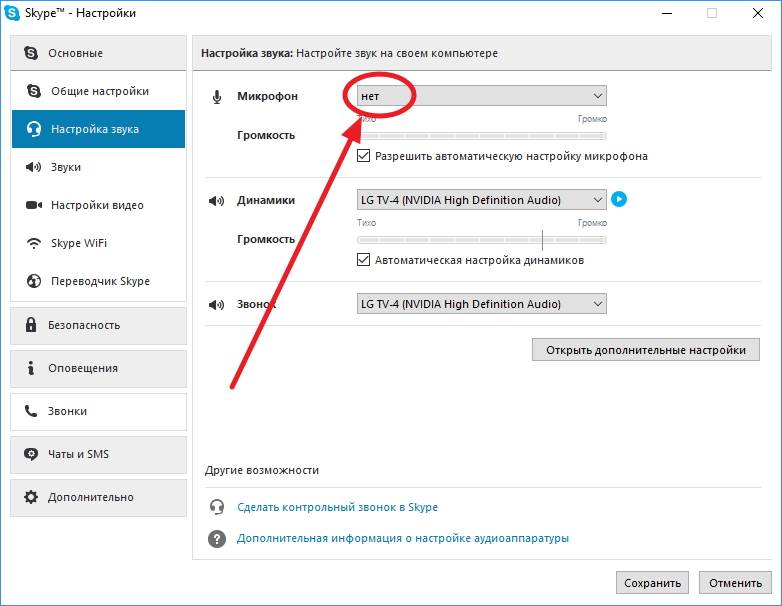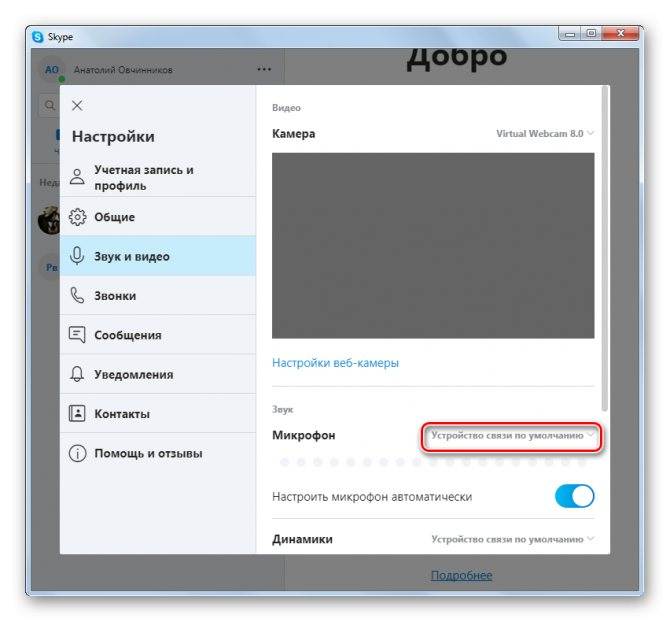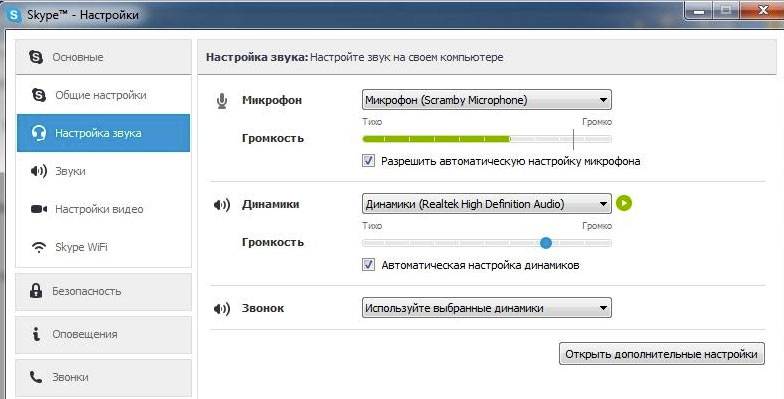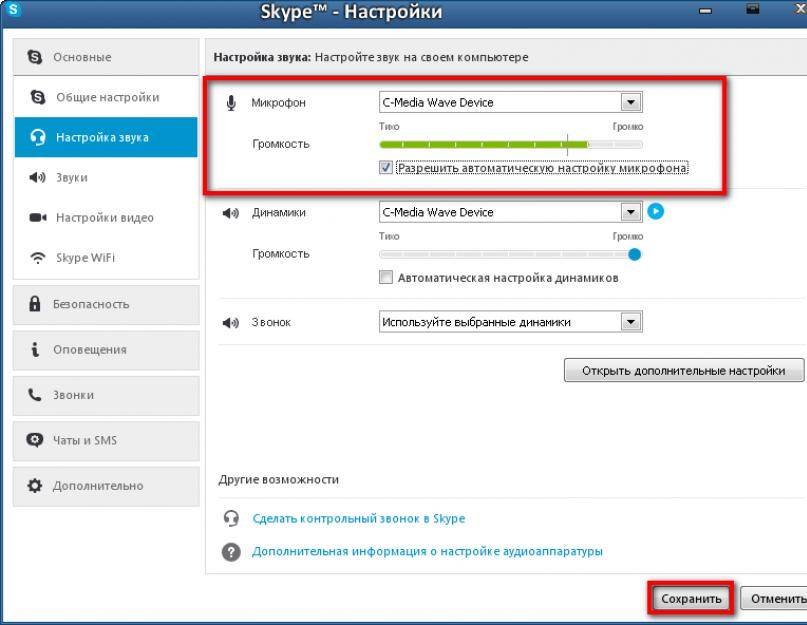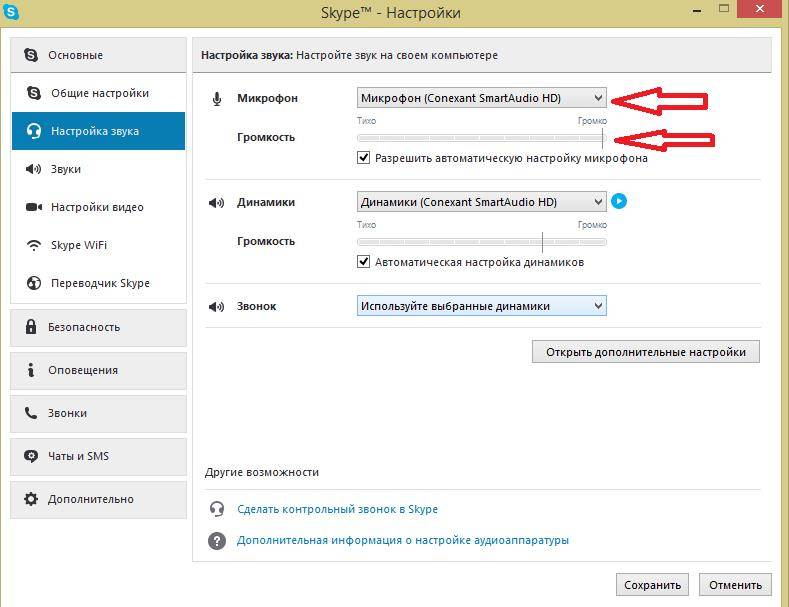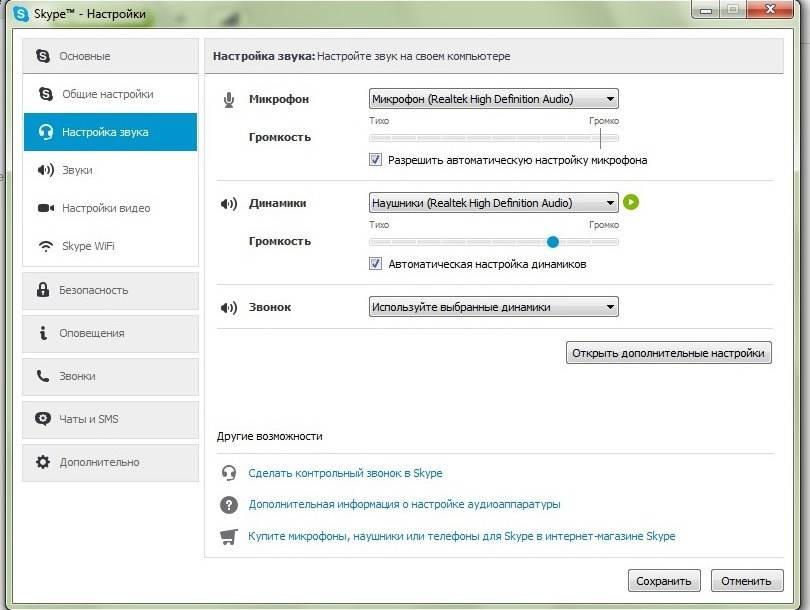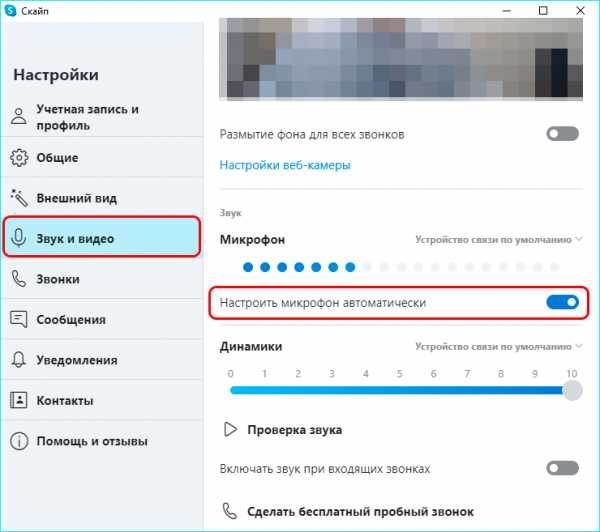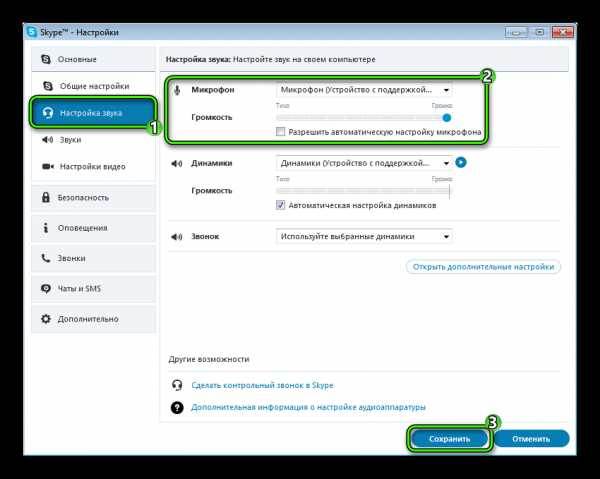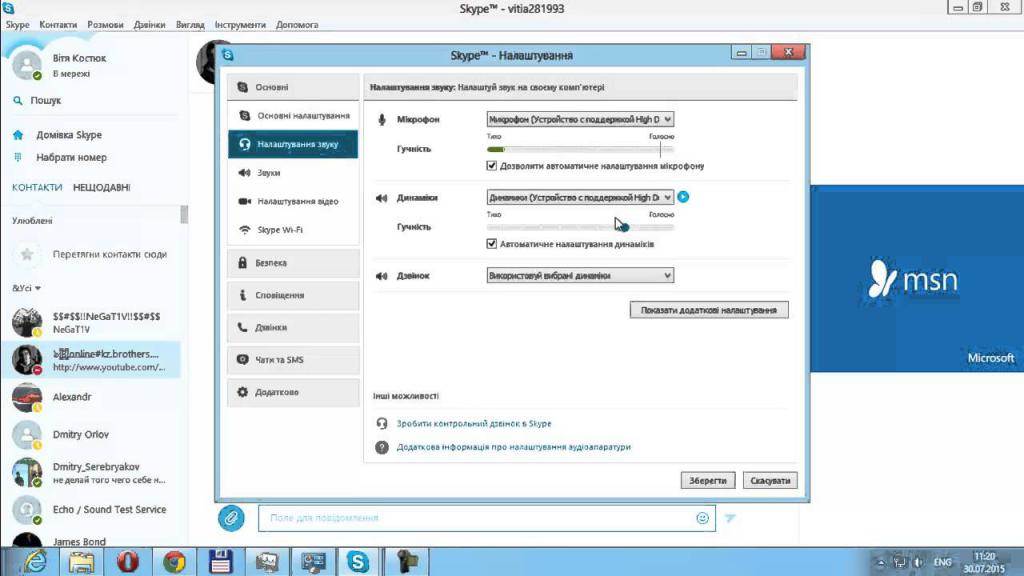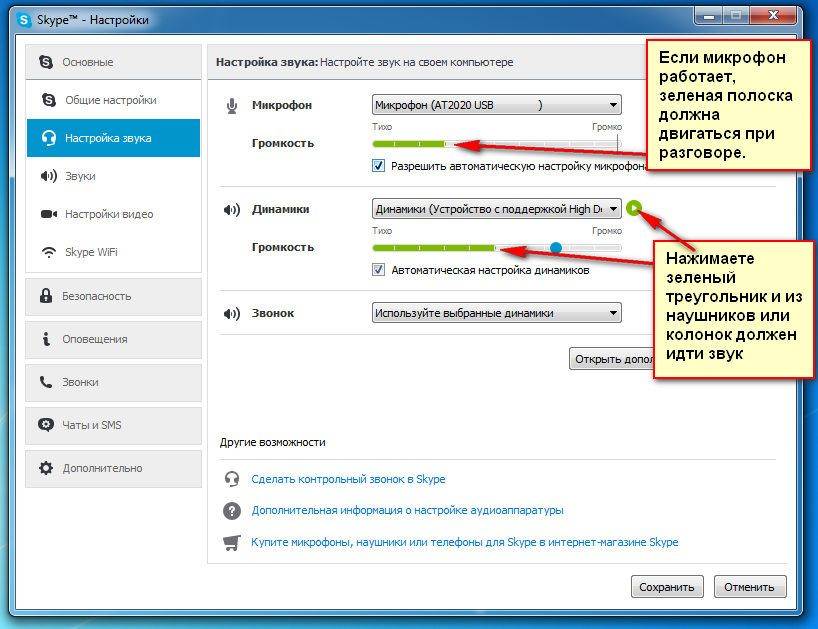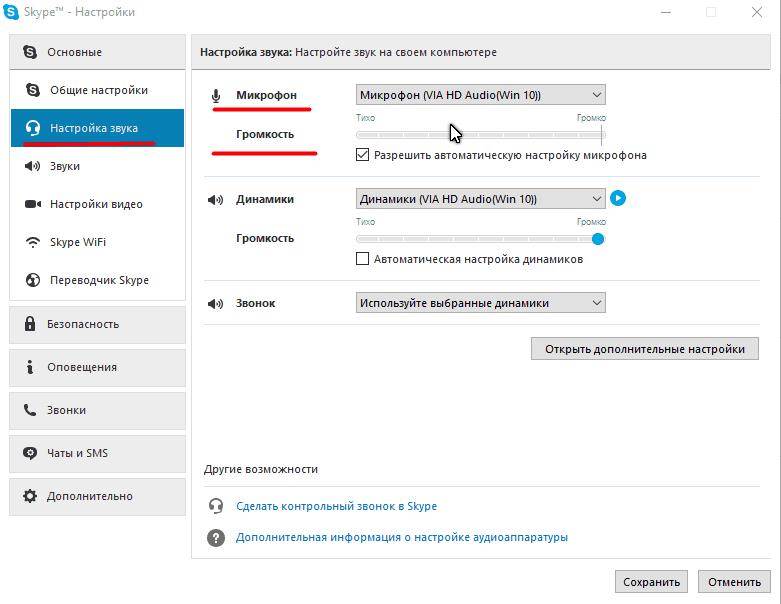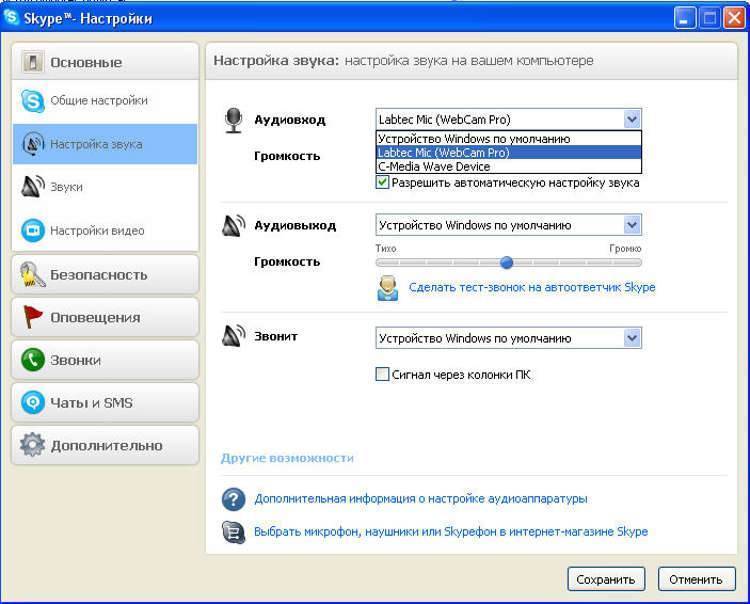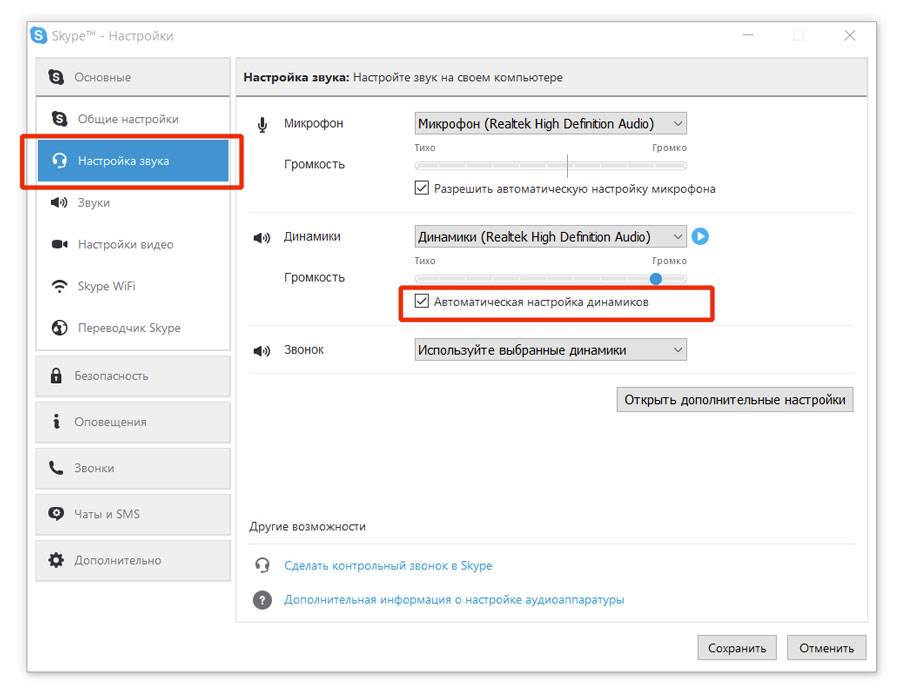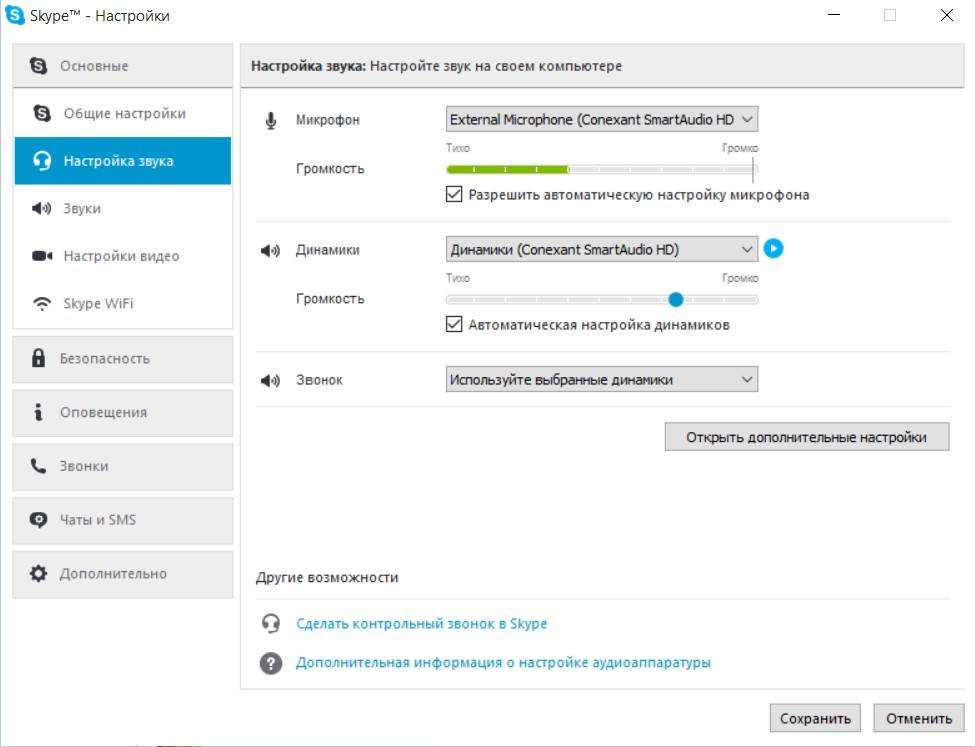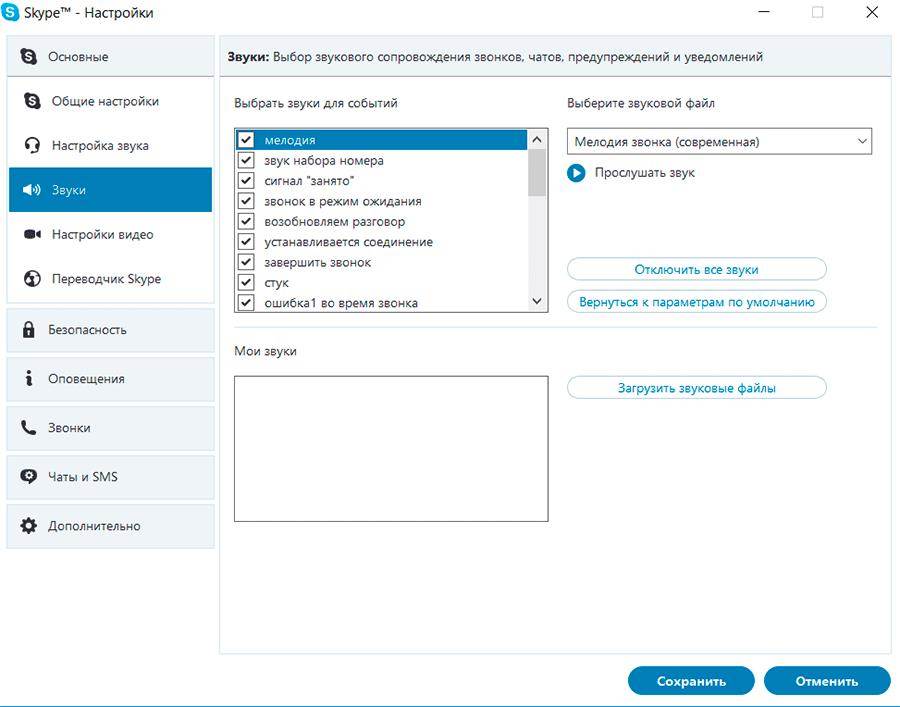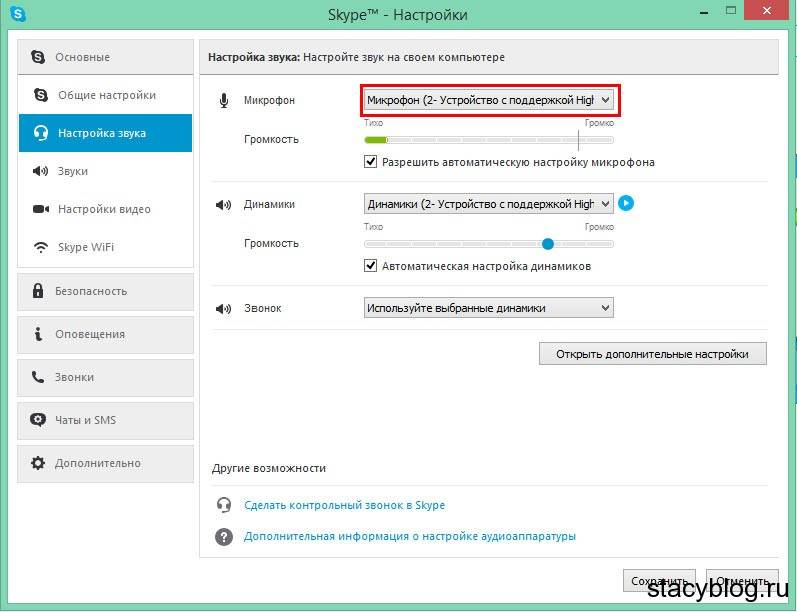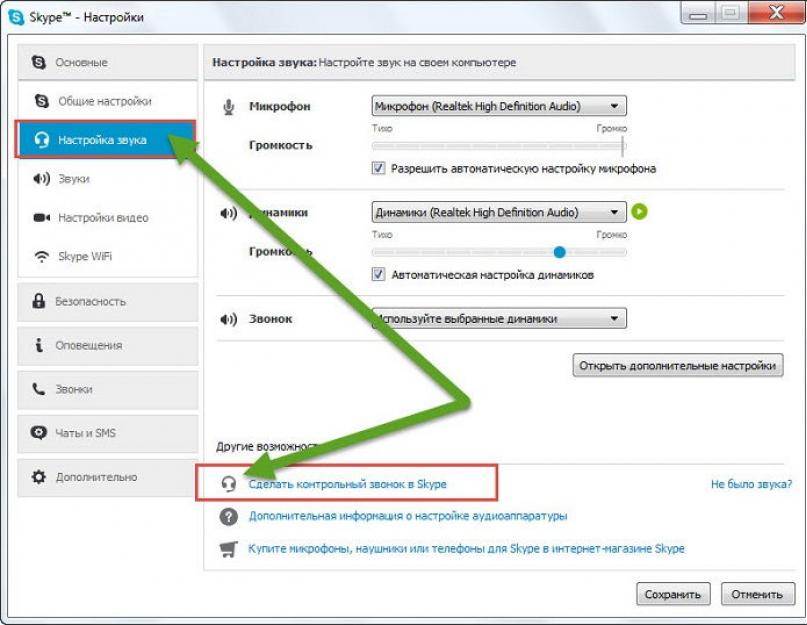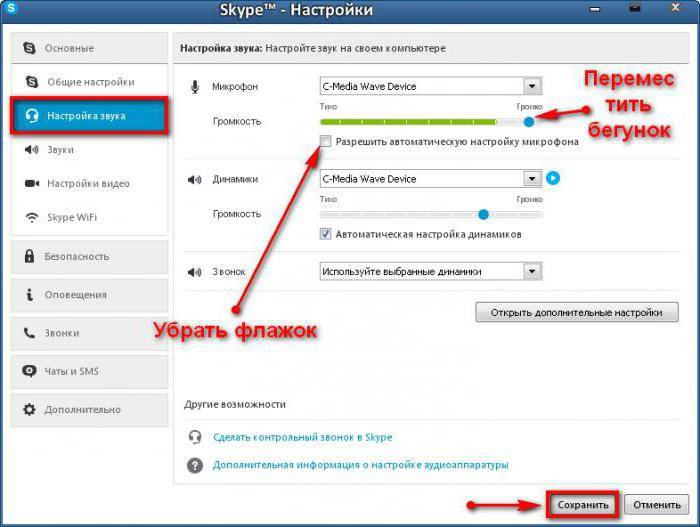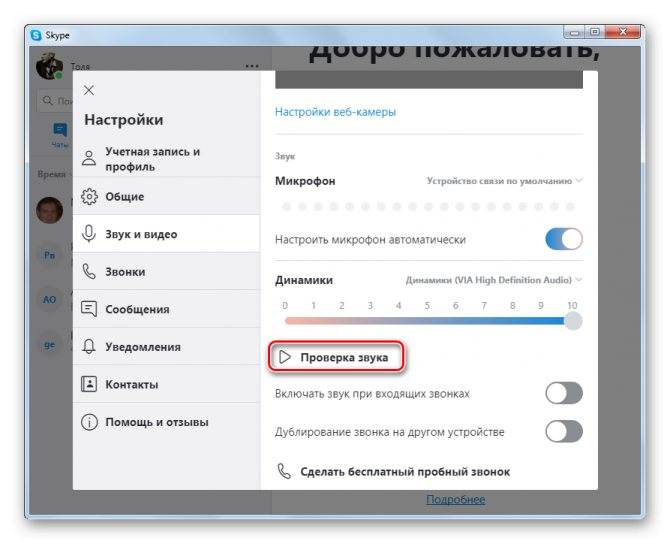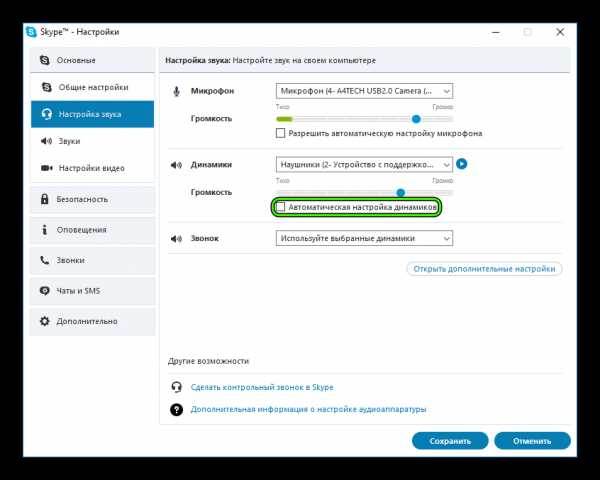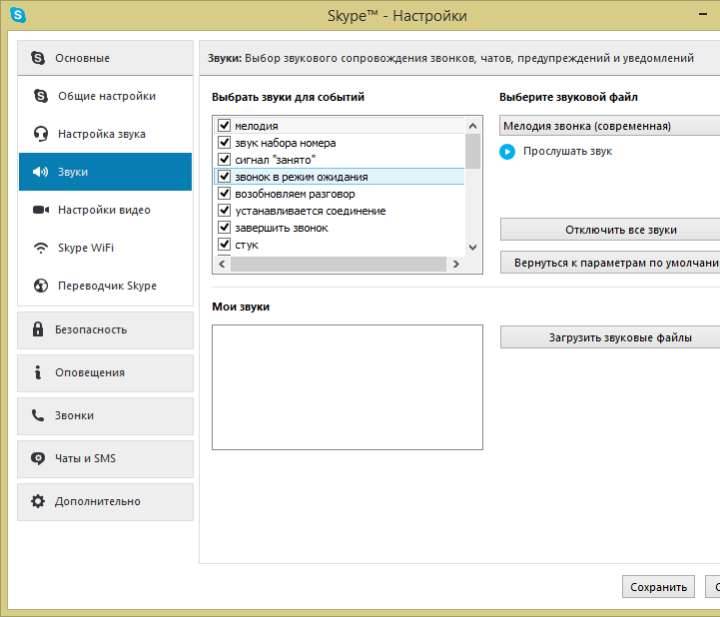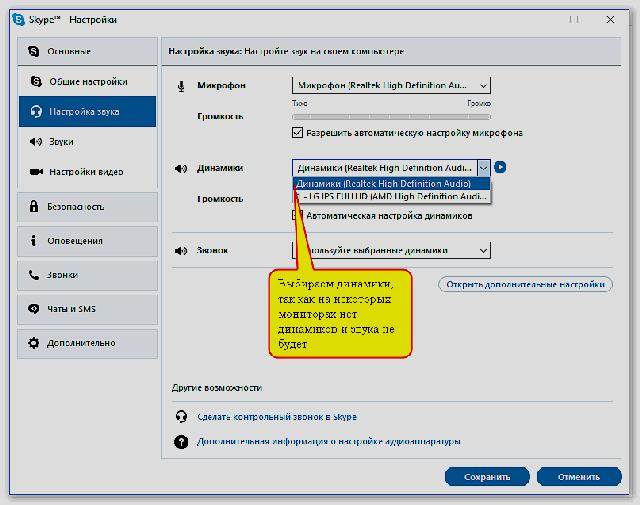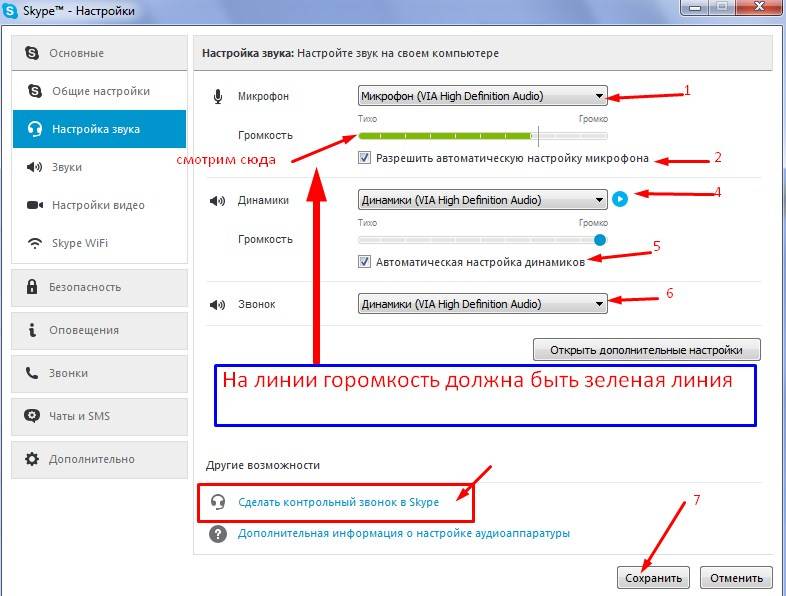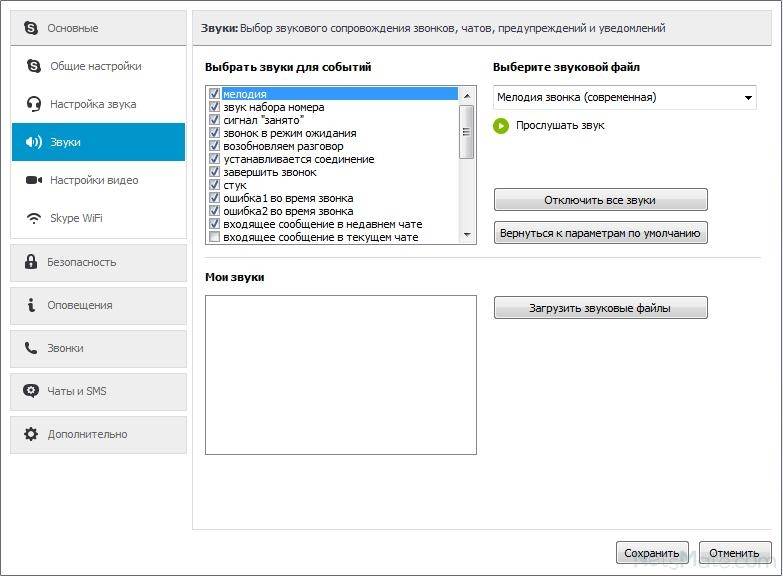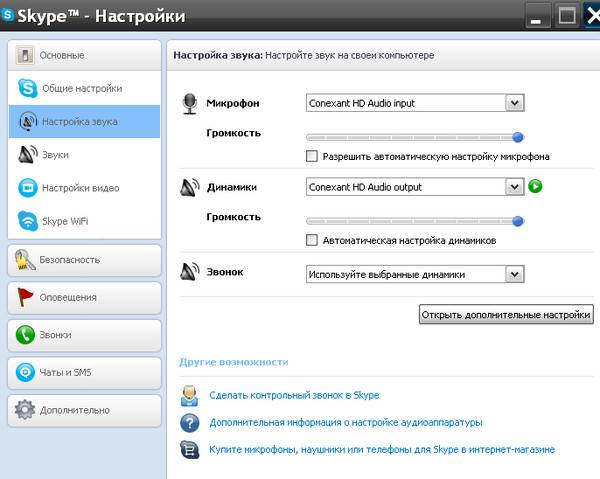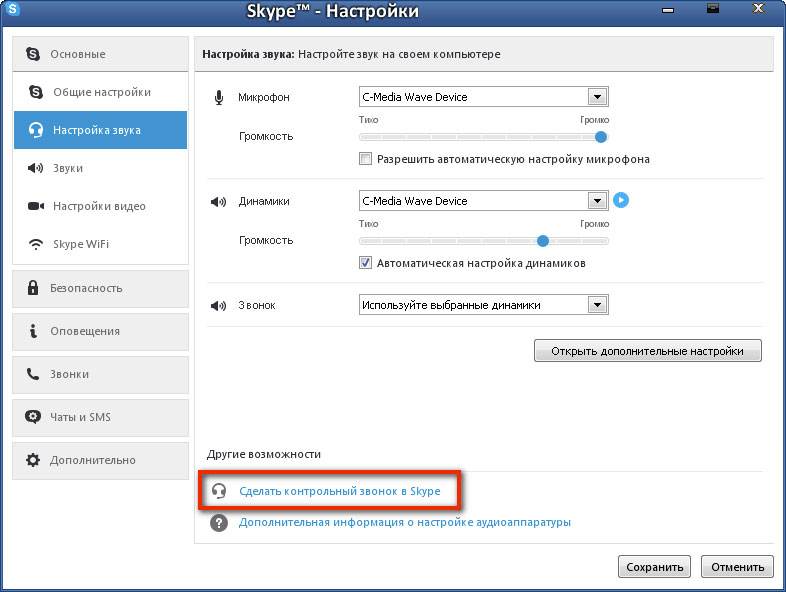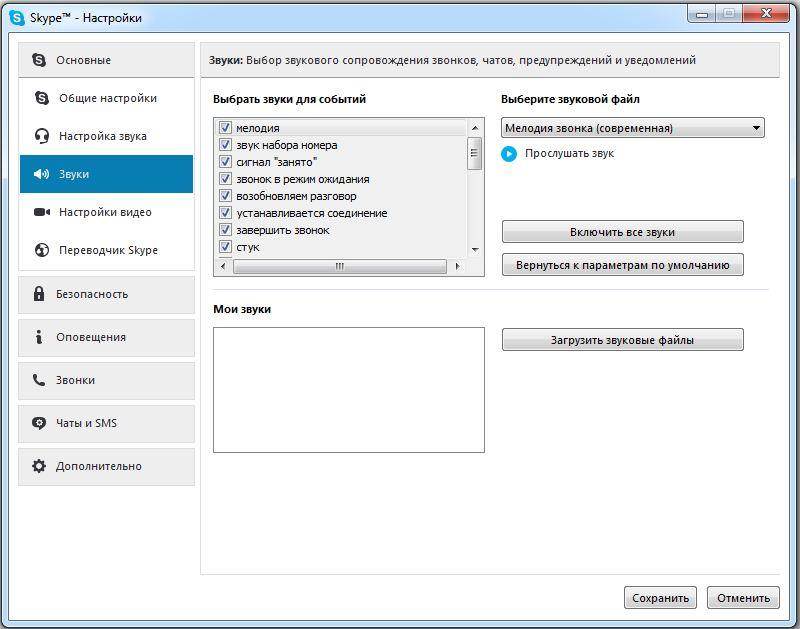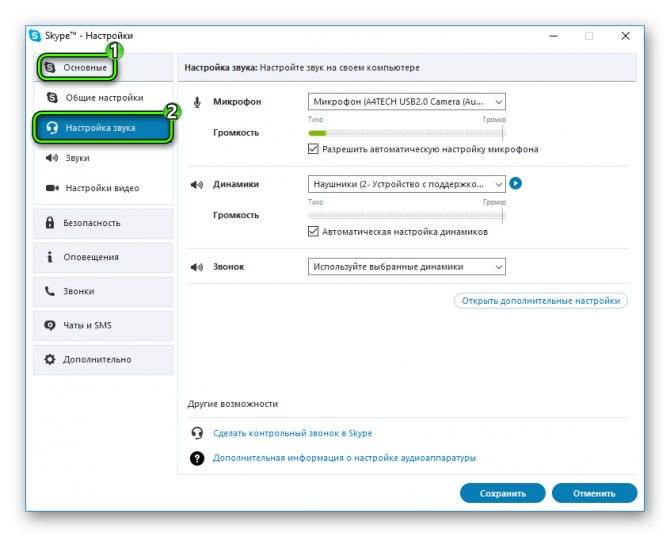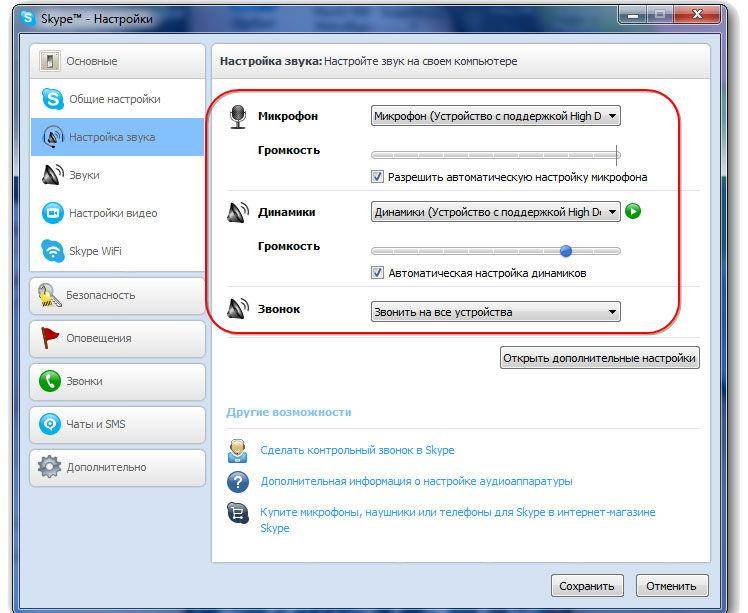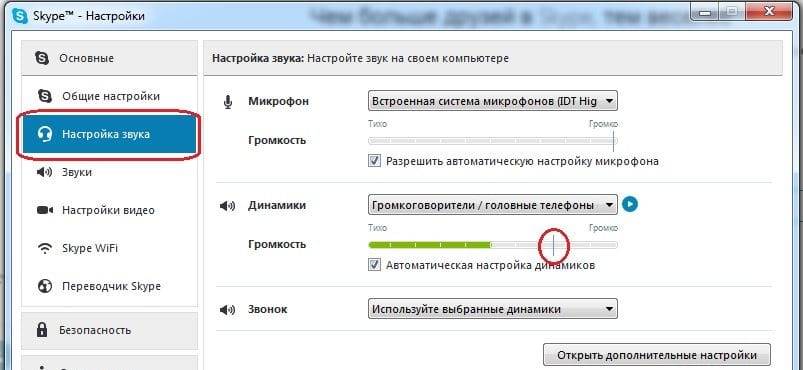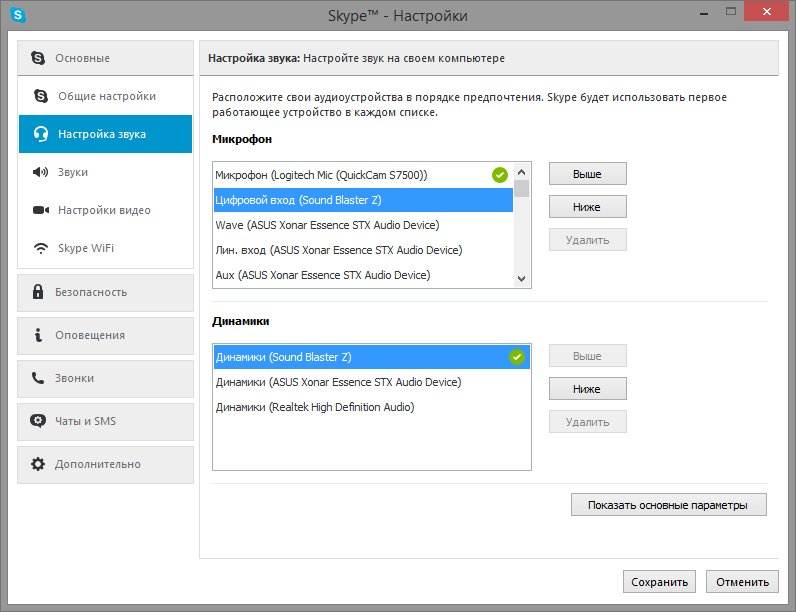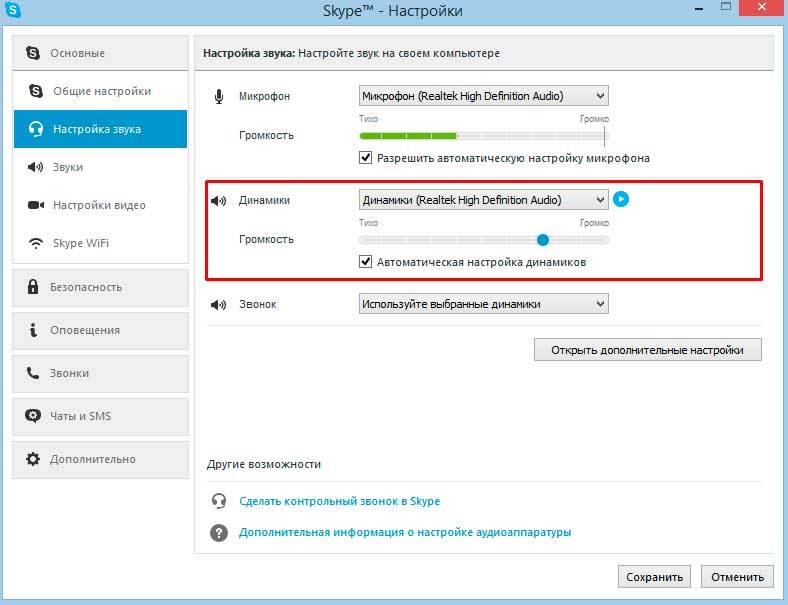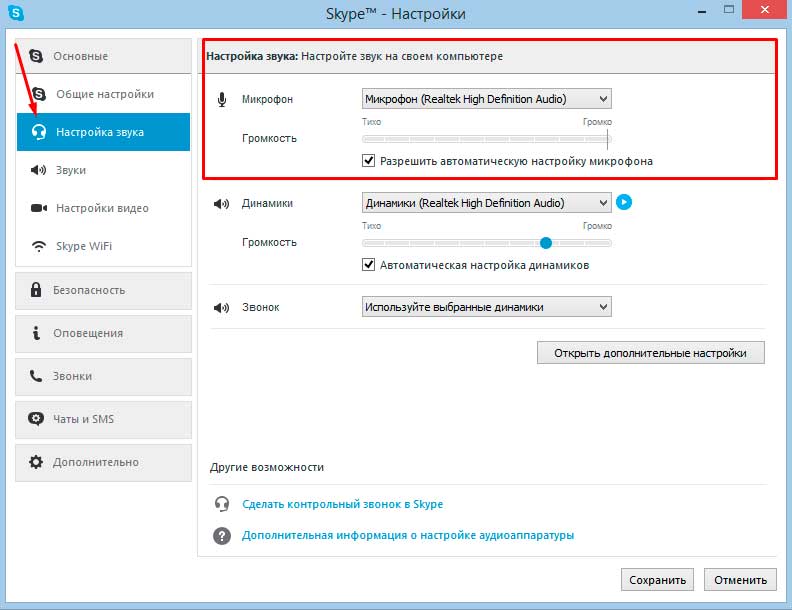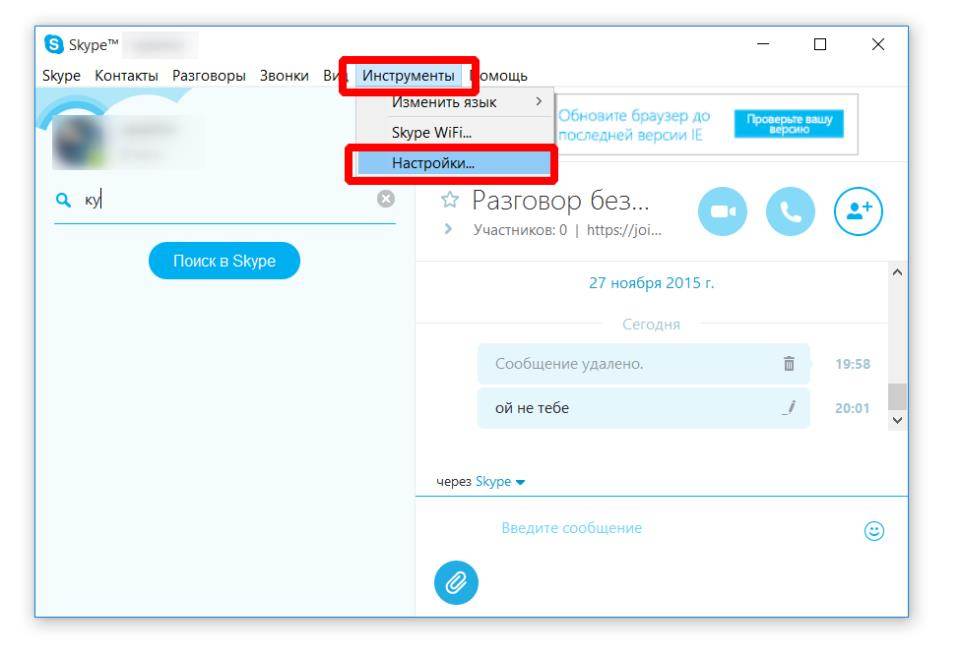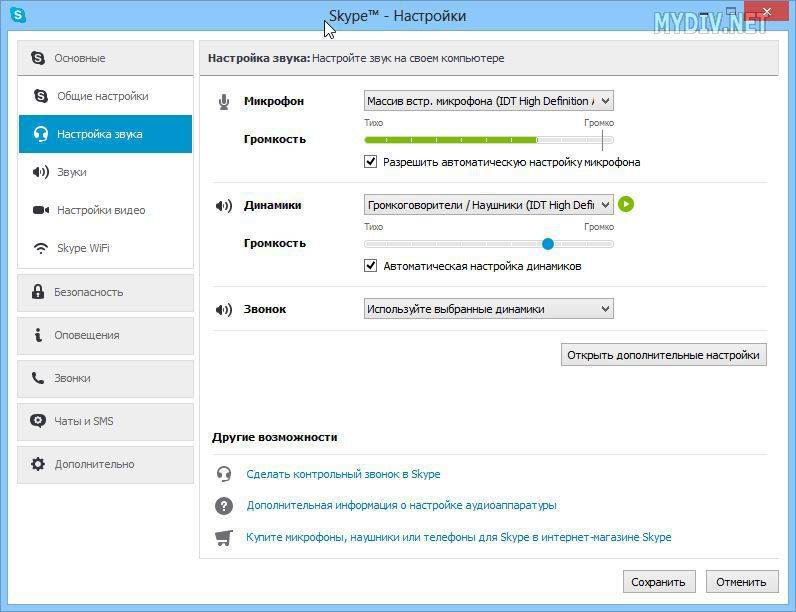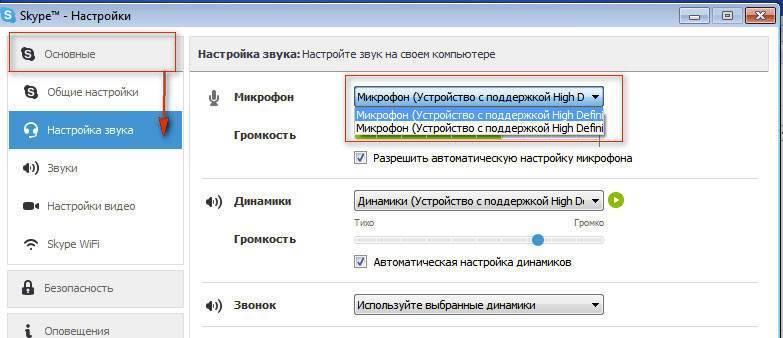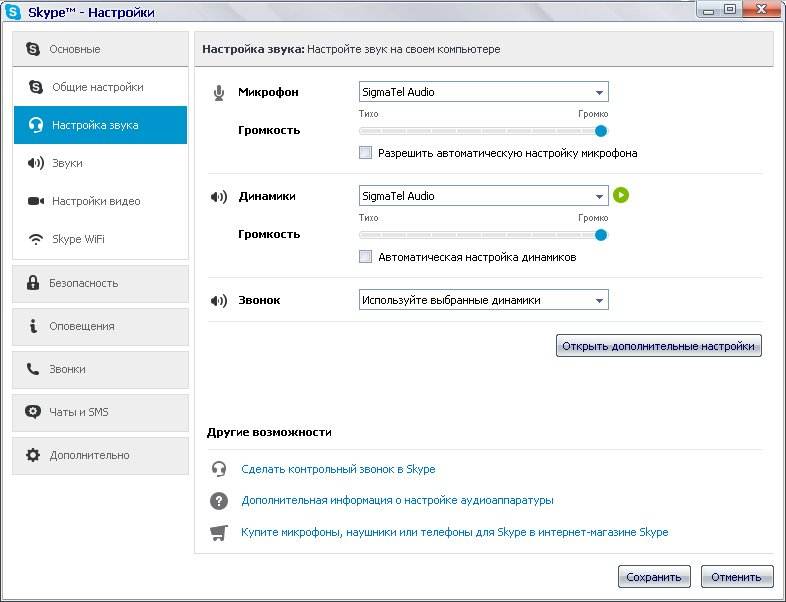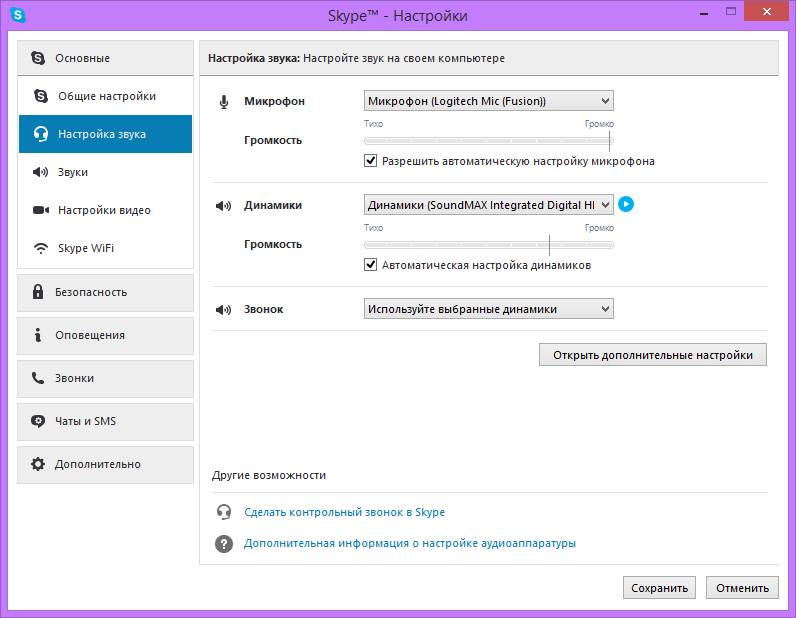Как настроить звук в Скайпе, когда я не слышу собеседника
Хочу вас предупредить, что корень проблемы может скрываться как на вашем компьютере, так и на устройстве того с кем вы разговариваете.
Причиной такого явления, когда вы не слышите абонента, может быть следующее:
- Вы неправильно указали устройство для приема звука.
- Собеседник указал неправильный микрофон в настройках своей программы.
Что же делать, чтобы восстановить работоспособность? Перво-наперво нужно проверить, а не сломались ли динамики.
- Заходим в параметры и нажимаем кнопку проверки динамиков.
- В этот момент должен появиться звуковой сигнал.
- Если этого не произошло, то проверьте, какое устройство прописано в строке динамики. В противном случае переключите на те колонки, которые используются у вас.

Если и это не помогло, то, скорее всего они не работают, и из-за этого вы не слышите собеседника.
Однако внимание нужно обратить на строку микрофон. Для проверки нужно сказать что-нибудь в микрофон
Он должен среагировать на ваш голос.
Тестовый звонок
Помимо проверки работоспособности звуковых и видеоустройств важно проверить работоспособность интернет-соединения. А также удостовериться, что микрофон и громкоговорители работают без искажений и с нормальным уровнем громкости
Специально для этой цели у скайпа имеется контакт для тестовых звонков с учетным именем echo123 — «Echo / Sound Test Service». Этот контакт по умолчанию добавляется в список контактов при создании новой учетной записи. Если звуковые устройства настроены, и интернет-соединение в порядке, то можно совершить тестовый звонок, выбрав этот контакт в списке контактов и нажав кнопку «Позвонить».

В процессе этого звонка проверяются:
• Насколько хорошо Вы будете слышать собеседника, у которого микрофон работает нормально;
• Насколько хорошо собеседник будет слышать Вас (т.е. то что улавливает Ваш микрофон);
• Качество интернет-соединения.
Иногда бывает, что несмотря на то, что звуковые устройства работают нормально, общаться в голосовом режиме не получается из-за низкой скорости или нестабильности интернет-связи. Сделав несколько тестовых звонков можно составить представление, насколько хорошо работает интернет-канал. Если при тестовом звонке регулярно возникают проблемы со связью, то стоит более тщательно протестировать скорость интернета — например с помощью сервиса speedtest.net. Тогда, получив выраженные в цифрах сведения о скорости связи, в случае необходимости можно принять меры для увеличения этой скорости(например смена тарифа у оператора связи).
Особенности проблемы
Практически у каждого пользователя Skype были проблемы с микрофоном. Есть множество факторов, мешающих разговору, и влияющих на работу устройства записи.
Распространённые причины отсутствия звука:
- Неправильные настройки микрофона в приложении Skype.
- Низкая громкость. Возможно, гаджет исправно работает, но другой абонент не слышит юзера из-за низкого уровня громкости.
- Деактивация девайса в настройках системы.
- Отключение самого микрофона. На большинстве устройства есть собственный регулятор громкости или кнопка включения. Стоит убедиться, что гаджет включен.
- Отсутствие звуковых драйверов или неправильная работа обеспечения.
- Сбой в приложении.
- Поломка разъёма на материнской плате или корпусе компьютера.
В первую очередь не стоит паниковать. Пользователь сможет легко устранить большинство проблем самостоятельно.
Проверка устройства
В первую очередь стоит проверить устройство через программу Скайп. В настройках есть специальные опции для диагностики и настройки периферийных устройств. Ведь без них разговора не получится.
- Запустите messenger и авторизуйтесь при необходимости в своей учётной записи.
- Нажмите на кнопку в виде трёх точек справа от имени и в контекстном меню выберите «Настройки».
- Переключитесь на вкладку «Звук и видео».
- В блоке «Микрофон» отключите опцию настройки микрофона автоматически. Вы увидите здесь шкалу от 0 до 10. Проговорите что-нибудь в микрофон. Если шкала двигается, значит микрофон воспринимает ваш голос и проблема скорее всего на стороне собеседника.
Бесплатный пробный звонок
Здесь же в настройках звука вы можете сделать бесплатный пробный звонок, благодаря которому вы сможете определить воспринимает ли Skype ваш микрофон. При прослушивании тестового звонка вы должны будете услышать свой голос.
Изменить устройство ввода вывода
В некоторых случаях проблема может заключаться некорректном подключении устройства. Например, вы к компьютеру подключали несколько различных микрофонов, и у вас в настройках Skype установлено устройство по умолчанию. А оно на самом деле отключено.
- Выбрать устройство записи можно здесь же в опциях «Звук и видео» в настройках Skype.
- В блоке микрофон из выпадающего списка выберите ваше актуальное устройство. Галочку «Настроить микрофон автоматически» можно активировать.
Неправильно подключен микрофон
Часто пользователи персональных компьютеров путают разъёмы подключения микрофона и динамиков. Естественно, при неправильном подключении микрофон просто работать не будет. Разъём для микрофона на ПК розового цвета. Рядом с ним есть индикатор, указывающий на подключаемые устройство. Проверьте правильно ли вы подключили микрофон, а также если вы используете порты на передней панели, попробуйте подключить микрофон к такому же порту на задней панели.
На некоторых микрофонах есть кнопки быстрого включения-выключения устройства. Проверьте, может микрофон просто отключен. Аналогично для некоторых моделей ноутбуков, в которых с торца может может находиться переключатель работы микрофона.
Настройка звука в системе
Ещё микрофон можно проверить через встроенную утилиту «Запись голоса» в Windows:
- Откройте «Пуск», и активируйте инструмент «Поиск Windows», кликнув на иконку лупы.
- Пропишите в строке поиска «запись голоса» и запустите программу.
- Нажмите на микрофон в центре окна и проговорите что-нибудь, завершите запись.
- Теперь вы сможете прослушать сохранённый файл.
Если услышите свой голос, значит драйверы в порядке, и микрофон исправен.
Настройка микрофона
В системе могут быть установлены некорректные настройки микрофона:
- Чтобы их исправить выполняем правый клик мыши по иконке динамика в трее.
- В открывшемся контекстном меню выбираем пункт «Звуки».
- Переключаемся на вкладку «Запись».
- Здесь выполняем клик мыши на активном устройстве и нажимаем кнопку «Свойства».
- Переключаемся на вкладку «Уровни» и увеличиваем громкость микрофона до максимума. Чтобы сохранить изменения нажмите «Применить» и «Ок»
- Если ваше устройство в списке «Запись» подсвечено серым цветом выполните на нём правый клик мыши и в контекстном меню выберите «Включить». На иконке устройство отобразится зеленая, обозначающая что устройство на данный момент активно.
- На вкладке «Дополнительно» выберите формат звука — по умолчанию рекомендуется выбирать качество 44100 Гц. Примените изменения.
- Перейдите теперь в мессенджер и проверьте есть ли звук, или проведите эту процедуру с помощью программы «Запись голоса»
Проблемы с подключением
Ещё одна проблема, которой обладает «Скайп» – настройки сети. Очень часто провайдер, предоставляющий услуги Интернет, закрывает порты, которые, на его взгляд, несут опасность проникновения вирусов. Стандартный порт для подключения «Скайпа» попадает в этот список. Поэтому при невозможности подключения в главном окне авторизации нужно нажать кнопку «Настройки» и перейти в раздел «Соединения». Порт для входящих соединений установить 10631, затем обязательно снять флажок напротив поля, предлагающего использовать альтернативные порты 80 и 443. Больше никаких настроек производить не нужно. Изменения сохранить и перезапустить программу. И если после проведенных манипуляций с соединение проблему решить не удалось, то нужно смотреть в сторону установки старых версий «Скайп». Профессионалы в области компьютерных технологий рекомендуют ставить версии программы 6.13 или 6,14. Они работают в любой операционной среде Windows, не имеют рекламы и легко подключаются к серверу без дополнительных «танцев с бубном».
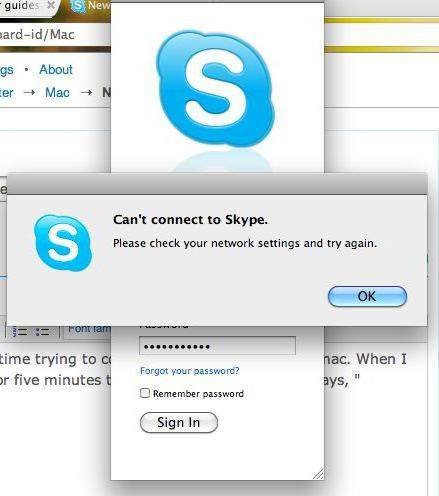
Как настроить микрофон в Скайпе
В этой статье вы узнаете, как включить микрофон в Скайпе и настроить его таким образом, чтобы общение в мессенджере было комфортным и стабильным.
Сделать это самостоятельно может даже пользователь, обладающий минимальными знаниями и компьютерными навыками.
Если на компьютере подключено несколько записывающих устройств, а вам необходимо разговаривать через наушники в настройках Skype нужно выбрать соответствующее устройство и использовать его в качестве микрофона.
На примере операционной системы Windows 7 рассмотрим, как в настройках программы настроить микрофон.
- на верхней панели нажать на кнопку «инструменты»;
- выбрать пункт «настройки»;
- в открывшемся окне перейти на вкладку «настройка звука»;
- возле надписи «микрофон» открыть выпадающий список доступных устройств;
- выбрать необходимое устройство записи;
- в правом нижнем углу окна нажать на кнопку «сохранить».

После этого вы можете проверить работоспособность микрофона, позвонив в тест сервис Echo или посмотрев, меняется ли шкала звука в настройках Скайпа. Таким же образом можно настроить звук и в приложении на андроид.
Настройка через панель управления
Если после настройки микрофона в Skype вас все равно не слышно то причина заключается в неправильных параметрах операционной системы. Для изменения системных настроек нужно воспользоваться панелью управления, которая позволяет управлять устройствами и в том числе устройствами записи звука.
Чтобы открыть панель управления нужно:
- зайти в меню «пуск»;
- перейти в «панель управления»;
- в новом окне выбрать «звук, речь и аудиоустройства» (на Windows 10, 8, 7 – «управление звуковыми устройствами»);
- перейти в пункт «звук и аудиоустройства».
или
- в трее (панель запущенных программа) кликнуть правой кнопкой мыши по значку громкости;
- выбрать «настройка аудиопараметров».

Чтобы настроить микрофон необходимо:
- перейти во вкладку «речь»;
- выбрать записывающее аудиоустройство по умолчанию;
- в настройках «громкость…» убедиться, что ползунок в свободном положении (не на нуле).
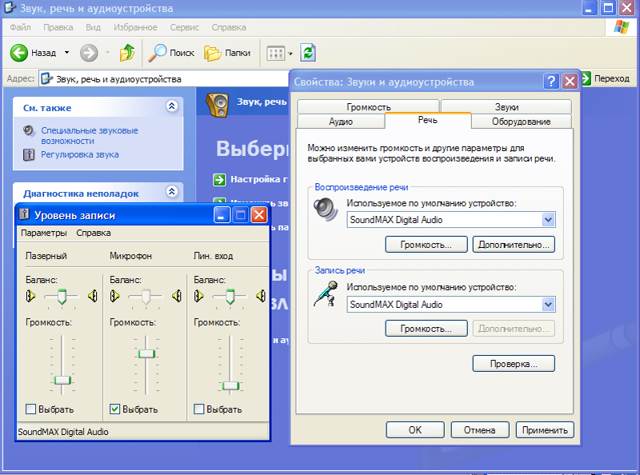
После настройки параметров зайдите в скайп и проверьте, работает ли микрофон.
Установка драйверов
Если вы выполнили все вышеперечисленные настройки, но микрофон не работает или вас плохо слышно, стоит обновить драйвера звукового устройства. С наушниками или веб-камерами в комплекте идут установочные диски, которые содержат необходимые драйвера для нормального функционирования гарнитуры на компьютере.
- вставьте диск в CD привод;
- откройте установочный файл;
- подождите пока все нужные драйвера установятся на компьютер.
После этого, новое оборудование появится в диспетчере устройств, и вы сможете его активировать через настройки Cкайпа или панель управления.
Если установочного диска у вас нет, то источником драйверов может стать интернет. Для его поиска следует ввести в поисковике модель гарнитуры и используемую ОС.
Не следует скачивать файлы с непроверенных источников. Загружайте драйвера только с официальных сайтов производителей устройства.
| Тип настройки | Реализация |
| Настройка микрофона в Skype | — на верхней панели нажать на кнопку «инструменты»; — выбрать пункт «настройки»; — в открывшемся окне перейти на вкладку «настройка звука»; — возле надписи «микрофон» открыть выпадающий список доступных устройств; — выбрать необходимое устройство записи; — в правом нижнем углу окна нажать на кнопку «сохранить». |
| Настройка через панель управления | — зайти в управление аудиоустройствами; — перейти во вкладку «речь»; — выбрать записывающее аудиоустройство по умолчанию; — в настройках «громкость…» убедиться, что ползунок в свободном положении (не на нуле). |
Безопасность прежде всего
Настройки «Скайпа» в Windows 8 многие рекомендуют начинать с меню «Безопасность», ведь личная жизнь у каждого пользователя на первом месте. Принимать звонки рекомендуется только от контактов. И автоматический прием видеозвонков вообще стоит отключить. А вот текстовую переписку можно принимать от кого угодно, ведь поместить надоедливого пользователя в черный список не составит проблем. Главное – всегда сохранять историю, чтобы найти переданную и не сохраненную важную информацию. Кнопка «Очистить историю» не позволит кому-то прочесть важную переписку. Показывать ли сетевой статус в интернете, каждый решает для себя сам, а вот рекламу от Microsoft нужно отключить, иначе разработчик забросает спамом. Рекомендуется перейти в меню «Оповещения» и в закладке «Извещения и сообщения» отключить советы и рекламные акции программы, так как они тоже изрядно надоедают.

Skype для бизнеса web app нет звука — решение проблемы
По сути, вопрос того, что музыка тихая или совсем отсутствует в скайпе для бизнеса ничем не отличается от аналогичной проблемы в обычном мессенджере. Причины одинаковы, пути их решения – тоже. Так что смело читайте все пункты выше и следуйте указанным инструкциям.
Впрочем, если ничего из этого не помогает – лучше обратиться в техническую поддержку. Скайп для бизнеса мало изучен, поэтому многих решений для восстановления работы просто-напросто не существует. Этот вопрос нужно решать напрямую с разработчиками
Критичность проблемы переоценить сложно – что, если проблема возникнет перед важной конференцией
Устаревшая версия программы
Skype одна из самых старых и популярных программ для аудио- и видеозвонков, конференций и многого другого. Разработчики идут в ногу со временем и часто выпускают обновления, которые несут улучшения, исправления уязвимостей и прочих других интересных плюшек. Установленный Skype на ПК по умолчанию обновляется автоматически. Но если ранее вы отключили автоматическое обновление в настройках, то при длительном использовании устаревшей версии программы могут случаться различные сбои и неполадки. Как правило в этих случаях достаточно обновить версию Skype до актуальной и проблемы исчезнут.
Чтобы обновить Skype:
- Для Window 7 и 8 — запустите мессенджер и перейдите в раздел «Справка» — «Проверить наличие обновлений».
- Для Windows 10 загрузите обновление из Microsoft Store.
- Также можно загрузить обновление с официального сайта https://support.skype.com/ru/faq/FA34438/kak-obnovit-skayp — нажмите кнопку «Обновить сейчас».
- Скачайте и запустите двойным кликом актуальную версию установщика и выполните обновление, следуя подсказкам в мастере установки.
Процесс обновления таким способом похож на обычную установку программы. На самом деле установщик обновит файлы в папке пользователя и при запуске программы вы увидите уже обновленный интерфейс или новые функции, если ранее их не было. Повторный вход, как правило, выполнять не требуется.
Странности с настройкой микрофона
Автоматическая настройка микрофона в «Скайпе» оставляет желать лучшего, и любителям частых голосовых конференций придется часто производить настройки, подстраиваясь под своих собеседников.
- Во время настройки микрофона пользователь должен сидеть в своей обычной позе. Не нужно наклоняться к микрофону, а тем более подносить его ко рту.
- Управляя регулятором громкости на панели, нужно спокойным голосом произнести пару предложений или напеть любимую мелодию. Кричать не стоит, ведь в процессе общения тоже придется громче говорить, что не совсем удобно. Индикатор на панели управления в процессе настройки должен быть постоянно зеленого цвета и не доходить на одно деление до правого края.
Проверить правильность настройки звука можно с помощью меню, расположенного ниже – «Сделать контрольный звонок в Skype». После установки соединения спокойным голосом поведать короткую историю, а спустя 30 секунд, можно эту историю прослушать в колонках. Именно в таком качестве пользователь и будет слышать собеседника.
В Скайпе не работает звук: что делать?
Проблемы со звуком в программе Skype можно разделить на две основные группы:
- Ты слышишь всё, что говорит твой абонент, но тебя никто не слышит;
- Напротив, ты не можешь услышать собеседника.
Именно по этим категориям мы и разделили способы диагностики и решения основных проблем, возникающих у большинства пользователей.
Не работает звук в Скайпе: меня не слышат собеседники
Если собеседник не слышит тебя в Скайпе, существует несколько вариантов возникновения проблемы.
Первым делом узнай, работает ли микрофон.
Если для связи ты используешь компьютер, не имеющий встроенного микрофона, то обязательно проверь, правильно ли подключен внешний микрофон или гарнитура, не произошло ли где перелома провода.
Если проблемы с неверным подключением или выходом из строя внешней техники исключены, то нужно проверить, работает ли твой микрофон. Точно также можно проверить и встроенный микрофон ноутбука.
- В строке поиска введи «Запись голоса» и кликни по ней.
- Откроется окошко записи. Нажми на кнопку «Начать запись» и произнести несколько предложений, а потом кликни по «Остановить запись». Ты можешь сохранить её и прослушать — если твой голос нормально слышно, значит, микрофон работает.

Узнай, верно ли настроен микрофон в Скайпе.
Открой Скайп выберите «Инструменты», затем «Настройки».
Теперь нажми на пункт «Настройки звука».
На открывшейся вкладке ты можешь увидеть панель настроек
Обрати своё внимание на пункт «Микрофон». Кликни по списку привязанных устройств и, если их больше одного, попробуй сменить основное устройство.

Не работает звук в Скайпе: я не слышу собеседника
Проверь ползунок звука
Если ты не слышишь собеседника в Скайпе, выйди из Skype и посмотри в правый нижний угол экрана твоего компьютера. Там находится значок, обозначающий динамик. Кликни по этому значку, и перед тобой откроется шкала с ползунком. Этот ползунок может стоять на любой цифре, кроме нуля, иначе звук работать не будет. Для удобства проверки можешь перевести его на цифру 100.

Проверь, проигрывается ли музыка на устройстве
Открой любой музыкальный файл, имеющийся в памяти твоего компьютера или ноутбука. Если музыка проигрывается в нормальном режиме и ты её слышишь, значит, проблема именно в программе Skype.
Если музыкальный файл не проигрывается и ты не слышишь ни звука, то, скорей всего, надо проверить драйвера, установленные на твоём ПК — возможно, они вышли из строя.
В меню поиска введи «Диспетчер устройств»

Как транслировать звук в скайпе
Прежде, чем начать трансляцию музыки в скайп, учтите, что не все аудио карты это поддерживают. Лучше всего для этого подходит карта реалтек.
Итак, чтобы вывести звук вашему собеседнику, необходимо зайти в скайпе в выбор микрофона. После этого просто выберите устройством не ваш микрофон, а стереомикшер. Таким образом, можно передавать звук, но учтите – качество микрофона сильно ухудшится, передаваемая музыка может стать прерывистой.
Лучше начать трансляцию через teamviewer, бандикам или прочие подобные программы. У них и качество лучше, и не так компьютер нагружается.

Как сделать чтобы слышали музыку
Передать музыку в формате mp3, wav можно точно таким же путем. Правда, ее качество ощутимо снизится, поэтому удовольствия ваш собеседник не получит.
Настройки звука программы

В окне настройки звука в скайпе нет ничего лишнего — можно проверить текущие звуковые устройства и при необходимости поменять их
Убедившись в том, что устройство вывода работает исправно, можно приступать к настройкам. Запустив Скайп, стоит сразу же кликнуть на вкладку «Инструменты», найти ее не составит труда. Следующим пунктом будет переход в «Настройки», вкладка находится в самом низу списка «Инструментов». Откроется панель настроек программы. Настроить звук можно, перейдя в соответствующий раздел. Ошибиться здесь невозможно, так как помимо того, что раздел имеет соответствующие название, он обозначен значком в виде наушников с микрофоном.
Во вкладке «Настройки звука» есть также и параметры микрофона, но на них следует обратить внимание лишь в том случае, если неслышно вас. В остальных же случаях думать о том, как настроить микрофон, не следует
Для того чтобы проверить, помогли ли вам махинации с настройками, стоит позвонить в службу поддержки программы. При регистрации и первом запуске она появляется в контактах с именем Echo. Если же по каким-то причинам службы Echo в контактах нет, можно вписать ее имя в поиске.
Если вы дозвонитесь, служба поддержки позволит услышать собственный голос, говорить следует четко, а не бубнить себе под нос. Если вы ничего не слышите, значит, либо микрофон, либо динамики неисправны. Перед настройкой следует проверить общий уровень громкости самого компьютера. Все может быть.
Кроме того, иногда может присутствовать один очень интересный момент. Бывает и такое, когда нет звука во всех программах, кроме Скайпа. Не стоит следовать некоторым советам и переустанавливать драйвер. Такой совет — чушь и ничего более. Так как при неполадке драйвера звука не будет везде. Какого-то особого свойства, позволяющего программе работать без драйверов, в Скайпе нет. Просто перезагрузите компьютер и все пройдет.
Драйверы
Если не работает звук в «Скайпе», то это могут быть проблемы с драйверами, то есть с программой, которая обеспечивает управление акустической системой персонального компьютера. Если же проблем с воспроизведением аудиозаписей нет, то можно пропускать данный этап. А так выполняем следующие манипуляции:
На рабочем столе наводим указатель манипулятора на пиктограмму «Компьютер».
Нажимаем правую кнопку манипулятора на нем и выбираем пункт меню под названием «Свойства».
Затем переходим на закладку «Диспетчер устройств».
На следующем этапе раскрываем пункт «Звуковые устройства».
Если напротив звуковой платы нет никаких знаков — все в порядке, в противном случае устанавливаем драйвера. Проще всего это сделать с использованием компакт—диска, который идет в комплекте с материнской платой (если звуковая плата в нее интегрирована) или непосредственно со звуковым адаптером (при внешнем его исполнении). Не всегда они есть в наличии, а модель аудиоплаты неизвестна. В таком случае лучше всего использовать специализированную утилиту, например DriverPack Solution. Она подберет оптимальное программное обеспечение и автоматически установит его.
Вот так решается не только проблема воспроизведения звука в «Скайпе», но и полностью на персональном компьютере.

Мобильный «Скайп»
Владельцам мобильных устройств и планшетов повезло больше. Ведь в портативных версиях настроек значительно меньше. Настройки мобильного «Скайпа» для Android и Windows Phone ничем не отличаются. Главное, что пользователь должен соблюдать – это системные требования. Ведь приложение ресурсоемкое, запустить его на устройствах с частотой процессора ниже 1 ГГц не получится. Установка, естественно, производится из магазина, в автоматическом режиме. Как и в полной версии, незарегистрированному пользователю будет предложена регистрация, после которой запущенное приложение предложит настроить звук, микрофон и установить фото на аватарку.
Панель управления в мобильной версии проще, но отдаленно напоминает настройки «Скайпа» в Windows 8. Автоматический прием звонков, оповещений, настройка звука и видеосвязи, настройки уведомлений, как звуковых, так и всевозможных всплывающих окон. Добавилась только возможность синхронизации контактов. Программа самостоятельно из адресной книги находит пользователей, у которых тоже установлен «Скайп», что очень удобно в процессе работы.
Варианты включения звука в Skype
Способы решения включения звука при помощи автоматического режима и проверки сопроводительных утилит и софта
Способ 1: Настройка звука в Скайпе при помощи автоматического режима
Возможно дело в том, что громкость попросту слетает каждый раз при открытии приложения. Чтобы этого не произошло, стоит выполнить следующие действия:
- Активируйте приложение, дважды щёлкнув по нему мышкой.
- Откройте меню «Инструкции» и вам откроется список. Нажмите «Настройки». Тут Вы можете включить звучание и проверить, все ли динамики и микрофон видит программа, которая отвечает за звук.
- Затем необходимо найти слева подменю. Остаётся кликнуть вкладку «Настройка звука».
- В правой части экрана откроется регулировка микрофона, динамиков и бара. Присмотритесь, стоит ли галочка напротив функции «Разрешить автоматическую настройку…».
- Если галочки не стоят, необходимо поставить их, после чего выбрать «Сохранить».
- Напротив списка «Микрофон» и «Динамики» выбирайте только те, которые подключены к вашему компьютеру.
Способ 2: Разрешение проблем отсутствия звука в Skype
Одна из наиболее популярных причин возникновения неполадок кроется в неправильно подключенных звуковых устройствах к ПК. Вторая — низкая скорость Интернета.
Для лучшей производительности программы воспользуйтесь следующей инструкцией:
- Проверьте параметры энергосбережения. Позаботьтесь, чтобы утилита была подключена в сеть, а компьютер производил максимальную работоспособность.
- Выберите «Микшер», расположенный на нижней части экрана вашего ПК.
- Появится окошко. Необходимо удостовериться в том, чтобы на иконке громкости не было красного перечёркнутого значка.
- Кликните на перечеркнутый значок либо поднимите регулятор громкости.
- Помимо этого зайдите во все элементы «Панели управления» и нажмите «Брандмауэр Windows». Поставьте на свой ПК софт на видеокарту, звуковую и материнскую карту последних версий.
Способ 3: Проверяем микрофон и динамики
Порой решение проблемы необходимо искать вовсе не в Скайпе, а в работоспособности микрофона. Поэтому стоит выполнить следующие шаги:
- Подключите в нужные разъемы системного блока микрофон и динамики.
- Следуйте инструкциям, которые рекомендует компьютер для полноценного подключения устройства.
- Проверьте подключение через «Панель управления» и «Звуки и аудиоустройства». Добавьте чувствительность звучанию.
- Если с вышеописанным всё в порядке, то исправьте ситуацию в Скайпе. Откройте утилиту.
- Кликните по разделу «Настройка звука». Посмотрите, какой из микрофонов активен.
- Проверьте громкость и при необходимости установите ползунок на нужный уровень.
Заключение
Кроме того, понадобится тест звукового аппарата. Для этого в Skype нажмите на раздел «Сделать контрольный звонок». Появится звуковой сигнал, на протяжении которого можно будет записать голосовое сообщение в течение 10 секунд.
Спросите у друга, вдруг у него утилита настроена на минимальных системных требованиях. Может, у него проблемы с драйверами или присутствуют неправильные надстройки. В таком случае максимального удовольствия от общения не получить. Как видите, исправление проблемы со звучанием огромного труда не составит.
голоса
Рейтинг статьи
Если с драйвером порядок
Если же вы уверены, что драйвер стоит на месте и с ним все в порядке, то можно приступать непосредственно к настройке звука. Для этого откройте скайп — приложение уже должно быть скачано и установлено на устройстве.
Скриншот настроек.
Реже бывает необходимо прибегнуть к ручному выбору, кода из выпадающего списка нужно выбирать установленное устройство. Это может быть стереогарнитура, которая может использоваться вместо стандартных возможностей устройства.
Чтобы убедиться, что все получилось, совершите звонок в службу поддержки пользователей. Говорите громко, четко, внятно, чтобы оценить уровень звука и степень его громкости и четкости. На всякий случай проверьте, настроен ли звук на вашем компьютере.
А то бывают и такие ситуации, когда из-за невнимательности пользователь борется с настройкой скайпа, а громкость компьютера, ноутбука, планшета, смартфона на нуле. Кстати, настройки на планшете, телефоне и других мобильных устройствах происходят аналогично.
В том же разделе меню, где вы настраивали звук, можно выставить настройки входящего вызова. Из-за некорректно установленного драйвера при входящих вызовах может появляться картинка без звука.
Таким образом, настройка звука в скайпе является простой задачей, справиться с которой под силу даже малоопытному юзеру. А платить за это деньги мастеру совсем не стоит. Настраивать скайп на телефоне и планшете скоро научатся даже бабушки и дедушки.
Это тот случай, когда самостоятельности бояться совсем не стоит, так как вряд ли вы сможете что-то повредить, пытаясь настроить звук.