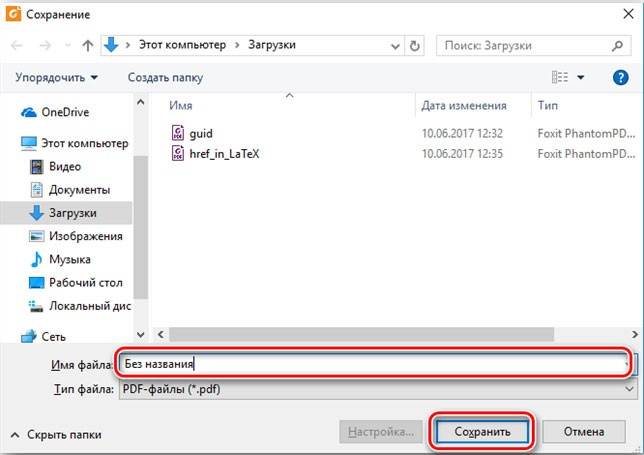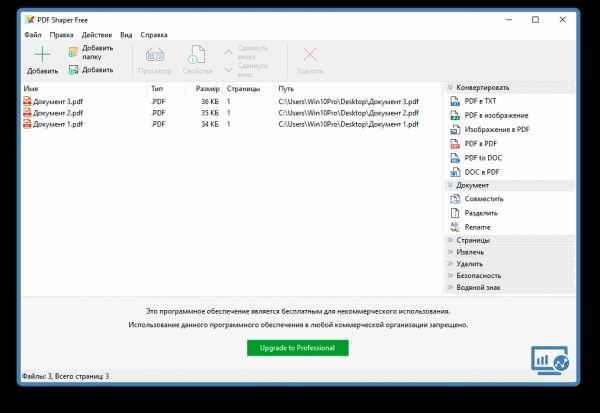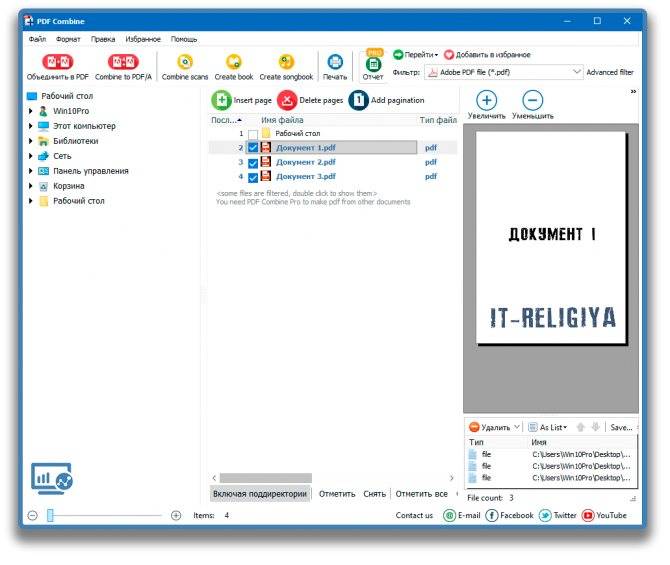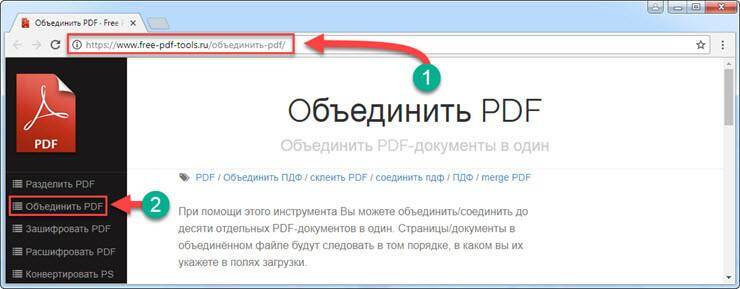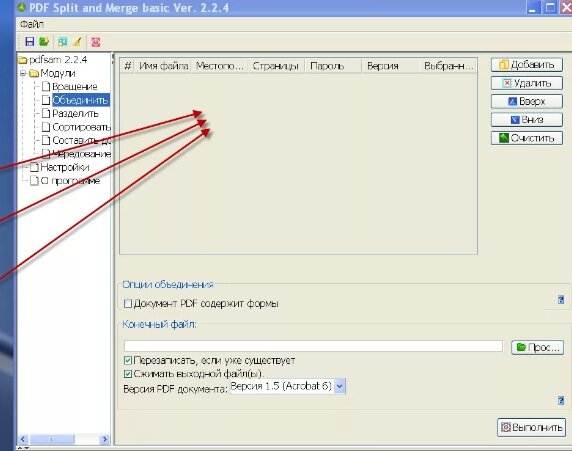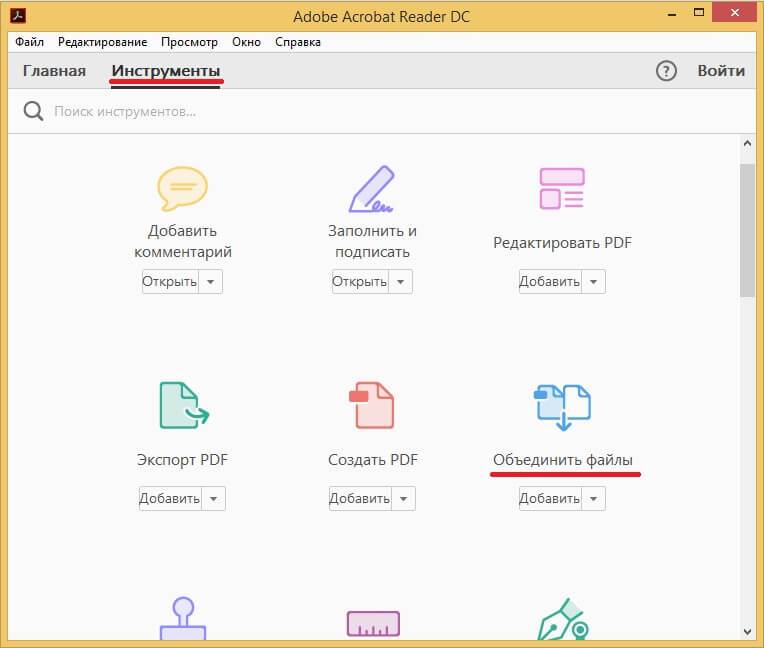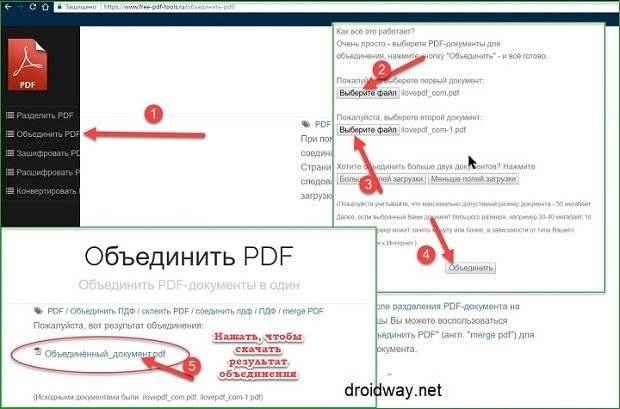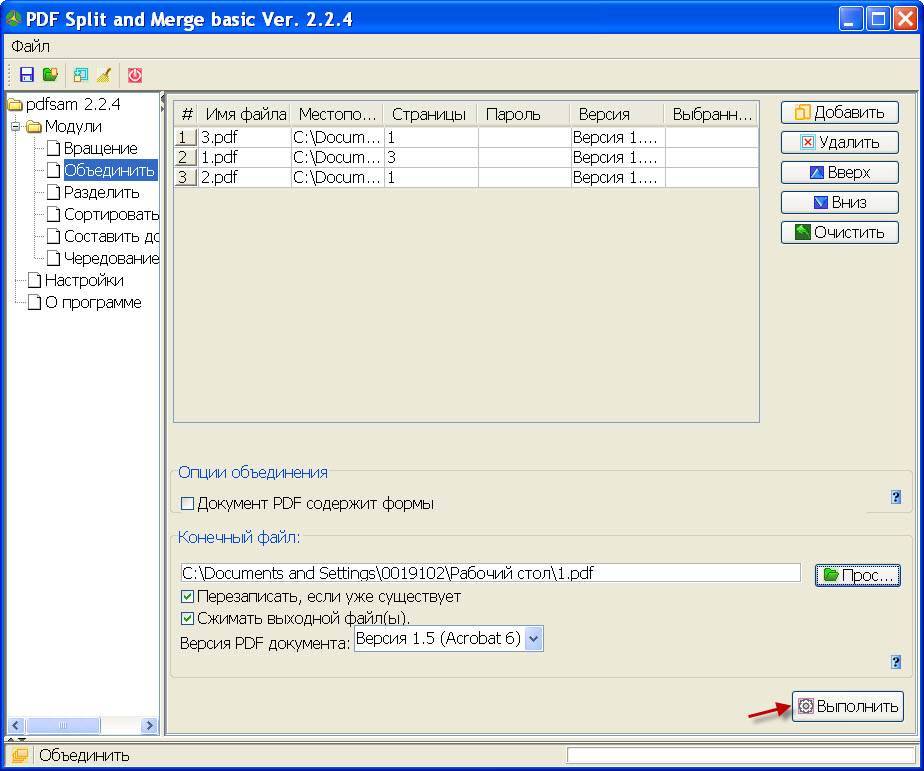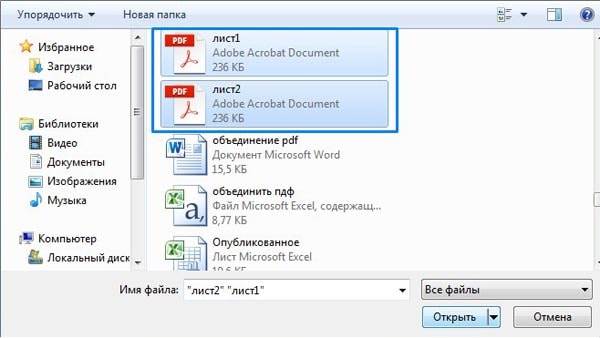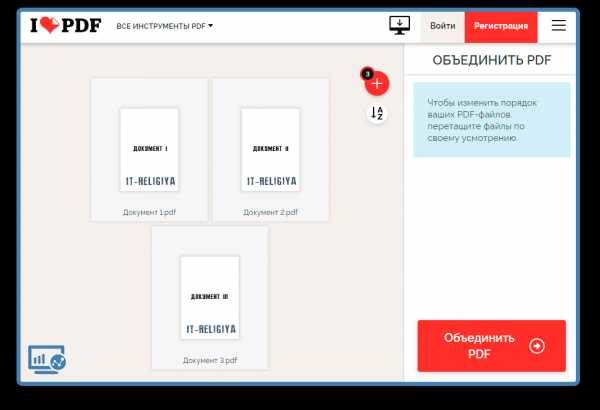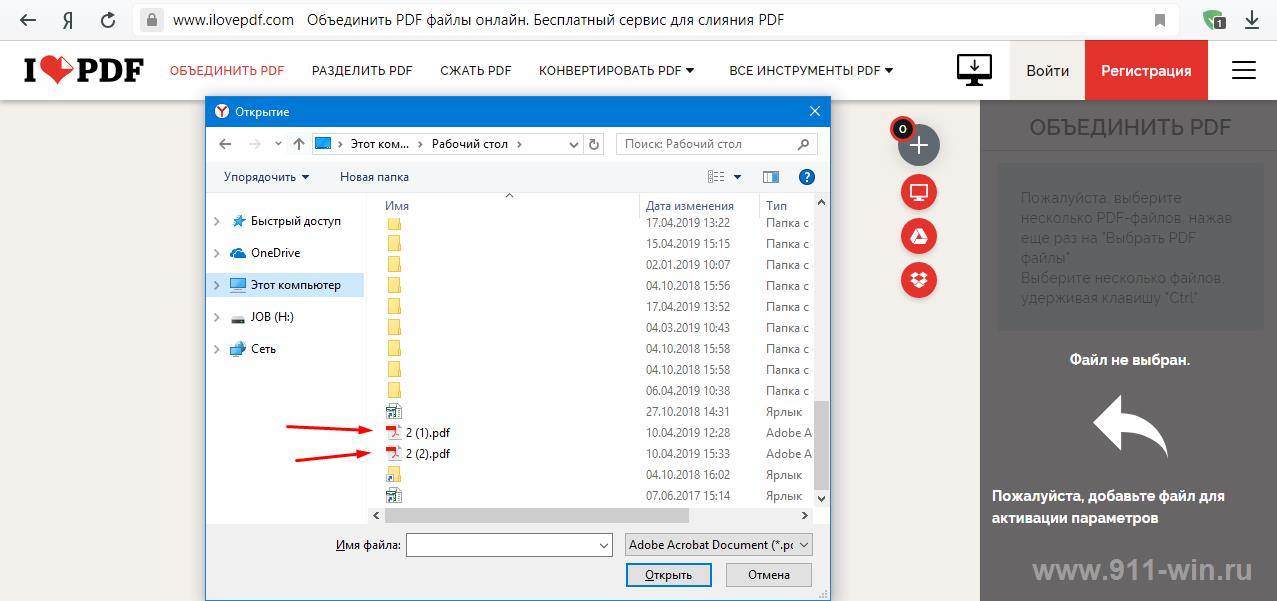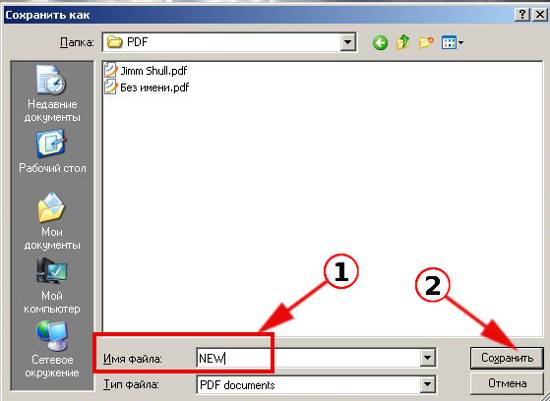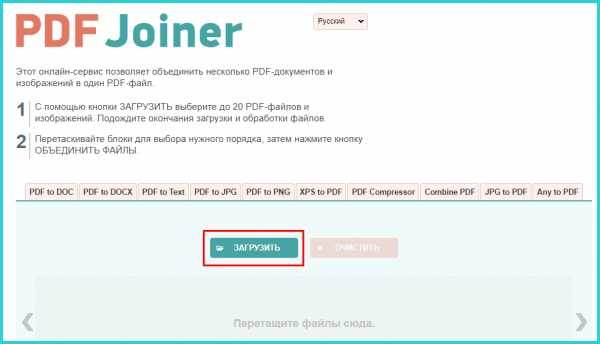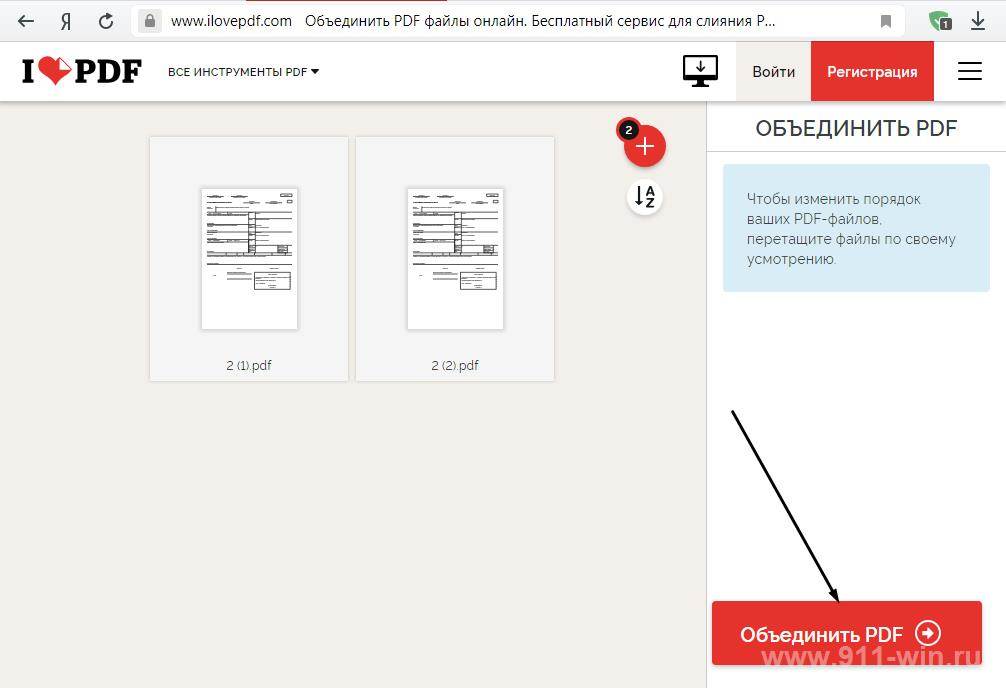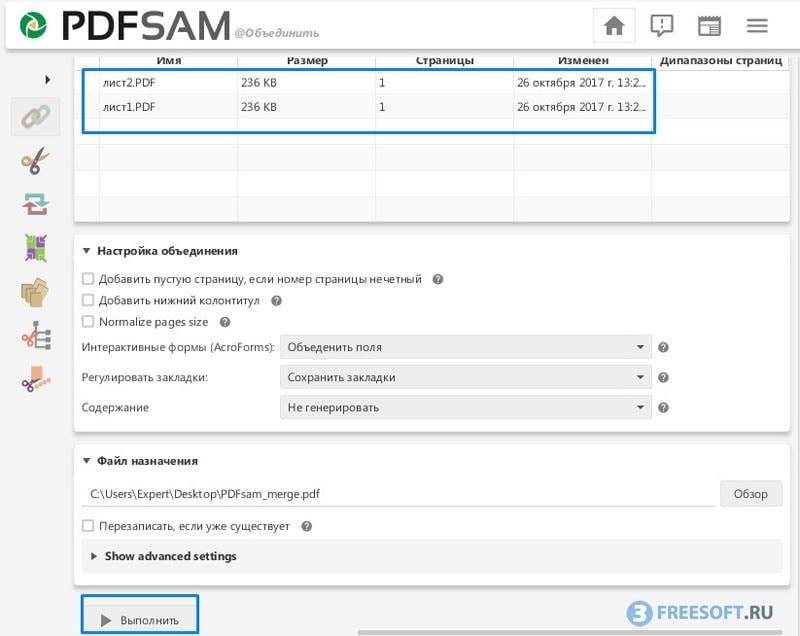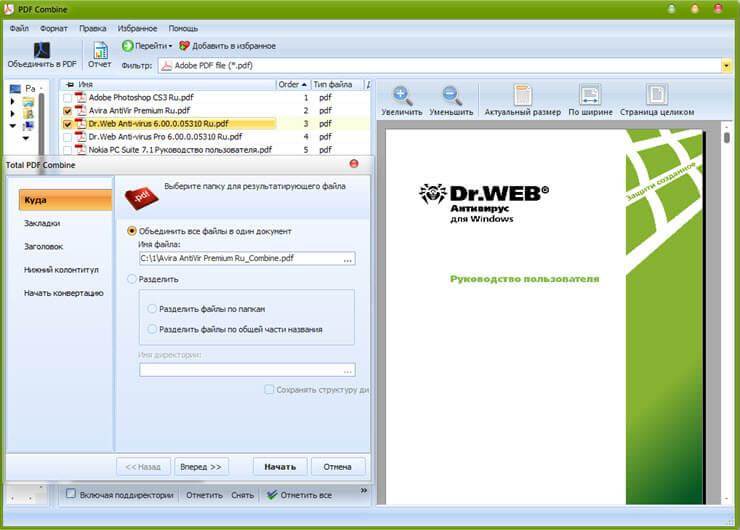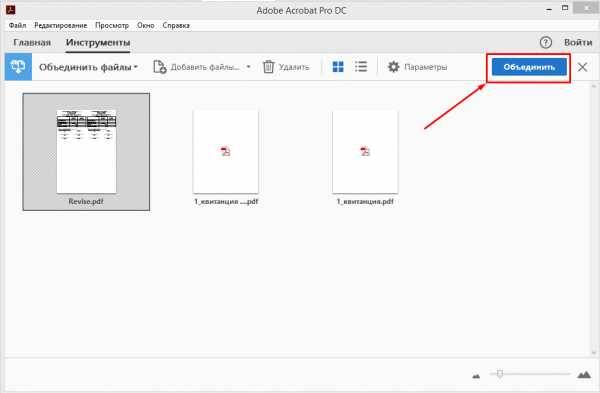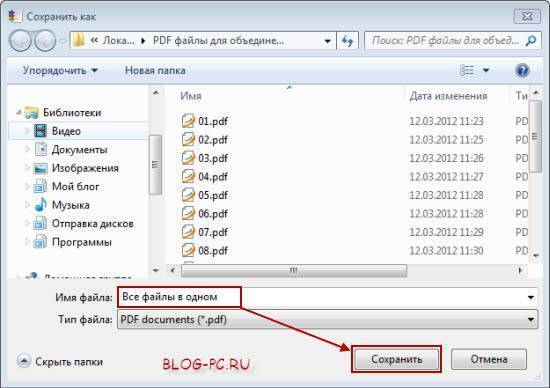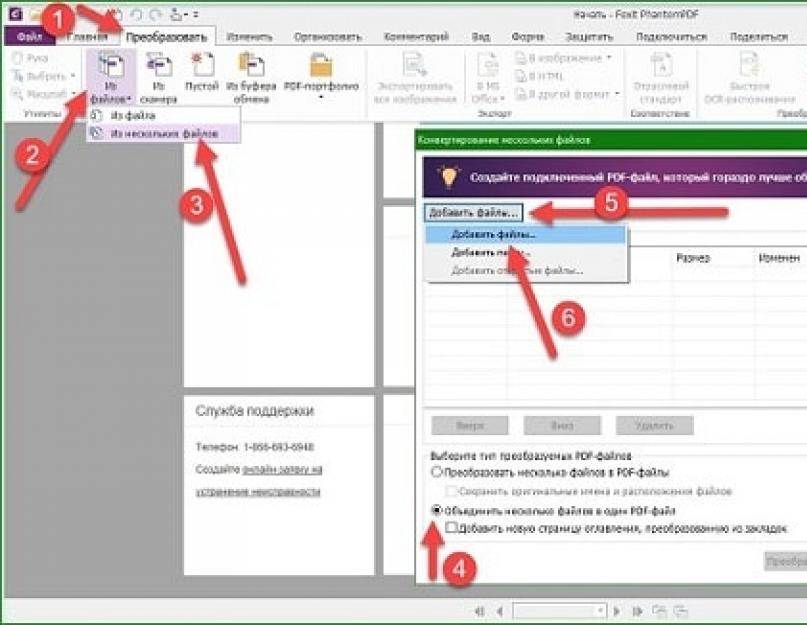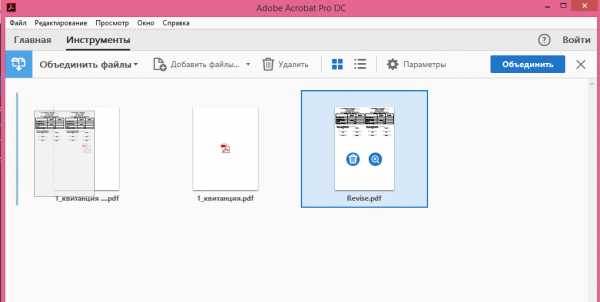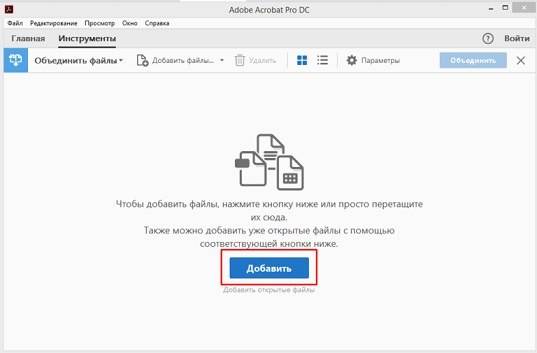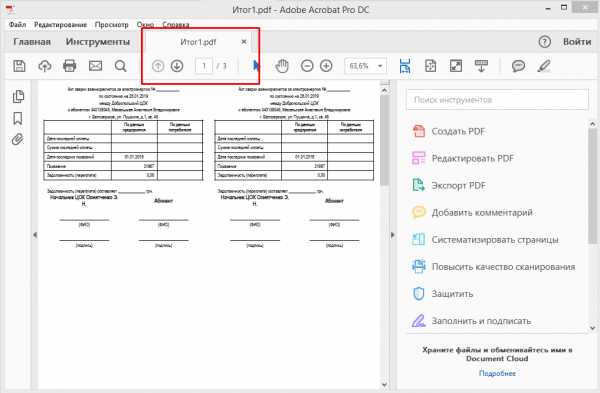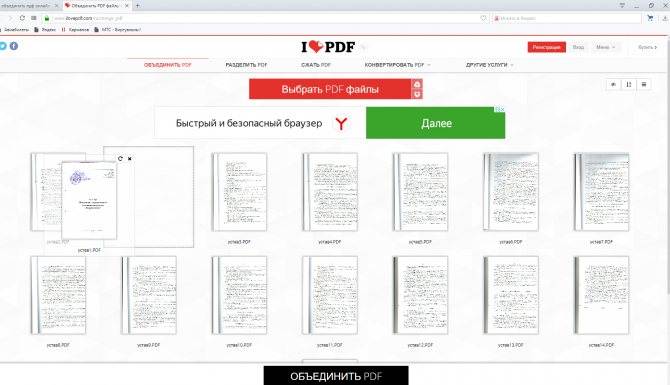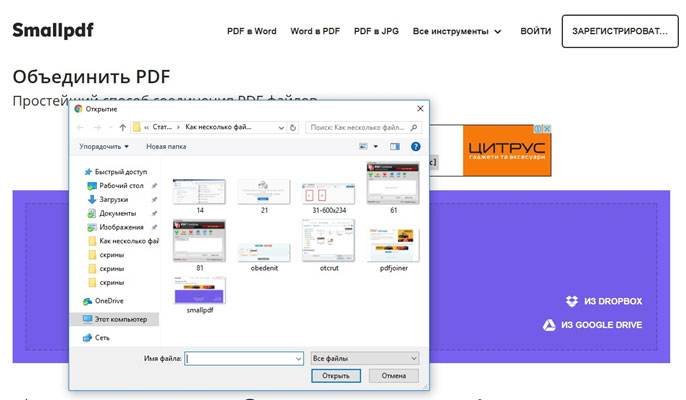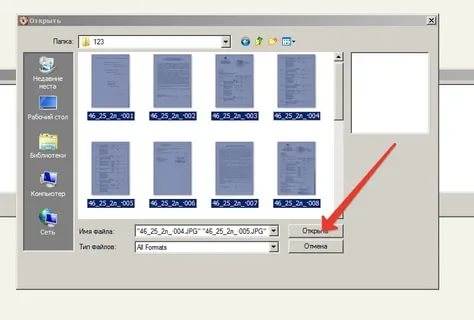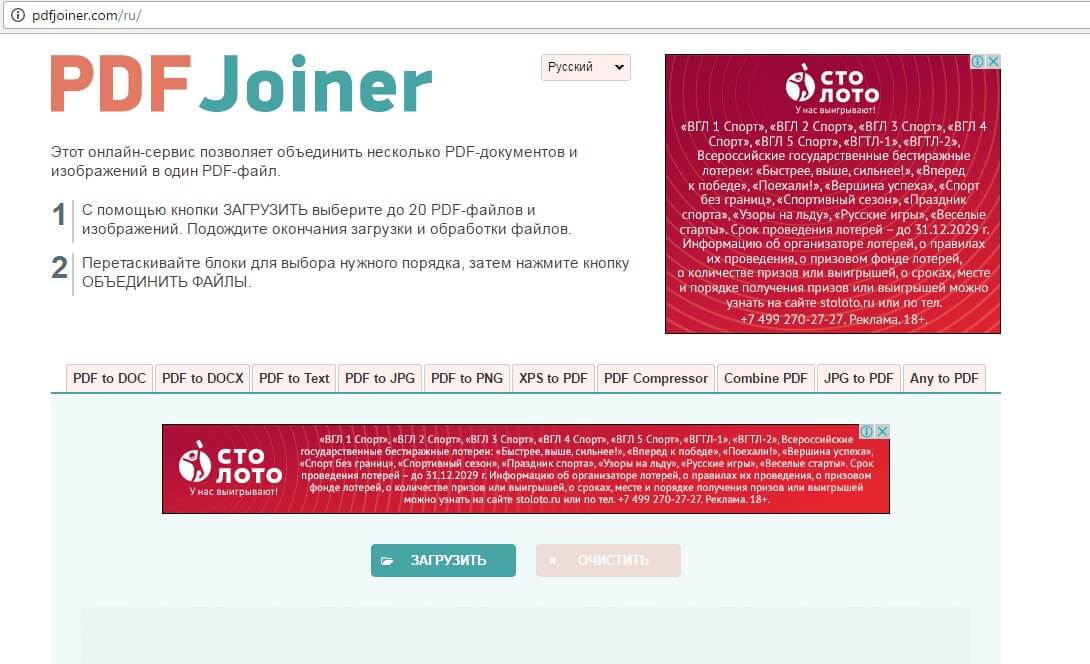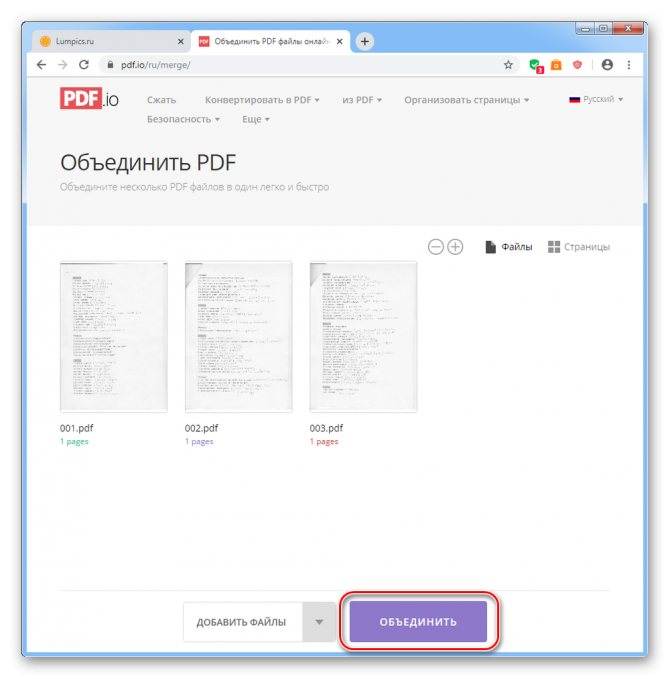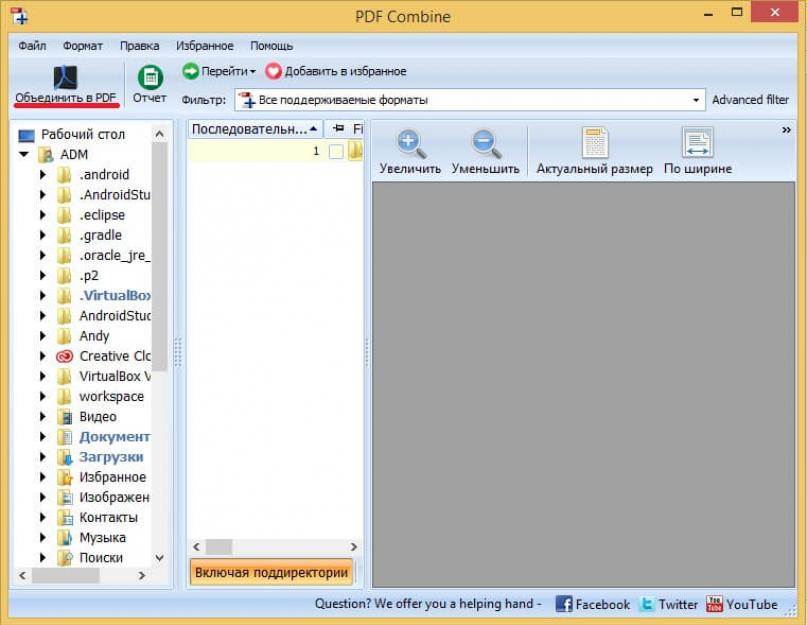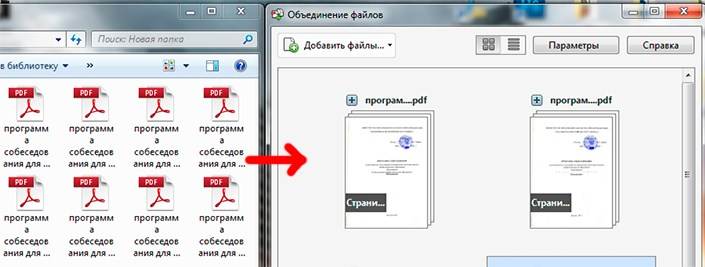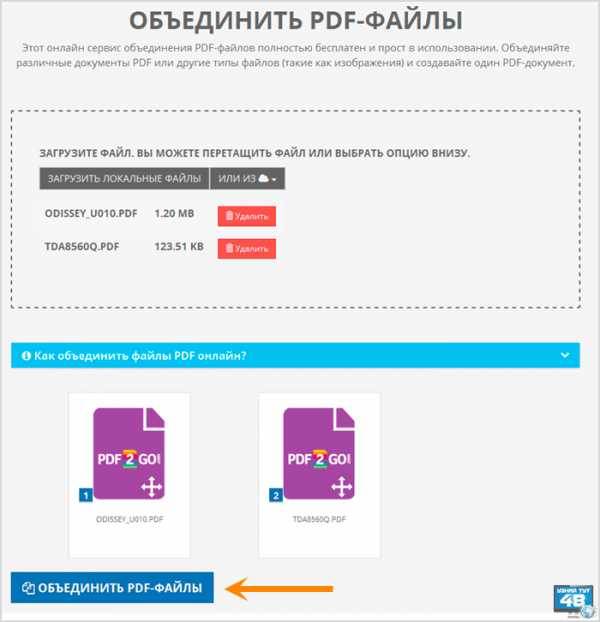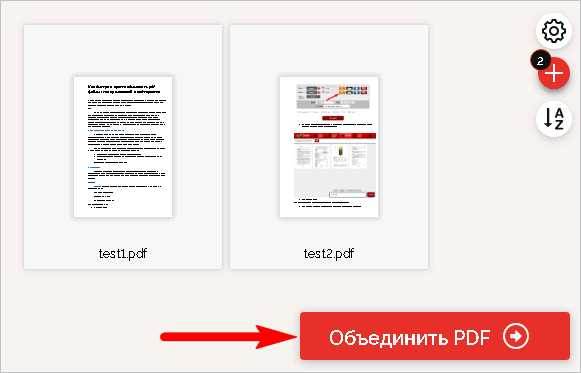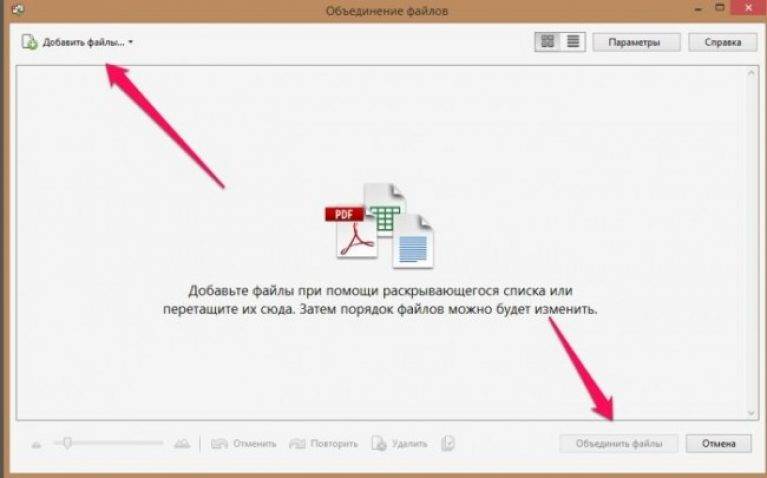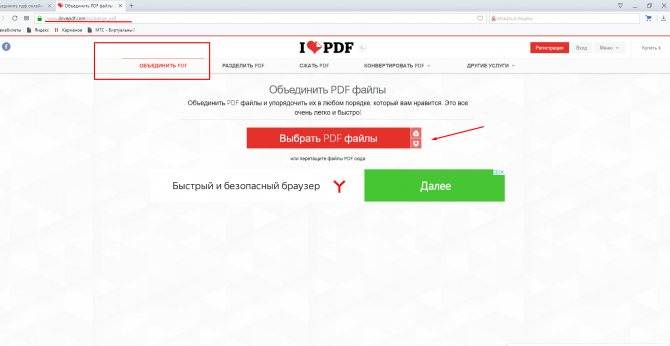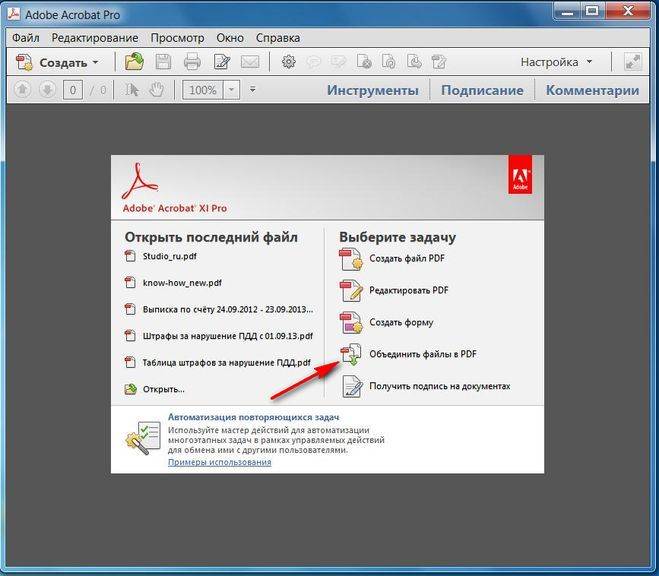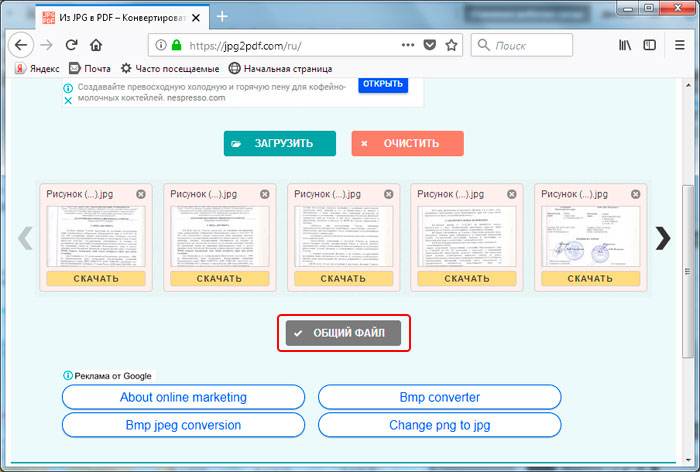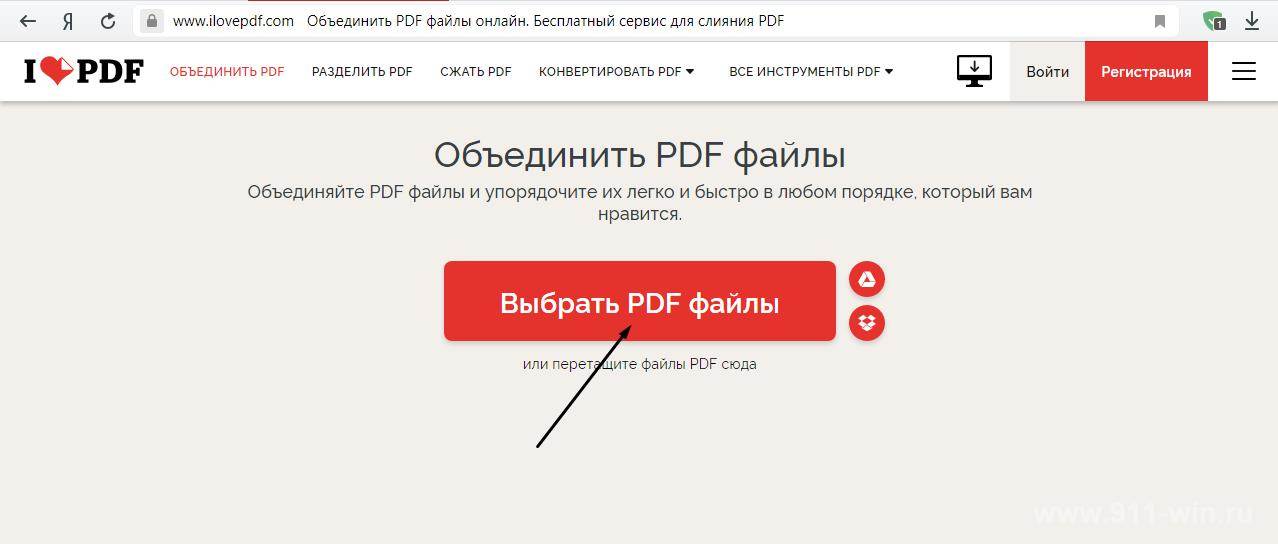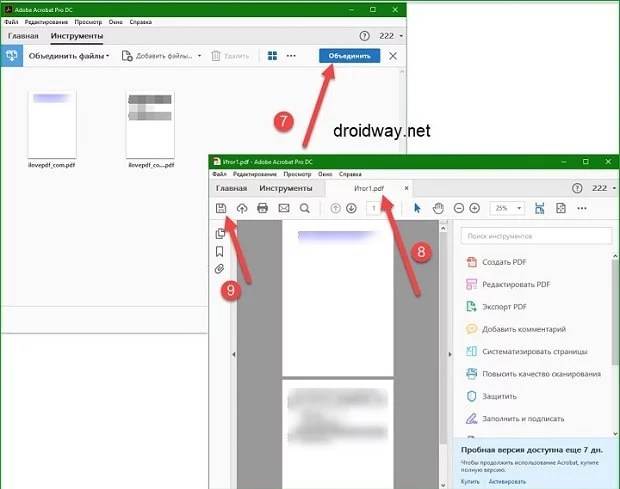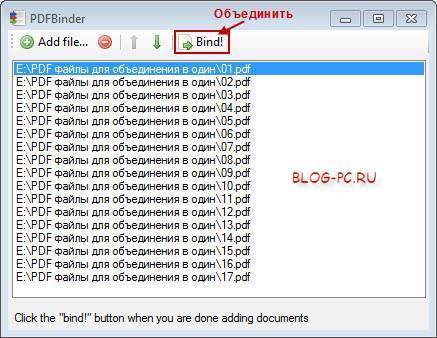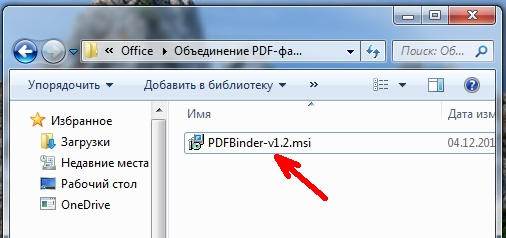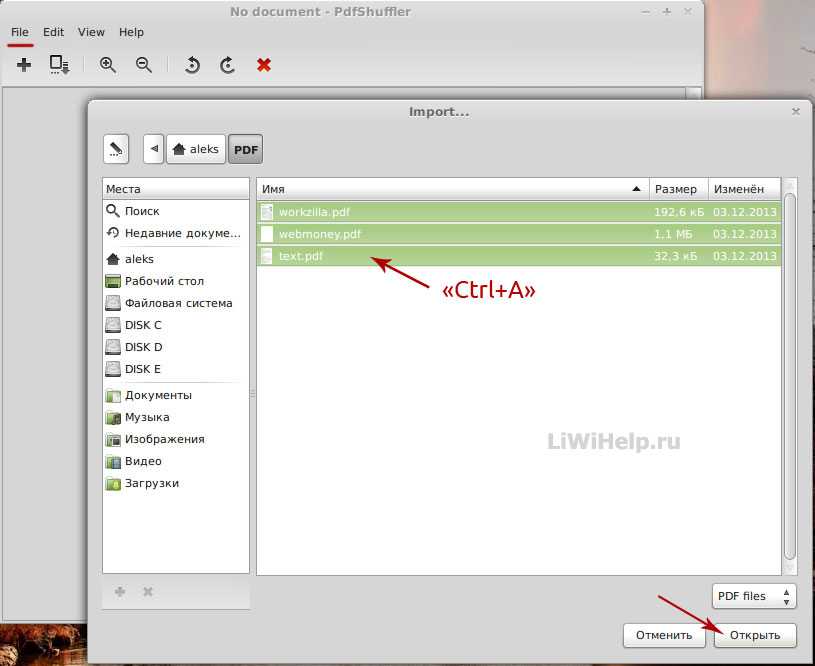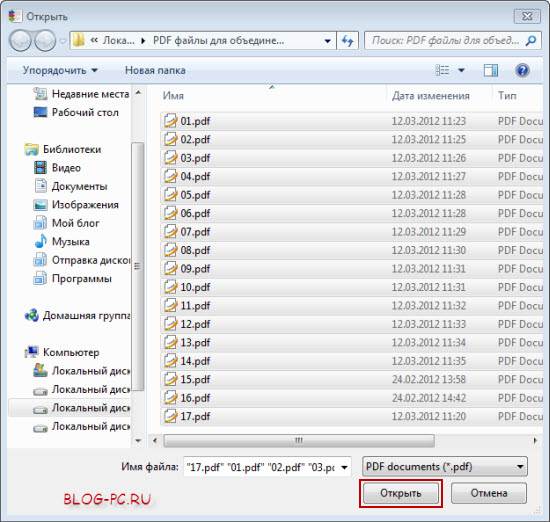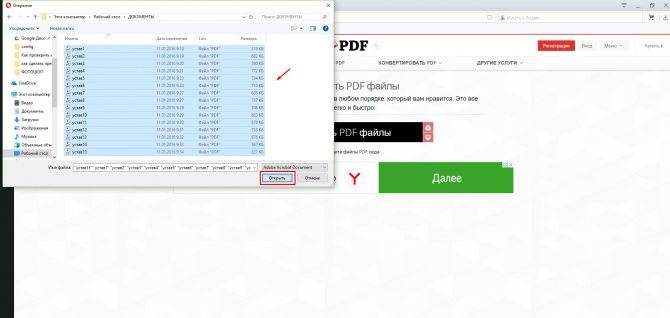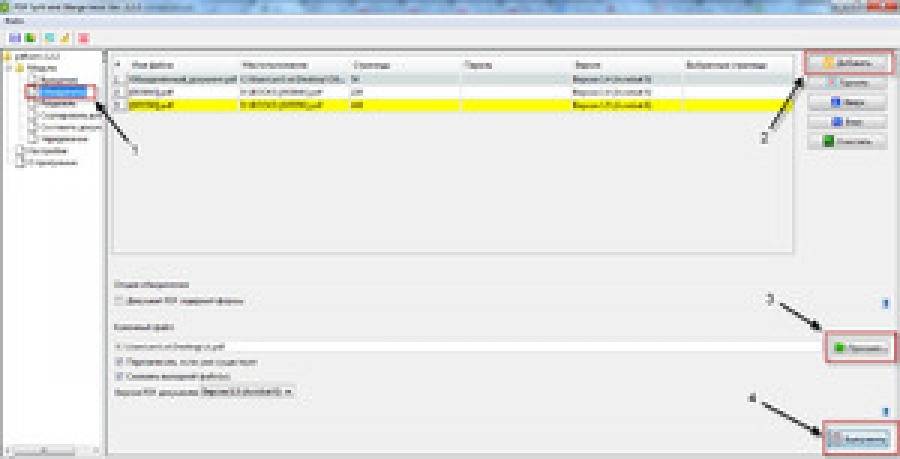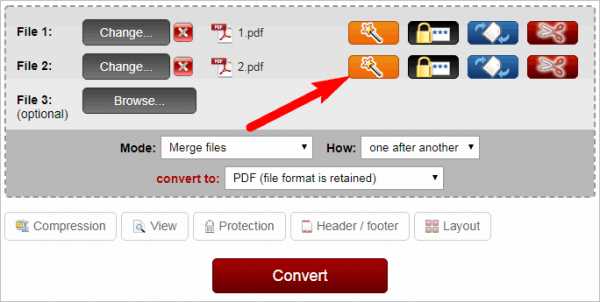Объединение изображений
Объединить два изображения (и более) можно с помощью инструментов операционной системы Windows 10. Также можно воспользоваться специализированными онлайн-сервисами. Далее мы расскажем о наиболее популярных из них.
Как объединить несколько фото в один файл PDF средствами Windows
В операционной системе Windows 10 доступны стандартные инструменты для объединения фотографий. Чтобы это сделать нужно:
- Убедиться, что фотографии отсортированы в том порядке, в котором их нужно добавлять (чтобы расположить их в нужном порядке рекомендуется перед началом имени файла добавить цифры, 1 для первого, 2 для второго изображения и так далее);
- Выделить все нужные фотографии, кликнуть по ним правой кнопкой мыши и в контекстном меню выбрать пункт «Печать»;
- в окне печати убедитесь, что выбран принтер «Microsoft Print to PDF» и нажмите кнопку «Печать»;
- после этого нужно будет ввести имя файла и указать место, куда его следует сохранить.
В операционных системах Windows 7, 8 и более ранних нет возможности объединить две и более фотографии с помощью функции печати, в них предусмотрена возможность сохранения в форматы XPS или OpenXPS. В этом случае можно воспользоваться следующими программами: Adobe Acrobat или ее аналогами.
JPG2PDF
JPG2PDF – это бесплатный сервис, который позволяет объединить до 20 JPG и PNG фотографий в одну. Обработка осуществляется автоматически, при этом пользователь не может настроить ориентацию или задать разрешение изображения. Чтобы скачать результат обработки, со всеми изображениями, нужно нажать кнопку «Общий файл», также можно скачать все картинки по отдельности. По умолчанию имя будет jpg2pdf.pdf. При работе с этим онлайн сервисом не нужна регистрация.
Кроме этого с помощью данного сервиса можно конвертировать в формат PDF и обратно файлы DOC, DOCX, TXT.
Small PDF
Условно-бесплатный сервис SmallPDF предоставляет большое количество инструментов для работы с PDF файлами, в том числе, с его помощью можно объединить два изображения (и более) в одно. Для обработки изображений нужно сделать следующее:
- кликнуть по надписи «JPG в PDF»;
- выбрать файлы в формате JPG;
- нажать кнопку «Конвертировать».
После того, как обработка успешно завершится, итоговый файл можно будет загрузить на свой компьютер. С помощью данного сервиса, бесплатно можно выполнять не более двух задач за день.
ILovePDF
ILovePDF– бесплатный онлайн сервис, который предоставляет множество инструментов для работы с PDF. Чтобы начать объединение изображений нужно сделать следующее:
- кликнуть по иконке «JPG в PDF»;
- выбрать нужные файлы;
- нажать кнопку «Конвертация в PDF».
После окончания работы онлайн-сервиса готовые файлы можно будет сохранить на компьютер. Данный сервис позволяет задать ориентацию страниц и их размер перед началом преобразования.
PDFCandy
Онлайн-сервис PDFCandy предоставляет большое количество разнообразных инструментов для работы с файлами в формате PDF. Чтобы из двух и более изображений создать один файл нужно сделать следующее:
- кликнуть по значку «JPG в PDF»;
- загрузить требуемые файлы с изображениями (в формате JPG);
- нажать кнопку «Конвертировать файлы»;
- нажать кнопку «Загрузить».
Веб-сервисы
Главное ограничение веб-сервисов – необходимость доступа в Интернет и достаточно высокой скорости соединения, иначе процесс может затянуться надолго. Зато работать вы можете с любого компьютера или мобильного устройства, достаточно иметь браузер.
Ilovepdf
Ilovepdf — сервис, позволяющий быстро сделать из двух документов один за 4 лаконичных шага.
Как объединить файлы:
- Нажмите кнопку «Выбрать PDF файлы» и кликните нужные документы.
- Отсортируйте страницы, перетягивая их между собой.
- По завершении кликните «Объединить PDF».
- Сохраните результат на компьютер с помощью «Скачать объединенный PDF».
Online2PDF
Online2PDF – полностью бесплатный сервис, который дает возможность изменять, разблокировать, объединять и разъединять pdf-файлы онлайн.
Ограничения:
- до 20 документов;
- максимальный размер документа 100 МБ;
- общий максимальный размер 150 МБ.
Как выгрузить файлы для объединения:
Как изменить порядок файлов:
- Наведите курсор на документ, который нужно переместить.
- Нажмите и не отпускайте левую кнопку мыши.
- Ведите курсор мыши до строчки, в которую хотите переместить содержимое.
- Отпустите левую кнопку мыши.
Как поменять местами страницы внутри одного документа:
- Нажмите на кнопку в виде волшебной палочки напротив названия файла.
- Выберите порядок через запятую. Используйте номера страниц, указанные в окне браузера с возможностью предпросмотра.
- Нажмите «Done».
Как повернуть одну или несколько страниц перед объединением:
- Нажмите на кнопку в виде листа со стрелками напротив имени файла.
- Выберите номера страниц для поворота на указанные углы. Нажмите «All», если хотите повернуть все на одинаковый угол.
Как вырезать ненужные листы из файлов перед объединением:
- Нажмите на кнопку в виде ножниц напротив имени файла, из которого нужно вырезать часть.
- Укажите списком через запятую те страницы, которые необходимо оставить. Вписывайте их в том порядке, в котором хотите их видеть.
Как соединить файлы:
- Расположите документы в нужном порядке, положении и составе.
- Убедитесь, что значения граф «Mode», «How:» и «convert to:» содержат данные, представленные на ниже.
- Кликните на кнопку «Convert».
- После окончания объединения документ скачается сам. Если этого не произошло, нажмите на «Manual download».
PDF24 Tools
PDF24 Tools – бесплатный русскоязычный сервис для редактирования файлов формата ПДФ.
Как выгрузить документ для объединения:
Как объединить документы выборочно:
- Поставьте галочку на чекбоксе «Расширенный режим».
- Отметьте все страницы, которые нужно сохранить в итоговом документе.
- Нажмите «Создать PDF».
- Для загрузки результата на устройство нажмите «СКАЧАТЬ».
Навигатор по конфигурации базы 1С 8.3 Промо
Универсальная внешняя обработка для просмотра метаданных конфигураций баз 1С 8.3.
Отображает свойства и реквизиты объектов конфигурации, их количество, основные права доступа и т.д.
Отображаемые характеристики объектов: свойства, реквизиты, стандартные рекизиты, реквизиты табличных частей, предопределенные данные, регистраторы для регистров, движения для документов, команды, чужие команды, подписки на события, подсистемы.
Отображает структуру хранения объектов базы данных, для регистров доступен сервис “Управление итогами”.
Платформа 8.3, управляемые формы. Версия 1.1.0.85 от 10.10.2021
3 стартмани
Онлайн конвертация
Приверженцам бесплатных онлайн программ, для объединения нескольких jpg в pdf будет полезен следующий сервис. Объединим jpeg в pdf в два шага:
Откройте окно проводника, выделите необходимые для слияния jpg файлы и просто перетяните их мышкой в поле страницы Drop Your Files Here и, по завершении загрузки кликните по кнопке COMBINET. Созданный файл откроется автоматически для просмотра в новом окне.
Данный вариант совершенно не требователен к скорости Вашего канала и «железу» ПК, так как конвертация происходит на внешнем интернет-ресурсе.
Также сервис позволяет преобразовать PDF-документ обратно в любой удобный формат (DOC, JPG, PNG, TXT и др.)
Как объединить ПДФ файлы в один файл ПДФ — программы
Рассмотрим программы, которые помогут нам сделать это, все будет с примерами и в картинках, чтобы было легко разобраться.
Adobe Acrobat Pro DC
Домашняя страница: Adobe Acrobat Pro DC
Условно бесплатный софт. Является лучшим, чтобы работать с ПДФ вообще, т.к. от самих создателей этого формата.
1. Откройте Акробат Ридер Про, перейдите на вкладку с инструментами. Здесь в блоке «Объединить файлы» добавьте ПДФы из проводника.
2. Сделайте нужные настройки и объедините. Делается все максимально просто и быстро.
PDF-XChange Viewer
Домашняя страница: PDF-XChange Viewer
1. Функция объединения доступна лишь в PRO версии, в бесплатной появится копирайт. Откройте первый документ, в меню программы перейдите по «Документ» — «Вставка страниц».
2. Добавьте второй ПДФ и, при необходимости, укажите параметры, которые хотите. Далее перейдите по «Файл» — «Сохранить как» и укажите место для сохранения результата.
PDF24
Адрес: PDF24
1. Утилита от одноименного сервиса, скачайте и установите ее. В меню перейдите в файловые инструменты, добавьте документы и укажите необходимые параметры – конечно, качество.
В заключение
Это были основные способы и лучшие варианты, как выполнить эту простую операцию. Все ресурсы описанные в данной публикации имеют и другие возможности, которые могут вам пригодится.
Рассказать друзьям
Архиватор онлайн — ТОП лучших и удобных
Разархивировать RAR и ZIP онлайн — ТОП сервисов
Сжать фото онлайн: ТОП лучших сервисов
Комментарии — 0:
Онлайн-ресурсы
Слияние файлов можно осуществлять и в режиме «онлайн», не скачивая никаких программ. Для этого создано множество сайтов, которые работают по аналогичному с вышеупомянутыми утилитами алгоритму. О них вам также будет полезно узнать.
Smallpdf
Сайт https://smallpdf.com/ содержит в себе множество инструментом для работы с форматом PDF. И объединять их он тоже умеет. Вам для этого нужно сделать следующее:
Преимущества:
- быстрая работа;
- возможность взаимодействия с Google Диском и Dropbox;
- огромное множество инструментов для работы.
Недостатки:
отсутствуют.
PDFJoiner
Онлайн-ресурс https://pdfjoiner.com/ также способен порадовать пользователей массой инструментов для работы с файлами формата PDF. Чтобы воспользоваться его возможностью слияния файлов, следуйте дальнейшей пошаговой инструкции:
Нажмите «Загрузить» и укажите файлы для склейки, либо же просто перетащите их.
Нажмите «Объединить файлы». Миссия выполнена.
Преимущества:
- очень быстрый процесс. Он занимает буквально два клика;
- множество инструментов, в том числе и конверторы.
Недостатки:
не способен работать с файлами слишком большого размера. В частности, для работы с книгами этот сайт не подойдёт.
Ilovepdf
https://www.ilovepdf.com – это ещё один сайт, через который можно легко объединить два файла в один. Делается это очень просто, ниже приведена более подробная инструкция:
Нажмите на кнопку «Объединить PDF». Такая кнопка есть в центральном блоке и в верхнем меню сайта. Но не путайтесь – они делают одно и то же, так что выбирайте любую.
Кликните на «Выбрать PDF файлы». Или можете просто эти файлы перетащить.
После добавления файлов щёлкните на кнопку «Объединить PDF». После этого файлы будут соединены, а браузер приступит к их загрузке.
Преимущества:
- после объединения страницы будут пронумерованы в правильном порядке;
- множество функций для работы с файлами.
Недостатки:
отсутствуют.
Free-pdf-tools
У онлайн-сервиса https://www.free-pdf-tools.ru/ хоть и больше недостатков, чем преимуществ, но с задачей слияния файлов он отлично справляется, поэтому было бы несправедливо не упомянуть его в данной статье. Чтобы проделать операцию объединения файлов, вам нужно сделать следующее:
Внимательно скачиваем документ, чтобы не нажать на ошибочные ссылки, которые являются рекламными
Преимущества:
наличие дополнительных инструментов.
Недостатки:
- неудобный интерфейс, в частности ручное указание количества полей загрузки;
- агрессивная реклама, которая многих неопытных пользователей может ввести в заблуждение;
- невозможность перетаскивания файлов.
Convertonlinefree
Последний сайт, который мы рассмотрим – это https://convertonlinefree.com. Как и у предшественника, у него тоже больше недостатков, чем преимуществ, однако он не привередливый в плане трафика, поэтому есть смысл воспользоваться им, если у вас не безлимитный интернет. Если хотите провести процесс слияния PDF-файлов с помощью данного ресурса, то проделайте следующее:
Да, именно архив. Данный ресурс работает только с архивами формата ZIP. Все остальные форматы файлов (да и архивов тоже) он не воспринимает. Поэтому вам нужно заранее переместить файлы в ZIP-архив в правильном порядке.
Перед использованием онлайн-сервиса перемещаем файлы в ZIP-архив в правильном порядке
После обработки архива начнётся скачивание файла.
Преимущества:
не съедает много трафика.
Недостатки:
- сильно устаревший дизайн;
- способен работать только с ZIP-архивами;
- нет возможности менять порядок страниц.
Теперь вы знакомы с самыми популярными программами и онлайн-ресурсами, которые способны объединять несколько файлов формата PDF в один. Некоторые из них специально сделаны для данной цели, некоторые содержат куда больше инструментов и возможностей. У всех их есть свои достоинства и недостатки, поэтому выбирайте нужную программу или сайт в соответствии с ними.
Программные методы объединения
PDF Split and Merge
Объединить PDF файлы в один программа PDF Split and Merge поможет максимально просто, ведь утилита целенаправленно восполняет необходимость в слиянии файлов, также она может разделить PDF. Больше ничего лишнего в ней нет, что обеспечивает высокое быстродействие.
Из преимуществ:
- Программа бесплатная (таких очень мало);
- Присутствует версия без установки;
- Высокая скорость работы;
- Присутствуют вспомогательные настройки;
- Специализируется на соединении файлов.
Из недостатков:
- Для работы требуется включенная обработка Java-скриптов, в целом она включена практически везде;
- Неполноценная русификация.
Чтобы выполнить действие, следует:
- Загрузить приложение https://www.pdfsam.org/downloads/;
- После запуска необходимо перейти в пункт «Объединить»;
- В программе присутствует функция «Drag and Drop», поэтому можно просто перетянуть файлы. Стандартный Проводник тоже поддерживается;
- По необходимости выставить базовые настройки, в том числе путь для сохранения;
- Клик на «Выполнить».
PDFBinder
Как объединить несколько файлов PDF в один? – PDFBinder выполнит работу максимально просто, а что важно – бесплатно. Среди преимуществ:
Среди преимуществ:
- Маленький размер;
- Бесплатная программа;
- Высокая скорость.
Особенности, что стоит учитывать:
- Для полноценной функциональности требуется .NET;
- Не сохраняет выбор, поэтому придётся каждый раз указывать куда сохранять файлы;
- Настройка только одна – положение файлов.
Работает по принципу:
- Перетаскивая файлы, в окне нужно выбрать порядок их слияния;
- Выбрать путь для сохранения;
- По окончании файл будет открыт.
Adobe Acrobat
Не многие знают, как объединить два файла PDF в один при помощи Adobe Acrobat, и это связано чаще всего с тем, что в бесплатной версии такой функции нет. Приложение практически всегда используется только как средство для просмотра.
Преимущества:
- Результат высококачественный;
- Позволяет редактировать файлы перед слиянием.
Недостатки:
- Функция является прерогативой исключительно платной версии, хотя можно выполнить действие в течение 7 дней пробного режима. В месяц стоит 450 руб.;
- Требуется регистрация на сервисе Adobe;
- Для установки комплекса потребуется 4,5 Гб.
Работать с программой можно таким способом:
- Клик на меню «Файл»;
- Выделить опцию «Создать»;
- В появившемся списке выбрать «Объединить файлы…»;
- Теперь нажать на «Добавить» или перетянуть файл;
- Определить очередность файлов;
- Для выполнения действия нажать на «Объединить»;
- Покажется файл, если всё устраивает нужно нажать «Сохранить».
Foxit Reader
Функция объединения доступна только при оплате продукта PhantomPDF.
Выполнить действие можно также, как и в Adobe Acrobat:
- Клик на «Файл»;
- Далее выбрать «Создать»;
- Нажать на опцию «Из нескольких…»;
- Теперь нужно добавить файлы и запустить процесс.
Функцией объединения в Foxit Reader бесплатно можно назвать создание нового файла, а затем перенос текста с помощью копирования и вставки изображений. Процедура достаточно трудоёмкая, программы выполняют это во много крат быстрее.
PDF Combine
Средство специально создано для создания одного PDF документа из нескольких разных. Загрузить программу можно абсолютно бесплатно, но использовать её до оплаты не получится.
Преимущества:
- Программа простая;
- Весьма быстрая;
- Можно объединять много файлов;
- Не требует установки Adobe Acrobat;
- Можно загрузить переносную версию;
- По окончании процесса можно установить звуковое оповещение.
Недостатки:
- Самый важный недостаток – ущерб в 30$ для бюджета за счет стоимости программы;
- Небольшие возможности настройки.
Работа с программой:
- Загрузить приложение с официального сайта https://www.pdfcombine.com/ru/;
- Далее следует перетянуть файлы в приложение, также поддерживается работа сразу с папкой;
- Необходимо указать папку для конечной выгрузки готового файла «Output Path»;
- Запустить действие.
Как объединить файлы PDF на Mac
Возможно, вас не удивит, что в macOS встроены простые и удобные инструменты, которые помогут вам создавать и комбинировать PDF-файлы на вашем компьютере. Вы можете использовать приложение Preview или macOS Finder. Начнем с последнего варианта.
Как объединить PDF-файлы в macOS Finder
Если вы еще этого не сделали, возможно, будет проще собрать все файлы, которые вы хотите объединить в PDF-файл, в одной папке. Когда папка будет готова, мы сможем получить доступ к инструменту Finder.
Сначала нажмите на очень дружелюбный значок в правом нижнем углу экрана… ..
Или вы можете перейти в меню Finder и нажать «Новое окно Finder».
Когда окно MacOS Finder открыто, вы можете переключиться в режим галереи на панели инструментов Finder, щелкнув значок, который выглядит как прямоугольник с пятью точками под ним.
Кроме того, вы можете нажать «Просмотр галереи» в меню «Просмотр» в верхней части экрана.
Теперь, когда вы находитесь в представлении «Галерея», вы заметите, что все ваши файлы отображаются в виде значков изображений. Вы можете быстро переключаться между значками, чтобы дважды проверить, какие из них вам нужны для вашего PDF-файла. Как было сказано ранее, вам будет намного проще, если все файлы PDF уже будут в одной папке.
Мы должны выбрать каждый отдельный файл, чтобы объединить их в один. Удерживайте командную клавишу, чтобы выбрать каждый файл. Попробуйте щелкнуть каждый файл в том порядке, в котором вы хотите, чтобы они отображались в окончательном PDF-файле.
После выбора второго файла вы увидите значок «Создать PDF» на панели инспектора.
Когда вы выбираете более одного файла, на панели инспектора справа появляется кнопка «Создать PDF». Щелкните по нему, и Finder создаст новый PDF-файл на вашем рабочем столе или в выбранной папке, содержащий все выбранные вами PDF-файлы.
Если вы не заметили, выбранные выше фотографии собак еще не были PDF-файлами. Это были in.jpg «wp-block-image is-style-default aligncenter»>
Чтобы открыть и настроить новый PDF-файл, просто дважды щелкните файл PDF, чтобы автоматически открыть его в режиме предварительного просмотра. Кроме того, вы также можете щелкнуть значок предварительного просмотра и найти свой PDF-файл на рабочем столе.
После того как вы откроете PDF-файл в режиме предварительного просмотра, вам нужно будет увидеть миниатюры, чтобы изменить положение страниц. Перейдите в меню «Просмотр» и нажмите «Эскизы», чтобы включить их, если они еще не отображаются.
На снимке видны первые три эскиза. Как видите, наш пушистый друг очень веселится с пузырями на первой картинке.
Но эти лакомства выглядят так вкусно, и все мы знаем, как собаки любят поесть. Итак, я решил переместить собачьи кости на первое место. Все, что мне нужно было сделать, это:
- Поместите мой курсор / стрелку на миниатюру
- Удерживайте и перетащите изображение
- Перетащите его вверх или вниз на боковой панели
- Поднимите курсор, когда он окажется в желаемой позиции.
- При необходимости повторите
Как редактировать страницы в PDF
На этом этапе вы можете решить, что у вас есть дополнительная страница или две, которые вам больше не нужны. Просто щелкните миниатюру на боковой панели и нажмите «Удалить» на клавиатуре. Вы по ошибке нажали удалить? Не стоит беспокоиться! Просто перейдите в меню предварительного просмотра, нажмите «Изменить» и нажмите «Отменить» в раскрывающемся меню, чтобы восстановить страницу и миниатюру.
Как объединить файлы PDF в предварительном просмотре
Предварительный просмотр также можно использовать в качестве единственного источника для объединения файлов PDF.
Сначала откройте исходную страницу PDF в режиме предварительного просмотра.
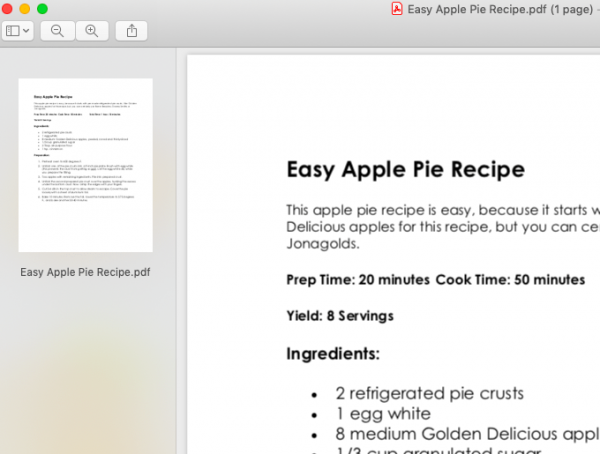
В нашем рецепте можно использовать несколько изображений, поэтому давайте сделаем следующие шаги:
- Нажмите «Изменить» в меню предварительного просмотра.
- В раскрывающемся меню нажмите «Вставить».
- Нажмите «Страница из файла…»
Выберите файл, который вы хотите добавить в этот PDF-файл. Как видите, я добавляю JPEG.
Теперь моя новая страница с яблоком отображается в миниатюрах. Повторите этот шаг для каждой новой страницы, которую хотите добавить.
Когда вы закончите добавлять страницы и перемещаться по ним, сохраните новый PDF-файл. Перейдите в меню «Файл» и нажмите «Экспортировать как PDF».
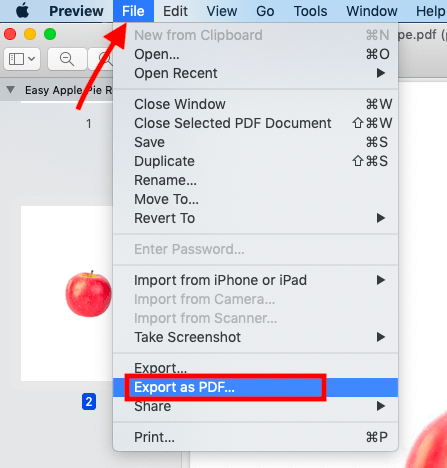
Как соединить несколько PDF в один
Объединение ПДФ файлов можно произвести разными способами. Какие-то из них являются простыми, какие-то непосильно сложными. Разберем два основных пути решения задачи.
Для начала воспользуемся интернет-ресурсом, который позволяет собрать до 20 PDF файлов и скачать готовый документ. Затем будет пользоваться программой Адобе Ридер, которую по праву можно назвать одной из лучших программ для работы с ПДФ документами.
Способ 1: объединение файлов через интернет
- Загрузить файлы в систему можно, нажав на соответствующую кнопку «Загрузить» или при помощи перетаскивания документов в окно браузера.
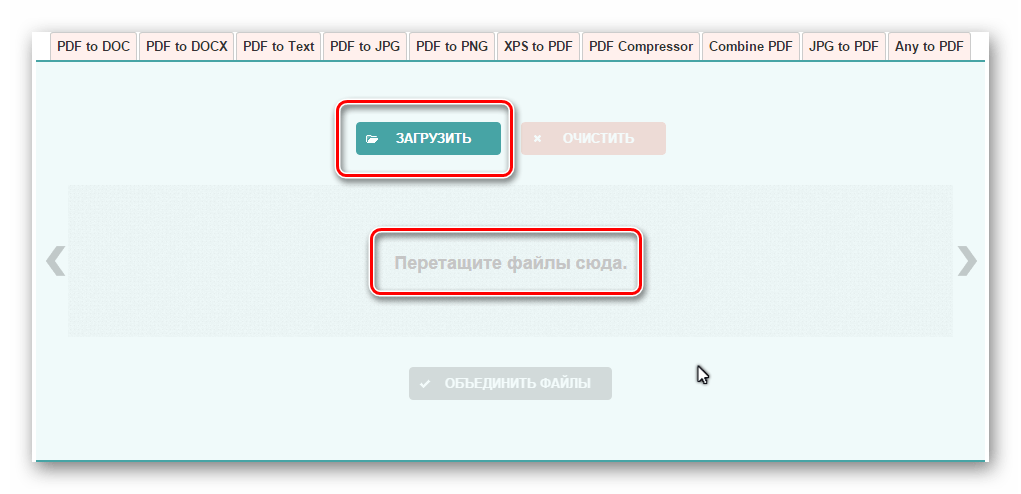
Теперь необходимо выбрать нужные нам документы в формате ПДФ и нажать на кнопку «Открыть».

После того как все документы загрузились, мы можем создать новый файл PDF, нажав на кнопку «Объединить файлы».

Выбираем место для сохранения и нажимаем «Сохранить».
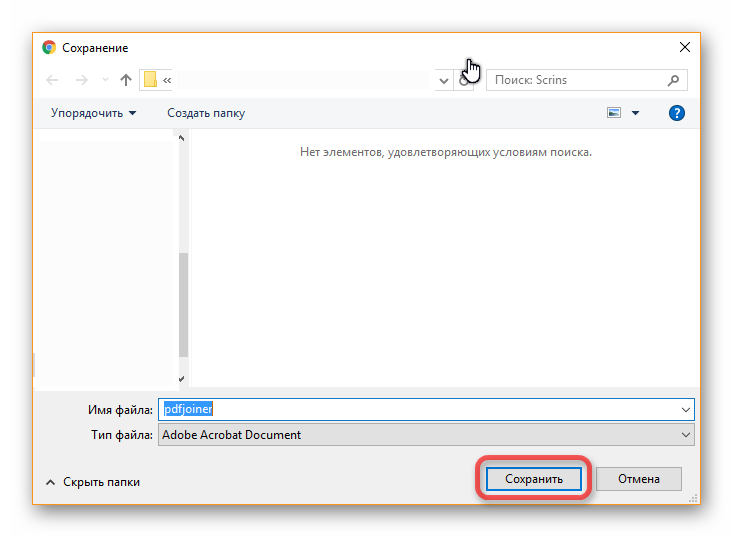
Теперь можно производить с файлом ПДФ любые действия из папки, куда только что он был сохранен.
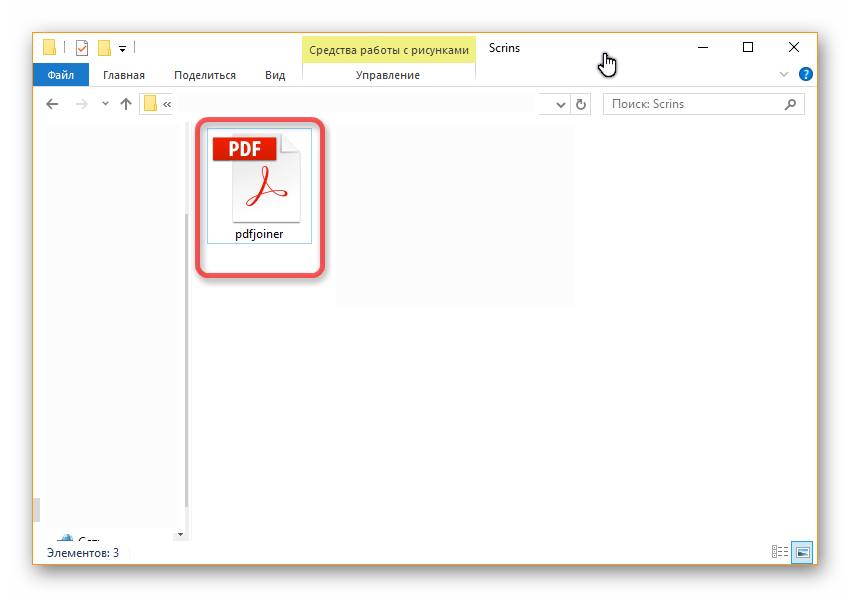
В итоге, объединение файлов через интернет заняло не больше пяти минут, с учетом времени загрузки файлов на сайт и скачивания готового PDF документа.
Теперь рассмотрим второй способ решения задачи, а потом сравним их, чтобы понять, что же удобнее, быстрее и выгоднее.
Способ 2: создание файла через программу Reader DC
Прежде чем перейти ко второму способу надо сказать, что программа Adobe Reader DC позволяет «собрать» файлы ПДФ в один только при наличии подписки, поэтому не стоит надеяться на программу от известной компании, если нет подписки или нет желания ее приобрести.
- Надо нажать кнопку «Инструменты» и перейти в меню «Объединение файлов». Данный интерфейс отображается в верхней панели вместе с некоторыми своими настройками.
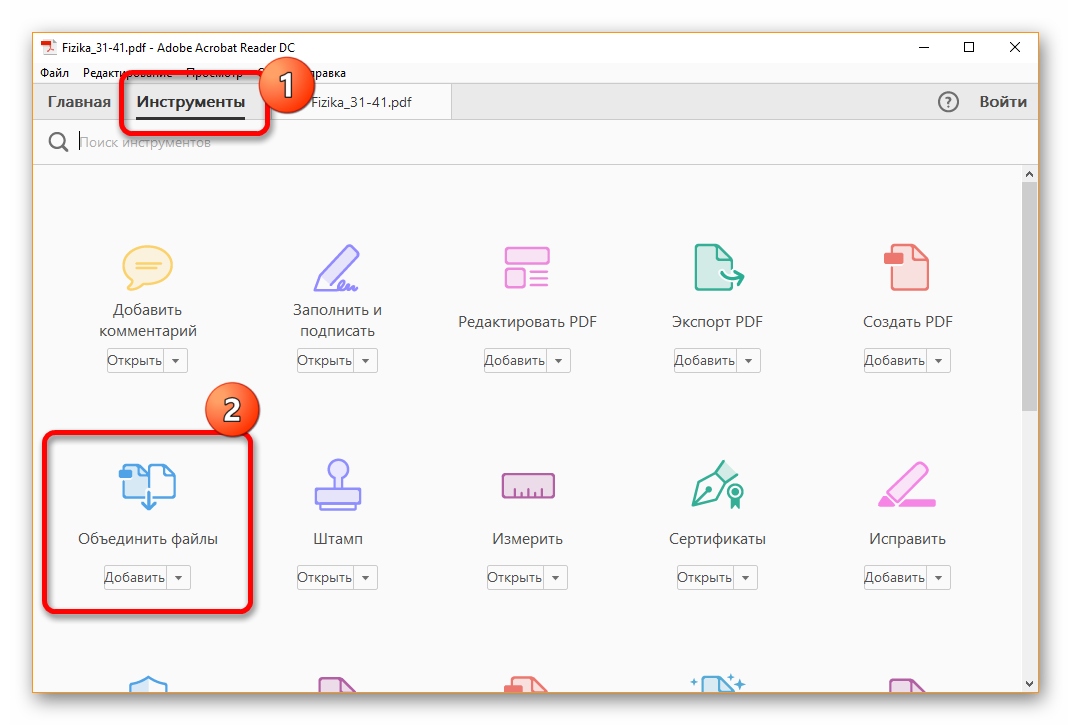
В меню «Объединение файлов» надо перетащить все документы, которые надо соединить в один.
Затем можно поработать с настройками, упорядочить страницы, удалить некоторые части документов, отсортировать файлы. После этих действий необходимо нажать на кнопку «Параметры» и выбрать размер, который надо оставить для нового файла.
После всех настроек и упорядочения страниц можно нажимать на кнопку «Объединить» и пользоваться новым документов в формате ПДФ, который будет включать в себя другие файлы.

Сложно сказать, какой способ удобнее, у каждого из них есть свои преимущества и недостатки. Но если есть подписка в программе Adobe Reader DC, то намного проще воспользоваться именно ей, так как документ создается гораздо быстрее, чем на сайте и можно произвести больше настроек. Сайт же подходит для тех, кто хочет просто быстро объединить несколько документов PDF в один, но не имеет возможности купить какую-то программу или приобрести подписку.
Опишите, что у вас не получилось.
Наши специалисты постараются ответить максимально быстро.
Обработка “Распознавание штрихкода с помощью утилиты Zbar” для Документооборот ред. 2 Промо
В связи с тем, что стандартный функционал программы «Документооборот» ред. 2.1 дает возможность распознавания штрихкодов только форма EAN-13, данная обработка – альтернативный способ для распознавания штрихкода в программе 1С: Документооборот ред. 2 с помощью утилиты Zbar, которая распознает в том числе и в формате Code 128 (один из стандартных штрихкодов кодирования документов, например, «Управление торговлей» ред. 11), а также с возможностью поэтапно проследить все действия от распознавания до прикрепления к документу или простой загрузки в каталоги файлов в базе 1С.
5 стартмани
Объединение PDF файлов с помощью программного обеспечения
Если нужно часто объединять PDF файлы, а подключение к интернету может отсутствовать, то придется установить и использовать специализированное программное обеспечение. В этом случае вы не будете зависеть от наличия доступа в интернет, к тому же и стационарные программы работают быстрее, чем онлайн сервисы.
Adobe Acrobat Reader DC
Adobe Acrobat Reader DC – это профессиональный редактор PDF файлов от компании Adobe. В него встроено множество функций, в том числе он способен объединять PDF документы. С его помощью можно править текст, вставлять изображения и менять их положение, а также создавать новые проекты. Также можно объединять и редактировать информацию, набранную в других программах, например Word, PowerPoint или Excel. Сохранять набранную информацию можно в большинстве наиболее текстовых форматов. Однако это приложение имеет и свои недостатки – это высокая стоимость и существенная нагрузка на компьютерное оборудование.
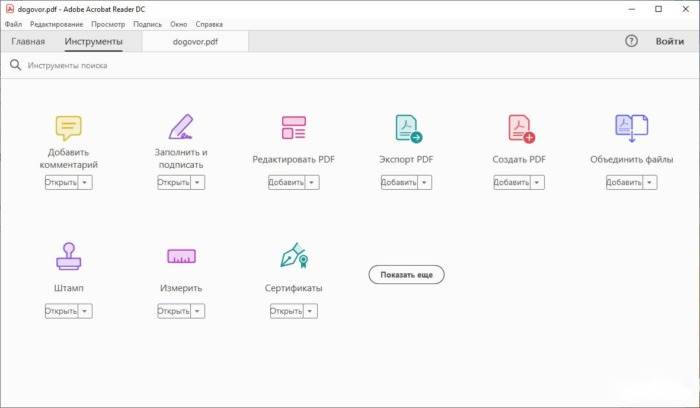
Infix PDF Editor
Еще одно приложение, разработанное для редактирования PDF файлов, которое мы рассмотрим, называется Infix PDF Editor. С помощью этой многофункциональной программы можно создавать и редактировать сложные проекты, задавать расположение графической информации, изменять стиль написания текста, а также переводить с одного языка на другой. Это программное обеспечение также позволяет создавать полноценные цифровые журналы, включающие в себя интерактивные элементы. Интерфейс Infix PDF Editor похож на Microsoft Word, что позволяет новичку быстро разобраться. Объединять PDF документы можно по одному, а также можно задать расположение папки с файлами в формате PDF. Однако эту программу можно установить только на 64-битные операционные системы. Всеми функциями программы можно пользоваться бесплатно, но при этом в каждом созданном файле будет присутствовать соответствующий водяной знак.
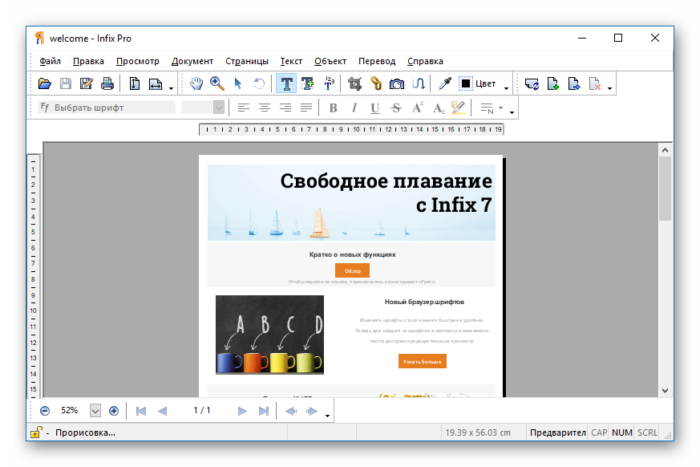
Foxit PDF Reader
Foxit Reader – это еще одна программа для работы с форматом PDF, в которой можно gросматривать и редактировать документы. С ее помощью также можно сканировать документы, но функция распознавания отсутствует. Для объединения PDF документов в бесплатной версии этой программы нужно добавить текст из обоих файлов вручную. Можно также вставлять данные из медиафайлов. Кроме того Foxit Reader позволяет настроить защиту документа от изменения.
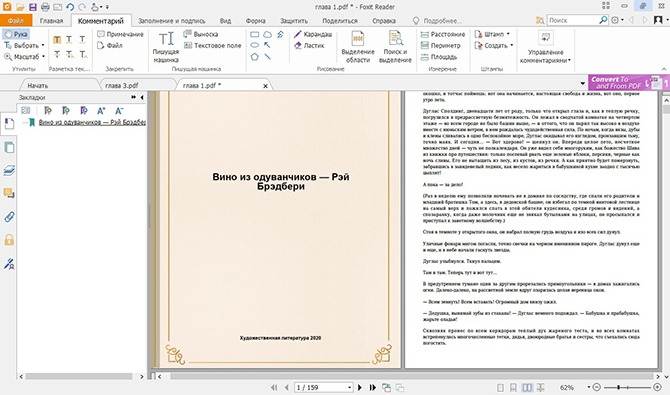
PDF24 Creator
PDF24 Creator – это программа, которая способна объединить два или более PDF файла в один. Она завоевала популярность благодаря простоте и многофункциональности. С ее помощью можно создавать документы, работать со страницами (добавлять удалять и перемещать), преобразовывать различные файлы в формат PDF, отправлять документы на печать. Данное приложение поставляется со справочным файлом, благодаря которому освоение PDF24 Creator становится еще проще.

pdfFactory
Виртуальный принтер pdfFactory, после установки встраивается контекстное меню Windows и всех приложений, у которых предусмотрена функция печати. Чтобы объединить два PDF файла, нужно отправить их на печать через виртуальное печатающее устройство pdfFactory. Кроме этого с помощью данной утилиты можно добавлять водяные знаки, электронную подпись и другие элементы.
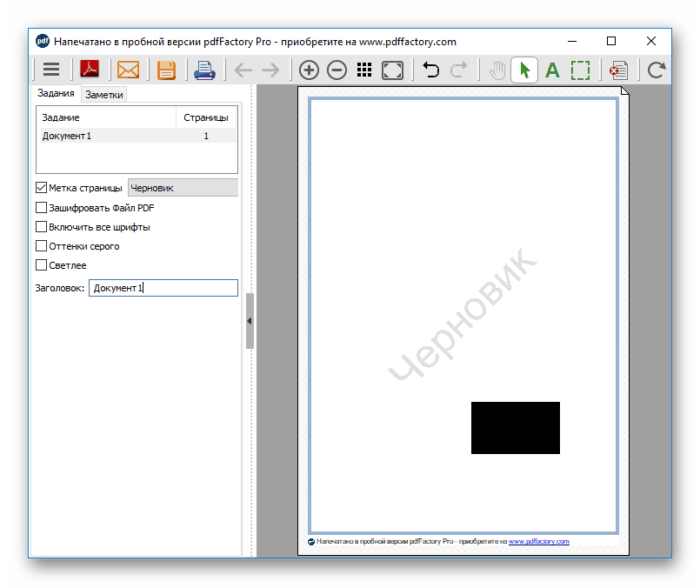
PDFBinder
Приложение с открытым исходным кодом PDFBinder можно скачать с сервиса Google Code. Работа с утилитой упрощена до предела, нужно только добавить необходимых файлы, с помощью кнопки «Add File» и запустить процедуру объединения кнопкой «Bind!». Управлять файлами можно при помощи кнопок «Remove Selected» (Удалить), «Move Up» (Идти вверх), «Move Down» (Идти вниз). Этот софт используется только для объединения PDF файлов, посмотреть и отредактировать документы с его помощью невозможно. Данную утилиту можно использовать бесплатно. Русский интерфейс отсутствует.

PDFsam
PDFsam подходит для работы с электронными документами, с ее помощью можно объединять PDF файлы, подписывать их цифровой подписью, защищать паролем, разбивать информацию на главы и страницы. Присутствует функция распознавания (преобразования изображения в текст). Для работы программы нужно установить на компьютер Java. В бесплатной версии большинство функций недоступно.
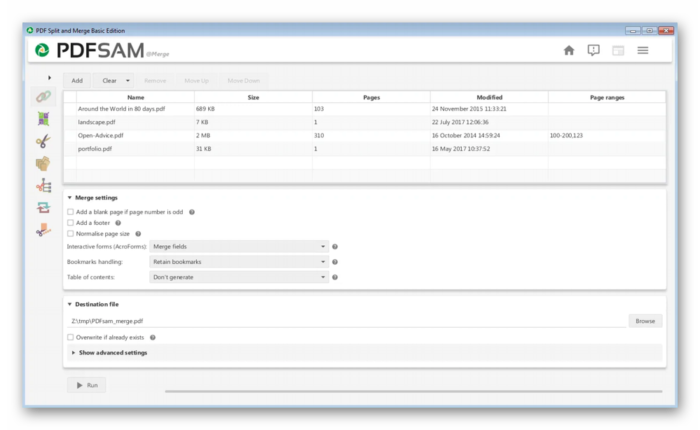
Foxit Reader — вариант 2
Foxit Reader — тоже многофункциональная и популярная программа для работы с ПДФ. Распространяется бесплатно, есть перевод на русский язык. Имеющийся функционал:
- Чтение ПДФ-файлов
- Комментирование и подписание документов, возможность заполнения форм
- Интеграция со многими облачными дисками
- Многое другое
Инструкция по работе
К сожалению, в Foxit Reader нет функционала по автоматическому «сшиванию» файлов, но вы можете проделать эту процедуру в ручном режиме. Вам придется самостоятельно копировать куски текста и графики в один документ, что представляет собой кропотливую задачу. Поэтому этот метод объединения мы рекомендуем только тогда, когда вам по какой-то причине не подошел предыдущий вариант №1. Итак, что нужно сделать?
- Запускаем Foxit Reader и открываем оба исходных файла в разных вкладках
- Создаем новый документ в отдельной вкладке (через меню «Файл» или нажав на иконку в панели инструментов)
- Переходим в каждый исходный файл, выделяем всю информацию полностью комбинацией клавиш Ctrl+A (либо через функцию «Выбрать» в главном меню)
- Копируем выделенное нажав Ctrl+C. Далее переходим в чистый новый файл, кликаем мышкой в то место документа, куда нужно будет вставить текст. Нажимаем Ctrl+V.
- Таким образом копируем и объединяем информацию из двух файлов. Сохраняем итоговый файл
Если графическую информацию у вас не получилось скопировать вместе с текстом, попробуйте её скопировать отдельно по одному изображению.
Системные требования Foxit Reader
| Windows | 7, 8, 10 |
| Место на диске | 1 Gb |
| Память ОЗУ | 512 Mb |
| Частота процессора | 1,3 GHz |
| Разрешение экрана | 1024×768 |