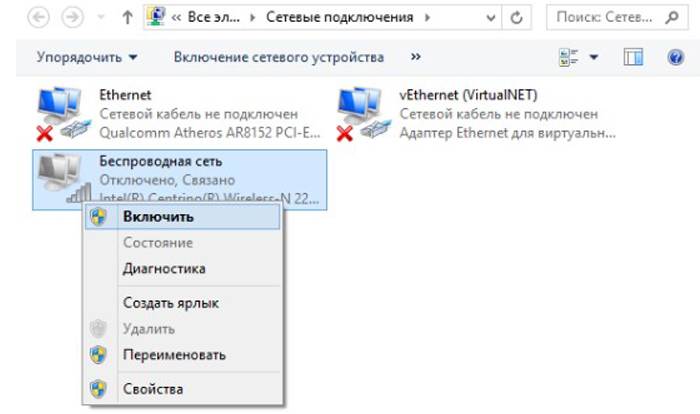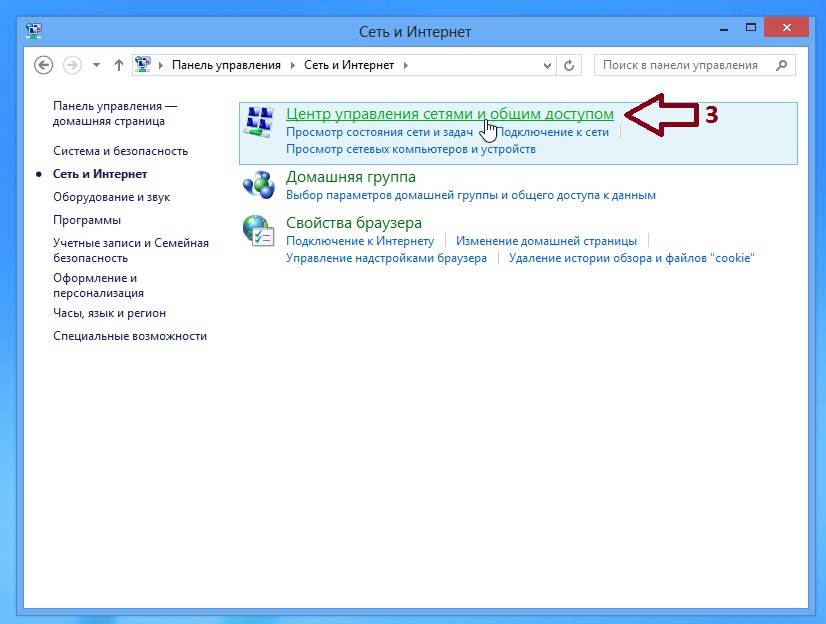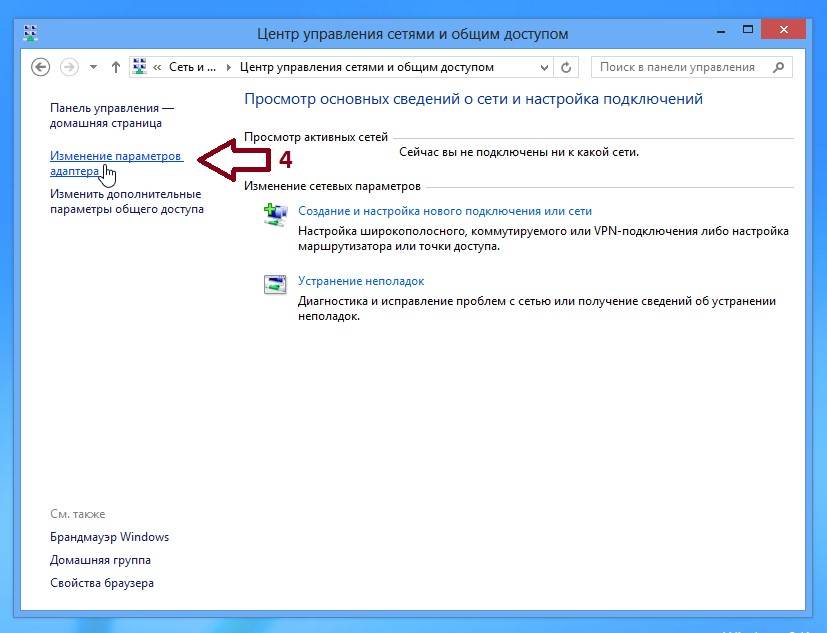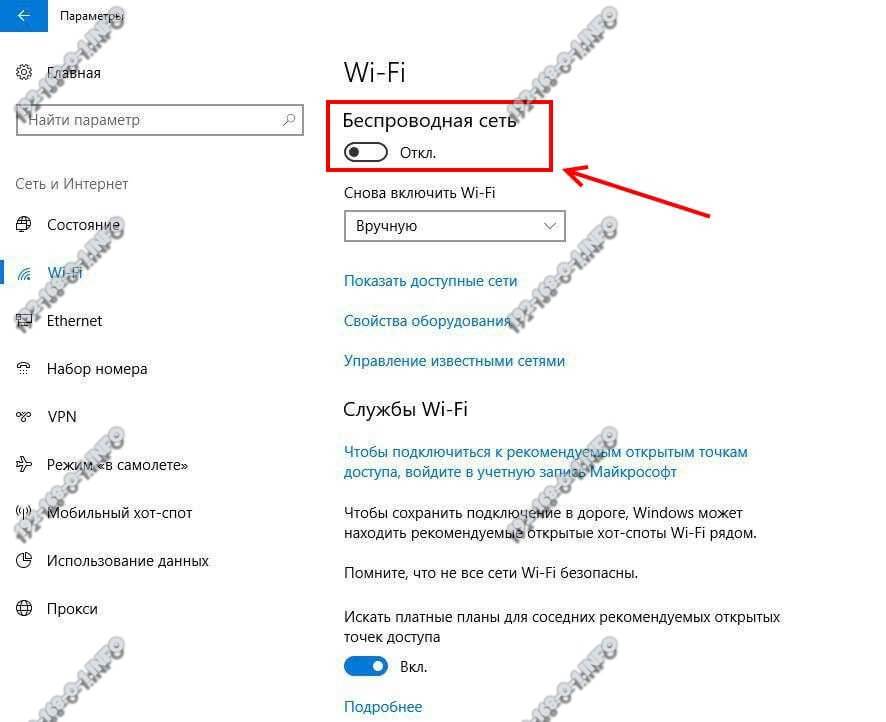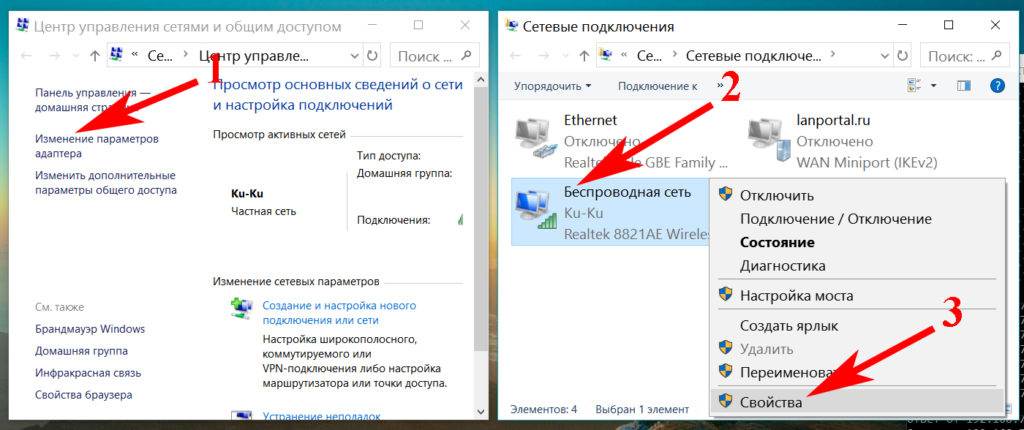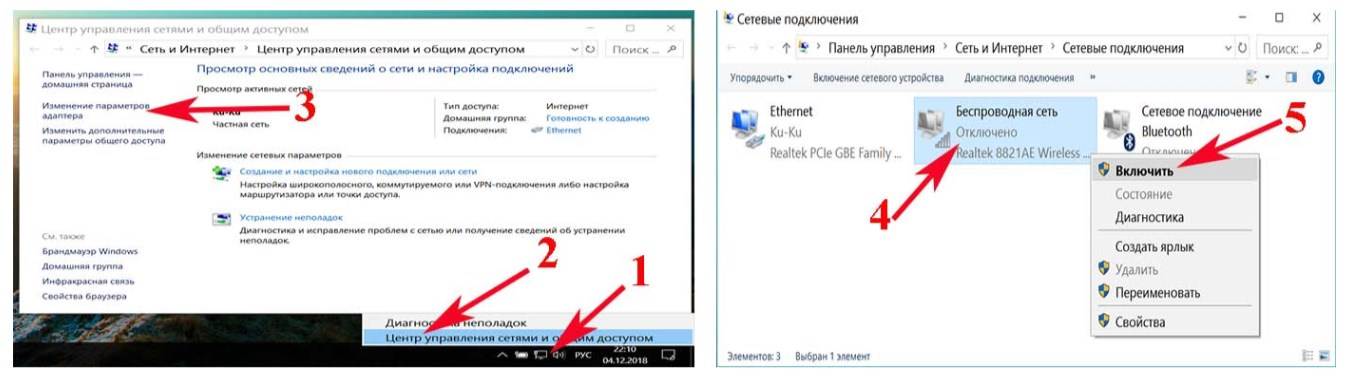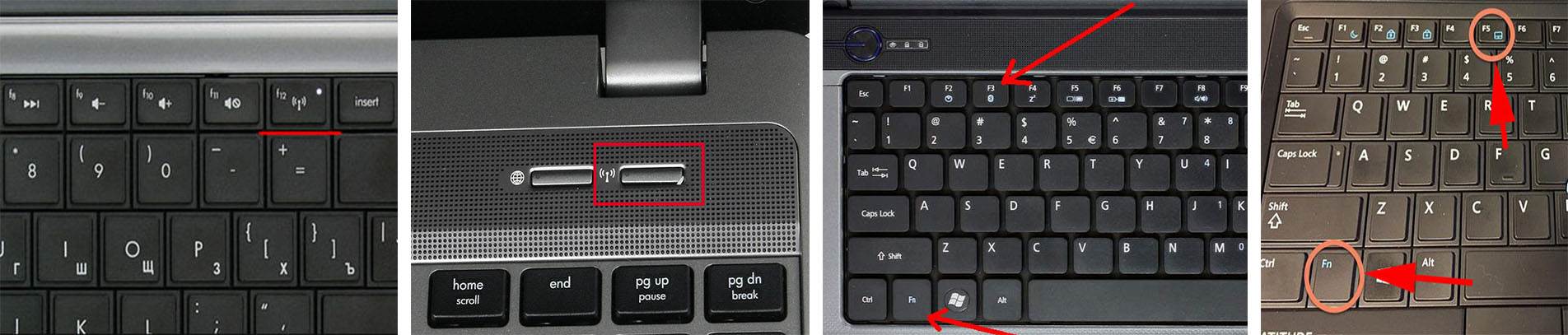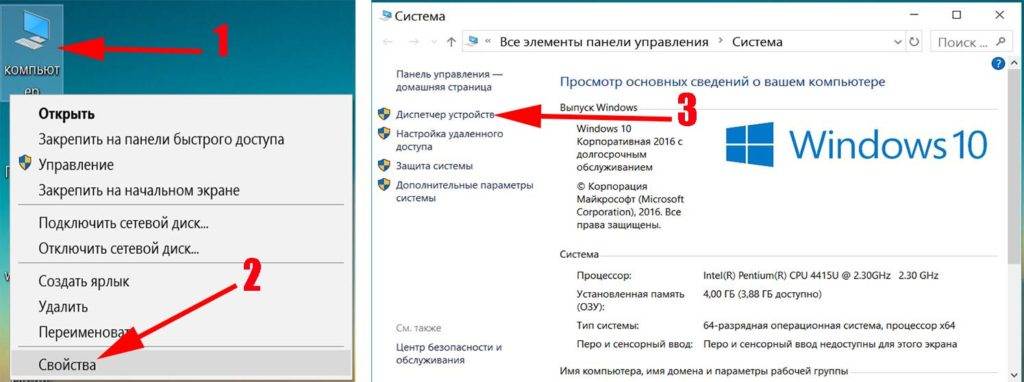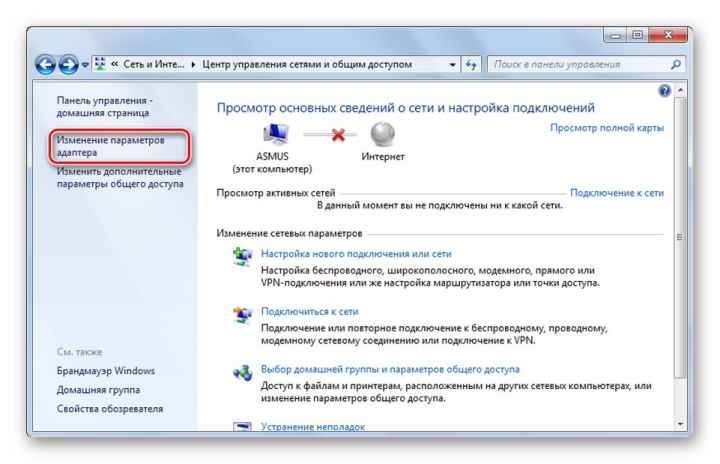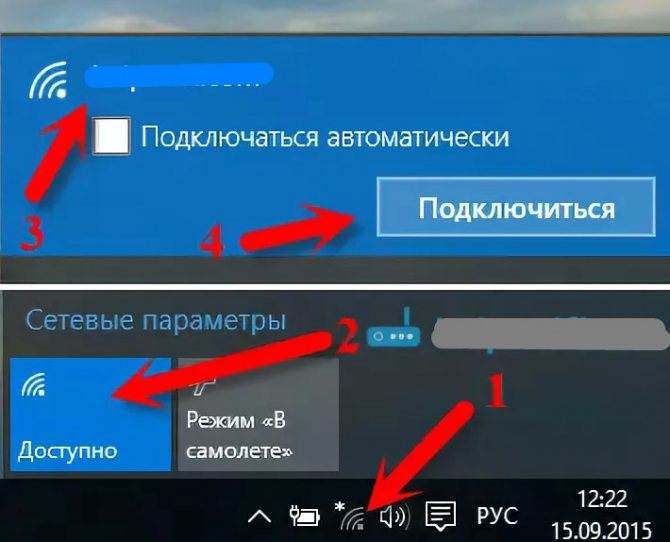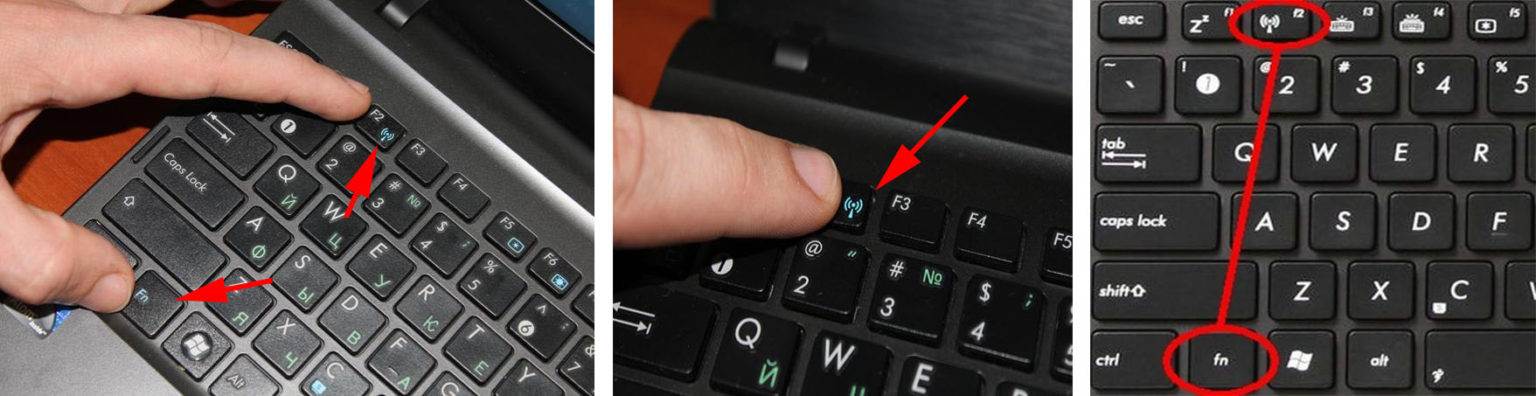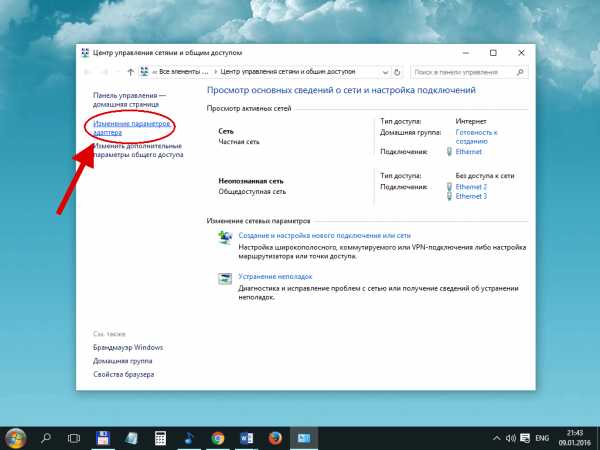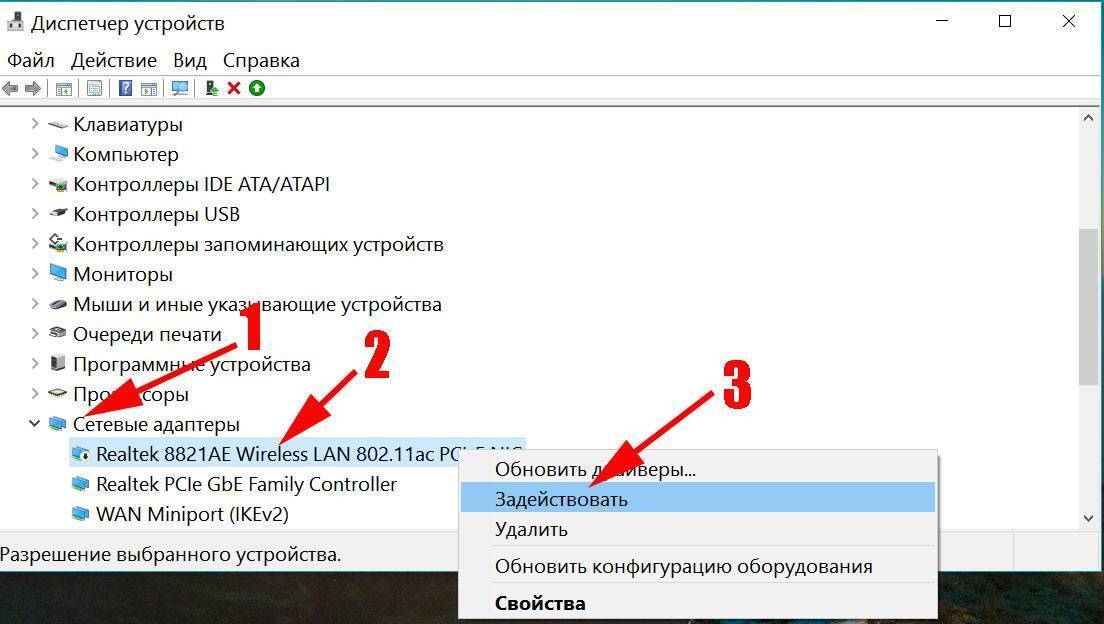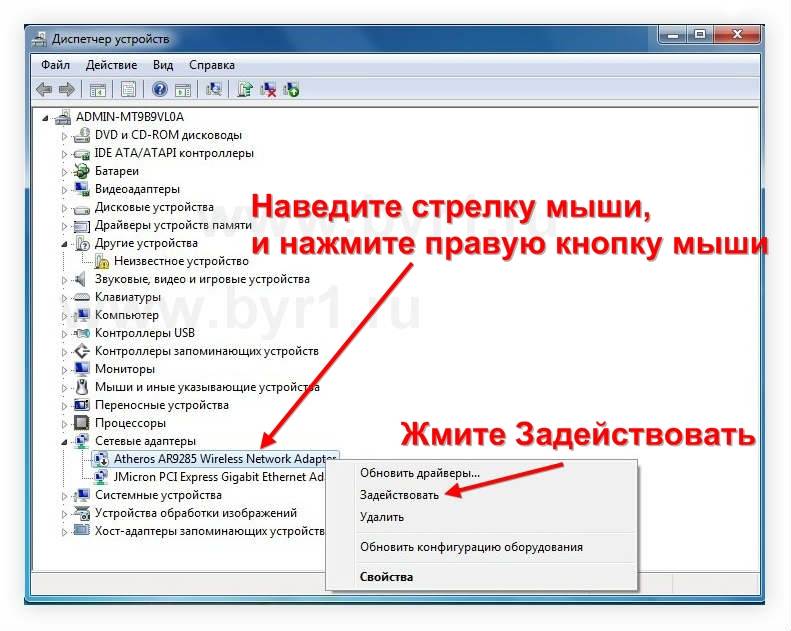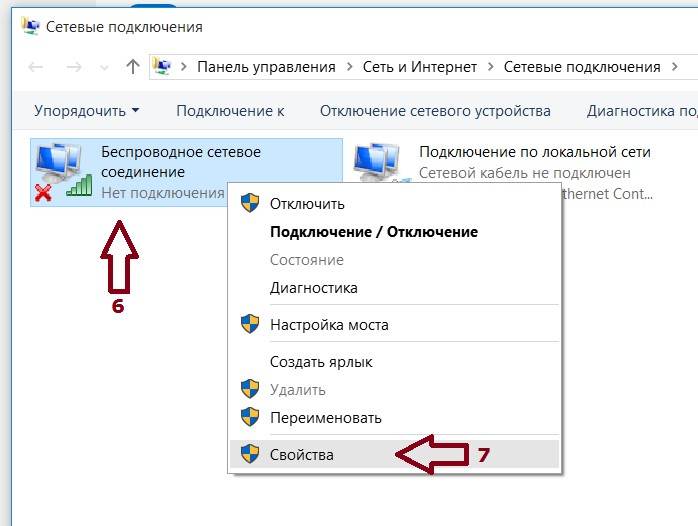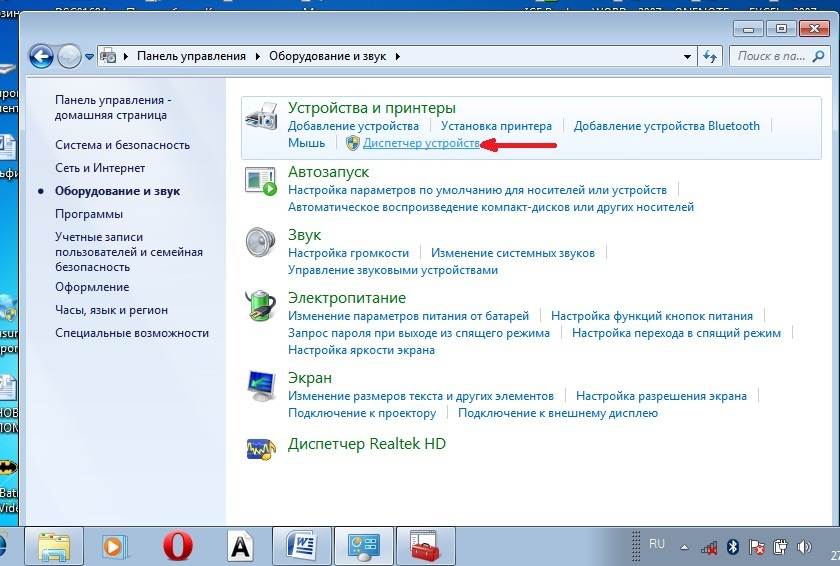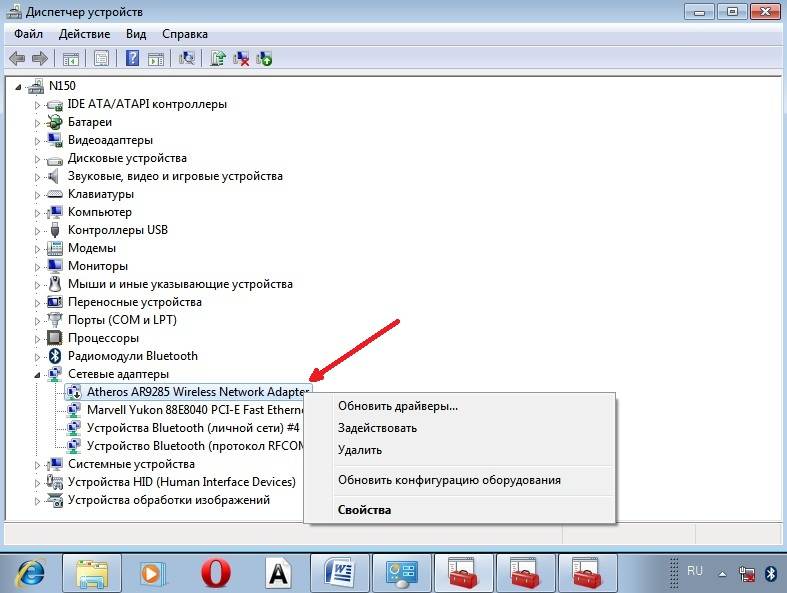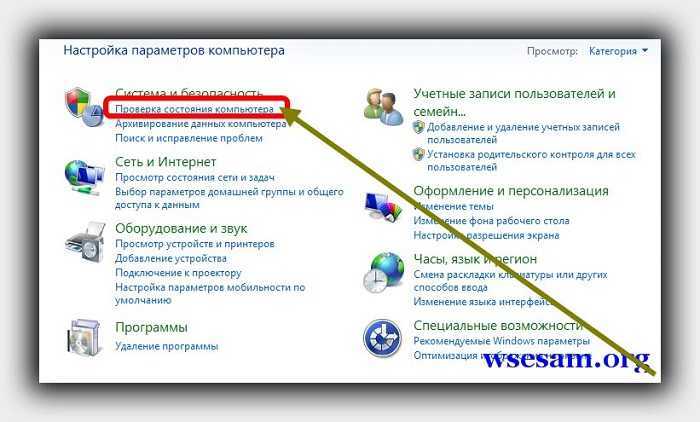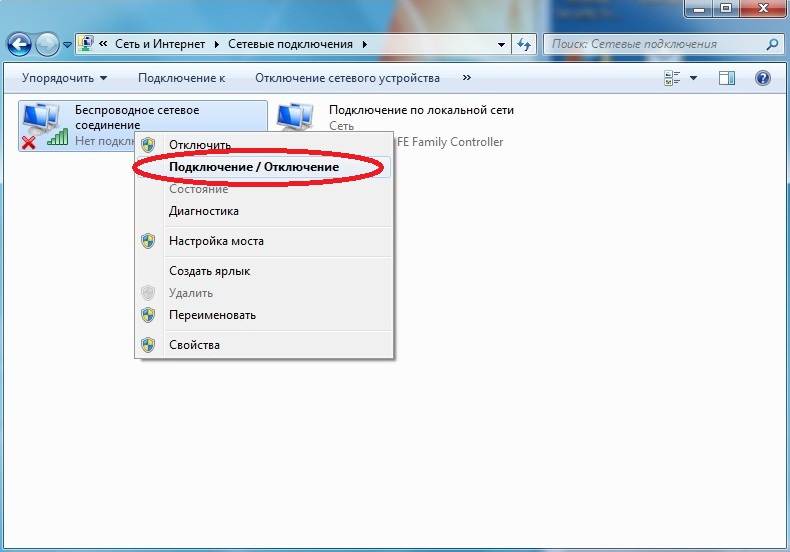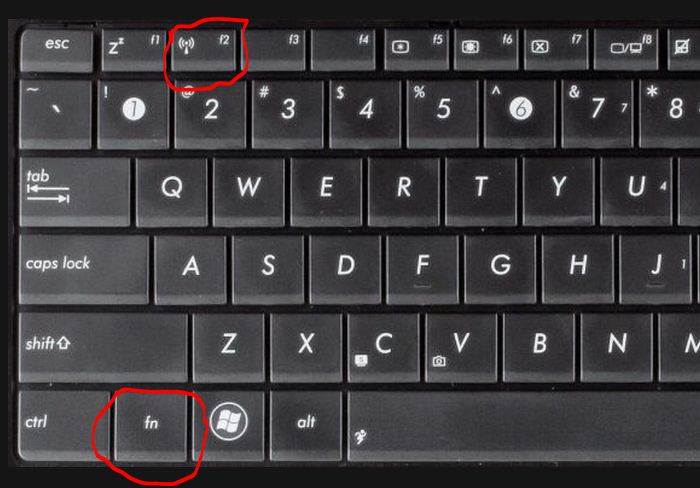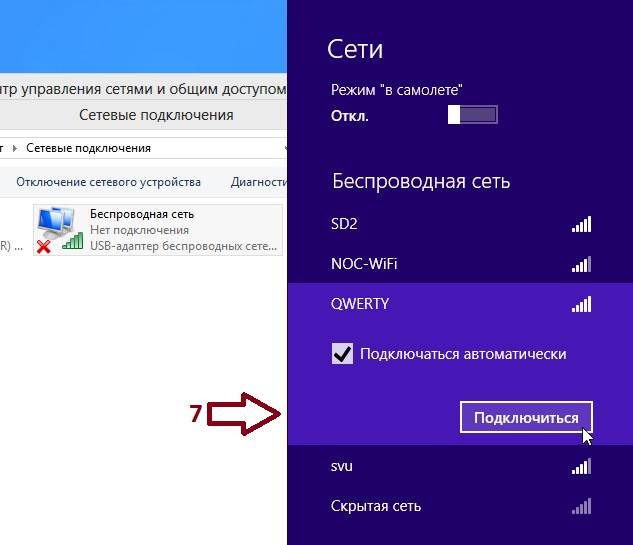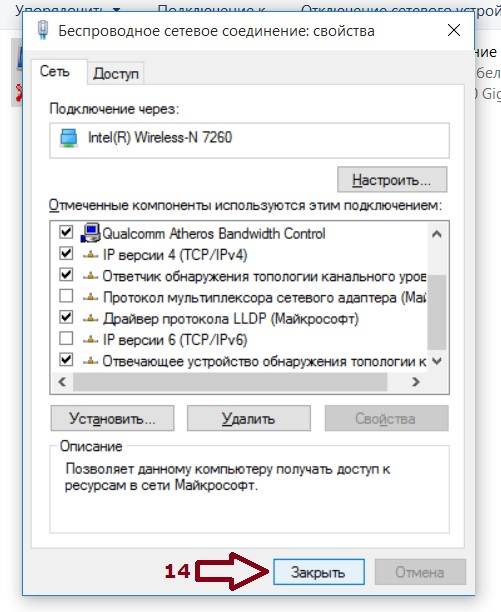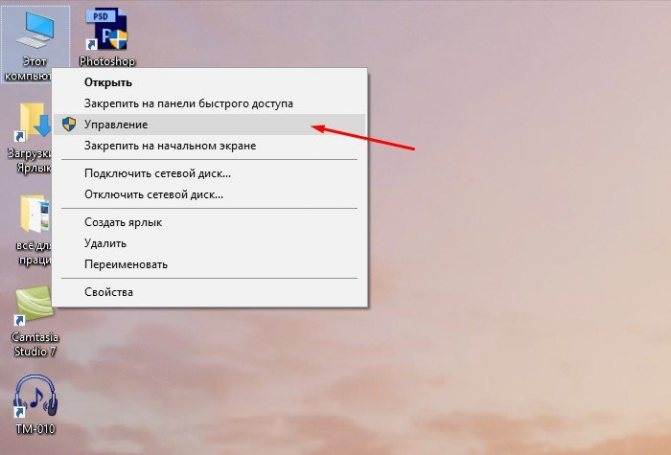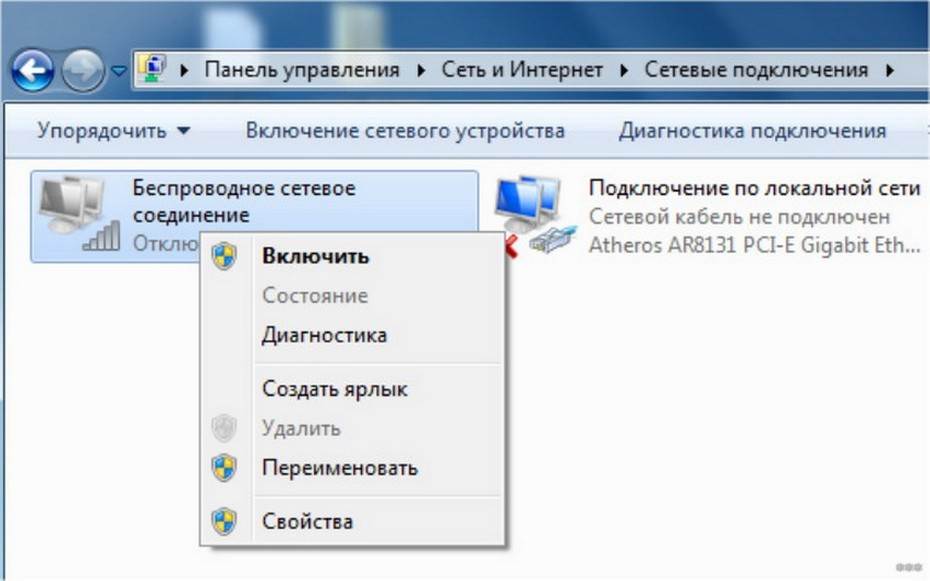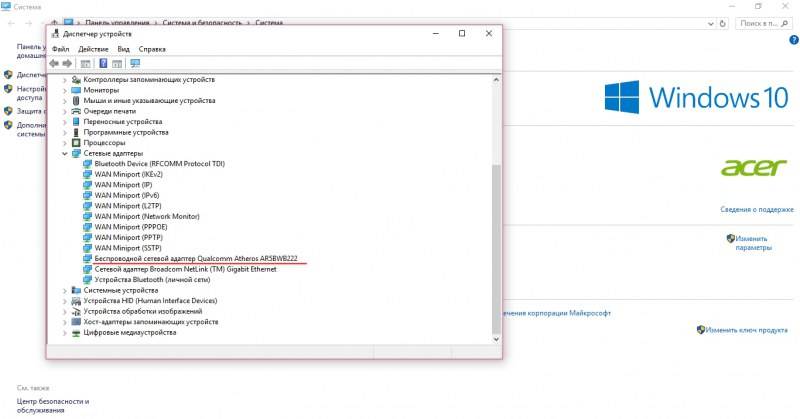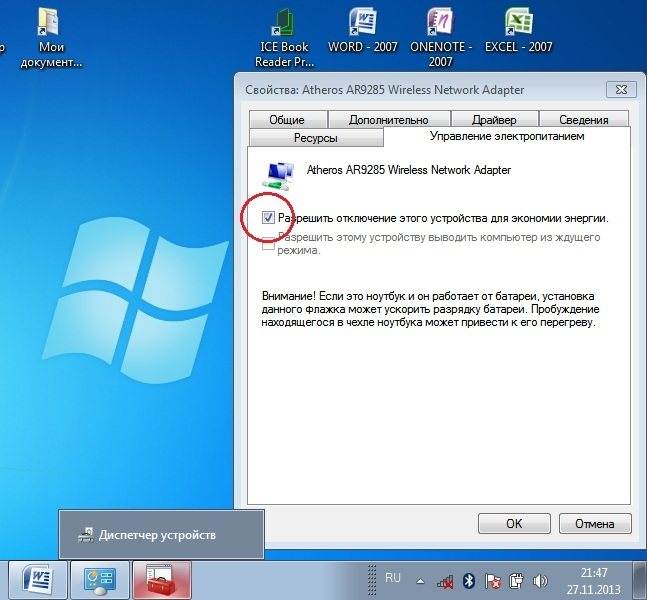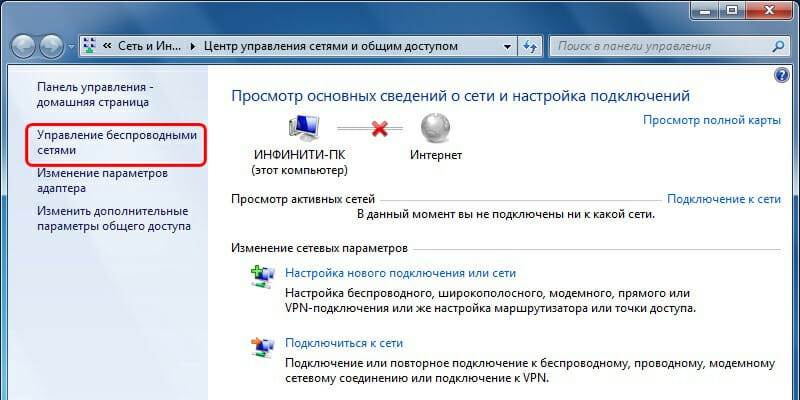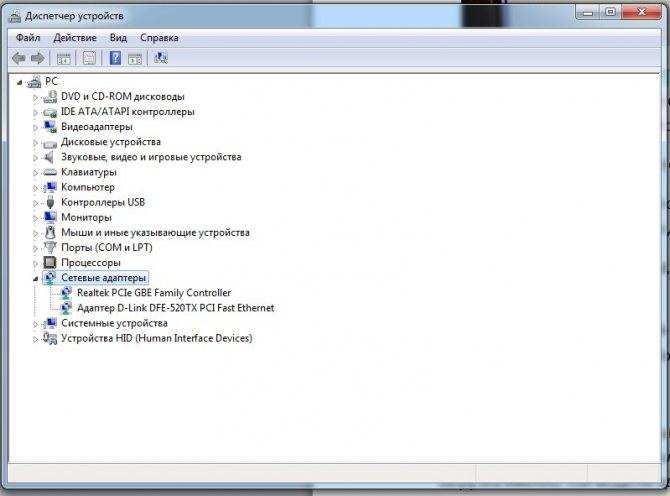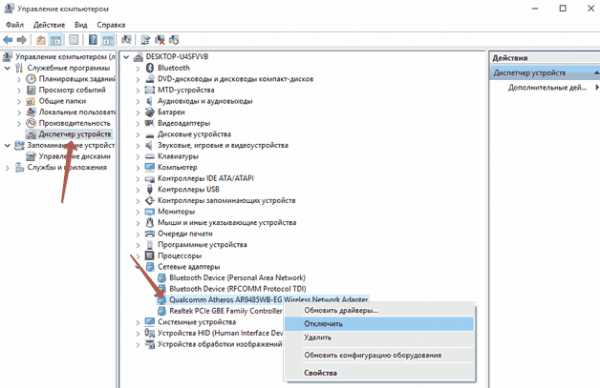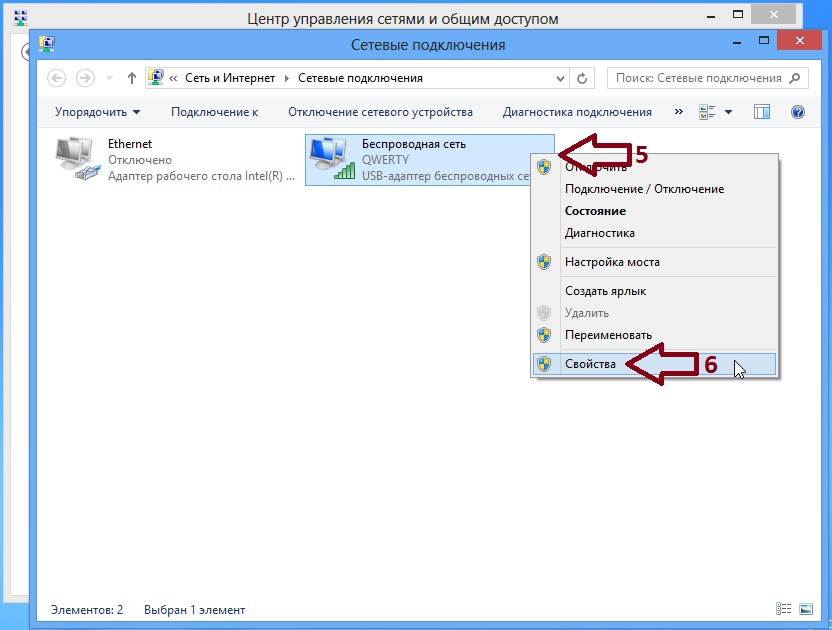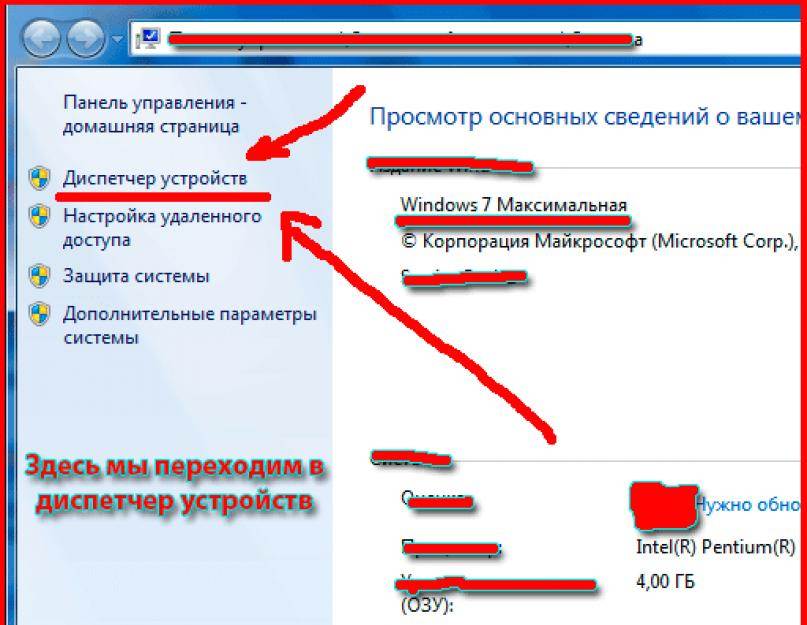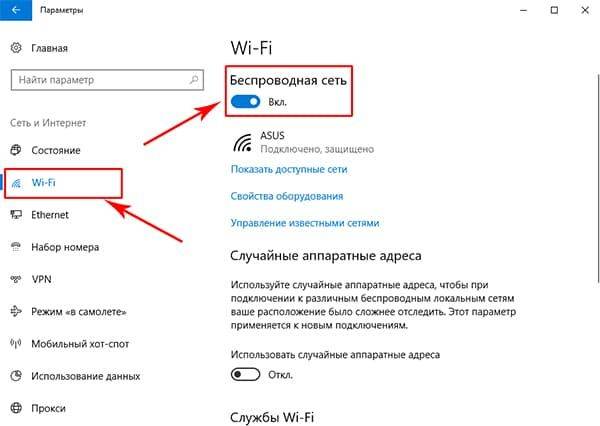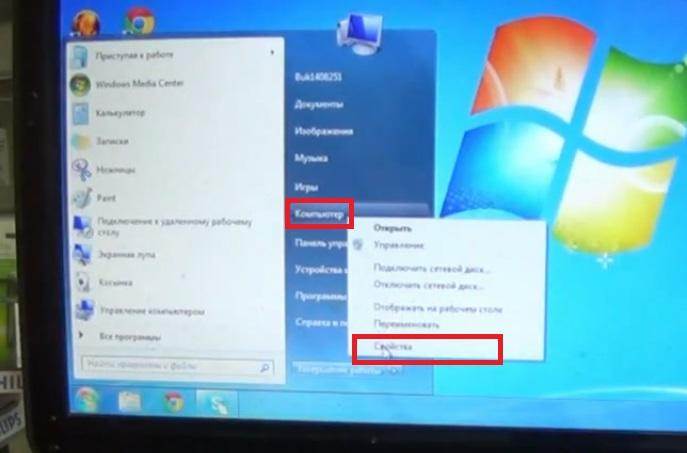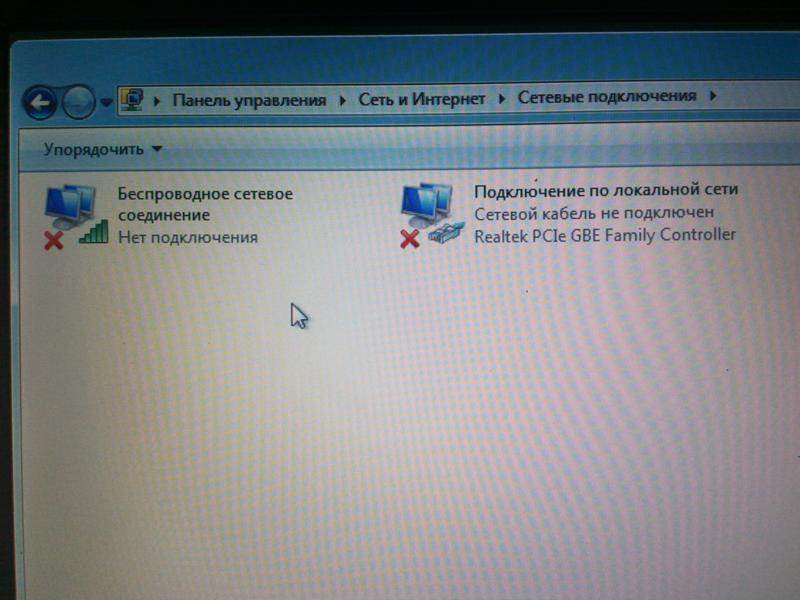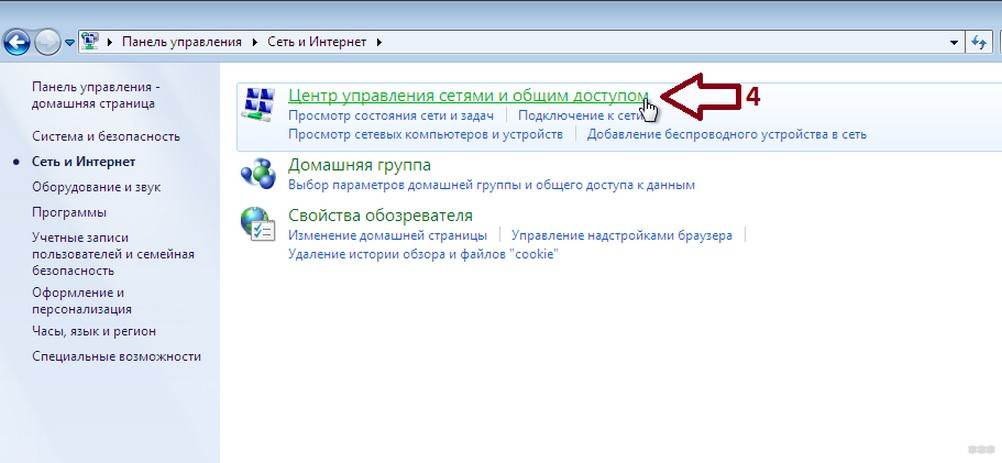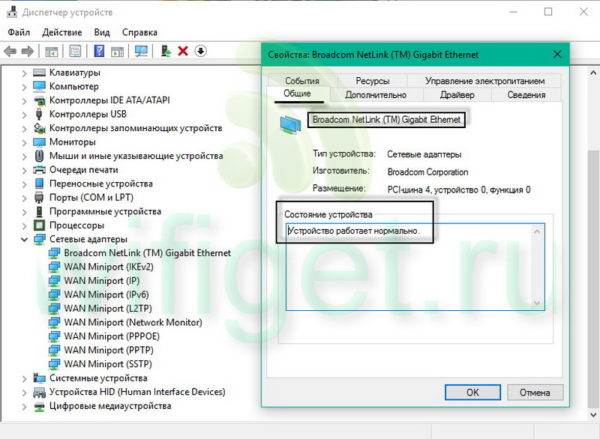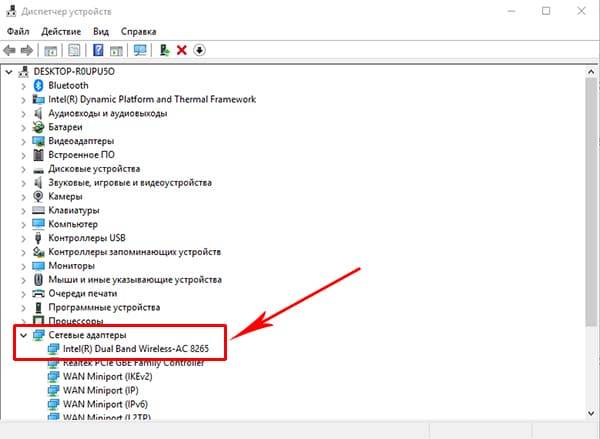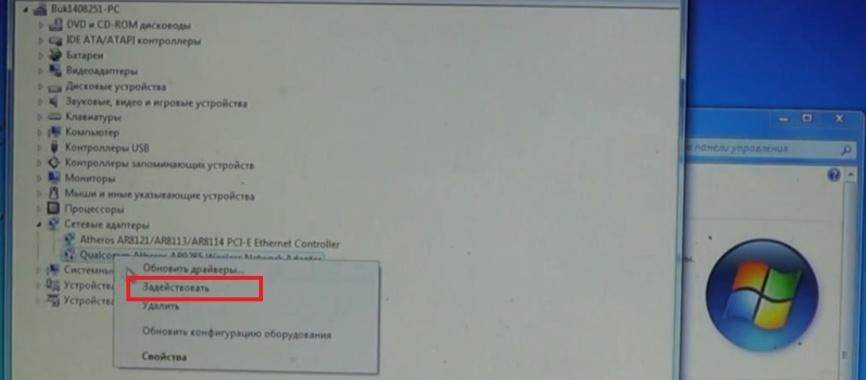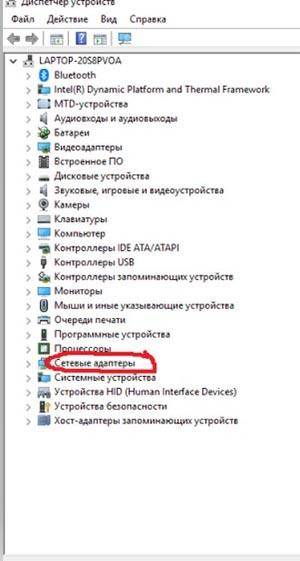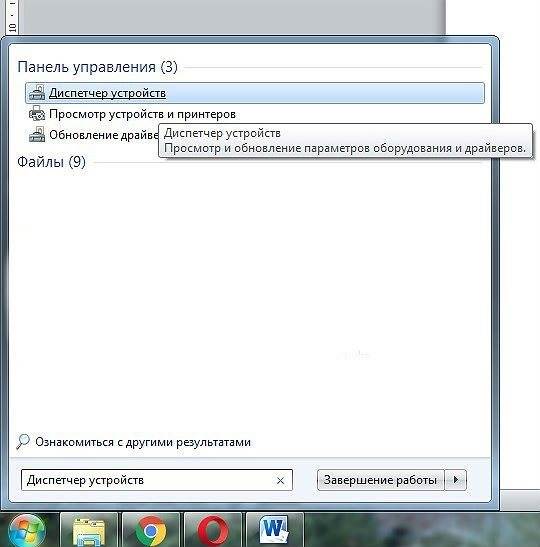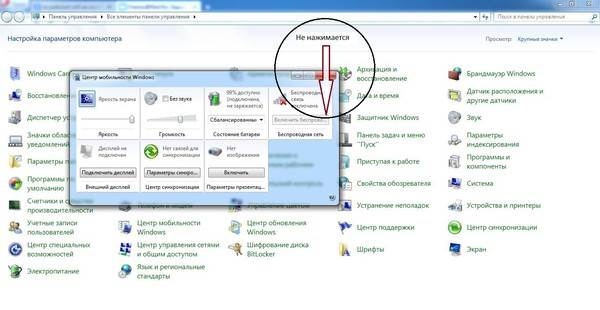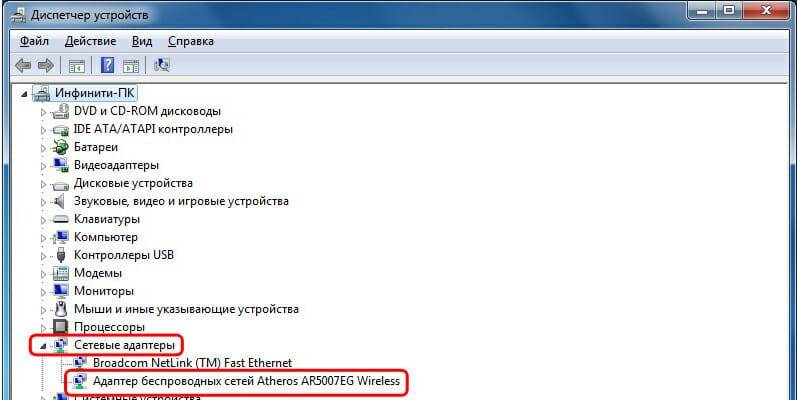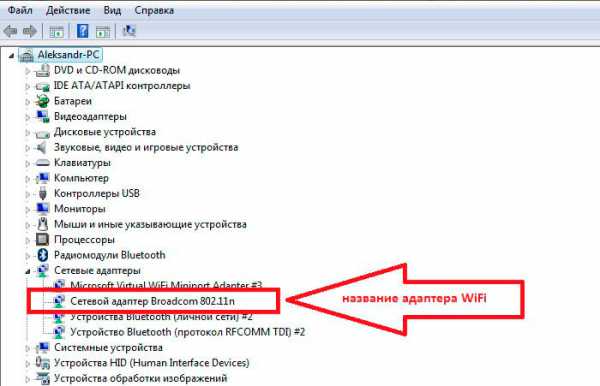Быстрое включение wifi на ноутбуке
Комбинация нажатых клавиш зависит от модели конкретного ноутбука. Вот несколько вариантов запуска wifi сети на популярных моделях.
- На ноутбуках компании Samsung чтобы включить wifi, надо на пару секунд нажать кнопки Fn и F12 или F9, зависит от модели.
- На ноутбуках Aser включать через удержания кнопки Fn + F3
- Чтобы включить на Asus, необходимо нажать Fn +F2
- На Lenovo включить wi-fi необходимо зажать Fn +F5. Но есть и модели где для этого есть отдельный включатель с рисунком беспроводной сети.
На разных моделях ноутбуков, от разных производителей используется свое сочетание клавиш для включения wi-fi. Более детально со схемой запуска необходимо ознакомится в руководстве пользователя к ноутбуку. Во всех современных ноутбуках есть клавиша Fn.
Если такая кнопка отсутствует, то для запуска wifi есть отдельный переключатель или кнопка. И выглядит это так:
Включили wi-fi нужной комбинацией клавиш или отдельной кнопкой, а он не работает? Значит необходимо настраивать wifi на ноутбуке.
Проверка драйверов Wi-Fi
Начнем с основного, проверим версию и наличие установленных драйверов. Это необходимо для того чтобы убедится есть ли необходимые драйвера и включены ли они. На рабочем столе, выделяем иконку <<компьютер>> и выбираем пункт <<свойства>>. Затем в левой колонке выбираем <<диспетчер устройств>>.
В открывшемся окошке находим строчку сетевые адаптеры. В этой строчке должен быть наш адаптер wifi и подписан как wireless network adapter.
Если такой строчки нету или стоит иконка с восклицательным значком на желтом фоне, значит драйвер либо не установлен, либо работает не корректно. Решаем проблему установкой их с диска, который шел вместе в комплекте с ноутбуком. Если же такого диска нету, то придется искать их на сайте производителя ноутбука.
Включаем адаптер Wi-Fi
С драйверами разобрались, установив необходимые для нашей модели ноутбука. Теперь необходимо запустить wifi. Для этого делаем следующие: Панель управления > Сеть и Интернет > Центр управления сетями и общим доступом > Изменение параметров адаптера. Выбираем Беспроводное сетевое соединение правой кнопкой мыши кликаем по нему и в меню выбираем пункт Включить.
Если все сделано верно и wi-fi удалось включить, то на рабочем столе вы увидите вот такую иконку.
Нажимаем на иконку, появится меню с доступными беспроводными сетями, в котором должна быть и ваша.
После того как Вы кликнете по названию своей сети и нажмете Подключение появится вот такое окошко, в которое необходимо ввести ключ безопасности – пароль от вашей сети. Если она не защищена паролем, то подключение произойдет автоматически.
Достаточно один раз включить wifi на ноутбуке и все настроить, чтобы при последующем включении ноутбука, интернет появился автоматически. На случай если вы забыли пароль от своей wifi сети, можете почитать тут: как поменять пароль на wifi.
Включаем «Беспроводное сетевое соединение» на ноутбуке
Если у вас отключено беспроводное соединение, или не установлен драйвер на Wi-Fi, то статус соединения будет выглядеть вот так:
Это значит, что нет возможности подключиться к интернету по Wi-Fi, и нет подключения по сетевому кабелю. Как я уже писал выше, такое бывает из-за выключенного адаптера, или из-за отсутствия драйвера. Давайте сначала проверим, не отключено ли у вас «Беспроводное сетевое соединение». Это конечно же вряд ли, разве что вы его сами отключали, но проверить нужно.
Нажмите на значок интернет соединения, и выберите Центр управления сетями и общим доступом.
Затем выбираем Изменение параметров адаптера.
Смотрим на адаптер «Беспроводное сетевое соединение», если он отключен, то нажимаем на него правой кнопкой мыши и выбираем Включить.
После этого, должен появится статус соединения «Есть доступные подключения» (если в радиусе есть Wi-Fi сети).
Включаем беспроводные соединения кнопками на ноутбуке
Мне кажется, что сейчас уже производители не устанавливают отдельных кнопок для включения Wi-Fi адаптера. Но, если у вас возникли проблемы с подключением к Wi-Fi, то обаятельно проверьте, нет ли специальной кнопки для отключения/включения беспроводных соединений на вашем ноутбуке. Точно знаю, что компания Toshiba любила делать такие переключатели.
Сейчас, на ноутбуках для отключения/включения беспроводной сети используют сочетание клавиш на клавиатуре. Как правило, у разных производителей, клавиши разные. Но, обычно это Fn+F2. Так на ноутбуках Asus. У себя вы можете посмотреть, там на клавише, которая нажимается в паре с Fn, должен быть значок сети. Примерно вот так:
Правда, у меня сочетание этих кнопок отвечает за отключение Bluetooth. На Wi-Fi вроде бы никак не реагирует. Но, у вас может быть по-другому. Проверить стоит однозначно.
Если в окне управления адаптерами совсем нет адаптера «Беспроводное сетевое соединение», но Wi-Fi на вашем компьютере/ноутбуке есть точно, то это значит, что не установлен драйвер на Wi-Fi адаптер.
Сейчас мы все проверим и постараемся решить эту проблему.
Проверяем и устанавливаем драйвер на Wi-Fi
Еще не видел случая, что бы после установки Windows 7, система сама установила драйвер на Wi-Fi адаптер. В Windows 8 с этим намного лучше. Windows 10 часто сама ставит необходимые драйвера. Так вот, после установки Windows, что бы пользоваться Wi-Fi, нужно установить драйвер именно для вашего ноутбука, или адаптера (очень часто, в одну модель ноутбука устанавливают адаптеры разных производителей. Именно из-за этого, вы можете видеть несколько драйверов на Wi-Fi, на сайте производителя).
Заходим в диспетчер устройств.
В диспетчере устройств открываем вкладку Сетевые адаптеры, и ищем драйвер на Wi-Fi. У меня, он называться Atheros AR9485WB-EG Wireless Network Adapter, он установлен. У вас должно быть тоже что-то типа Wireless Network Adapter.
Если беспроводного соединения у вас нет, то и адаптера скорее всего вы тоже не найдете. Нужно установить драйвер, тогда Wi-Fi заработает. И еще, если драйвер на Wireless Network Adapter не установлен, то в диспетчере устройств будет как минимум одно неизвестное устройство с желтым восклицательный знаком. Выглядит оно примерно вот так:
Это скорее всего и есть тот самый Wireless адаптер, с которым ноутбук не знает как работать.
Установка драйвера
Скорее всего, драйвер будет в архиве. Для установки, запустите .exe файл из архива. Для примера, архив с драйвером для моего ноутбука:
После установки драйвера перезагрузите ноутбук и попробуйте подключиться к беспроводной сети, по инструкции. Более подробно об установке драйвера я писал в статье об установке драйвера на Wi-Fi адаптер в Windows 7.
538
Сергей
Настройка Wi-Fi на компьютере (ноутбуке)
Включаем Wi-Fi адаптер ноутбуке ASUS
При взгляде на экран справа внизу иногда не удается обнаружить иконку, относящуюся к беспроводной связи. В этом случае на нем не активен Wi-Fi адаптер.
До того, как подключить ноутбук «Асус» к вай-фаю, требуется посмотреть его состояние в списке имеющихся устройств. Необходимо сделать следующее:
- Нажить в левом нижнем углу экрана «Пуск».
- В строку поиска пишут «диспетчер» и в появившемся списке выбирают нужную строку. После этого открывается окно «Диспетчера устройств».
- Находят папку, относящуюся к сетевым устройствам и открывают ее.
Теперь можно увидеть список сетевых устройств, присутствующих на ноутбуке. В нем нужно искать строку, в которой есть хотя бы одно из следующих строк: «Wireless», «Wi-Fi» или «802.11». Если она найдена, то это означает наличие беспроводного адаптера.
Если нужная строка отсутствует, то это говорит о том, что отсутствует установленный драйвер.
В этом случае необходимо обратиться на сайт производителя и выбрать подходящую версию, которая должна соответствовать модели ноутбука и используемой операционной системе. После того, как драйвер будет закачан, его надо установить на ноутбуке. Для этого будет достаточно запустить инсталляционную программу.
Обратите внимание! При выборе на сайте производителя важно учитывать, что на ноутбуках ASUS могут стоять адаптеры разных производителей и скачать необходимо только тот, который нужен. Чтобы узнать производителя имеющегося адаптера удобно воспользоваться программой HWVendorDetection. После запуска она укажет необходимую информацию
После запуска она укажет необходимую информацию
Чтобы узнать производителя имеющегося адаптера удобно воспользоваться программой HWVendorDetection. После запуска она укажет необходимую информацию.
После этого нужно вновь посмотреть список установленных устройств и проверить, что драйвер установлен и роутер функционирует нормально.
Включаем Wi-Fi переключателем или сочетанием кнопок на клавиатуре
Чтобы получить возможность доступа к беспроводной сети на ноутбуке ASUS, необходимо включить его. Если этого не сделать, то даже при установленном драйвере доступа по Wi-Fi не будет.
Сначала нужно разобраться, как на компьютере «Асус» включить вай-фай. На ноутбуках применяется один из двух типов выключателей:
- При помощи тумблера на корпусе компьютера.
- При нажатии нужных клавиш.
В новых моделях применяется второй способ, но прежде для того, чтобы подключиться, может использоваться первый вариант.
Включение с помощью клавиш выполняется при помощи нажатия Fn и одной из клавиш F1, F2,…, F12. Последняя зависит от используемой модели ноутбука. На ASUS в большинстве случаев используется комбинация Fn+F2.
Важно! При этом необходимо первую клавишу нажать и держать, а в это время нажать F2. Обычно на функциональной клавише, включающей беспроводную связь, изображен рисунок с антенной
Иногда нажатие выполняется, но по-прежнему на ASUS X54H не работает Wi-Fi. В этом случае следует произвести перезапуск компьютера. После этого соединение через Wi-Fi должно заработать.
Включение Wi-Fi на ноутбуке ASUS без клавиши Fn
Есть возможность того, как включить Wi-Fi на ноутбуке ASUS, без использования функциональных клавиш.
При этом надо сделать следующее:
- На системном трее найти иконку Wi-Fi. Кликнув по ней, нужно перейти в раздел для управления сетевым доступом.
- В меню с правой стороны экрана переходят к свойствам адаптера.
- Теперь можно увидеть, какие подключения установлены на ноутбуке. Одно из них является беспроводным. По нему кликают мышкой и в появившемся контекстном меню выбирают верхнюю строку «Включить».
Теперь беспроводное подключение активно.
Подключить с помощью «БИОС»
При запуске операционной системы пользователю предоставляется возможность попасть в BIOS, где установлены базовые настройки, определяющие работу компьютера. Это еще один вариант того, как подключить ноутбук «Асус» к Wi-Fi. Для входа на ноутбуке ASUS нужно при запуске нажать и держать F2.
Обратите внимание! Требуется разыскать раздел, где должен находиться нужный параметр. Обычно он есть в разделе, относящемуся к вопросам безопасности
Параметр может называться «Wireless Network Interface» или похожим образом. Для включения необходимо разблокировать его, подтвердить ввод и выйти из BIOS. Этот ответ, в частности, на вопрос о том, как настроить вай-фай на нетбуке «Асус» ЕЕЕ РС.
Особенности роутеров компании
Главное отличие маршрутизаторов Asus от конкурентов – образцовая поддержка. Прошивки выходят долго и стабильно, есть множество фирменных утилит, которые дополняют функциональность устройств. А программа настройки – рай для любителя создания устройства под себя.
Главные отличия от конкурентов:
- Удобный мастер быстрой настройки.
- Удобная утилита для поиска любого сетевого устройства от компании в сети – Asus Device Discovery.
- Отличное приложение для популярных мобильных платформ, в котором производится любая настройка – Asus Router App.
- «Геймерские» модели – с оптимизацией беспроводной сети для стриминга и понижения задержек в онлайн-играх.
- Большинство современных моделей отлично оптимизированы под интеграцию систем «умный дом».
Поддержка не ограничивается прошивками и утилитами. На сайте компании размещена настоящая энциклопедия по всем аспектам параметров любого роутера, даже давно вышедшего из производства.
Инструкция, которая приводится в статье, универсальна и применима ко всему модельному ряду компании. Например, к моделям ASUS RT-AC51u, ASUS RT-N16, ASUS RT N10 и другим.
Включение беспроводного интернета на Windows 10
Это одна из самых популярных операционных систем Windows на данный момент. В ней все максимально просто, и даже неопытный пользователь ПК сможет разобраться во всех тонкостях в кратчайшие сроки. Существует несколько способов запуска Wi-Fi на ОС Windows 10, каждый из которых заслуживает подробного рассмотрения для полного понимания темы. Далее речь пойдёт об этих методах.
Способ 1. Как подключить вай-фай на ноутбуке Асус через параметры операционной системы
Параметры Windows 10 — это специальное меню, в котором можно настраивать работу основных функций системы. Чтобы через параметры включить вай-фай, необходимо действовать следующим образом:
- Зажать с клавиатуры ПК кнопки «Win+I» одновременно, чтобы открыть нужный инструмент.
- Перейти во вкладку «Устройства».
- Пролистнуть до конца списка предложенных параметров и кликнуть по строке «Диспетчер устройств».
- В открывшемся окне найти и развернуть раздел «Сетевые адаптеры».
- Выбрать название своего Wi-Fi модуля из списка представленных устройств и нажать по нему ПКМ.
- Выбрать вариант «Включить» и проверить результат. Перезагружать компьютер при этом не обязательно.
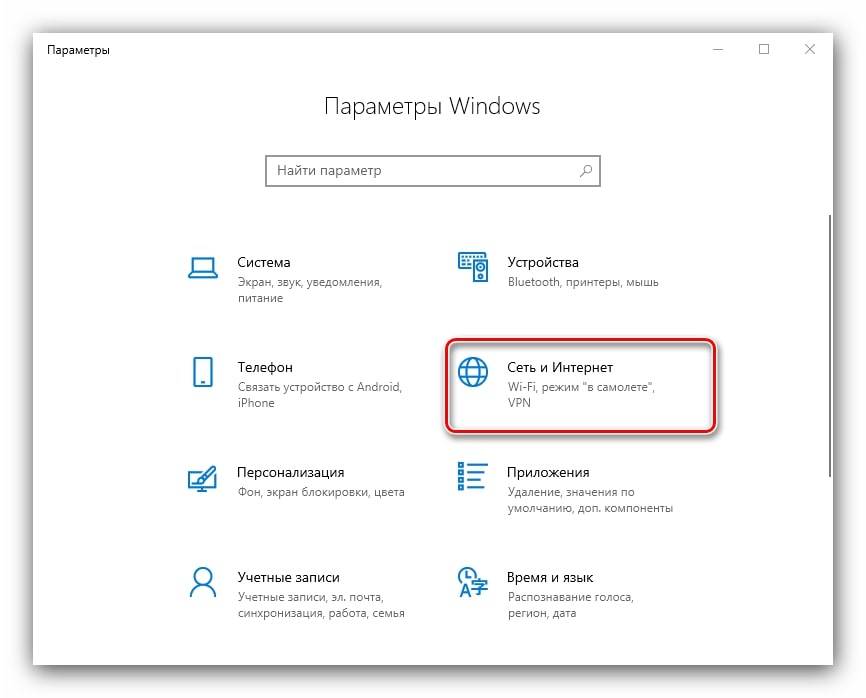 Параметры на Windows 10
Параметры на Windows 10
Способ 2. Перезагрузка сетевого адаптера
Для активации беспроводной передачи данных на лэптопе с Windows 10 достаточно перезапустить встроенный модуль вай-фай. Сделать это проще всего по следующей схеме:
- Кликнуть правой клавишей манипулятора по значку «Мой компьютер» на рабочем столе ноутбука.
- В меню контекстного типа нажать один раз ЛКМ по строчке «Свойства».
- В открывшемся окошке перейти в «Диспетчер устройств», нажав по соответствующему варианту в графе слева меню свойств.
- После осуществления предыдущего действия на экране отобразится окно, в котором по разделам будет представлен список устройств, подключенных к компьютеру. Здесь пользователю надо развернуть раздел «Сетевые адаптеры».
- Выключить свой адаптер, щёлкнув по его названию ПКМ и нажав по пункту «Отключить».
- Дождаться завершения процедуры деактивации модуля и проделать аналогичные действия по его включению. То есть, еще раз нажать по слову ПКМ, а затем щёлкнуть по строке «Включить».
- Проверить результат. Теперь можно переходить в раздел подключений и синхронизироваться с доступной точкой доступа Wi-Fi, введя соответствующий пароль для нее.
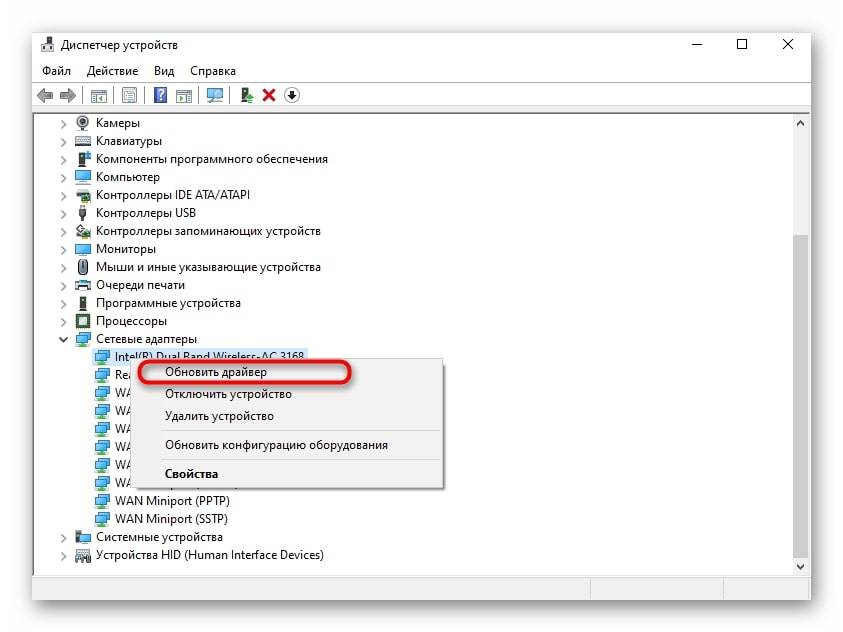 Обновление драйверов для сетевого адаптера на Windows 10
Обновление драйверов для сетевого адаптера на Windows 10
Таким образом, включить беспроводной интернет на ноутбуках компании Asus можно различными способами. Самые распространённые из них и простые по реализации были рассмотрены выше. После прочтения вышеуказанной информации можно будет понять, как включить вай-фай на ноутбуке Асус.
Последнее обновление – 14 сентября 2021 в 15:06
Все о IT
Самое интересное и полезное. информационно-коммуникационные технологии Ежедневно новое ПЕРЕЙТИ телеграмм канал ITUMNIK
Включение Wi-Fi в сетевых настройках ОС
Если драйвер установлен корректно, но подключиться к беспроводной сети не удается, необходимо активировать адаптер в сетевых настройках операционной системы. Далее мы опишем, как включить вайфай на ноутбуке в различных версиях операционной системы «Виндовс».
Windows 7
Чтобы включить сетевой адаптер вайфай на ноутбуке под управлением Windows 7, необходимо проделать следующие действия:
- Нажмите пуск и перейдите в раздел «Панель управления».
- Выберите пункт меню «Сеть и Интернет».
- Нажмите на пункт «Центр управления сетями и общим доступом».
- В правой части окна выберите пункт изменение параметров адаптера.
- Найдите ваш сетевой адаптер (со словом Wireless). Его иконка будет черно-белой. Нажмите на него правой кнопкой мыши, а затем выберите пункт «Включить».
Дождитесь подключения. Это займет несколько секунд. После этого вы сможете подключиться к беспроводной точке доступа.
Windows 10
«Десятка» имеет отличный от «семерки» интерфейс, поэтому многие пользователи не знают, как включить Wi-Fi через сетевые настройки. Решить все проблемы поможет эта инструкция:
- Нажмите правой кнопкой компьютерной мыши по значку пуск и выберите пункт «Панель управления».
- В открывшемся меню нажмите на уже знакомый вам пункт «Центр управления сетями…».
- В левой части окна нажмите на строку «Изменение параметров адаптера».
- Найдите беспроводной адаптер. Щелкните по нему правой кнопкой мыши, а затем нажмите «Включить».
Попасть в меню настройки адаптера можно также через параметры Windows. Для этого нужно выбрать в них раздел «Сеть и Интернет» (подпункт Ethernet).
Как обновить драйвер для Wi-Fi
Самая частая причина, почему не работает вайфай на ноутбуке, – отсутствие или некорректная установка драйверов. Это специализированное программное обеспечение, которое позволяет модулю корректно функционировать в вашей операционной системе. Существует несколько способов обновить драйвера:
- через стандартный интерфейс Windows;
- самостоятельно, т. е. вручную;
- с помощью специализированного софта.
Рассмотрим каждый из способов в отдельности.
Обновление драйвера средствами Windows
Стандартный интерфейс операционных систем Windows 7-10 позволяет обновить драйвер на любой компонент ноутбука. Сделать это можно через «Диспетчер задач»:
- Войдите в «Диспетчер задач» (подробно об этом было описано ранее). Найдите необходимый сетевой адаптер.
- Кликните по нему правой кнопкой мышки, а затем нажмите «Свойства».
- Выберите вкладку драйвер и нажмите «Обновить».
Система может выдать сообщение, что у вас установлена самая последняя версия драйвера, но эта информация не всегда правдива. Если обновить драйвер таким методом не получилось, выполните самостоятельную инсталляцию.
Установка вручную
Это самый надежный способ. Он заключается в скачивании необходимого драйвера с официального сайта разработчика. Найти драйвер можно в разделе «Поддержка» или «Продукты». В списке вам необходимо указать модель своего беспроводного адаптера. Обязательно узнайте разрядность своей операционной системы (32 или 64 бита). Это понадобится при скачивании некоторых отдельных драйверов. Как правило, файл имеет разрешение «.exe».
Как только вы скачаете его на свой компьютер, запустите установщик и следуйте подсказкам инсталлятора. После установки система может потребовать от вас перезагрузить ноутбук. Убедитесь, что вайфай-модуль заработал. Затем попробуйте подключиться к вашей беспроводной точки доступа. Пример официального сайта и скачивания драйвера представлен на изображении ниже.
Использование вспомогательных программ
При инсталляции драйвера могут происходить ошибки. Если повторная попытка не приносит положительных результатов, используйте вспомогательный софт. Ярким примером является программа Driver Genius. Она позволяет просканировать весь ноутбук, чтобы определить, какие драйвера являются устаревшими. С ее помощью также можно выполнять резервирование и восстановление.
Чтобы выполнить обновление с помощью этой программы, выполните следующие действия:
- Скачайте и установите Driver Genius.
- Нажмите кнопку сканирования «Start Scan». Дождитесь окончания процесса.
- В списке предложений по обновлению оставьте галочку только напротив беспроводного адаптера. Нажмите кнопку «Обновить» (или Fix Now).
- Дождитесь скачивания драйвера. В конце нажмите на кнопку «Установить» (Install).
После инсталляции ПО, естественно, перезагрузите ноутбук, при этом непременно проверьте работоспособность беспроводного модуля Wi-Fi.
Пожаловаться на контент
Подключение к компьютеру и вход в веб-интерфейс
Первоначальная установка устройства не должна вызвать никаких проблем даже у начинающего пользователя.
Чтобы выполнить подключение роутера нужно:
- Подсоединить роутер к розетке кабелем питания.
- Правильно вставить кабель, который подвёл в жилище провайдер, в WAN-порт устройства (в основном окрашен в синий цвет).
- Патч-кордом, идущим в большинстве случаев в комплекте с роутером, соединить LAN-порты маршрутизатора и компьютера.

Далее нужно войти в веб-интерфейс настройки. Подробности – в статье о том, как зайти в роутер ASUS.
Если коротко, то достаточно открыть браузер и в адресной строке написать (без кавычек) «192.168.1.1» или router.asus.com и нажать Enter.
Появится такое окно входа:

Логин и пароль здесь одинаковые – admin. После их ввода появляется главное окно программы настройки, которое разбито таким образом:

Операционная система
Первые два шага совершенно необходимы. Операционная система бессильна обнаружить железо, вырубленное настройками низкого уровня. Иногда Диспетчер устройств видит интерфейс, отключенный установками BIOS, однако задействовать железо не получается.
Windows
Процесс выполняется поэтапно.
Разрешить Wi-Fi
Десятка добавляют гору разрешений, запретов. Сделайте следующее:
- Комбинация клавиш Win + I.
- Кликните сеть и интернет.
- Выберите строку Wi-
- Произведите включение тумблера, если беспроводная сеть запрещена.
Встроенные сочетания клавиш
Первый шаг – посмотреть запреты ноутбука. Большинство устройств снабжены короткой комбинацией клавиш, наподобие Fn + F5, позволяющей мгновенно блокировать/разрешать передачу. Обойти установки железа чрезвычайно сложно. Вместо этого:
- Осмотрите клавиатуру, ищите значок, больше всего подходящий случаю (поскольку стандартизация мнемоник отсутствует).
- Нажмите найденную комбинацию.
- Проверьте (визуально) настройки.
Интерфейс быстрых настроек традиционно доступен одним пользователям Windows. Это отдельное программное обеспечение производителя устройства, которое еще нужно умудриться скачать, если отсутствует. Львиный кусок рынка поддерживает только Билли Гейтса. Не факт, что удастся найти драйверы нужной версии операционной системы (касается Windows 10).
Отсутствует метка Wi-Fi
Обычно перечень сетей доступен через небольшую мнемонику в нижнем правом углу рабочего стола, рядом находятся уровень заряда батареи, язык, время/дата, перечень системных сообщений.
Причина проста: операционная система неспособна обнаружить плату адаптера. Поскольку ранее проделаны шаги подключения, разрешения платы, теперь остается проверить драйвер и разрешения:
- Откроем сетевые подключения: правый клик по значку Сети – Центр управления сетями и общим доступом.
- Выбираем слева Изменение параметров адаптера.
- Проверяем активность пункта Беспроводная сеть. Наблюдая бледный вид, щелкаем правой кнопкой – жмем Включить.
Отсутствие нужного адаптера (при условии успешного осуществления предыдущих шагов) указывает на отсутствие драйверов.
Диспетчер устройств
Иногда нужное оборудование в ноутбуке следует активировать:
- Диспетчер устройств.
- Сетевые адаптеры.
- Правый клик по нужной строке.
- Задействовать.
Установка драйвера
Проверьте наличие устройства через диспетчер десятки:
- Win + X.
- Диспетчер устройств.
- Сетевые адаптеры.
В более ранних версиях используйте Панель управления меню Пуск. Далее:
- Оборудование и звук.
- Диспетчер устройств.
Отсутствие в разделе Сетевые адаптеры нужной строчки ясно показывает: система отказывается воспринимать железо. Нужно установить драйвер. Иногда подключенная плата появляется нераспознанным компонентом в других отделах.
Качайте файл, ставьте драйвер, иногда потребуется перезагрузка. Вновь осмотрите Диспетчер устройств.
Поиск драйвера
Многие производители ноутбуков быстро теряют интерес, переставая поддерживать продукцию. Типичный случай – невозможно достать драйверы. Пробуйте иной вариант: поиск согласно имени платы.
- Выключите ноутбук.
- Откройте заднюю крышку.
- Извлеките плату беспроводного адаптера.
- Найдите наименование. Обычно название легко отличить: фигурирует вполне известный бренд, например, Atheros.
- Забейте находку в поисковик, имеет шанс найти подходящее программное обеспечение.
Linux
Пользователем свободного программного обеспечения проще:
- Щелкните символ сети (двойная стрелка) в правой верхней части экрана.
- Проверьте наличие разрешения использования связи Enable networking, установив галочку.
- Следующий шаг (прежнее выпадающее меню) – позволить операционной системе общаться посредством беспроводного интерфейса (wireless).
- Выберите имя точки, кликните, введите пароль.
Поддерживающие Линукс компании регулярно обновляют базы драйверов. Очень сложно попасть впросак. Нужный драйвер наверняка уже имеется. Некоторые посчитают сказанное рекламой Линуксу. Отнюдь. Лишь описываем реальное положение дел. Недостатки бесплатная система имеет: плохо с поддержкой стареньких сканеров. Однако под десяткой хлам тоже отказывается работать.
Линукс тяжело заставить раздавать интернет, обнаружены ранее скрытые уязвимости ядра. Впрочем, Андроид использует аналогичные алгоритмы. Не выбрасывать же смартфон.
Как раздавать Wi-Fi с ноутбука
В Windows 10 есть возможность раздавать Wi-Fi без роутера, правда, сделать это немного сложнее, чем со смартфона.
- Перейдите в меню «Пуск».
- Откройте раздел «Параметры».
- В открывшемся окне кликните на значок «Сеть и интернет».
- Теперь перед вами окно с параметрами, связанными с сетью. Справа выберите пункт «Мобильный пункт хот-спот».
- Активируйте ползунок «Разрешить использование моего интернет-соединения на других устройствах».
- В этом же окне справа нажмите на «Настройки параметров адаптера».
- Дважды кликнете по иконке активного подключения к сети.
- В открывшемся окне перейдите во вкладку «Доступ».
- Поставьте галочку возле пункта «Разрешить другим пользователям сети использовать подключение к Интернету данного компьютера».
- Готово.
К слову, если в вашем ноутбуке установлена фирменная утилита для раздачи Wi-Fi, то лучше воспользоваться ей. Можно также установить и стороннее программное обеспечение, но оно, как правило, платное.
Необходимые сетевые настройки на ноутбуке или ПК
Как правило, после настройки роутера для подключения к нему со стационарного компьютера или ноутбука достаточно просто выбрать сеть в списке доступных подключений и ввести связку «логин-пароль» для авторизации. Однако в отдельных случаях (особенно, если ранее устройство выходило в сеть посредством проводного соединения) могут потребоваться изменения следующих настроек:
Смена статического IP на динамический
Открываем «Центр управления сетями и общим доступом» после чего заходим в «Сетевые подключения» или «Изменение параметров адаптера». Здесь нас интересуют два элемента: «Беспроводное подключение» и «Подключение по локальной сети».
- Открываем свойства «Подключения по локальной сети», после чего в свойствах «TCP/IPv4» указываем, что IP-адрс и DNS-адрес компьютер должен получать автоматически. Сохраняем изменения.
- Открываем свойства беспроводного подключения и проделываем те же самые действия (открываем свойства «TCP/IPv4» и меняем статические адреса на динамические). Сохраняем изменения.
Запуск DHCP-клиента
В большинстве систем он включается по умолчанию при запуске компьютера. Однако если вы пользуетесь нелицензионной сборкой или настройкой интернета ранее занимался другой человек, проверить этот элемент не помешает. Для этого:
- Заходим в «Панель управления» и в режиме просмотра устанавливаем «Мелкие значки»
- Щелкаем по вкладке «Администрирование», а затем по ярлыку «Службы».
- В появившемся списке находим строку «DHCP-клиент». Если он отключен, включаем двойным щелчком.
- Для автоматического запуска при включении компьютера открываем свойства DHCP-клиента и выбираем среди предложенных типов запуска автоматический.
Сохраняем внесенные изменения. Готово, можно приступать к работе.
Конфликт сетей
Если раньше вы работали в другой Wi-Fi сети (доступ к которой сохранился), при настройке параметров компьютера необходимо указать приоритетное подключение. Для этого:
- Открываем список доступных подключений.
- Открываем свойства сети, в которой работали ранее, и на вкладке «Подключение» снимаем галочку с пункта «Подключаться автоматически». Сохраняем изменения.
- Проделываем обратную операцию с новой сетью: открываем ее «Свойства» и устанавливаем галочку на пункт «Подключаться автоматически». Сохраняем изменения.
Теперь ваш компьютер или ноутбук всегда будет первым делом подключаться к новой сети.
Установка или обновление драйверов
Неработоспособность вайфая зачастую связана с драйвером. Последний представляет из себя специализированное ПО, которое обеспечивает корректную работу физического устройства в оболочке операционной системы. Есть три основных способа, как установить новый драйвер:
- самостоятельно через скачанный инсталлятор;
- посредством стандартных функций Windows;
- через специализированный софт.
Первый способ – самый надежный вариант, так как исключает вмешательство «со стороны». Владельцу лэптопа следует перейти на сайт производителя, а затем найти категорию загрузок ПО. Далее в поиске напишите полное наименование своей модели и версию ОС. Обязательно узнайте битность (32 или 64 бита). Под ваш запрос будет опубликован список всех драйверов. Скачайте файл для сетевого адаптера Wireless.
Второй метод подразумевает скачивание нужного драйвера через базы «Майкрософт». Следует в диспетчере устройств клацнуть правой клавишей мыши по вайфай-адаптеру и выбрать «Обновить драйверы». Учтите, что средство обновления не всегда находит актуальную версию.
Последний способ крайне удобен, так как всю «грязную работу» по поиску и установке на себя берет программа. Эффективным инструментом является Driver Genius. Для обновления драйвера выполните следующие пункты:
- Скачайте и инсталлируйте данное приложение.
- Запустите программу. Нажмите старт сканирования.
- Программа выдаст список всех комплектующих, на которые найдено обновление. Выберите Update для скачивания нужного файла.
- Дождитесь загрузки, после чего кликните «Установить» (Install).
«Драйвер Джениус» имеет огромную БД, при этом регулярно пополняет ее, поэтому софт может использоваться для обновления ПО любого «железа» ноутбука.
Подводя итоги
Настройка ноутбука для работы с беспроводной сетью – дело незатейливое: осуществить подключение, следуя описанным в статье этапам, удастся даже самому неопытному пользователю. Длительность процедуры составляет не более 10 минут. Однако не стоит забывать о вероятности возникновения затруднений в процессе настройки.
Одна из самых распространенных сложностей, с которой может столкнуться пользователь – неисправность оборудования или предустановленные, но устаревшие драйвера.
Читайте далее:
Как включить wi-fi на ноутбуке Lenovo ?
Купили новый роутер Asus — как его настроить за 5 минут ? Читайте пошаговое руководство
Как зайти в настройки роутера TP — Link
Их обновление можно осуществить как через программную среду, так и вручную, однако предварительно рекомендуется удалить старые версии программного обеспечения.
В случае, если после данной процедуры и проверки системы на наличие вирусных и вредоносных файлов проблему решить не удалось, рекомендуется обратиться в соответствующий сервис: вероятнее всего, модуль, отвечающий за возможность совершать беспроводное подключение, поврежден или по каким-либо причинам не откликается на системные запросы.
Предыдущая
Сеть wi-fi и ноутбукПочему ноутбук не подключается к сети wifi
Следующая
Сеть wi-fi и ноутбукВы не знаете как включить вай-фай на ноутбуке ASUS ? Читайте статью