Программа 3DPNET
Пакет 3DPNet содержит в себе ПО для популярных сетевых карт под любые версии ОС Windows. После загрузки программы будет доступна информация о загруженных сетевых картах на ПК и их работе. Если драйвера актуальны, то значит, что они не нужны. Тогда программа предоставит сообщение об этом.
Запустив программу, можно увидеть окно, включающее четыре вкладки. Нужна вкладка «HOME» (рис.4), где можно увидеть наименование сетевой карты. После этого кликнуть мышкой по этому названию для запуска процесса установки ПО. Если рядом с картой имеется плюс, то 3DPNet нашла три и более карты на персональном компьютере пользователя. Для любой из них требуется собственный драйвер.
Обратите внимание! Дополнительно настройки в приложении не требуются
Дополнительные средства
Опытные администраторы используют специализированное программное обеспечение с универсальной базой драйверов для всех моделей деталей. Это в разы ускорит обслуживание компьютера после переустановки Виндовс. Они весят несколько гигабайт и работают как комплекс программ на все случаи жизни. Достаточно скопировать их на флешку и использовать на постоянной основе. Рассмотрим несколько схожих продуктов.
DriverPack Solution
Одна из самых популярных утилит, имеющая обширный функционал. Продукт распространяется в двух вариациях: онлайн и локальная версия. В случае с установкой утилит для Windows 7, предпочтительней офлайн редакция так как она не требует наличия интернет.
kak-ustanovit.rf рекомендует InstallPack, с его помощью вы сможете быстро установить программы на компьютер, подробнее на сайте.
У приложения простой интерфейс и приятный дизайн. Кроме универсальной базы драйверов в нём содержатся программы в разных категориях:
Все представленные приложения распространяются на бесплатной основе. Подробнее о программе, можно прочитать в статье «Драйвер Пак Солюшен — установка на компьютер и настройка».
Driver Booster Free
Разработчики постоянно обновляют базу данных актуальными драйверами от официальных производителей. Driver Booster интуитивно понятный и имеет продвинутый дизайн. Интерфейс полностью русифицирован и настраиваемый под пользователя.
На главном экране отображена краткая информация о компьютере: процессор, видеокарта, оперативная память и так далее. При необходимости программа самостоятельно найдёт новую версию драйверов и установит без вмешательства со стороны человека. Утилита принимает в учёт все дополнительные устройства, в том числе подключённые принтеры, проекторы и другие мультимедиа.
Intel Driver Update
Фирменная утилита для устройств Intel. Продукт позволит установить новый драйвер для сетевого адаптера, интегрированной видеокарты и других официальных деталей. Вай фай адаптеры компании установлены на большинстве популярных ноутбуков. Присутствует совместимость со всеми актуальными версиями Windows. Сканирование и инсталляция проходит в автоматическом режиме. Для других продуктов, программа не имеет смысла.
Подбор сетевого драйвера – одна из самых сложных задач. Стоит быть подготовленным, ведь без него на компьютере не будет подключения к интернету. Выбрав подходящий способ для установки из статьи.
Driverslab
- Это отличный сервис, где сосредоточены все новые драйвера от всех известных производителей. Заходим на сайт – driverslab.ru. Далее в правом верхнем углу в поисковик нужно ввести «ИД оборудования». Его посмотреть можно в разделе «Сведения» в диспетчере устройств.
- Просто нажимаем правой кнопкой и копируем код продукта.
- Название вставляем в поисковую строку и нажимаем «Enter».
- Там вылезет большой список драйверов, нажимаем на самый верхний. Вас перебросит на следующую страницу, где расположены все драйвера. Пак имеет сразу установку для всех операционных систем. Устанавливаем драйвер и перегружаем аппарат.
Для персонального компьютера
У ПК все немного сложнее, так сетевая карта для интернета чаще всего вшита именно в материнскую плату. И как вы уже догадались, нам нужно просто найти название модели «матери». Это можно сделать 3 способами. На мой взгляд самый простой — это через командную строку. Далее я покажу на примере своей материнской платы. Сам принцип должен быть понятен, но инструкция на некоторых шагах может отличаться.
По ID – VEN и DEV
На мой взгляд это самый простой и самое главное действенный способ. При этом, таким способом можно скачать «дрова» вообще для любого устройства. Так что если у вас когда-нибудь нужно будет установить хоть какие-то драйвера – пользуйтесь этой инструкцией.
- Опять нажимаем на клавиши «Win+R». Если вы забыли – где находятся эти клавиши – посмотрите первую картинку в этой статье;
Нет «Setup.exe»
- Распакуйте архив на рабочий стол;
«>
Как исправить проблемы с драйвером Ethernet в Windows 10
Беспроводной интернет имеет свои преимущества, но ничто не сравнится со скоростью и надежностью надежного проводного Ethernet-соединения. Это не значит, что он неуязвим для проблем, поэтому, когда вы сталкиваетесь с трудностями с драйвером сетевого адаптера в Windows 10, вам нужно знать, как их исправить.

Что вызывает проблемы с драйвером Ethernet?
Проблемы с драйвером Ethernet не слишком отличаются от проблем с драйверами, связанных с другими аспектами системы. Иногда они устарели, иногда они повреждены из-за проблем с операционной системой, а в некоторых случаях отказ оборудования может привести к повреждению драйверов.
Причиной, по которой проблемы с драйверами могут быть решены, может быть причина, которую необходимо устранить, но наиболее важным моментом является возврат в оперативный режим, чтобы вы могли легко найти (и загрузить) любые другие исправления, которые могут вам понадобиться.
Как исправить проблемы с сетевыми драйверами Windows 10
Существует несколько способов решения проблем с подключением Ethernet, и большинство из них связаны с самими драйверами. Есть несколько других исправлений, которые стоит рассмотреть. Вот наши любимые исправления, начиная с самого простого и наиболее распространенного способа решения проблемы.
1. Перезагрузите компьютер. Это может показаться банальным или очевидным, но есть несколько исправлений, которые быстрый перезапуск системы не исправит.
2. Используйте средство устранения неполадок сети. Windows имеет собственный встроенный инструмент, который поможет вам исправить проблемы с драйвером Ethernet. Хотя он способен находить и устранять ряд сетевых проблем, проблемы с драйверами Ethernet являются частью этого. Чтобы запустить это:
а.) Ищите через поиск «Устранение неполадок сети» и выберите соответствующий результат.
б.) Дайте ему немного проанализировать систему, чтобы узнать, обнаружит ли эта диагностика проблему с Ethernet.
в.) Если это так, выберите «Применить эти исправления от имени администратора» и, если потребуется, дайте согласие администратора.
3. Переустановите драйверы Ethernet автоматически. Если Windows не может самостоятельно решить проблемы с драйвером Ethernet, вы можете сделать это. В диспетчере устройств выберите «Сетевые адаптеры», чтобы развернуть его, щелкните правой кнопкой мыши (или нажмите и удерживайте) свой адаптер Ethernet, затем выберите «Удалить устройство» > «Удалить». Затем перезагрузите Windows на компьютере.
4. Переустановите драйверы Ethernet вручную. Если драйверы, установленные для Windows 10, не устраняют проблему с драйверами, попробуйте скачать их в Интернете для своей модели и обновить их вручную.
5. Сбросить сетевой адаптер. Может случиться так, что даже при проблемах с драйверами сетевой адаптер в Windows вызывает большую часть ваших проблем. Сброс этого может помочь решить проблему.
6. Сброс Winsock. Еще одно потенциальное решение проблемы с драйвером – использование нескольких удобных команд командной строки. Чтобы использовать их, откройте командную строку с повышенными правами «Администратор», а затем выполните Netsh Winsock Reset.
Создание резервной копии
Подключение и настройки роутера ZyXEL Keenetic модели Lite II
Раннее был изучен вопрос о восстановлении ПО системы через программу с установочного диска Виндовс. Для Windows правильнее создать запасную копию необходимых драйверов. Это должно помочь за три-четыре клика восстановить нормальное состояние работы каждого устройства.
Внимание!
В Windows имеется встроенная системная программа DISM.exe, предоставляющая много функций. Чтобы не спутать их и выбрать подходящую, нужно запомнить словосочетание «бэкап драйверов» и нажать на соответствующую ему функцию
Далее, выполнить такие действия:
- Следует выбрать строку запуска от имени администратора мышкой. Для этого предварительно нажать на правую клавишу мыши, кликнуть на «Пуск» и найти соответствующий пункт, который в новых версиях ОС Windows именуется WindowsPowerShell.
- Ввести команду без пробелов и кавычек «dism /online /export-driver/ destination : E: Backup». Последнее слово в приведённой команде, это место хранения — папка, в которую нужно сохранять драйвера. Создать ее заблаговременно. Ещё возможно сохранять различные драйвера на источники информации, к примеру, USB-флешки. Будет осуществлена отправка ПО в эту папку. Нужно подождать, когда окончится процесс загрузки, а только потом приступить к операции переустановки системы Виндовс.
Если «чистая» ОС, то для программного обеспечения нужно использовать «диспетчер». Требуется найти нужный адаптер и начать загружать драйвера с ПК, открыв папку, где сохранена резервная копия.
Важно!
При наличии повреждений на диске возможна неверная или неполноценная установка ПО на устройство. Из-за этого могут появиться ошибки, поэтому рекомендуется использовать готовую утилиту
Как обновить драйвер беспроводного адаптера в Windows 10?
Самый лучший способ, это конечно же скачать драйвер с официального сайта, для нашей модели и для Windows 10, и установить его заново. Но, как правило, такой драйвер есть не для всех ноутбуков (адаптеров). Поэтому, попробуем другой способ.
Желательно, что бы ноутбук был подключен к интернету. Да, я знаю что Wi-Fi не работает. Поэтому, если есть возможность, подключите интернет по сетевому кабелю. На время.
Дальше нужно открыть диспетчер устройств. Для этого, нажмите правой кнопкой мыши на меню пуск, и выберите “Диспетчер устройств”. Или, найдите его через поиск и откройте.
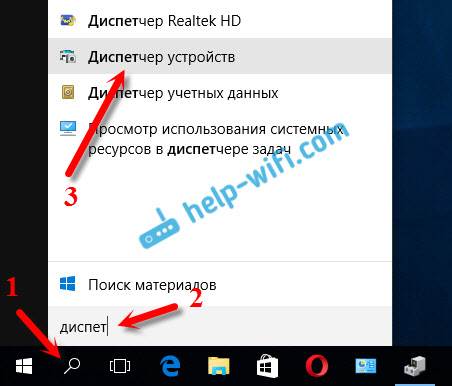
Открываем вкладку “Сетевые адаптеры”, находим адаптер в названии которого есть “Wi-Fi”, или “Wireless”, нажимаем на него правой кнопкой мыши, и выбираем “Обновить драйверы”. Кстати, возле самого адаптера может быть желтый восклицательный знак. Это говорит о том, что он работает неправильно.
Если у вас вообще нет такого адаптера, то скорее всего, система не смогла подобрать драйвер. Нужно искать и устанавливать его вручную (смотрите в конце этой статьи).
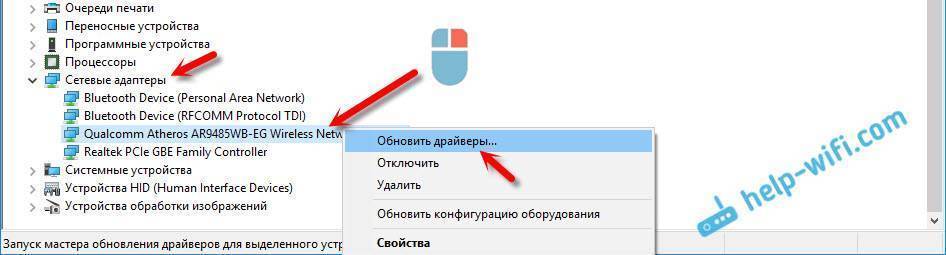
Выбираем пункт “Автоматический поиск обновленных драйверов”.
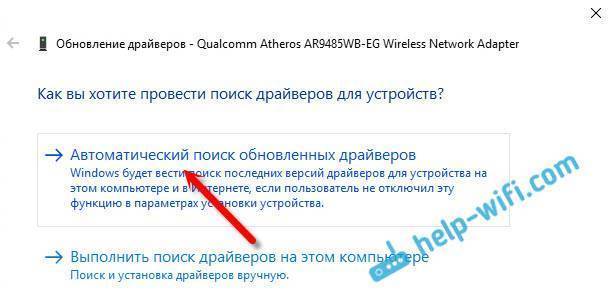
Пойдет поиск, и если драйвер будет найден, то вы увидите процесс его установки.

И сообщение об успешной установке.

Поиск драйвера Wi-Fi адаптера по названию
Если на сайте производителя вашего ноутбука, или адаптера вы не можете найти драйвера для вашей модели и десятой версии Windows, но адаптер есть в диспетчере устройств, то можно попробовать найти его по названию самого адаптера.
У меня получилось. На сайте ASUS, для моего ноутбука ASUS K56CM нет драйверов для Windows 10. Но, я нашел их по названию адаптера. Что бы не переписывать название в поиск вручную, его можно скопировать.
Нажимаем на адаптер правой кнопкой мыши и выбираем “Свойства”. Затем, переходим на вкладку “Сведения”. Нажимаем правой кнопкой мыши на название, и выбираем “Скопировать”.
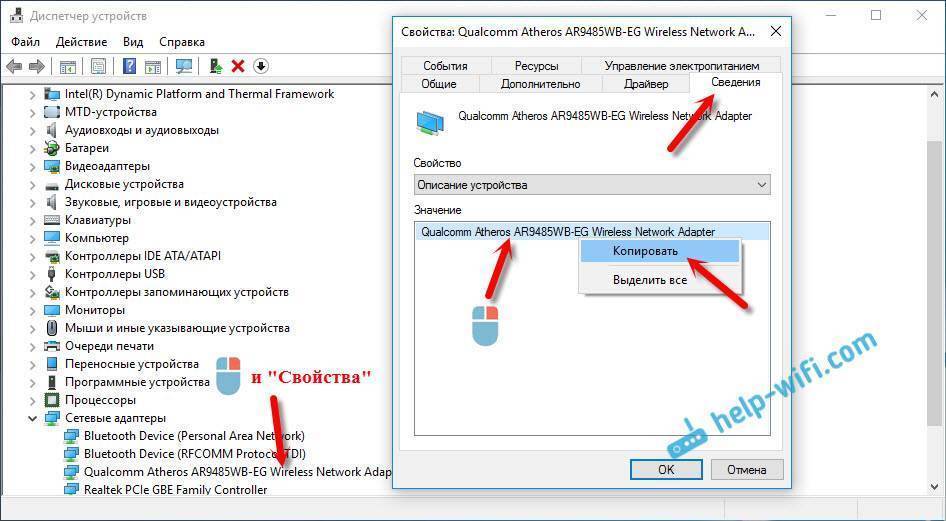
Ищем по названию в Яндексе, или Google.
Установка драйвера через диспетчер устройств (если нет .exe файла)
Возможно, вы скачаете драйвер в архиве (rar, или zip), где не будет установщика (файла с расширением .exe, после запуска которого пойдет установка). Что бы его установить, нужно извлечь содержимое архива, снова открыть диспетчер устройств, на вкладке “Сетевые адаптеры” нажать правой кнопкой на наш адаптер и выбрать “Обновить драйверы” (писал об этом выше).
Если адаптера у вас нет (драйвер еще не установлен), то он будет как “Неизвестное устройство” с желтым значком. Нажимаем на него. Если их несколько, то используем “метод тыка” (проверяем каждый).

Выбираем пункт “Выполнить поиск драйверов на этом компьютере”.

Нажав на кнопку “Обзор”, выбираем папку, в которую мы извлекли скачанные драйвера. Нажимаем на кнопку “Далее”.
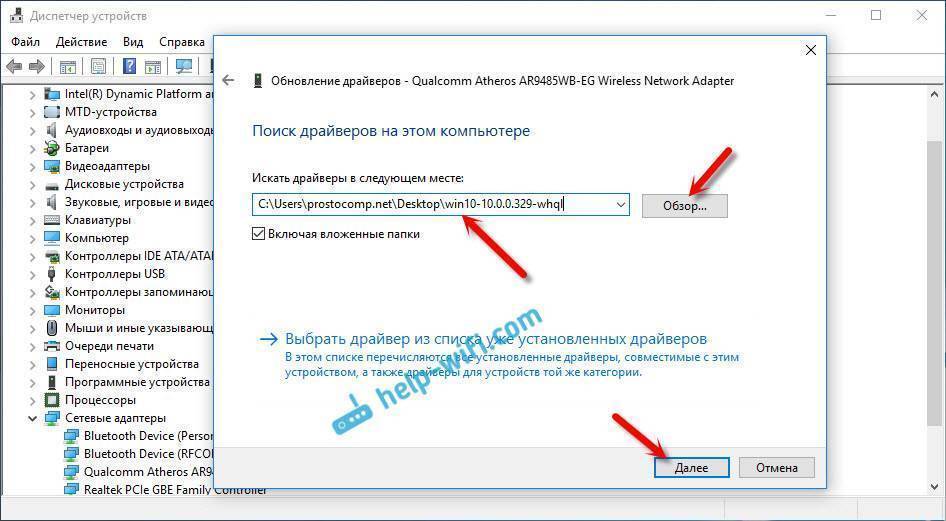
Если повезет, то система установит драйвер, и Wi-Fi у вас будет работать.
108
Сергей
Решение проблем и ошибок
Программа для бновления драйверов Driver Updater от Carambis
Если у вас появилась потребность в поиске универсальных программ, которые способны функционировать на разных ОС: имеются в виду утилиты для создания групповых политик, программы для очистки системы от вирусов и, конечно же, софт для работы с драйверами ОС — лучшим решение будет использование программы Carambis Driver Updater.
Благодаря Driver Updater вы сможете не только получить необходимое программное обеспечение, но и хорошо сэкономить. Ведь одна покупка подписки позволяет подключить сразу два компьютера.
Что касается процесса работы, утилита отлично справляется с поставленными задачами. Теперь не нужно исправлять ошибки подключённых аппаратных компонентов на каждом компьютере.
Настройка автоматического поиска и установки обновлений теперь самостоятельно обновляет все устройства.
Но, если вам нужно ускорить работу компьютера, рекомендуем воспользоваться еще одной утилитой от этого же производителя — Carambis Cleaner.
Ее возможности:
- Комплексная оптимизация работы операционной системы;
- Возможность удаления компонентов и временных файлов, которые больше не используются и не нужны для работы ОС;
- Удаление всех отчетов об ошибках ОС;
- Быстрая очистка реестра;
- Возможность удаления файлов, которые выберет пользователь;
- Удаление установленных программ в главном окне программы с помощью нескольких кликов.
Помните, файлы, которые были удалены программой, восстановить уже невозможно (в отличие от обычной процедуры удаления с помощью встроенных функций ОС). Проводите диагностику своего компьютера несколько раз в месяц, чтобы поддерживать систему в нормальном состоянии.
https://youtube.com/watch?v=Dh-9hiFztnQ
Как Установить Драйвер Сетевого Адаптера Без Доступа к Интернету
Драйвер для сетевого адаптера — детальная инструкция по установке
Источник
01/06/2016 21:51Когда операционная система переустановлена, пользователь может столкнуться с проблемой отсутствия сетевого драйвера. Без этого драйвера невозможно запустить ни беспроводную, ни проводную сеть. Если диск у вас есть, проблем нет никаких, просто установите программу. А при его отсутствии необходимо найти, например, мобильный телефон/планшет с подключенной сетью, чтобы закачать драйвер. Чтобы не возникло подобных проблем, при переустановке операционной системы необходимо придерживаться правильного алгоритма действий.Драйвер является связующим звеном между операционной системой и внутренними компонентами компьютера, то есть эта программа связывает ОС с материнкой, видео и сетевыми картами, оргтехникой. Эти программы разрабатываются теми же компаниями, что выпускают оборудование для PC и электронную офисную технику, то с чем взаимодействует персональный компьютер. Покупая компьютер, пользователь не задумывается о различных драйверах, поскольку они уже предустановленны в системе. Но, например, после первой переустановки ОС или покупки ненового компьютера пользователь столкнется с их отсутствием.При отсутствии на компьютере драйвера для сети, нет возможности выйти в Интернет и скачать с официальных сайтов необходимые программы, которые в автоматическом режиме просканируют операционную систему и установят все отсутствующие драйвера. Когда же вы можете столкнуться с проблемой установки драйвера сетевого устройства? В этих трех случаях:
- Когда происходит системный сбой, и драйвер перестает работать.
Первый случай самый легкий. В коробке с покупкой должны быть диски с драйверами. Драйвер сетевого устройства находится на диске с программами для материнской платы.Поскольку в последнее время пользователи все чаще собирают компьютеры сами (выбирают внутренние компоненты), то DVD-привод может отсутствовать, а вследствие этого не представляется возможным установка любого драйвера с диска.В связи с этим можно посоветовать держать полный набор драйверов в отдельной папке на ПК или закачать их на флеш-карту. В этом случае вам не придется искать мобильное устройство, чтобы зайти на официальные страницы сайтов производителей и оттуда закачать программу, которая в автоматическом режиме установит недостающие драйвера.
Обновление драйвера сетевого адаптера
Данный материал применим не только к драйверу сетевого адаптера, но и других карт, независимо от назначения (звуковой, видео и т.д.)
Обновление драйвера сетевой карты компьютера или ноутбука на операционной системе windows XP, 7, 8 или 10 требуется в случае, если карта не может получить IP-адрес от сетевого оборудования (роутера) , или при наличии других проблем, связанных с настройкой или подключением к сетевому оборудованию, например – низкой скоростью передачи данных по проводному или беспроводному каналу. Также это может быть вызвано проблемой с самим чипом, но в этом случае вам лучше вызвать мастера по номеру 8(495)782-65-87. Также в некоторых случаях помогает прошивка и повторная настройка роутера (инструкции по настройке роутеров находятся в разделе Статьи)
Дополнительные инструкции и варианты решения проблем, связанные с плохо работающим интернетом, вы можете получить из раздела Компьютерная помощь
Если интернет перестал работать на компьютере с windows 10, то рекомендуется также обновить BIOS вашего компьютера или ноутбука
Разберем случай с обновлением драйвера. Мы расскажем – как обновить драйвер средствами ресурса devid.info
Нажимайте Пуск – Панель управления – Диспетчер устройств (либо Win+R или Пуск – Выполнить, введите в поле Открыть “devmgmt.msc” без кавычек и нажмите Enter). Затем нажмите “плюс” около пункта Сетевые адаптеры и увидите список сетевых адаптеров, установленных на компьютере:

Рассмотрим обновление драйвера на примере беспроводного адаптера Realtek RTL8723AE Wireless – именно этот адаптер при настройке не может получить IP-адрес роутера.
Два раза кликаем мышкой по нему и выбираем в появившемся окне Свойства закладку Сведения, затем, в этом окне чуть ниже в выпадающем меню “Свойство” выбираем пункт “ИД оборудования” (может называться иначе, но это всегда вторая строка выпадающего меню).
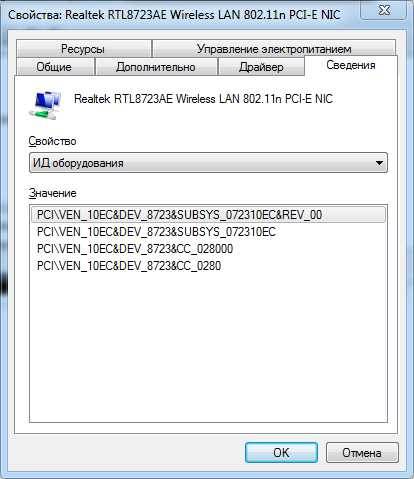
Первая строка в поле “Значение” содержит такой текст: VEN_10EC&DEV_8723. Здесь 10EC – код производителя (vendor) адаптера, а 8723 – код модели устройства (device). Воспользуемся этими данными для поиска драйвера с использованием сервиса devid.info.
Заходим на сайт и в поисковой строке вводим 10EC 8723, нажимаем Искать – в ответ ресурс выдает несколько релевантных вариантов. В верхнем меню выбираем требуемую операционную систему (1), затем из всех результатов с названием нашего адаптера выбираем строку с самой свежей датой (2) и кликаем по ней (3)
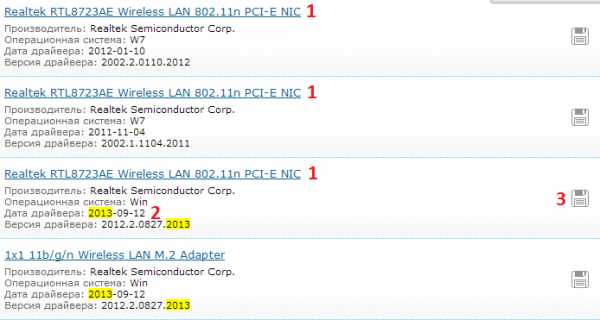
В следующем окне проходим небольшую капчу – кликните по чек-боксу

После выполнения задания нажимайте кнопку Подтвердить

Теперь мы получили доступ к скачиванию файла – кликайте по нему

Это может быть архив с сайта производителя, содержащий не только файлы драйвера, но и программу управления беспроводными сетями, либо только драйвер без утилиты. В нашем случае это файл devid-driver-209244.7z. Распаковывайте его с помощью архиватора 7-zip и обновляйте драйвер через Диспетчер Устройств

В окне Обновление драйверов кликайте “Выполнить поиск драйвера на этом компьютере”
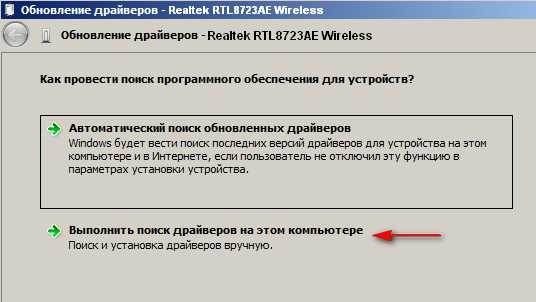
Выбирайте папку, в которую распаковали файлы драйвера и нажимайте ОК, затем – Далее и дождитесь конца установки
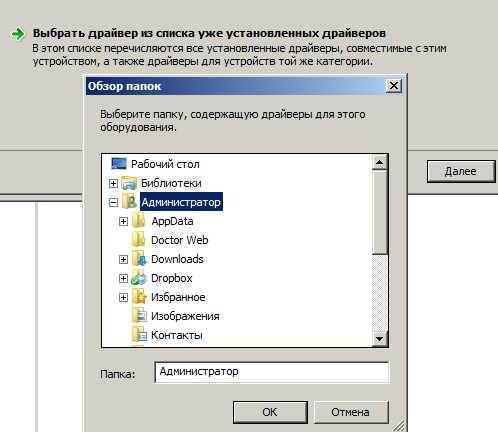
Для windows XP, которая не умеет сама искать в папках драйверов, воспользуйтесь утилитой Total Commander, чтобы найти нужный файл и задать в Диспетчере устройств путь к нему: В Total’e нажмите ALT-F7 (Поиск файлов), в поле “Искать файлы введите маску *.inf, отметьте чекбокс “С текстом” и введите маску типа VEN_10EC&DEV_8723. В результатах поиска будет файл (возможно – не один), путь к которому задайте при обновлении драйвера

Теперь сетевая карта должна получать адрес автоматически. Если этого не происходит, то попробуйте задать его вручную. Как это сделать – читайте в материале Настройка сетевой карты
Скорая компьютерная помощь в Москве, выезд на дом или в офис, телефон – 8(495)782-65-87
Откатить драйвер можно, нажав соответствующую кнопку во вкладке “Драйвер” окна “Свойства”

Если появляется ошибка при установке драйвера, то загрузите компьютер в безопасном режиме с поддержкой сети, затем удалите драйвер (кнопка “Удалить” на иллюстрации выше), в окне “Подтверждение удаления устройства” установите флажок “Удалить программы драйверов с этого устройства” и нажмите кнопку ОК

После удаления драйвера кликните правой кнопкой мыши по основному контейнеру, в контекстном меню выберите пункт “Обновить конфигурацию оборудования”, затем установите драйвер заново
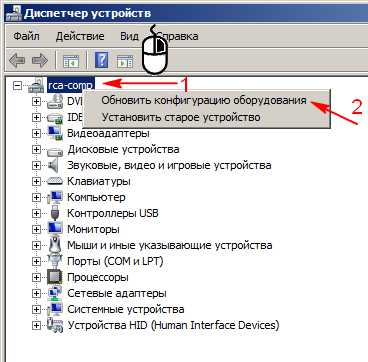
Программа для автоматического обновления драйверов windows 7 «DriverPack Solution»
После установки данной программы компьютер будет постоянно доступен для обновлений, даже если он не подключен к сети интернет. Один раз установив, можно навсегда забыть о нудных многочасовых блужданиях в интернете в поисках нужного драйвера: программа всё сделает за вас.
Также стоит отметить, что данная программа для автоматического обновления драйверов распространяется по свободной лицензии GNU GPL и с открытым кодом, что позволяет каждому модифицировать софт «под себя».
К слову, число пользователей программы по всему миру уже перевалили за 10.000.000 человек.
«DriverPack Solution» кроме основной задачи — автоматическое обновление драйверов windows 7 — реализует такие функции, как:
- — создание бэкапа всех драйверов компьютера;
- — полная диагностика с подробным описанием всех основных параметров устройства;
- — определение версий BIOS, материнской платы, винчестера и процессора;
- — тест на корректность работы оперативной памяти;
- — постоянный мониторинг за работой жёстких дисков с оперативным оповещением о сбоях или нехватки места;
- — антивирусный контроль: это поддержка актуальности вирусных баз, проверка активности антивируса или его портативной версии.
Всё вышеперечисленное позволяет назвать «DriverPack Solution» лучшей программой для мониторинга актуальности драйверов и грамотного поддержания работоспособности компьютера.
Установка сетевого драйвера
Прежде чем установить драйвер, необходимо идентифицировать компьютер. Все марки и модели внутреннего оборудования компьютера закодированы специальными «шифрами». Это сделано для того чтобы при установке драйвер мог идентифицировать модель компьютера и его изготовителя. Код драйвера сетевого устройства выглядит так: PCI/TECH_xxxx&DEV_xxxx&SUBSYS_xxxxxx. TECH означает, что оборудование для компьютера был произведено компанией A4Tech, а DEV — ID девайса.
Шаг 1. Идентификация оборудования
Для того, чтобы узнать код нажимаем Пуск, в поле поиска вводим диспетчер устройств. Далее откроется меню, с помощью которого можно идентифицировать оборудование. Нажмите на «Сетевые адаптеры» и выберите название контролера.Как только вы это сделаете, откроется раздел «Сведения». Найдите их «Свойства» и выберите «ID модели». В первой строчке содержится полная информация о модели устройства.
Шаг 2. Установка/обновление драйвера сетевого адаптера
Это и будет идентификатор вашего оборудования. Теперь его необходимо найти в интернете, введя название в любом поисковике например https://devid.info/ru. Поисковик выдаст официальную страницу драйвера, и вам необходимо его закачать на ПК. А затем следует сама процедура его установки. Если вам необходимо обновить драйвер сетевого устройства, вы делаете абсолютно то же самое: находите ID, вводите в поиск, скачиваете и устанавливаете.Чтобы установить отсутствующую или свежую версию драйвера, воспользуйтесь «Диспетчером устройств». Совершите те же самые действия и на последнем шаге «Обновить драйверы».Выбираем «Выполнить поиск драйверов на этом компьютере».Зайдите в папку, где сохранили закачанные на официальном сайте производителя необходимые драйвера, и установите их с помощью кнопки «Дальше».Многие пользователи, прежде чем устанавливать новые версии драйверов, удаляют старые во избежание конфликта и неработоспособности, потому что, даже если вы все сделали правильно, интернет может не появиться на компьютере. В этом случае нужно все-таки воспользоваться советами пользователей и удалить старые версии.Как это сделать! В Диспетчере устройств можно удалить старую версию драйвера сети. Согласитесь с выбором, и система удалит драйвер сетевого устройства, который был на вашем компьютере раньше установлен.Осталось два шага и ваш компьютер заработает полноценно. Шаг первый — перезагрузитесь и откройте Диспетчер устройств. На месте удаленного драйвера появится «Сетевой контролер» в разделе «Другие устройства».На завершающем этапе выполните действия из 2 Шага (обновление/установка сетевых драйверов устройства). Советы
Сетевой адаптер — один из главных компонентов компьютера, ведь трудно даже представить ПК, не подключённый к интернету. Корпорация Microsoft отдаёт себе в этом отчёт, поэтому поддержка подавляющего большинства сетевых карт уже включена в дистрибутив операционной системы Windows 7. Но время и прогресс не стоят на месте: c момента выпуска Windows 7 прошло уже почти восемь лет, появились новые сетевые контроллеры и даже методы передачи данных, а с ними и новые сетевые адаптеры. Применение таких компонентов требует дополнительных настроек как на этапе установки ОС, так и в процессе её работы.
После переустановки Windows нет интернета из отсутствия драйверов
Наиболее вероятная причина — отсутствие на компьютере подходящих драйверов от аппаратного обеспечения, отвечающего за выход в интернет.
Простое решение проблемы: установка нужных драйверов для сетевой карты путем скачивания их с сайта производителя оборудования. Выполнить эту задачу не представляется возможным из-за отсутствия возможности выхода в сеть.
Получается заколдованный круг: необходимо скачать драйвера для сетевой карты из интернета, а затем установить их на компьютер. Но, это не получиться сделать из-за отсутствия необходимого драйвера, из-за которого не работает интернет.

Если в ОС после переустановки пропал интернет, необходимо искать выход из создавшегося положения. Какие существуют методы для исправления этой ситуации?
К сожалению, вариант с созданием резервной копии драйверов заранее, не рассматривался пользователем из-за того, что он не знал о подобной возможности.
Существует довольно много программ для автоматической установки драйверов, например, IObit Driver Booster, но для выполнения своей работы этим приложениям необходим выход в интернет, откуда они скачивают необходимые драйвера.
Решить проблему поможет вариант офлайн установки драйверов. В этом случае, отсутствующие драйвера необходимо скачать на компьютер с помощью другого ПК, потому что на данном устройстве сейчас нет интернета.
Большая часть пользователей не знает модель сетевой карты, установленной на данном ноутбуке или стационарном ПК. Поэтому вариант с загрузкой определенного драйвера с официального сайта производителя устройства отпадает.
На помощь придут офлайн пакеты драйверов, самыми известными из которых являются DriverPack Solution и Snappy Driver Installer. Менеджер установки имеет специальную сборку с огромной базой драйверов, которые можно установить на компьютер без интернета.
Вам также может быть интересно:
- Snappy Driver Installer — поиск, установка и обновление драйверов
- DriverPack Solution — автоматическая установка драйверов на компьютер
Чтобы загрузить всю базу драйверов, размером на много гигабайт, нужен другой компьютер. Полный офлайн пакет передается с другого ПК через переносной накопитель приличного размера (подойдет не всякая USB-флешка). Для части пользователей этот способ не подходит из-за отсутствия возможности воспользоваться другим компьютером для загрузки подобного офлайн пакета драйверов.
Именно в подобной ситуации нам поможет специализированное стороннее программное решение — 3DP Net. Этого приложение автоматически обнаруживает отсутствующие драйверы для вашей карты Ethernet, и решает часть проблем на ПК, связанных с драйверами.
Как обновить сетевой драйвер на Windows 7. Обновление драйвера средствами Windows
В Виндовс присутствует ряд стандартных программ, созданных для решения неполадок. Обычно их функционала хватает для решения рядовых проблем. Нам пригодиться «Диспетчер устройств». Данное приложение способно настраивать работу всех комплектующих ПК.
Обновление драйвера сетевой карты в операционной системе Windows
Шаг 1. Открываем «Диспетчер» (смотрите скриншот).
Щелкаем по меню «Пуск», в поисковике вводим «диспетчер устройств», открываем найденный результат
Шаг 2. Открывается окно с перечнем всего железа, встроенного в наш компьютер. Находим в списке строку «Сетевые устройства». Если их несколько, образуется список, раскрывающийся нажатием кнопки «+», расположенной рядом со строкой.
Находим пункт «Сетевые адаптеры», раскрываем его щелчком левой кнопкой мышки по значку «+»
Шаг 3. Открываем категорию сетевого оборудования. Кликаем по комплектующему, которому необходимы драйверы. Далее выбираем строку «Обновить драйверы».
Правой кнопкой мышки кликаем по устройству, выбираем пункт «Обновить драйверы»
Шаг 4. Виндовс предложит два варианта:
- скачать новую версию через Интернет (система сама находит подходящую версию и инсталлирует ПО моментально);
- либо найти файлы драйверов на винчестере (флешке или лазерном накопителе, вставленном в ПК). Вот как на Windows 7 установить драйвера в автоматическом режиме всего за 5 минут.
Выбираем первый вариант с автоматическим обновлением. ОС начнет искать ПО в Интернете и по прошествии 5-6 минут загрузит все вышедшие версии. После выполнения операции рекомендуем перезагрузить компьютер.
Обновление драйверов вручную
В данном алгоритме повторяются шаги 1-3 из предыдущей инструкции. Но вместо автоматического обновления, мы выбираем ручной способ. Для этого вам необходимо самостоятельно скачанные драйверы.
Шаг 1. Выбираем ручной способ.
Шаг 2. Жмем по кнопке «Обзор» — открывается проводник, через который вам нужно указать путь к папке, в которой лежат драйверы.
Нажимаем кнопку «Обзор», открываем место хранения файла с драйверами, нажимаем «Далее»
Шаг 3. Либо система высветит сообщение, что драйвер не нуждается в обновлении, либо установка начнется. Останется только подождать, пока Виндовс поставит обновления. По завершению настроек, перезагрузите систему.
Ожидаем завершения процесса установки
Нажимаем «Закрыть»


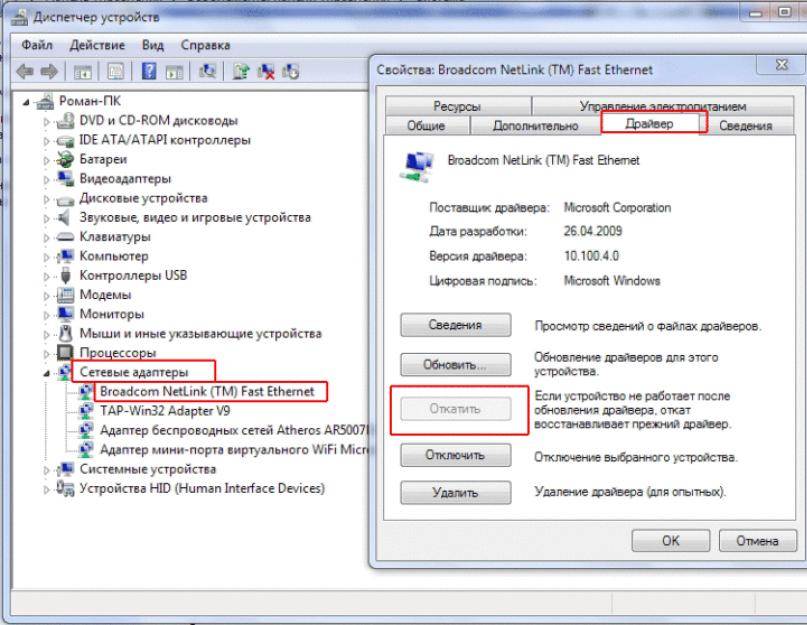
![Установка драйверов для сетевого адаптера - [решено]](https://litmap.ru/wp-content/uploads/6/8/7/687653469106d0b77b991bb0fbe42305.jpeg)
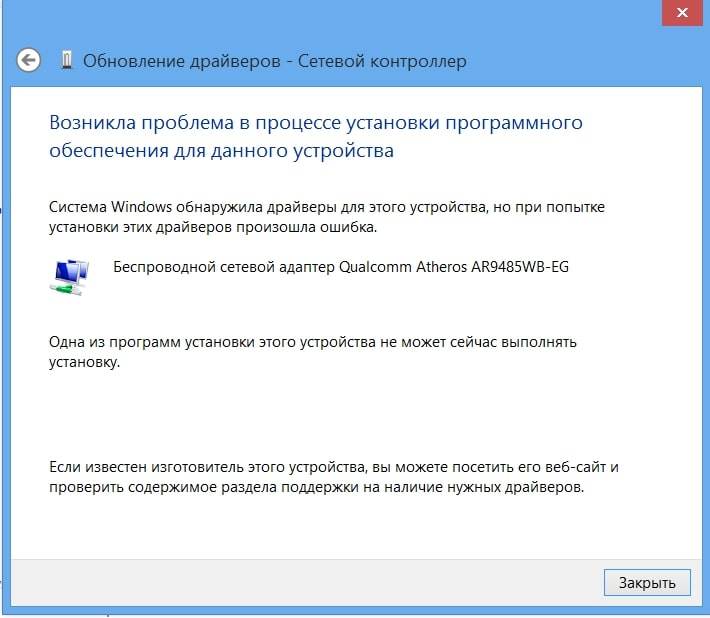
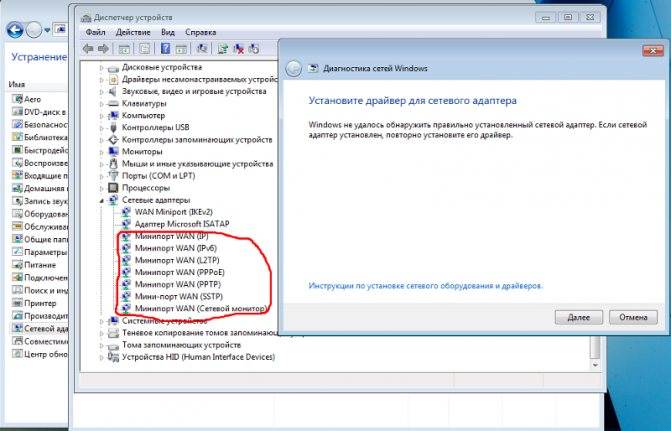
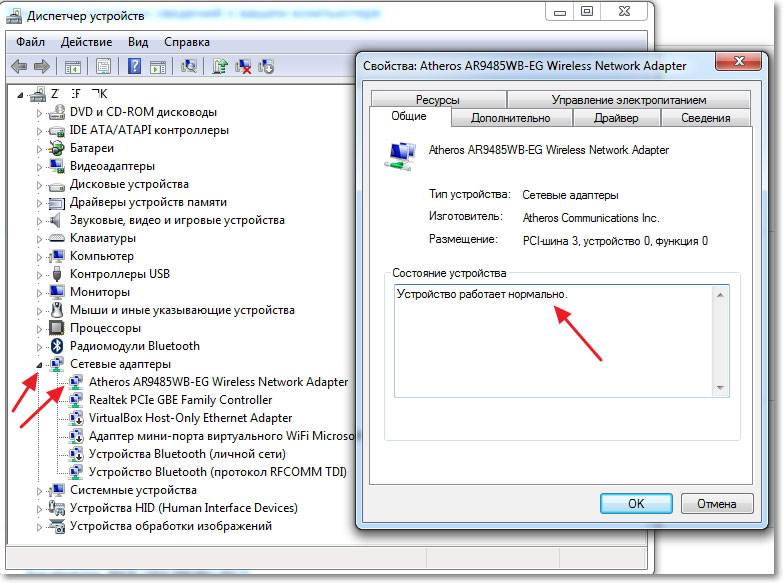
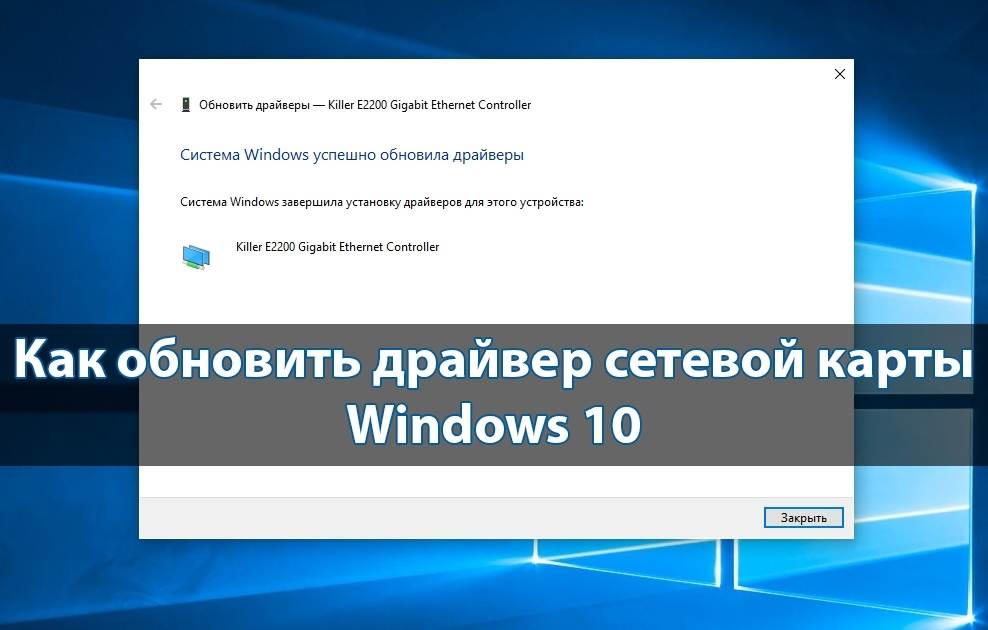
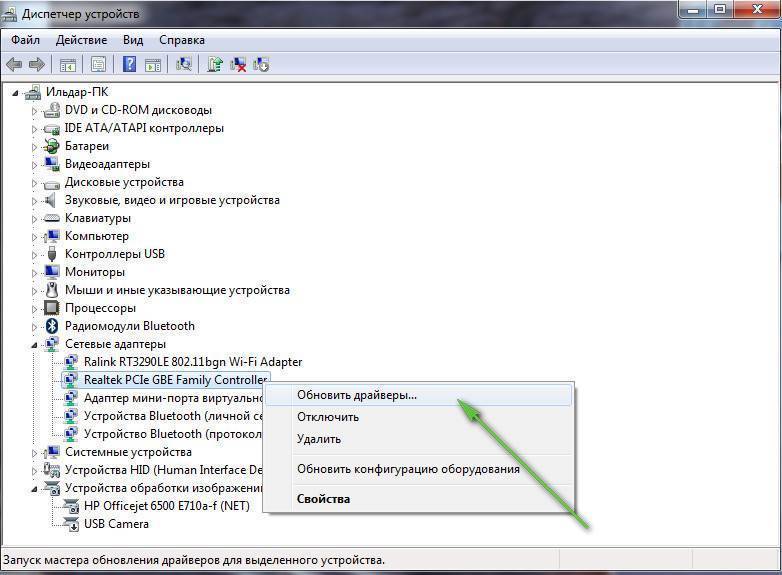
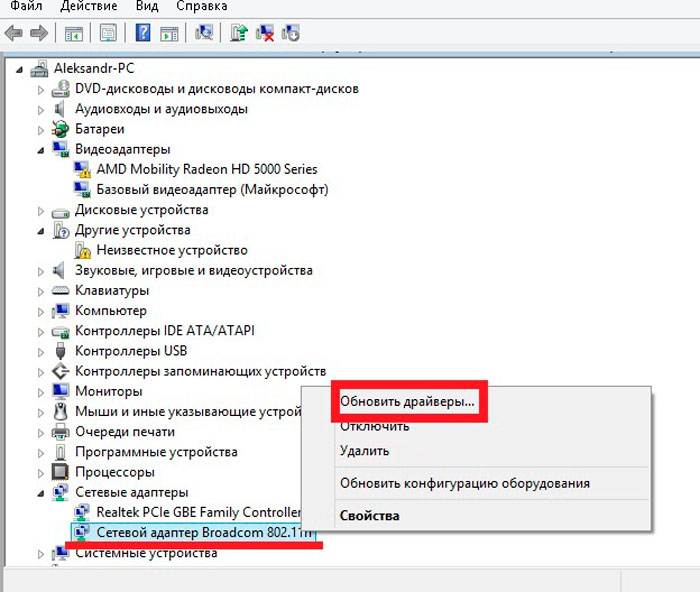
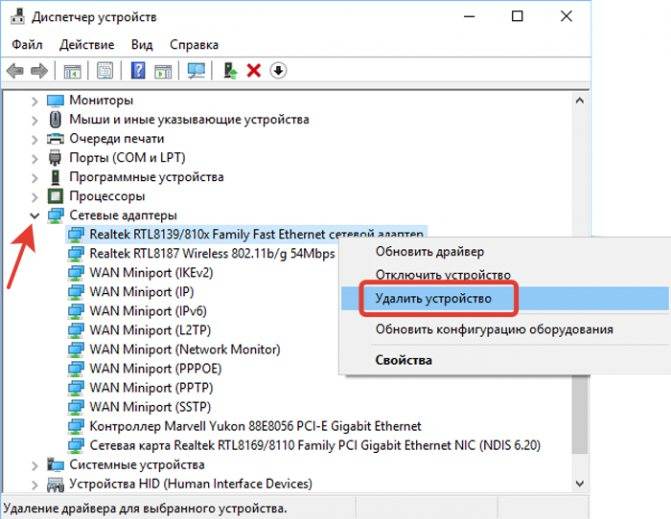
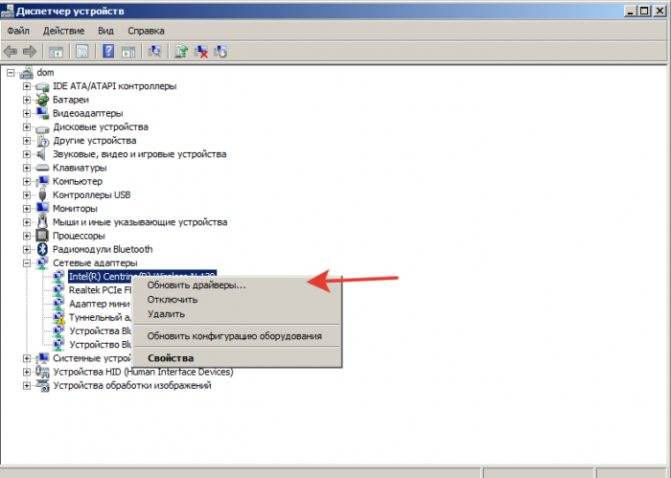
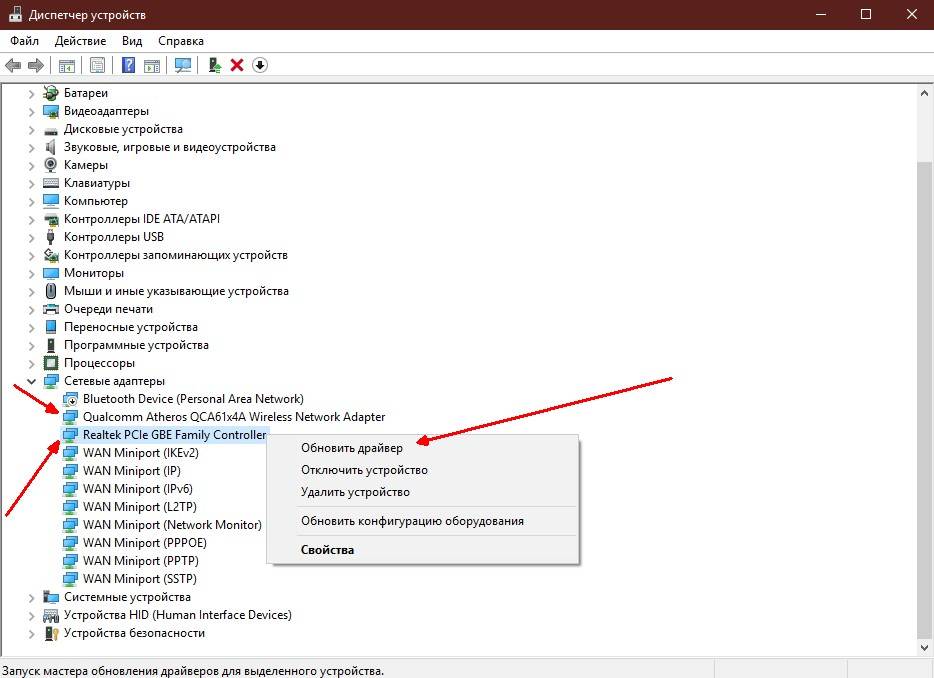
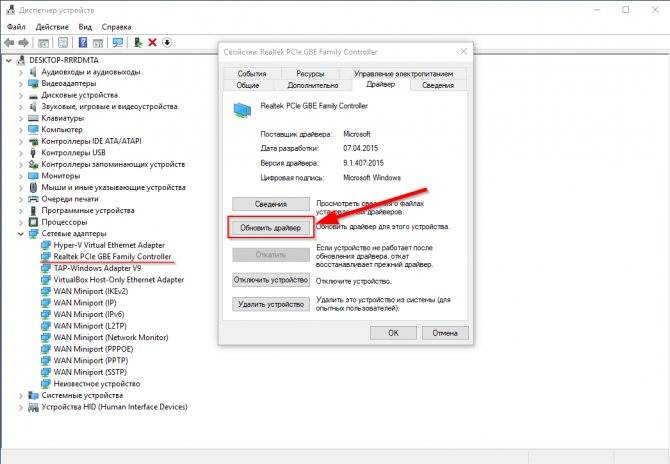
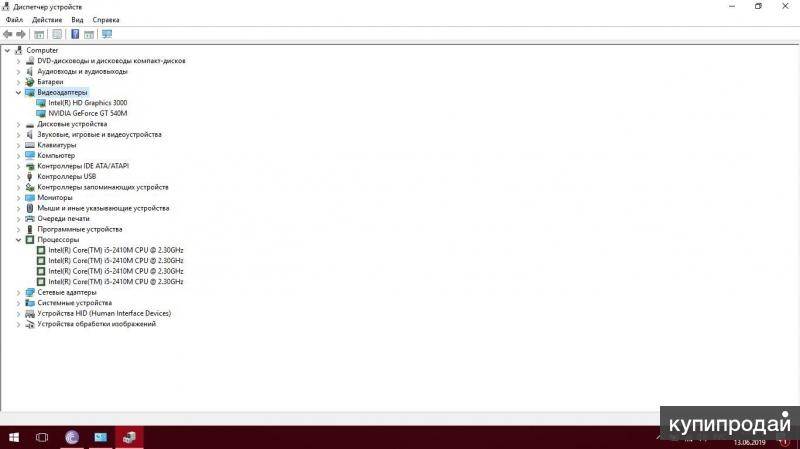
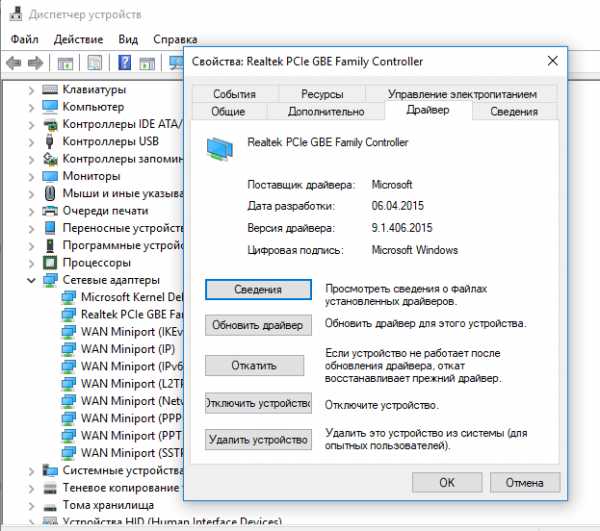
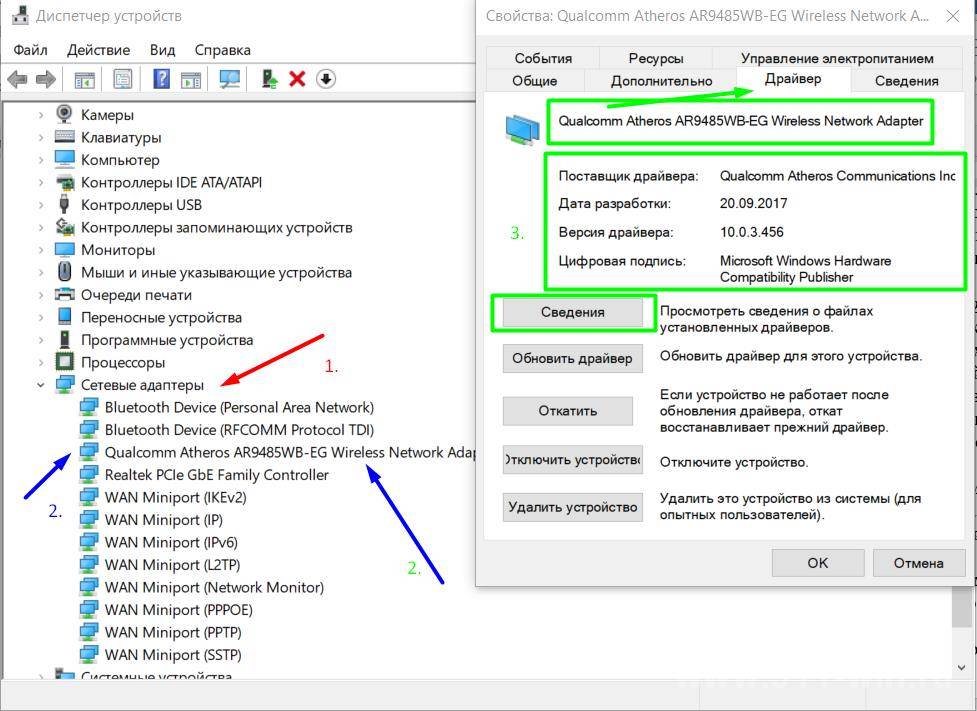
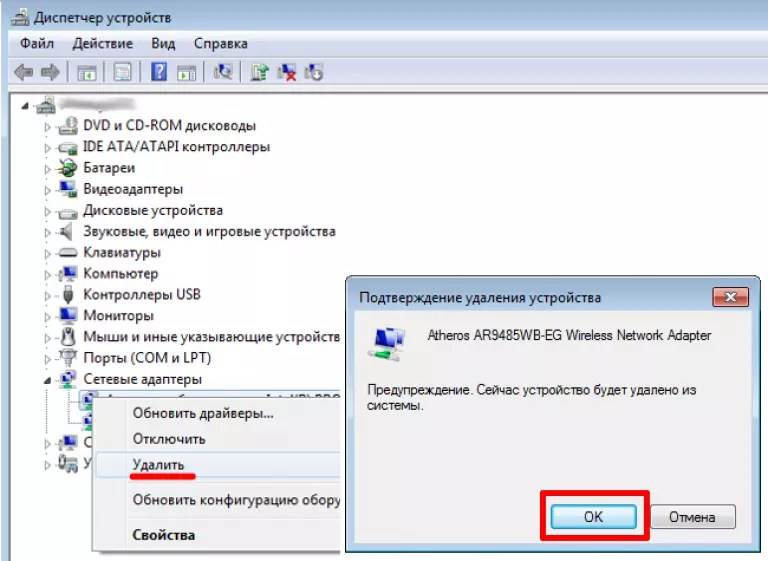
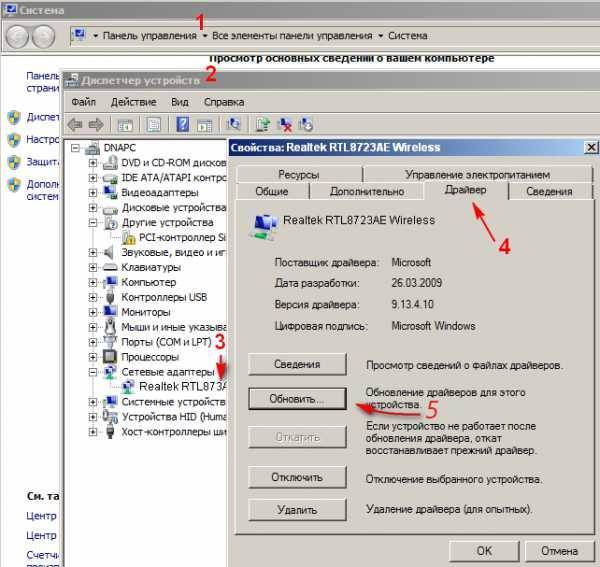
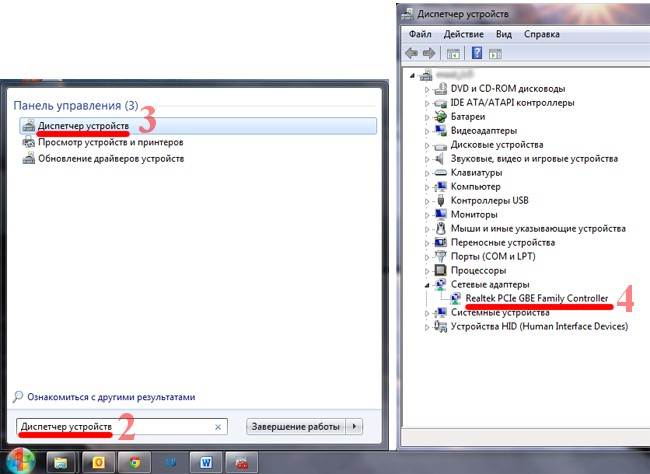
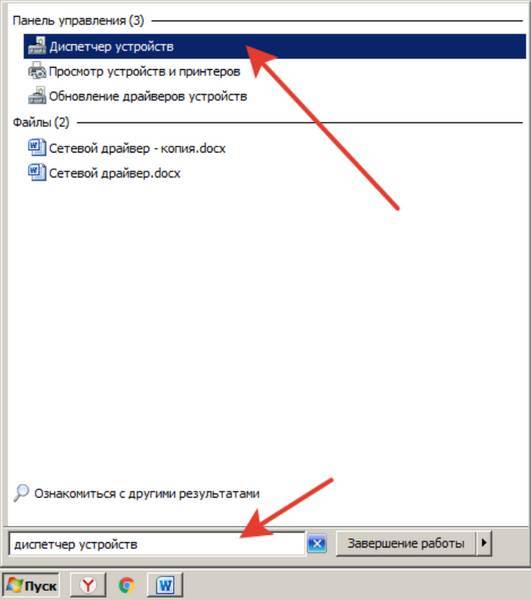
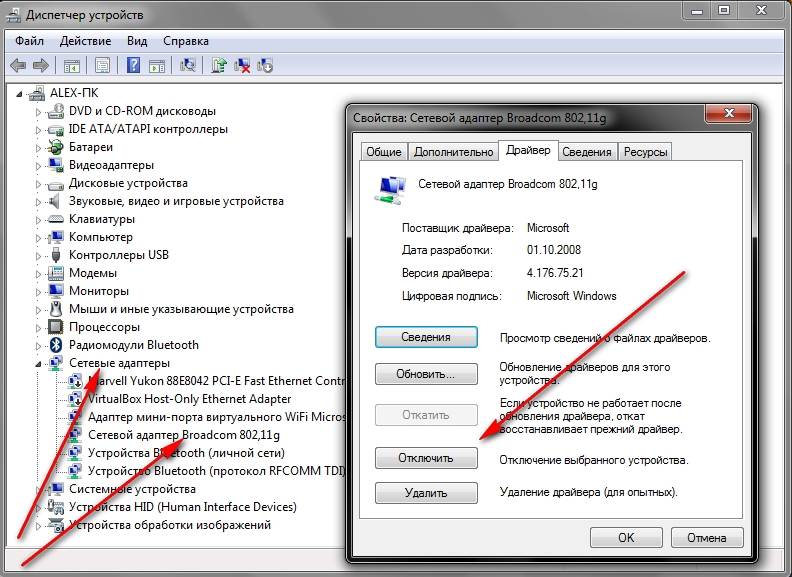
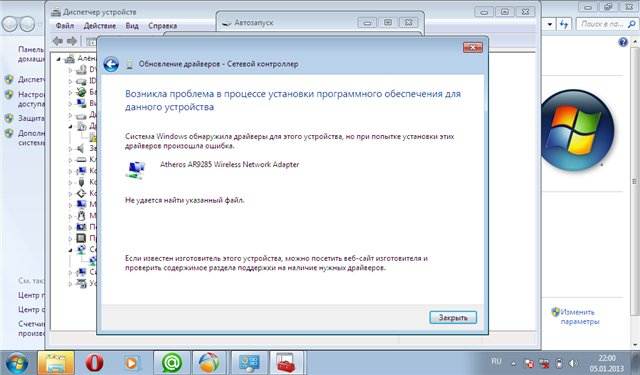
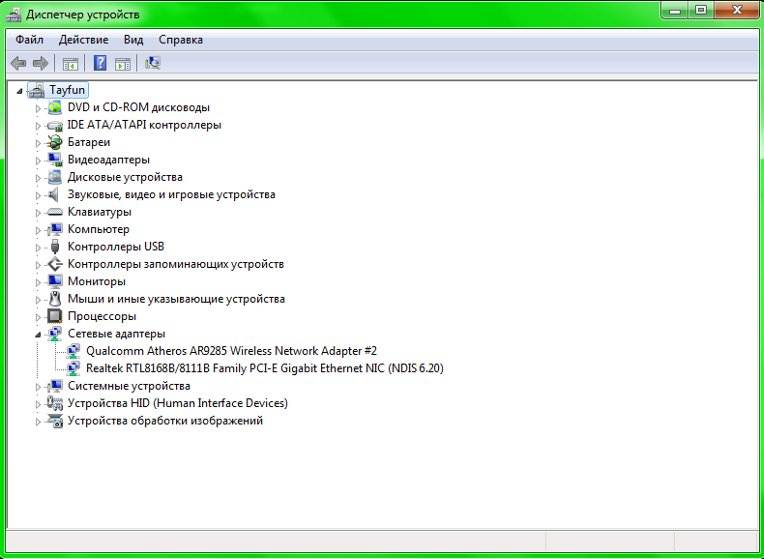
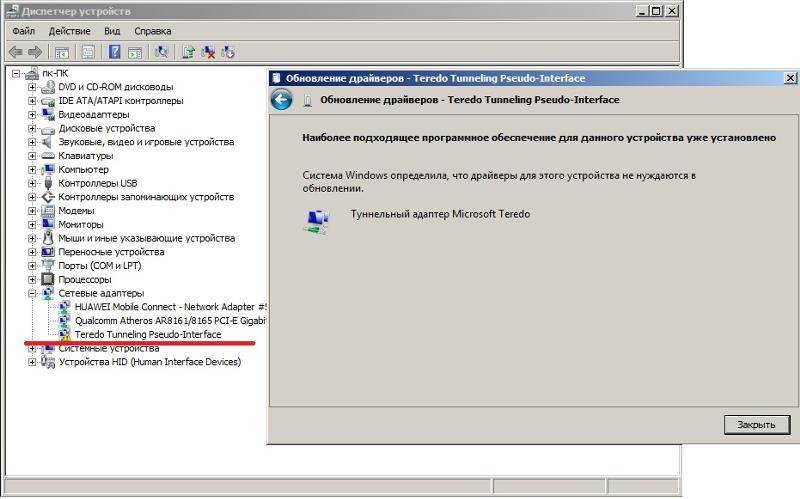
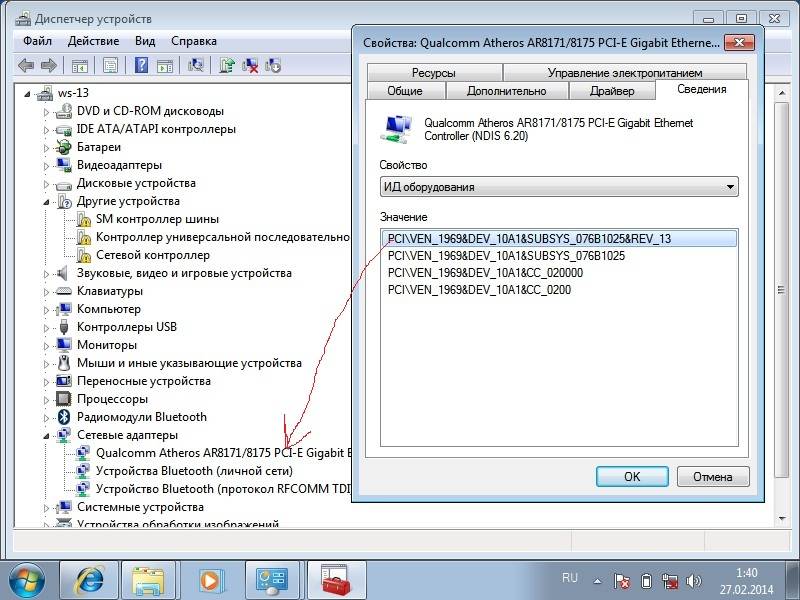
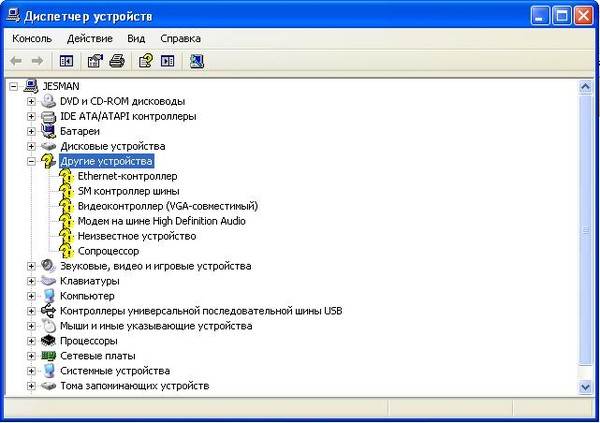
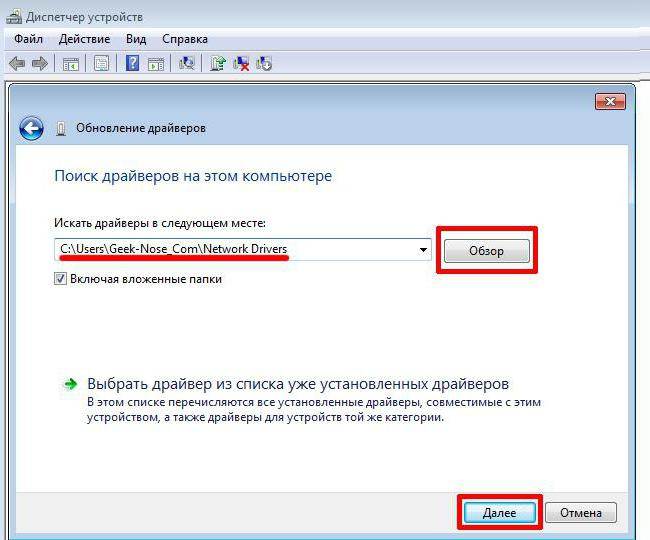
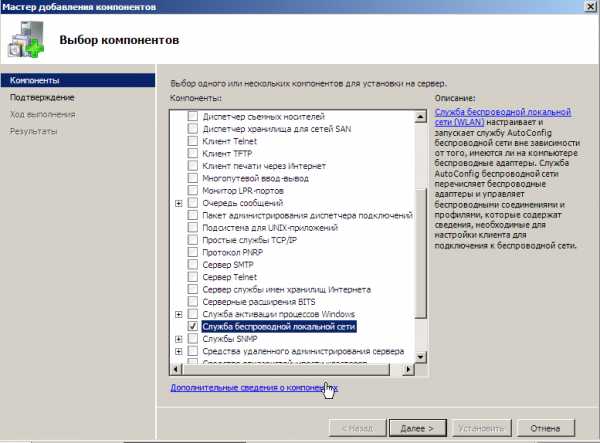
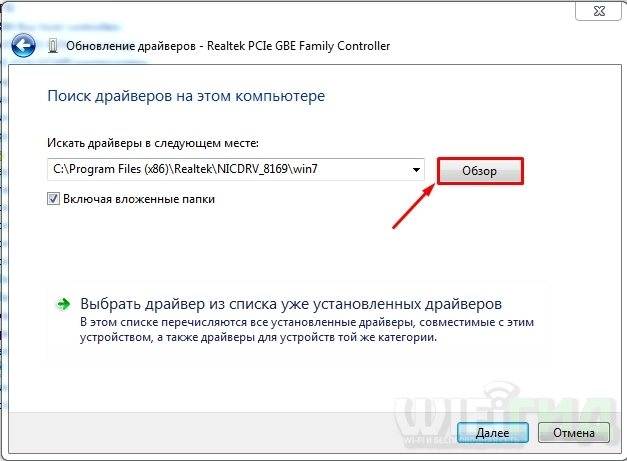
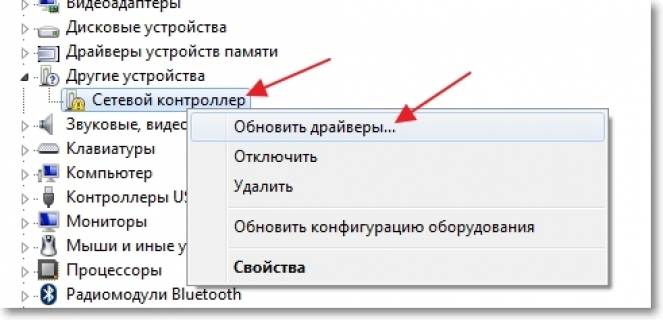
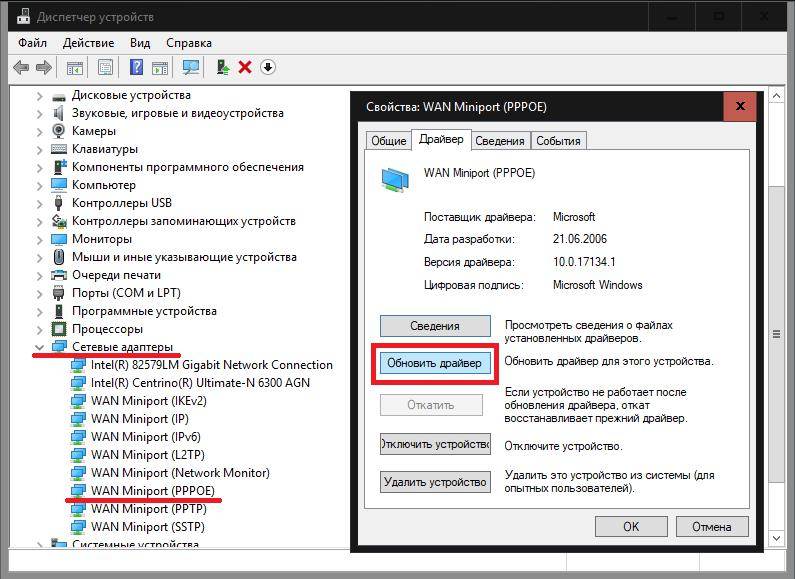
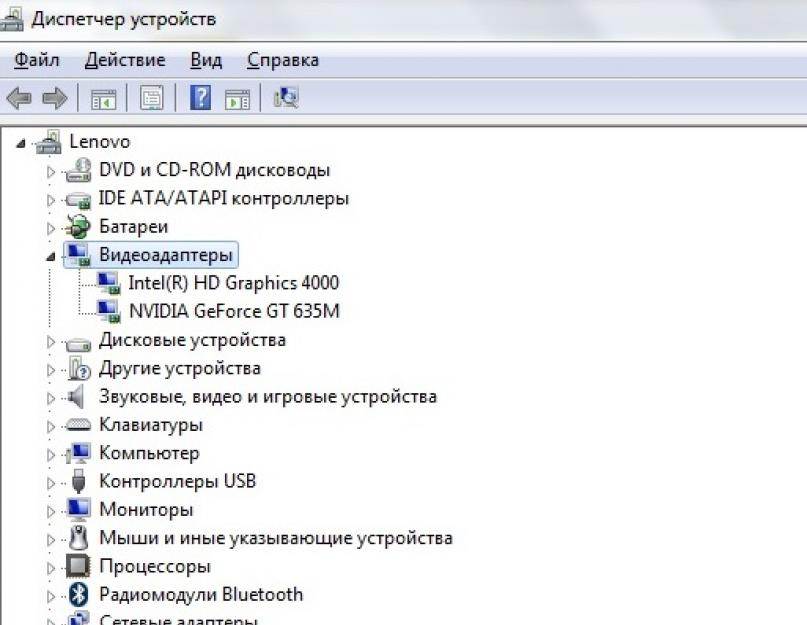
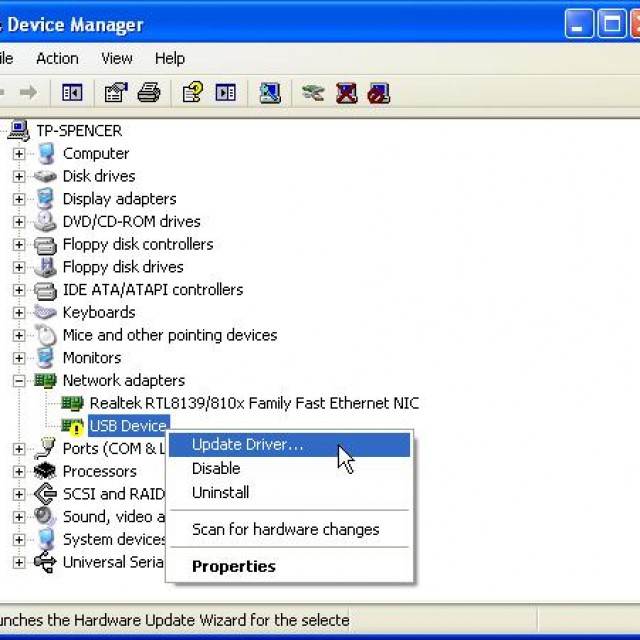
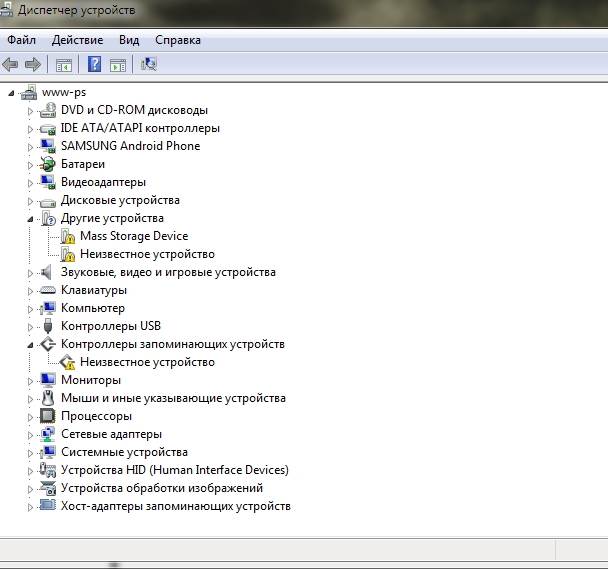
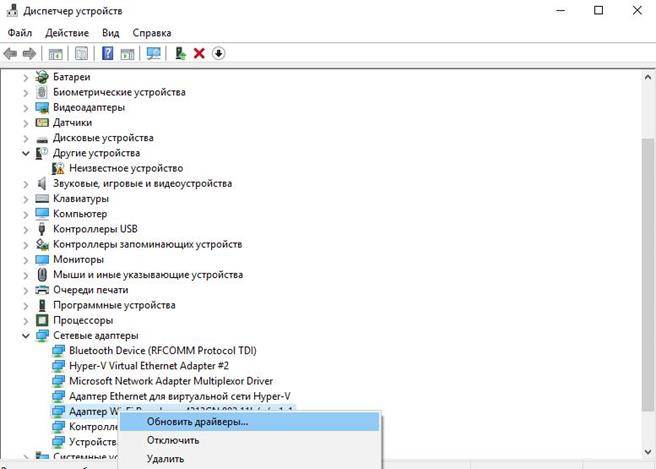
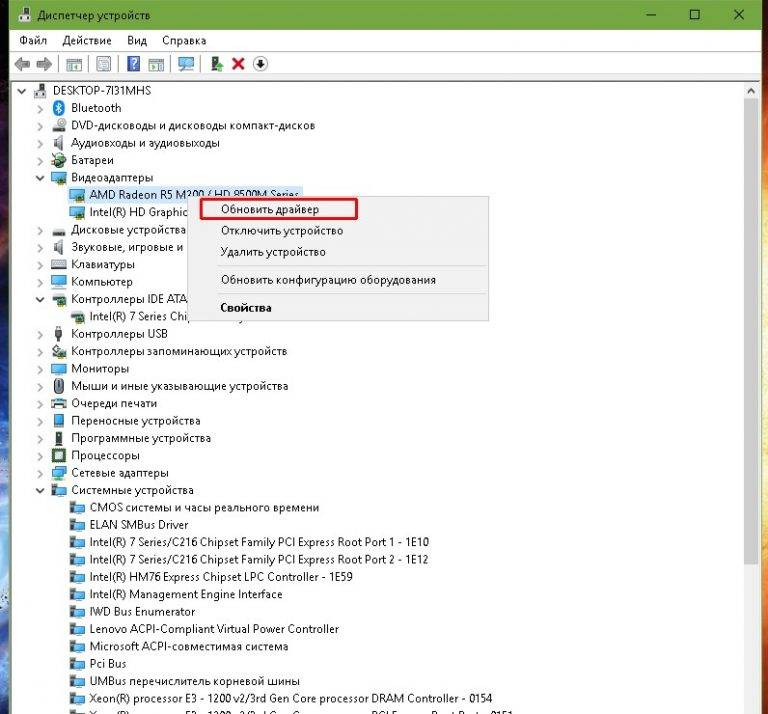
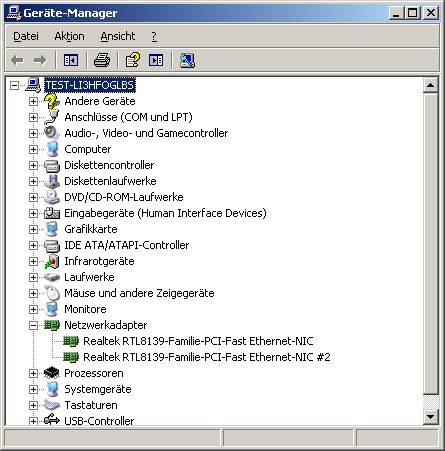
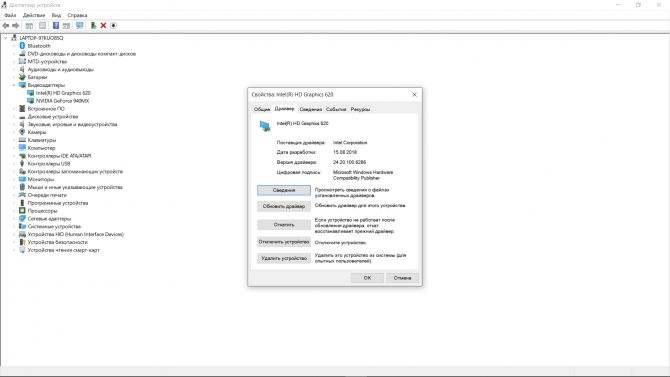
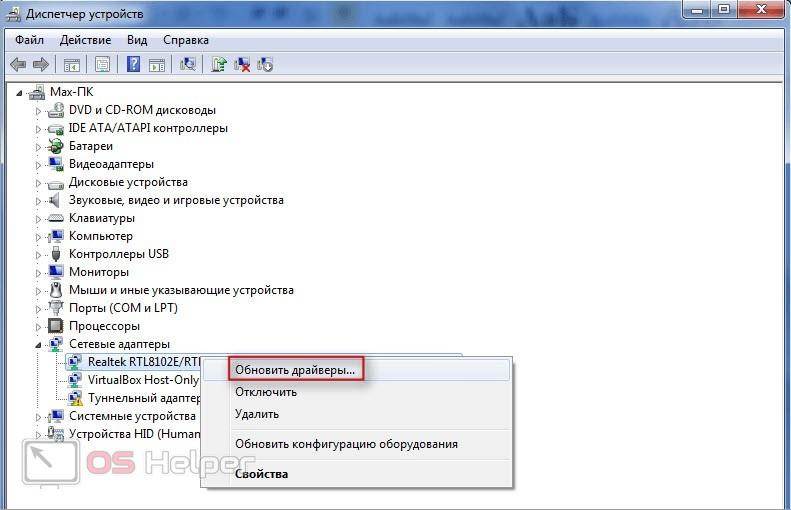
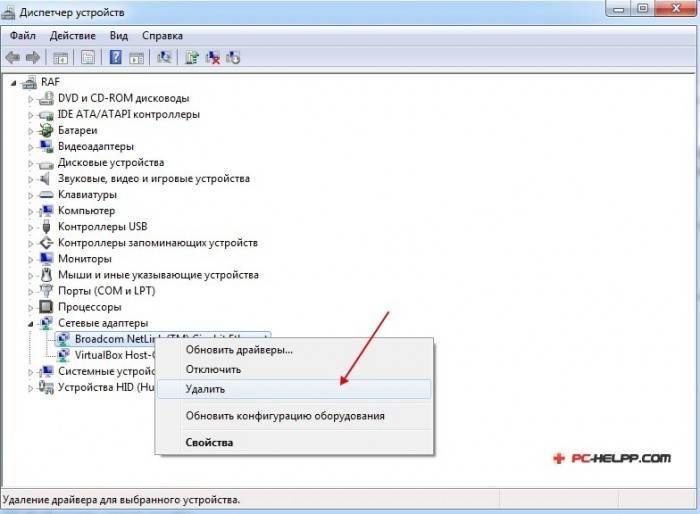
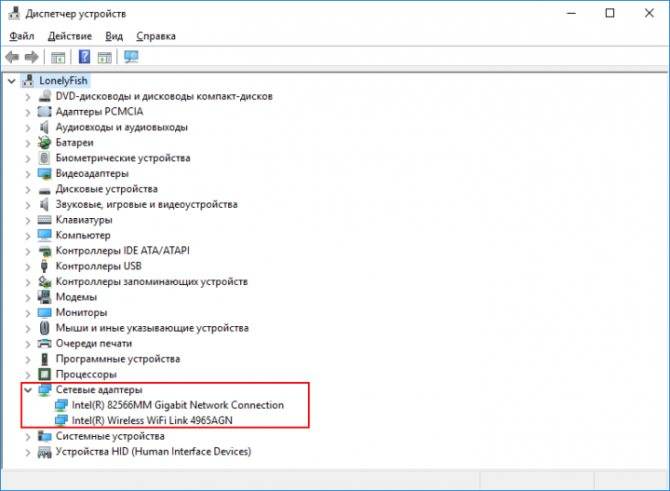
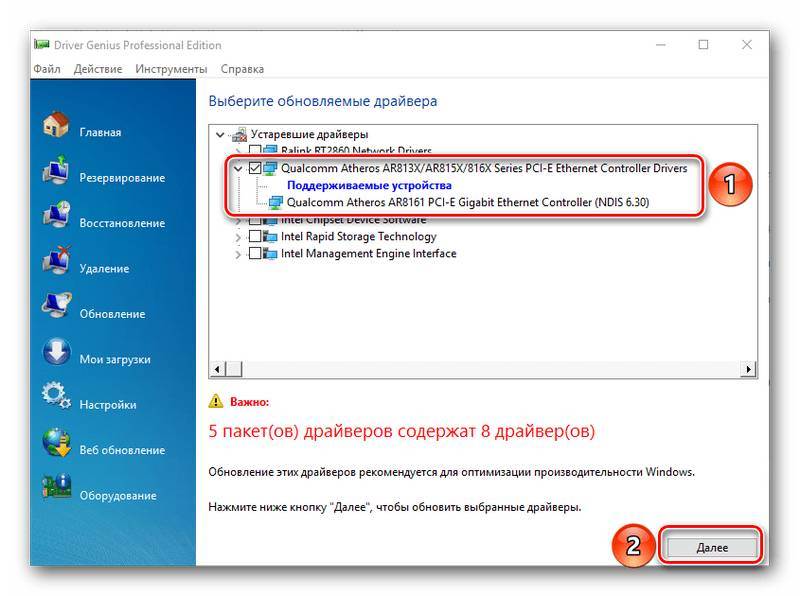
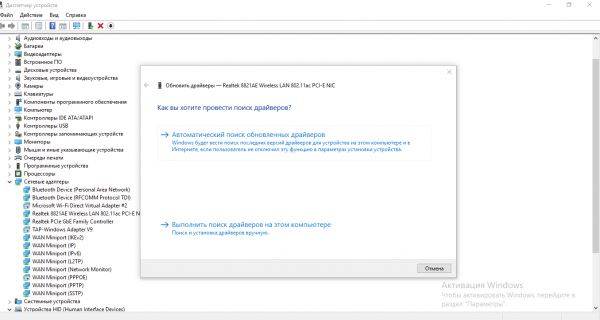
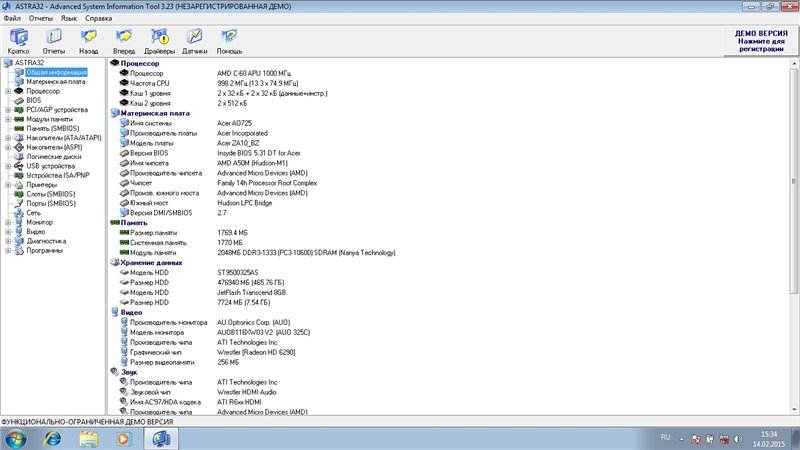
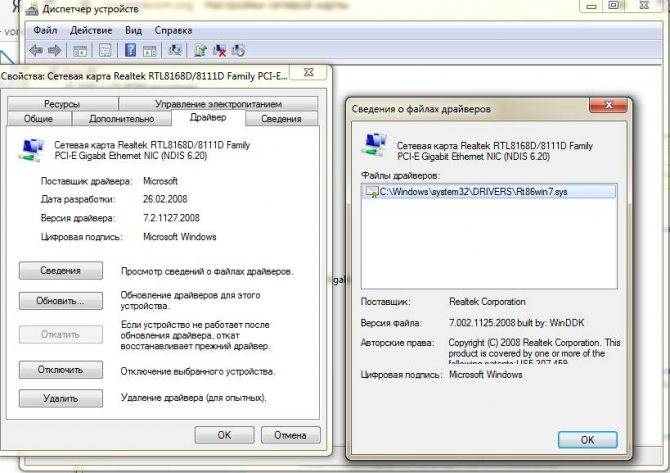
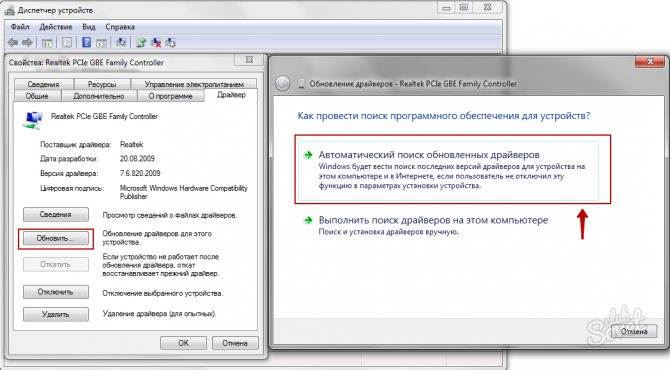
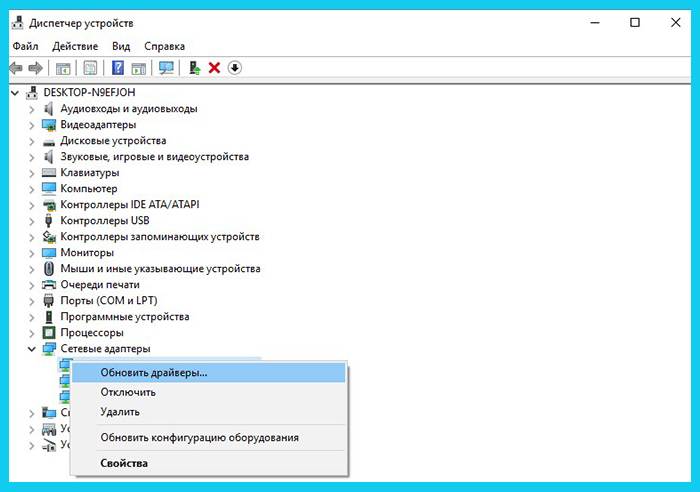
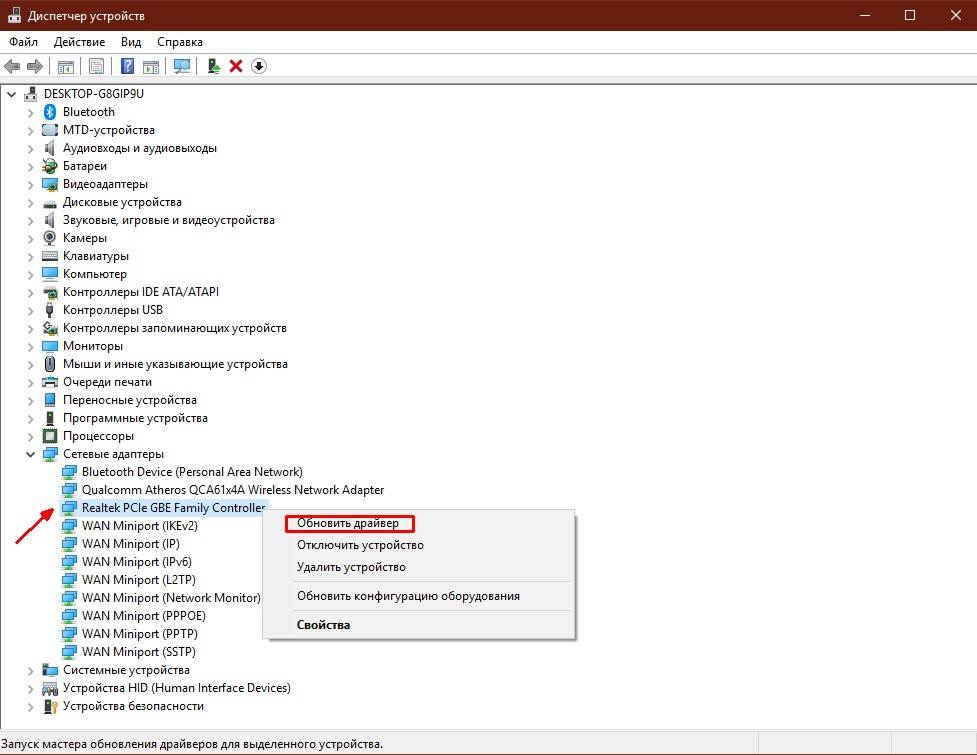
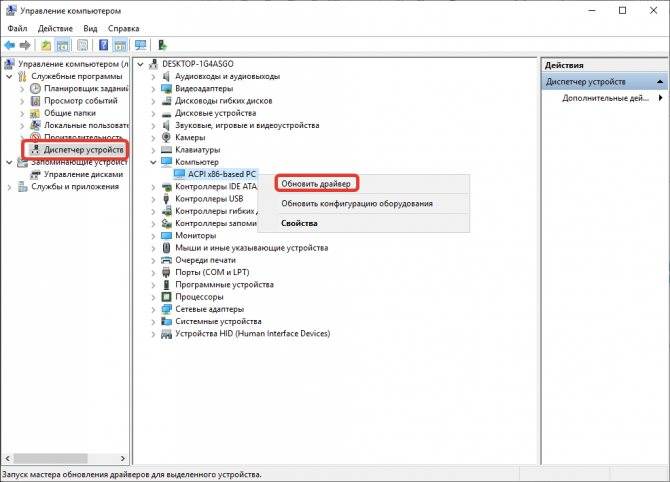
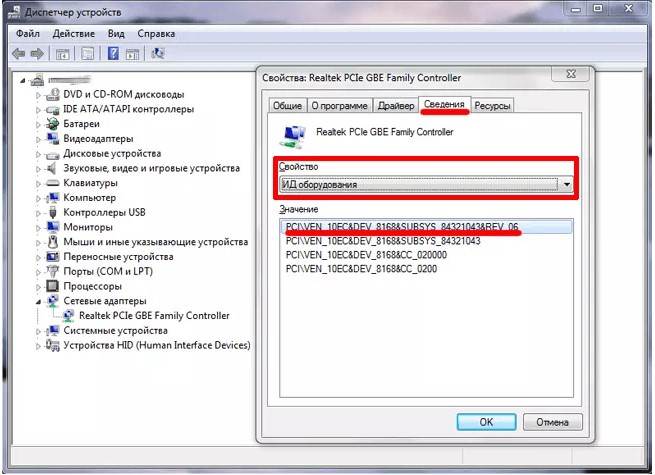
![Установка драйверов для сетевого адаптера - [решено]](https://litmap.ru/wp-content/uploads/7/7/5/7750e54fb45d3411778f68b103ebcc40.jpeg)





