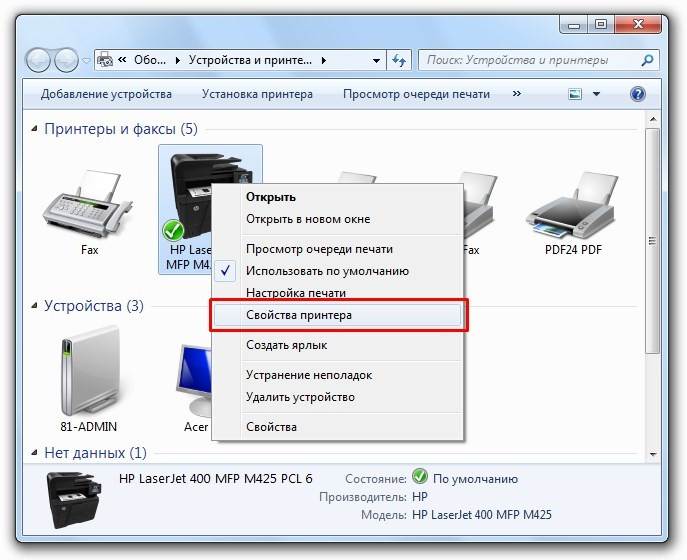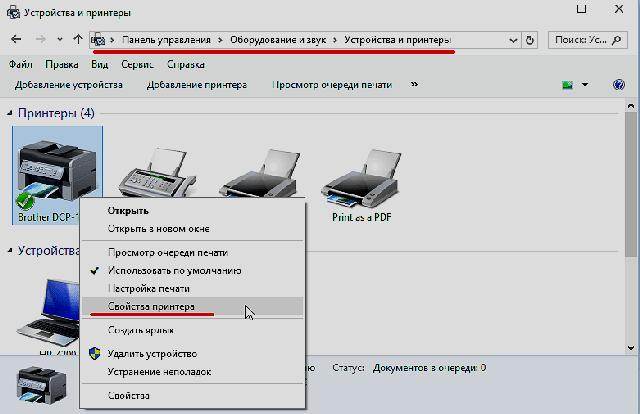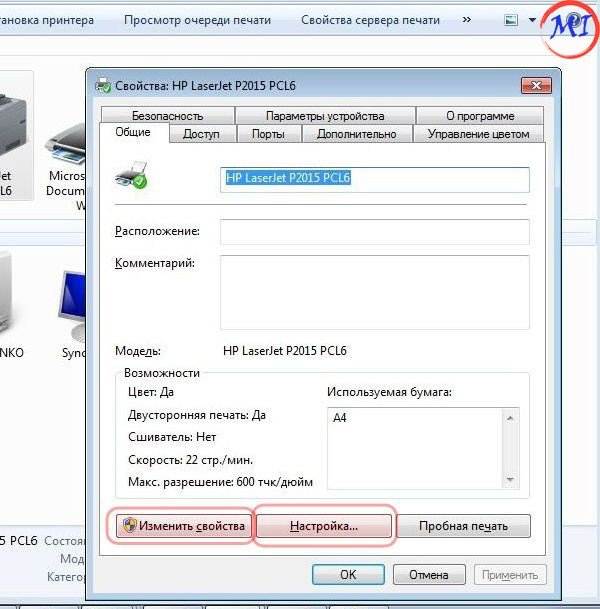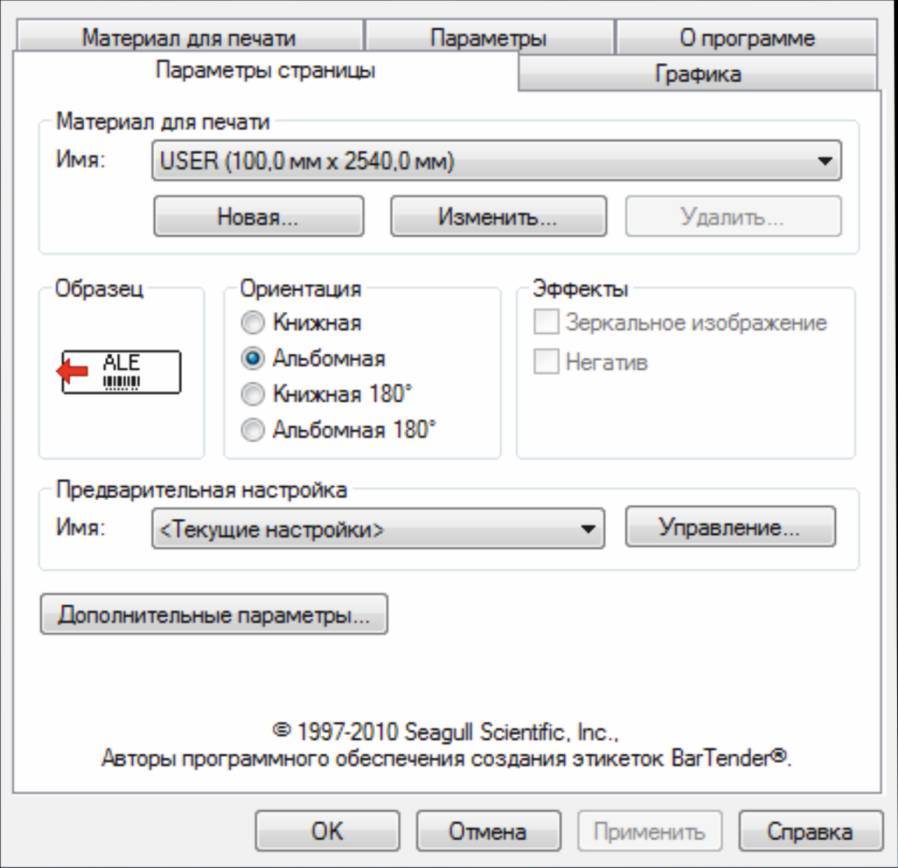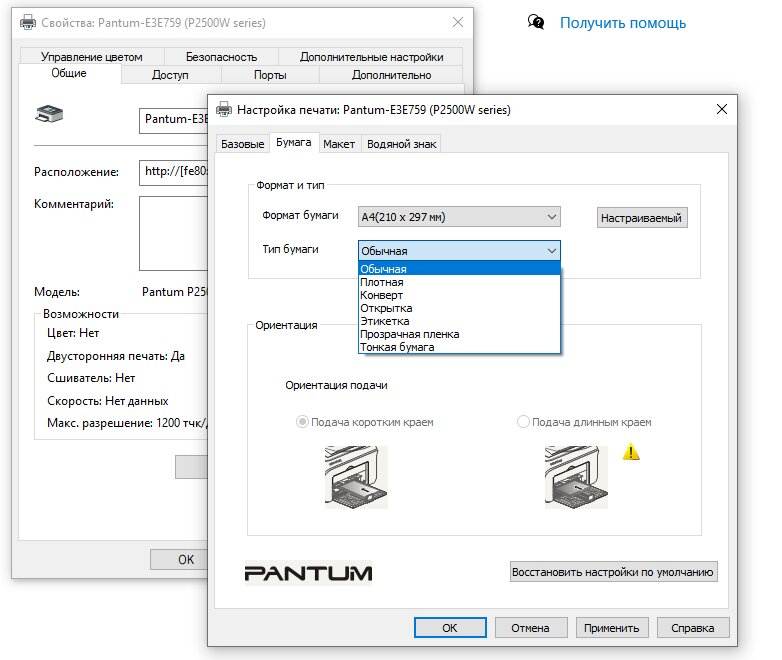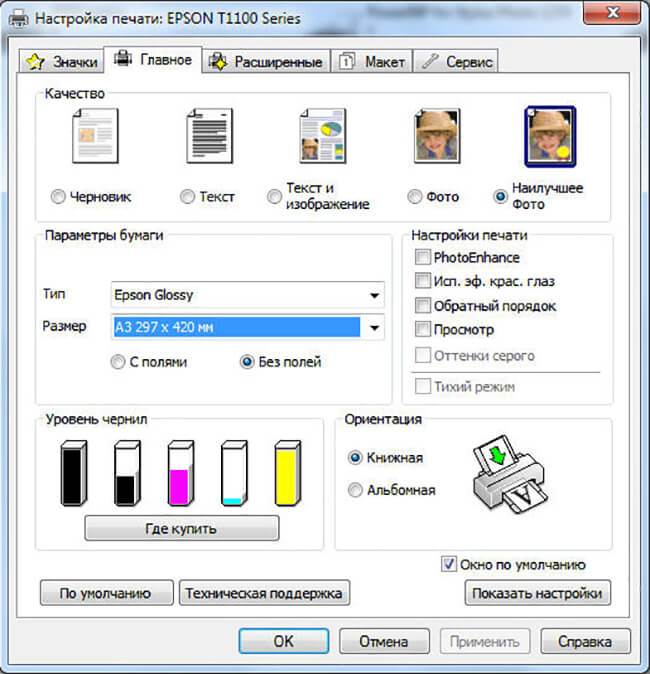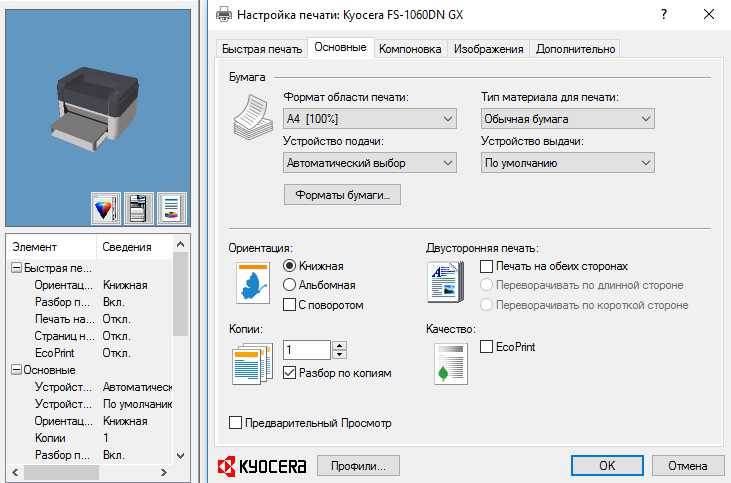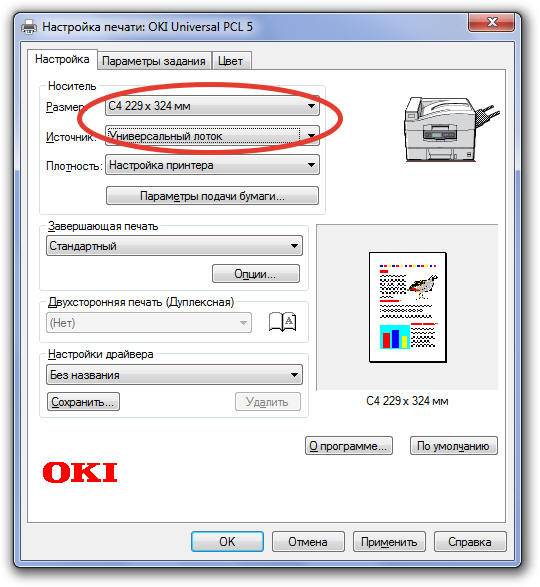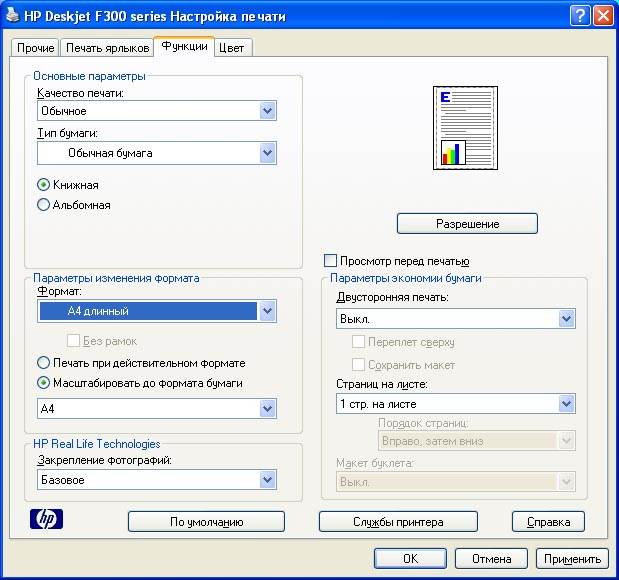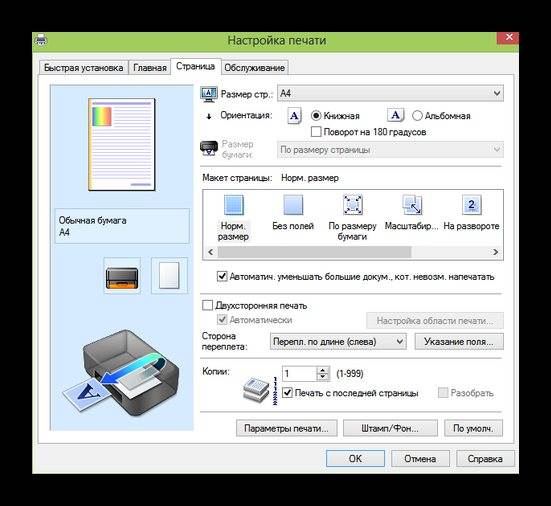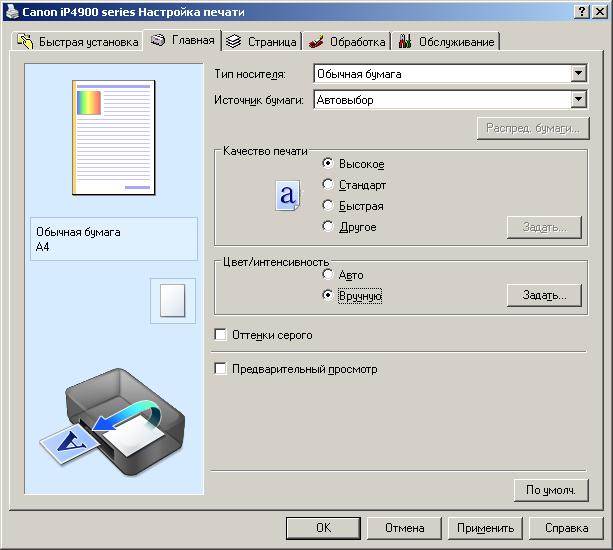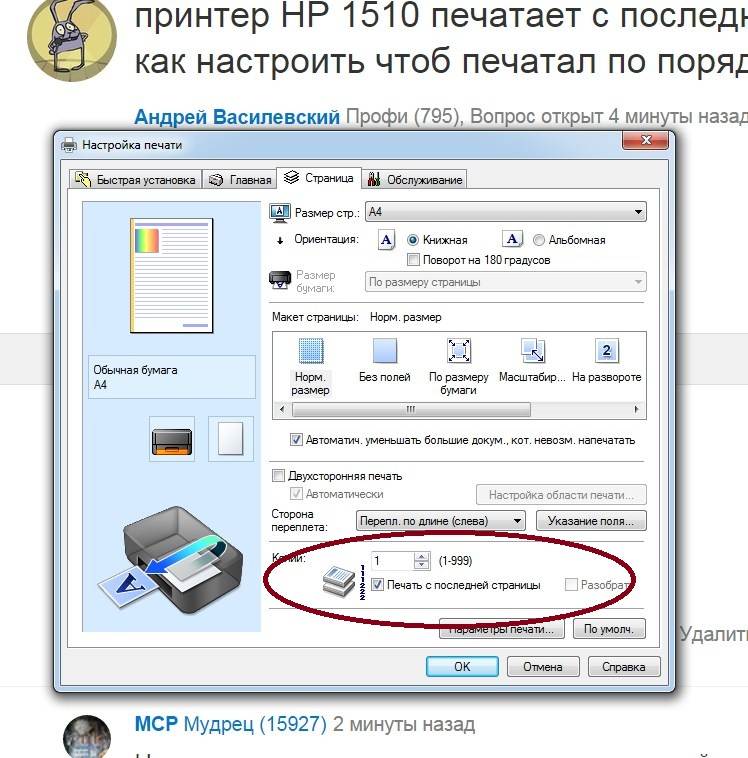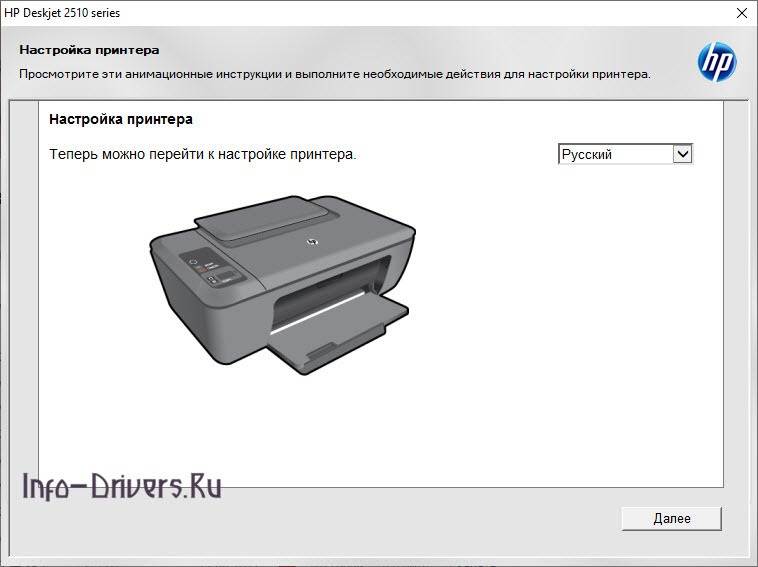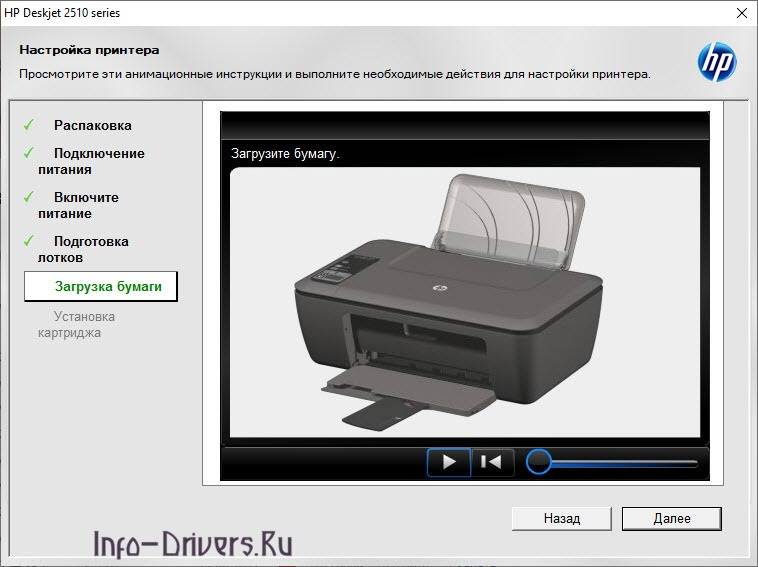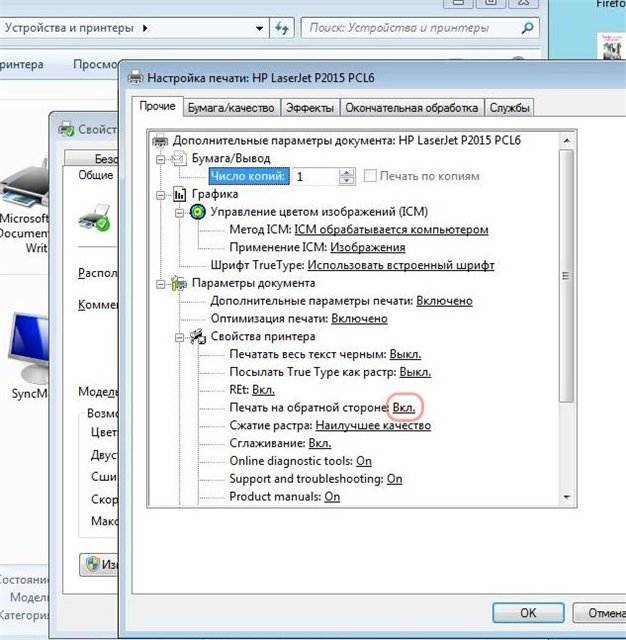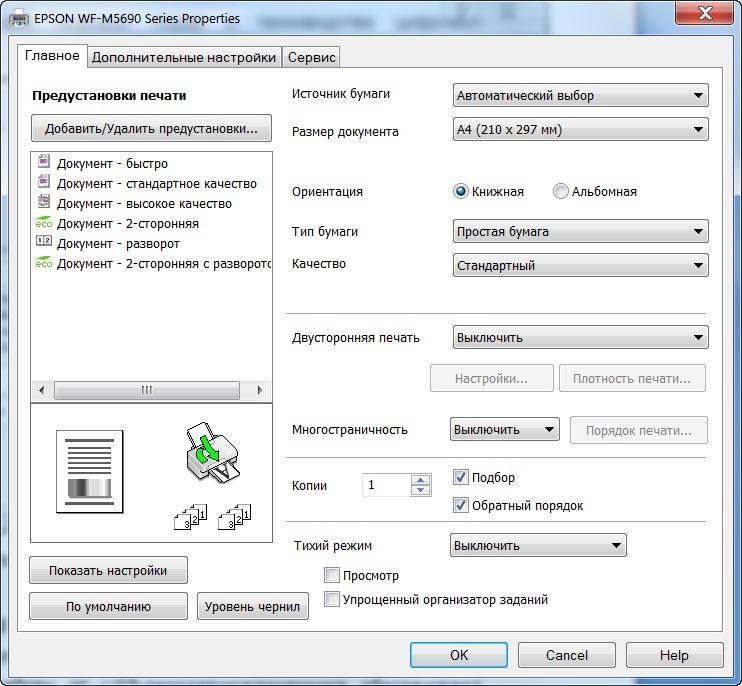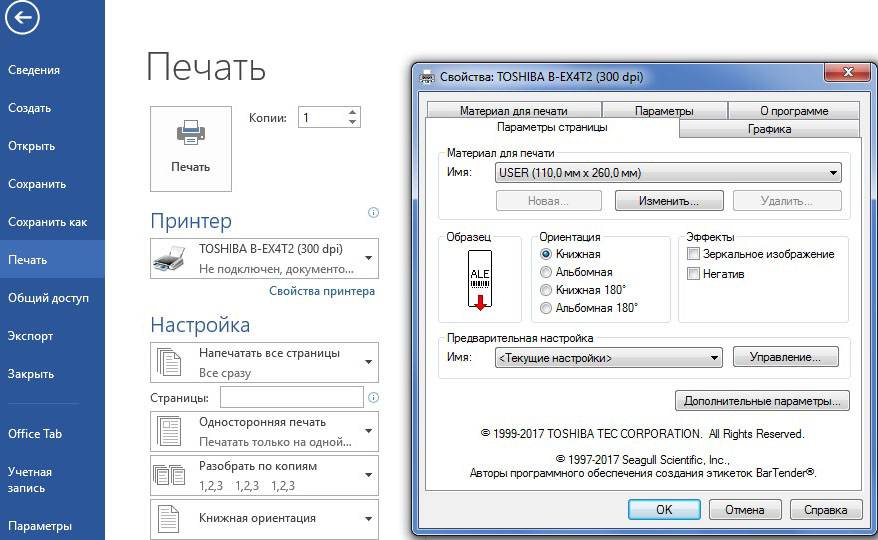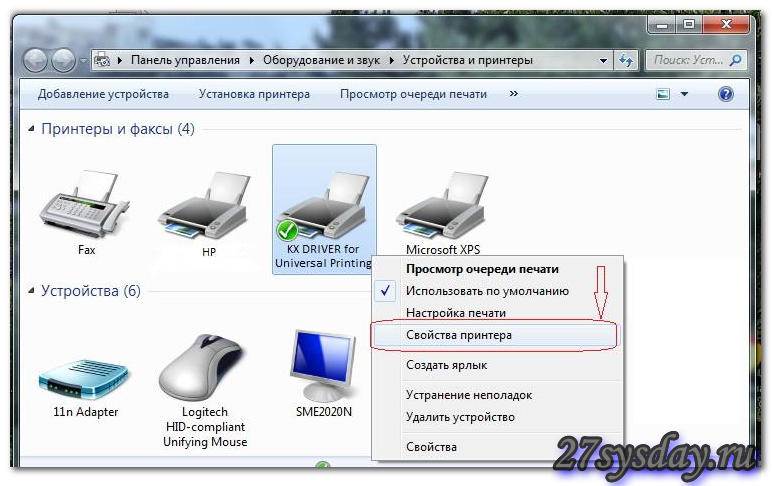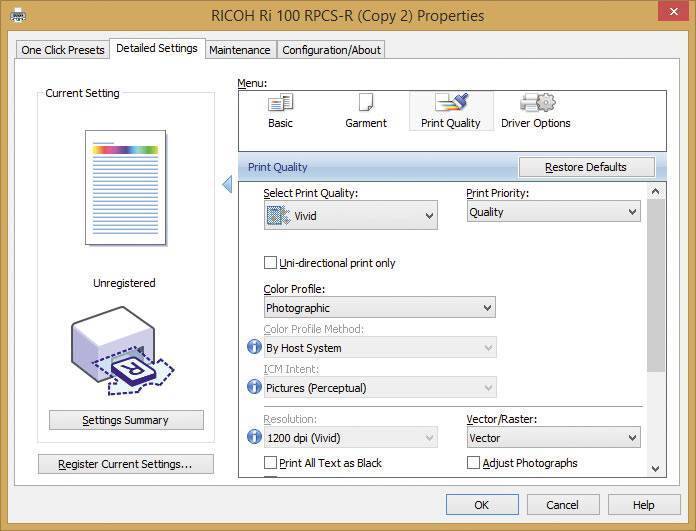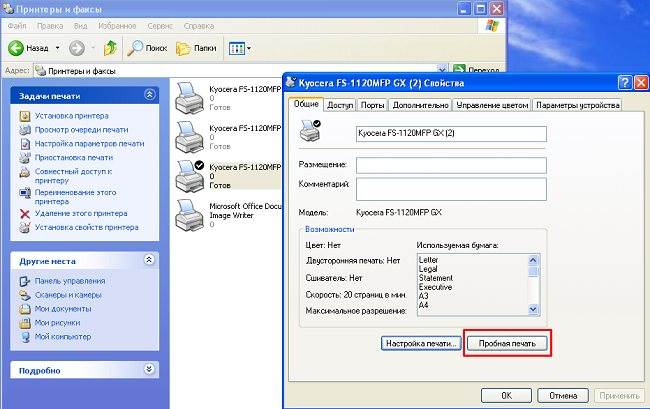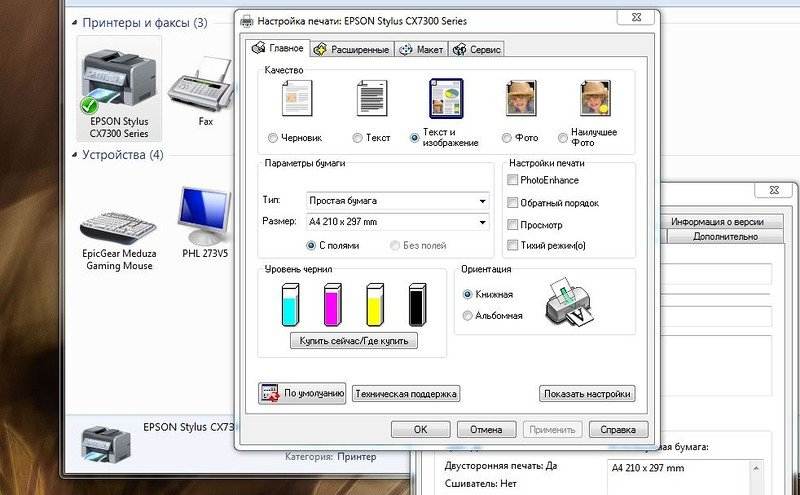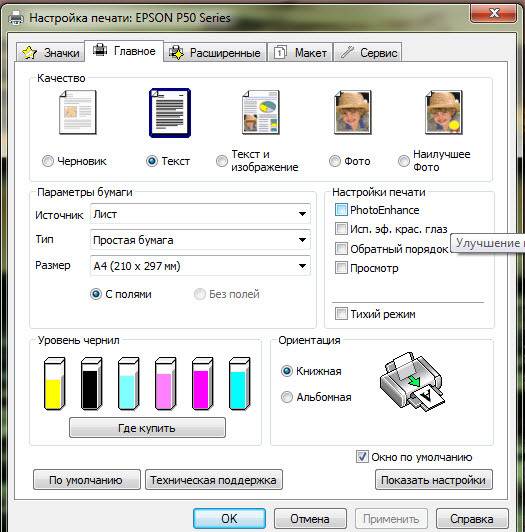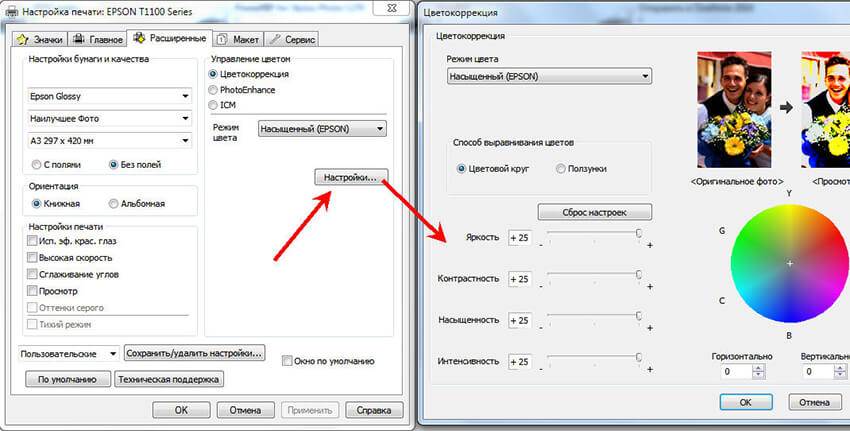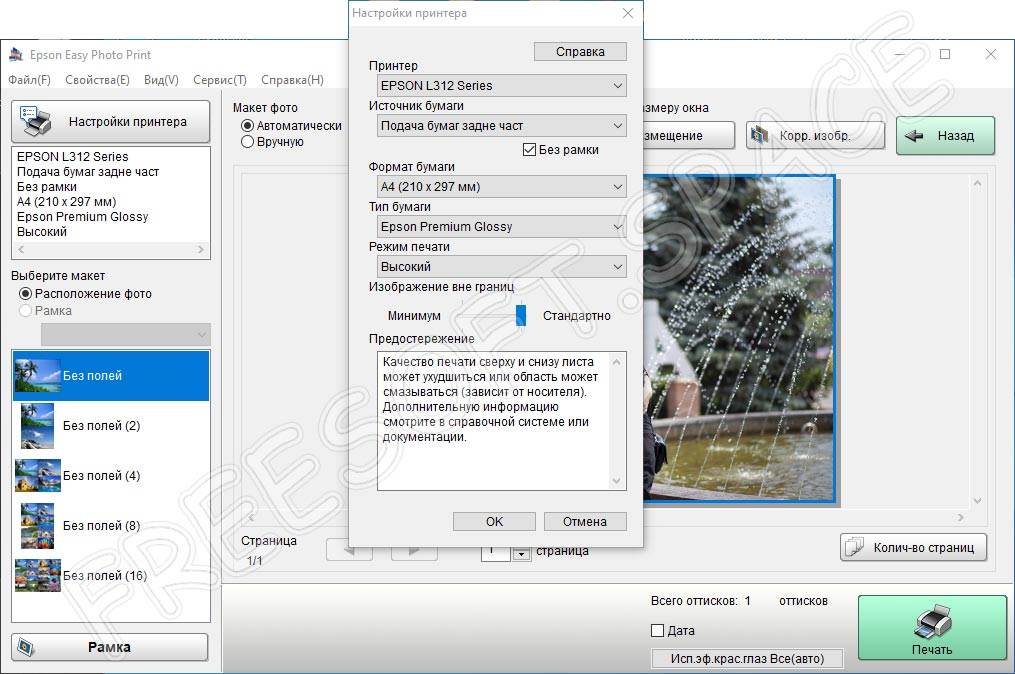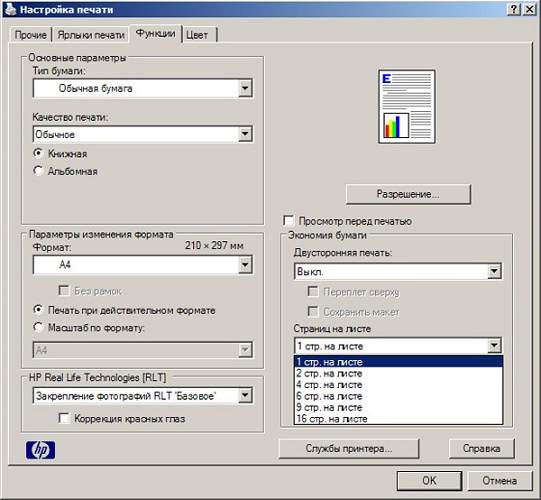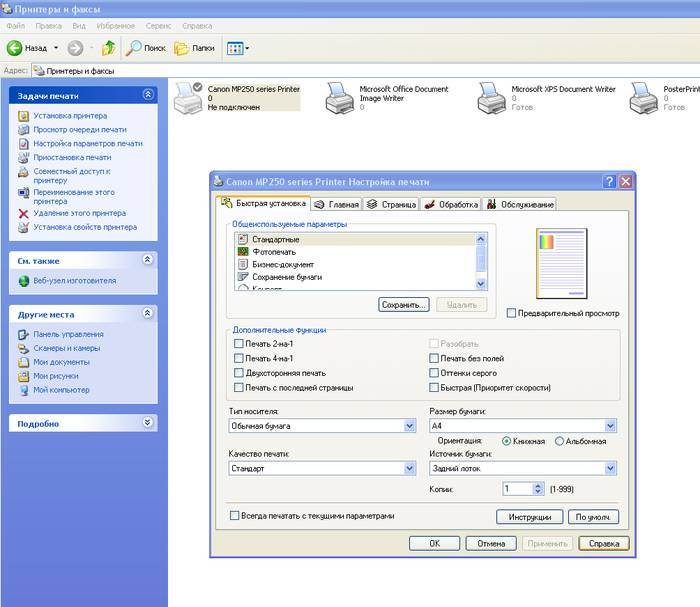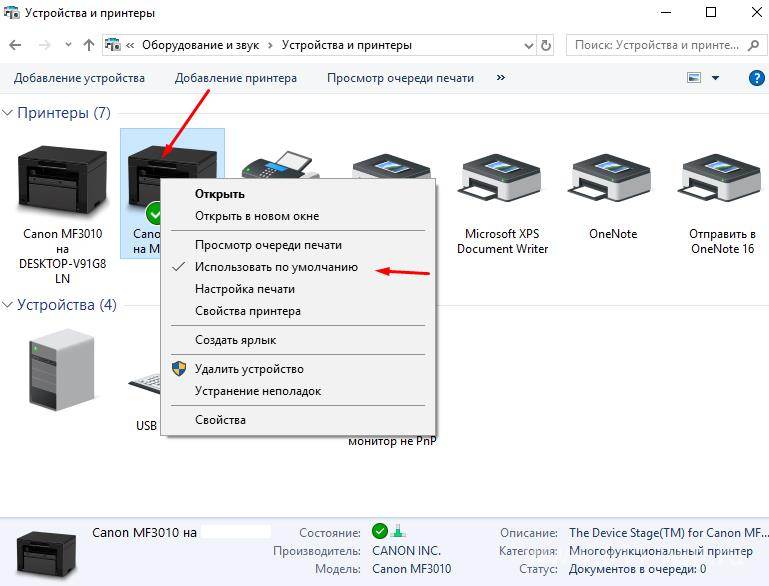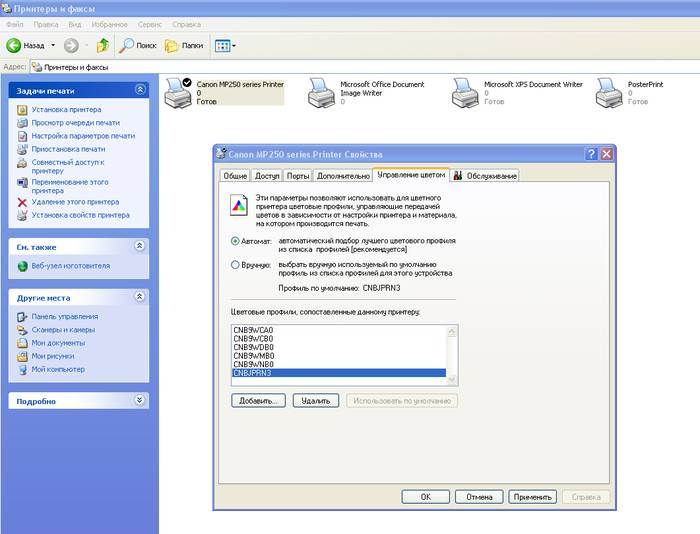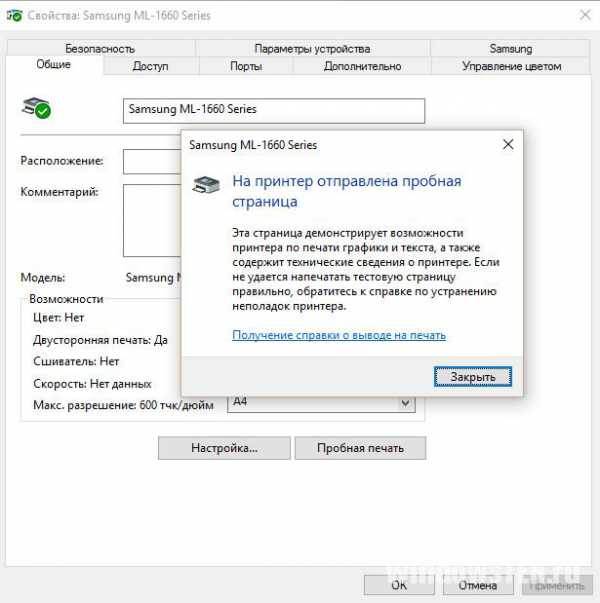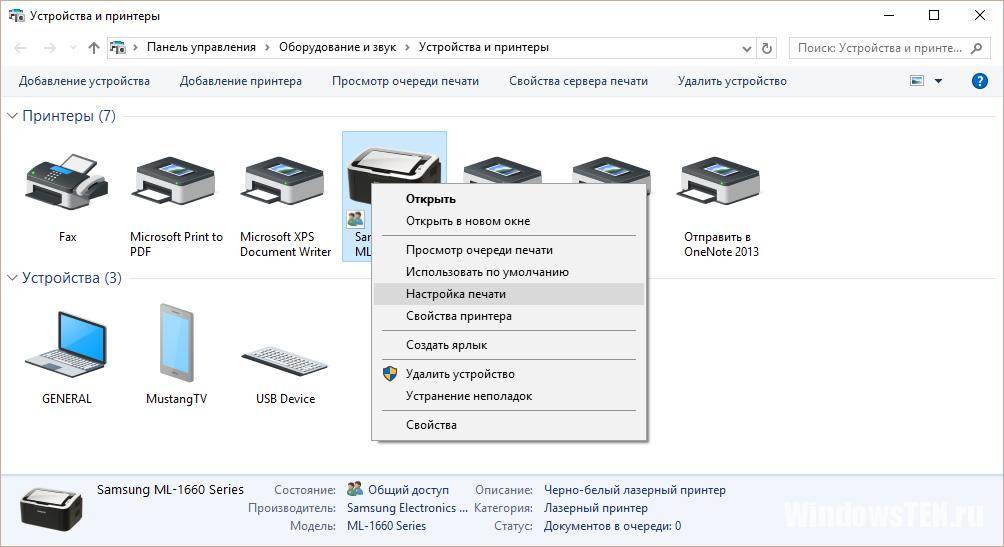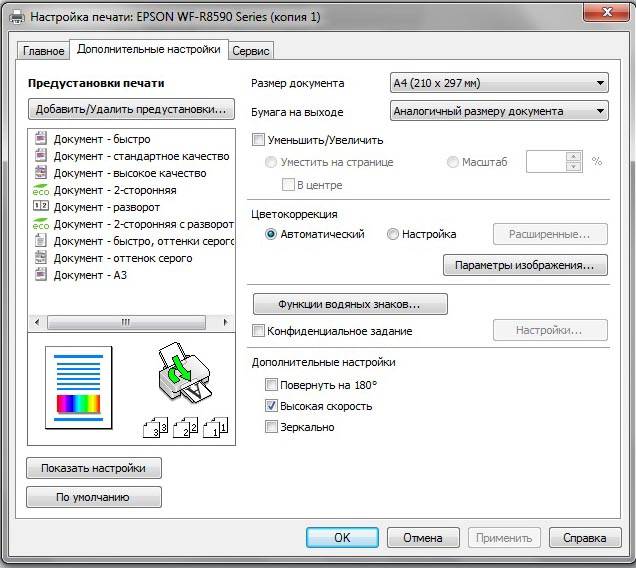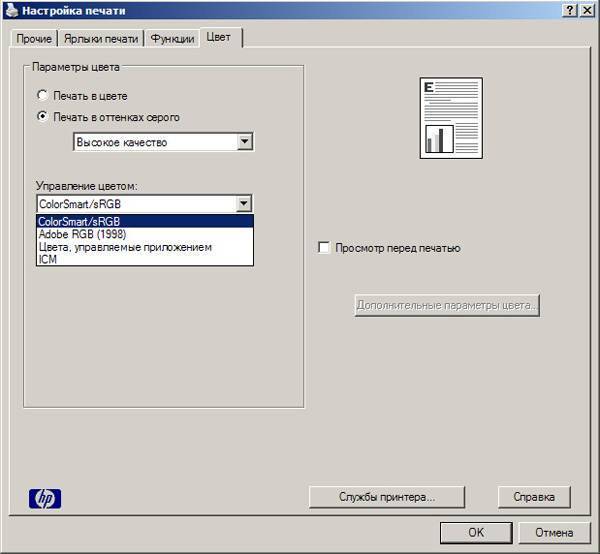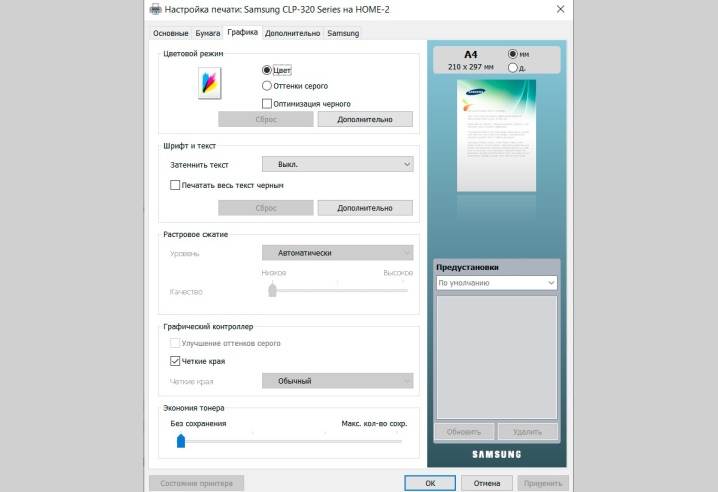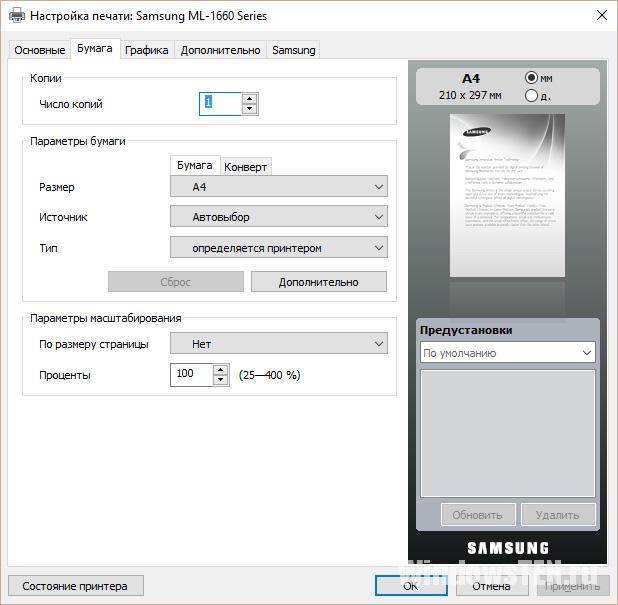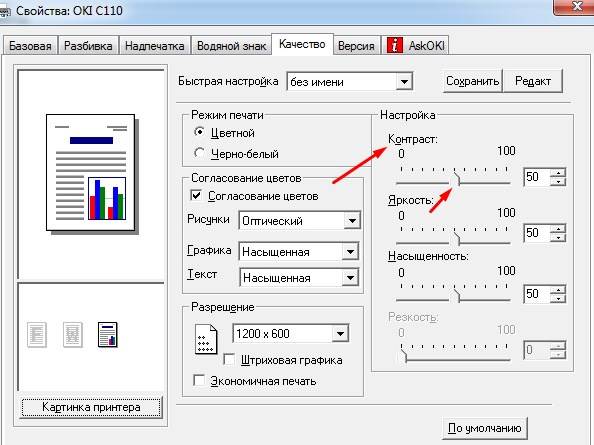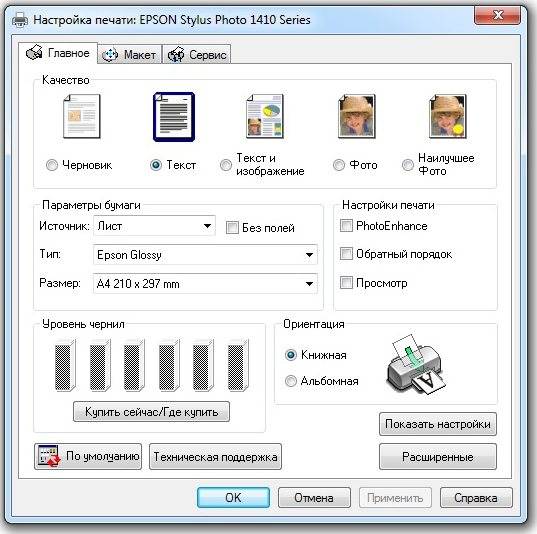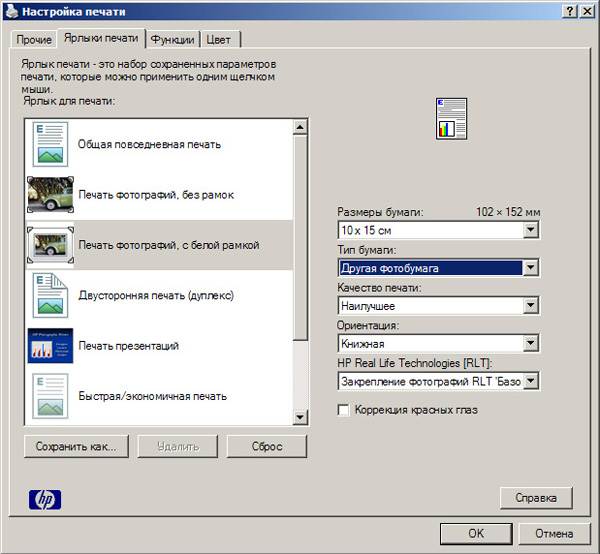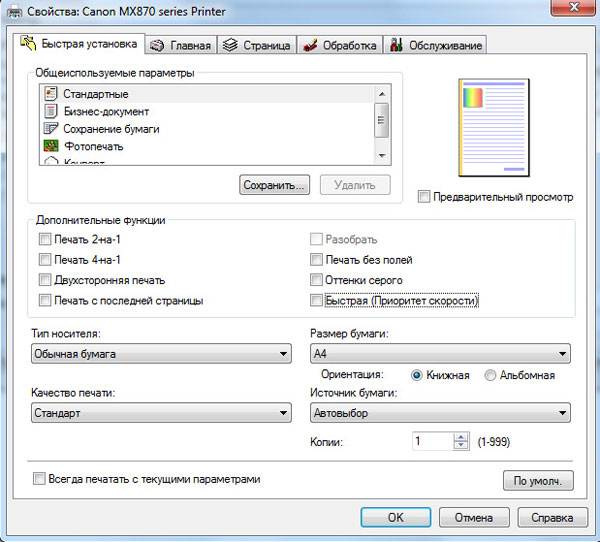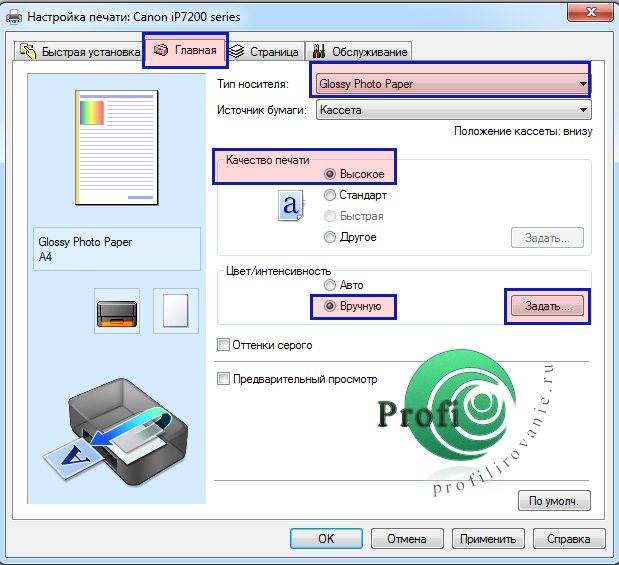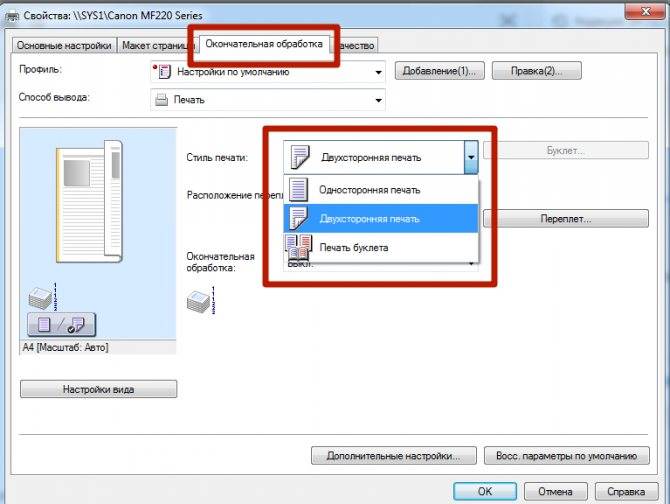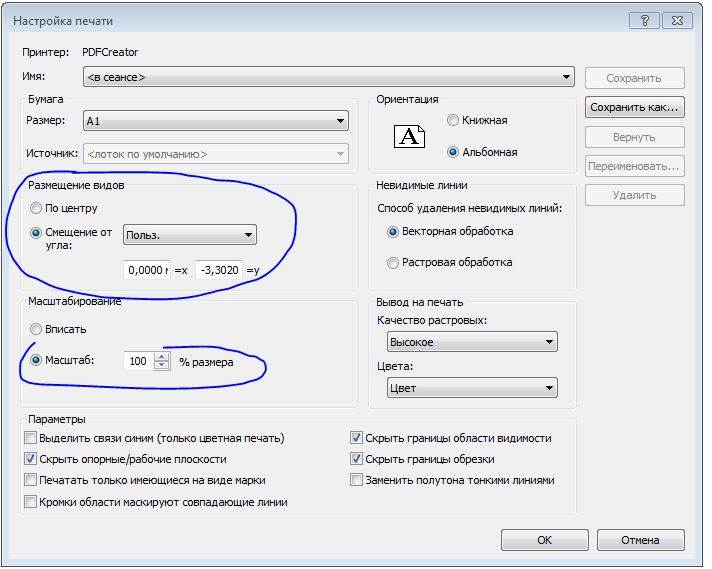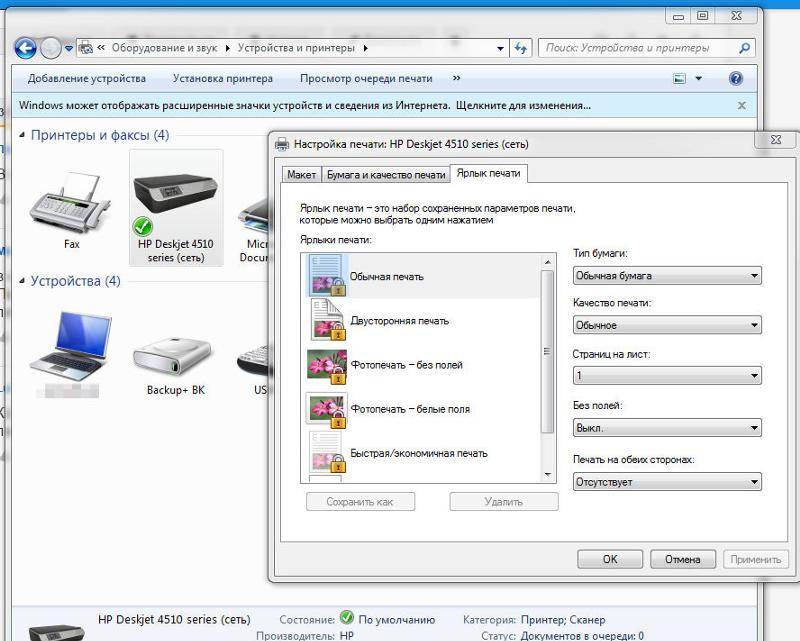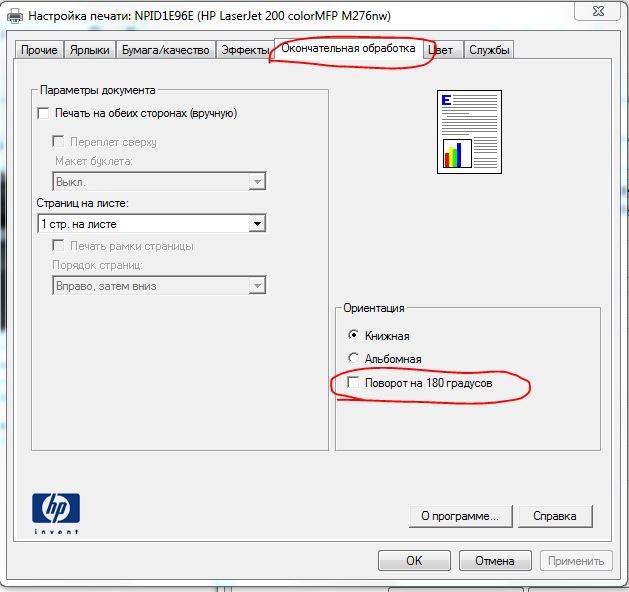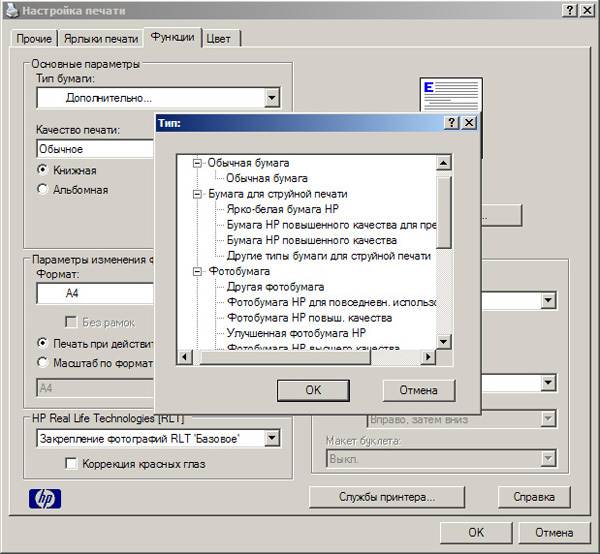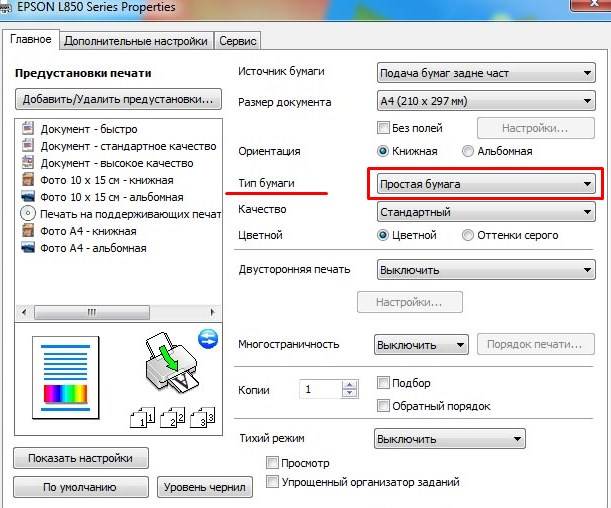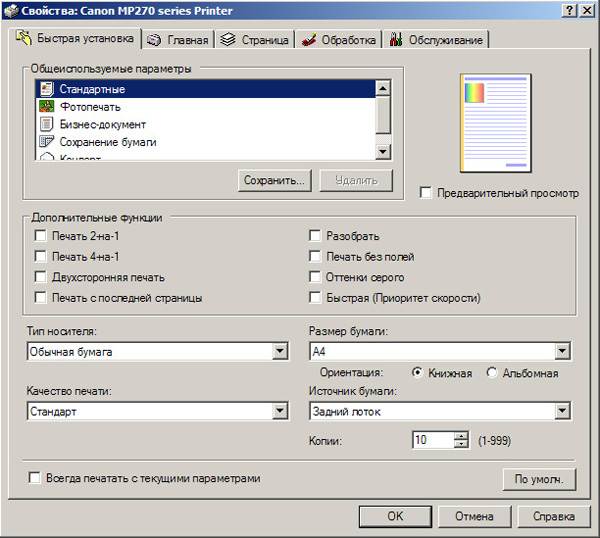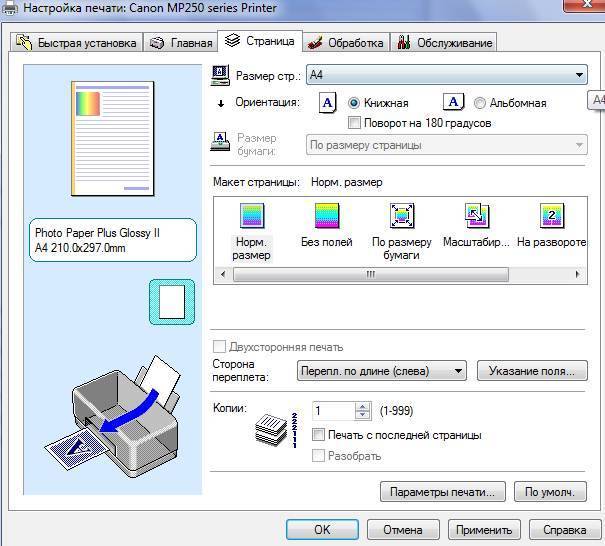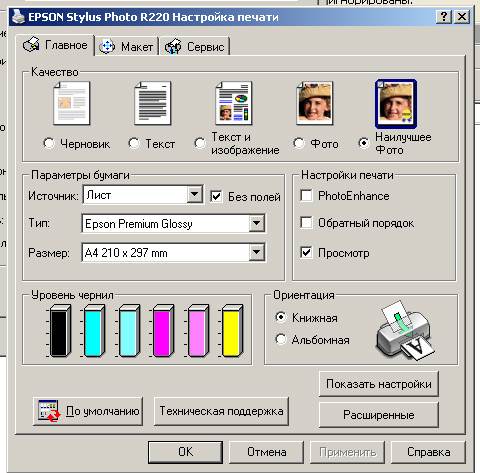Подробная инструкция
- Чтобы ответить на вопрос о том, как настроить принтер для печати в первую очередь кликните на меню «Пуск» и откройте «Панель управления».
- Перейдите в раздел под названием «Принтеры и устройства» — он может называться немного по-другому в зависимости от установленной на вашем персональном компьютере версии ОС Windows, к примеру, принтеры и факсы в Windows 10.
- Найдите значок своего девайса и откройте его свойства. Чтобы отобразить “свойства” просто кликните по нему и в левой части открывшейся панели задач кликните по соответствующему пункту.
- Чтобы настройка была произведена действительно оптимально, перейдите во вкладку «Формы», где вам предстоит выбрать один из стандартных шаблонов для печати, к примеру, А3, А4 и т.п. При необходимости вы можете не только внести изменения в имеющийся шаблон, но и создать свой собственный.
- Теперь вам предстоит настроить порт. Перейдите на соответствующую вкладку в том же окне свойств девайса. Там будет представлен список портов принтера, которые вы можете удалять и изменять. При необходимости добавьте новый.
Для дальнейшего решения задачи, связанной с тем, как настроить принтер на печать вам предстоит кликнуть правой кнопкой мыши по нужному девайсу и в открывшемся контекстном меню кликнуть соответствующий пункт. Но в Windows 10 для этой цели вам следует нажать левой кнопкой мыши на выбранный аппарат, после чего кликнуть на «Управление» и выбрать в левой части отображенного окна «Настройка». Далее выполните следующие действия:
Итак, настраивая свое печатающее устройство, в первую очередь обратите внимание на вкладку под названием «Основные». Там вам нужно установить такую характеристику, как качество печати (к примеру, высшее или стандартное), а также определиться с ориентацией страницы (книжной или бумажной) и типом печати.
Теперь откройте вкладку с названием «Бумага»
Там для решения задачи о том, как настроить принтер вам нужно определиться с числом копий и масштабированием. Но учтите, что в режиме экопечати функция увеличения или уменьшения работать не будет! В разделе с параметрами бумаги вам предстоит выбрать ее тип, а именно: бумага или конверт.
Перейдите на вкладку «Графика». Там вам в первую очередь нужно определиться со шрифтом и текстом. Если вас интересует ответ на вопрос о том, как настроить принтер чтобы печатал только черным, то выберите пункт «Печатать весь текст черным». В некоторых моделях (к примеру, Canon), чтобы сделать черно-белый текст нужно открыть свойства девайса и перейти во вкладку «Дополнительные настройки». Там необходимо выбрать «Печать черным/в оттенках серого», после чего кликнуть на «Применить».
В той же вкладке «Графика» установите или уберите галочку с пункта «Четкие края» по своему усмотрению, а также выберите оптимальные параметры экономии тонера и плотности. В последнем случае определитесь между обычный, светлый и темный. Именно благодаря этому параметру можно решить задачу, связанную с тем, как настроить яркость печати. Он является очень полезным, если оригинальный документ содержит затемненные/тусклые области изображения. Но в устройствах компании Canon для начала вам нужно выбрать на вкладке «Главная» значение «Вручную» — в разделе цвет/интенсивность. После этого кликните на «Задать» и укажите яркость светлая/обычная/темная.
Что касается экономии красящего вещества, то предпочтительно оставить выбранным пункт «Определяется принтером».
Если вы хотите наложить на распечатку водяной знак или какой-нибудь текст, то смело переходит на вкладку «Дополнительно» и выберите нужные параметры. Благодаря этим настройкам вам удастся сделать свои распечатки действительно оригинальными. Кроме того, через эту же вкладку вы можете контролировать порядок печати документов и ручную двустороннюю печать.
Снова откройте свойства, кликнув правой кнопкой мышки по нужному девайсу, и выберите соответствующий пункт. После этого перейдите во вкладку «Общие» и нажмите на кнопку «Пробная печать». В конце дождитесь распечатанного листочка.
Настройка печати
- Откройте документ, который необходимо распечатать. Функцию печати ищите в панели управления программы, при помощи которой вы открыли файл. Чаще всего это значок принтера, который везде выглядит приблизительно одинаково:
- Word
- Excel
- Средство просмотра фотографий
- Adobe Reader
- Если кнопку печати найти не получилось, нажмите Ctrl + P. Это универсальное сочетание клавиш, должно срабатывать везде.
- Открывшееся окно настроек зависит от программы и может сильно отличаться по своему внешнему виду. Проверьте название принтера, на который будет отправляться задание. Хотя если ваше устройство настроено по умолчанию, то проблем быть не должно.
- В окне печати нужно задать опции, которых нет непосредственно в драйвере принтера. Например, выбрать номера страниц для печати, задать поля в текстовом документе и другие.
- В каждой программе должна быть кнопка, которая позволяет перейти непосредственно к драйверу вашего устройства. В результате вы попадете в уже привычное окно настроек и отпадет необходимость изучать возможности каждой новой программы, из интерфейса которой вам пришлось печатать.Так в Adobe Reader это клавиша Свойства, а в Word Свойства принтера.
- Для каждого документа нужно проверить ориентацию и выбрать книжную или альбомную.
- Нужный формат бумаги выберите из выпадающего списка. Если размер не поддерживается принтером, будет дополнительное сообщение.
- Обычный документ печатается на офисной бумаге. В драйвере принтера она называется Простая бумага.
- При желании можно выбрать другие виды.
- На струйных фотопринтерах в режиме Без полей автоматически предлагается один из видов фотобумаги (например Epson Matte). Выберите тот вид, который вы фактически используете. Даже если производитель другой, посмотрите на упаковке какая она: матовая, глянцевая, полуглянцевая или какая-то другая.
- На лазерных принтерах тоже можно выбрать толщину бумаги. Это очень важная настройка, так как для закрепления тонера бумага разогревается в печке принтера. При неправильном выборе пострадает качество.
- Качество печати: можно выбрать черновик для экономии тонера или чернил, высокое для печати фотографий.
- О печати с двух сторон листа рассказывается здесь.
- Нажмите ОК для сохранения настроек, окно автоматически закроется.
Добавляем принтер в Windows
Теперь давайте перейдем к рассмотрению доступных методов добавления печатной периферии.
Способ 1: Установка драйверов
Первое, что требуется сделать – найти и установить драйверы. Скорее всего, после их успешной инсталляции и не придется делать что-то еще, поскольку операционная система проведет остальные процессы автоматически. Существует пять различных вариантов поиска и загрузки программного обеспечения. Ознакомиться со всеми ними вы можете в статье ниже.
Подробнее: Установка драйверов для принтера
При необходимости установки новой версии драйвера по причине некорректного функционирования предыдущей предварительно нужно избавиться от старых файлов. Поэтому сначала сделайте это, а потом уже переходите к работе с новой версией ПО.
Подробнее: Удаление старого драйвера принтера
Способ 2: Встроенное средство Windows
Операционная система Виндовс имеет несколько встроенных инструментов, позволяющих работать с печатным оборудованием. Процесс установки принтера через штатную возможность был рассмотрен в статье об инсталляции драйверов, ссылка на которую указана в первом методе. Однако иногда такая функция не подходит и принтер не устанавливается. Тогда нужно воспользоваться инструментом «Добавление устройства». Через «Панель управления» перейдите в раздел «Устройства и принтеры», там нажмите на соответствующую кнопку и следуйте отобразившимся на экране инструкциям.

Способ 3: Добавление сетевых принтеров
Есть пользователи, состоящие в домашней или корпоративной рабочей группе, к которой подключено несколько компьютеров. Они могут не только взаимодействовать между собой, но и удаленно управлять периферийным девайсом, в нашем случае им является принтер. Чтобы добавить такое оборудование в список, потребуется включить общий доступ. О том, как это сделать, читайте в следующем материале.
Подробнее: Включение общего доступа к принтеру Windows 7
Подробнее: Решение проблемы с предоставлением общего доступа для принтера
Теперь на своем компьютере вы можете без проблем отыскать и добавить необходимый девайс. Разберем эту процедуру на примере программы Microsoft Word:
- Через «Меню» откройте «Печать».
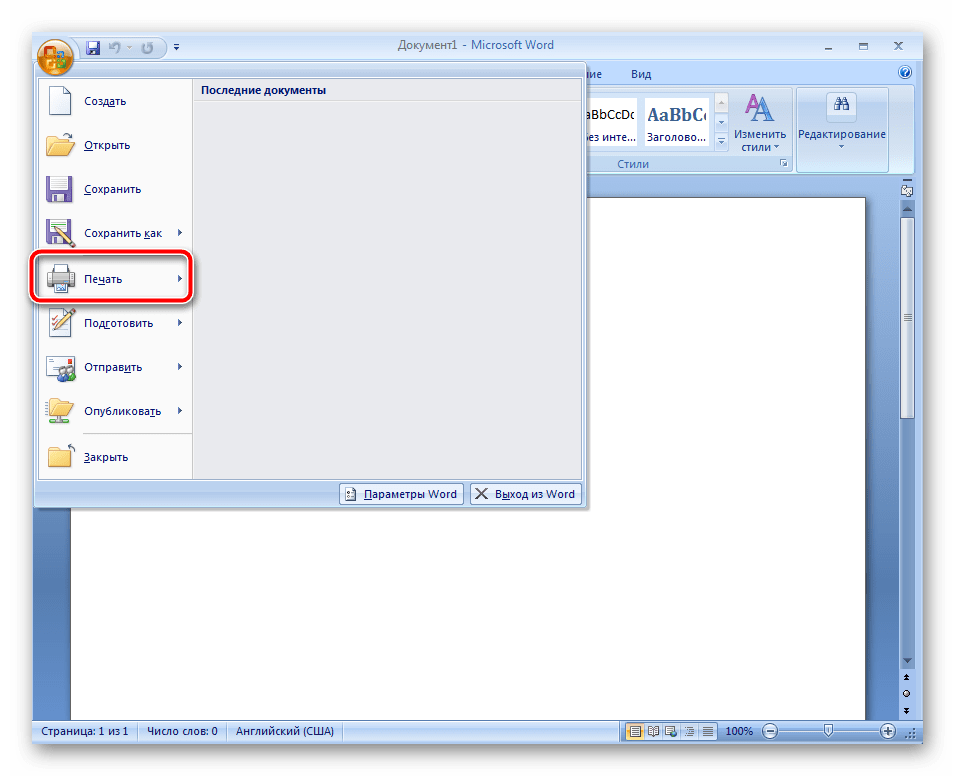
Нажмите на кнопку «Найти принтер».

Задайте его имя, расположение и место, где следует искать. По завершении сканирования просто укажите подходящий вариант, после чего он будет добавлен в список.
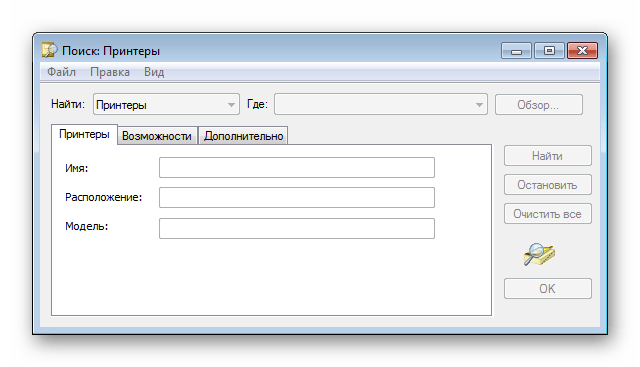
Иногда поиск в каталоге прерывается оповещением о недоступности службы Active Directory. Решается возникшая ошибка несколькими методами, каждый из которых будет полезен в определенных ситуациях. Все они разобраны в отдельной статье на нашем сайте.

Не печатает: 1С не видит принтер
http-equiv=”Content-Type” content=”text/html;charset=UTF-8″>class=”code-block code-block-4″ style=”margin: 8px auto; text-align: center; display: block; clear: both;”>
Из-за системных ошибок или неправильной настройки программа может не обнаружить недавно подключенную технику. В этом случае воспользуйтесь одним из предложенных решений.
Проверка подключения
- Убедитесь, что соединение с ним не прервано. Для этого проверьте контактный кабель и порт, в который он подключается. Разъем для шнура нужно периодически чистить от пыли, чтобы контакт между элементами не прерывался. Можно отключить от ПК все, что подключено через USB и проверить каждый элемент последовательно.
- Если используется беспроводное соединение, убедитесь в его работоспособности. Сбой подключения возможен из-за ошибок в работе роутера. При необходимости Вы можете перезагрузить беспроводной маршрутизатор либо выполнить сброс к заводским параметрам и повторно настроить.
- Другие причины и их решения.
Печать пробной страницы
Перед работой в 1С следует убедиться в работоспособности техники. Для этого перейдите в раздел «Принтеры», кликните правой кнопкой мыши по названию нужной модели, выберите «Свойства принтера», и выполните операцию «Пробная печать». Если компьютер не выполняет команду, на экране должно появиться сообщение с описанием характера ошибки.
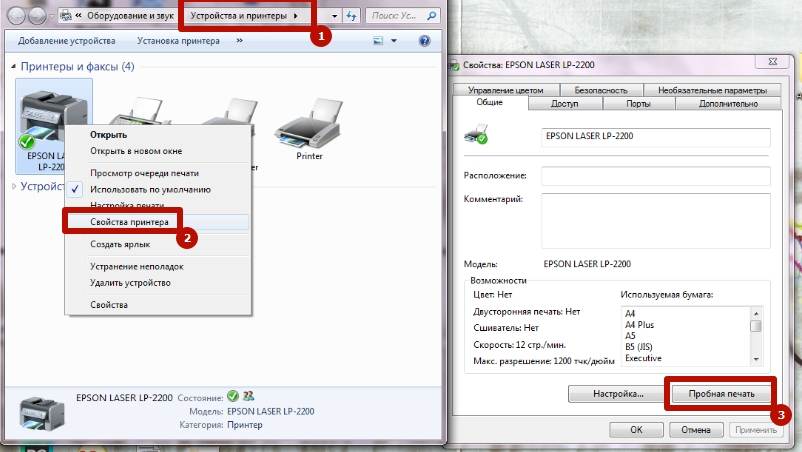
Видимость в настройках 1С
Если документ в 1С не отправляется на печать, убедитесь, что программа распознает принтер. Для этого откройте нужный файл и нажмите комбинацию клавиш CTRL+P. Если список пуст, Вы можете попробовать подключить, кликнув «Найти принтер».
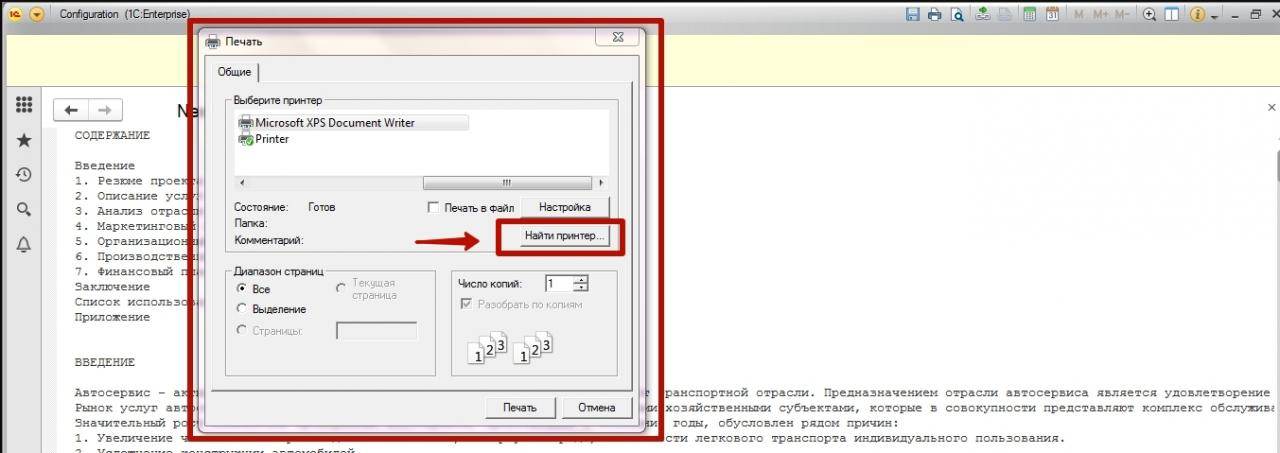
Установка дополнительного ПО: New framework, RDP протокол, XPS драйвер
Большинство сервисов 1С совместимы только с новыми версиями операционной системы Windows. Для работы с программными продуктами рекомендуется ОС не ниже 7, так как в ранних релизах большинство функций не поддерживаются.
Для подключения к определенным сервисам 1С потребуется вспомогательное ПО. Для отправки документов на печать через сервер 1С, потребуется Net Framework (версия 3.5.1 либо выше), который можно загрузить с официального сайта Microsoft. А также для стабильной работы потребуется RDP протокол (версия 6.1 либо выше).
Для некоторых моделей принтера дополнительно потребуется установка драйвера XPS. Его можно загрузить на сайте разработчика и установить при добавлении на ПК. Для многих популярных моделей они есть в нашей базе.
А еще у нас есть подборка программ и онлайн сервисов для печати ценников бесплатно.
Через сетевой кабель
Подсоединение устройства посредством сетевого кабеля включает в себя несколько этапов.
Этап 1
Один конец провода подсоединяют к принтеру, а второй — к системному блоку.
Нажимают кнопку Printscreen. Устройство «выплюнет» лист с айпи-адресом.
В ПК нажимают кнопку пуска, раздел печатающих устройств, как на картинке.
Нажимают расположенную сверху кнопку «Установка принтера».
Мастер установки спросит, устройство какого типа подключается. В окне выбирают первый пункт. То есть — локальный девайс, с примечанием, что использование его допустимо только при отсутствии USB-принтера.
Этап 2
Возникнет окно, где система предложит определиться с портом для подсоединяемого девайса. В поле нажимают создание нового.
Из всех доступных вариантов после нажатия соответствующей строки выбрать «Standart TCP/IP Port». Подтверждают кнопкой «Далее» или «Next», если выбранный язык английский.
Система предложит выбор айпи-адреса. Здесь пригодится распечатанный в самом начале листок с ай-пи. Цифры с него вводят в формуляр. Осталось подтвердить действие щелчком по кнопке «ОК».
Этап 3
Теперь от использования девайса по назначению пользователя отделяет отсутствие драйвера. Для поиска нажимают кнопку «Обзор», центр обновления. Windows сама загрузит нужное.
Выбираем свой принтер в списке, нажимаем «Центр обновления Windows»
Этап 4
Осталось назначить, кому будет доступен девайс:
открывают свойства прибора, правым кликом мышки по иконке названия принтера;
и во вкладке «Доступ» отмечают пункт для общего доступа к принтеру.
Откуда берется цветовой профиль
Сам по себе цветовой профиль — это всего лишь файл для драйвера принтера, идущий, как правило, с расширением *.icc, и содержащий в себе информацию о том, как необходимо подкорректировать цветопередачу изображения при его печати.
Серьезные производители чернил, как правило, публикуют на своем ресурсе все цветовые профиля под выпускаемую ими продукцию, а также под бумагу различных производителей. При этом некоторые из них могут Вам предложить совершенно бесплатно построить индивидуальный цветовой профиль, а если это необходимо, то даже к определенным типам бумаги.
Чтобы его получить, Вам всего лишь нужно напечатать специальные изображения на бумаге (что называется, плашки), указать тип используемых чернил, бумаги, а также модель самого принтера. Далее, отправив все эти образцы фирме-производителю чернил, Вы, совсем скоро, получите от них по почте файл с уже готовым цветовым профилем.
Общие сведения
Рассмотрим, как осуществляется печать документов из приложений “1С”, работающих в режиме сервиса (через Интернет).
Как в локальной версии приложения, так и в сервисе, один и тот же документ можно распечатать в разных вариантах. Например, расходную накладную можно распечатать, как в виде регламентированной товарной накладной (ТОРГ-12), так и, собственно, в виде расходной накладной (для внутренних нужд организации). Поэтому перед началом печати документа, в форме документа следует выбрать желаемый вид печати. Это можно сделать в раскрывающемся меню Печать (как это показано на рис.1 на примере приложения “1С:Управление нашей фирмой”).
 Рис. 1. Начало печати
Рис. 1. Начало печати
В некоторых приложениях (например,”1С:Бухгалтерия 8″), если для документа предусмотрена только одна печатная форма, то начать печать можно будет в один клик (в этом случае, вместо меню Печать отображается кнопка с названием единственной печатной формы).

Рис. 2. Печать документов с единственной печатной формой
Поскольку печать документов в режиме сервиса запускается в окне браузера, следует обратить внимание на следующие особенности печати
- Подтверждение печати обычно надо осуществлять два раза: сначала в форме печати 1С:Предприятия, а затем – в соответствующей форме браузера (рис. 3).
- Возможности редактирования пользователем макетов печатных форм в режиме сервиса ограничены. Если вы хотите использовать собственную печатную форму (например, с размещением на ней логотипа своей компании), то сделать это можно, выгрузив из сервиса типовую печатную форму, отредактировав ее в локальной версии приложения и загрузив обратно в сервис (более подробную информацию об использовании настраиваемых печатных форм вы найдете здесь).
 Рис. 3. Печатная форма документа
Рис. 3. Печатная форма документа
Интерфейс форм печати документа различен в разных браузерах. Поэтому, если вы используете не один, а несколько браузеров для работы в сервисе, будьте готовы к тому, что привычный порядок работы при печати будет немного различаться, в зависимости от используемого браузера и его версии. Например, браузер Google Chrome предлагает в дополнительном диалоговом окне, выдаваемом непосредственно перед печатью, осуществить предварительный просмотр и задать настройки печати (рис. 4).
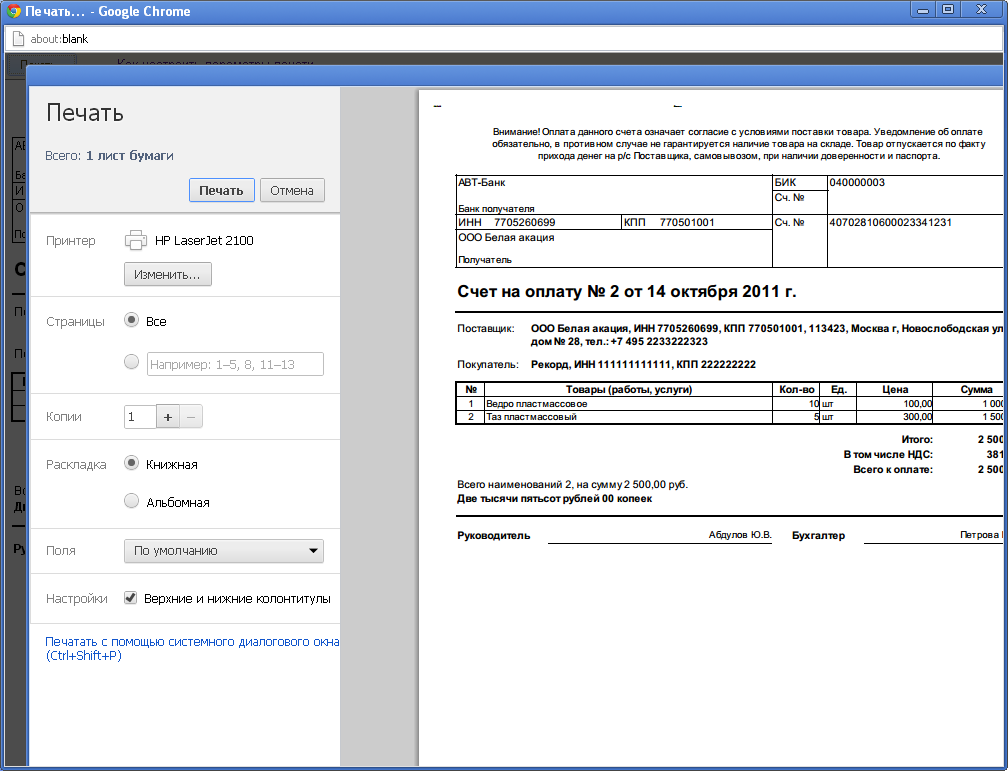
Рис. 4. Печать документа в браузере Google Chrome
Если вы хотите использовать собственную печатную форму (например, с размещением на ней логотипа), то сделать это можно, выгрузив из сервиса типовую печатную форму, отредактировав ее в локальной версии приложения и загрузив обратно в сервис (более подробную информацию об использовании настраиваемых печатных форм вы найдете здесь).
Как подключить принтер по беспроводной сети в Windows
Для осуществления подключения по Wi-Fi обязательно, чтобы функция подсоединения по WPS была доступна для модели принтера. Её поддерживают почти все модели принтеров нового образца.
Почти, но все-таки не абсолютно все. Проверить, может ли девайс подключиться таким образом, можно, если посмотреть на его дно. Там указан ПИН-код, а рядом с ним значок. Вот такой.
На обратной стороне роутера находим значок WPS и пин-код
Это эмблема WPS. Если она там есть, это значит, что подключить девайс через роутер возможно. Правда, произвести некоторые настройки владельцу ПК все равно придется самостоятельно.
Для этого:
Шаг 1. Открывают web-интерфейс роутера. Чтобы это сделать нужно открыть браузер и в адресное поле вбить айпи адрес роутера: 192.168.0.1 либо 192.168.1.1.
В адресной строке вбиваем айпи адрес роутера, вводим данные и нажимаем «Вход»
Шаг 2. Дальше открывают меню настроек WPS. Где оно — точно для всех сказать нельзя. Можно рассмотреть это на примере роутера D-Link. Собственно, для того, чтобы заставить устройство печатать, требуется всего два действия:
- в меню выбирают параметр «Enabled», то есть «Активирован»;
открыть параметр «Device Pin». В самом начале владелец устройства смотрел на его дно, чтобы убедиться, что подключение возможно. Там был ПИН-код, вот его в открывшееся поле и вводят.
Шаг 3. Осталось убедиться в том, что сеть защищена фильтром WPA или WPA2.
Нажимаем на принтере кнопку для активации WPS и удерживаем пока ПК не распознает устройство
В самом ПК в меню пуска открывают поисковую строку печатают «установка», выбирают опцию «Установка принтера».
Дальнейшие действия те же самые — локальный или сетевой, выбор нового порта и ай-пи.
После возникнет окно. Не надо бояться фразы о том, что девайс не найден, выбирают вариант «Обычное».
Когда система спросит про драйвер, выбрать диск, как источник.
Откройте «Обзор», чтобы выставить диск с драйверами, кликните «ОК».
Осталось придумать имя для нового девайса.
Через роутер с usb- подключением
Этот вариант пригоден для случаев, когда определить, может ли принтер работать через вай фай, не получается и на маршрутизаторе есть подходящий разъем.
Алгоритм:
- оба устройства соединяют кабелем;
вызывают на ПК режим с командной строкой, через меню «Пуск»;
печатают команду «ipconfig», жмут «Enter»;
экран покажет адрес маршрутизатора, как на фото.
Теперь нужно добавить в конфигурацию координаты нового устройства. Для этого:
Открывают меню «Пуск», затем «Устройства и принтеры».
Нажимают по опции «Добавление принтера» («Установка принтера»).
Система спросит, что добавляем — локальное или сетевое устройство. Выбирают локальный вариант. Нажимают «Далее».
Отвечая на вопрос о порте, отмечают создание нового.
В списке выставляют «Standard TCP/IP Port», кликают «Далее».
Появится окно параметров подключения. Для осуществления задачи нужно знать локальный адрес роутера (пользователь его прочел на экране компьютера, дав тому команду в соответствующем режиме) и имя порта. Для последнего можно просто повторить адрес роутера.
ПК найдет порт и установит обеспечение. Отметьте пункт «Особое», перейдите в «Параметры».
Отметьте протокол «LRP», кликните «ОК».
Нажмите «Далее».
Впишите новое имя принтера или оставьте по умолчанию, нажмите «Далее».
Поставьте галочку на подходящий пункт, нажмите «Далее».
Попробуйте распечатать лист, нажмите «Готово».
Разница между настройками и свойствами
Каждый производитель принтера и издатель программного обеспечения имеет собственные способы выполнения функций. Для двусторонней или цветной печати нужно нажать кнопку «Настройки», «Свойства» или «Дополнительные параметры».
Есть две часто встречающиеся стандартные настройки, связанные с принтером — Настройка печати и Свойства печати.
Настройки печати
Настройки печати — это изменение параметров печати на принтере.
Чтобы открыть диалоговое окно «Параметры печати»
- Откройте окно «Устройства и принтеры».
- Щелкните правой кнопкой мыши соответствующий Принтер и выберите Настройка печати.
- Сделайте свой выбор и нажмите кнопку OK .
Ниже приведены наиболее распространенные варианты настроек, которые находятся в этом диалоговом окне.
- Ориентация или макет страницы. Позволяет выбрать печать длинной страницы (книжная ориентация) или широкой страницы (альбомная ориентация).
- Размер бумаги или листа. Самые распространенные варианты форматов — «письмо», «стандарт», A4 или размер конверта.
- Источник бумаги. Позволяет выбрать, какой лоток будет использоваться. Принтеры позволяют загружать бумагу разных размеров в отдельные лотки.
- Двусторонняя (дуплексная) печать. Печать на одной или обеих сторонах листа.
- Цвет печати. Цветная или черно-белая (оттенки серого) печать.
- Сшивание. Распространенная функция для принтеров на рабочем месте.
Свойства принтера
В диалоговом окне Свойства принтера обычно содержатся параметры, определяющие сам принтер — обновление драйверов, настройкой портов и настройки, связанными с оборудованием.
Чтобы открыть диалоговое окно «Свойства принтера»
- Откройте окно «Устройства и принтеры».
- Щелкните правой кнопкой мыши Принтер и выберите Свойства принтера.
- Сделайте свой выбор и нажмите кнопку OK .
Источник
Серия принтеров HP LaserJet Pro MFP M28-M31
 Выбрать другие серии продуктов
Выбрать другие серии продуктов
Cтатус гарантии: Не определен — Проверка статуса гарантии Срок действия гарантии изготовителя истек — Подробнее Действует гарантия изготовителя Действует расширенная гарантия. , Осталось месяцев: Осталось месяцев: Осталось дней: Осталось дней: — Подробнее
Дата окончания действия гарантии:
Типы статуса гарантии
Гарантия изготовителя — это гарантия, предоставляемая с продуктом при первой покупке.
Расширенная гарантия — это любое дополнительное гарантийное покрытие или план защиты продукта, приобретаемый за дополнительную плату, который расширяет или дополняет гарантию производителя.
Типы гарантий
Гарантия снята с продукта: Этот продукт был предназначен для возврата в HP. Таким образом, гарантия была снята с этого продукта.
Гарантия отозвана — восстановленный продукт: Относится к гарантии, которая больше не применяется, потому что продукт был восстановлен, как при покупке без гарантии
Продукт продан третьей стороне: Этот продукт был продан третьей стороной. Любая необходимая гарантийная поддержка будет выполнена третьей стороной, которая продала продукт
Продукт был обменен: Этот продукт был обменен на новый или восстановлен. Пожалуйста, используйте номер продукта и серийные номера нового продукта для подтверждения статуса гарантии.
Товар продавался без гарантии: Этот продукт был продан посредником. Любая необходимая гарантийная поддержка будет выполнена посредником, который продал продукт.
Печать устройства
Настройка принтера Canon продолжается на этапе печати. После подключения и установки драйверов можно приступать к работе с устройством. Но перед самим процессом лучше настроить все параметры.
Для этого переходим в меню «Устройства и принтеры», которые находится в правой колонке «Пуска». Далее выбираем «Ярлык и факсы». В новом окне нужно отыскать модель своего принтера и кликнуть по нему.
Настройка печати принтера Canon — индивидуальный процесс, поэтому разбираться здесь придется самостоятельно, учитывая свои желания и предпочтения.
Стоит обратить внимание на способ отправление документа. Есть быстрая печать, которая сразу посылает информацию на принтер, а тот выдает одну копию файла в стандартных настройках
Но можно использовать настраиваемую печать, нажимая при этом комбинацию Ctrl + P. В новом окне можно выбрать ориентацию страницы, печать документа с двух сторону бумаги, режим экономии чернил, черновой вариант, процент яркости и т. д.

Приоритет настроек драйвера при печати
Выберите, выполняется ли печать с приоритетом настроек формата и типа бумаги в драйвере принтера над настройками, заданными для каждого источника бумаги в пункте <Настройки бумаги> на экране Главный. Выбрав значение <Вкл.>, можно печатать из источника бумаги, указанного в драйвере принтера, независимо от настроек бумаги в аппарате. Можно задать отображение сообщения об ошибке, если формат загруженной бумаги значительно отличается от формата, заданного в драйвере принтера.
| Универсальный лоток Выкл. Вкл. Принудительный вывод Ошибка отображения Кассета 1 Выкл. Вкл. Принудительный вывод Ошибка отображения Кассета 2*1 Выкл. Вкл. Принудительный вывод Ошибка отображения |
<Меню> <Настройки принтера> <Приоритет настроек драйвера при печати> Выберите источник бумаги <Вкл.> Выберите <Принудительный вывод> или <Ошибка отображения> 
Загрузка драйверов
Отдельно стоит указать инструкцию по установке драйверов. Предположим, вы подключили принтер, но система не смогла найти для него подходящие драйвера и уведомляет о том, что данное подключение неизвестно. Что нужно делать?
Установка драйверов
Драйвер поставляется в комплекте при покупке устройства, использовать его просто, если в ПК имеется дисковод. Его вставляют сразу после включения аппарата в сеть. Компьютерная операционная система самостоятельно его проанализирует и произведет процесс установки до конца, сообщив пользователю о готовности девайса Canon к выполнению работ. Если на ПК или ноутбуке отсутствует дисковод, программу переносят на флешку через сторонний ПК с дисководом. Далее процесс установки драйвера будет протекать аналогично.
Исправление проблем с драйверами
Статус offline появляется из-за неисправности драйверов. Их могли повредить как вирусы, так и неосторожные пользователи. Драйвера могут повредиться, если обновлять их и ОС компьютера из ненадёжных источников.
При повреждении драйверов установку придётся делать заново.
Когда драйвера скачаны, следуйте нижеописанному алгоритму.
- Открываете «Пуск».
- Нажимаете «Панель управления».
- Выбираете «Диспетчер устройств».
- Из всего оборудования найдите своё и откройте меню нажатием ПКМ.
- Выберите «Обновить драйверы».
- Выберите пункт поиска на компьютере.
- Укажите путь к скачанному файлу или установочному диску.
- Выполните все рекомендации Мастера установки.
- После установки перезагрузите компьютер.
Использование утилит фиксеров
Если невозможно перезапустить службу печати или переустановить драйвера, изменить состояние принтера помогут специальные утилиты.
У производителей принтеров также есть свои разработки:
- HP – HP Print and Scan Doctor;
- Canon – Canon My Print.
Перезапуск службы печати
- Одновременно нажимаете Win+R.
- В открывшемся окне вводите «services.msc».
- В появившемся списке служб находите нужную и перезапускаете, как показано на изображении ниже.
В Windows 10 в службы можно зайти через пункт «Управление» контекстного меню значка «Компьютер».