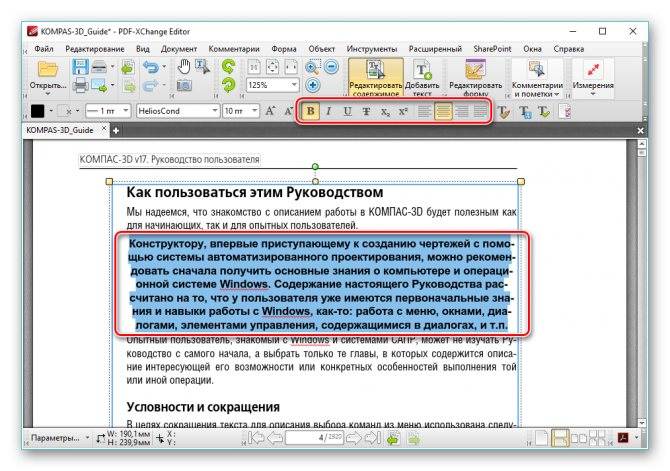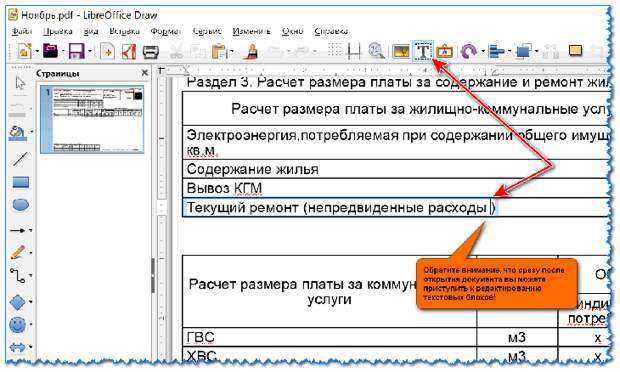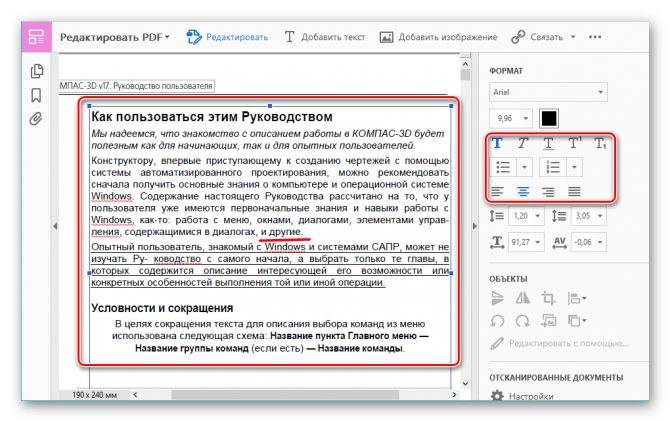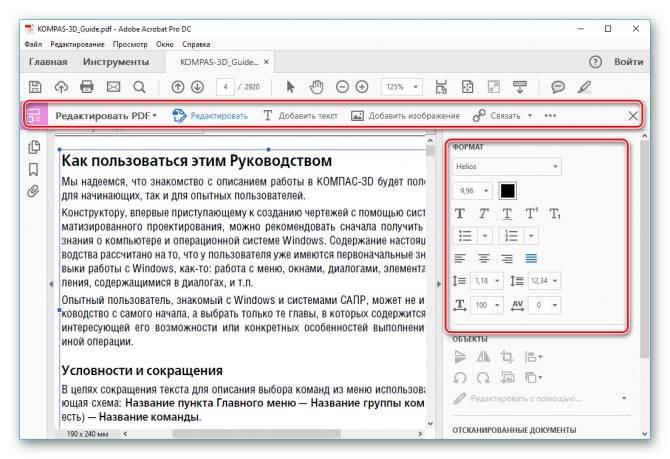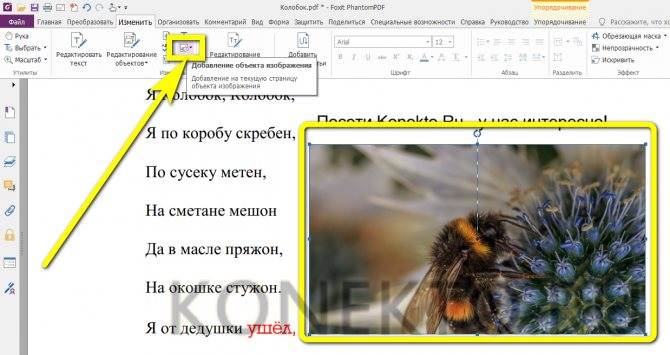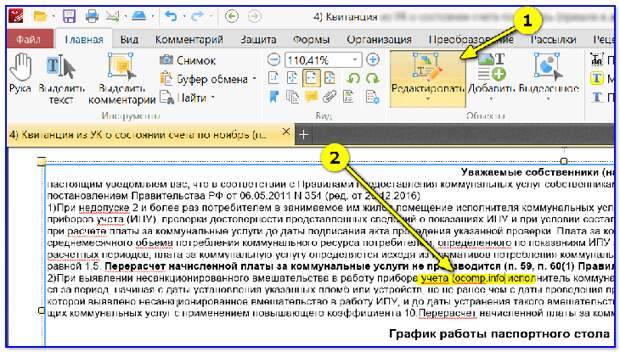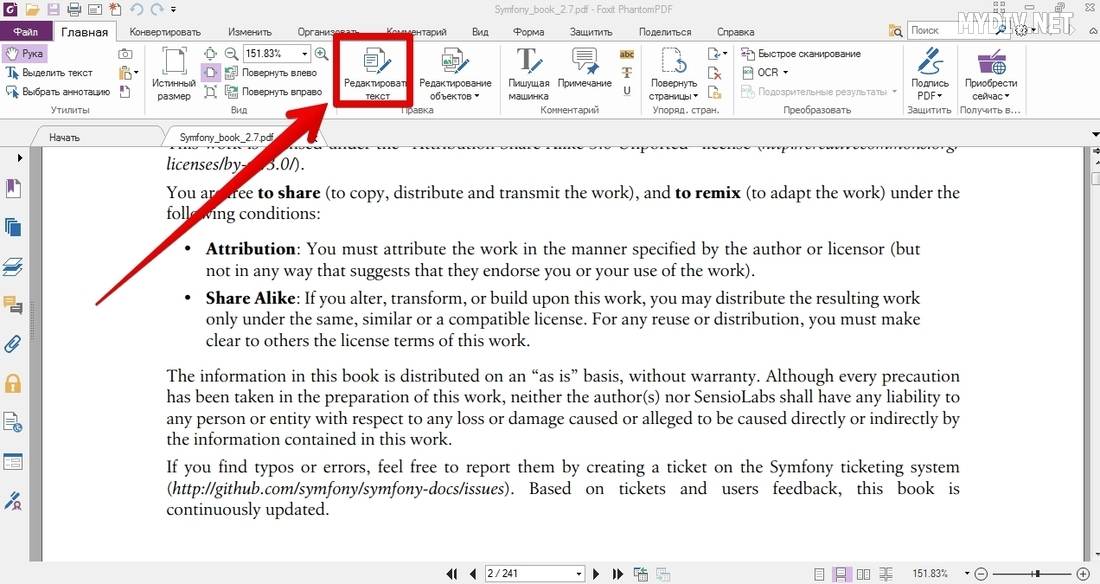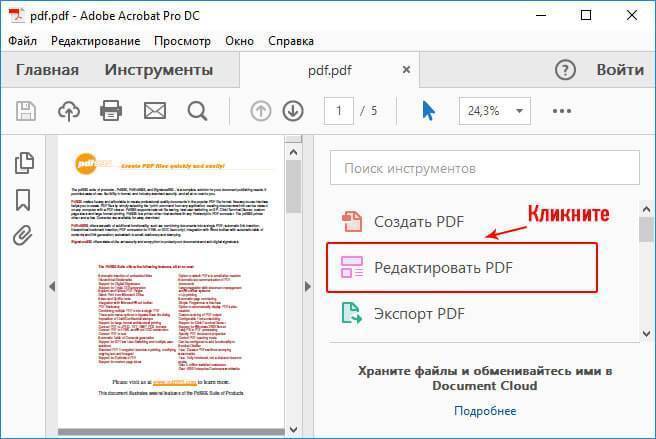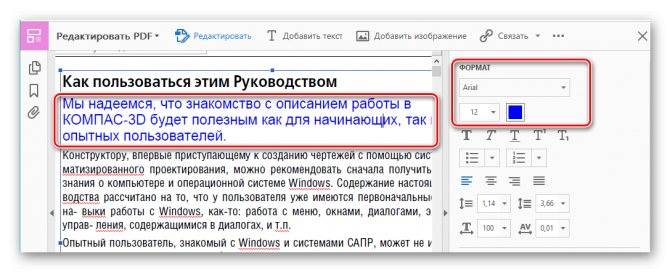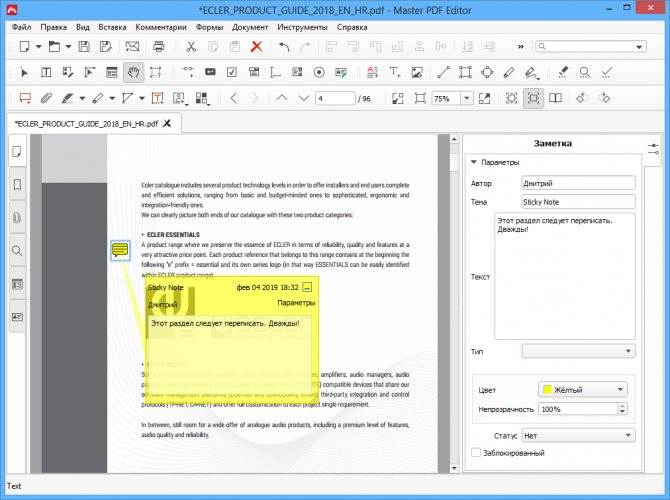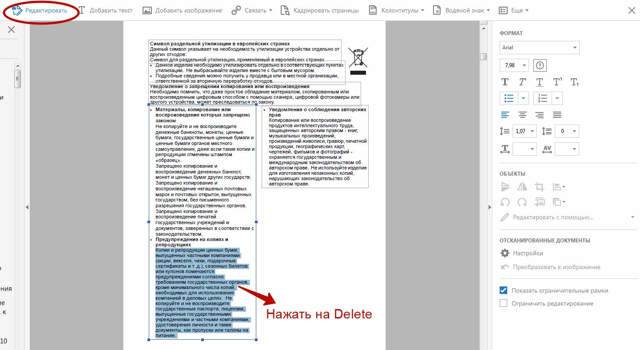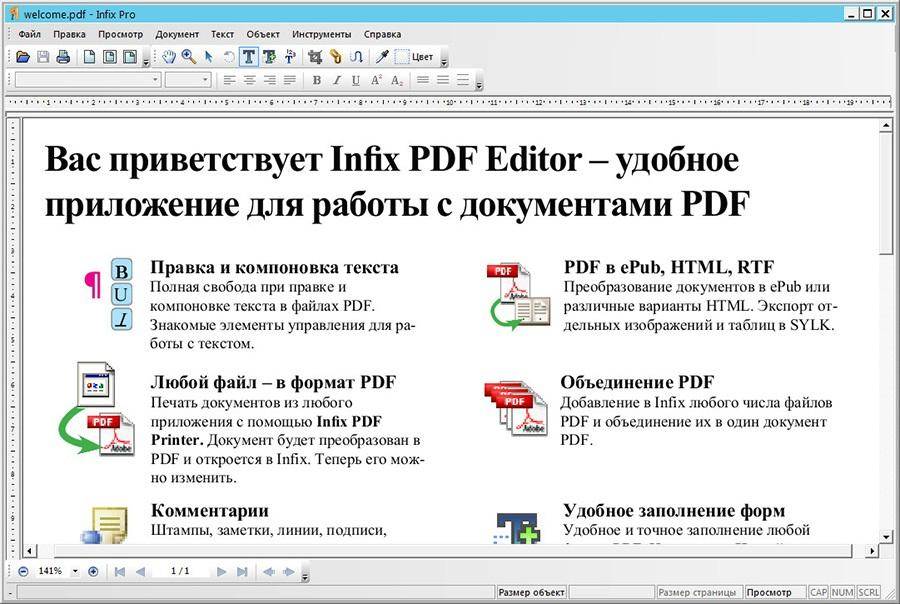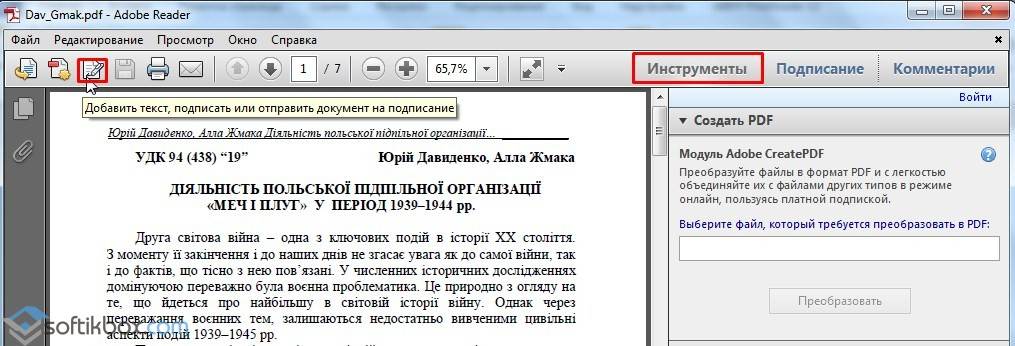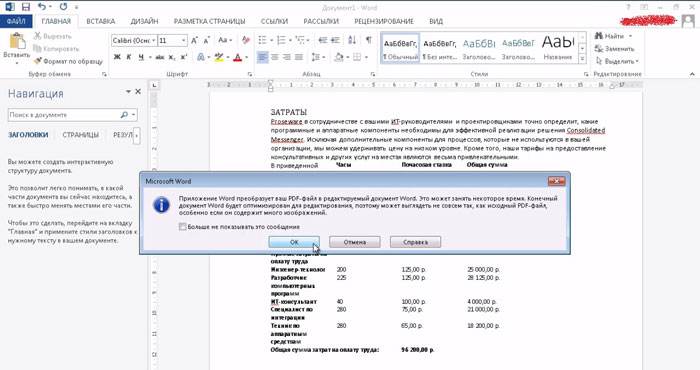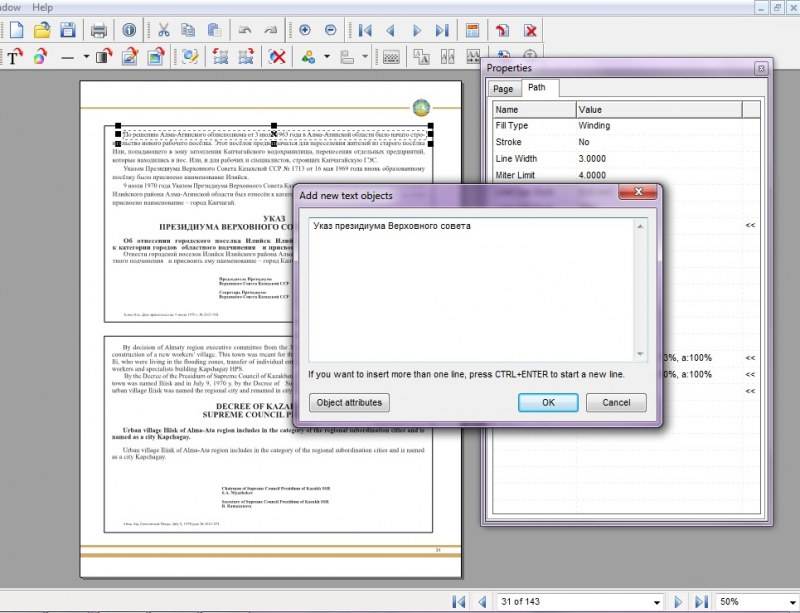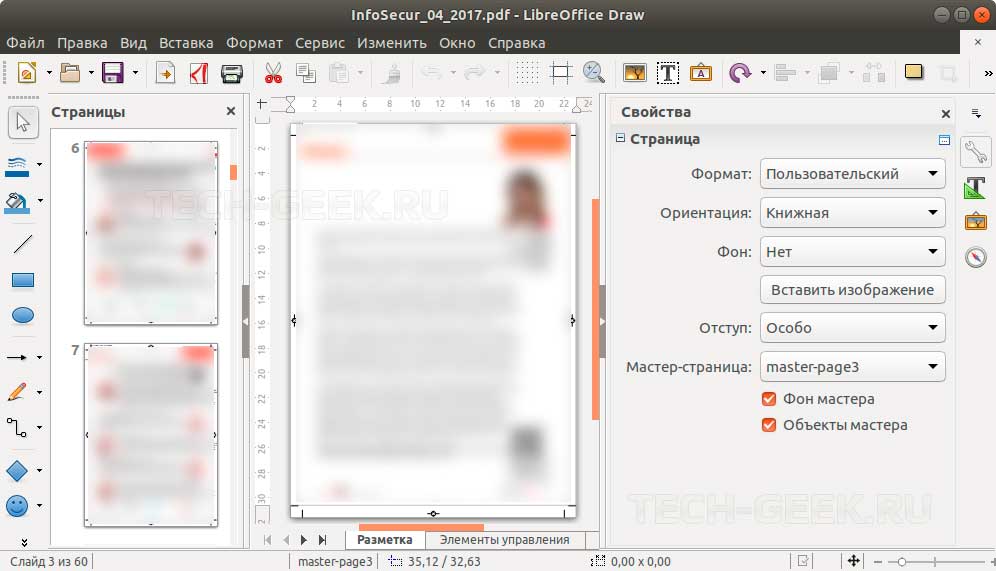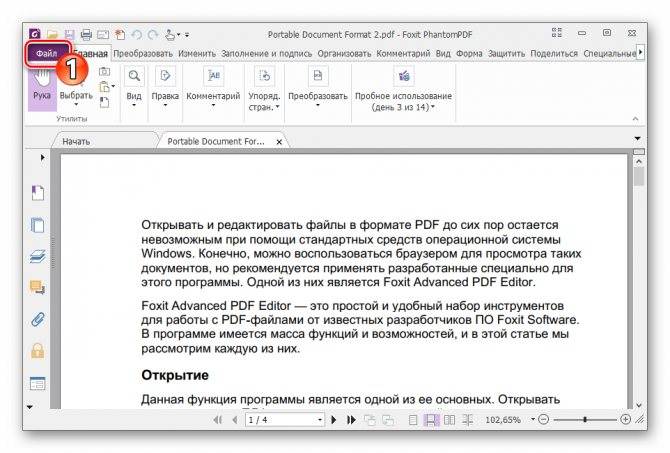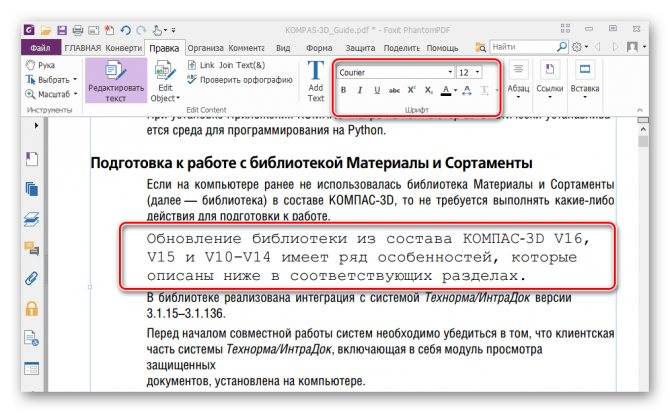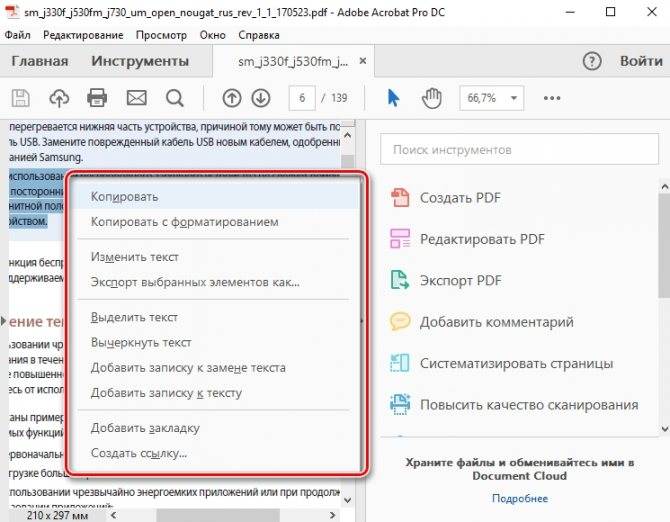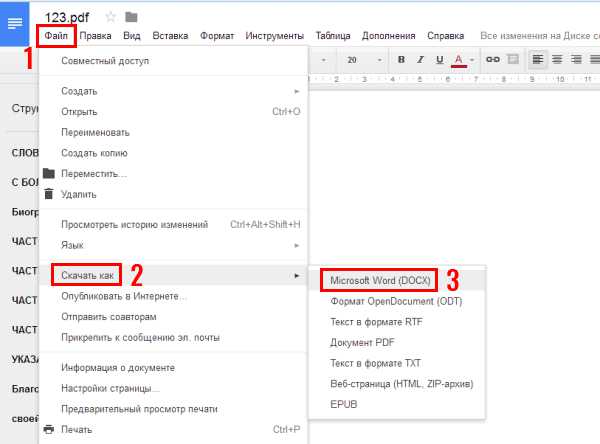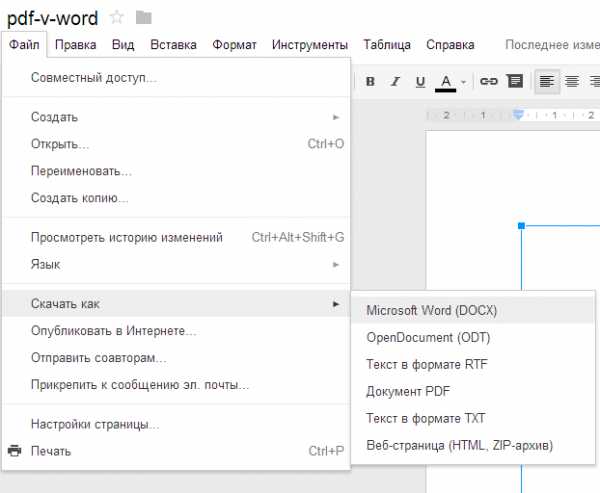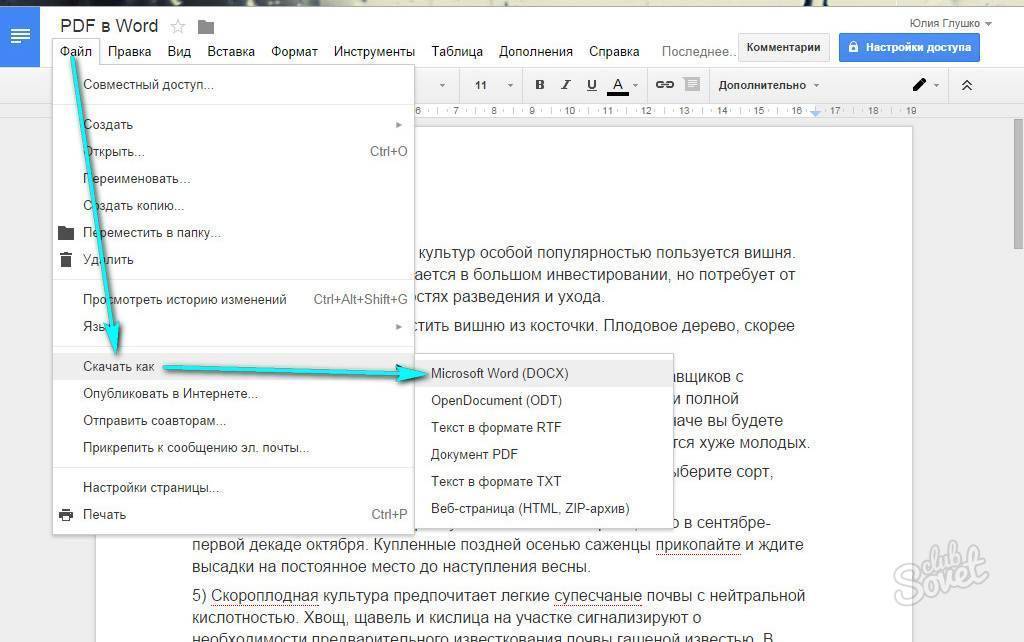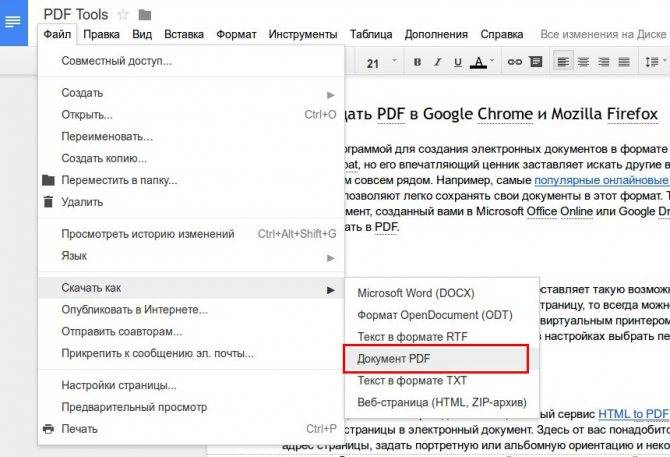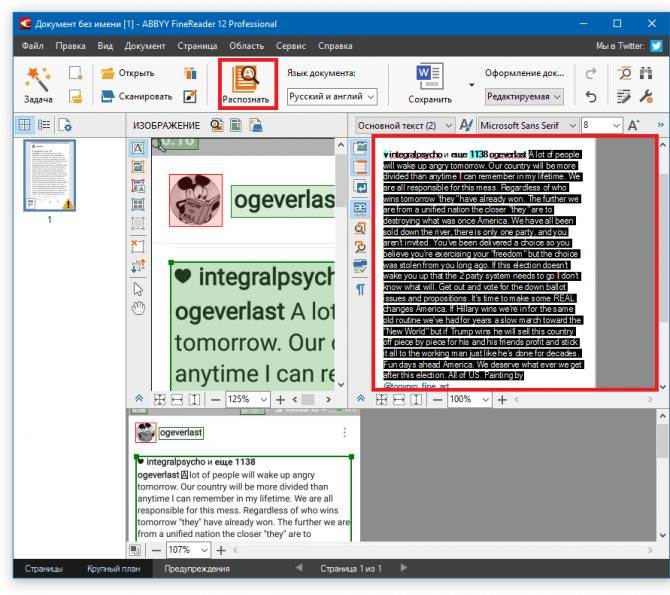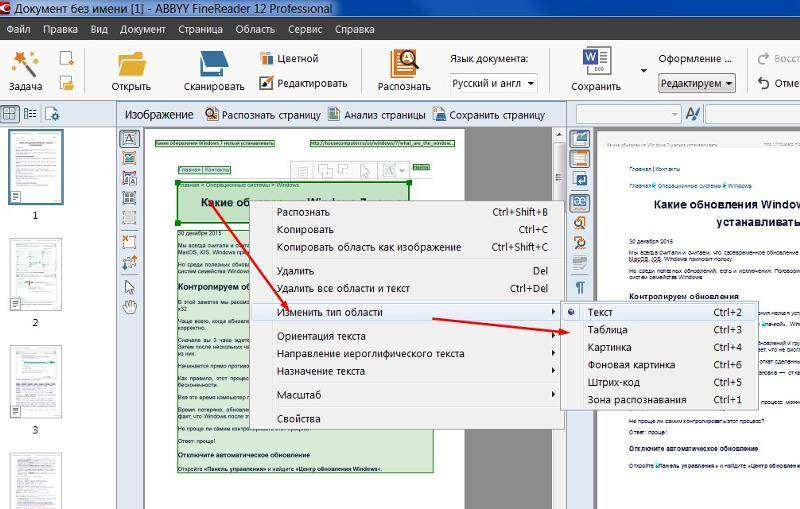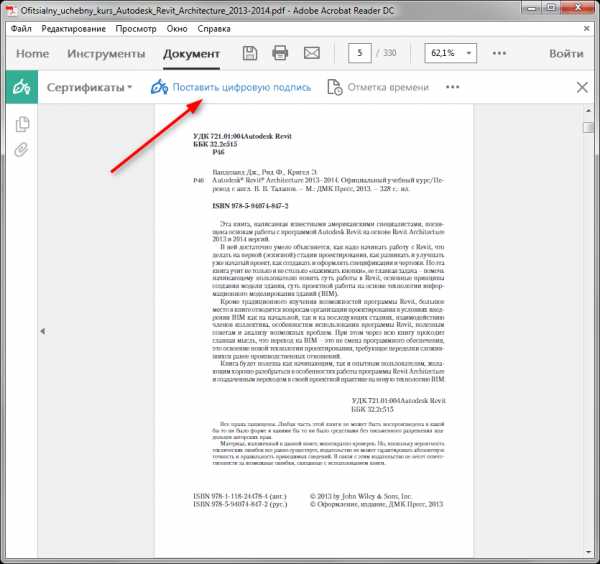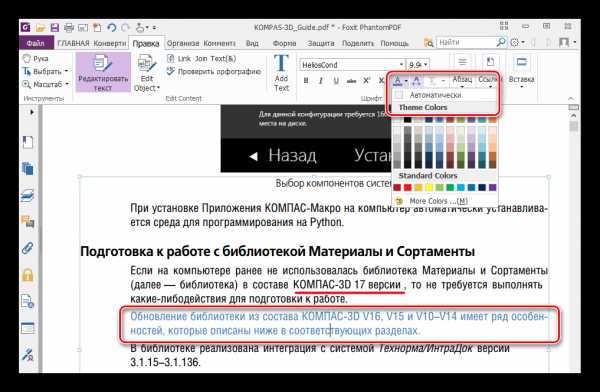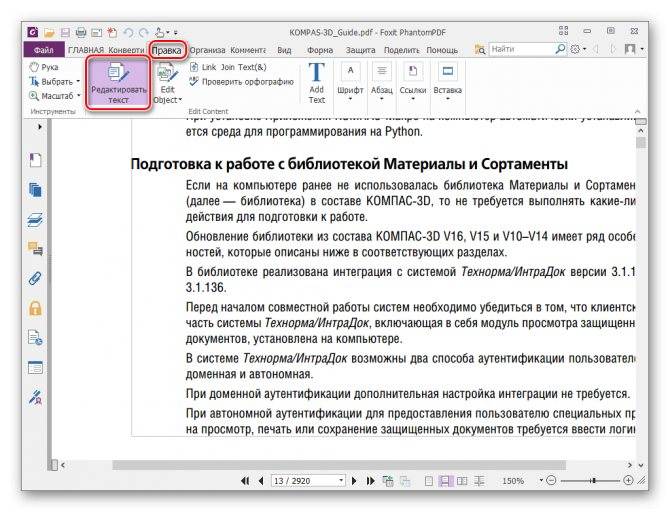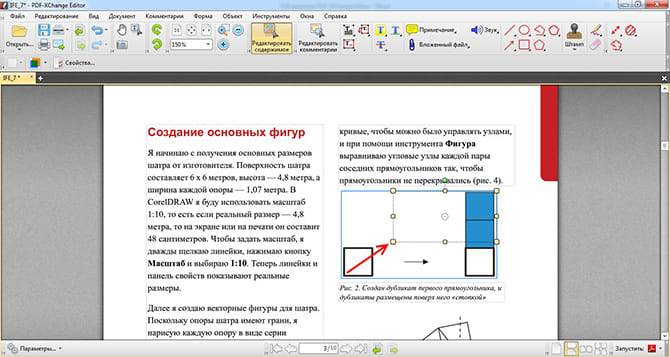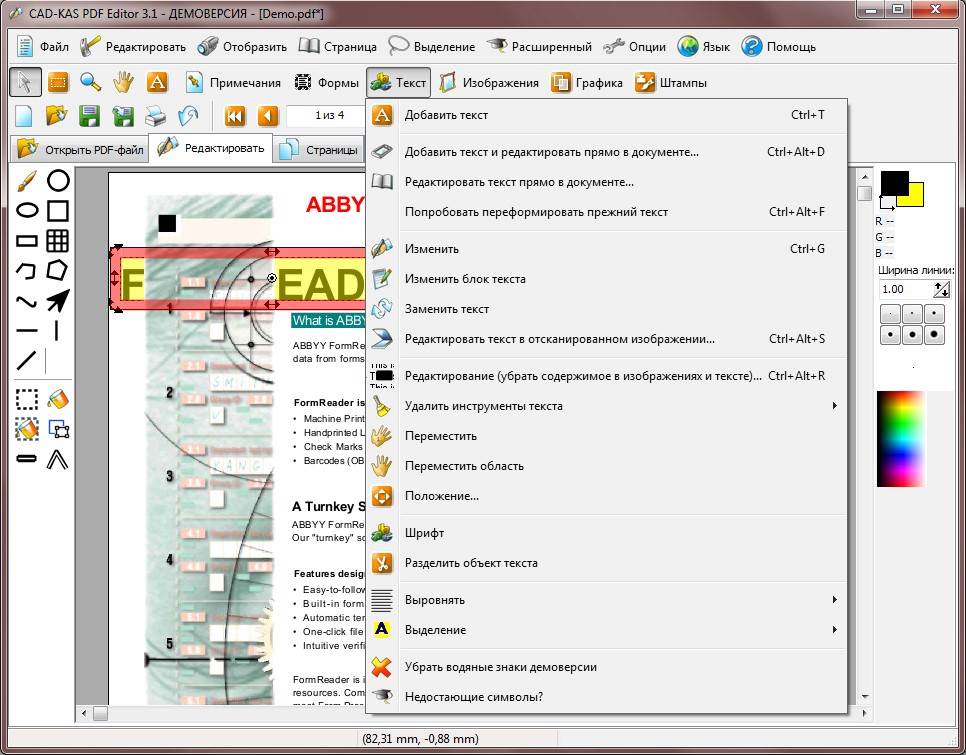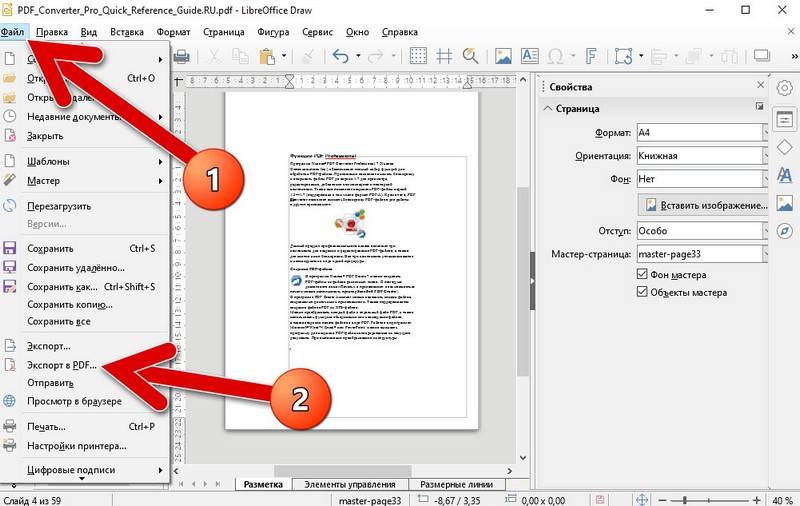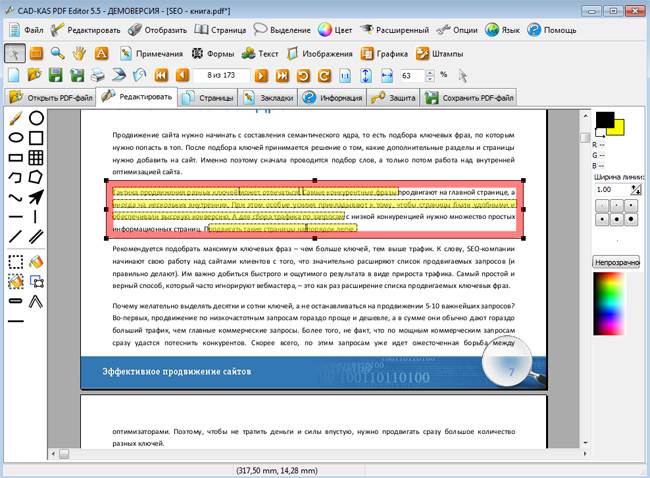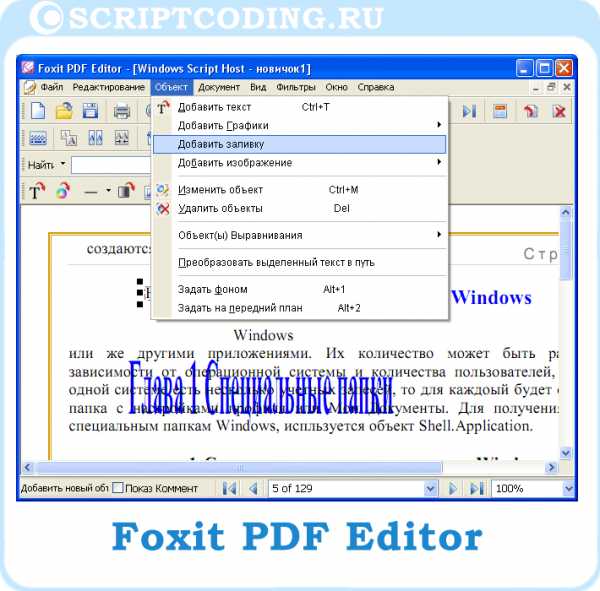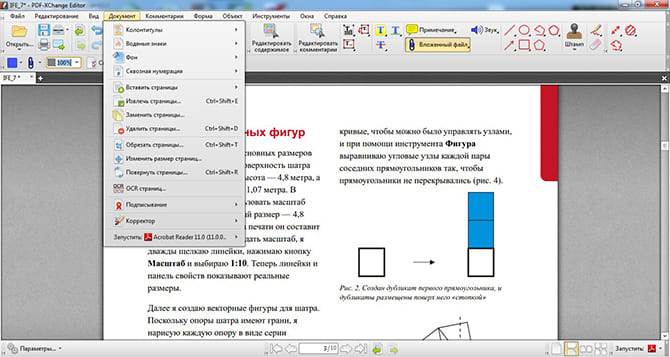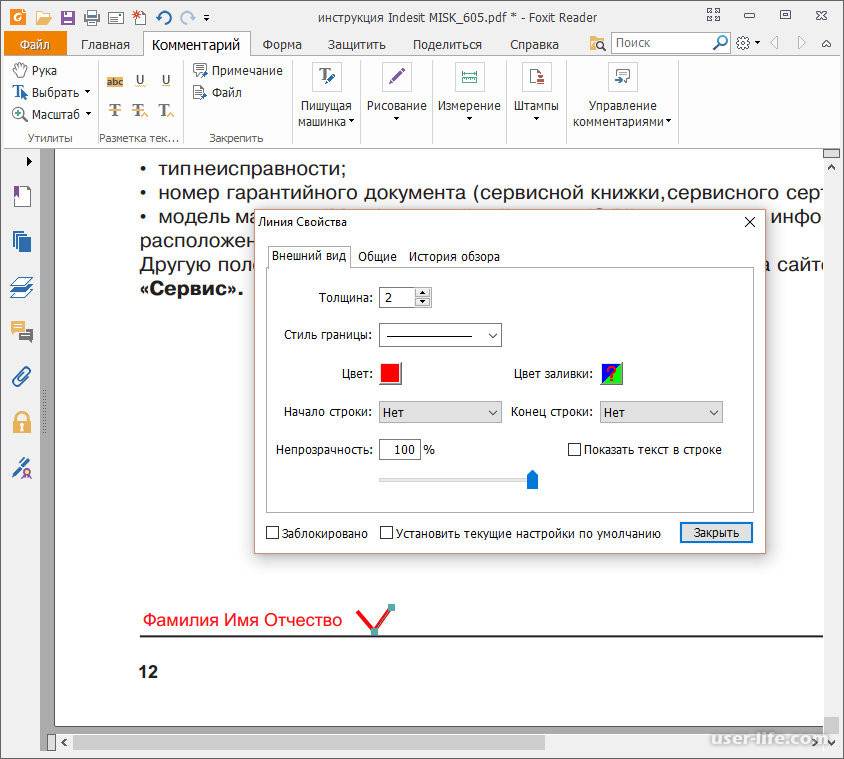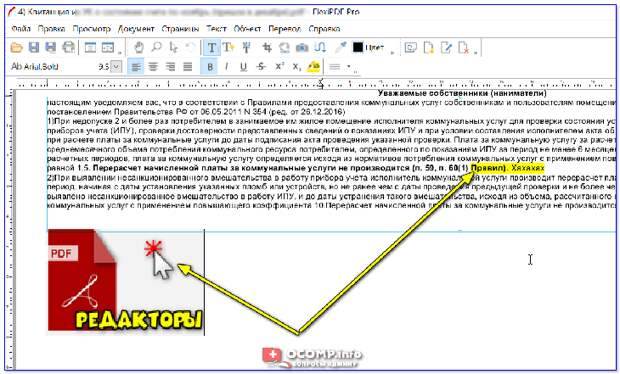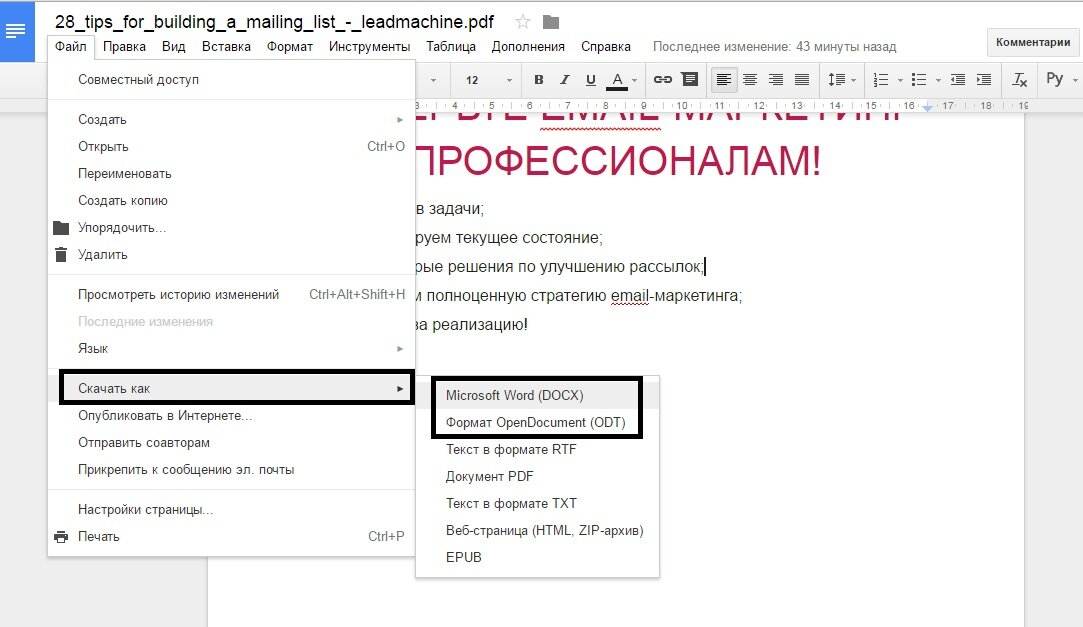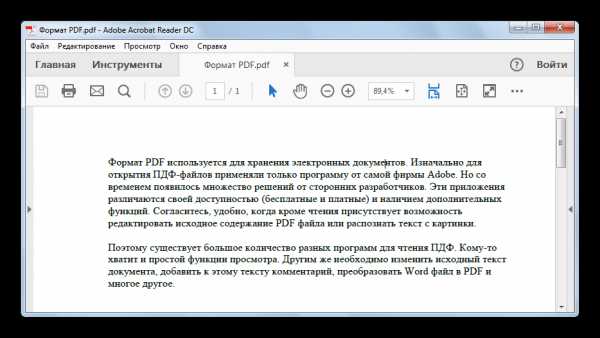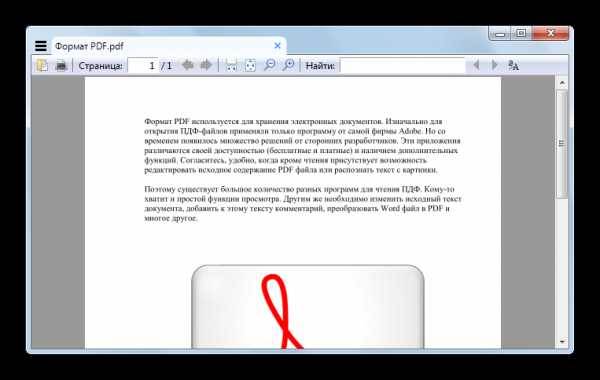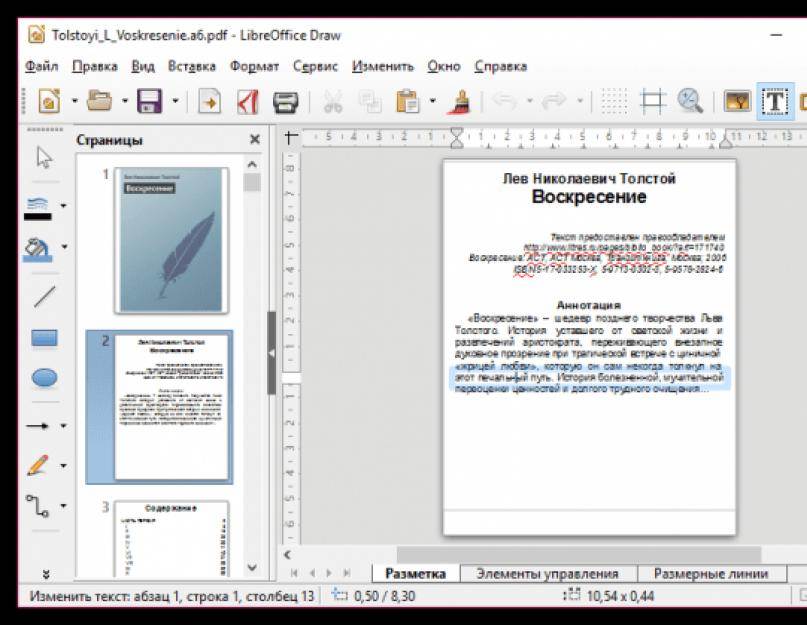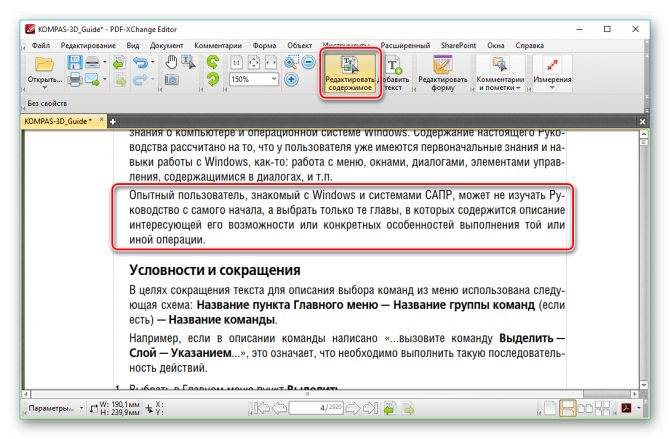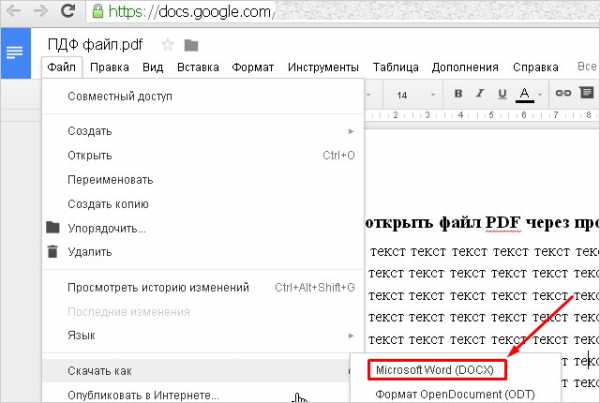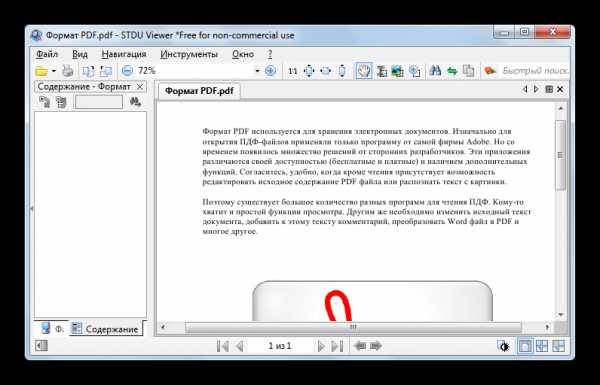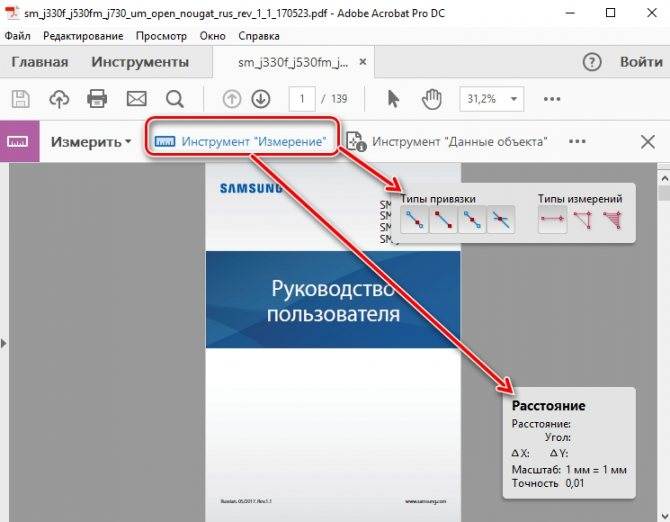Что нового в PDFelement 8
- Более современный интуитивно понятный интерфейс
- Увеличение скорости работы на 300%
- Поддержка облачного хранилища
- Улучшенное извлечение данных из файлов для создания PDF
- Продвинутое оптическое распознавание символов PDF-файлов
- Пакетное сохранение PDF-файлов
Все документы, с которыми вы работали, для удобства будут отображаться при запуске.
Предыдущая версия PDFelement тоже была довольно хорошим продуктом, но с появлением нововведений просто заиграла новыми красками. Например, обновленный дизайн не сломал лучшие традиции его предыдущей версии, но добавил больше ясности и нативности. Даже те, кто первый раз сталкиваются с подобным софтом, смогли довольно быстро освоиться.
Документы отображаются вкладками, как в браузере. Нажав на плюсик можно открыть новый документ.
Скорость работы с PDF часто является большой проблемой, когда надо что-то сделать быстро. Я не могу сказать, что именно переработали разработчики, но теперь приложение действительно стало работать быстрее. Задержек почти нет, а обработка производится более шустро. Заявлено преимущество в скорости на 300%. Я не проводил прямого сравнения и замеров времени, но положительная разница действительно есть.
В разделе «Инструменты» можно найти много интересных и полезных функций.
Infix PDF Editor
Стоит сразу оговориться: редактировать ПДФ с помощью привычного и, несомненно, удобного Adobe Reader не выйдет. Эта программа позволит лишь открыть PDF и сохранить содержащийся в документе текст в формате TXT; чтобы изменить содержимое, придётся воспользоваться более серьёзными продуктами — однако и устанавливать ради этого тяжеловесный и медлительный Acrobat вовсе не обязательно.
Скачать (ссылка — iceni.com), инсталлировать и запустить приложение. Вызвать выпадающее меню «Файл», кликнув по заголовку слева вверху, и выбрать опцию «Открыть».

Найти в «Проводнике» свой PDF-файл и открыть его.

Задать удобный для чтения масштаб, выбрав в левом нижнем углу вариант из выпадающего списка или нажимая на «плюс» и «минус».

Включить режим правки текста, нажав на кнопку «Т» на консоли PDF Editor.
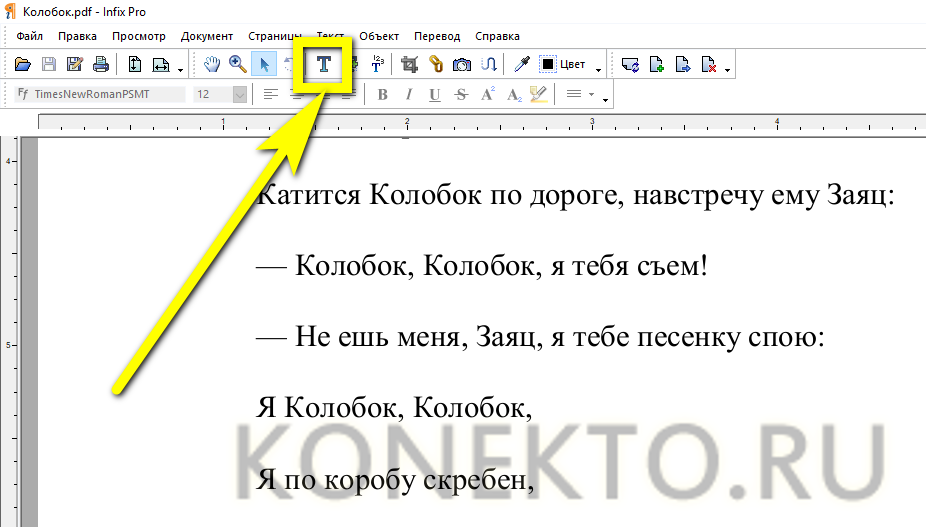
Кликнуть по любому месту страницы, желательно не слишком далеко от подлежащего редактированию фрагмента, и приступить к внесению изменений.
Выделяя символы или слова (по отдельности или сразу несколько), пользователь этого лучшего в своём роде редактора сможет.

Вызывая контекстное меню щелчком правой клавишей мыши, вырезать или копировать текст.
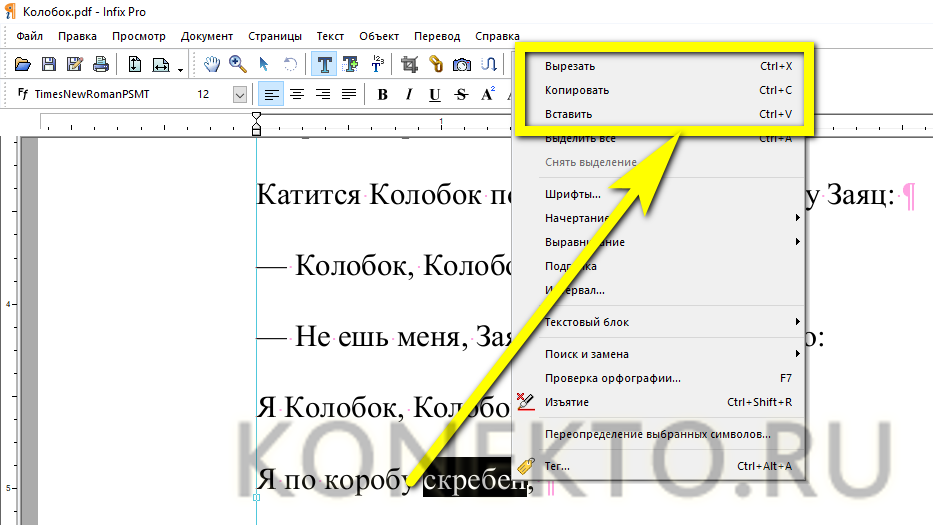
Вставлять его в любом другом месте, применяя комбинации клавиш Ctrl + C и Ctrl + V.

Изымать его без возможности восстановления.
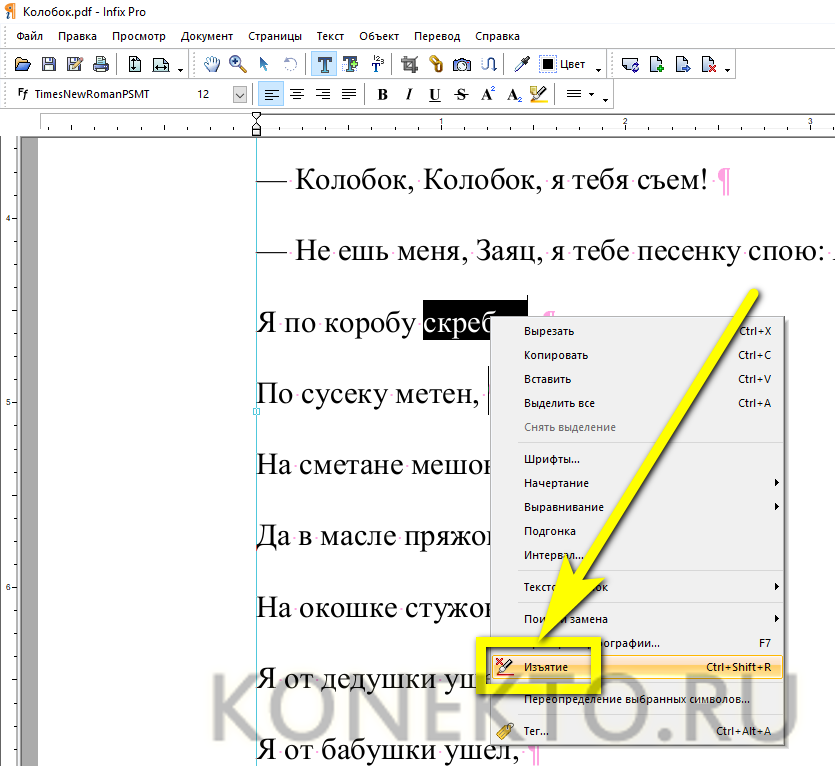
Оставляя в PDF-файле соответствующую отметку.
И, разумеется, редактировать текст, исправляя явные ошибки набора.
Самый простой способ изменить начертание шрифта — выделить нужный отрывок текста, кликнуть по панели в левом верхнем углу.

Выбрать подходящий вариант, просмотрев новый стиль в нижней части диалогового окошка, и нажать на кнопку «Применить».

Аналогичным образом, используя кнопки правее.

Можно сделать текст полужирным.
Курсивным.
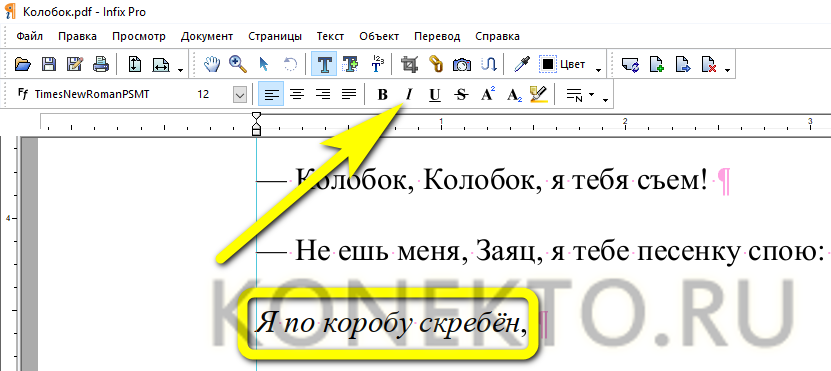
Подчёркнутым.
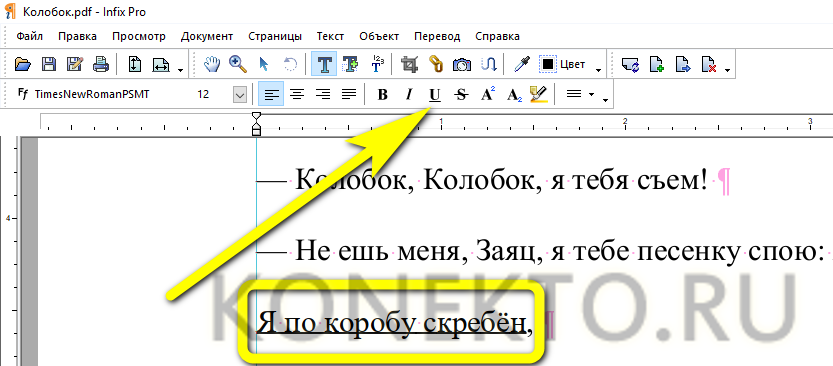
Зачёркнутым.

Надстрочным.

Подстрочным.
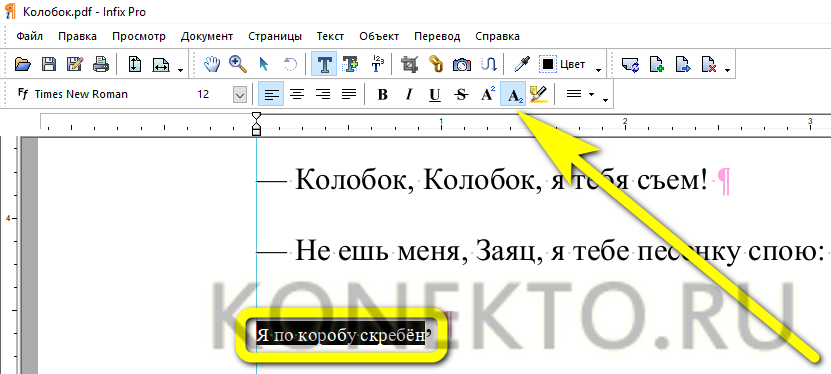
А также выделить его цветом в качестве пометки.

С помощью меню «Междустрочный интервал» можно сделать текст в PDF более «сжатым» или, напротив, «расширить» его.

И, разумеется, пользователь этого замечательного редактора может применить выравнивание: по ширине, слева, справа или по центру.

Чуть сложнее изменить цвет самого текста: для этого потребуется открыть меню «Цвет».
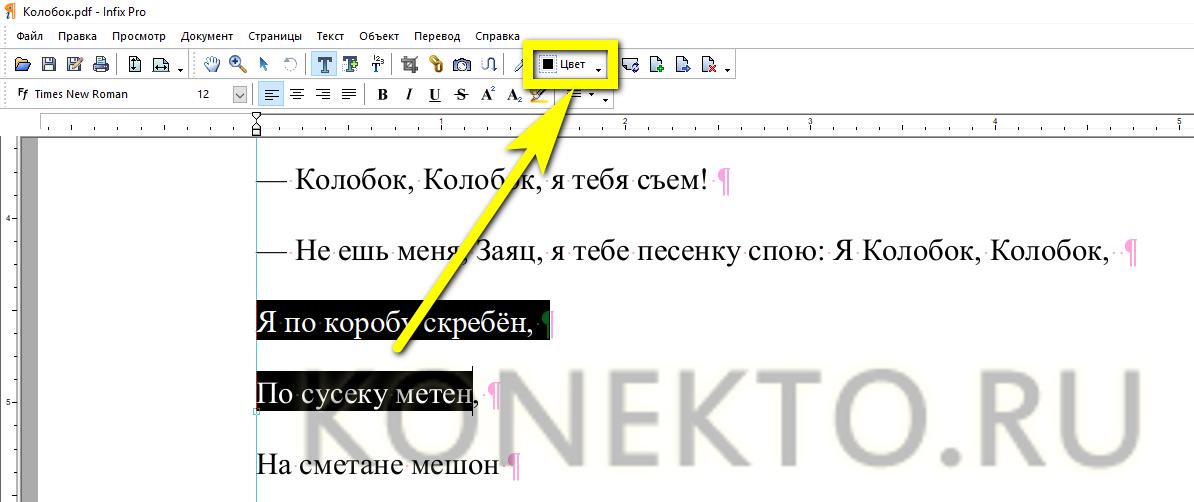
Перейти на вкладку HSB — здесь для своего ПДФ-документа можно найти больше вариантов, чем на соседней RGB.

И, передвигая ползунки, выбрать подходящий оттенок, после чего нажать на кнопку «ОК».

И убедиться, что новый цвет больше подходит концепции PDF-файла.

Продолжая редактировать документ, пользователь может, нажав на кнопку «Т с плюсом».

Добавить на страницу новый текстовый блок.
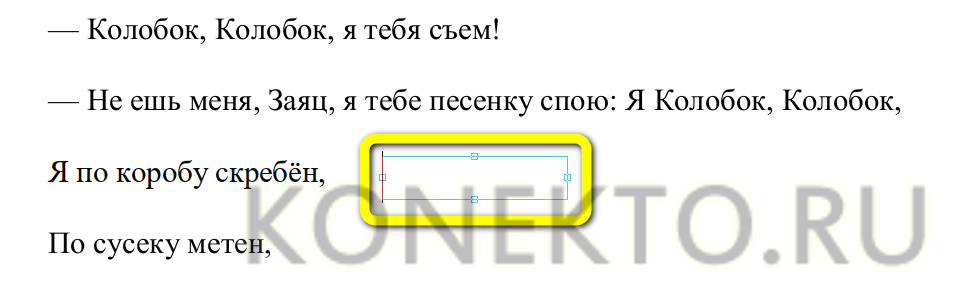
И, по необходимости изменив его размер перетаскиванием за квадратики по периметру, дополнить файл новыми данными.

А выбрав в качестве указателя стрелку на той же панели и нажав на клавишу Delete, можно удалить любой отдельный блок — свой или добавленный другим человеком.

С помощью меню «Объект можно вставить в ПДФ изображение.

Подогнать его по размеру, таща за квадратики по углам.
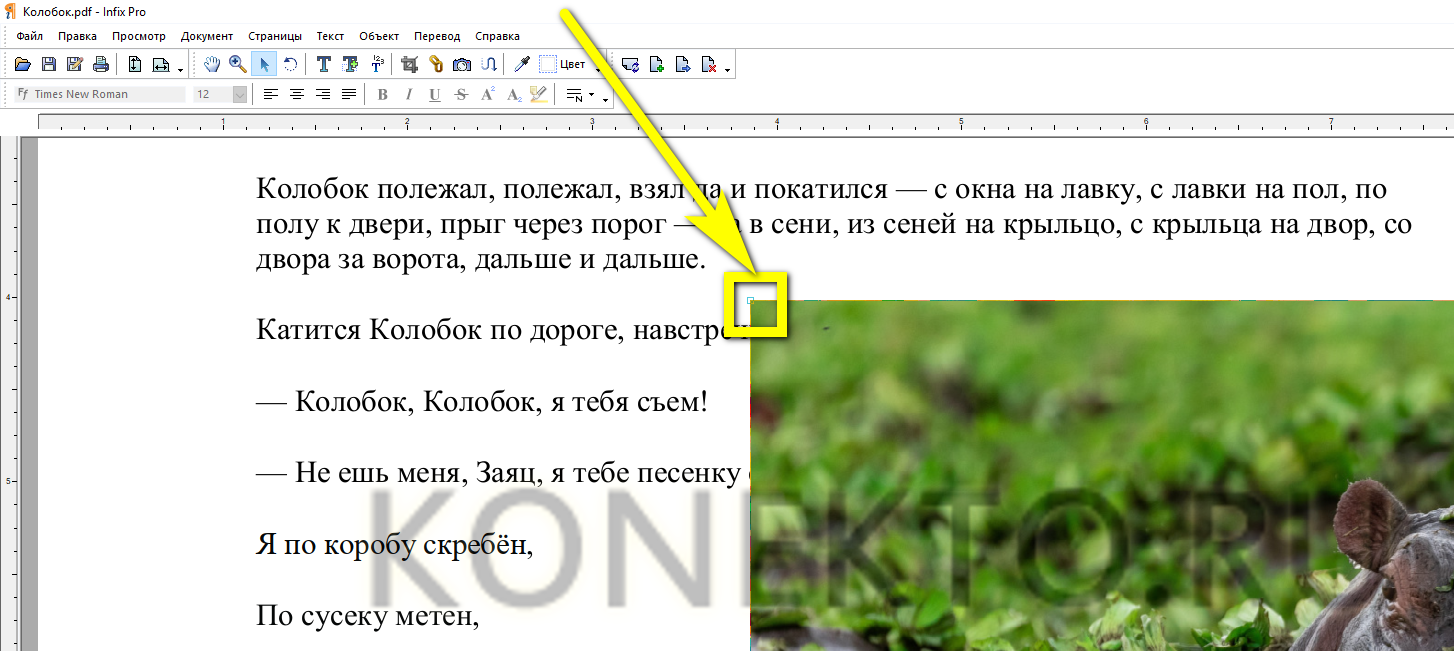
С целью экономии места на жёстком диске — снизить разрешение.
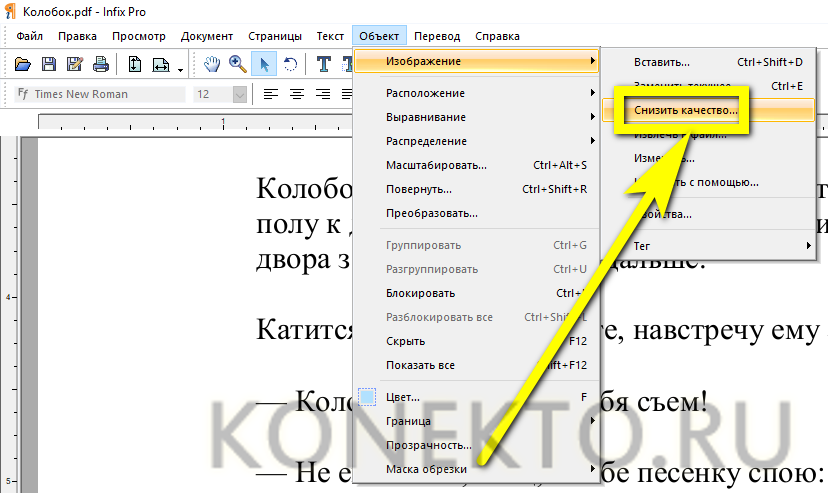
Указав в новом окошке максимальное допустимое значение.

И, разумеется, владелец компьютера, уже научившийся редактировать PDF-файл в лучшем редакторе, может удалить любую картинку из готового документа, воспользовавшись клавишей Delete или опцией «Вырезать».
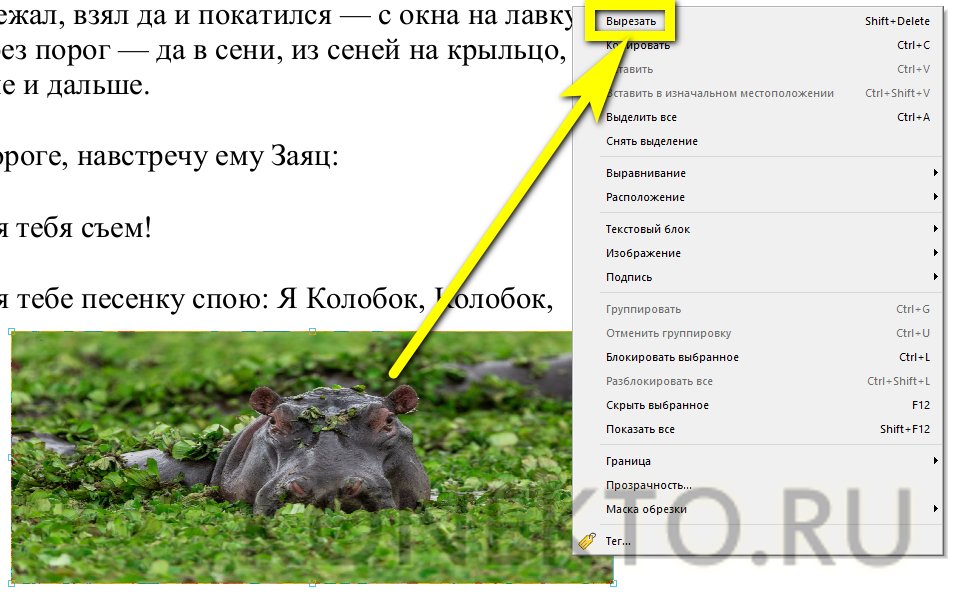
При помощи соответствующих кнопок юзер сможет, кроме того, повернуть страницу на 90 или 180 градусов — каждую в отдельности.

Или, выбрав опцию «Все», — для документа PDF целиком. Сделать это проще, чем отыскать в магазинах самый лучший планшет.

Нажав на пиктограмму «Страница с плюсиком», можно добавить в файл новые страницы.

Указав их количество и расположение относительно уже существующих.
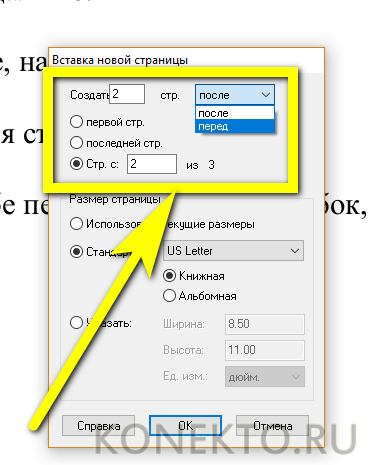
И выбрав формат листа.

Соседняя кнопка позволяет извлечь одну или несколько страниц в отдельный ПДФ-документ.
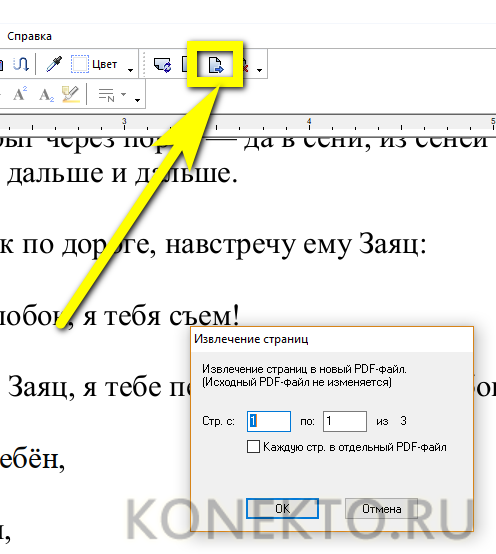
А самая правая на панели — удалить из PDF текущую страницу.

Или несколько, в том числе с сортировкой на чётные и нечётные.
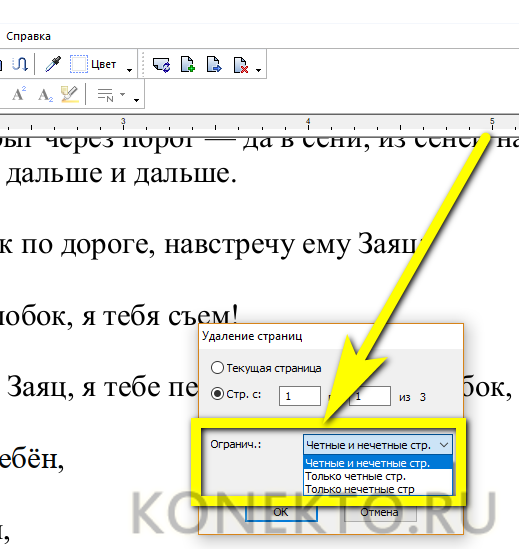
Наконец, в меню «Документ» пользователь может добавить на страницы водяной знак в виде изображения или текста.
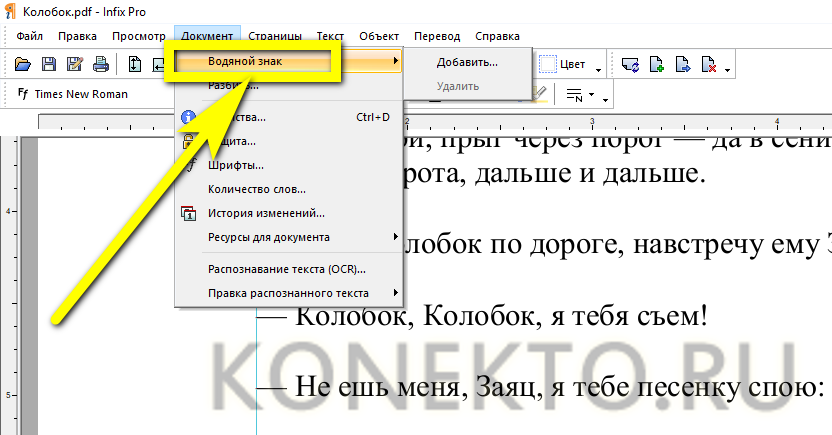
Разделить файл PDF на части (опция «Разбить»).

И защитить получившийся в результате внесения изменений документ паролем, выбрав уровень шифрования.

И задав пароли для открытия файла и внесения в него новых изменений.

Готовый ПДФ можно сохранить, нажав на пиктограмму дискеты в левом верхнем углу окна Infix PDF Editor и подтвердив изменение исходных данных — или выгрузить его на жёсткий диск под другим именем, выбрав в меню «Файл» опцию «Сохранить как».

Программа для редактирования файлов
У документов DOC имеется существенный минус. Если пользователь хочет что-то изменить во время чтения (например, увеличить шрифт или размер картинки), эти изменения могут случайно сохраниться, и документ будет выглядеть уже по-другому. При чтении файлов PDF такого точно не произойдет. Даже если пользователь захочет что-то изменить, он не сможет этого сделать до тех пор, пока не откроет специальную компьютерную программу. Эта программа считается условно бесплатной, потому что ее можно использовать безвозмездно в течение месяца. Однако, функционал при этом будет не полный, а ограниченный.
Если за месяц пользователь поймет, что такая программа ему необходима, он может приобрести ее лицензионную версию. Приложение, позволяющее вносить изменение в тексты PDF, называется Adobe Acrobat Reader, или, в обиходе, «Акробат». Свое название программа, вероятнее всего, получила за то, что позволяет редактировать PDF-тексты с ловкостью акробата или фокусника. Пользователи, которым, по роду деятельности, приходится много работать с редактированием и чтением текстов, должны непременно установить себе на компьютер такое приложение. Это можно сделать самостоятельно или же пригласить специалиста. На многих компьютерах программа «Акробат» уже стоит по умолчанию.
Как редактировать текст в PDF
Проще всего отредактировать текстовый файл следующим образом:
- Открыть нужный документ.
- Используя левую кнопку мыши или соответствующую комбинацию клавиш, выделить необходимый фрагмент.
- Правой кнопкой мыши вызвать контекстное меню и выбрать «Копировать». Там же есть пункт «Выделить все».
- Далее, скопированный текст сохраняется в буфере обмена, и его можно смело вставлять в документ Word.
У этого метода имеется одно преимущество: он очень простой и удобный для новичков. Но имеются и недостатки: во-первых, если в тексте имеются рисунки, вставленная в Word копия текста может оказаться неправильно разбитой на абзацы. Во-вторых, этот способ не подойдет для копирования изображений. И, наконец, в-третьих, из-за проблем с кодировкой текст на русском языке из файла PDF, скопированный в Word, может превратиться в «кракозябру» — непонятные символы.
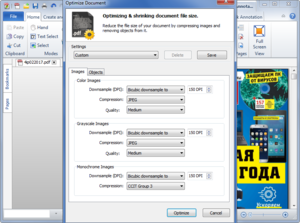
В связи с этим лучше всего редактировать файлы PDF при помощи компьютерной программы «Акробат» от фирмы Adobe — известного разработчика многочисленных графических и текстовых редакторов (наиболее известный продукт этой компании — графический редактор Adobe Photoshop).
Когда пользователь открывает файл в программе «Акробат», там автоматически появляется панель инструментов. На ней нужно включить опцию «Редактировать файл PDF». Далее, можно действовать по ситуации: исправить текст, заменить одни слова другими, «обрезать» изображение. Интерфейс программы простой и понятный, так что проблем возникнуть не должно.
Редактирование PDF-файлов — это просто. Главное, установить на компьютер нужную программу и освоить ее.
Редактирование PDF-файлов с помощью функционала онлайн-сервисов

Этот вариант подойдет, если вам нужно выполнить простейшее редактирование файла в формате PDF, без необходимости изменять текст и добавлять картинки. Допустим, если нужно только стереть часть текста, то отличным решением проблемы станут специальные онлайн-сервисы. В качестве примера хорошего сайта можно привести pdfescape.com. Остальные обладают ограниченным функционалом, глючат или платные.
Первое, что нужно сделать — открыть сайт pdfescape.com. На следующем шаге нужно нажать на “Free Online”, после чего откроется онлайн-редактор.
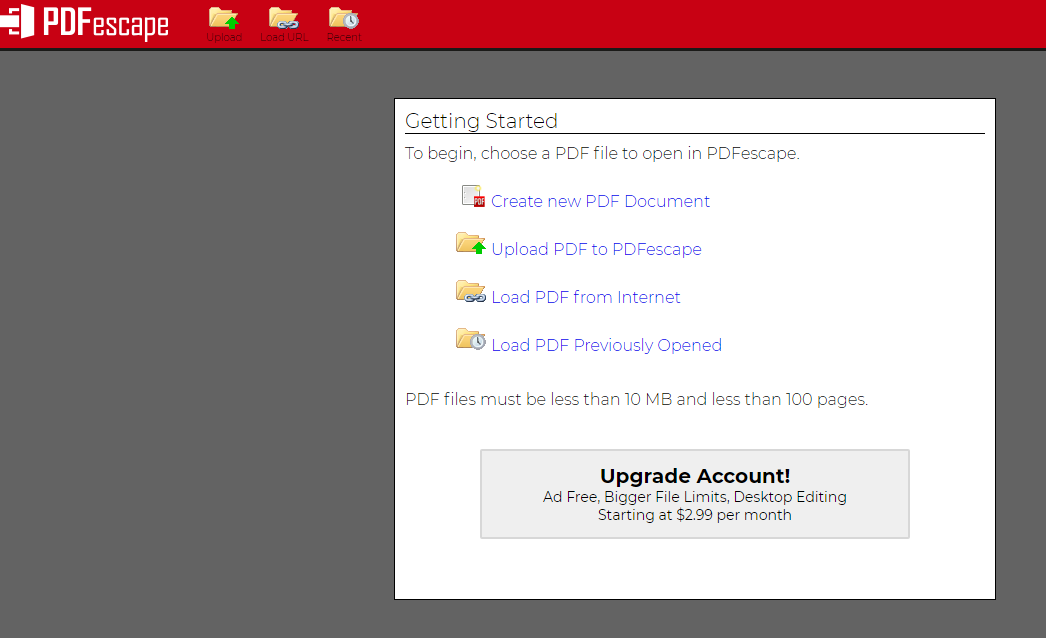
Теперь нажимаем на “Upload PDF to PDFescape”.

Жмем на “Выбрать файл”, после чего выбираем нужный документ на жестком диске своего ПК. Спустя несколько секунд завершиться загрузка файла и он станет доступен для редактирования.

В левой части окна расположены основные инструменты для редактирования документа, а ниже вы можете выбрать страницу, которую нужно исправить. После нажатия она будет открыта в правой части окна.
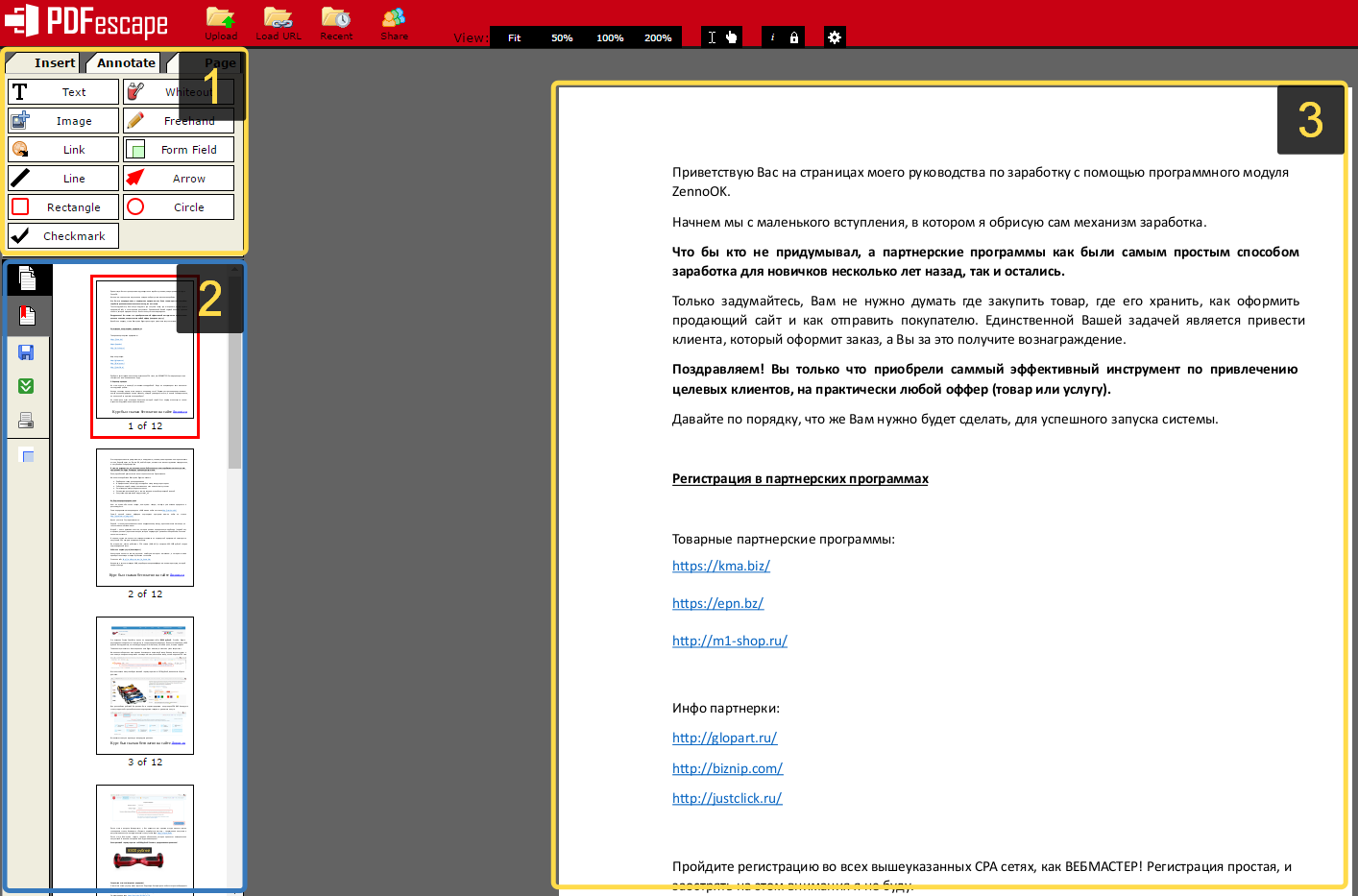
Стоит попробовать каждый из доступных инструментов. Разобравшись с предназначением, любой из них можно будет удалить, если в нем нет необходимости. Для этого нажимаем на значок правой кнопкой мыши и выбираем “Delete Object”. Инструмент “Text” используется для добавления нового текста, а “Whiteout” позволяет удалить любую информацию. Рядом с каждым инструментом предусмотрена графическая иконка, благодаря чему будет несложно догадаться о его предназначении.

Изменить текст на новый не выйдет. Такой возможности нет ни в одном онлайн-сервисе. Для сохранения отредактированного файла нажмите на клавишу “Save & Download PDF”, после чего останется выбрать папку и нажать “Ок”.
Как создать и изменить файл PDF без установки специальных программ
Если вам нужно внести небольшие исправления в текст файла или вы редко работаете с этим форматом, можно обойтись средствами MS Word, Google Docs или установить расширение в браузере. Вот, например, какие расширения для изменения PDF доступны для Chrome.
Создание и изменение PDF в MS Word
Создать PDF-файл с Word довольно просто — нужно лишь сохранить его в формате .pdf.
Чтобы редактировать файл пдф в Word, откройте его.
Дальше будет предупреждение о создании копии файла из-за изменения формата.
Внешний вид файла может немного измениться из-за формата.
Как видно, не все слова отображаются корректно и изменение форматирования тоже заметно. Но если в документе мало изображений и много текста обычными шрифтами, то знание, как редактировать текст в PDF с помощью обычного Word, помогает сэкономить время.
Редактирование PDF в Google Docs
С помощью Google Docs вы тоже можете работать с файлом PDF. Откройте его как документ Google. Для этого загрузите файл на Google диск.
И выберите опцию «Открыть с помощью Google Документы».
Первоначальный вид файла, скорее всего, изменится из-за отсутствия форматирования, но отредактировать текст получится. Дальше можно продолжать работу как с документом Google или сохранить в другой формат.
И хоть в Word получился более аккуратный файл, в Документах Google вы можете прокомментировать его или быстро изменить текст вместе со всей командой.
Редактирование PDF в браузере
Просмотр PDF в браузере можно с помощью стандартных инструментов. Например, в Windows 10 файлы вы по умолчанию открываете в Microsoft Edge. Редактирование пдф там недоступно. Для внесения изменений можно использовать расширения для браузеров.
Например, использовать Smallpdf или другие редакторы-расширения.
После установки в вашем браузере вы сможете создавать файлы в формате PDF, изменять, конвертировать и подписывать их.
В расширении вы сможете работать и со страницами документа — удалять, разделять, поворачивать и объединять их. Также можно пользоваться онлайн-версией этого сервиса, если нет желания возиться с установкой расширений и их тестированием.
Программы для работы с PDF
Платные программы-редакторы помогают специалистам и организациям с помощью PDF-файлов организовывать свою коммуникацию и вести коммуникацию с партнерами.
Adobe Acrobat
С помощью Adobe Acrobat можно редактировать текст и изображения, удалять и изменять ориентацию страницы, защищать файлы разными способами, комментировать их совместно и конвертировать в различные форматы. Есть подробное описание, как редактировать PDF в Аdobe Reader.
В бесплатной онлайн-версии вы можете редактировать файлы, управлять страницами, комментировать и подписывать документы. Для этого потребуется вход с помощью аккаунта Adobe, Google или Apple.
Стоимость: 12,99 $ в месяц, есть пробная версия 7 дней.
Операционная система: Windows, Mac OS.
Foxit Phantom
Foxit Phantom — приложение для облегчения работы с файлами PDF или организации безбумажного офиса. Вы сможете совместно работать с файлами, редактировать и защищать их. И еще управлять ими после публикации. Например, получать данные об использовании документов пользователями, сообщать им об обновлениях или интегрировать полученную информацию в системы управления корпоративным контентом ESM (enterprise content management).
Версия Standart подойдет для специалистов и небольших команд. В версии Business работа с PDF расширяется за счет шифрования, использования динамических водяных знаков в защищенных файлах, сертификации документов, совместного рецензирования.
Стоимость: 139 $ в год для версии Standart, 179 $ в год для версии Business, бесплатная пробная версия 14 дней.
Операционная система: Windows, Mac OS.
PDF-Xchange Editor
PDF-Xchange Editor — полнофункциональный редактор, который дает возможность изменять, добавлять/удалять текст или графические элементы. В версии PDF-XChange Editor Plus можно легко работать с PDF-формами. PDF-XChange Pro, по словам разработчиков, позволяет сделать с PDF-файлами все, что только возможно придумать для этого формата.
Профессиональная версия включает в себя три продукта:
- PDF-XChange Editor Plus — расширенный редактор для изменения, аннотирования, управления страницами, защиты, сканирования и распознавания документов;
- PDF-Tools — инструмент для преобразования файлов в/из PDF;
- PDF-XChange Standard — виртуальный принтер для создания и печати файлов.
Стоимость: 43 $ в год, 54 $ в год в версии Plus, 93 $ в год в версии Pro; бесплатная версия без ограничений по времени, но с водяным знаком на документах.
Операционная система: Windows XP и более поздние версии.
PDFelement
PDFelement — универсальный редактор с простым дизайном и широким функционалом, который можно использовать в дизайне, маркетинге, бухгалтерском учете и образовании. Вы можете редактировать файлы и формы, комментировать их, использовать цифровую подпись и защищать файлы от внесения изменений.
В версии Pro вы сможете создавать разные документы для сотрудников или клиентов. Например, бухгалтер может выписать счет-фактуру, его помощник — добавить в нее номенклатуру, внутренний номер или сумму, а ответственный за оплату — утвердить документ цифровой подписью. Данные о заполненных значениях и действиях сотрудников сохранятся. Также вы сможете использовать функцию распознавания символов, применять пакетную обработку документов, конвертировать файлы в форматы pub, .txt, .rtf, .html, .hwpx, .hwp.
Стоимость: 69 $ в год за PDFelement Standard, 79 $ за PDFelement Pro; 30-дневная бесплатная версия с водяным знаком на документах. Есть скидки для школьников, студентов и преподавателей.
Операционная система: Windows от 7, Mac.
Inkscape
Inkscape — бесплатный редактор для работы с векторной графикой. Помимо остальных инструментов, в нем можно редактировать файлы пдф — тексты и изображения. Правда, есть ограничение — Inkscape сохраняет только одну страницу из всего файла. Поэтому, если у вас большой документ, то использование этого редактора будет не очень удобным.
Стоимость: бесплатно.
Операционная система: Windows, Mac OS X и Linu.
Программы для редактирования PDF
Adobe Acrobat DC — условно бесплатный редактор. Пробную версию можно скачать на сайте компании Adobe и пользоваться ею 30 дней.
В дальнейшем нужно приобрести данный продукт либо воспользоваться альтернативными инструментами.
Рассмотрим подробнее, как изменить PDF файл в данной программе.
Запустите программу и выберите задачу «Редактировать PDF».
Затем укажите путь к требуемому файлу.
Чтобы отредактировать текст, щелкните левой кнопкой мыши и меняйте его на свое усмотрение. Изменение местоположения выполняется перетаскиванием фрагмента на нужное место документа.
Изменение формата шрифтов доступно на вкладке «Инструменты», активируйте её и укажите необходимые параметры.
Поиск нужных слов в тексте и замена одних на другие выполняется с помощью меню «Редактирование» — «Найти» или сочетанием клавиш Ctrl + F.
Чтобы отредактировать изображение, кликните по нему мышкой и активируйте область с рисунком.
Для изменения размера картинки, щелкните по её углу и перетащите изображение на нужную высоту и ширину.
Чтобы обрезать рисунок, отразить по вертикали или горизонтали, на панели инструментов активируйте вкладку «Инструменты» и выберите нужное действие.
Foxit Advanced PDF Editor — ещё один условно бесплатный инструмент. Свободно пользоваться им можно первые 30 дней.
Запустив программу, вы увидите рабочее окно. Чтобы открыть документ, зайдите в меню «File» — «Open» и укажите путь к файлу.
Рабочая область Foxit Advanced интуитивно понятна, несмотря на англоязычный интерфейс.
Чтобы отредактировать текст, активируйте его щелчком мыши и внесите изменения.
Обратите внимание на панель инструментов, здесь можно изменить размер и шрифт выделенной фразы, указать ей выравнивание: по левому краю, по центру, по правому краю, а также задать начертание: полужирный или курсив. Чтобы изменить изображение, нажмите по нему мышью компьютера
По краям рисунка отобразятся специальные ползунки, перемещение которых меняет размер картинки. Дополнительные функции находятся в меню Object
Чтобы изменить изображение, нажмите по нему мышью компьютера. По краям рисунка отобразятся специальные ползунки, перемещение которых меняет размер картинки. Дополнительные функции находятся в меню Object.
Вставка нового рисунка происходит через вкладку меню «Edit» — «Images» — «Insert» или нажатием Ctrl + Shift +D. Выделите загруженное изображение и переместите его в нужное на странице место.
Inkscape — графический редактор, умеющий работать с ПДФ файлами. Данный продукт бесплатный.
Программа поддерживает работу с текстурами, контурами, текстом, маркерами, градиентами и другими объектами.
Так выглядит рабочее окно Inkscape.
Как видите, в ней удалось изменить текст и добавить надпись.
Редактирование PDF-файлов с текстом и картинками
Имеется файл, созданный из программ первоисточников, у меня это часть статьи, которую полностью вы можете почитать здесь.
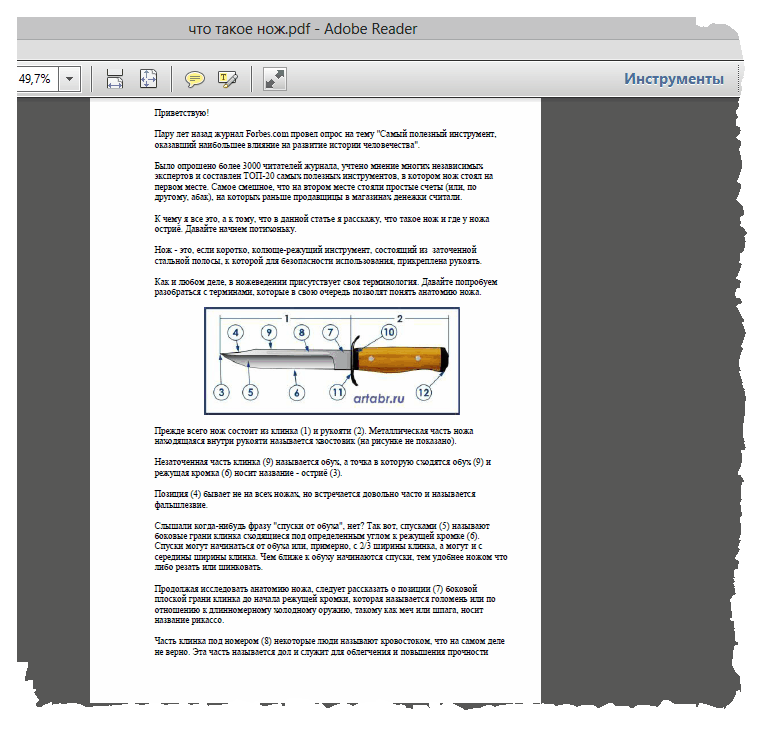
Будем изменять размер текста и картинок, удалим не нужную страницу и добавим нужную и еще кое-что по мелочи. Смотрим!
Принцип редактирования похож на редактирование в векторном редакторе (Корел, Иллюстратор). Все картинки и текст в редактируемом файле становятся обеъктами, которые можно выделать, изменять или удалять. Причем, не только текст и картинки, но даже страницы можно удалять или добавлять, что в видео и показывается.
Обратите внимание, что ролики нужно смотреть последовательно, потому что в первом ролике есть некоторые нюансы, о которых не упоминается во втором. Например, как правильно добавлять текстовые блоки и некоторые другие моменты.. Статья получилась длинная, но, я надеюсь, информативная
Давайте подводить итоги и делать выводы
Статья получилась длинная, но, я надеюсь, информативная. Давайте подводить итоги и делать выводы.
Как редактировать PDF документы онлайн
Файлы формата ПДФ являются наиболее удобными для чтения, поэтому их используют не только в домашних условиях, но и на разнообразных фирмах. Именно благодаря подобной универсальности присутствует необходимость пользоваться программами, которые будут позволять не только просматривать, но и редактировать PDF онлайн, подстраивая их под ваши собственные нужды.
Для того чтобы удобно читать книгу или изучать необходимую учебную информацию, а также видоизменять имеющиеся документы формата PDF оффлайн достаточно иметь на смартфоне или любом другом устройстве специальную программу, например, Adobe Acrobat Reader или ее аналоги.
Для дистанционного редактирования ПДФ в онлайн режиме разработаны другие, дополнительные сервисы, которые не требуют обязательной загрузки и установки. С их помощью можно изменить размер и направление текста файла, что достаточно комфортно позволяет подогнать формат нужным образом. Также можно переворачивать файлы, переводить из одного формата в другой, а также вносить некоторые правки.
Перевод из одного формата в другой
Чтобы перевести файл из одного формата в другой, например, из JPG в PDF, необходимо совершить несколько элементарных действий:
- Зайдите в ПДФ редактор онлайн.
- Откройте необходимый файл, который нужно преобразовать.
- Выберите требуемый формат.
- Нажмите на кнопку «форматировать» или «преобразовать».
- Подождите несколько секунд, после чего зайдите в «загрузки», чтобы посмотреть, насколько правильно сервис изменил ваш файл.
Внимание! Если загрузка не началась самостоятельно, то просто нажмите на высветившуюся кнопку «скачать готовый файл». Как правило, документ начинает скачиваться на устройство автоматически, однако редактор PDF может слегка подвисать, что создает некоторые неудобства
Тем не менее, это является практически единственным негативным моментом при работе с сайтами, на которых редактирование производится в режиме онлайн.
Как переворачивать файл в онлайн-режиме
Редактирование PDF онлайн может также включать необходимость перевернуть файл. Это делается буквально за пару кликов на нужном сервисе. Достаточно зайти на любой удобный ресурс, после чего произвести несколько элементарных жестов:
- Загрузите файл и посмотрите на его миниатюрное изображение – убедитесь, в какую сторону вам необходимо вращать ваш файл.
- При помощи, расположенных над документом (иногда они находятся сбоку), стрелок, расположите документ так, как вам требуется.
- Нажмите на кнопку «повернуть», после чего дождитесь, когда на ваш компьютер загрузится файл нужного ракурса (если этого не произошло – нажмите на кнопку «скачать» под уже подготовленным изображением).
Как добавлять в файл изображения или текст
Еще одной необходимостью в процессе работы с файлом формата ПДФ является добавление новых изображений и текстовых вставок. Для того чтобы это сделать, необходимо произвести несколько шагов:
- Загрузите файл ПДФ на выбранный вами сервис, найдите именно ту страницу, которая нуждается при дополнительном редактировании.
- Загрузите изображение, которое должно быть вставлено в файл, переместите его на нужное место и поверните под требуемым углом. Сохраните изменения.
- Если требуется вставить текст, то лучше нажать на кнопку «редактировать» и выбрать функцию «редактировать текст», после чего внесите нужные вам изменения. Сохраните и закачайте файл на ваше устройство.
Справка! Вы можете сначала преобразовать ПДФ в Ворд, после чего изменить в нужных местах. Однако нередко такой метод занимает продолжительное время – онлайн-сервисы способствуют тому, что вы совершаете те же действия, только в ускоренном режиме.
Изменение PDF через текстовые редакторы
Как уже упоминалось, для изменения содержимого в документации онлайн потребуется распознать текст или преобразовать файл в Ворд. Но если вы работаете со стандартным ПДФ, а не отсканированными бумагами, документ можно обработать на компьютере в самом Microsoft Word.
Эта функция была добавлена в офисный пакет, начиная с версии 2013 года. Программа открывает и распознает файлы, созданные в любом PDF-редакторе. Так что вопросов как исправить текст в ПДФ, не возникнет: просто выделяйте нужные фрагменты и редактируйте, как обычный документ. Результат можно сохранить в PDF, DOC, RTF или текстовый файл.
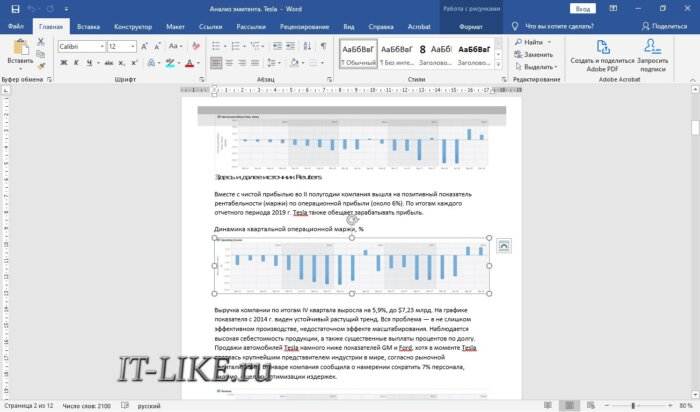
Однако все же MS Word – это в первую очередь текстовой редактор, поэтому он часто некорректно отображает структуру. К примеру, софт не умеет работать со встроенными шрифтами, а таблицы и графики могут отображаться неправильно, форматирование заголовков сбивается.
Если вас это не смущает, но вам не хочется покупать дорогостоящий Word, бесплатной альтернативой станет Libre Office. Приложение повторяет практически все функции платного конкурента, в проекте можно удалять элементы, писать новый текст и вставлять фигуры. Есть даже специальный режим экспорта в PDF.
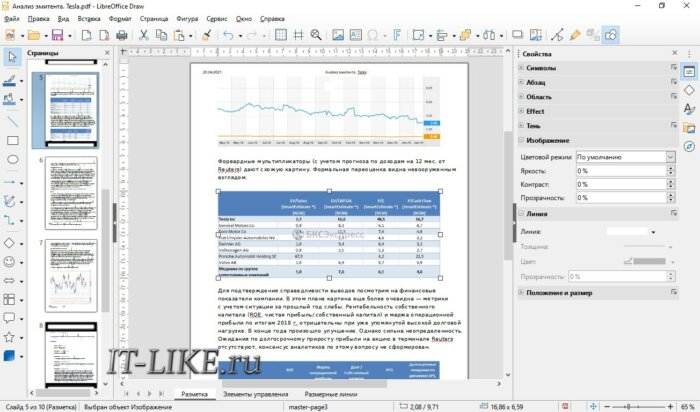
Форматирование PDF
Не имеет значения то, какой редактор вы используете. Ни один из них не настолько прост в использовании как обычный текстовый редактор. Если вы будете редактировать строку, занимающую всю ширину страницы, то текст, скорее всего, сдвинется влево, оставляя промежуток между концом строки и правым отступом. Вы можете исправить это, кликните правой кнопкой по линии, выберите пункт в выпадающем меню пункт «параграф» и выберите выравнивание по центру.
Использование кавычек так же добавит вам проблем с форматированием. PDF редакторы не воспринимают цитаты (с наклонёнными кавычки) так, как это делают обычные текстовые редакторы, поэтому кавычки остаются прямым. Вместо этого вам придётся откуда-нибудь скопировать наклонённую кавычку. Либо из другого PDF файла, либо из другого ресурса.
В PDF-Xchange Editor, как и в других полностью функциональных редакторах, можно изменять размер текстовых блоков так, чтобы текст соответствовал новому размеру блока, но не забывайте, что вы не можете заставить текст плавно перейти с одной страницы на другую. Изображениям можно изменить размер, заменить их или отредактировать тем же «правым кликом».
Можно ли искать внутри PDF
Большой проблемой часто является поиск внутри документа, если он сохранен в PDF. Например, вам надо найти какое-то слово в договоре или учебном материале, но оно, естественно, не ищется. В текстовых редакторах, вроде MS Word или Pages, такой проблемы нет, но в PDF раньше были. Теперь в PDFelement 8 есть функция продвинутого оптического сканирования документа под названием OCR.
Все слова определяются, а сам текст нормально взаимодействует с поиском. Так же функция будет полезна, если вам потребуется оцифровать старые архивы. Записи с бумажных носителей можно будет превратить не только в PDF, но и в текст для того, чтобы вносить изменения или форматировать по своему усмотрению.
Для распознания текста можно выбрать один или несколько доступных языков.
Как добавить текст в PDF с помощью Adobe Reader?
Чтобы добавить текст в документ PDF нужно выполнить следующие действия:
Открываем через Adobe Reader нужный файл PDF. Для этого жмём «Файл», «Открыть».
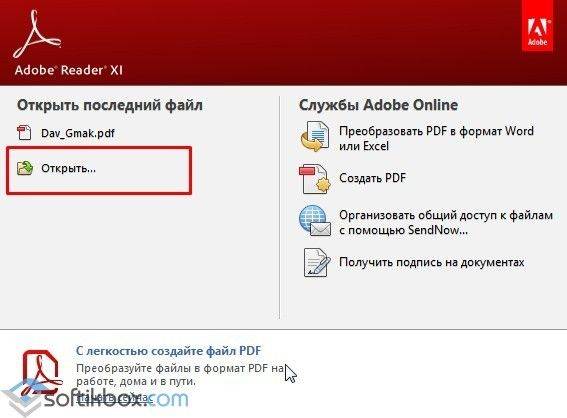
Далее нажимаем «Инструменты» и «Добавить текст, подписать или отправить на подпись документ». В более новой версии нужно нажать «Инструменты», «Контент», «Добавить или изменить текст».

В правом меню нужно нажать «Добавить текст».
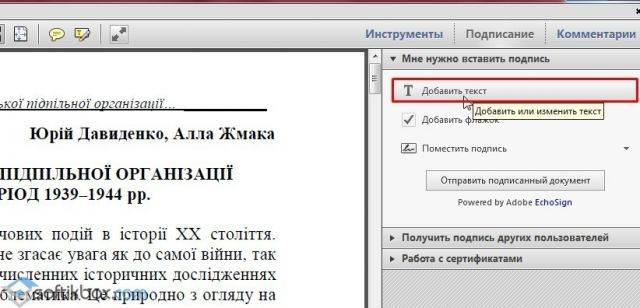
Теперь ставим курсив на том месте, где нужно добавить текст.

Вводим текст. После подгоняем его под используемый шрифт и выбираем междустрочечный интервал.

Сохраняем документ.
Как отредактировать текст в PDF в Adobe Reader?
Рассмотрим процесс редактирования текста в документе PDF с помощью программы Adobe Reader.
Нажимаем «Инструменты», «Редактировать PDF».
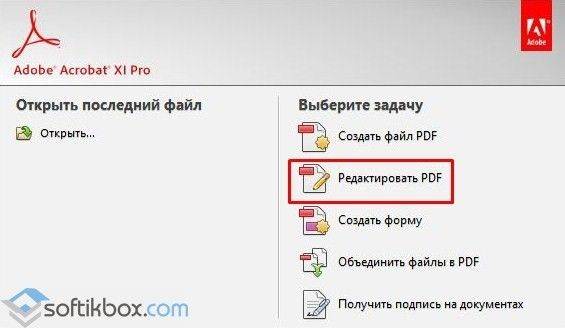
Откроется исходный документ. Выбираем область, которую нужно отредактировать. Можно изменить столбец, строку, изображение.
Чтобы изменить цвет шрифта, его размер, расположение используем соответствующие инструменты. О том, как изменить формат текса PDF смотрите в видео:
Как добавить нумерованный или маркированный список?
Чтобы добавить маркированный или нумерованный список, стоит выполнить следующие действия:
Выбираем «Инструменты», «Редактировать PDF» и вновь «Редактировать». Перед тем, как добавить список отметим, что абзацы в PDF с помощью программы Adobe Reader распознаются по отдельности. Если на листе абзацы разбросаны, то все они будут выделены отдельной пунктирной рамкой.
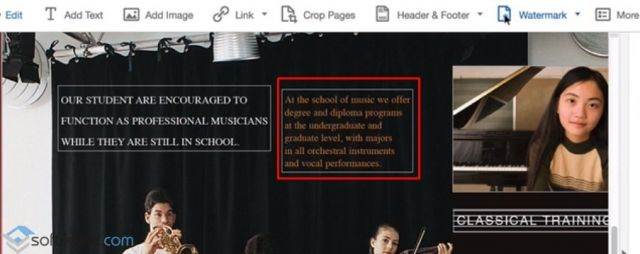
Ставим курсив в той области документа, где нужно добавить список. Для создания новой строки используем «Enter». Далее выбираем соответствующий тип списка.
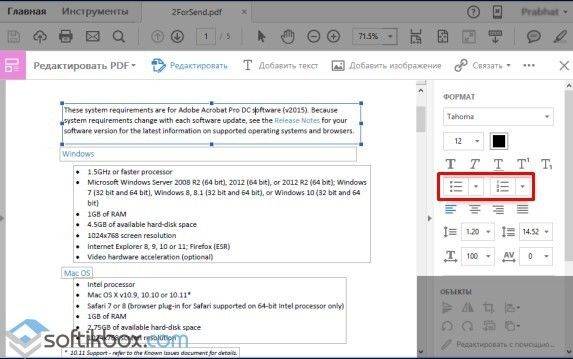
Теперь можно набирать текст для списка.
Стоит отметить, что если выделить абзацы и выбрать любой тип списка, то текст превратится в нумерованный или маркированный список.
Как повернуть текст в PDF с помощью Adobe Reader?
Во время редактирования текста можно заметить рамку, которая выделяет абзац или столбец текста. У неё есть маркеры. Если навести на один из маркеров, то появится указатель. Зажимаем его и вращаем текст.

Как вычеркнуть текст и добавить к нему комментарий?
Если вам необходимо вычитать текст, вычеркнуть ненужное и оставить для автора пояснения, то в программе Adobe Reader есть специальный инструмент. Чтобы вычеркнуть текст выполняем следующее:
Выделяет текст и нажимаем на нём правой кнопкой мыши. Из списка выбираем «Вычеркнуть».


Чтобы добавить комментарий к строке, абзацу, нужно его изначально выделить и нажать правой кнопкой мыши. Из списка выбираем «Добавить записку к замене текста» или «Добавить заметку к тексту».

Появится небольшое окно для добавления комментария.

Вводим текст. Сохраняем документ стандартным способом.
Как отредактировать ПДФ с помощью специальных программ
Чаще всего для изменения ПДФ-файла применяют специальный компьютерный софт. Для базового редактирования можно использовать бесплатный Adobe Reader, в котором можно добавлять текст, картинки и электронную подпись. Более продвинутые действия потребуют покупки Adobe Acrobat Pro. Он предлагает более широкий спектр инструментов и даже распознает текст со сканов.
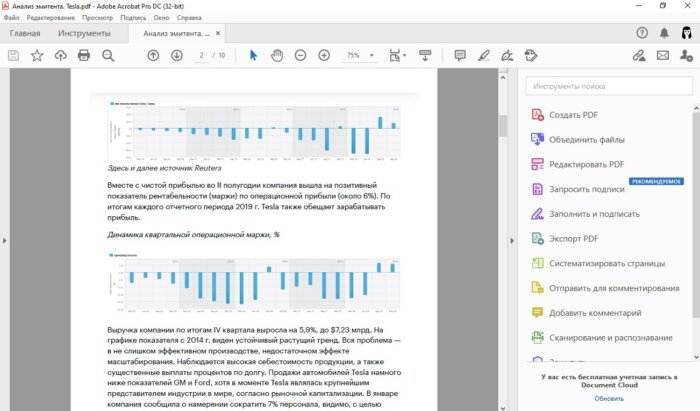
Также бесплатно отредактировать документы можно в программе для чтения Foxit Reader. В нем файлы можно подписывать, комментировать и шифровать. Также в макет можно добавлять текст (в том числе из буфера обмена с сохранением стиля) и штампы.

Стоит учитывать, что в большинстве случаев бесплатные варианты накладывают ограничения, например, водяной знак. В целом бесплатный период имеется практически у всех продуктов, так что, если вам нужно сделать разовое действие, можете воспользоваться демо-версией премиум-продукта. Сравнить, какой редактор вам подходит, можно при помощи подробного обзора https://free-pdf.ru/.