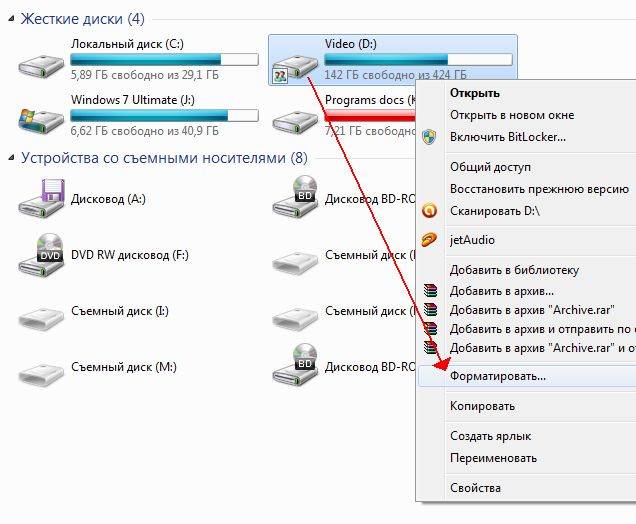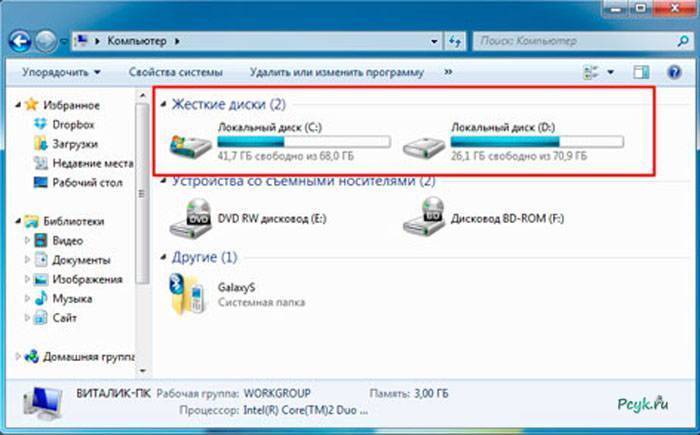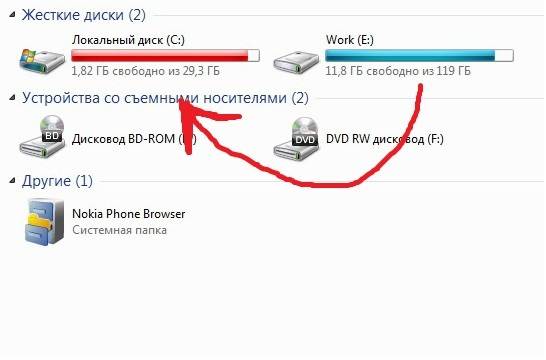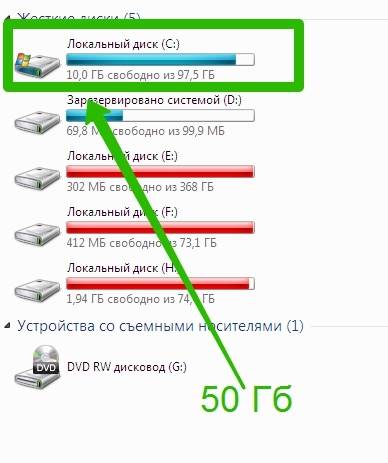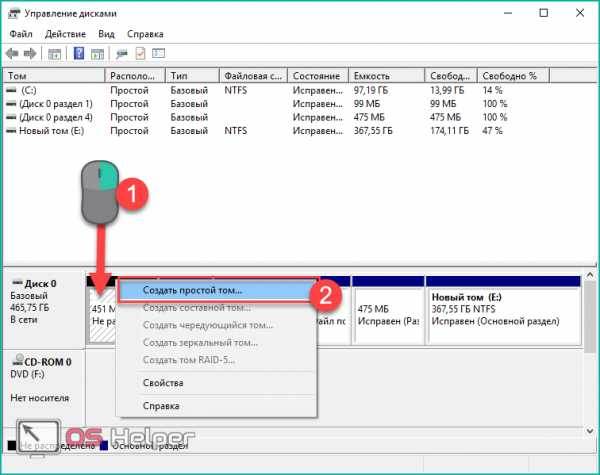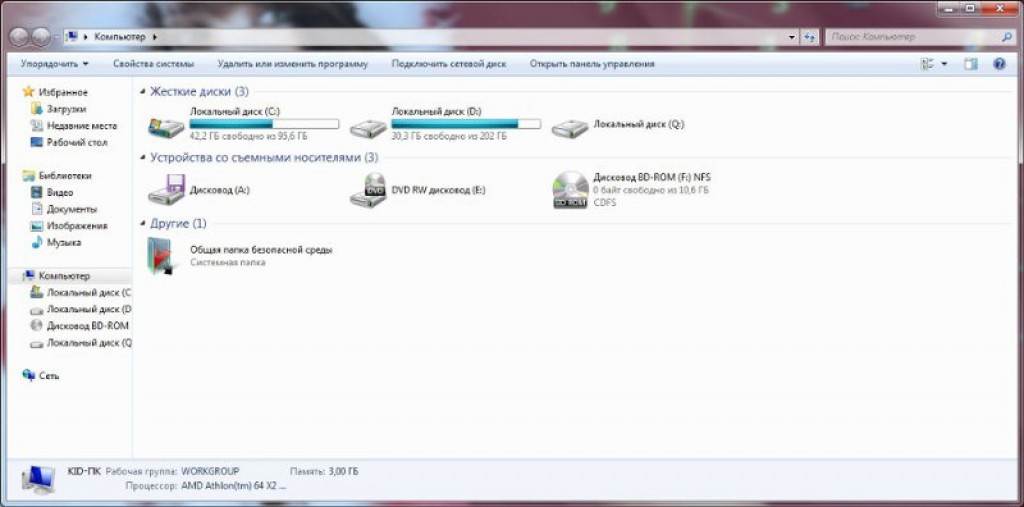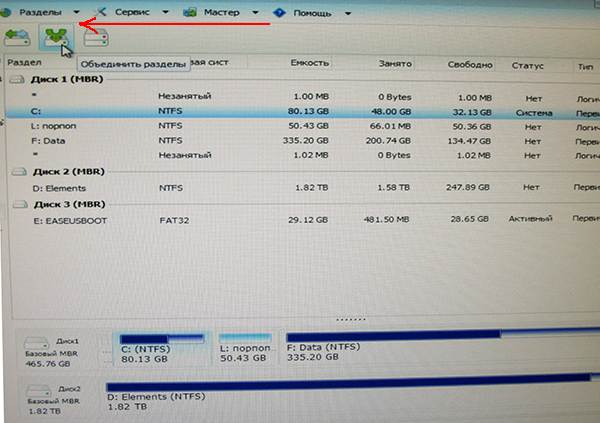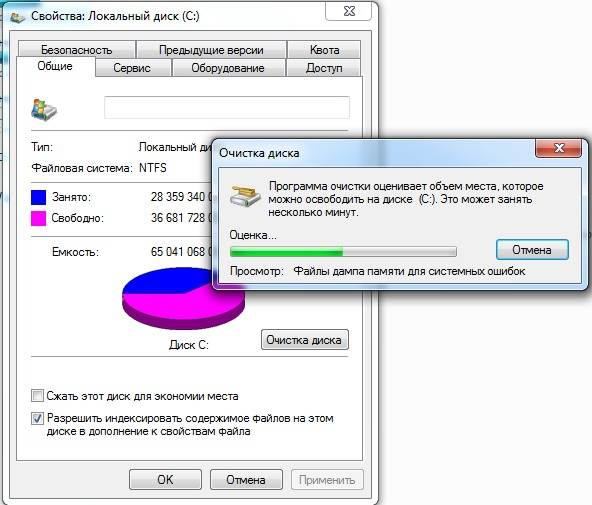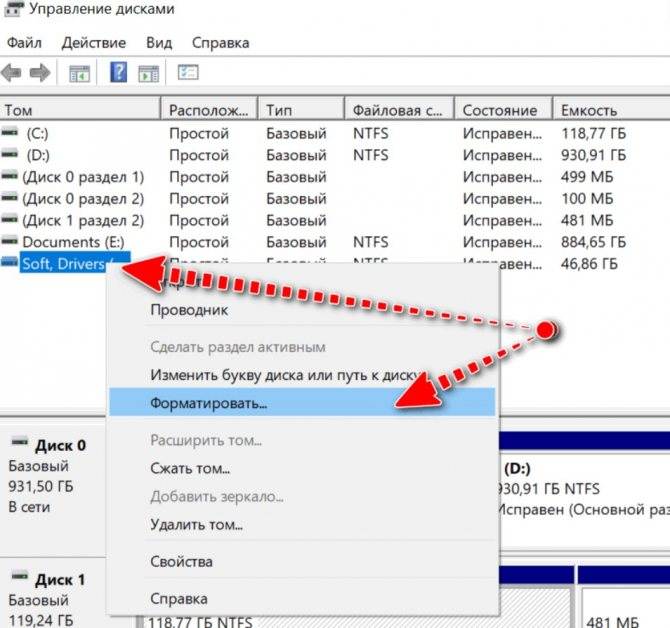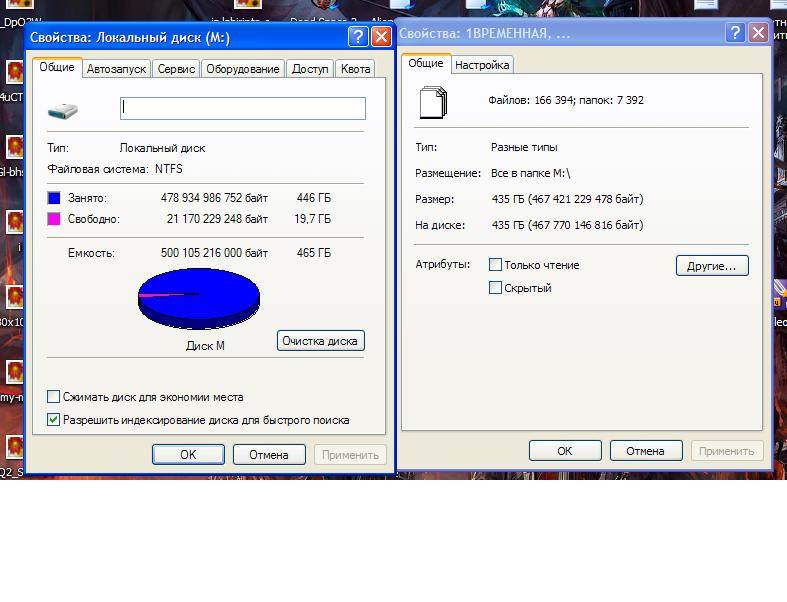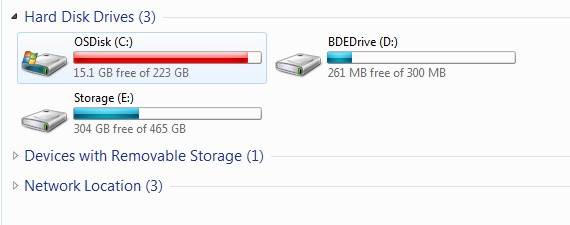Работа на малых накопителях
Когда на ноутбуке или нетбуке установлен SSD-накопитель малой емкости на 60 ГБ или 32 ГБ, памяти не хватает катастрофически. В таком случае проблема свободного места для вас чрезвычайно актуальна. В итоге вопрос о том, как увеличить размер свободного места, становится приоритетным. Обычно вычислительные системы строятся не только с накопителей SSD, но и с нескольких (стационарный ПК) или одного HDD (ноутбуки).
Если у вас именно так, то можно просто перенести часть установленных программ на магнитный накопитель. Вы потеряете немного быстродействия программ, но зато освободите системный диск от лишней информации. Хотя жесткий диск и медленнее, но система получит свободное место для работы.
Когда у системы пропало место на диске, единственным способом вернуть его является чистка от мусора, временных файлов и перемещение части программ на другой раздел или даже диск. Особенно актуален совет для любителей компьютерных игр. Из-за большого размера современных игрушек емкости дешевых SSD катастрофически не хватает. Используя такой накопитель, вы должны знать, как освободить место в разделе С и периодически выполнять процедуру его очистки.
Как удалить том
К диску можно прибавить только нераспределённый раздел, который появляется после удаления того или иного тома.
Удаление тома в Windows 7
Для удаления тома:

У вас останется свободное пространство размером с этот том, которое теперь можно будет присоединить к другому разделу.
В некоторых случаях удаление может быть затруднено.
Причины следующие:
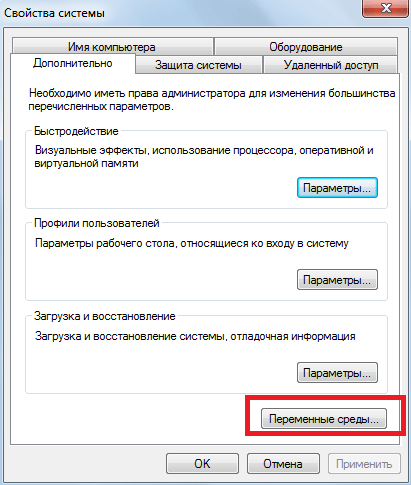
Как убрать файл подкачки
Чтобы удаление тома стало доступно, сделайте следующее для устранения файла подкачки Windows:
- Через меню «Пуск» зайдите в «Панель управления». Через меню «Пуск» зайдите в «Панель управления»
- Зайдите в раздел «Система». Зайдите в раздел «Система»
- Перейдите в «Дополнительные параметры системы». Нажмите на «Дополнительные параметры системы»
- В окне «Свойства системы» перейдите на вкладку «Дополнительно» и щёлкните на кнопке «Параметры» в настройках быстродействия. Нажмите эту кнопку
- В окне параметров быстродействия выберите раздел «Дополнительно» и кликните на «Изменить». Выберите раздел «Дополнительно» и кликните на «Изменить»
- В окне настройки виртуальной памяти уберите галочку с опции автовыбора размера файла подкачки и поставьте галочку напротив «Без файла подкачки». Нажмите на кнопку «Задать». Уберите галочку с опции автовыбора размера файла подкачки и поставьте галочку напротив «Без файла подкачки»
- Нажмите «Да» на запрос очистки файла подкачки. Ответьте положительно на запрос очистки файла подкачки
- Закройте все окна, нажав «OK», и перезагрузите компьютер.
Вернитесь в «Управление дисками» и попытайтесь вновь удалить том. Проверьте, не связан ли данный том с соседним томом в этом же разделе.
Управление компьютером
Вот как увеличить память на диске C без сторонних утилит:
- Кликните правой кнопкой мыши на значке «Мой компьютер».
- Пункт «Управление». Чтобы открыть это меню, нужны права администратора.
- Разверните список «Запоминающие устройства». Он в левой части окна.
- Выберите подпункт «Управление дисками».
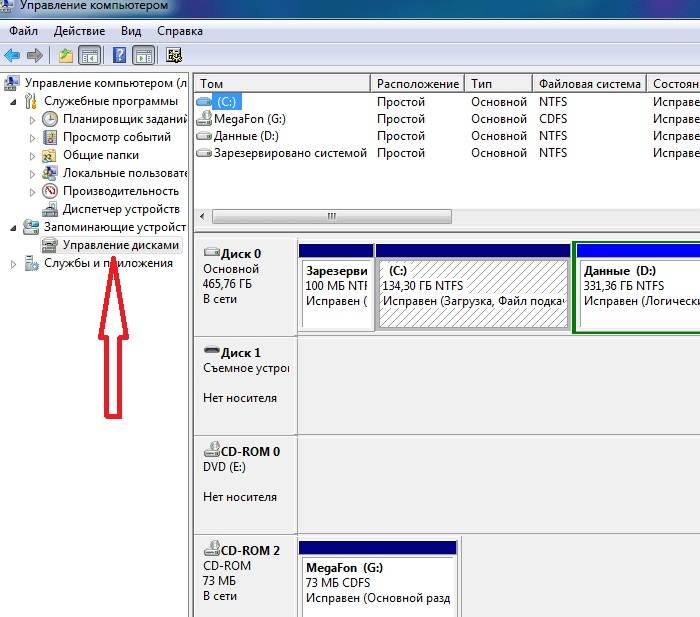
Находим и запускаем Управление дисками
- Щёлкните по системному разделу правой кнопкой мыши.
- Вам нужна строчка «Расширить том», чтобы увеличить размер. Если этот пункт не активен, значит, нужен дополнительный объём.
- Чтобы его получить, кликните правой кнопкой мыши по любому другому диску, на котором есть свободное место.
- Выберите «Сжать том».
- Укажите то количество мегабайт, которое хотите «передать» на (C:).
- Подтвердите действие и подождите, пока система сожмёт раздел.
- Теперь у вас есть нераспределённая память. И опция «Расширить том» будет активна.
- Для завершения операции компьютер может несколько раз перезагрузиться. Не прерывайте процесс и не выключайте ПК.
Не трогайте объект «Зарезервировано системой». Не меняйте метки дисков («буквы») и пути к ним. Не делайте активным раздел, на котором не установлена ОС.
Освобождение свободного места
Если у вас катастрофически уменьшается место на диске С, то остановить процесс можно, почистив все папки временных файлов и выполнив чистку с помощью штатных утилит системы. Для начала пройдите путь «Пуск» — «Панель управления» — «Система и безопасность» — «Администрирование» — «Освобождение места на диске», в появившемся окне выберите диск С. Система произведет чистку, и если речь идет о диске Windows 7 или более новой ОС, то пользователь сможет выбирать даже то, какие файлы хочет удалить: временные из интернета, файлы обновлений ОС, другие временные данные.
Таким способом можно существенно освободить место на жестком диске ПК. Если эти процедуры не выполнялись долгое время (или вообще никогда, а компьютером пользуются несколько лет), то процедура существенно увеличит производительность ПК, так как мусор вперемешку с системными файлами занимает все свободное пространство накопителя.
Так как увеличить диск C можно только за счет других разделов, процедура с малыми по объему eMMC-накопителями старого образца теряет смысл. Они имели 8 или 16 Гб и, как правило, не разбивались на разделы. Им для увеличения свободного пространства остается только очистка.
С применением программы «MiniTool Partition Wizard Free»
Как и предыдущая утилита во всемирной сети является свободно доступной и не содержит в себе дополнительного (навязываемого) программного обеспечения. Также она очень легкая в использовании, но нет русскоязычного интерфейса.
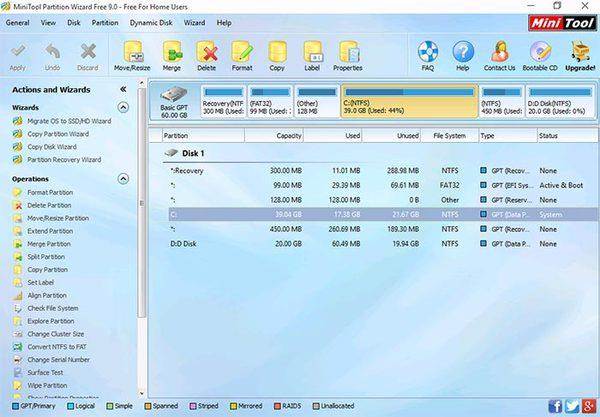
Внешне основное меню приложения похоже на «Aomei Partition Assistant» и алгоритм действий в ней также аналогичен.
Требуется произвести следующие шаги:
- Вызвать контекстное меню на «D» и щелкнуть по строчке «Move/Resize Partition», в появившемся окошке выставить необходимые значения;
- Кликнуть «Ok»;
- Аналогичным способом изменить размеры для «C»;
- Кликнуть «Ok»;
- В основном меню кликнуть «Применить».
Сторонние утилиты
Поменять размер томов можно при помощи специальных программ. Они называются «Менеджеры разделов». У них простой интерфейс. Для работы с ними не нужны особые навыки. Но всё равно такими утилитами надо пользоваться аккуратно. Если сделать что-то неправильно, можно, вообще, убрать все тома и стереть данные.
Практически во всех этих приложениях схожий интерфейс. Поэтому и для других программ алгоритм действий будет тот же.
Acronis Disk Director
Окно программы Acronis Disk Director
Вот как увеличить место на диске (C:) при помощи Acronis Disk Director:
- Установите эту утилиту. Скачать её можно на официальном сайте Acronis. Она платная, но доступна загрузка демоверсии. Также во всемирной паутине есть «взломанные» варианты программы.
- Запустите её. Откроется окно со списком логических разделов.
- Кликните правой кнопкой мыши на том, объём которого хотите увеличить.
- Пункт «Изменить размер». Он первый в списке контекстного меню.
- Поставьте галочки в чекбоксах «Добавить незанятое место» и «Взять из других томов».
- В счётчике «Оставить свободное пространство на томе (%)» укажите, какой процент памяти оставить в разделе. Это значение зависит от общих параметров винчестера и локального диска, который вы сжимаете. Если выставите 80%, к системному разделу добавится 20% от тома (D:). Не переборщите. Не стоит «перетаскивать» на (C:) все свободные ресурсы. Так вам некуда будет деть личные данные.
- В поле «Размер» укажите желаемый объём системного тома.
- Нажмите «OK». Окно настройки закроется.
- В самой программе кликните на «Применить ожидающие операции».
- Утилита всё подготовит и проверит. После того как вы нажмёте «Продолжить», компьютер перезагрузится (возможно, не один раз). Во время запуска системы будет перераспределено место на диске. Не выключайте ПК, не выдёргивайте шнур из розетки, иначе потеряете данные из разделов.
После полной загрузки вы увидите, что объём (C:) увеличился.
Можно ещё сделать так: освободите пространство, сжав один том, а в другой добавьте эту «бесхозную» память.
Aomei Partition Assistant
Вот как увеличить размер диска (C:) при помощи Aomei Partition Assistant:
- Скачайте и установите программу. Найти её можно на aomeitech.com. Откройте главную страницу ресурса глобальной сети и перейдите на вкладку «DOWNLOAD». Стандартная («Standard») лицензия утилиты распространяется бесплатно.
- Запустите её. Откроется список доступных томов.
- Вначале надо сжать диск (D:), чтобы освободить место. Кликните по нему правой кнопкой мыши и выберите «Изменить».
Нажимаем на «Изменить размер раздела»
Сократите объём раздела. Для этого укажите числовое значение или передвиньте ползунок, который показывает, сколько выделено памяти.
Изменение размера диска (С:)
- Теперь измените диск (C:) точно так же, как (D:). Только не сжимайте, а расширяйте том.
- После настройки и распределения памяти надо нажать кнопку «Применить» в главном окне утилиты.
- Компьютер может несколько раз перезагрузиться. Не отключайте его, даже если процесс затянется.
MiniTool Partition Wizard
В программе нет русского языка (хотя в сети можно найти версии с любительским переводом). Но пользоваться ей так же просто, как и предыдущими утилитами. Она работает и на Windows, и на Linux.
Окно программы MiniTool Partition Wizard
- Скачайте приложение с сайта partitionwizard.com, установите и запустите. Появится список томов.
- Вначале освободите память. Кликните правой кнопкой мыши по диску (D:) (или любому другому, если он не зарезервирован системой).
- Пункт «Move/Resize». Откроется окно для изменения объёма.
- Можно вручную прописать значения или отрегулировать ползунок.
Изменение размера диска в MiniTool
- В поле «Unallocated Space After» укажите, какой размер диска вы хотите получить в итоге (если вы сжимаете том, количество мегабайт будет меньше исходного).
- Подтвердите действие.
- Проделайте то же самое для диска (C:). Распределите на него свободную память.
- Ползунок должен примыкать к левой части окна. Если между ним и границей окажется «пробел», возникнут проблемы с загрузкой ОС.
- Снова подтвердите.
- Нажмите кнопку «Apply». Она находится в левом верхнем углу главного окна приложения.
- Подождите, пока программа будет перераспределять ресурсы между томами. Не выключайте компьютер.
Как увеличить объем системного диска с Windows 7 или другой ОС – Метод 1
Нам понадобиться утилит «Управление дисками». Для того, чтобы запустить эту утилиту, кликните правой клавишей на иконке «Компьютер» и выберете пункт «Управление».
В открывшемся окне найдите и запустите утилиту «Управление дисками». Данный компонент операционной системы позволяет управлять всеми устройствами хранения дынными, будь то винчестер, флеш-память или «балванка».
Для того, чтобы увеличить место на диске С за счет локального диска D или любого другого, нам нужно выполнить перенос доступного свободного места с одного локального диска на системный (то есть на той, где установлена операционная система Windows 7 или другая). Перед тем как это делать, проверьте локальный диск на наличие свободного места и подсчитайте, сколько вы хотели бы перенести.
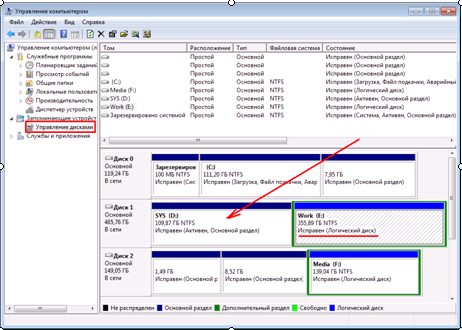
Чтобы освободить место, кликните правой клавишей на нем и выберете пункт «Сжать том».
В следующем окне нам нужно будет указать размер пространства, которое мы хотим перенести на другой том. Выставьте его поле «Размер сжимаемого пространства (МБ)».

После выполненных действий на нашем жестком диске должно появиться свободное пространство, которое мы можем перекинуть на системный диск.

Для того, чтобы добавить свободное место на системный диск, нажмите правой клавише на нем и в контекстном меню выберете «Расширить том».

После этого запустится мастер, который поможет изменить размер нашего тома. В окне мастера вам нужно будет выбрать расширяемый том и количество добавляемого места.
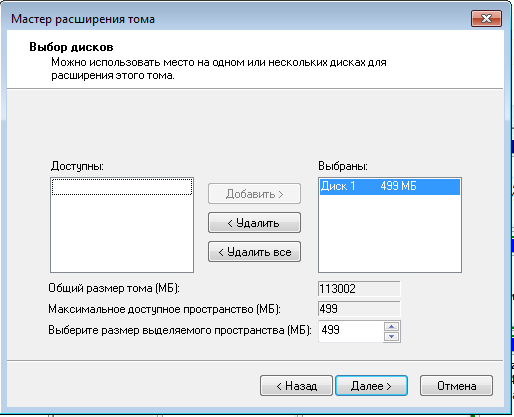
Сделав это, жмите «Далее» и после недолгого ожидания вы получите системный диск с большим объемом свободного места. После этого стоит перезагрузить ваш компьютер.
Перемещаем папочку методом 2
Итак, начинаем разбирать самый элементарный метод, позволяющий изменить адрес папочки «Загрузки» на ПК. Для этого, нужно выполнить следующие шаги:
- Открываем новое окошко «Проводника» с папочкой загрузки;
- После этого, откроем новый том на диске, где должна быть расположена наша папочка «Загрузки»;
- Сейчас нам осталось нажать и держать нажатой кнопочку «Shift»;
- Выделяем нужную папочку «Загрузки», зажав её ЛКМ и просто перетаскиваем её в тот раздел диска, где она должна появиться.
- Затем, давайте проверим, переместилась ли папочка?
Итак, я её перетащил из тома G в том Е. Как видите, проще некуда!
Сломан ваш ПК и у вас пропала возможность на нём нормально работать? Это не проблема. Нужно обратиться в наш центр по ремонту компьютеров. Мы проведём диагностику и устраним неисправность. Для нас является важным, чтобы ваш ПК продолжал отлично функционировать, и чтобы ничто не отвлекало вас от занятия любимым делом: Наше предложение: 1 Бесплатный выезд специалиста; 2 Бесплатный анализ компьютера у вас дома; 3 Мы даём гарантию после ремонта до трёх лет; 4 Выдаём чек с гарантийным талоном. Вам достаточно оставить заявку, и мы предоставим вам скидку на 15%
Как перенести программы на другой диск, например с C на D
Используйте настройки для перемещения программ
Один из способов переместить приложения или программы на другой диск – использовать настройки приложений в Windows 10. Как вы знаете, на вашем компьютере установлено множество программ. Некоторые из них поставляются с вашей системой, а другие устанавливаются вами самостоятельно. Этот метод работает только во втором случае.
Ниже приводится полное руководство о том, как переместить файлы программы с диска C на диск D в Windows 10.
Шаг 1. Щелкните значок Начало кнопку и перейдите к Настройки .
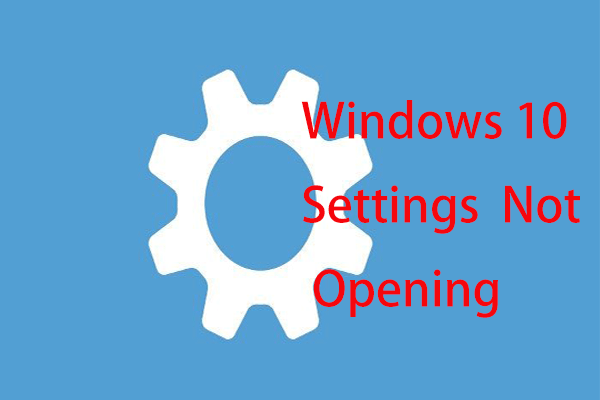 Что делать, если приложение настроек Windows 10 не открывается?
Что делать, если приложение настроек Windows 10 не открывается?
Приложение ‘Настройки’ не открывается в Windows 10? Что делать, если у вас нет доступа к настройкам? В этом посте вы найдете несколько решений для устранения этой проблемы.
Читать больше
Шаг 2: перейдите к Программы войти в Приложения и функции окно.
Шаг 3. Прокрутите вниз, выберите приложение, которое нужно переместить, и нажмите Переехать кнопка
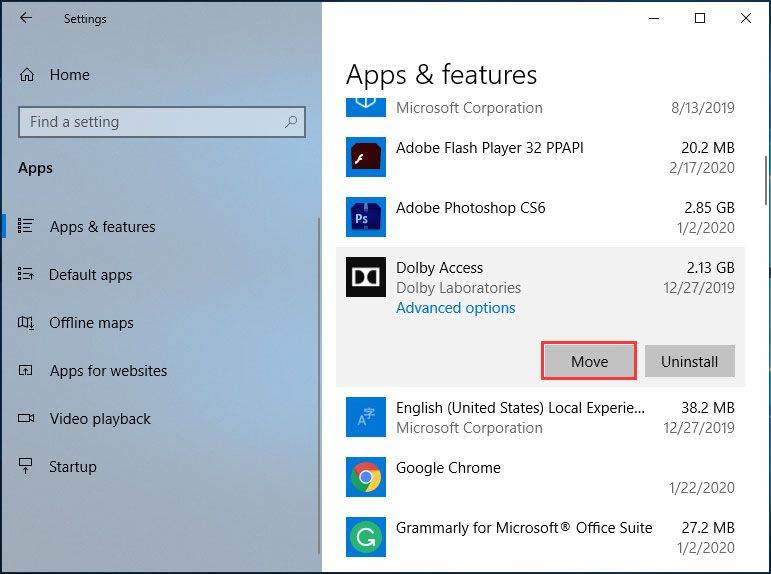
Шаг 4: Выберите целевой диск, например D, и выполните операцию, нажав Переехать .
Наконечник:
Вы можете следовать этим инструкциям ниже, чтобы легко переместить файлы программы на другой диск в Windows 10. Давайте посмотрим на них:
Шаг 1. Откройте проводник, перейдите в корень целевого диска, например D, и щелкните правой кнопкой мыши пустую область, чтобы выбрать Создать> Папка .
Шаг 2. Перейдите к папке исходного диска, содержащей файлы программы, в другом окне проводника. Выберите папку, содержащую программные файлы, которые вы хотите переместить, и скопируйте папку с помощью Ctrl + C . Затем используйте Ctrl + V чтобы вставить эту папку на новый диск.
Шаг 3: Удалите папку, содержащую перемещенные вами программные файлы.
Шаг 4: перейдите к Файл> Открыть командную строку> Открыть командную строку от имени администратора и подтвердите операцию.
Шаг 5: используйте mklink / j ‘расположение ссылки’ ‘расположение файлов’ команда. Например, если вы хотите переместить Microsoft Office с C на D, команда: mklink / j «C: Program Files (x86) Microsoft Office» «D: Program Files (x86) Microsoft Office» .
После этого запустите программу, чтобы убедиться, что она работает правильно. Таким образом, Windows просто думает, что программа находится в исходном месте, но на самом деле она находится в новом месте.
Используйте сторонний инструмент для переноса программ на другой диск
Если вы думаете, что второй способ проблематичен, а первый не поможет, вы можете попробовать простой способ, а именно использовать сторонний инструмент, такой как SteamMover или Application Mover, для перемещения установленных программных файлов на другой диск.
Просто возьмите один из них в Интернете и следуйте предлагаемым онлайн-инструкциям, чтобы выполнить операцию перемещения.
Альтернатива: удалить и переустановить программу
Вы можете выбрать косвенный способ перемещения программ с одного диска на другой. То есть удалить программу, которую вы хотите переместить, через Панель управления.
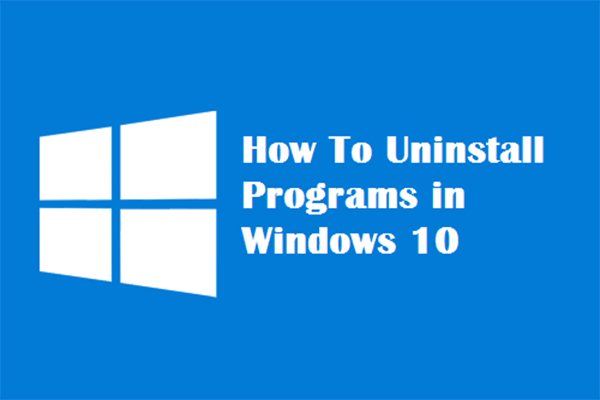
Описание: Возможно, вы захотите узнать, как правильно удалить программу Windows 10. Прочтите этот документ, он покажет вам четыре простых и безопасных метода.
Затем настройте свой компьютер так, чтобы он мог загружать приложения на диск, который вы хотите использовать.
Шаг 1: нажмите Win + I одновременно с клавишами, чтобы открыть настройки Windows.
Шаг 2: перейдите к Система> Хранение .
Шаг 3. Найдите Изменить место сохранения нового контента .
Шаг 4. Во всплывающем окне выберите D из Новые приложения будут сохранены в и нажмите Применять .
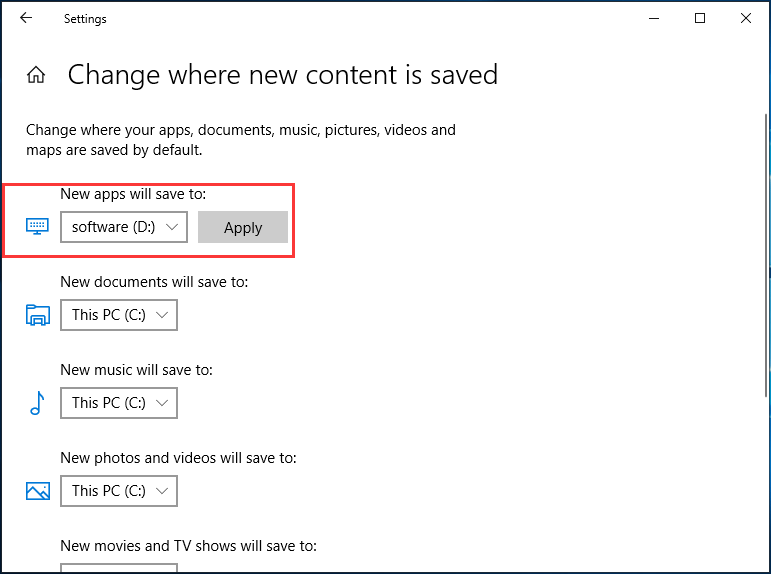
Зачем переименовать
Переименовать разделы жесткого диска может понадобиться, как минимум, для удобства, в особенности, когда вам приходится работать с множеством жестких и переносных накопителей. Чтобы не запутаться в разделах и устройствах, можно каждому дать свое имя в зависимости от назначения или содержимого, и это значительно упростит вашу работу.
Кроме того, переименовать локальный диск бывает просто необходимо. Такие ситуации возникают, когда операционная система была установлена с подключенным накопителем, который не используется постоянно на этом компьютере. В таком случае, Windows учтет занятость назначенной устройству буквы, в результате чего привычная для DVD-Rom буква D или E превратиться в X.
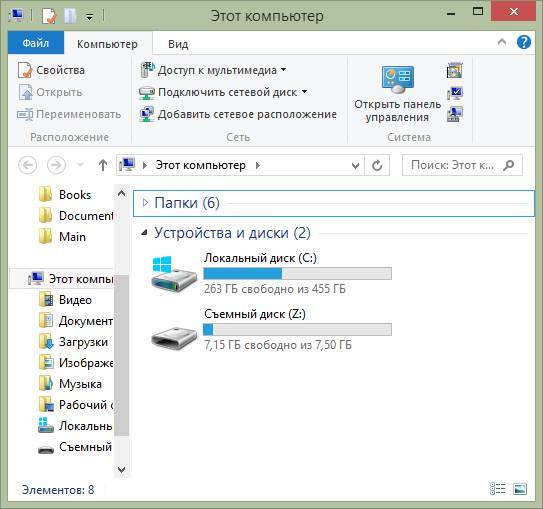
Столкнувшись с такой проблемой, есть два варианта решения:
- назначить имя диску, соответствующее ему;
- сменить букву раздела и постараться переупорядочить их.
Но ведь вам может понадобиться одновременная работа с 2-3 образами, при этом еще можно посчитать разделы вашего винчестера или нескольких и прибавить туда подключенные напрямую и по сети устройства (DVD-Rom, флешка, дисковод, сетевые папки). Работа с таким списком не только вызовет трудности с поиском необходимого раздела или оборудования, но и может стать причиной сбоя, в результате которого некоторые буквы перепутаются.
Программы для разбивки диска на разделы
Разделение диска домашнего компьютера на разделы можно отнести к редкой процедуре и поэтому нет смысла покупать для этих целей платное программное обеспечение с мощным функционалом.
Ниже представлены бесплатные версии программ коммерческих проектов, но для домашнего использования они бесплатны. При желании их можно расширить до профессиональных версий.
AOMEI Partition Assistant
AOMEI Partition Assistant – простой и функциональный менеджер дисков, который может не только разделить диск или объединить разделы, но и выполнить множество прочих востребованных операций: копирование диска, клонирование раздела, конвертер NTFS в FAT, преобразования диска из MBR в GPT, перенос ОС с одного диска на другой.
Официальная страница программы: https://www.aomeitech.com/aomei-partition-assistant.html.
Недостатки программы: быстрое и удобное разделение диска доступно только в платной версии AOMEI Partition Assistant, а в бесплатной придется сначала уменьшить один раздел, а затем на освободившемся пространстве диска создать новый раздел.
1. Запустите программу и кликните правой клавишей мыши по разделу или логическому диску, который хотите разделить. Выберите пункт меню “Разделение раздела”.
2. Перетащите ползунок для изменения размера нового раздела или уменьшите размер раздела явно в Гигабайтах, в соответствующем окошке и нажмите кнопку .
3. Среди разделов диска появится свободное пространство. Кликните по нему правой клавишей мыши и выберите пункт “Создание раздела”
4. Укажите размер диска, букву и файловую систему и нажмите кнопку .
5. Для применения выполненных манипуляций нажмите кнопку в основном меню программы.
В случае разделения системного диска C:, на котором установлена операционная система, потребуется перезагрузка компьютера.
Компьютер будет перезагружен программой в среду Windows PE, в которой будут выполнены все необходимые операции по работе с разделами диска и по завершении загрузится операционная система Windows с измененными разделами дисков.
Minitool Partition Wizard Free
Minitool Partition Wizard Free – бесплатная версия весьма функционального и удобного менеджера разделов диска. Помимо основного функционала, работающего с разделами и файловыми системами диска, программа радует дополнительными бесплатными инструментами такими как “Анализатор пространства диска” и “Тест скорости диска”
Официальная страница программы: https://www.partitionwizard.com/free-partition-manager.html.
Недостатки программы: отсутствие русского языка.
Разбить диск на разделы с помощью Minitool Partition Wizard можно с помощью пары кликов.
1. Укажите раздел на диске, который хотите поделить и кликните в боковом меню “Split Partition”.
2. Перетащите ползунок или введите число, чтобы задать размер нового раздела и нажмите кнопку .
3. Для применения заданных изменений нажмите кнопку , которая находится в левом нижнем углу.
4. Для работы программы настоятельно рекомендуется закрыть все прочие приложения и программы. После выполнения рекомендации нажмите кнопку .
Если вы планируете разделить системный диск, то для выполнения операции программа потребует перезагрузить компьютер. Нажмите кнопку .
После перезагрузки запустится консольная версия программы и выполнит все необходимые операции. Для разделения системного диска, содержащего операционную систему, потребуется подождать несколько минут. Дождитесь выполнения операций с разделами диска и проверьте результаты.
Как видите, способов разделить диск на несколько разделов вполне достаточно и каждый может выбрать для себя наиболее подходящий. Главное помните: при работе с разделами диска всегда есть риск потерять хранящуюся на нем информацию, если в этот момент произойдет какой-то сбой в работе компьютера.
Как увеличить размер системного тома
На Windows Vista и более новых версиях вопрос о том, как переместить память с диска D на диск C, не является сложным. Он легко решается с помощью штатных средств системы. Достаточно пройти «Пуск» — «Панель управления» — «Система и безопасность» — «Администрирование» — «Управление компьютером» — «Управление дисками». Перед вами возникнет окно, в котором показаны все разделы накопителя, даже скрытые и не поддерживаемые (например, от Linux). Выше Вы можете увидеть весь процесс более подробно просмотрев видео.
Помните, перед тем как увеличить место на диске С за счет диска D и других, желательно сохранить важные данные на внешних накопителях (в облаке, на флешке, внешнем жестком диске, записав на DVD). Для начала стоит освободить место на диске D. Для этого выделите данный накопитель в окне и ЛКМ вызовите всплывающее меню, где выберите команду «Сжать том». Она поможет «перекинуть» память на диск С максимально быстро. Появится окно, в котором будет только один редактируемый раздел, в нем укажите, на какой размер вы хотите уменьшить диск. Задав значение, дождитесь завершения операции. Далее переходите к диску С, выделив его, выберите «Расширить том» и в окне укажите величину, полученную с прошлой операции.
Альтернативы
Кроме штатного способа, можно воспользоваться сторонними программами, которые покажут, как увеличить диск С за счет диска D оптимальным способом. Наиболее популярной считается программа Acronis Disk Director Suite. Свободное пространство сильно уменьшалось на HDD? Ставьте программу на свой ПК, если в системном разделе мало места, ставьте на D или в другие разделы, где есть. Запустите ее и выберите в открывшемся окне автоматический режим работы. Далее в следующем окне выберите раздел «Увеличение дискового пространства». Появится окно со списком дисков, выбираем тот, которому требуется наибольшее свободное пространство, и жмем «Далее». После этого выбирается том, с которого будет взято свободное пространство. В программе вы можете выбрать даже несколько разделов, а не один, как в штатной утилите.
В появившемся новом окне программа попросит указать размер свободного места для перемещения на диск С. Можно вручную указать размер или двигать ползунок. Затем жмите «Далее» и «Завершить». Попав на начальное окно, программа сохранит изменения. В старых версиях утилиты нужна перезагрузка устройства. К тому же не могу не отметить, что программа платная.
Стандартный способ или Acronis?
Если вас интересует, как перераспределить место на жестком диске компьютера с ОС Vista и новее, то проще использовать штатные средства. Для устаревших систем нет вариантов, кроме сторонних программ, среди которых лучшая — Acronis. Это платная программа, которая на бесплатных ознакомительных версиях не обладает полным функционалом и не поможет вам увеличить размер диска, где установлена система.
Кроме выполнения перемещения данных, программа Acronis может также расширить том, создавать резервные копии, освободить данные и даже протестировать на ошибки. Когда системный раздел занимает слишком много места, оптимизация обязательна. Но перед операцией проведите сохранение данных.
Освобождая свободное место, можно и стереть раздел, особенно не имея большого опыта в настройке ПК
Не забывайте об элементарной осторожности. Если возникают сомнения, стоит перепроверить информацию по управлению программой Acronis, иначе изменения будут необратимы
Существенное освобождение места возможно и с «механическим» удалением содержимого папки TEMP, она находится по адресу C:\Windows\Temp.


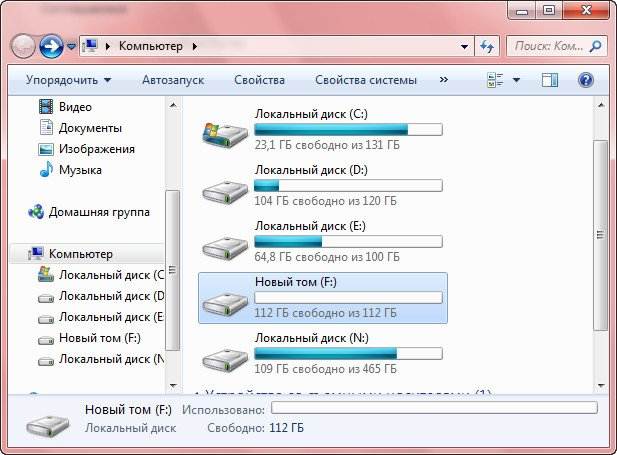
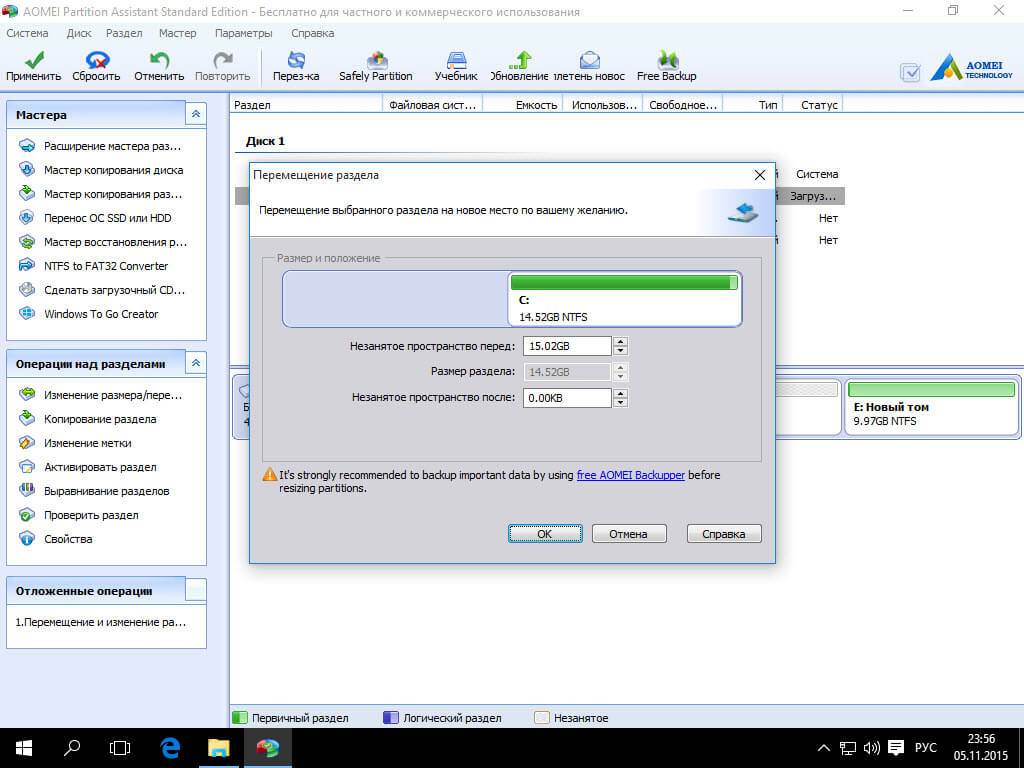
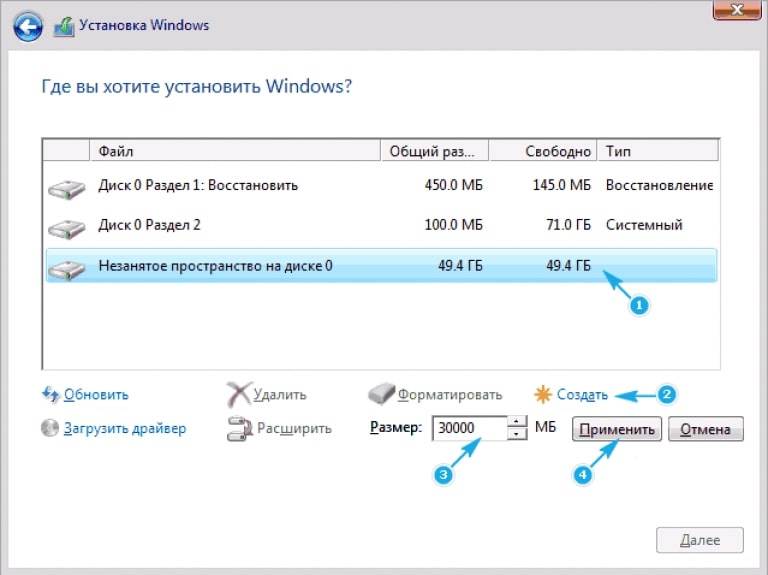
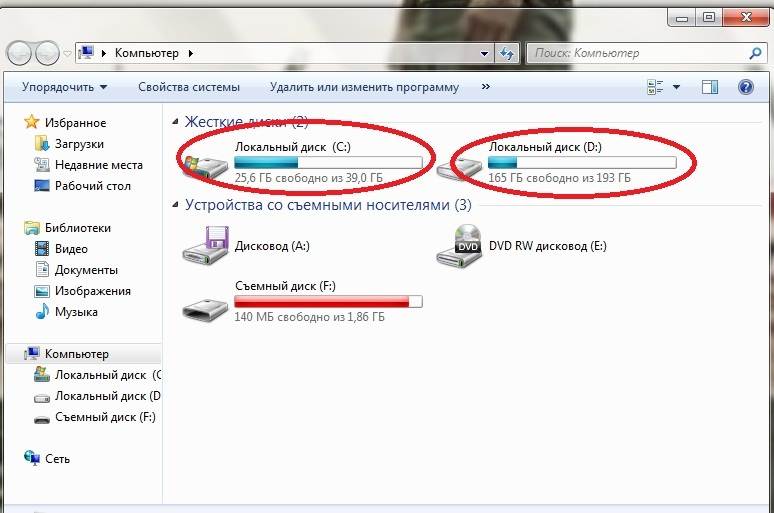
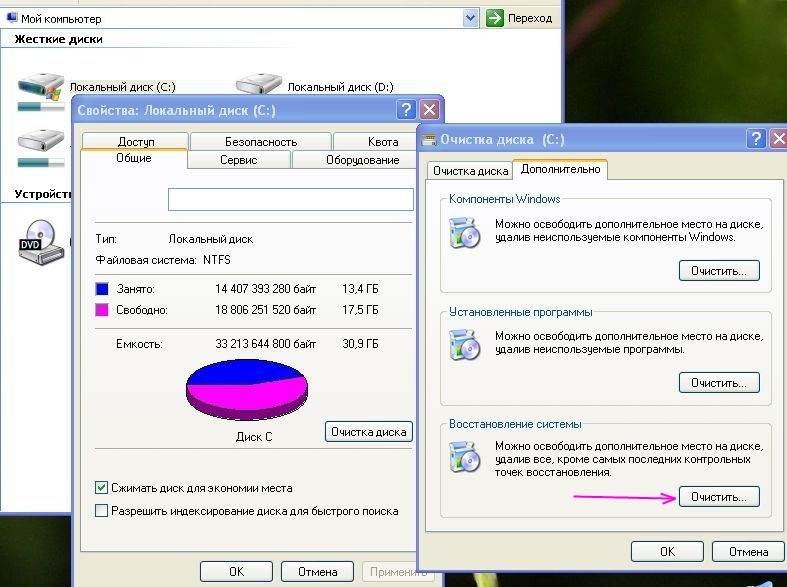
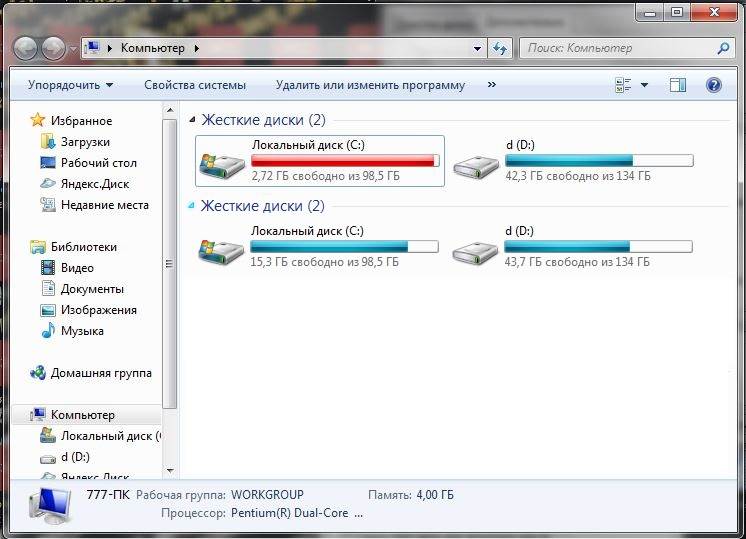
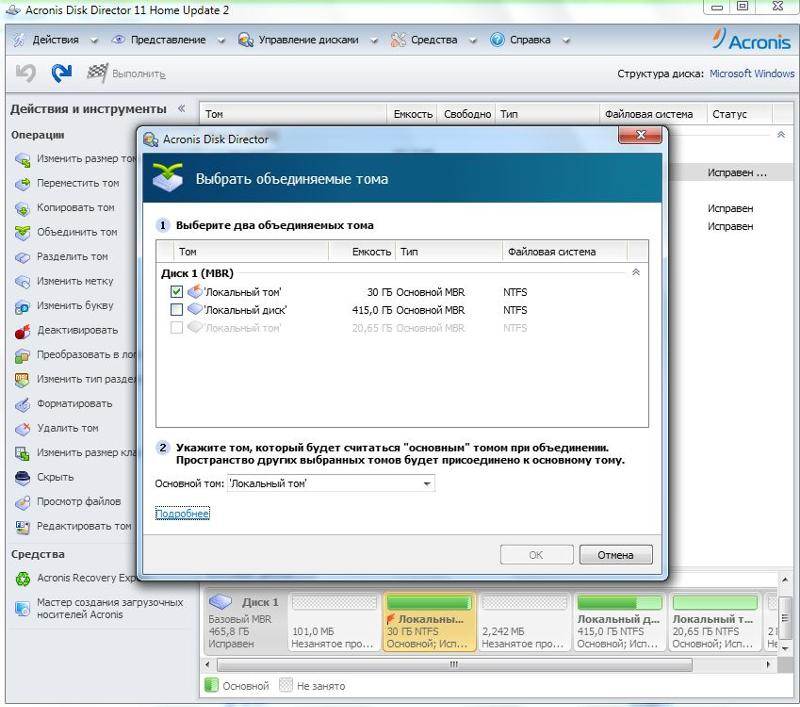
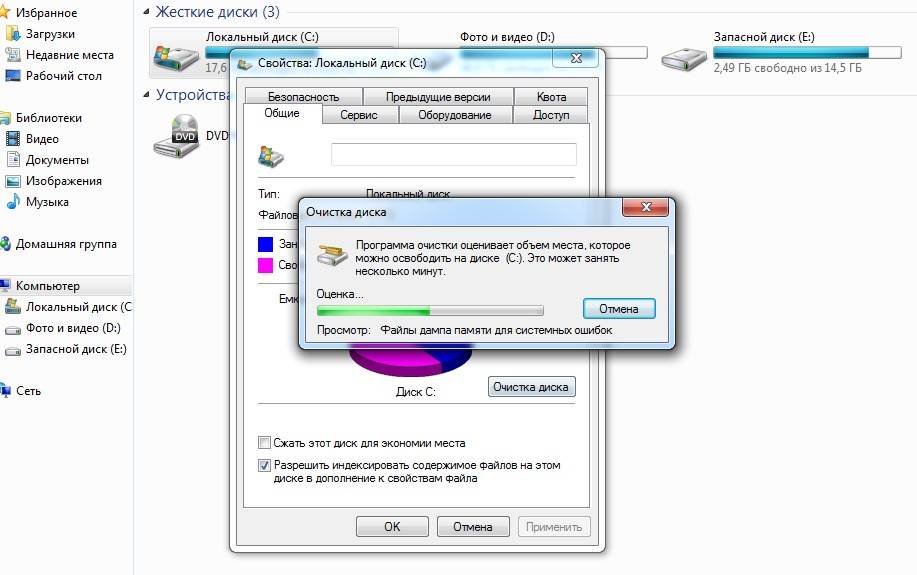

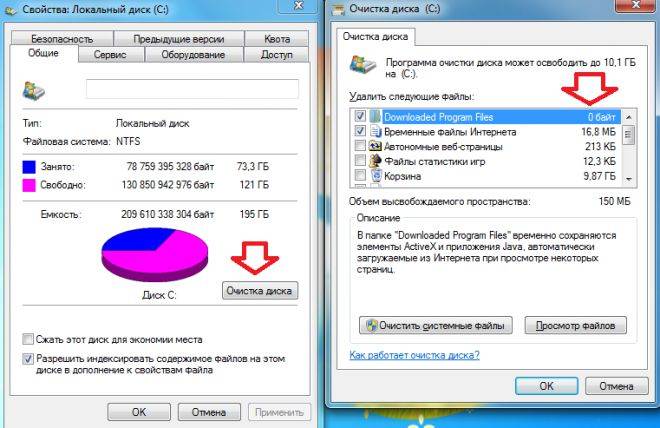
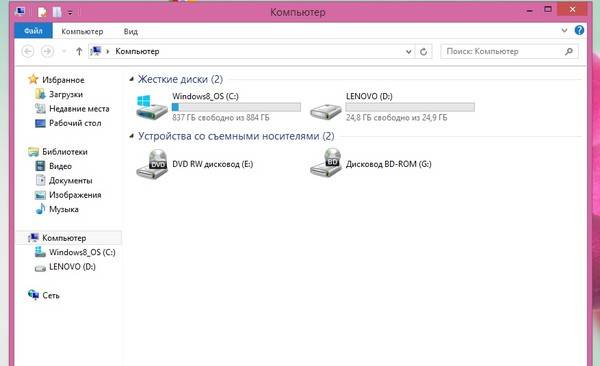
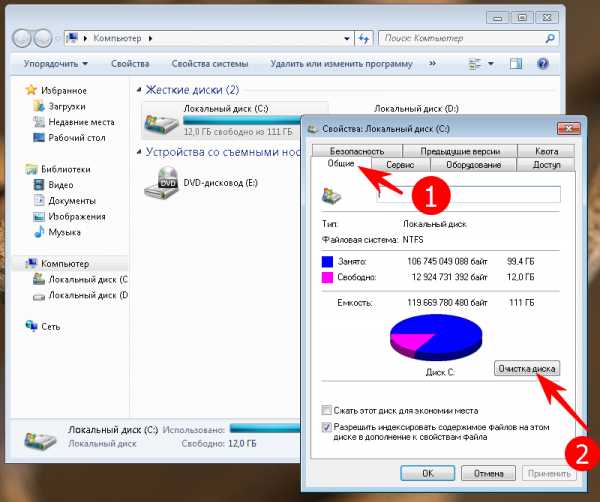
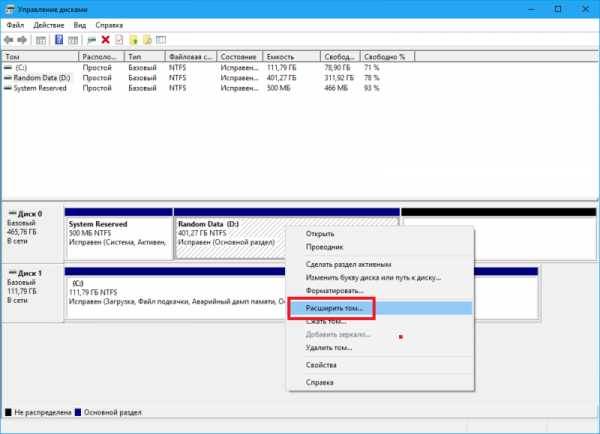
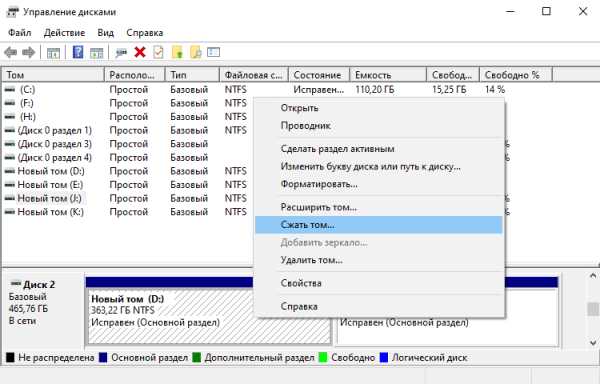
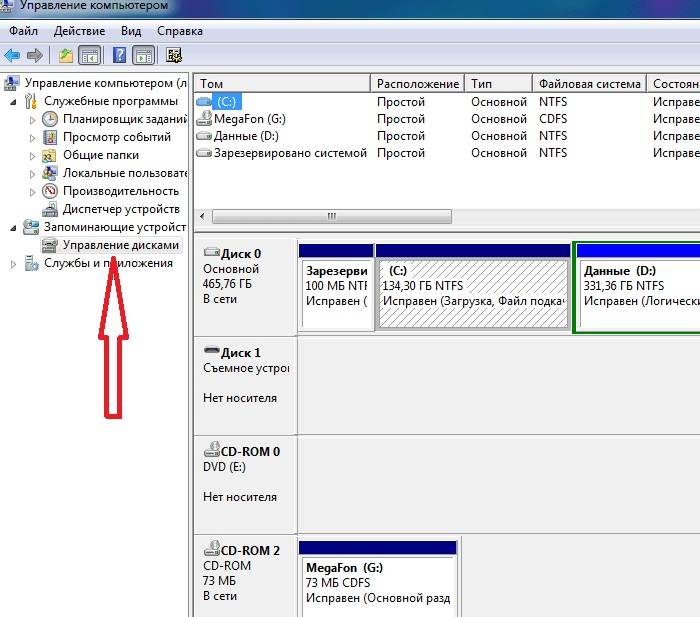
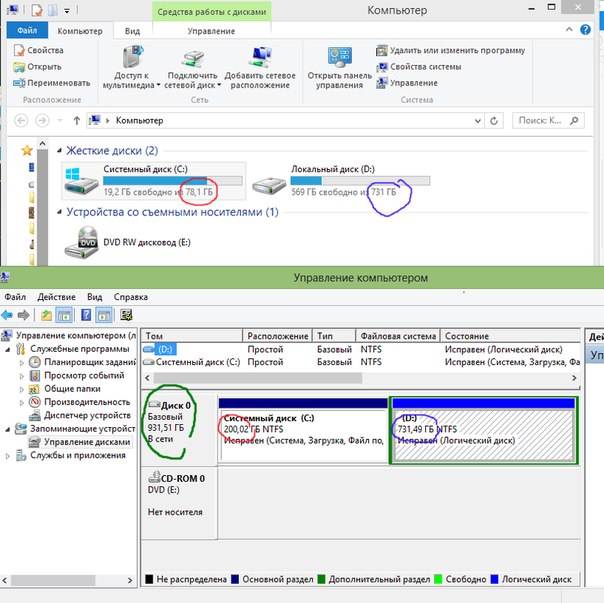

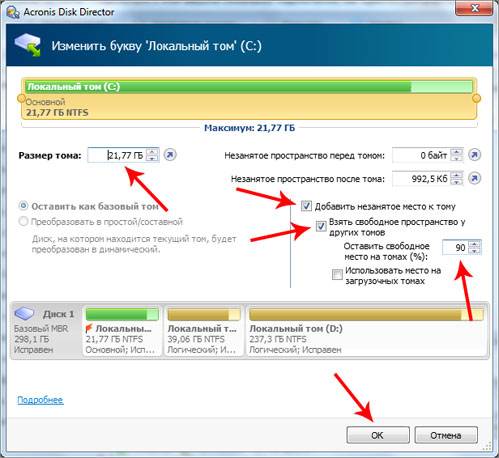
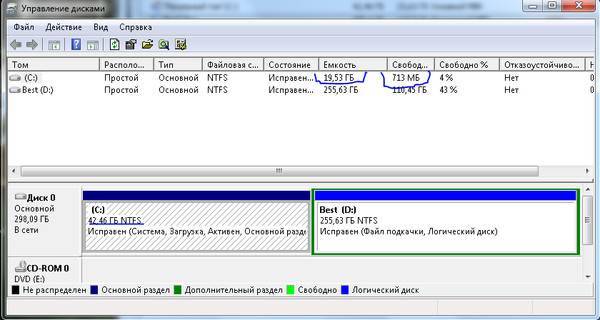
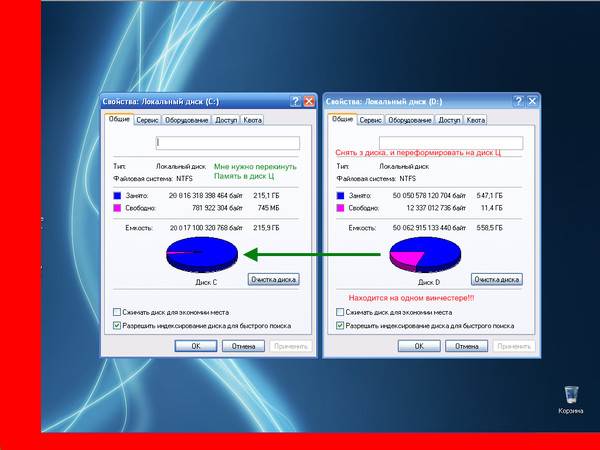
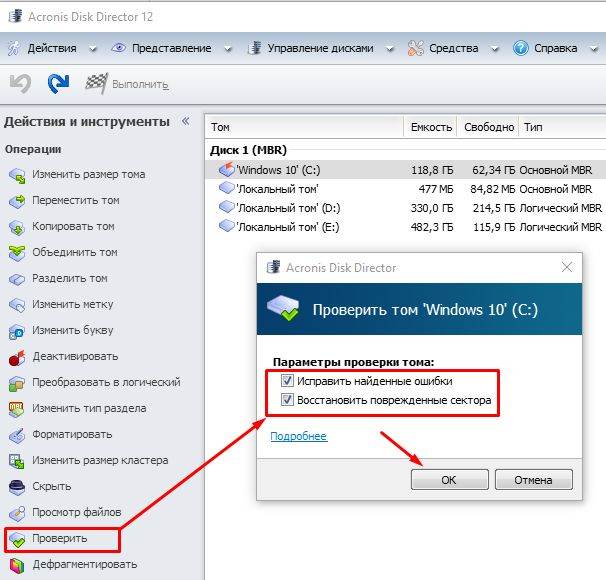
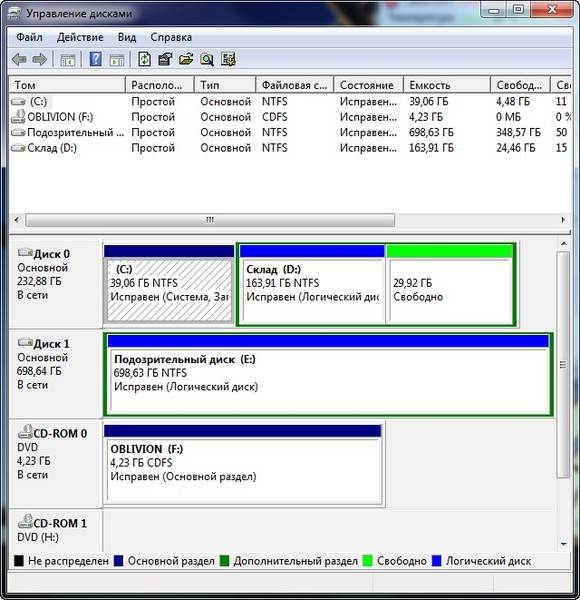
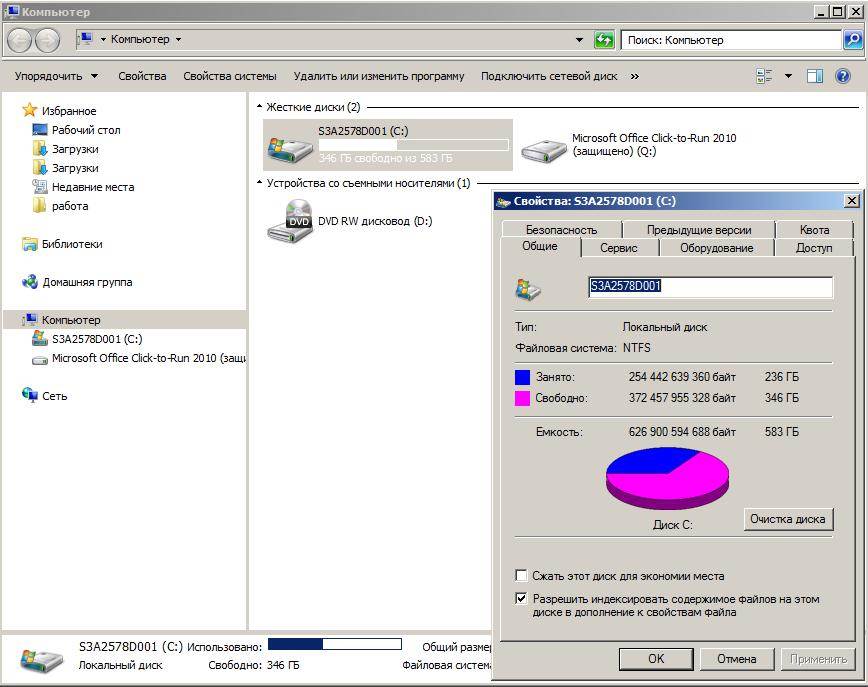


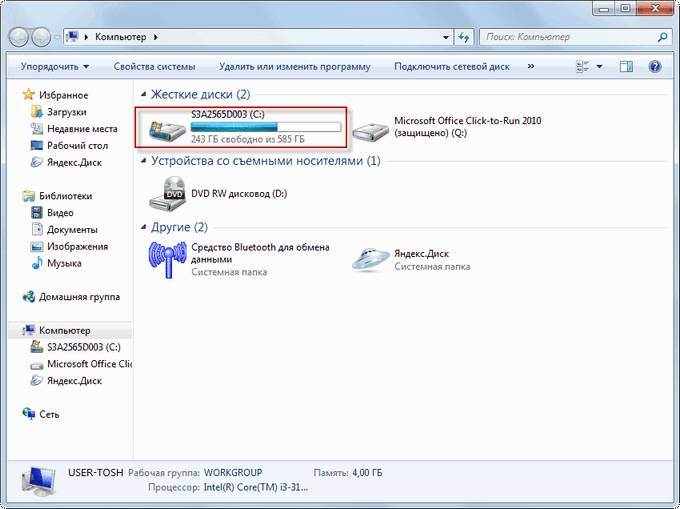
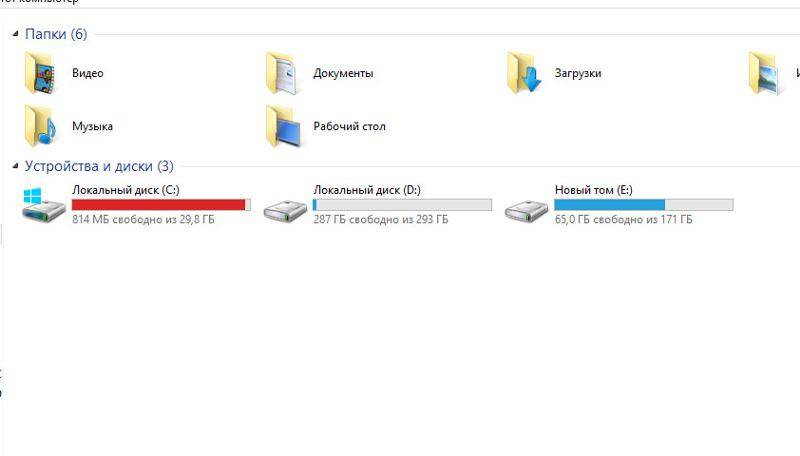
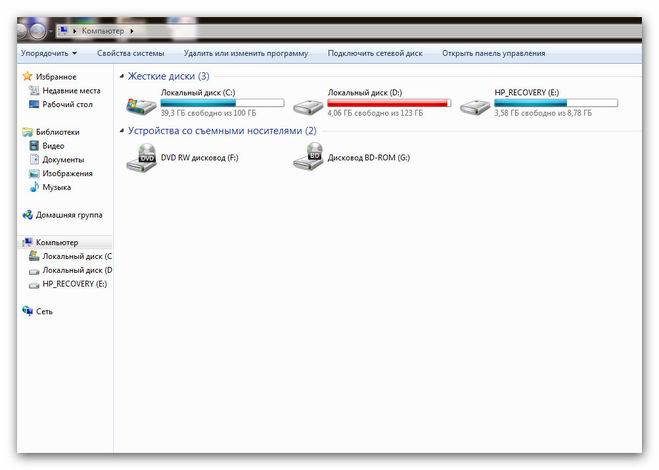
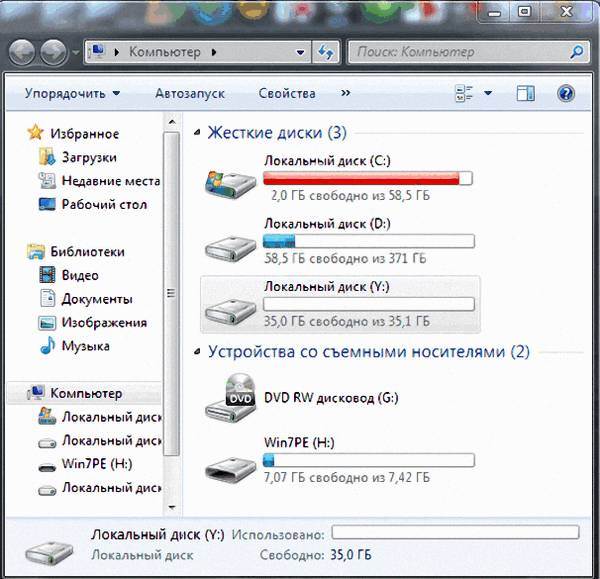
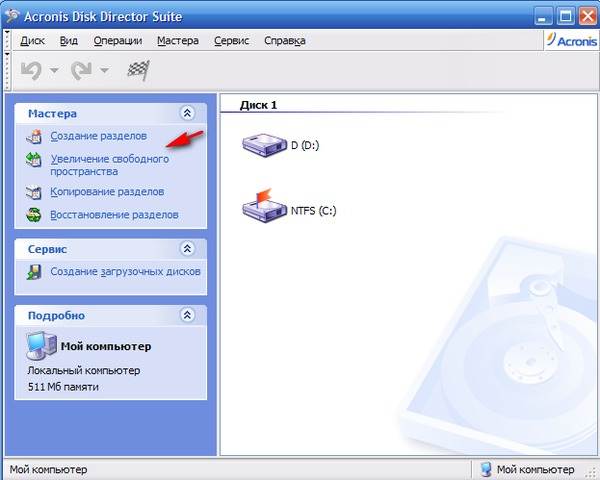
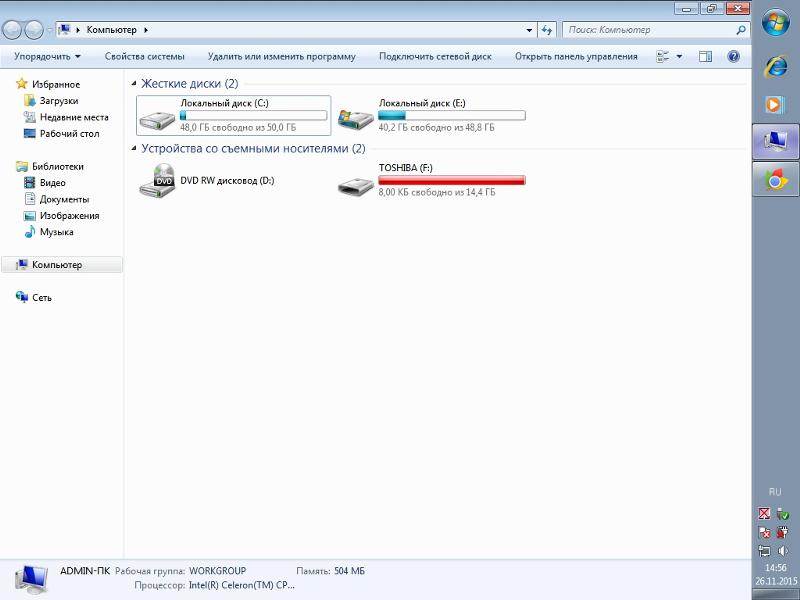
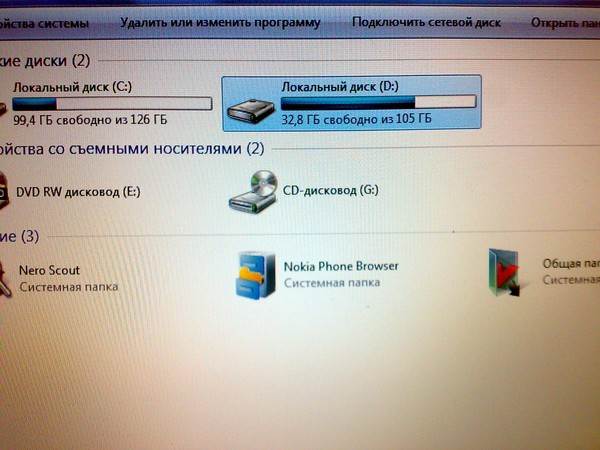
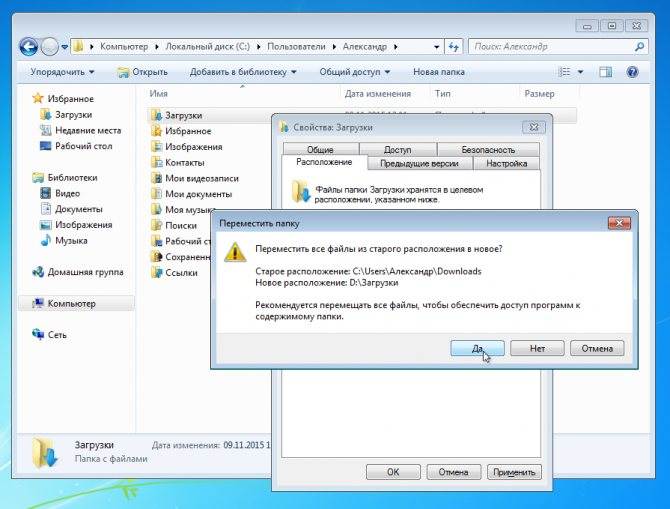

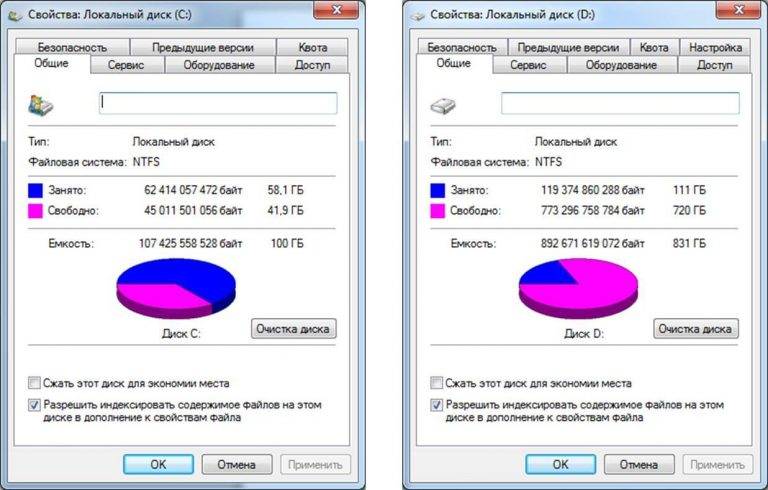
![Как перенести программы на другой диск, например с c на d? см. руководство! [новости minitool]](https://litmap.ru/wp-content/uploads/4/2/2/42282092bb129af5e8261bcd81548c88.jpeg)