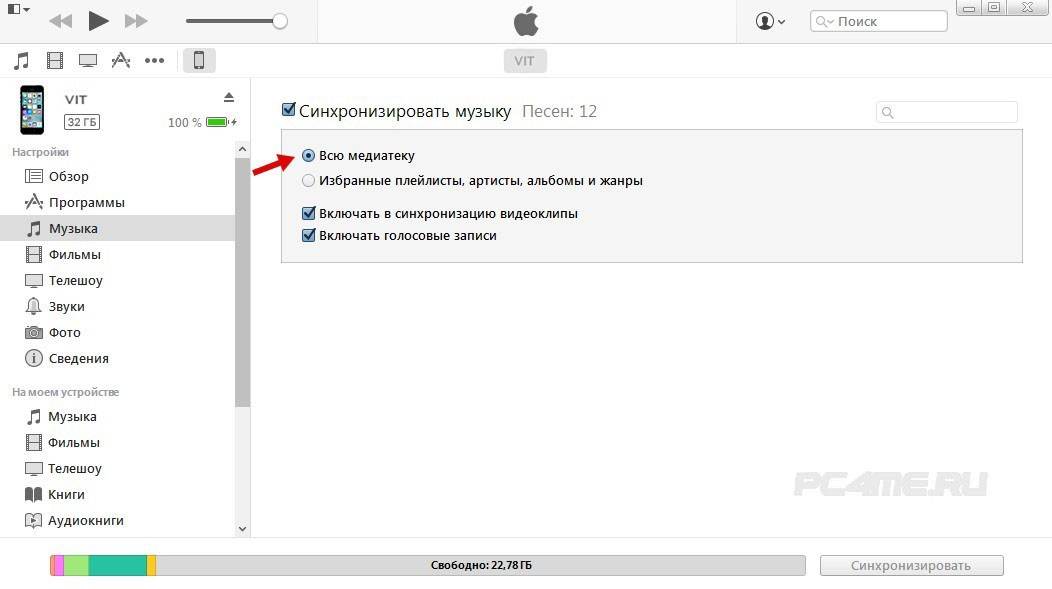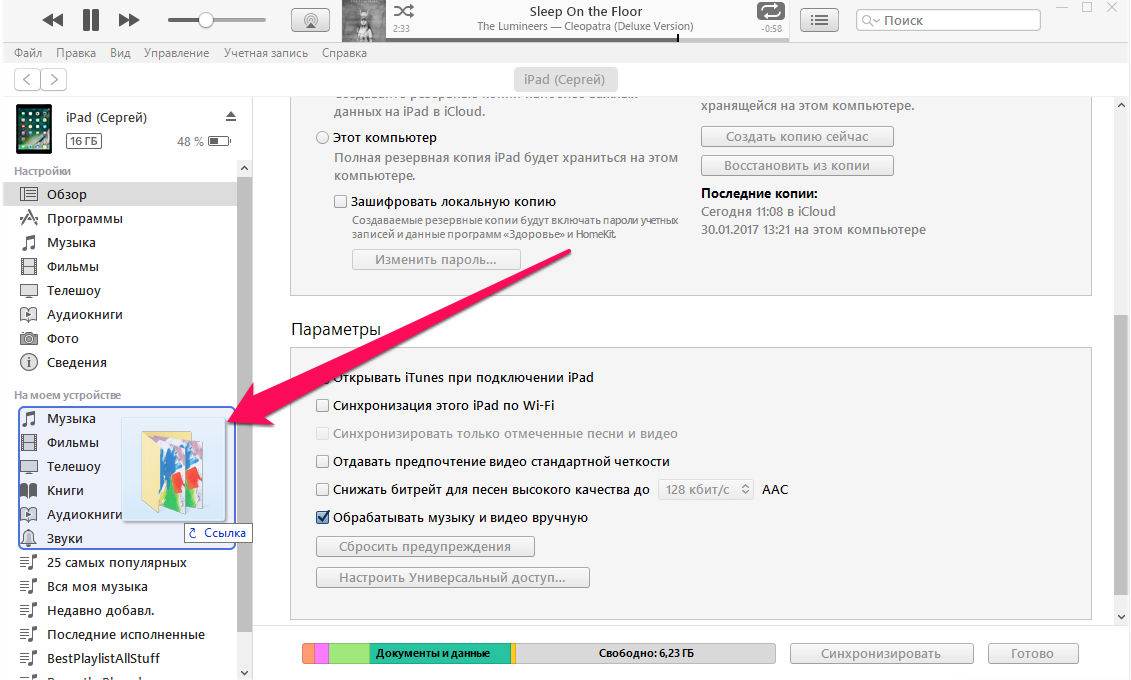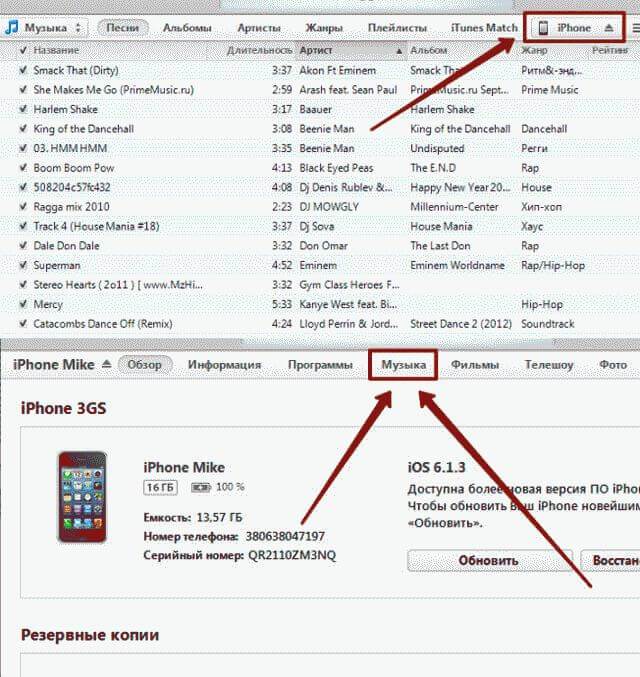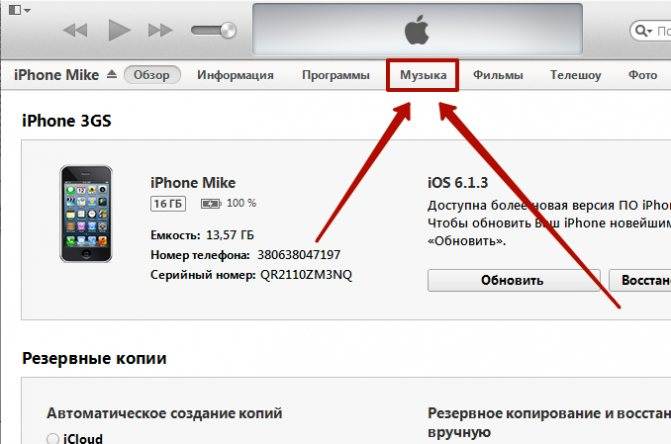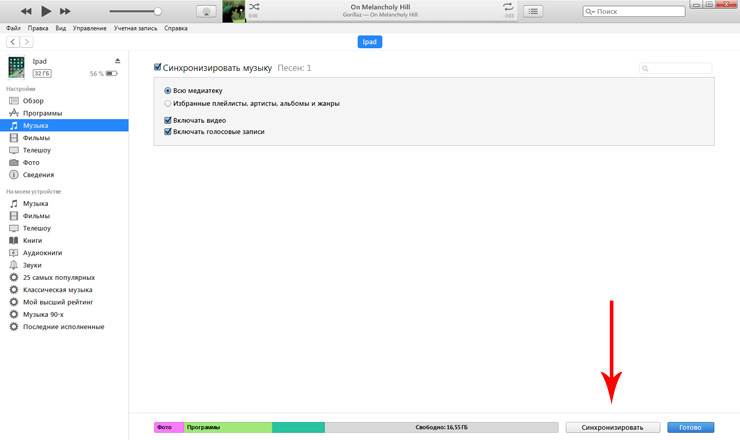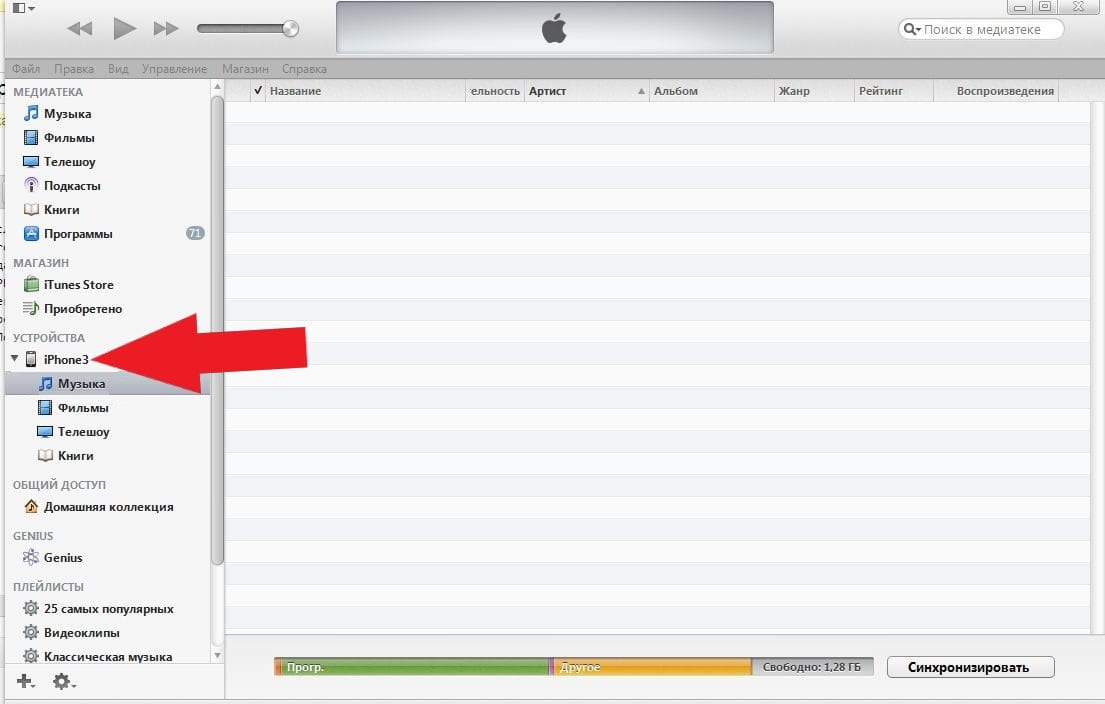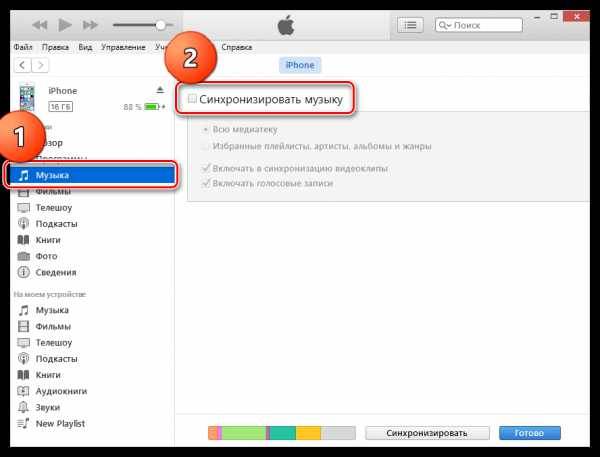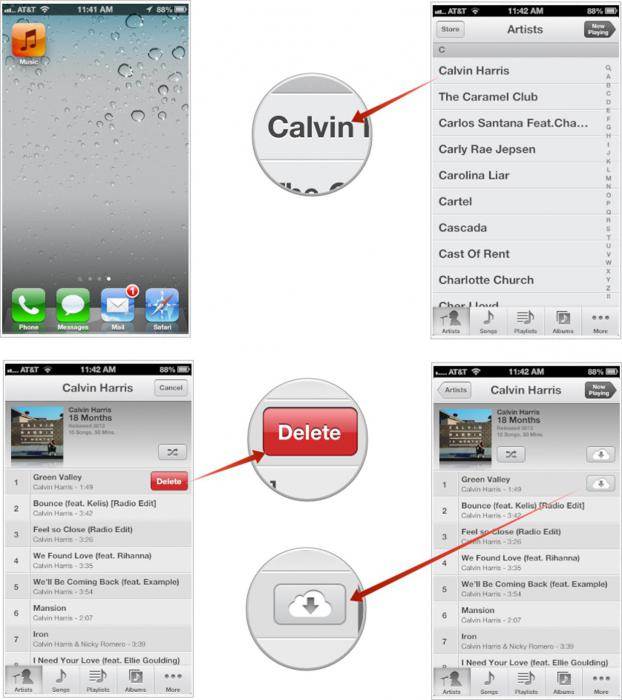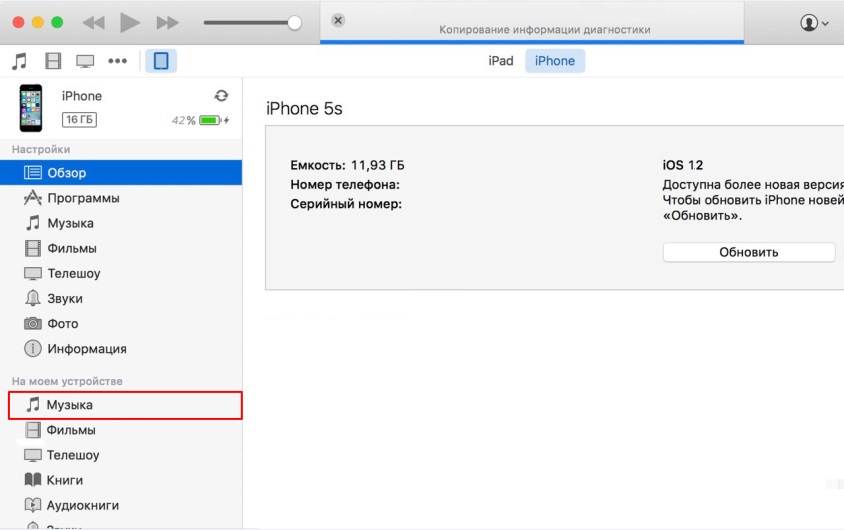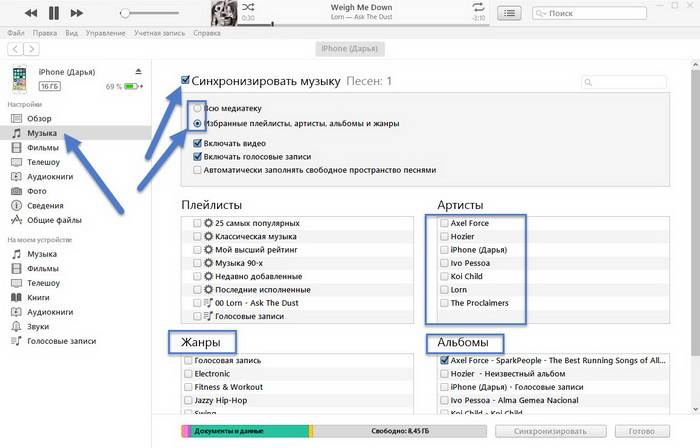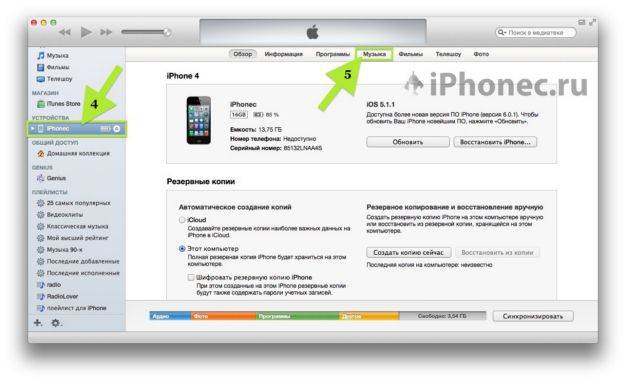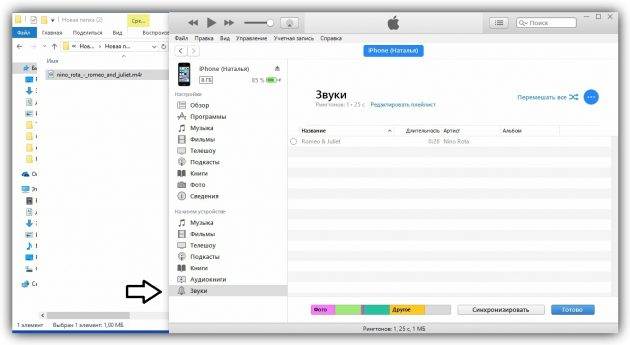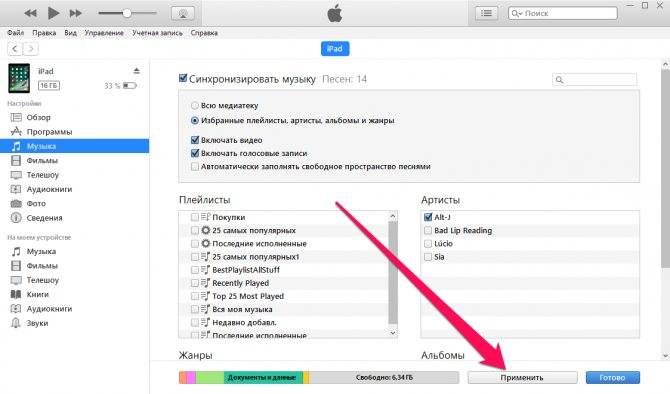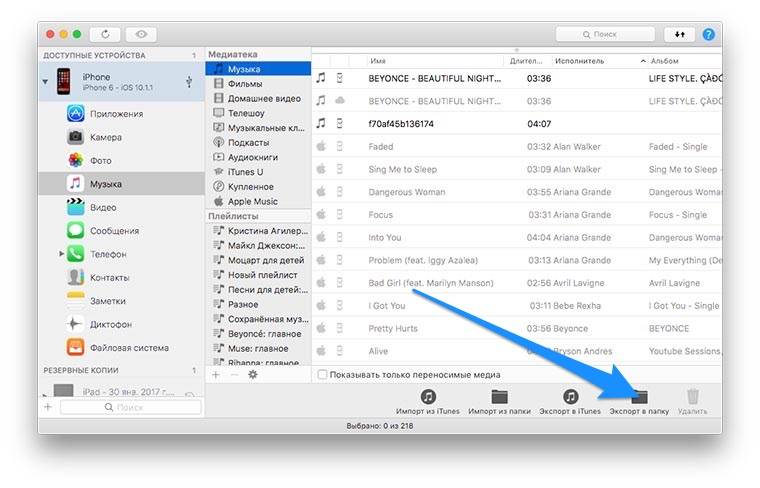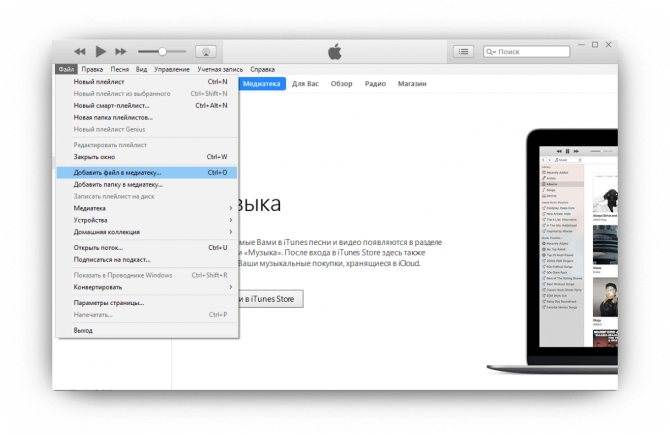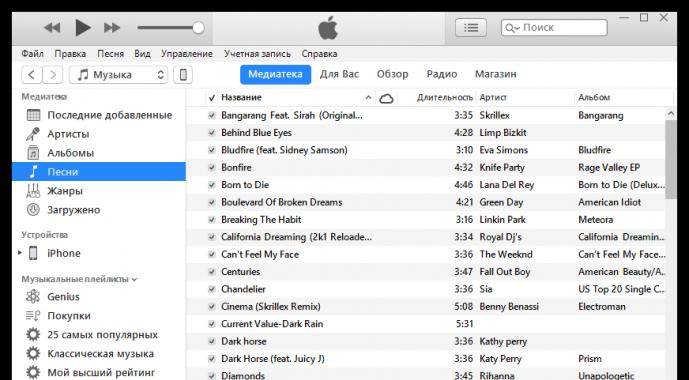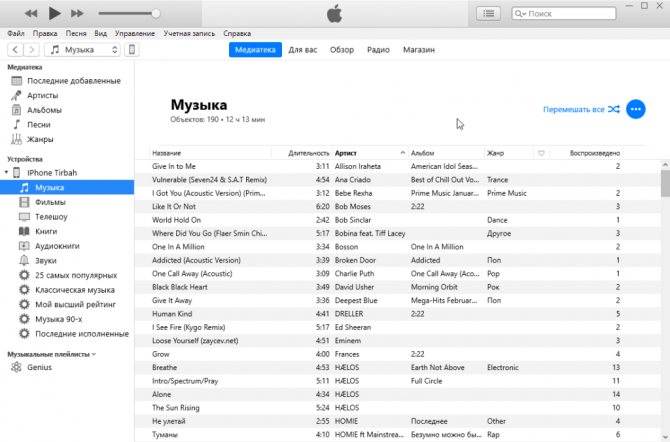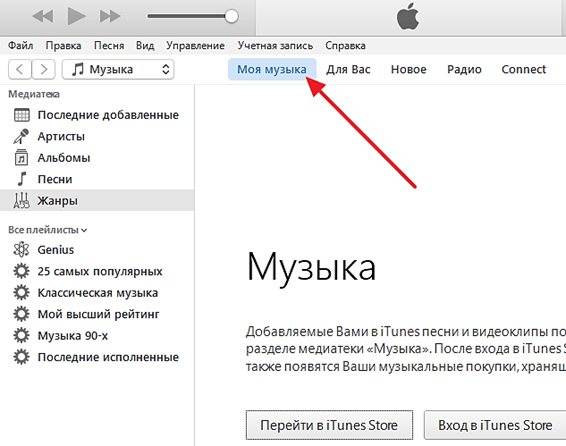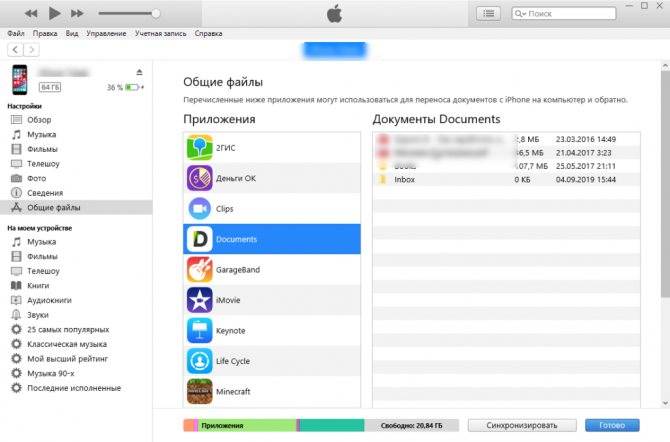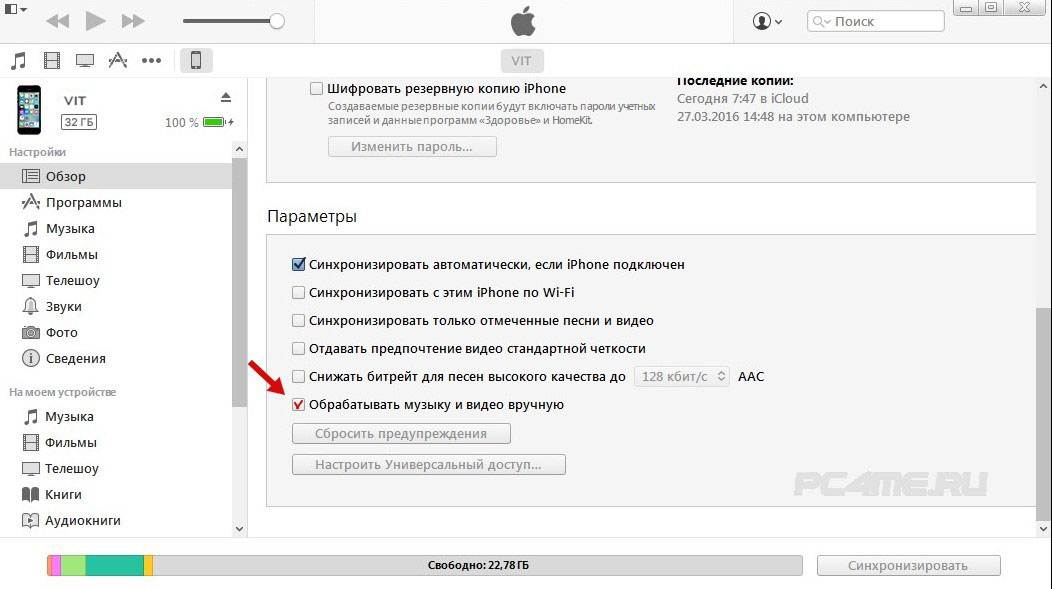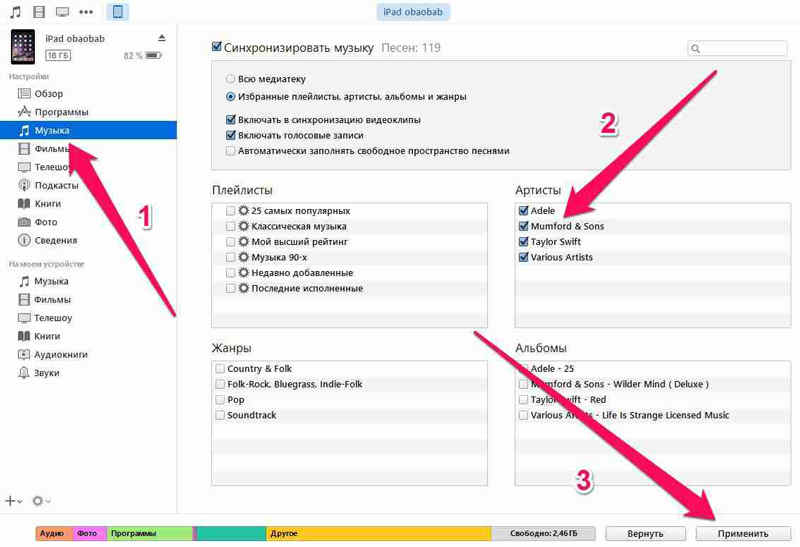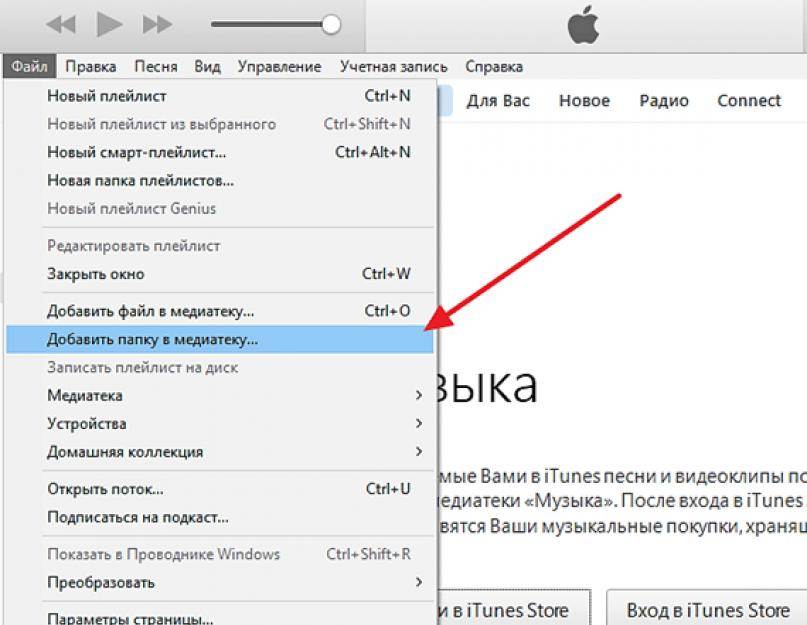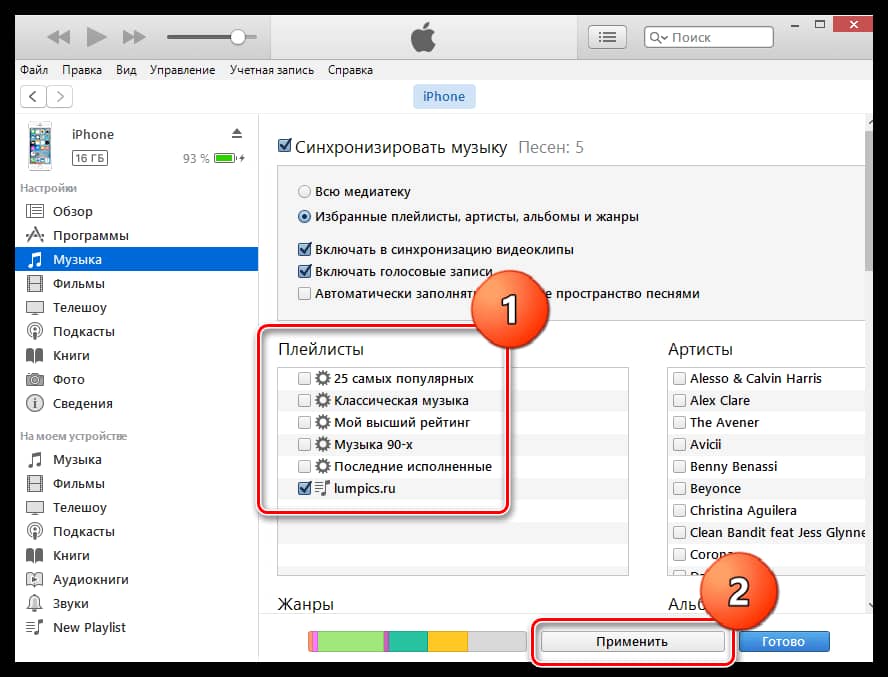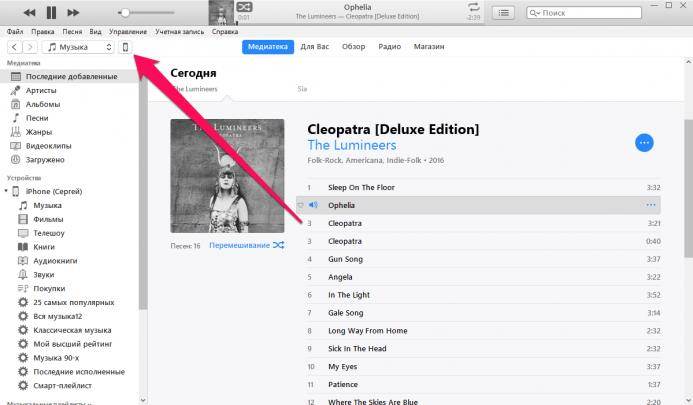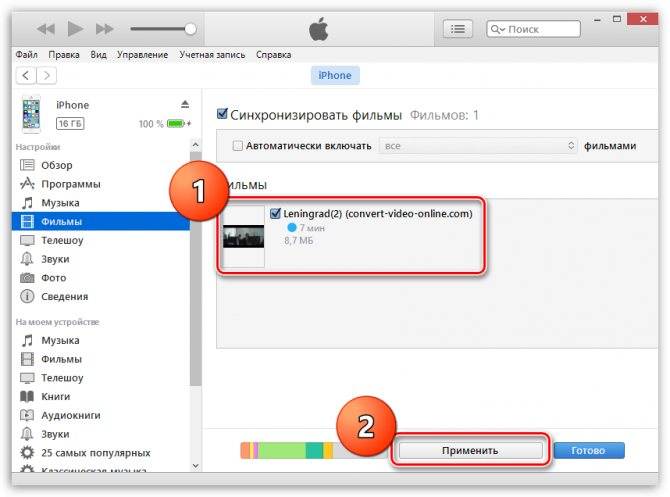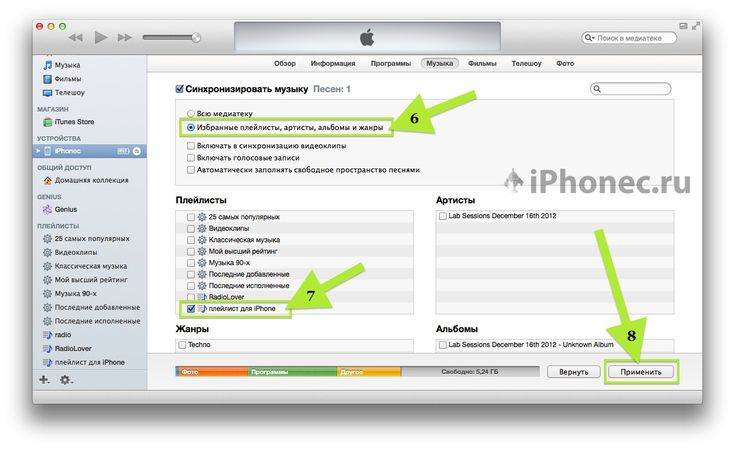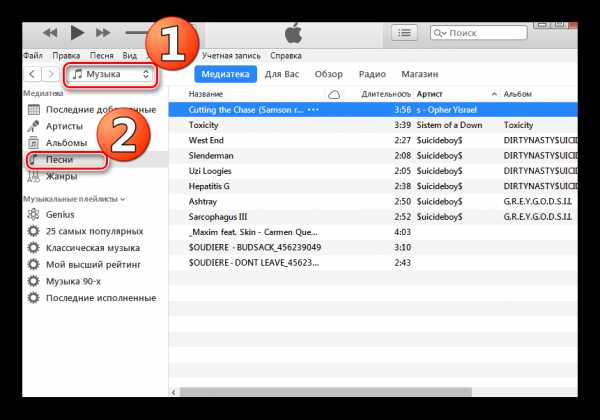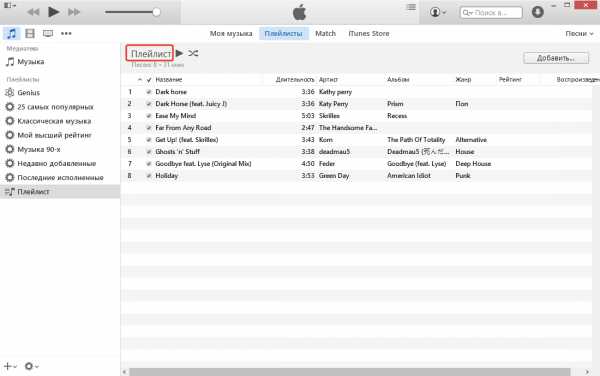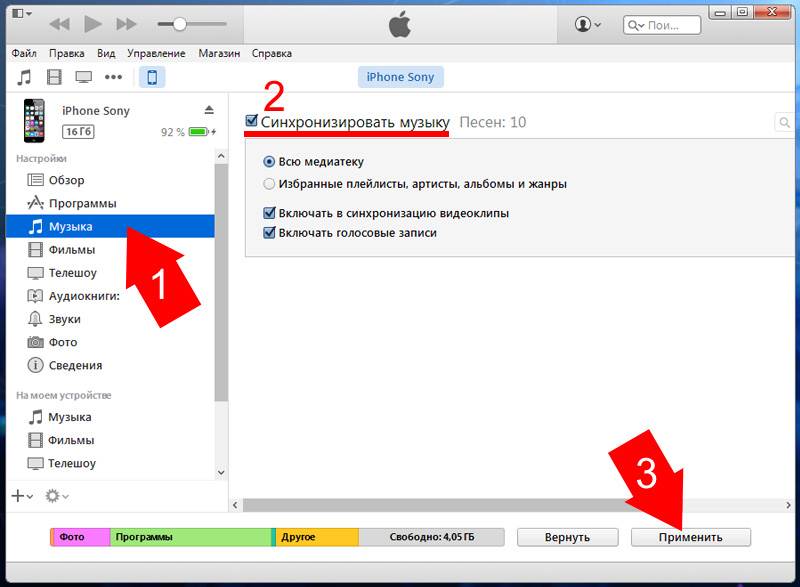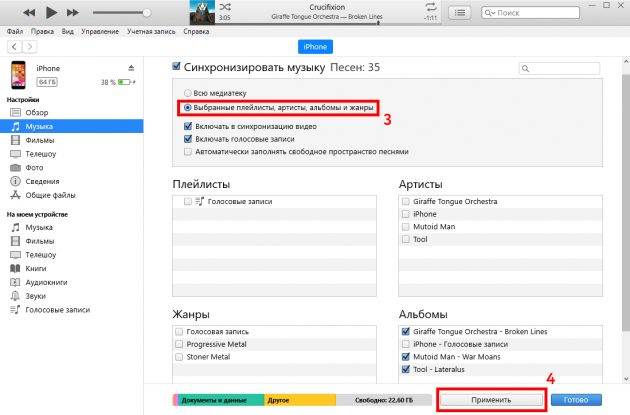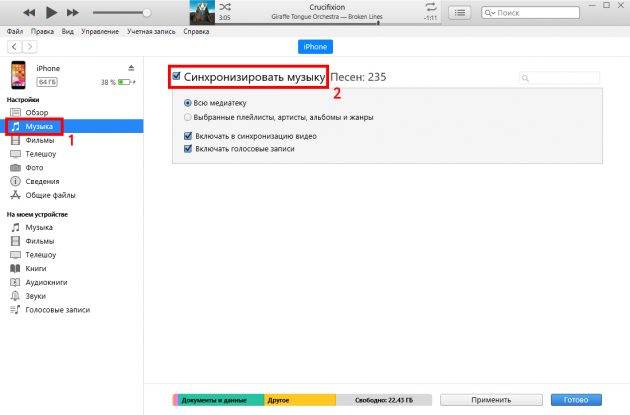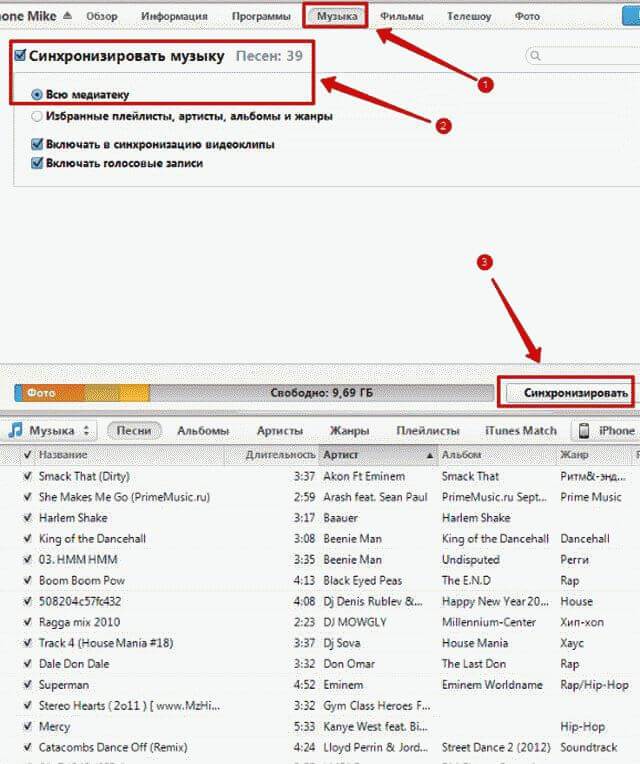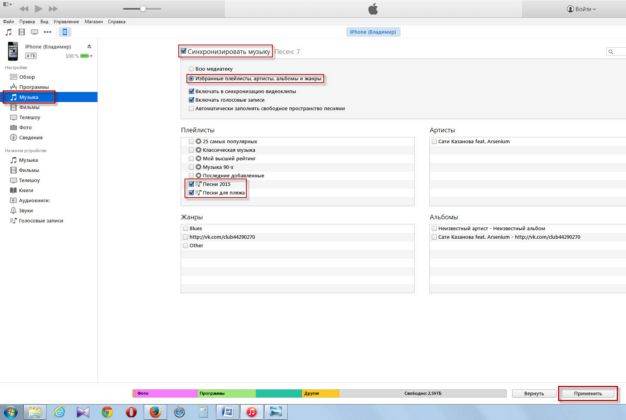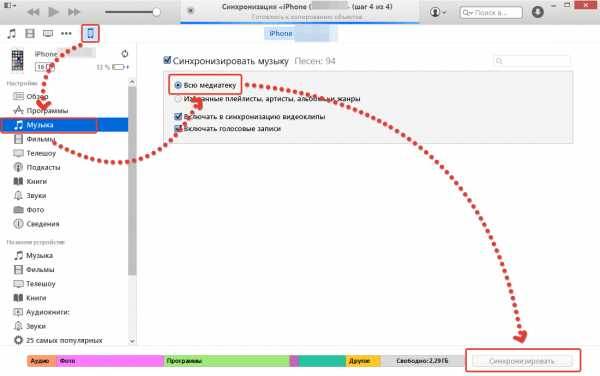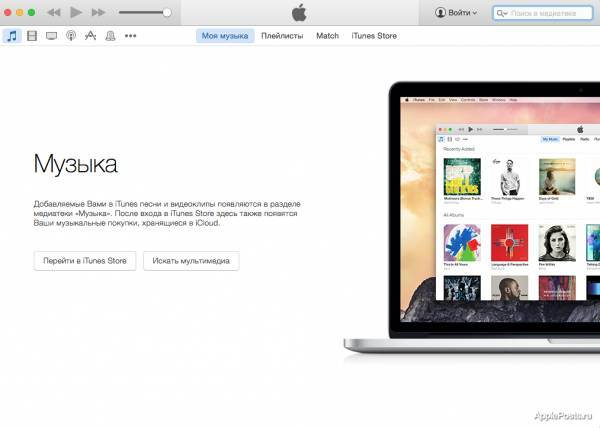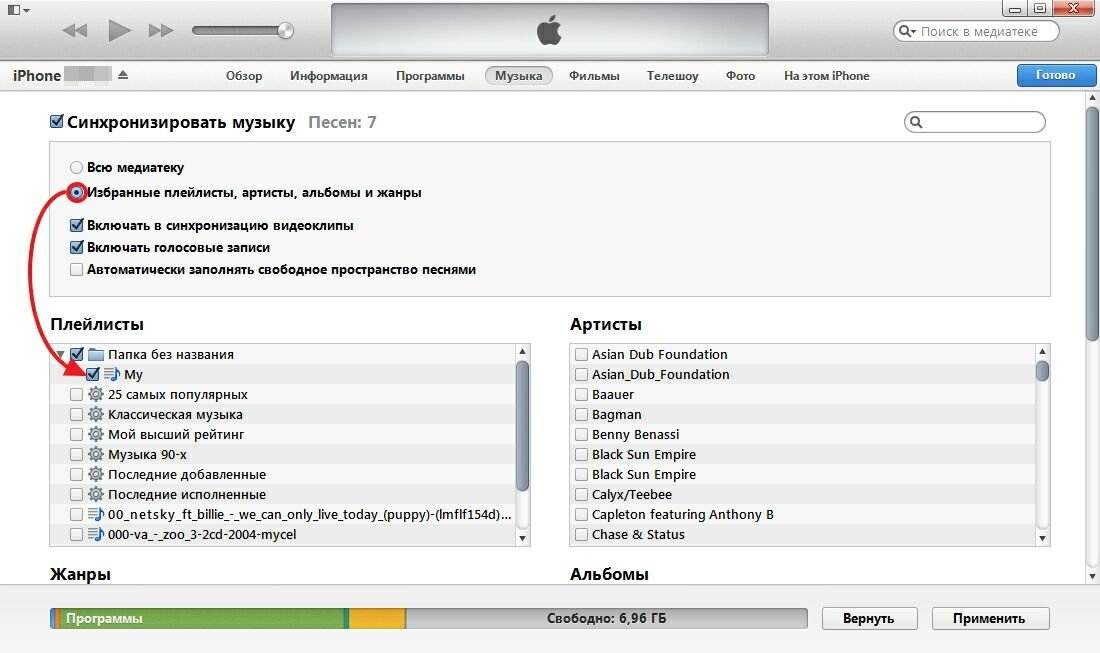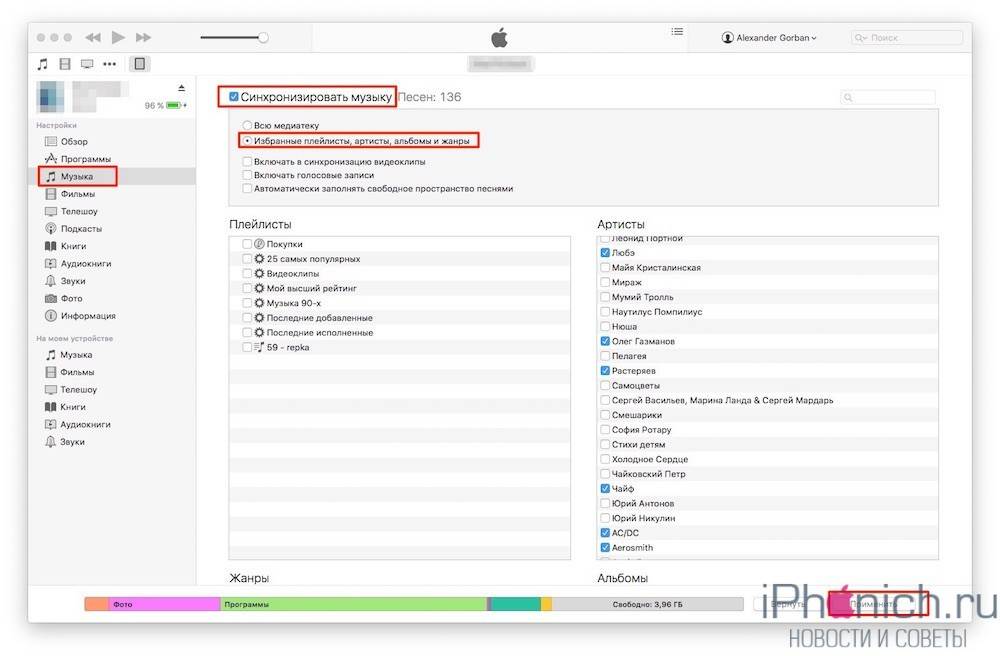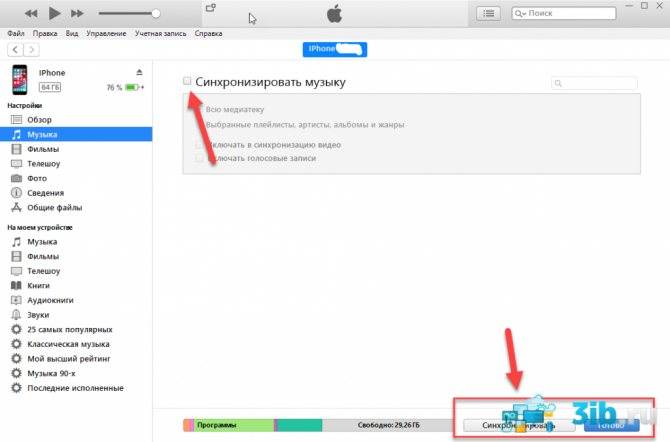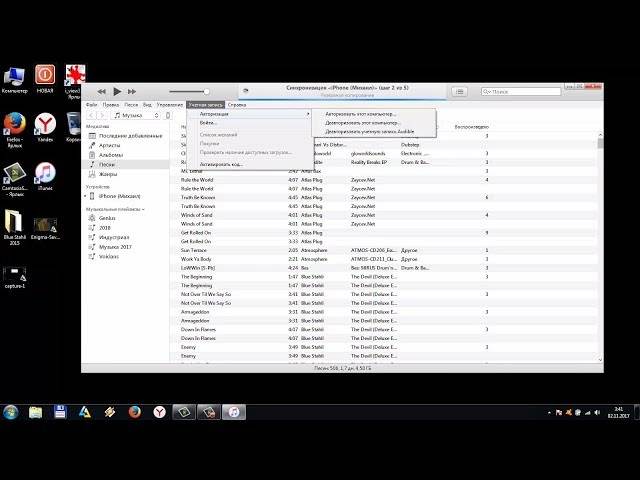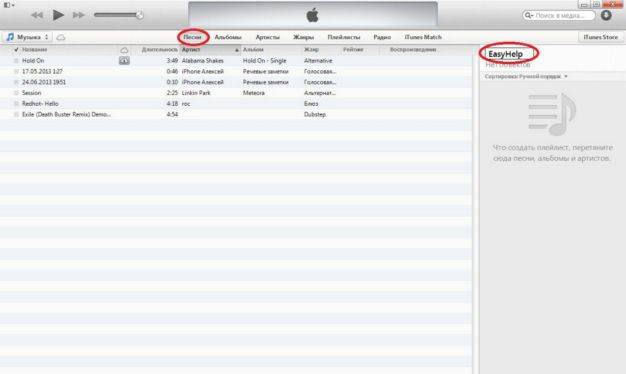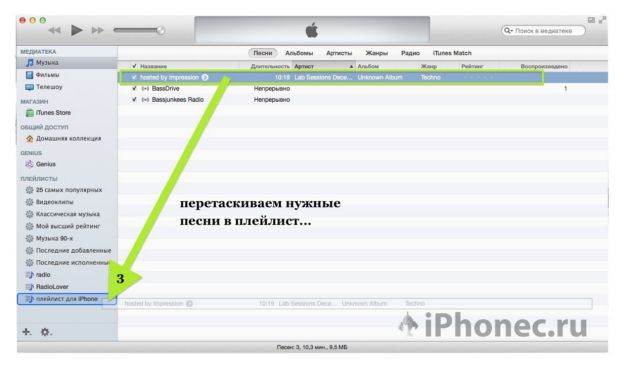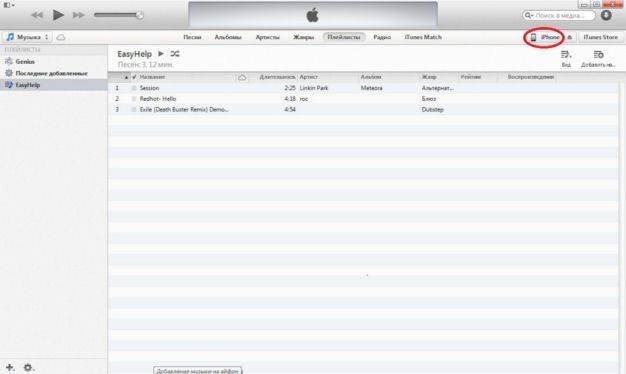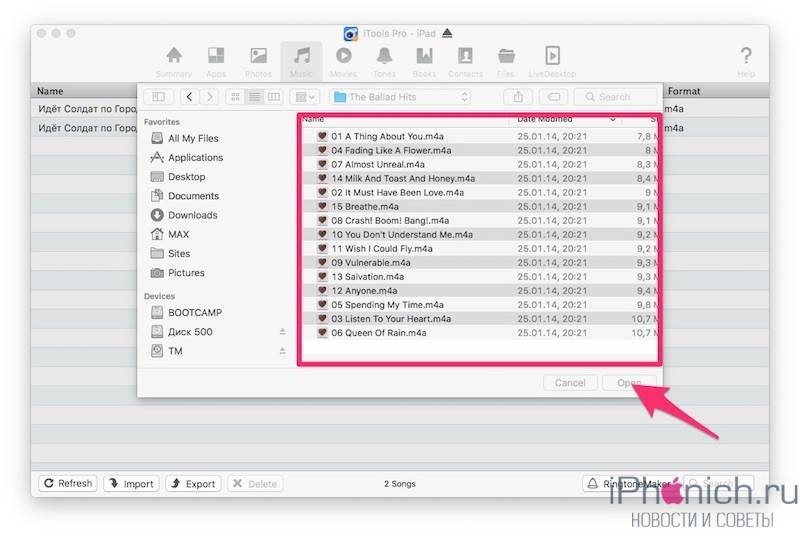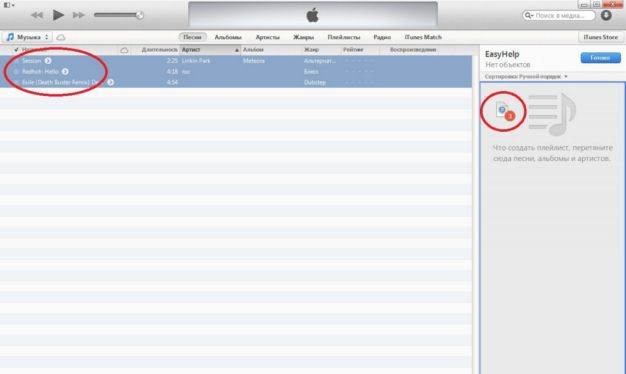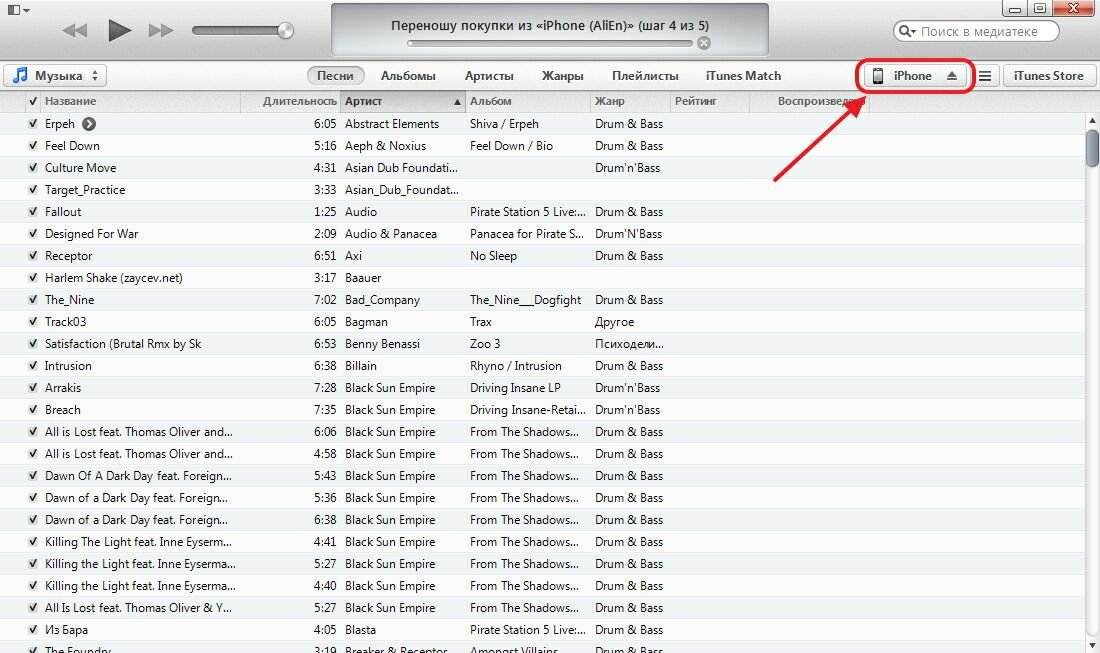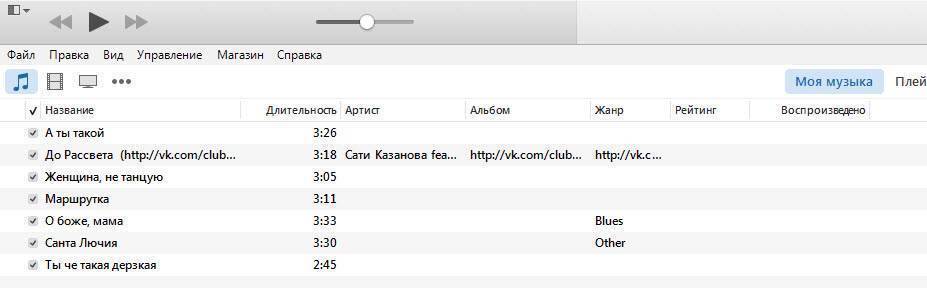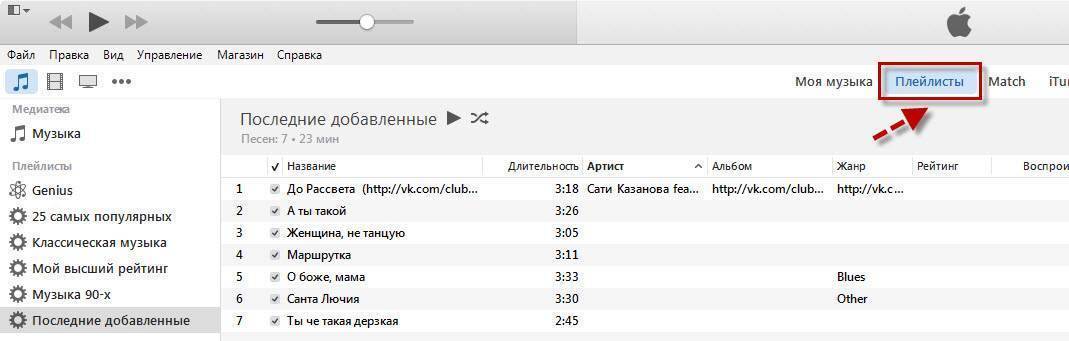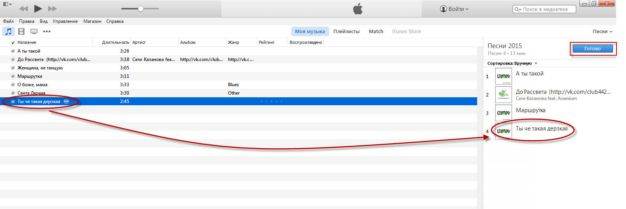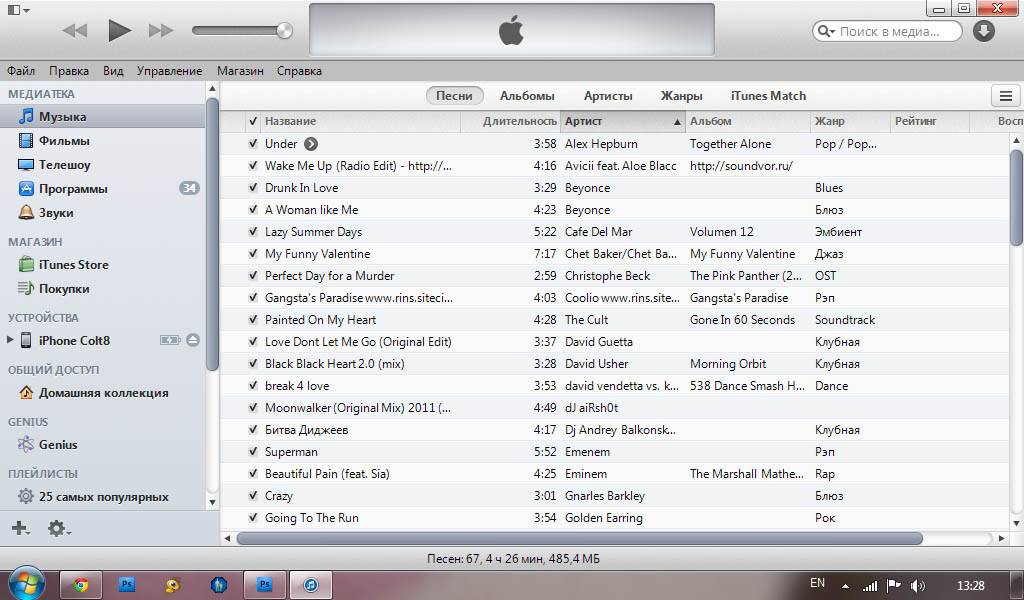Приложение Dropbox
Dropbox является облачным хранилищем. Вместо него можно использовать любой другой подобный сервис, однако Dropbox обладает некоторыми преимуществами.
Для корректной работы необходимо установить на мобильное устройство программу Dropbox. Владельцы айфонов могут скачать софт из магазина приложений App Store. Далее нужно следовать следующей инструкции:
- с помощью USB-кабеля телефон подключается к компьютеру;
- на ПК открывается папка с названием Dropbox, в нее переносятся необходимые данные, происходит синхронизация;
- программа запускается на айфоне, аудиофайлы будут доступны в приложении, однако для их прослушивания пользователю понадобится выход в интернет.
Плюсы и минусы данного варианта.
| Преимущества | Недостатки |
| Есть история изменения информации | Мало доступного места при использовании бесплатной подписки |
| Можно восстановить удаленный файл | Перевода на русский язык нет |
| Есть бесплатная версия | Папки нельзя синхронизировать за пределами сервиса |
| Умная синхронизация, поиск файлов |
Этот облачный сервис является одним из лучших вариантов для переноса данных с компьютера на телефон.
Приложение SoundCloud
Приложение SoundCloud предлагает одноименный ресурс, который фактически является социальной сетью для меломанов и музыкантов. В приложении можно сформировать списки избранной музыки, создавать и прослушивать подкасты.
Главная особенность приложения – опубликованные в нем треки доступны для скачивания на девайс.
Авторские права при этом не нарушаются, так как пользователи, которые заливают свои аудиофайлы на сервера сети, подписывают соглашение про некоммерческое распространение. Из-за развитой системы лайков и тегов, SoundCloud осуществляет формирование алгоритма добавления песен.
Как загрузить музыку в iPhone с помощью iTools
Данная программа представляет собой универсальный файловый менеджер, который позволяет с лёгкостью загружать различный контент на ваш iPhone или другой гаджет под управлением iOS.
Пользователь с лёгкостью может переносить музыкальные файлы, как на iPhone, так и в обратном направлении. Все музыкальные файлы, загруженные на смартфон, будут находиться в приложении Музыка.
iTools не обладает функциональностью программы iTunes в области организации музыкальных коллекций. Однако многим пользователям попросту не требуется подобная функциональность при организации музыкальной коллекции. Для загрузки мультимедиа контента на Айфон необходимо:
– Подключите ваш iPhone к компьютеру.
– Откройте программу iTools и зайдите в меню Музыка. Далее нажимаем на кнопку Импорт.
– Выбираем необходимый вам файл.
– Нажимаем Открыть, после чего выбранные файлы будут загружены на iPhone. Их можно увидеть в приложении Музыка на мобильном гаджете.
Необходимо помнить о том, что если использовать для загрузки одного и того же музыкального файла программы iTunes и iTools на вашем Айфоне во вкладке Музыка будут располагаться два одинаковых Файла.
Преимущества использования iTools для загрузки музыки:
– Программа распространяется полностью бесплатно.
– Весь контент загружается на мобильный гаджет без проведения синхронизации. Тем самым экономится время и ускоряется процедура выполнения работы.
– Загруженный контент находится в приложении Музыка.
– Высокая скорость загрузки.
– Возможность работы с гаджетами без джейлбрейка.
Недостатки iTools:
– Отсутствует поддержка русского языка.
– При загрузке дублирующих мультимедиа файлов при помощи iTools и iTunes в приложении музыки будут располагаться дубликаты.
– Отсутствие возможности редактирования музыкальных тегов.
– Рассмотрим третью возможность загрузки музыкального контента во внутреннюю память iPhone. Данная работа выполняется напрямую из интернета.
Музыка на Айфон с помощью iTools — пошаговая инструкция
Установка программы интуитивно понятна, поэтому не будем расписывать подробно каждый шаг. А вот процесс с переносом музыки, рассмотрим пошагово.
1Запустите iTools, подключите аифон к компьютеру при помощи USB-кабеля. Программа должна определить тип устройства, который был подключен. В главном меню вы увидите название своего мобильного гаджета.
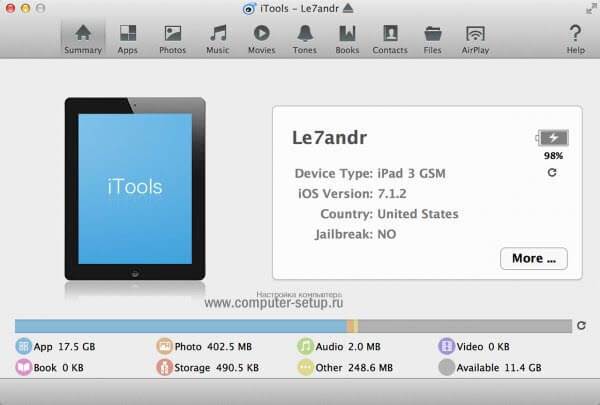
2Перейдите на навигационной панели в раздел «Музыка», затем кликните кнопку «Импорт» как это показано на скриншоте ниже.
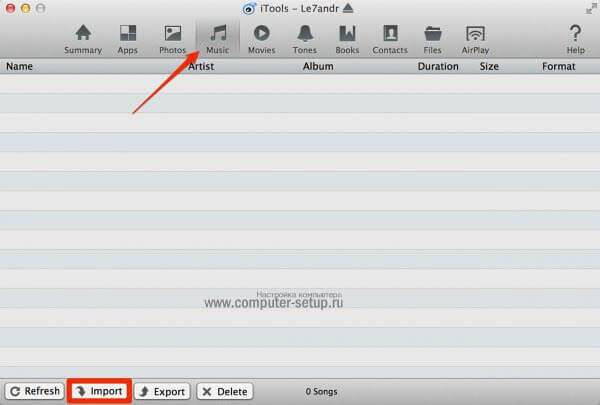
3Далее откроется окно, в котором вам нужно указать путь до папки, где вы храните скачанную на ПК музыку. Если вы являетесь уверенным пользователем ПК, то вряд ли вам будет что-то непонятно на этом этапе.
В папке с музыкой вы должны выбрать те файлы, которые хотите загрузить в свой Айфон, для этого выбираете их по одному, кликая каждый раз «выбрать», или выделяете в списке несколько, затем так же жмете «выбрать». Удобно заранее подготовить на компьютере папку с музыкой, которую хотите загрузить на айфон.
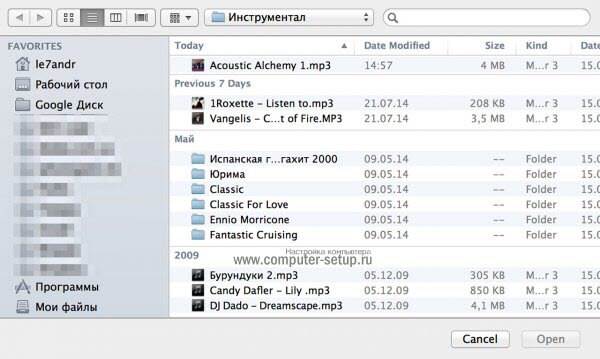
4Вот и все. Загруженные на девайс аудиофайлы теперь доступны также в iTools, в разделе «Музыка». То есть в этом разделе отображаются файлы, хранящиеся на мобильном устройстве. При желании вы можете скопировать их себе на компьютер, например, если подключили девайс друга, который пришел в гости.
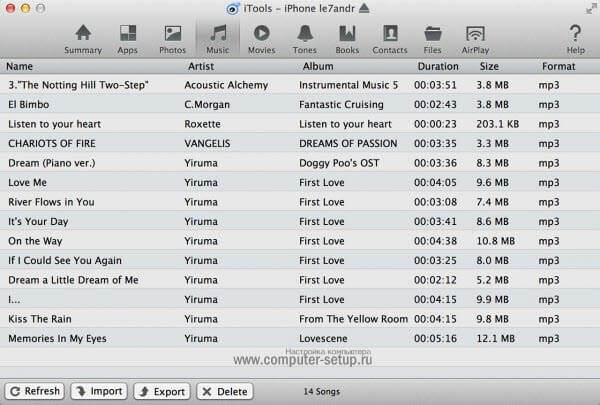
Способ будет работать почти на всех современных девайсах фирмы Apple, то есть не зависимо от того, айфон 6 у вас, айфон 7 плюс или айпад, способ, рассмотренный выше, будет работать отлично.
Удаление медиафайлов с iPhone
Чтобы удалить музыку с iPhone, подключаем телефон к компьютеру. Удаление проводится также через айтюнс. Поэтому запускаем программу. В разделе «Настройка» выбираем «Музыка» и снимаем галочку со строки «Синхронизировать музыку». Перед тем, как удалить музыку с айфона, появится следующий запрос
При нажатии на кнопку «Удалить» и затем «Применить» программе будет позволено стереть все музыкальные записи с телефона.
В вопросах о том, как перекинуть музыку с компьютера, как поставить на рингтон любимую мелодию, как сбросить и удалить музыку из айфона или как восстановить удаленный трек, нет ничего сложного. Освоив алгоритм работы в iTunes, вы будете наслаждаться популярными или ретро-композициями, не рискуя подхватить вирус от использования посторонних ПО. Также не придется переживать по поводу аннулирования гарантии, если разобраться, как скинуть музыку на iPhone через официальную программу Apple – медиаплеер iTunes.
Как вам статья?
Мне нравитсяНе нравится
Загрузка музыки через iTunes
Именно этот способ является приоритетным для разработчиков Apple, которые очень ревностно относятся к своей продукции, и делают все, чтобы их клиенты использовали только ей. Речь идет о встроенной программе iTunes, которая есть на борту каждого смартфона от Apple, и предназначена для работы с музыкальными файлами.
Чтобы загрузить музыку в iPhone через iTunes необходимо:
- Запустить iTunes. Если ее нет на борту устройства, ее всегда можно загрузить с официального сайта. В результате этого простого действия появится окно приветствия, которое предложит улучшение до новой версии (если такая имеется), и опишет преимущества.
- В открывшемся окне поискать интересующие медиафайлы, которые уже сведены в базу на вашем аккаунте или же открыть раздел «Музыка» для поиска нужных файлов в Сети.
- Добавить новую музыку, нажав по клавише «Файл», и в открывшемся окне кликнув по «Добавить файл в медиатеку».
- Выбрать всю музыку, которая впоследствии будет загружена на борт смартфона, и кликнуть пункт «Открыть». При этом можно выбрать как отдельные файлы, так и целые каталоги.
- Подключить устройство к ПК, выбрать появившуюся иконку смартфона на панели задач.
- Перейти в раздел музыка, провести синхронизацию, и выбрать вариант «Всю медиатеку».
- Провести синхронизацию айфона.
Эта процедура позволит закачать музыку на борт iPhone и пользоваться ею в дальнейшем.
Изготовление рингтонов из любимых песен для iPhone
Следующий алгоритм позволит установить на iPhone свой рингтон. Изначально нужно разобраться, как сделать рингтон на айфон. План действий таков:
запускаем iTunes. Из библиотеки программы нужно выбрать свою мелодию;
правой кнопкой мыши выбираем вкладку «Сведения», после чего в открывшемся окне нужно выбрать «Параметры»;
ставим галочки напротив слов «Начало» и «Конец» и устанавливаем желаемый отрезок рингтона. Например, устанавливая «Начало» – 0:40, а «Конец» – 0:55
Очень важное условие перед тем, как создать рингтон для iPhone с помощью iTunes – длительность отрезка не должна превышать 30 секунд;
опять нужно кликнуть на песню правой кнопкой мыши и выбрать пункт «Создать версию в формате AAC». Будет создан файл с короткой версией рядом с основной мелодией;
- правой кнопкой нужно нажать на файл и выбрать раздел «Показать в Проводнике». Файл с расширением .m4a нужно вручную поменять на формат .m4r;
- вернувшись в iTunes, удаляем из медиатеки программы файл, созданный на шаге 4, но оставив его на компьютере;
- далее, в Проводнике ищем файл с расширением .m4r. и двойным кликом мыши добавляем файл в медиатеку программы.
Как установить рингтон? Сначала путем синхронизации (процесс рассмотрен выше) осуществляем сохранение рингтона. Затем нужно установить рингтон на айфон следующим образом: Настройки телефона – Звуки и поставить галочку около выбранной мелодии. Готово!
Переносим музыку через iTunes
- к компьютеру подключается айфон;
- открывается программа iTunes, если система требует ее обновления, нужно нажать клавишу «Обновить iTunes» и перезагрузить ПК;
- на экране компьютера появится надпись «Доверьтесь этому компьютеру», нужно ответить утвердительно;
- нажимается иконка «Устройства», выбирается айфон, система переводит пользователя на страницу мобильника;
- в левом верхнем углу окна программы кликается кнопка «Файл», открывается меню, нажимается кнопка «Добавить папку в библиотеку»;
- выбирается музыкальная папка, далее нажимается кнопка «Выбрать папку», после этого начнется импорт пользовательских файлов в библиотеку;
- необходимо перейти в раздел «Музыка» и установить отметку на строке «Синхронизировать музыку» и на пункте «Вся музыкальная библиотека».
нажимается клавиша «Применить».
У этого способа есть следующие плюсы и минусы.
| Преимущества | Недостатки |
| Качество файлов не теряется | Не очень удобный интерфейс |
| Сохраняются все данные | Группировать данные можно только по альбомам |
| Нет ограничений по числу и размеру файлов | Программа не отслеживает изменения в файлах |
| Использовать файлы легко и просто |
Выбранные песни будут перенесены на iPhone в Apple музыку. Аудиофайлы можно будет прослушивать в любое время.
Как синхронизировать iPod и компьютер
Первое, о чем мы поговорим, — это синхронизация плеера ipod с пк. Этот способ позволяет переносить файлы с одного устройства на другое. Синхронизируют данные в itunes.
Процедура следующая:
- запустите айтюнс на пк, убедитесь, что у вас установлена последняя версия;
- подключите ipod к компьютеру с помощью usb-кабеля. В том случае, если к компу подключены другие usb-устройства, лучше их отключить;
- плеер должен появиться в списке устройств программы. Если этого не произошло, попробуйте перезагрузить приложение или компьютер, а также заново подключить айпод;
- откройте меню гаджета, нажмите «музыка»;
- появится опция «синхронизировать музыку», отметьте ее галочкой. Но не торопитесь подтверждать действие. Пройдите в настройки и выберите, что вы хотите синхронизовать — всю медиатеку или только некоторые композиции;
- нажмите «ок».
Чтобы избежать потери данных, можно синхронизировать их вручную:
- после подключения гаджета нажмите «обзор»;
- выберите в настройках опцию manually manage music and videos («обрабатывать музыку и видео вручную»), нажмите «применить». Программа запомнит настройку, и при запуске в следующий раз у вас будет возможность выбирать файлы самостоятельно;
- перейдите на вкладку «на этом ipod», щелкните «добавить»;
- выберите из медиатеки необходимые файлы, перенесите их в библиотеку айпод. Именно на этом этапе ненужные песни можно удалить с памяти плеера.
Третий способ синхронизации ipod с пк выполняется методом автозаполнения.
Выполните следующее:
- настройте возможность синхронизировать устройства вручную;
- откройте медиатеку, прокрутите мышкой вниз, там, где заканчиваются доступные композиции;
- выберите в меню «музыка»;
- нажмите autofill («автоматически заполнять свободное пространство»).
Как только вы завершили синхронизировать устройства, не выдергивайте кабель, нажмите на опцию извлечения гаджета.
Какие еще есть варианты с добавлением музыки
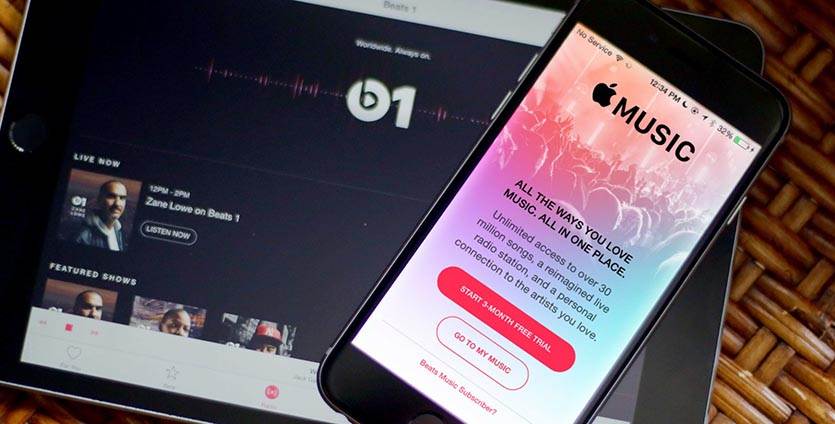
Указанный выше способ имеет несколько ограничений. Добавлять музыку через iTunes долго, требуется подключение медиатеки, треки будут попадать не на одно подключенное устройство, а сразу на все.
Есть альтернативный способ добавления треков в Apple Music. Разработчики сторонних приложений давно научились загружать треки с компьютера на iPhone в обход iTunes.
Самым простым и удобным решением является программа WALTR или вторая версия утилиты WALTR2.
Приложение недешевое, но имеет пробный бесплатный период.
Так треки моментально попадут с компьютера в iPhone без медиатек, iCloud и синхронизации.
Скачиваем музыку на iPhone при помощи iTunes
Этим методом скачивания музыки на iPhone я пользуюсь с момента приобретения своего первого iPod Classic. Кому-то из вас он может показаться странным, а кто-то вообще может назвать меня “дикарем”. Но я считаю этот метод оптимальным для любого пользователя iPhone и сейчас объясню почему.
Буду откровенен с вами до конца, — меня просто бесит то, как реализован процесс синхронизации контента в программе iTunes, именно поэтому все действия по скачиванию музыки в телефон мы будем производить вручную, несмотря на реализованную супер-пупер «синхронизацию». Но не пугайтесь, так будет даже проще.
Ложка дегтя, которая испоганила всю прелесть iTunes, в том, что ваш iPhone может быть синхронизирован всего лишь с одной медиатекой, на определенном компьютере. Вдобавок, если вы удалите из медиатеки iTunes какие-либо музыкальные треки, скачанные ранее на iPhone, то при следующей синхронизации эти треки также будет удалены и с iPhone.
Другими словами, каждый раз при синхронизации медиатеки iTunes с содержимым iPhone, на ваш iPhone будут записаны треки, которые есть в медиатеке, и удалены те, которых нет. Я надеюсь, я доходчиво объяснил.
Итак, чтобы скачать музыку на iPhone при помощи iTunes делаем так:
ШАГ 1 — Подключаем iPhone к компьютеру и запускаем на компьютере iTunes.
ШАГ 2 — Кликаем по пиктограмме своего устройства в верхней части окна iTunes. Прокрутите окно до раздела Параметры и поставьте галочку возле «Обрабатывать музыку и видео вручную».
ШАГ 3 — Из меню слева выберите Музыка и снимите галочку напротив «Синхронизировать музыку» в правой части окна.
ШАГ 4 — Добавляем в медиатеку iTunes необходимые музыкальные файлы. Для этого переходим в меню Файл — Добавить в медиатеку…
В открывшемся окне выбираем файлы, которые вы хотите перенести на iPhone. Если какие-то из выбранных файлов не отображаются в медиатеке, значит они не поддерживаются iPhone.
ШАГ 5 — Теперь, когда файлы добавлены в медиатеку, их все необходимо выделить нажав ⌘+A (Ctrl + A на Windows PC) и перетащить влево на ваше устройство.
Дождитесь пока музыкальные треки будут скачаны на iPhone. После этого можно переходить к прослушиванию треков в стандартном приложении Музыка на iPhone.
«iPhone синхронизирован с другой медиатекой iTunes…» — читай здесь
Естественно iTunes дает намного большие возможности по управлению музыкой, но я их умышленно пропустил. Я не являюсь заядлым меломаном, который днями и ночами перебирает любимые треки и группирует их в плейлисты.
Все что мне нужно — это скинуть небольшое количество музыкальных треков на iPhone, чтобы было не скучно бегать по утрам. Для этого вполне подходит способ, описанный выше.
Способ 1 – синхронизация с медиатекой iTunes
Чтобы перенести музыку с компьютера в устройство, первое, что следует сделать, – скачать саму программу iTunes. С ее помощью будет возможна синхронизация всей библиотеки музыки, после чего на ПК и на устройстве файлы будут одинаковыми. Если же на компьютере уже установлена iTunes, необходимо проверить, не устарела ли она, иначе в процессе использования могут возникнуть проблемы, например, устройство не будет обнаружено.
После того как программа будет установлена в нужную директорию, можно переходить к подключению iPod. Распознает iTunes его автоматически без установки каких-либо дополнительных драйверов. Однако так iPod распознается как флеш-накопитель, и его можно будет использовать только для перемещения файлов на другой компьютер, а слушать музыку на нем не получится.
Теперь нужно запустить iTunes, найти значок iPod и нажать на него. На экране должны появиться настройки. Если устройство подключается в первый раз, будет предложена его установка. Данную процедуру программа выполнит самостоятельно.
Теперь можно переходить к скачиванию музыки через iTunes.
Музыку можно перекинуть, скидывая треки в память устройства, для этого необходима синхронизация. Выполняется она следующим образом:
- Используя USB-шнур, нужно подключить устройство к ПК. Однако можно использовать соединение и через Wi-Fi.
- Запускаем программу.
- В разделе «Модель устройства» необходимо перейти во вкладку «Обзор».
- Теперь в разделе «Музыка» нужно поставить галочку в пункте «Синхронизация музыки». После этого станут доступны настройки.
- Если необходимо загрузить всю музыку, выбираем пункт «Всю медиатеку», выборочно – «Избранные плейлисты, артисты, альбомы и жанры».
- Когда выбор сделан, нужно нажать «Применить» и дождаться, пока закончится синхронизация всей библиотеки.
Если разобраться с данной программой сложно, существуют и другие способы закачать музыку на iPod.
Перенос музыки с компьютера на iPhone
Как оказалось, вариантов импорта музыки с компьютера на iPhone гораздо больше, чем вы, возможно, думали. Обо всех них и пойдет речь далее в статье.
Способ 1: iTunes
Айтюнс – главная программа любого Apple-пользователя, поскольку это многофункциональный комбайн, который служит, в первую очередь, средством для переноса файлов на смартфон. Ранее на нашем сайте подробно уже рассказывалось о том, каким образом выполняется перенос музыки из iTunes на i-девайс, поэтому на данном вопросе останавливаться не будем.
Подробнее: Как добавить музыку на iPhone через iTunes
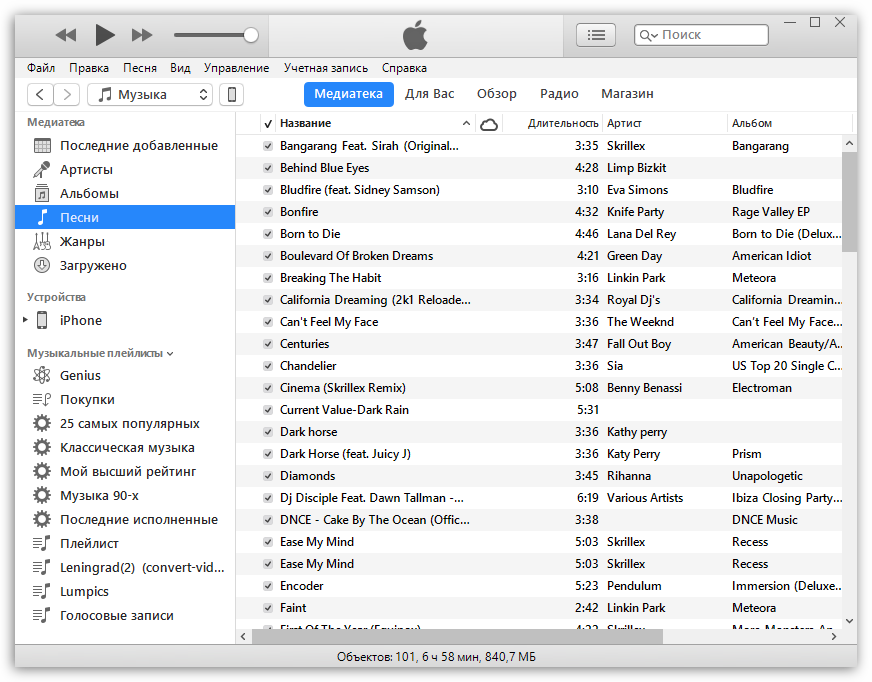
Способ 2: AcePlayer
На месте AcePlayer может быть практически любой проигрыватель музыки или файловый менеджер, поскольку данные приложения поддерживают куда больше форматов музыки, нежели стандартный проигрыватель Айфон. Так, используя AcePlayer, вы сможете воспроизводить формат FLAC, который отличается высоким качеством звука. Но все последующие действия будут выполняться через iTunes.
Подробнее: Файловые менеджеры для iPhone
- Скачайте AcePlayer на смартфон.
Скачать AcePlayer
Подключите Apple-девайс к компьютеру и выполните запуск Айтюнс. Пройдите в меню управления устройством.
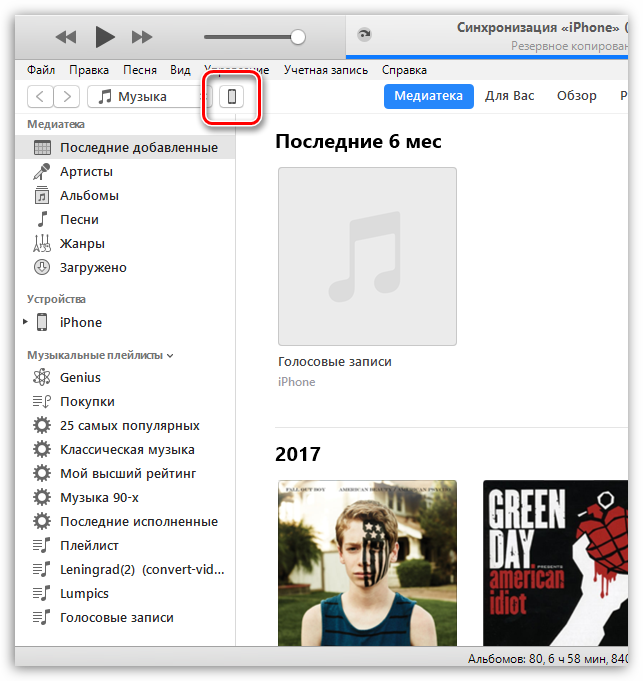
В левой части окна откройте раздел «Общие файлы».
В списке приложений найдите AcePlayer, выделите его одним кликом мыши. Правее появится окно, в которое вам понадобится перетащить музыкальные файлы.
Айтюнс автоматически запустит синхронизацию файлов. Как только она будет завершена, запустите на телефоне AcePlayer и выберите раздел «Документы» — музыка появится в приложении.
Способ 3: VLC
Многие пользователи ПК знакомы с таким популярным проигрывателем, как VLC, который доступен не только для компьютеров, но и для iOS-устройств. В том случае, если и ваш компьютер, и iPhone подключены к одной сети, перенос музыки может быть выполнен именно с помощью данного приложения.
Скачать VLC for Mobile
Способ 4: Dropbox
По сути здесь может быть использовано абсолютно любое облачное хранилище, но мы покажем дальнейший процесс переноса музыки на Айфон на примере сервиса Dropbox.
- Для работы потребуется, чтобы на устройстве было установлено приложение Dropbox. Если оно у вас еще не загружено, скачайте его из App Store.
Скачать Dropbox
Перенесите на компьютере музыку в папку Dropbox и дождитесь окончания синхронизации.
Теперь можно запускать Dropbox на Айфон. Как только синхронизация будет завершена, файлы появятся на устройстве и будут доступны к прослушиванию прямо из приложения, но с небольшим уточнением – для их воспроизведения потребуется подключение к сети.
В том же случае, если вы хотите слушать музыку без интернета, песни потребуется экспортировать в другое приложение – это может быть любой сторонний проигрыватель музыки.
Подробнее: Лучшие проигрыватели для iPhone
Для этого тапните в верхнем правом углу по кнопке меню, а затем выберите пункт «Экспортировать».
Выберите кнопку «Открыть в…», а затем приложение, в которое музыкальный файл будет экспортирован, например, в тот же VLC, о котором шла речь выше.
Способ 5: iTools
В качестве альтернативы iTunes разработана масса удачных программ-аналогов, среди которых особенно хочется отметить iTools благодаря простому интерфейсу с поддержкой русского языка, высокой функциональности и удобно реализованной возможности переноса файлов на Apple-устройства. Именно на примере данного инструмента и рассмотрим дальнейший процесс копирования музыки.
Подробнее: Аналоги iTunes
- Подключите iPhone к компьютеру с помощью USB-кабеля, а затем выполните запуск iTools. В левой части окна откройте вкладку «Музыка», а в верхней выберите пункт «Импорт».
- На экране отобразится окно Проводника, в котором вам понадобится выбрать те треки, которые будут перенесены на устройство. Выбрав, подтвердите копирование музыки.
- Начнется процесс переноса композиций. Как только он будет завершен, можно проверять результат – все загруженные песни появились на Айфон в приложении Музыка.
Каждый из представленных способов прост в исполнении и позволяет перенести все любимые треки на смартфон. Надеемся, данная статья была для вас полезна. Мы рады, что смогли помочь Вам в решении проблемы. Опишите, что у вас не получилось. Наши специалисты постараются ответить максимально быстро.
Скачивание музыки на iPhone с помощью приложений
Если вышеописанный способ Вам не нравится, то в AppStore имеются приложения, которые помогают скачивать музыку на iPhone. Одним из наиболее удачных приложений является Eddy Cloud Music Pro, которое может загружать музыку даже из облачных сервисов (Yandex.Disk, GoogleDrive, Dropbox и другие).
В данных приложениях существуют следующие режимы работы:
- Закачка на iPhone музыки в Wi-Fi локальной сети. Для этого устройство и компьютер с музыкой должен быть подключен к одной Wi-Fi сети. Затем нужно открыть приложение, а в настройках будет адрес для загрузки мультимедийных файлов. На компьютере следует открыть браузер и ввести данных адрес. Теперь можно загружать музыку и прослушивать ее на девайсе.
- Закачка на устройство музыки из облачных сервисов. Необходимо музыку загрузить на облачный сервер. Потом открывается приложение и на iPhone случается музыка.
Видео: как закачать музыку через Eddy Cloud Music Pro
Способ 1 . Как закачать музыку на айфон с компьютера через айтюнс
Шаговая инструкция:
1.Подключите ваш айфон к личному компьютеру.
2.Проверите серию приложения и откройте iTunes на компьютере.
Если вас приветствует сообщение с предложением «обновить iTunes», тогда нажмите «Обновить iTunes» и перезагрузите компьютер после выполнения полного процесса обновления.
3.Нажмите «Доверьтесь этому компьютеру» при появлении запроса на экране компьютера.
Вам, также, может быть, понадобится нажать то сообщение на экране своего iPhone.
4.Щелкните по значку «Устройство» в виде телефона, выберите нужный айфон и перейдете на страницу своего устройства.
5.Нажмите «Файл» в верхнем левом углу окна iTunes и появится раскрывающееся меню.
6.Нажмите «Добавить папку в библиотеку».
Этот параметр примерно находится в середине раскрывающегося меню. При нажатии на это появляется всплывающее окно.
7.Выберите свою музыкальную папку. Щелкните папку, в которой хранятся ваши песни.
8.Нажмите «Выбрать папку» в нижнем правом углу окна.
Это начнет импортировать ваши файлы в библиотеку.
9.Перейдите на вкладку «Музыка». Он находится в разделе «Настройки» вкладок в левой части окна iTunes.
10.Установите флажок «Синхронизировать музыку» в верхней части страницы. Установите флажок «Вся музыкальная библиотека», чтобы гарантирует, что вся музыка из выбранной вами папки и любых подпапок будет загружена на ваш iPhone.
11.Нажмите «Применить» в нижнем правом углу страницы.
Песни будут скопированы в приложение apple музыку (на iPhone). Теперь все выбранные песни можно открыть на iPhone в любое время, даже если устройство не подключено к интернету.
Почему использовать музыкальные приложения по подпискам – лучше, чем скачивать музыку бесплатно?
Многие владельцы айфонов прибегают к использованию официальных программ, через которые можно слушать музыку. Покупают подписку на них за деньги. Делают это люди не случайно. А по той причине, что пользоваться музыкальными подписками – намного удобнее, чем скачивать музыку через пиратские приложения. Преимущества официальных программ (например, Apple Music, VK BOOM и так далее) заключается в следующем:
- Невысокая стоимость. Всего за 150-200 рублей в месяц ребенок получит неограниченный доступ к музыке любых исполнителей. Причем, скачивать ее он сможет сразу после появления в сети.
- Возможность быстрого скачивания. Чтобы загрузить музыку через пиратские программы, нужно потратить много времени. Сначала загрузить мелодию на компьютер. Затем – в телефон. Это очень долго и непрактично. По той причине, что подростку придется тратить чрезмерное количество времени на это. А если ребенок еще маленький, то загружать мелодии предстоит родителям.
- Качественный звук. Скачивая мелодию через официальное музыкальное приложение, ребенок будет слушать качественный звук. Тот, который проработал исполнитель. Если же скачивать музыку через пиратские программы, есть риск столкнуться с плохой по качеству композицией. Которую будет некомфортно слушать.
Альтернативные варианты скачивания музыки на iPhone
Достаточно часто от пользователей ОС Windows можно услышать, что официальное приложение, предложенное Apple, зависает, не распознает некоторые композиции и прочее. Если эта проблема также коснулась и вас – закачайте сторонний медиа-софт, который доступен бесплатно – iTools.
Этот софт «живет» исключительно в версии Windows. Он имеет не только набор стандартных инструментов Айтюнс, но и может предложить некоторые уникальные возможности, к примеру, синхронизацию аппаратов по беспроводной сети и создание рингтонов из понравившихся мелодий. Ну и, естественно, помогает закачать музыку на «яблочное» устройство. Последнее выполняется очень легко:
- Запускаем приложение, заходим в «Устройство» и делаем сопряжение гаджета с прогой.
- Переходим в раздел музыки. Нажимаем кнопочку добавления и загружаем в Айтулс необходимые аудиотреки.
- Здесь же выбираем «Импорт в устройство» и копируем файлы на телефон.
У такого метода есть существенные достоинства:
- доступен к бесплатному скачиванию;
- не требуется синхронизация для загрузки, что экономит время;
- загруженное попадает во вкладку «Музыка» (как и в первом случае);
- для работы с Айфоном не понадобится джейлбрейк;
- отличная скорость загрузки.
Среди минусов выделяется:
- отсутствие поддержки русского языка (для загрузки музыкального контента эта опция не требуется);
- невозможность редактирования ID3-подписей (лучше думать об этом заранее);
- появление дубликатов в случае загрузки одной и той же композиции через Айтюнс и Айтулс.
Сложности IPhone
Если вы являетесь владельцем продукции Яблока, то прекрасно знаете его особенности. А именно – это ограничения доступа для скачивания какой-либо информации, ее просмотра и прослушивания.
Конечно, на нем можно и музыку слушать, и фильмы смотреть, и даже книги читать, но платно. Ведь разработчики создавали этот гаджет исключительно для глубоко занятых людей, то есть бизнесменов, а не обычных людей (тем более школьников).
Но этот ново модный гаджет привлекает внимание абсолютно все категории и в современном обществе им пользуются только ради развлекательного контента. А за него надо платить
Программа Documents
Как и предыдущая утилита, данный сервис способен загрузить информацию на телефон с облачной платформы. Documents поддерживает такие хранилища, как Google Drive, Dropbox, OneDrive, Box и «Яндекс.Диск».
Процедура загрузки музыкальных файлов с персонального компьютера на айфон проводится следующим образом:
- с браузера компьютера нужно зайти в любой из вышеуказанных дисков;
- в выбранное хранилище копируются аудиофайлы;
- на мобильное устройство скачивается Documents;
- потребуется зайти в программу и подключить поддерживаемый диск.
Достоинства и недостатки программы Documents.
| Преимущества | Недостатки |
| Позволяет сохранять данные с диска на телефон | Нет сортировки по альбомам и исполнителям |
| Много поддерживаемых форматов — MP3, FLAC, AIFF, WAV, AMR, M4A и многие другие | Возможны сбои при загрузке данных с некоторых дисков |
| Интерфейс прост, в нем легко разобраться | |
| Программа полностью бесплатна и не показывает рекламу |
Данная программа может работать не только с музыкальными файлами, но и с различными документами или видеозаписями.
Почему в телефоне нет музыки по умолчанию
Изначально производитель не предусматривает возможности прослушивания медиа контента офлайн на своих устройствах. В штатном режиме воспроизведение треков возможно только через интернет на соответствующих страницах. Аргументируется ограничение двумя факторами.
- Желание производителя дополнительно заработать на платном контенте для айфона и увеличить собственные доходы. Подобное проявляется просто, хочется слушать музыку – плати.
- Защита авторских прав и препятствование пиратству. В США, где находится штаб-квартира компании, действуют жесткие законы, запрещающие копирование и распространение аудио треков без специальной лицензии, сопровождающейся покупкой права на распространение и использование интеллектуальной собственности.
Таким образом, при вопросе, как скачать музыку на iphone, покупателю ничего не остается, как купить песню в официальном магазине.
С другой стороны, современные пользователи Айфонов и производители программного обеспечения в СНГ находят возможности для обхода ограничений и дают возможность закинуть пару треков из интернета или загрузить ее с ПК.
Загружаем с помощью DropBox
Этот неизвестный «зверь» – обычное хранилище для файлов разного размера. Объем бесплатной версии такого склада всего около 2 Гб, но если вы приглашаете друзей – может увеличиться до восемнадцати. Хватает для большого объема аудио.
Дропбокс позволяет проигрывать треки, но в нем нельзя собрать плейлист. Хотя закачать музыку можно в любое время без компьютера:
- Проходите регистрацию в программе;
- После этого скачиваете мобильный софт для iPhone 5s или другого DropBox и авторизируетесь в нем;
- Если рядом есть ПК, можно скачать прогу туда, создать там папки и скинуть все аудио – нажимаете копирование и вставляете из любой папки в Дропбокс.
- Дожидаетесь синхронизации и скачивания музыки в хранилище;
- Запускаете на Айфоне приложение. После процедуры обновления появится список файлов;
- Для проигрывания композиций без интернета нужно нажать стрелочку и в правом углу меню выбрать доступ в автономном режиме.
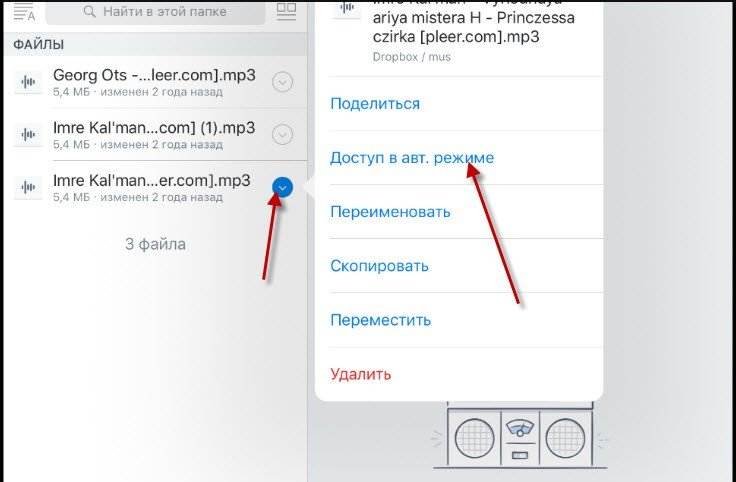
Достоинства такой закачки музыки:
- большой объем свободного места, это существенное преимущество, тем более если у вас «яблочный» гаджет 4;
- есть возможность добавления и удаления треков, организации файлов и папок;
- может играть в фоне;
- нет необходимости подключения к компьютеру, легко закачать сразу с сайта;
- песни доступны в оффлайн режиме.
Без недостатков тоже не обошлось:
нет возможности создания плейлистов; не очень удобный интерфейс для проигрывания; нет описания трека – исполнителя, названия; необходимость ручного переключения, треки автоматически не проигрываются; важно запоминать все пароли, найти композицию по исполнителю не получится. Если по какой-то причине это облачное хранилище вас не устроило, можно выбрать другое
В этом может помочь Яндекс диск, «облако» от Гугл и другие
Если по какой-то причине это облачное хранилище вас не устроило, можно выбрать другое. В этом может помочь Яндекс диск, «облако» от Гугл и другие.
Это может пригодиться:
- Как заполнить вкладку «Владелец устройства» на Android?
- Как найти телефон через Гугл аккаунт и другими способами?
- Исправляем ошибку с кодом 805a8011 на Windows Phone
- Как отменить подписку в Appstore на ненужные сервисы
- Как настроить Яндекс Почту на Windows 10
Начало работы
Вот вы стали счастливым обладателем «яблочного» устройства, зарегистрировали учетную запись, скачали несколько программ и игр. Но далеко не в последнюю очередь iPad и iPhone являются отличными девайсами для просмотра и прослушивания контента.
Существуют три способа скинуть музыку на iPad с компьютера – то есть перенести нужные файлы на планшет или телефон. Для начала нужно с официального сайта вышеупомянутую программу.
Способ 1. Синхронизация с медиатекой iTunes
Присоединяем гаджет. Для iPad, iPhone и iPod все сказанное будет верным и отличий никаких не будет. Запускаем уже установленную программу iTunes. Через несколько мгновений устройство должно определится, и можно будет проводить нужные операции.
Добавьте в медиатеку всю музыку, которую вы хотите слушать на своем устройстве. Делать это можно как папками, так и поштучно. А программа, в силу своих особенностей, распределит все по жанрам, альбомам и группам. В итоге это будет выглядеть приблизительно вот так:
Кстати, программа умеет работать не только с мелодиями на компьютере, но и с CD-дисками, сохраняя качество записей.
Далее заходим на страницу с устройством, в меню «Музыка». Там отмечаем то, что из медиатеки хотим перенести, – всё или же только некоторые категории.
Принимаем сделанные нами изменения и жмем кнопку «Синхронизировать». Здесь будьте внимательными, потому что если на любимом гаджете уже есть музыка, то она будет удалена. Вот такая особенность: iPad, iPhone или iPod может синхронизироваться только с одной медиатекой. Потому компьютер для копирования медиафайлов у вас может быть только один.
Этот способ удобен тем, что если вы постоянно пользуетесь одним компьютером, то можете просто добавлять любимые мелодии в медиатеку и при подключении устройства просто нажимать одну кнопку и получать обновленные плейлисты.
Также можно поставить галочку напротив пункта с автоматической синхронизацией, и не только по USB-проводу, но и в том случае, когда компьютер и планшет или телефон подключены к одной Wi-Fi сети. Правда, в таком случае может снизиться скорость подключения.
Способ 2. Ручная передача файлов через iTunes
Этот способ как закачать музыку на iPad с компьютера отличается от предыдущего тем, что синхронизация отсутствует. То есть все файлы вы будете перемещать вручную прямо на устройство. Зато при смене компьютера у вас не пропадет уже записанная музыка.
Теперь в программе заходим в настройки вашего девайса и нужно поставить галочку «Обрабатывать музыку и видео вручную».
Теперь заходим в медиатеку, слева должна появиться панелька с подключенными устройствами. Любимые песни, которые должны быть скопированы на девайс, просто перетягиваем на значок с названием планшета или телефона.
Такой способ несколько проще при единичном пользовании. Но занимает больше времени и не получится автоматизировать этот процесс.
Способ 3. Облако iCloud
Не в последнюю очередь iTunes – это магазин, и купленная там музыка хранится в облачном хранилище. А уже из него вы можете скачать все на любое свое устройство.
Заходим в «Настройки» -> «Музыка» и включаем галочку «Показ всей музыки».
Теперь, зайдя в приложение «Музыка», вы увидите и скачанные мелодии, и те, которые куплены. Ее можно как прослушать онлайн, так и скачать. Делать это можно и по отдельности, так и целыми альбомами.
Вот теперь вы знаете все о том, как скопировать музыку на iPad с компьютера.