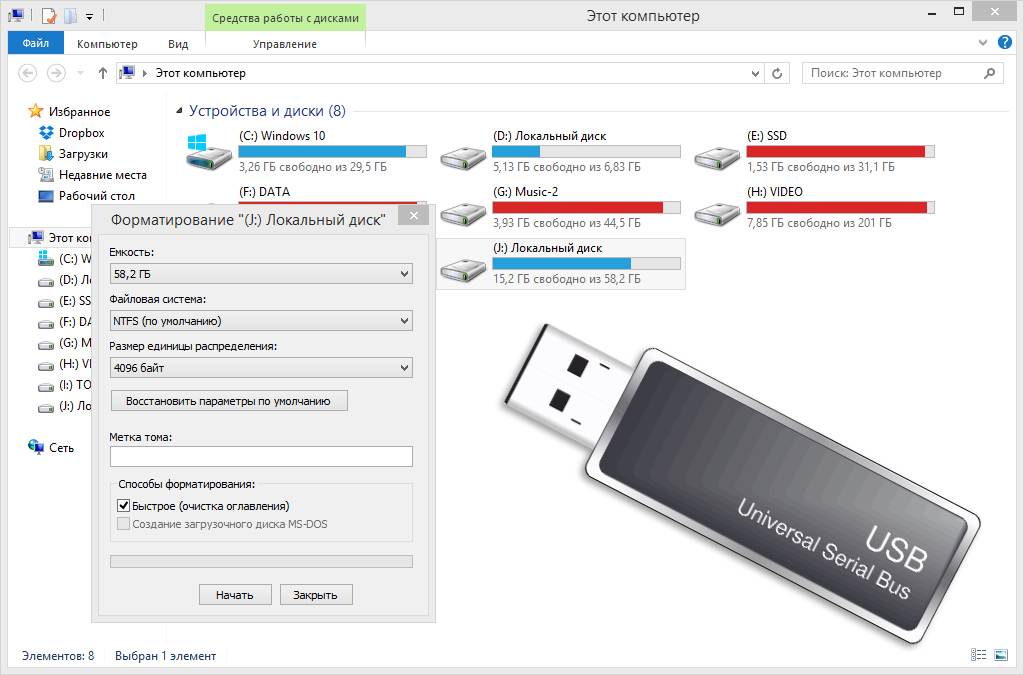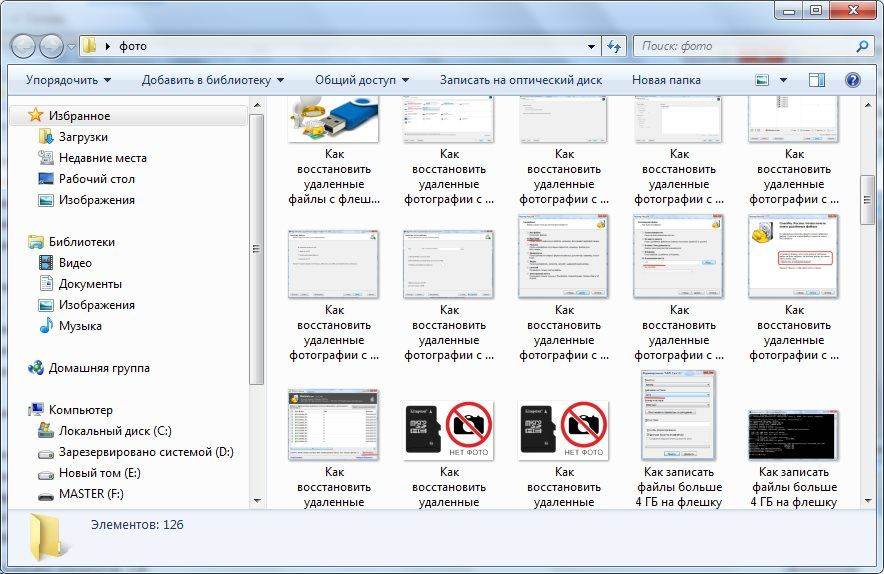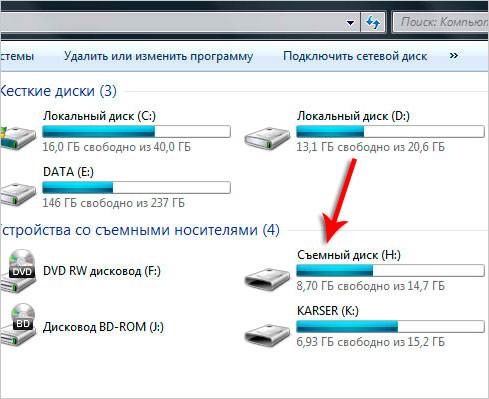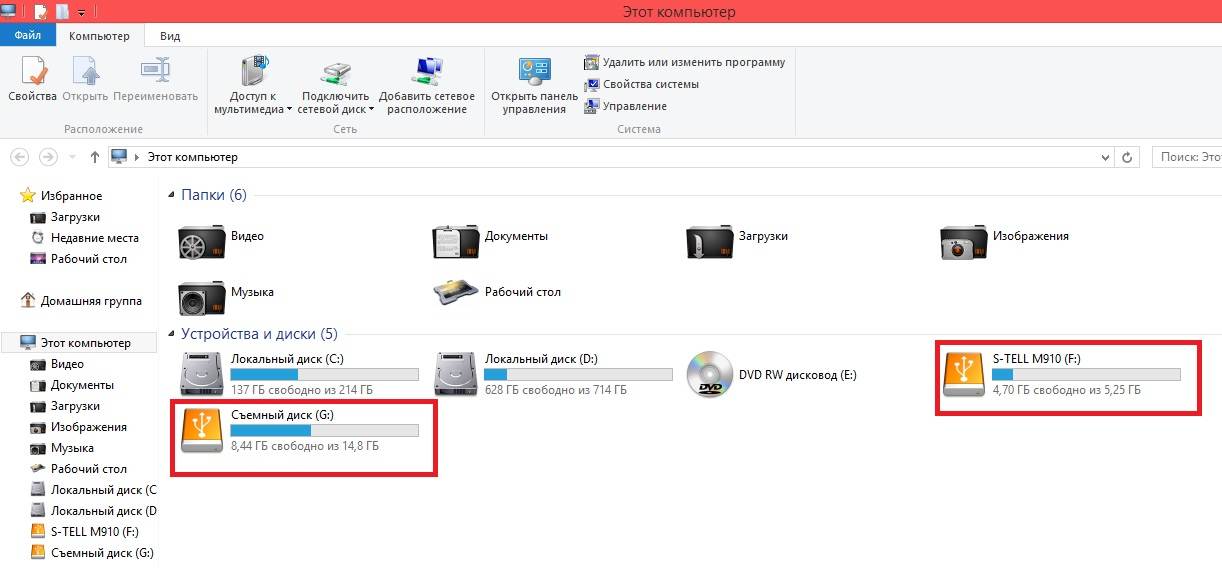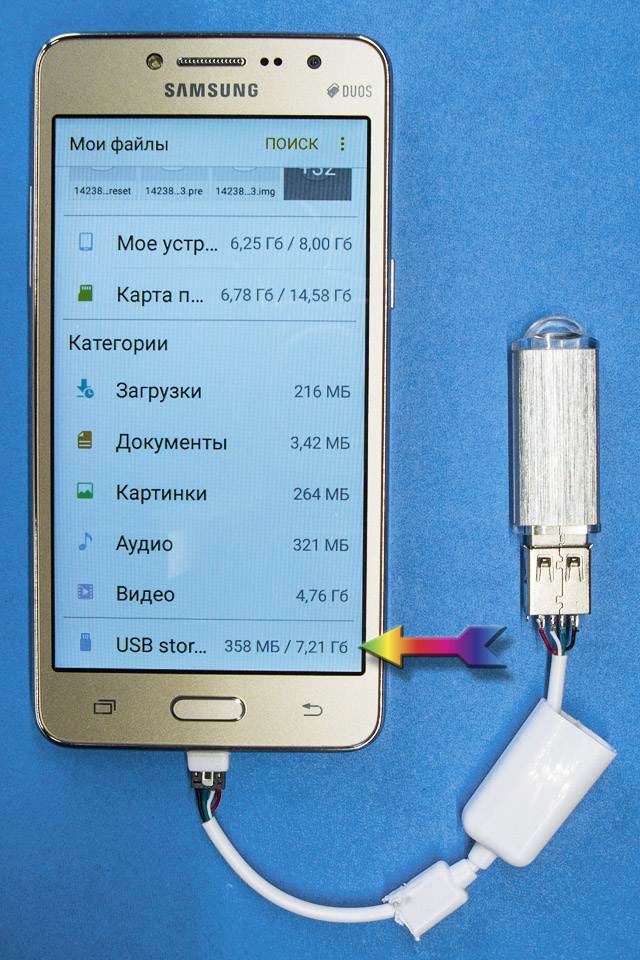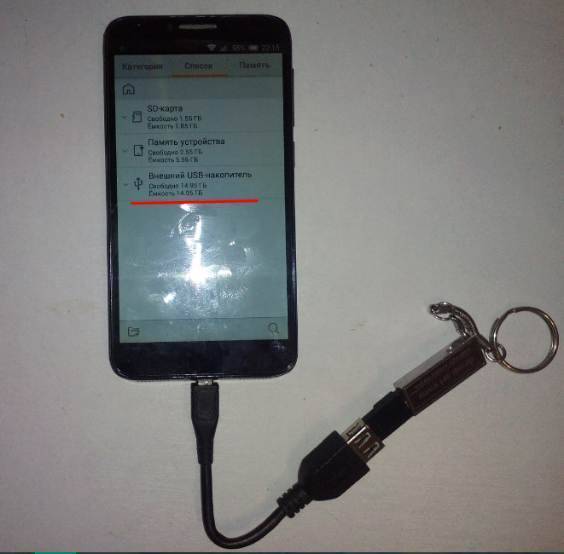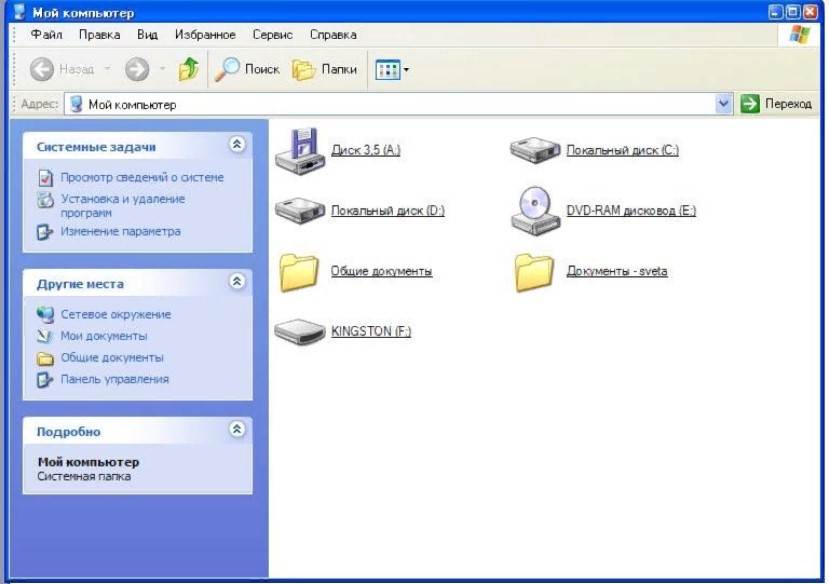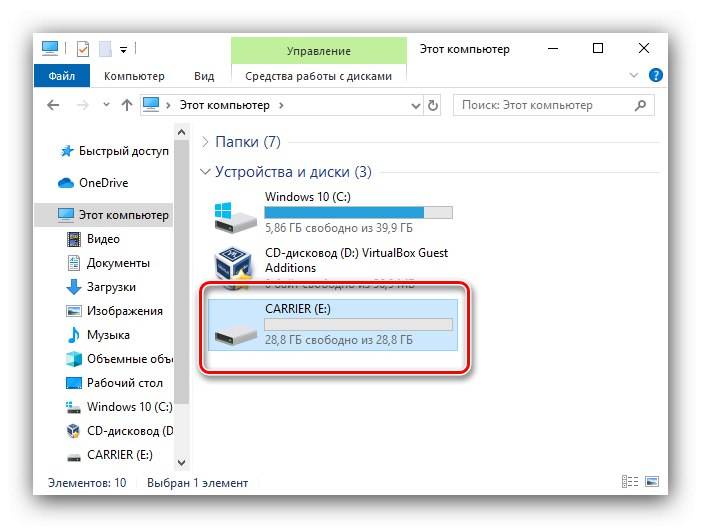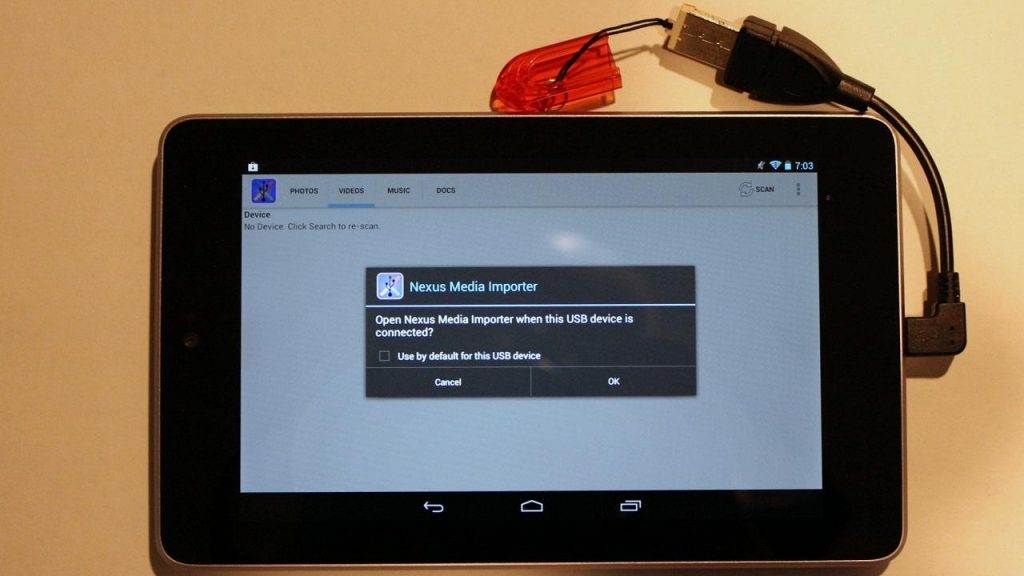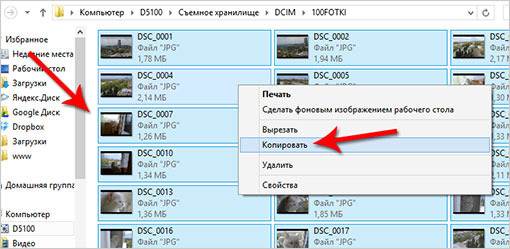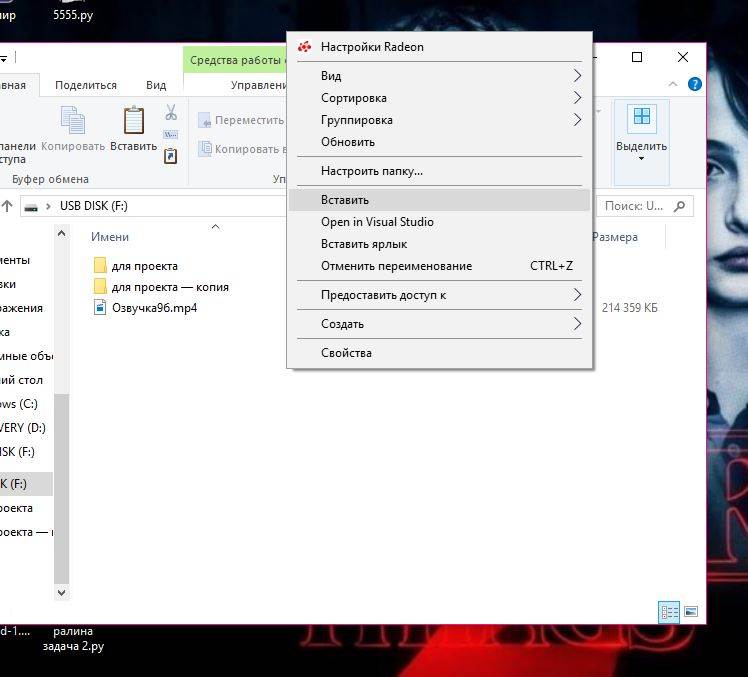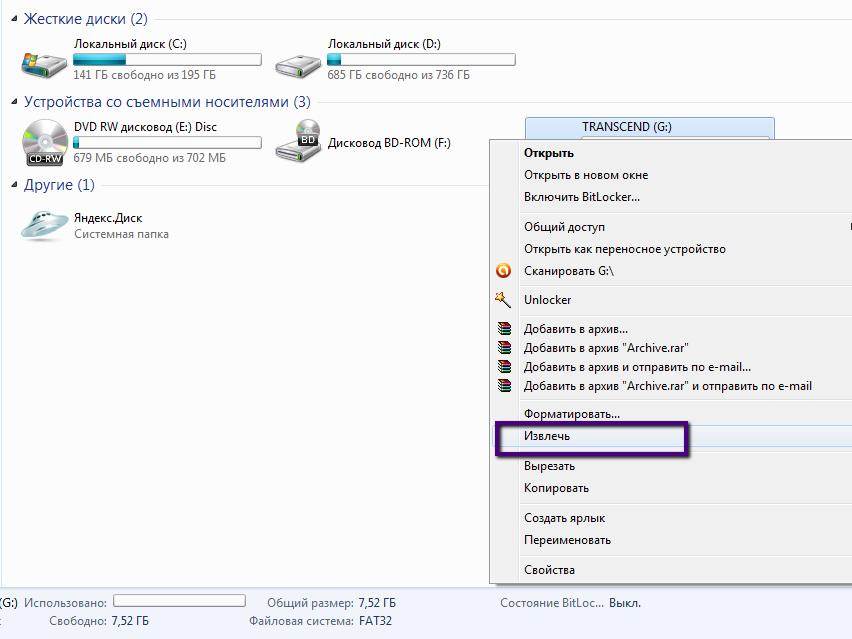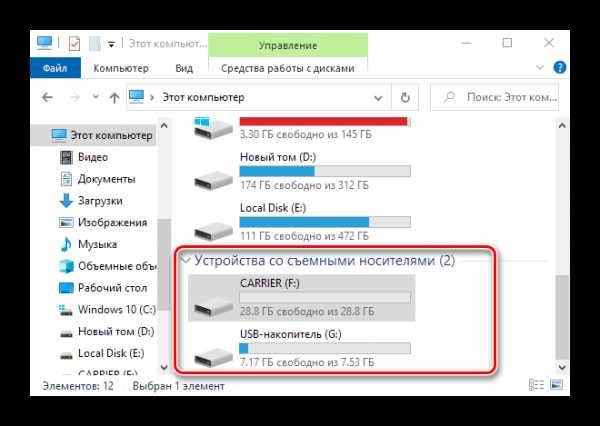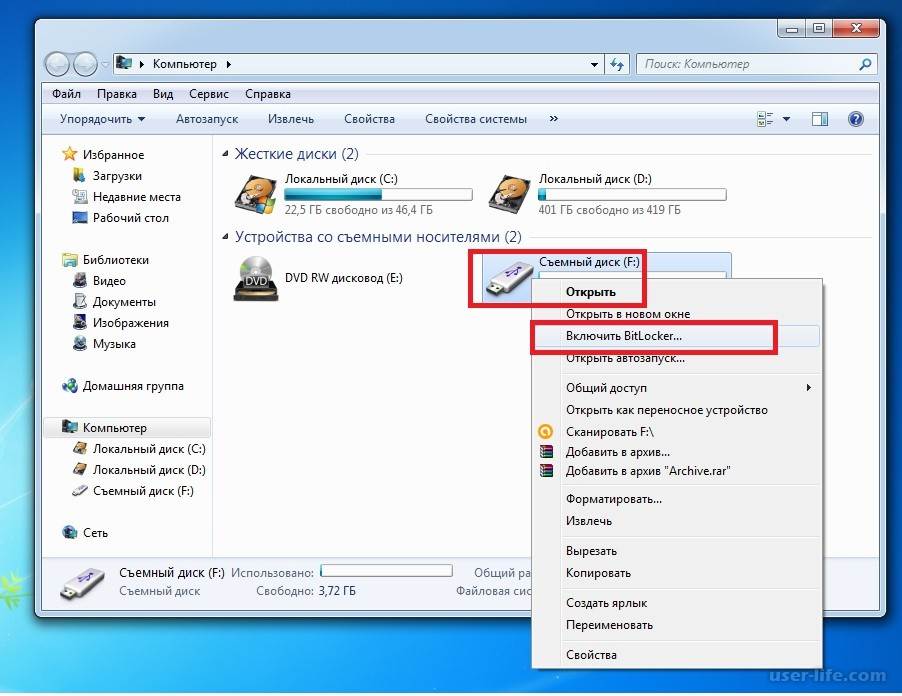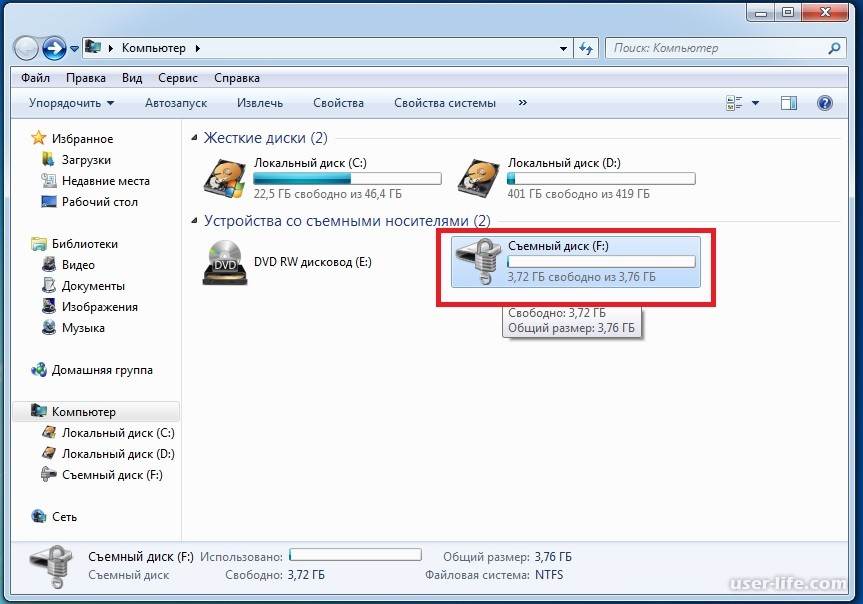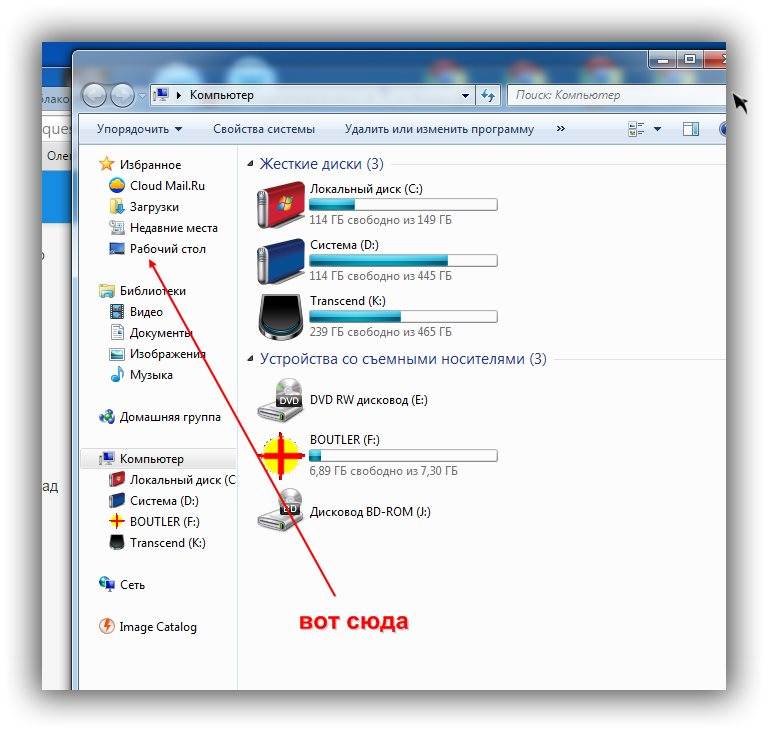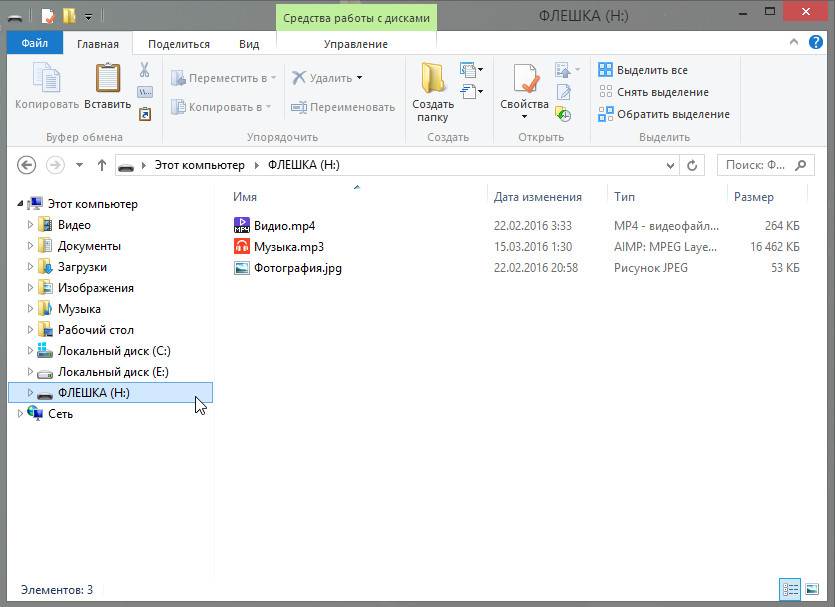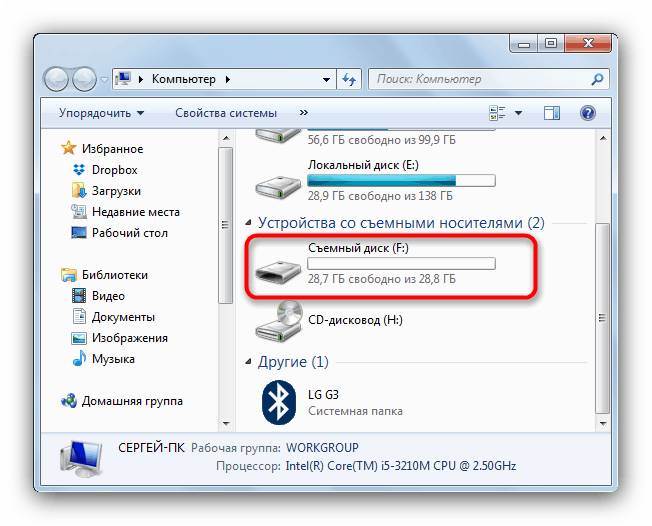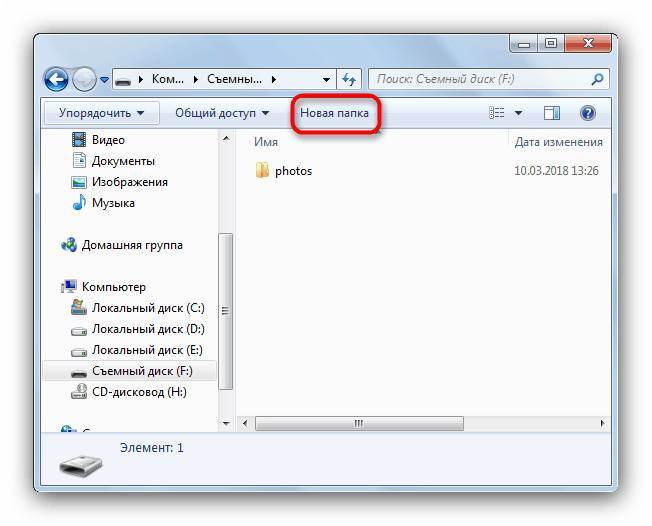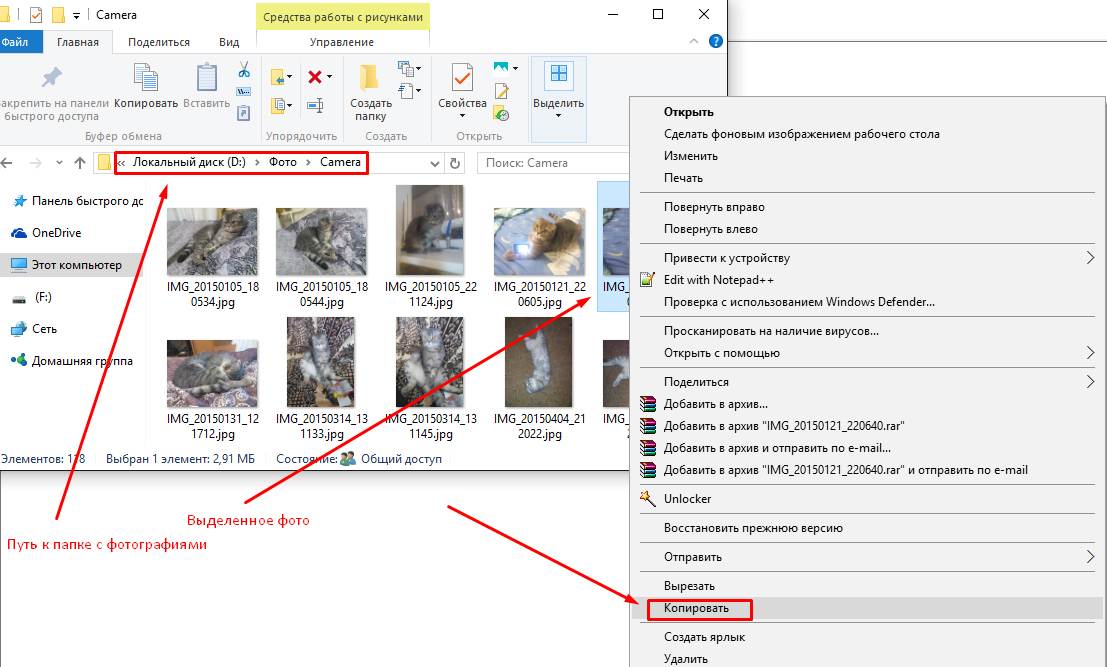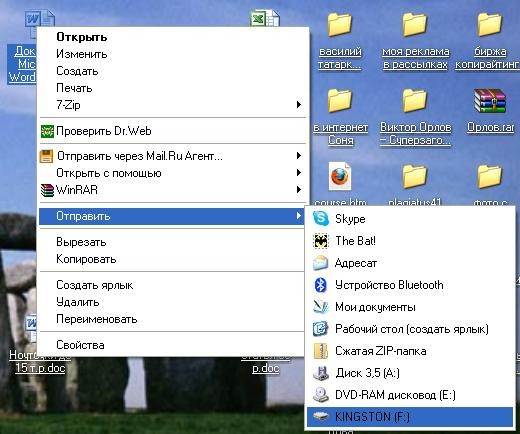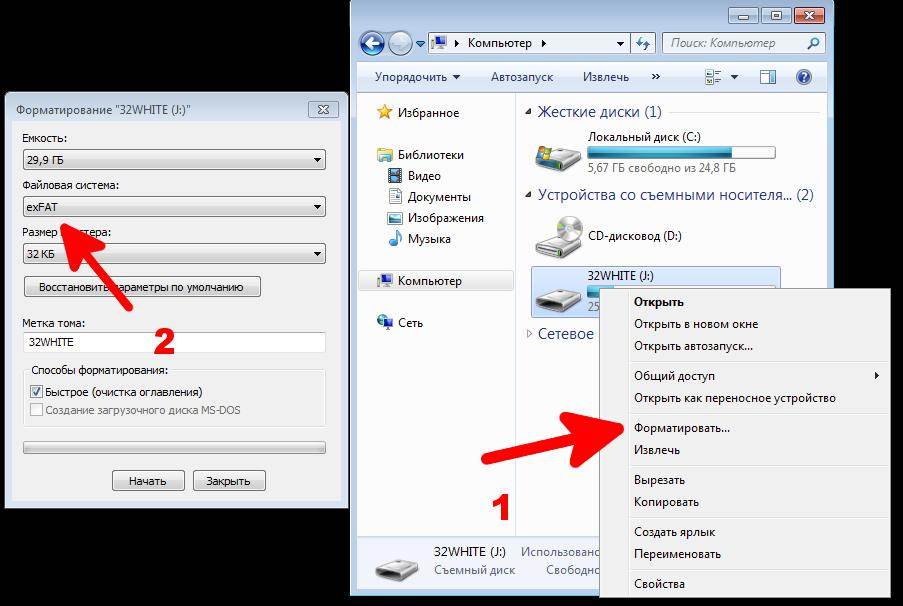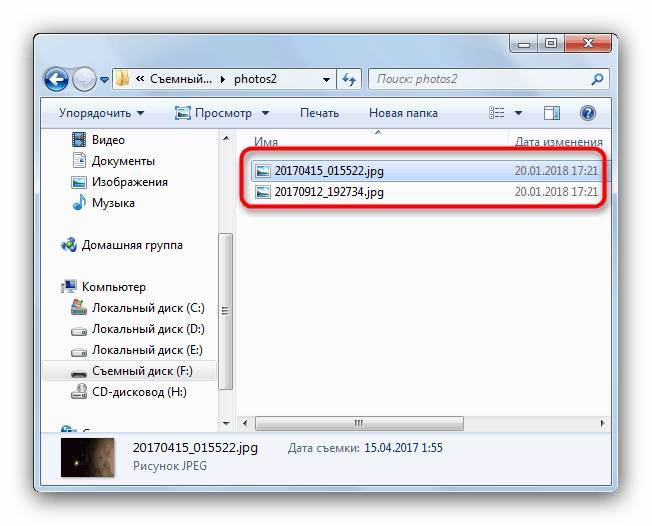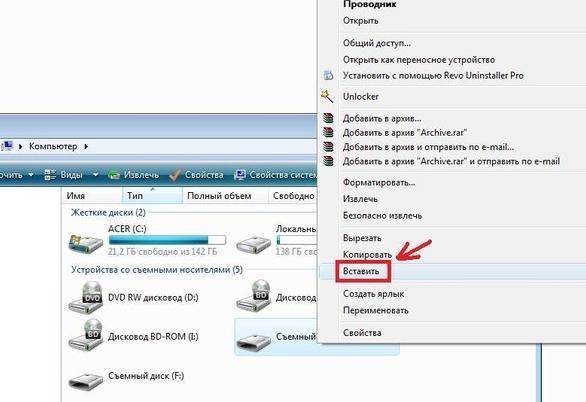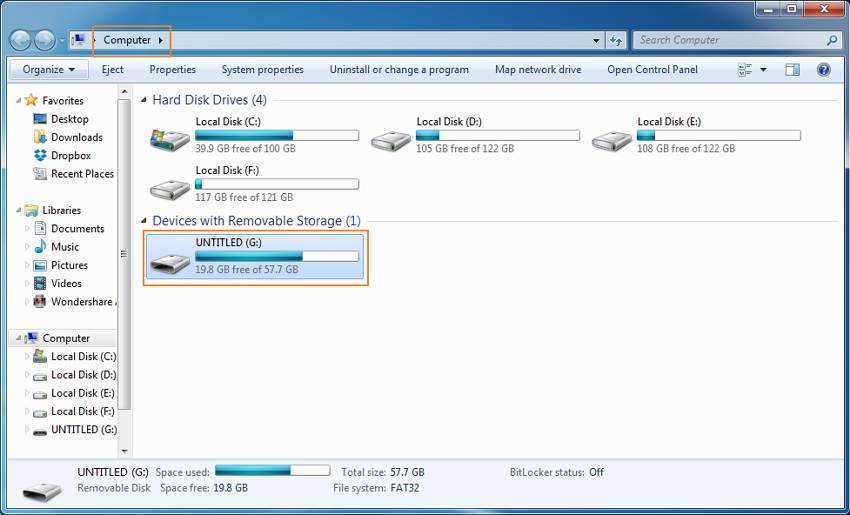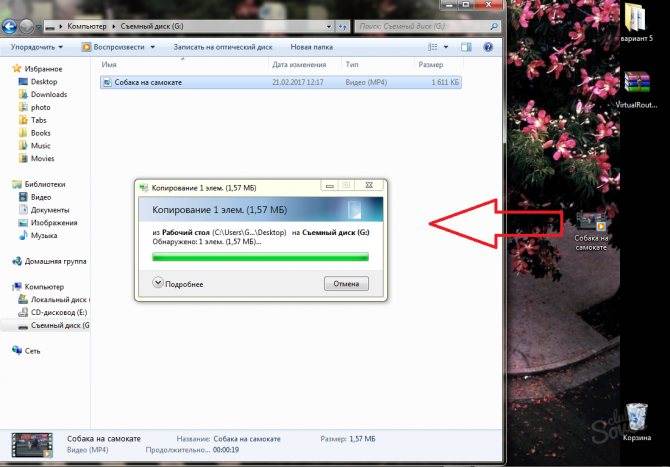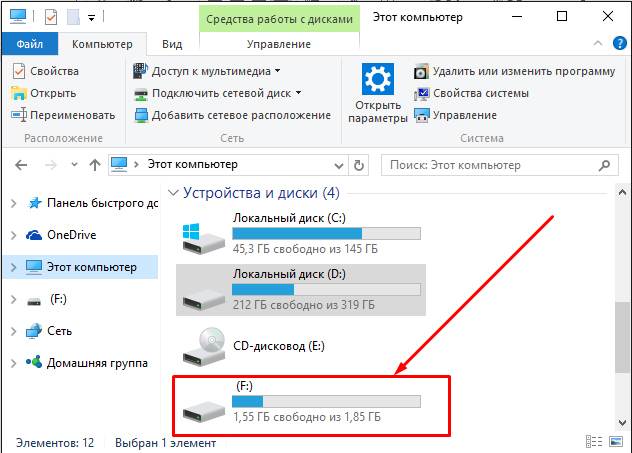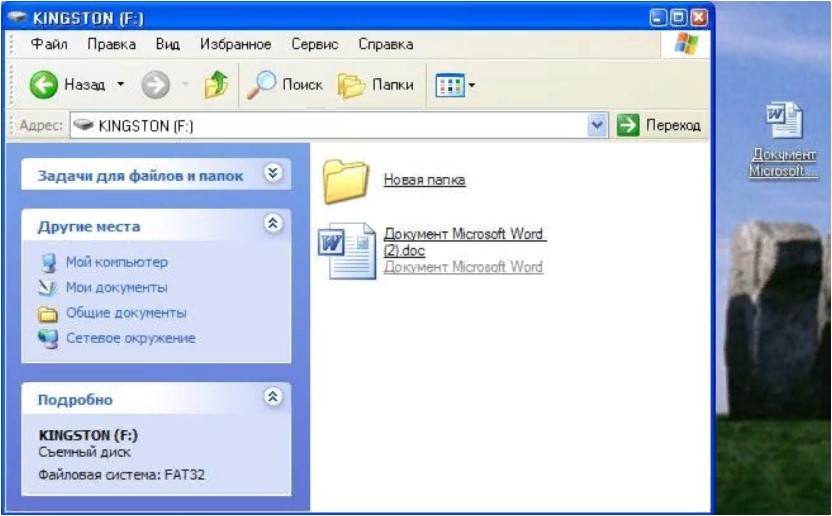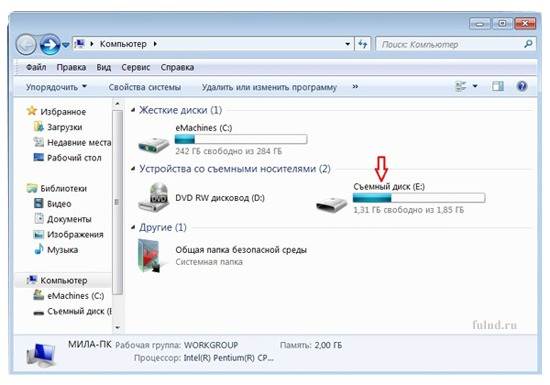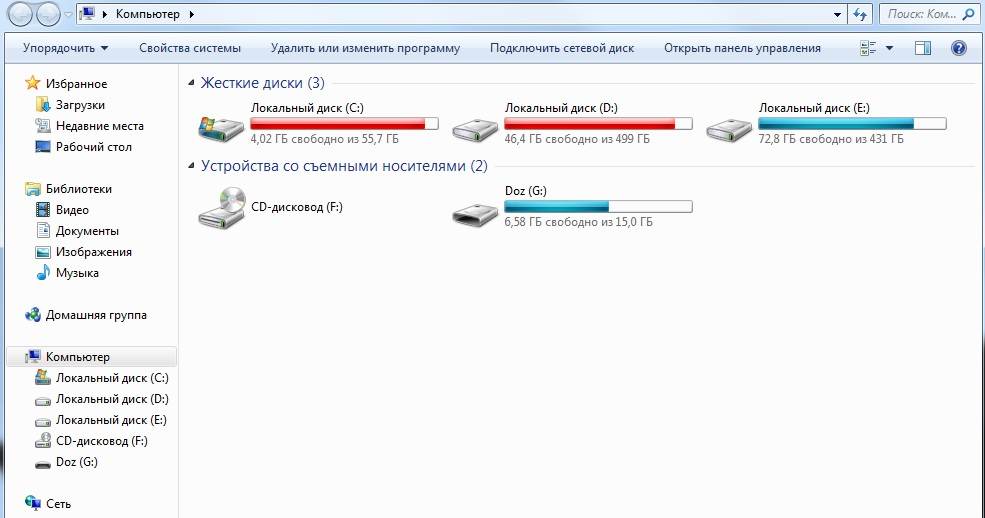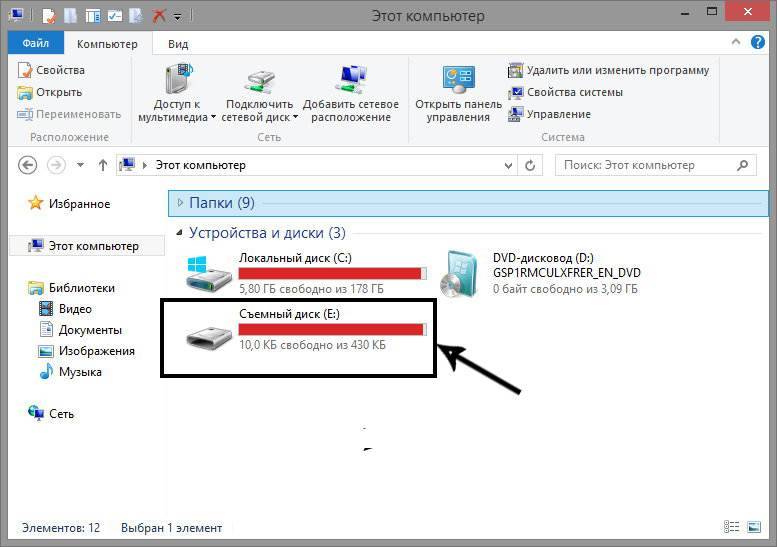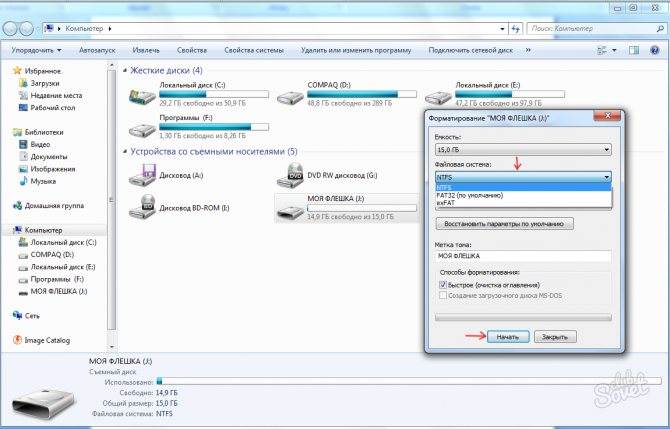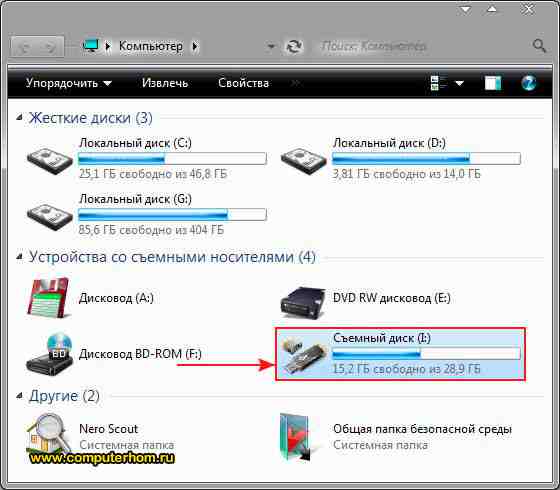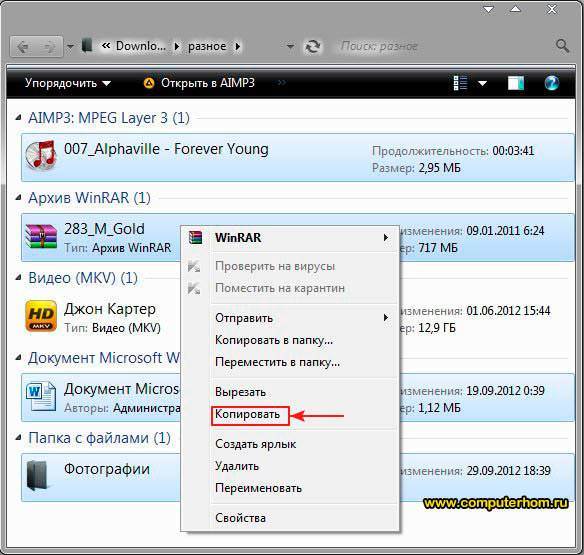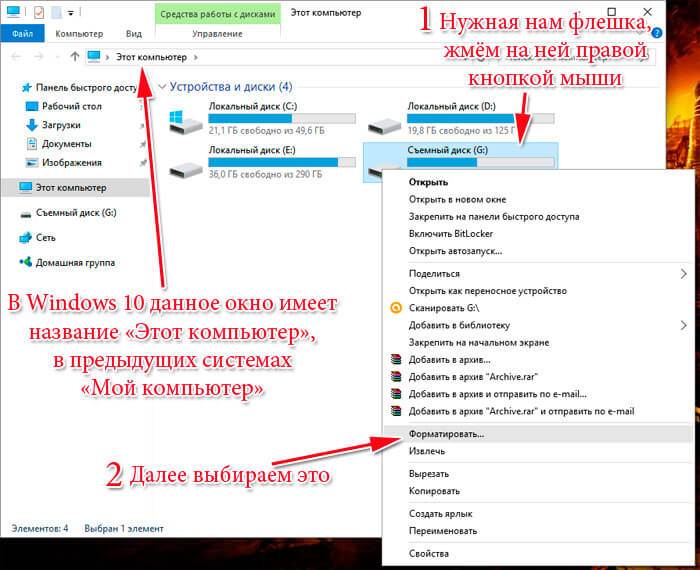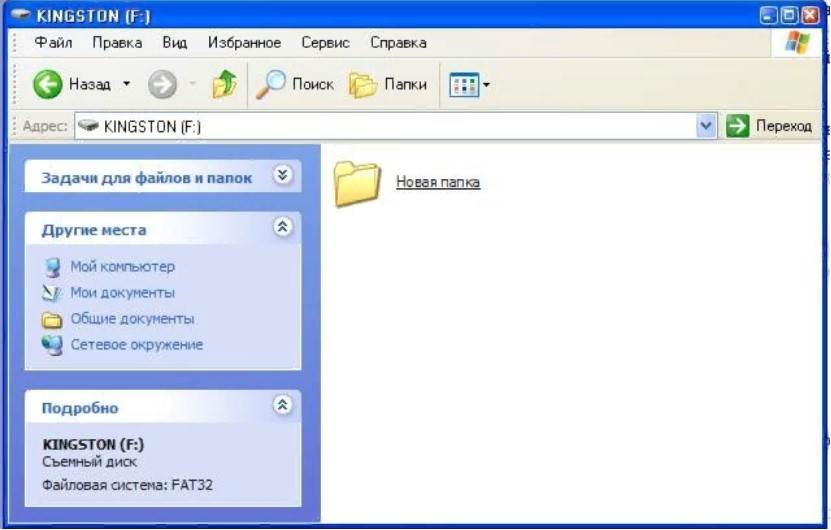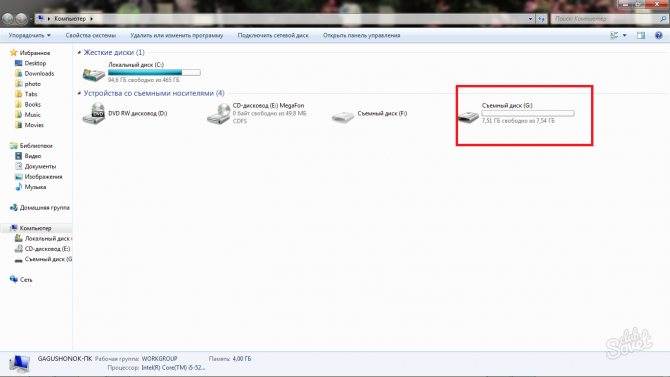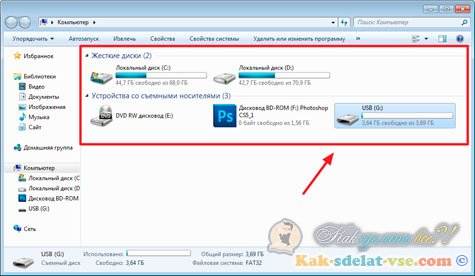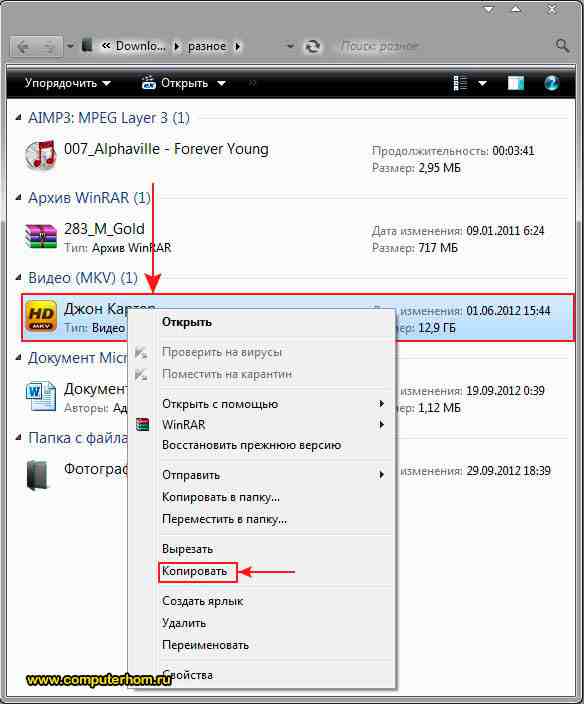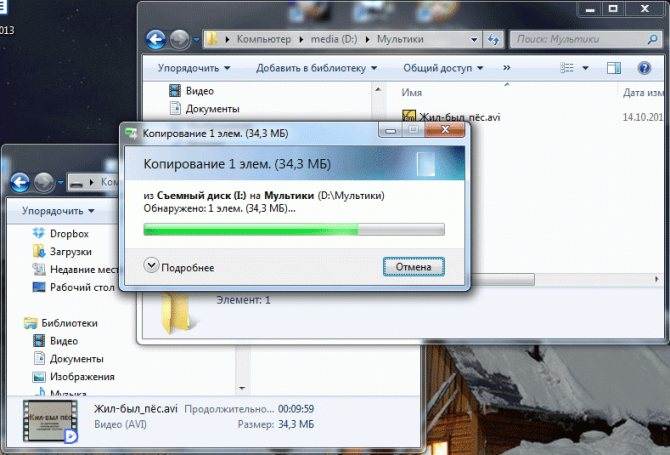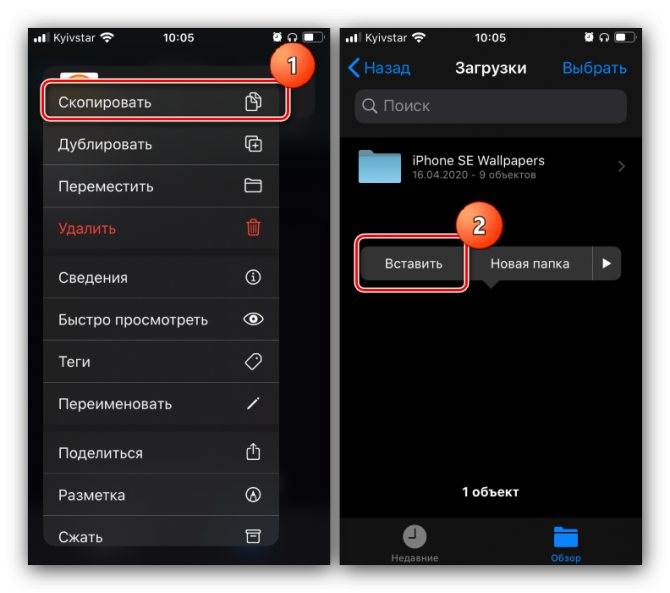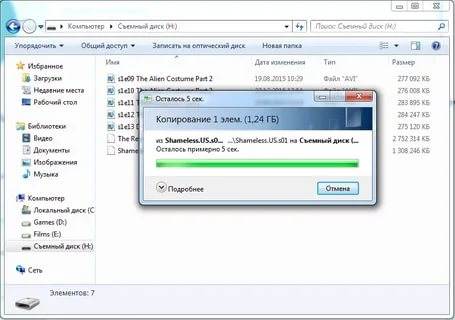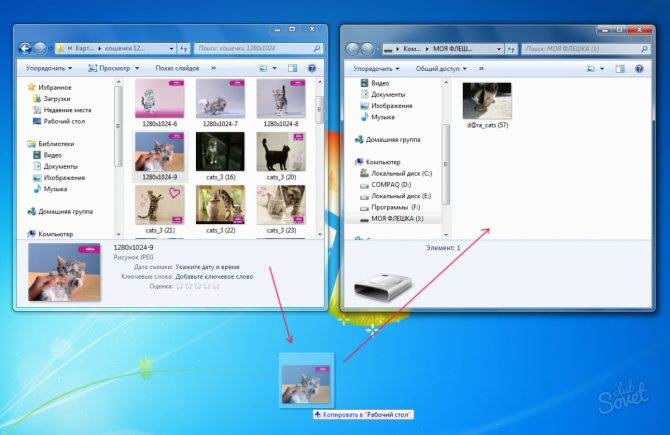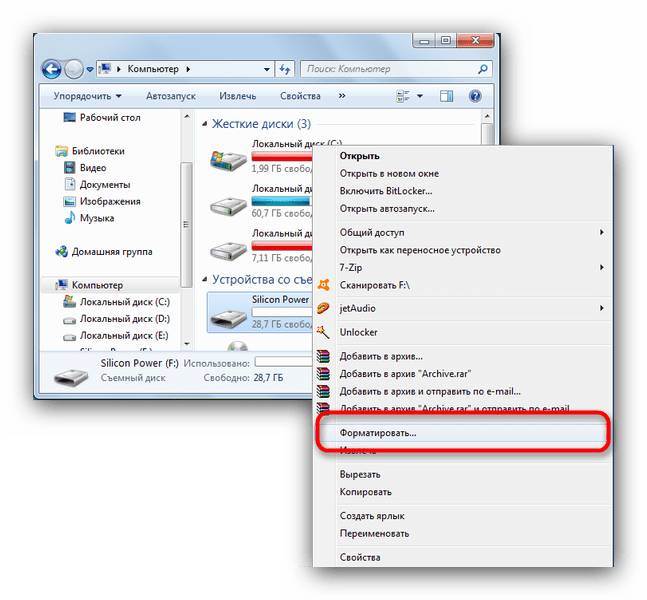Как отправить файлы с компьютера на телефон по Bluetooth
Некоторые ПК также поддерживают такую функцию, как Bluetooth. Если же на Пк такой технологии нет, то можно приобрести специальное устройство, которое вставляется в порт ЮСБ, а после помогает передавать и принимать нужные файлы Инструкция для копирования при помощи блютуз такая:
- Для началанеобходимо активировать функцию блютуз на компьютере, после чего подключить технологию при помощи адаптера. Пользователь также должен установить программное обеспечение для передачи, если его нет на устройстве. При отправке файлов через ноутбук, кликается кнопка Fn;
- Теперь активируется блютуз на телефоне. Для этого пользователю необходимо зайти в программку «Беспроводные сети» в настройках и активировать блютуз. Достаточно перевести переключатель в активное положение;
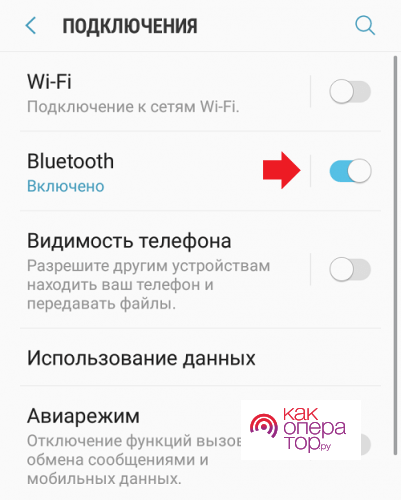
Далее дожидаемся того момента, пока телефон обнаружит компьютер, тапаем на название появившейся сети. Вводим одинаковые пароли, чтобы подключиться вместе. Тапаем «Подключиться». Теперь пользователь может передавать совершеннолюбые файлы, при этом достаточно выделить материал, а после нажать правой кнопкой мышки для активации команды «Передача через блютуз».
Способ второй: Карта памяти или флешка
Перенос фото с помощью обычной флешки сработает не всегда. У вас должен быть OTG-переходник, а сам телефон должен поддерживать передачу файлов на внешний носитель. Этот вариант точно не «для чайников».
Другое дело – карта памяти. Этот способ может быть даже удобнее, чем предыдущий, потому что сбои во время передачи фото исключены, а провод не нужен. Хотя здесь вам потребуется картридер с переходником или специальный разъём для чтения карт на компьютере. И ещё один немаловажный факт: в вашем телефоне должна быть извлекаемая карта памяти.
Теперь снова, пошагово для чайников: как перенести фотографии с телефона на компьютер с помощью карты памяти.
- Нужно вынуть карту памяти из смартфона. Вы должны знать, как это сделать для вашей модели: из-под крышки девайса или из бокового слота.
- Вставьте карту памяти в картридер, либо картридер-флешку.
- Подключите картридер в специальный порт компьютера либо картридер-флешку в обычный USB-порт.
- В обоих случаях ПК распознает карту памяти как новый диск. Откройте его и найдите папку «DCIM» – точно так же, как пошагово было описано в предыдущем (проводном) способе подключения. Теперь нужно перенести или скопировать файлы на компьютер – с этим справятся и «чайники».
- Затем извлеките картридер из ПК, карту памяти из картридера и обратно вставьте её в телефон.
Нажмите на него и подождите появления списка устройств. Нажмите на то, которое хотите извлечь.
Дождитесь надписи «Оборудование может быть извлечено» и тогда спокойно вынимайте карту памяти.
Если вы увидите сообщение, что «Оборудование используется», то закройте все программы и повторите снова. Если это не поможет, а вы всё-таки решили извлечь карту памяти безопасно, то выключите компьютер и спокойно вынимайте её из порта.
Как произвести чистую установку macOS Monterey через режим восстановления
Некоторые пользователи предпочитают производить чистую установку macOS при выходе новой версии системы. Так вместе с обновление получится удалить накопившийся мусор и кэш.
Чистая установки предполагает удаление всех приложений и пользовательских данных с накопителя. Поэтому заранее побеспокойтесь о сохранение файлов, фото и рабочих документов. Их можно загрузить в любое доступное облако или на внешний накопитель.
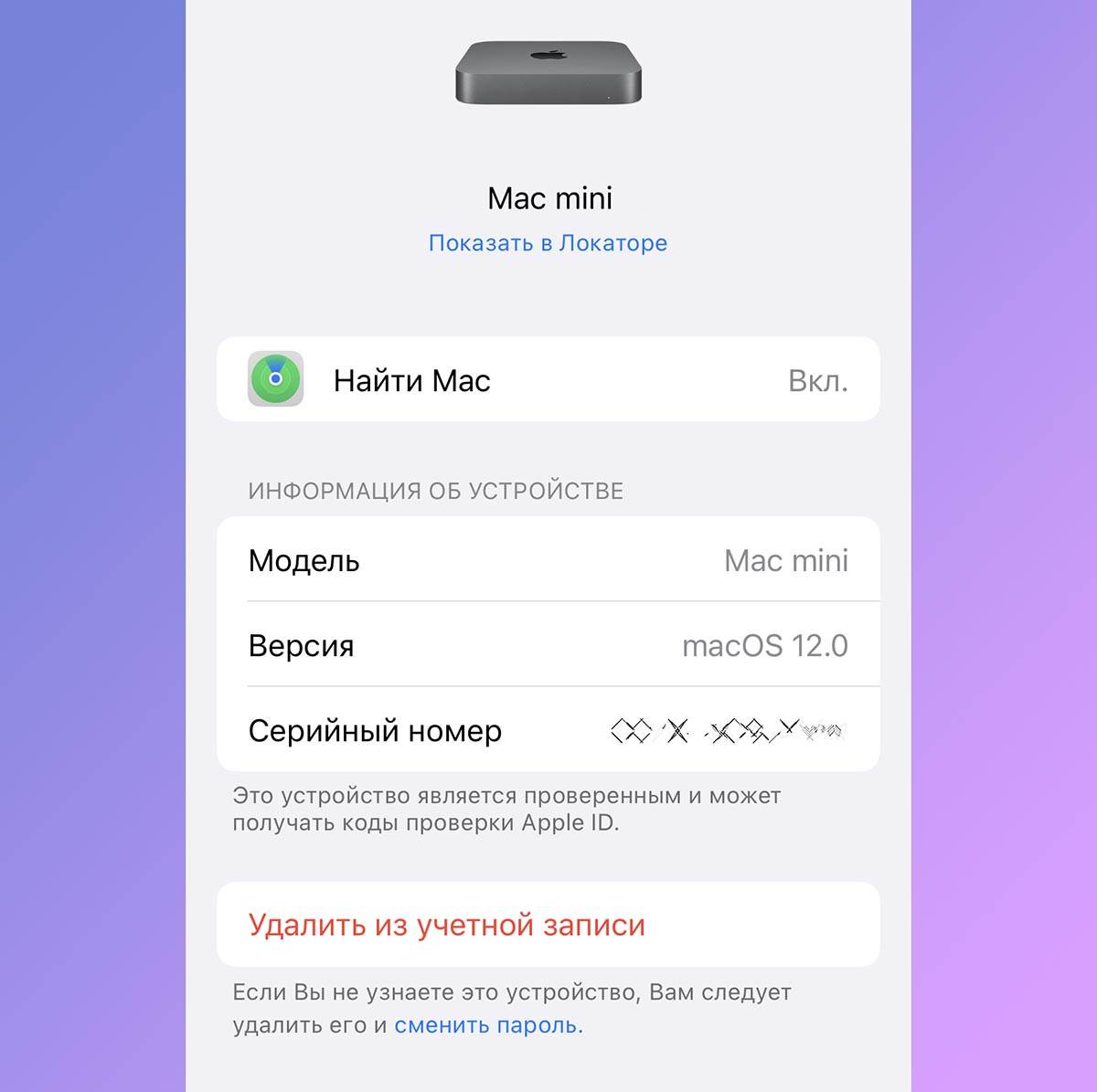
◉ На любом iPhone или iPad со своей учетной записью Apple ID перейдите в Настройки – Учетная запись Apple ID и найдите нужный компьютер.
◉ Откройте раздел с параметрами устройства и нажмите Удалить из учетной записи. Без данной процедуры произвести чистую установку системы не получится.
◉ Выключите Mac и запустите его с зажатыми клавишами Command + Option (Alt) + R на клавиатуре. Так вы попадете в режим восстановления системы с возможностью загрузки последней доступной версии macOS для вашего Mac.
◉ После загрузки выберите Дисковую утилиту.
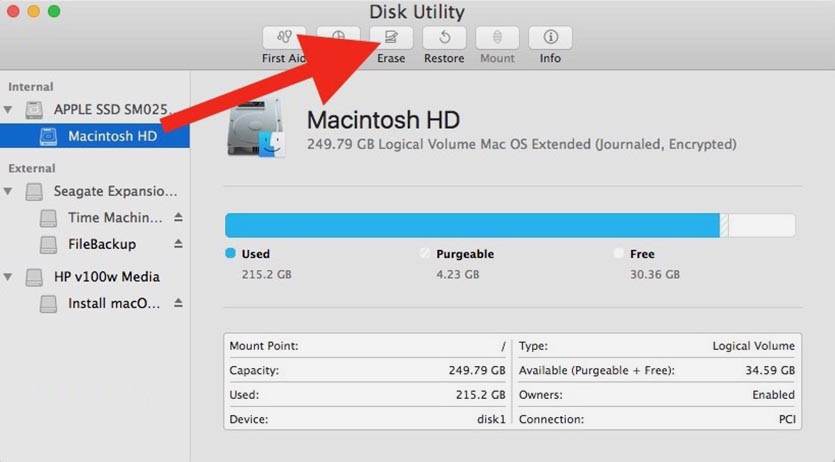
◉ Удалите системный раздел со старой установленной macOS либо полностью сотрите системный диск, если на нем нет других логических разделов.
◉ Закройте Дисковую утилиту и выберите пункт Переустановить macOS.
◉ Следуйте подсказкам мастера установки и дождитесь окончания процесса.
Данный способ является достаточно долгим и зависит в первую очередь от скорости интернет-соединения.
При медленном и нестабильном подключение к сети лучше произведите чистую установку с использованием флешки. Так система к моменту перестановки уже будет загружена на съемный диск, что ускорит процесс.
Как подключить флешку к смартфону на Андроиде
Во многих современных моделях смартфонов предусмотрена встроенная поддержка USB On-The-Go. Технология позволяет воспользоваться подключением большинства периферийных устройств напрямую непосредственно к девайсу, без помощи ПК или ноутбука.
Перед подсоединением стоит произвести подготовительные действия:
- Гаджет с поддержкой On-The-Go. Технологию поддерживают все девайсы с Android 3.1 и выше, кроме Google Nexus 4.
- OTG-переходник. Продается без ограничений, стоит недорого. Шнур подбирают в зависимости от того, каким разъемом оснащен смартфон. Для устаревших моделей — microUSB, для более современных – USB TYPE-C.
- На смартфон рекомендуется установить специальную программу, которая сможет обеспечить удобную работу с папками на USB-флешке. Например, бесплатное приложение USB Media Explorer, работает без root-прав.
Когда все элементы подготовлены можно переходить к подключению. Пошаговый алгоритм действий:
- Подсоединить коннектор OTG одним концом в разъем смартфона, в другой вставить флешку.
- Если USB Flash Drive имеет собственные порты TYPE-C и MicroUSB – переходник не понадобится.
- После успешного подсоединения, на экране смартфона появится оповещение от приложения USB Media Explorer (если менеджер установлен) о подключении Нового Диска.
- Обычно при подключении файловый менеджер автоматически находит USB-флеш. Если устройство долго не отображается, можно открыть пункт «Подключить» в меню, а затем выбрать Flash-накопитель.
На этом все! Можно открывать файлы с накопителя, копировать их на свой гаджет, используя значок «Импорт».
Как перенести фотографии (видео) с iPhone или iPad на компьютер Windows или внешний накопитель при помощи кабеля
1. Подключите внешний накопитель диск (USB-флешку). Если вы собираетесь перенести фото или видео просто на компьютер, пропустите этот пункт.
Убедитесь, что подключенный внешний накопитель появился в Проводнике Windows.

2. Подключите iPhone или iPad, с которого нужно перенести фотографии, к компьютеру Windows с помощью кабеля.

При подключении iPhone или iPad к компьютеру, устройство должно определиться как внешнее устройство.
3. Нажмите на значок подключенного устройства Apple.
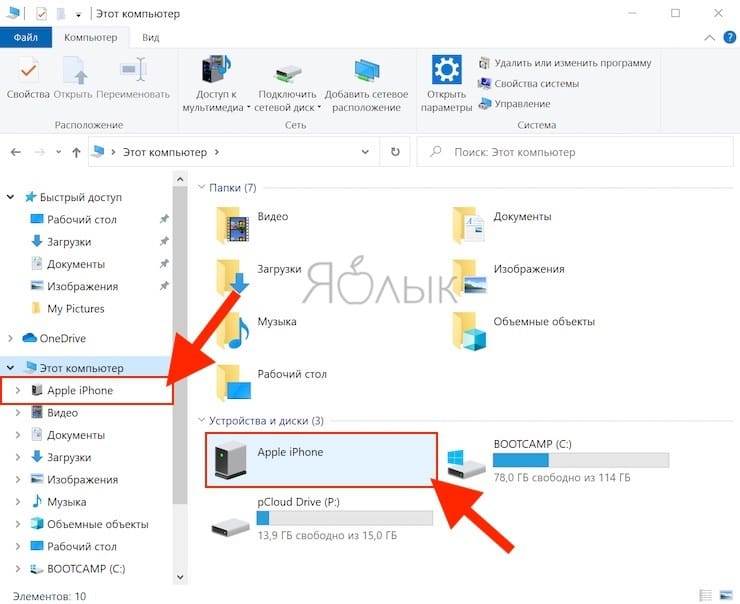
4. Перейдите по пути Internal Storage → DCIM.

В случае, если вместо папки DCIM, отображается надпись «Эта папка пуста», разблокируйте подключенный iPhone или iPad и нажмите кнопку Разрешить на появившемся уведомлении.


После этого папка DCIM появится в Проводнике Windows.

Все фото и видео будут размещены в системных папках вида «100APPLE». Скопируйте на компьютер все содержимое папки DCIM или выбранные фото и видео.


Как скачать фото с планшета на флешку
Планшет все больше и больше набирает популярность среди пользователей цифровой техники. Это обусловлено тем что он может выполнять функции ноутбука, компактный и многофункциональный. Также наличие сенсорного экрана делает его наиболее привлекательным.
Среди владельцев планшета тоже часто возникает вопрос о переносе фотографий на флешку. Данная статья рассказывает, как перенести фото с планшета на Micro – SD карту и USB накопитель.
USB флешка и планшет
Данным способом можно воспользоваться, если устройство поддерживает технологию OTG. Чтобы узнать это можно обратиться к руководству планшета либо воспользоваться специализированными приложениями (например, для андроида: USB OTG Checker). Как правило, если в коробке присутствует специальный кабель OTG, показанный на рисунке, то планшет имеет такую возможность.
Маленький конец кабеля это Micro USB, другой конец – это разъем для USB устройства. На планшете есть разъем Micro USB, который подключается кабелем. С другой стороны, подключается флешка.
Далее все действия объясняются для планшета на платформе андроид. После подключения на экране появится сообщение о том, что подключен USB накопитель. Посмотреть подробную информацию можно в настройках – «Память».
Далее необходимо перейти в раздел диспетчера файлов. Для этого в меню выбирают пункт «Файлы», «Диспетчер файлов» или «ES Проводник».
Далее переходим в раздел, где хранятся фотографии. Как правило на андроиде по-умолчанию все фото сохраняются в папку DCIM/Camera/, именно здесь основная часть, которая отображается в галерее. Если на внутренней памяти планшета нет этих папок или фотографий, то скорей всего они хранятся на SD карте устройства. И найти их можно по такому же пути.
После того как нужная фотография найдена, необходимо нажать на файл и не отпускать пока он не выделиться. Затем внизу появятся варианты для выполнения определенных действий с фото (копировать, удалить, вырезать).
Определившись с вариантом переноса, нужно перейти в раздел подключенной флешки. Для этого нажимают кнопку «Назад» два раза. Либо опять нажимают кнопку «Меню» — «ES проводник». В открывшемся окне следует выбрать «Внешний USB накопитель».
Далее следует перейти в нужный раздел или папку и нажать кнопку «Вставить».
Чтобы фотография сохранилась на флешке ее необходимо безопасно извлечь. Для этого следует выбрать пункт «Настройки» — «Память». Здесь, пролистать вниз до пункта накопителя и выбрать пункт «Отключения USB накопителя».
После нажатия через некоторое время система сообщит о том, что флешку можно извлечь, не боясь потерять сохранённые файлы.
Как обновиться с последних бета-версий macOS Monterey
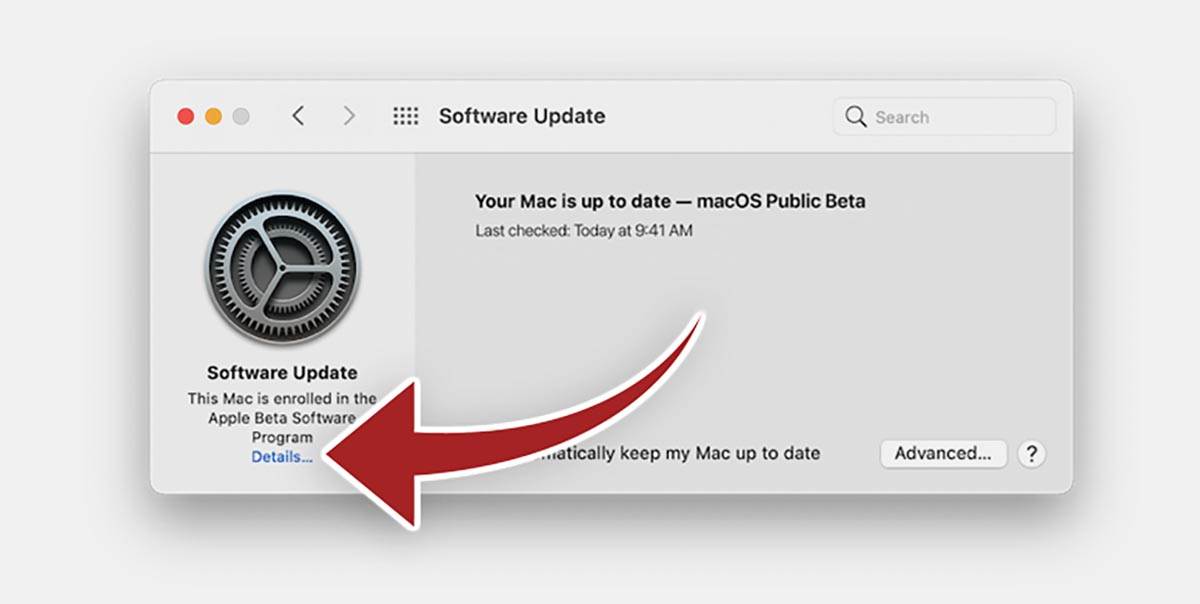
Для начала нужно отказаться от участия в программе тестирования macOS, чтобы вместо финального релиза Monterey вам не прилетела новая тестовая сборка более позднего обновления. При желании в дальнейшем снова сможете обновляться до доступных бета-версий, но обновление лучше произвести на финальную версию macOS 12.
Перейдите в Системные настройки – Обновление ПО.
Нажмите кнопку Подробнее и выберите пункт Настройки по умолчанию.
Подтвердите действие вводом пароля администратора.
Дождитесь проверки наличия обновления и подтвердите апдейт до финальной версии macOS Monterey.
Процедура не займет много времени. В зависимости от мощности компьютера и скорости интернет-соединения обновление пройдет за 20-40 минут. Установщик поменяет ряд системных файлов и обновит номер сборки. Чем более поздняя бета-версия Monterey была установлена на компьютере, тем быстрее она обновится до финальной.
Начальные шаги для копирования
Для этого потребуется наличие любого проводника, если же нет встроенного, советую использовать ES Explorer или же Tоtal Cоmmandеr. Они доступны бесплатно и имеют широкий функционал. Я воспользуюсь ES Проводником.
Обратите внимание, что SD Cаrd – это хранилище на самом устройстве, и оно иногда пишется так. Это бывает в тех случаях, когда память разбита на системную и для приложений.
External SD – это флешка, которая вставлена в слот для расширения
У меня это MіcroSD на 32 Гб.
USB storage – это обыкновенная USB-флешка, которая подключена к планшету, с помощью ОTG кабеля.
Со всеми этими устройствами можно легко копировать или перемещать файлы.
Этапы выполнения
- Зайдите в SD Cаrd и выберите нужные файлы или папки, для выделения просто зажмите на иконке файла, чтобы он выделился галочкой.
- После этого нажмите на иконку «Копировать».
- Сделайте свайп вправо, чтобы вернуться снова на начальное окно проводника.
- Теперь зайдите в External SD или USB storage и в нужной директории выберите «Вставить». После чего увидите как добавятся нужные файлы.
Если интересует перенос данных на карту памяти Аndroіd, а не копирование (чтобы файл с памяти устройства удалился, а на флeшке появился), нужно все сделать аналогично как на предыдущих этапах, только на пункте 2 выбрать «Вырезать».
Способ 2: Total Commander
Юзеры с опытом используют программу Total Commander в качестве замены стандартному «Проводнику». Посредством этого решения тоже можно передавать файлы с одной флешки на другую.
- Запустите Тотал Коммандер и откройте в его рабочих панелях накопители. Сделать это можно с помощью выпадающего меню в левом верхнем углу рабочего пространства каждой области. Удобнее всего будет расположить флешку-источник слева, тогда как приёмник – справа.
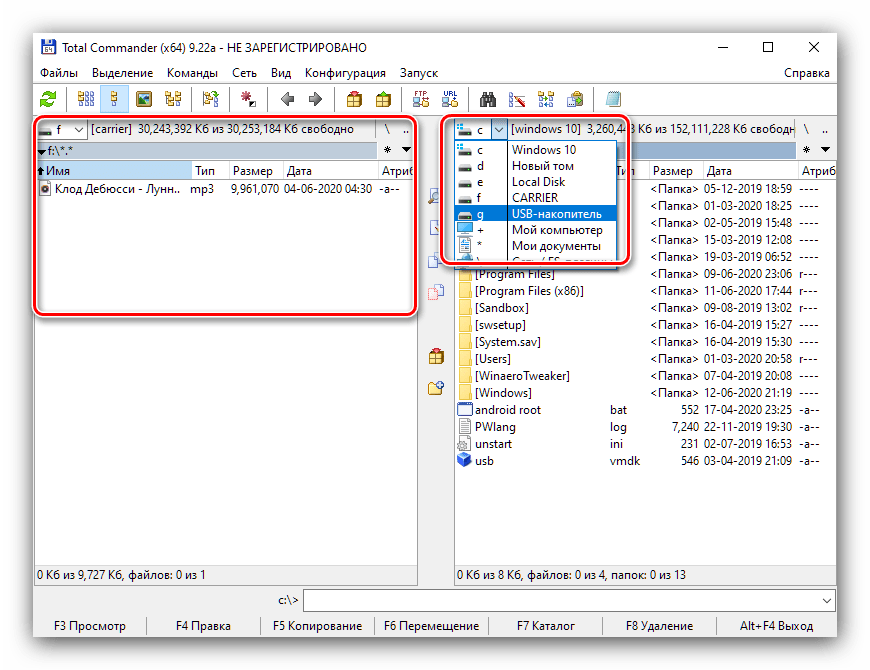
Переместитесь к панели с флешкой-источником, выделите нужные данные и нажмите клавиши F5 для копирования либо F6 для перемещения. Также можете просто кликнуть по одноимённым пунктам внизу окна Тотал Коммандера.
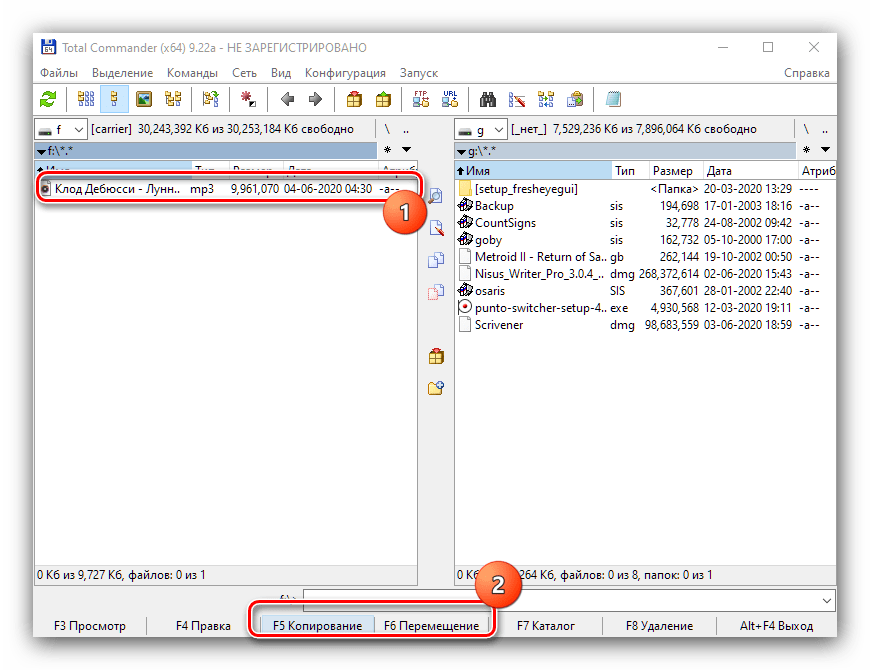
Появится меню настройки копирования и перемещения. Выберите в нём нужные параметры, после чего кликните «ОК».
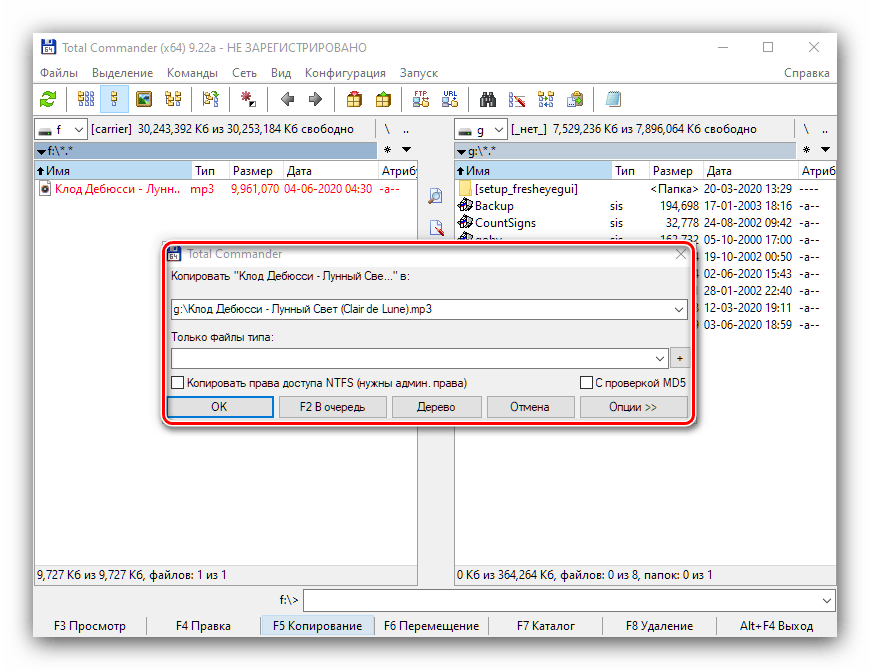
Файлы будут перемещены на вторую флешку.
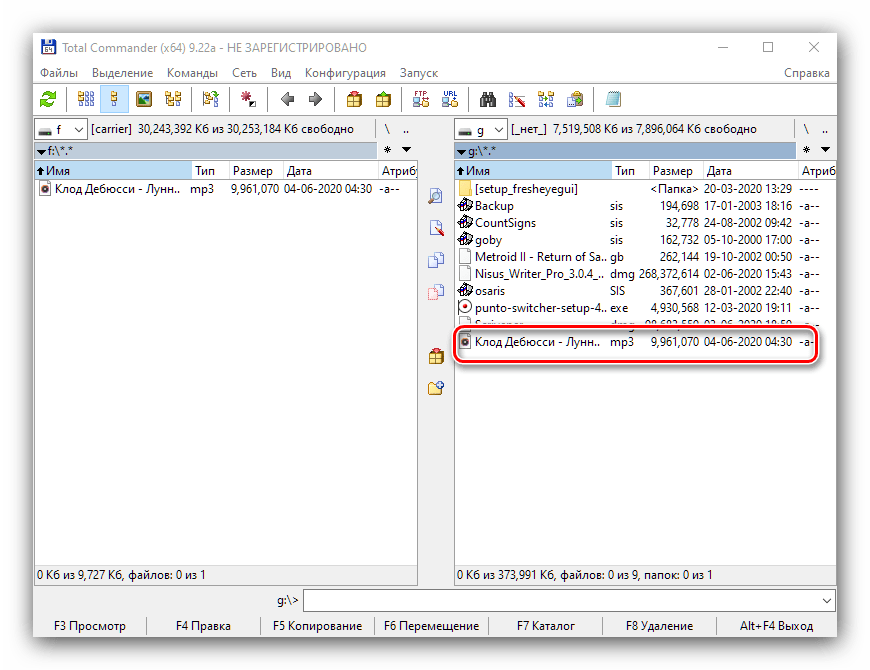
Total Commander более сложен в управлении для новичка, однако предлагает расширенные возможности управления файлами.
Быстрые и правильные способы скачивания презентации на флешку
Презентационное представление является самым популярным инструментом для предоставления широкой аудитории полной информации по продукту, услуге, учебным материалам. В последнее время школьники, студенты презентуют целые зрелища, которые могут содержать текст, звуковую дорожку, видео. А как на флешку сделать и скачать презентацию, читайте ниже.

Перенести документ с компьютера на usb-накопитель по силам даже новичкам в работе с ПК.
Два способа создания файла
Информацию к представлению можно черпать из книг, интернета, других источников, программа же PowerPoint поможет сделать презентабельную демонстрацию ваших соображений.
- Заходим в меню Пуск, выбираем вкладку Microsoft Office, щёлкаем по значку Microsoft PowerPoint. В этой программе нужно создавать слайды, применяя вкладки вверху окна.
- По рабочему столу нажимаем правую кнопку мыши, выбираем вкладку Создать. Жмём «Презентацию», начинаем её создавать.

После составления необходимо на флешку скачать презентацию, чтобы её преподнести. Не всегда имеется возможность представлять материал со своего ноутбука или его может не быть вовсе.
Способы переноса файлов с одного устройства на другое
Это простая процедура займёт всего несколько минут. Делаем всё по инструкции:
- Съёмный носитель вставляем в USB-вход компьютера;
- Жмём значок Мой компьютер, двойным щелчком левой кнопки мыши открываем носитель, который появился;
- В параллельном окне открываем папку с вашей готовой демонстрацией и жмём правую клавишу мыши Копировать;
- Правой кнопкой нажимаем на пустое место в съёмном диске, делаем выбор Вставить;
- Всё будет сделано, когда закончится копирование.

Существует второй приём, он попроще:
- Открываем презентационное представление;
- Вставляем USB-носитель;
- Правым щелчком мышки на папке презентации выбираем Отправить;
- Левой клавишей жмём флеш-носитель;
- Скачали!
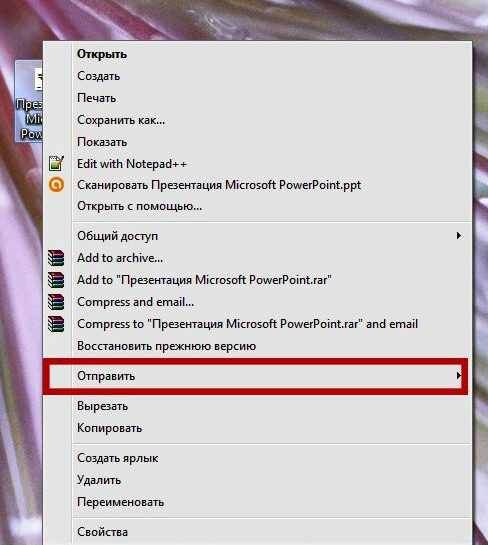
Ещё один быстрый метод, как на флешку скинуть презентацию, пользуется популярностью по своей простоте, скорости операции:
- Вставляем USB-накопитель;
- Открываем презентацию и выделяем одним нажатием левой кнопки;
- Одновременно нажимаем «Ctrl+C»;
- В окне съёмного диска жмём синхронно «Ctrl+V»;
- Процесс копирования завершён.
Разобравшись с созданием мероприятия, методами переноса нужных файлов, ответ, как с компьютера или ноутбука презентацию скинуть на флешку, вам уже известен.
ВАЖНО. Съёмный диск должен быть чист от вирусов, иметь достаточно свободного места
После копирования файлов его нужно безопасно извлечь.
Помимо приёмов, описанных выше, есть метод для новичков. Можно использовать перетаскивание из окна в окно. Для этого открываются окна съёмного носителя и презентуемой информации одновременно, окошки надо уменьшить вдвое. Файл готовых материалов выделить, левой клавишей перетащить на флешку.
Статья опубликована по просьбе пользователей для разъяснения способов копирования информации, пошаговое их описание.
Как передать фото и видео с iPhone (iPad) на компьютер Mac при помощи функции AirDrop
Главным условием передачи файлов через AirDrop является нахождение устройств (iPhone или iPad и Mac) в одной Wi-Fi сети. Также на обоих устройствах должен быть активирован Bluetooth.
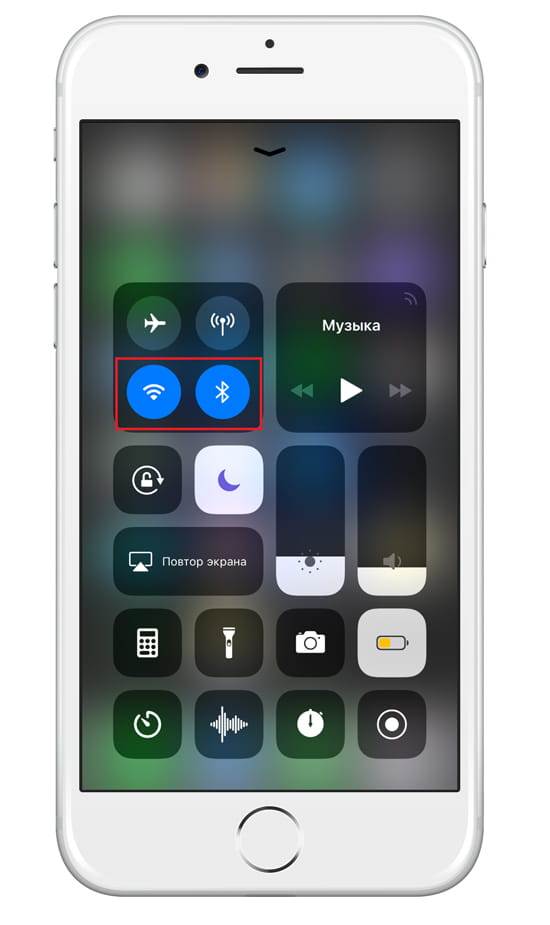
Начиная с iOS 10 и macOS Sierra функция AirDrop работает безупречно.
1. На компьютере Mac откройте Finder и перейдите в AirDrop.
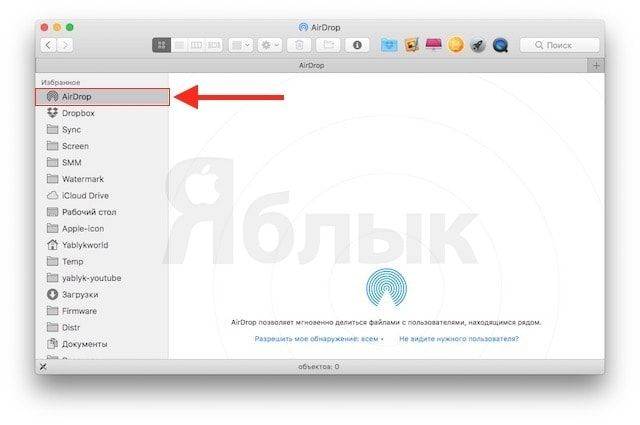
2. На iPhone или iPad откройте приложение Фото. Перейдите в необходимый Альбом и нажмите кнопку Выбрать в правом верхнем углу.
3. Выберите фото или видео для копирования на компьютер Mac (фотографии и видео можно выделять свайпами, не отрывая пальца).
4. Нажмите на иконку Поделиться в нижнем левом углу.
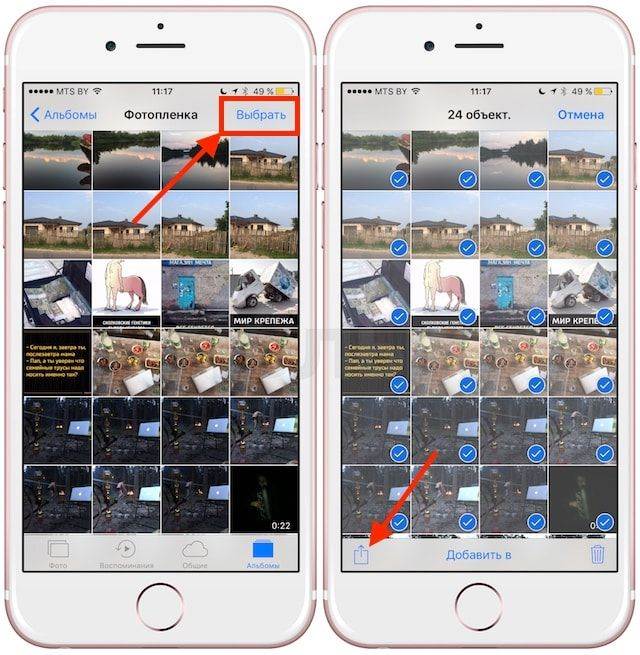
Через несколько секунд слева в середине экрана появятся доступные устройства для передачи посредством AirDrop.

5. Коснитесь иконки появившегося компьютера Mac, после чего начнется передача файлов. Загруженные файлы будут доступны в папке Загрузки на Mac.

Отправка фотографий и видео по Wi-Fi
Еще один действенный метод заключается в создании сервера на базе телефона и последующем подключении к нему с помощью браузера, FTP-клиента либо файлового менеджера, поддерживающего функцию удаленного администрирования.
Как превратить смартфон в файловый сервер
Для начала придется установить на смартфон специальное приложение, позволяющее развернуть FTP-сервер. На самом деле с поставленной задачей может справиться практически любой более-менее продвинутый диспетчер файлов. Но лучше всего для этой цели подойдет простое и удобное приложение Wi-Fi FTP-сервер.
После установки программы достаточно предоставить ей доступ к хранилищу и нажать кнопку «Запустить». Полдела будет сделано – останется подключиться к созданному серверу.
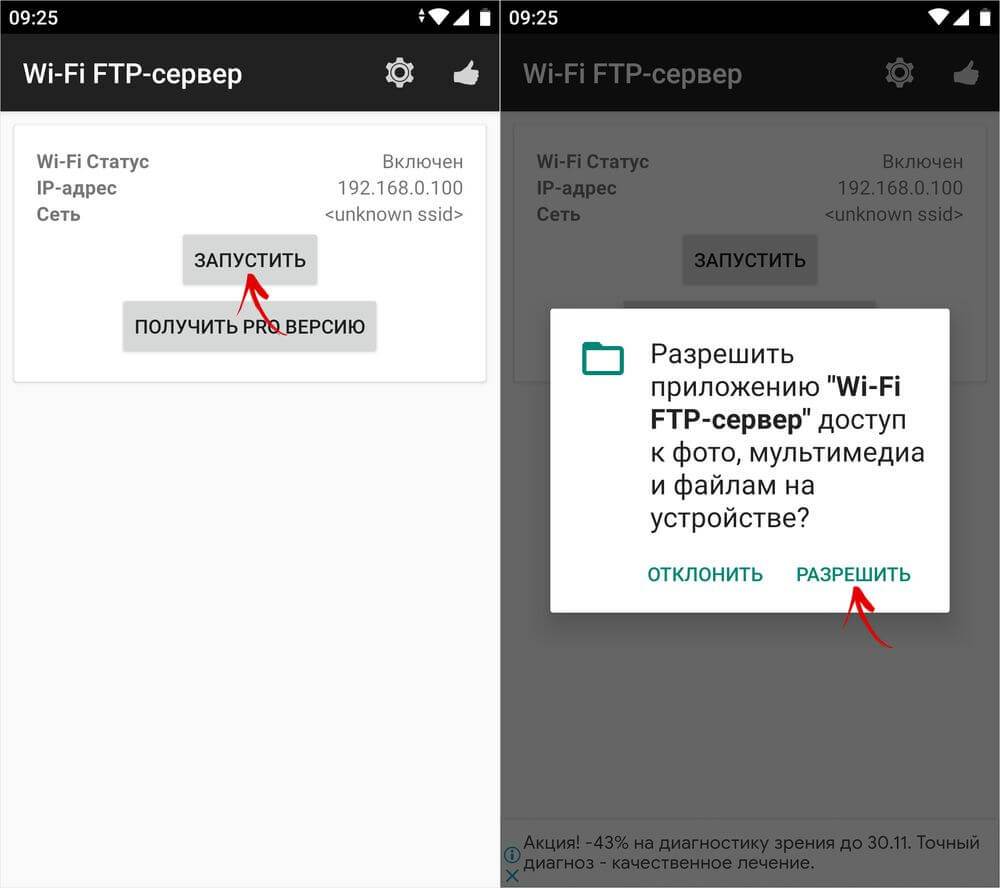
Сразу стоит сказать, что приложение Wi-Fi FTP-сервер по умолчанию развертывает незащищенный сервер, доступ к которому могут получить все, кто подключен к той же сети Wi-Fi, что и вы. Если вами используется публичная сеть, например на работе, рекомендую запретить гостевой доступ к серверу, переименовать учетную запись администратора, а также сменить стандартный пароль.
Для этого откройте настройки приложения, кликнув по значку шестеренок, расположенному в верхней части экрана. Затем отключите функцию «Анонимный доступ», по очереди выберите пункты «Имя пользователя» и «Пароль» и задайте желаемые параметры.
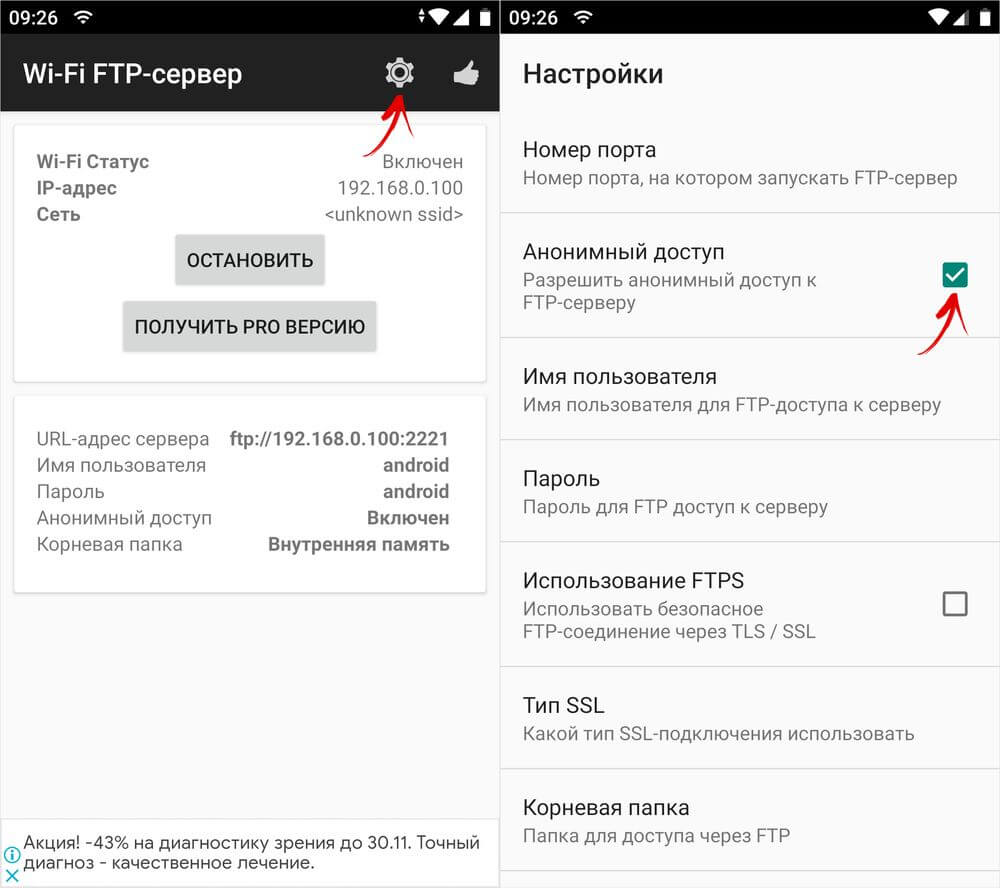
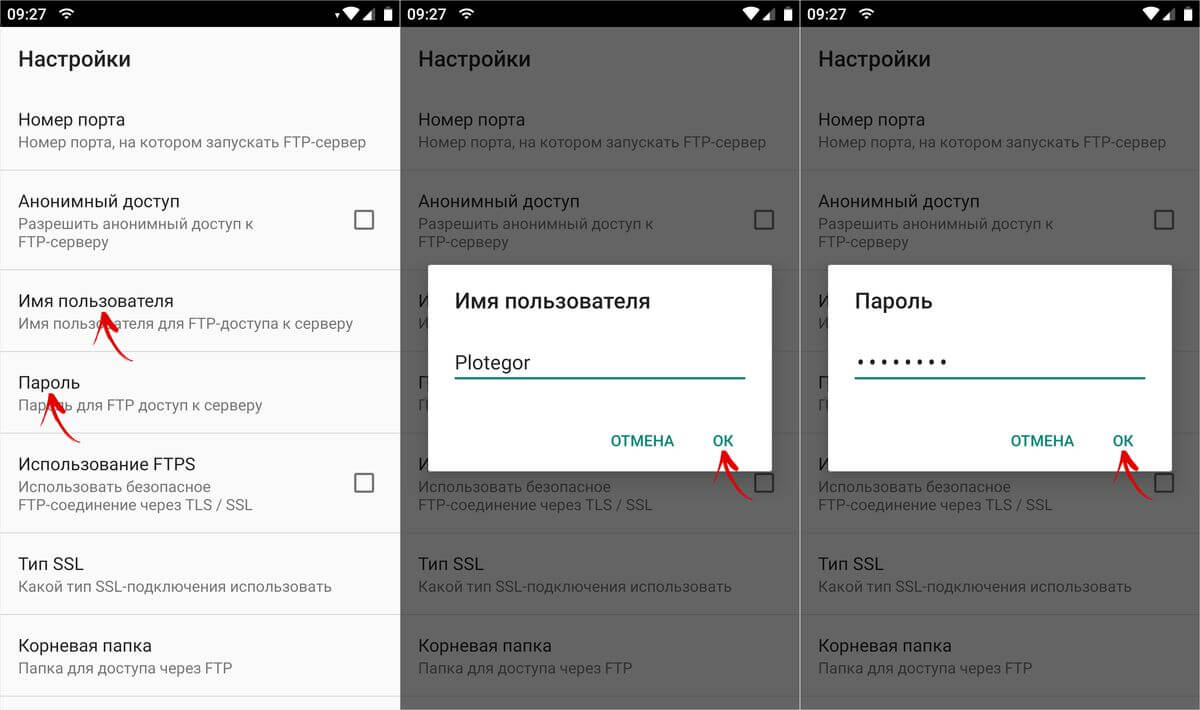
Чтобы внесенные изменения вступили в силу, придется пересоздать сервер. Учетные данные и адрес сервера отобразятся во втором информационном блоке.

Как подключиться к созданному серверу и скопировать файлы
Ну что ж, вот и пришло время определиться, каким образом будет осуществлено подключение к серверу. Используя браузер, вам не удастся выполнить пакетную загрузку файлов, а чтобы работать с FTP-клиентом, придется освоить незнакомую программу. Оптимальным вариантом видится файловый менеджер Проводник, предустановленный на компьютерах с операционной системой Windows.
Чтобы подключиться к серверу, организованному на базе смартфона, ПК и мобильное устройство должны работать в одной сети. Когда это условие будет выполнено, можно приступать к процедуре подключения. Для этого запустите Проводник и откройте папку «Этот компьютер» («Мой компьютер» в старых версиях Windows).
Затем кликните правой кнопкой мыши по пустой области и выберите пункт «Добавить новый элемент в сетевое окружение» в раскрывшемся контекстном меню.
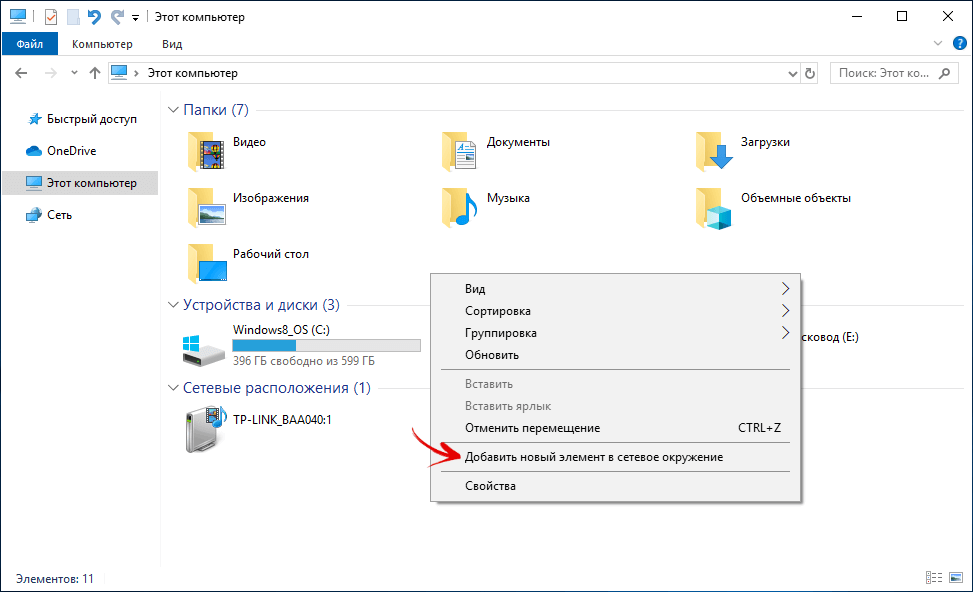
Всплывет информационное окно. Нажмите кнопку «Далее».
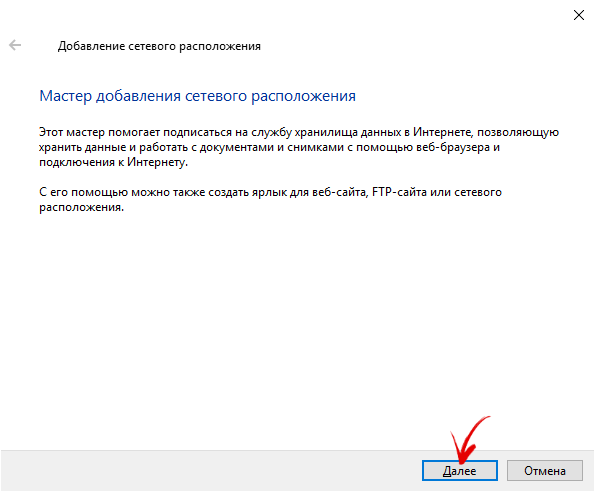
После этого кликните по пункту «Выберите другое сетевое расположение» и снова щелкните по кнопке «Далее».

В следующем окне укажите расположение файлового сервера. Для этого введите его сетевой адрес в адресной строке. Напомню, что вся требуемая для подключения информация указана в приложении Wi-Fi FTP-сервер. Повторно нажмите кнопку «Далее».

Если разрешен анонимный вход, достаточно еще раз кликнуть по кнопке «Далее», затем ввести желаемое имя сетевого расположения и завершить работу мастера. После этого ярлык расположения будет добавлен в папку «Этот компьютер».

Если же гостевой доступ к серверу запрещен, снимите флажок, отображающийся в чекбоксе «Анонимный вход» и введите имя пользователя в соответствующей строке. Опять-таки нажмите кнопку «Далее».

Затем укажите подходящее название сетевого расположения и завершите финальный этап. В конце щелкните по кнопке «Готово», после чего ярлык расположения будет помещен в папку «Этот компьютер».

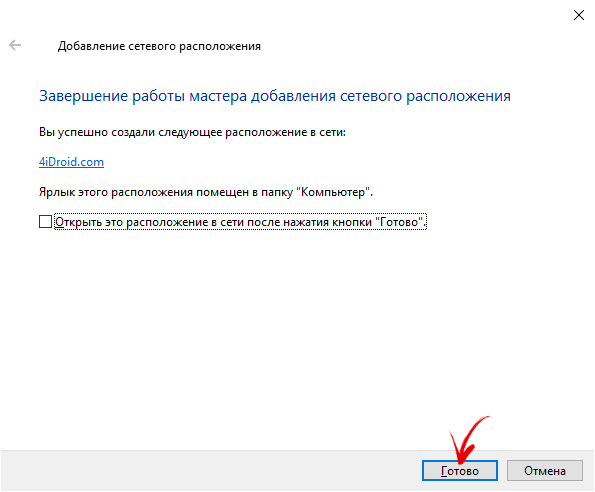
Останется ввести пароль, который будет запрошен при первом входе на сервер, когда вы попытаетесь открыть одну из папок. Чтобы не вводить его заново каждый раз, установите флажок в чекбоксе «Сохранить пароль». Для подключения нажмите кнопку «Вход».
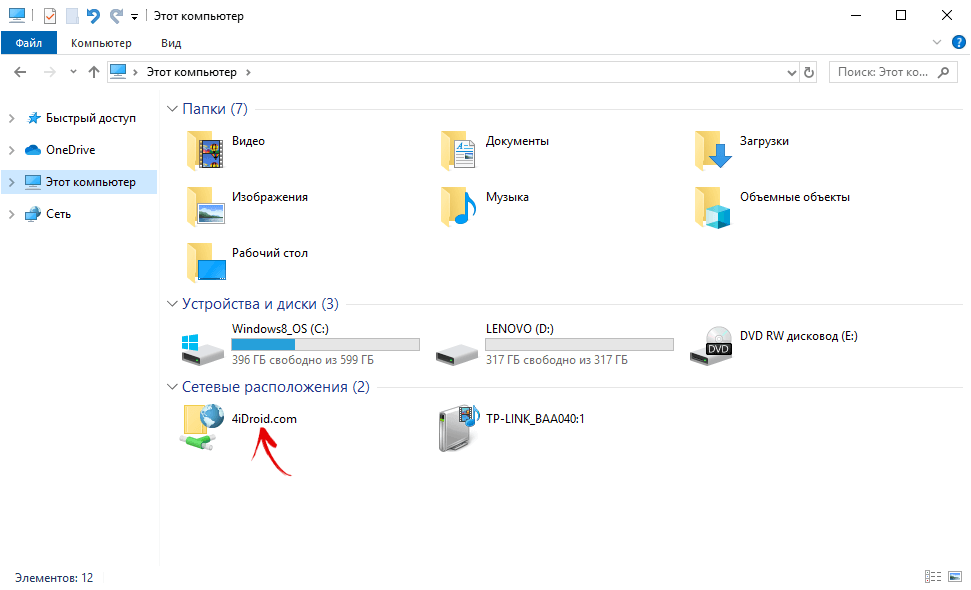

После этого вы сможете перейти к каталогу «DCIM/Camera» и скопировать файлы, находящиеся внутри. Как это сделать, рассказано в начале статьи, поэтому не буду повторяться.
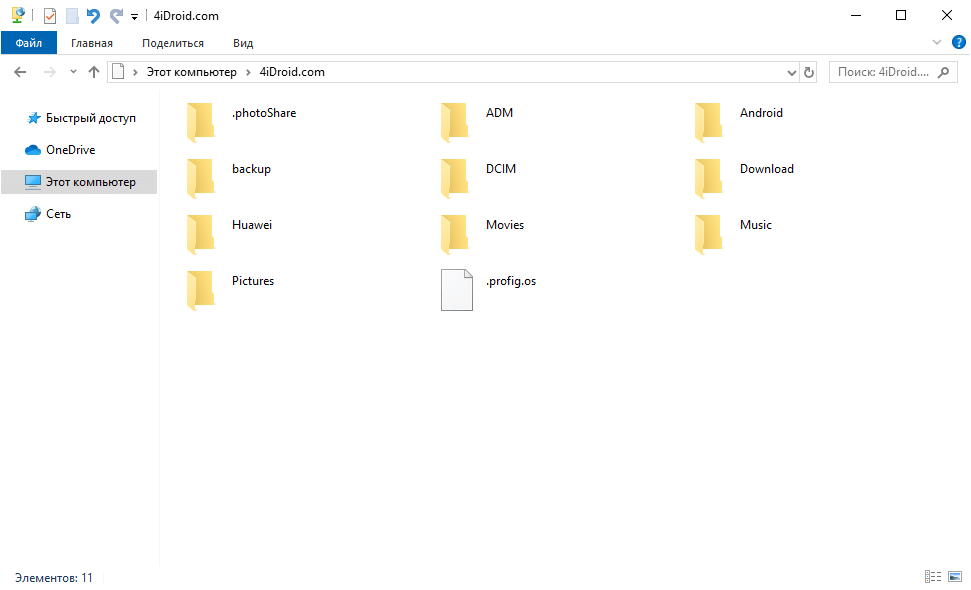
Как передать медиафайлы с телефона на ноутбук или ПК по Bluetooth
Очередной интересный способ, который подойдет владельцам ноутбуков и ПК со встроенным модулем Bluetooth. Его реализацию можно условно разделить на четыре этапа: включение Bluetooth на компьютере и смартфоне, разрешение приема файлов, сопряжение устройств и сам процесс передачи фото и видео.
Подготовка к отправке файлов по Bluetooth
Включить Bluetooth на телефоне очень просто: потребуется всего лишь раскрыть панель быстрых настроек и тапнуть по одноименной кнопке.
На компьютере Bluetooth активируется похожим образом. Для этого вам нужно перейти в «Центр уведомлений» и нажать кнопку «Bluetooth».

Из подготовительных действий останется только одно – разрешить получение файлов на ПК. Чтобы это сделать, откройте меню «Пуск» и зайдите в раздел «Параметры».

Затем выберите пункт «Устройства» и перейдите в подраздел «Bluetooth и другие устройства».
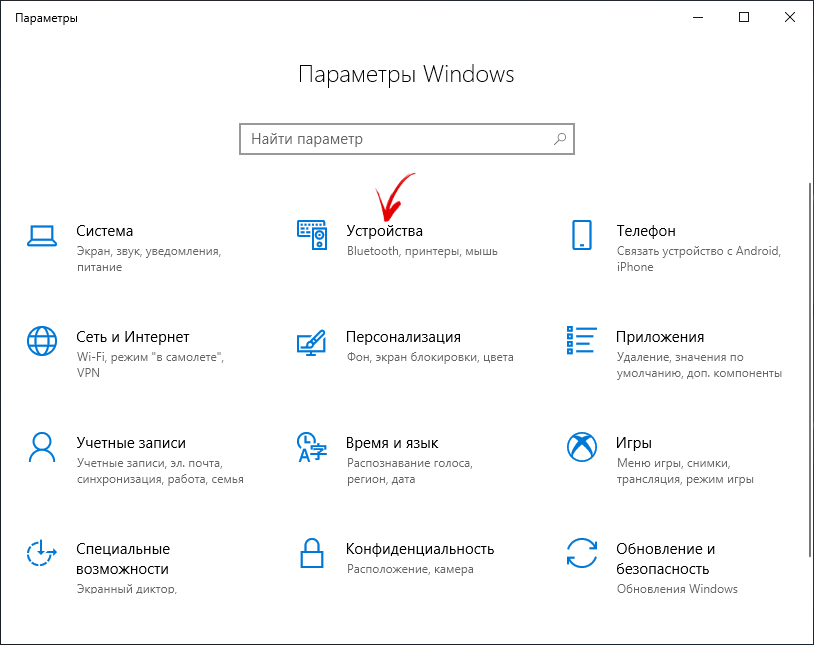
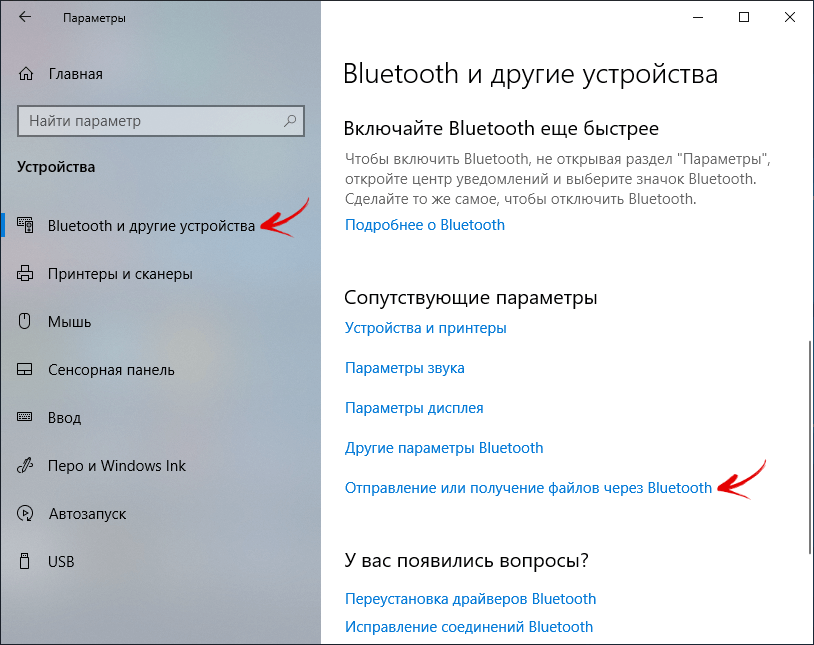
После этого прокрутите список настроек до блока «Сопутствующие параметры» и кликните по пункту «Отправление или получение файлов через Bluetooth».
Выберите пункт «Принимать файлы» и не закрывайте следующее окно. Тогда вы сможете отправлять файлы с других устройств на компьютер.


Передача фотографий и видеозаписей по Bluetooth
Для передачи фотографий и видео можно использовать несколько приложений: файловый менеджер, программу-галерею либо мобильный клиент Google Фото. Я предпочитаю пользоваться последним, поэтому рассмотрю его в качестве примера.
Запустите приложение Google Фото, отметьте нужные медиафайлы и тапните по кнопке «Поделиться», после чего щелкните по пункту «Bluetooth», расположенному в блоке «Поделиться через приложение».
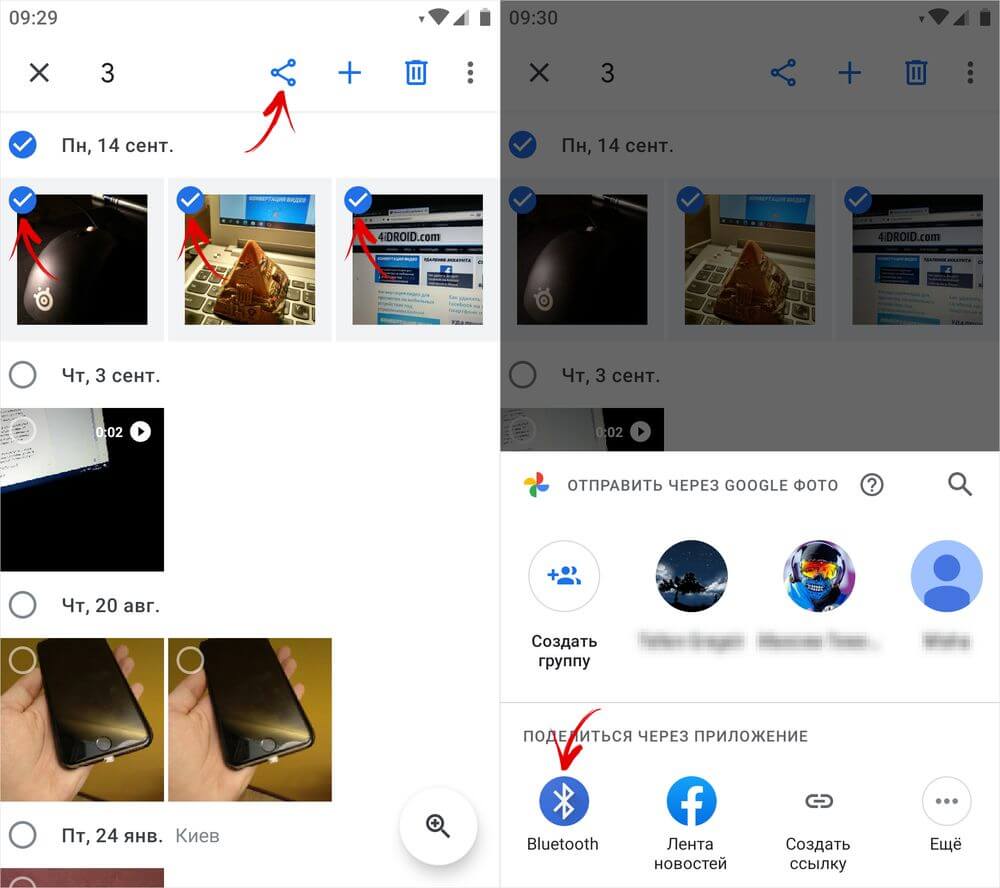
Также обратите внимание на то, что программа позволяет отправлять сжатые изображения и видео вместо файлов исходного качества
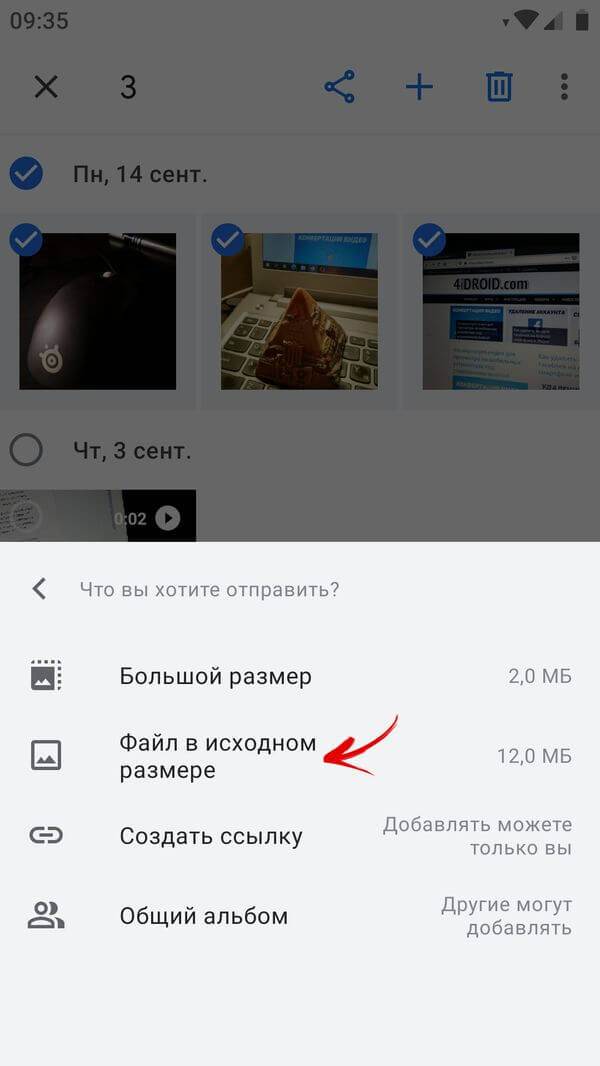
Телефон начнет искать устройства, готовые к сопряжению. Когда поиск завершится, на экране отобразится их список. Чтобы выбрать свой ПК, кликните по нему.

Затем начнется процесс отправки файлов, следить за которым можно будет благодаря индикатору прогресса, отображающемуся на мониторе компьютера и дисплее смартфона.

По умолчанию полученные файлы сохраняются в папку «Документы». Чтобы изменить их расположение, щелкните по кнопке «Обзор» и выберите желаемый каталог. Для подтверждения своего выбора нажмите кнопку «ОК».
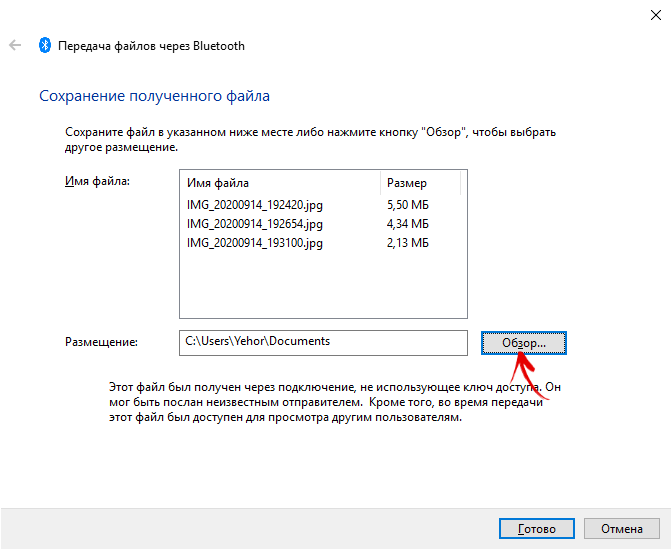

Чтобы сохранить файлы, кликните по кнопке «Готово».

Как пользоваться флешкой: загружать файлы с компьютера на флешку и безопасно извлечь флешку
Флешки бывают простые и оригинальные. Оказывается, можно изготовить флешки на заказ, нанести на флешки логотип. Так, компания “Flash4you” поставляет оригинальные, сделанные на заказ usb флешки оптом. Это могут быть флешки из дерева, керамики, камня, металла, в виде человечков, ручек и т.д.
И вот, вы новичок, приобрели или вам подарили флешку.
Как переносить файлы с компьютера на флешку, и с флешки на компьютер
Очень часто пользователям компьютера бывает необходимо сохранить какие-то файлы: фотографии, текстовые документы, музыка и прочее – на внешние носители.
И наоборот, имея на внешних носителях какие-то файлы – загрузить их на компьютер.
Такими внешними носителями информации, среди прочих, являются флешки (USB Flash Drive) и диски (CD-ROM, CD-RW, DVD и т.д.).
Как пользоваться флешкой
Флешки бывают разные. И по объёму памяти и по внешнему виду. На картинке флешка – с выдвижным разъёмом. Для того, чтобы выдвинуть разъём – на боковой панели есть специальная кнопка.
На компьютере есть разъёмы USB, в которые и вставляют флешки, мышь и т.д.
На ноутбуке разъёмы USB находятся, в основном, на боковых панелях нижней части ноутбука. В зависимости от «навороченности» – разъёмов может быть и по два, и по четыре на одной стороне.
На стационарном компьютере разъёмы USB могут находиться и на передней панели Системного блока, и на задней. Занимать и горизонтальное положение, и вертикальное.
Итак, начинаем работать с флешкой.
Открываете через кнопку «Пуск» папку «Компьютер» (или «Мой компьютер»). Вставляете в разъём для USB, на компьютере, флешку. Через короткое время в папке «Компьютер», появится «Съёмный диск».
Важно, чтобы при загрузке флешки у вас была открыта папка «Компьютер». И тогда вы сами увидите, с каким обозначением появится в этой папке «Съёмный диск»
С появлением съёмного диска в папке «Компьютер», Касперский предложит вам варианты проверки файлов с диска, на вирусы.
И так же, с появлением съёмного диска в папке «Компьютер», на панели задач (ниже экрана), появится значок съёмного диска.
Позднее, этот значок может занять место в «Зоне отображения скрытых значков» (как у меня). И при наведении мышки на этот значок – появится такая надпись.
Это нам понадобится для безопасного извлечения флешки, после окончания намеченных работ.
А пока, смотрим в папку «Компьютер». Если у вас на флешке уже есть файлы, то ниже съёмного диска будет написано сколько свободно из общего объёма флешки.
Открываете съёмный диск (Е:) – либо двойным щелчком, либо правой клавишей мышки и выбираете «Открыть». В отдельном окне открываете папку с файлом который собираетесь перенести на флешку (или наоборот с флешки в папку). Щёлкаете по файлу, который надо переносить, правой клавишей мышки и выбираете из контекстного меню «Копировать».
Переходите в папку куда переносите файл, щёлкаете правой клавищей мышки по белому полю окна и выбираете из контекстного меню «Вставить».
Если файл достаточно большого объёма, то вы увидите в новом окошке процесс копирования, с зелёной шкалой.
И при вставке файла в новую папку вы также увидите процесс вставки. А если файл небольшого объёма, то он просто появится на новом месте. И всё! Перенос состоялся.
Если же вы хотите удалить что-то ненужное на флешке, то щёлкаете правой клавишей мышки по уже ненужному вам файлу и выбираете из контекстного меню «Удалить». В новом окошке подтвердите удаление, нажмите «Да» и файл будет удалён. И опять же, в зависимости от объёма – либо сразу, если маленький объём, либо с новым окошком и зелёной шкалой.
Если файл, который вы переносите с компьютера на флешку вам на компьютере больше не нужен, то вместо копирования можете использовать способ «перетаскивания файлов».
Безопасное извлечение флешки
Для безопасного извлечения флешки – щёлкните по значку флешки на панели задач. Или, как у меня в «Зоне отображения скрытых значков». Появится такой диалог
Нажмите на кнопку «Извлечь «здесь название вашей флешки»». Через короткое время появится подтверждение, что вы можете извлекать флешку из разъёма.
И всё. Можно вытаскивать флешку. Ура!
Приобретите красивую флешку!





| Рубрики: | Интернет, ЛиРу, программы, заработок, УЧЕБА, БИЗНЕ |
Метки: флешки урок вставка извлечение
Как обновиться с macOS Big Sur и более старых версий системы
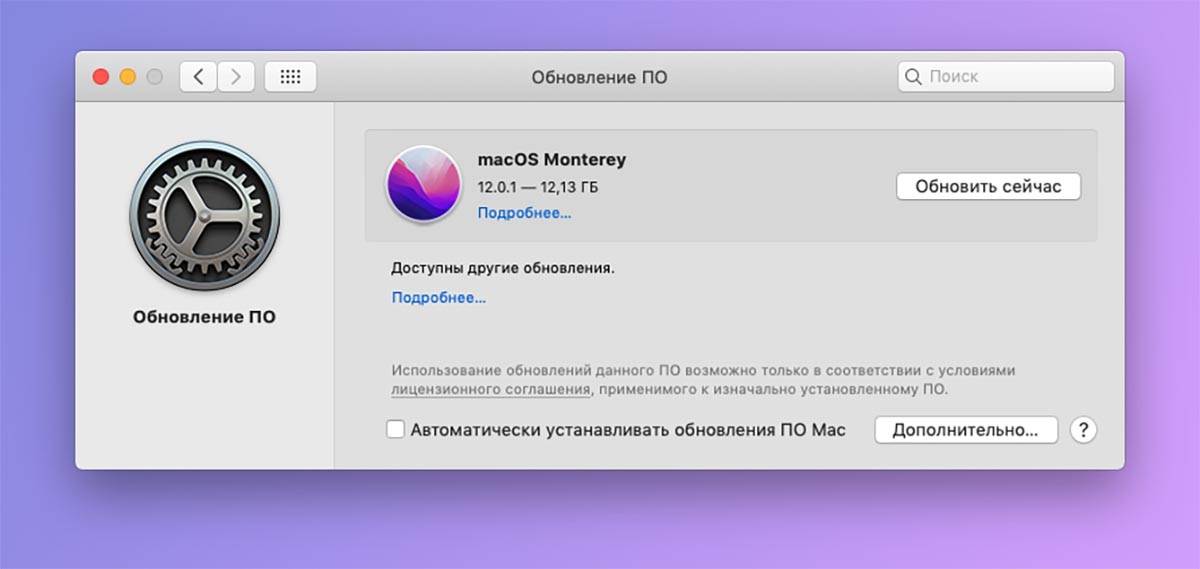
Такое обновление займет гораздо больше времени, потребует больше свободного места на диске и произойдет в полуавтоматическом режиме.
Апдейт по предыдущей инструкции не потребует от пользователя подтверждения каких-либо операций и завершится автоматически. В случае переустановки с предыдущих систем отходить от компьютера не рекомендуется, чтобы не пропустить очередное диалоговое окно или запрос пароля администратора.
◈ Для запуска обновления перейдите в меню Apple – Об этом Mac – Обновление ПО.
◈ Дождитесь окончания проверки доступных обновлений.
◈ Нажмите кнопку Обновить сейчас и следуйте инструкциям мастера установки.
Процесс займет больше времени, все будет зависеть от мощности устройства и скорости подключения к сети. На обновление может потребоваться от получаса до нескольких часов.