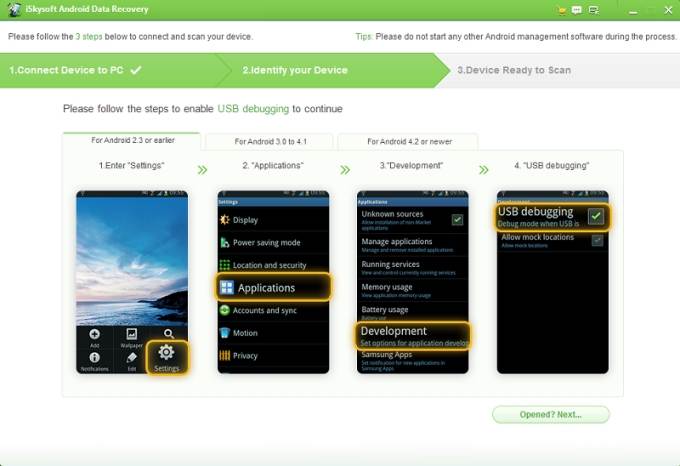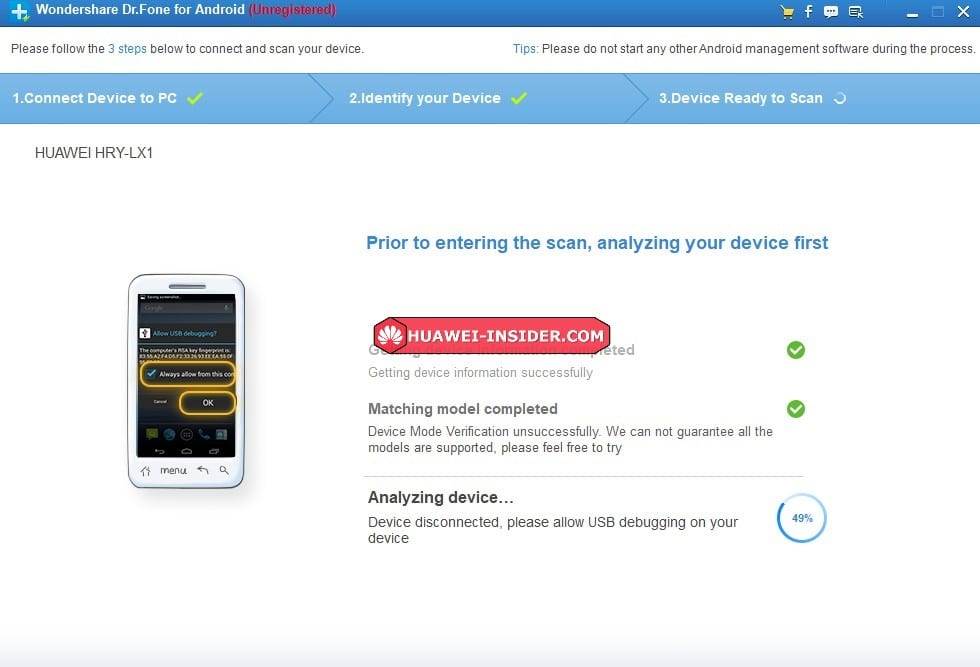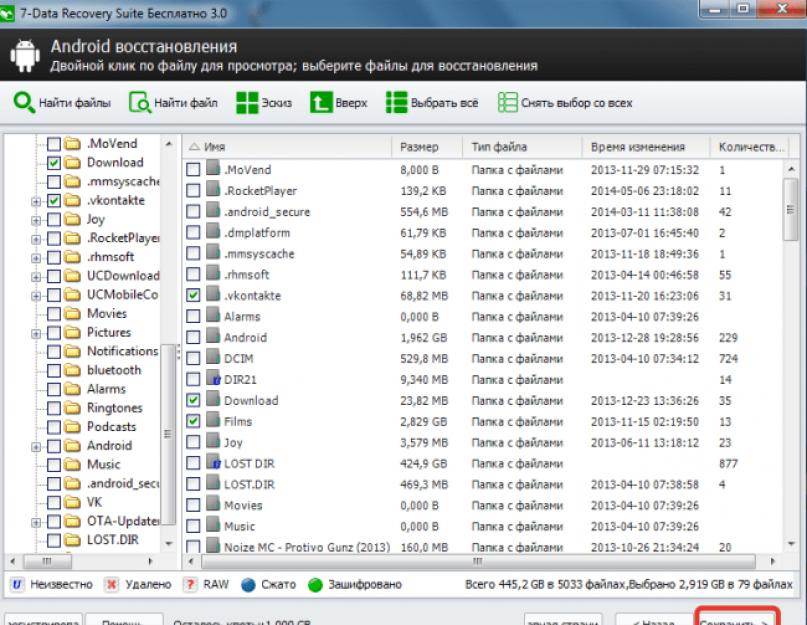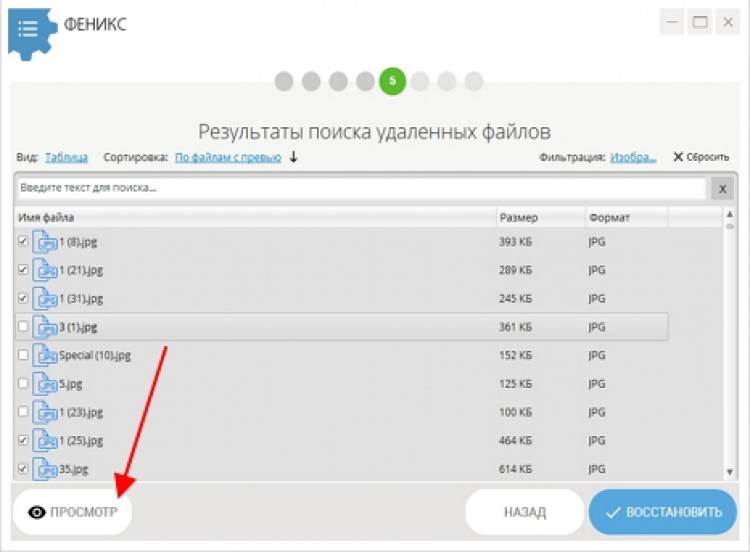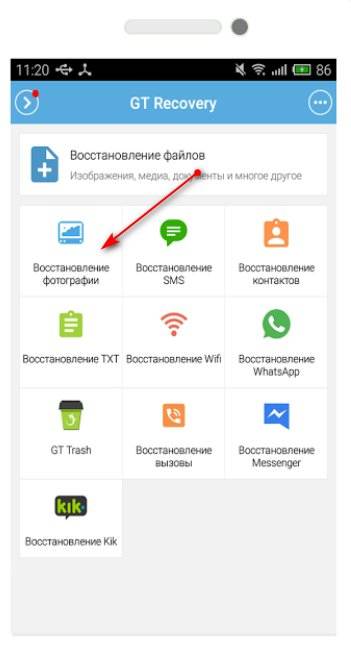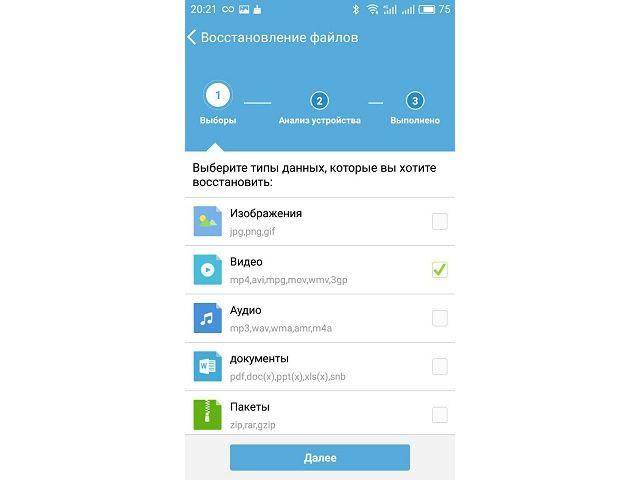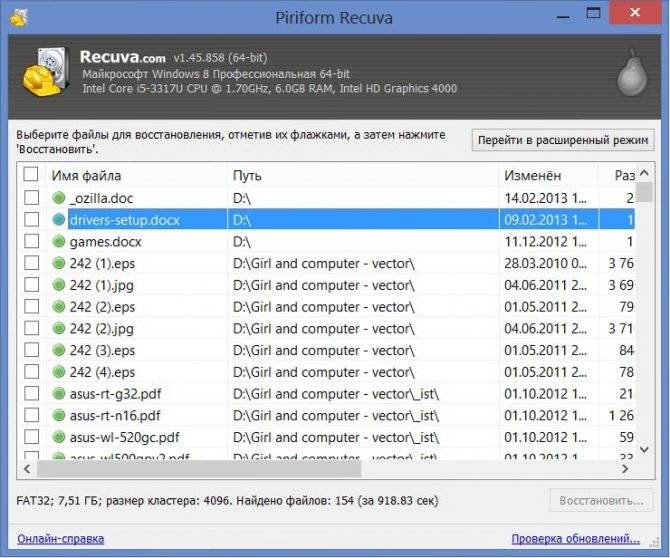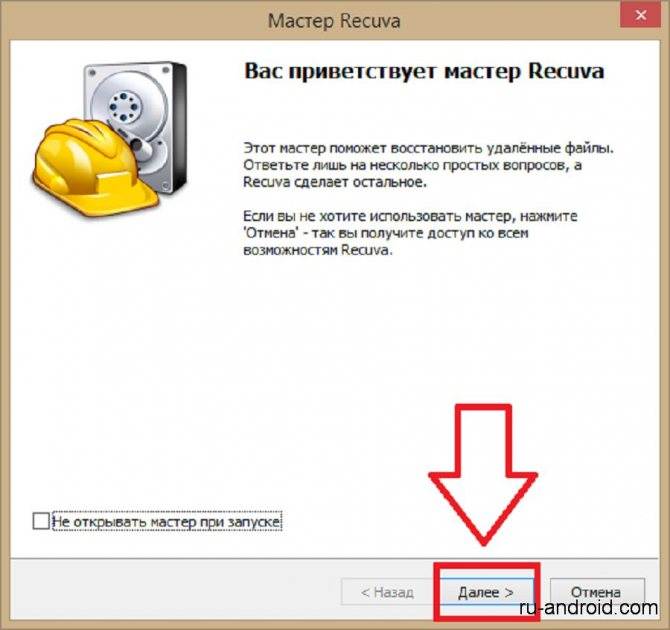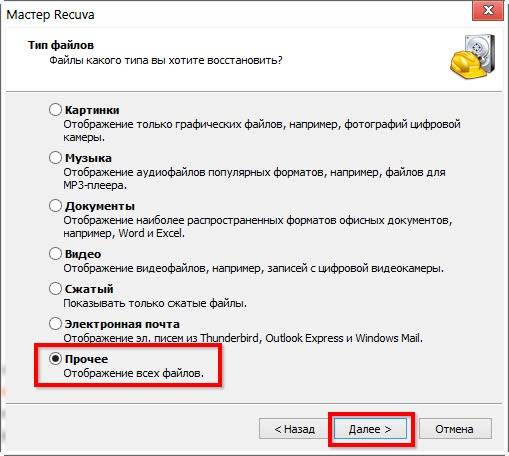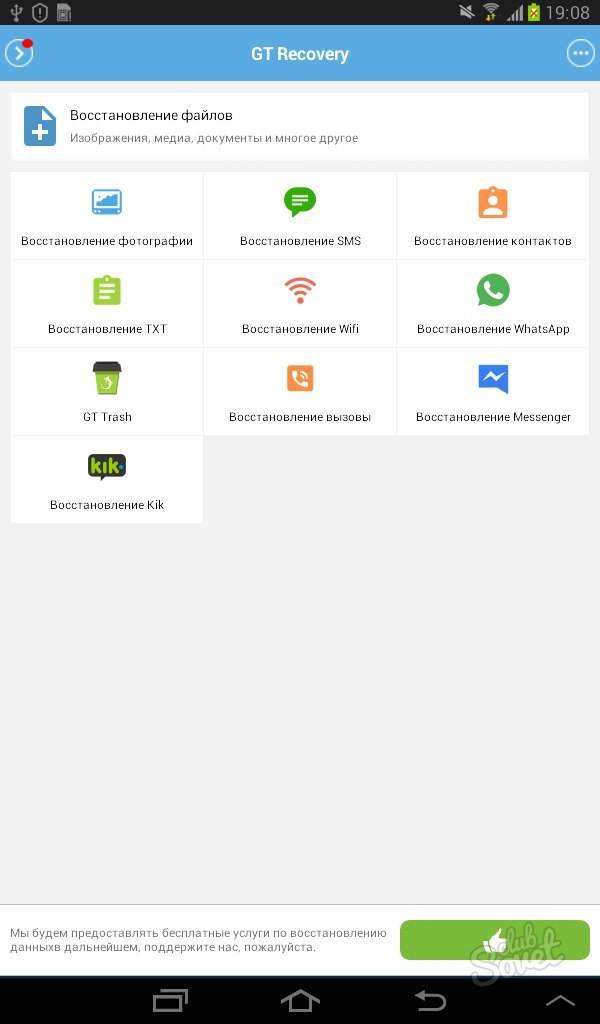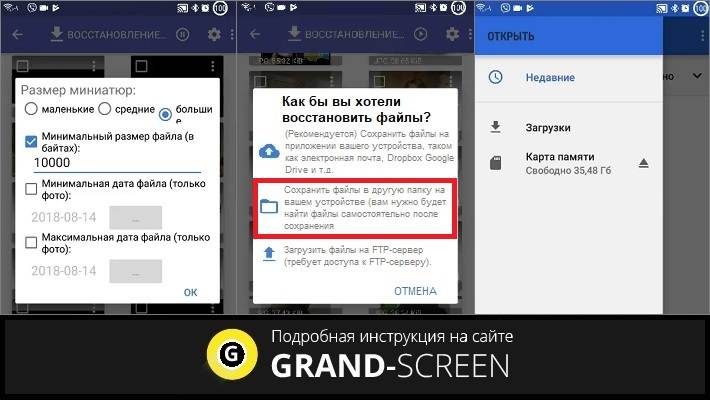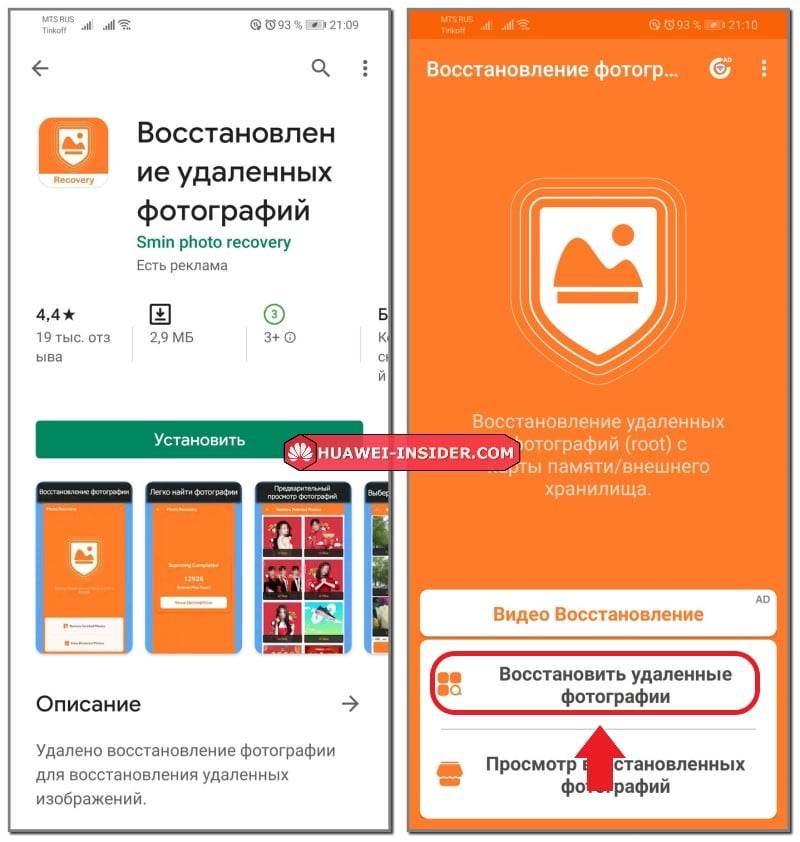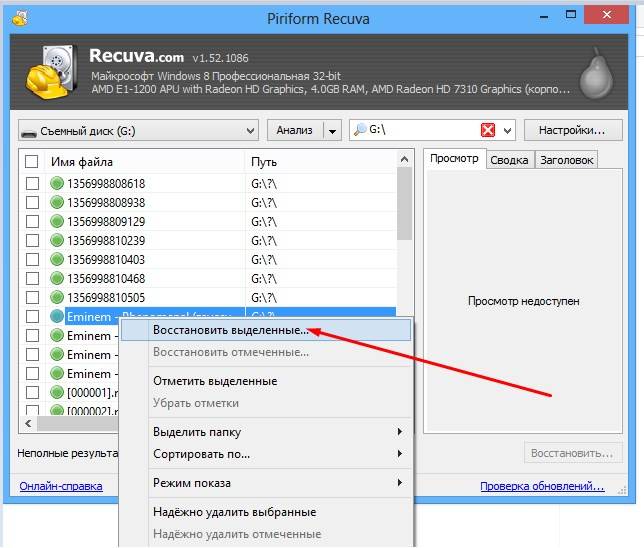Программы для восстановления при помощи компьютера
Восстановить удаленные файлы с андроид через компьютер можно, используя специальную программу, которая устанавливается на ПК.
Затем телефон подключается с помощью USB к компу, сервис осуществит сканирование мобильного устройства и предложит восстановить конкретные элементы, надо найти соответствующую кнопку и определить место хранения.
7 Data Android Recovery
Это именно тот сервис, который способен обнаружить удаленные данные и восстановить их.
Для начала надо скачать программу.
Для этого заходим на сайт и ищем прямоугольник с надписью «скачать».
Конопка скачивания программы на ПК
После этих манипуляций надо найти «загрузки» в «Этот компьютер» (обычно далее надо поискать «пользователи»).
Найдя название 7 Data Android Recovery, надо кликнуть по нему. Тогда возникнет окошко для подтверждения действий, внизу будет выбор «next». Он приведет к последующему окну, которое потребует нажать «да», затем снова «next».
В результате этих действий получаем титульную страницу программы.
Чтобы достичь своей цели, надо:
Нажмите на кнопке справа внизу со знаком андроида и надписью «восстановление».
Не забудьте выбрать именно тот язык, на котором будет наиболее комфортно работать.
Теперь надо отыскать провод USB, один конец подсоединить к мобильному устройству, другой вставить в разъем компа, который соответствует.
Обратите внимание на то, что должен быть режим накопителя, а не синхронизации. В случае последнего варианта сканирование не произойдет, потому что программа не увидит андроид-устройство.
Осталось остановить выбор на типе памяти, который будет проверяться
Логичнее здесь нажать на внутреннюю память, а не карту съемную, поскольку ее можно и без дополнительных программ прочесть.
Сканирование памяти
После этой процедуры будут предоставлены все найденные файлы, годные для восстановления. Пользователь просматривает интересующие его, затем выбирает восстановление.
Минус такого метода заключается именно в неоднозначности, как смартфон поведет себя при подключении к ПК.
Поэтому перед этими манипуляциями стоит проверить этот факт, устранить неполадки, если возможно.
Утилита Dr. Fone
Она также создана для того, чтобы сканировать данные, которые можно восстановить и предлагать владельцу сделать это.
Этот сервис работает на английском языке, но интуитивно там все понятно.
Страница для скачивания программы
Как видно на рисунке, можно нажать на оранжевую кнопку «попробовать бесплатно» и единожды использовать, а можно купить (красный прямоугольник).
Как уже, наверное, заметили, эта программа рассчитана только для ОС Windows, поэтому другие варианты не стоит и пробовать.
Для того, чтобы воспользоваться утилитой, надо скачать и действовать далее:
Нажать кнопку «скачать», затем перейти в компьютере к загрузкам и отыскать там название утилиты. Теперь необходимо нажимать «next» или «далее» для того, чтобы произошла загрузка.
Когда Fone запущен, можно подключать и телефон
Для этого берут провод, подключают к соответствующему разъему в устройстве, затем другой конец – к USB отверстию в ПК.
Теперь, как показано на рисунке, важно настроить отладку. В каждой вкладке указано, что нужно делать для конкретной версии андроид
Если же это сделано до данной операции, то переходим к следующему пункту.
Dr. Fone
После установления всех параметров, можно переходить к сканированию и восстановлению. Для начала работы нажмите кнопку, которая локализуется в самом центре экрана.
Кнопка для начала сканирования памяти устройства
- Далее на этом экране возникнет перечень тех файлов, которые возможно восстановить. Напротив нужных категорий стоит разместить галку (или же «select all», что значит, выбрать все).
- Для продолжения операции жмем на синюю кнопку внизу справа с надписью «далее» на английском.
- Это приведет к окну, где на выбор юзера предлагается два варианта сканирования. Первый сообщает о скане лишь удаленных файлов, другой же предлагает сканировать все без разбору.
- Остановив свой выбор на нужном варианте, нажимаете на тот же овал синего цвета внизу в правом углу.
- Теперь надо будет немного подождать, пока процесс скана окончится. Это приведет к тому, что возникнет окончательный перечень с удаленными файлами или же всеми, что имеются в памяти (при этом те, что удалены, выделяются красным).
- Можно по одному просмотреть каждый элемент и отметить те, что хотелось бы восстановить. В конце нажимаем «recover» и выбираем, в каком виде будут сохраняться эти данные на компе.
Цель достигнута, данные на месте, их можно снова перенести на мобильный или же оставить в памяти ПК.
Восстановление файлов из внутренней памяти смартфона
Если удаленный файл хранился не на карте microSD, а во внутренней памяти смартфона, восстановить его также можно:
- При помощи утилиты 7-Data Android.
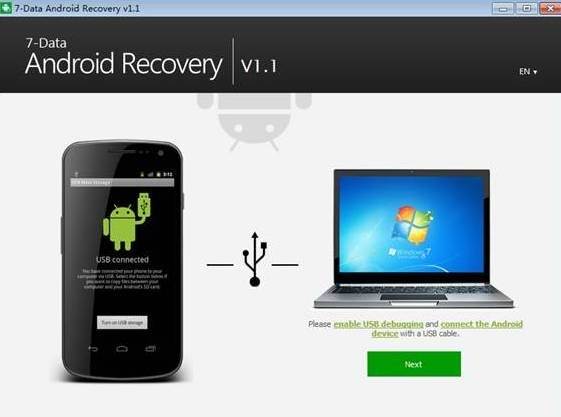
Этот способ также подразумевает использование ПК. Установить программу можно с официального ресурса разработчиков. После установки программы на компьютер, подключите к нему ваш смартфон. Выберите его их списка подключенных устройств.
Эта программа также позволяет работать и с удаленными данными на карте памяти. После сканирования устройства, на экран будет выведен список с данными, которые удалось отыскать. Нажав на «Сохранить», выберите на компьютере папку, куда будут сохранены файлы.
Завершив работу программы, можно перекинуть файлы по USB кабелю обратно на телефон или же оставить их храниться на ПК.
- При помощи программы Wondershare Dr. Fone for Android.
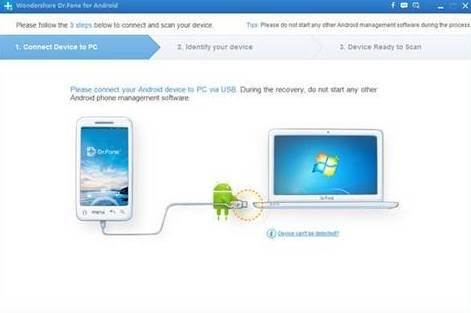
Программа устанавливается на ПК. Она, к сожалению, платная. Бесплатная версия также доступна, однако, при помощи нее возможно лишь только ознакомиться с файлами, доступными для восстановления.
Механизм работы программы схож с уже описанными. Необходимо установить ее на ПК и подключить телефон через USB. После программа попытается определить ваше устройство и установить на него root доступ. При успешности этой операции возможно восстановление файлов. Но для некоторых устройств это не удается.
- Без использования компьютера, при помощи приложения Undeleter for Root Users.
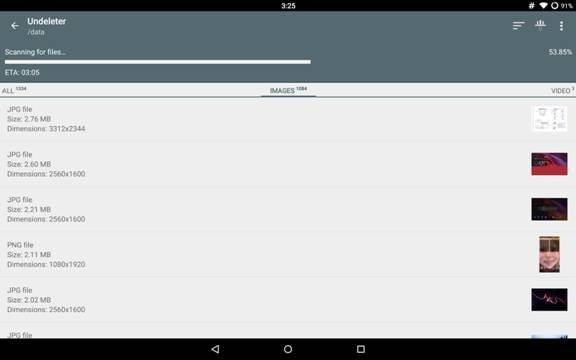
Приложение работает только для пользователей, имеющих root права. Работать с ним довольно просто: необходимо загрузить на устройство с Android, запустить и активировать действие программы. После сканирования, выведется список удаленных программ. После нажатия на кнопку «Restore», файлы будут восстановлены и сохранены на устройстве.
- При помощи приложения GT Recovery for Android.
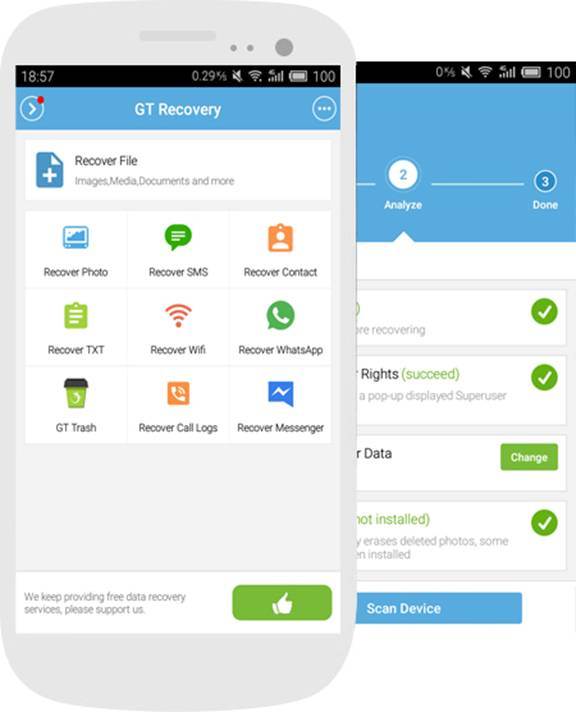
Приложение бесплатное и эффективное, однако, для его работы также необходимы root права на устройстве. Отзывы, оставленные пользователями в Play Market, говорят об эффективности этого приложения в отношении работы с восстановлением удаленных видеофайлов, фото и иных данных. По отзывам людей, которые уже воспользовались приложением, оно позволяет вернуть хотя бы часть утерянной информации.
- При помощи программы Recuva.
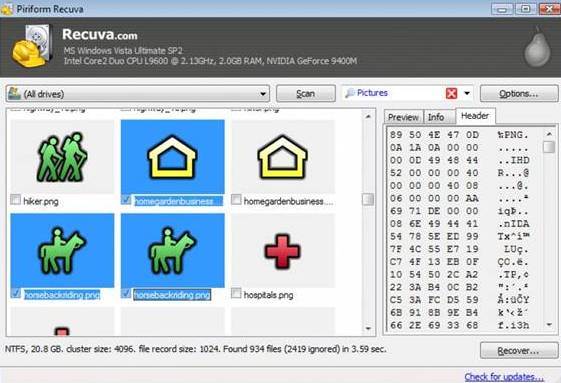
Программа не требует наличия root прав, в отличие от 2 предыдущих приложений. Желательно скачивать русскоязычную версию программы. Можно установить ее бесплатную версию.
При запуске программы необходимо выбрать тип файлов, которые вы хотите восстановить ‒ видео, картинки, музыку, документы и другое. Есть возможность восстановления файлов из указанного места, поэтому, если вы не знаете, что конкретно хотели бы восстановить, но помните папку, где файлы хранились, то необходимо ее указать. Следуйте подсказкам программы. Она укажет те места, в которых реально восстановить данные, и начнет восстановление.
Вероятность успеха восстановления файлов из внутренней памяти смартфона ниже, чем с карты памяти. После восстановления удаленных файлов, сначала лучше сохраните их на ином устройстве, не на том, где они находились ранее. Можно сохранять восстановленные данные и в исходные папки, однако, это может привести к конфликту.
Лучше всего, если вы восстановили утраченные файлы со смартфона, перезаписать из на ПК, а уже потом перекинуть заново на гаджет.
Типы данных
Современный смартфон без преувеличения можно назвать миникомпьютером. Поэтому помимо телефонной книги, в нем хранятся и другие типы информации. Потерю некоторых из них можно пережить безболезненно, другие принесут много огорчений.
К несущественным, с точки зрения важности, можно отнести программы и данные в них такого направления:
- игры;
- разговорные чаты-болталки;
- различные украшения рабочего стола.
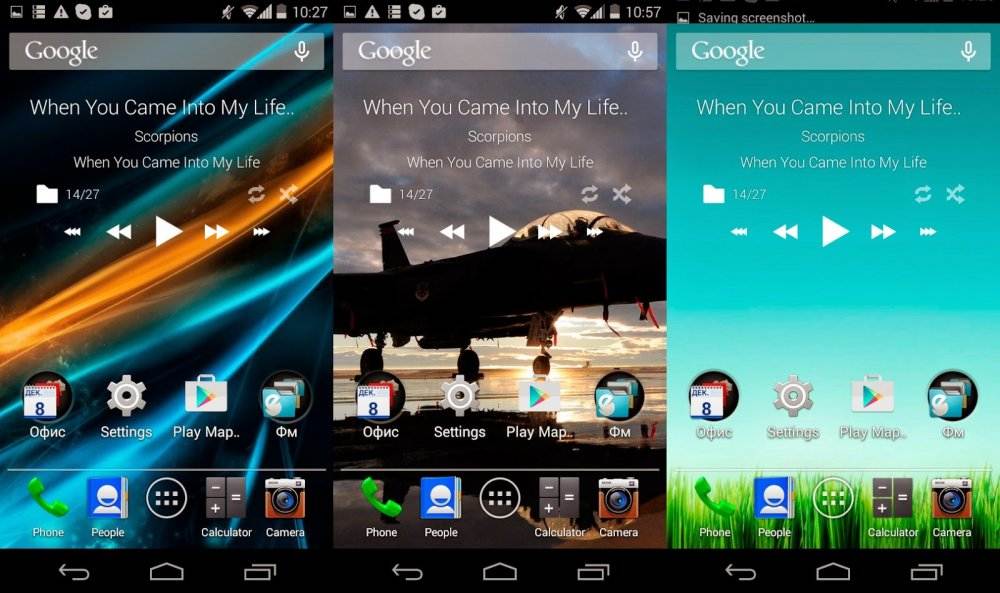
Что больше всего огорчает владельца современного смартфона? Это удаление таких данных, как:
- контакты;
- важные сообщения в мессенджерах, особенно группы по работе;
- уникальные фотографии и видеофайлы;
- коллекции электронных книг и музыкальных произведений.
Внимание!
Скачанные с интернета файлы можно легко вернуть, загрузив заново. Но на восстановление всей подборки может уйти масса времени.
Еще варианты
Кроме указанных методов, существуют еще пара способов для восстановления стертых фотоснимков.
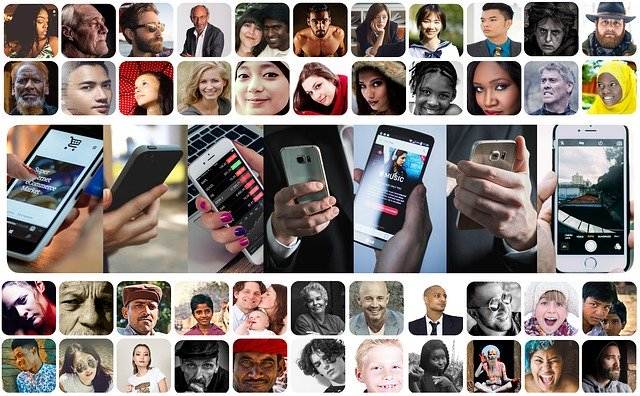
Специализированные приложения
Пользователь может установить на мобильник специализированные приложения, способные найти как отдельные фотографии, так и целые галереи снимков:
- FonePaw Android Data Recovery. Удобная утилита для поиска и восстановления различной информации с ПК, флешек, внешних жестких дисков. Распространяется бесплатно. Работает под ОС Windows и iOS. Интерфейс полностью русифицирован. Управление интуитивно понятно. Все что требуется сделать пользователю: подключить смартфон к ПК и зайти в программу. Утилита позволяет вытащить данные даже с разбитых или нерабочих аппаратов.
- MobiKin Doctor. Еще одна мощная программа для «реинкарнации» разного типа данных. Для полноценной работы потребуется установка режима отладки по USB и root-права. Интерфейс на английском языке. Для восстановления снимков достаточно бесплатной версии.
Если эти способы не помогли, можно пойти на крайние меры, и отдать телефон в руки специалистов.
Авторизованный сервис
В авторизированном сервисе гаджет проверят на диагностическом оборудовании, чтобы наверняка понять, возможно ли найти данные (фото) или нет. Стоит заранее понимать, что процедура платная. Услуга не входит в перечень гарантийных случаев. Исключение – выгорание платы по независящим от вас причинам либо заводской брак чипов. Правда, в последнем случае шансов на восстановлении почти нет.
Где хранятся все удалённые файлы на мобильном телефоне Android
Многие пользователи компьютеров привыкли, что после удаления каких-либо файлов на ПК удалённые файлы и папки попадают в корзину. Кликнув на ярлык корзины на рабочем столе, можно ознакомиться с ранее удалёнными файлами, и даже восстановить их.
На телефонах, работающих на базе ОС Андроид, такая корзина отсутствует. Это связано с небольшой (относительно компьютеров) памятью мобильных телефонов, которая была бы забита под завязку мусорными файлами из корзины, если бы такая имелась в наличии. Вот почему компания Google не использует корзину на ОС Андроид (до 10 версии включительно), и пока лишь ведутся разговоры о включении корзины в функционал будущей Андроид 11. 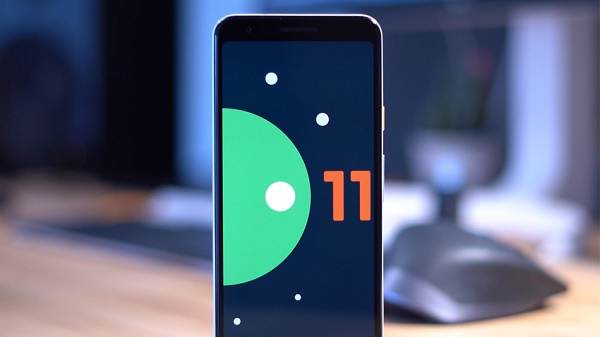
Тем не менее, в приложении «Фото», «Галерея» (на Самсунг), почтовых клиентах, «File Explorer» и в паре других приложений вы можете отыскать опцию «Корзина» в контекстном меню. Такая корзина работает только для данного приложения, и сохраняет удалённые пользователем файлы ещё какое-то время (обычно 30-60 дней). Корзины в упомянутых приложениях присутствуют на любых Андроид-устройствах – Honor, Xiaomi. Samsung, Lenovo, Huawei, LG и других.

Если же на телефоне Андроид нет корзины, куда же деваются удалённые файлы? Они по-прежнему хранятся во внутренней памяти смартфона на своём исходном месте (где и находились до того). Но при этом пространство занятое ими будет помечено системой как доступное для записи. Таким образом, новые записываемые вами на телефон файлы будут автоматически накладываться на пространство, занимаемое ранее удалёнными файлами.
Вот почему важно после случайного удаления данных не перезагружать телефон и не использовать его, не устанавливать на него новые приложения, не снимать новые фото и видео. Так вы попросту уничтожите файлы, часть из которых есть шанс спасти
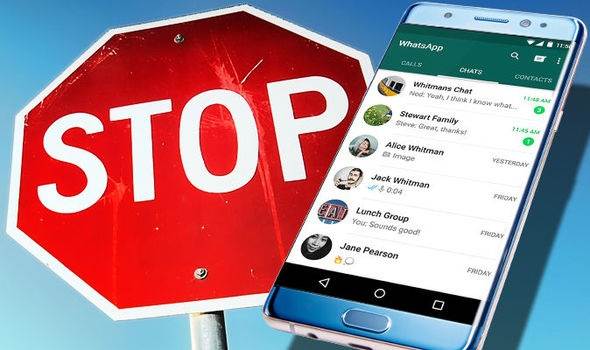
Потому отключите телефон от сети, переведите в режим «В самолёте», и не используйте его до процедуры восстановления. Если файлы хранились на SD-карте – изымите её из телефона, подключите к ПК, и с помощью какой-либо восстановительный утилиты (например, «Disk Drill») просмотрите содержимое карты. Если удалённые файлы будут найдены — восстановите их.
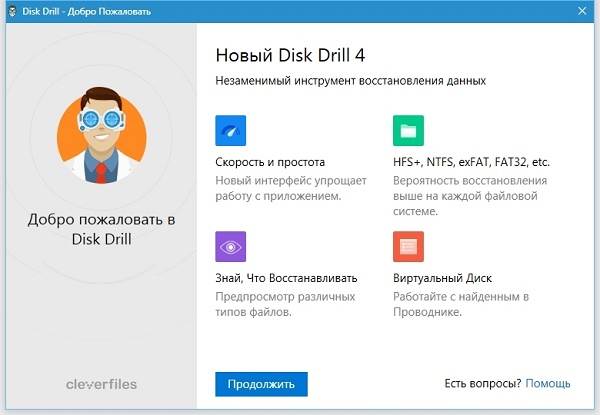
Использование специальных программ:
Сегодня весьма много приложений специализируются на восстановлении удалённой информации, но немногие справляются со своей задачей хорошо. По опыту, лучший результат показывают следующие 3 программы.
Google Фото
Гугл Фото синхронизирует с облачным хранилищем и отображает все имеющиеся на телефоне фотографии и видеозаписи. Немаловажным является тот факт, что приложение чаще всего является предустановленным на большинство Android-смартфонов, то есть входит в состав пакета Google Сервисов. В случае удаления видео, оно будет отправлено в «Корзину». Там файлы хранятся в течение 60 дней, после чего безвозвратно удаляются. Однако если на смартфоне нет Сервисов Гугл, то можно сразу переходить к следующему способу.
Если же на телефоне имеется сервис Google Фото, то действуем следующим образом:
1. Открываем приложение.
2. Вытягиваем боковое меню и нажимаем на пункт «Корзина».
3. Выбираем искомое видео.
4. Нажимаем на три точки в правом верхнем углу для вызова меню.
5. Жмем на «Восстановить».
Готово, видеозапись восстановлена.
Dumpster
Предположим, что на смартфоне нет Сервисов Google, но вы что-то удалили. В таком случае поможет стороннее ПО. Dumpster — приложение, которое просканирует память смартфона и позволит восстановить удаленные файлы.
Для этого нужно:
1. Скачать Dumpster и открыть его.
2. Вызвать свайпом от левого края экрана меню и нажать на «Глубокое восстановление», после чего дождаться завершения сканирования памяти.
3. В верхней части экрана выбрать раздел «Видео».
4. Выбрать нужное видео и в нижней части экрана тапнуть на «Восстановить в галерею».
Помимо видео, при помощи Дампстера можно восстановить также изображения и аудиофайлы.
Конечно, данные способы не помогут извлечь видеозаписи с поврежденного или отформатированного накопителя, но если файл был утерян случайно или пользователь удалил его по неосторожности, то, вероятнее всего, воспользовавшись одним из предложенных приложений, любой сможет восстановить удаленный файл
Используем программу Recuva
Следующей по популярности является программа Recuva, давно зарекомендовавшая себя в качестве отличного инструмента по восстановлению удаленных файлов. Давайте рассмотрим принцип работы этого софта, при этом разобрав все его особенности.
1: устанавливаем программу
Для скачивания программы можно использовать официальные и сторонние источники. В качестве примера рассмотрим загрузку софта с сайта разработчика CCleaner. Переходим на него и нажимаем по кнопке «Скачать бесплатную версию».
Открываем загруженный файл и в верхней панели выбираем русский язык. А затем кликаем по кнопке «Install».
Процесс инсталляции стандартный, поэтому описывать его нет смысла.
2: настраиваем программу
Чтобы было удобнее пользоваться софтом, рекомендуем изменить язык интерфейса с английского на русский. Для этого запускаем программу и кликаем по кнопке «Options». А здесь уже в разделе «Languages» выбираем нужный вариант.
Кстати, помимо русского поддерживаются и прочие языки, в том числе и украинский.
Теперь в том же разделе с настройками ставим галочки возле пунктов «Глубокий анализ» и «Восстанавливать структуру папок». Да, с такими параметрами процесс сканирования займёт больше времени, однако вероятность найти удалённые файлы увеличивается.
При желании можете полазить по настройкам программы, возможно, найдёте что-то для себя полезное. Но для базовой работы никаких действий проводить больше не требуется.
3: восстанавливаем удаленное видео
А сейчас перейдём к самой интересной части, а именно к восстановлению удаленных файлов. Для этого активируем на смартфоне отладку по USB, а после подключаем его к компьютеру. Далее в панели уведомлений меняем параметр «Зарядка по USB» на «Передача файлов».
Возвращаемся в программу и выбираем диск для сканирования. Нужная вкладка отмечена на скриншоте цифрой 1 и расположена в левом верхнем углу утилиты. Ну и теперь кликаем по кнопке «Анализ».
По окончанию процедуры сканирования система составит список обнаруженных файлов. Среди них находим видео, которые сохраняются в расширении MP4, AVI, MKV или другом. Возле объекта ставим галочку, а затем нажимаем по кнопке «Восстановить».
Система предложит выбрать папку, куда сохранится восстановленный файл. Отмечаем нужную и кликаем по кнопке «Ок».
Обратите внимание, что если возле файла стоит отметка «Утрачен», то восстановить его не получится. Как видите, всего за несколько секунд нам удалось обнаружить и восстановить потерянное видео
Если действовать по инструкции, то у вас тоже все получится
Как видите, всего за несколько секунд нам удалось обнаружить и восстановить потерянное видео. Если действовать по инструкции, то у вас тоже все получится.
Восстановление файлов в мобильном устройстве
Иногда возможности подключения гаджета нет, а файлы нужно восстановить или хотя бы попытаться это сделать очень срочно. В этом случае стоит скачать специальные приложения, которые работают с телефона.
Правда, некоторым из них для запуска и восстановления понадобятся «права суперпользователя» или доступ root – однако стоит знать, что это автоматически снимает заводскую гарантию с вашего смартфона или планшета.
Корзина
Простым способом получить обратно удалённую информацию на смартфоне, является использование «корзины». Её принцип действия похож на аналогичную программу для ПК:
- Удаляемые данные помещаются в хранилище;
- При необходимости восстановления файлы можно вернуть на то же место;
- Через некоторое время (задаваемое пользователем) информация удаляется.
Программа работает без root и достаточно просто возвращает файлы на место. Пользоваться ей удобно, однако, если данные уже пропали, установкой «Корзины» их уже не вернуть.
Чтобы предотвратить пропажу информации, следует заранее скачать приложение Dumpster – Recycle Bin и запустить на смартфоне (планшете).
Программа Recycle Bin (Корзина)
После установки программы любой файл, находящийся в «корзине», но ещё не удалённый из неё, можно восстановить, просто зайдя в приложение и выбрав нужные данные. Но уже после удаления придётся заниматься восстановлением, используя другие способы.
GT Recovery
Ещё одна программа, которая работает на гаджетах любых брендов, устанавливающих на своей продукции Android (то есть практически на любом смартфоне, кроме Apple и Nokia), является GT Recovery.
Она предоставляется производителем бесплатно, а найти приложение можно в магазине Google Play.
С помощью программы восстанавливаются файлы любого типа – фото, видео или тексты. Отзывы о нём свидетельствуют о высоком проценте восстановления, особенно если после удаления или потери прошло немного времени.
Некоторым недостатком можно назвать необходимость доступа root, однако:
- При наличии инструкции для вашего гаджета или небольшой бесплатной программы получить права суперпользователя вполне реально (например, для самсунг следует использовать приложение Odin);
- Есть версии, для которых root не требуется (GT Recovery no Root)
Интерфейс программы GT Recovery no Root
Undeleter
Ещё одним надёжным вариантом восстановления файлов прямо с телефона или с планшета является приложение Undeleter. Оно скачивается с Google Play и существует в 2 вариантах: платном и бесплатном.
Свободная версия позволяет восстановить удалённые изображения, платная – любые данные как с флеш-карты, так и из внутренней памяти. Управлять восстановлением достаточно просто:
- После выбора нужной папки проводится сканирование и выдаётся список подлежащих восстановлению файлов;
- Выбрав нужные данные, их восстанавливают в то же место, где они находились до удаления.
Работа программы Undeleter на Android
Недостатком программы является наличия доступа root для работы Undeleter. Зато устанавливать её, как и предыдущее приложение, можно уже после того, как файлы были удалены.
Titanium Backup
Оно работает практически в том же режиме, что и «Корзина», однако обладает большей функциональностью, восстанавливая:
- Фото и видео;
- Программы (в 2 режимах: только сами файлы, или полный возврат всех настроек, включая сохранения игр);
- Контакты и СМС-собщения. Правда, для возвращения на смартфон телефонных номеров придётся заранее записать их на карту памяти.
Список приложения на Android в программе Titanium Backup
Информация для восстановления сохраняется на карте памяти в папке TitaniumBackup.
Некоторые из этих «бэкапов» можно даже вернуть на новый телефон – кроме настроек операционной системы, так как это способно привести к сбоям работы программного обеспечения.
При просмотре списка приложений и файлов указывается, есть ли для него резервная копия или нет.
При всех достоинствах программы перед «Корзиной» она, как и большинство других восстанавливающих данные приложений, требует прав «суперпользователя».
А при сравнении с программами типа GT Recovery и даже с возвращением информации с компьютера стоит отметить невозможность получить обратно свои файлы, если Titanium backup заранее не установить на устройстве.
Кроме того, файлы для восстановления системы занимают немало места в памяти.
Профилактика
Получив представление о том, что делать, если случайно удалил файл на своём мобильном устройстве, следует заранее подготовиться к таким ситуациям.
То есть установить вспомогательную программу и, желательно, записать на карту памяти несколько запасных вариантов – ведь в момент, когда данные вам понадобятся, доступа может не быть не только к компьютеру, но и к интернету.
А ещё стоит заботиться о сохранности важной информации, время от времени перенося её на более надёжные носители (или хотя бы на тот же ПК, откуда вернуть её будет проще). Также стоит отметить, что для более полного восстановления данных, независимо от того, как это будет делаться, следует избегать записи в память смартфона или планшета и на флеш-карту до того, как вы получите обратно нужный файл
Также стоит отметить, что для более полного восстановления данных, независимо от того, как это будет делаться, следует избегать записи в память смартфона или планшета и на флеш-карту до того, как вы получите обратно нужный файл.
Совет: Иногда лучше даже отключить Wi-Fi и GSM-модуль, из-за которых на устройство может прийти СМС или установиться обновление приложения.
Как восстановить удалённые файлы на Андроид
Восстановление удалённых картинок, фотографий, а также видео. Сохранение восстановленных файлов и возможность их отправки на почту.
Источник
Просмотров: 3 810
Сколько я раз по ошибке удалял фотографии или видеозаписи, какие-нибудь файлы или документы. Однако, я на себе убедился, что их можно вернуть, причем без необходимости использования прав суперпользователя
Для этого, важно отметить, вам потребуется компьютер на операционной системе Windows, а также кабель USB для подключения к нему своего смартфона, с которого были удалены важные данные.Прежде чем приступать, проверьте свои резервные копии и другие места, где могли бы сохраниться удаленные фото, документы и другие файлы. На некоторых смартфонах Google делает бекапы важных данных автоматически
Проверьте, нет ли медиафайлов в галерее Google Фото. Стандартная галерея Samsung тоже сохраняет копии снимков в облако компании, так что посмотрите и там.
Восстановление с помощью компьютера
Осуществить эту процедуру можно с помощью специального программного обеспечения для ПК. Подключение вашего мобильного устройства осуществляется в данном случае через USB-кабель.
Обязательное условие – всегда должен быть активирован режим USB-отладки.
Программа Recuva
Большой плюс этого ПО в том, что для использования не требуются Root-права на телефоне или планшете.
- Прежде всего, скачиваем программу по этой ссылке и устанавливаем, как и любые другие. На официальном сайте вы увидите, что есть и платная и бесплатная версии. Нам вполне хватит бесплатной.
После установки запускаем её, а затем подключаем свое устройство к компьютеру в режиме съемного носителя.
В окне приветствия мастера Recuva нажимаем кнопку «Далее».
Теперь выбираем нужный нам тип файлов для восстановления. Соответственно, это «Картинки». Опять нажимаем «Далее», чтобы перейти к следующему шагу.
Выбираем второй пункт под названием «На карте памяти», поскольку мы подключили гаджет к ПК как накопитель.
На последнем этапе настройки рекомендуется установить флажок возле опции «Включить углублённый анализ» и нажать кнопку «Начать».
Спустя некоторое время на экране вы увидите список фото. Просто выбираем нужные и нажимаем «Восстановить».
Программа 7-Data Android Recovery
- Сперва скачиваем программу с сайта разработчика и устанавливаем ее.
- После установки, необходимо совершить те же самые действия, для активации режима откладки как в случае с Recuva.
- После этого подключите устройство к компьютеру и нажмите в программе «Далее».
- В появившемся окне необходимо выбрать тип накопителя для восстановления. Можно указать как внутреннюю память, так и карту памяти.
- После этого нажмите «Далее» и запустится процесс сканирования.
- Когда сканирование завершится, программа выдаст отчет с фотографиями, которые можно восстановить.
- Выберите нужные, и укажите место для их сохранения на Андроиде.
Программа Android Data Recovery
Еще одна утилита для восстановления фото и других данных.
- Первым делом нужно загрузить установочный пакет с официального сайта разработчика. Программа платная, однако, есть и пробная, бесплатная версия как для Windows, так и для Mac.
- После загрузки и установки, необходимо выполнить настройку устройства. Зайдите в «Настройки», выберите пункт «О телефоне», далее «Информация о версиях».
- В открывшемся меню нужно ровно 7 раз нажать на «Номер сборки». После данной манипуляции в меню появится новый раздел «Для разработчиков» (стоит отметить, что на некоторых устройствах и версиях Андроид этот раздел уже изначально доступен и никаких манипуляций производить не нужно).
- Теперь подключите Android-устройство к ПК и переведите в его в режим отладки, выбрав «Отладка по USB».
- Теперь в запущенной утилите на компьютере нажмите «Next».
- В появившемся окне необходимо указать тип восстанавливаемой информации. Для того чтобы восстановить фотографии, нужно поставить галочку рядом с пунктом «Gallery».
- Далее, в открывшемся окне выбираем «Scan for delated files» (сканирование удаленных файлов).
- Начнется процесс сканирования. После его завершения, появится окно, в котором будут отображены найденные файлы для восстановления.
- Выберите фотки для восстановления и воспользуйтесь кнопкой «Recover».
EaseUS for Android
Простое в использовании программное обеспечение EaseUS может эффективно восстановить ваши удаленные файлы, такие как контакты, текстовые сообщения, видео, фотографии, документы и аудио. Он поддерживает более 6000 устройств Android, включая Samsung, LG, HTC, Sony, OnePlus, Asus и так далее.
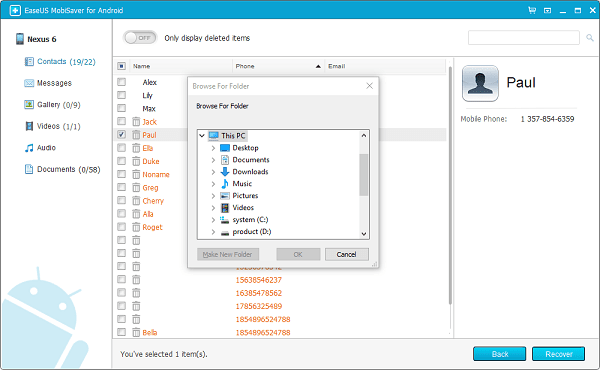
Программное обеспечение может восстанавливать файлы с SD-карт и внутренней памяти при потере данных в результате случайного повреждения, вирусной атаки, сбоя устройства, рутинга, неправильного обращения с устройством, проблем с SD-картой и многого другого. Вам просто нужно подключить устройство, отсканировать потерянные файлы и восстановить нужные файлы в течение нескольких минут.
EaseUS заботится о безопасности и конфиденциальности данных, не перезаписывая их. Кроме того, он предлагает бесплатные обновления на всю жизнь, чтобы вы могли наслаждаться его последней версией, как только она выйдет. Более того, если у вас возникнут какие-либо трудности, вы можете обратиться за помощью к их технической поддержке бесплатно.
Чтобы заранее проверить качество файлов восстановления, вы можете предварительно просмотреть восстанавливаемые данные и отфильтровать нужные. Кроме того, вы можете отслеживать изменения в режиме реального времени, поскольку программа отправляет уведомления о результатах восстановления в центр уведомлений устройства.
Как восстановить удаленные контакты на Андроиде-устройствах Samsung?
Несмотря на значительную популярность мобильных устройств Samsung, они не имеют собственного инструментария для восстановления удаленных контактов. Поэтому вы можете воспользоваться всеми способами, описанными ранее, или двумя, приведенными ниже.
Как восстановить контакты через Samsung Cloud?
Samsung Cloud – облачное хранилище, которое предоставляет каждому пользователю мобильных устройств Samsung 15 Гб для хранения информации. Вы можете загружать в него резервные копии фото, видео, заметок, музыки. И, конечно же, контактов.
Как восстановить телефонные номера из Samsung Cloud?
- Откройте «Настройки» на смартфоне и кликните по разделу «Cloud and accounts/Облако и аккаунты». В нем выбирайте пункт «Backup and restore/ Резервное копирование и восстановление».
- Далее нажмите на «Restore data/Восстановить данные» и выберите, что именно вы хотите восстановить (в нашем случае – контакты).
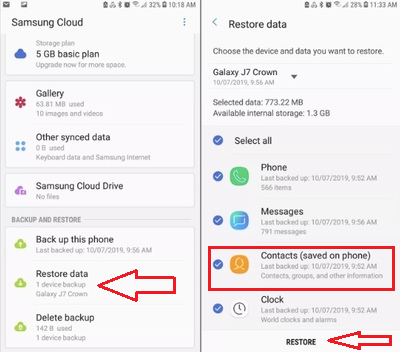
Восстановление через компьютер – используем Dr.Fone
Если вы не осуществляли регулярное резервное копирование, восстановить удаленные контакты на мобильном устройстве Samsung получится только с помощью специализированного стороннего приложения. Рассмотрим, как это можно сделать с помощью Dr.Fone.
Как утверждают создатели, это самая эффективная программа для восстановления удаленной информации. Так ли это – вопрос спорный. Но точно можно сказать, что у приложения Dr.Fone удобный и интуитивно понятный пользовательский интерфейс, широкий спектр возможностей, а также совместимость с огромным количеством мобильных устройств – в том числе и с Samsung.
- Установите приложение с официального сайта.
- Как видите, есть возможность воспользоваться бесплатным тестовым периодом. Чтобы купить программу с большими возможностями, кликните по разделу «Prising» и выберите наиболее подходящий вариант.
- Загрузите приложение и запустите его. Не забудьте подключить свой смартфон Samsung с помощью оригинального кабеля.
- Через пару секунд программа «увидит» ваше мобильное устройство. Если у вас не включена USB-отладка, появится автоматическое оповещение об этом. Жмите «OK».
- Проверьте, правильно ли приложение определило подключенное устройство. Если всё правильно, жмите на «Start».
- После этого потребуется предоставить приложению Root-права. Для этого достаточно кликнуть по кнопке «Root now».
- После того, как предварительная подготовка будет успешно завершена, на главном экране вам нужно будет выбрать, какой именно раздел предстоит восстановить (если вы скачали версию программы с полным спектром возможностей). Оставьте галочку рядом с пунктом «Contacts».
- Fone запустит процесс восстановления. Когда он завершится, проверьте список контактов, которые появится на главном экране. Поставьте галочки напротив нужных данных и нажмите «Recover».
Видео-инструкция по восстановлению видео без Рут-прав
Источники
- https://www.tenorshare.ru/android-recovery/how-to-recover-deleted-videos-from-android.html
- https://smartronix.ru/kak-vosstanovit-udalennoe-video-na-android
- https://tvoykomputer.ru/udalil-video-na-android-kak-vosstanovit-bystro-i-legko/
- https://upgrade-android.ru/stati/stati/5309-kak-vosstanovit-udalennoe-video-na-telefone-android.html
- https://ru-android.com/how-to-recover-deleted-video/
- http://seonic.pro/kak-vosstanovit-video-na-telefone-androide-posle-udaleniya-2-sposoba/
- https://GuruDroid.net/kak-vosstanovit-udalennye-video-na-android.html


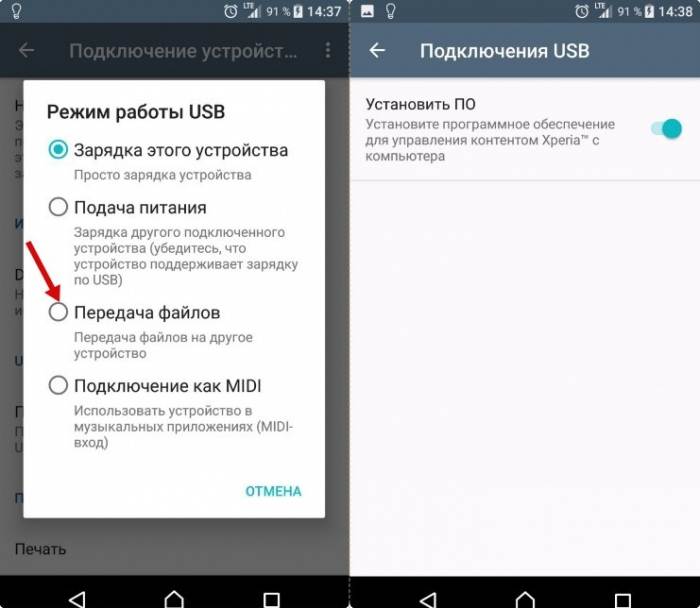
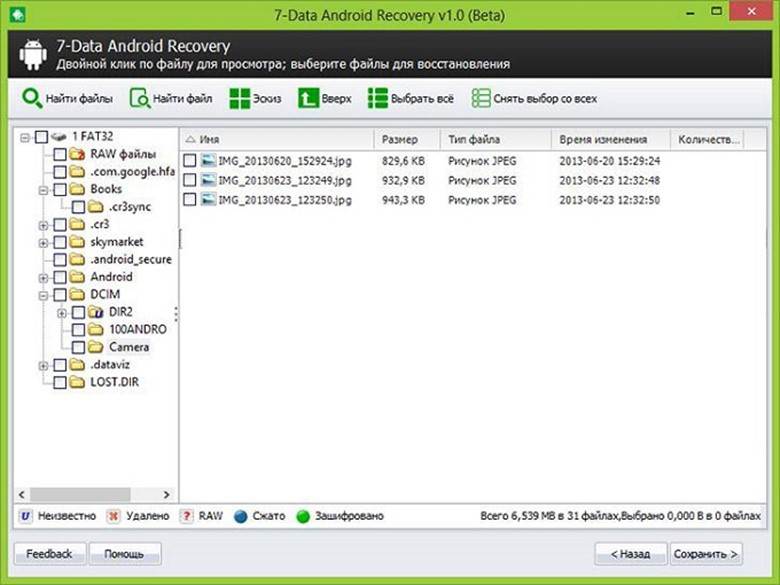
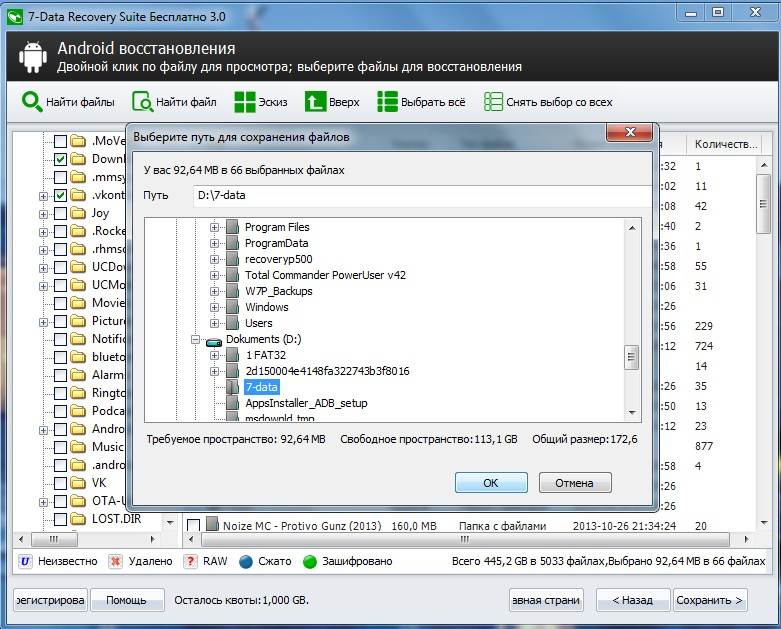
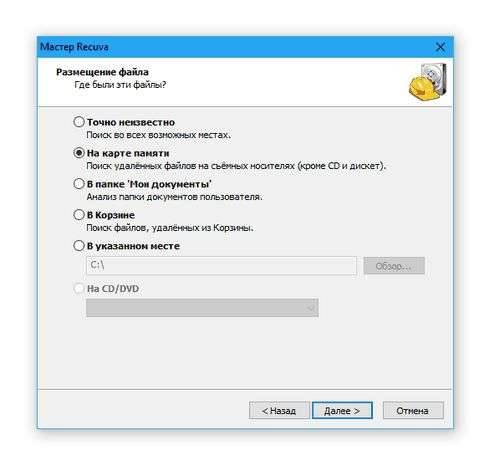
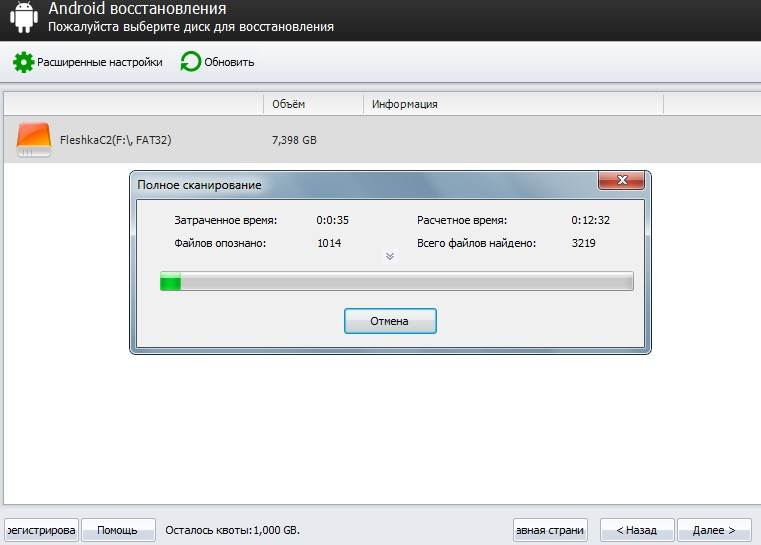
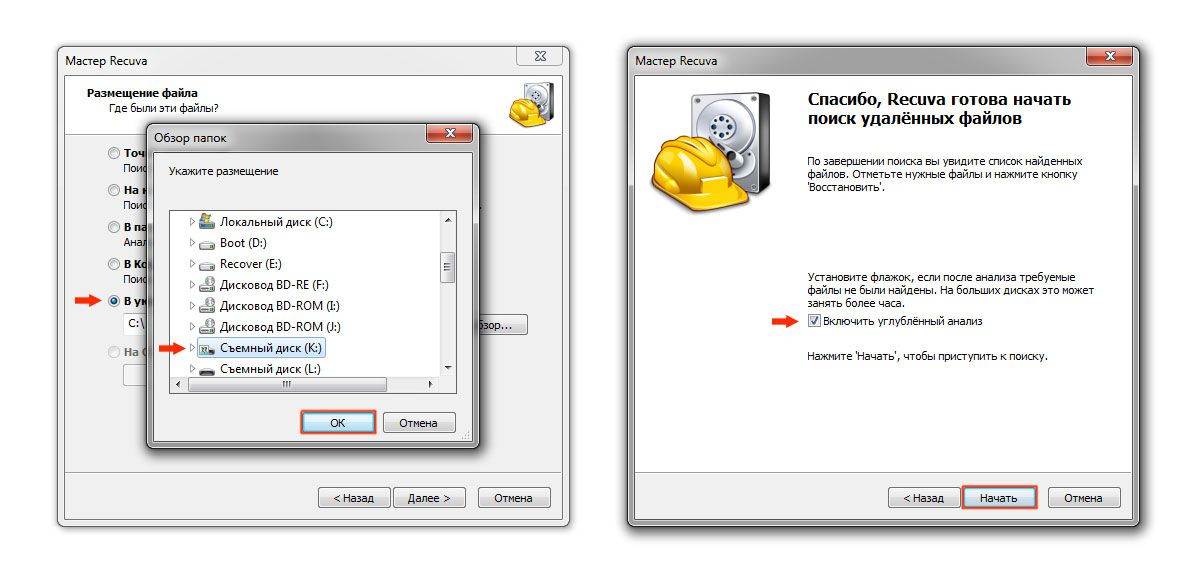
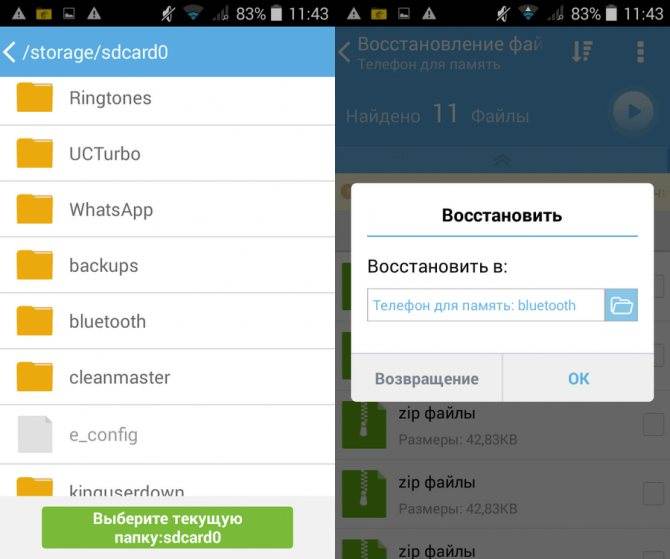
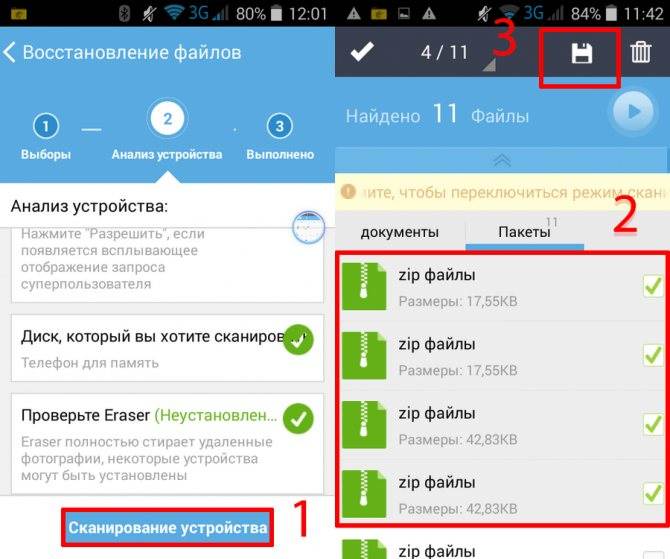
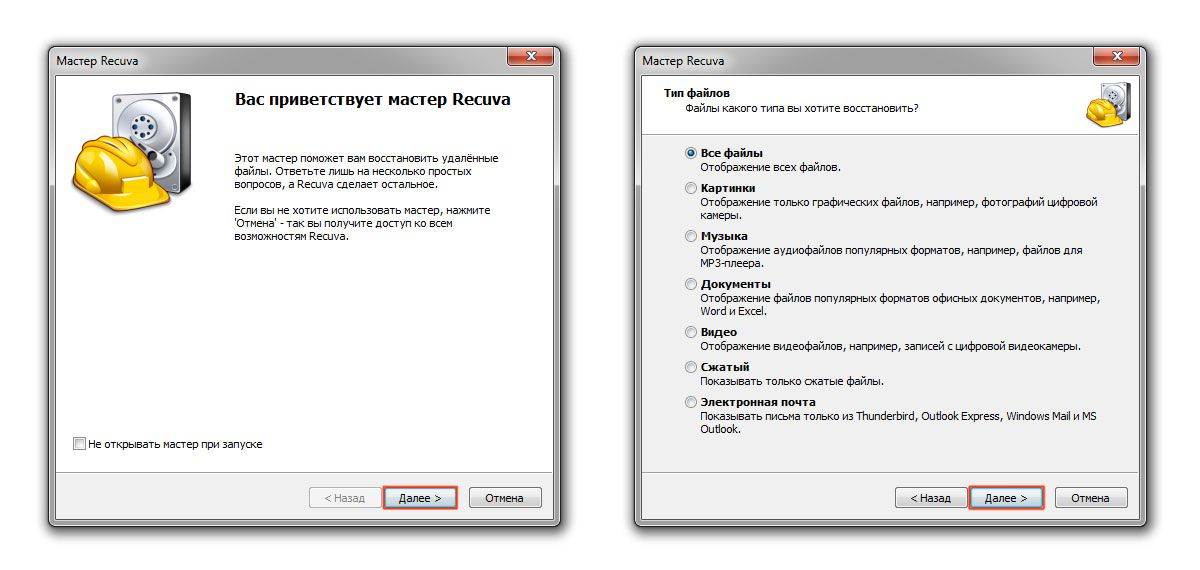
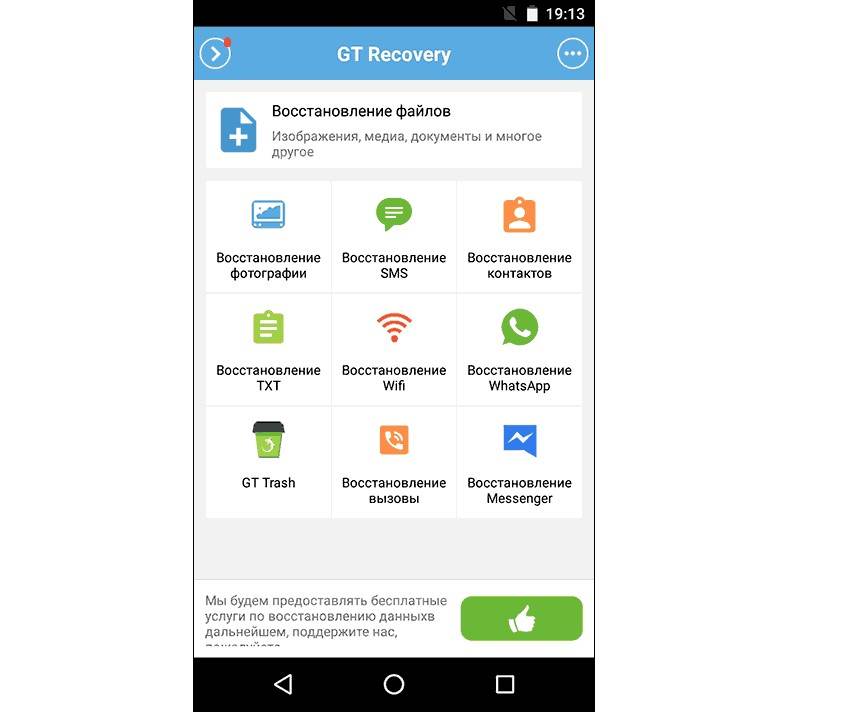
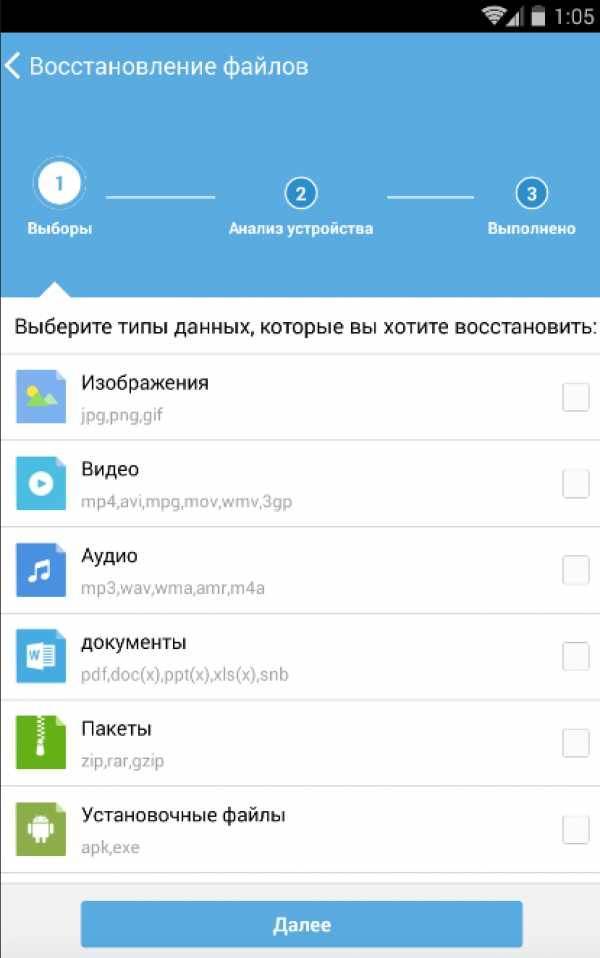

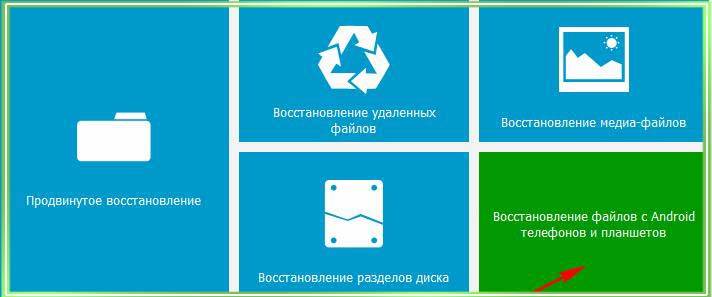
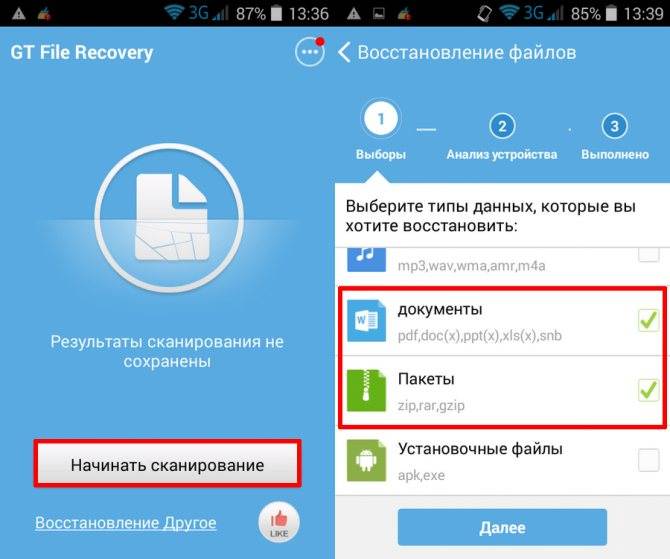
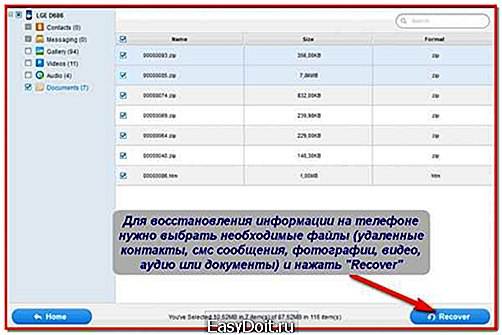
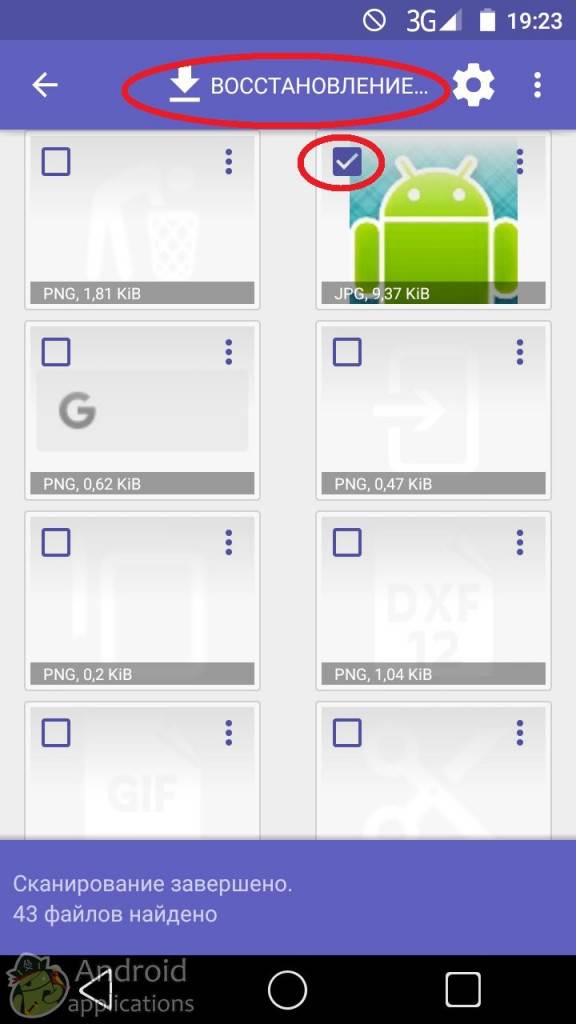
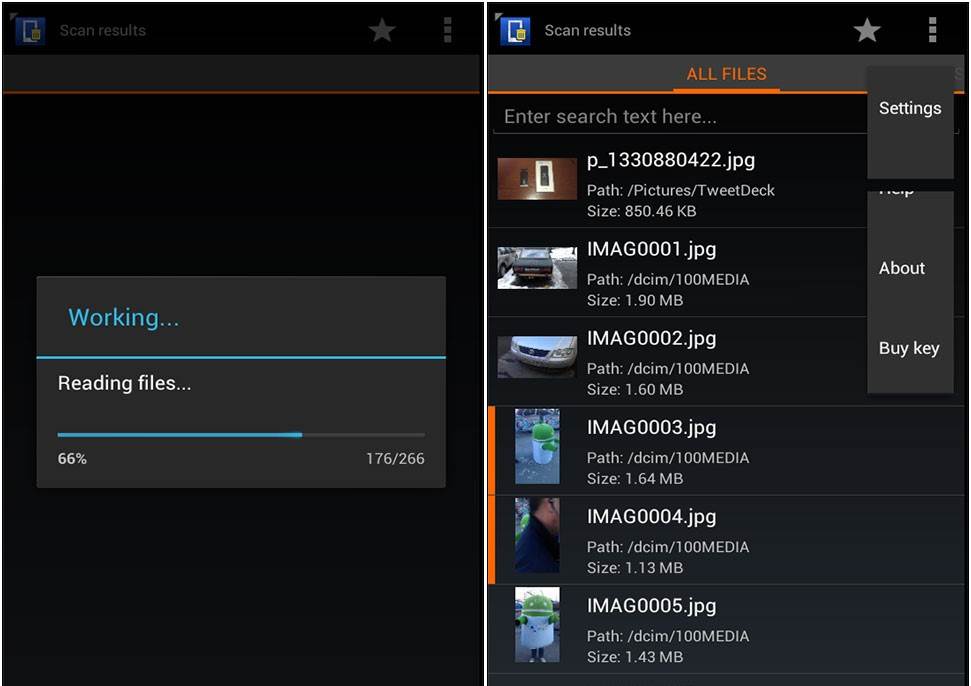
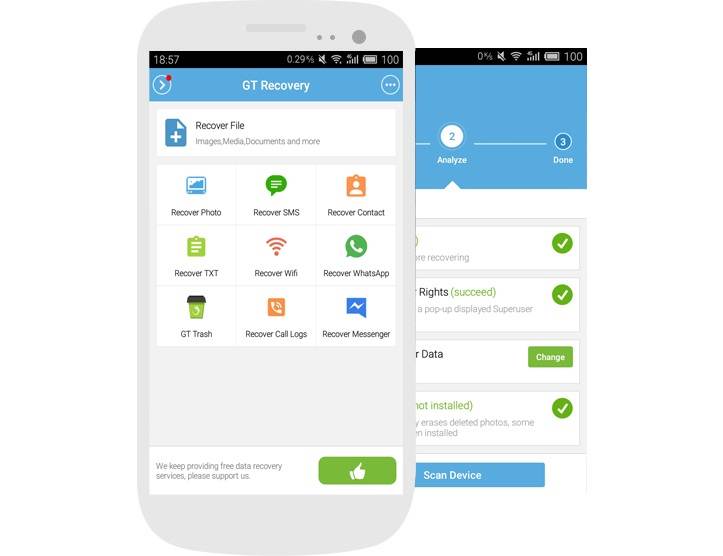
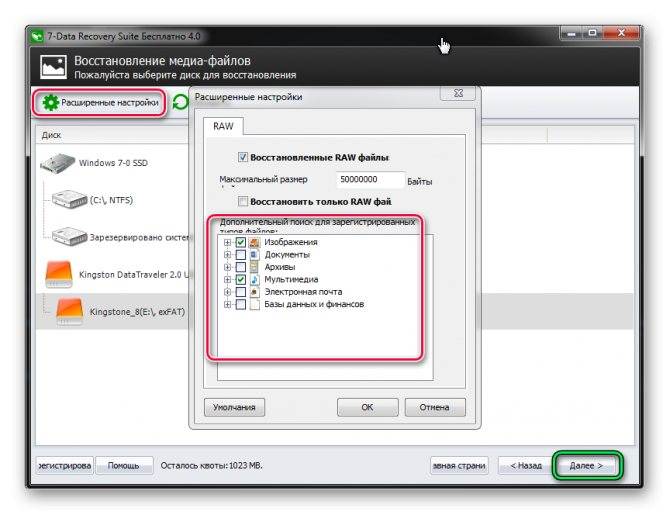
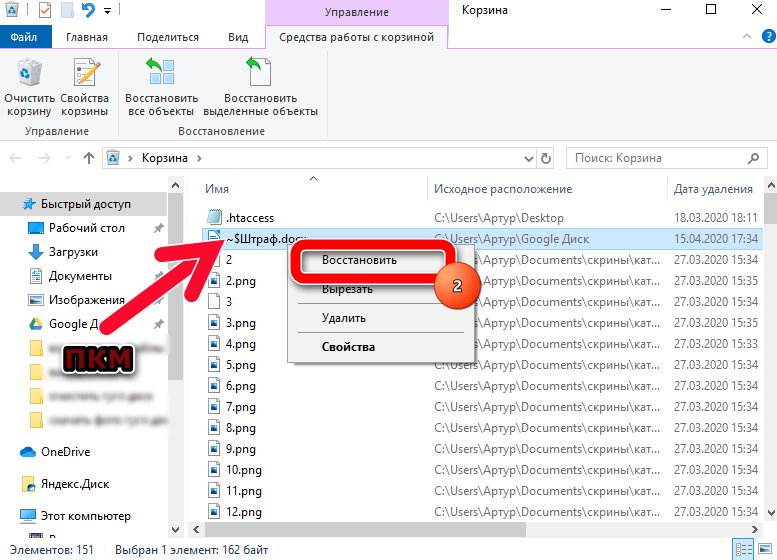
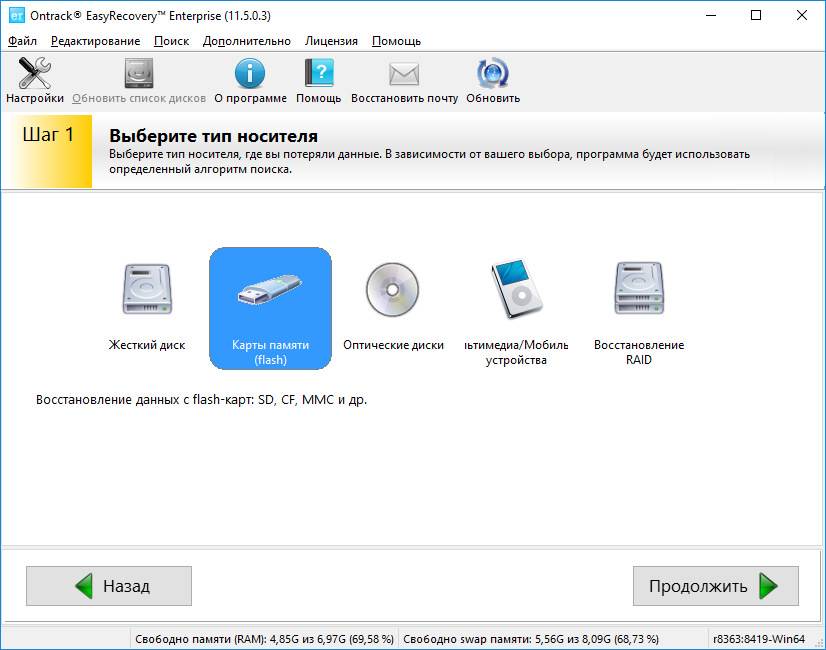
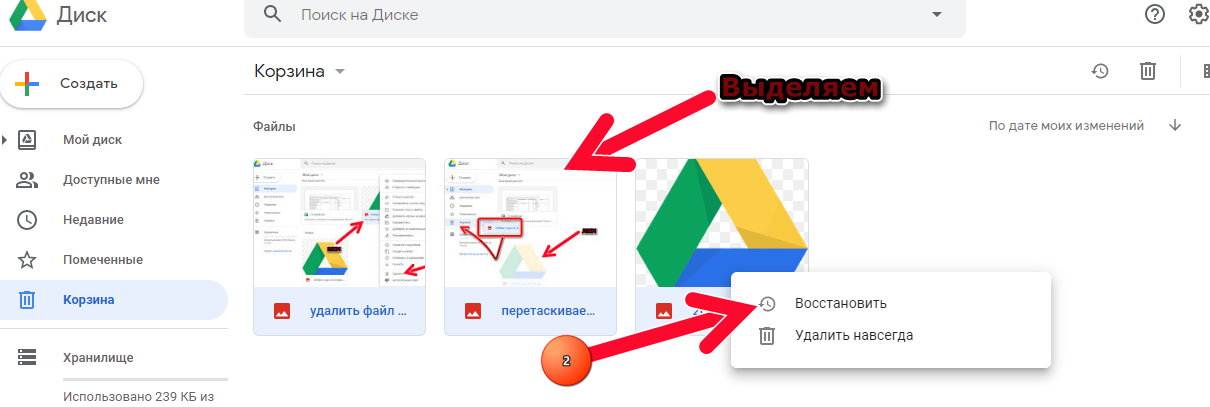
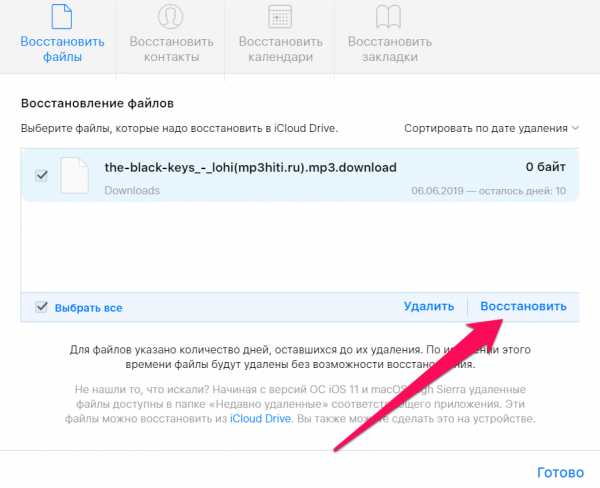
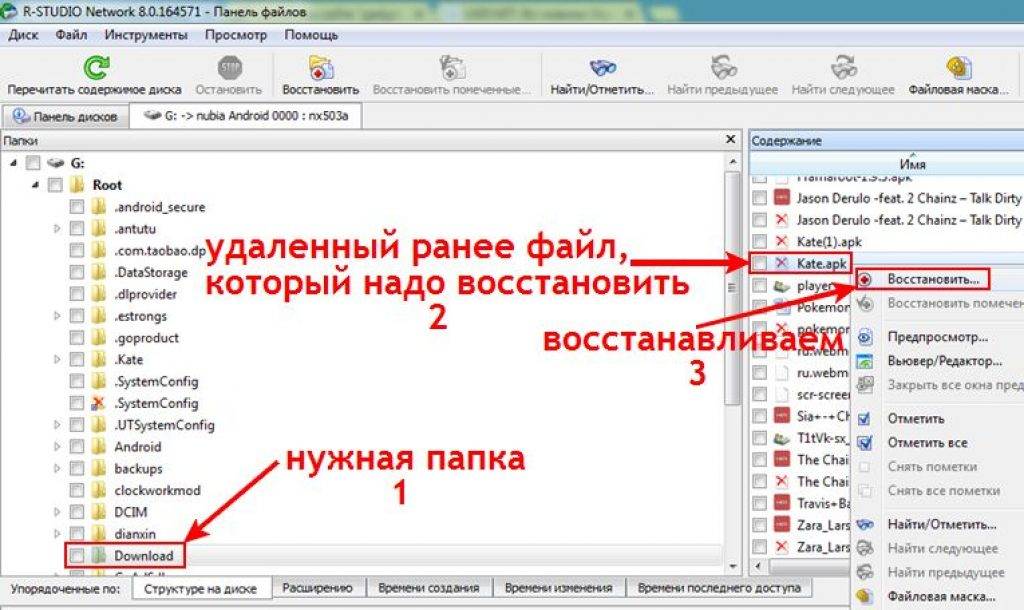
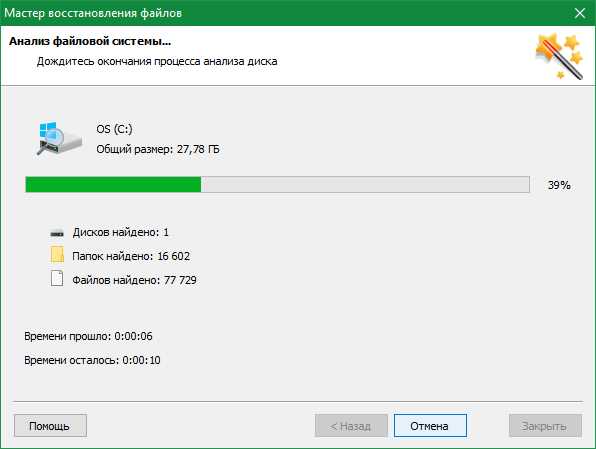
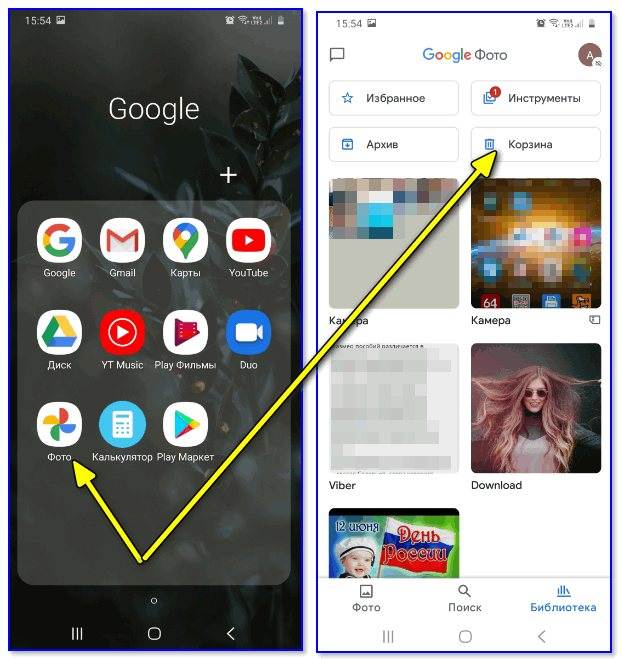
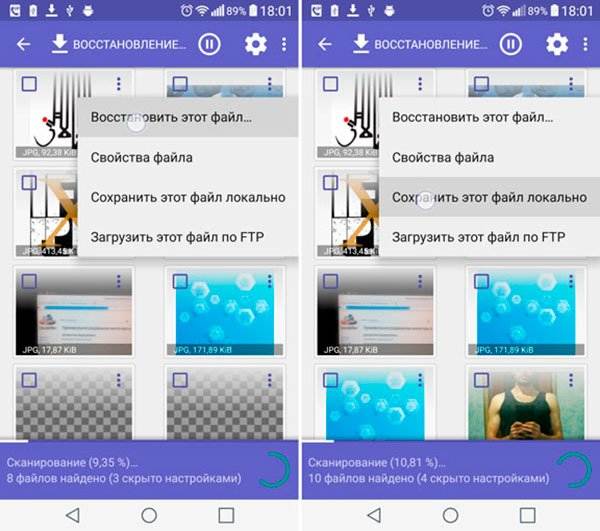
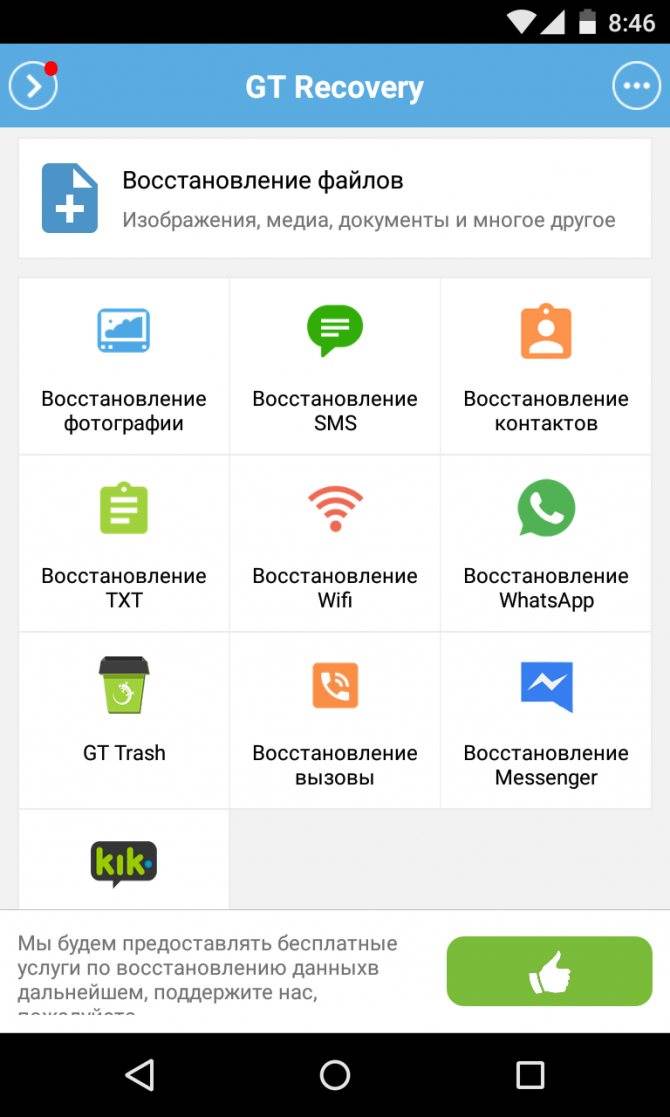
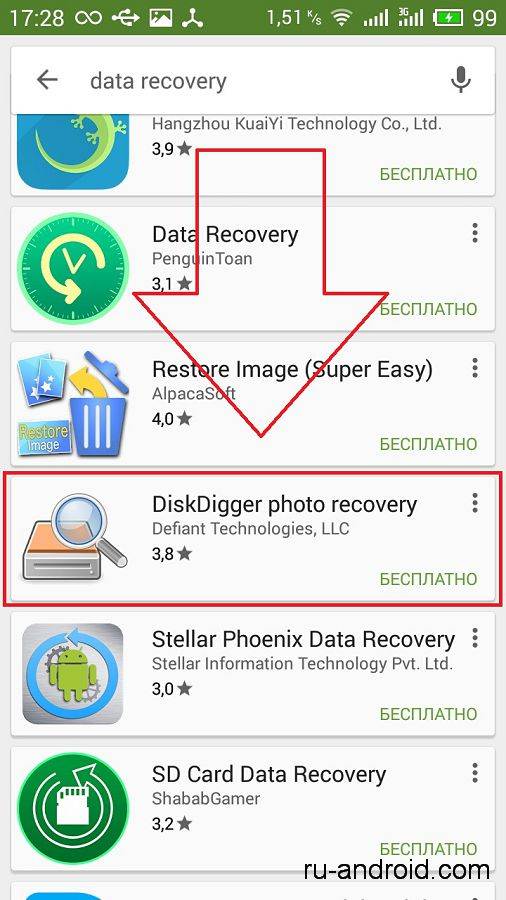
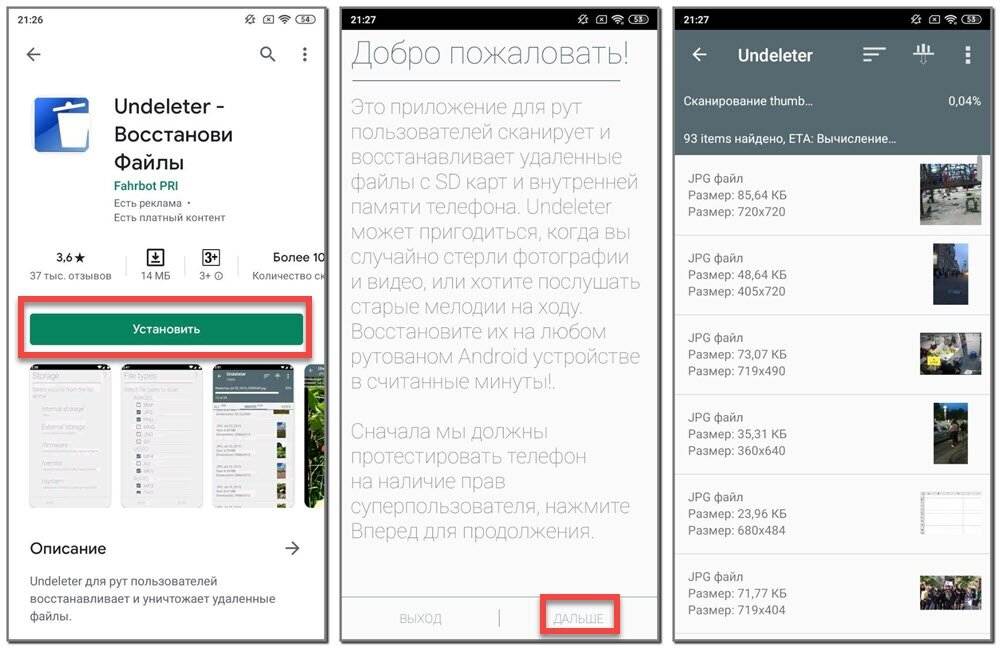
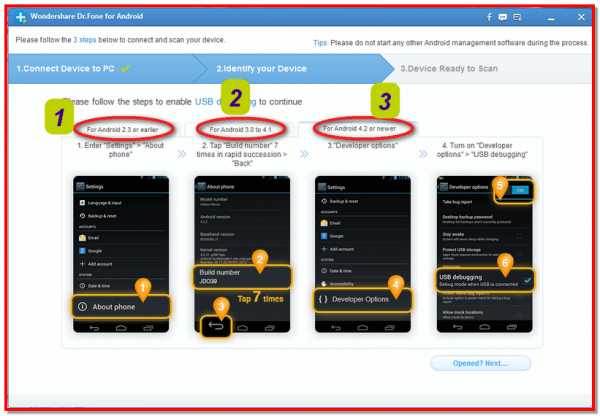
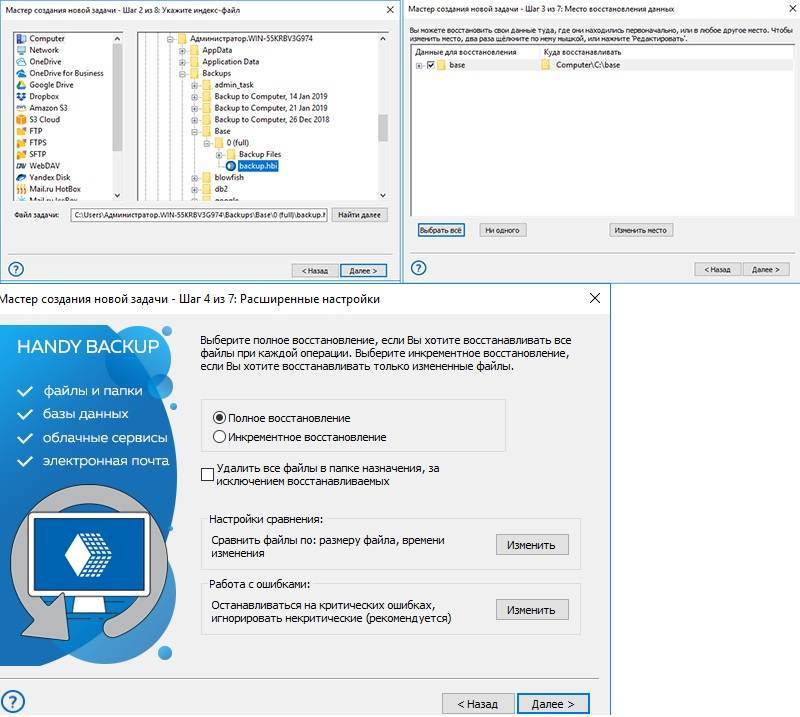
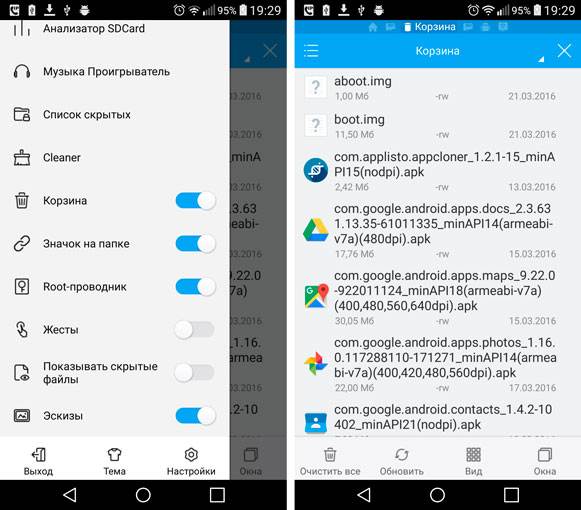
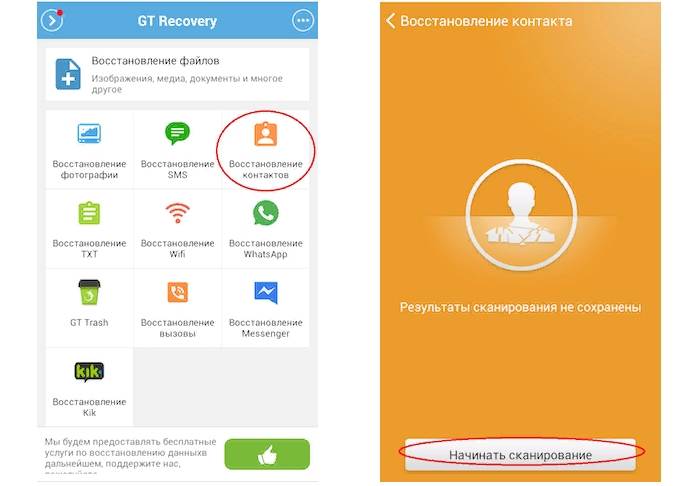
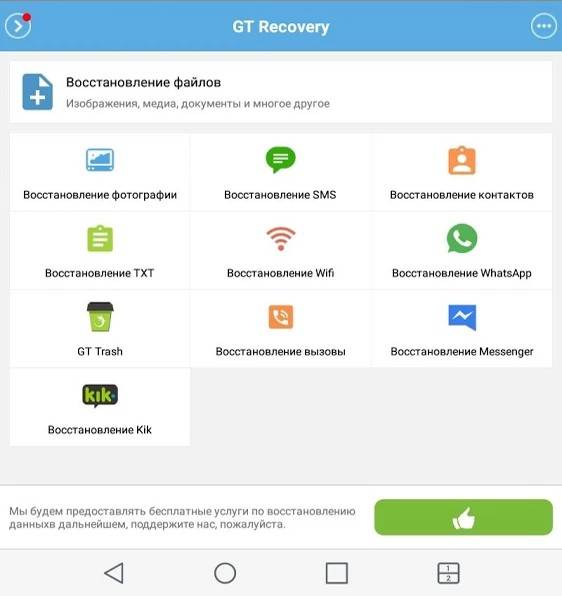

![Как восстановить удалённые файлы на андроиде без компьютера - [решено]](https://litmap.ru/wp-content/uploads/a/f/0/af05b2516152359f4fdc36f6083aca1f.jpeg)