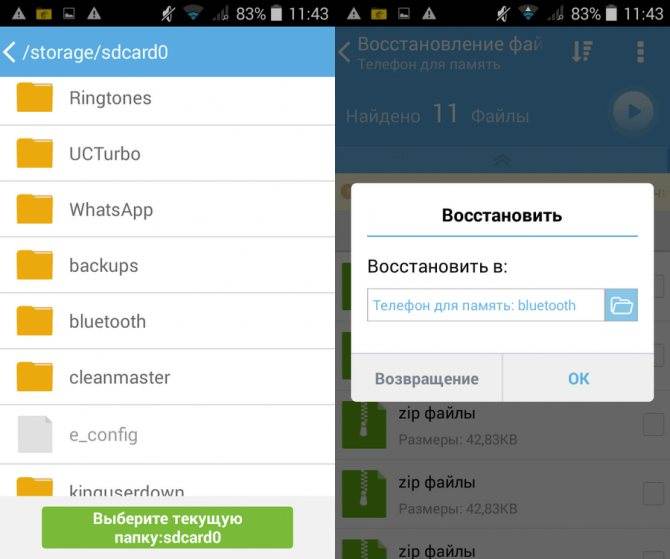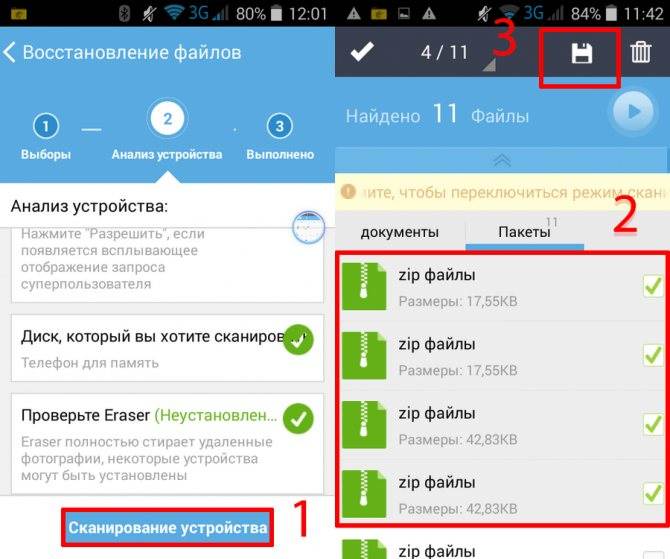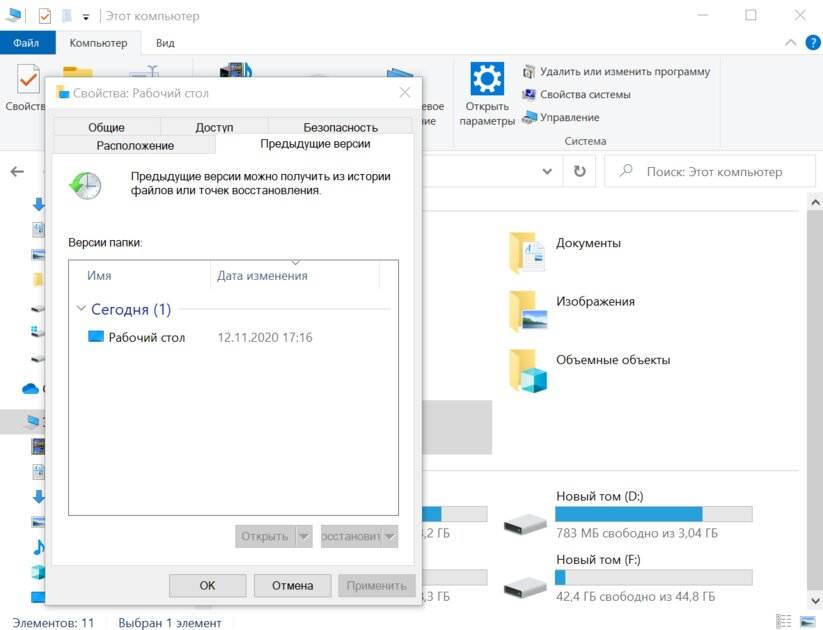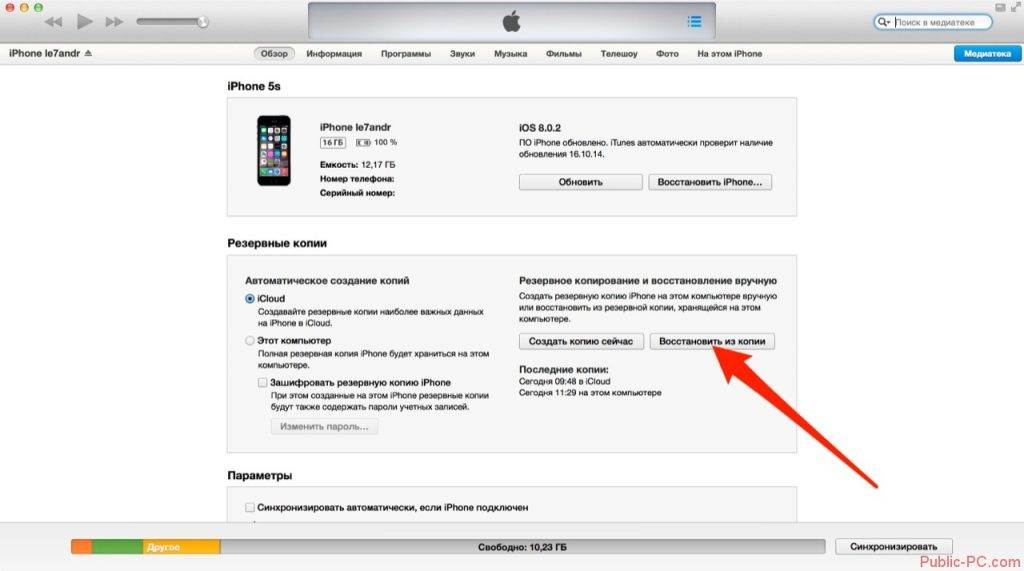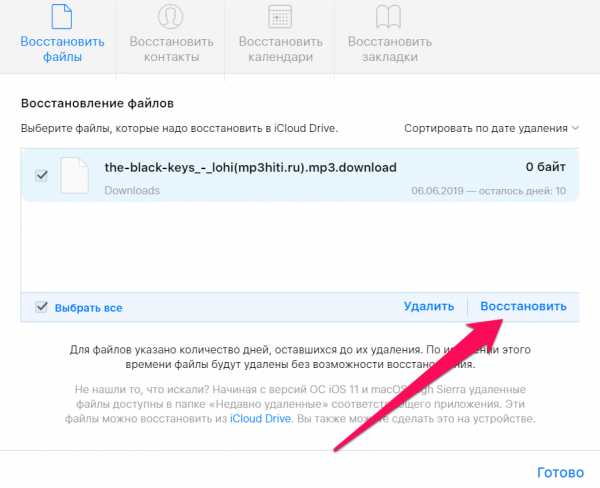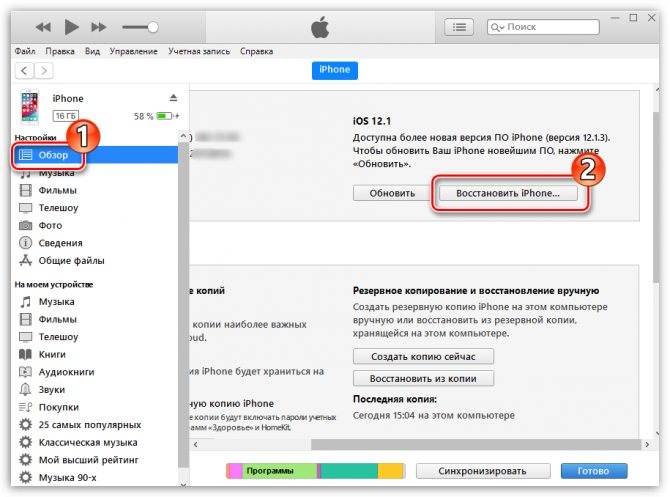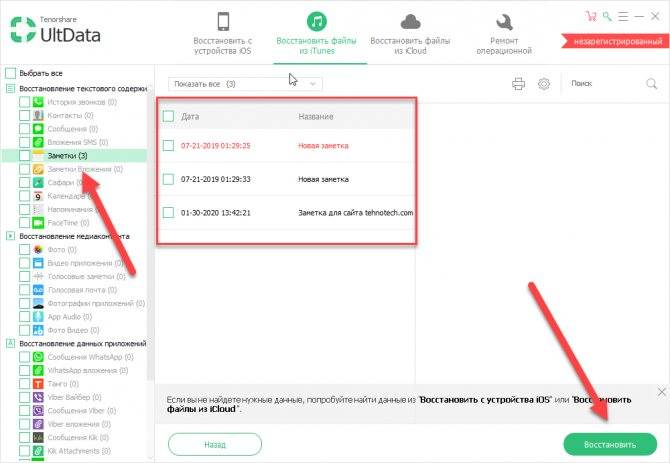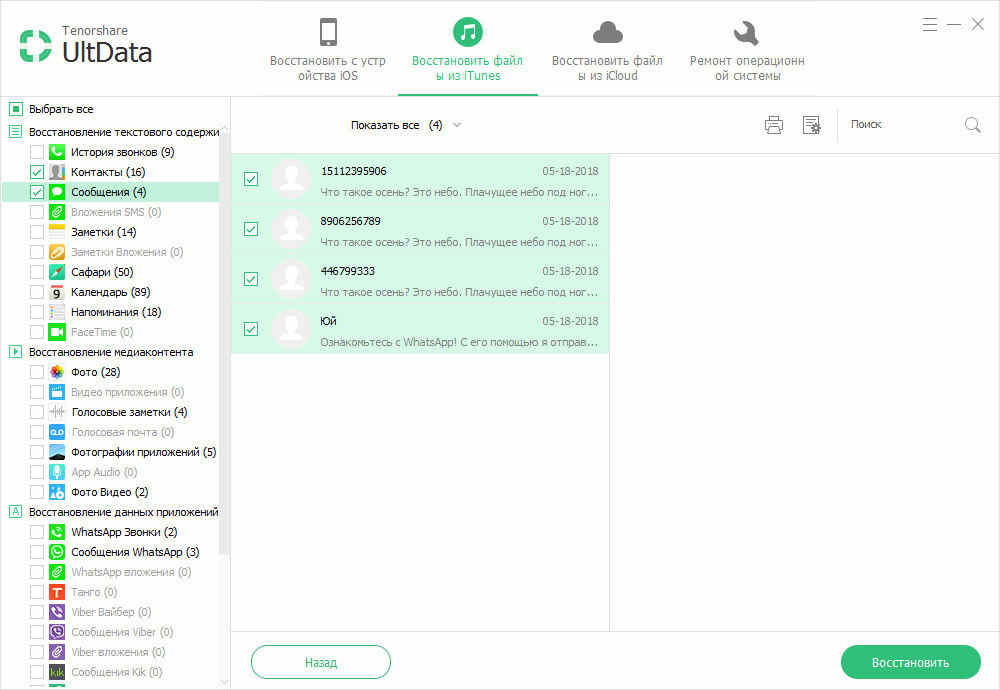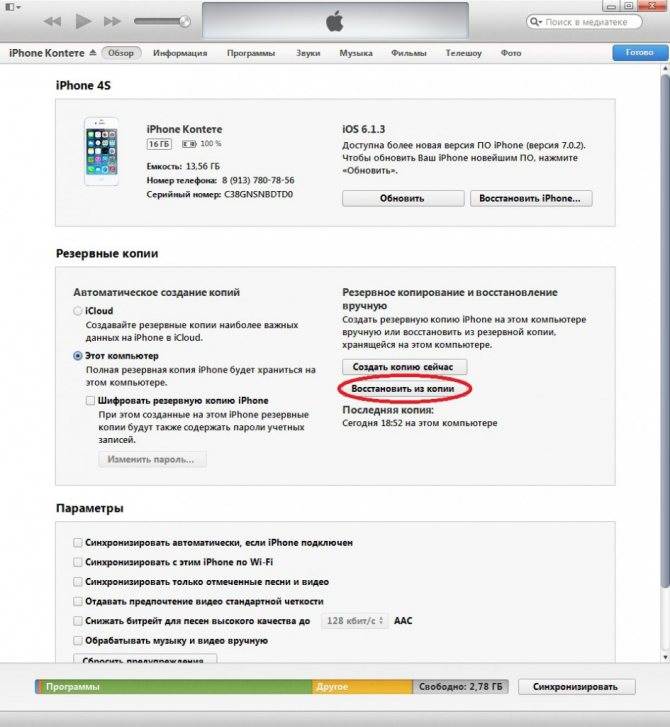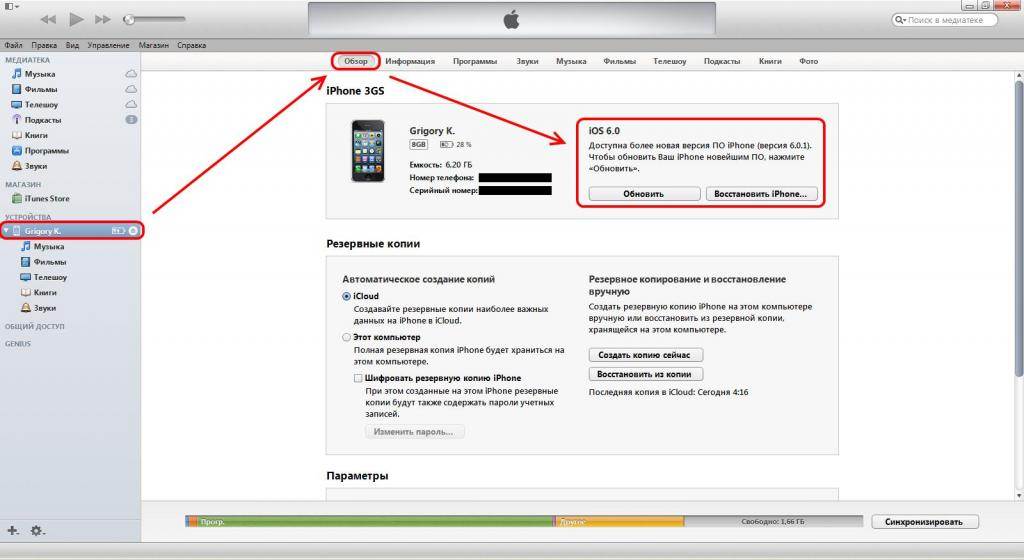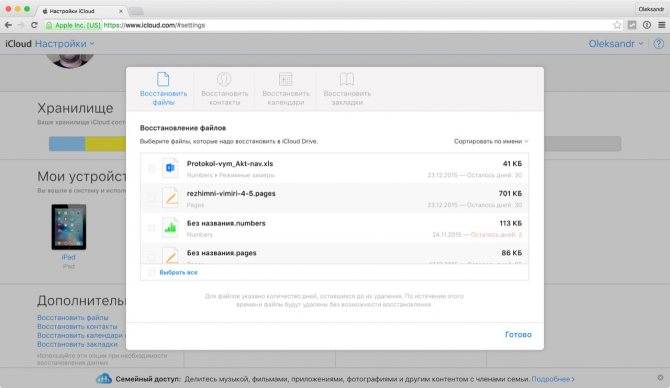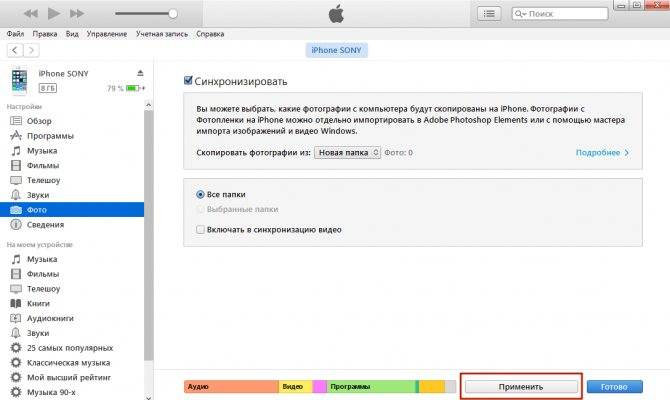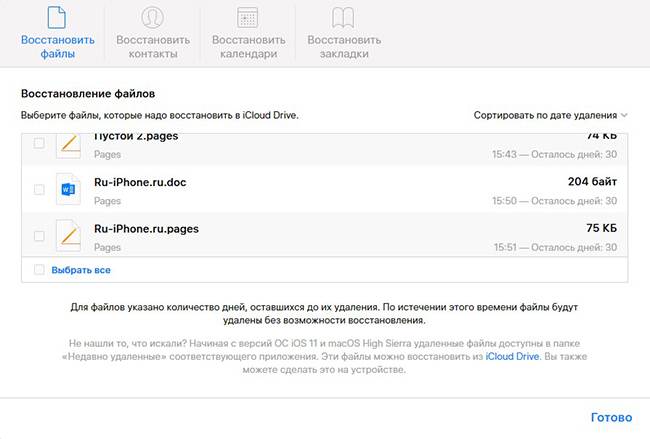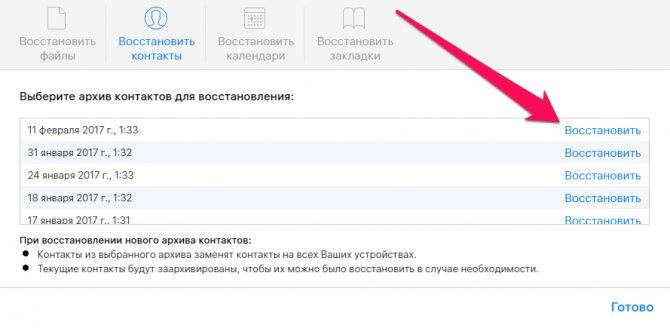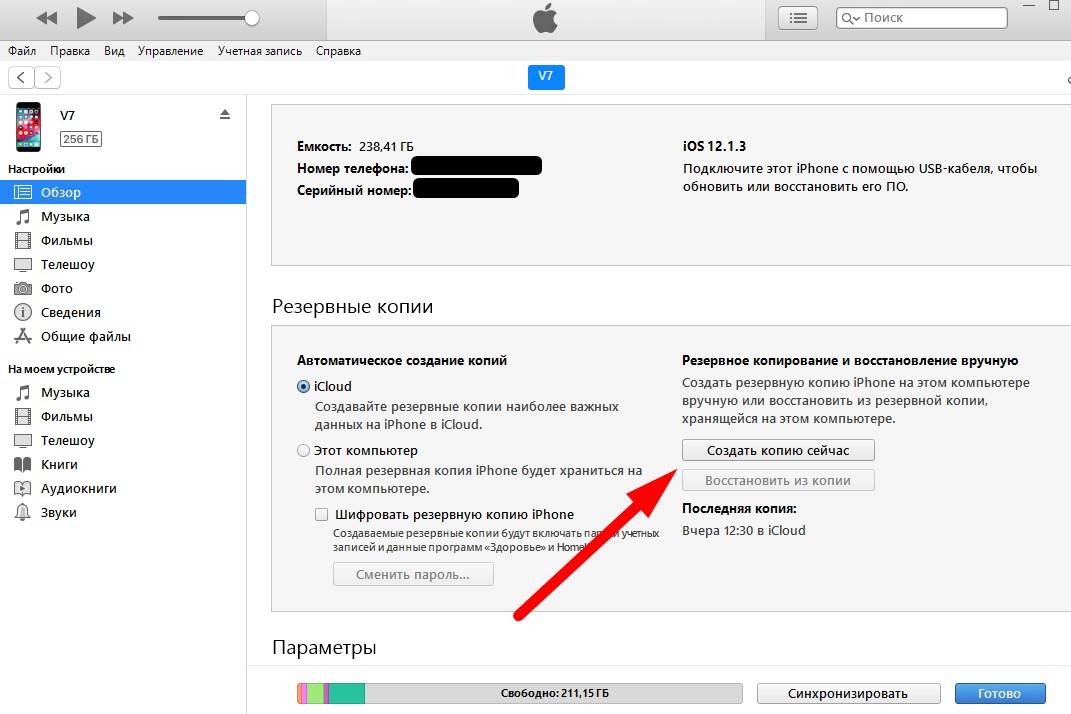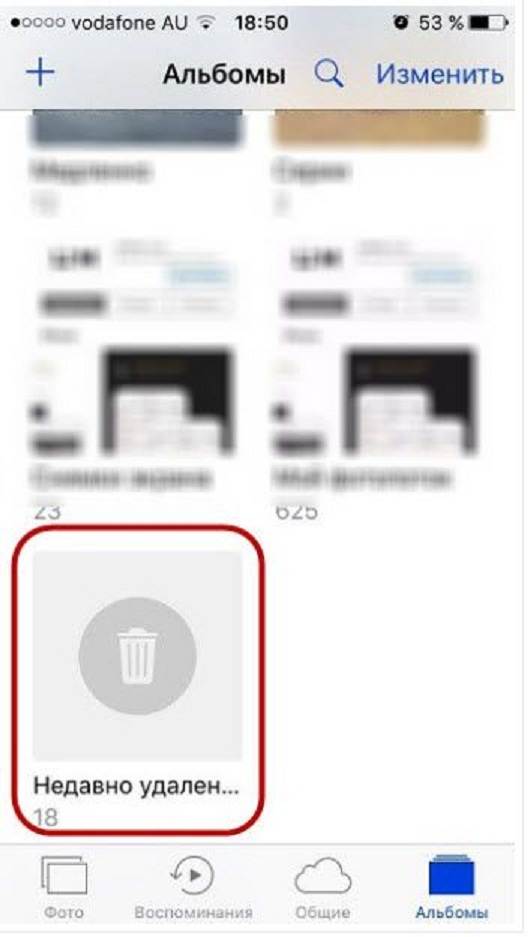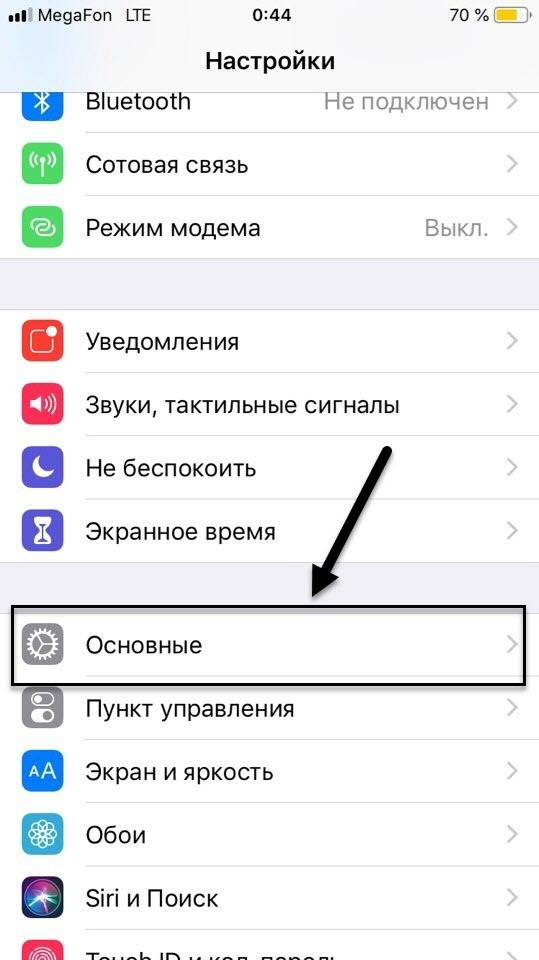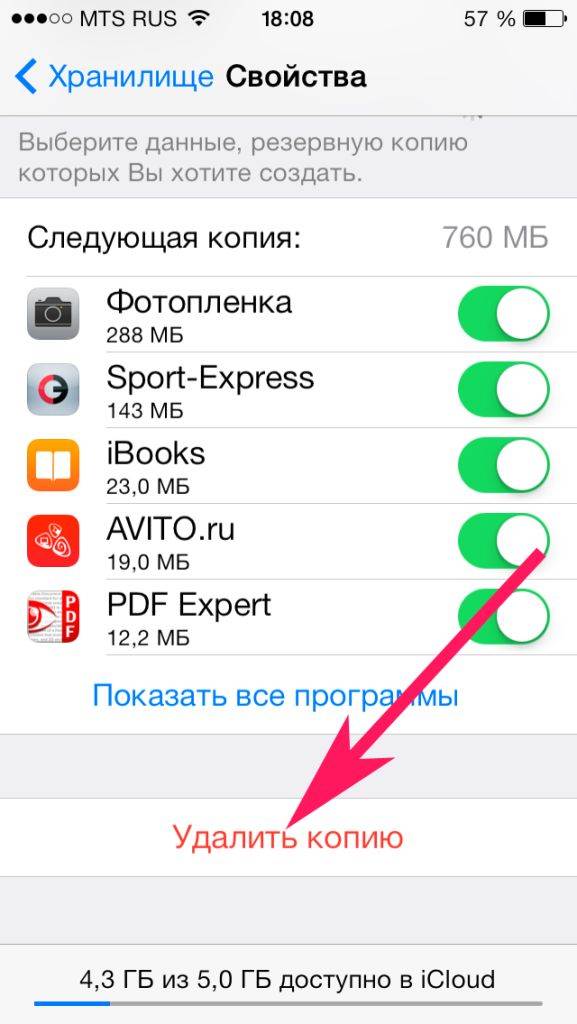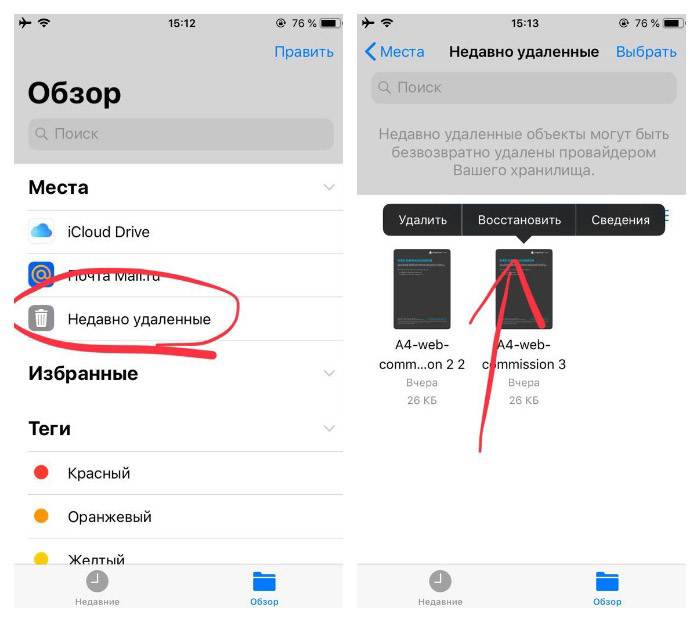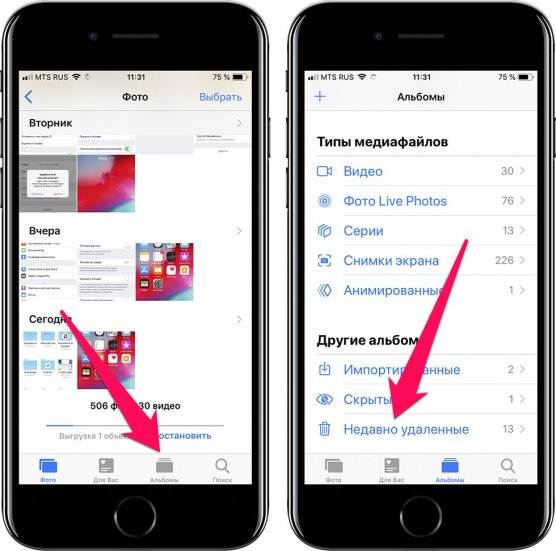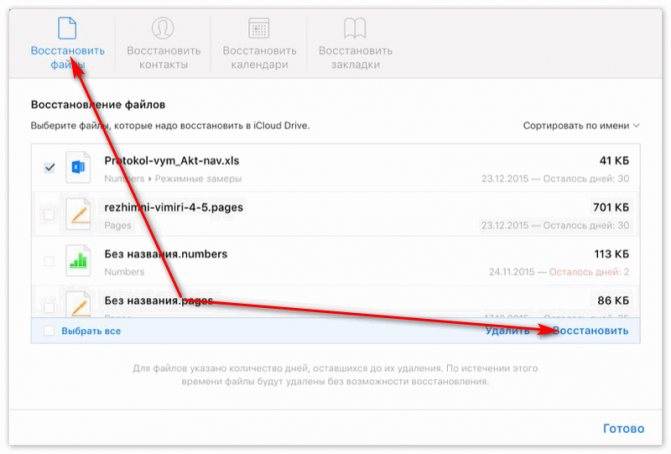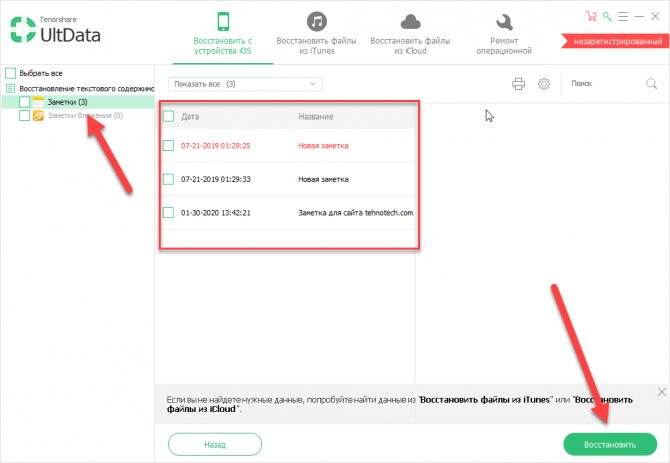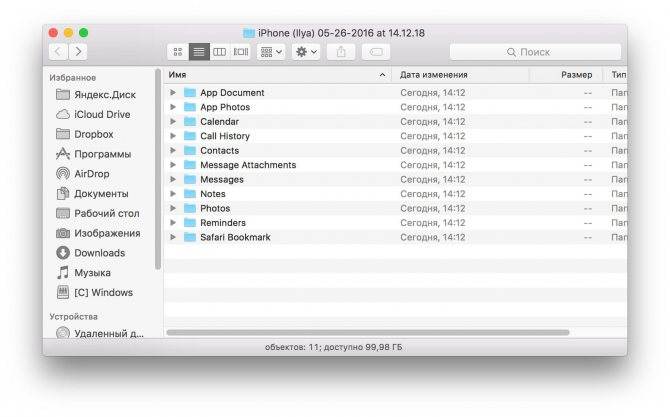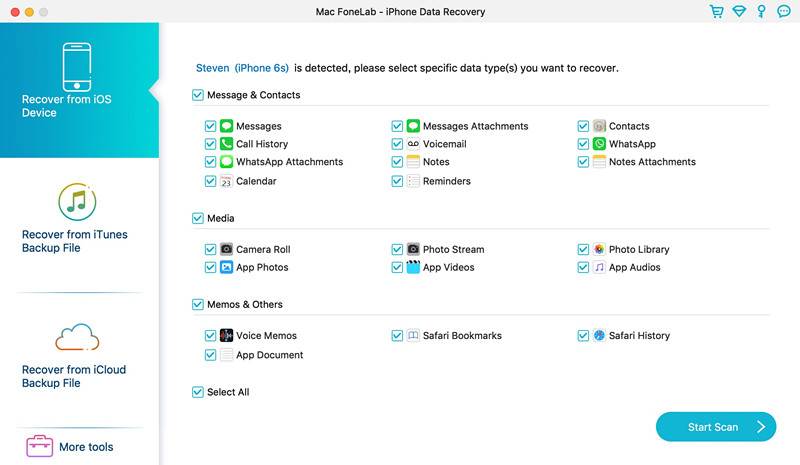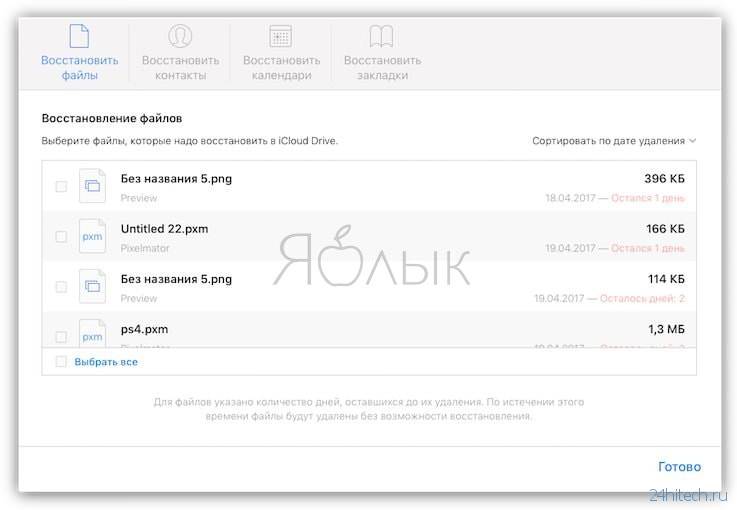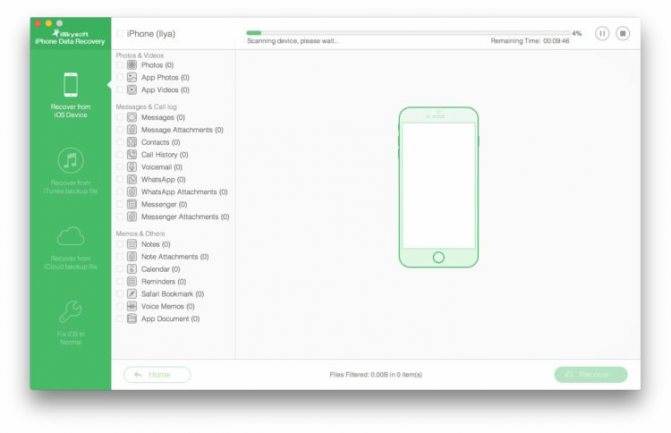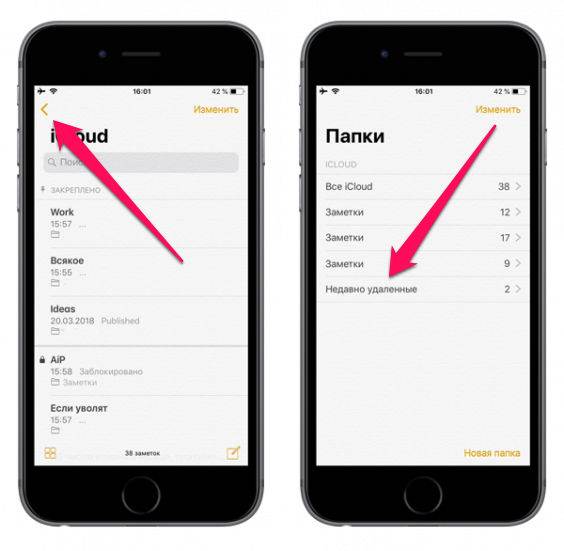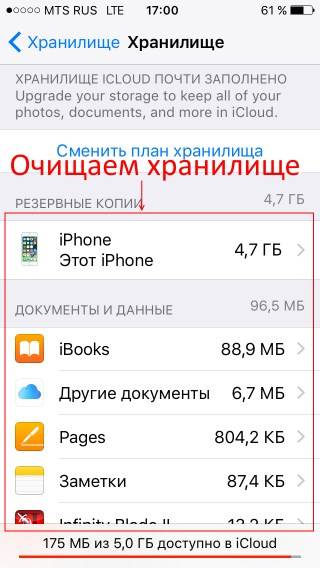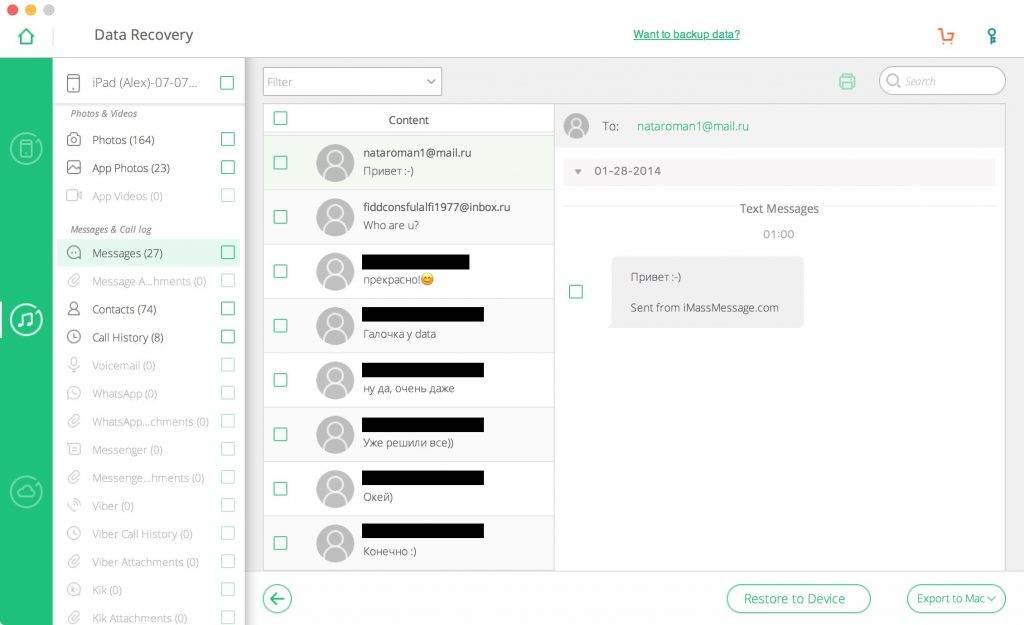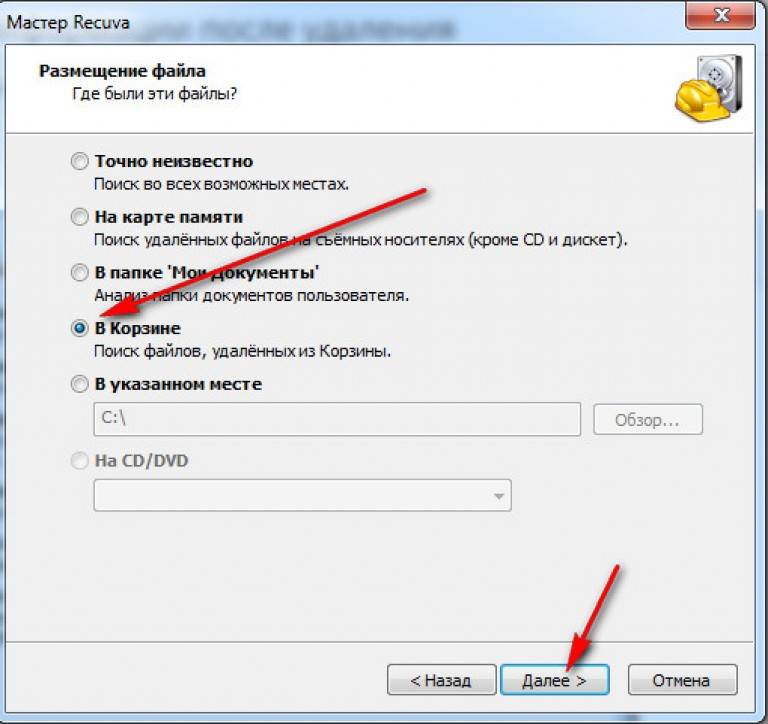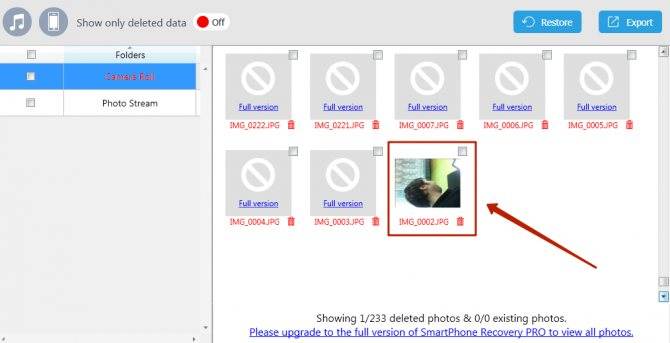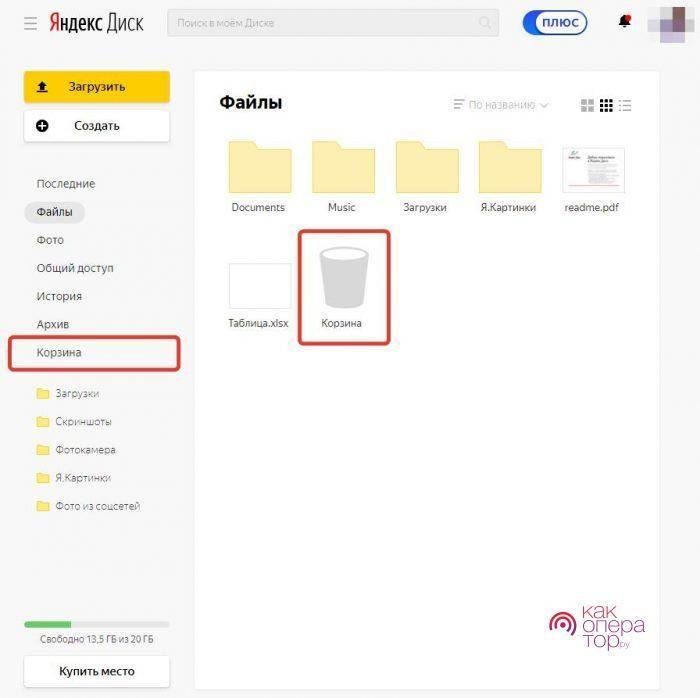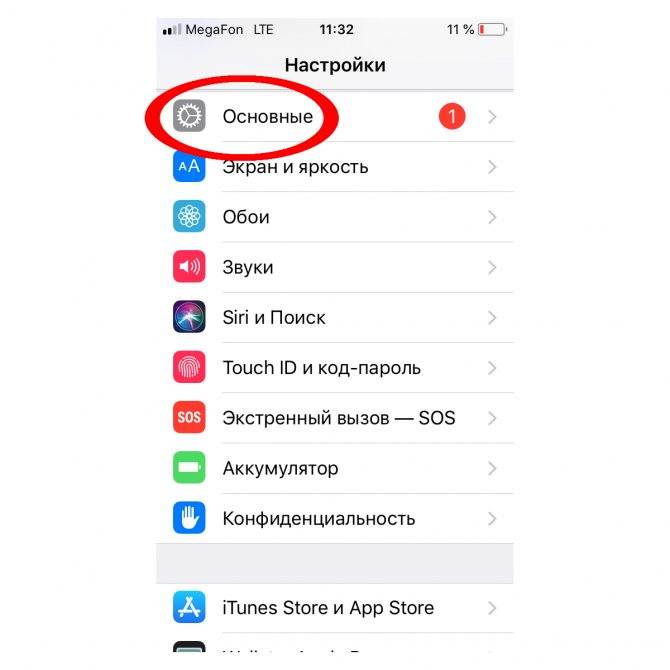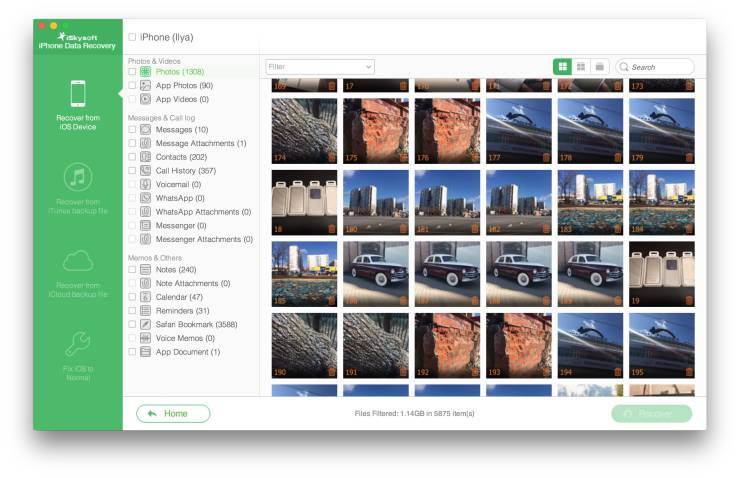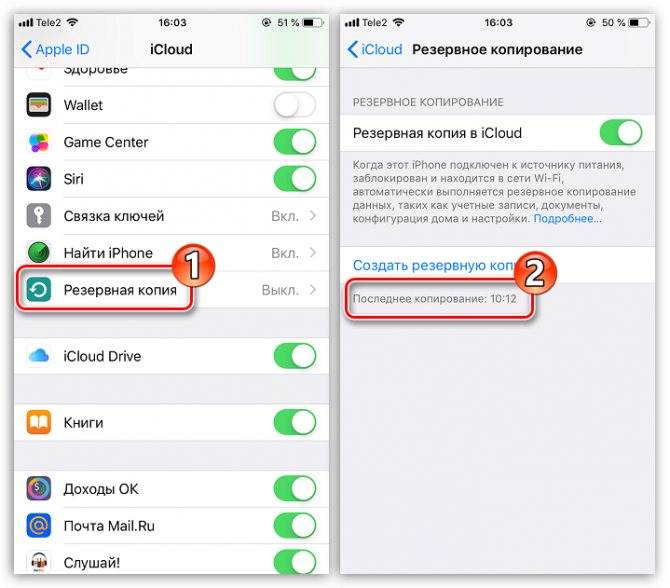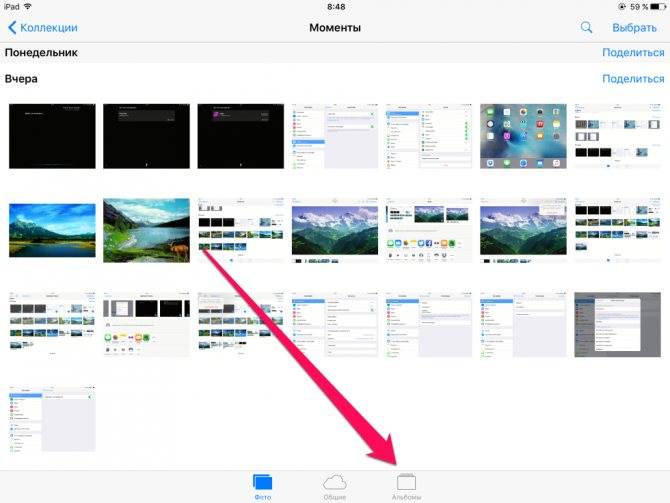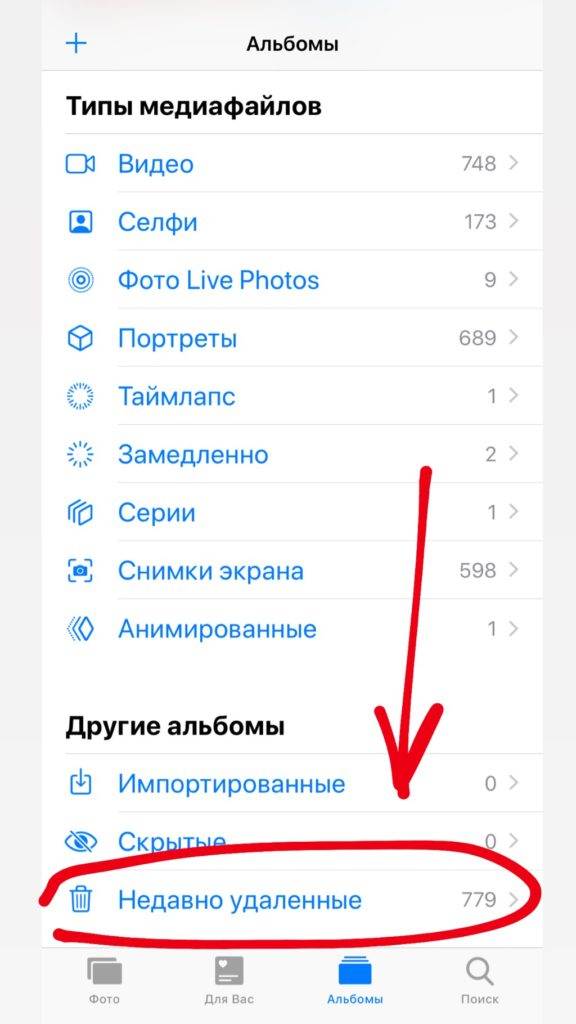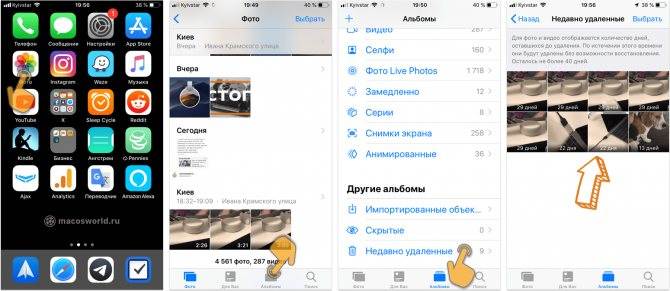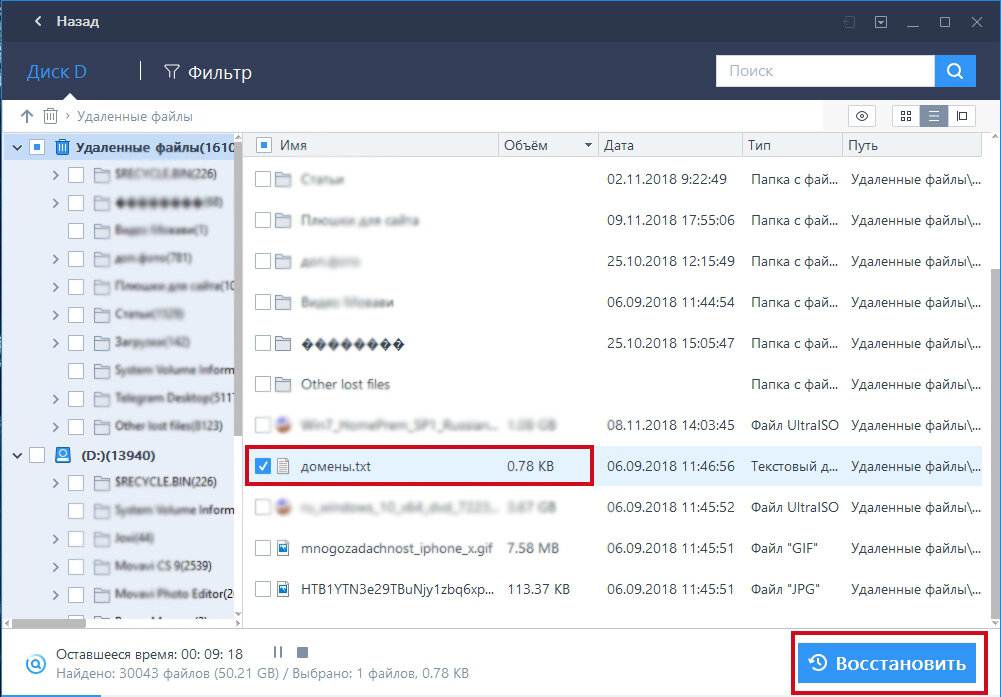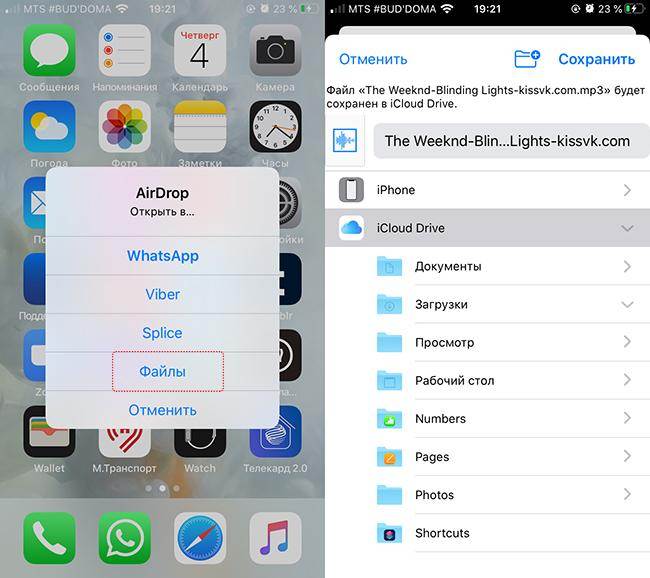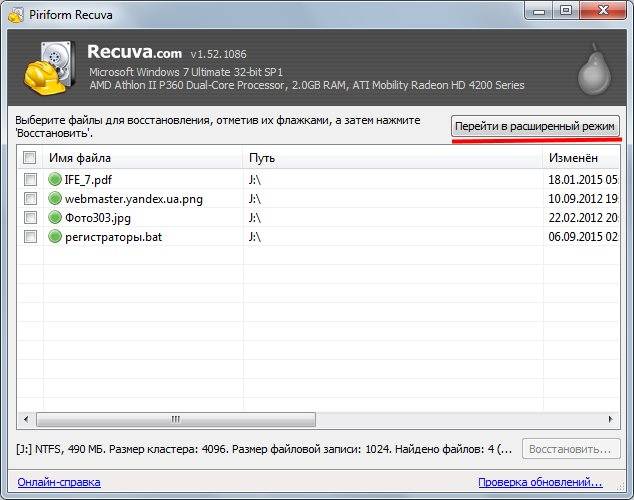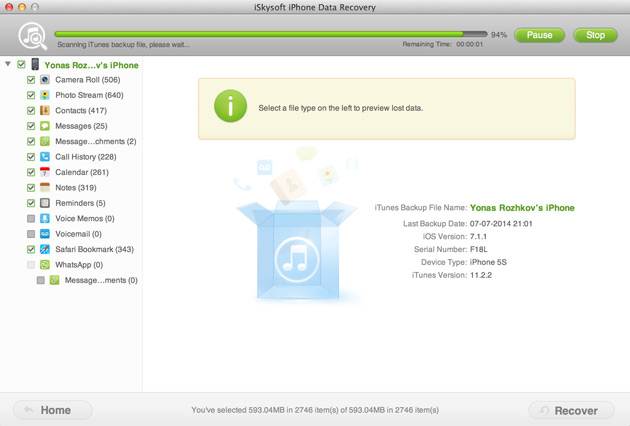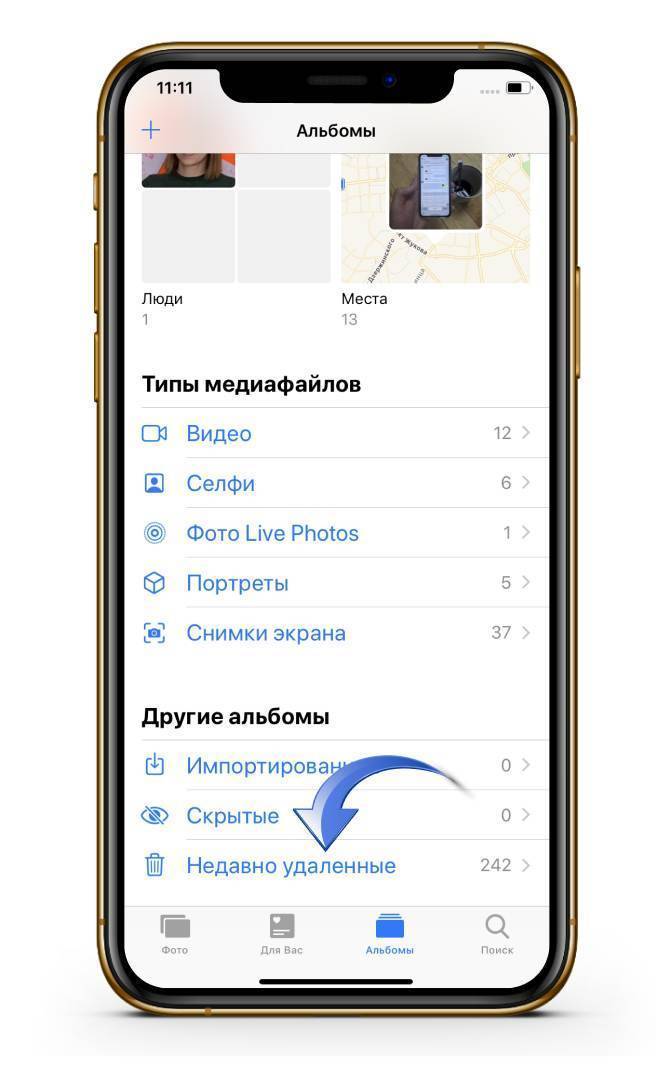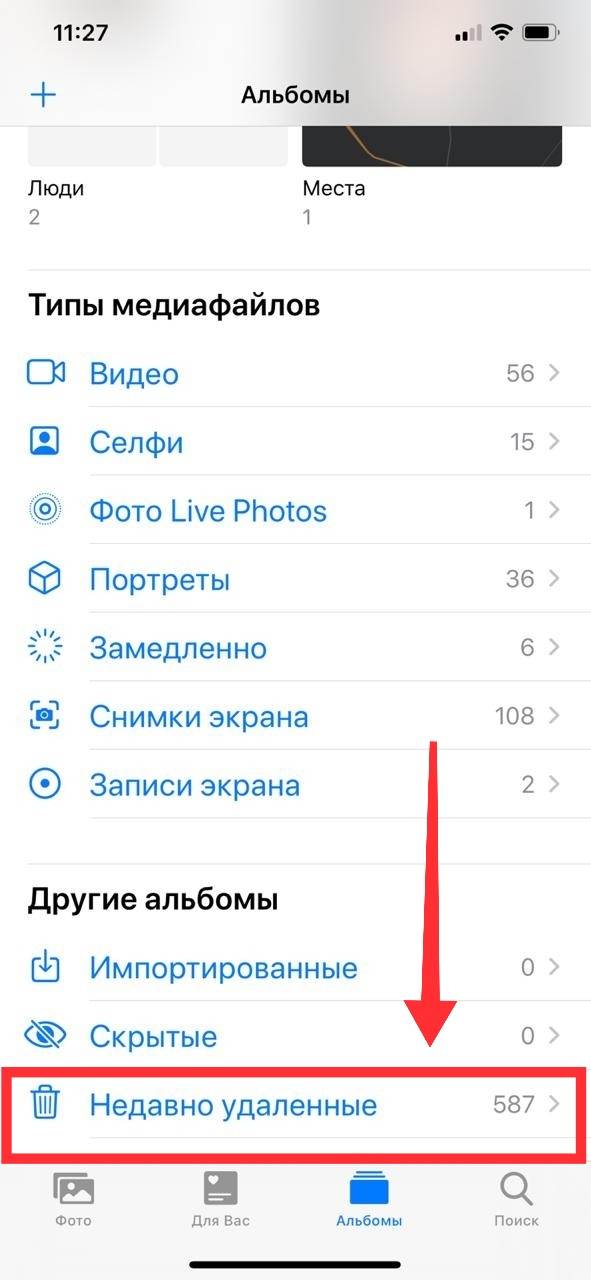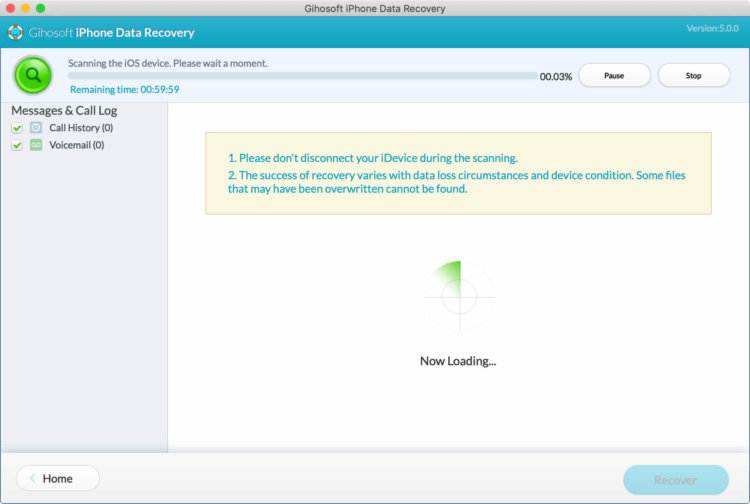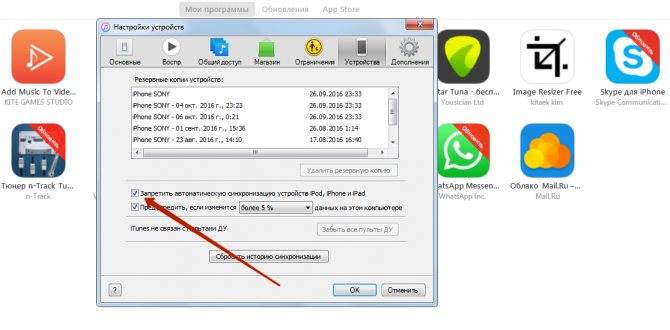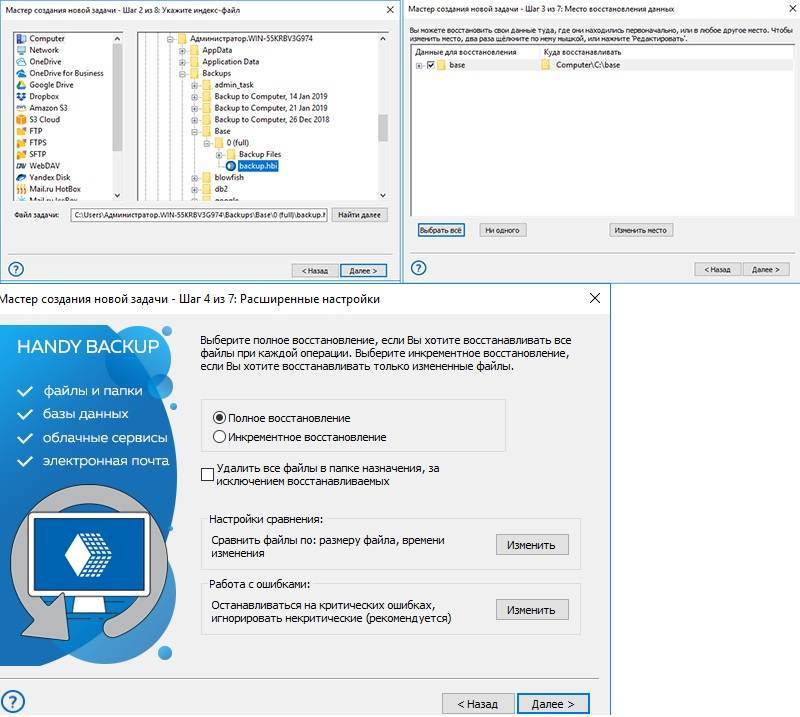Введение в восстановление резервных копий iPhone
ITunes от Apple позволяет пользователям iOS создавать резервные копии своих iPhone, iPad и iPod. За прошедшие годы эти резервные копии были представлены в различных форматах и защищены рядом различных схем шифрования. Система резервного копирования Apple делает большую работу по безопасному копированию пользовательских данных, чтобы пользователи впоследствии могли выполнить сброс и полностью восстановить их на своих устройствах.
Несмотря на это, во многих ситуациях пользователь не хочет полностью перезаписывать содержимое своего телефона и восстанавливать его содержимое. Пользователи, потерявшие телефоны, должны извлекать данные из этих резервных копий, не имея другого телефона для восстановления. Пользователи, использующие другую версию iOS, могут не иметь возможности полностью восстановить данные, и им может потребоваться вручную получить файлы. Пользователям, которые случайно удалили файлы или приложения на своем iPhone, может потребоваться просмотреть резервные копии iTunes и восстановить более раннюю версию этих данных: без необходимости полностью восстанавливать свой телефон на более ранний срок.
Важно иметь возможность проверять, архивировать и изменять резервные копии iPhone, и Reincubate iPhone Backup Extractor позволяет все это и даже больше. Он может сбросить ваш код доступа к экранному времени, восстановить содержимое, удаленное до создания резервной копии, и даже преобразовать резервную копию iCloud в резервную копию iTunes
Вы можете получить все следующие данные – и многое другое – из резервной копии iTunes:
IM сообщения
Ролики
Фото
Журналы звонков
контакты
Заметки
Календарь
Данные приложения
Все остальное
9 Syncios

Syncios представляет одну из самых карманных профессиональных версий, доступных на рынке.
Это программное обеспечение в основном помогает вам с потерянными документами, изображениями, видео, музыкой, электронной почтой, архивами и т. д., потерянными данными, повреждением водой и сбросом настроек.
Это фундаментальное программное обеспечение по сравнению с некоторыми из перечисленных выше, но оно все еще очень эффективно в своей работе.
Он покорил сердца пользователей своим легким интерфейсом.
Заключение
Я надеюсь, что вышеупомянутые инструменты восстановления данных помогут вам сделать резервную копию ваших данных и избежать каких-либо неприятностей в будущем.
Наличие программного обеспечения для восстановления данных поможет вам не только в личных делах, но и в профессиональном плане, поэтому обязательно используйте их!
Восстановление удаленных данных с iPhone и iPad
В первую очередь, Gihosoft Free iPhone Recovery является мощным инструментом для восстановления удаленных файлов с iPhone и iPad. Утилита способна обнаружить и извлечь «с того света» десятки различных типов файлов, включая фотографии, документы, контакты, SMS, заметки, записи календаря и т.д.
Утилита даже восстанавливает удаленные вложения из популярных мессенджеров, например, WhatsApp или Viber. Эта особенность очень важная, так как во вложениях мессенджеров чаще всего хранится множество фотографий и видео, отправленных друзьями.
Дело в том, что принятые в мессенджерах фото и видео не сохраняются в приложении «Фото» и они не попадают в резервную копию. Как итог, если вы переустановите мессенджер или же удалите приложение, все медиафайлы, которые были приняты в нем, удалятся. И вот как раз их Gihosoft Free iPhone Recovery умеет восстанавливать.
Gihosoft Free iPhone Recovery восстанавливает следующие данные:
- контакты,
- фотографии,
- видео,
- сообщения,
- вложения SMS,
- история звонков,
- музыка,
- заметки,
- календари,
- напоминания,
- история чатов в WhatsApp/Viber,
- вложения в WhatsApp/Viber,
- голосовые заметки,
- закладки в Safari,
- данные сторонних приложений.
Процесс восстановления удаленных файлов с iPhone и iPad при помощи утилиты происходит максимально просто. От пользователя требуется подключить мобильное устройство к компьютеру, запустить утилиту и выбрать те типы файлов, которые необходимо восстановить.
К выбору типов файлов можно подойти очень дотошно. Например, вы точно знаете, что вам не нужно восстанавливать фото и видео, а требуется вернуть удаленные заметки. Достаточно убрать галочки с ненужных пунктов, что значительно ускорит процесс восстановления.
Если же вы из чистого любопытства хотите узнать, как много различных файлов программа сумеет достать из «корзины», можно смело запускать сканирование.
Сканирование может происходить долго — к этому нужно быть готовым, особенно если память на вашем iPhone или iPad порядком забита. Во время поиска удаленных файлов, впрочем, программа не блокируется. Обнаруженные для восстановления файлы обновляются в списке в режиме реального времени. Весьма удобно, так как можно опять-таки удовлетворить свое любопытство и узнать, восстановились ли нужные файлы раньше времени.
Когда сканирование завершается перед пользователем открывается список со всеми восстановленными файлами. Прямо из программы можно просмотреть любые типы файлов. Интерфейс очень удобный и позволяет быстро найти конкретные файлы.
Что радует больше всего, так это возможность просмотра файлов без непосредственного сохранения на компьютер. Во многих аналогичных утилитах список восстановленных файлов представляет собой набор просто набор названий — разбирайся как хочешь. В Gihosoft Free iPhone Recovery же сделан по-человечески.
Все обнаруженные утилитой файлы можно сохранить на компьютер в выбранную папку. Сохранять все подряд необязательно — в программе имеется возможность пометить нужные файлы галочками и сохранить только их. Пользователи iPhone и iPad с забитыми хранилищами точно оценят, так как им не придется загружать на свой компьютер десятки гигабайт.
Все аккуратно разложено по папочкам — разобраться легко
Восстановленные файлы появляются в указанной пользователем папке, полностью готовые для дальнейшего перемещения. Различные типы файлов разложены по разным папкам. За счет этого не составит труда найти, например, конкретно вложения из Viber.
Восстановить удаленные данные Safari iPhone / iPad
Вот четыре различных метода, с помощью которых вы можете восстановить данные браузера на вашем устройстве iPhone. Следуйте.
Настройки iPhone / iPad
Восстановление из настроек телефона — это наиболее доступный и простой способ получить удаленную историю и данные браузера.
Вот шаги, чтобы восстановить удаленную историю Safari и данные из настроек iOS / iPadOS:
- Запустите меню «Настройки телефона» на вашем устройстве.
- Прокрутите и выберите приложение Safari из списка.
- Прокрутите вниз и нажмите «Дополнительно».
- Нажмите, чтобы открыть раздел «Данные веб-сайта».
- Данные просмотра для удаления будут доступны на экране.
Имейте в виду, что данные будут доступны только в том случае, если вы не удалили кеш браузера Safari или файлы cookie.
Восстановление с помощью iCloud Web
Если вы синхронизировали данные своего iPhone с iCloud, тогда он бы сохранил все данные приложения, включая данные из Safari. В результате вы можете быстро восстановить удаленные данные Safari прямо из облаков.
Вот шаги, чтобы восстановить данные закладки Safari из Интернета iCloud:
- Открыть и войдите в систему с Apple ID.
- Перейдите на вкладку Advanced.
- Перейдите на вкладку «Восстановить закладки».
- Выберите закладки для восстановления и нажмите кнопку «Восстановить».
- Щелкните Восстановить в диалоговом окне подтверждения.
Помните, что вы можете восстановить закладки, только если мы удалили их в течение последних 30 дней. Данные Safari хранятся только 30 дней после удаления. Все, что за этот период стерто с лица земли.
Резервное копирование iCloud Sync
Если вы сделали резервную копию всех данных своего устройства в iCloud, вы можете быстро восстановить их на свой iPhone. Это приведет к восстановлению всех данных приложений, включая данные из Safari. И с этим вы также сможете восстановить удаленные данные браузера.
Однако вам сначала необходимо выполнить сброс устройства до заводских настроек, прежде чем вы сможете восстановить эти данные.
Пожалуйста, действуйте осторожно, и этот метод полностью уничтожит данные между последней резервной копией и настоящим. Итак, если это хорошо, то давайте приступим к шагам:
Итак, если это хорошо, то давайте приступим к шагам:
- Запустите «Настройки телефона» и откройте меню «Общие настройки».
- Перейдите в раздел «Сброс» и выберите «Удалить все содержимое и настройки».
Дождитесь завершения сброса данных на вашем iPhone или iPad. - Войдите в свой Apple ID и выберите резервную копию, содержащую удаленную историю.
Теперь начнется процесс восстановления, который может занять несколько минут. После этого вы вернете всю историю своего браузера и синхронизированные данные.
Хотя этот процесс выполняет свою работу довольно эффективно, его требование по удалению всех данных с вашего устройства с последующим их восстановлением требует много времени.
Связанный: Как сбросить браузер Safari на iPhone iOS?
Резервное копирование iTunes
Подобно методу, упомянутому выше, если вы создали резервную копию своих данных в iTunes, их можно быстро восстановить на вашем устройстве. Но, как и раньше, вам сначала нужно будет удалить данные с вашего iPhone, а затем восстановить резервную копию.
Вот шаги для восстановления данных iPhone или iPad из резервной копии iTunes:
- Откройте приложение iTunes на Mac, а затем подключите свое устройство.
- Выберите свой iPhone / iPad и нажмите «Восстановить резервную копию».
- Выберите резервную копию, в которой, по вашему мнению, есть данные вашего браузера.
- Нажмите кнопку «Восстановить».
После завершения восстановления вы получите обратно данные браузера вместе со всеми данными других приложений.
Как и в случае с предыдущим методом, он также включает удаление и восстановление всех данных на вашем устройстве. Это оказалось бы довольно трудоемкой задачей и, возможно, не для всех.
Восстанавливаем файл на iPhone или Айпаде с помощью приложения iTunes
Можете вернуть данные, обратившись к помощи программного обеспечения. Самым распространенным методом как восстановить удаленный файл на iPad является использование функций в iTunes. Для этого необходимы:
- iPhone или iPad, на котором удален файл
- кабель USB
- вам нужно будет воспользоваться компьютером
- установите iTunes.
Через порт USB (который шел в комплектации) соедините смартфон со своим компьютером. Необходимо для того, чтобы продлить срок эксплуатации, соблюдать последовательность в подключении (сначала к устройству, а затем к ПК).
Когда запустите программу iTunes, слева в открытом окне найдите пиктограмму Айфона или Айпада, нажмите на нее, найдите в перечне строку «Восстановить из резервной копии». Далее следует указать место, где хранится копия. Выберите необходимые файлы. Если была проведена синхронизация утерянных данных или есть резервные копии, то просто нажмите «Далее», и сканирование осуществится напрямую.
Важно, чтобы эта резервная копия у вас была. Обычно она бывает создана по умолчанию, если в процессе настроек ее не отключили
В дальнейшем будете знать, что этого делать не желательно. Есть и возможность создавать копию самому. Просто подключите ваше устройство к ноутбуку, дождитесь, чтобы прошла инициализация. Запустите iTunes и выполните Синхронизацию. Так, с помощью приложения вы копируете файлы на винчестер ПК. Все данные, кроме видео объемом больше 2 Гб (они копируются вручную через диспетчер файлов), будут записаны в автоматическом режиме.

Восстановление данных с помощью программы MobiSaver
Можно обратиться и к данному программному продукту. Поможет вернуть удаленные файлы на iPhone и iPad такого плана: фотографии, видео, список контактов, СМС, запись из календаря, напоминание, заметку, закладку.
Для этого нужно проделать такие действия:
- Выберите вид файлов, которые будут восстанавливаться, нажмите (гаджет еще не подключайте) «Старт».
- Соедините смартфон через порт к ПК, убедитесь, что подключение произведено и готово к работе.
- Нажмите кнопку «Далее». Начнется сканирование девайса на наличие утерянных документов.
- Пересмотрите список. На этом этапе выберите то, что нужно восстанавливать.
- Найдите папку на персональном компьютере, куда вы желаете переместить возобновленные элементы.
Можно использовать MobiSave и при наличии резервных копий. Тогда снова вам понадобится iTunes. Если вы не находите в перечне своего устройства, значит оно не прошло синхронизацию или не выявлено копии через приложение.
Другие программы для восстановления данных на iPhone или iPad
Существует и такой вариант восстановить удаленный файл на iPad или iPhone, как использование специализированного софта из приложения AppStore. У этого метода способа есть один недостаток – приложения данного типа платные.
Например, можно обратиться к программе iCare Format Recovery. С ее помощью выполнить сканирование и найти в появившемся списке нужные для восстановления файлы и вернуть их без повреждения. Скачивайте только из надежных сайтов.
Сегодня много программ, с помощью которых можно отыскать автоматически резервные копии и вернуть файлы достаточно легко.
Специальный софт
Большинство программ, предлагающих восстановить удаленные с Apple девайсов файлы, распространяются платно. Проблема в том, что даже если вы заплатите за такое приложение, то нет никакой гарантии, что нужные данные будут возвращены.
Еще один недостаток – многие программы для восстановления (например, Wondershare Dr.Fone для iOS) работают с резервными копиями, а не с памятью устройства. Если резервной копии нет, то и восстановить файл не получится.
- Tenorshare iPhone Data Recovery.
- iSkysoft iPhone Data Recovery.
- EaseUS MobiSaver.
Посмотрим, как работает программа для восстановления файлов, на примере iSkysoft iPhone Data Recovery:
- Подключите iPhone к компьютеру. Запустите утилиту восстановления и нажмите «Доверять», если появится запрос о доверии. Программа iTunes должна быть закрыта.

Нажмите «Start», чтобы запустить сканирование.
Дождитесь завершения сканирования. Появится отчет о файлах, которые можно восстановить.
Выделите файлы, которые вам нужны, и нажмите «Recover». Выберите папку для сохранения.

В теории звучит привлекательно, но на практике большинство файлов вернуть не получается. Версия программы для Windows распространяется бесплатно, но для восстановления файлов придется купить платную версию. Поэтому лучше приучить себя делать бэкапы, чтобы при необходимости быстро и бесплатно вернуть информацию из резервной копии.
05 июля 2021 20:32
Я удалил Файлы с недавно удаленных,как восстановить,если нету резервной копии
Никак
Добавить вопрос
Как узнать, что находится в резервной копии iPhone
Допустим, у вас есть резервная копия iTunes, и вместо того, чтобы восстанавливать ее на iPhone или iPad, вы хотите посмотреть, что в ней, и извлечь ее файлы на свой компьютер. Лучший способ сделать это с помощью iPhone Backup Extractor, который извлекает эти файлы (даже удаленные!) В обычном, доступном формате.
Просматривать резервную копию iTunes легко с помощью нескольких щелчков мыши, используя бесплатную версию iPhone Backup Extractor:
Загрузите и установите iPhone Backup Extractor , а затем откройте его. Он работает на ПК и Mac.
С левой стороны вы увидите браузер резервного копирования iTunes, который отображает все резервные копии в папке резервного копирования iTunes по умолчанию. Выберите резервную копию iTunes, с которой вы хотите работать, нажав на нее. Если файл резервной копии зашифрован, вам будет предложено ввести пароль, необходимый для доступа к нему.
Если у вас есть резервная копия iTunes, расположенная где-то еще, вы можете нажать кнопку и сообщить iPhone Backup Extractor о дополнительных местах для поиска резервных копий.
Если резервные копии не появляются, это означает, что у вас нет резервной копии, созданной для учетной записи вашего ПК или Mac. Это легко и бесплатно создать, и у нас есть инструкции о в этом руководстве. Если вы используете резервные копии iCloud, вы можете скачать резервную копию iCloud и преобразовать ее в резервную копию iTunes с помощью нашего руководства .
Резервные копии iTunes отображаются в iPhone Backup Extractor
После загрузки резервной копии вы увидите информацию о резервной копии iTunes и несколько вкладок для просмотра и редактирования различных ее частей.
Как вы можете видеть на скриншоте здесь, iPhone Backup Extractor покажет вам всевозможную информацию о вашем iPhone, включая прошивку, IMEI, и будет ли это старый классический iPhone, новейший iPhone, или что-то среднее между ними.
Вы также узнаете, сколько контактов хранится в резервной копии вашего iPhone, содержит ли резервная копия все фотографии, которые вы снимали, и хранятся ли эти сентиментальные SMS-сообщения для хранения.
Обзорный экран iPhone Backup Extractor
Выберите вкладку «Предварительный просмотр», и вы сможете увидеть большинство основных типов данных, доступных в вашей резервной копии.
Создание, восстановление и восстановление данных из iTunes звучат сложнее, но этого не должно быть. У нашего экстрактора резервных копий iTunes есть четыре режима для восстановления данных:
Обзорный режим : простая в использовании сводка данных iPhone, экспорт в PDF, HTML и CSV одним щелчком
Обзор iPhone Backup Extractor обобщает основные типы данных в резервной копии iTunes, показывая набор значков приложений. Нажатие на любой из значков немедленно начнет экспорт данных этого приложения, и у вас есть выбор форматов для этого.
iPhone Backup Extractor в режиме обзора
Режим предварительного просмотра: для предварительного просмотра основных данных iPhone, таких как сообщения, контакты и звонки
«Режим предварительного просмотра» позволяет взглянуть прямо на данные, хранящиеся в резервной копии iTunes: они отображаются аналогично тому, как они будут отображаться на iPhone или iPad. Наш предварительный просмотр включает в себя данные, которые были удалены до резервного копирования, поэтому вы увидите даже больше, чем если бы вы просто восстановили резервную копию. Подробнее о том, как это работает, см. Наш раздел о ниже. Вы можете выбрать записи в предварительном просмотре и затем нажать «Извлечь», чтобы экспортировать их на свой компьютер.
iPhone Backup Extractor показывает фотографии в «режиме предварительного просмотра»
Режим просмотра приложения : для извлечения данных сторонних приложений из резервных копий iTunes
В нашем режиме «Просмотр приложений» отображаются все приложения, которые вы установили в момент создания резервной копии iTunes. Он показывает список этих приложений, и если вы выберете приложение, оно позволит вам сразу же получить файлы этих приложений. Этот режим особенно полезен, когда вы хотите узнать больше о том, как приложение хранит данные, или если вы хотите получить файлы из приложения, которое мы не выделяем в обзоре. Легко! Вы можете экспортировать файлы из «Представления приложения» одним щелчком мыши.
iPhone Backup Extractor в режиме просмотра приложений
Восстановление информации с iPhone, iPad после перепрошивки
Задача осложнена тем, что информация, хранящаяся на iOS девайсах начиная с версии iOS4 и более поздних зашифрована уникальным ключом, который имеет привязку к конкретному устройству. Все это осложняет восстановление фото, видео или контактов с Iphone и Ipad. Механизм защиты информации использует два этапа шифрования, препятствующие получению доступа к файлам в случаях, когда гаджет заблокирован. Это достигается комбинацией аппаратного шифрования и программного ключа на основе UID и GID. Операционка не имеет доступа к этим ключам, но сохраняется возможность использовать сгенерированные на основе UID ключи для шифровки и расшифровки данных. Программный ключ имеет свою парольную защиту и используется при снятии блокировки с устройства.
Особенности устройства iOS (операционной системы, установленной и используемой на всех мобильных девайсах фирмы Apple) состоят в нескольких возможных вариантах загрузки. Классическая загрузка — normal mode, защищенный низкоуровневый режим DFU и Recovery Mode (когда на экране показывается значок Itunes и интерфейсный кабель, кагбэ намекая на необходимость подсоединить устройство к ПК с запущенным тунцом). В процессе любого типа загрузки ОС происходит поэтапная загрузка блоков, каждый из которых защищен RSA подписью.
Ipad в рекавери мод
В нормальном режиме первым грузится bootROM с базовыми командами, следом идет low level boot block, далее iBoot и спрингбоард (рабочий стол и приложения). В режиме DFU после bootRom стартуют загрузчики второго уровня iBSS и iBEC. Цифровая подпись загрузчика выполняет проверку ядра, а сигнатура ядра проверяет Ramdisk. Поскольку проверка пароля происходит на двух уровнях — на уровне kernel и springboard, то для восстановления данных подходит работа из DFU режима. В процессе подготовки к получению расшифрованного дампа в IPhone или Ipad загружается патченный бут-лоадер на основе технологии джэйлбрейк, использующий найденный хакерами, выпустившими redsn0w и checkra1n, уязвимости, и кастомный RAM диск.
Восстановление данных с iPhone и Ipad
По факту окончания прогрузки Ramdisk используя штатный тунцовый USBMUX протокол можно установить TCP-подобное соединение через USB порт по SSL протоколу. Штатно эта фича используется в передающем файлы сервисе AFC. Но для восстановления удаленных файлов с Iphone или Ipad по этому каналу устанавливается SSH-соединение, в командной оболочке которого можно снять искомый дамп и выгрузить его на управляющий ПК для дальнейшего анализа. Причем дамп будет уже расшифрован средствами самого аппарата, т.к. на этом этапе активируются все штатные механизмы шифровки\дешифровки.
Процесс восстановления данных с iPhone после перепрошивки
5 Fonepaw
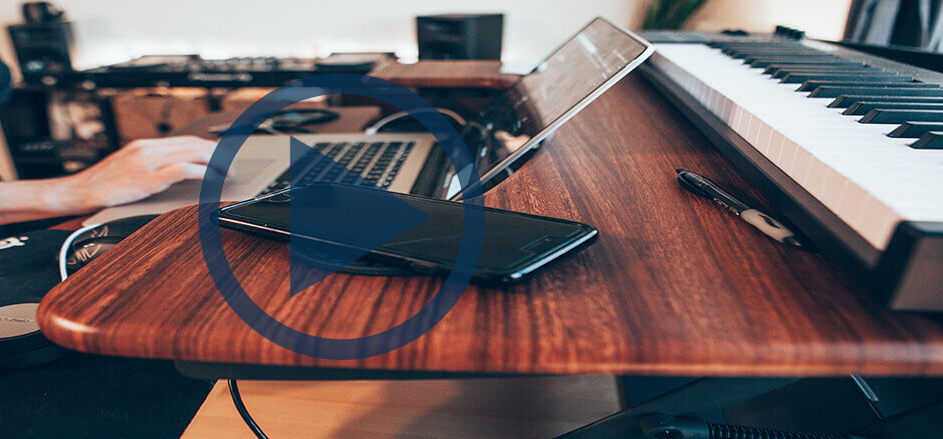
Наряду с данными телефона, это программное обеспечение также предлагает восстановление данных приложений социальных сетей, которое пропускают некоторые компании-разработчики программного обеспечения.
Он также предлагает восстановить данные в случае кражи телефонов вместе с системными ошибками, повреждением от воды или крах системы, случайно удаленным устройством, сбросом настроек или в случае забытых паролей.
Вы можете восстановить данные из iTunes, iCloud или вашего устройства напрямую
Интересно, что Fonepaw также предлагает опции iOS Data Backup, Restore и iOS System Recovery.
Как восстановить Айфон через Айтюнс
Для тех, кто не очень доверяет облакам, существует возможность сохранять резервные копии прямо на компьютер. Штатной утилитой Apple, которая позволяет выполнять эту процедуру, является iTunes, или Finder, в зависимости от версии macOS, которую вы используете. Впрочем, и тут, и там принцип работы почти не отличается:
- Подключите iPhone к компьютеру и запустите iTunes;
- В интерфейсе утилиты выберите «Восстановить из копии»;

Если вы сохраняли резервную копию на компьютер, эта кнопка будет активна
- Выберите самую свежую резервную копию из сохранённых ранее;
- Подтвердите восстановление и дождитесь завершения процедуры.
Как восстановить данные на iPhone без iTunes
Утилита iTunes хороша всем, если не брать в расчёт тот факт, что иногда она просто отказывается работать. То утилита в принципе не запускается, то iPhone не распознаёт. В общем, проблем с ней хватает. В таком случае следует обращаться к альтернативам. Тут нам поможет UltData, которая умеет всё то же самое и даже больше:
Запустите UltData и подключите iPhone к компьютеру;
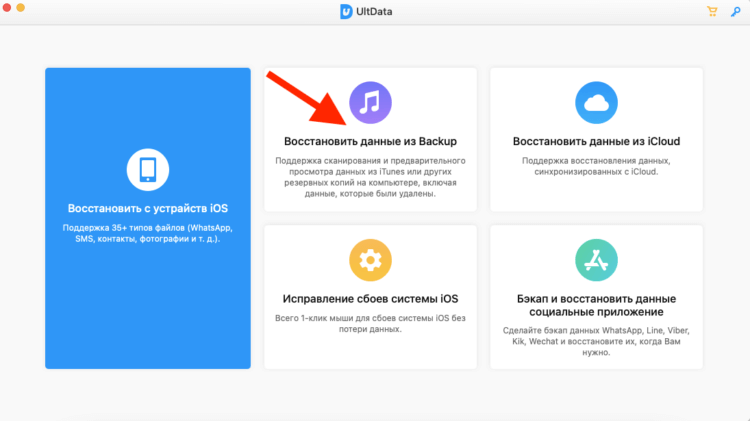
Через UltData можно восстанавливать резервные копии iTunes
- Выберите «Восстановить данные из Backup», если копия хранится на компьютере;
- Дайте утилите разрешение на право чтения резервных копий iTunes;

Утилите нужно дать разрешение на чтение резервных копий
Выберите самую свежую резервную копию и подтвердите восстановление.
Аналогичным образом через UltData можно восстанавливать копии из iCloud. Допустим, если на телефоне плохое соединение с интернетом или отсутствует сим-карта, вы можете воспользоваться этой утилитой. Достаточно будет авторизоваться в своей учётной записи Apple ID, выбрать копию и подтвердить её восстановление.
Вариант 3. Как восстановить удаленные фотографии и видео из резервной копии iPhone или iPad
Если первые два подхода не сработали, не волнуйтесь. Если вы используете программное обеспечение Apple iTunes, резервные копии вашего устройства создаются при синхронизации с подключением к нему или через Wi-Fi. И ПК с Windows, и Mac с MacOS 10.14 или более ранней версии могут работать с iTunes. Если вы используете MacOS 10.15 или более поздней версии, у вас не будет iTunes, но вы все равно можете создавать резервные копии с помощью Finder.
Выполните следующие действия, чтобы восстановить фотографии и видео из резервной копии iTunes:
Шаг 1. Загрузите и установите бесплатную версию iPhone Backup Extractor на свой ПК или Mac. Не волнуйтесь, мы не пытаемся вас подтолкнуть к чему-либо. Нам нравится, когда люди покупают наше программное обеспечение, но в нашей бесплатной версии нет рекламы или программного обеспечения, входящего в комплект поставки, и в нем есть все, что нужно для проверки ваших резервных копий, не тратя ни копейки.
Шаг 2. Запустите iPhone Backup Extractor и выберите свое устройство в разделе в левой колонке. На этом этапе вам может быть предложено ввести пароль для резервного копирования iTunes. Прочтите нашу статью о восстановлении утерянного пароля iTunes, если вы его потеряли.
Шаг 3. Нажмите в верхней части экрана. Прокрутите файлы в чтобы найти фотографию или видео, которое вы хотите восстановить.
Шаг 4. Как только вы нашли файл (или файлы, вы можете восстановить до 4 файлов одновременно с нашей бесплатной версией), нажмите в правом нижнем углу. Нажмите во всплывающем окне, и ваши файлы будут извлечены.
Из соображений конфиденциальности iPhone Backup Extractor будет показывать только те резервные копии, которые были созданы пользователем, вошедшим в систему. Если другой пользователь на ПК или Mac, возможно, синхронизировал iTunes с iPhone или iPad, попросите их войти в систему и установить наше программное обеспечение.
Поддерживает различные типы данных и устройства
Сканируйте и восстанавливайте все фотографии, контакты, сообщения и многое другое на устройствах iOS.
Поддерживаемые устройства iOS:
iPhone | iPhone X, iPhone 8 Plus, iPhone 8, iPhone 7 Red, iPhone 7 Plus, iPhone 7, iPhone SE, iPhone 6s Plus, iPhone 6, iPhone 6 Plus, iPhone 6, iPhone 5, iPhone 5C, iPhone 5, iPhone 4, iPhone 4 |
IPad | Все модели iPad Air, iPad mini, iPad Pro и iPad |
Ipod Touch | iPod touch 6, iPod touch 5, iPod touch 4, iPod touch 3, iPod touch 2, iPod touch 1 |
Поддерживаемая iOS: iOS 10 / 9 / 8 / 7 и даже последняя бета-версия iOS 11.4 / iOS 12 |
Поддерживаемые типы данных:
Сообщения&IM сообщения | |
Фото& Фото приложений | |
Видео& Видео приложений | |
Больше поддерживаемых типов данных: • Напоминания • История сафари • Safari закладки • Календарь |
Восстановление при помощи iCloud
Существенным недостатком предыдущего способа оказывается то, что более свежие данные при установке резервной копии теряются.
Заходим в настройки резервного копирования Айклауд и проверяем, чтобы был включен соответствующий зеленый индикатор. Также смотрим дату последнего резервного копирования в облаке:
Если дата последнего сохранения данных устраивает, восстановливаем удаленные фотографии из «облака». Для этого нужно выполнить следующие действия:
- Проверьте версию операционной системы на Айфоне. Она должна быть самой свежей. Если доступны обновления, скачайте их. Проверить эту информацию можно, перейдя к меню «Настройки» – «Основные» – «Обновление ПО» – «Скачать и установить».
- Затем потребуется удалить все данные с Айфона. Для этого переходим в меню «Настройки», подменю «Основные», «Сброс», а затем – «Стереть контент и настройки». Аппарат при этом перезагрузится.
- После того как устройство включится, последовательно проходим все этапы как будто активируем айфон при первом включении. Однако на шаге «Программы и данные» выбираем пункт «Восстановить из копии iCloud».
- После входа в учетную запись («облако») станет доступным список резервных копий, из которых можно восстановиться.
- Останется только найти необходимую картинку, ориентируясь по дате ее создания, нажать на нее. Устройство загрузит файлы через интернет и автоматически установит. Желательно при этом быть подключенным к сети Wi-Fi, поскольку данные копии обладают большим размером.
Из недостатков данного метода отмечается предоставление ограниченного бесплатного размера резервного хранилища: только до 5 Гб. А также потребность в подключении к высокоскоростной Wi-Fi-сети.
Восстановление фото через UltData
К сожалению, не всегда есть доступ к iCloud или iTunes с бекапами, чтобы восстановить снимки из резервных копий вашего смартфона. Но даже если у вас нет доступа, можно восстановить фотографии при помощи Tenorshare UltData. Порядок работы с программой следующий:
- Установите программу Tenorshare UltData на свой компьютер и запустите ее;
- С помощью USB-кабеля для передачи данных подключите смартфон к компьютеру. Если система спросит разрешение, предоставьте его;
- В интерфейсе утилиты выберите «Восстановить данные с устройства iOS»;
- Далее нажмите пункт «Начать сканирование» для поиска утерянных файлов;
- На левой панели выберите вкладку «Фото». Здесь вы можете просмотреть отдельные фотографии или недавно удаленные фотографии. В верхнем раскрывающемся меню выберите «Показать только удаленные»;
- Выберите тип устройства, на которое хотите восстановить: смартфон или компьютер. И завершите процесс сохранения.
Если у вас есть собственная резервная копия iTunes или iCloud, вы можете использовать другие функции Ultdata для восстановления данных. Преимущество использования Ultdata заключается в том, что вы можете фильтровать данные, которые хотите восстановить, и существующие данные не будут перезаписаны.
Как восстановить фото на Айфоне, если удалил из удалённых

Если вы окончательно удалили все снимки с iPhone, это не значит, что их нельзя восстановить. Правда, для этой цели потребуется специализированный софт, который сможет проанализировать историю удалений и обернуть эти процессы вспять. Я говорю о Tenorshare UltData. Эта утилита мастерски находит даже те файлы, которые были удалены уже достаточно давно, и без проблем восстанавливает их.
- Скачайте утилиту Tenorshare UltData себе на компьютер;
- Установите её и подключите iPhone к своему ПК по кабелю;
Через UltData можно восстановить даже давно удалённые данные
Запустите утилиту и нажмите «Восстановление с устройств iOS»;
Не выбирайте другие данные, если они вам не нужны
На следующем этапе выберите «Фото» и нажмите «Сканировать»;
Фото восстанавливаются сразу на компьютер
По завершении сканирования выберите нужные фото и нажмите «Восстановить».
UltData восстанавливает фотографии сразу на компьютер. Это нужно, чтобы не забивать и без того небольшой накопитель смартфона. В конце концов, перенести снимки с компьютера на iPhone, если пространства достаточно, вы сможете и сами. Очень приятно, что разработчик заботится о таких мелочах, ведь у тех, кто вынужденно удаляет свои фотографии, как правило, не очень много места на устройстве, и они его берегут. Правда, учитывайте, что восстановиться могут не все фото. Совсем уж старые снимки, которые были удалены полгода или год назад, могут оказаться повреждёнными, и их вернуть уже не получится. Точно так же можно восстановить и видео на Айфоне.
Как восстановить из облачных хранилищ
Облачные хранилища позволяют посмотреть фотографии, сделанные на айфоне, на компьютере и других устройствах. Фотки автоматически копируются в облако через Wi-Fi или мобильный интернет. Пользователь может выполнять с ними любые действия – копировать, редактировать, переименовывать, перемещать в другие папки, упорядочивать. Популярные облачные хранилища для iPhone:
- Google Диск;
- Яндекс.Диск;
- iCloud.
Первые два приложения – от сторонних разработчиков. iCloud доступен всем пользователям устройств от Apple – он включает 5 Гб облачного пространства.
Веб сервис iCloud
Все удалённые файлы в iCloud автоматически попадают в корзину. Задача пользователя – зайти в неё и восстановить нужные фотографии. Воспользуйтесь веб-версией сервиса на сайте iCloud.com, зайдите в iCloud Drive и пройдите в раздел «Недавно удалённые объекты». Отметьте файл и восстановите его. Скачайте его на диск компьютера, чтобы получить ещё одну копию.
Яндекс Диск, Google Drive, OneDrive
Файлы из этих хранилищ восстанавливаются аналогичным способом. Зайдите в веб-версию используемого сервиса, найдите папку с удалёнными объектами. Например, в Яндекс.Диске они хранятся в папке «Корзина». Выберите нужное фото, отметьте его – оно восстановится в одно из папок хранилища. Теперь воспользуйтесь приложением на айфоне и скачайте его на устройство.
Обзор пользователей
Лаура
Это полнофункциональная программа для восстановления данных iPhone, предназначенная для восстановления моих файлов, случайно удаленных на iPhone, а также на других устройствах iOS, таких как iPod touch и iPad. Такой замечательный инструмент вы можете попробовать!
Джерри
Однажды запустив это программное обеспечение, я увидел хорошо продуманный и простой в навигации интерфейс. С помощью флажка я могу легко выбрать, какие типы файлов мне нужно восстановить. С его помощью я восстановил все значимые фотографии из резервной копии iTunes. Слава Богу!
Tiffany
Весь процесс был простым и быстрым, что позволяет мне иметь возможность спасать свои файлы, не разбираясь в сложных системах. Все, что мне нужно сделать, это сканировать устройство и ждать, так как программа все делает автоматически.
Восстановление через сервис iCloud
Облачный сервис iCloud хранит большую часть информации с вашего устройства, а если уж у вас подключен еще и отдельный тариф для расширения объема, например, в 50 Гб, то он и вовсе может вместить все фотографии, данные программ и прочую информацию. Советуем вам проверить, есть ли копия в этом сервисе или нет. Сделать это можно прямо со своего iPhone.
- Зайдите в «Настройки» смартфона и кликните по пункту «Учетные записи и пароли»;
- Перейдите во вкладку «iCloud» и выберите пункт «Хранилище»;
- В этом меню нужно кликнуть по вкладке «Управление» и перейти в раздел «Резервные копии». Здесь будет отображен список всех копий, которые когда-либо создавались в автоматическом режиме. Также система отобразит последние даты копий, чтобы вы могли понять, могут ли быть в ней необходимые вам фотографии или нет;
- Если среди бекапов присутствует нужный, переходим в «Настройки», выбираем пункт «Основные» и нажимаем на «Сброс»;
- Вы сбросите все настройки, в результате чего с телефона будут удалены все данные! Помните это, поэтому обязательно создайте резервную копию перед началом операции;
- Как только информация будет стерта, появится мастер настройки первоначального состояния iPhone. Здесь вам нужно будет выбрать пункт «Восстановить из копии iCloud»;
- Подключитесь к Wi-Fi, авторизуйтесь под своей учетной записью и выберите бекап для восстановления. Как только вся информация будет загружена, устройство перезапустится и вы сможете просмотреть все фотографии.

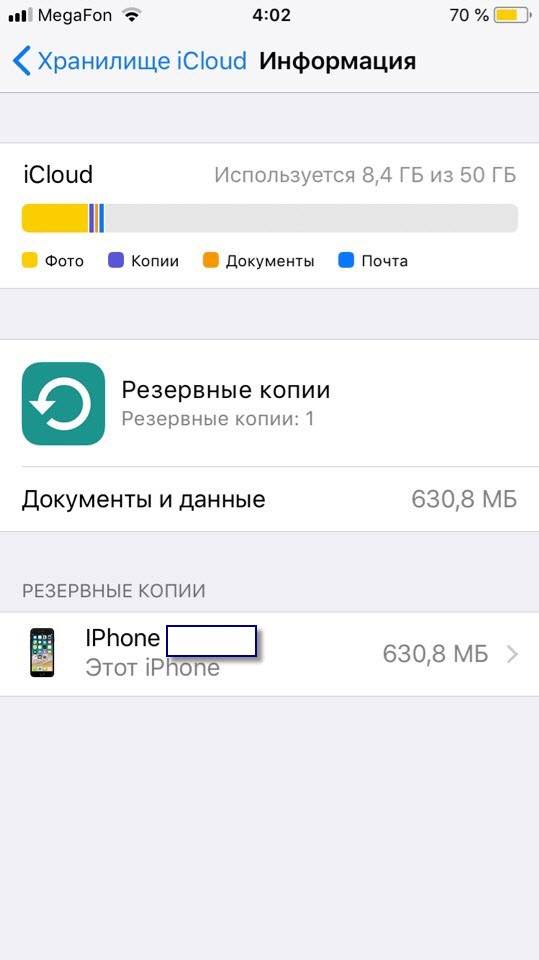
Советы по хранению фотографий
Чтобы не сталкиваться с подобными ситуациями, советуем вам подключать синхронизацию и создание копий через iCloud. Это позволит не только создавать бекапы, но и автоматически пересылать фото на устройства, например, на компьютер. Вы только сделаете новое фото, оно уже через несколько секунд будет скопировано на локальный диск вашего ПК. Для этого нужно будет установить программу iCloud на своем компьютере и настроить синхронизацию.
Также регулярно выкладывайте важные данные на Яндекс диск или Google Drive и хотя бы раз в месяц подключайте смартфон через iTunes и делайте бекапы на локальном диске.