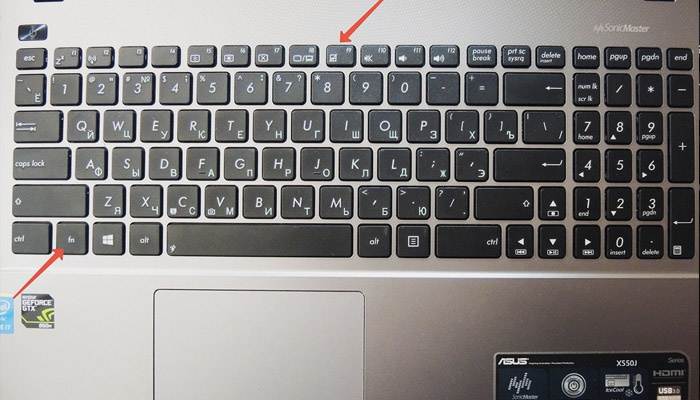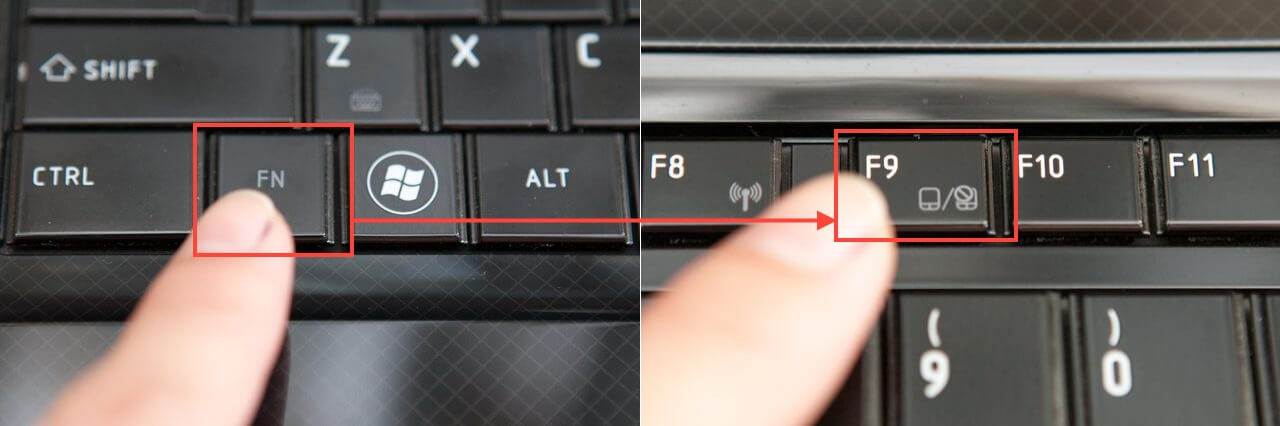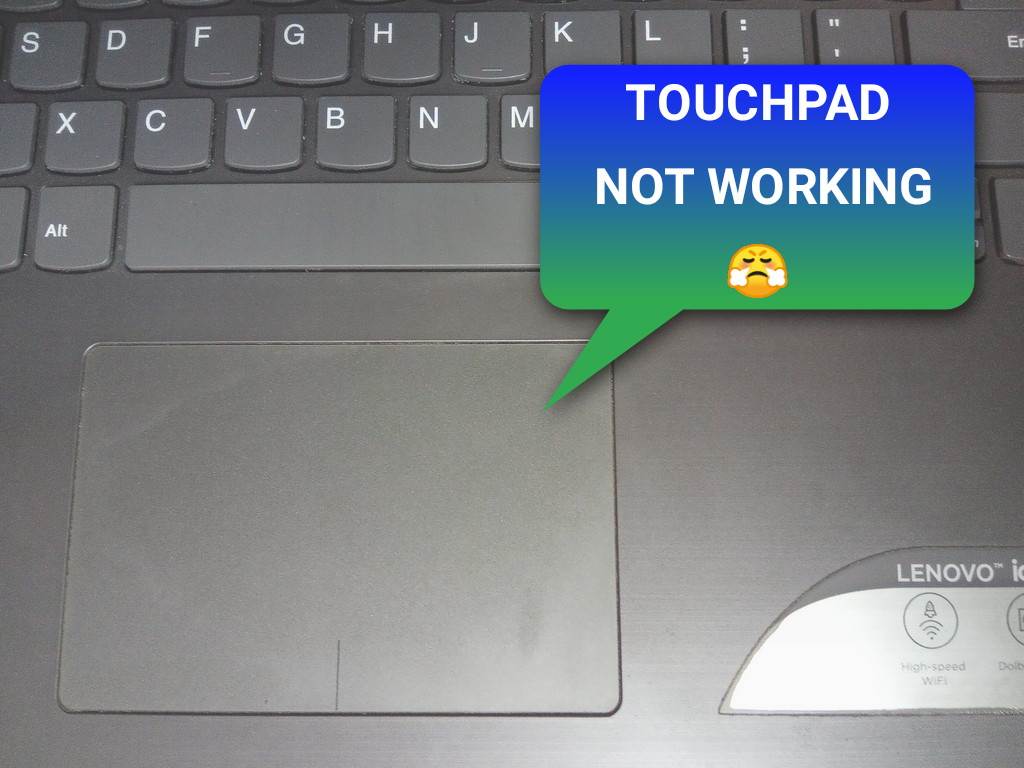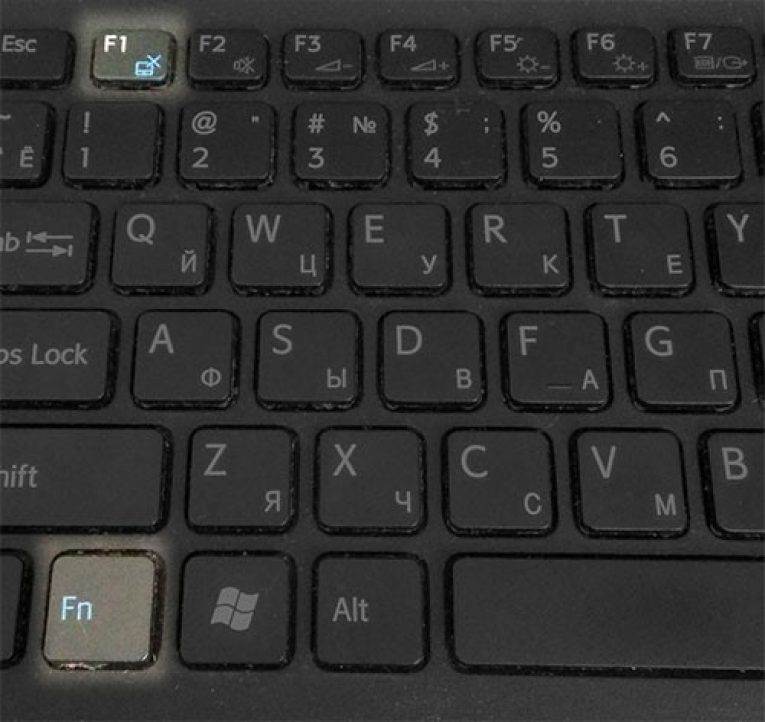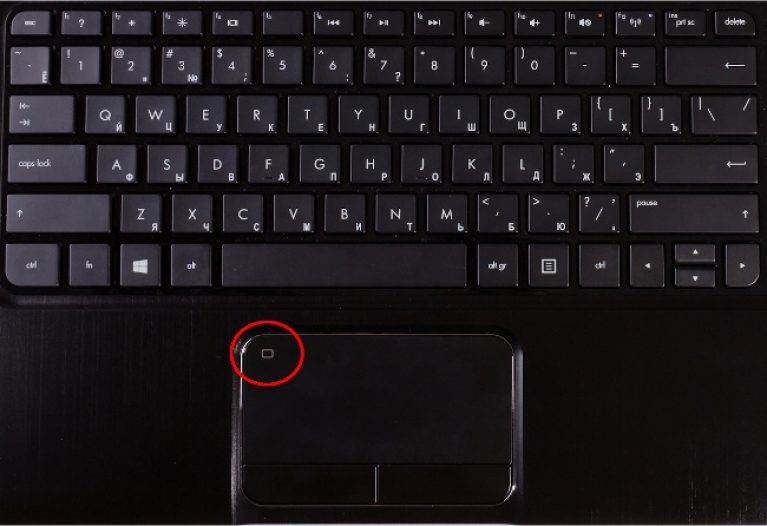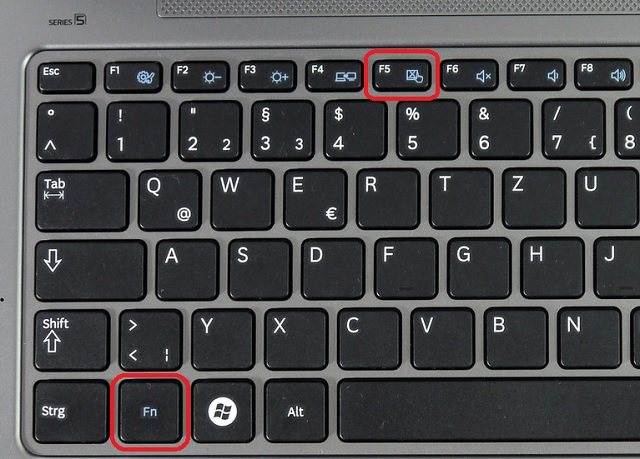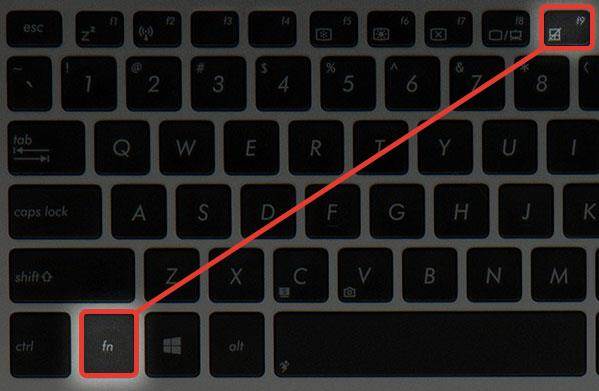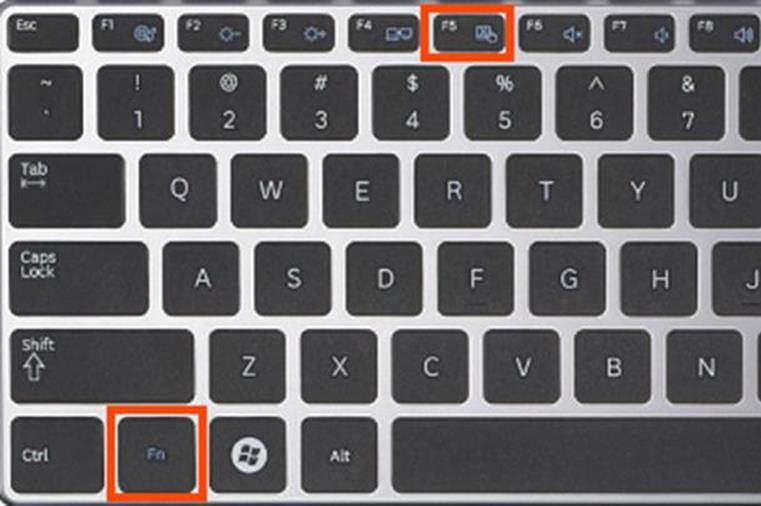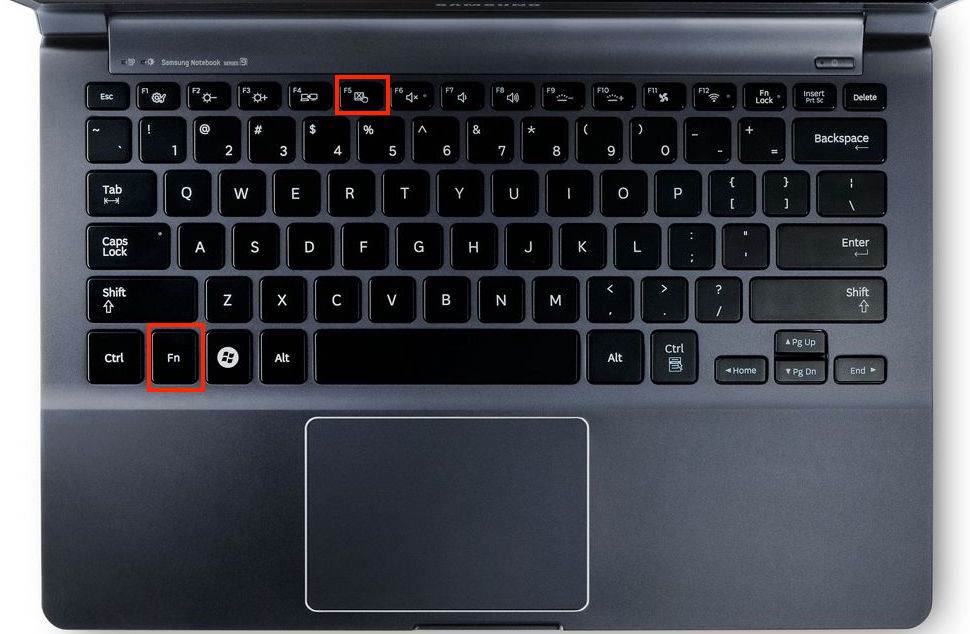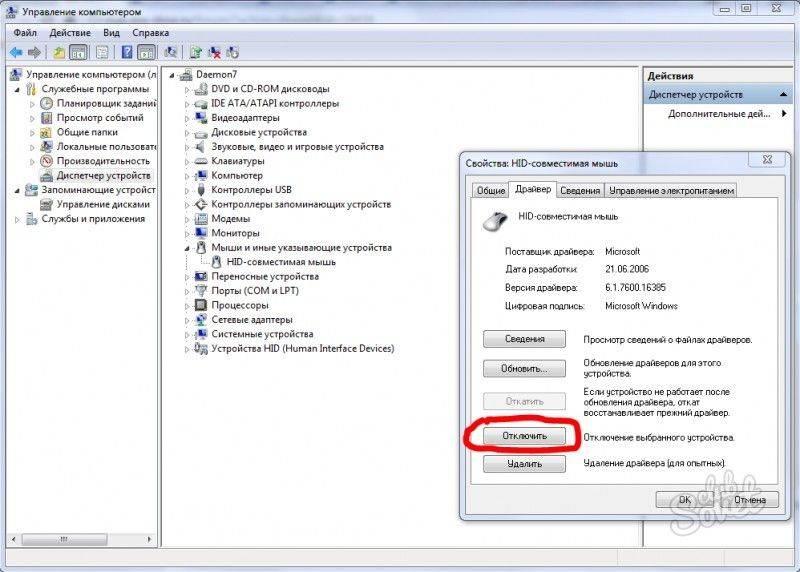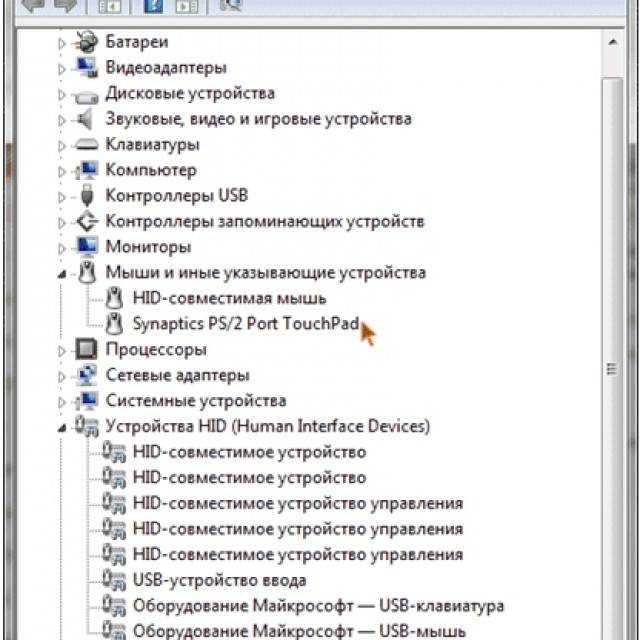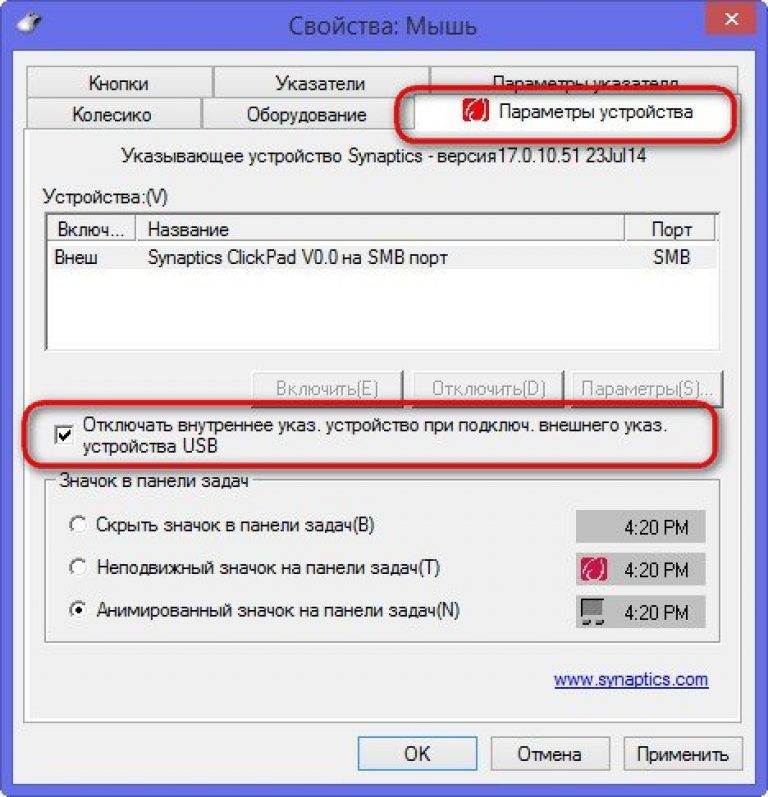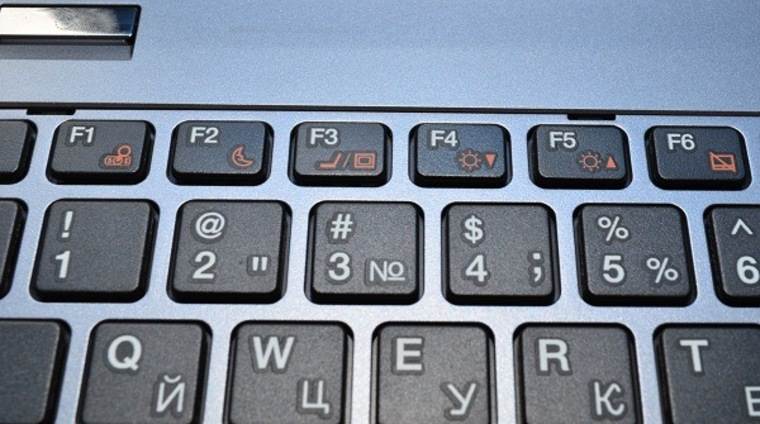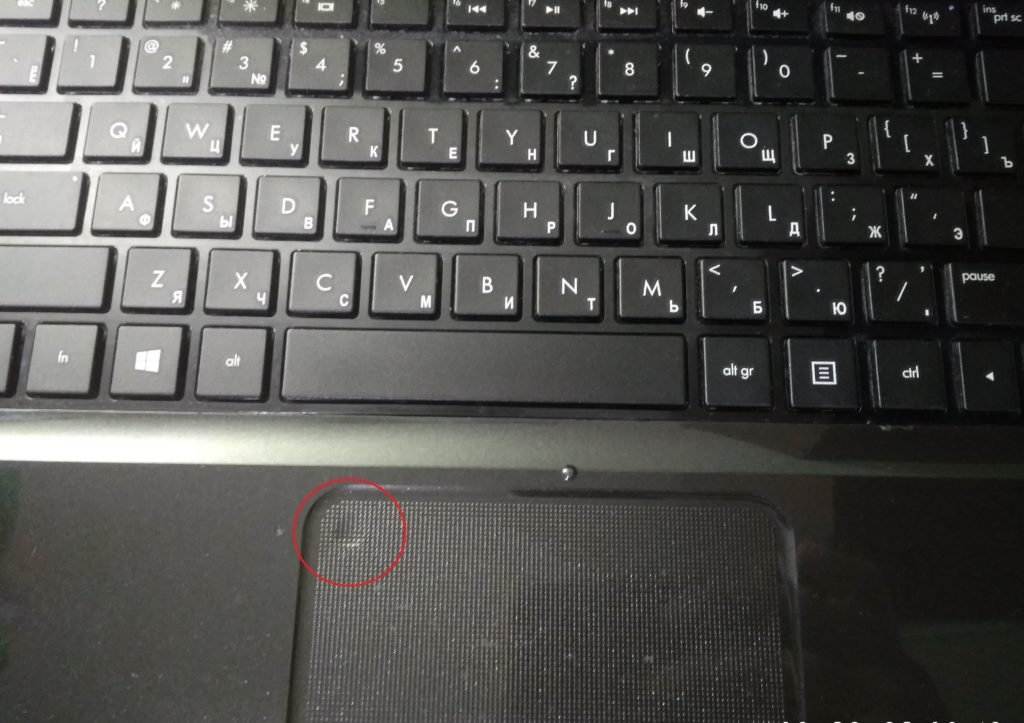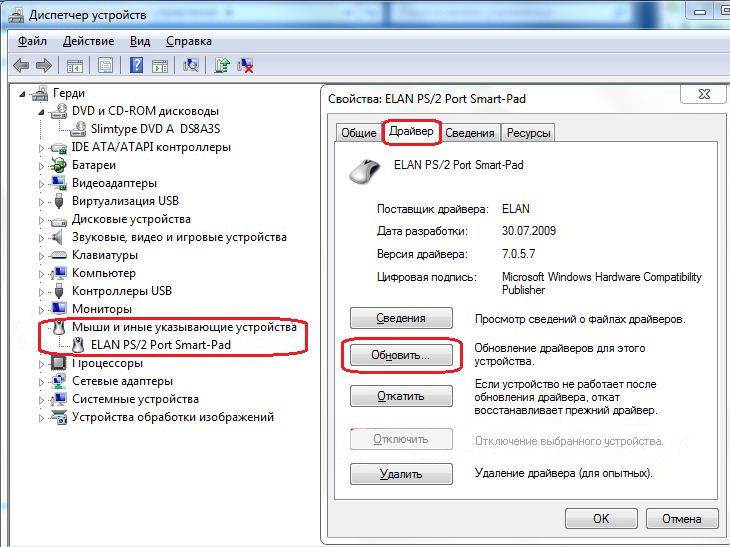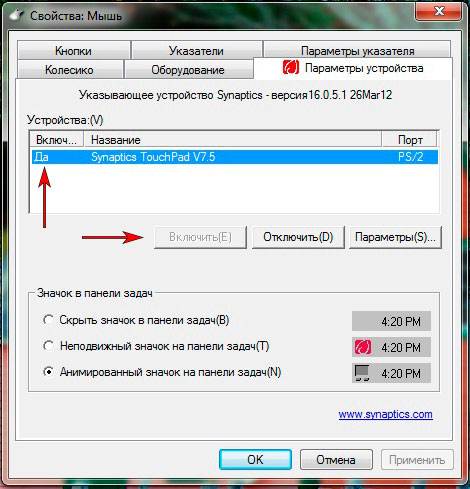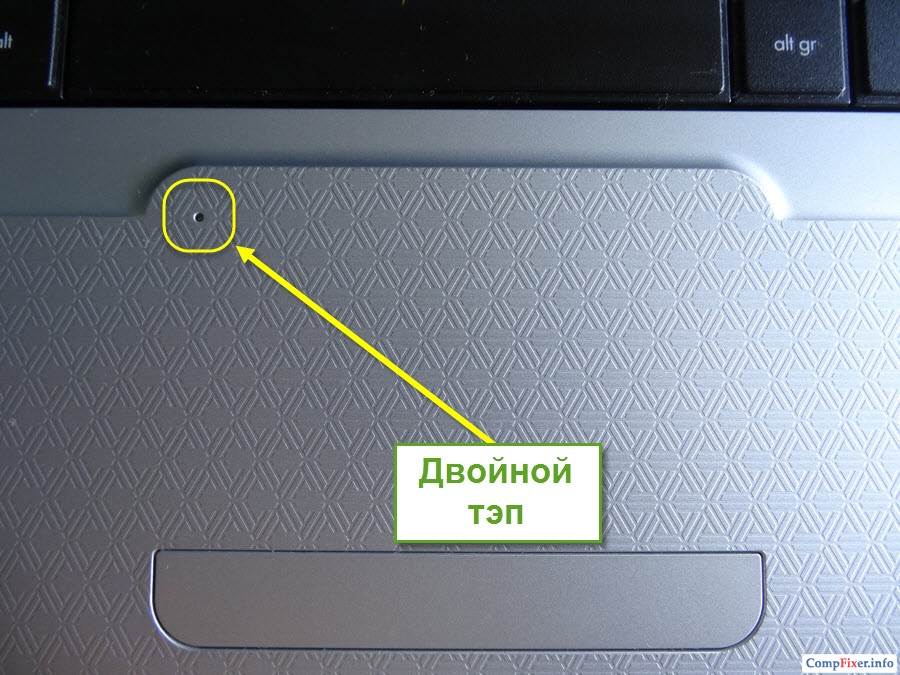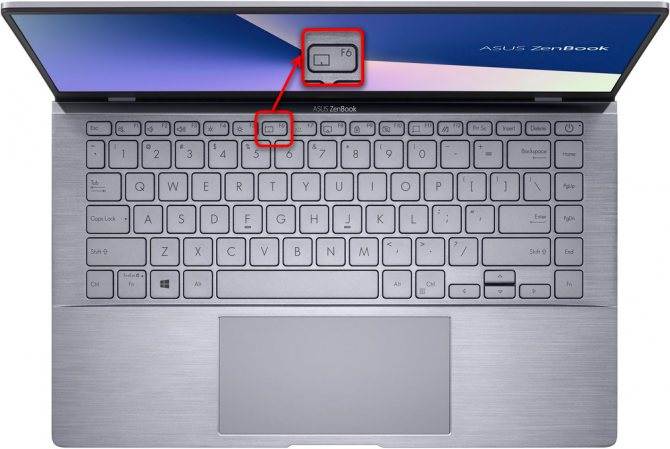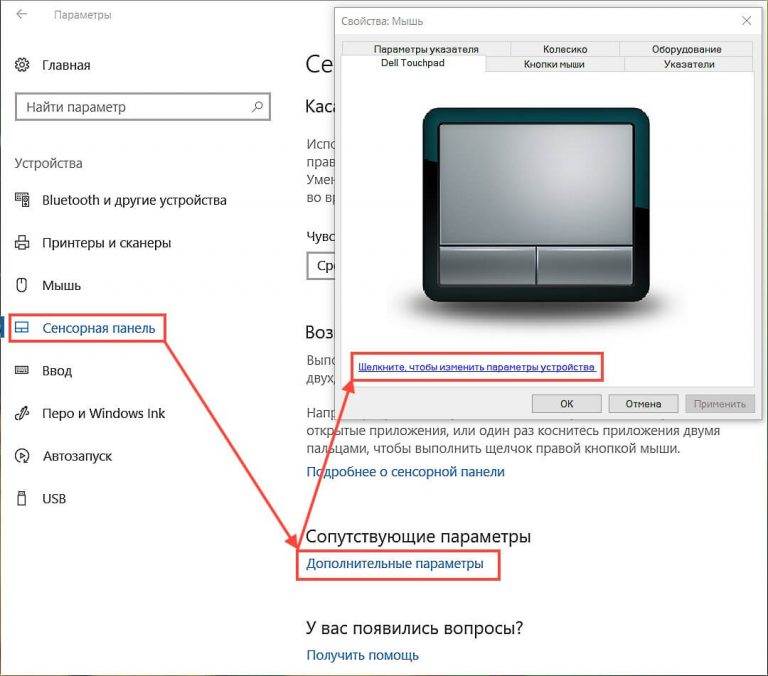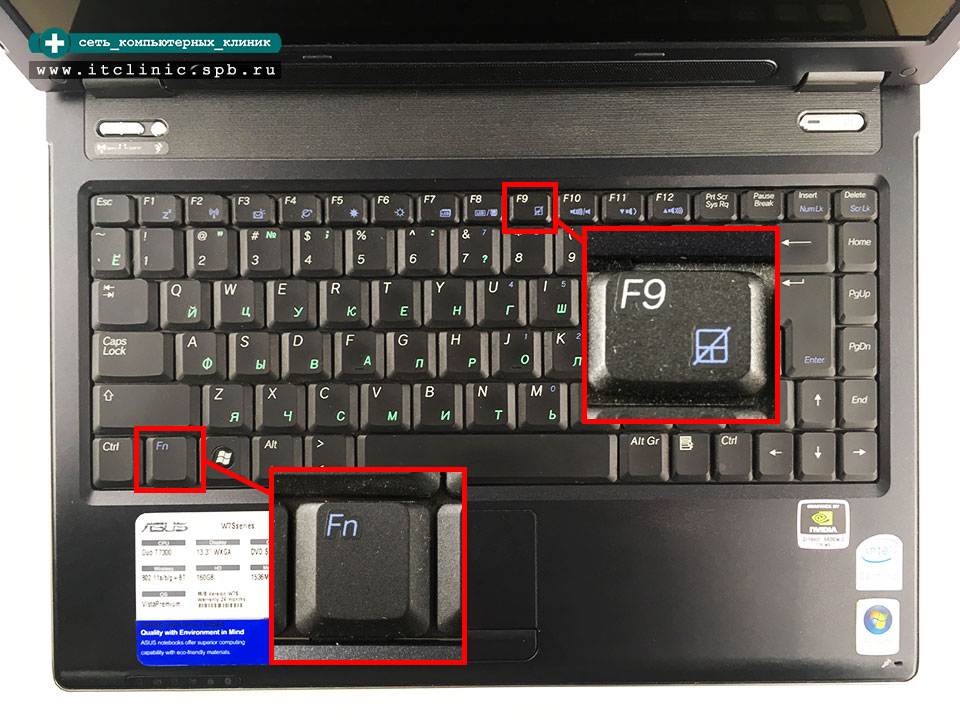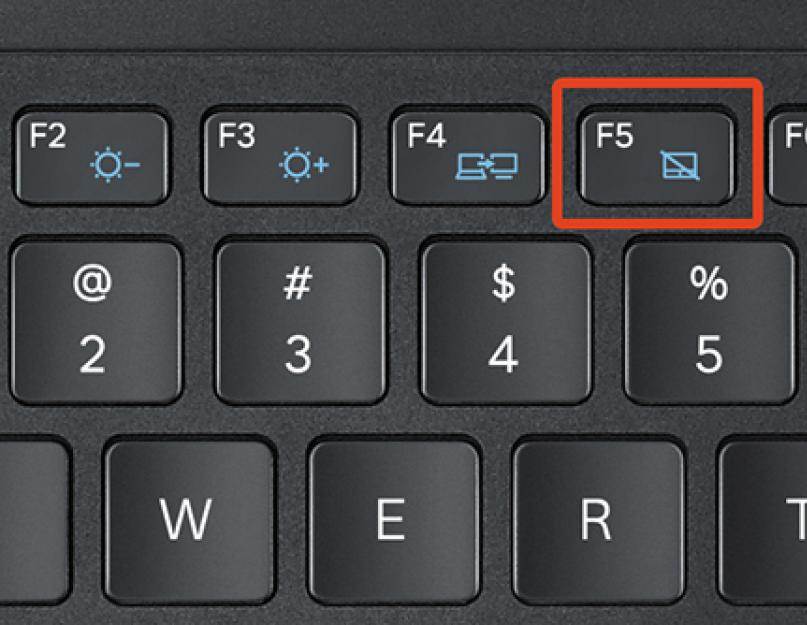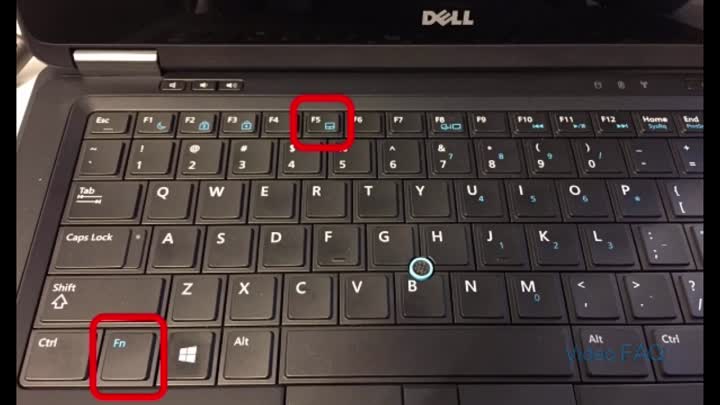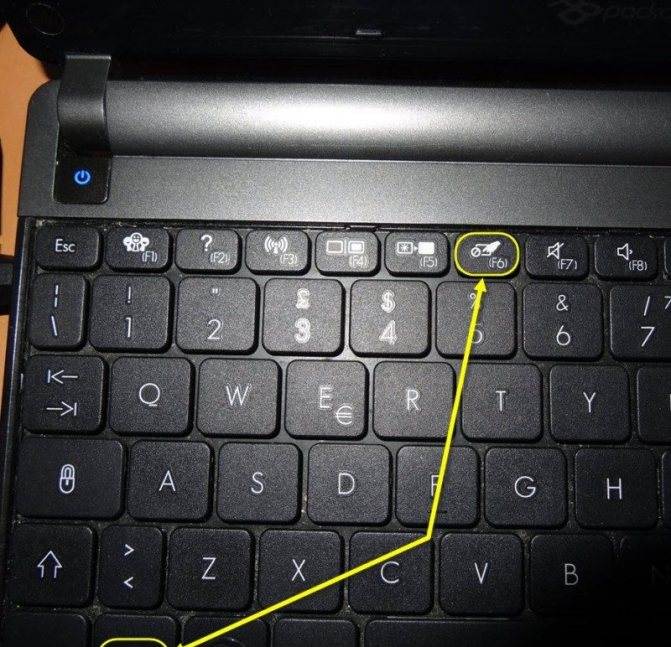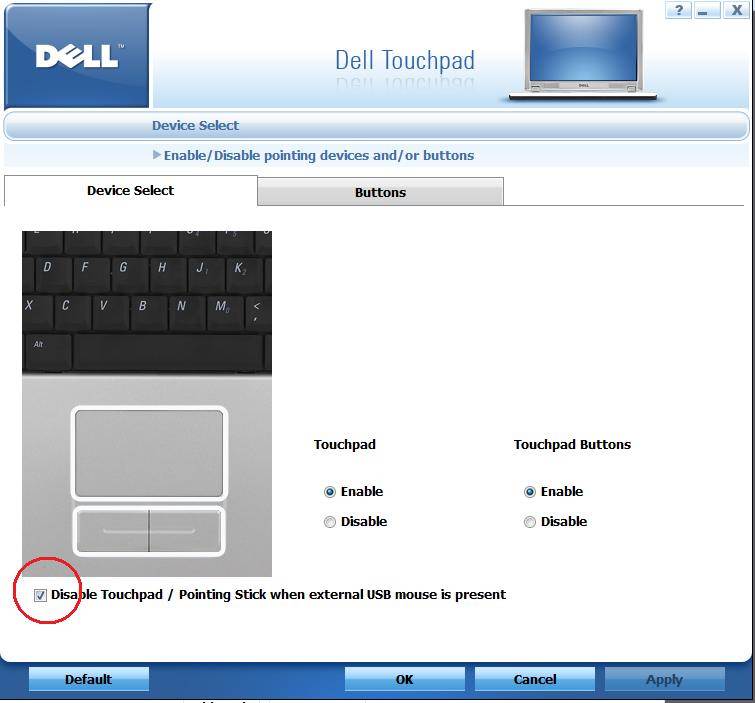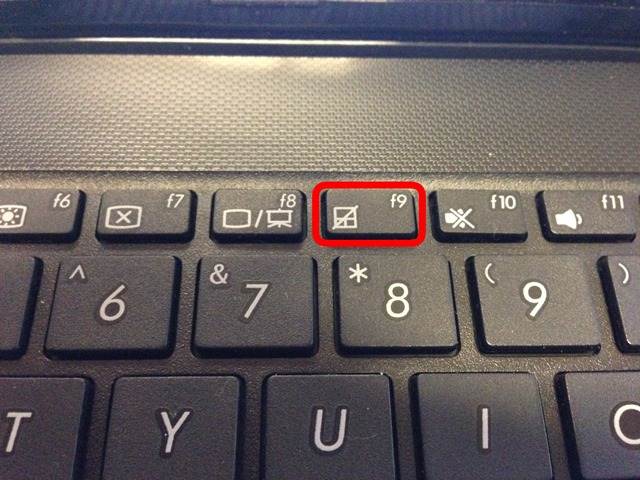Настройка горячих клавиш на ноутбуке
Давайте пристально посмотрим на клавиатуру вашего ноутбука. На некоторых кнопках есть значки, обозначающие какие-то действия. Кнопка Fn активирует в сочетании с другими кнопками дополнительные функции ноутбука.

Теперь давайте рассмотрим какие именно дополнительные функции включаются сочетанием клавиш.
Кнопка «Fn» + | Переведёт ваш компьютер в режим сна или вернет его в рабочий режим. | |
Кнопка «Fn» + | Включает или отключает сетевой адаптер WI-FI . | |
Кнопка «Fn» + | Уменьшает яркость на вашем мониторе. | |
Кнопка «Fn» + | Увеличивает яркость на вашем мониторе. | |
Кнопка «Fn» + | Растягивает просматриваемую картинку на весь экран, либо включает дополнительную подсветку экрана. | |
Кнопка «Fn» + | Если вы подключили к своему ноутбуку внешний дисплей, или проэктор, то это сочетание клавиш позволит вывести изображение либо одновременно на два экран, либо только на один. | |
Кнопка «Fn» + | Выключает либо включает тачпад. В разных моделях ноутбуков эта функция доступна под разными кнопками. | |
Кнопка «Fn» + | Отключает звук на компьютере полностью. | |
Кнопка «Fn» + | Уменьшает на вашем ноутбуке громкость. | |
Кнопка «Fn» + | Делает звук громче. | |
Кнопка «Fn» + | С помощью этого сочетания появляется возможность быстрого включения либо выключения веб-камеры. |
Не забывайте, что у разных производителей ноутбуков функциональные кнопки могут отличаться друг от друга, но в большинстве ноутбуков они похожи.
Настройка тачпада на ноутбуке
Для начала тем, кто в танке, объясню: тачпад (трекпад) — это сенсорная площадка ниже клавиатуры на вашем ноутбуке, которую используют вместо мышки. Вы водите по ней пальцем и управляете курсором.
Проблема, при которой курсор переходит на другое место при случайном касании тачпада существует у большей половины пользователей. Не тратьте больше свои нервные клетки, давайте разберемся с этой проблемой.
Скачиваем маленькую программку для тачпада TouchpadPal здесь, устанавливаем ее и открываем ярлык. Потом просто следуем за мастером работы с программой и после этого наслаждаемся выполненной работой.
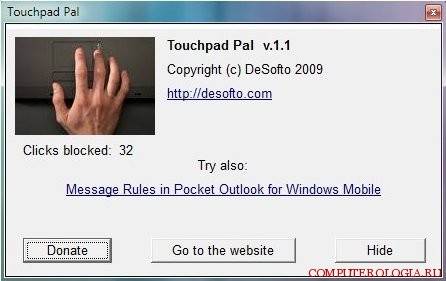
Touchpad Pal работает по такому принципу: когда происходит ввод текста, она автоматически отключает тачпад во время случайных касаний.
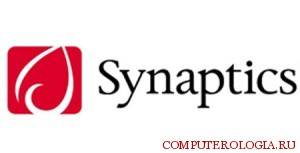
Но есть еще и другой способ борьбы с этой неприятностью. Это отключение тачпада с помощью функциональных кнопок. На разных моделях ноутбуков разные сочетания горячих клавиш. Но если у вас ноутбук фирмы Hp, то над самим тачпадом должна быть кнопка отключения, вот на нее и нажимайте. Попробуйте нажать Fn+ кнопку, на которой нарисована рука касающаяся тачпада.
Но бывает такое, что сочетания клавиш не помогают справиться с этой проблемой, тогда проверьте установлены ли у вас драйвера для тачпада. Если они не установлены (тогда будет стоять восклицательный знак!), то нам нужно зайти на сайт производителя вашего ноута и скачать их. После того, как установите драйвера, снова пробуйте нажимать функциональные кнопки для отключения тачпада. Все должно получиться.
Если вы хотите отключить тачпад в самом ноутбуке, то делаем это следующим образом. Заходим в меню «Пуск«, следом «Панель управления«, «Диспетчер устройств«. Теперь выбираем тот пункт, где написано «Мышь». В следующем окне, которое откроется жмем на «Свойства». И открываем вкладку «Параметры устройства». Находим название нашего тачпада и жмем отключить его.

Итог. Использование функциональных кнопок ноутбука — реально удобная вещь, от производителей ноутбуков, которая помогает сэкономить много времени на переключение тех или иных функций. Скажем производителям за этот сервис спасибо. Старайтесь, чтоб на вашем ноутбуке «правильно» обновлялись и загружались все программы, тогда у вас не будет проблем не с клавиатурой, не с тачпадом. И тогда работа с вашим ноутбуком принесет только пользу и будет очень удобна.
Переустановка драйверов
Для нормальной работы любого устройства требуется определенное программное обеспечение. Скачать драйверы для сенсорной панели можно на сайте производителя ноутбука в разделе «Поддержка» или «Сервис»
При загрузке нужно обратить внимание на следующие данные:
- Модель ноутбука.
- Версия установленной системы.
- Разрядность Windows (x86 (x32) или x64).
Максимальная совместимость достигается при совпадении всех трех параметров. Но если исключения: если разрядность системы обязательно должна совпадать, то версия Windows допускается другая. Например, на Windows 10 будут нормально работать некоторые драйверы от Windows 8, при условии, что для «десятки» не выпущено обновление.
Если драйверы скачиваются в виде исполняемого файла с расширением *.exe, то их можно установить как любую программу с помощью мастера инсталляции. Если же запустить мастера установки не получается, добавьте драйверы вручную:
- Откройте панель управления, выставите просмотр «Крупные значки» и запустите диспетчер устройств.
- Раскройте раздел «Мышь» и найдите тачпад. Щелкните по нему правой кнопкой и выберите «Свойства».
- Убедитесь, что устройство используется и работает нормально.
- Перейдите на вкладку «Драйвер». Сначала попробуйте откатить программное обеспечение, щелкнув по одноименной кнопке. Если откат драйвера проблему не решил, нажмите «Обновить».
- Появится окно выбора режима обновления. Если вы уже скачали нужное ПО с сайта производителя, выберите ручную установку.
- Укажите путь к скачанным драйверам и дождитесь окончания установки.
После переустановки драйверов перезагрузите ноутбук. При следующем запуске проверьте тачпад. Если он не начал функционировать, возможно, причиной его неработоспособности является физическое повреждение. В таком случае вопрос, как включить тачпад, следует задавать уже специалистом в сервисном центре. Поврежденными могут быть:
- Шлейф, соединяющий тачпад с материнской платой.
- Сам сенсор (например, панель раскололось от удара).
- Южный мост – микросхема, отвечающая за работу периферийных устройств. При повреждении южного моста из строя часто также выходят порты USB и LAN.
Вы можете самостоятельно разобрать ноутбук, воспользовавшись инструкцией для своей модели, но делать это не рекомендуется, так как непрофессиональное вмешательство чревато появлением еще более серьезных проблем.
Ремонт ноутбуковiPhone, iPad, мобильной техники
Как включить тачпад на ноутбуке?Категория: Советы
9-03-2017, 21:00 | Просмотров: 115
Сенсорная панель является одним из основных элементов ноутбука, поэтому особенно неприятно, когда она внезапно отключается. Это может случиться из-за разных причин, и самые распространенные мы разберем в этой статье.
Как включить тачпад на ноутбуке windows? Можно ли включить клавишей тачпад на ноутбуке?
Иногда проблема с неработающим тачпадом решается проще простого: достаточно нажать одну или несколько клавиш, отвечающих за включение и отключение сенсорной панели. Для каждого производителя эта клавиша своя, например, для ноутбуков от компании Lenovo нужно нажать на кнопку F6 в верхнем ряду клавиатуры. А вот ноутбуки Acer поддерживают только сочетание нескольких клавиш: Fn+F6.
Можно эти клавиши отыскать «методом тыка», но лучше всего обратиться к документации, прилагающейся к ноутбуку, или найти информацию на официальном сайте производителя.
В более современных моделях могут встретиться довольно нестандартные способы включения сенсорной панели: в одной из линеек НР чтобы включить тачпад, нужно постучать по его левому верхнему уголку. В этом случае не придется запоминать специальное сочетание кнопок.
Отключен тачпад на ноутбуке – как включить?
Если нажатие функциональных клавиш не дает результата, попробуйте перезагрузить операционную систему. Возможно, в ней произошел небольшой сбой, а перезагрузка его исправит.
Как в биосе включить тачпад на ноутбуке?
Переходим к несколько более сложным методам. Следуйте описанному алгоритму:
Зайдите в меню БИОС любым известным Вам способом. Разверните вкладку Advanced. Убедитесь, что возле надписи Internal Pointing Device прописано значение Enable. Если нет, смените значение.
В зависимости от версии БИОС название пункта может несколько отличаться, но принцип включения тачпада такой же.
Обновление или замена драйвера устройства
Если Вы недавно обновляли или переустанавливали операционку, или скачивали и инсталлировали сторонние приложения, могла сбиться настройка драйвера сенсорной панели. Чтобы это исправить, проделайте следующее:
Зайдите в службу «Диспетчер устройств» любым известным Вам способом. Разверните в списке слева ветвь «Мыши и иные указывающие устройства». Отыщите название Вашего тачпада и кликните по нему правой клавишей мыши. Нажмите на «Свойства». Во вкладке с названием «Драйвер» кликните по «Удалить». На сайте производителя Вашей модели ноутбука загрузите оригинальный драйвер для сенсорной панели. С помощью мастера установки инсталлируйте драйвер и перезапустите систему. После этого тачпад должен заработать. Помощь специалистов
Если Вы проделали все по инструкции, но никакая настройка тачпада на ноутбуке не помогла, обратитесь в сервисный центр. Возможно, всему виной механическая поломка, устранить которую без наличия специальных знаний и инструментов невозможно.
Другие новости по теме:
Попробуйте эти советы
Необязательно пробовать их все; просто двигайтесь вниз по списку, пока не найдете тот, который вам подходит.
- Включите тачпад
- Включить прокрутку двумя пальцами
- Измените указатель мыши
- Обновите драйвер сенсорной панели
Совет 1. Включите сенсорную панель
Если сенсорная панель вообще не работает, возможно, она отключена. Вы можете подключить к компьютеру внешнюю мышь и выполнить следующие действия, чтобы включить сенсорную панель:
- На клавиатуре нажмите клавишу с логотипом Windows и R , чтобы открыть окно «Выполнить».
Введите control и нажмите Enter . для перехода в Панель управления.
В представлении Категория , нажмите Оборудование и звук .
В разделе Устройства и принтеры щелкните Мышь .
- Выберите последнюю вкладку. (Последняя вкладка обычно предназначена для настройки сенсорной панели, если у вас есть сенсорная панель. Ее название зависит от модели компьютера.) Затем вы можете установить флажок или нажать кнопку, чтобы включить сенсорную панель.
- Проверьте, решена ли проблема с сенсорной панелью. Если нет, переходите к совету 2 ниже.
Совет 2: включите прокрутку двумя пальцами
Тачпад может не реагировать на прокрутку это, если на вашем компьютере отключена функция прокрутки двумя пальцами. Чтобы включить прокрутку двумя пальцами, выполните следующие действия:
- На панели управления нажмите Оборудование и звук > Мышь .
- Щелкните вкладку Настройки устройства . (Примечание: вкладка «Настройки устройства» отображается только при установленном драйвере сенсорной панели.)
Разверните Жесты несколькими пальцами и выберите Двупалыми Прокрутка .
- Щелкните Применить .
- Проверьте, правильно ли работает тачпад. Если нет, попробуйте совет 3 ниже.
Совет 3: измените указатель мыши
Чтобы исправить неработающую прокрутку на сенсорной панели, вы также можете попробовать изменение указателя мыши. Это сработало для некоторых пользователей.
- На панели управления нажмите Оборудование и звук > Мышь .
В На вкладке Указатели в разделе Схема выберите другой указатель в раскрывающемся меню. Вы можете изменить указатель мыши на сплошной черный.
- Нажмите Применить .
- Проверьте, правильно ли работает сенсорная панель. Если нет, попробуйте совет 4 ниже.
Совет 4: обновите драйвер сенсорной панели
Отсутствующий или устаревший драйвер сенсорной панели также может помешать работе сенсорной панели. работает правильно. Есть два способа обновить драйвер сенсорной панели: вручную и автоматически . Обновите драйвер сенсорной панели вручную — вы можете обновить установите драйвер вручную, перейдя на веб-сайт производителя оборудования и выполнив поиск последней версии драйвера для своей сенсорной панели. Но если вы воспользуетесь этим подходом, обязательно выберите драйвер, совместимый с точным номером модели вашего оборудования и вашей версией Windows.
ИЛИ
Обновите драйвер сенсорной панели автоматически — Если у вас нет времени, терпения или компьютерных навыков для обновления драйвера вручную, вместо этого вы можете сделать это автоматически с помощью Driver Easy . Вам не нужно точно знать, на какой системе работает ваш компьютер, вам не нужно рисковать загрузкой и установкой неправильного драйвера, и вам не нужно беспокоиться об ошибке при установке. Driver Easy справится со всем этим.
- Загрузите и установите Driver Easy.
- Запустите Driver Easy и нажмите Сканировать сейчас . Затем Driver Easy просканирует ваш компьютер и обнаружит все проблемные драйверы.
- Нажмите Обновить рядом с любыми помеченными устройствами, чтобы автоматически загрузить правильную версию их драйверов, а затем вы можете установить их вручную. Или нажмите Обновить все , чтобы автоматически загрузить и установить их все. (Для этого требуется версия Pro — вам будет предложено выполнить обновление, когда вы нажмете Обновить все . Вы получаете полную поддержку и 30-дневную гарантию возврата денег. .)
- Перезагрузите компьютер и проверьте, правильно ли работает сенсорная панель. Если это не так, обратитесь в службу поддержки Driver Easy по адресу support@drivereasy.com для получения дополнительной помощи.
Надеюсь, это поможет вам. Вы, как всегда, можете оставить комментарий ниже, чтобы поделиться своими результатами или любыми другими предложениями.
Что делать, если ничего не помогло
Если ни один из вышеописанных способов не помог устранить проблему с тачпадом, то остаётся два варианта: повреждены системные файлы или физическая составляющая тачпада. В первом случае нужно переустановить систему, во втором — отнести ноутбук в мастерскую.
Тачпад — удобная альтернатива мыши, особенно в том случае, когда изучены все возможные жесты быстрого управления. Сенсорную панель можно включить и отключить через клавиатуру и настройки системы. Если тачпад перестал работать, удалите вирусы, проверьте BIOS и драйверы, переустановите систему или отдайте ноутбук в ремонт.
Включаем тачпад на Windows 7
Отключиться TouchPad может по целому ряду причин, начиная от случайного выключения пользователем и заканчивая проблемами с драйверами. Рассмотрим варианты устранения сбоя от самого простого до самого сложного.
Способ 1: Комбинация клавиш
Практически все крупные производители ноутбуков добавляют в устройства средства для аппаратной деактивации тачпада – чаще всего, сочетания функциональной клавиши FN и одной из F-ряда.
- Fn + F1 – Sony и Vaio;
- Fn + F5 – Dell, Toshiba, Samsung и некоторые модели Lenovo;
- Fn + F7 – Acer и некоторые модели Asus;
- Fn + F8 – Lenovo;
- Fn + F9 – Asus.
В лэптопах производителя HP включить TouchPad можно двойным тапом в его левом углу или отдельной клавишей. Отметим также, что приведённый выше список неполный и к тому же зависит от модели устройства – внимательно смотрите на иконки под F-клавишами.
Способ 2: Параметры TouchPad
Если предыдущий способ оказался неэффективен, то вероятным кажется отключение тачпада через параметры указующих устройств Виндовс или фирменную утилиту производителя.
- Откройте «Пуск» и вызовите «Панель управления».
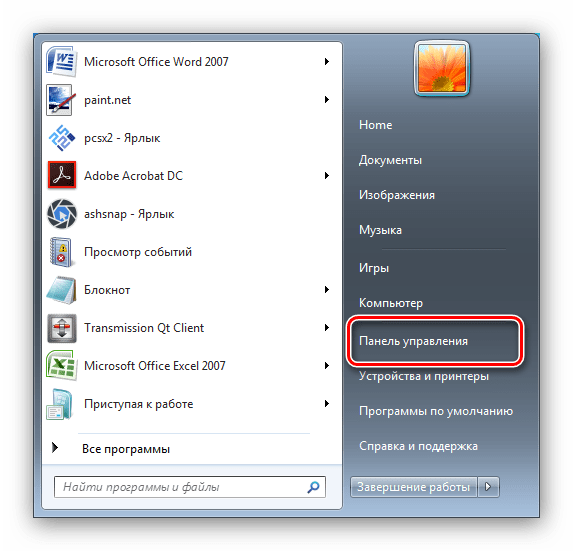
Переключите отображение в режим «Крупные значки», затем отыщите компонент «Мышь» и перейдите в него.
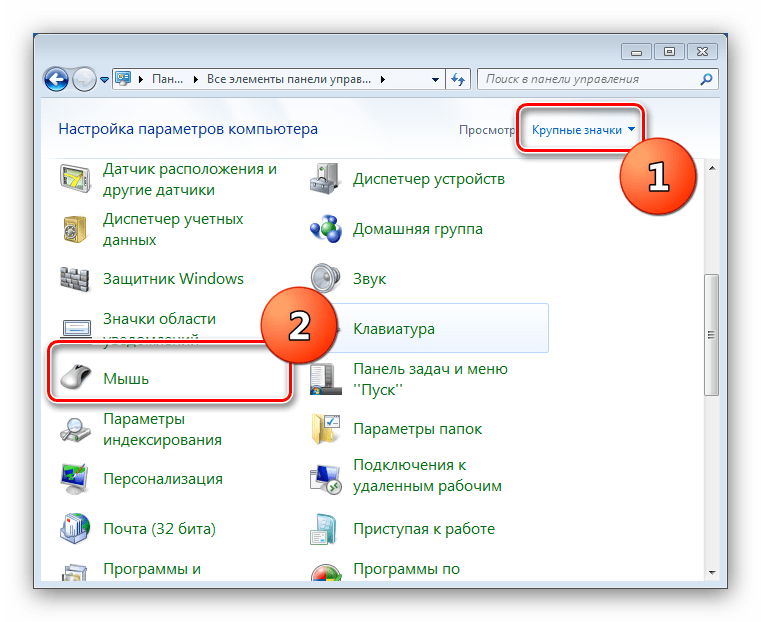
Далее найдите вкладку тачпада и переключитесь на неё. Она может называться по-разному – «Параметры устройства», «ELAN» и др.
В столбце «Включено» напротив всех устройств должно быть написано «Да». Если вы видите надпись «Нет», выделите отмеченный девайс и нажмите кнопку «Включить».
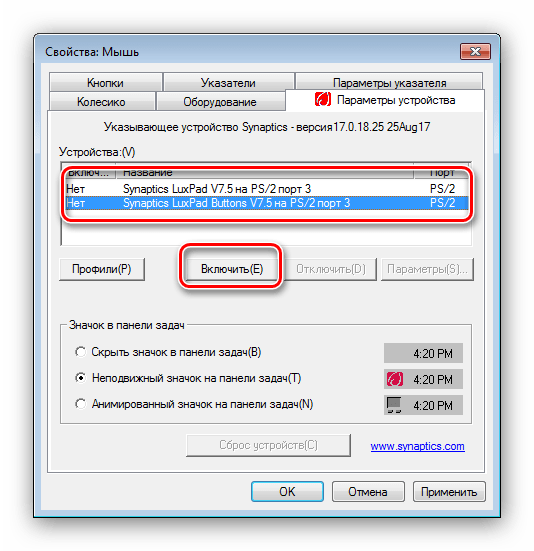
Воспользуйтесь кнопками «Применить» и «ОК».
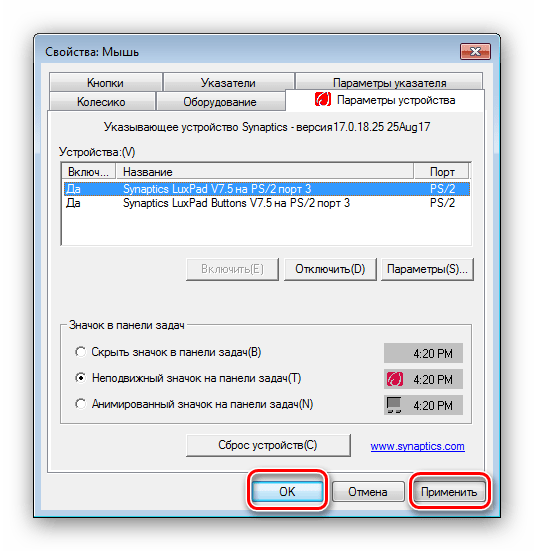
Тачпад должен заработать.
Кроме системных средств, многие производители практикуют управление сенсорной панелью через фирменное ПО вроде ASUS Smart Gesture.
- Найдите в системном трее значок программы и кликните по нему для вызова главного окна.
- Откройте раздел настроек «Обнаружение мыши» и отключите пункт «Обнаружение сенсорной панели…». Для сохранения изменений используйте кнопки «Применить» и «ОК».
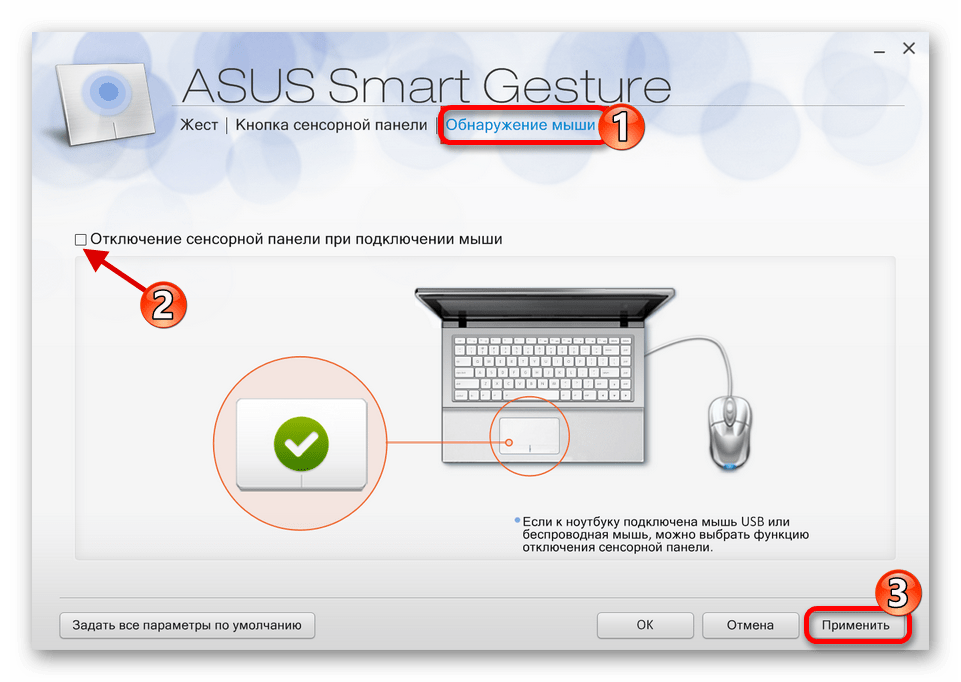
Процедура использования подобных программ от других вендоров практически не отличается.
Способ 3: Переустановка драйверов девайса
Причиной отключения тачпада также могут быть некорректно установленные драйвера. Исправить это можно следующим образом:
- Вызовите «Пуск» и кликните ПКМ по пункту «Компьютер». В контекстном меню выберите «Свойства».
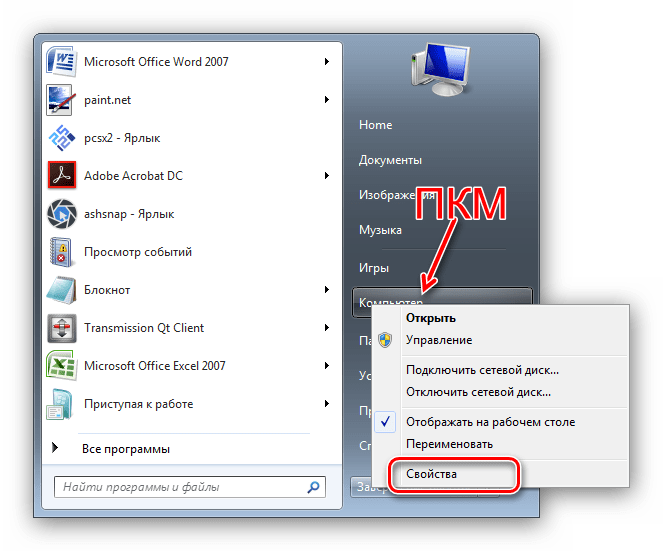
Далее в меню слева щёлкните по позиции «Диспетчер устройств».
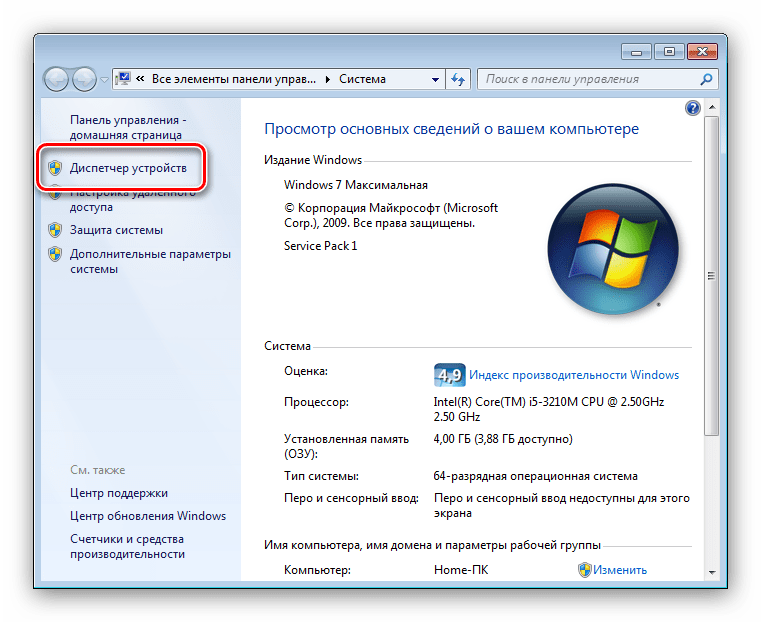
В менеджере оборудования Виндовс разверните категорию «Мыши и иные указывающие устройства». Далее отыщите позицию, которая соответствует тачпаду ноутбука, и кликните по ней правой кнопкой мыши.
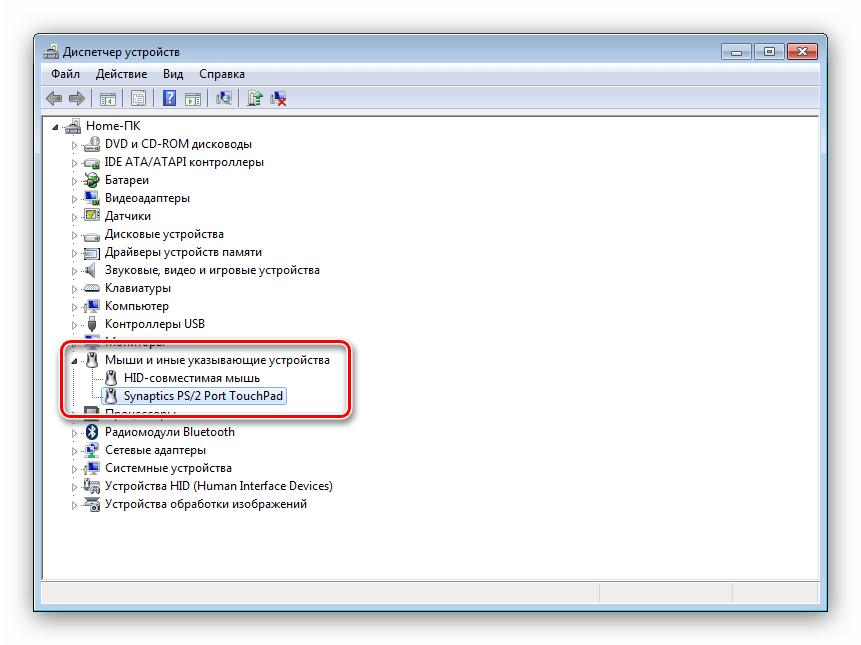
Воспользуйтесь параметром «Удалить».
Подтвердите удаление. Пункт «Удалить программы драйверов» отмечать не нужно!
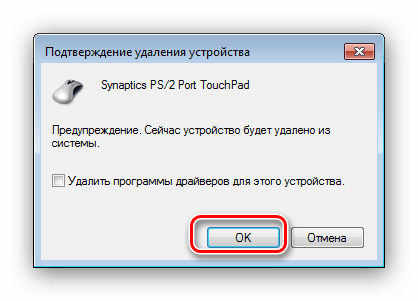
Далее раскройте меню «Действие» и нажмите на «Обновить конфигурацию оборудования».
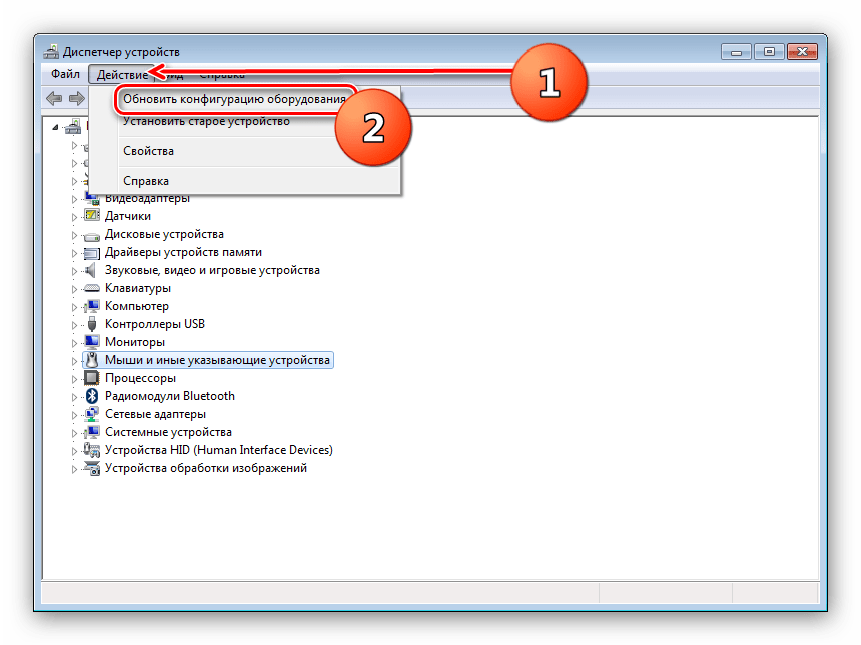
Процедуру переустановки драйверов также можно проделать иным способом использования системных средств или же посредством сторонних решений.
Подробнее:Установка драйверов стандартным инструментарием WindowsЛучшие программы для инсталляции драйверов
Способ 4: Активация тачпада в BIOS
Если же не помогает ни один из представленных способов, скорее всего, TouchPad попросту отключён в БИОС и его требуется активировать.
- Зайдите в BIOS вашего ноутбука.
Подробнее: Как зайти в БИОС на лэптопах ASUS, HP, Lenovo, Acer, Samsung
- Дальнейшие действия отличаются для каждого из вариантов служебного ПО материнской платы, поэтому приведём примерный алгоритм. Как правило, нужная опция располагается на вкладке «Advanced» — перейдите к ней.
- Чаще всего тачпад именуется как «Internal Pointing Device» – найдите эту позицию. Если рядом с ней видна надпись «Disabled», это значит, что тачпад отключен. С помощью Enter и стрелок выберите состояние «Enabled».
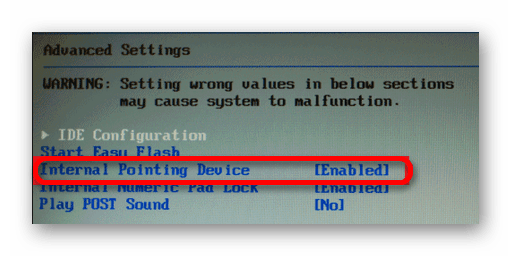
Сохраните изменения (отдельный пункт меню или клавиша F10), после чего покиньте среду БИОС.
На этом мы заканчиваем наше руководство по включению тачпада на ноутбуке с Windows 7. Подводя итоги, отметим, что если представленные выше методики не помогают активировать сенсорную панель, вероятно, она неисправна на физическом уровне, и нужно посетить сервисный центр.
Опишите, что у вас не получилось.
Наши специалисты постараются ответить максимально быстро.
Стандарты GPT и MBR
В редких случаях тачскрин на ноутбуке не работает из-за системной ошибки. Проблема заключается в программном коде диска, который необходим для загрузки. Представлено два стандарта: GPT и MBR. Первый представляет структуру разделов GUID, несущую сведения о разделах винчестера. Это часть UEFI, который используют новые модели ПК вместо BIOS. Второй выступает как сегмент памяти, содержащий загрузчик для операционной системы. MBR — традиционная структура и совместима со всеми ОС. У первого варианта есть недостаток — этот стандарт не поддерживает старые системы, из-за чего и возникает системный конфликт.
Устраняется ошибка следующим образом: нужно посмотреть, какой сегмент реализован на ноутбуке, используя командную строку. Окно открывается комбинацией Win+R. В строку вводится «diskpart», после — «list disk» и «Enter» для выбора структуры преобразования. Если в появившемся списке в последней колонке «GPT» стоит звездочка, то это первый вариант стандарта. Если там пусто — второй. В первом случае можно предположить, что работе тачскрина мешает системный конфликт. Изменяется стандарт системного диска без потери данных с помощью специального софта. Как вариант — AOMEI Partition Assistant.
Если следовать инструкции, выполняя действия пошагово, то в результате получится быстро устранить неисправность.
Шаг 3. Включение/выключение тачпада в BIOS
Явление менее распространенное, чем два предыдущих, но тоже иногда возникающее – отключение тачпада в BIOS.
Для устранения проблемы следует зайти в BIOS ноутбука. Перейти к BIOS-настройкам можно на этапе загрузки, нажимая определенную клавишу на клавиатуре. Название клавиши зависит от производителя BIOS. Обычно это клавиши Del, Esc, F1, F2, F10 и др.
Момент, когда следует нажимать клавишу можно определить по появлению надписи с названием клавиши для перехода в BIOS. Если начать нажимать раньше или позже в BIOS зайти не получится.
Далее следует найти пункт меню, отвечающий за включение/отключение встроенных указательных устройств «Internal Pointing Device» (в нашем случае он находится в разделе Advanced), и посмотреть его состояние.
Работа сенсорной панели возможна, если установлено значение «Enabled», т.е. «Включено», если установленное значение «Disabled» – тачпад выключен.
Важно! Не забывайте, что при смене параметров BIOS необходимо сохранить произведенные настройки, в противном случае тачпад останется отключенным. Все действия в BIOS необходимо выполнять без спешки, чтобы, решая проблему с тачпадом, не создать новую
Способы отключения тачпада
Способ №1: специальная функциональная клавиша
На многих ноутбуках есть специальная функциональная клавиша, позволяющая быстро включить/отключить тачпад (на ней есть характерный значок).
Перечислю основные марки ноутбуков и приведу наиболее частый способ отключения тачпада:
ASUS : обычно это сочетание кнопок Fn+F9 (либо Fn+F7). См
фото ниже;
Acer : Fn+F7 (либо в свойствах мышки);
Dell : чаще всего сенсор отключается в свойствах мышки;
MSI : сочетание Fn+F3;
Lenovo : Fn+F5 или Fn+F8;
HP : обратите внимание, что на ноутбуках HP используется двойное нажатие в левом верхнем углу тачпада для его отключения (см. фото ниже).
Sony : сочетание Fn+F1 (также у ноутбуков этой марки есть свой Control Center, в котором также есть подобная опция);
Samsung : в подавляющем большинстве ноутбуков Fn+F5;
Toshiba : чаще всего сочетание Fn+F5 (также у ноутбуков этой марки есть опция для отключения сенсора в свойствах мышки).

Клавиатура ноутбука ASUS

Предупреждение об альтернативной кнопке отключения тачпада
Если функциональная клавиша сработала, обычно, всегда появляется уведомление на экране о том, что сенсор был отключен (см. на скрин ниже).
ASUS — тачпад отключен (сочетание Fn+F9)
Способ №2: используем свойства мышки
Если функциональной клавиши нет, то почти наверняка опция по отключению сенсорной панели должна быть в настройках мышки (или в спец. ПО, как например у Sony, Dell).
Откройте панель управления Windows, раздел «Оборудование и звук/Устройства и принтеры/Мышь» .
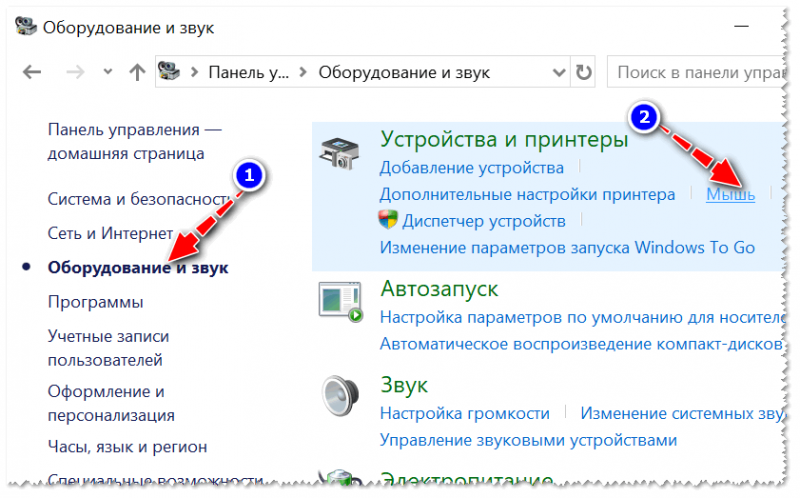
Открываем свойства мышки / Панель управления Windows
Далее, если у вас установлены драйвера, в параметрах должна быть либо ссылку на панель управления вашей мышки, либо нужные опции прямо в этом окне. Например, драйверы на тачпады Synaptics, позволяют прямо в этом окне поставить очень удобную галочку:
отключать внутреннее указывающее устройство при подключении внешнего указывающего устройства к USB.
Т.е. как только вы подключите мышку к USB порту — ваш тачпад перестанет работать. Очень удобно!
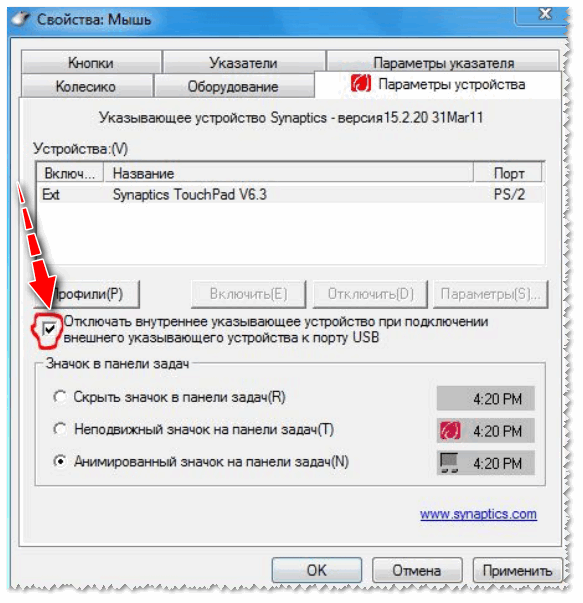
Дополнение!
Кстати, обратите внимание, что в некоторых ноутбуках отключение тачпада вынесено в центр мобильности Windows. Чтобы открыть центр мобильности, нажмите сочетание кнопок Win+X (в Windows 10 увидите меню, в котором будет нужная ссылка)
Чтобы открыть центр мобильности, нажмите сочетание кнопок Win+X (в Windows 10 увидите меню, в котором будет нужная ссылка).
Важно!
Если у вас нет функциональной клавиши, нет спец. ПО (какого-нибудь Control Center) и в свойствах мышки никаких параметров сенсорной панели нет, скорее всего, у вас просто не установлены драйвера на тачпад .
Рекомендую проверить и обновить драйвера, лучшие утилиты для этого тут: https://ocomp.info/update-drivers.html
Либо, воспользоваться нижеприведенными способами.
Способ №3: для Windows 10 — используем параметры сенсорных устройств
Если у вас ОС Windows 10 — то в параметрах есть спец. раздел, отвечающий за работу сенсорного устройства.
Чтобы открыть эти настройки, зайдите в ПУСК и щелкните по кнопке «Параметры».
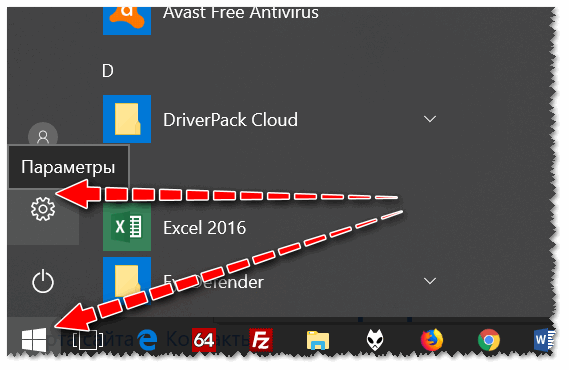
Параметры Windows 10
Далее зайдите в раздел «Устройства/сенсорная панель». Здесь можно будет отключить ее полностью, либо частично (например, отключать тачпад при подключении мышки). Кроме того, можно настроить скорость курсора и касания. См. скрин ниже.
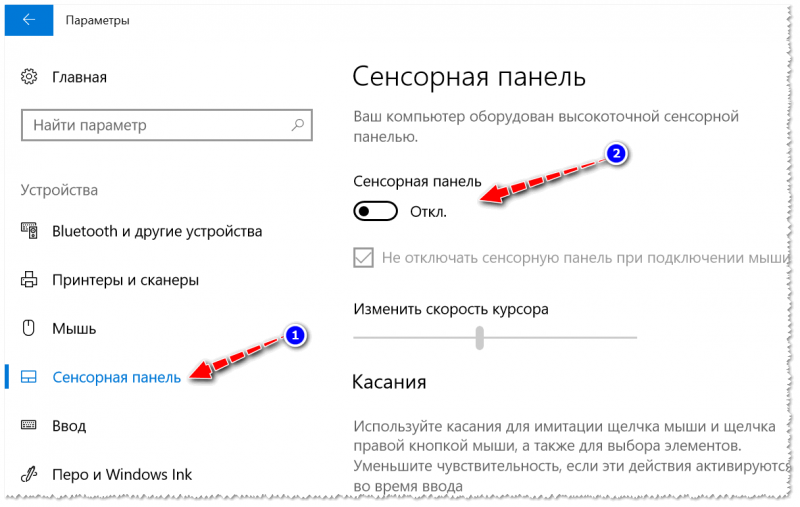
Раздел устройства / сенсорная панель
Способ №4: отключаем тачпад в диспетчере устройств
Многие устройства (в том числе и тачпад) можно отключить через диспетчер устройств.
Самый простой способ его открыть (в Windows 7÷10): зайти в панель управления, и в поисковую строку добавить слово «Диспетчер». В результатах поиска будет ссылка на его запуск (см. скрин ниже).
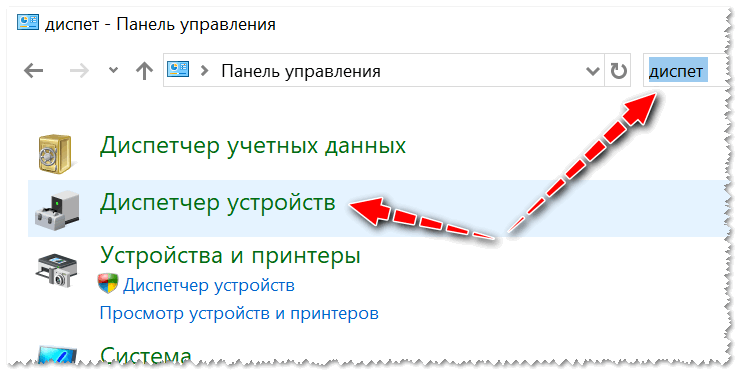
Открываем диспетчер устройств с помощью поиска в панели управления
В диспетчере устройств раскройте вкладку «Мыши и иные указывающие устройства» . Одно из указывающих устройств — это тачпад. Если по названию сориентироваться трудно (невозможно) — то поочередно отключайте каждое из них, пока не найдете нужное.
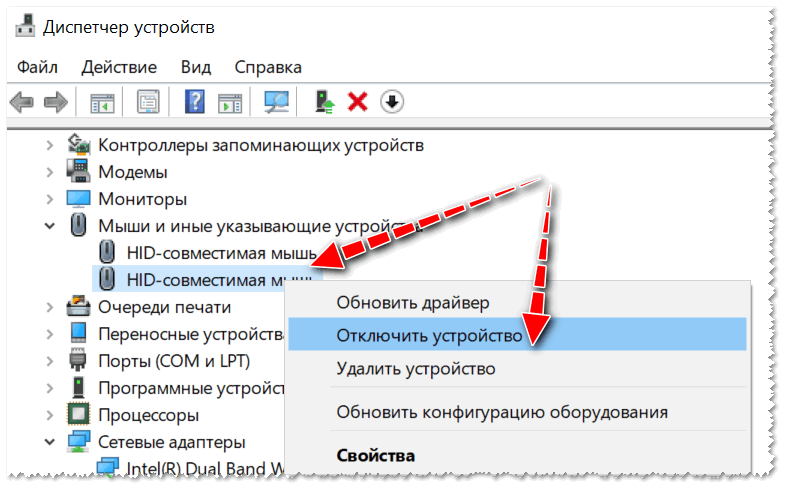
Отключить устройство // Диспетчер устройств
Способ №5: ручной вариант — подкладываем кусочек картона/бумаги
Ну и последний вариант — это вырезать по размеру тачпада кусочек плотной бумаги (из картона, например) и заклеить им эту область (без клея! Достаточно аккуратно подцепить скотчем). Способ хоть и топорный, но позволит избежать случайных нажатий при касании ладоней.
Причина 4: Проблемы с драйвером
Отсутствие необходимого драйвера также может спровоцировать неработоспособность тачпада. Это бывает после переустановки операционной системы, некорректного обновления или неверной установки версии программного обеспечения. Подробнее о вариантах поиска и инсталляции драйвера для тачпада рассказано в другом нашем материале.
Подробнее: Способы поиска и установки драйвера для тачпада ноутбука Acer
Иногда установить фирменное программное обеспечение не удается или это не решает проблему. Можно попробовать воспользоваться универсальным драйвером от Microsoft.
- Запустите «Диспетчер устройств», найдя его по названию в «Пуске». В «десятке» это так же можно сделать, вызвав альтернативное меню правым кликом мыши по кнопке «Пуск».
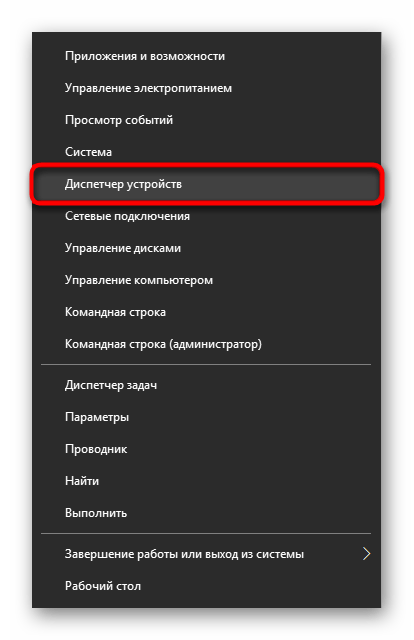
Найдите и разверните раздел «Мыши и иные указывающие устройства». Здесь должно отображаться HID-устройство, если драйвер для тачпада не был установлен, или название указывающего устройства при наличии драйвера.
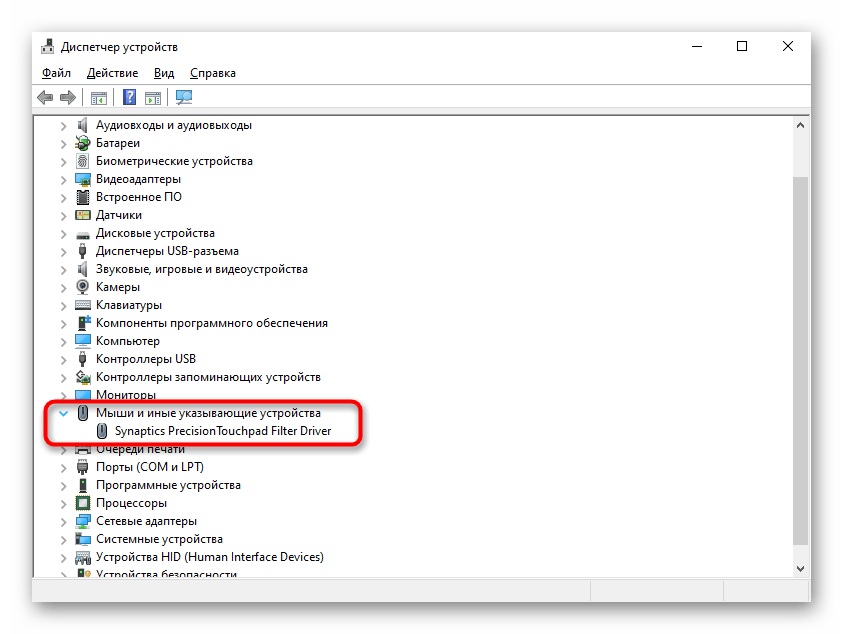
Выделите эту строку и на панели инструментов нажмите кнопку, отвечающую за обновление драйверов.
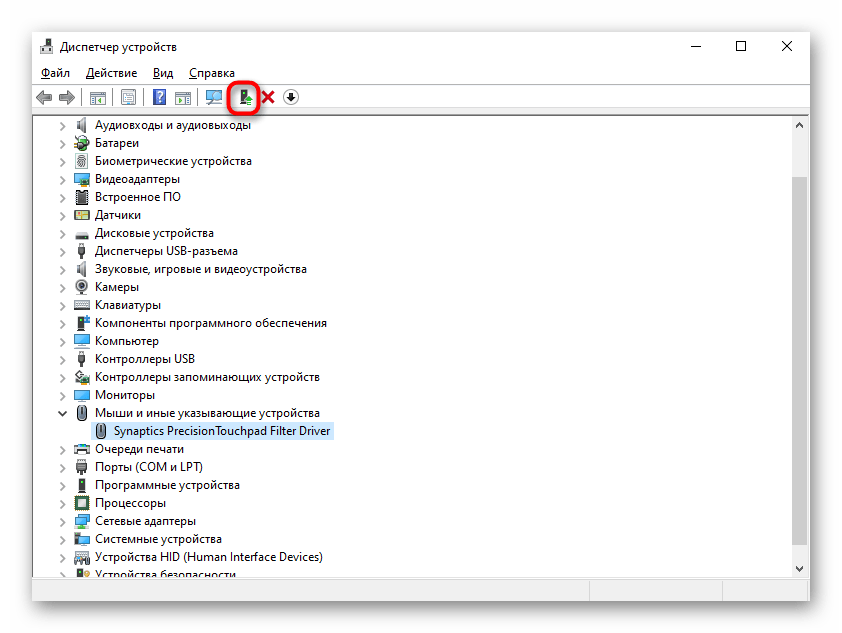
Используйте пункт «Выбрать драйвер из списка доступных драйверов на компьютере».
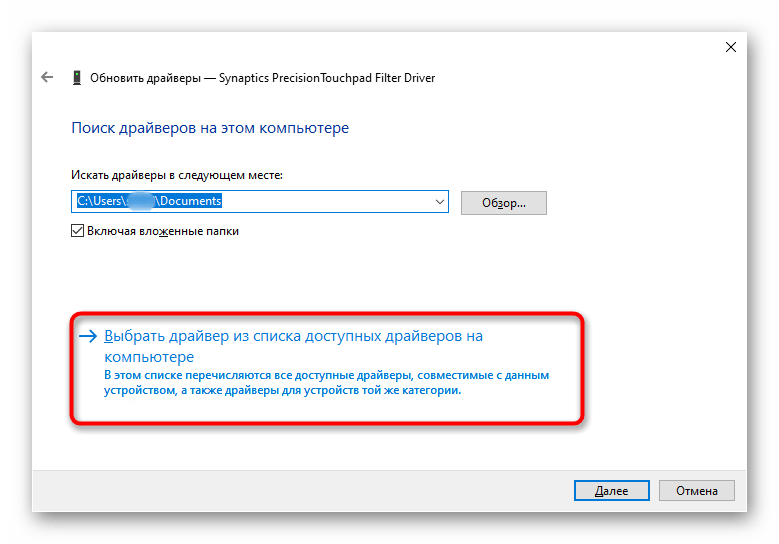
Выберите пункт «HID-совместимая мышь». Может быть, система обнаружит и фирменный драйвер (на скриншоте ниже это строчки со словом Synaptics) — в такой ситуации попробуйте сперва установить его, а если это не принесет результата и после перезагрузки ноутбука сенсорная панель не заработает, переходите к установке драйвера с названием «HID-совместимая мышь».
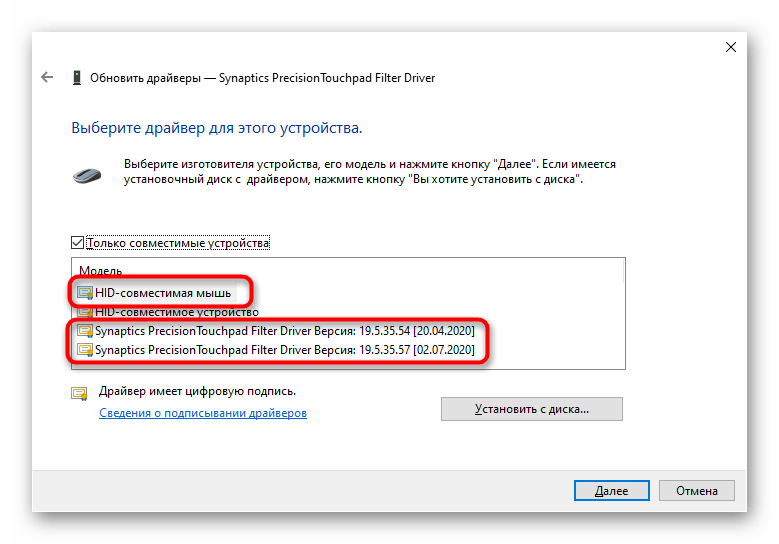
Причина 6: Аппаратная неполадка
К сожалению, наладить работу тачпада программными средствами не всегда удается. Причина, заключающаяся в аппаратной неисправности, может быть устранена только физически. Как правило, ей предшествует неверное обращение человека с ноутбуком: устройство падало, подвергалось сильной тряске, было залито жидкостью, находилось в неподходящих внешних условиях, вскрывалось и было неправильно собрано.
Встречаются ситуации, когда тачпад не работает уже не по своей вине, а из-за поврежденной материнской платы. Однако они единичны.
Дополнительные советы
Перечислим пару советов, которые так же следует попробовать перед тем, как выполнять какие-то сложные способы или обращаться к мастеру.
Выключите ноутбук, обесточьте его, если аккумулятор съемный — достаньте, подождите 15-20 минут. Затем нажмите и удерживайте кнопку питания 20 секунд для снятия напряжения в конденсаторах, после чего уже вставляйте батарею и включайте устройство.
Проверьте, не блокирует ли работу тачпада какая-нибудь из программ
Иногда это делают не только вредоносные приложения, поэтому обязательно следует обратить внимание на установленные программы. Лучше всего запустить Windows в «Безопасном режиме» без поддержки командной строки и сетевых драйверов
При таком типе запуска системы будут загружены только самые важные для работы ПК программы, что даст возможность понять, в пользовательском софте дело или нет.
Подробнее: Вход в «Безопасный режим» в Windows 10 / Windows 7
Восстановите Windows до даты, когда проблем с работоспособностью сенсорной панели не наблюдалось. Конечно, это сработает только при условии, что ранее был включен инструмент создания точек восстановления.
Подробнее: Как откатить Windows 10 / до точки восстановления
Опишите, что у вас не получилось.
Наши специалисты постараются ответить максимально быстро.
С помощью клавиатуры
Чаще всего случайное отключение происходит при нажатии на отвечающую за активацию тачпада клавишу на ноутбуке. Для начала рекомендуется осмотреть саму панель сенсорного управления: область блокировки выглядит как точка в углу, активируется двойным кликом. Кроме того, возможно размещение небольшой кнопки рядом с самим тачскрином.
Обычно используется сочетание Fn с одной из функциональных кнопок (F1–F12), на которой может быть изображен перечеркнутый тачпад. Если они не работают, рекомендуется найти инструкцию от лэптопа.
Еще один способ включить touchpad — корректировка поведения мыши в панели управления:
- Внутри раздела «Оборудование и звук», открыть параметры мыши. Могут быть обозначены как ELAN.
- Под списком устройств найти кнопку «Включить», кликнуть по ней. Сохранить внесенные корректировки.
- Если окно параметров содержит вкладку «ClickPad», активировать тачпад внутри нее.
- На MacOS потребуется перейти в раздел Accessibility или «Доступность» системных настроек. Открыть вкладку «Mouse & Trackpad», где отключить игнорирование встроенного тачскрина (built-in touchpad), сняв галочку с соответствующего пункта.
Ubuntu предоставляет возможность изменения параметров сенсора в окне «Мышь и тачпад» раздела «Настройки».
Комментарии (19)
кароч, такая же проблема была, драйвера не обновлялись. В дисп устройств было две мыши вместо тачпада и мыши. Определил какая из них тачпад (зашел в свойства и отключал, проверяя что не работает совсем), после чего «удалил устройство» и в самом дисп устройств нажал «действие» — «обновить конфиг оборудования» и все заработало.
Поставьте ATKPackage для своей модели ASUS
ATKPackage_Win10_64_VER100039 поставил и заработало
спасибо все заработало
Выполнил все рекомендации, прокрутка не работает! Драйверы не обновляются — пишет: «Не нуждаются в обновлении». Причем прокрутка перестала работать после установки очередных обновлений системы.
Вечно после этих обновлений что-нибудь ломается.. =
toshiba tecra s11-14u не работает прокрутка после установки windows10,драйверы не обновляются, пишет (не нуждаются в обновлении).
Зайдите в BIOS во вкладку Main, увидите Touchpad переключите с Basic на Advanced. Мне помогло.
И сразу все на своих местах. Спасибо!
при подключении дополнительной беспроводной мыши у меня перестал работать тачпад на ноутбуке Hp. Мышь марки Logitech. Может быть так, что ноут с ней не взаимодействует? Если что, ОС Windows 10.
Да, иногда при подключении беспроводной мыши, с сенсорной панелью вашего устройства могут возникнуть неполадки. Но устраняются они очень просто: нажмите несколько раз включение – выключение тачпада на клавиатуре (сочетание Fn и клавиши со специальным значком). Эта простая манипуляция заставит ваш тачпад заработать снова. Кроме того, проверьте в настройках, не стоит ли галочка в окошке «Отключение при присоединении USB-мыши».
Здравствуйте! Я практикую «слепой» способ набора текста, работаю на ноуте. Случайно нажала какую-то кнопку и не увидела какую….. В итоге перестал работать тачпад , ноутбук Acer. Что я могла нажать. не могу разобраться.
Скорее всего вы отключили работу сенсорной панели сочетанием умных клавиш. У Aser это сочетание Fn+F7. Оно работает как на выключение, так и на включение. Попробуйте набрать эту комбинацию, и, скорее всего, все заработает.
На моем ноуте не работает клавиатура и тачпад. сделал все по вашим рекомендациям — драйвера загрузил правильные — все включил — даже в Биосе проверил — все должно работать, но так и не включается. Что это вообще может быть? Как починить?
Если вы действительно следовали нашим рекомендациям и грамотно устранили все программные проблемы на вашем ноутбуке, но он по-прежнему не включается, проблема может быть в какой-либо механической поломке вашего устройства. Отнесите его в сервисный центр и покажите специалисту.
Решил переустановить систему на ноутбуке Acer а теперь не работает прокрутка тачпада . Никак не могу понять в чем дело, сама по себе она сломаться не могла наверное дело в переустановке? Операционная система Windows 10
Да, после переустановки операционной системы вашего ноутбука с работой тачпада могут возникнуть проблемы. Это связано с тем, что ваша ОС , скажем так, недостаточно «обкатанная» и некоторые производители ноутбуков еще не выпустили под нее качественные драйвера. Но это не единственный вариант, из-за чего могут возникнуть такие неполадки. О решении этой проблемы в целом читайте на нашем сайте.
Тачпад — это сенсорная панель ноутбука, которая позволяет управлять курсором на экране без помощи мыши. Обычно на ней есть две кнопки, как и на мыши, и сбоку справа отведена зона, где можно провести прокрутку страницы на экране.

Тачпад можно включать и выключать по мере необходимости. Для этого есть либо специальная кнопка на корпусе, либо комбинация клавиш. Скроллить страницу обычно можно следующими способами:
- Проведите одним пальцем в правой части (возможно, там даже нарисована полоса).
- Проведите в вертикальном направлении для вертикальной прокрутки, в горизонтальном — для перемещения по ширине страницы.
- Другой вариант прокрутки двумя пальцами: держите один неподвижно, а другой перемещайте вверх или вниз.
Может быть несколько причин, почему тачпад не прокручивает страницу:
- проблемы с драйвером;
- отключение устройства;
- неисправность оборудования.
Чтобы исправить неполадки, первым делом проведите правильную настройку тачпада.
Отключение жестов сенсорного экрана в Windows 10
Владельцам планшетов или трансформеров на Windows 10 повезло больше. Разработчики Microsoft предусмотрели отключение экранных жестов, так что приведённый ниже способ точно должен сработать.
Как выключить жесты экрана с помощью редактора локальных групповых политик
Этот метод работает только в Windows 10 Pro и выше (в том числе Windows 10 S), так как в младших изданиях Windows отсутствует редактор локальных групповых политик.
Изменения сработают только для текущего пользователя. Если вы хотите применить их ко всем учётным записям компьютера, измените тот же параметр по пути Конфигурация компьютера — Административные шаблоны — Компоненты Windows — Пользовательский интерфейс границ