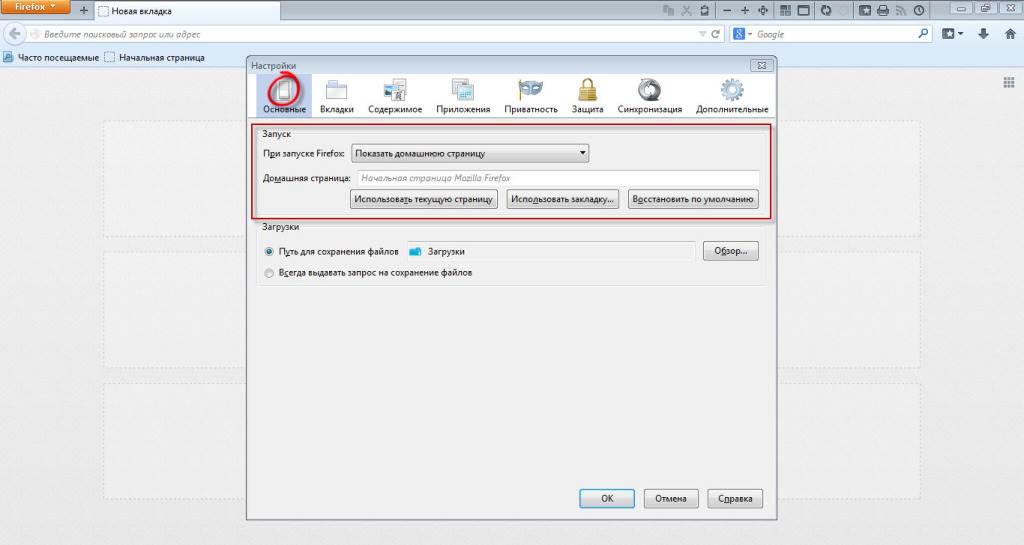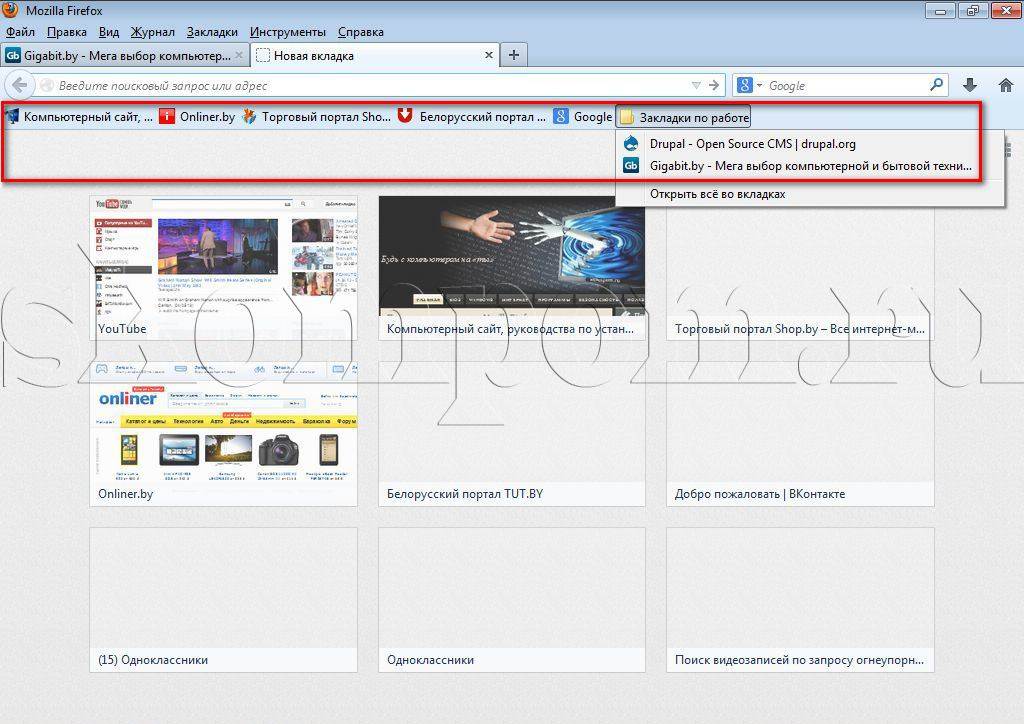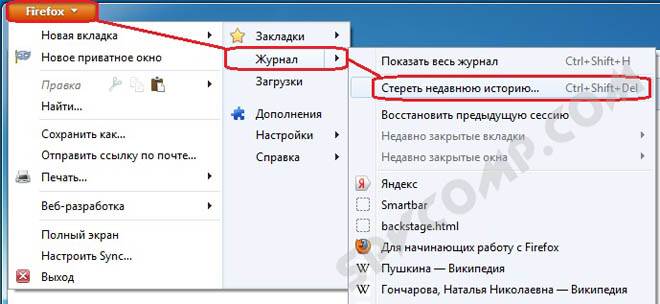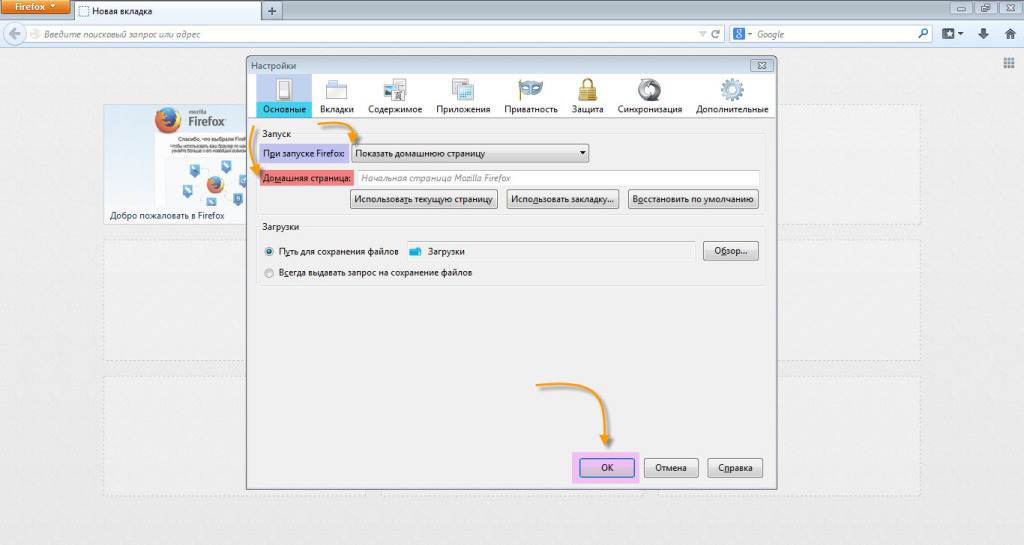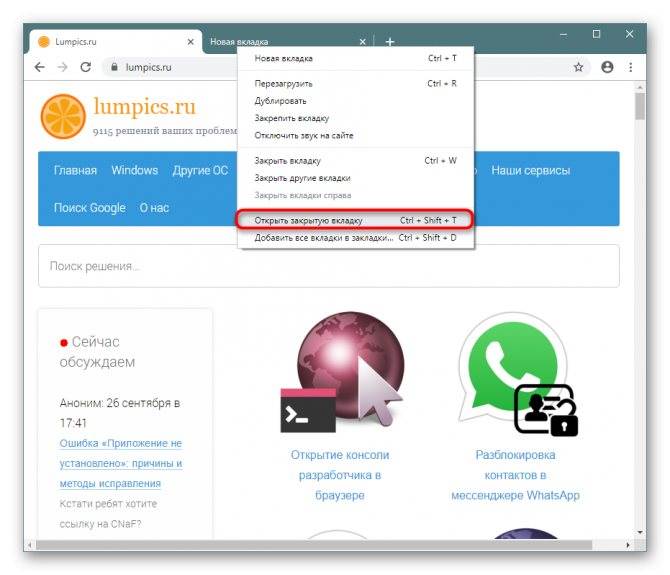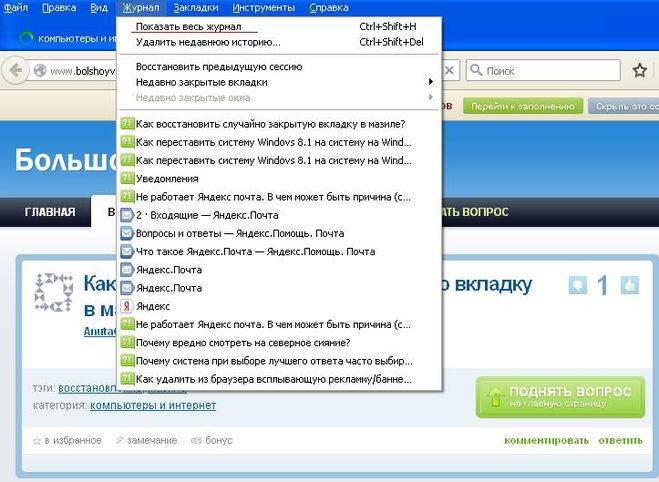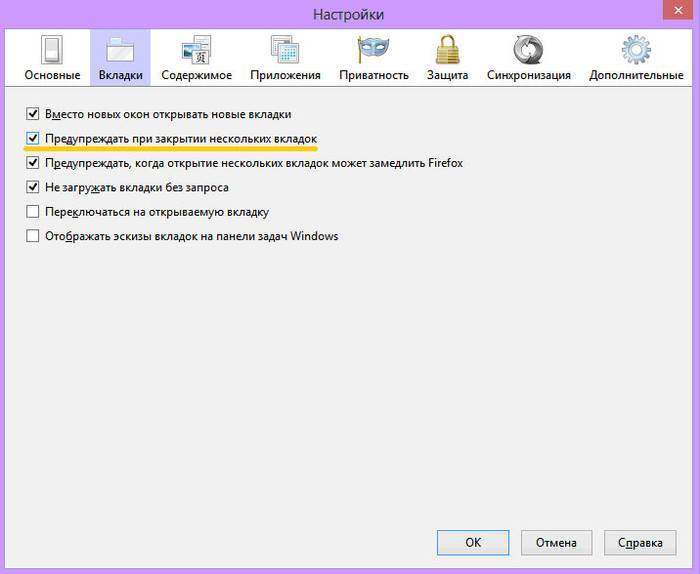Как в Мозиле сохранить открытые вкладки
Дело в том, что по умолчанию после выхода из браузера и его последующего запуска показывается домашняя страница Firefox. А все открытые сайты пропадают. Конечно, их можно восстановить через журнал, но это неудобно. Да и зачем, если есть вариант куда проще.
Итак, чтобы при выходе из Mozilla Firefox сохранялись открытые вкладки, выполняете следующее:
- Нажимаете на 3 горизонтальные полоски.
- Заходите в «Настройки».
- В пункте «При запуске Firefox» выбираете вариант «Показать вкладки, открытые в прошлый раз».

Готово. Сохранять ничего не нужно – браузер запомнит все сам. Теперь при выходе из Mozilla Firefox все открытые страницы останутся на месте. Можете проверить хоть сейчас.
Как в Мазиле восстановить вкладки

- Как в Мазиле восстановить вкладки
- Как восстановить закладки
- Как восстановить Мозиллу
- Как восстановить Mozilla Firefox
- Как в Мазиле вернуть панель
- Как поменять стартовую страницу на Мозилле?
- Как отменить закрытие
- Как вернуть визуальные закладки
- Каким образом восстановить предыдущую сессию
- Как сохранить открытые вкладки
- Как вернуть вкладки
- Как восстановить стартовую страницу
- Как вернуть закрытую вкладку
- Как вернуть панель вкладок
- Как открыть закрытую вкладку браузера
- Как восстановить браузер
- Как перенести закладки из Mozilla
- Как удалить сохраненные страницы
- Как восстановить закладки в Mozilla
- Как в Mozilla настроить вкладки
- Как восстановить панель инструментов в браузере
- Как вернуть домашнюю страницу
- Как восстановить домашнюю страницу
- Как очистить журнал
- Как удалить вкладки в журнале
- Как почистить закладки
- Как восстановить верхнюю панель
Как восстановить закрытую вкладку?
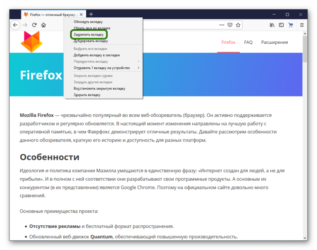
Представьте самую обычную ситуацию: вы находитесь за компьютером, нашли какой-то очень интересный сайт и вместо того, что бы добавить его в закладки, случайно закрываете вкладку. У вас начинается паника — что делать? Главное — это не паниковать и не закрывать браузер, потому что закрытую вкладку всегда можно восстановить, ведь бравые разработчики об этом позаботились. Сегодня я расскажу о том, как открыть закрытую страницу во всех наиболее популярных веб-браузерах.
Mozilla Firefox
Один из признанных лидеров рынка веб-обозревателей — Mozilla Firefox, в простонародье больше известен как «лиса». Этот браузер поддерживает до 10 закрытых вкладок, так что если вы закрыли сразу несколько из них, все вкладки можно будет восстановить.
В верхней части экрана вы видите меню. Зайдите в «Журнал» и наведите стрелку мышки на пункт «Недавно закрытые вкладки». В правой части вы увидите последние закрытые страницы. Их может быть менее 10, в зависимости от того, сколько вкладок вы уже успели закрыть, но не более 10.
В некоторых случаях в верхней части Mozilla у вас будет отсутствовать меню. Это сделано для удобства использования (хотя, на мой взгляд, данное решение далеко не самое лучшее). Вам необходимо нажать на большую оранжевую кнопку с надписью Firefox в левом верхнем углу, после чего появится меню, в котором надо выбрать пункт «Журнал» — «Недавно закрытые вкладки».
Если вы не видите тех страниц, которые были вами закрыты, значит, эта функция отключена в браузере. Включается она очень просто. В меню выберите пункт «Инструменты» — «Настройки». Откроется окно с настройками. Откройте вкладку «Приватность» и измените значение у параметра «История» на «Firefox будет запоминать историю».
Нажмите ОК для сохранения параметров.
Кроме того, запомните, что последнюю вкладку можно восстановить с помощью нажатия на следующие клавиши: CTRL+SHIFT+T.
Google Chrome
Не менее популярен у россиян Google Chrome, а где-то он и вовсе занимает лидирующие позиции.
У «Хрома» меню находится не в левой стороне, а в правой, в остальном реализация практически не отличается от упомянутого выше Mozilla Firefox. Правда, в данном случае количество вкладок для восстановления будет чуть меньше — 8 штук
Впрочем, не думаю, что это так важно для вас
Как и в случае с Firefox, вы можете открыть последнюю закрытую вкладку нажатием на клавиши CTRL+SHIFT+T.
Яндекс.Браузер
Яндекс.Браузер — построенный компанией Яндекс веб-обозреватель на основе браузера с открытым исходным кодом Chromium. Благодаря рекламной поддержке, пользуется достаточно большим успехом в последнее время.
Браузер очень похож на Google Chrome, что неудивительно, если учесть, что созданы они на одной платформе. Поэтому вы можете воспользоваться предыдущим советом. Однако, на некоторых старых версиях данного браузера отсутствует функция восстановления закрытых вкладок. Тем не менее, существует другой способ восстановить закрытую страницу.
Зайдите в меню настроек и выберите нажмите на пункт «История».
Перед собой вы увидите все страницы, которые посещали за последнее время. Кликните по нужной из них два раза и она откроется в новой вкладке.
Пример показан на Google Chrome, но сути это ровным счетом не меняет.
Internet Explorer
Еще несколько лет назад все новые страницы в Internet Explorer запускались исключительно в новом окне. К счастью, этот недостаток был исправлен и для браузера стала доступна поддержка вкладок. Тем не менее, случайно закрыть вкладку в IE можно точно так же, как и в любом другом обозревателе.
Что бы ее восстановить, необходимо выбрать в меню раздел «Сервис», затем пункт «Панели Explorer» — «Журнал».
К сожалению, восстановить вкладку здесь можно только через просмотр журнала. Быстрый доступ к журналу можно получить, нажав на сочетание клавиш CTRL+SHIFT+H.
Последняя закрытая вкладка открывается все тем же хаком — CTRL+SHIFT+T.
Opera
В отличии от других обозревателей, Opera позволяет сохранять аж до 50 закрытых страниц. Зачем это может понадобиться обычному пользователю, не совсем понятно.
В правом углу окна находится кнопка с надписью Opera. Кликните по ней и появится меню. Выберите пункт «Вкладки и окна», а затем — «Закрытые вкладки», после чего увидите все недавно закрытые страницы. CTRL+SHIFT+T в «Опере» также работает.
ВНИМАНИЕ! Этот способ актуален для всех браузеров, включая Opera. Открываем новую вкладку, нажимаем на нее правой кнопкой мыши и в меню выбираем «открыть последнюю закрытую вкладку»
*****
Вопросы задавайте через комментарии.
Как восстановить предыдущую сессию в Firefox
Восстановление сессии Mozilla Firefox
Если речь идёт о том, как в Мозиле восстановить предыдущие сессии, а именно, только что закрытые вкладки, то сделать это очень даже легко! Самый простой вариант воспользоваться комбинацией «горячих клавиш Mozilla Firefox» — «Ctrl + Shift + T».
Закрытые вкладки будут открываться в обратном хронологическом порядке. То есть, сначала откроется вкладка, закрытая последней, потом предпоследняя, следом предыдущая перед предпоследней вкладкой и так далее.
Если необходимо открыть вкладку, которая была просмотрена относительно давно, то стоит воспользоваться встроенным инструментом интернет обозревателя Мозила и посетить журнал предыдущих просмотров интернет ресурсов.
Можно открыть данный журнал, нажав одновременно клавиши «Ctrl» и латинскую букву «H».

Или с помощью мыши следующим образом:
- Зайти в меню настроек поисковой системы Firefox (три горизонтальные полоски в правом верхнем углу);
- Встроенный инструментарий «Журнал»;
- В списке находим интересующую вкладку и двойным щелчком открываем искомую информацию;
Если в списке нет искомого, можно нажать на пункт в самом низу «Показать весь журнал» и воспользоваться инструментом «Библиотека».

Восстановление сессии Mozilla Firefox
Если же у пользователя сложились форс-мажорные обстоятельства и браузер неожиданно закрылся (отключение электропитания устройства, баг, вирус или недостаточно памяти на ПК) без пользовательского волевого решения, то и тут есть выход из сложившейся ситуации. Можно попробовать восстановить предыдущую сессию интернет обозревателя Фаерфокс. Для этого необходимо зайти в меню настроек в инструмент «Журнал» и выбрать опцию «Восстановить предыдущую сессию».
Надо отдать должное разработчикам популярного интернет обозревателя Мозила, так как все нюансы, с которыми может столкнуться пользователь, освещаются внятными и полезными подсказками. Если действовать по ним с чувством, с толком и расстановкой, любая проблема будет разрешена.
Рекомендация
- Лучше всего применить превентивные меры и выставить настройки своего браузера так, чтобы при закрытии поисковой системы любым способом, пользователь мог воспользоваться вкладками, которые были открыты в момент закрытия интернет обозревателя.
- Заходим в настройки меню в инструмент «Настройки».
- В подпункте «Основные» есть свойство браузера при запуске Firefox, которое рекомендуется выставить таким образом, чтобы показывались окна и вкладки, открытые в прошлый раз.
- Если выставить настройки браузера таким образом, у пользователя отпадёт необходимость заниматься восстановлением утраченных информационных ресурсов.
Восстанавливаем предыдущую сессию в Mozilla Firefox
По умолчанию запрос о восстановлении предыдущей сессии в рассматриваемом браузере появляется только в том случае, если произошел его непредвиденный сбой или было установлено обновление. В других случаях когда, например, пользователь сам закрыл программу, сразу же начинается новый сеанс. Мы продемонстрируем варианты, которые будут подходящими в разных ситуациях, чтобы пользователь точно не утратил данные о закрытом ранее сеансе.
Способ 1: Выборочный переход к ранее закрытым вкладкам
Давайте вкратце разберем случай, когда пользователь не хочет восстанавливать всю сессию целиком или просто желает посмотреть, что именно было в ней. В этом поможет встроенное меню под названием «Журнал», отображающее историю и позволяющее восстановить последние закрытые сайты, что осуществляется так:
- Запустите веб-обозреватель и нажмите на специально отведенную кнопку вверху под названием «Журнал». Ее изображение вы видите на скриншоте ниже.
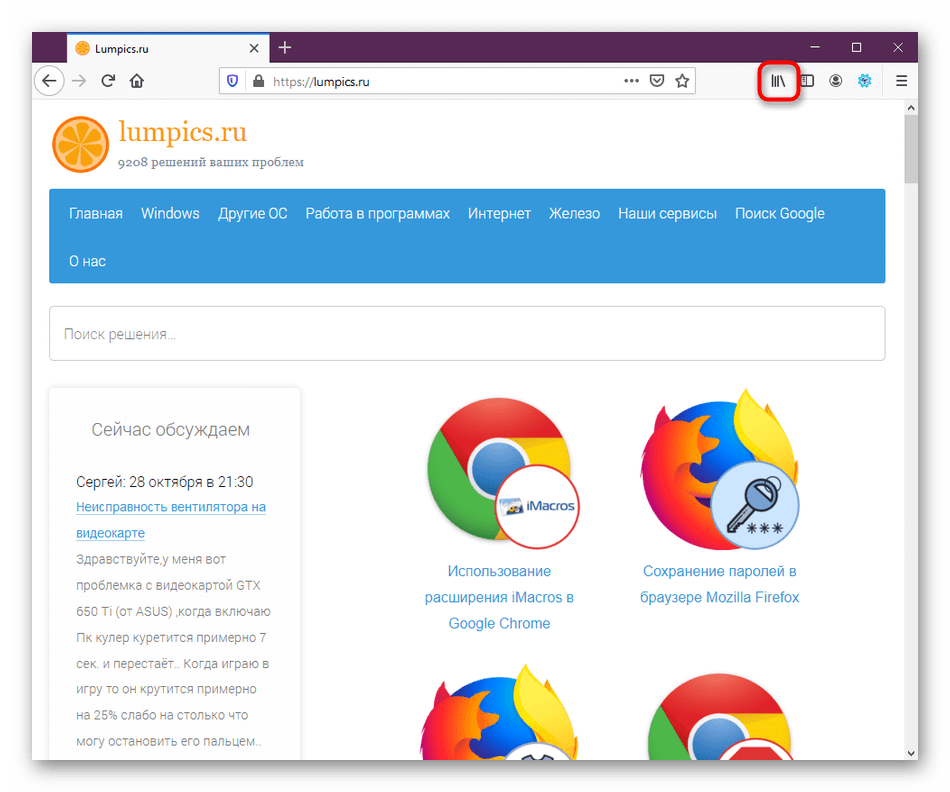
В появившемся контекстном меню разверните соответствующий раздел.
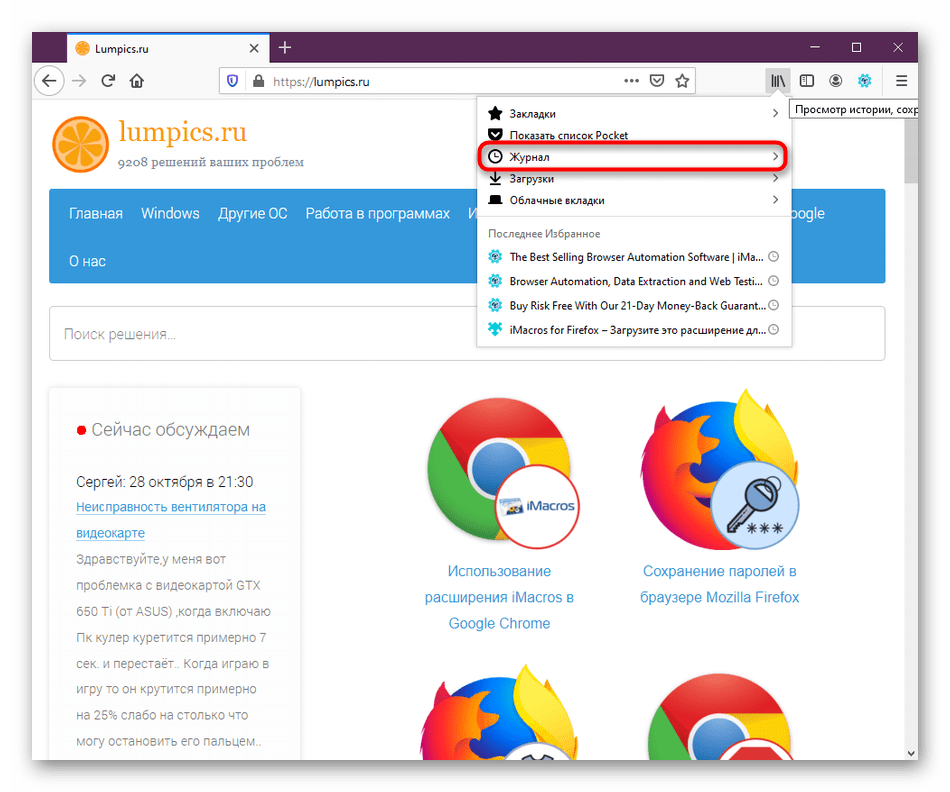
Здесь вас интересует категория «Недавно закрытые вкладки» или «Недавняя история». Первые записи и будут теми, которые закрылись в последнюю очередь.
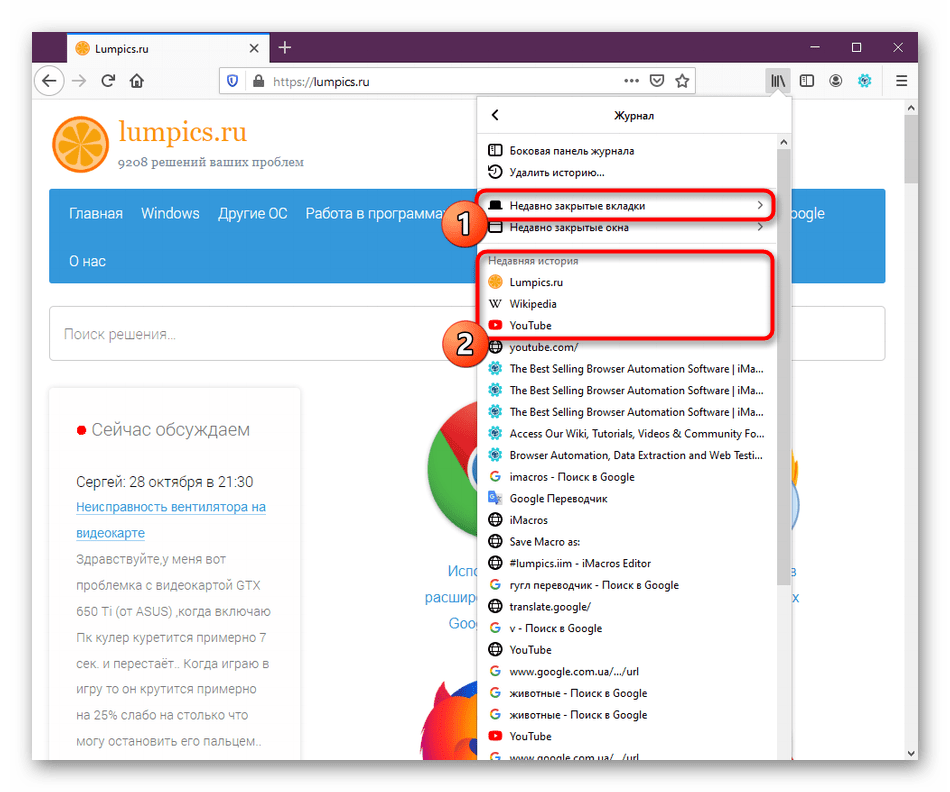
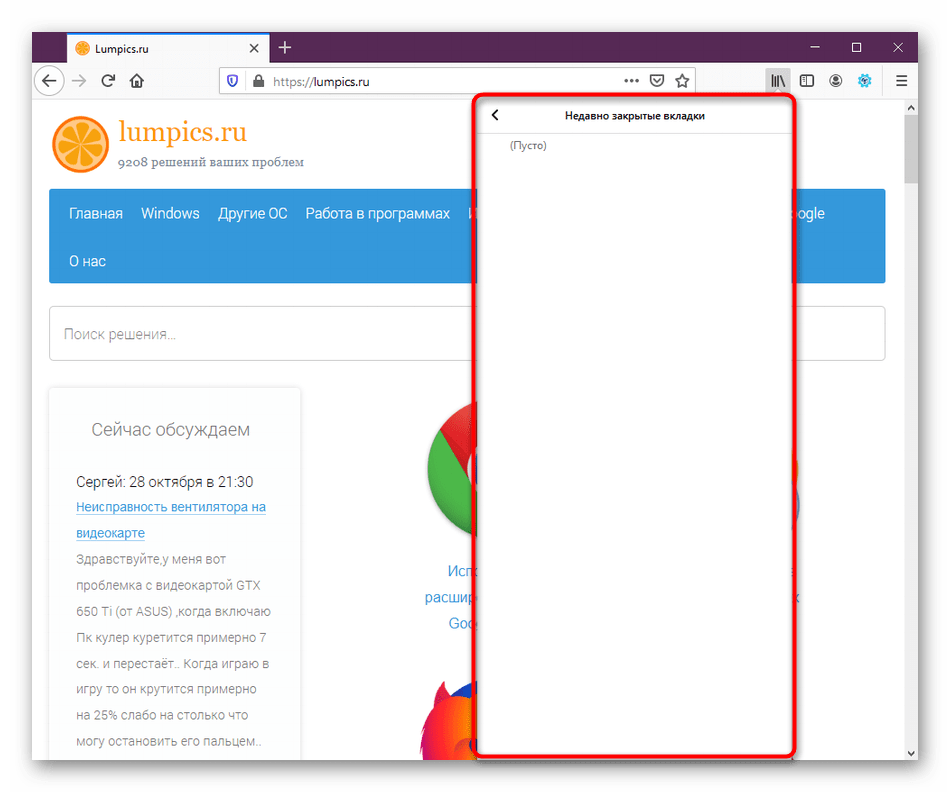
Сейчас мы только бегло рассказали об одной функции, которую можно выполнить через меню истории просмотров в Фаерфокс. Если вас заинтересовал этот раздел, рекомендуем ознакомиться с ним более детально, прочитав статьи по расположенными далее ссылкам.
Способ 2: Кнопка «Восстановить предыдущую сессию»
Разработчики Firefox уже давно добавили в свой браузер одну кнопку, нажатие по которой сразу же восстанавливает предыдущую сессию, если это является возможным. При условии, что вы не переустанавливали браузер или не производили других действий с директорией пользователя, этот метод должен точно сработать. Вам же нужно выполнить следующее:
- Запустите веб-обозреватель и нажмите на кнопку в виде трех горизонтальных линий для запуска меню.
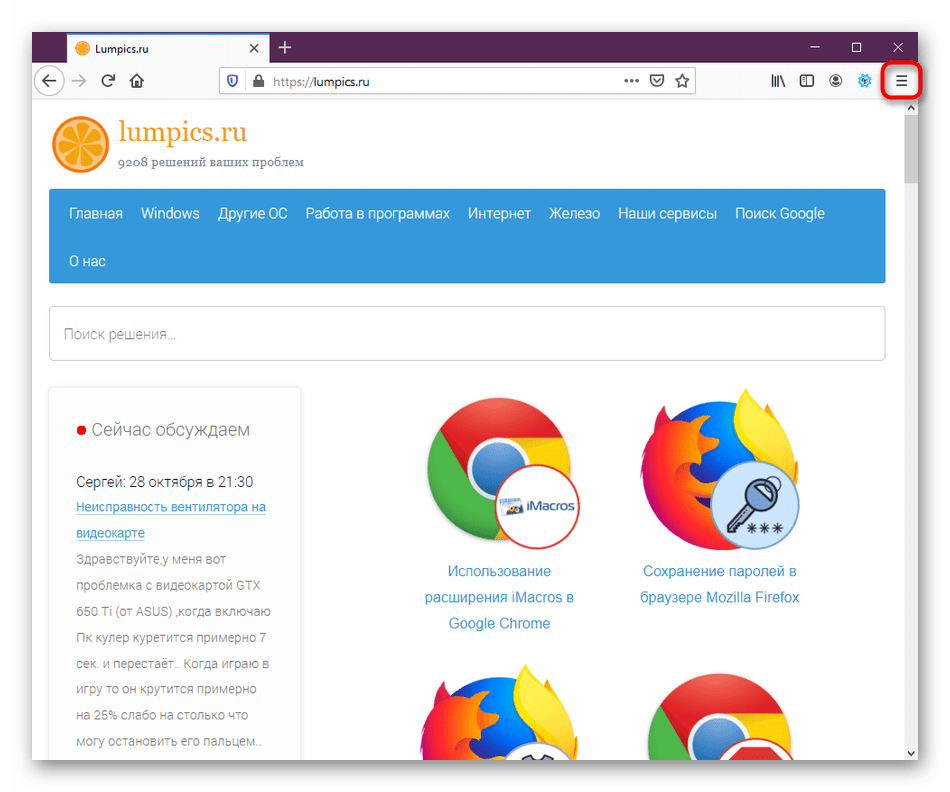
Появится всплывающий список с выбором опций. Здесь кликните по кнопке «Восстановить предыдущую сессию».
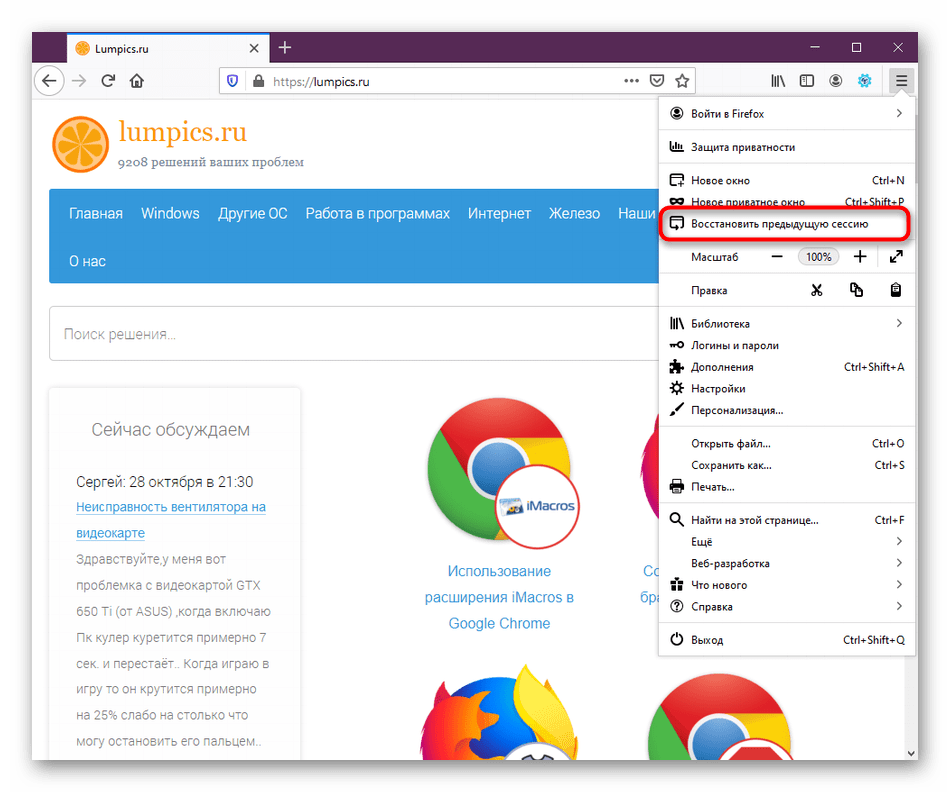
Сразу же откроются вкладки, которые были закрыты при завершении работы программы. Вы можете переходить к взаимодействию с ними.

Способ 3: Восстановление при запуске
Мы уже говорили ранее, что восстановление предыдущей сессии по умолчанию автоматически возможно только при критических ошибках или непредвиденных перезапусках после установки обновлений. Если вы хотите, чтобы закрытые вкладки открывались сразу же, потребуется включить соответствующую функцию в настройках.
- Откройте меню браузера и перейдите в «Настройки».
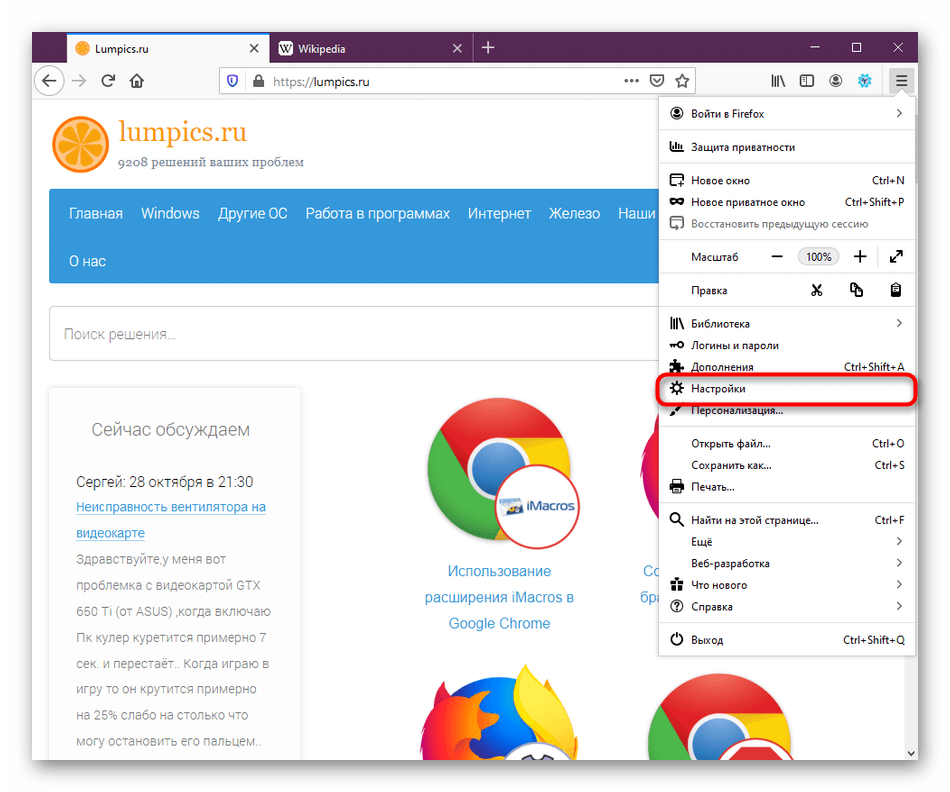
Вверху в разделе «Основное» вы увидите пункт «Восстанавливать предыдущую сессию» и под ней будет «Предупреждать при выходе из браузера». Первый параметр активируйте обязательно, а второй по желанию.
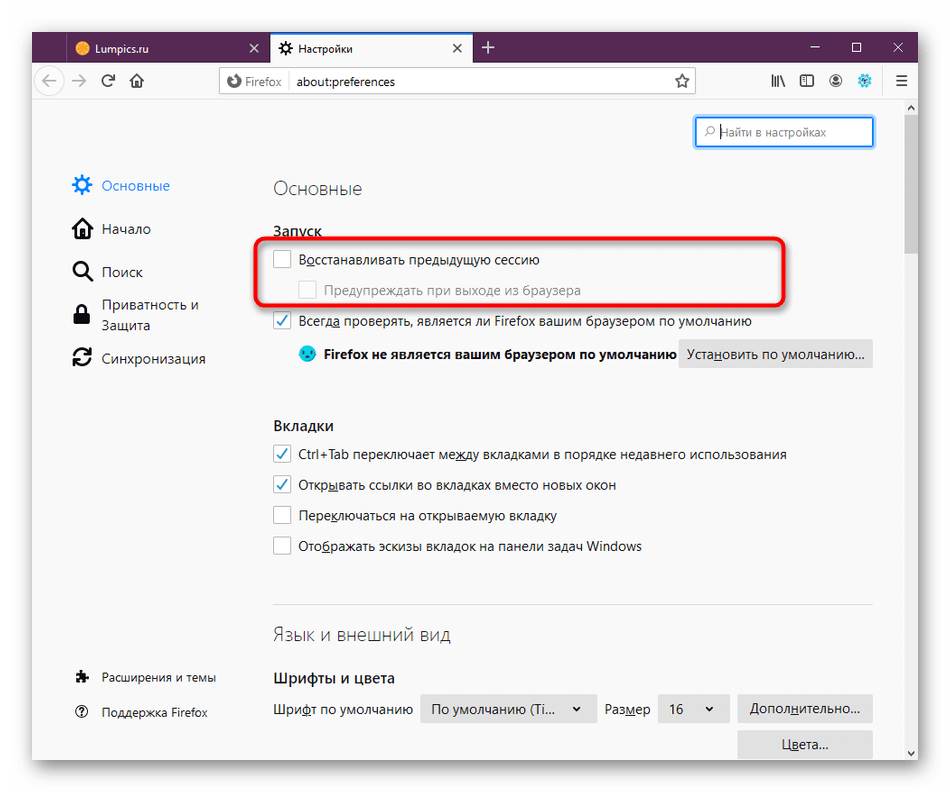
После установки галочек желательно перезагрузить веб-обозреватель.
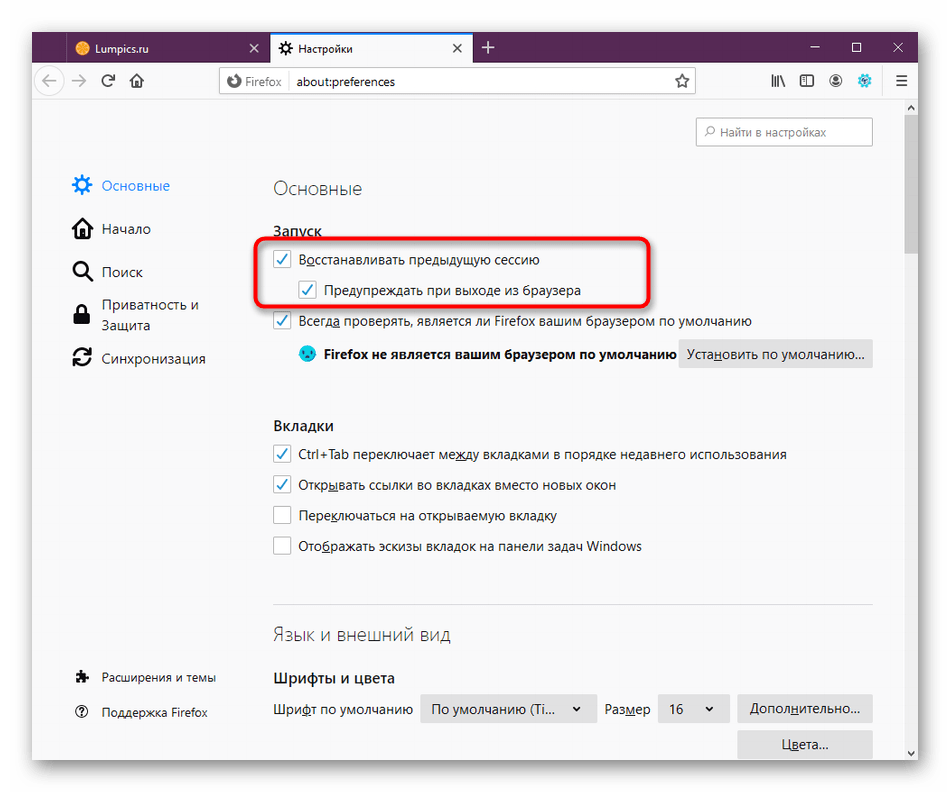
Теперь при каждом перезапуске станут открываться вкладки, с которыми вы работали в предыдущем сеансе.
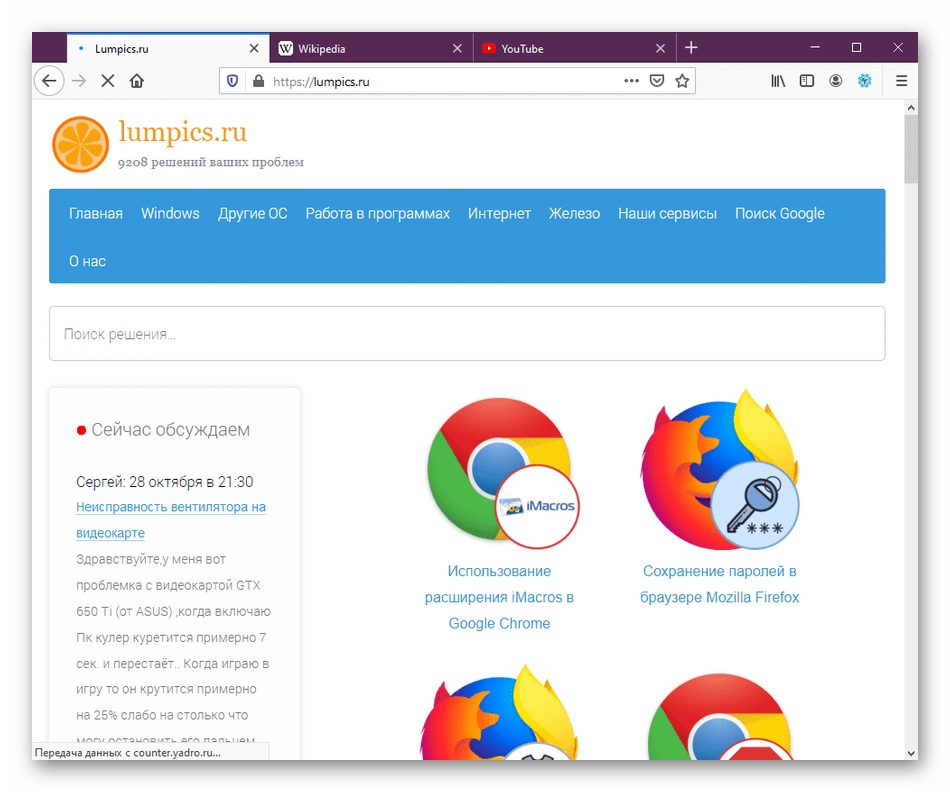
Что касается функции «Предупреждать при выходе из браузера», то ее действие заключается в отображении уведомления о том, что закрываемые вкладки будут восстановлены при следующем входе в обозреватель.
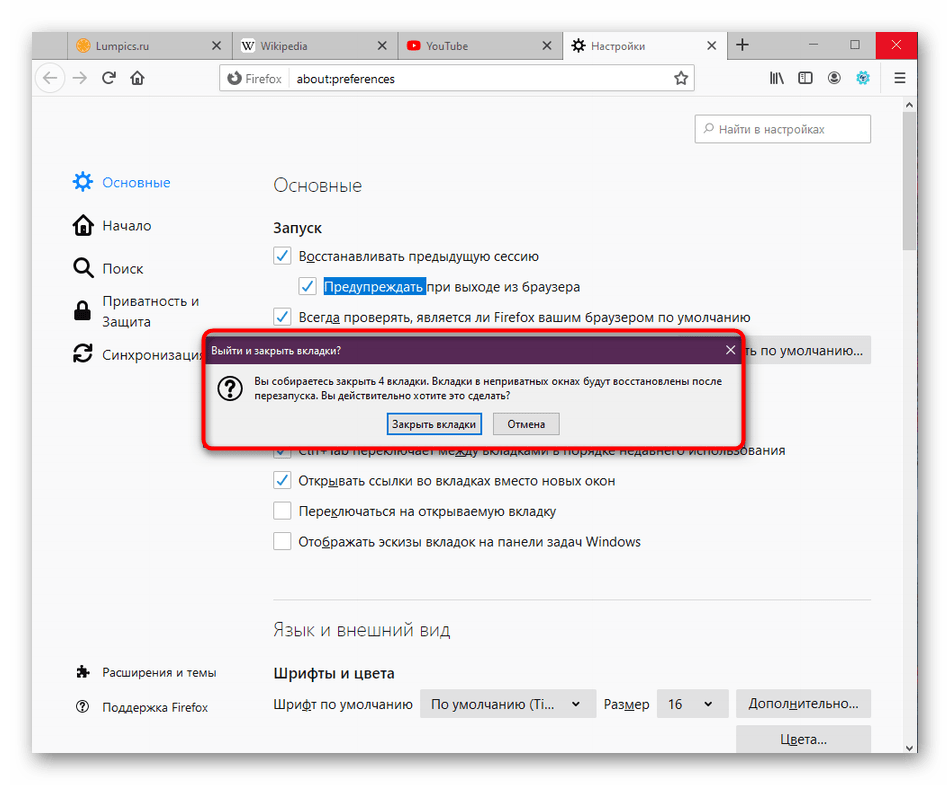
Способ 4: Создание резервной копии для восстановления
Мы поставили этот метод на последнее место, поскольку он очень редко оказывается необходимым для пользователей. Вы можете самостоятельно создать резервную копию открытых вкладок для их дальнейшего восстановления в новой сессии. Это пригодится в тех случаях, когда нет уверенности, что браузер сделает это самостоятельно.
- Откройте меню и перейдите в раздел «Справка».
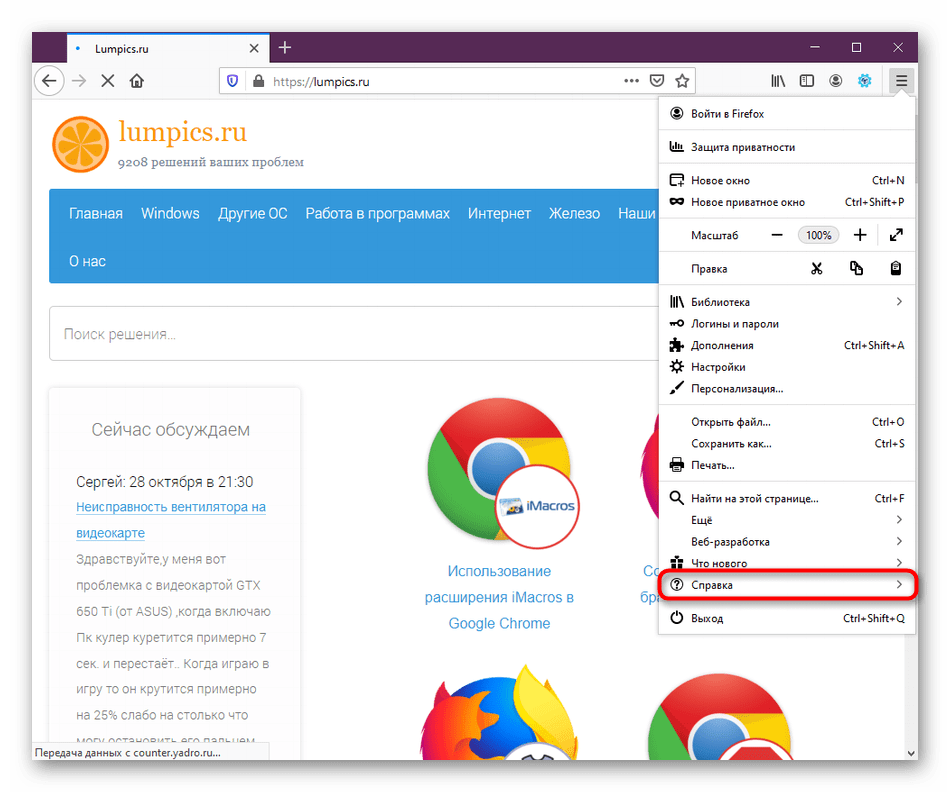
Здесь выберите категорию «Информация для решения проблем».
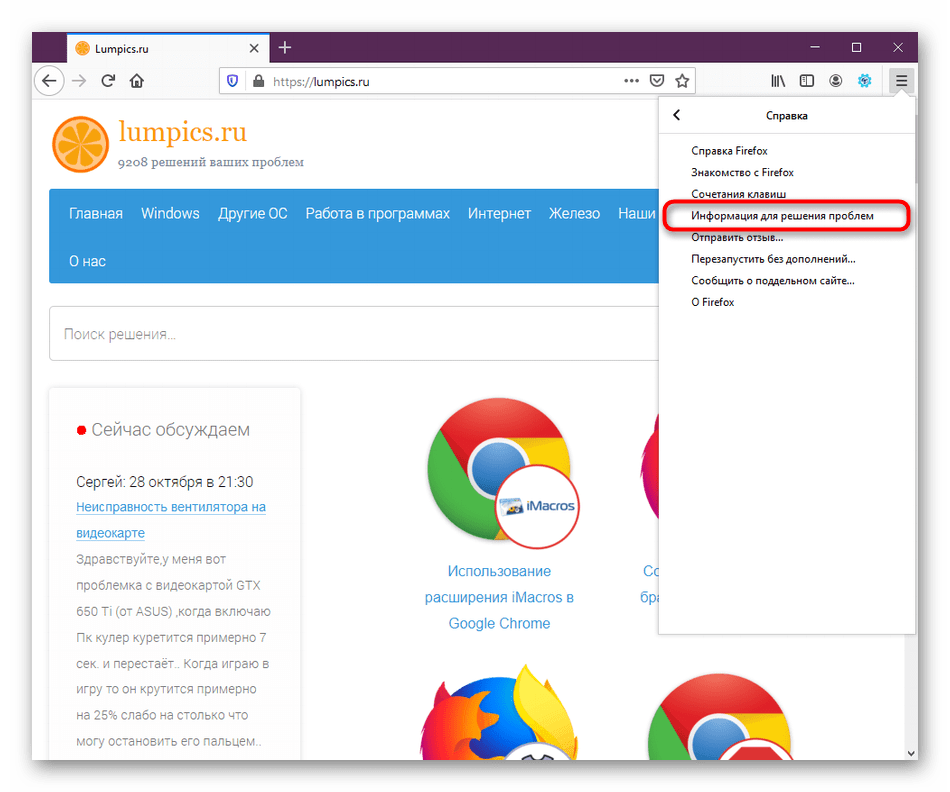
Опуститесь вниз по списку сведений и откройте папку профиля. Если нет возможности сделать это через браузер, запустите проводник и перейдите по пути C:Usersимя_пользователяAppDataRoamingMozillaFirefoxProfiles .
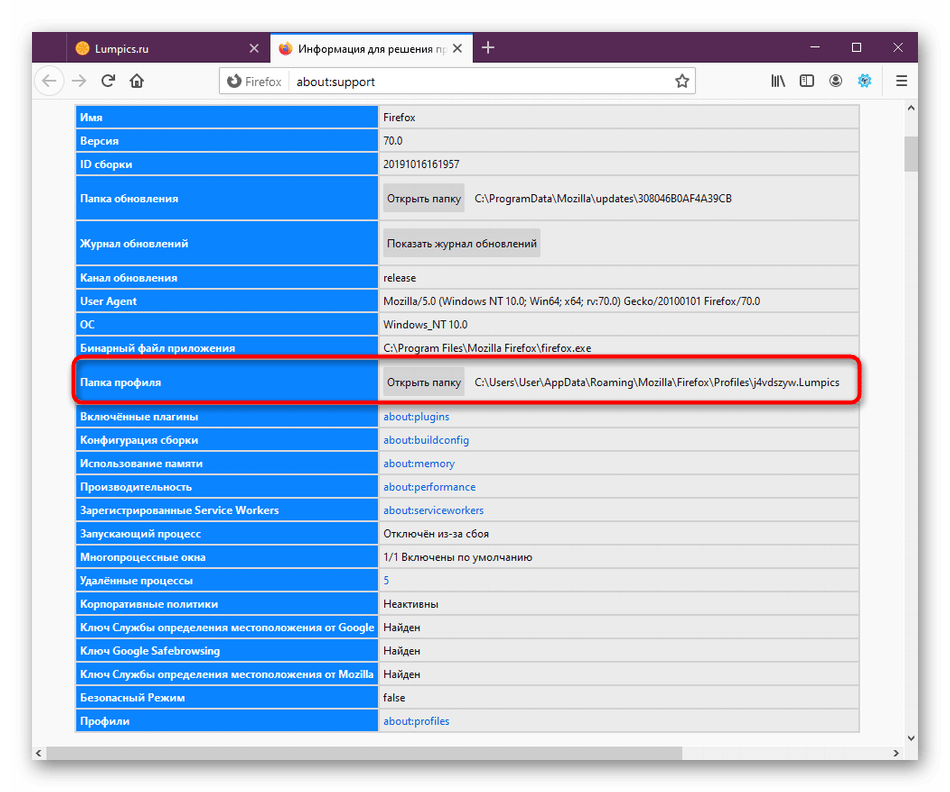
В этом расположении отыщите директорию «sessionstore-backups».
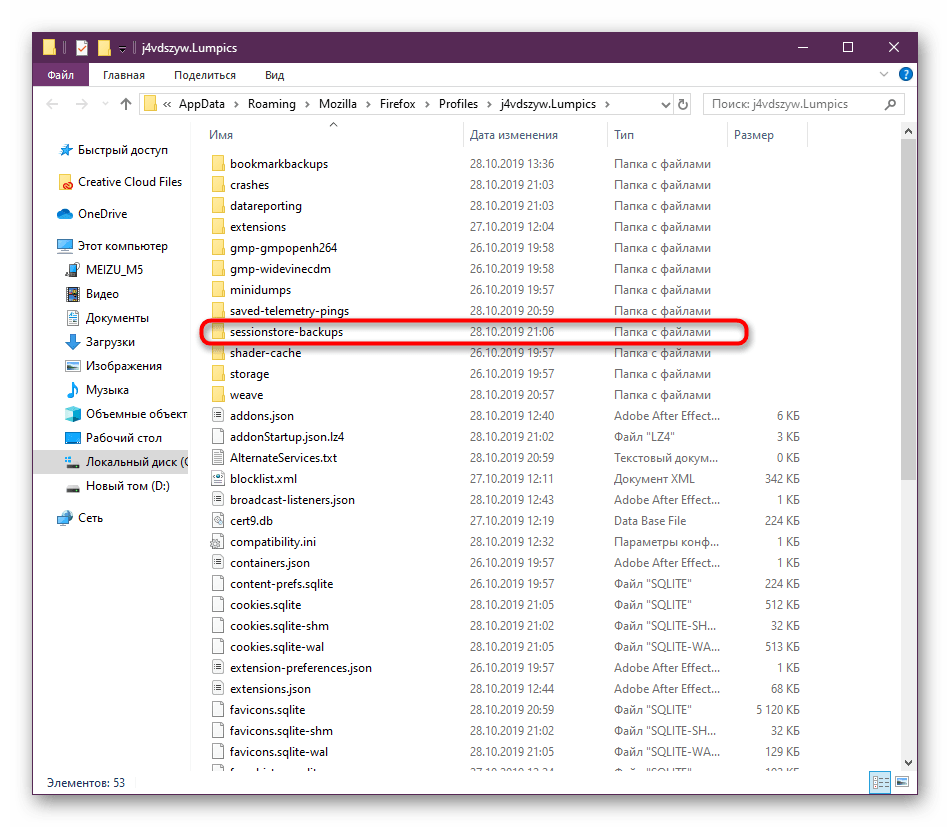
Найдите там файл «recovery.bak», кликните по нему правой кнопкой мыши и в контекстном меню выберите «Переименовать».
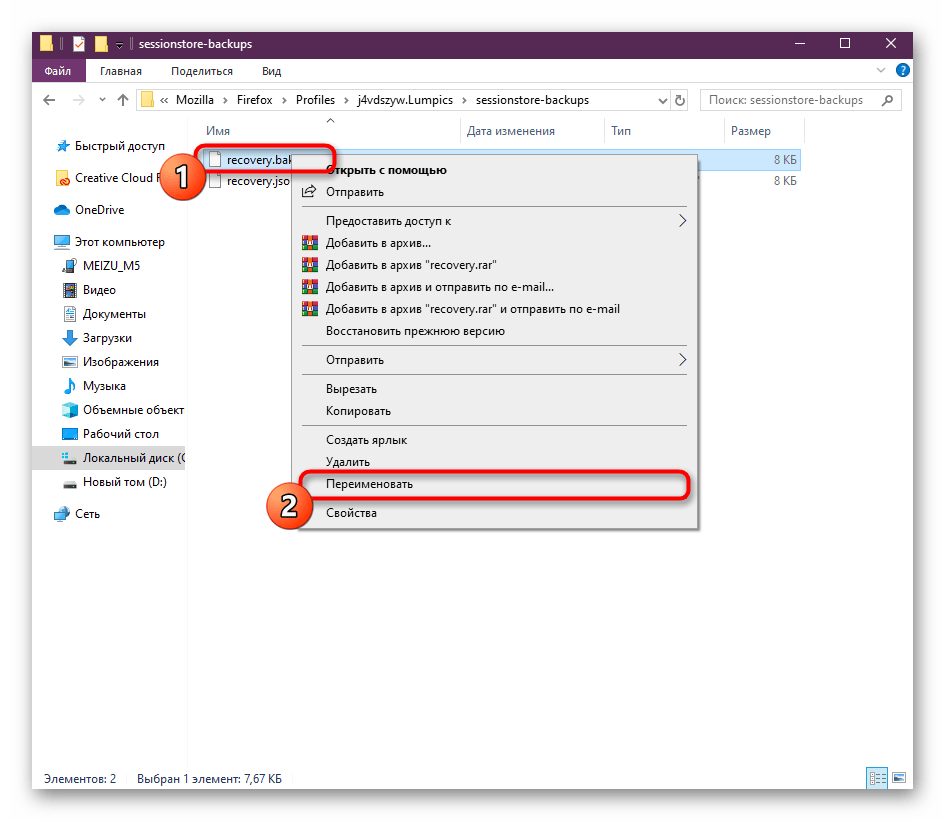
Задайте файлу имя sessionstore , изменив разрешение на .js , а затем сохраните изменения. Теперь вы можете перемещать этот файл в папку любого пользователя или оставить ее здесь. При запуске веб-обозревателя сохраненная сессия должна открыться автоматически.
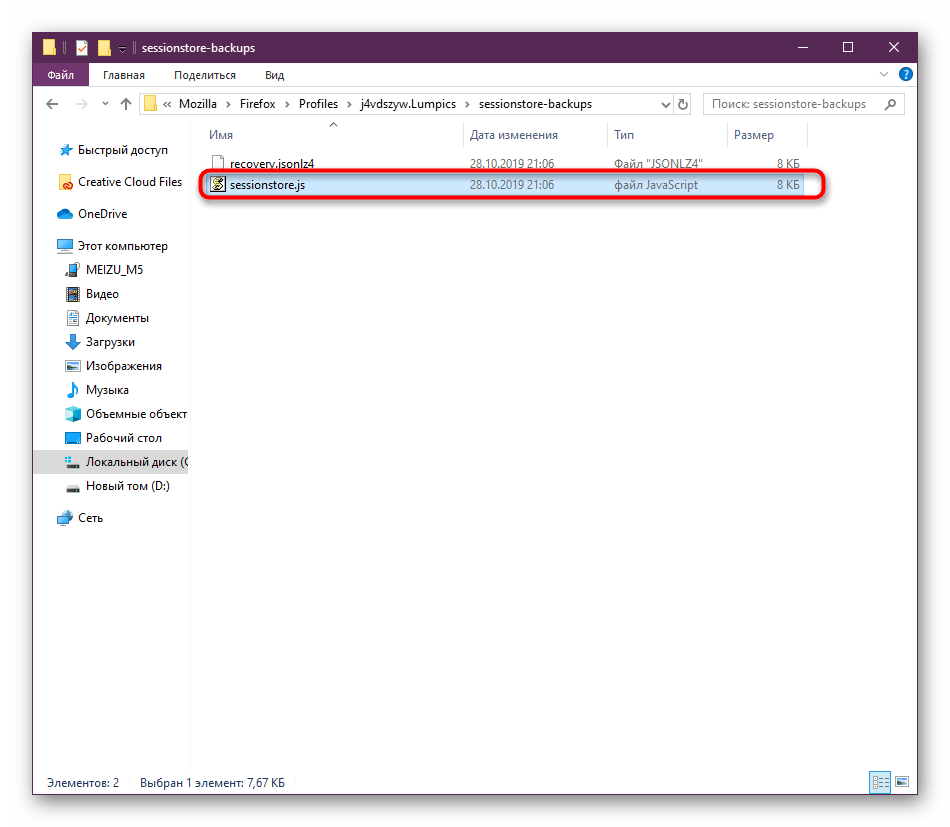
Вы изучили целых четыре способа восстановления предыдущей сессии в браузере Mozilla Firefox. Как видите, каждый имеет свои особенности и определенный алгоритм действий. Что касается реализации, то в этом нет ничего сложного, а приведенные инструкции сделают процесс еще легче.
Способ № 4: делаем как в Opera
Что за дурацкие, а главное – жутко неудобные методы, верно? Например, восстановить вкладки в Опере намного проще и удобнее. Всего одним кликом мыши можно просмотреть любую закрытую вкладку. Да даже в Chrome и то удобнее!
Спокойствие, только спокойствие. Разработчики этот факт учли, поэтому в новых версиях Mozilla Firefox добавили возможность настраивать браузер под себя.
Поэтому, если хотите посмотреть закрытые вкладки в Mozilla Firefox так же, как в Opera, тогда выполняете следующее:
- Нажимаете на 3 горизонтальные полоски в правом верхнем углу и щелкаете на кнопку «Изменить».
- Наводите курсор на значок «Журнал», зажимаете левой кнопкой мыши и перетаскиваете его, например, между иконками «Закладки» и «Загрузки».
- Нажимаете кнопку «Выход из настройки».
Готово. Просто нажмите на значок «часиков». Тут будут отображены последние закрытые страницы.
Если же их слишком мало, тогда нажмите в самом низу кнопку «Показать весь журнал». После этого откроется журнал посещений (из способа №3), где Вы сможете найти любой нужный сайт.
Так стало намного удобнее, верно? И, пожалуй, даже лучше, чем в Opera.
В чём отличие закладок (в том числе визуальных) от вкладок в Mozilla Firefox
Вкладки — это страницы в браузере, открытые в текущий момент. Они находятся на горизонтальной панели в самом верху. С их помощью можно быстро переключаться между сайтами, запущенными в данный момент в браузере.
Закладки — сохранённые страницы в текущем браузере, в нашем случае это «Фаерфокс». Они отображаются чуть ниже адресной строки. Превратить сайт в закладку можно с помощью иконки звёздочки в адресной строке. Визуальные закладки — плитки с наиболее посещаемыми сайтами, которые отображаются на каждой новой пустой стартовой вкладке.
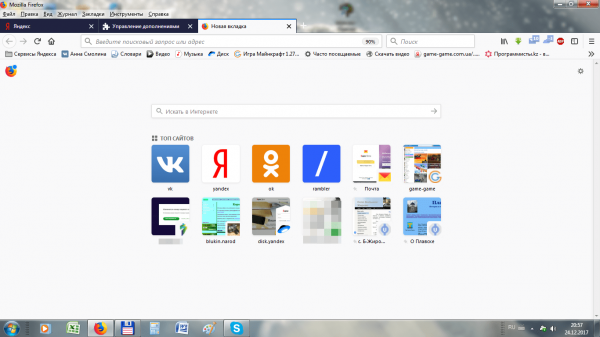
Визуальные закладки — маленькие окошки на стартовой странице с изображением сайтов
Получение помощи
Определять причины неполадок достаточно сложно. Если вы попробовали все действия и всё ещё не получается убрать причину падения браузера, стоит сделать следующие шаги:
Если есть возможность открыть в безопасном режиме браузер:
- В Firefox в адресной строке написать затем нажать Ввод. Появится список отправленных и неотправленных отчётов о падениях.
- Если есть сообщения о падениях, которые не были отправлены, щёлкните на кнопку «Отправить». Так сделать для каждого неотправленного сообщения. Потом обновить страницу.
- Скопируйте идентификаторы отчётов, для отправленных отчётов о падениях (они пишутся с bp-) в запрос на форму поддержки сообщества.
Второй способ – журнал посещений
Как правило, в правом углу любого браузера имеется меню самого приложения. Кликнув по нему, вам необходимо найти такой пункт «Библиотека» — «Журнал», нажмите на него и на вашем экране появится список последних открытых страниц, где будет находиться и та, которую вы желаете открыть.
Также «Историю» можно открыть сочетанием клавиш Ctrl + Shift + H. Стоит отметить, что с помощью данной комбинации вы получите доступ ко всей истории ваших посещений за час, день, месяц, год (при том условии, что вы не удаляли историю браузера, а также не проводили очистку компьютера от остаточных файлов, кэша).
Как восстановить вкладки Firefox
«Фаерфокс» даёт бесконечный простор кастомизации, оценить который, могут лишь профессионалы, использующие браузер как инструмент для веб-девелопинга
. Рядовым же пользователям «Мозилла» может доставлять немало головной боли даже в бытовых ситуациях. Например, при необходимости восстановить вкладки Firefox может заставить неопытного новичка понервничать.
История браузера
Все сайты, которые вы посещаете, сохраняются в истории браузера. Это делается непроизвольно, из-за необходимости оставлять подгруженные логи, а также документы в вашем браузере. Это может быть как полезной, так и опасной опцией.
Firebug для Mozilla Firefox 57
Поэтому «Фаерфокс» позволяет не только очищать историю
, но и устанавливать автоматическое удаление
открытых сервисов раз в определённый промежуток времени. Ведь если историю ваших посещений просмотрит чужой человек или злоумышленник, он сможет отследить ваш путь и какие-то действия, что не только неприятно, но и крайне опасно.
Но в целом существует лишь два способа вновь открыть вкладки, которые были закрыты, при условии, что вы не можете найти этот сервис, это:
- история браузера
. Так как там хранится информация по открытым ресурса и их адреса, что позволяет вновь посетить эти сайты. В истории сохраняется информация об адресах сайтов, а благодаря простой навигации и поиску, легко найти сайт, который посещался полгода назад; - макросы или горячие клавиши
. Они предназначены для упрощения вашей жизни и работы с браузером. С помощью таких сочетаний можно не только восстановить вкладку, но и сбросить кеш, обновить страницу и открыть анонимную версию «Мозиллы». Конкретно для восстановления закрытой вкладки пригодится комбинация: ctrl + shift + t.
Та же функция работает, если на любой открытой вкладке кликнуть правой кнопкой мыши и в появившемся меню выбрать: «Восстановить закрытую вкладку
».
Mozilla Firefox для Ubuntu
Как добавить закладки в Mozilla Firefox
Но случается и так, что в некоторых версиях или конкретных настройках браузера макросы меняются и описанный выше вариант, может не сработать. Вы всегда можете заменить горячие клавиши на привычные сочетания, делается это в течение 2-3 минут, и позволяет выйти из подобной ситуации.
Изменение горячих сочетаний
«Фаерфокс» позволяет точечно настроить каждый элемент работы с браузером, в том числе и горячие сочетания клавиш. Для этого, достаточно:
- Зайти в настройки, через шторку дополнительных инструментов.
- Выбрать пункт «Горячие сочетания клавиш
». - Найти «Восстановление закрытой страницы
» и изменить на комбинацию, которая будет вам наиболее удобной.
Если же вы хотите оставить стандартные горячие сочетания, но у вас по какой-то причине стоят кастомные, достаточно сбросить настройки Фаерфокс до заводских.
| Рекомендуем!InstallPack |
|---|
| Официальный дистрибутив Firefox |
| Тихая установка без диалоговых окон |
| Рекомендации по установке необходимых программ |
| Пакетная установка нескольких программ |
Способ № 1: с помощью клавиш
Наиболее простой способ открыть закрытую вкладку в Мозиле – клавиши Ctrl + Shift + T. Нажимаете эти кнопки, и в Firefox тут же откроется нужная страница.
Кстати, таким же методом можно открыть закрытую вкладку в Хроме, а также в Opera и Internet Explorer. Разработчики браузеров делают некоторые кнопки универсальными, и это очень хорошо. Если вдруг поменяете Chrome или Opera на Mozilla Firefox (или наоборот) – не придется привыкать к новой программе.
Еще один очень похожий способ – нажать ПКМ на любую открытую страницу и выбрать пункт «Восстановить последнюю вкладку».
Способ № 2: с помощью меню
Второй вариант — через главное меню. Для этого выполняете следующее:
- Нажимаете в правом верхнем углу на значок с 3 горизонтальными полосками.
- Нажимаете на иконку «Журнал».
- Откроется список последних закрытых Вами закладок – выбираете нужную и нажимаете на ней левой кнопкой мыши.
Этот вариант удобнее. Ведь в данном случае отображается более 10 последних страниц. И Вам не надо нажимать Ctrl + Shift + T, пока откроется нужная. Достаточно лишь найти в списке конкретный сайт и открыть его.
Полезно знать: Как сделать Mozilla Firefox браузером по умолчанию?
Способ № 3: через журнал посещений
Третий метод восстановления закрытой вкладки в Мозиле – через журнал посещений. Это классический вариант, который работает абсолютно во всех браузерах.
Чтобы открыть журнал в Mozilla Firefox, нажмите Ctrl + Shift + H. Появится окно, в котором будут отображены абсолютно все посещенные сайты за:
- сегодня;
- вчера;
- последние 7 дней;
- этот месяц и т.д.
Но только при условии, что Вы не удаляли журнал посещений или не запускали специальные программы по очистке мусора на ПК (например, CCleaner).
Зайти в журнал можно и другим способом:
- Нажимаете кнопку Alt. Вверху появится панель меню.
- Выбираете в меню пункт «Журнал» и наводите курсор мыши на строку «Недавно закрытые вкладки.
- Ищете нужную и открываете ее.
Как экспортировать закладки из Firefox?
Способ № 4: делаем как в Opera
Что за дурацкие, а главное – жутко неудобные методы, верно? Например, восстановить вкладки в Опере намного проще и удобнее. Всего одним кликом мыши можно просмотреть любую закрытую вкладку. Да даже в Chrome и то удобнее!
Спокойствие, только спокойствие. Разработчики этот факт учли, поэтому в новых версиях Mozilla Firefox добавили возможность настраивать браузер под себя.
Поэтому, если хотите посмотреть закрытые вкладки в Mozilla Firefox так же, как в Opera, тогда выполняете следующее:
- Нажимаете на 3 горизонтальные полоски в правом верхнем углу и щелкаете на кнопку «Изменить».
- Наводите курсор на значок «Журнал», зажимаете левой кнопкой мыши и перетаскиваете его, например, между иконками «Закладки» и «Загрузки».
- Нажимаете кнопку «Выход из настройки».
Готово. Просто нажмите на значок «часиков». Тут будут отображены последние закрытые страницы.
Если же их слишком мало, тогда нажмите в самом низу кнопку «Показать весь журнал». После этого откроется журнал посещений (из способа №3), где Вы сможете найти любой нужный сайт.
Так стало намного удобнее, верно? И, пожалуй, даже лучше, чем в Opera.
Это надо знать: Как удалить историю в Firefox?
Как в Мозиле сохранить открытые вкладки
Дело в том, что по умолчанию после выхода из браузера и его последующего запуска показывается домашняя страница Firefox. А все открытые сайты пропадают. Конечно, их можно восстановить через журнал, но это неудобно. Да и зачем, если есть вариант куда проще.
Итак, чтобы при выходе из Mozilla Firefox сохранялись открытые вкладки, выполняете следующее:
- Нажимаете на 3 горизонтальные полоски.
- Заходите в «Настройки».
- В пункте «При запуске Firefox» выбираете вариант «Показать вкладки, открытые в прошлый раз».
Готово. Сохранять ничего не нужно – браузер запомнит все сам. Теперь при выходе из Mozilla Firefox все открытые страницы останутся на месте. Можете проверить хоть сейчас.
Как восстановить пропавшие вкладки
Сначала рассмотрим, как вернуть на место вкладки, которые исчезли в текущей сессии или которые не восстановились после предыдущей.
Полное восстановление предыдущей сессии (после закрытия браузера и повторного запуска)
Обычно «Фаерфокс» сохраняет все вкладки до следующего запуска программы. Однако в каждой системе может произойти сбой.
Как включить запуск вкладок из прошлой сессии
Чтобы при каждом новом запуске «Мозиллы» у вас «автоматом» открывались вкладки из старой сессии, у вас должна быть включена специальная опция в настройках:
- В окне обозревателя кликнем по трём полоскам справа в самом верху. Раскроется меню с разделами. Нам нужен блок с настройками.
Перейдите в настройки «Фаерфокс»
Отметьте пункт «Восстанавливать предыдущую сессию»
Как вернуть вкладки из предыдущей сессии с помощью меню браузера
Если у вас вдруг пункт о восстановлении страниц оказался выключенным, после открытия «Мозиллы» щёлкните по тому же значку меню и кликните по опции «Восстановить прошлую сессию». Тут же запустятся все сайты, которые вы открывали ранее.
В меню щёлкните по «Восстановить предыдущую сессию»
Если пункт оказался неклибальным (буквы серого цвета), используйте такую хитрость:
- В «Проводнике «Виндовс» перейдите по следующей директории: C:UsersusernameAppDataRoamingMozillaFirefoxProfilesxxx.default. Username — имя вашей текущей учётной записи.
- Раскройте папку sessionstore-backups. Там будет файл recovery.js (recovery.bak). Сделайте сначала его резервную копию, например, сохраните на «Рабочий стол».
- Теперь кликните правой клавишей по файлу и нажмите на «Переименовать». Введите sessionstore.js и подтвердите переименование с заменой.
- Запустите «Фаерфокс» и посмотрите, стал ли активным пункт. Если да, кликните по нему. Удалите резервную копию с «Рабочего стола».
Возвращаем отдельные вкладки, закрытые в текущей или предыдущей сессии
Способы ниже будут работать, если вы ранее не удаляли историю посещений.
Горячие клавиши и адресная строка в помощь
Если вы ненароком удалили (закрыли) вкладку в «Мозилле», сразу зажмите на «клаве» комбинацию кнопок Shift + T + Ctrl. Эта страница снова появится на экране. Если нажмёте на это сочетание ещё раз, запустится предыдущая страница, закрытая ранее и так далее в обратном порядке. Вы можете зажимать эту комбинацию сколько угодно раз, чтобы восстановить закрытые страницы.
Программный способ восстановить по отдельности закрытые сайты — щёлкнуть правой клавишей по любой вкладке и кликнуть в меню по пункту «Восстановить предыдущую страницу».
Нажмите на «Восстановить закрытую вкладку»
Последние открытые вкладки можно увидеть в специальном меню, которое раскрывается кликом по стрелке в самой адресной строке справа.
Щёлкните по стрелке вниз на адресной строчке
Восстановление вкладок из журнала Mozilla Firefox
В журнале хранятся все ссылки на страницы, которые посещали в браузере ранее:
- В меню обозревателя (три полоски справа) кликнуть по библиотеке. Раскрыть пункт «Журнал».
Перейдите в журнал
Зайдите в один из разделов, чтобы найти нужный сайт или страницу
Google Chrome
Не менее популярен у россиян Google Chrome, а где-то он и вовсе занимает лидирующие позиции.
У «Хрома» меню находится не в левой стороне, а в правой, в остальном реализация практически не отличается от упомянутого выше Mozilla Firefox. Правда, в данном случае количество вкладок для восстановления будет чуть меньше — 8 штук
Впрочем, не думаю, что это так важно для вас
Итак, в правой части экрана находим значок с тремя полосками — это кнопка вызова настроек браузера. Нажимаем и наводим стрелку мыши на пункт «Недавние вкладки» — с правой стороны появятся страницы, которые вы недавно закрыли.
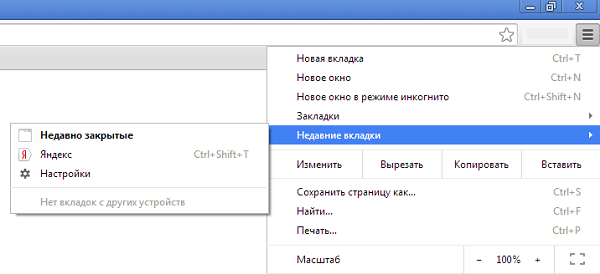
Как и в случае с Firefox, вы можете открыть последнюю закрытую вкладку нажатием на клавиши CTRL+SHIFT+T.
№10 03-02-2018 10:15:55
Re: Как восстановить ВКЛАДКИ (не закладки!)
Завис Лис. Не воспринял это как слет всех вкладок. Запустил снова, упс, а половины нет, ровно половина пустые. Мне их надо! Скопировал полностью все рабочие папки C:Users. AppDataRoamingMozillaFirefox (500 мб получилось) что бы уж точно. Подменял все файлы из трех! папок sessionstore, да, у меня из три. Две вместе и одна в другом каталоге. Менял previous.js на sessionstore.js, что в основном каталоге. Не помогло. Пробовал и остальные и старые. одно и тоже. Я уже как-то писал, что можно снести Мозиллу, установить старую версию 13-14 года и там подменить, потом обновить. Я и хотел пойти к этому пути, но решил попробовать сделать откат системы на 7-ке. И то вы думаете? Помогло! Все вкладки на месте! Сделал бэкап и дальше работать. Всем удачи и без падений!
Отредактировано Maikl72 (03-02-2018 10:16:58)
Как восстановить?
Верхняя панель
У вас исчезли URL и папки с их подборкой из верхней панели, расположенной под главным меню веб-обозревателя? Тогда сделайте следующее:
1. Установите курсор в верхнюю часть окна FF, в которой нет опций (на пустое место).
2. Нажмите правую кнопку мыши.
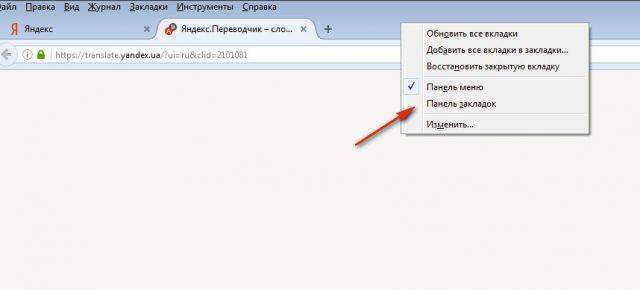
3. В перечне кликом правой кнопки установите «галочку» напротив пункта «Панель закладок».
Все ранее сохранённые и установленные линки должные вернуться на своё место.
Картинки-миниатюры в пустой вкладке
Если размещены важные для вас адреса сайтов в визуальных окошках под строкой поиск, их можно зафиксировать. Таким образом, вы предотвратите их случайное исчезновение. Для выполнения этой процедуры наведите курсор в верхний левый угол картинки-закладки и нажмите в нём появившуюся «шпильку».

Случайно удалённый URL из графических блоков пустой вкладки можно тут же вернуть на место при помощи кнопки «Восстановить всё». Она появится вверху справа.

Как вернуть закладки вручную
Не помогли вышеописанные «рецепты» восстановить визуальные закладки? Тогда попробуйте сделать следующее:
- Убедитесь в том, что включена панель закладок.
- Нажмите сочетание клавиши — Ctrl + B.
- В боковой панели «Закладки» клацните поочерёдно ссылки, которые вы хотите перенести в панель быстрого доступа.
- Затем скопируйте URL из адресной строки.
- Клацните правой кнопкой в области панели. Выберите «Новая закладка» или «Новая папка» (для создания тематической подборки линков).
- Внесите в форму скопированный адрес и название.
Внимание! Если же и в боковом списке (по нажатию Ctrl + B) ничего нет, откройте журнал посещений веб-ресурсов (Ctrl +H) и попробуйте в нём отыскать необходимые адреса для добавления в визуальный интерфейс.
Аддоны
Если вы пользовались специальными расширениями для управления закладками, но хотите вернуть настройки по умолчанию (интегрированные миниатюры на вкладке), тогда сделайте так:
1. В меню клацните: Инструменты → Дополнения.
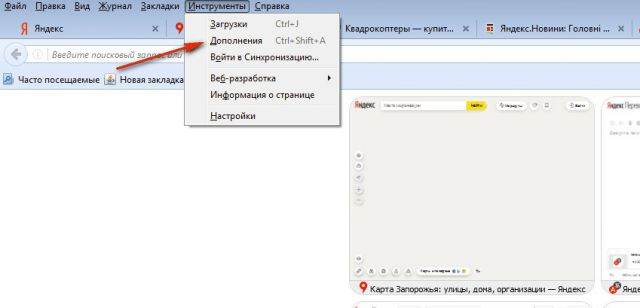
2. В графе аддона нажмите «Удалить» или «Отключить» (для временного деактивирования).

3. Снова откройте раздел «Инструменты» и щёлкните «Настройки».
4. На вкладке «Основные» установите в поле «При запуске… » значение «Показать окна и вкладки… », чтобы Firefox отображал недавно открытые веб-сайты.

Чтобы вернуть мини-панели ссылок, в опции «Домашняя страница» поместите команду — yafd:tabs.

Дополнительно можно задействовать кнопку «Восстановить по умолчанию». После её активации Firefox автоматически выполнит глобальный сброс параметров (они примут значения, устанавливающиеся сразу после инсталляции браузера).


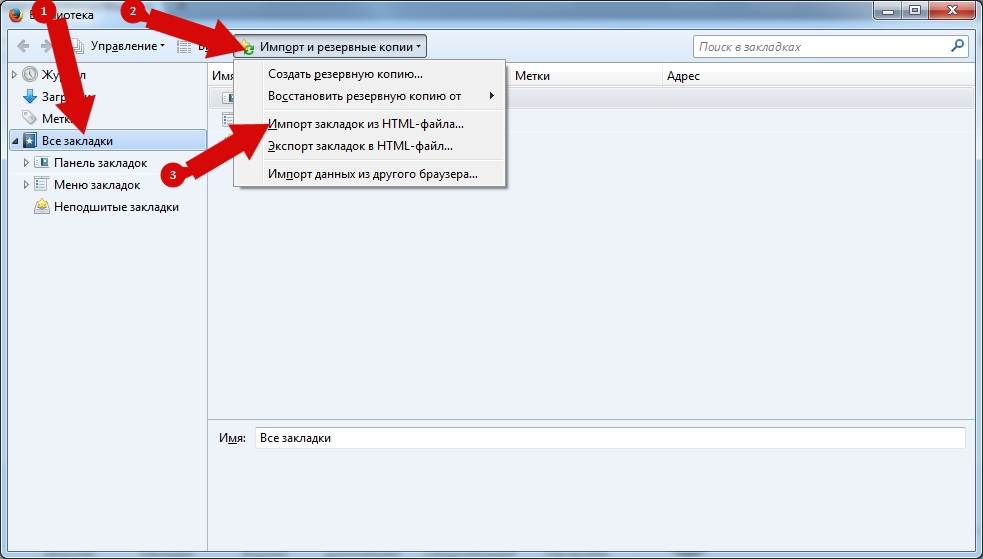
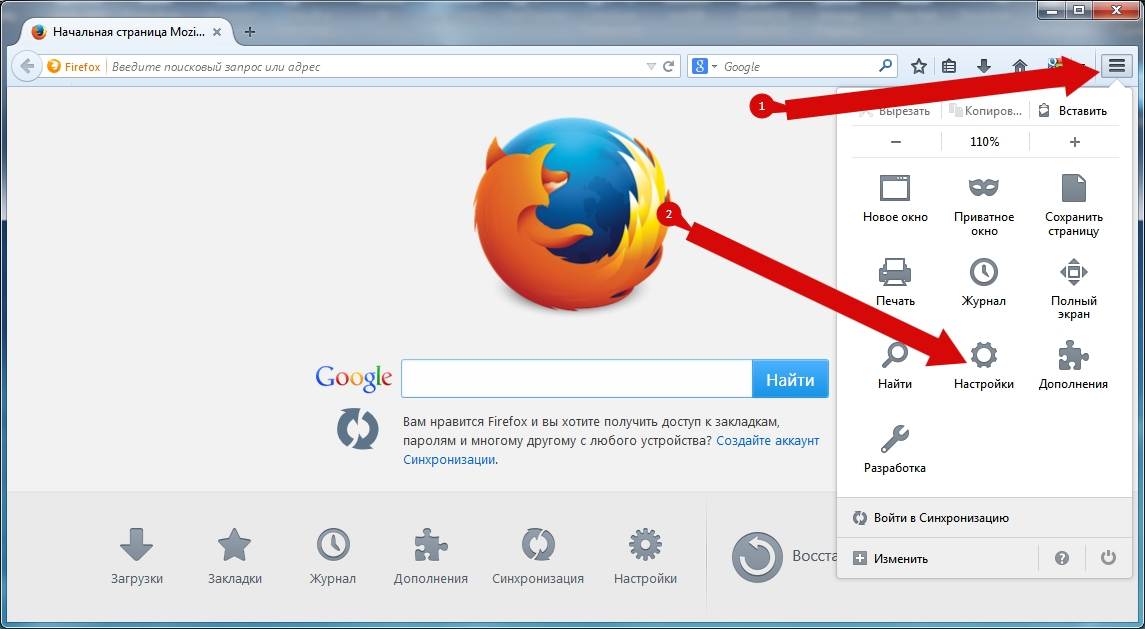
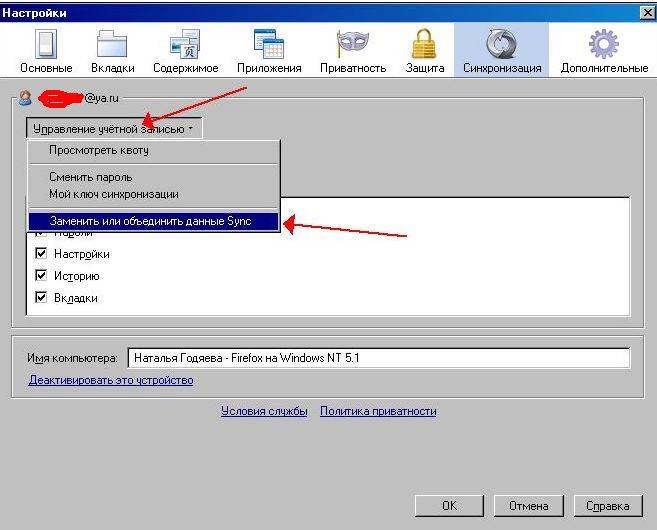
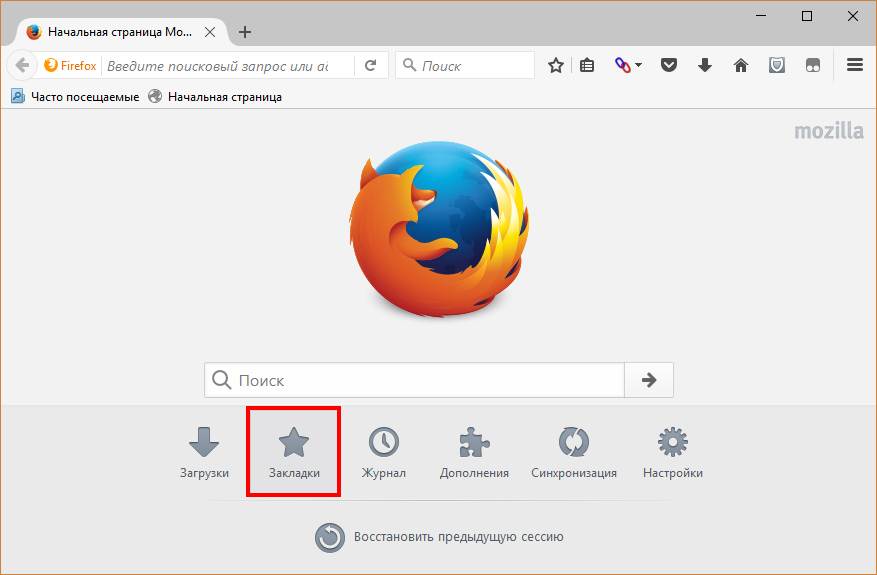
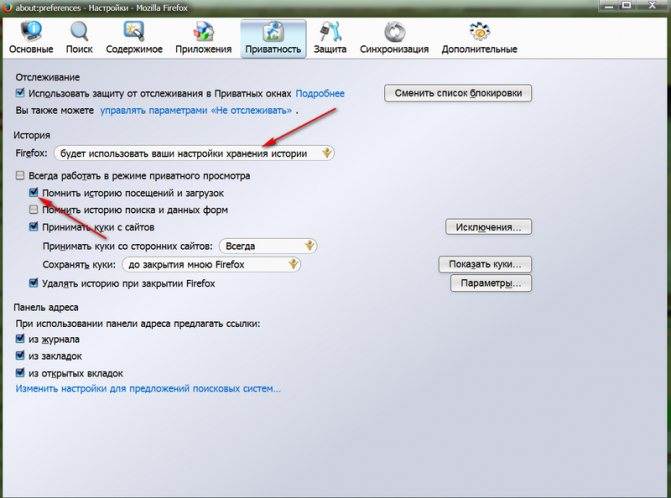
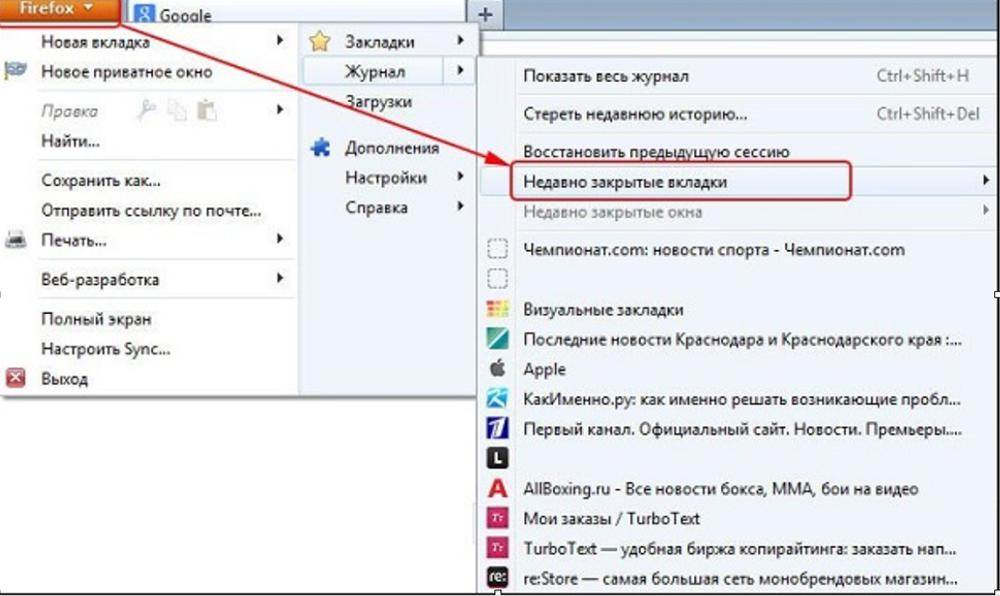
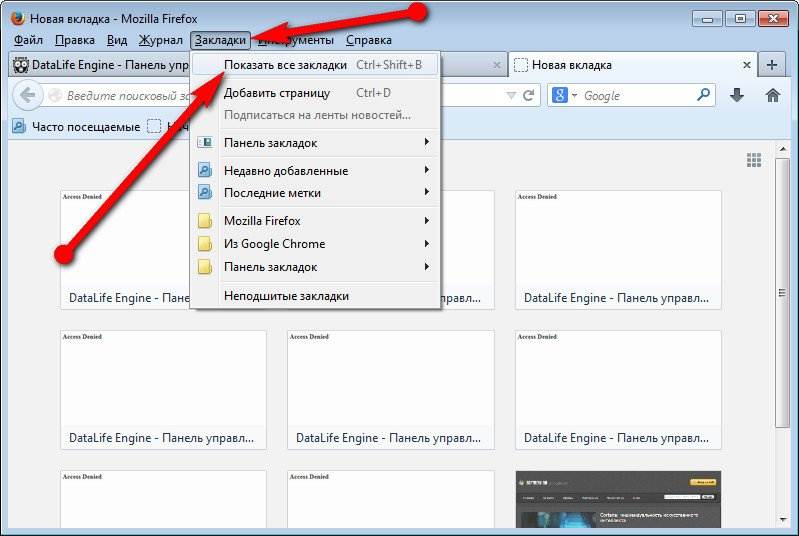
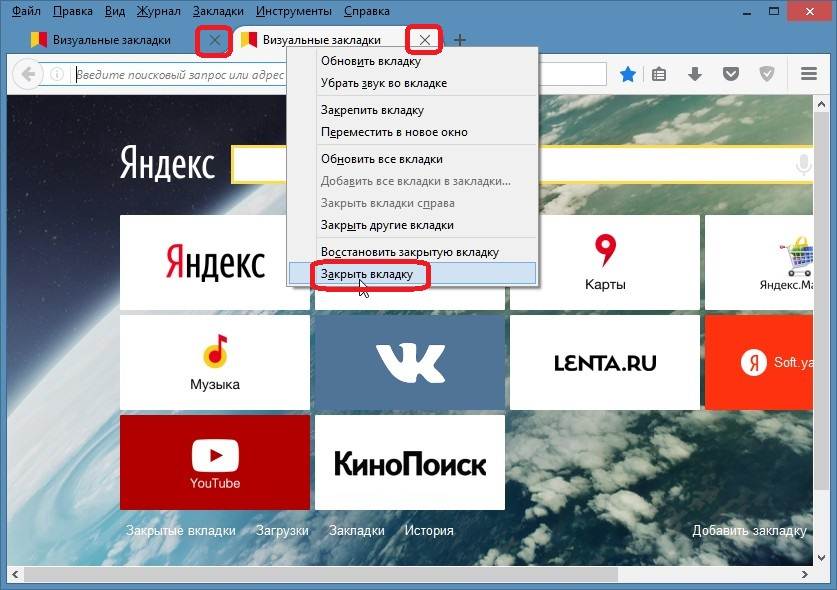
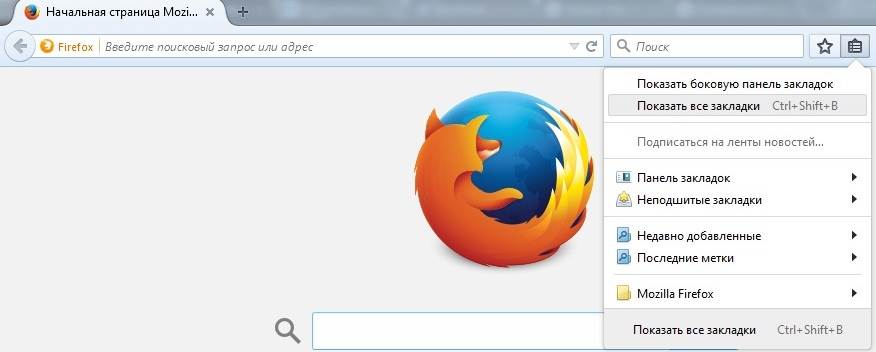
![Как восстановить закрепленные вкладки firefox?[в[ос]становление данных]](https://litmap.ru/wp-content/uploads/9/c/8/9c8969b1e20af5d9e744d6b8ceeb1e1f.jpeg)
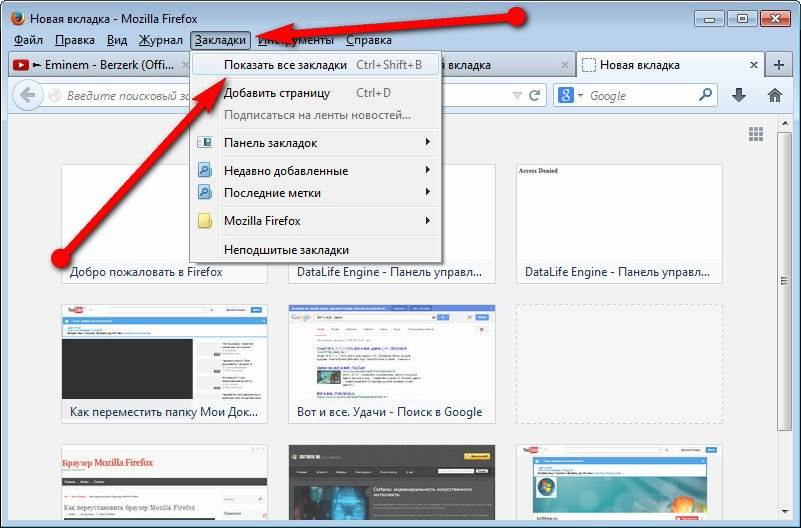
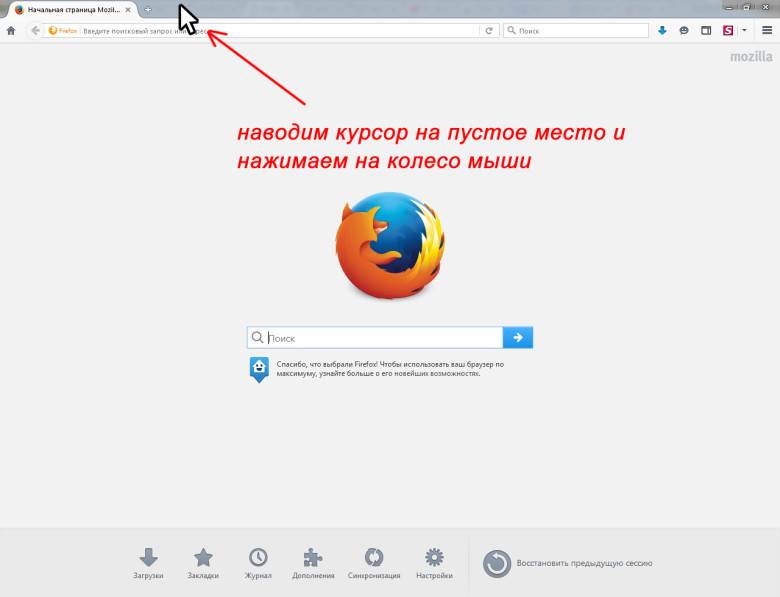
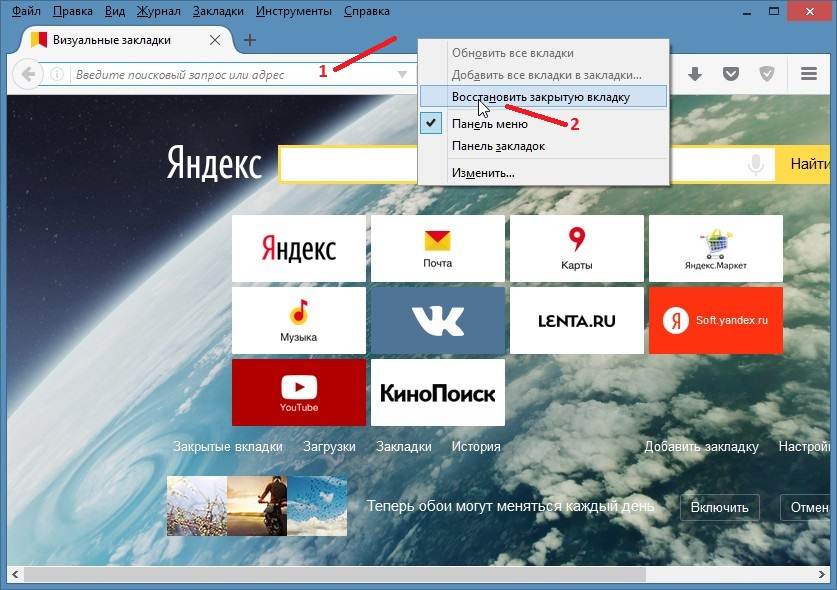
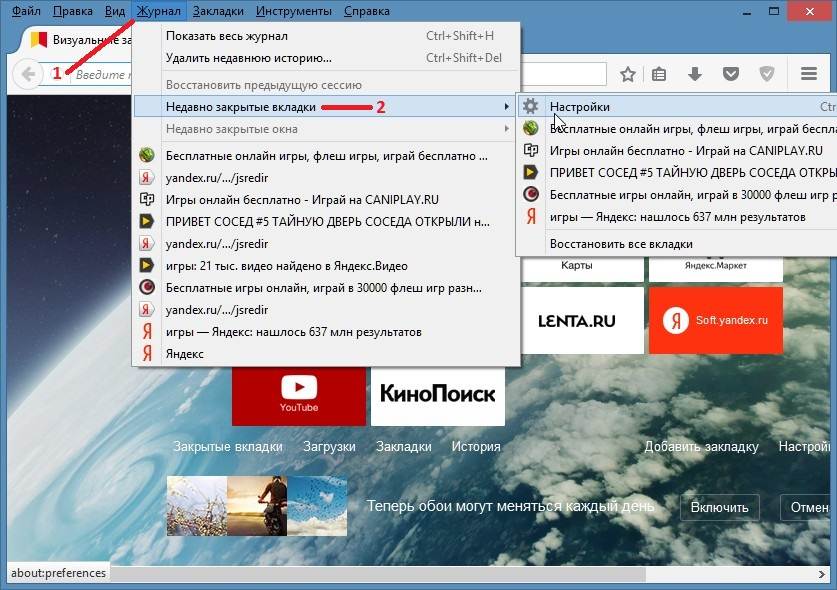
![Как восстановить закрытую вкладку в браузере [инструкция]](https://litmap.ru/wp-content/uploads/d/9/a/d9a940cf41d9d8077ab3072fcc036f33.jpeg)
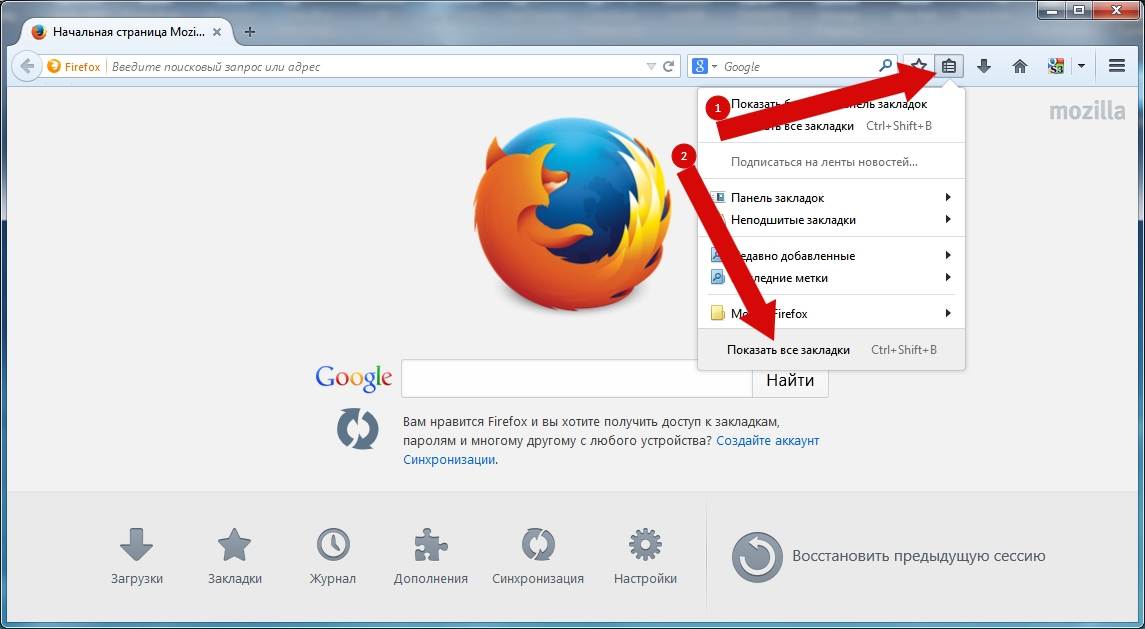
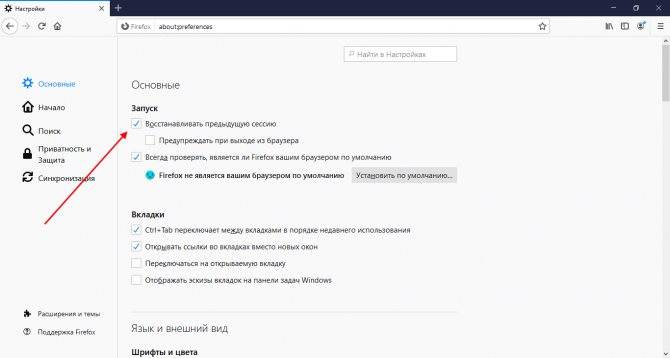
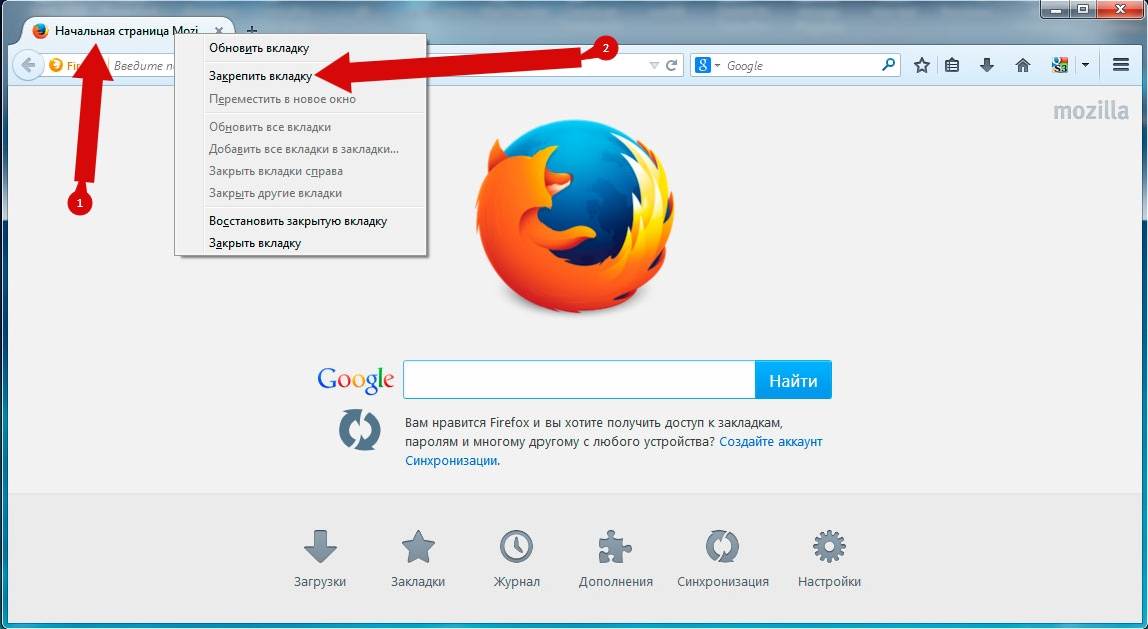
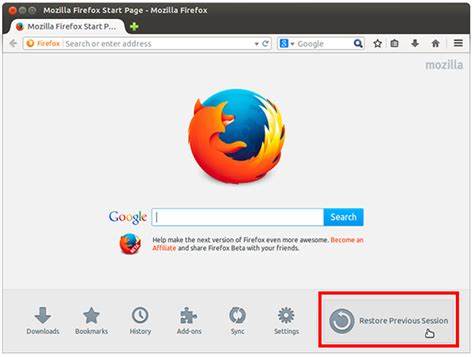
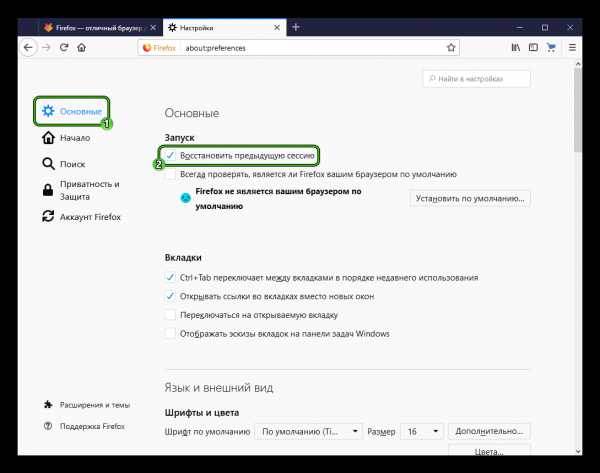
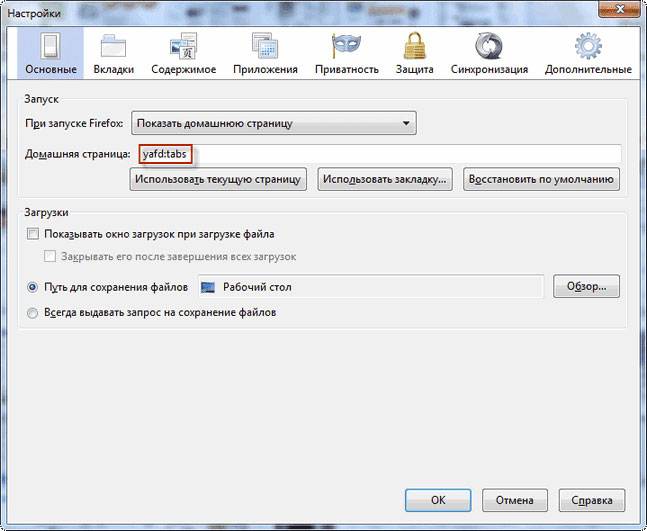
![Как восстановить закрепленные вкладки firefox?[в[ос]становление данных] zhitsoboy.ru](https://litmap.ru/wp-content/uploads/b/d/a/bda32de78664fa135dced7f9824b8079.jpeg)
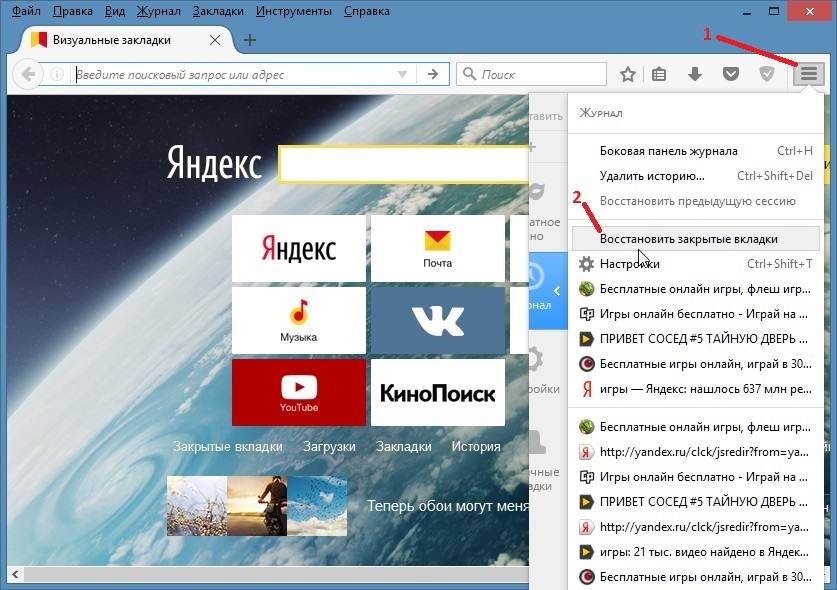
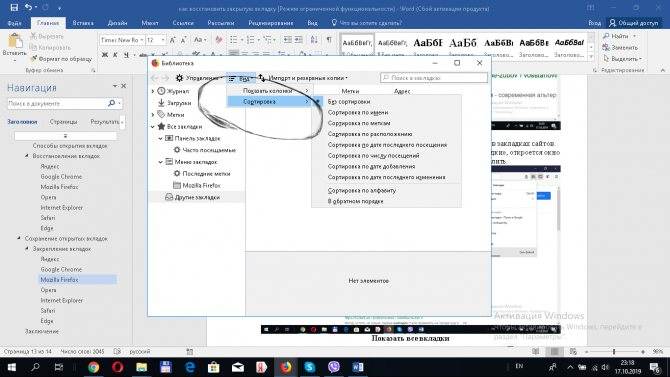
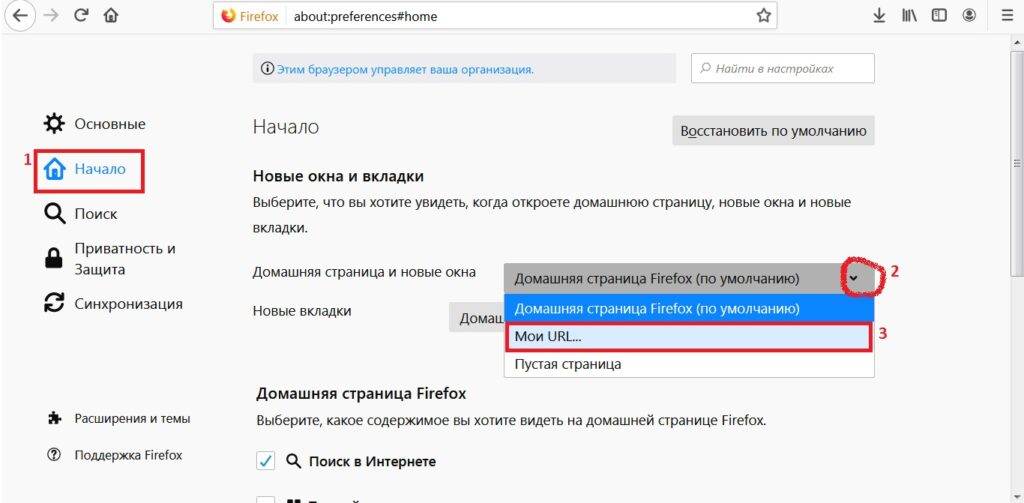
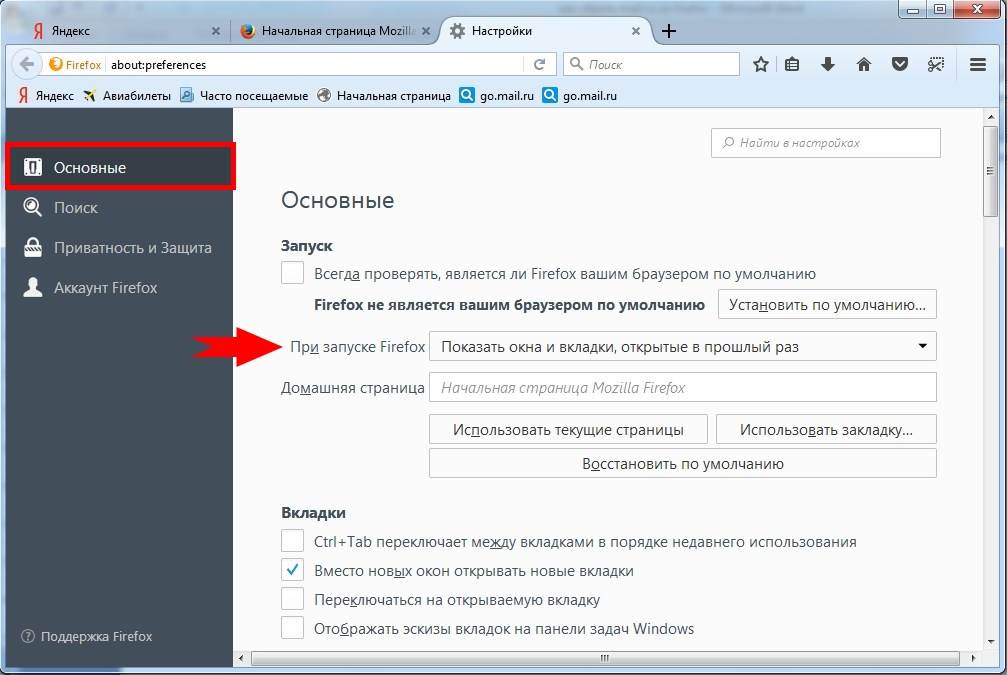
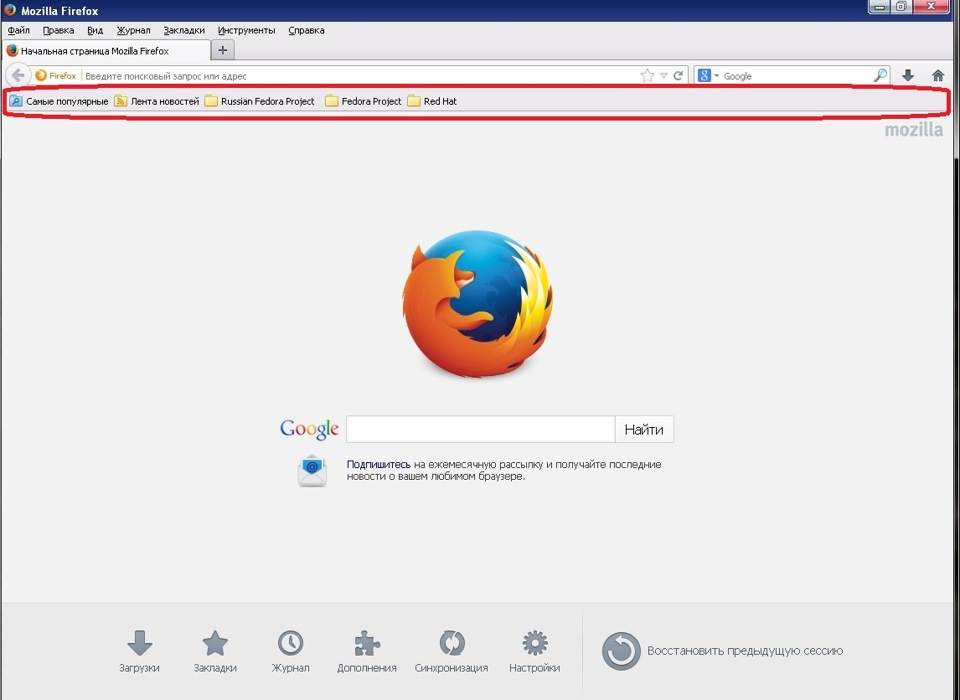
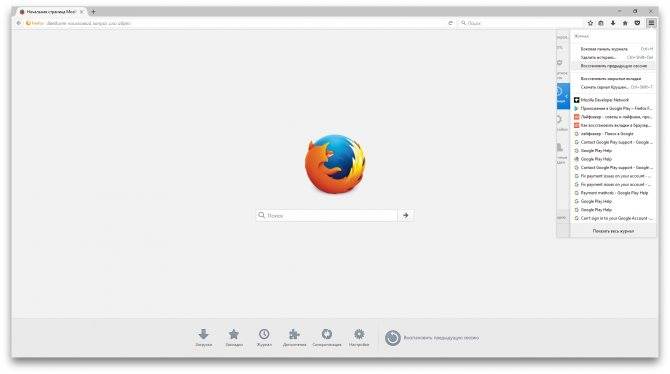
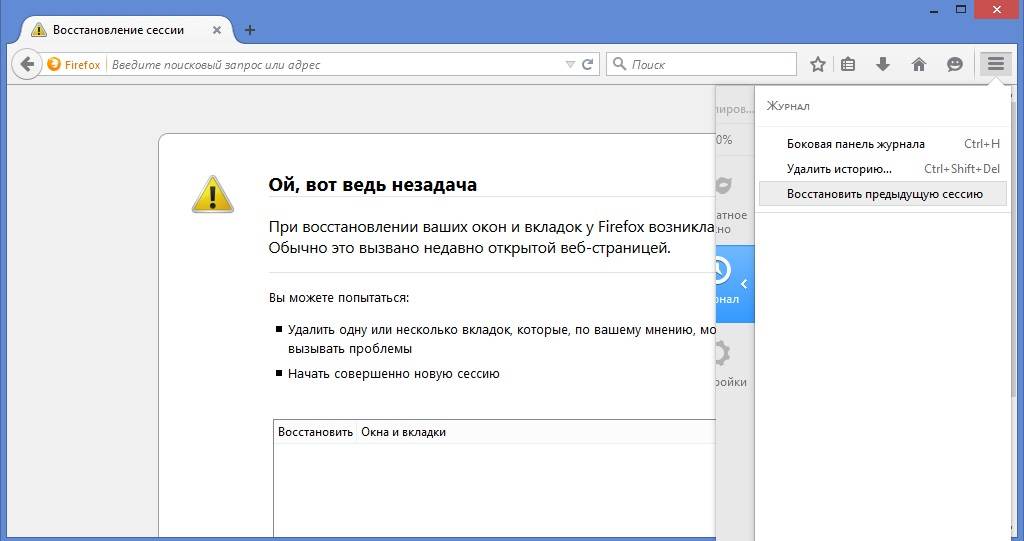
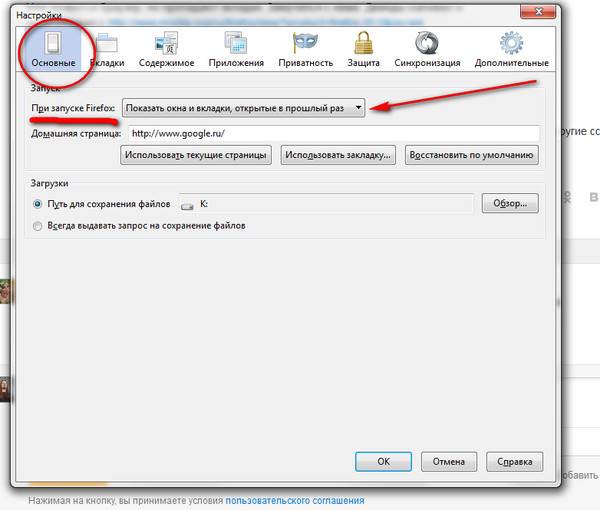
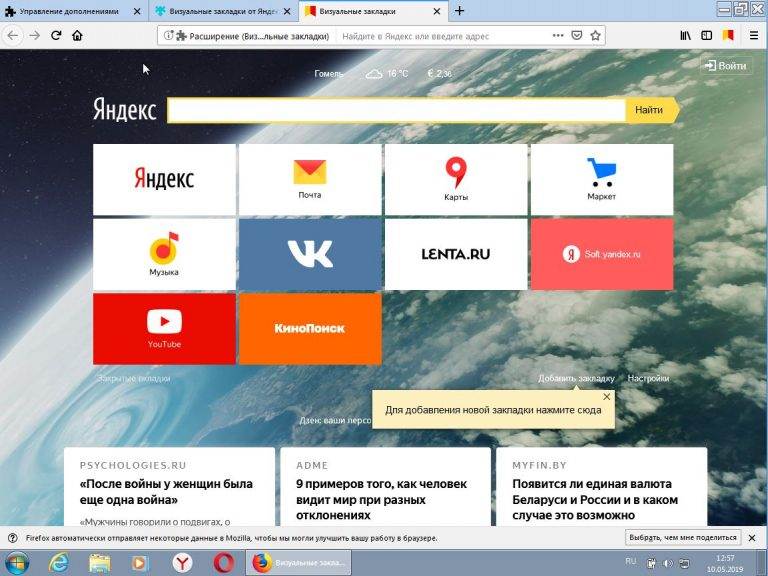
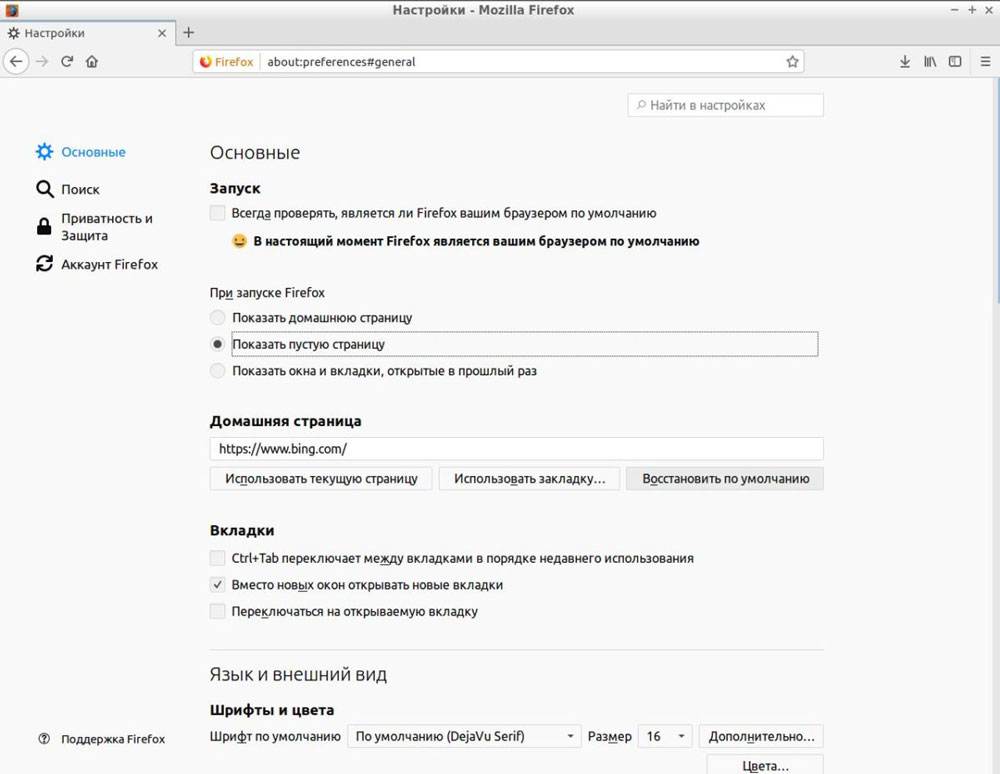

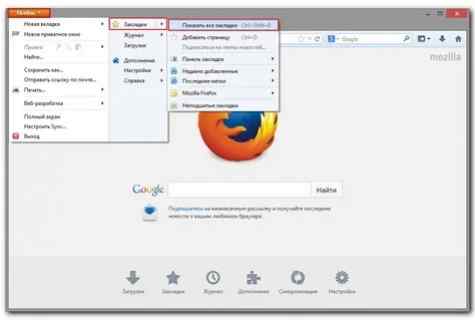

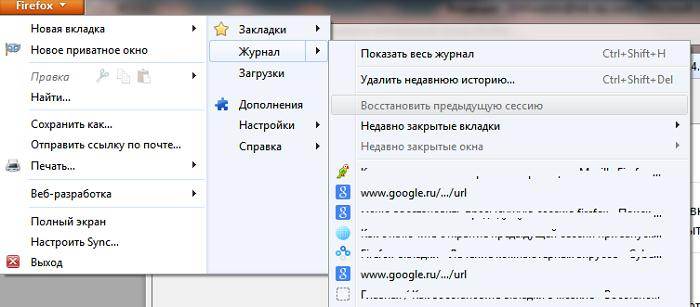
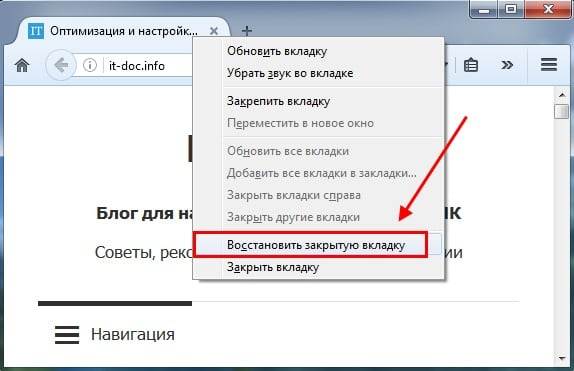
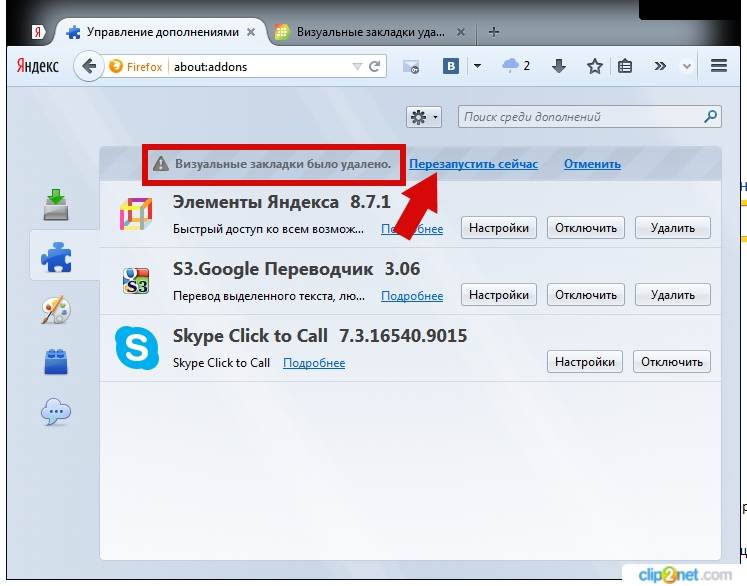
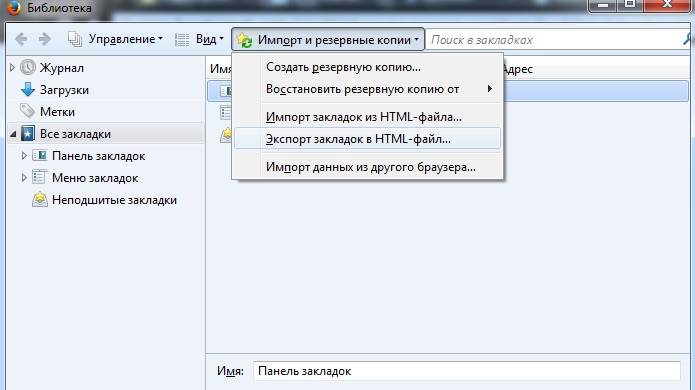
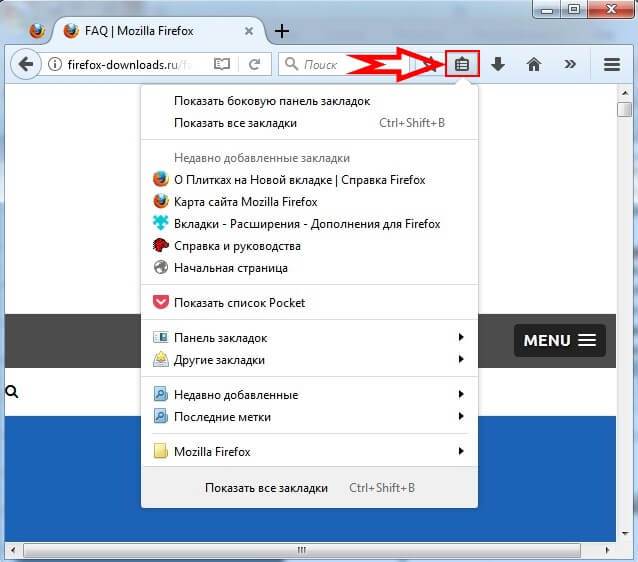
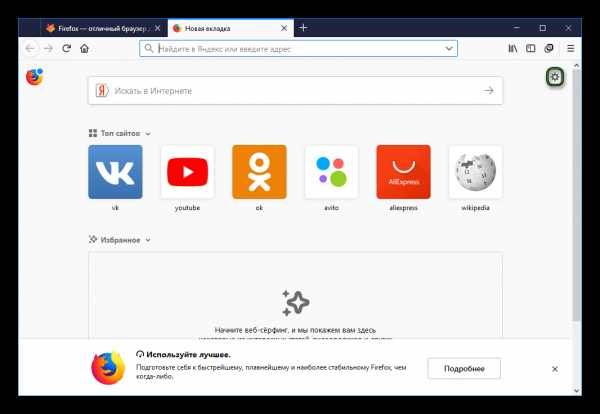
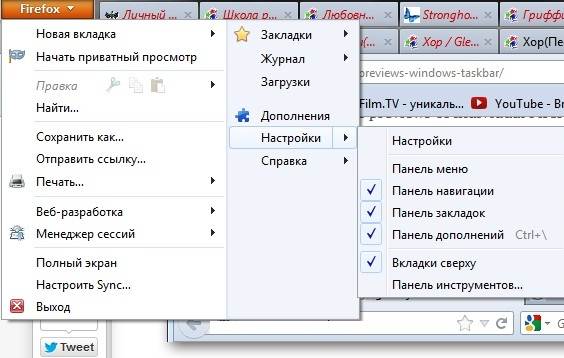
![Как восстановить закрытую вкладку в браузере [инструкция]](https://litmap.ru/wp-content/uploads/3/7/5/3755f5a22ddf04035baba1341e5ee6fd.jpeg)