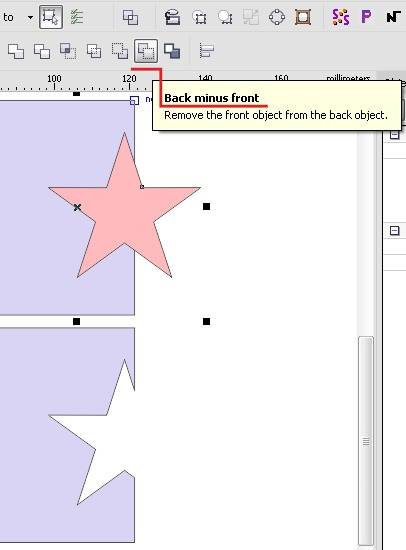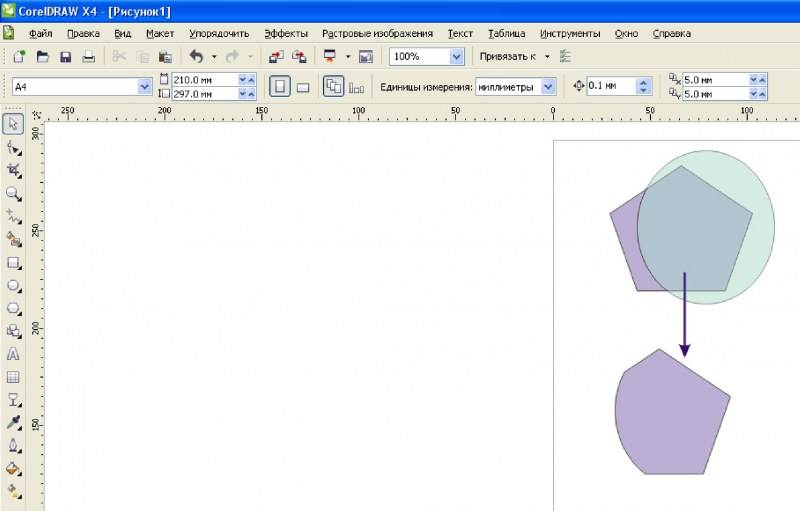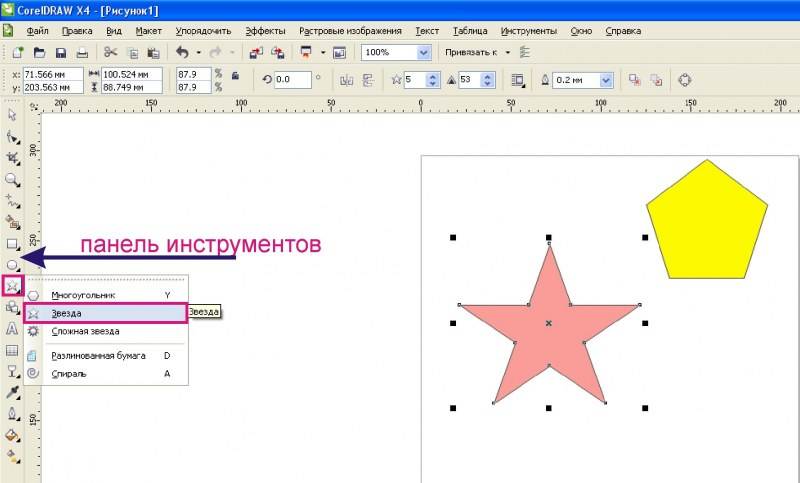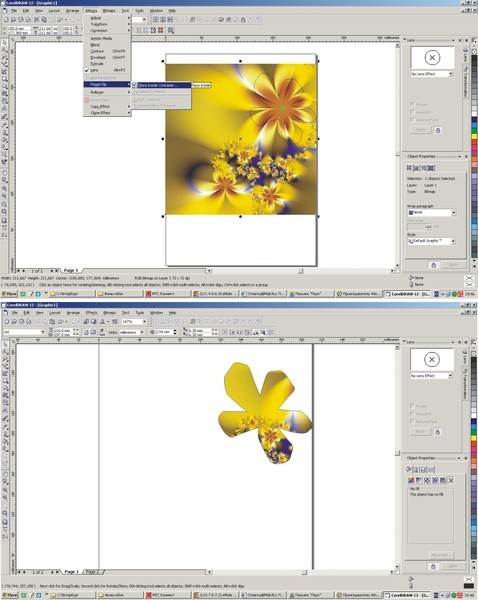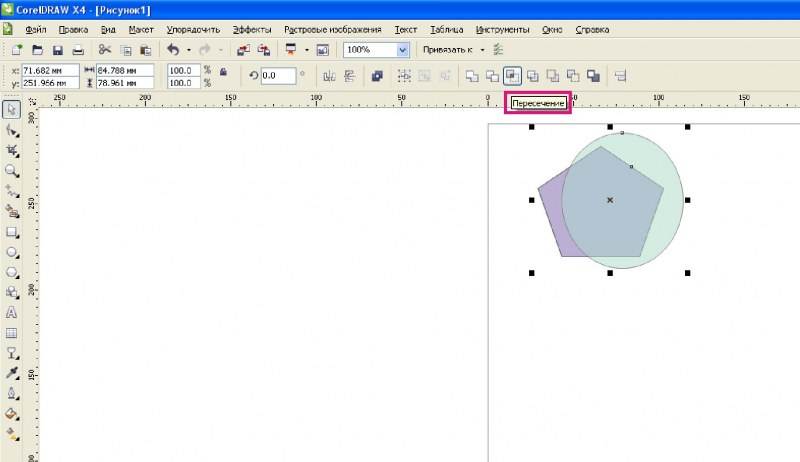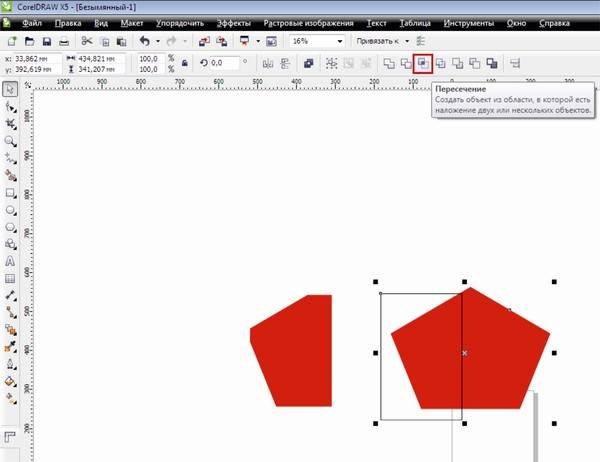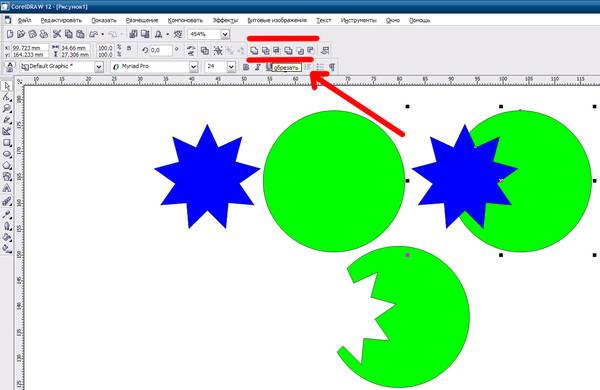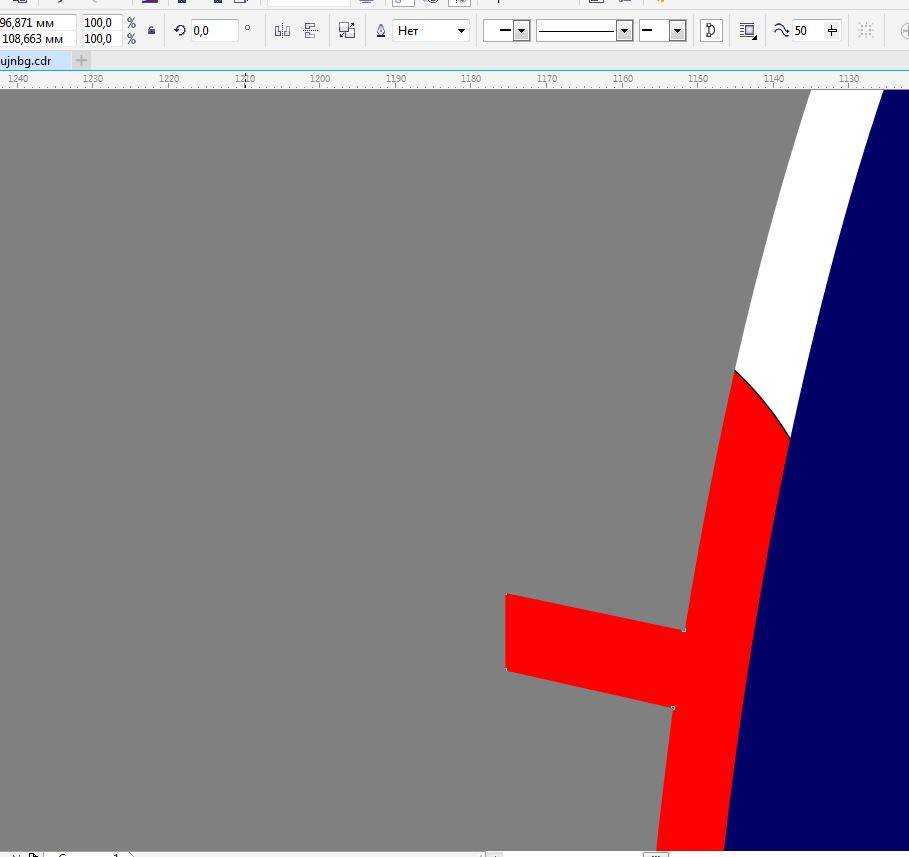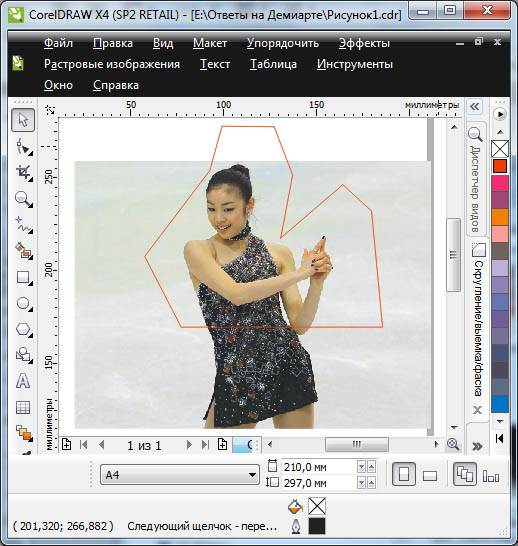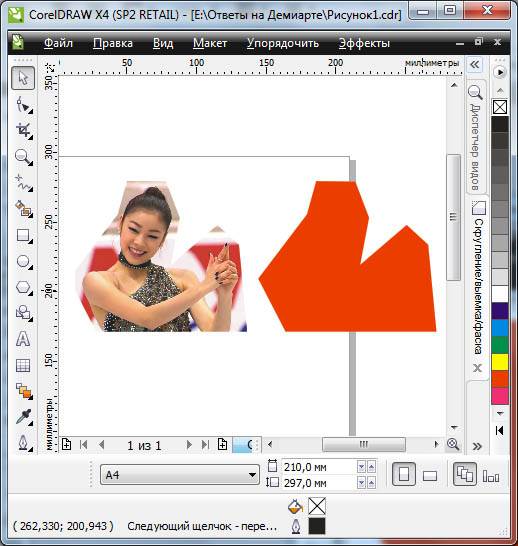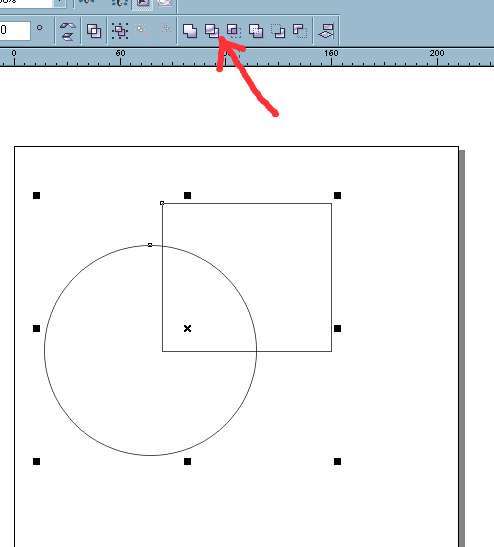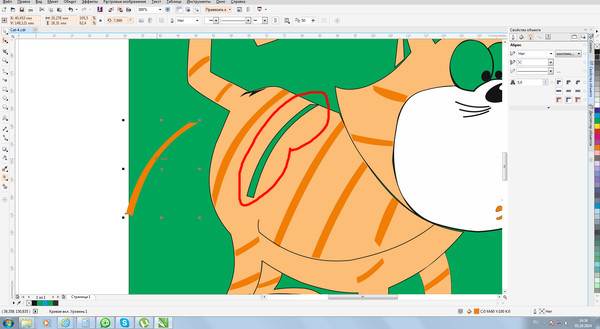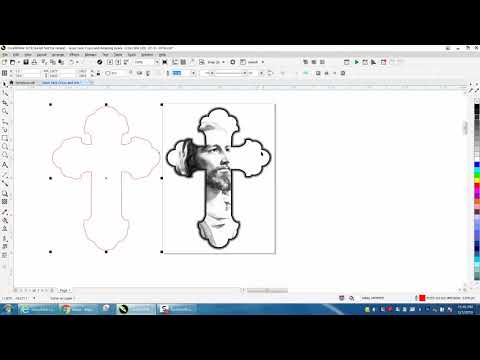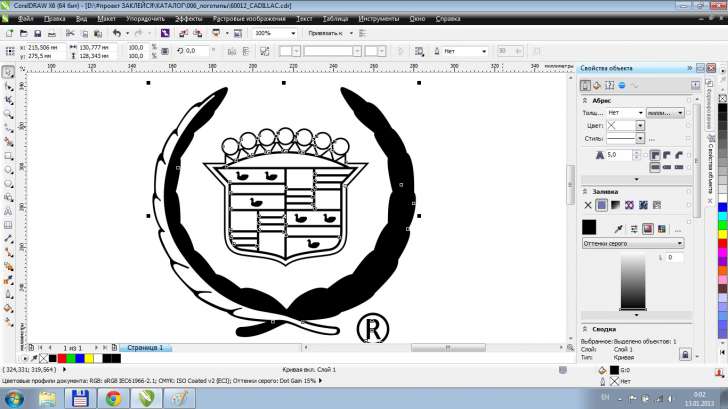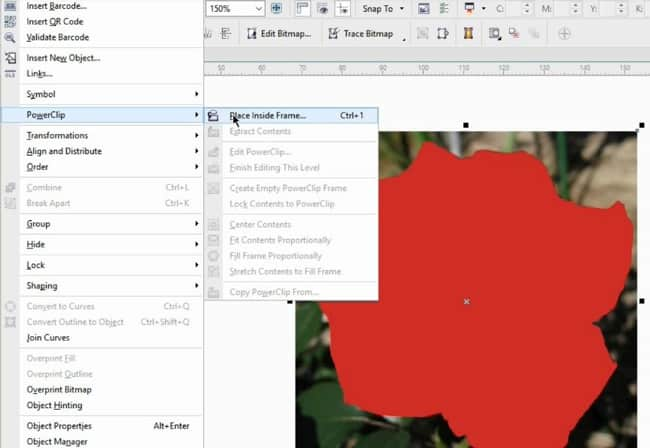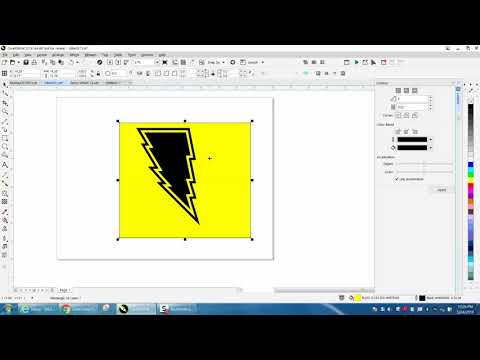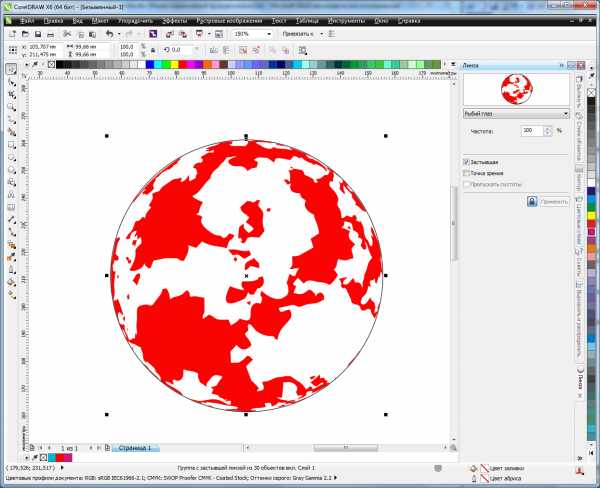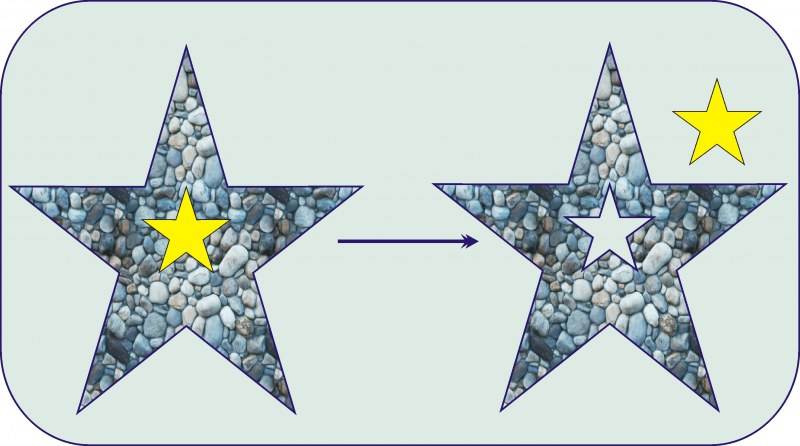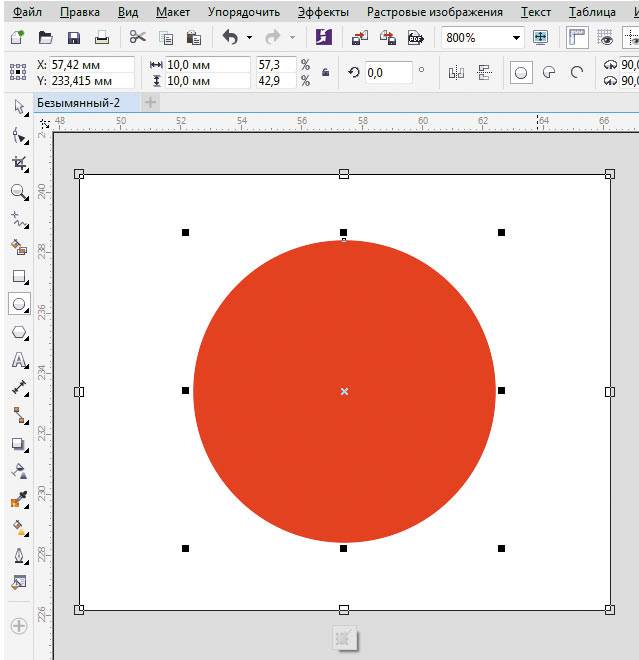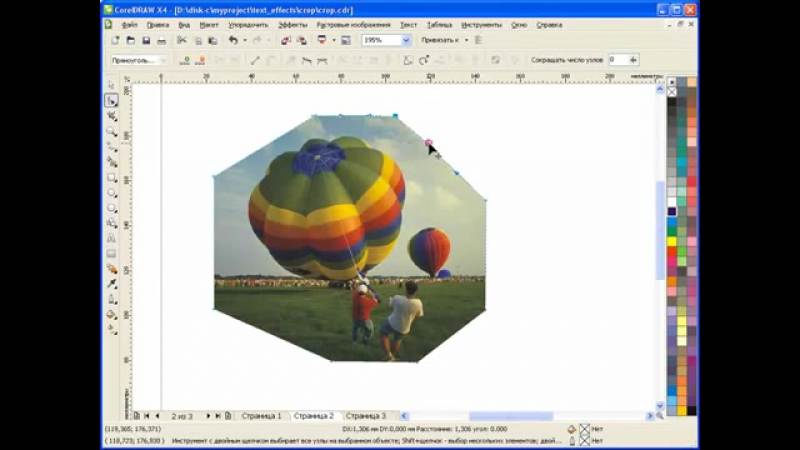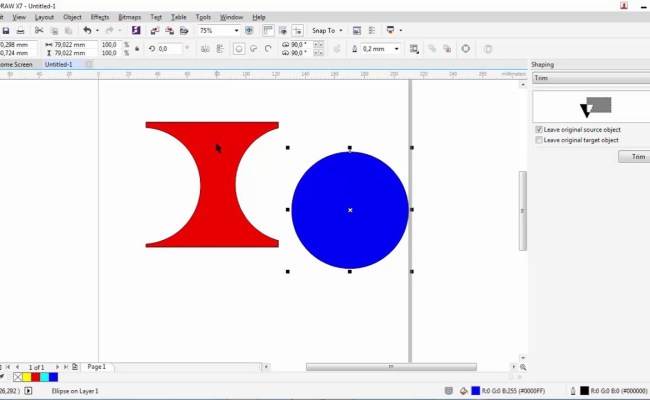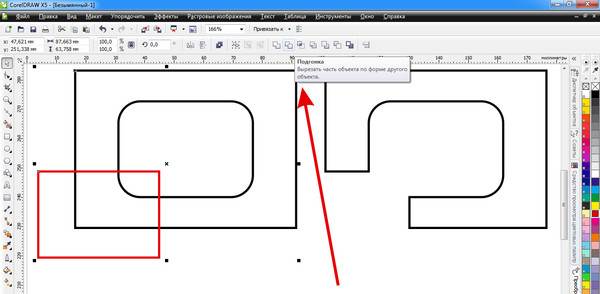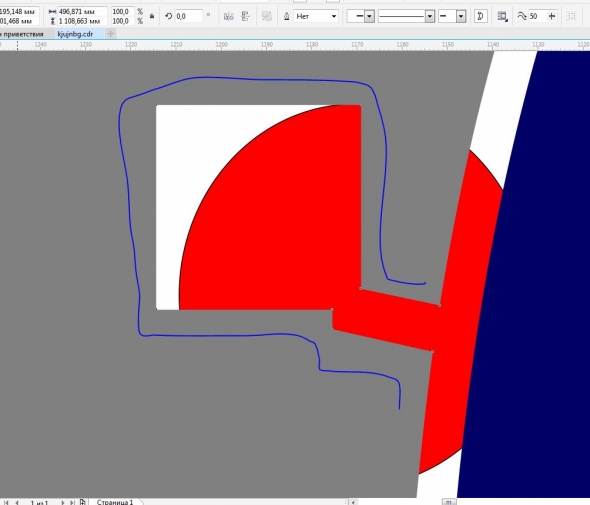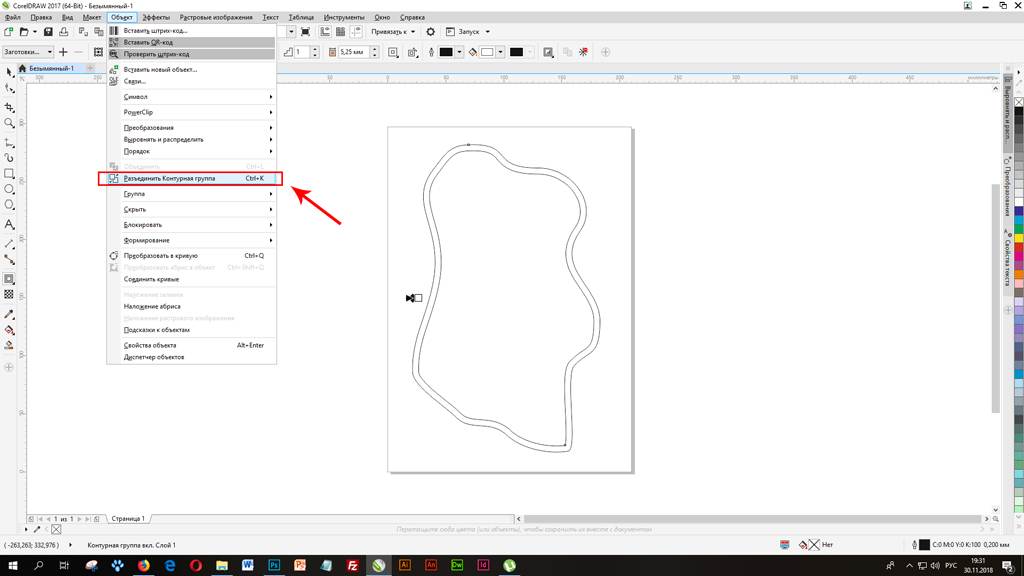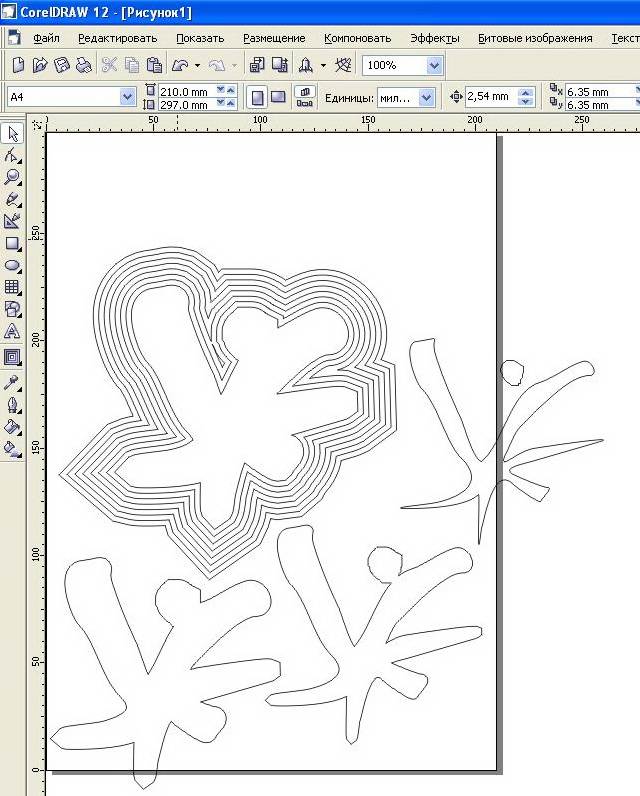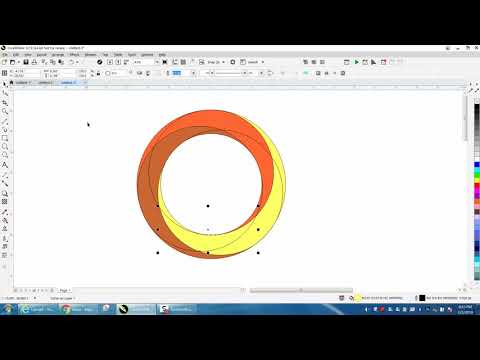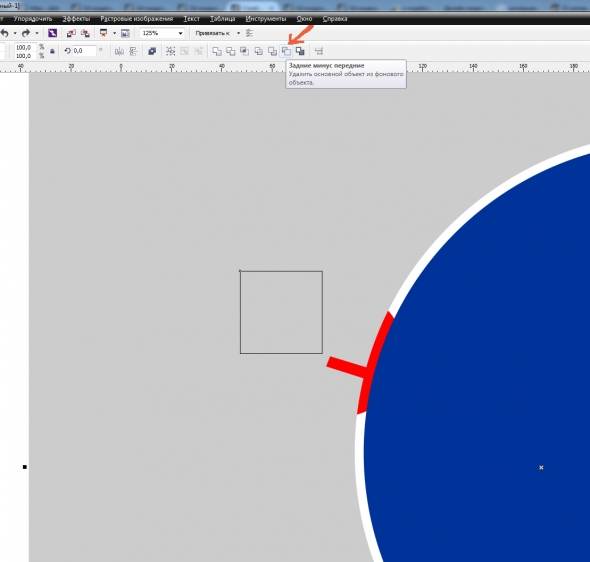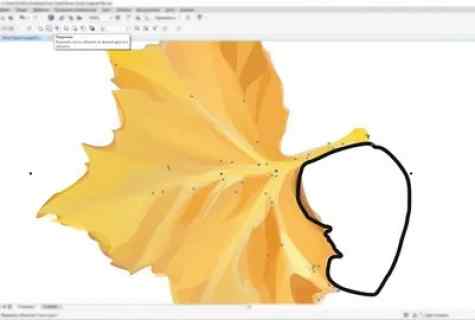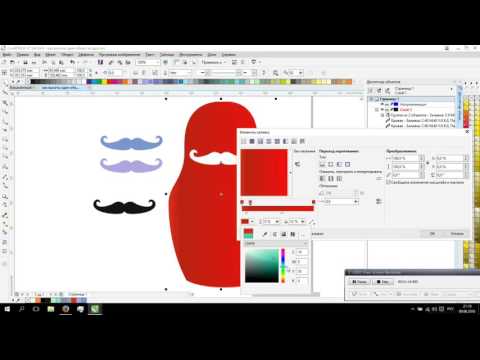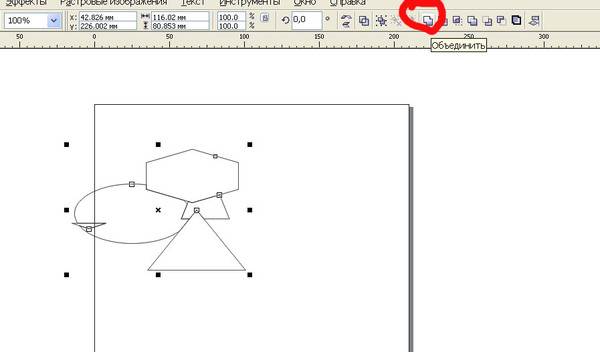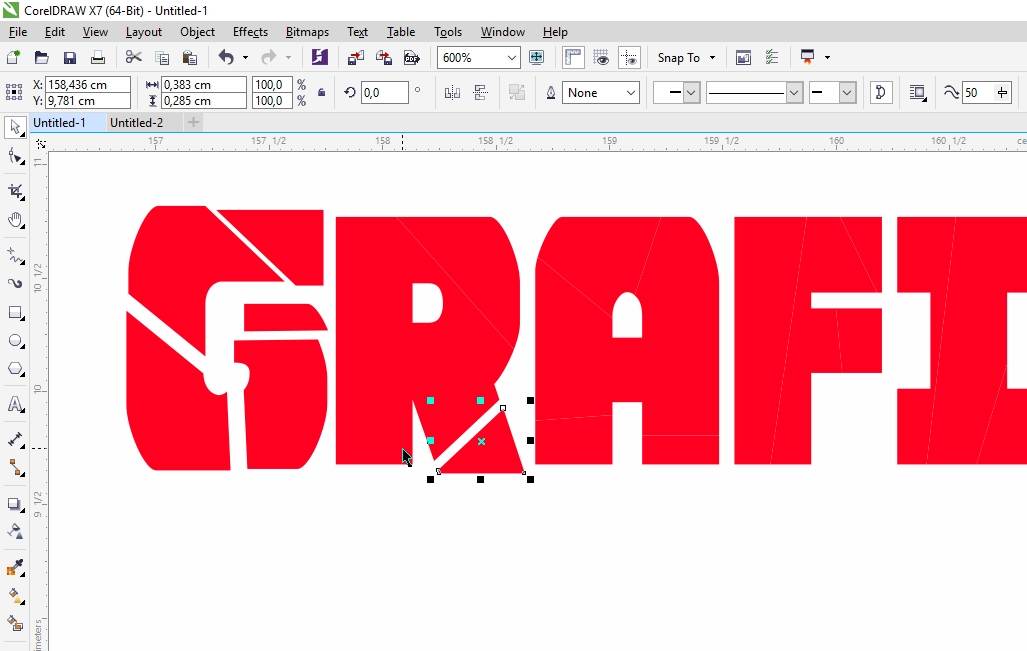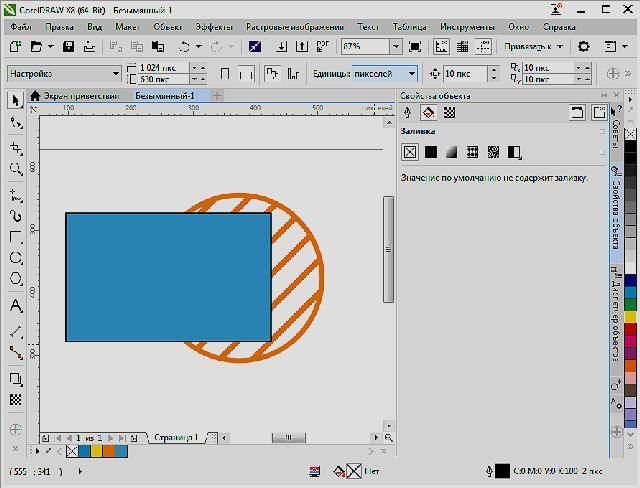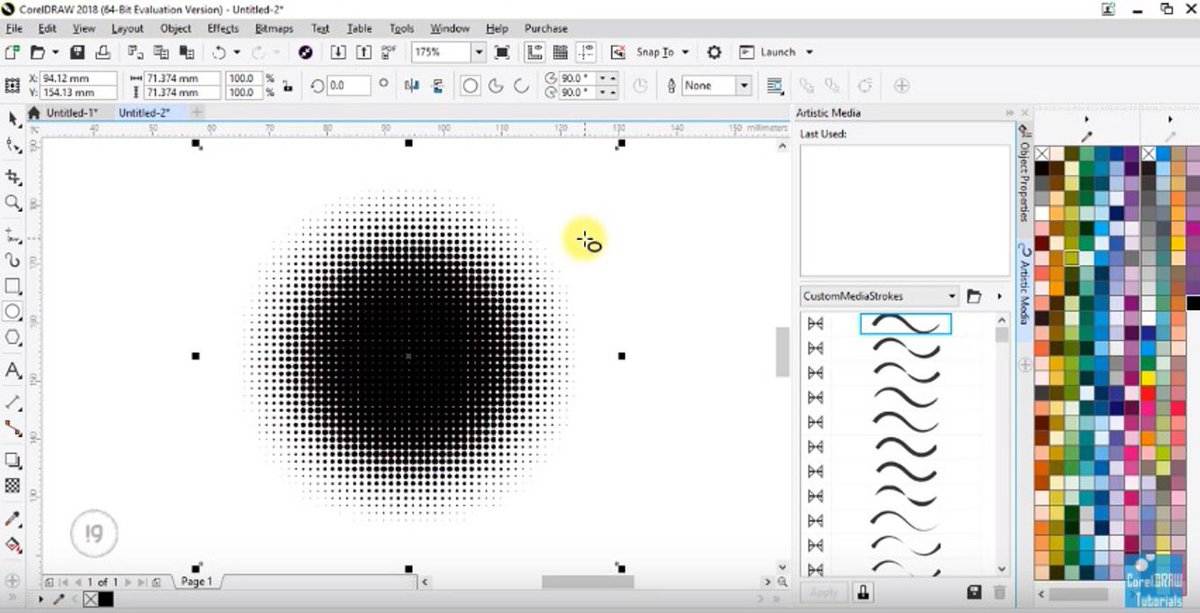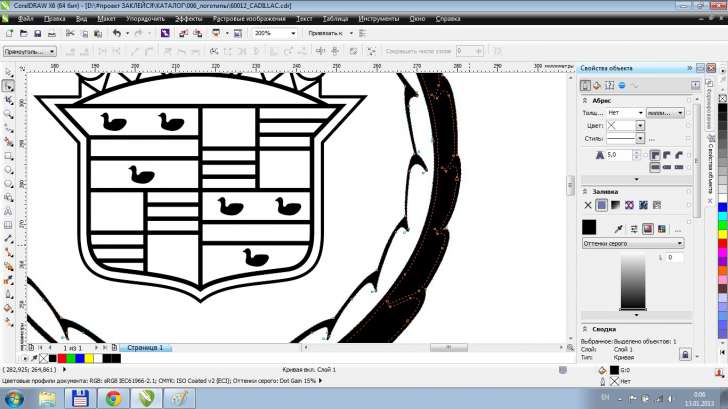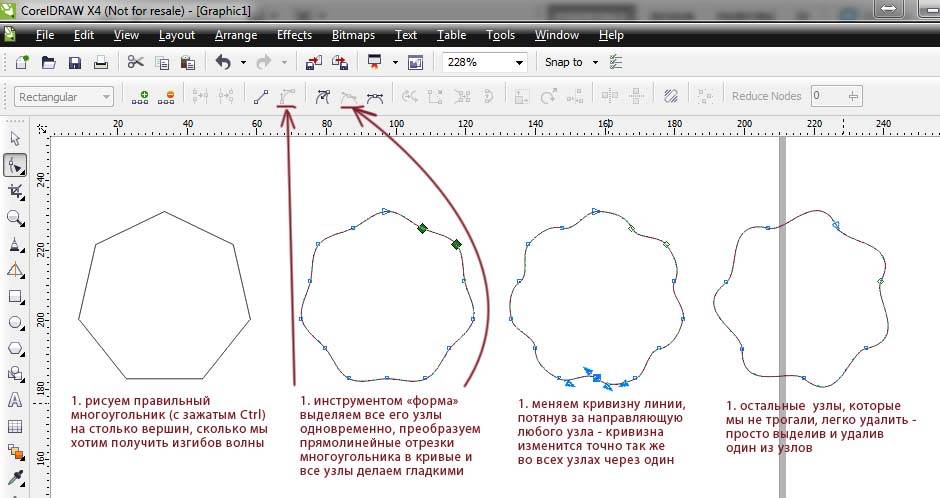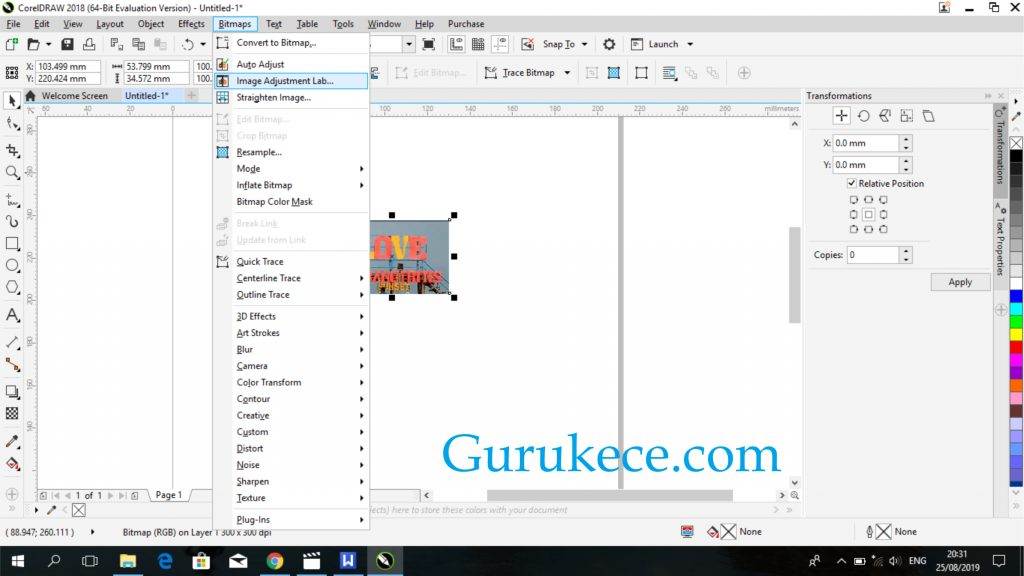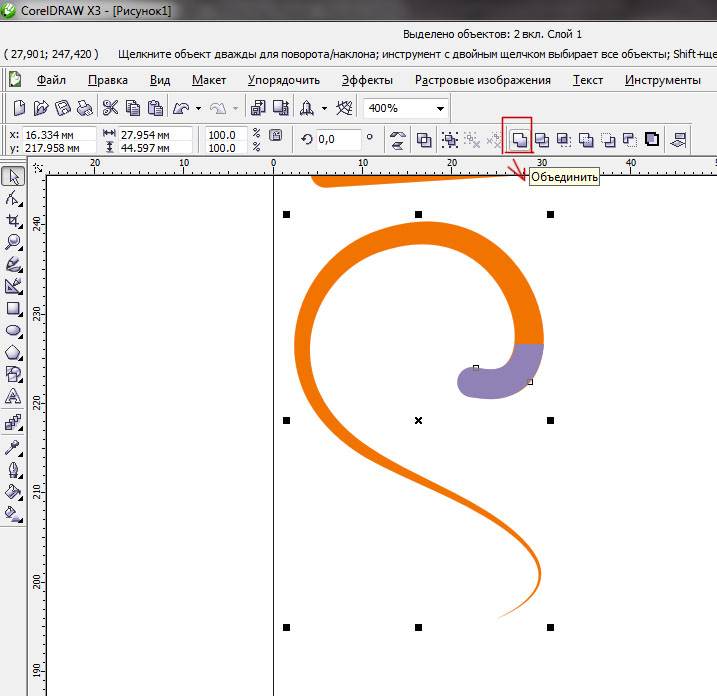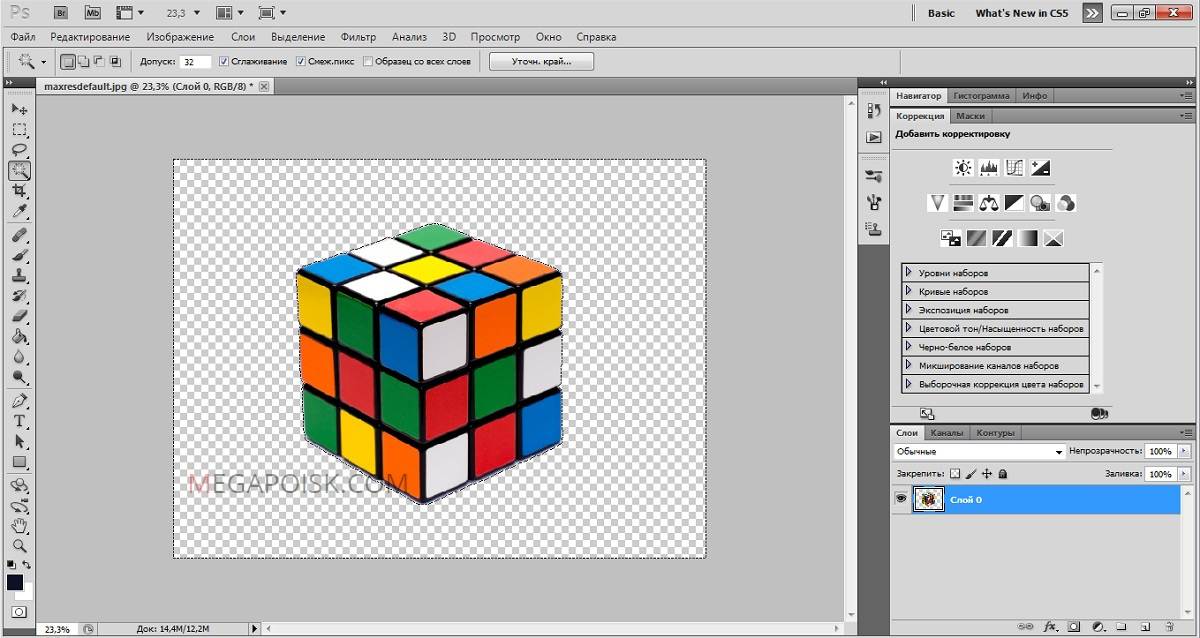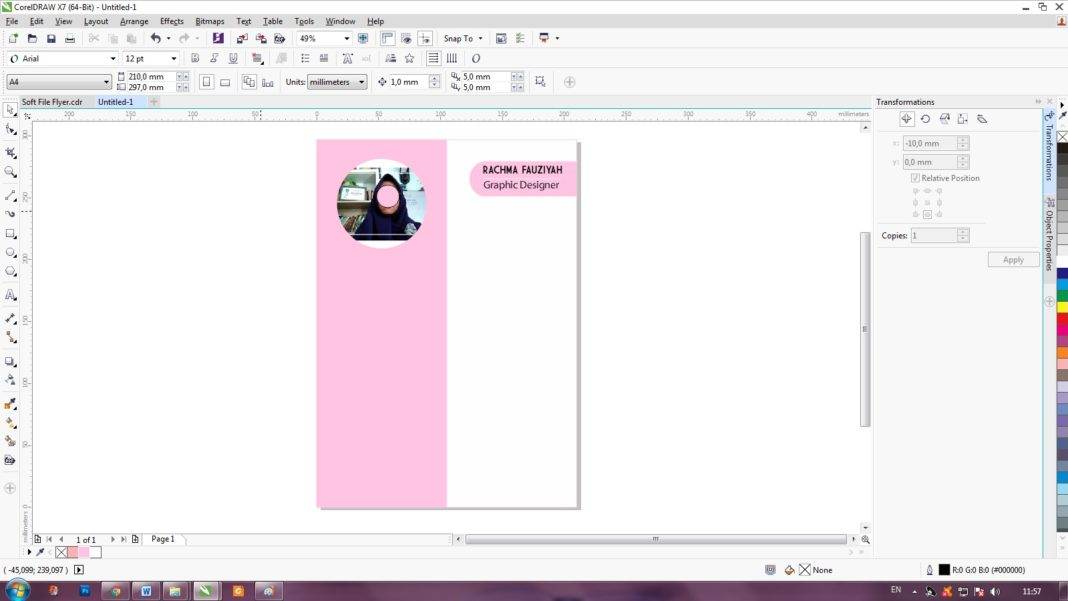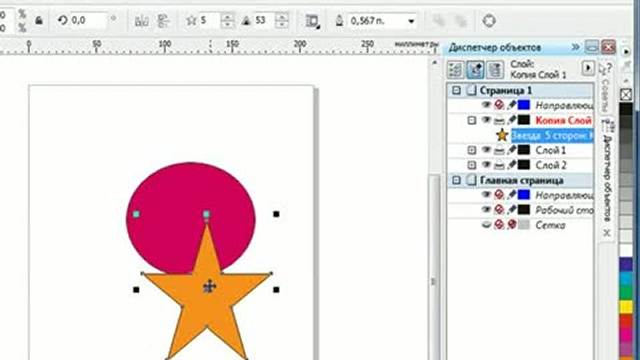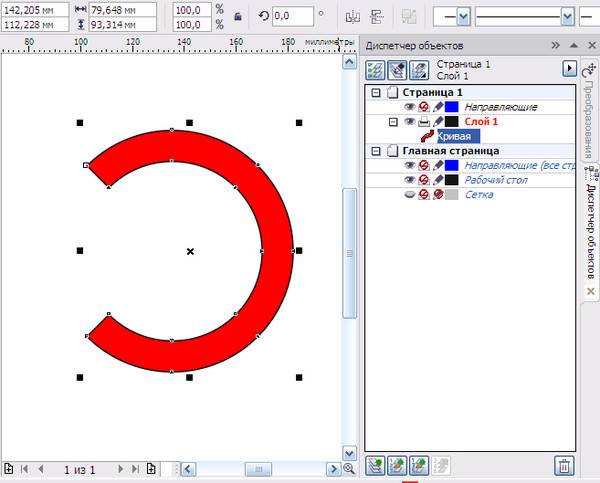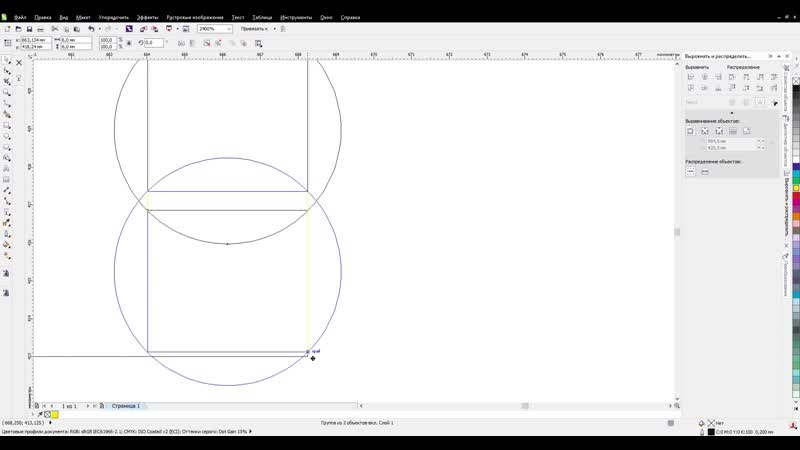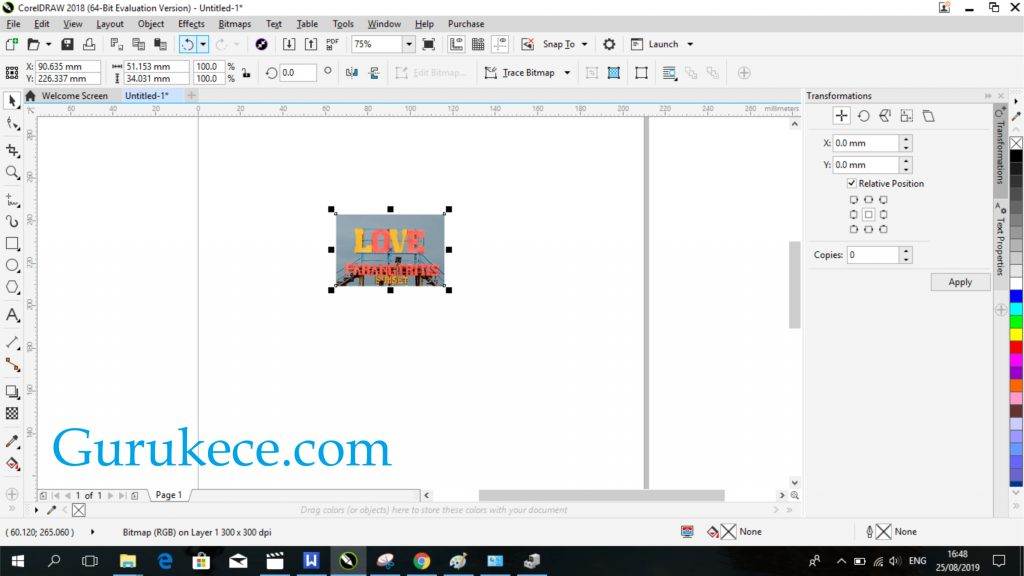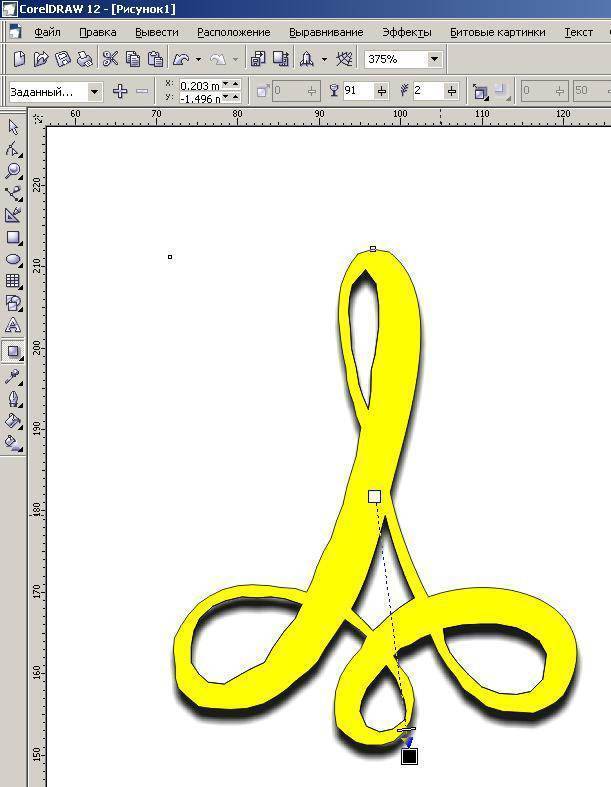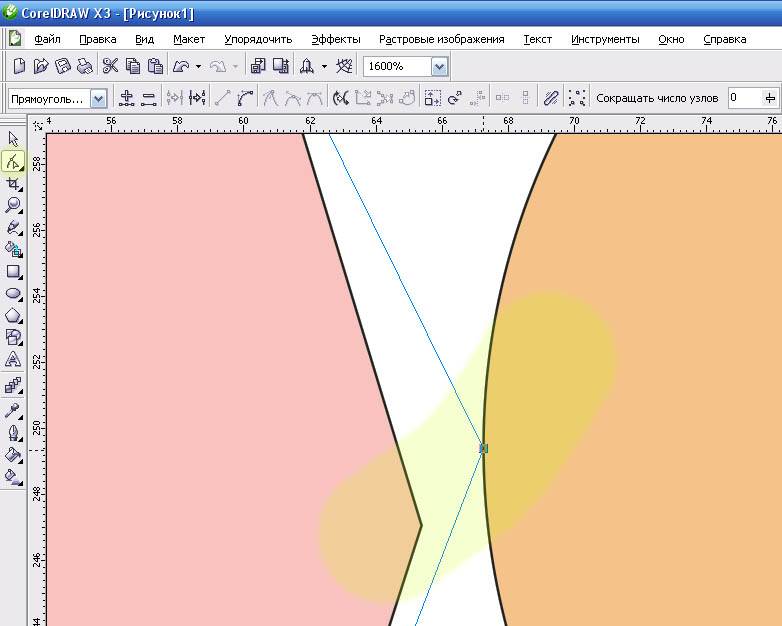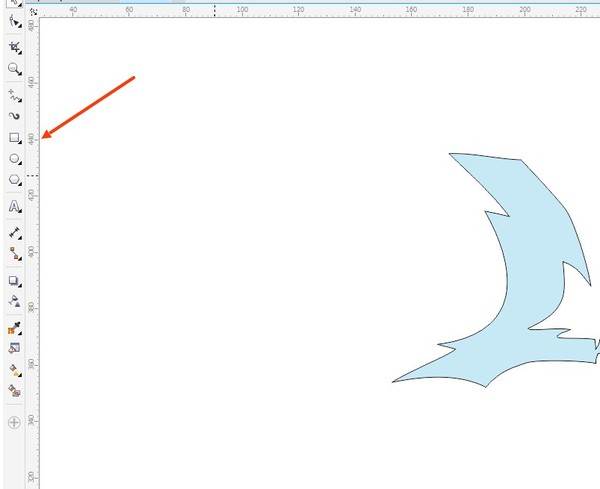Обрезка изображений
Чтобы удалить ненужные области и улучшить композицию изображения, его можно . Можно выбрать прямоугольную область, которую нужно сохранить, и удалить остальную часть изображения. В результате размер файла изображения уменьшается без изменения .
Corel PHOTO‑PAINTВ программе можно также выполнять обрезку вокруг , однако в любом случае окончательное изображение будет иметь прямоугольную форму. Для получения дополнительных сведений о масках см. раздел
Можно изменить размер изображения и без удаления или добавления областей изображения путем изменения размеров изображения и . Дополнительные сведения см. в разделе
| Обрезка изображения |
| 1 . | Выберите инструмент Обрезка . |
| 2 . | Перетащите прямоугольник, чтобы выбрать область изображения. |
| 3 . | Дважды щелкните внутри области обрезки. |
| Выберите Изображение Обрезать Расширить область обрезки, а затем перетащите маркер обрезки за пределы изображения. | |
Выберите значение в списке Разрешения обрезки на панели свойств. | |
| Нажмите кнопку Изменить ориентацию на панели свойств. |
Можно скрыть наложение для просмотра обрабатываемого изображения, щелкнув для этого ИзображениеОбрезатьНаложение обрезки.
Область изображения можно обрезать также, выбрав инструмент Обрезка и введя значения в поля размера и расположения на панели свойств.
| Обрезка изображения по цвету края |
| 1 . | Выберите Изображение Обрезать Обрезать по цвету края. |
| 2 . | Выберите один из следующих параметров. |
| • | Фон обрезка цвета, указанного для образца цвета фона в области управления цветом набора инструментов. |
| • | Передний план: обрезка цвета, указанного для образца Цвет переднего плана в области управления цветом набора инструментов. |
| • | Другой: обрезка цвета, выбранного с помощью меню выбора цвета или инструмента Пипетка . |
| 3 . | В области Допуск выберите один из следующих параметров. |
| • | Обычный: определение по разнице между значениями соседних . |
| • | Режим HSB: определение отклонения цвета по разнице между уровнями оттенка, насыщенности и яркости соседних пикселей. |
| 4 . | С помощью регулятора Допуск задайте отклонение для цвета, по которому необходимо выполнить обрезку. |
| Для успешного удаления цвета края, возможно, придется испробовать несколько положений регулятора Допуск. |
| Обрезка по редактируемой области маски |
| 1 . | Определите изображения. |
| 2 . | Выберите Изображение Обрезать Обрезать по маске. |
Чтобы получить дополнительные сведения об определении редактируемых областей, см. раздел
| (требуется подключение к Интернету.) |
Copyright 2015 Corel Corporation. Все права защищены.
Как делается заливка в CorelDraw
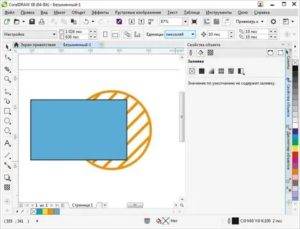
Заливка. Казалось бы, нет ничего проще. Этот простой инструмент есть даже в Paint. Однако CorelDraw предполагает гораздо более широкое его использование. Поэтому новичкам будет полезно узнать, как сделать заливку в Кореле разными способами.
Заливка в CorelDraw— простой инструмент, который позволяет закрашивать выделенную контурами область. Присутствует, наверное, во всех известных человечеству графических редакторах и не только: заливки есть и в InDesign, например. Это базовая функция, используемая всеми дизайнерами. С неё проще всего начинать знакомство с обработкой изображений.
Делаем заливку
Начнём с самого простого:
- Запускаем
- Создаём новый документ, пользуясь меню в верхней части окна.
- Рисуем квадратную область.
- Щёлкаем на предпоследний значок в столбце слева (выглядит как наклоненное ведёрко).
- Выбираем Fountain Fill (вторая строчка в контекстном меню).
- Жмём левой кнопкой мыши по нашему прямоугольнику.
- Вуаля! Он окрасился в другой цвет!
Так выполняется самая простая «покраска». Конечно же, это далеко не все возможности редактора. Контур залитой области также можно увеличить и окрасить в определённый цвет. Для этого используем меню в верхней части окна: рядом с параметрами заливки будут параметры контура или абриса, где можно выбрать толщину и цвет.
Векторный узор
Такая функция позволяет заливать области не просто однотонным цветом, а узором, который, кстати, тоже может быть создан нами.
- Снова создаём документ и рисуем область для заливки.
- Выбираем то же самое ведёрко, только там уже указываем «Заливка узором». Чтобы сделать это, щёлкаем на маленький чёрный уголочек внизу иконки.
- Определяем, какой узор мы хотим поставить и какие цвета будут использованы.
- Щёлкаем по фигуре, чтобы окрасить его.
Это ещё не всё. Можно изменять размеры элементов узора. Для этого достаточно щёлкнуть по этому элементу и потянуть за уголки контура, удерживая кнопку «G» на клавиатуре.
Градиент
Градиентная заливка — один из самых популярных инструментов почти во всех редакторах. Чем она отличается от обычной? При помощи неё можно окрашивать предметы, опять же, не однотонным цветом, но и не узором. Цвет будет переливаться.
Причём так, как мы это определим. Например, можно сделать конический градиент, и область визуально будет выпуклой, будто её рисовали от руки, а не при помощи программы.
Кроме неё есть ещё масса различных вариаций, как сделать цвет предмета переливающимся и изменяющимся.
- Создаём документ, рисуем контур.
- Выбираем инструмент «Интерактивная заливка» (Interactive Fill Tool).
- Протаскиваем курсор вдоль нашей нарисованной области, после этого действия по умолчанию будет создан линейный градиент.
- В настройках можно выбрать самые разные типы градиента.
- Например, зажимаем любой другой цвет на палитре и, не отпуская кнопку мыши, перемещаем указатель на пунктирную линию нашей области.
- Довольствуемся результатом.
Конечно же, это далеко не всё. Поиграйте с настройками, и вы увидите, насколько много различных вариаций градиента можно получить. Трудно описать все действия в инструкции. Достаточно потратить 15–20 минут на практику и попробовать всё самостоятельно. Инструмент предлагает самые разные решения для дизайнеров. С каждой версией Корел их становится всё больше.
Интеллектуальная заливка
В CorelDraw X8 присутствует «Интеллектуальная заливка». Она отличается от обычной тем, что, во-первых, машина сама догадывается, какая зона нуждается в закраске, а, во-вторых, при помощи неё можно создавать новые замкнутые части, которые вручную сделать не так-то просто.
- Создаём два пересекающихся объекта. Например, две спирали, которые будут накладываться одна на другую.
- Щёлкаем на кнопку инструмента «Интеллектуальная заливка».
- Различными цветами выделяем замкнутые области рисунка. Границы будут определяться автоматически.
- Пробуем закрасить весь рисунок целиком одним цветом.
- Когда он весь зальётся, и не будет видно внутренних контуров, щёлкаем левой кнопкой мыши по прямоугольнику по центру и перетаскиваем получившуюся фигуру.
- Мы получили новый контур, который нельзя нарисовать при помощи стандартных инструментов.
Таким образом, мы можем как заливать необходимые зоны на рисунке, так и получать новые контуры, чтобы впоследствии их использовать для создания новых элементов.
Теперь вы освоили базовые возможности инструмента «Заливка». Изучайте его дальше, и со временем сможете, делая простые нажатия кнопкой мыши, создавать настоящие шедевры. Главное — постоянно практиковаться.
Работа с файлами
Горячие клавиши Корел операций с файлами и настройками:
CTRL+:
- N —создать документ, появляется диалоговое окно, где можно указать параметры создаваемого файла;
- S — сохранение, позволяет зафиксировать изменения в процессе работы;
- Shift+S— «Сохранить как», позволяет сохранить текущий файл как отдельный;
- E — экспорт, появляется окно, где выбираются параметры и формат;
- I— импорт;
- F6 — переводит к соседней вкладке (к следующему открытому файлу);
- O — открыть файл;
- F4— закрыть документ;
- P — печать всего файла или его выделенной части, появится окно выбора настроек;
- F — параметры печати без непосредственного распечатывания документа;
- D — настройка параметров печати с двух сторон;
- E — общие параметры распечатки документа, настройки принтера;
- T — печать из окна предпросмотра;
- A или просто F12 — создать стиль печати с используемыми в данный момент параметрами.
Alt+:
- F4 — закрытие приложения Corel;
- O —окно выбора параметров распечатывания.
Деформация текста
Одним из инструментов, используемых для деформации текста, является Оболочка — он накладывает на текст рамку, состоящую из узлов и сегментов кривых. Для изменения формы текста достаточно отредактировать положение узлов и кривизну сегментов оболочки.
Рассмотрим пример деформации текста с помощью оболочки:
- Создаем текстовую рамку и вводим в нее требуемый текст.
- Преобразуем текст в кривые, нажав комбинацию клавиш Ctrl+Q.
- Выбираем инструмент Оболочка, а на панели атрибутов указываем режим, например Режим прямых оболочек для преобразования прямоугольной рамки в трапециевидную.
- Изменяя положение одного узла с нажатой клавишей Shift, растягиваем правую сторону рамки. Клавиша Shift позволяет переместить на одинаковое расстояние, но в противоположных направлениях сразу два конечных узла (рис. 1). Для перемещения узлов в одном направлении необходимо удерживать нажатой клавишу Ctrl.

Рис. 1. Деформация текста в режиме прямых оболочек

Рис. 2. Пример деформации текста с помощью оболочки


Рис. 3. Заготовка для деформации текста (а); окно настроек линзы Рыбий глаз (б); пример деформации текста с помощью линзы Рыбий глаз (в)
На рис. 2 приведен пример шуточного коллажа с деформированной надписью. Для усиления эффекта контур и заливка текста перекрашены.
Для имитации текста на поверхности шара, помимо оболочки, можно использовать линзу Рыбий глаз, которая накладывается поверх текста. Рассмотрим пример:
- Рисуем шар. Создаем надпись, расположив ее перед шаром (рис. 3а).
- Рисуем круг поверх шара и надписи, он будет выполнять функцию линзы. Его размер может быть больше исходного шара.
- Применяем к нему линзу Рыбий глаз. В примере использована частота 60% (рис. 3б). Контур линзы удаляем.
Результат применения линзы представлен на рис. 3в.
Как в Coreldraw сделать прозрачный фон | Сделай все сам
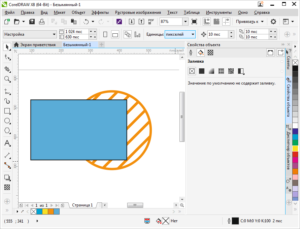
Делать графические изображения при помощи программы Corel Draw – комфортно и увлекательно. Но сохранение файла в растровом формате сопряжено с некоторыми сложностями: изображение получается на белом фоне. При помощи определенных манипуляций дозволено сделать фон прозрачным.
Вам понадобится
Программа Corel Draw, произвольный файл с рисунком.
Инструкция
1. Установите на компьютере программу Corel Draw и запустите ее. Сделайте всякий векторный рисунок при помощи программы.
2. Зайдите в меню File и разыщите пункт Export. Определите формат экспортируемого файла как PNG и нажмите Export.
3. Позже нажатия Export появится информационное окно. Выберите в цветовом режиме (Color Mode) – RGB Color (24 bit) и подметьте галочкой «Прозрачный фон» (Transparent background).
4. Нажмите OK. Когда откроете файл в программе Adobe Photoshop – он будет на прозрачном фоне.
5. 2-й вариант – сделать файл с растяжением gif с прозрачным фоном. Для этого переведите изображение из векторного в растровое. Сделать это нужно так: откройте файл в программе Corel Draw.
Экспортируйте картинку теснее приятелем путем – File > Export. В появившемся окне выберите CPT – Corel PHOTO-PAINT Image и назовите файл именем, описывающим то, что там изображено. В нашем случае – «Стрелка».
Поставьте галочку вблизи Selected only.
6. После этого появится еще одно окно. В нем выберите нужный размер изображения и подметьте галочками Anti-aliasing (эта опция смягчает края изображения) и Transparent background (фигура будет на прозрачном фоне).
7. Сейчас предстоит работа с растровым изображением. Запустите растровый редактор Corel PHOTO-PAINT. В программе CoerlDraw кликните на Application Launcher и выберите Corel PHOTO-PAINT.
В этой программе откройте файл «Стрелка» через File > Open. В верхнем меню выберите Image > Paper Size. В окне, которое появится, задайте цвет фона. Класснее предпочесть Magenta. Нажмите OK. Фон определен.
8. Исполните сведение рисунка с фоном. Выберите в верхнем меню пункт Object > Combine > Combine All Objects With Background. Рисунок окажется на фоне, цвет которого вы определили. Сделайте маску.
Обнаружьте в верхнем горизонтальном меню инструмент Magic Wand Mask Tool и настройте его. Сделайте Anti-aliasing не энергичной и поставьте Tolerance на 0. Инструмент Magic Wand Mask Tool создает маску из пикселей картинки, аналогичных по цвету.
Рисунок приобретает слегка красноватый оттенок – это маска.
9. Сбережете рисунок в формате gif. Кликните в верхнем меню File > Export. Выберите место в компьютере, где будет сохранено изображение и установите растяжение gif.
В появившемся окне диалога оптимизации цветов палитры изображения сделайте такие настройки, дабы качество картинки не страдало. Выберите наибольшее число цветов. Нажмите ОК.
Изображение сохранено в формате gif с прозрачным фоном.
Для создания многообразия в блоге, в весь пост (статья, материал) помещается изображение, которое является тематическим продолжением. Всякая картинка имеет свой цвет фона , тот, что нередко не совпадает с фоном страниц блога. Дабы не нарушать сочетание цветов, дозволено придавать прозрачность изображениям .
Вам понадобится
- – интернет-сервис Pixlr;
- – изображение к статье.
Удаление областей изображения
Изображения и можно изменить путем удаления областей. Например, можно удалить часть объекта, чтобы изменить его форму или показать дополнительную часть слоя ниже. Можно также стереть области изображения для выявления фонового цвета или частично стереть результат последнего действия, примененного для изображения.
Инструменты, используемые для удаления, имеют множество параметров, напоминающих параметры кистей, которые контролируют размер, форму и прозрачность для создания уникальных эффектов. Например, можно применить ко всему изображению, увеличить значение инструмента ластика, а также создать эффект наложения, частично удалив заливку (последнее действие). Кроме того, можно удалить области изображения на основе цвета. Цвет фона заменяет удаляемый цвет переднего плана.
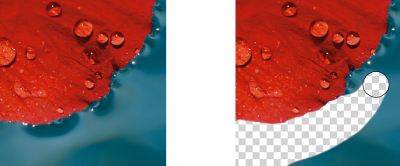
Для удаления фона использован инструмент Ластик.
| Удаление части объекта |
| 1 . | Выделите . |
| 2 . | Выберите инструмент Ластик . |
| 3 . | На панели свойств укажите требуемые параметры. |
| 4 . | Перетащите курсор в область, которую требуется удалить. |
Чтобы сохранить форму объекта, нажмите кнопку Блокировать прозрачность объекта в окне настройки Диспетчер объектов. Если окно настройки Диспетчер объектов закрыто, выберите Окно Окна настройки Диспетчер объектов.
Чтобы интерактивно изменить прозрачность, удерживайте нажатой клавишу Alt и щелкните окно изображения, не отпуская кнопку мыши, для отображения регулятора прозрачности.
Чтобы интерактивно изменить размытие, удерживайте нажатыми клавиши Ctrl + Alt и щелкните окно изображения, не отпуская кнопку мыши, ля отображения регулятора размытия.
| Удаление областей изображения и выявление фонового цвета |
| 1 . | Выберите инструмент Ластик . |
| 2 . | На панели свойств укажите требуемые параметры. |
| 3 . | Перетащите курсор по области изображения, которую требуется удалить. |
Чтобы интерактивно изменить прозрачность, удерживайте нажатой клавишу Alt и щелкните окно изображения, не отпуская кнопку мыши, для отображения регулятора прозрачности.
Чтобы интерактивно изменить размытие, удерживайте нажатыми клавиши Ctrl + Alt и щелкните окно изображения, не отпуская кнопку мыши, ля отображения регулятора размытия.
| Стирание результатов последнего действия, примененного для изображения |
| 1 . | В наборе инструментов выберите инструмент Отмена . |
| 2 . | На панели свойств укажите требуемые параметры. |
| 3 . | Перетащите курсор в область, которую требуется удалить. |
Если требуется полностью удалить последнее действие, нажмите кнопку Отмена на стандартной панели инструментов. Для получения дополнительных сведений об отмене см. раздел
Можно также стереть результат последнего действия, примененного для объекта, но для удаления самого объекта необходимо использовать инструмент Ластик .
Чтобы интерактивно изменить прозрачность, удерживайте нажатой клавишу Alt и щелкните окно изображения, не отпуская кнопку мыши, для отображения регулятора прозрачности.
Чтобы интерактивно изменить размытие, удерживайте нажатыми клавиши Ctrl + Alt и щелкните окно изображения, не отпуская кнопку мыши, ля отображения регулятора размытия.
| Замена цвета переднего плана цветом фона |
| 1 . | В наборе инструментов выберите инструмент Кисть замены цветов . |
| 2 . | Выберите форму кончика в меню выбора Форма кончика на панели свойств. |
| 3 . | Введите значение в поле Допуск для указания на основе подобия цвета. |
| 4 . | В области управления цветом набора инструментов дважды щелкните образец Цвет переднего плана и выберите цвет. |
| 5 . | Перетащите курсор в окне изображения. |
Можно выбрать цвет переднего плана изображения, выбрав инструмент Пипетка и щелкнув цвет в окне изображения. Выбранный цвет отображается в поле образца Цвет переднего плана.
Можно быстро выбрать квадратную или круглую форму кисти с помощью кнопки Круглый кончик или Квадратный кончик на панели свойств.
Чтобы интерактивно изменить прозрачность, удерживайте нажатой клавишу Alt и щелкните окно изображения, не отпуская кнопку мыши, для отображения регулятора прозрачности.
Чтобы интерактивно изменить размытие, удерживайте нажатыми клавиши Ctrl + Alt и щелкните окно изображения, не отпуская кнопку мыши, ля отображения регулятора размытия.
Не все компоненты программы доступны в пробной версии, версиях для образовательных учреждений и для OEM-партнеров. К неподдерживаемым компонентам могут относиться приложения и функции Corel, утилиты сторонних поставщиков и файлы с дополнительным содержимым. Тем не менее, некоторые из этих компонентов могут упоминаться в приложениях и документации.
(требуется подключение к Интернету.) |
Copyright 2017 Corel Corporation. Все права защищены.
Как в Кореле вырезать объект | Сделай все сам
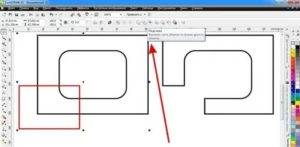
Corel Draw – графический редактор, в основном применяющийся для работы с иллюстрациями. Как и любая программа для редактуры изображений, она имеет свои особенности. И одна из них – оригинальная работа с вырезанием определенного объекта из целого изображения.
Инструкция
1. Откройте нужное изображение в программе и отрегулируйте его контрастность – постарайтесь максимизировать четкость краев выбранного вами объекта. Увеличьте масштаб рисунка так, дабы было максимально отлично видно края необходимой вам части изображения. Это упростит работу и дозволит не «захватывать» непотребные куски изображения, прилегающие к рабочему объекту.
2. Выберите на панели инструментов (там, где нарисован карандаш) с левой стороны инструмент под наименованием «Кривая Безье». Обведите объект.
Отменнее каждого процесс пойдет, если вы будете на приблизительно равных промежутках ставить угловые точки. Когда надобная часть будет обведена по силуэту, не позабудьте замкнуть образовавшуюся кривую.
Для этого воспользуйтесь кнопкой «Замкнуть» в панели работы с косой Безье.
3. Преобразуйте все острые углы в плавную линию (сплошную кривую) при помощи инструмента «Форма». Отредактируйте всякую прямую до нужного вам радиуса, прямой, дуги и т.п. Альтернативный вариант вызова инструмента «Форма» – нажатие клавиши F10.
4. Вставьте выбранный объект в полученную кривую для его выделения. Для этого в меню «Результаты» обнаружьте пункт «PowerClip», оттуда перейдите в пункт «Поместить внутри контейнера». Позже этого появится стрелка, по средствам которой укажите на вашу кривую щелчком мыши.
5. Если выбранный объект центрируется по отношению к косой, откройте в меню «Инструменты» раздел «Опции», а после этого «Вкладка». Тут выберите «Рабочее пространство» и уберите галочку наоборот пункта «Автоцентрировать PowerClip». Сейчас выбранный вами объект вырезан из всеобщего изображения.
Совет 2: Как удалить Корел
CorelDRAW Graphics Suite – красивая программа для творческих людей, по средствам которой дозволено заниматься графическим дизайном, редактировать фотографии. Но, безусловно, у этой программы, как и у многих других, есть свои аналоги. И если вам по каким-нибудь причинам не понравилась CorelDRAW, и вы отдаете свое предпочтение иным схожим приложениям, то ее надобно удалить.
Вам понадобится
- – Компьютер с ОС Windows;
- – утилита Windows Clean Up;
- – программа Revo Uninstaller.
Совет 3: Как вырезать объект в Corel
Графический редактор Corel Draw является сильным инструментом для работы с векторными объектами . При умелом применении программы путем комбинаций, обрезания и пересечения разных графических объектов в ней дозволено отрисовать чертеж всякий трудности.
Вам понадобится
Персональный компьютер с установленным на нем лицензионным программным продуктом Corel Draw.
Совет 4: Как в Кореле вырезать
Графический редактор CorelDraw – знаменитая программа для обработки иллюстраций. Процесс работы в CorelDraw состоит в создании объектов, их редактировании и использовании к ним разных результатов. При этом вырезание — это базовый навык, которым должен владеть весь пользователь программы.
Как в coreldraw обрезать картинку по контуру
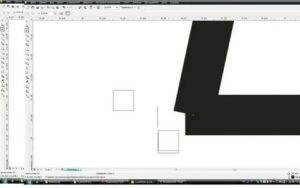
Добрый день, друзья! Кадрировать фотографии можно не только в редакторах для работы с растровыми изображениями. Эффективны и удобны приложения векторной графики, в частности, coreldraw. Программа обладает неплохим набором инструментов, позволяет сохранить качество обрабатываемого рисунка.
Существует ли функция кадрирования изображения в кореле
Как и в большинстве графических редакторов, в coreldraw есть функция обрезки.
Кадрировать можно различные типы изображений:
- растровые;
- векторные;
- импортированные;
- объекты, созданные в corel.
Как обрезать изображение в coreldraw — по фигуре, под формат
Есть несколько способов кадрирования в корел дро.
Для того чтобы сделать обрезку по определенной фигуре:
- создайте рядом с редактируемым рисунком фигуру, форму которой вы хотите придать изображению;
- наложите фигуру на рисунок, выделите их «Указателем»;
- в разделе «Формирование» нажмите «Исключить». Исходный объект примет искомую форму.
Для обрезки по определенному формату порядок действий будет другим:
- задайте размер изображения;
- если в дальнейшем его нужно распечатать или использовать на электронных носителях, сразу выберите палитру RGB;
- нажмите на «Прямоугольник» и задайте нужный размер, по которому будет производиться обрезка;
- переместите прямоугольник в центр, нажав латинскую «P»;
- перетащите в фигуру нужный рисунок;
- выделите его, нажмите в Эффектах «Поместить внутрь» и на прямоугольнике кликните левой клавишей мыши;
- нажав на правую клавишу мыши, выберите в меню «Edit PowerClip» и завершите редактирование.
В результате ваш рисунок примет заданный формат.
Для такого кадрирования есть и другой способ:
- создайте прямоугольник нужного размера;
- поместите рисунок на задний фон, нажав в «Расположении» «на задний фон»;
- нажмите инструмент «Обрезка». Все, что останется за границами существующего прямоугольника, будет удалено.
Что такое произвольная обрезка фото в coreldraw
Альтернативой обрезке по формату и фигуре является отсечение лишних частей изображения. По сути, вы вырезаете нужный объект из окружающего его фона.
Другой способ требует работы с несколькими инструментами:
- откройте изображение, которое нужно отредактировать, увеличьте контрастность. Это позволит сделать края более четкими;
- выделите контур объекта при помощи инструмента «безье»;
- используя функцию «форму», придайте линиям округлость;
- проверьте отсутствие неровностей;
- переместите изображение в получившуюся форму, нажав на «Поместить внутрь» в разделе «Эффекты». Рисунок приобретет нужную форму.
В coreldraw можно обрезать изображения по формату, определенной фигуре или произвольной форме. Приложение позволяет сохранять качество изображения.
В этом уроке я попытался объяснить некоторые возможности и нюансы CorelDRAW в работе с растровыми картинками — их представление в программе, методы редактирования и обрезки. Основной акцент в уроке поставлен на способах обрезки изображения — квадратной или произвольной формы, т.к. изучая программу методом тыка, можно не догадаться о существовании этих функций.
Если говорить о вставке картинок, то проще всего закинуть любую картинку в CorelDRAW прямо из папки проводника — перетягиваем картинку и всё.
Но, несмотря на это, растровые картинки в CorelDRAW не становятся векторными, они как бы внедряются в документ, оставаясь по-прежнему растровыми в памяти компьютера — с тем же разрешением и с теми же исходными размерами (количество пикселей по ширине и высоте).
В Corel предусмотрено несколько способов обработки картинок. Как и во многих редакторах, они делятся на фильтры и цветовую коррекцию. Фильтры находятся в Главном меню, пункт Bitmaps (Картинки, Растр, Изображение) внизу:
Фильтры придают различные эффекты, цветовые — например изменение гаммы, резкости или стилизация под акварель, или физические — искажение или размытие контуров картинки. Пример последовательного применения фильтров “Размытие по Гауссу” и “Психоделический”: