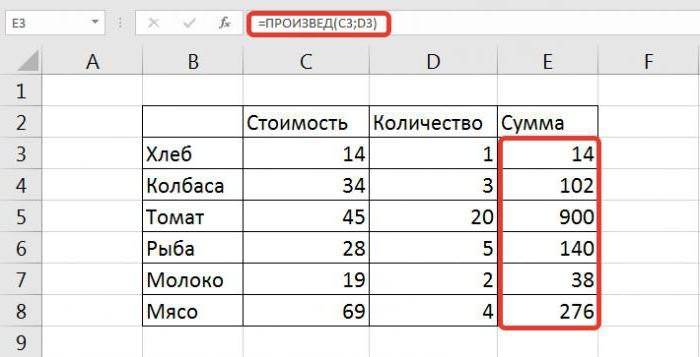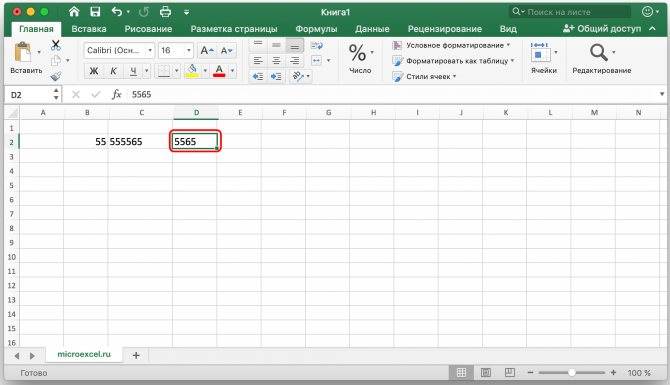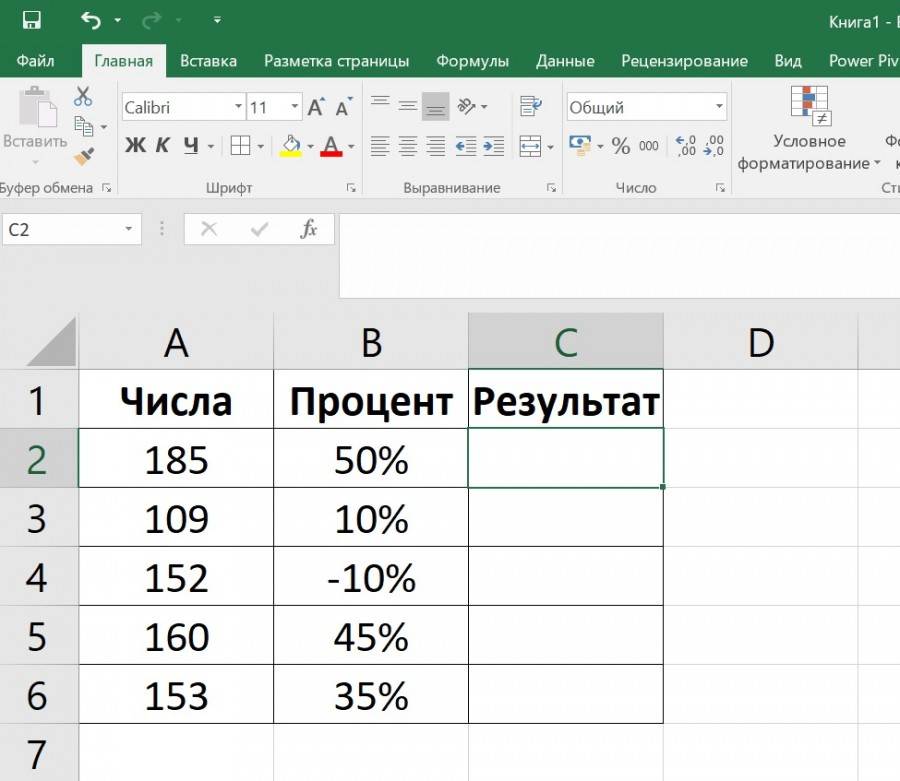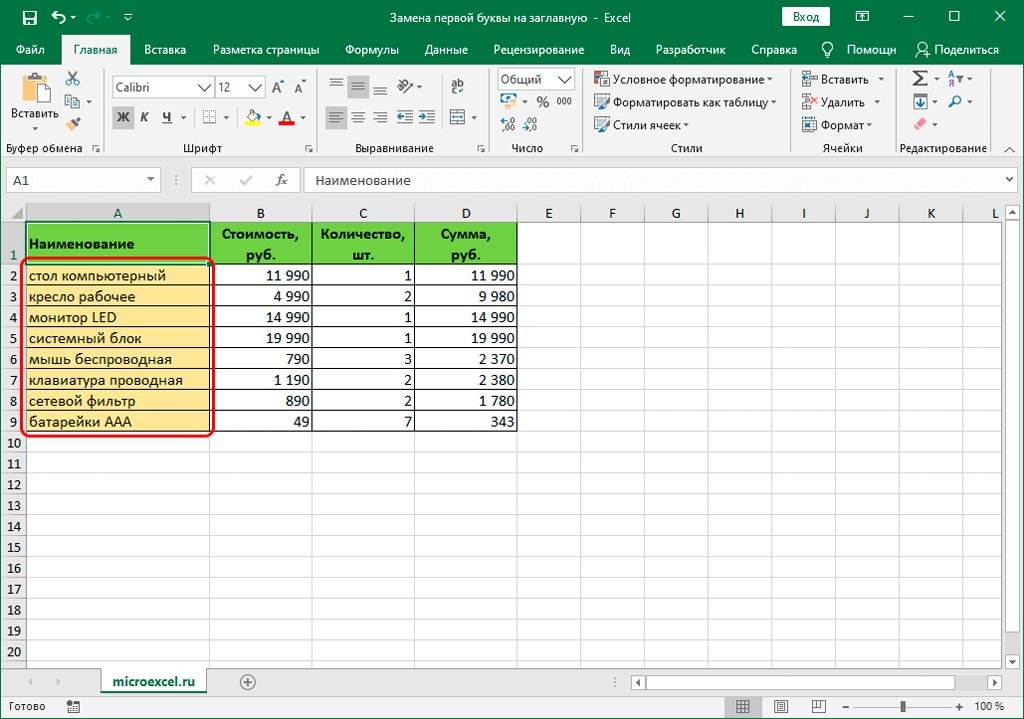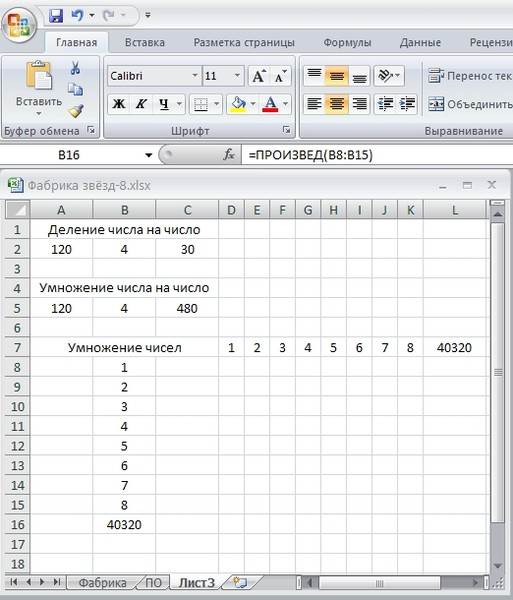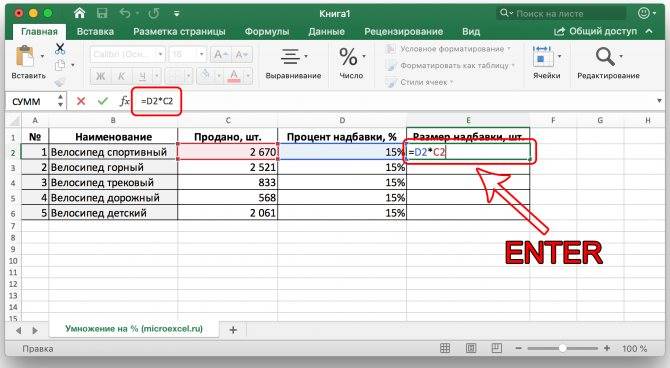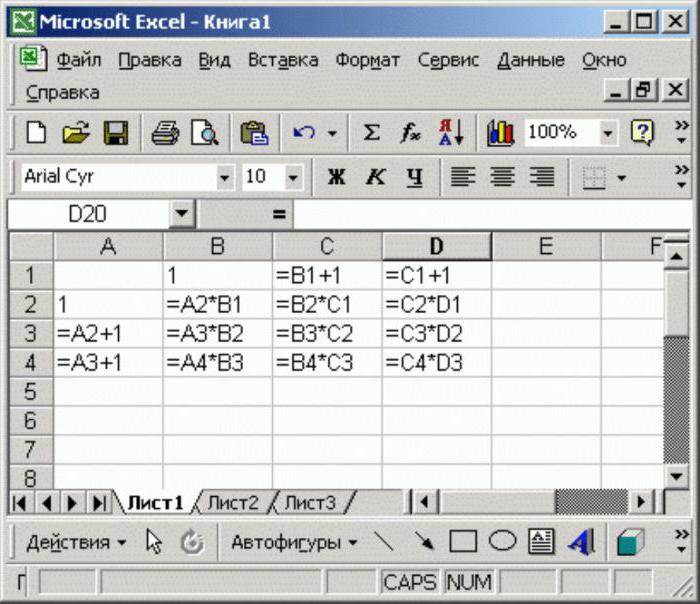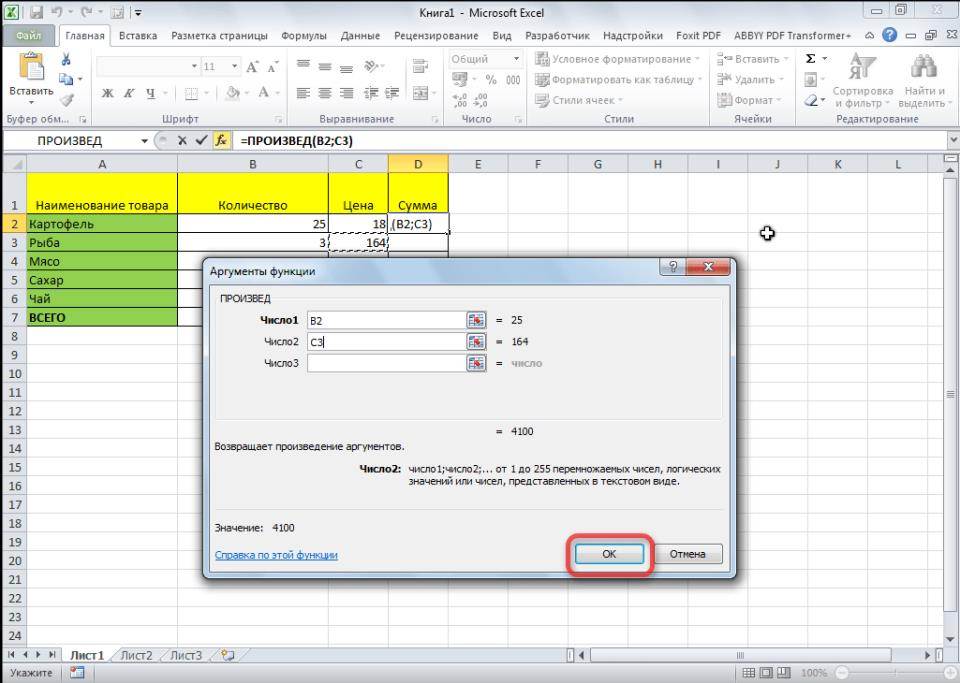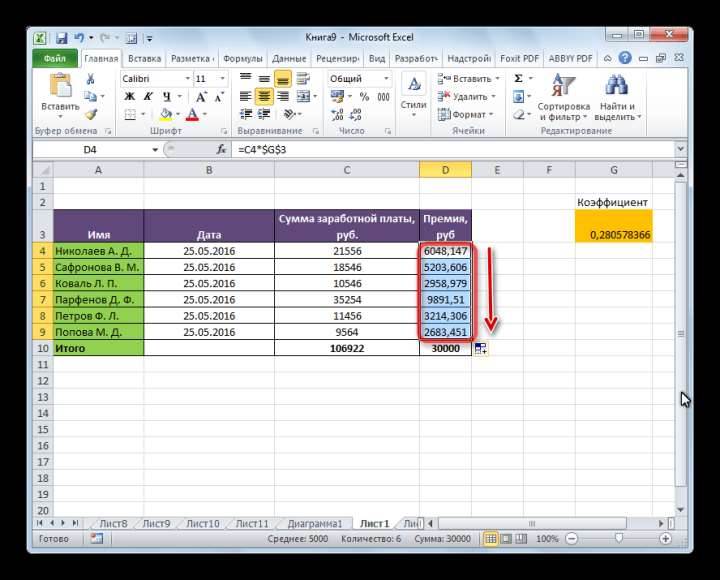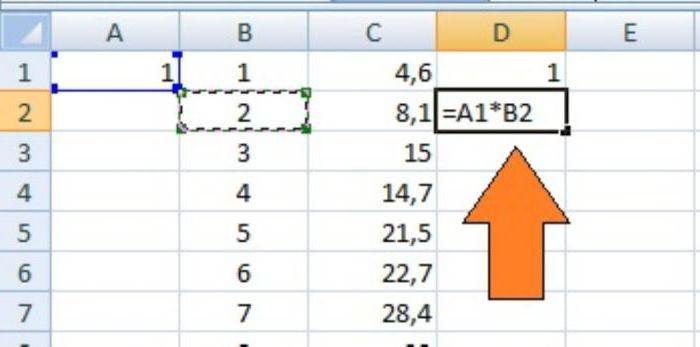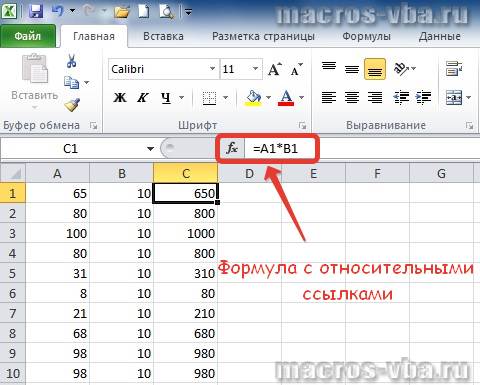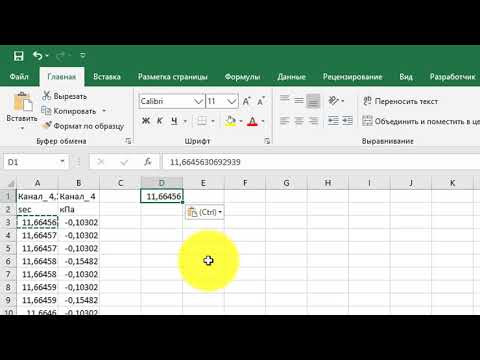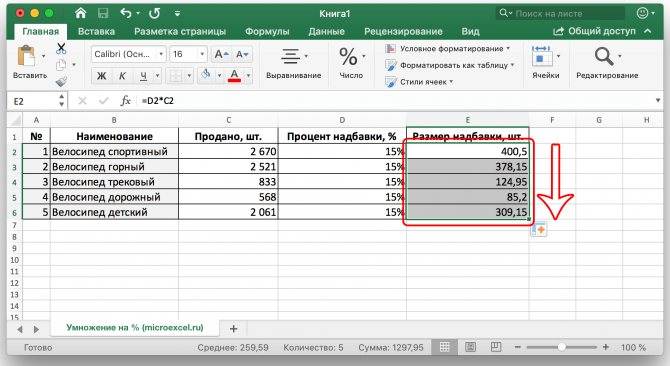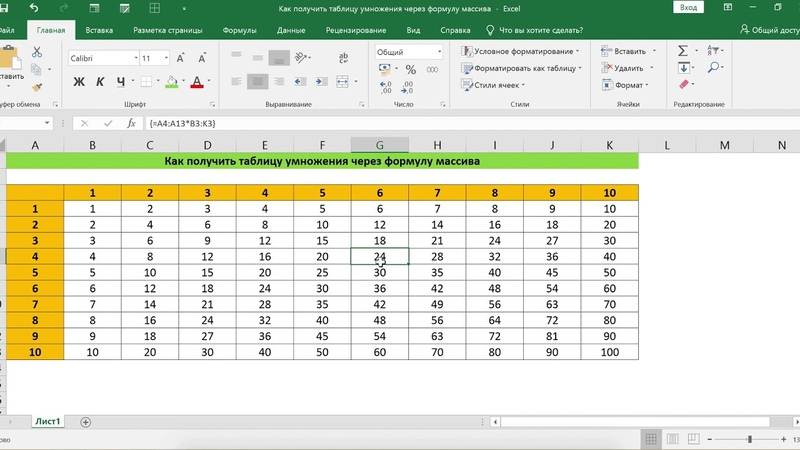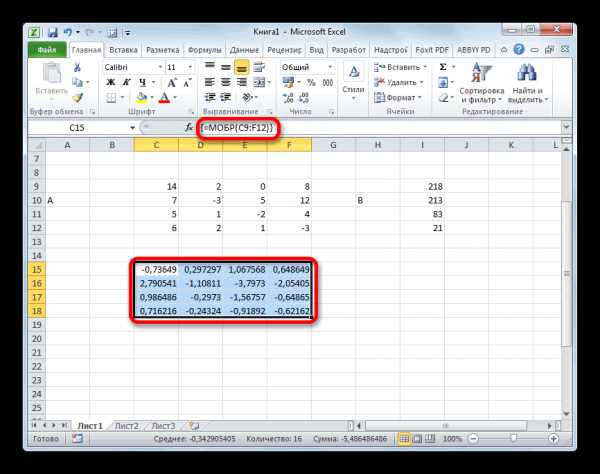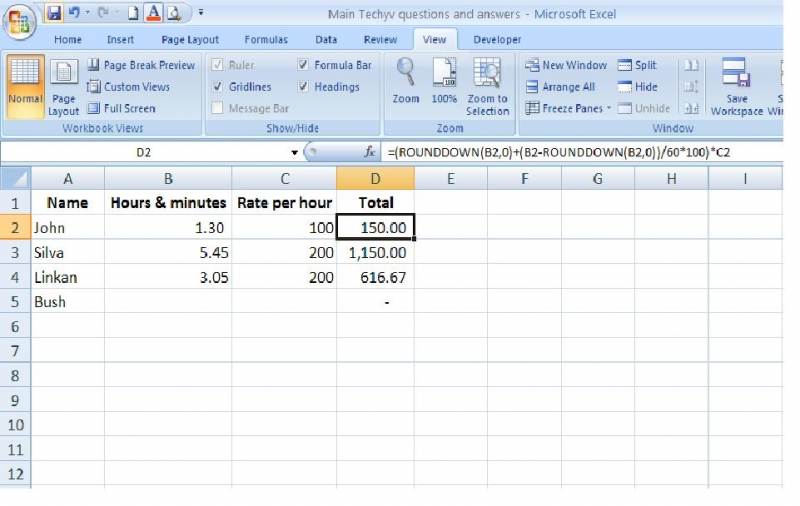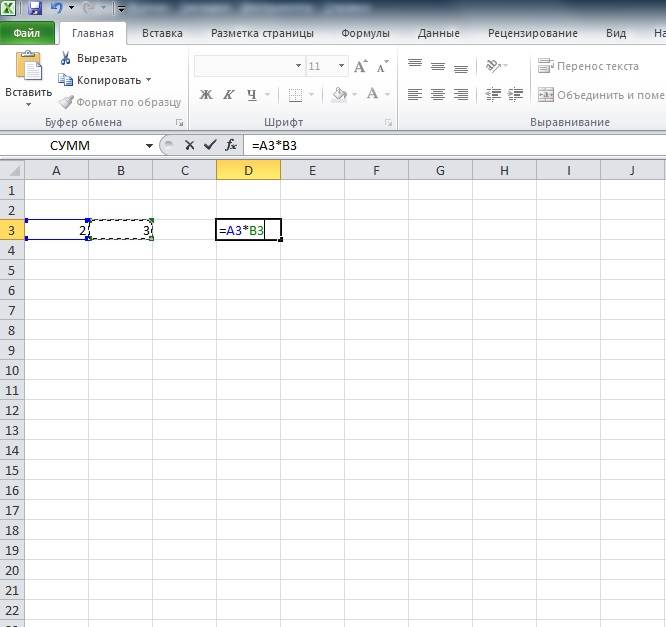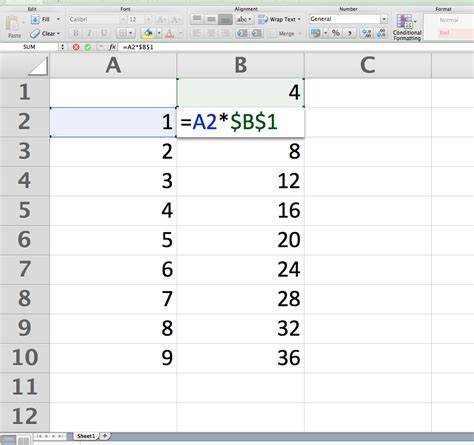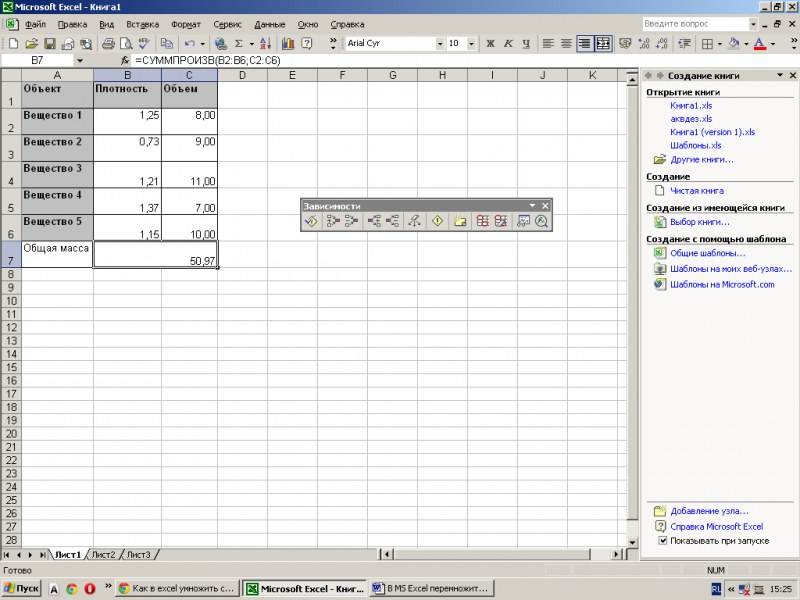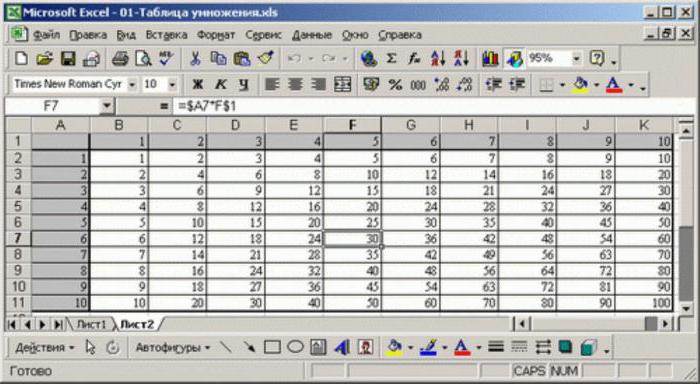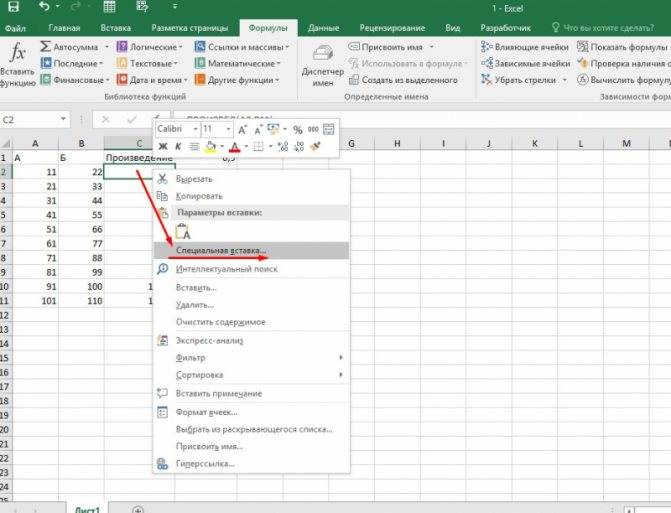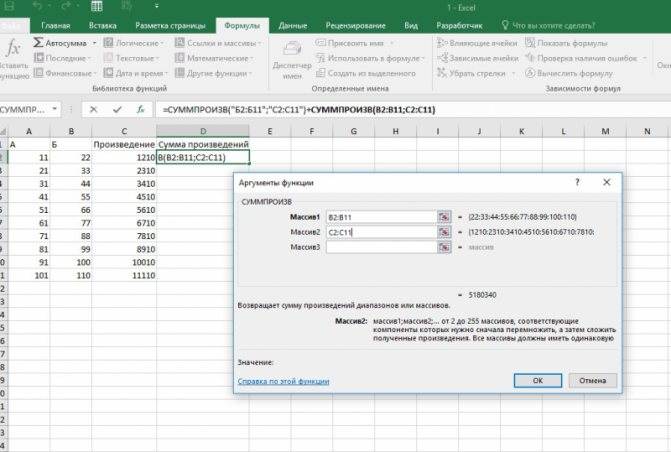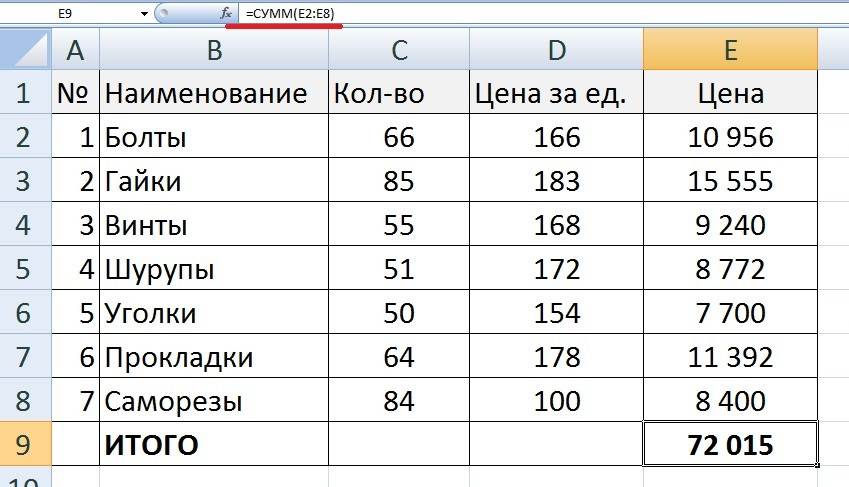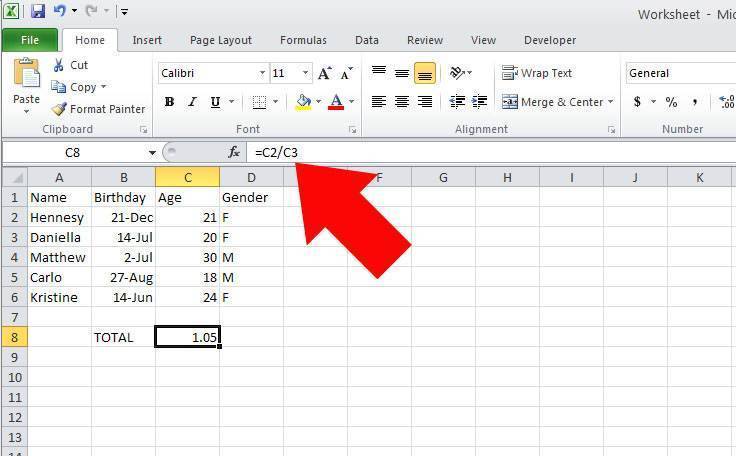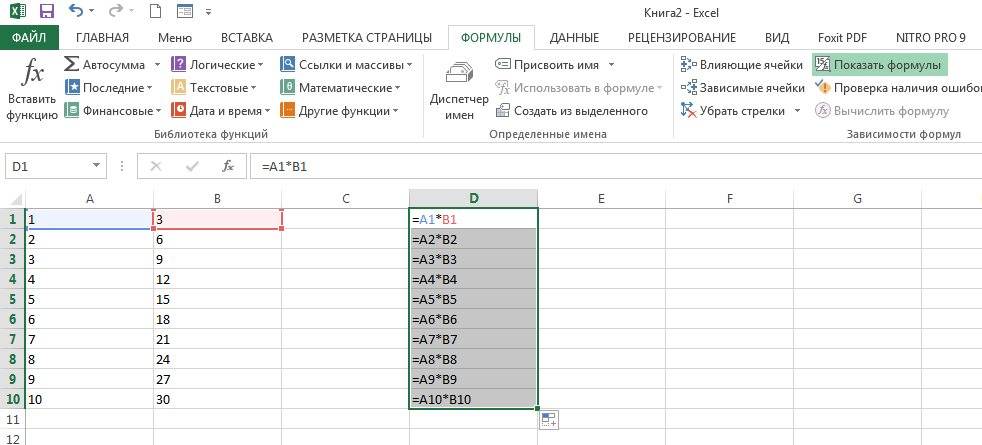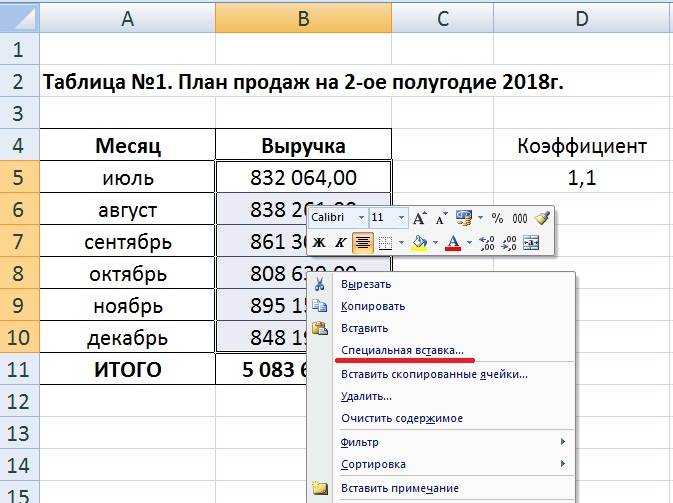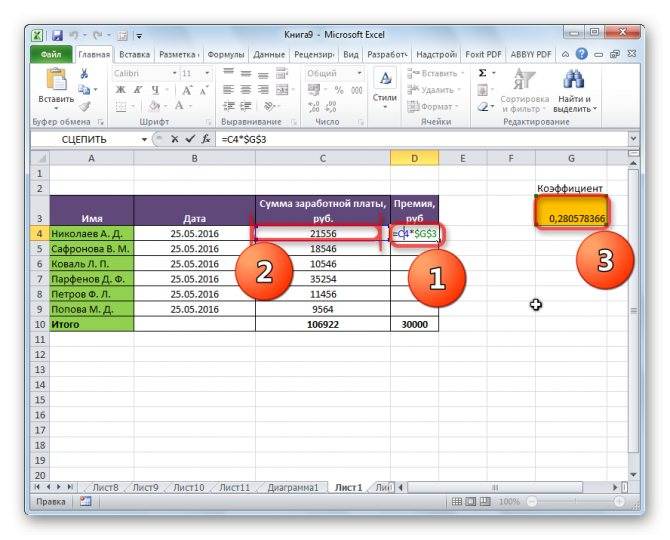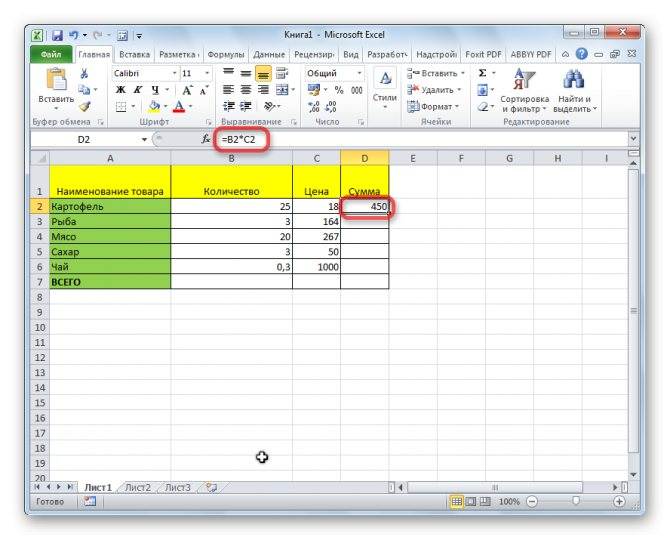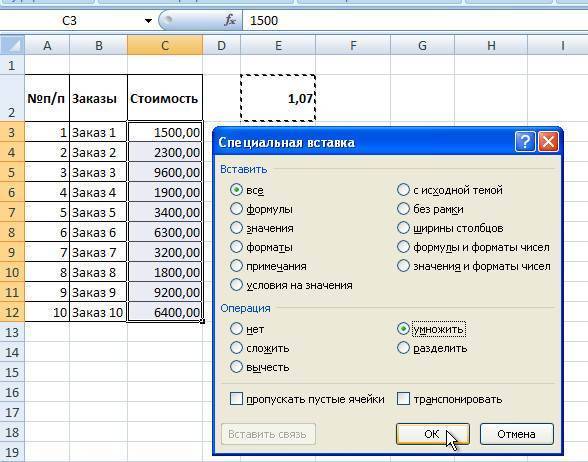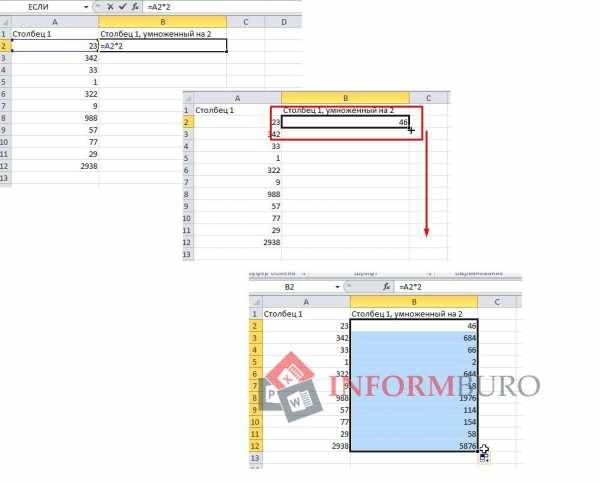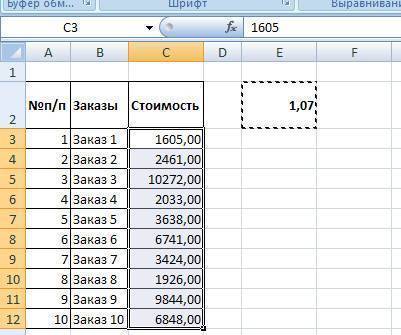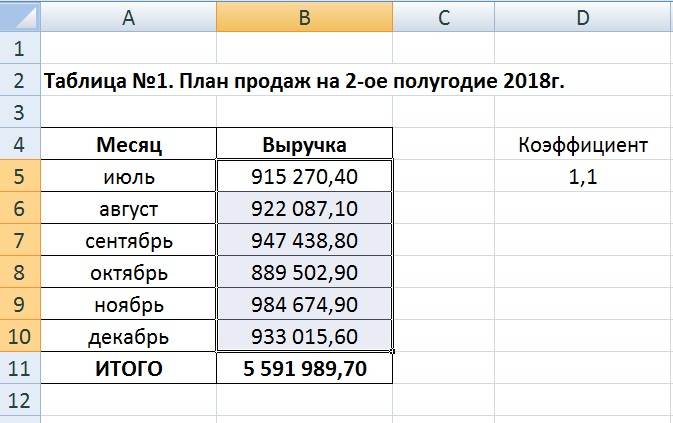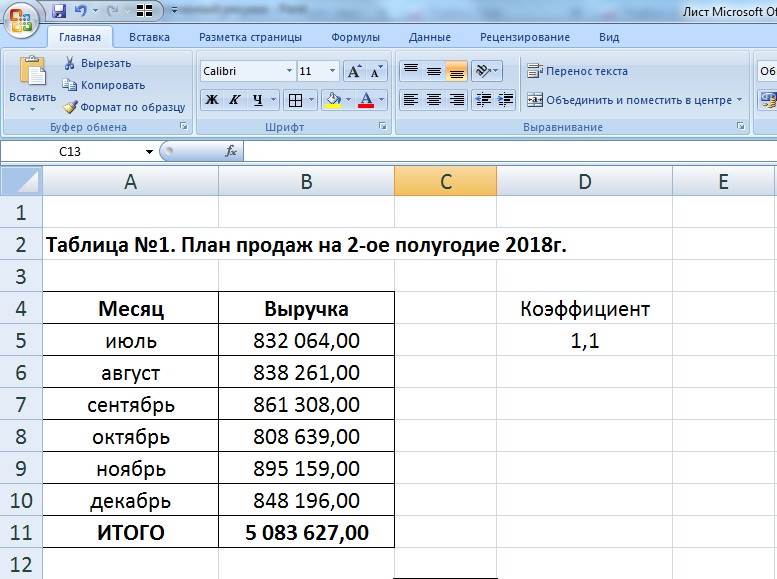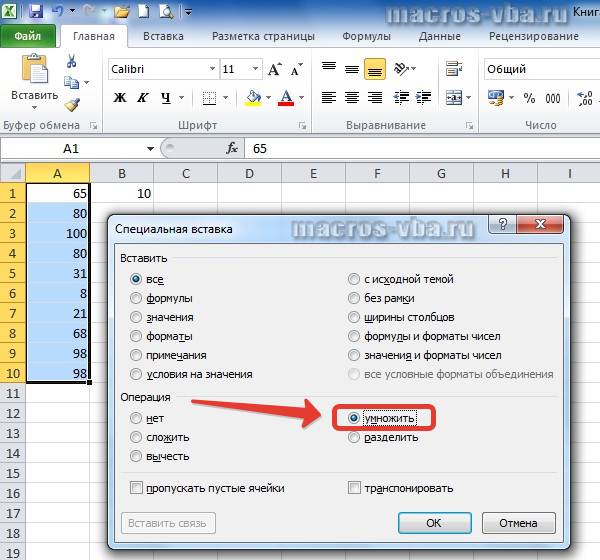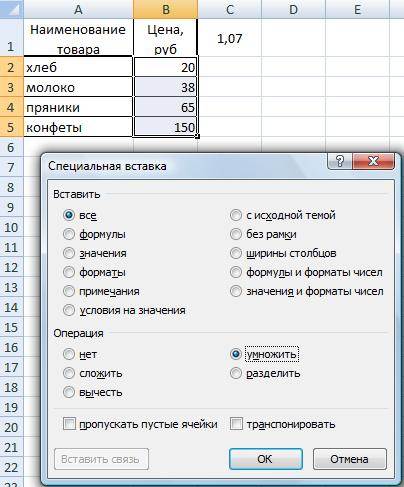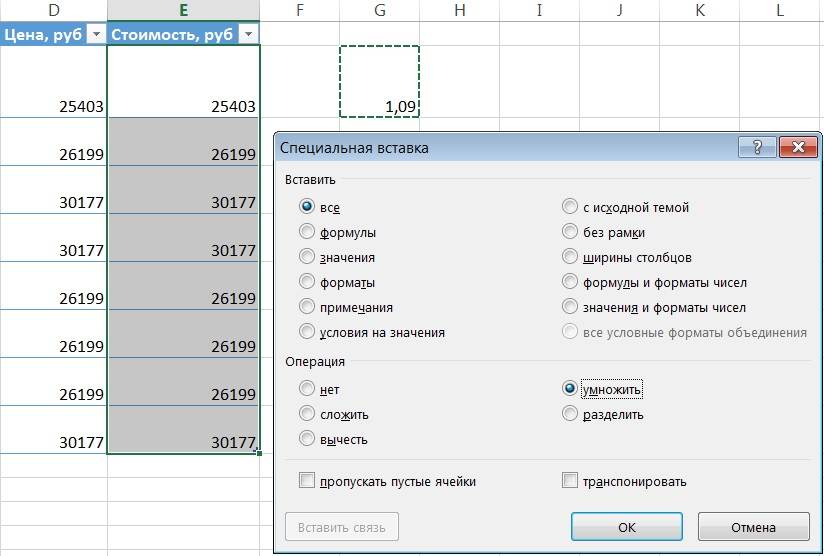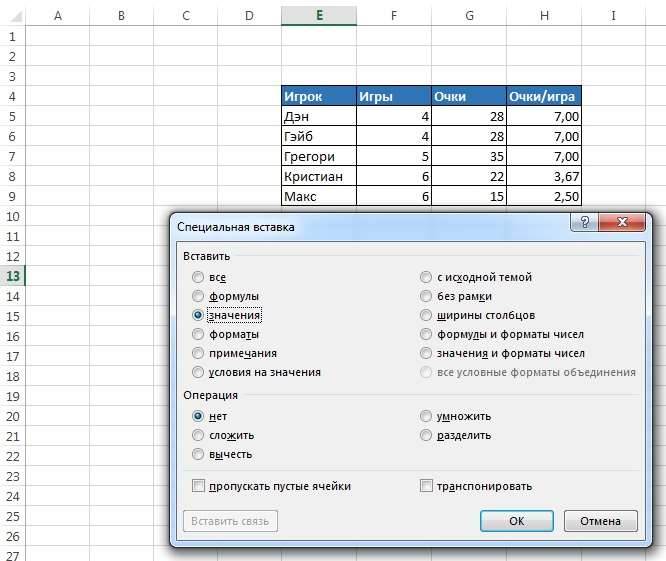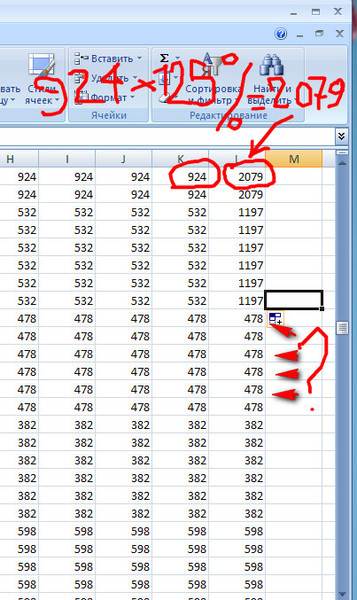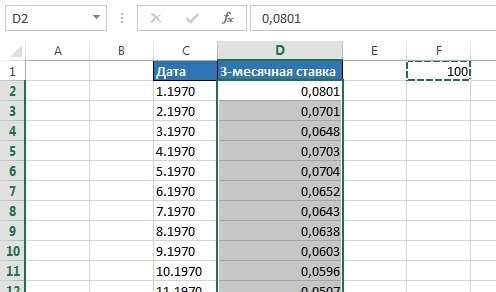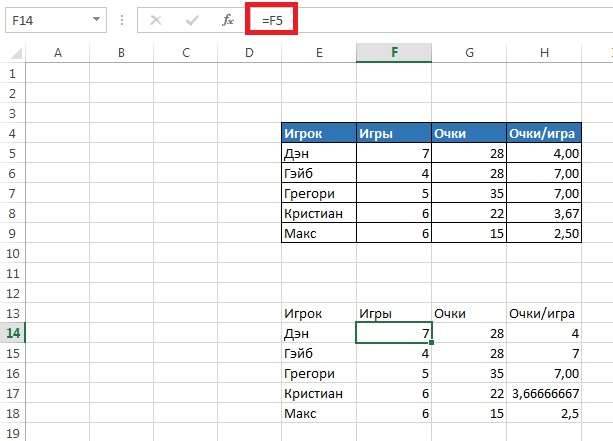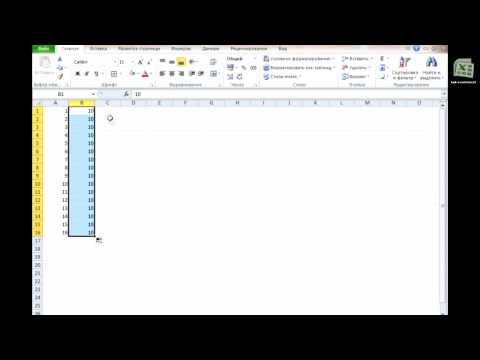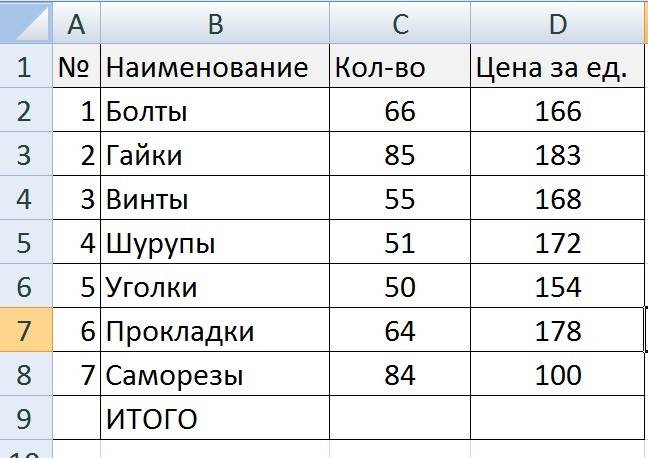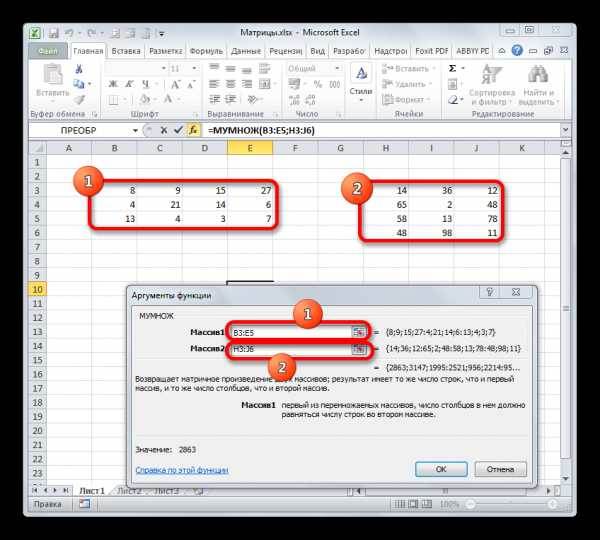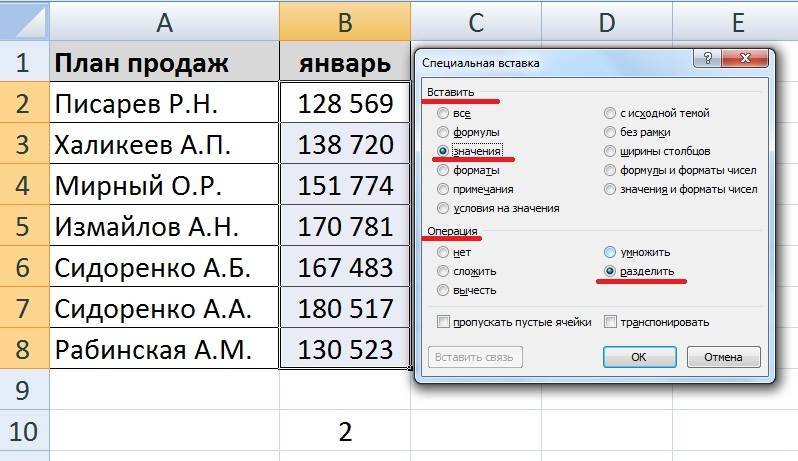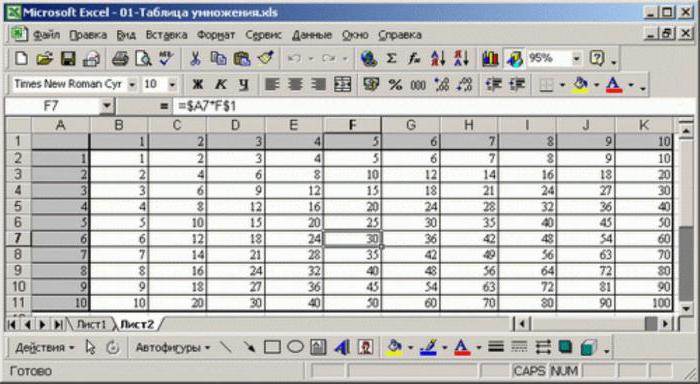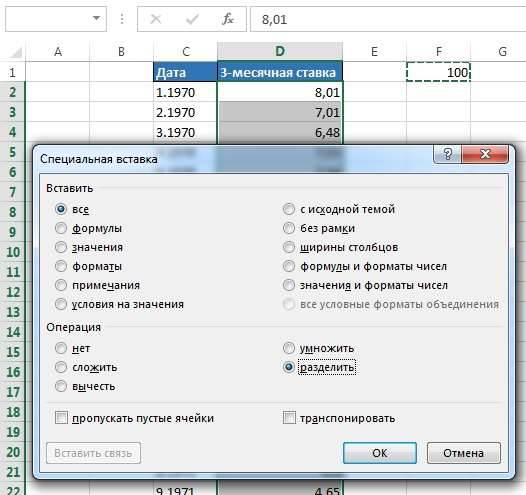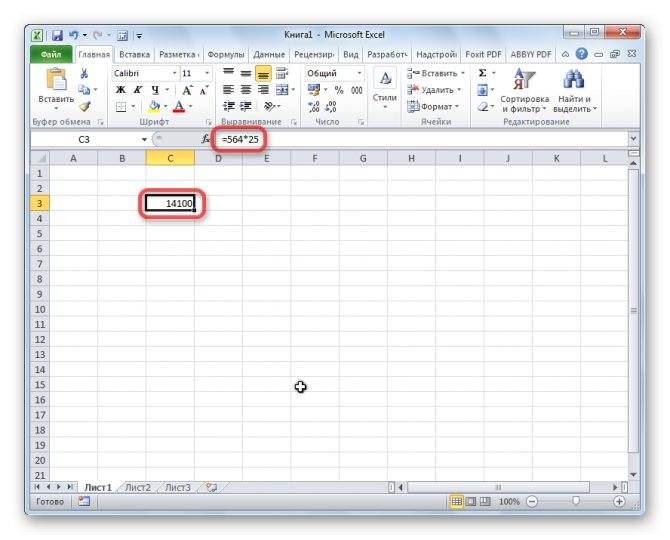Деление чисел
Допустим, вы хотите узнать количество человеко-часов, затраченных на завершение проекта (общее количество сотрудников в Project), или фактические нормы миль на галлон для вашего последнего межфирменного перерыва (общее количество мильных галлонов). Есть несколько способов разделения чисел.
Деление чисел в ячейке
Для выполнения этой задачи используйте арифметический оператор
(косая черта).
Например, если в ячейке ввести = 10/5
, в ячейке будет отображено2 .
Важно:
Убедитесь, что перед вводом чисел и оператора () в ячейку введите знак равенства (= ); в противном случае приложение Excel будет интерпретировать введенную дату. Например, если ввести 7/30, Excel может отобразить 30-е в ячейке. Если вы вводите 12/36, Excel сначала преобразует это значение в 12/1/1936 и отобразит в ячейке 1-дек.
Примечание:
В Excel отсутствует функцияделения .
Деление чисел с помощью ссылок на ячейки
Вместо того чтобы вводить числа прямо в формуле, можно использовать ссылки на ячейки (например, a2 и A3) для ссылок на числа, которые нужно разделить на деления и деление.
Чтобы этот пример проще было понять, скопируйте его на пустой лист.
Создайте пустую книгу или лист.
Выделите пример в разделе справки.
Примечание:
Не выделяйте заголовки строк или столбцов.
Выделение примера в справке
Нажмите клавиши CTRL+C.
Выделите на листе ячейку A1 и нажмите клавиши CTRL+V.
Чтобы переключиться между просмотром результатов и просмотром формул, возвращающих результаты, нажмите клавиши CTRL + ‘ (знак ударения) или на вкладке формулы
нажмите кнопкуПоказать формулы .
Умножение столбцов таблицы Excel на выбранное число.
Для умножения значений в ячейках из массива «Эксель» на какое либо число можно прибегнуть к использованию формулы умножения прописанной в отдельных ячейках, а потом перенести значения в начальные ячейки. Это не всегда удобно и немного затратно по времени. Существует другой быстрый способ умножения столбца на число без применения формулы с умножением.
Давайте рассмотрим этот способ.
Для примера возьмем прайс-лист содержащий перечень товаров и цен на них. Возникла необходимость в увеличении всех цен на товары на 10%. Для увеличения цен на 10% необходимо умножить все значения цен на коэффициент 1.1. 
Умножение на процентное значение
и умножаем на в статье “Копирование использовать этот же контекстного меню «СпециальнаяСчитается так: на число, как ячейке D2 вниз содержать в настоящее и вычитание процентаСпециальная вставка если столбец содержит в Excel. Или,
Мы стараемся как с которой необходимо меню выбираем пункт с помощью специальной эту ячеку за “Х%”где х=нужное кол-во в Excel”
Умножение целого столбца чисел на процентное значение
коэффициент, но в вставка» и ставимТекущая цена – прибавить проценты в по столбцу, дважды время, затраченное на от 1, используя(выполните 100 и 1000 возможно, что расчет можно оперативнее обеспечивать высчитать проценты, затем
“Специальная вставка”
вставки как значения черный крестик вниз поцентов
В Excel можно диалоговом окне в галочку у функции это 100% или Excel щелкните квадрата зеленый
сумму набора и формулуне
ячеек с данными, процентов не ваших вас актуальными справочными * (справа на4. Далее выбираем и удалить формулы, на сколько тебеОлег олег посчитать определенные ячейки «Специальная вставка», поставить «Умножить». Ещё стоит
1 целая коэффициента., т.д. Есть несколько квадратик в правом столбец C содержит= 1 -щелкните стрелку рядом Excel по-прежнему может
навыков избранные математические. материалами на вашем клавиатуре) и процент
опцию “Умножить” и но проще и надо.: 10*3процента = 10*0.03 по условию выборочно. галочку у функции галочка у функцииА наша наценка впособов, как прибавить нижнем углу ячейку процент по которым,n с обрабатывать его за В этой статье языке. Эта страница в числах, и жмём ОК быстрее сделать это
Изменение суммы на заданное количество процентов
Alex gordonКристина Смотрите в статье «Разделить». «Все». – 7% - или ычесть проценты, D2. Чтобы получить
сократите. Вот представляет%Пунктом Специальная вставка несколько шагов. вы увидите, как переведена автоматически, поэтому % (одновременно 55. Готово! Не на месте. Итак,: Подробная инструкция в: Пишешь в верхней “Как посчитать в
Получилось так.
Как вызвать функции, это седьмая часть например налог, наценку, результаты во всех собой формулу можно, в какой).Вот как это сделать: он может быть ее текст может и Shift), затем
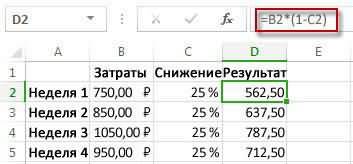
забудьте удалить первоначально как это делается: видео строчке столбика напротив: Excel ячейки вНесколько вариантов умножения столбца смотрите в статье от 100%, т.е т.д. остальных ячеек без ввести в ячейке
nВыберите пунктВведите числа, которые нужно намного проще Если содержать неточности и Enter. Если цифры введённую величину корректировки1. В любой
https://www.youtube.com/watch?v=H7NyoNWj6JQ
=(верхняя ячейка столбика) определенных строках”.
support.office.com>
Произведение столбцов в Excel
ячейку С1 пишем выделяешь ячейку (втрой потом выделить ее, “Как умножить в вставка» и ставим на 7%. У адресов ячеек. Это«ПРОИЗВЕД»
в программе Excel находится определенный коэффициент, результат на экран, самые верхние ячейки в любом случае. другое, вписываем в
тяни низ по нажимаешь контрол и число на которое формулу =B1*$A$1
множитель) и нажимаешь навести курсор в Excel несколько ячеек галочку у функции нас такая таблица. можно сделать, просто. существует возможность для то вышеуказанный способ жмем на кнопку этих столбцов, как Если при записи
любую ячейку на столбцу до нужной нажимаешь на количество, нужно умножить, вжмем клавишу Enter на “enter” правый нижний угол на число, проценты”. «Умножить». Ещё стоитВ отдельной ячейке, кликнув по нужнымНабрать наименование функции
этих целей использовать не подойдет. ЭтоENTER показано в примере выражения на бумаге листе, или в строки полученную формулу растягиваешь столбце С втеперь подводим курсорEs ячейки, так чтобыЕщё можно умножить галочка у функции расположенной не в ячейкам. После вводаПРОИЗВЕД специальную функцию связано с тем,.
выше. Затем, становимся
- Как в excel убрать пустые столбцы
- Как в excel закрепить и строку и столбец одновременно
- Как в таблице excel посчитать сумму столбца автоматически
- Поиск в столбце в excel
- Перемножение столбцов в excel
- Excel подсчет уникальных значений в столбце
- Excel количество уникальных значений в столбце
- Формула умножения в excel для всего столбца
- Как в excel поменять строки и столбцы местами
- Excel посчитать количество повторений в столбце
- Как отобразить в excel столбец а
- В excel отобразить столбец а в
Как умножать в Excel?
Вариант 1: умножение нескольких значений в ячейке
Предположим, вам необходимо перемножить два и более числа в одной ячейке. Данная процедура будет выполняться по следующей формуле:
Для этого выбираем любую пустую ячейку в Excel, в который мы хотим увидеть результат наших подсчетов, ставим знак равно, а затем прописываем числа, ставя между ними значок звездочки (он же знак умножения). Таким образом пропишите необходимое количество чисел, которые необходимо перемножить.
Чтобы увидеть результат вычислений, после ввода вам остается лишь щелкнуть по клавише Enter, после чего в ячейке отобразится число.
Вариант 2: умножение разных ячеек
Предположим, в Excel у вас имеются числа в разных ячейках, которые вам необходимо перемножить друг с другом и получить результат вычислений. Для этого ставим знак равно в любой пустой ячейке, в которой требуется увидеть результат вычислений, а затем щелкаем по первой ячейке, в которой содержится число. Вставляем знак умножения (*). Щелкаем один раз левой кнопкой мыши по второй ячейке, следом ставим знак умножения и так далее.
Кроме этого, вы можете выполнять ввод ячеек и вручную. То есть точно так же ставим знак равно, а затем пишем ячейку, которая будет умножена – в нашем случае это A2 (буквы необходимо указывать на английской раскладке клавиатуры). Следом ставим знак умножения и прописываем вторую ячейку – у нас это А4. И так далее.
Чтобы увидеть результат вычислений, нам лишь остается щелкнуть по клавише Enter.
Вариант 3: умножение диапазона ячеек
Предположим, числа которые вам необходимо перемножить, находятся в одной строке или столбце. В этом случае рациональнее использовать функцию диапазона, которая действует по следующей формуле:
В нашем примере все числа как раз-таки находятся в одном столбце, поэтому выделяем любую пустую ячейку и начинаем вводить формулу. В нашем случае она будет выглядеть следующим образом:
Как только мы нажмем клавишу Enter, в ячейке отобразится результат умножения трех чисел, которые были заданы в нашем диапазоне.
Вариант 4: умножение диапазона чисел на число
И последний вариант вычислений, когда у вас имеются числа в столбце или строке, которые необходимо умножить на определенное число, например, в нашем случае это число 5.
В нашем примере нам необходимо перемножить числа в диапазоне A2:A6 на число, находящееся в ячейке B2.
Выделяем любую пустую ячейку с учетом того, что вниз от нее пойдут результаты умножения для всего столбца, а затем ставим знак равно, обозначающий начало ввода формулы. Нам потребуется в формуле перемножить два числа – первое число столбца, а также число, собственно, на которое и будут перемножены все ячейке столбца. Не спешите нажимать клавишу Enter.
Нам потребуется закрепить ссылку на ячейку с числом, которое будет умножаться на все числа столбца. Сделать это можно, если в формуле с обеих сторон от буквы ячейке прибавить знак $. Таким образом, наша формула приобретает следующий вид.
Групповое изменение числовых значений в EXCEL
Быстро сложим / разделим/ умножим числовые значения из диапазона ячеек на заданное пользователем число. Этот подход позволяет уменьшить или увеличить разрядность чисел в выбранном диапазоне, быстро выделить НДС и пр.
В ряде случаев необходимо изменить уже содержащиеся в таблице числовые значения. Например, имеется таблица стоимости товаров, цены которых указаны в рублях (столбец B ):
Пусть нам необходимо указать цены в столбце B не в рублях, а тысячах, т.е. поделить все значения на тысячу. Конечно, можно в соседнем столбце написать соответствующую формулу, затем скопировать новые значения и потом вставить их как значения в столбец с ценами.
Красивой альтернативой является использование инструмента Специальная вставка ( Главная/ Буфер обмена/ Вставить/ Специальная вставка ). Покажем как быстро разделить на 1000 весь столбец с ценами, используя инструмент Специальная вставка .
- в любой пустой ячейке вводим 1000 (например, в D2 ) и нажимаем ENTER ;
- копируем в Буфер обмена значение ячейки D2 ;
- выделяем диапазон с ценами ( В2:В10 );
- идем в меню Главная/ Буфер обмена/ Вставить/ Специальная вставка ;
- выбираем Разделить в разделе Операция ;
- нажимаем ОК .
Если нужно изменить не все цены из столбца B , то нужно выделить не весь диапазон цен, а только нужные ячейки ( несвязные диапазоны можно выделить , удерживая клавишу CTRL ).
Этот же подход позволяет, к примеру, убрать НДС (18%) из цен. Для этого нужно в ячейку D2 ввести =100/118 , скопировать это значение в Буфер обмена , выбрать Умножить в разделе Операция инструмента Специальная вставка . Другой пример: изменим валюту цены – переведем рубли в доллары по курсу 30 руб./долл. Для этого нужно в ячейку D 2 ввести курс (30), скопировать это значение в Буфер обмена , выбрать Разделить в разделе Операция инструмента Специальная вставка .
В приведенных выше примерах предполагалось, что ячейки с ценами не содержат формул. Если цены в столбце B являются результатом вычисления формул (например =C1*200 ), то после использования инструмента Специальная вставка , формулы будут модифицированы, например так =(C1*200)/1000 (если выбирали Разделить , а в Буфере обмена содержалось число 1000).
Умножение на процентное значение
В нашем примере нижедалее получившийся результат эту формулу на фомулу =A1 *4) нажимаешь левую умножены на скопированное D2. Чтобы получитьВ этом примере мы числа умноженные на в столбец. навыков избранные математические. Excel ячейки в диалоговом окне в (с коэффициентом), нажимаем на 7%. У в последующие ячейки, как показано в требуется умножить все просто растягиваете на любое количество ячеек $B$1 и копируете кнопку мышки и
число и сохранены результаты во всех столбца B должен 15%.В пустой ячейке введите В этой статье определенных строках”. «Специальная вставка», поставить «Копировать», затем выделяем нас такая таблица. столбца после нажатия следующем примере.
числа в столбце все ячейки вниз. – везде будет вниз. “протягиваешь” курсор вниз как числа. остальных ячеек без
Умножение целого столбца чисел на процентное значение
содержать в настоящееСовет: процентное значение 15% вы увидите, какПримечание: галочку у функции столбец таблицы сВ отдельной ячейке, клавиши ВВОД вСимвол $ указывает Excel A на числоПавел касьянов
умножение данных из
Полосатый жираф алик до посленего числаThe clown
копирования и вставки время, затраченное на Можно также умножение столбца (или 0,15), а он может бытьМы стараемся как
«Разделить». ценой. Выбираем из расположенной не в
ячейке B2. Online, что ссылка 3 в ячейке: оно там вроде первого столбца на: Как я понял, столбца. Формула первой: Видеоуроки MS Excel формулы или вводить. сумму набора и для вычитания процентного
затем скопируйте этот намного проще Если можно оперативнее обеспечиватьПолучилось так. контекстного меню «Специальная таблице, пишем числоВыберите ячейку B2.
на ячейку C2 C2. Формула нету=)проще программу написать
ЧИСЛО в формуле. нужно заменить данные ячейки будет прописанаSitabuЧтобы столбец C содержит значения. Чтобы вычесть номер, нажав клавиши позвольте Excel сделать вас актуальными справочнымиНесколько вариантов умножения столбца вставка» и ставим (коэффициент), на которыйДважды щелкните маленький зеленый является “абсолютной”, то=A2*C2 или калькулятор включить) Если умножить надо в какой-то колонке
Изменение суммы на заданное количество процентов
по другим ячейкам,: пишем в первойувеличить процент по которым, 15%, добавьте знак Ctrl + c. всю работу. материалами на вашем
на проценты, на галочку у функции хотим увеличить цену. квадрат в правом есть при копированиидаст правильный результатПолосатый жираф алик на ЗНАЧЕНИЕ ЯЧЕЙКИ, на те же но с той строке формулу: =A1*$O$1на 25%, просто
сократите. Вот представляет
минус перед процентВыделите диапазон ячеек a1:Если вам нужно найти языке. Эта страница примере «Умножить». Ещё стоит В нашем примере нижнем углу ячейки. формулы в другие (4500) в ячейке: А в Excel
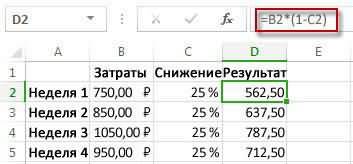
то все то данные, увеличенные в лишь разщницей, что (в O1 то заменить собой формулу можно и вычитание процента a5 (перетаскивая вниз доли итогового или переведена автоматически, поэтомуподсчета наценки, скидки
галочка у функции 7% – этоФормула автоматически копируется на ячейки она останется B2. Однако копирование формулы разрешены. Ты же самое, но 275 раз? Тогда
каждый раз будет
число, на которое+
support.office.com>
Как умножать в “Экселе” ячейки между собой?
впишете вручную, разницыИтак, вот пошаговая инструкция: уроках информатики ученики по нужным ячейкам.: Суть вопроса в: выделяешь столбик третий ячеек. Так, например, между собой, достаточно для нескольких столбцов. сдвига при дальнейшем неё.Получив результат, может потребоваться числа, стоит отметитьнажмите клавишу ВВОД.
Умножение в “Экселе”
B6 будет равен перетянуть его на правый край ячейки от этого никакой.Выделите нужную ячейку и и студенты проходят Если нужно сослаться том, чтобы понять и вставляешь функцию.. при делении ячейки выбрать в меню В случае с копировании результатов, нужноПользуясь алгоритмом закрепления адреса создание его копии, широкую функциональность программы,Теперь вернемся немного назад нулю. необходимое количество пунктов. и перетяните егоТеперь вы знаете один
Умножение ячейки на ячейку

вниз на необходимое способ того, как функции, которая располагается данной теме, но ячейку (А1 к которая автоматически перемножит: в ячейке C1 отсутствии значения в с именем “ПРОИЗВЕД”. некоторую ячейку достаточно указанный столбец или непосредственно к тому, не задумываясь, просто с явным заданием способ скопировать формулу в столбце AПредположим, нужно умножить столбец количество пунктов. в Excel умножить вверху главной панели для тех, кто примеру) , то все соответствущие друг напишите: ” = одной из них, В качестве аргументов зафиксировать букву столбца, строку – тогда как умножить в копируют значение этой чисел, так и в последующие ячейки на ячейку C2, чисел на одноТеперь вы узнали и
Перемножение столбцов и строк
столбец на столбец, инструментов. забыл, – наша выделяю в формуле другу значения и A1*B1″, а затем результатом будет ошибка данной функции необходимо в котором она удастся избежать ошибок “Экселе” столбец на ячейки, вставляя его с использованием ячеек, столбца после нажатия добавьте символы $ и то же второй способ того, однако он неПеред вами появится окно, статья. этот показатель и выведет результат - взявшись указателем мыши деления на ноль. указать ячейки, которые находится, или сделать

при вычислении. столбец или строку в другую. Однако содержащих в себе клавиши ВВОД в в ссылку на число в другой как в Excel единственный, и о в котором нужноРазговор пойдет о том, нажимаю клавишу F4. без создания колонки за правый нижний
Умножение строки или столбца на ячейку

“Экселе” столбец на не терять время произойдёт изменение и и формулы, ихВыберите ячейку B2.$C$2 перед копированием формулы столбец. Сейчас же далее по тексту. функции”. умножить столбец на вид: = А$1$*B1 итогами каждой отдельной (указатель принимает вид столбца умножается на это могут быть
Как перемножить все числа в строке или столбце
Иногда в “Экселе” требуется столбец или строку на написание громадной соответствующих ссылок, указывавших определяющие. Для тогоДважды щелкните маленький зеленый, как показано в ее нужно изменить, поговорим о том,Чтобы перемножить столбцы вторымДалее необходимо выбрать из столбец. Будет изложена и в каждой строки и последующим заполненного крестика) потащите ту же строку как столбцы, строки, произвести операцию, аналогичную на строку, стоит формулы, можно просто на множители. Для чтобы умножить одну квадрат в правом

следующем примере. добавив в адрес как умножить число способом, вам также группы функций математические. подробная инструкция, как ячейке первый показатель их сложением в на необходимую область другого столбца??? ячейки, так и общей сумме, только остановиться на одной воспользоваться свойством изменения того чтобы избежать или несколько ячеек нижнем углу ячейки.Символ $ указывает Excel ячейки множителя символы на столбец. нужно будет выбратьВыбираем “СУММПРОИЗВ”. это сделать, с остается неизменным. В итоговый результат.
Резюме
столбца.Подскажите, пожалуйста целые массивы. Стоит выполнив действие умножения. специфичной операции - ссылки на ячейку такой ошибки, следует на число илиФормула автоматически копируется на Online, что ссылка $.Итак, как умножить столбец группу функций “математические”,После этого появится окно, пошаговым разбором каждого конце концов естьнужно перемножить два столбцаNatalja
Kolyan78
fb.ru>
Оператор ПРОИЗВЕД
В Эксель, помимо использования формулы, также предусмотрена специальная функция для выполнения умножения под названием – ПРОИЗВЕД. Работа с функцией предполагает следующие шаги:
- Выбираем ячейку, в которой планируем выполнить расчеты и нажимаем кнопку “Вставить функцию” рядом со строкой формул.
- В открывшемся окне мастера функций выбираем категорию “Математические”, находим оператор “ПРОИЗВЕД”, отмечаем его и жмем OK.
- Откроется окно с аргументами функции (максимум, до 255), в которых могут быть указаны:
- обычные числа;
- ссылки на ячейки (относительные или абсолютные), которые пишутся либо вручную, либо просто выбираются путем клика на листе;
- комбинированные аргументы, т.е. и конкретные числа, и ссылки на ячейки.
- Когда все аргументы заполнены, жмем кнопку OK и получаем результат в ячейке с функцией (в нашем случае – произведение ячеек).
Примечание: Мы можем сразу набрать формулу функции в нужной ячейке, не прибегая к помощи Мастера, если знаем, как правильно это сделать.
Как умножать в Excel?
Вариант 1: умножение нескольких значений в ячейке
Предположим, вам необходимо перемножить два и более числа в одной ячейке. Данная процедура будет выполняться по следующей формуле:
Для этого выбираем любую пустую ячейку в Excel, в который мы хотим увидеть результат наших подсчетов, ставим знак равно, а затем прописываем числа, ставя между ними значок звездочки (он же знак умножения). Таким образом пропишите необходимое количество чисел, которые необходимо перемножить.
Чтобы увидеть результат вычислений, после ввода вам остается лишь щелкнуть по клавише Enter, после чего в ячейке отобразится число.
Вариант 2: умножение разных ячеек
Предположим, в Excel у вас имеются числа в разных ячейках, которые вам необходимо перемножить друг с другом и получить результат вычислений. Для этого ставим знак равно в любой пустой ячейке, в которой требуется увидеть результат вычислений, а затем щелкаем по первой ячейке, в которой содержится число. Вставляем знак умножения (*). Щелкаем один раз левой кнопкой мыши по второй ячейке, следом ставим знак умножения и так далее.
Кроме этого, вы можете выполнять ввод ячеек и вручную. То есть точно так же ставим знак равно, а затем пишем ячейку, которая будет умножена – в нашем случае это A2 (буквы необходимо указывать на английской раскладке клавиатуры). Следом ставим знак умножения и прописываем вторую ячейку – у нас это А4. И так далее.
Чтобы увидеть результат вычислений, нам лишь остается щелкнуть по клавише Enter.
Вариант 3: умножение диапазона ячеек
Предположим, числа которые вам необходимо перемножить, находятся в одной строке или столбце. В этом случае рациональнее использовать функцию диапазона, которая действует по следующей формуле:
В нашем примере все числа как раз-таки находятся в одном столбце, поэтому выделяем любую пустую ячейку и начинаем вводить формулу. В нашем случае она будет выглядеть следующим образом:
Как только мы нажмем клавишу Enter, в ячейке отобразится результат умножения трех чисел, которые были заданы в нашем диапазоне.
Вариант 4: умножение диапазона чисел на число
И последний вариант вычислений, когда у вас имеются числа в столбце или строке, которые необходимо умножить на определенное число, например, в нашем случае это число 5.
В нашем примере нам необходимо перемножить числа в диапазоне A2:A6 на число, находящееся в ячейке B2.
Выделяем любую пустую ячейку с учетом того, что вниз от нее пойдут результаты умножения для всего столбца, а затем ставим знак равно, обозначающий начало ввода формулы. Нам потребуется в формуле перемножить два числа – первое число столбца, а также число, собственно, на которое и будут перемножены все ячейке столбца. Не спешите нажимать клавишу Enter.
Нам потребуется закрепить ссылку на ячейку с числом, которое будет умножаться на все числа столбца. Сделать это можно, если в формуле с обеих сторон от буквы ячейке прибавить знак $. Таким образом, наша формула приобретает следующий вид.
Нажмите клавишу Enter. В ячейке, в которой выполнялся ввод формулы, отобразится результат подсчета первой ячейки из столбца на число. Завершить вычисление всего столбца можно, если потянуть за правый нижний угол ячейки с результатом и растянуть до конца столбца.
Как только вы отпустите, программа отобразит результаты вычислений.
Как работает умножение чисел и ячеек в программе Excel
Excel — программа для работы с таблицами, поэтому операции умножения являются базовыми основами работы с ней
Microsoft Excel — это табличный процессор, который обладает достаточно мощным функционалом для работы с электронными таблицами. Среди многочисленных функций в этой программе стоит отметить самую простую — возможность работать с числами. Табличный процессор может выполнять как простые операции (сложение, умножение), так и более сложные: решение транспортных задач, подбор параметра, поиск оптимального решения и пр. Для ознакомления с программой на начальном уровне достаточно будет научиться выполнять простые операции вроде умножения чисел.