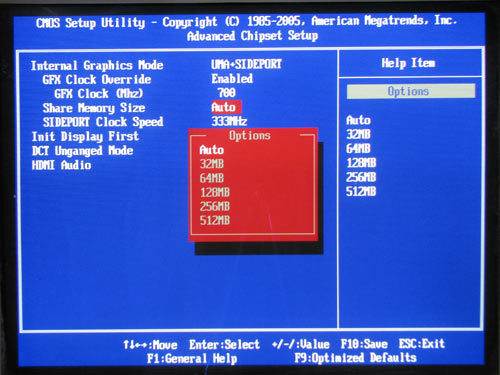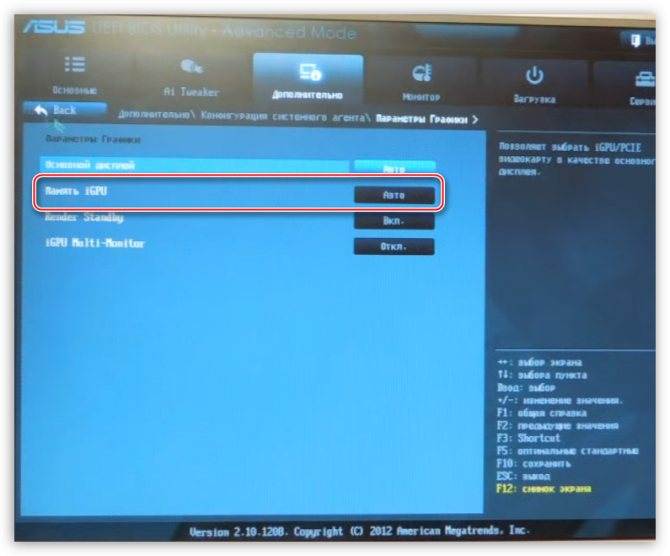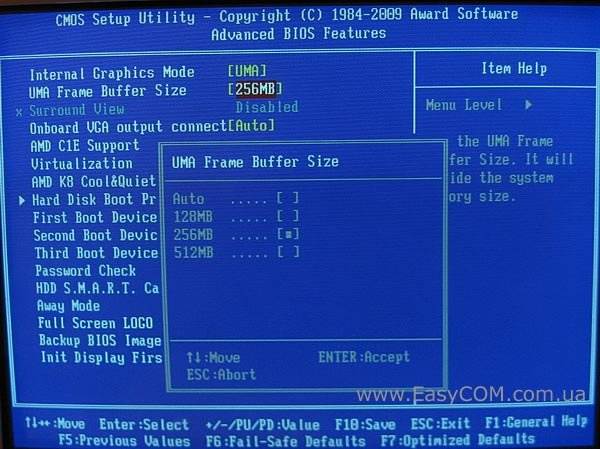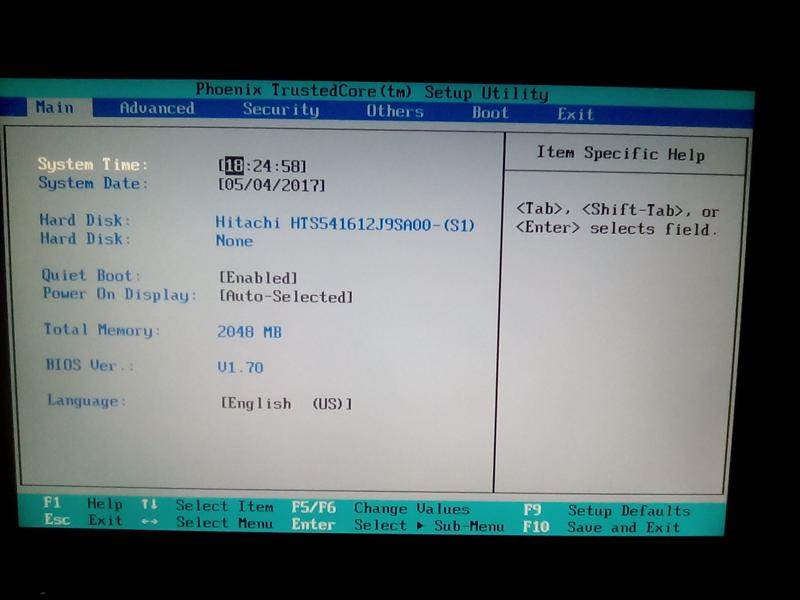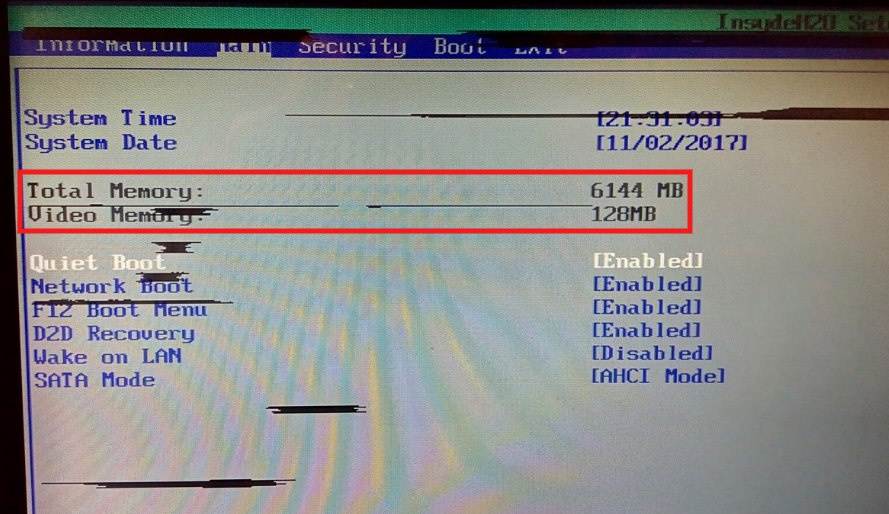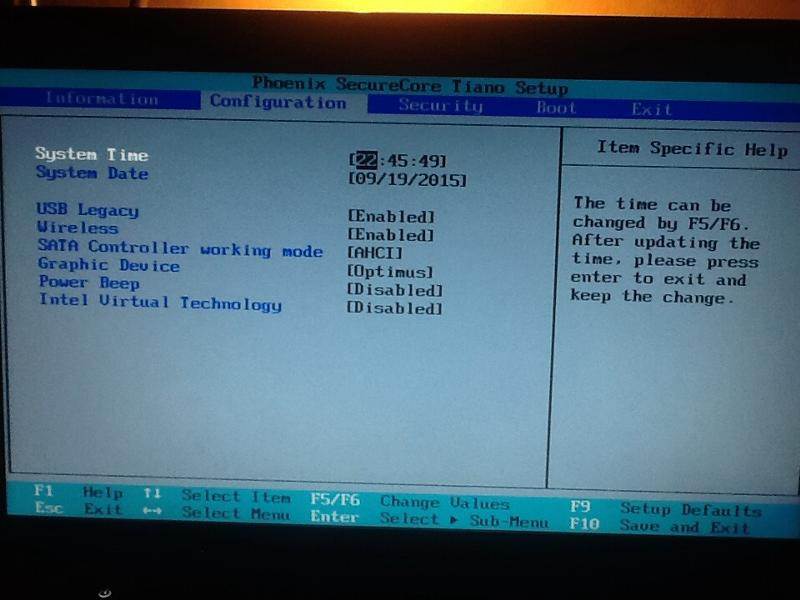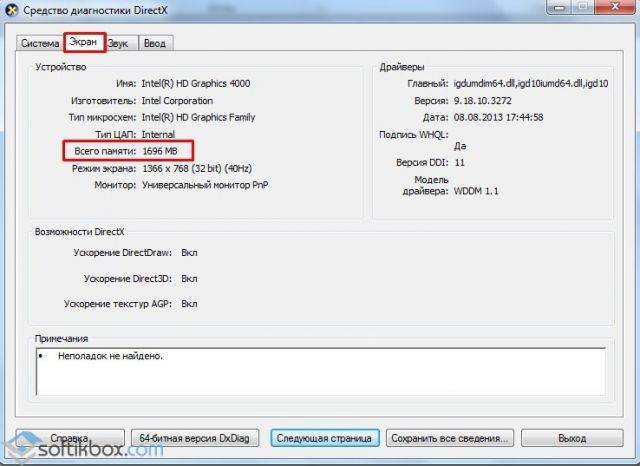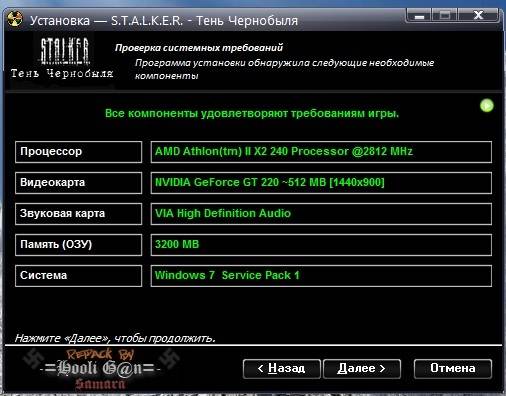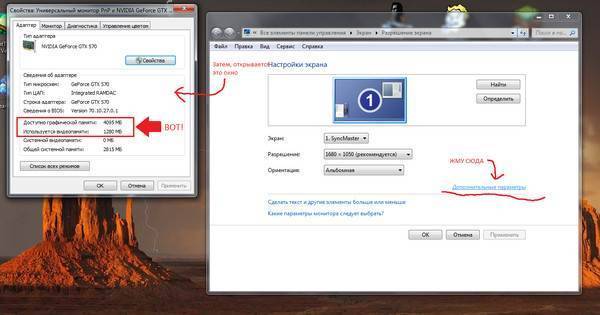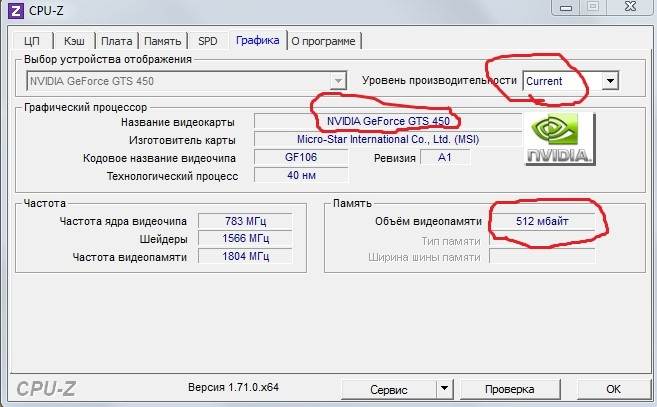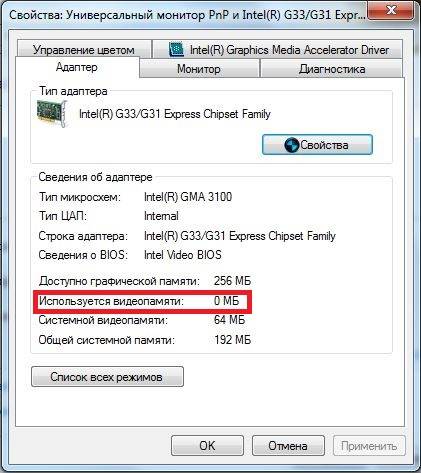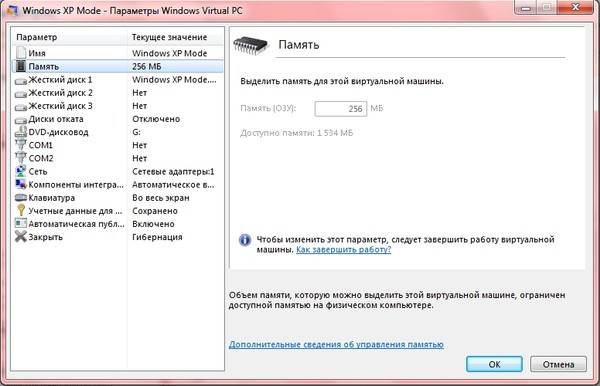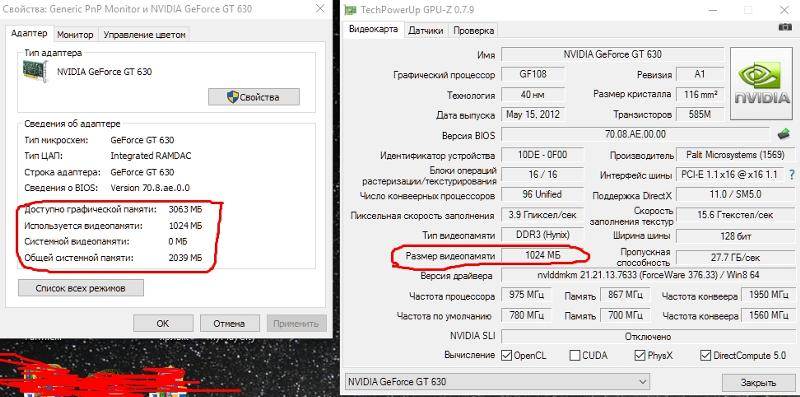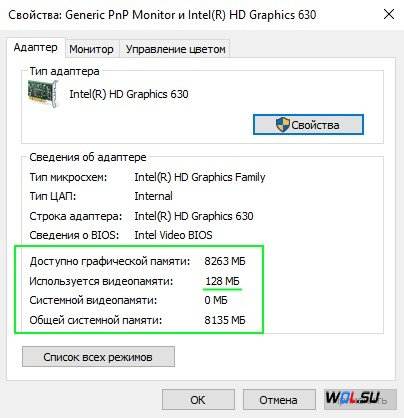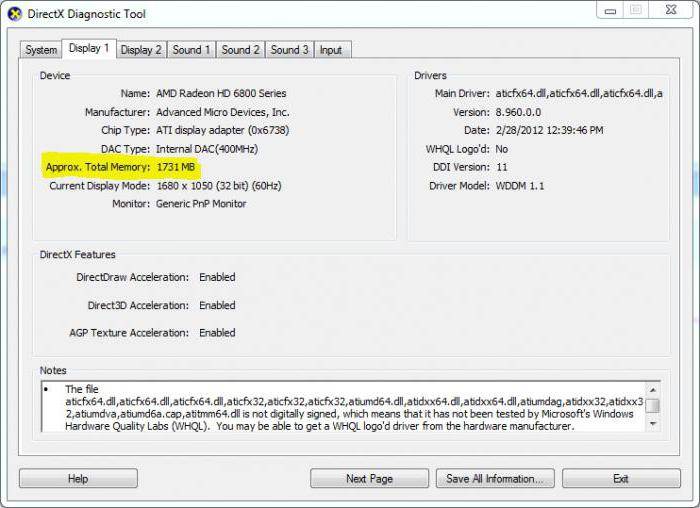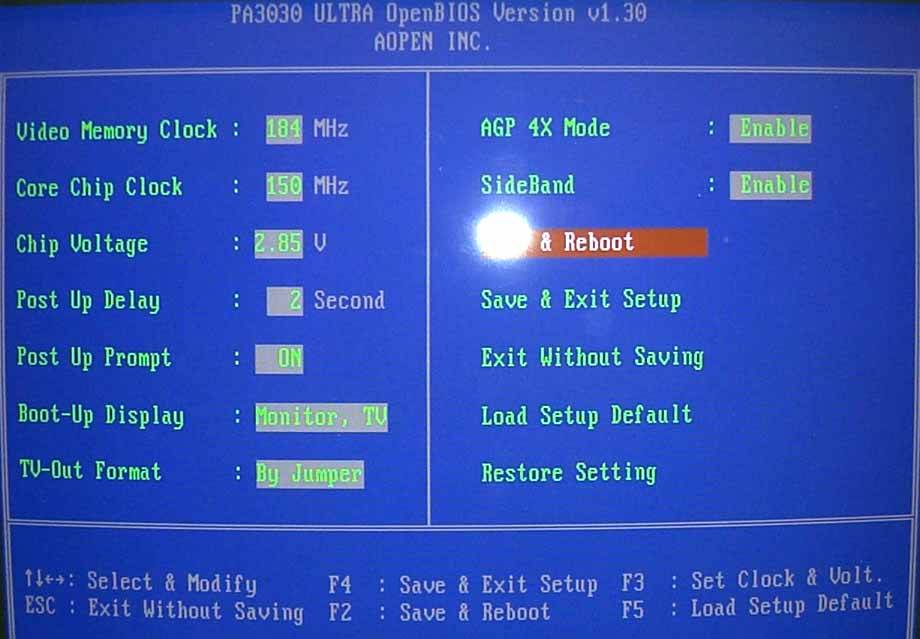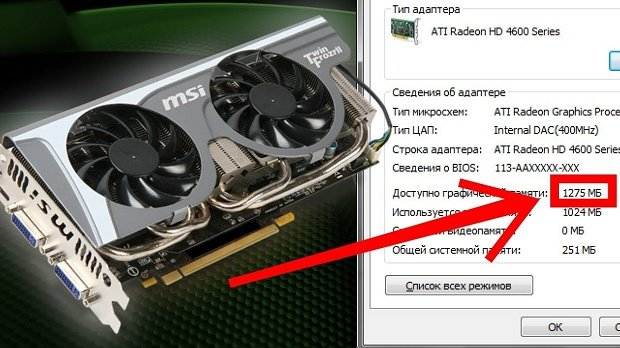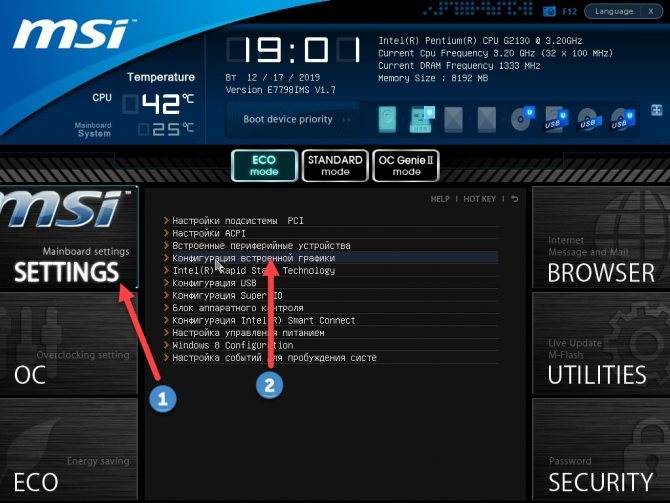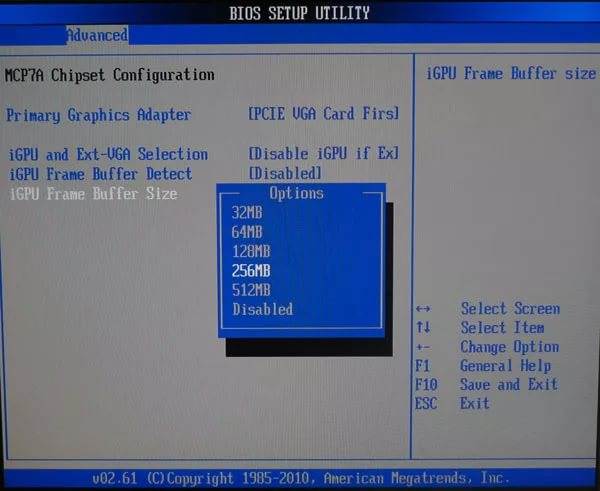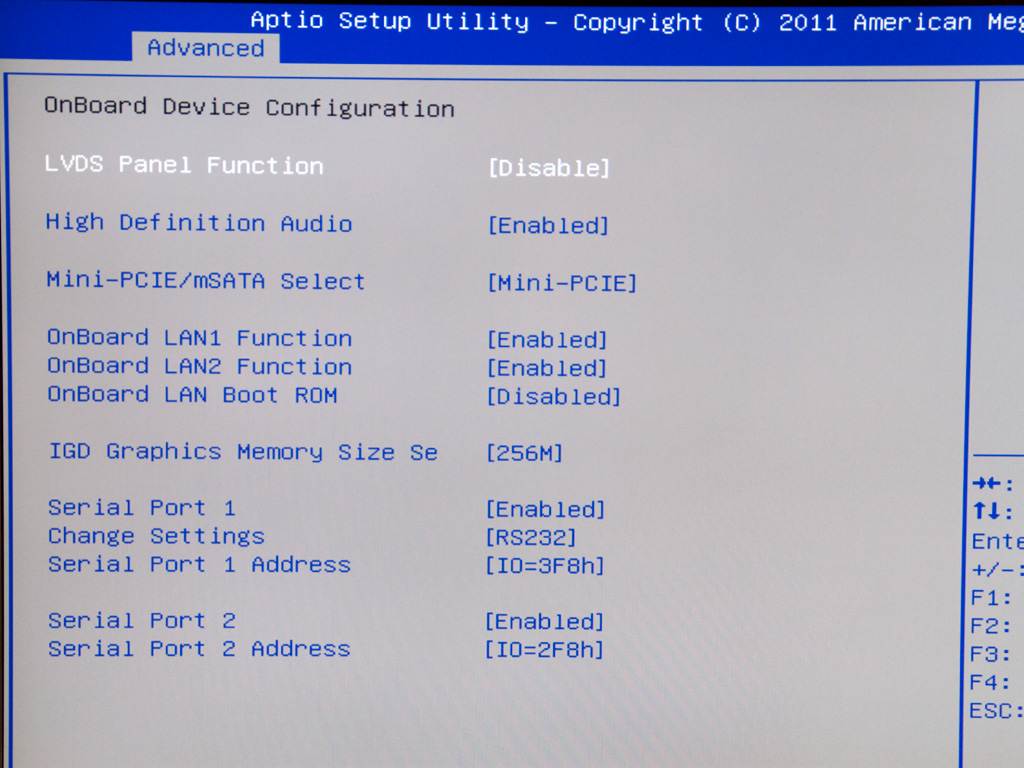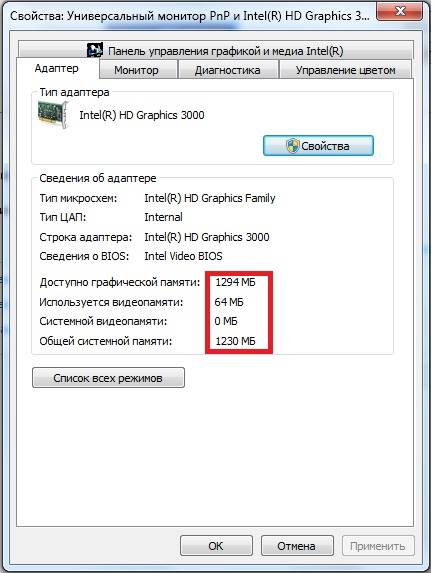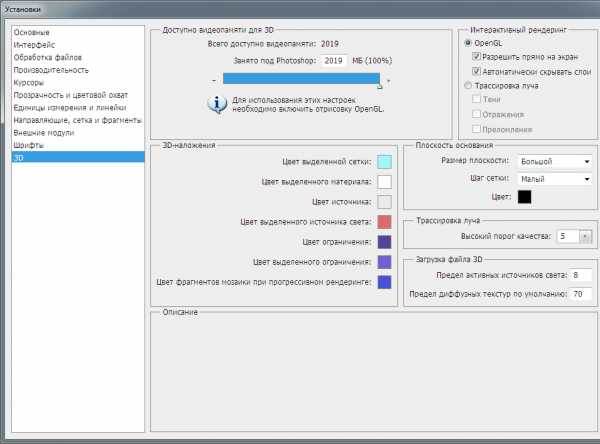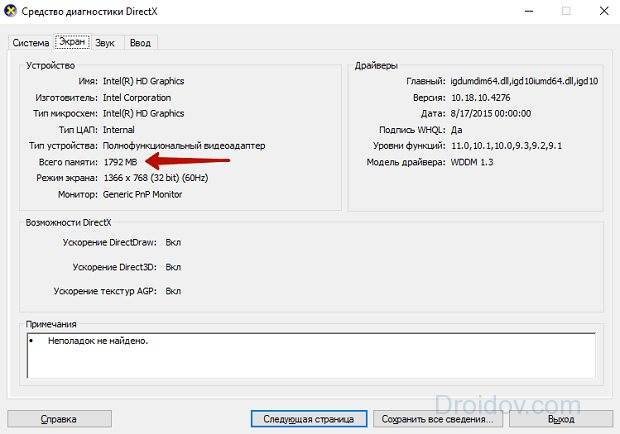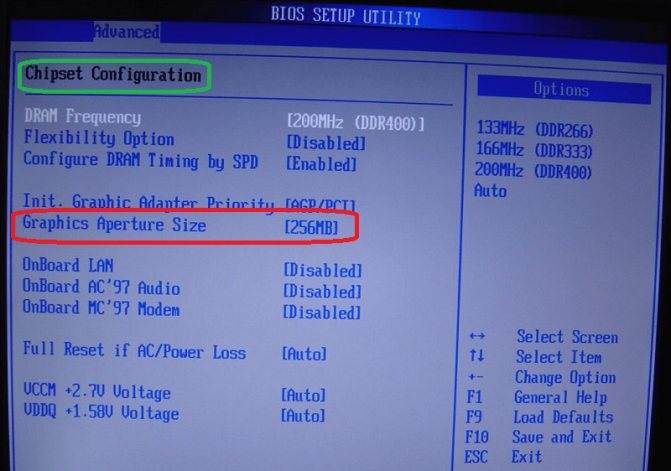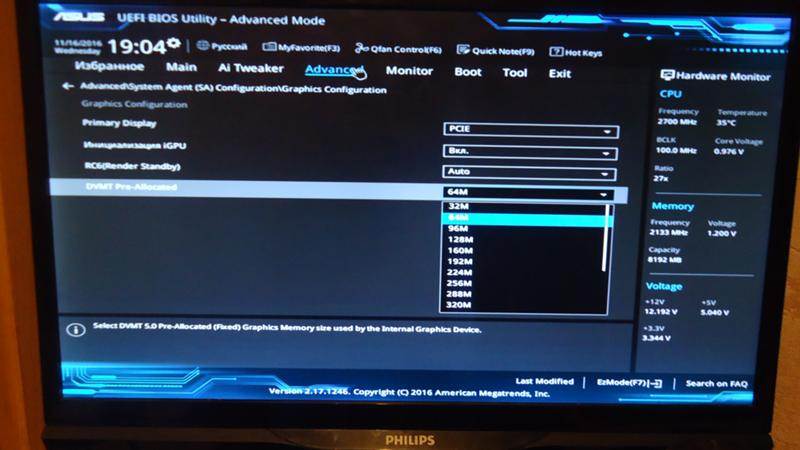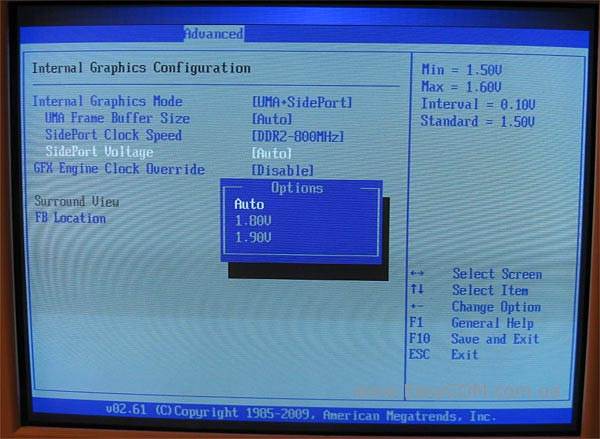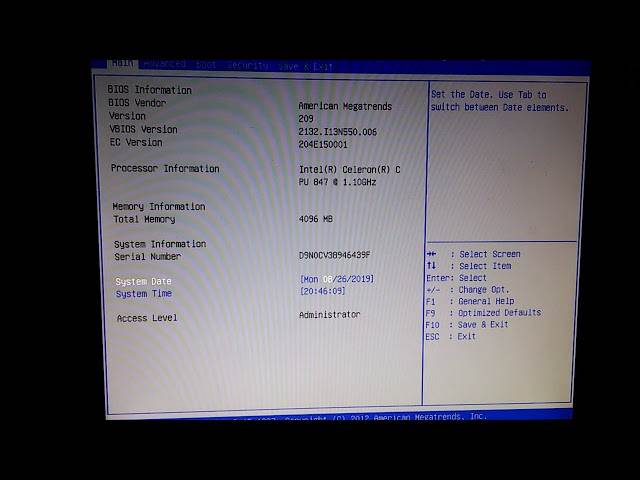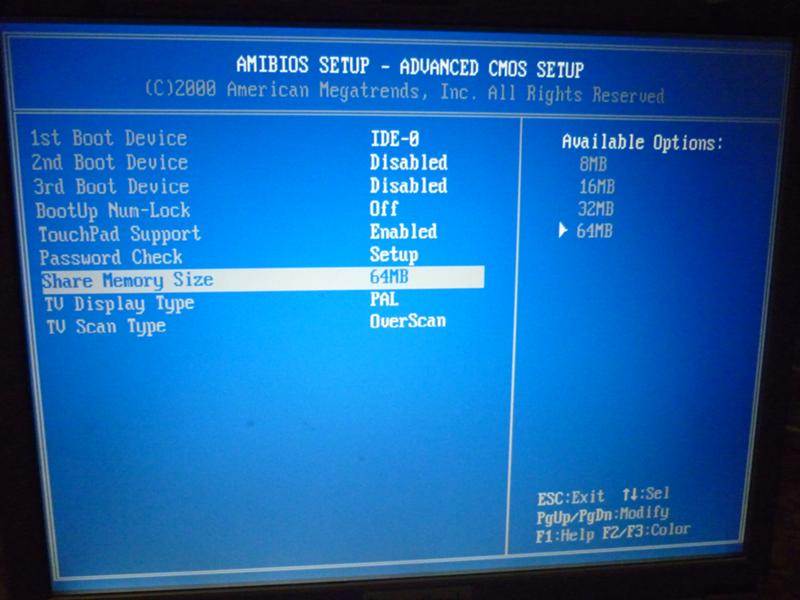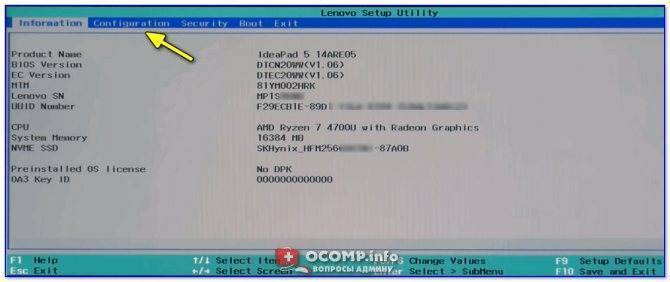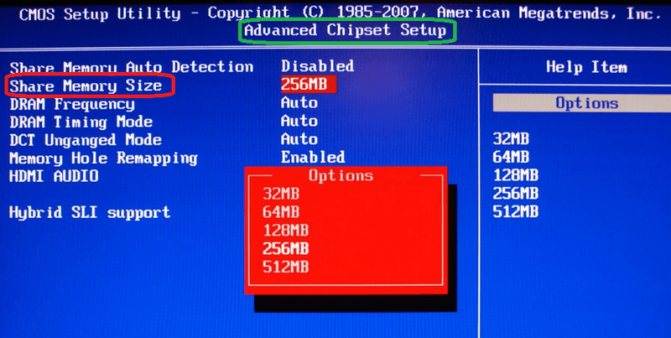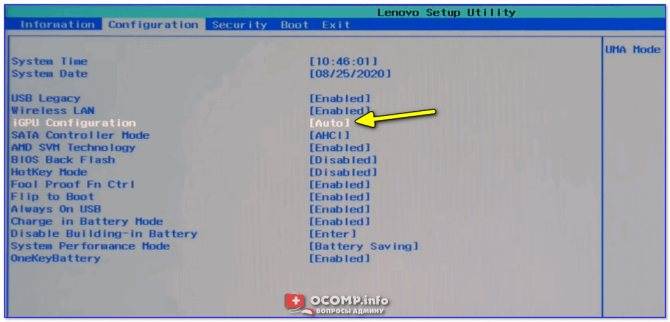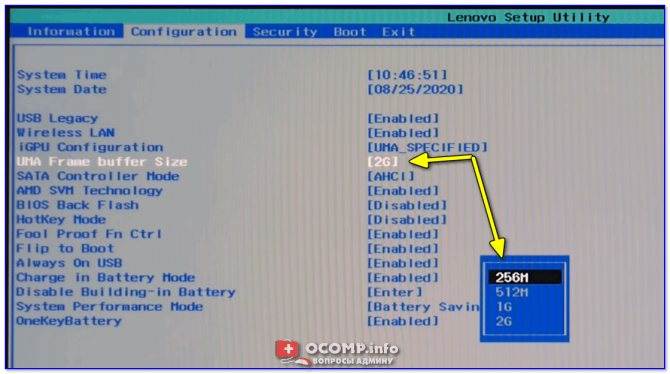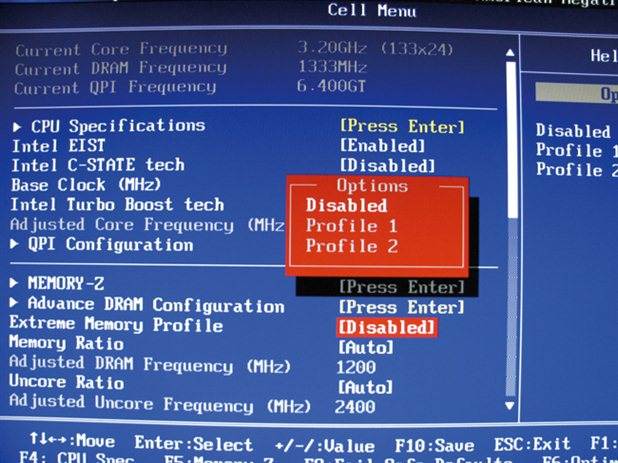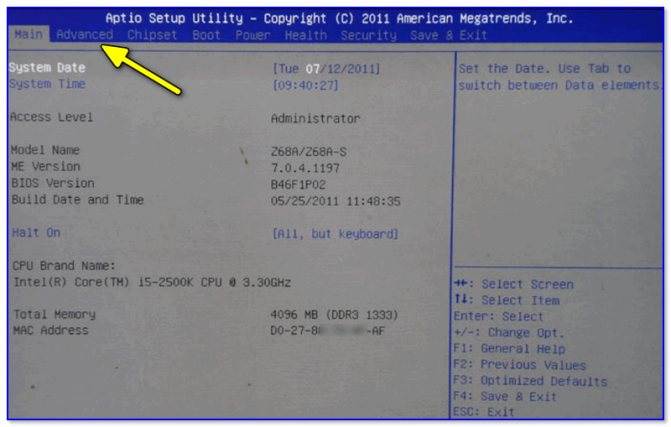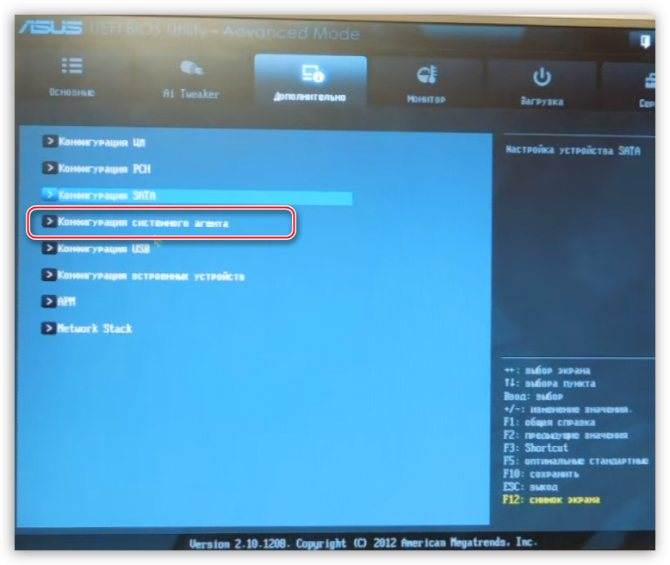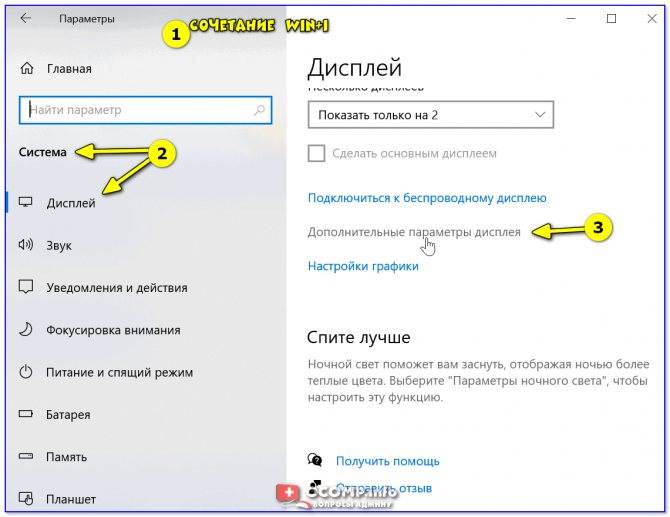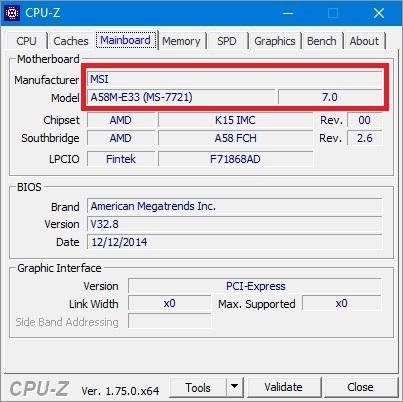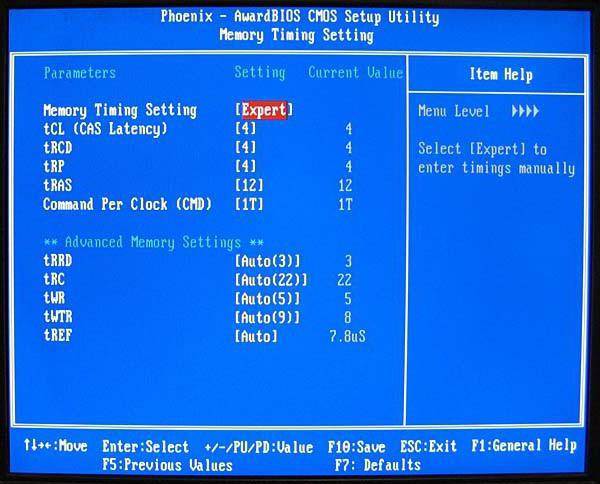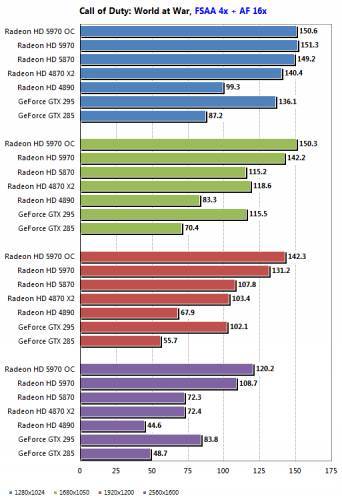Как увеличить Video RAM из BIOS
Это рекомендуемый метод перераспределения VRAM. Однако это не работает на всех материнских платах, и вам не разрешается перераспределять память на вашем ПК самостоятельно. Тем не менее, вы можете попробовать изменить настройки BIOS и проверить, есть ли у вас достаточно прав для изменения объема выделенной видеопамяти на вашем ПК.
Шаг 1. Перезагрузите ПК, ноутбук и войдите в BIOS, нажимая — F2 или клавишу Del во время загрузки. Можете посмотреть, как зайти в BIOS от разных производителей материнских плат. В BIOS вам нужно перейти Advanced > video/Graphics settings или VGA Share Memory Size или UMA Frame Buffer Size или Share Memory и выбрать значение. Ниже на картинках я привел два примера, первый — это мой UEFI Asrock на ПК, а второй — это старый ноутбук BENQ с обычным BIOS.
Шаг 2. Как только вы выбрали значение, которое вам нужно, обязательно сохраните параметры БИОС, нажав F10.
Память компьютера играет важную роль в быстром доступе к приложениям и программам. Память компьютера или ОЗУ используется системным процессором для хранения данных. Это энергозависимая память на материнской плате, в которой хранятся операционная система и программы системы для быстрого доступа. Ваш системный процессор непрерывно загружает данные с жесткого диска в оперативную память перед выполнением. Но иногда вам может понадобиться буферизовать высококачественное видео, видеоредакторы, 3D-структуры и новую игру на вашем ПК.
Чем посвящен VRAM
Приложения и программы, интенсивно использующие графику, используют большой объем системной памяти для отображения графических данных с высоким качеством, цветом, четкостью и четкостью на дисплее. В этих случаях ваша система может столкнуться с нехваткой оперативной памяти и из-за проблем с буферизацией графических программ высокой интенсивности, поскольку ваша видеокарта разделяет системную память. Если вам не нужно буферизовать высококачественные видеоприложения, ваш компьютер нормально работает с оперативной памятью. В противном случае для буферизации высококачественного визуального дисплея на системном мониторе вам потребуется специальный тип памяти, называемый видеопамять (VRAM) .
Видеопамять предназначена для специальной обработки видео высокой интенсивности быстрее, чем системная память. Видеокарты или графические процессоры используют встроенную на нем видеопамять (VRAM) для хранения изображений и видеоданных. VRAM также называется виртуальной оперативной памятью и используется в качестве памяти графического процессора для простой обработки графических приложений, игр, сложных текстур и трехмерной графики.
Однако в некоторых приложениях, таких как новейшие игры и видеоролики, может потребоваться воспроизведение видео с разрешением 1080p или 4k, для которого требуется много видеопамяти. Кроме того, VRAM обрабатывает больше пикселей для изображений с более высоким разрешением, чтобы лучше их отображать. При этом современные игры требуют повышенной детализации и точных системных требований для их запуска на системном мониторе, а недостаток VRAM приведет к большой перегрузке графического процессора.
Зачем вам VRAM?
Если у вас недостаточно VRAM, вы не сможете запускать современные игры. В таком случае вам потребуется видеокарта с большим количеством видеопамяти. Чтобы легко загружать сложные текстуры с изображениями высокого разрешения, вам может потребоваться увеличить объем выделенной видеопамяти на вашей видеокарте.
Для чего увеличивают объём памяти видеокарты?
Обычно цель увеличения объёма видеопамяти – запуск более требовательных приложений, которые невозможно или сложно запустить с текущей конфигурацией ПК или ноутбука, потому что возникает нехватка памяти у видеокарты. Как правило, это делают при попытке запустить какую-нибудь игру. Однако от объёма видеопамяти зависит ещё и скорость выполнения задач в процессе работы с какими-нибудь графическими редакторами вроде Photoshop.
Кроме того, необходимо понимать, что объём ОЗУ, отдаваемый под нужды графической карты, не получится использовать для других задач до того момента, пока не будут изменены настройки. Проще говоря, если для работы какого-нибудь приложения необходимо 2 GB ОЗУ и 512 MB видеопамяти, при этом 2 GB – это абсолютно весь объём оперативки, тогда после «передачи» всё равно остаётся 512 MB, а значит, характеристики всё ещё будут недотягивать до необходимых требований, но уже из-за нехватки ОЗУ. Так что перед увеличением доступной видеопамяти убедитесь, что в вашем распоряжении есть не менее 4GB оперативной памяти.
Можно ли увеличить видеопамять на дискретной видеокарте?
На дискретных видеокартах NVIDIA или AMD теоретически можно заменить микросхемы памяти на более емкие и даже получить работоспособную карту. Другое дело, что это процедура нестандартная и требует достаточной квалификации, за нее возьмется далеко не каждый сервис.
Также нужно понимать, что просто распаять новые чипы недостаточно. Видеокарта должна правильно использовать новый объем, а для этого нужна соответствующая прошивка. Если, к примеру, RX 470 c 4 гигабайтами можно переделать на 8 гигабайт, то RTX 2060 довести до 8 гигабайт не получится.
Открытым остается и вопрос выгоды. Ведь нужно купить новые чипы памяти и заплатить за работу. К тому же есть риск и вовсе «убить» видеокарту.
Увеличиваем память видеокарты
Первым делом стоит заметить, что если Вы ищете информацию о том, как добавить видеопамяти дискретному графическому адаптеру, то спешим Вас разочаровать: это невозможно. Все видеокарты, которые подключаются к материнской плате, имеют собственные чипы памяти и только иногда, когда они переполняются, «перекидывают» часть информации в ОЗУ. Объем чипов фиксированный и коррекции не подлежит.
В свою очередь, встроенные карты используют так называемую d memory, то есть ту, которой система с ней «делится». Размер выделенного места в оперативке определяется типом чипа и материнской платы, а также настройками БИОС.
Прежде, чем пытаться увеличить количество выделенной памяти для видеоядра, необходимо выяснить, какой максимальный объем поддерживает чип. Посмотрим, какого типа встроенное ядро стоит у нас в системе.
- Нажимаем сочетание клавиш WIN+R и в поле ввода окна «Выполнить» пишем команду dxdiag.
- Откроется панель диагностики DirectX, где нужно перейти на вкладку «Экран». Здесь мы видим всю необходимую информацию: модель графического процессора и объем видеопамяти.
- Поскольку не обо всех видеочипах, особенно старых, можно легко отыскать информацию на официальных сайтах, то воспользуемся поисковой системой. Вводим запрос вида «intel gma 3100 характеристики» или «intel gma 3100 спецификация».
Ищем информацию.
Видим, что в данном случае ядро пользуется максимальным количеством памяти. Это значит, что никакие манипуляции не помогут увеличить его производительность. Существуют кастомные драйвера, которые добавляют некоторые свойства таким видеоядрам, например, поддержку более новых версий DirectX, шейдеров, увеличенных частот и прочего. Использование такого ПО крайне не рекомендуется, так как может вызвать неполадки в работе и даже вывести из строя Вашу встроенную графику.
Идем дальше. Если «Средство диагностики DirectX» показывает объем памяти, отличный от максимального, то существует возможность, изменив настройки БИОС, добавить размер выделенного места в ОЗУ. Доступ к настройкам материнской платы можно получить при загрузке системы. Во время появления логотипа производителя необходимо несколько раз нажать на клавишу DELETE. Если этот вариант не сработал, то почитайте мануал к материнке, возможно, в вашем случае используется другая кнопка или комбинация.
Поскольку BIOS на разных материнских платах могут сильно отличаться друг от друга, то точной инструкции по настройке привести невозможно, только общие рекомендации.
Для БИОСов типа AMI нужно перейти на вкладку c названием «Advanced» с возможными дописками, например, «Advanced BIOS Features» и найти там пункт, где имеется возможность выбрать значение, определяющее объем памяти. В нашем случае это «UMA Frame Buffer Size». Здесь просто выбираем нужный размер и сохраняем настройки клавишей F10.
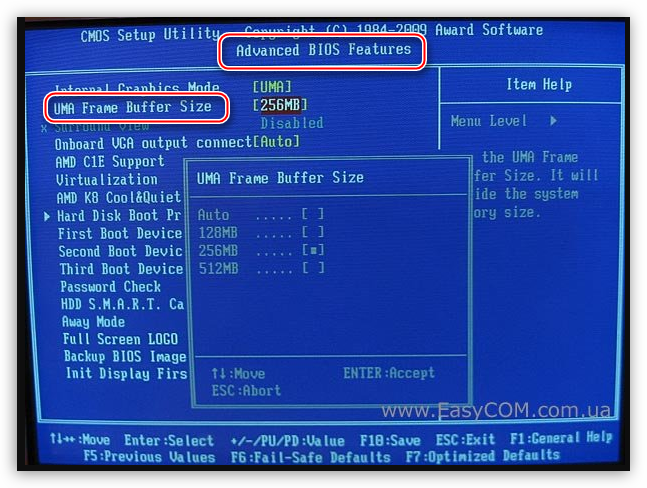
В UEFI БИОСах необходимо вначале включить расширенный режим. Рассмотрим пример с BIOS материнской платы ASUS.
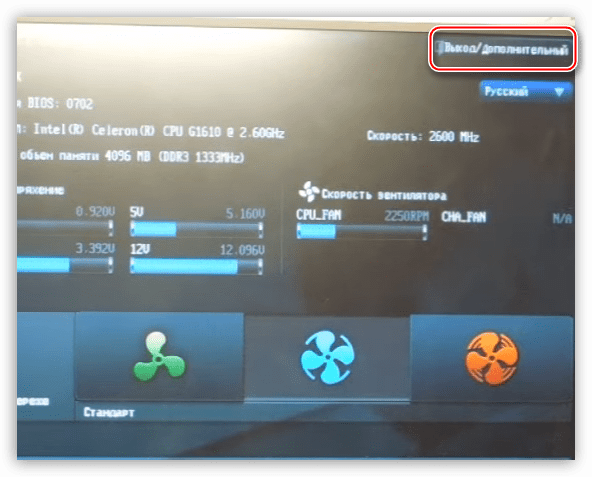
- Здесь также нужно перейти на вкладку «Дополнительно» и выбрать раздел «Конфигурация системного агента».
- Далее ищем пункт «Параметры графики».
- Напротив параметра «Память iGPU» меняем значение на нужное.
Использование встроенного графического ядра несет в себе пониженную производительность в играх и приложениях, которые используют видеокарту. Вместе с тем, если для повседневных задач не требуется мощь дискретного адаптера, то встроенное видеоядро вполне может стать бесплатной альтернативой последнему.
Не стоит требовать от интегрированной графики невозможного и пытаться «разогнать» ее при помощи драйверов и другого программного обеспечения. Помните, что нештатные режимы работы могут привести к неработоспособности чипа или других компонентов на материнской плате.
Мы рады, что смогли помочь Вам в решении проблемы.
Опишите, что у вас не получилось. Наши специалисты постараются ответить максимально быстро.
Увеличиваем видеопамять на ноутбуке
Повышение значения памяти видеокарты выполняется с помощью изменения параметров в BIOS или при использовании специального программного обеспечения. Для двух типов GPU отведен свой способ изменения необходимых параметров. Вам нужно лишь выбрать свой тип и следовать инструкции.
Способ 1: Интегрированная видеокарта
Подробнее: Что значит интегрированная видеокарта
Увеличение памяти такого типа GPU происходит следующим образом:
- Все последующие действия производятся в BIOS, поэтому в первую очередь необходимо перейти в него. Осуществляется этот процесс достаточно просто одним из возможных способов. О них читайте в другой нашей статье.
Подробнее: Как попасть в BIOS на компьютере
В открывшемся меню следует перейти к разделу «Advanced Chipset Features». У разных производителей название данного раздела может меняться.

Выберите параметр «AGP Aperture Size» и измените его значение на самый максимум.

В других версиях БИОС такая настройка называется иначе, чаще всего это «DUMT/FIXED Memory Size».

Остается только сохранить конфигурацию и перезапустить компьютер
Рекомендуем обратить внимание, что если при увеличении показателей вы не увидели заметного результата, можете смело возвращать настройки к стандартным, это только продлит жизнь графическому чипу
Способ 2: Дискретная видеокарта
Подробнее: Что такое дискретная видеокарта
Разгон такого типа графического процессора уже не производится через BIOS и одного увеличения памяти будет недостаточно, чтобы получить ощутимый прирост. Разгон карт от AMD и NVIDIA осуществляется разными способами из-за отличий в программном обеспечении и комплектации. В других статьях на нашем сайте присутствуют пошагово описанные инструкции по разгону. Рекомендуем их к ознакомлению.
Подробнее:Разгон видеокарты NVIDIA GeForceРазгон видеокарты AMD Radeon
После разгона GPU начнет излучать намного больше тепла, что может спровоцировать перегрев и аварийное выключение ноутбука. Рекомендуем увеличить скорость вращения кулеров любым удобным способом.
Подробнее: Увеличение скорости вращения кулера на ноутбуке
Увеличение видеопамяти в интегрированном и дискретном графическом чипе — дело непростое, однако после выполнения всех процедур вы сразу заметите результат, прирост производительности и повышение быстродействия устройств. Надеемся, наши инструкции помогли вам разобраться с принципом изменения значений видеопамяти.
Опишите, что у вас не получилось.
Наши специалисты постараются ответить максимально быстро.
Как увеличить память видеокарты на Windows 7 speedyfox.ru

Категория ~ Технические советы – Игорь (Администратор)
карта используется для большинства задач, связанных с графикой.
Если для простейшей анимации того же интерфейса Aero от Windows хватает практически любой видеокарты, то для игрушек, сложной анимации с рендером, графических редакторов GIMP / PhotoShop и прочего может потребоваться определенный объем свободной памяти. Поэтому, у вас может возникнуть вопрос как узнать объем памяти видеокарты на компьютере. И в данной статье мы рассмотрим два доступных каждому способа.
Однако, прежде, чем переходить к самим способам, вам стоит узнать некоторые моменты.
Во-первых, видео карты бывают встроенными и дискретными. Первые располагаются либо в материнской плате, либо в процессоре. Обычно, это простые видеокарты, которых хватит для повседневных задач обычного пользователя.
Их особенно хорошо использовать в тех случаях, когда компьютер используется для написания документов, лазанья по сети, просмотра фильмов и прочего. Вторые представляют отдельные платы, которые подключаются к материнской плате.
Обычно, они более мощные и предназначены для сложных математических задач, связанных с графикой. Банальный пример, такие видеокарты требуются для игрушек со сложной анимацией.
Во-вторых, помимо собственной памяти, видеокарты могут использовать оперативную память компьютера. Поэтому, иногда, средства диагностики и сбора характеристик могут отображать некорректные данные. Учтите, что использование оперативной памяти замедлит общую производительность видеокарты.
А теперь, можно приступать к самим способам.
Какой фирмы лучше выбрать видеокарту для компьютера
Прежде чем говорить о том, какой фирмы выбрать видеокарту для компьютера, давайте разъясним один моментик. Говоря фирма видеокарты, вы имеете ввиду фирму-производителя видеокарт или фирму-разработчика видеочипов.
Это совершенно разные понятия, так как разработчиков чипов для видеокарт всего два. Точнее всего два разработчика, которых можно рассматривать, выбирая видеокарту. А вот фирм-изготовителей хоть пруд пруди.
И каждый производитель может выпускать видеокарты на чипах разных разработчиков.
Присоединяйтесь к «ЭРА ТЕХНОЛОГИЙ» во и в Одноклассниках. Там можно следить за свежими полезными публикациями и новостями. А еще там есть тематические приколы.
Разработчики видеочипов – nVidia или AMD (ATI)
Сложный выбор
Значит, как я уже говорил, разработчиков мы будем рассматривать только двух основных. nVidia GeForce занимает около 45% всего рынка. AMD RADEON занимает около 40% рынка. AMD RADEON раньше назывались ATI RADEON, пока AMD их не выкупили.
Если вы выбираете видеокарту для игр, то однозначно нужно смотреть в сторону nVidia GeForce, потому что они больше контактируют с производителями видеоигр и оптимизируют свои чипы специально под игрушки.
К тому же судя по последним тенденциям AMD RADEON не сильно уступают своему сопернику по характеристикам и качеству своих чипов.
Фирмы-производители видеокарт
Их очень много, поэтому просто перечислим лучших изготовителей. Итак, в тройку лучших заслуженно можно отнести таких изготовителей, как MSI, ASUS и Gigabyte.
Сразу за ними следуют (и не сильно отстают в плане качества) – Sapphair, Zotac, Palit.
Все шесть расположены от лучшего производителя к худшему, а на других изготовителей и вовсе не обращайте внимания, могут быть проблемы в плане совместимости с системой либо выйдут из строя в кротчайшие сроки.
Увеличение размера видеопамяти

Именно память считается одной из важнейших характеристик видеокарты. В ней хранятся данные, необходимые для воспроизведения графики. При недостатке объёма видеопамяти качество графики ухудшается, возможно некорректное отображение либо периодическое зависание трансляции. В таких неприятных ситуациях начинаете задумываться, как увеличить память видеокарты.
карты имеют разные характеристики
Конечно, можно начать решение проблемы с увеличения оперативной памяти графической карты. Хотя, если пропускной способности видеокарты не хватает, оперативная не устранит проблему.
Как узнать вид графической карты на своём компьютере
Прежде всего, необходимо понять — как узнать память видеокарты на компьютере. Для этого нужно определить установленную графическую карту. Именно от вида адаптера будет зависеть подходящий способ для увеличения памяти.
Как правило, портативные устройства (ультрабуки и нетбуки) комплектуются интегрированными компактными видеоадаптерами. Они поставляются и в бюджетных ноутбуках.
Признаком работы с такой платой будет совместное расположение разъёмов:
Мощные ноутбуки и настольные компьютеры поставляются уже с внешними видеокартами, которые называются дискретными. Являются довольно производительным устройством со своей системой охлаждения.
Что делать с интегрированной картой
Для интегрированных, встроенных плат распределение видеопамяти происходит по технологии «Shared memory» — с ручным изменением объёма. Самый простой вариант в таком случае — использовать инструменты внутри операционной системы. Нужно узнать, установлен ли в этой версии операционной системы Catalyst Control Center.
Узнать это несложно, переходим в «Панель управления». Далее здесь открываем «Оборудование и звук», необходим раздел «Устройства и принтеры», переходим в «Диспетчер устройств».
Переход в Диспетчер устройств в Windows 10
Здесь можно увидеть список всех устройств, которые уже подключены.
Как можно узнать нужные параметры своей видеокарты
Узнать данные о графической карте можно в пункте «адаптеры».
Пункт видеоадаптеры
В комплектацию некоторых компьютеров входит более одной видеоплаты. Правой кнопкой мыши нажимаем на нужном адаптере и выбираем раздел «Свойства». Во вкладке «Драйвера» доступен пункт «Кадровый буфер UMA», часто он называется и «Буфер кадра». Здесь можно установить максимальный объём, доступный для своей видеоплаты.
Какие возможности предложит BIOS?
Если кадровый буфер по этой инструкции найти не удалось, придётся воспользоваться BIOS для настройки параметров UMA. После захода в BIOS необходимо найти «Интегрированные устройства», здесь же будут настройки «BIOS VGA sharing memory». Стоит учесть, что в некоторых версиях BIOS эти названия отличаются.
Здесь и выбираем подходящий нам объём памяти. Сразу оговоримся — не рекомендуем ставить максимальный объём. После внесения и сохранения изменений можно покинуть BIOS.
Повышение памяти дискретных карт с помощью утилит
С интегрированными картами разобрались, но возможен и другой вопрос — как увеличить память видеокарты дискретного типа. В таком случае внутренние настройки никакого эффекта не принесут, необходимы уже сторонние утилиты.
При работе с ОС Windows XP вполне достаточно популярной бесплатной утилиты ATITool.
Окно программы ATITool
При работе с более современными версиями ОС можем рекомендовать программу MSI Afterburner. Поддерживает постепенное увеличение тактовой частоты процессора видеокарты. Объём самой видеопамяти останется без изменений, но производительность карты удаётся ощутимо повысить.
Не будьте максималистами — осторожность поможет сохранить видеокарту
Настоятельно рекомендуем быть осторожными при увеличении памяти видеокарты, лучше повышать её постепенно, без кардинальных изменений. Поскольку в условиях излишней нагрузки карта может дать сбой. И не забывайте убедиться в достаточности оперативной памяти — ведь именно за счёт неё возрастает производительность встроенной видеокарты.
Если ваши усилия не позволили «разогнать» дискретную карту, её остаётся лишь заменить. Многие старые модели не поддерживают ощутимое увеличение памяти и производительности.
Увеличенная память видеокарты позволяет значительно улучшить качество графики и возможности всей системы. Мы рассмотрели эффективные принципы работы со встроенными и дискретными картами. Уверены, что информация на сайте поможет сделать компьютер более мощным и современным — поэтому не забывайте следить за нашими обзорами и рекомендациями.
Как увеличить видеопамять интегрированной видеокарты в BIOS
Сначала зайдите в BIOS. Сделать это можно, нажав определенную кнопку при загрузке системы. Это может быть Del, F10, F2 или другая клавиша в зависимости от производителя материнской платы или ноутбука.
Теперь найдите опцию, отвечающую за выделение памяти для интегрированной видеокарты. У разных производителей она называется по-разному, например, UMA Frame Buffer Size или Share Memory
Также обратите внимание, что в современных ноутбуках такой опции часто нет
Рассмотрим последовательность действий для некоторых популярных материнских плат
Обратите внимание, конкретный путь может отличаться для встроенной графики Intel и AMD. После установки значения не забудьте сохранить настройки!
- На Gigabyte нужно зайти на вкладку Chipset и найти строку Integrated Graphics. Далее выберите параметр Forces. Появится строка UMA Mode, которую нужно выставить на UMA Specified. Затем в строке UMA Frame Buffer Size выбрать нужный параметр.
- На ASUS нужно зайти в Advanced Mode (F7), затем перейти на вкладку Advanced и найти пункт NB Configuration. Затем выберите строку UMA Frame Buffer Size и установите желаемый объем памяти.
- На материнских платах ASRock под Intel перейдите на вкладку Advanced, затем зайдите в Chipset Configuration и найдите пункт Share Memory. Для AMD путь чуть сложнее. Найдите строку AMD CBS и затем NBIO Common Options. Теперь выберите строку GFX Configuration. Параметр UMA Mode установите на UMA Specified. Затем появится строка UMA Frame Buffer Size.
- Для MSI зайдите в Advanced, затем выберите строку Integrated Graphics Configuration. Параметр Integrated Graphics нужно выставить на Force. Затем установите желаемое значение в UMA Frame Buffer Size.
Внимание! Максимальный объем выделенной памяти, который можно назначить, зависит от модели встроенной графики, объема ОЗУ, а также от особенностей ноутбука и материнской платы
Как увеличить видеопамять
Объем видеопамяти – очень важный параметр, указывающий на способность системы работать с теми или иными графическими приложениями. В первую очередь он важен, конечно, для игр. Зависимость здесь прямая – чем больше памяти, тем производительнее в играх ваш компьютер. Если памяти мало, то игра может даже не включиться, а даже если это и произойдет, то получить удовольствие от игрового процесса будет невозможно. Конечно, подготовка ПК к современным играм требует комплексного подхода, но для определенных игровых приложений может оказаться достаточным лишь увеличить объем видеопамяти.
- Все, о чем пойдет дальше речь, относится лишь к интегрированным видеопроцессорам. Такие видеокарты используют ресурсы основного процессора ПК, а для наращивания объема памяти используется уже установленная оперативная память (ОЗУ).
- Увеличить количество видеопамяти можно при помощи меню BIOS. Для начала нужно зайти в него. Для этого в процессе загрузки ПК нажмите клавишу Del, F10, F2 или другие, в зависимости от модели вашей материнской платы. Когда зайдете в меню, перейдите по вкладкам (клавиша tab) и при помощи стрелок переместите курсор на Video RAM.
Опция Video RAM
Откройте этот параметр и укажите требуемый объем
Тут важно понимать, что нельзя задать вообще любое значение. Лишь только, если общее количество оперативной памяти позволяет, вы сможете выделить желаемый объем для видео
Еще важный момент – не следует ожидать резкого и явного улучшения производительности видеокарты. На самом деле встроенные видеопроцессоры относятся к нижнему сегменту и в целом никогда не позиционируются как игровые. Некоторое улучшение все же возможно. Но ожидать его стоит лишь в том случае, если на борту ПК достаточно мощный процессор, возможностей которого хватит для обработки всех процессов.
Еще один способ несколько повысить производительность встроенной видеокарты – использовать настройки при помощи специализированного софта. Для этого рекомендуем программу RivaTuner. После ее установки и запуска она определит модель вашей видеокарты. В меню приложения нужно выбрать низкоуровневые настройки и с их помощью немного ( на несколько десятков Гц) увеличить частоту памяти.
После этого попробуйте запустить любую игру. Если игровой процесс идет без сбоев, значит, видеокарта нормально поддерживает новые параметры. Можете еще немного увеличить показатели. Путем нескольких таких итераций можно найти оптимальное значение частоты видеопроцессора.
Если вам так и не удалось решить данную проблему обратитесь к нашим специалистам, заказав услугу ИТ-аутсорсинг. Предложение актуально для юридических лиц Москвы и Московской области.
Увеличение выделенного видео RAM в Windows 10
Далее мы объясним, как изменить объем видеопамяти в вашей системе Windows 10. Вы можете перераспределить системную оперативную память как выделенную видеопамять на ПК с Windows либо через настройки BIOS, либо через настройки реестра.
Проверьте количество VRAM на вашей видеокарте
Прежде чем опробовать способы увеличения VRAM, вам нужно сначала проверить, сколько выделенной видеопамяти у вашей видеокарты в Windows 10.
Перейдите в меню Пуск и нажмите Настройки. Перейдите в Система и нажмите Показать на левой боковой панели Системных настроек.
Прокрутите меню «Дисплей» вниз и выберите параметр Свойства адаптера дисплея в нижней части окна.
В новом всплывающем окне вы увидите тип адаптера, используемого в вашей системе, и другую графическую информацию на вкладке Адаптер . Проверьте общий объем выделенного пространства для выделенной видеопамяти в разделе Информация об адаптере .
Увеличьте выделенную видео память на вашей видеокарте из BIOS
Это рекомендуемый метод для перераспределения памяти выделения памяти VRAM. Тем не менее, это не работает для всех материнских плат, и вам может быть запрещено перераспределять память на вашем ПК в одиночку. Тем не менее, вы можете попытаться изменить настройки BIOS и проверить, достаточно ли у вас прав для изменения объема выделенной видеопамяти на вашем ПК.
Перезагрузите компьютер и несколько раз нажмите клавишу BIOS — клавиши F2, F5, F8 или Del во время загрузки.
В меню BIOS перейдите в раздел Расширенные функции или аналогичный.
Теперь нажмите Настройки видео/графики или Размер общей памяти VGA . Если вы не можете найти эти варианты, найдите категорию с похожим вариантом.
Настройте параметр, который лучше всего подходит для вашей задачи. Объем памяти по умолчанию, выделяемой для графического процессора, обычно составляет 128 МБ. Вы можете увеличить предварительно выделенную VRAM до 256 МБ или 512 МБ.
Сохраните изменения и перезапустите систему.
Увеличьте выделенную видеопамять на вашей видеокарте с помощью редактора реестра
В зависимости от приложений, которые вы запускаете, система автоматически регулирует необходимый объем видеопамяти. И поэтому адаптированная информация, показывающая количество VRAM, используемого на вашей видеокарте, не всегда достоверна. Однако для запуска некоторых приложений вам потребуется больше VRAM.В таком случае вы можете просто скопировать количество VRAM, чтобы заменить количество VRAM, необходимое вашей системе для запуска приложения. Вы не увеличиваете значение для реального, но вы увеличиваете количество VRAM до значения, которое будет заменять требования к памяти для запуска игры или приложения.
Выполните следующие шаги, чтобы перераспределить ОЗУ как VRAM для встроенных видеокарт Intel .
Откройте Запустить и введите regedit. Перейдите по следующему пути:
Щелкните правой кнопкой мыши папку Intel . Выберите Новый и нажмите Ключ . Назовите ключ как GMM.
Выберите новую папку GMM на левой боковой панели.
Нажмите правой кнопкой мыши в правой части окна и выберите Новый в раскрывающемся меню.
Выберите Dword (32-bit) и назовите его DedicatedSegmentSize.
Дважды нажмите на DedicatedSegmentSize и нажмите переключатель с параметром Десятичный , чтобы установить базовое значение в десятичное число.
Введите количество мегабайт ОЗУ, которое вы хотите выделить как VRAM, в значение данных . Убедитесь, что вы вводите число в диапазоне от 0 до 512.
Сохранить , чтобы применить изменения, и перезагрузить систему.
Видеопамять — одно из главных технических значений видеокарты (графической платы) ноутбука или компьютера. Данный вид памяти необходим для сохранения данных, которые требуются для правильного отображения медиафайлов на экране. Если наблюдается нехватка этого буфера, то качество графики значительно понижается, а видео зависает или некорректно отображается на мониторе. Решить данную проблему можно при помощи увеличения объема оперативной памяти видеокарты.