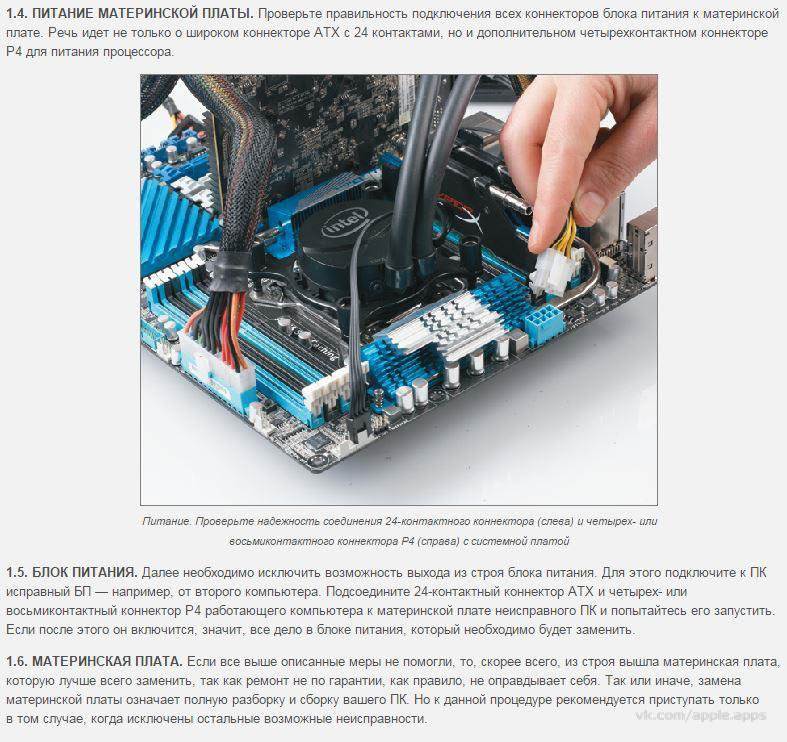Проверка компонентов БП
Если БП нормально распределяет напряжение, то необходимо раскрутить блок питания и осмотреть его. Для этого проведите предварительную подготовку (сей процесс описывался ранее). Затем проведите с БП следующие манипуляции:
Извлеките БП из системного блока. Чтобы сделать это открутите винты (всего их четыре), которыми блок питания крепится к системнику.
Теперь надо вскрыть блок питания. Открутите винты, которые соединяют воедино крышки БП.
Осмотрите «внутренности» блока питания
Особое внимание надо обратить на конденсаторы. Они не должны быть вздутыми
Кроме этого взгляните на вентилятор. Он должен свободно и беспрепятственно вертеться. Также внутри БП не должно быть пыли.
Если вы обнаружили вздутые конденсаторы, то перепаяйте их (новые элементы должны быть такого же номинала). Пыль внутри БП протрите, а вентилятор смажьте.
Причины и признаки неисправности блока питания
Как правило, причинами из-за которых БП выходят из строя могут быть:
- низкое качество напряжения сети (частые перепады напряжения в сети, а также его выход за пределы рабочего диапазона БП);
- низкое качество компонент и изготовления в целом (данный пункт актуален для дешёвых БП);
Определить вышел из строя БП или какая-то другая составляющая можно по следующим признакам:
- после нажатия на кнопку питания системного блока ничего не происходит — нет световой и звуковой индикации, не вращаются вентиляторы охлаждения;
- компьютер включается через раз;
- операционная система не загружается или загружается, но через несколько секунд компьютер отключается, хотя есть звуковая и световая индикация и работают вентиляторы;
- повышение температуры в БП и системном блоке.
Проверку БП можно выполнить несколькими способами.
О последовательности каждой из проверок мы поговорим ниже, а сейчас лишь ограничимся короткой информацией для понимания того, что мы будем делать.
Суть первого способа заключается в проверке подачи напряжения и на этом этапе мы выполняем грубую проверку — есть напряжение или нет.
Второй способ заключается в проверке выходного напряжения, мы уже упоминали, что напряжение должно быть строго в определённых пределах и отклонение в любую сторону недопустимо.
Третий способ заключается в визуальном осмотре БП на предмет наличия вздутых конденсаторов.
Для удобства восприятия алгоритм каждой из проверок будет представлен в виде пошаговой инструкции.
Диагностика блока питания (БП)
Основные признаки неисправности блока питания:
- Компьютер не включается вообще.
- Компьютер стартует на 2-3 секунды и прекращает работу.
- Компьютер включается с 5-10-25 раза.
- При нагрузке компьютер тухнет, перезагружается или выкидывает синий экран смерти.
- При нагрузке компьютер сильно тормозит.
- Устройства подключенные к компьютеру самопроизвольно отключаются и подключатся (винты, приводы, USB-устройства).
- Писк (свист) при работе компьютера.
- Неестественный шум от вентилятора БП.
Визуальный осмотр БП
Первое что нужно сделать при неисправности блока питания это сделать визуальный осмотр. Отсоединяем БП от корпуса и разбираем сам БП. Проверяем на:
- Гарь, поплавленные элементы БП — смотрим что бы все элементы были целыми, если нашли гарь или явно что то оплавленное, несем БП в ремонт или меняем на новый.
- Вздутые конденсаторы — заменяем вздутые конденсаторы на новые. Из-за них компьютер может включатся не с первого раза или тухнуть при нагрузке.
- Пыль — если пыль забилась в вентиляторе и радиаторах, ее необходимо очистить, из-за этого БП в нагрузке может выключатся от перегрева.
- Сгоревший предохранитель — при перепаде напряжения частенько горит предохранитель, его необходимо заменить.
Проверили все но блок питания ведет себя плохо, смотрим.
Программная диагностика БП
Программную диагностику блока питания можно провести с помощью любой программы теста дающей максимальную нагрузку на БП. Перед тем как делать такую проверку необходимо определить достаточно ли всем элементам вашего ПК мощности блока питания. Проверить это можно так: запустите программу AIDA 64 ссылка выше и перейти на сайт вычисления необходимой мощности БП. На сайте переносим данные из аиды в подходящие поля и нажимаем кнопку Calculate. Так мы будем уверенны точно какой мощности блока питания хватит для компьютера.
Приступаем к самой диагностике БП. Качаем программу . Устанавливаем и запускаем ее. Переходим во вкладку Power Supply. ставим галку использовать все логические ядра (работает не на всех компах) и нажимаем кнопку ON. Тест длится час и если в это время компьютер выключается, перезагружается, выбивает синий экран, есть проблемы с БП (До проверки БП нужно предварительно проверить видеокарту и процессор, во избежание неверности теста).
Показывать как сделать диагностику БП мультиметром я не буду, потому как этой информации в сети валом, да и делать такую диагностику лучше профессионалам. Боле подробно тестирование БП я покажу в видео ниже:
Когда дело доходит до вопросов, касающихся компьютерной техники, в частности материнских плат, то самое неприятное – это ее дефекты. Материнская плата является одним из самых дорогих компонентов компьютера, поэтому покупка новой материнской платы может существенно ударить по вашему карману. Иногда владельцы компьютеров и даже техники преждевременно выносят вердикт о поломке даже не проводя диагностические тесты. Эта статья поможет вам провести необходимые тесты для того, чтобы убедиться, что материнская плата действительно «мертва».
Примечание: перед выполнением каких-либо действий с вашей материнской платой, обязательно снимите с себя статическое электричество. Схемы в плате компьютера чувствительны к любой форме электрического заряда, в том числе и к статическому электричеству вашего тела.
Что такое проверка радиоэлементов?
Проверка радиоэлементов — не что иное, как измерение их фактических показателей и сравнивание с технически заложенными параметрами при изготовлении. Если данные совпадают или близки по значению (в допустимых пределах), это говорит об исправности радиодеталей. В случае значительного расхождения, элементы явно неисправны и требуют замены.
Каких результатов можно добиться, измеряя детали радиосхемы:
- Определить неисправность. Это позволит восстановить схему после замены сгоревшего элемента на новый.
- Обнаружить частичный износ радиодетали. Это в дальнейшем поможет предотвратить отказ устройства в работе.
- Выявить скрытый дефект. Например, плохо пропаянный вывод, который со временем оторвется, особенно если схема подвергается воздействию вибрации.
- Установить цепочку нарушений по одной вышедшей из строя радиодетали. Во многих схемах сгорание одного определенного элемента автоматически приводит к сгоранию других, от него зависимых.
Диагностика диска HDD и SSD.
Ну а теперь перейдем непосредственно в самой диагностики дисков, после скачивания программы запускаем файл нужной битности и смотрим на основное окно если вы увидите иконку синего цвета подписью хорошо или на английском good значит с вашим SMART диска все в порядке и дальнейшую диагностику можно не проводить.

Если же вы увидите желтую или красную иконку c надписями осторожно, плохо, значит с вашим диском есть какие либо проблемы. Узнать о точной проблеме можно ниже в списке основных диагностических элементов SMART
Везде где будут желтые и красные иконки напротив надписи, будет говорить о том что именно в этой части пострадал ваш диск.
Если у вас уже исчерпан ресурс диска, то ремонтировать его уже не стоит. Если же у вас нашлось несколько битых секторов, то возможность ремонта еще есть. О ремонте битых секторов я расскажу далее. Если на диске много битых секторов, более 10 или же много очень медленных секторов то восстанавливать такой диск не стоит. Через некоторое время он все равно посыпется дальше, его нужно будет постоянно восстанавливать/ремонтировать.
Программный ремонт диска.
Под ремонтом я подразумеваю релокацию битых и медленных секторов на диске. Данная инструкция подходит только для дисков HDD, то есть только hard drive. Для SSD данная операция ничем не поможет, а только ухудшит состояние твердотельного диска.
Ремонт поможет еще немного продлить жизнь жестко вашего диска. Для восстановления битых секторов мы будем использовать программу HDD regenerator. Скачайте и запустите данную программу, подождите пока программа соберет данные о ваших дисках после того как данные будут собраны вы увидите окошко в котором Вам нужно будет нажать на надпись – Click here to bad sectors on demaget drive surfase directly under Windows XP, Vista, 7, 8 и 10. Нажать на надпись нужно быстро в ОС 8 и 10, так окошко быстро пропадет, в 7 все нормально. Далее нажмите NO. Потом в списке выбираете ваш диск. Нажимаете кнопку start process. Появится окно в виде командной строки в котором Вам нужно будет нажать 2, Enter, 1, Enter.
После проделанных операций начнется сканирование системы на наличие битых секторов и перемещение их на не читаемые разделы диска. На самом деле битые сектора не пропадают но в дальнейшем они не мешают работе системы и вы можете продолжать использовать диск дальше. Процесс проверки и восстановления диска может занять длительное время, зависит от объема вашего диска. По окончании выполнения программы нажмите кнопку 5 и Enter. Если у вас возникли какие-либо ошибки во время тестирования и исправления битых секторов, значит что ваш диск восстановить невозможно. Если у вас было найдено более 10 бэдов – битых секторов, то восстанавливает такой диск не имеет смысла, с ним постоянно будут проблемы.
Основные признаки выхода из строя дисков это:
- замедление работы открытия файлов и программ.
- беспричинная перезагрузка компьютера.
- большая нагрузка на процессор.
- вылеты в синий экран.
- зависание интерфейса Windows.
- могут быть и другие проблемы но рассказать о всех не представляется возможным.
Видео, о том как сделать диагностику HDD/SSD
Дальше будем проверять оперативную память (ОЗУ)
Основные рекомендации перед проверкой
К сожалению, при помощи программ сделать корректную проверку материнки на работоспособность очень сложно. Возможно сделать только примитивный тест системы на стабильность, но в этом случае будет проверяться скорее не сама плата, а работа компонентов, которые установлены на ней и работают в связке (центральный процессор, видеокарта, оперативная память и т.д.).
Чтобы сделать тест системной платы более корректным придётся разбирать компьютер и проводить как визуальный осмотр, так и некоторые манипуляции с самой платой. Поэтому, если вы не представляете, как выглядит компьютер внутри системного блока, то лучше ограничится только визуальным осмотром материнки, а остальное тестирование доверить профессионалам.
Если же вы собираетесь проводить все манипуляции внутри компьютера собственноручно, то необходимо соблюдать определённые меры безопасности, желательно работать в резиновых перчатках, т.к. голыми руками вы можете занести на комплектующие частички кожи, волос и/или пота, что тоже негативно скажется на работоспособности всего компьютера.
Способ 1: Визуальный осмотр
Самый простой способ – вам просто требуется снять с системника крышку и осмотреть материнскую карту на наличие повреждений. Чтобы лучше можно было видеть различные дефекты, очистите плату от пыли и различного мусора (возможно, тем самым вы улучшите работу компьютера). Не забудьте отключить компьютер от электропитания.
Чистку проводить следует при помощи не жёсткой кисточки и специальных салфеток для компьютерных комплектующих. Можно также воспользоваться пылесосом, но только на минимальной мощности.
При осмотре обязательно обращайте внимание на наличие таковых дефектов:
- Увеличение в размерах транзисторов, конденсаторов, батарей. Если вы обнаружили, что они начали расширяться и/или верхняя часть стала более выпуклой, то немедленно несите плату в ремонт, т.к. есть риск, что она скоро полностью выйдет из строя;

Царапин, сколов. Особенно опасно, если они пересекают специальные схемы на плате. Тогда её придётся заменить;
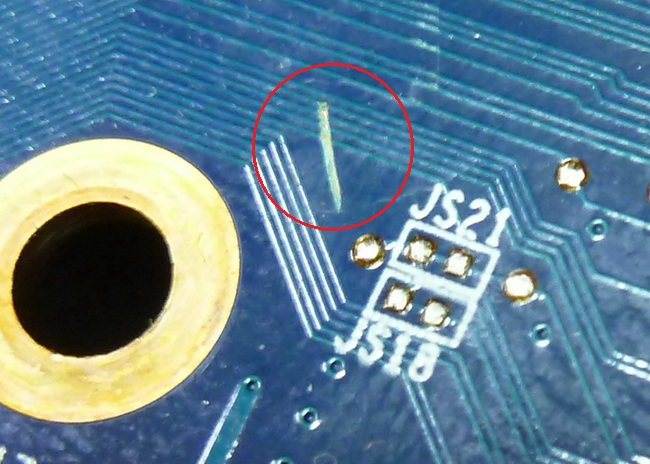
При условии, что данных дефектов не было обнаружено, можно приступить к более продвинутому тестированию.
Способ 2: проверка работоспособности через оперативную память
Если убрать из компьютера оперативную память и попытаться включить его, то операционная система не запустится. При этом, если материнская карта работает исправно, должен появиться специальный звуковой сигнал, а в некоторых случаях на монитор выводится специальное сообщение об ошибке.
Чтобы провести данное тестирование, следуйте пошаговой инструкции, которая выглядит так:
- На время отключите ПК от питания и снимите крышку с системного блока. Установите системник в горизонтальное положение. Так вам будет проще работать с его «внутренностями». Если внутри скопилась пыль, то проведите очистку.
- Отключите все компоненты от материнской карты, оставив на своих местах только центральный процессор, звуковую карту, кулер и жёсткий диск.
- Подключите компьютер к сети и попробуйте его включить. Если видеокарта издаёт какой-либо звуковой сигнал и выводит изображение на монитор (если тот подключён), то скорее всего материнская карта полностью в работоспособном состоянии.
Если в центральном процессоре нет встроенного видеоядра, то ничего на монитор не будет выводиться, но системная плата должна издать хотя бы специальный звуковой сигнал.
Способ 3: тестирование через графический адаптер
Его можно использовать как своеобразное «продолжение» предыдущего способа. Он будет эффективен только в том случае, если у центрального процессора нет встроенного графического адаптера.
Выполняется данный способ практически полностью аналогично предыдущему, только вместо планок ОЗУ вытаскиваются все видеоадаптеры, а позже компьютер включается. Если системная плата издаёт специальный сигнал касательно отсутствия видеоадаптера, то в 99% случаев материнка полностью в рабочем состоянии.
Такими способами можно проверить, насколько качественно работает системная плата. Если же на ней обнаружились какие-либо внешние дефекты и/или она не издаёт никаких сигналов, когда нет оперативной памяти, то рекомендуется задуматься о ремонте или замене данного компонента.
Основные рекомендации перед проверкой
Как проверить материнскую плату на работоспособность? Единого механизма, способного найти ответ на поставленный вопрос – не существует. И главная тому причина – обширные полномочия. Тут и взаимодействие с кучей компонентов, и обязанности по загрузке операционной системы, и BIOS и десятки интерфейсов, контролирующих дополнительные функции. А потому и тесты приходится проводить в три этапа – то разглядывая каждый миллиметр, то подключая каждый отдельный компонент и запуская систему.
Кроме главной причины найдутся и остальные нюансы. В первую очередь стоит отметить отсутствие номинального комплекта инструментов, способных в штатном режиме изучить то, как матплата реагирует на оборудование и с чем возникают сложности. А потому иногда, в попытках добраться до истины, появляющиеся проблемы скорее связаны с видеокартой, жесткими дисками или оперативной памятью. А еще не стоит забывать о блоке питании, перегрузках по линиям или возросшем вольтаже.
Ситуации, где материнская плата становится источником остальных проблем – необычайно редки и едва ли совместимы с реальностью…
Способы проверки:
Визуальный осмотр
Если плата новая и еще не распакованная, то коробку придется вскрыть и взглянуть на содержимое (такая проверка особенно нужна в магазине, когда покупка совершена, но оборудование разрешают «пощупать» и оценить работоспособность). Рассматривать стоит визуальные дефекты – сколы, потертости, пыль или следы предыдущего использования. В таких случаях стоит сразу обратиться за обменом продукции или возвращением денежных средств.
Если же материнская плата уже используется, то взглянуть стоит на конденсаторы, батареи и транзисторы – каждый перечисленный элемент обязан находится в «правильной» кондиции – никаких «вздутий», разрывов, следов «накипи» из-за перегрева. В отдельный список стоит отнести «прогибы» из-за тяжелых компонентов, в особенности – видеокарт. Если матплата едва ли выдерживает нагрузку и трещит по швам, то стоит отдельно продумать варианты для уменьшения «рисков». Стоит или придумать дополнительную подставку или найти в онлайн-магазине специальный крепеж-держатель, способный снизить нагрузку за счет перераспределения лишнего веса на корпус. Если ни сколов, ни потертостей, ни сильных следов эксплуатации не найдено, то пора переходить к следующим вариантам.

Проверка через оперативную память
Тестирование с использованием минимального набора компонентов проводится следующим образом – сначала отключается все, кроме процессора, кулера, жесткого диска с заранее подготовленной операционной системой и видеокартой (если в процессоре установлено графическое ядро, то и от видеокарты стоит избавиться). Перед отключением компонентов стоит положить системный блок на пол (привести в горизонтальное положение), а блок питания – отключить на время проведения процедуры. После перестановки – вновь включить и произвести пробный запуск. На экране должно появится сообщение – дескать, оперативная память не найдена и работоспособность нарушена. Указанная ошибка демонстрирует главное – материнская плата пригодна для использования.
Тестирование через графический адаптер
Альтернативный способ проверки – отключаются компоненты неосновные компоненты, в том числе и видеокарта. Вновь запускается персональный компьютер и оценивается результат. Появился звуковой сигнал, сообщающий об ошибке? Значит, материнская плата с задачей справляется – производит запуск, а вот остальные компоненты не подключены.
Если перечисленные выше методы не принесли должного результата, то стоит воспользоваться и другими методами проверки. Первый из которых – подключение только блока питания и процессора. Проведение запуска и изучение звуковых сигналов и поведения датчиков на материнской плате. Если некоторые индикаторы загорелись красным, значит проверка на наличие нужных компонентов не пройдена, но матплата работает 100%. Второй способ – поэтапное подключение дополнительного оборудования. Сначала оперативная память, потом видеокарта, затем основные жесткие диски и те, на которых хранится развлекательный контент.
Так же вы можете посмотреть статьи на темы Как узнать характеристики материнской платы и Как узнать серийный номер материнской платы.
Проверка питания материнской платы и памяти CMOS
Итак, внешний осмотр не помог определить исправность материнской платы. Значит, дальше проверим ее систему питания и встроенной в нее памяти CMOS.
Включаем блок питания и смотрим на сигнальный светодиод, размещенный на МП. Если он горит, то значит питание на нее приходит, и к блоку питания претензий нет. К сожалению, подобная индикация питания присутствует не на всех МП.
Если же свечение отсутствует, а вентилятор блока питания стоит неподвижно, то, скорее всего, причина кроется в самом БП или кнопке включения ПК. Как проверить эти два компонента компьютера на работоспособность мы объясняли в этой статье.
Дальше, убедившись, что с блока питания приходит нужное напряжение, проверяем резервное питание памяти CMOS, обеспечиваемое батарейкой типа CR2032 или CR2025. Какую роль играет данная память и как ее обнулить мы писали в этой статье. Извлекаем батарейку и мультиметром меряем выдаваемое ею напряжение. Оно должно быть в районе 3 В. Если оно не соответствует норме и сильно занижено, то ее стоит заменить, потому как она также может стать причиной появившихся проблем.
Поэтапный тест материнской платы на работоспособность
Если первые два шага по выявлению причин неисправности материнской платы результатов не дали, то дальше будем тестировать ее поэтапно, поочередно подключая к ней все компоненты системного блока и ориентируясь на звуковые сигналы, издаваемые спикером.
В этом случае, перед тем, как проверить работоспособность материнской платы, а точнее определить неисправный узел подключаемый к ней, отсоединяем от нее все разъемы внутренних устройств системного блока, оставив только включенным кабель питания. Кроме этого, извлекаем из слотов все модули оперативной памяти, видеокарту и прочие карты расширения, оставив нетронутым только центральный процессор.
После, включаем компьютер и обращаем внимание на то, что в отсутствии модулей памяти, исправная материнская плата должна выдать один короткий и один длинный звуковой сигнал, сигнализирующие о неисправности оперативной памяти. Если спикер молчит, то, скорее всего, МП подлежит замене
Обратите внимание: все описываемые в этой статье типы и звуковых сигналов, сигнализирующих о какой-либо неисправности, соответствуют BIOS AWARD. Какой BIOS именно у вашей МП нужно смотреть в описании ее характеристик
Дальше поочередно добавляем модули памяти в соответствующие слоты и проверяем реакцию спикера. При условии, что модули памяти все исправные он должен выдать один длинный и два коротких звуковых сигнала, говорящих уже о возможной неисправности, связанной с видеосистемой. Поэтому следующим шагом устанавливаем видеокарту, подключаем к ней монитор и проверяем работоспособность материнской платы по наличию одного звукового сигнала и появлению на мониторе заставки BIOS. Обратите внимание: некоторые современные МП и большая часть центральных процессоров оснащены встроенным графическим ядром, что позволяет обходиться без дискретной видеокарты. В этой ситуации, при отсутствии видеокарты в слоте, исправная материнская плата не выдаст звуковые сигналы, соответствующие неисправности видеосистемы, так как определит наличие встроенного графического ядра. Определить, имеется ли в вашей МП или процессоре встроенное графическое ядро, можно из их руководства по эксплуатации или на сайте производителя. В любом случае, если системная плата оснащена или только поддерживает встроенную видеокарту в центральном процессоре, она должна иметь соответствующий разъем для подключения монитора.
Итак, в этой статье мы дали основные методы того, как проверить материнскую плату на работоспособность самому, не привлекая специалистов. Поэтому, если проделав все выше описанные действия, вы так и не определили причины поломки ПК, то советуем обратиться за помощью к специалистам любого сервисного центра.
Применение специального тестера
Для более сложных проверок нужно пользоваться специальным тестером микросхем, который можно приобрести или сделать своими руками. При прозвонке отдельных узлов микросхемы на экран дисплея будут выводиться данные, анализируя которые можно прийти к выводу об исправности или неисправности элемента. Стоит не забывать, что для полноценной проверки микросхемы нужно полностью смоделировать ее нормальный режим работы, то есть обеспечить подачу напряжения нужного уровня. Для этого проверку стоит проводить на специальной проверочной плате.
Зачастую, осуществить проверку микросхемы, не выпаивая элементы, оказывается невозможным, и каждый из них должен прозваниваться отдельно. О том, как прозвонить отдельные элементы микросхемы после выпаивания будет рассказано далее.
Основные рекомендации перед проверкой
К сожалению, при помощи программ сделать корректную проверку материнки на работоспособность очень сложно. Возможно сделать только примитивный тест системы на стабильность, но в этом случае будет проверяться скорее не сама плата, а работа компонентов, которые установлены на ней и работают в связке (центральный процессор, видеокарта, оперативная память и т.д.).
Чтобы сделать тест системной платы более корректным придётся разбирать компьютер и проводить как визуальный осмотр, так и некоторые манипуляции с самой платой. Поэтому, если вы не представляете, как выглядит компьютер внутри системного блока, то лучше ограничится только визуальным осмотром материнки, а остальное тестирование доверить профессионалам.
Если же вы собираетесь проводить все манипуляции внутри компьютера собственноручно, то необходимо соблюдать определённые меры безопасности, желательно работать в резиновых перчатках, т.к. голыми руками вы можете занести на комплектующие частички кожи, волос и/или пота, что тоже негативно скажется на работоспособности всего компьютера.
Способ 1: Визуальный осмотр
Самый простой способ – вам просто требуется снять с системника крышку и осмотреть материнскую карту на наличие повреждений. Чтобы лучше можно было видеть различные дефекты, очистите плату от пыли и различного мусора (возможно, тем самым вы улучшите работу компьютера). Не забудьте отключить компьютер от электропитания.
Чистку проводить следует при помощи не жёсткой кисточки и специальных салфеток для компьютерных комплектующих. Можно также воспользоваться пылесосом, но только на минимальной мощности.
При осмотре обязательно обращайте внимание на наличие таковых дефектов:
- Увеличение в размерах транзисторов, конденсаторов, батарей. Если вы обнаружили, что они начали расширяться и/или верхняя часть стала более выпуклой, то немедленно несите плату в ремонт, т.к. есть риск, что она скоро полностью выйдет из строя;

Царапин, сколов. Особенно опасно, если они пересекают специальные схемы на плате. Тогда её придётся заменить;
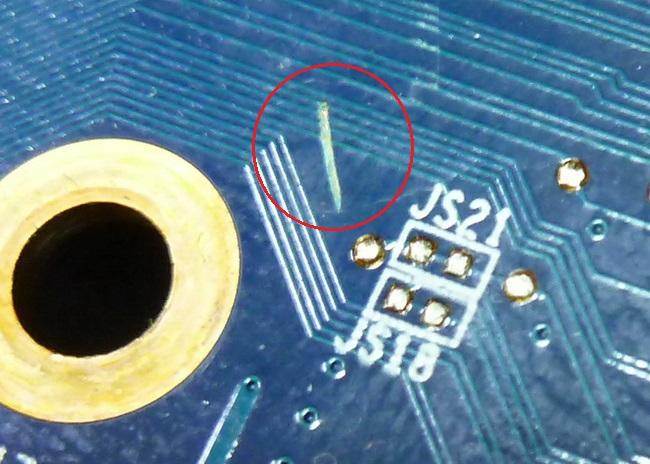
Прогибов. Присмотритесь внимательно к системной плате, не прогибается ли она. Причиной такой деформации может быть слишком большое количество подключённых компонентов, которые крепятся непосредственно к плате, например, кулер.
При условии, что данных дефектов не было обнаружено, можно приступить к более продвинутому тестированию.
Способ 2: проверка работоспособности через оперативную память
Если убрать из компьютера оперативную память и попытаться включить его, то операционная система не запустится. При этом, если материнская карта работает исправно, должен появиться специальный звуковой сигнал, а в некоторых случаях на монитор выводится специальное сообщение об ошибке.
Чтобы провести данное тестирование, следуйте пошаговой инструкции, которая выглядит так:
- На время отключите ПК от питания и снимите крышку с системного блока. Установите системник в горизонтальное положение. Так вам будет проще работать с его «внутренностями». Если внутри скопилась пыль, то проведите очистку.
- Отключите все компоненты от материнской карты, оставив на своих местах только центральный процессор, звуковую карту, кулер и жёсткий диск.
- Подключите компьютер к сети и попробуйте его включить. Если видеокарта издаёт какой-либо звуковой сигнал и выводит изображение на монитор (если тот подключён), то скорее всего материнская карта полностью в работоспособном состоянии.
Если в центральном процессоре нет встроенного видеоядра, то ничего на монитор не будет выводиться, но системная плата должна издать хотя бы специальный звуковой сигнал.
Способ 3: тестирование через графический адаптер
Его можно использовать как своеобразное «продолжение» предыдущего способа. Он будет эффективен только в том случае, если у центрального процессора нет встроенного графического адаптера.
Выполняется данный способ практически полностью аналогично предыдущему, только вместо планок ОЗУ вытаскиваются все видеоадаптеры, а позже компьютер включается. Если системная плата издаёт специальный сигнал касательно отсутствия видеоадаптера, то в 99% случаев материнка полностью в рабочем состоянии.
Такими способами можно проверить, насколько качественно работает системная плата. Если же на ней обнаружились какие-либо внешние дефекты и/или она не издаёт никаких сигналов, когда нет оперативной памяти, то рекомендуется задуматься о ремонте или замене данного компонента.
Опишите, что у вас не получилось.
Наши специалисты постараются ответить максимально быстро.