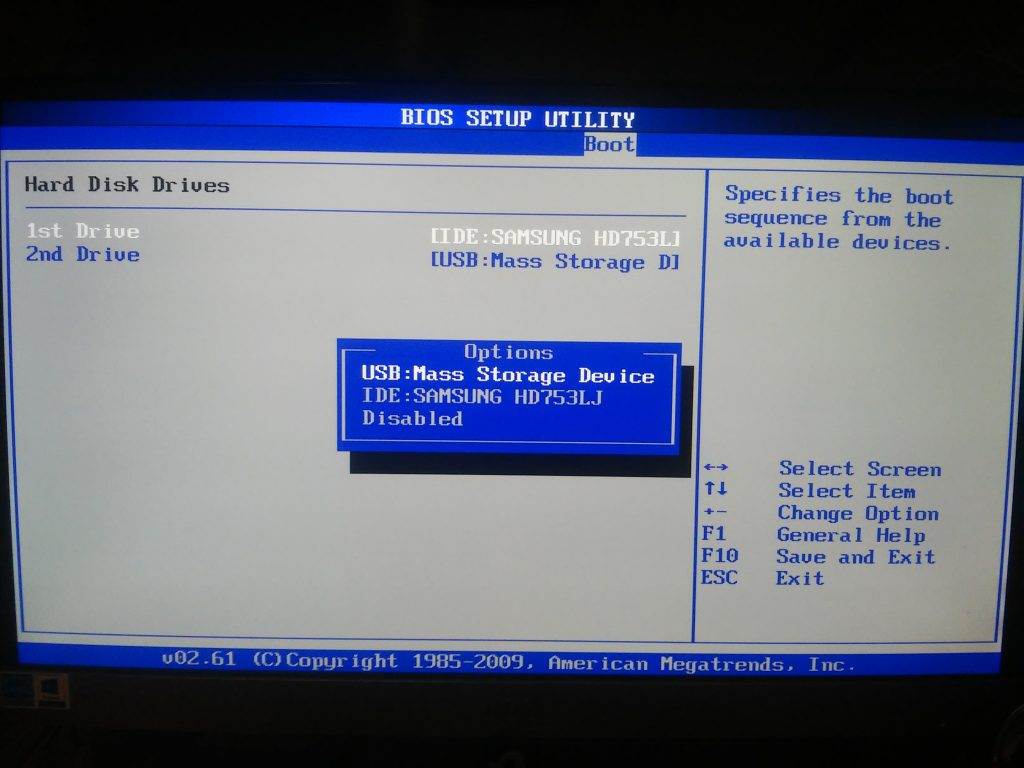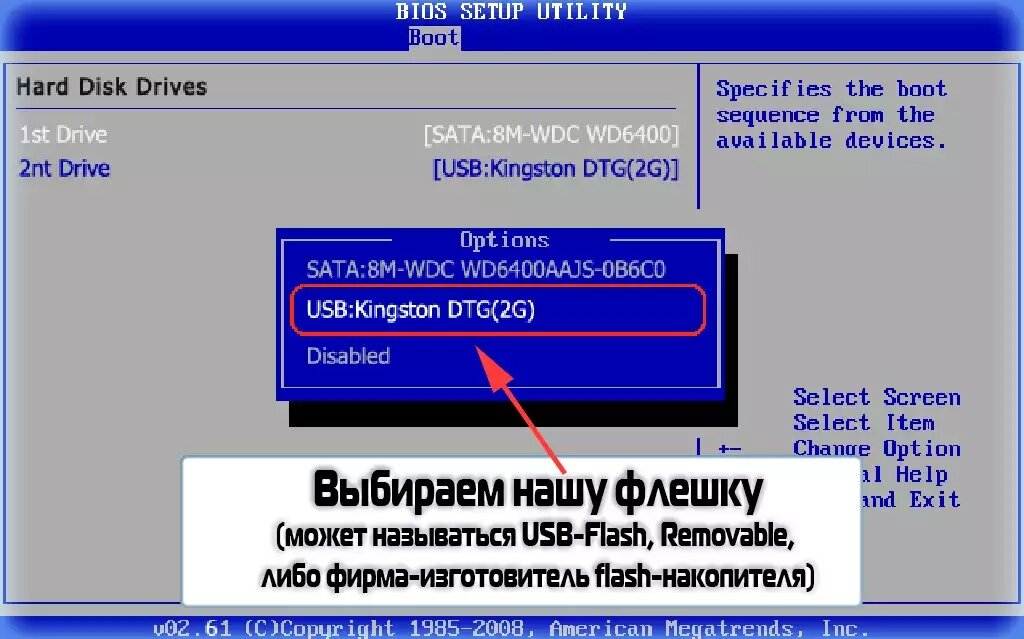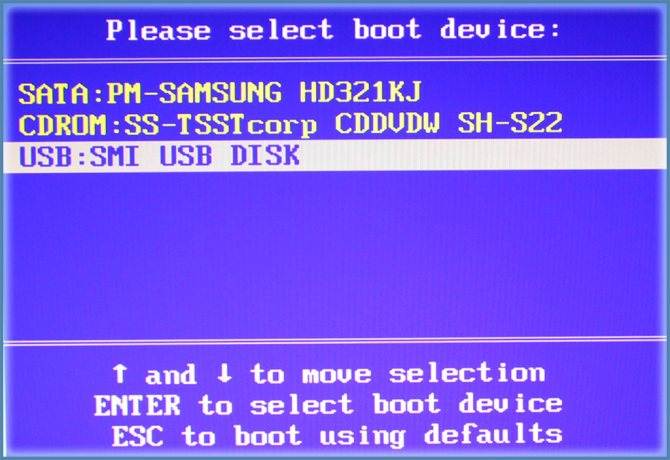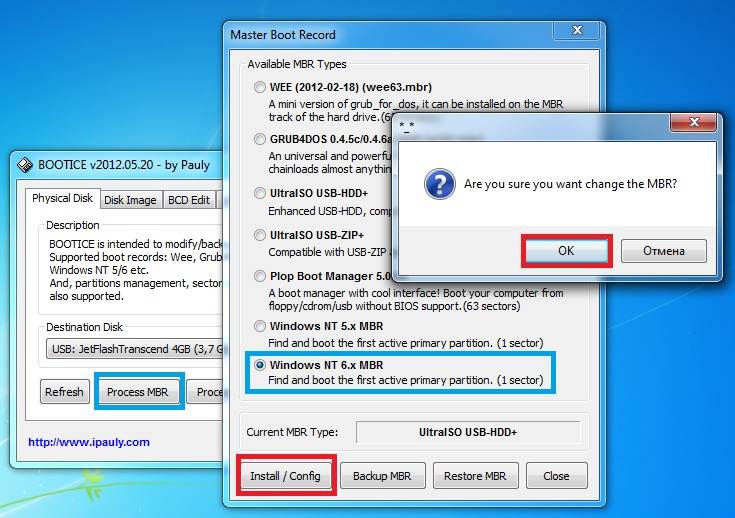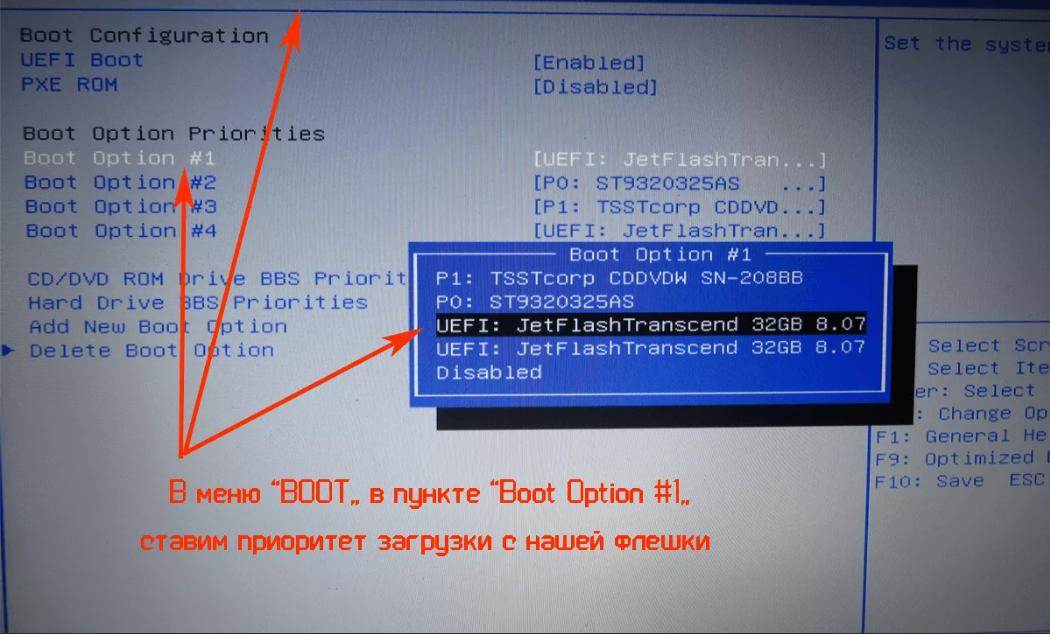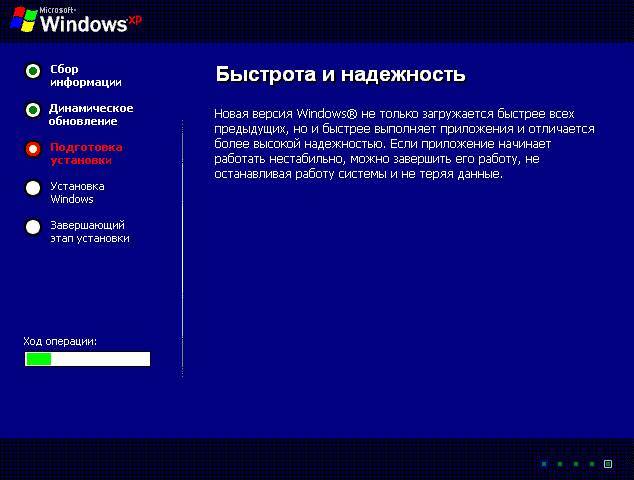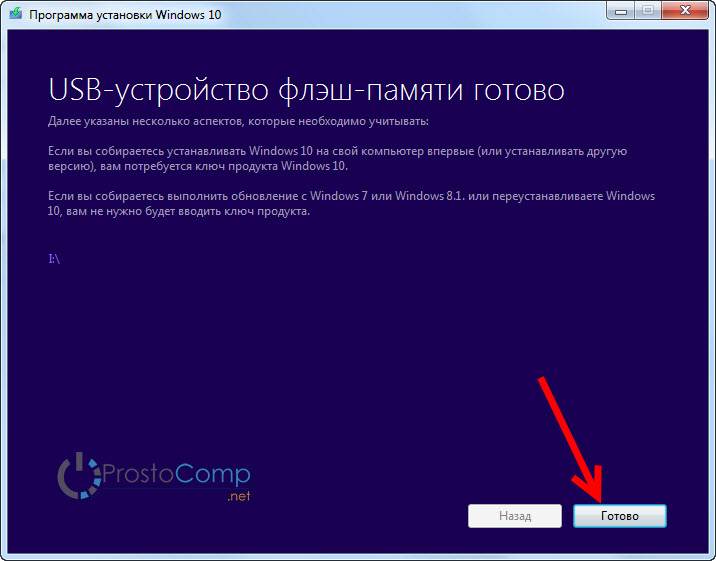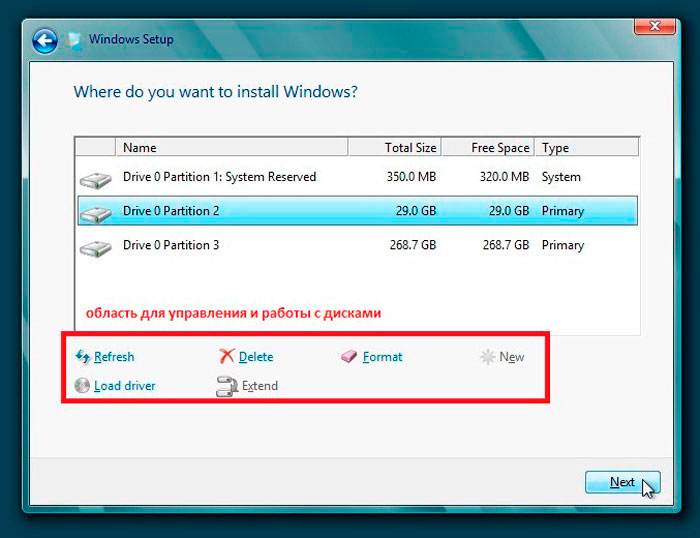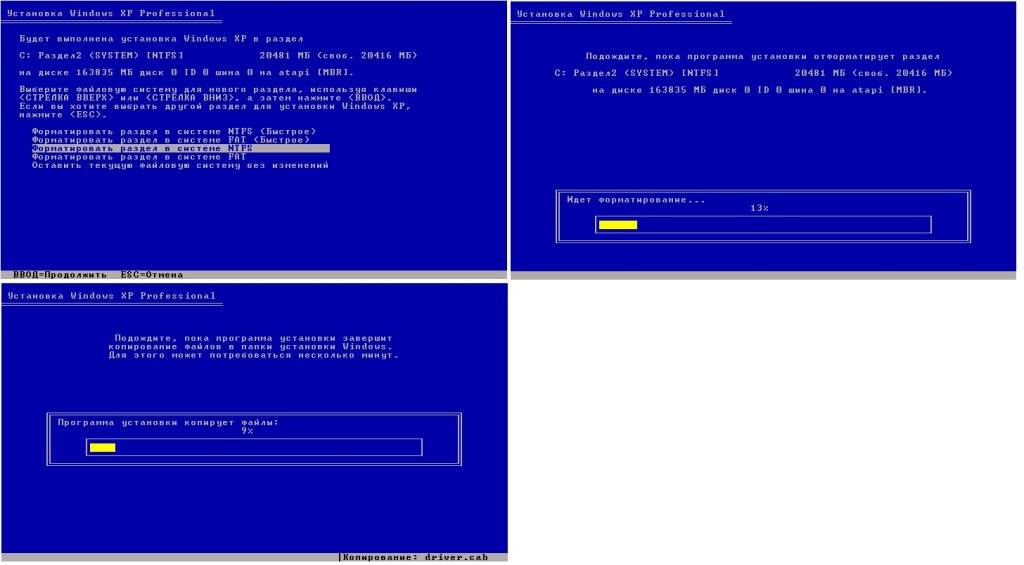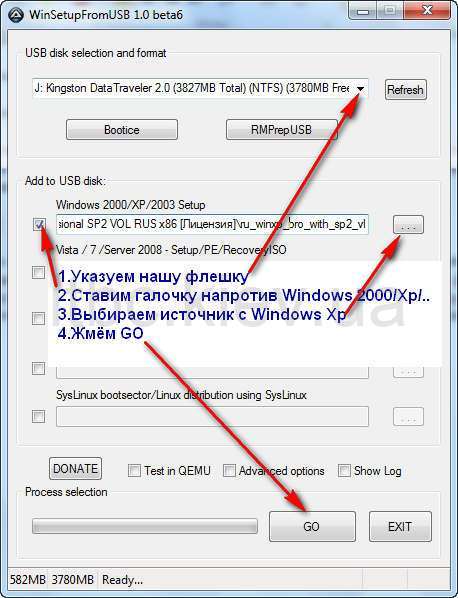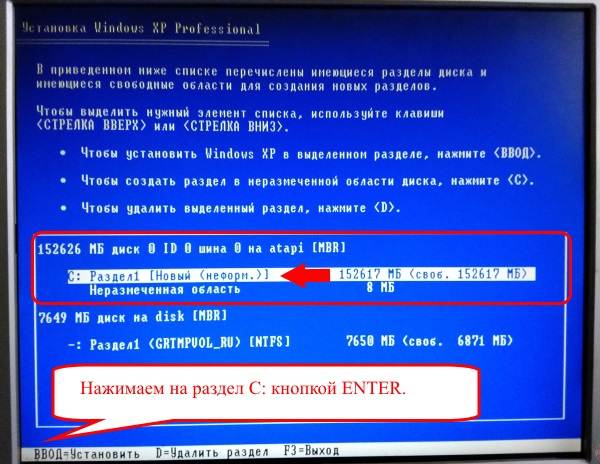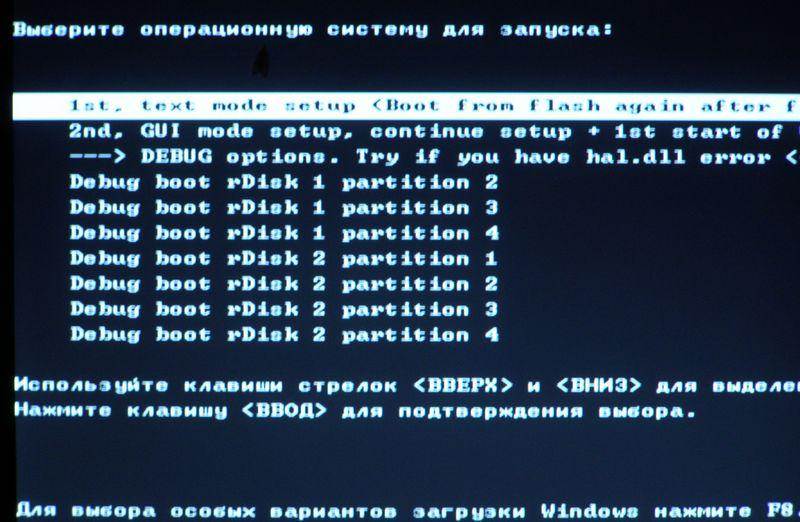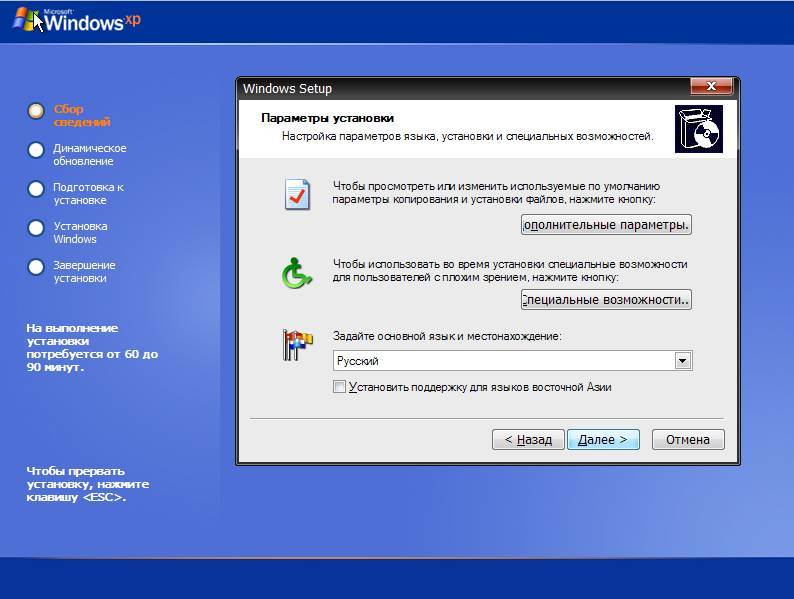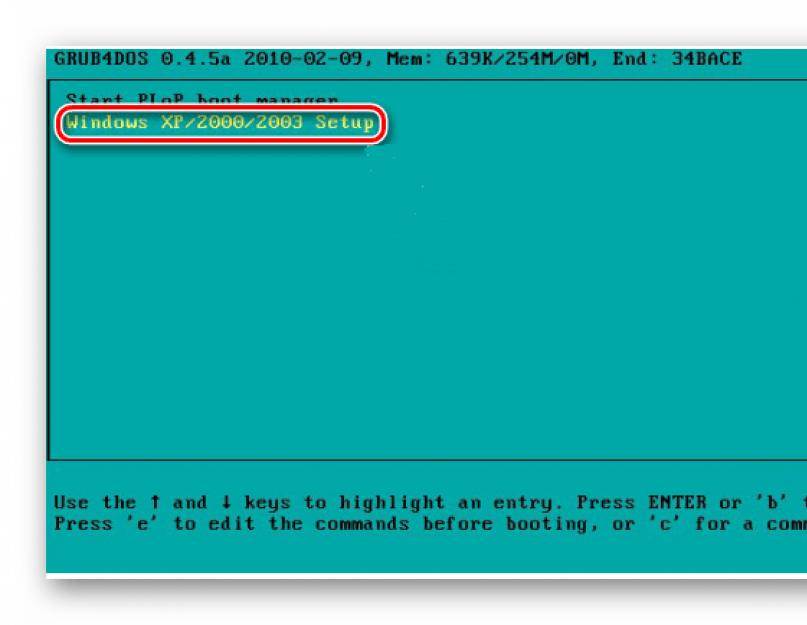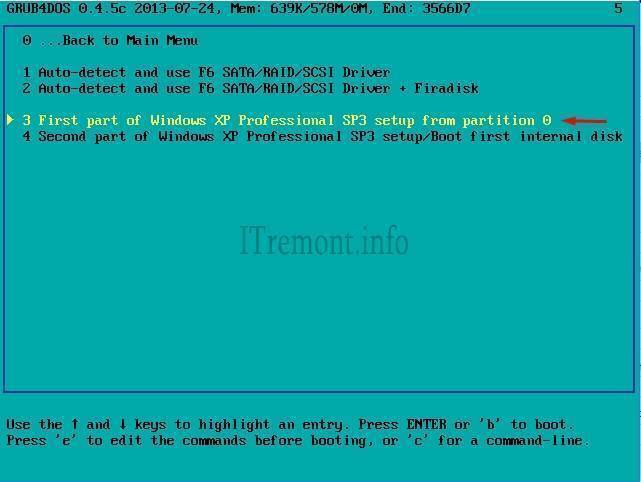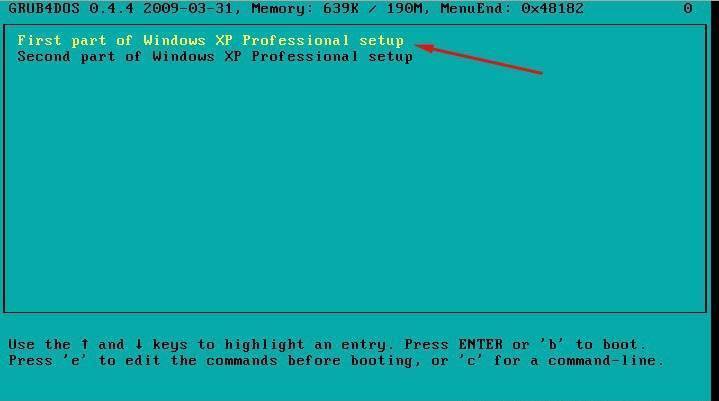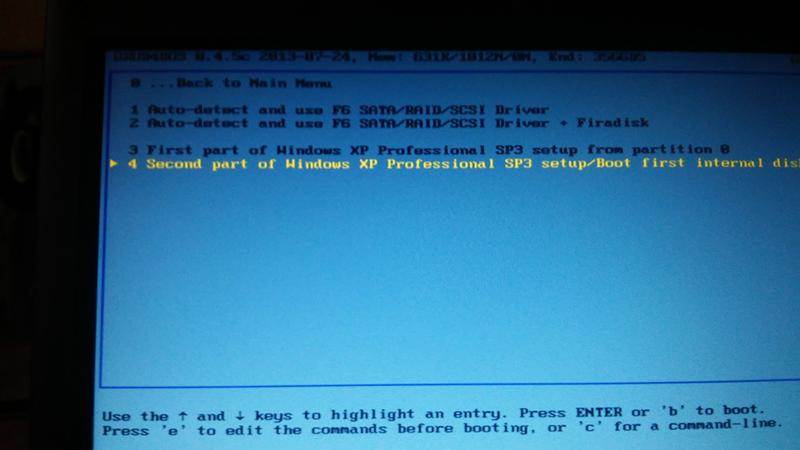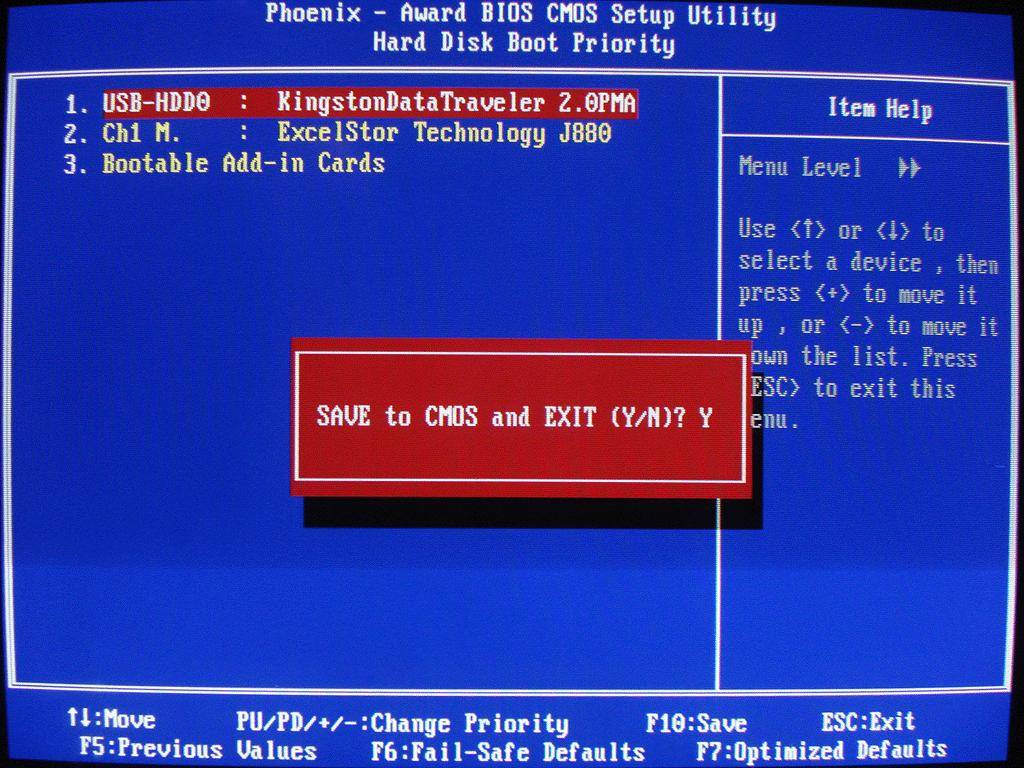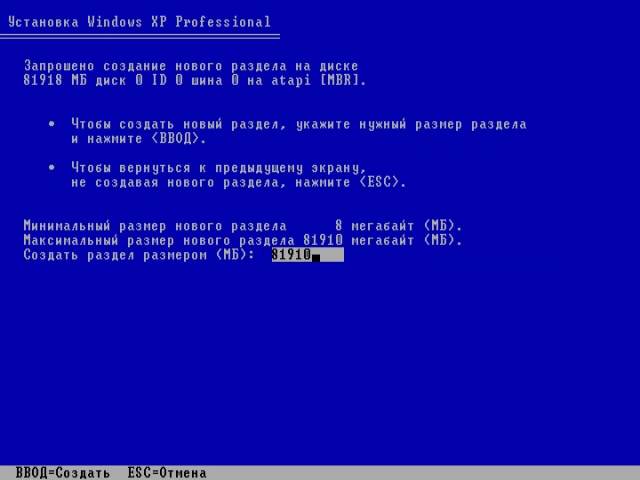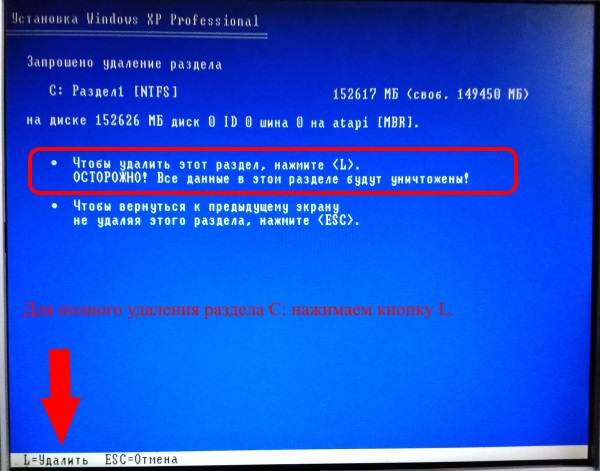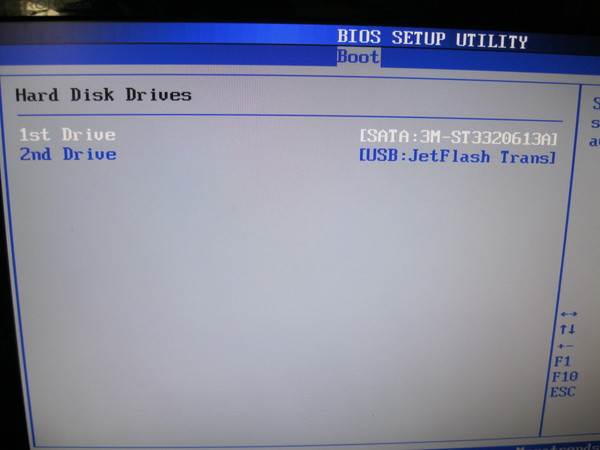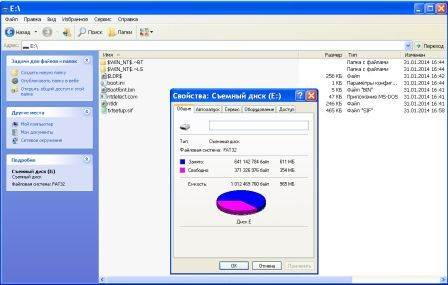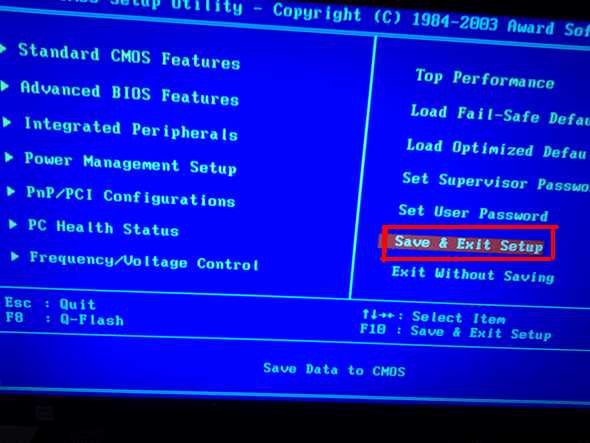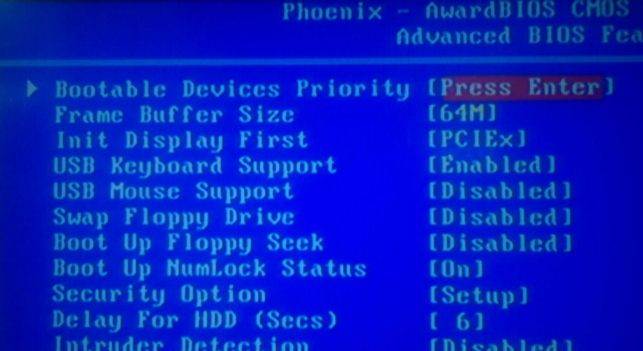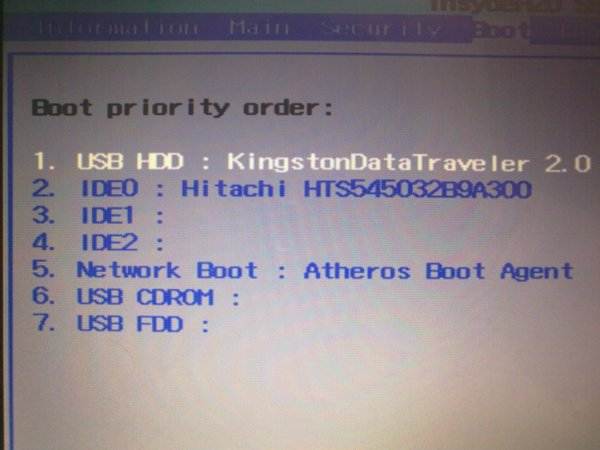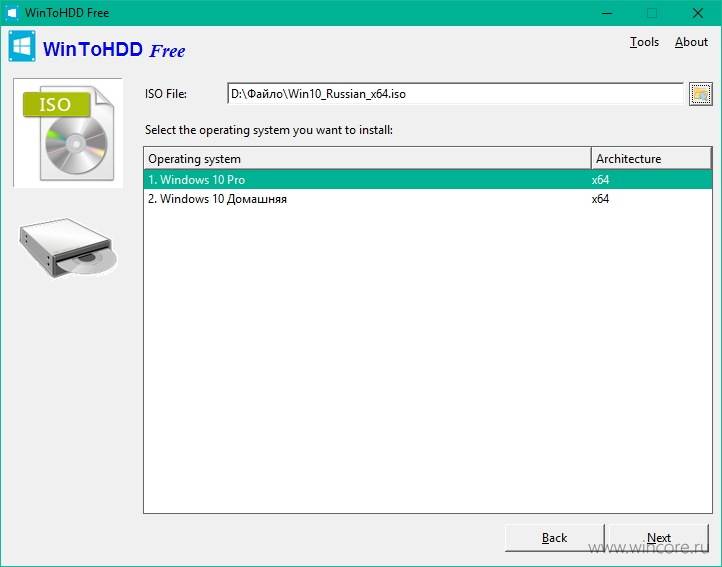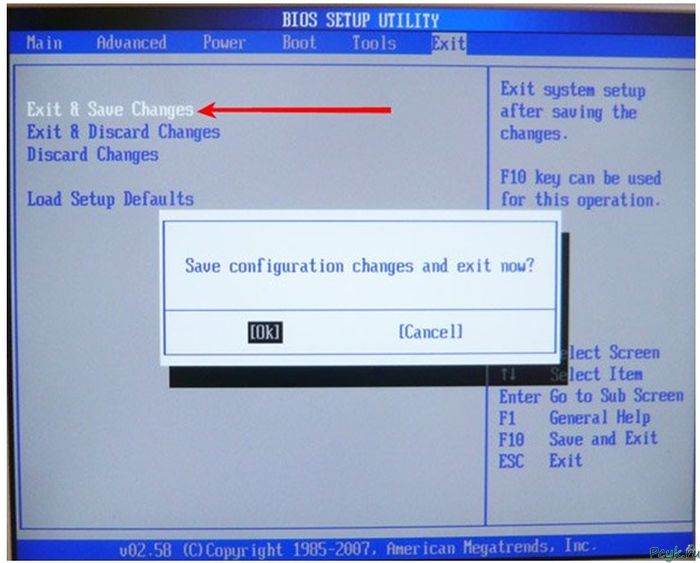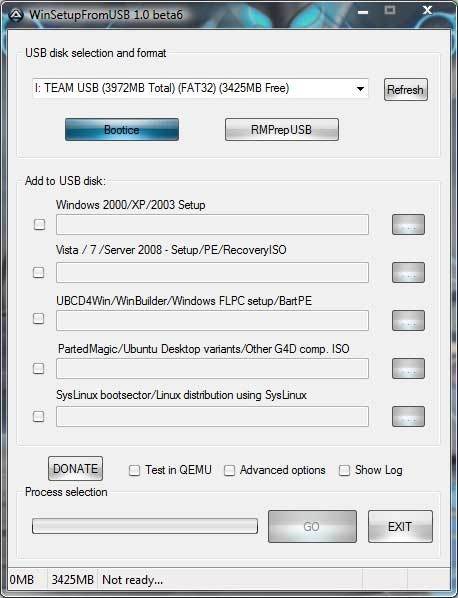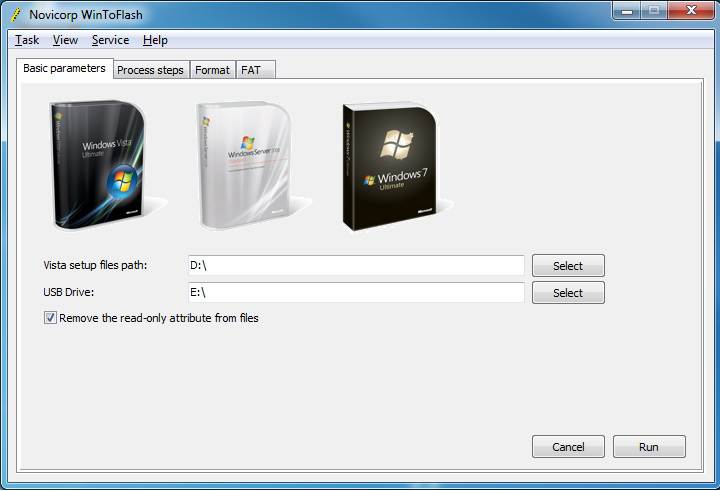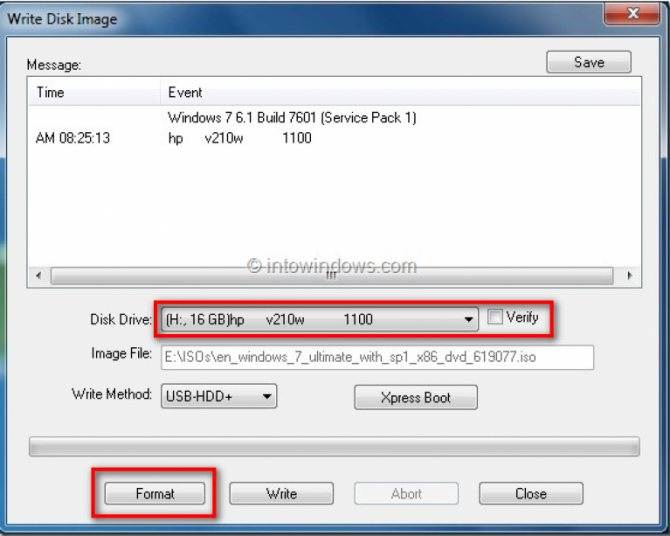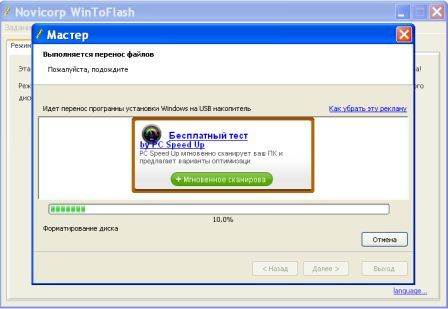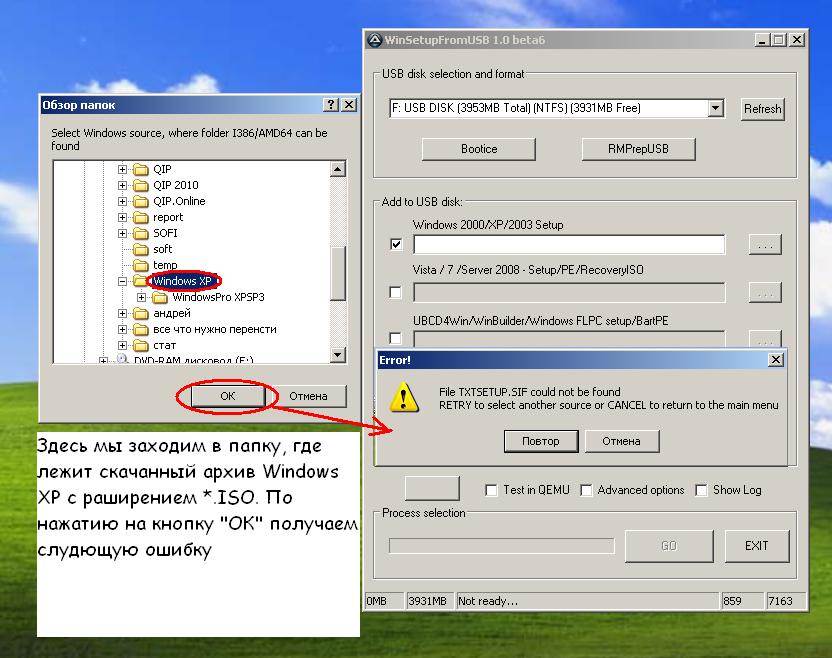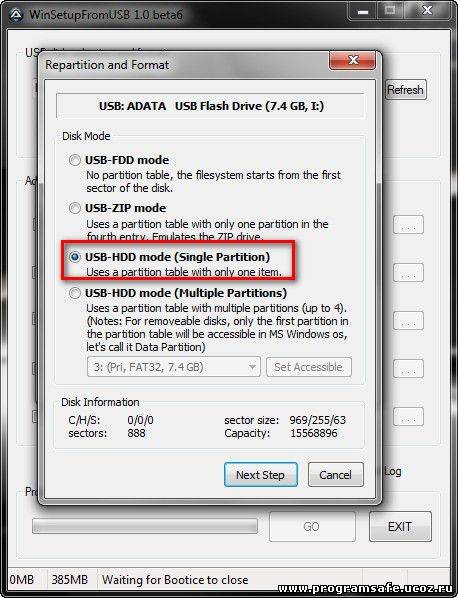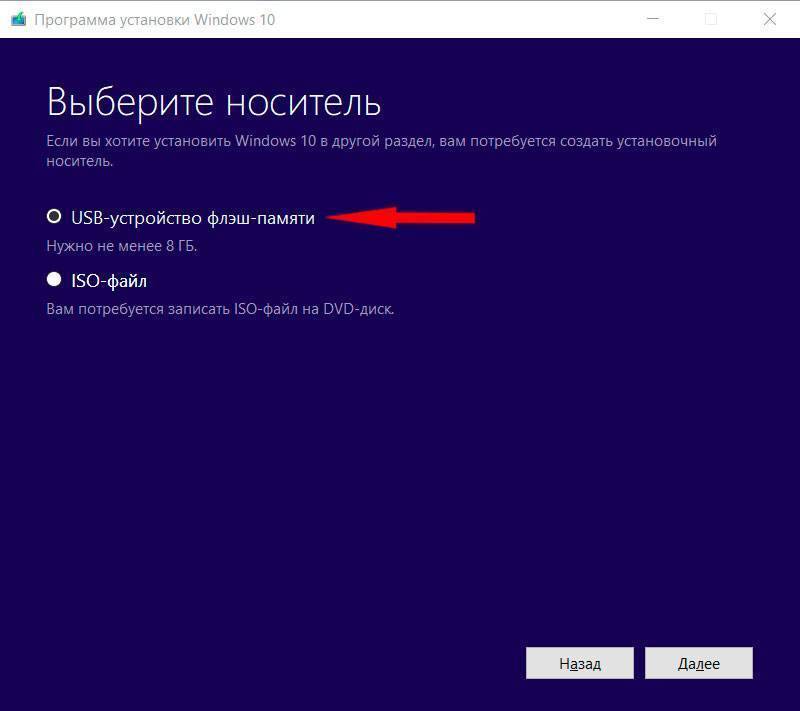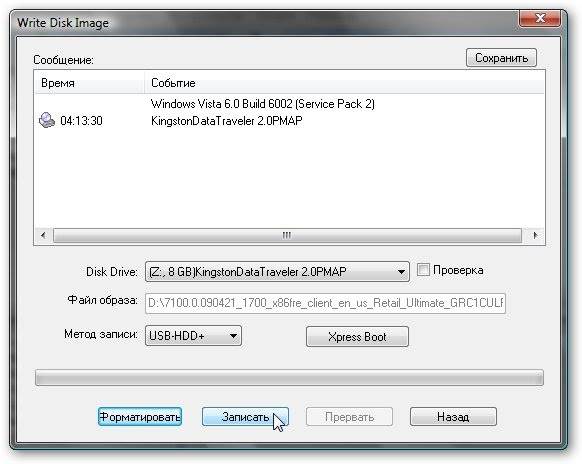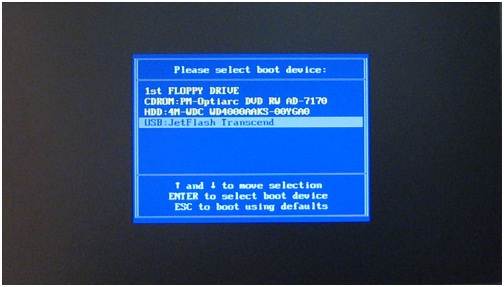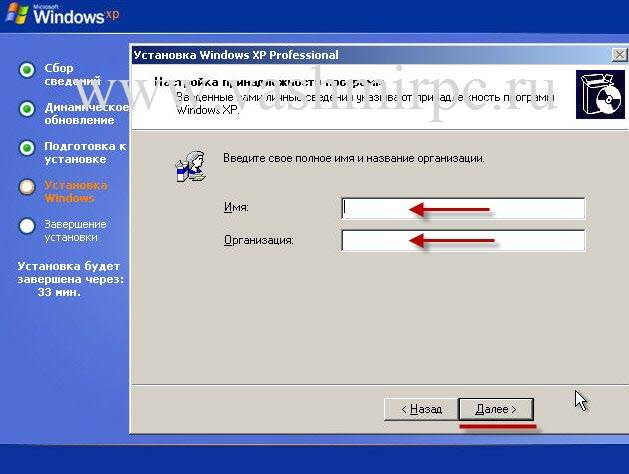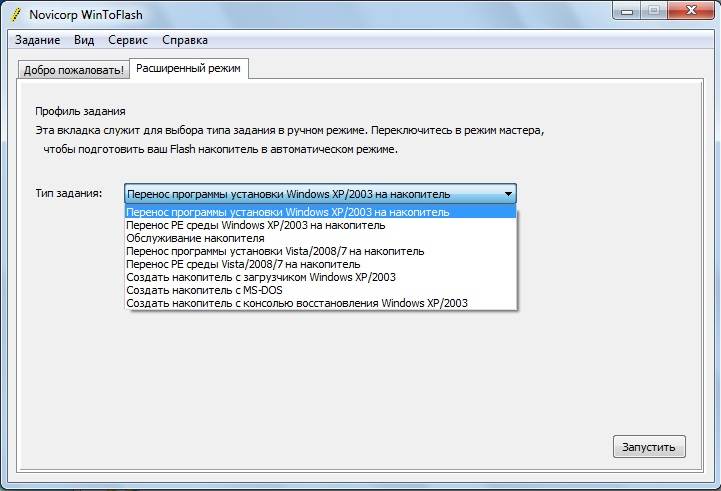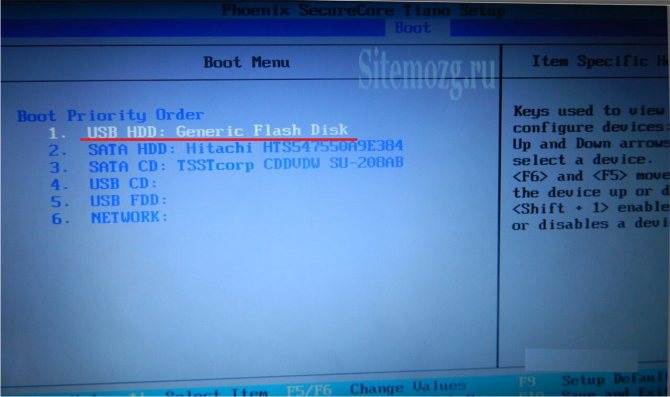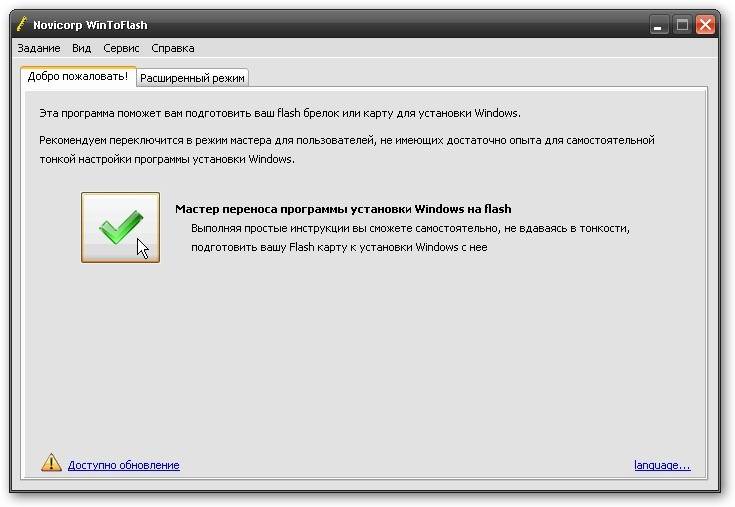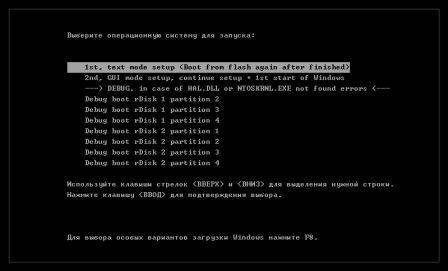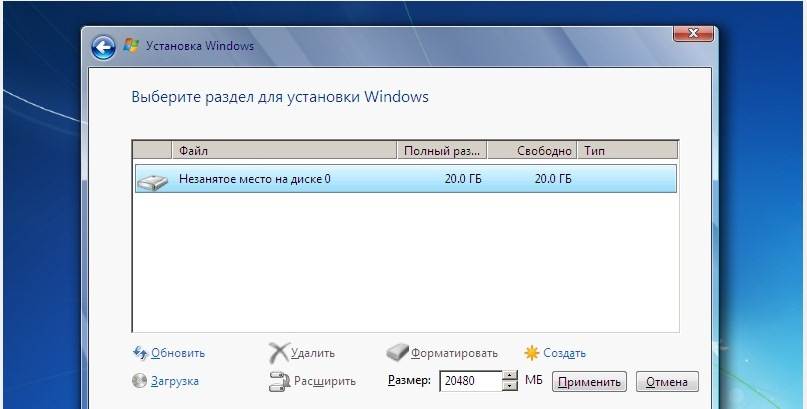Первичная настройка системы
После того как ОС будет установлена, для того чтобы с системой можно было работать, нужно произвести некоторые действия по её первичной настройке.
- Сразу же после инсталляции откроется окно, где требуется ввести имя пользователя и наименование компьютера. Эти данные вносятся произвольно, но если для первого параметра можно использовать любые цифро-буквенные символы, включая кириллицу, то для названия ПК допускается только латиница и цифры. После внесения данных жмите «Далее».
- На следующем шаге при желании вы можете защитить компьютер паролем. Для этого нужно в первые два поля внести одинаковое кодовое выражение. В самое нижнее поле вводится подсказка на случай, если пароль будет забыт. После ввода этих данных или, оставив все поля пустыми (если пароль не нужен), жмите «Далее».
- Затем открывается окно для ввода лицензионного ключа. Его можно найти в коробке с дистрибутивом Windows. Если же вы приобретали ОС через интернет, то ключ должен быть выслан на электронную почту в сообщении от компании Microsoft для подтверждения покупки. Введите кодовое выражение в поле, установите флажок в чекбокс и жмите «Далее».
- Откроется окно с выбором вариантов установки. Большинству пользователей подходит вариант «Использовать рекомендуемые параметры», так как он является самым универсальным.
- В следующем окне выставьте текущие часовой пояс, время и дату тем же способом, как это делается в стандартном интерфейсе Windows 7, и нажимайте «Далее».
- Затем при обнаружении установленного драйвера сетевой карты программа для установки предложит вам настроить сеть. Вы можете это сделать тут же, выбрав один из вариантов подключения и произведя настройку так же, как это делается через стандартный интерфейс ОС. Если же вы хотите отложить эту процедуру на потом, то просто жмите «Далее».
- После этого предварительная настройка Windows 7 будет завершена и откроется «Рабочий стол» этой операционной системы. Но для того чтобы гарантировать максимально удобную работу с компьютером, вам ещё предстоит произвести более тонкую настройку ОС, установить необходимые драйвера и программы.
Как видим, установка Виндовс 7 с USB-накопителя мало чем отличается от инсталляции с помощью загрузочного диска. Главное различие заключается в предустановочной настройке системного ПО (BIOS или UEFI), а также в том, что носитель с дистрибутивом будет подключен не через CD ROM, а через USB-разъем. Остальные шаги практически идентичны.
Ищем и устанавливаем драйвера
Обычно вам потребуется установить минимум драйверов, практически все оборудование ноутбука будет работать. В интернете можно найти новые версии драйверов, которые значительно ускорят работу ноутбука. Также в комплекте должен быть диск с драйверами и вам вообще не нужно ничего искать в Интернете.
Завершающий этап. Установка утилит и программ
Утилиты — это дополнительные программы, которые расширяют работу ноутбука. Обычно они идут на том же диске, что и драйвера и дополнительно их искать нигде не нужно. Пренебрегать их установкой не нужно, они значительно упрощают работу.
Программы для установки на ноутбук вы выбираете сами. Здесь особых рекомендаций не будет, так как их огромное количество и решают они разные цели.
Источники
- https://PomoshKomp.ru/%D1%81%D1%82%D0%B0%D1%82%D1%8C%D0%B8/%D1%83%D1%81%D1%82%D0%B0%D0%BD%D0%BE%D0%B2%D0%BA%D0%B0-windows/%D1%83%D1%81%D1%82%D0%B0%D0%BD%D0%BE%D0%B2%D0%BA%D0%B0-windows-%D1%87%D0%B5%D1%80%D0%B5%D0%B7-bios/
- https://sysadmin.ru/articles/ustanovka-windows-7-s-fleshki
- http://droidov.com/ustanovit-windows-fleshki
- https://NaladkaOS.ru/windows-7/ustanovka-cherez-bios-s-fleshki.html
- https://pc-consultant.ru/operatsionny-e-sistemy/kak-pereustanovit-vindu-s-fleshki-cherez-bios/
- https://soft-ok.net/4914-kak-samomu-ustanovit-windows-7-s-fleshki-na-noutbuk-kompyuter.html
- https://WindowsTune.ru/winsetup/kak-ustanovit-windows-s-fleshki-cherez-bios.html
- https://ichip.ru/sovety/ekspluataciya/rasstavlyaem-prioritety-kak-ustanovit-vindu-s-fleshki-cherez-bios-604572
- https://dilios.ru/raznoe/ustanovka-vindovs-7-s-fleshki-cherez-bios-poshagovaya-instrukciya.html
- https://trashbox.ru/link/how-to-install-windows-10-via-usb-flash-drive
- https://laptop-info.ru/usb-pereustanovka-windows-10/
- https://lumpics.ru/how-install-windows-7-from-usb-flash-drive/
- https://toprat.ru/ustanovka-windows-7-s-fleshki.html
Установка загрузки с флешки
Для того что бы запустить установку Windows XP с флешки нам необходимо загрузиться с нее.
Для того что бы поставить загрузку с USB диска необходимо сначала зайти в BIOS. Инструкция как зайти в BIOS есть в руководстве пользователя к материнской плате, ноутбуку или нетбуку. Обычно это требует нажатия клавиши DEL, F2 или F10 при включении компьютера. Так же эта информация пишется в тот момент когда необходимо нажатие клавиши. Внимательно посмотрите. У меня это надпись Press DEL to enter SETUP внизу экрана.
Если у вас современные материнские платы, то при попадании в BIOS увидите практически такую же картинку
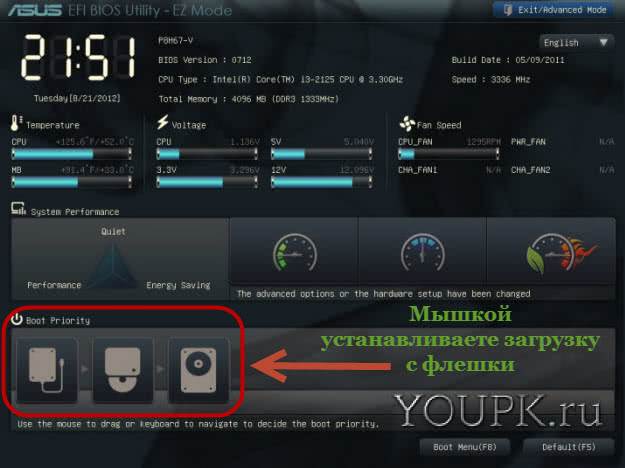
EFI BIOS материнской платы ASUS P8H67-V
В нижней части экрана видим раздел Boot Priority где можно с помощью мышки выставить необходимый порядок загрузки.
Также можно нажать справа вверху кнопку Exit/Advanced mode выбрать в появившемся окне Advanced mode — расширенный режим. Перейти на вкладку Boot и в разделе Boot Option Priorities в поле Boot Option #1 поставить USB диск или картридер
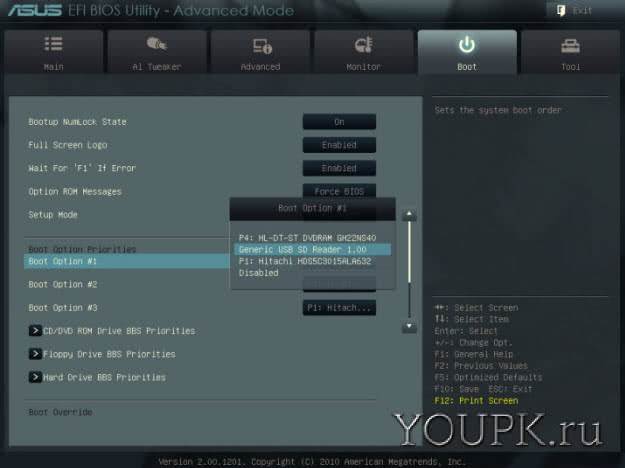
EFI BIOS. Advanced mode
Порядок можно поставить следующий:
- картридер или USB диск
- DVD привод
- SSD или HDD диск
В этом случае если не будет вставлена загрузочная флешка, то загрузка пойдет с DVD привода. Если в приводе не окажется загрузочного диска, то пойдет загрузка с SSD или HDD диска.
Порядок захода в старые версии BIOS такой же. После сразу ищите вкладку Boot (она обычно предпоследняя) и выставляете загружаться с USB накопителя.
Так же в BIOS необходимо выставить режим работы жесткого диска — ACHI. Как это сделать или .
Все готово к установке Windows XP с флешки.
«Лечение» или переустановка
Имеется множество специальных программ или утилит для очистки и восстановления операционных систем, но, как показывает опыт, их применение неопытными пользователями не приносит ощутимого результата. Это связано с тем, что действие данных программных средств поверхностное, а для более полной очистки требуется большой опыт и затраты времени. В большинстве случаев загрузка новой системы занимает меньшее количество времени и не требует особых навыков, поскольку большинство действий происходит в автоматическом режиме.
Исключение составляют только компьютеры с установленными программами, для которых отсутствуют установочные образы или носители, поскольку вновь установленная система содержит только минимум программ, необходимый для работы компьютера.
Настройка Windows XP
Во время установки систем предложит вам выбрать раскладку клавиатуры, языки и другие параметры.

Также вы можете ввести логин и пароль администратора, который понадобится вам для доступа к определенным функциям.
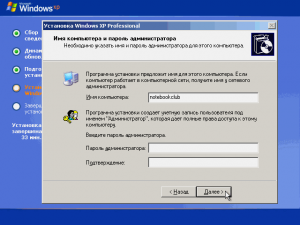
Дождитесь окончания установки, когда все файлы системы будут полностью скопированы на жесткий диск.

После того, как операционная система будет установлена, зайдите в настройки и установите необходимые параметры экрана.
Поиск и установка драйверов на Windows XP
Установка драйверов – это следующий этап окончательной установки и настройки операционной системы, без которого невозможна полноценная работа компьютера. Как вы видите, разрешение и четкость монитора оставляют желать лучшего, настроить сетевые соединения и выйти в интернет не получается, звук полностью отсутствует, а Wi-Fi не работает.
Драйвера представляют собой компьютерную программу, предназначенную для обеспечения связи операционной системы и аппаратной части различных устройств. Как и ПК, в состав любого ноутбука входят различные комплектующие – сетевая карта, видеокарта, картридер, Wi-Fi адаптер материнская плата и т.д. Чтобы обеспечить их правильную работу, необходимо установить в систему драйвера от производителя каждого устройства.
Где найти драйвера для компонентов ноутбука?
Как правило, все драйвера, необходимые для правильной работы устройства, поставляются на CD-дисках, вместе с документацией к ноутбуку. Достаточно просто скопировать имеющиеся там программы на USB-носитель, перенести их на жесткий диск и установить в систему. Установка драйверов ничем не отличается от инсталляции любых программ Windows и не должна вызвать трудностей. Не забывайте выполнять перезагрузку компьютера после установки каждого драйвера.
Более сложной ситуацией является отсутствие прилагающихся к ноутбуку драйверов, которое может быть связано, к примеру, с потерей или порчей CD. В этом случае все необходимые драйвера придется найти в Интернете, на сайтах производителей устройств.
Определение производителей и моделей устройств
Самый простой способ определения модели устройств – это просмотр соответствующих данных в программе Aida64 (бывший Everest). Для того чтобы узнать то, какие устройства установлены на вашем ноутбуке, перейдите на вкладку по адресу Устройства -> Устройства Windows.
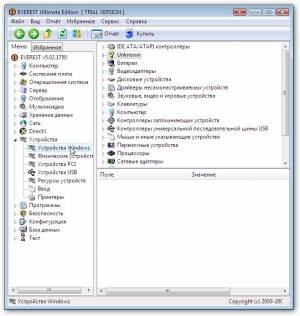
В правой части окна будет выведен список всех драйверов, установленных в системе. Если драйвер отсутствует, то возле названия устройства будет расположен желтый вопросительный знак.
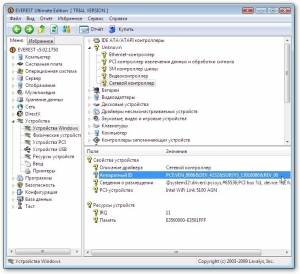
Выделите название устройства, и в нижней части окна появится вся необходимая информация о нем. Название компонента будет указано в строчке PCI-устройство. Сохраните список названий всех устройств без установленных драйверов в текстовый блокнот или просто перепишите их на бумажку.
Пошаговая инструкция по установке с диска
Изначально нужно выбрать разрядность процессора. Их всего 2:
- x86 (32bit) — поддержка оперативной памяти объемом до 4 Гб.
- x64 (64bit) — для ОЗУ более 4 ГБ.
Если технические характеристики компьютера высоки, при установке следует выбрать 64-битную систему. Чтобы узнать, какая разрядность присутствует на ПК, необходимо нажать правой кнопкой мыши (ПКМ) на ярлык «Мой компьютер», выбрать «Свойства» и найти строку «Тип системы».
Запись установочного диска
Для переустановки Windows 7 понадобится диск с операционной системой, который можно создать самостоятельно. С помощью специальной программы для записи UltraISO следует перенести образ ОС на DVD:
- Запустить программу.
- Найти и открыть в меню слева нужный образ.
- Вставить пустой DVD в дисковод.
- Начать запись, выбрав низкую скорость, чтобы избежать появления ошибок.
Запуск компьютера с накопителя
Нужно зайти в BIOS компьютера, чтобы начать установку.
Порядок действий:
- Вставить диск.
- Выбрать «Перезагрузку компьютера».
- При загрузке системы (черный экран до появления логотипа) нужно нажать клавишу Delete или esc, F1, F2, F12 (зависит от модели ПК, рекомендуется заранее найти в интернете).
- Когда вход в БИОС будет выполнен, необходимо зайти во вкладку Boot (с помощью стрелок на клавиатуре и Enter).
- Выбрать Boot Device Priority. Нажать Enter.
- В строке 1st Boot Device указать CDROM.
- Нажать Enter и F10 для сохранения параметров и выхода.
Разметка диска
Начнется перезагрузка компьютера и запуск установки. На экране появится надпись Press any key to boot from CD or DVD, означающая, что нужно нажать любую кнопку для продолжения. Потребуется установить время, язык, раскладку клавиатуры. Появится окно с кнопкой Установить, на которую нужно нажать. Необходимо принять лицензионное соглашение, поставив галочку, и кликнуть на Далее. В новом окне будет предложен тип установки: «Обновление» или «Полная установка» — выбрать последнее.
Следующий шаг — выбор раздела диска. Туда будет установлена ОС. Требуется создать новый раздел, кликнув на кнопку Создать в нижней части окна и указав его объем. Выбрать раздел для установки ОС (диск С). Начнется инсталляция системы, которая длится в среднем 20-30 минут. Появится окно с просьбой ввести имя и пароль учетной записи. Если система лицензионная, потребуется ввести ключ, который находится в коробке с диском. В конце указываются настройки безопасности, часовой пояс и сеть.
Настройка пользовательских параметров
После установки систему рекомендуется активировать, иначе через 30 дней начнут всплывать сообщения о сроках регистрации.
Проверка активации Windows 7:
- Кликнуть ПКМ на ярлык «Мой компьютер».
- Выбрать строку «Свойства».
- Найти раздел «Активация Windows».
- Нажать «Изменить ключ продукта».
Важным аспектом после установки системы является проверка драйверов. Некоторые из них могут отсутствовать, что приведет к некорректной работе компьютера. Наличие можно проверить, кликнув на «Мой компьютер» — «Свойства» — «Диспетчер устройств». Объекты, рядом с которыми изображены желтые треугольники с восклицательным знаком, нуждаются в драйверах. Нажать туда ПКМ. Установить скачанные заранее драйвера с официального сайта или воспользоваться программой DriverPack.
Процесс установки Windows на компьютер
Выполнив правильно все предыдущие шаги, начинается процесс инсталляции ОС на компьютер. Во время установки от пользователя практически ничего не требуется, кроме ряда несущественных действий.
Разметка жесткого диска
После начала загрузки пользователю потребуется:
- Выбрать региональные настройки: язык, формат времени и раскладку клавиатуры.
- Нажать кнопку Установить.
- Принять условия лицензии.
- Определить режим установки — обновление или полная.
- Настроить жесткий диск.
Для установки системы требуется определить, сколько дискового пространства будет отдано. Мышкой выбирается нужный диск. Если винчестер один, целесообразно произвести деление на разделы, выделив системный:
- Нажать на строчку «Настройка диска».
- Определить нужные размеры разделов путем перемещения ползунка.
- Провести форматирование выбранного тома.
- Запустить дальнейший процесс установки.
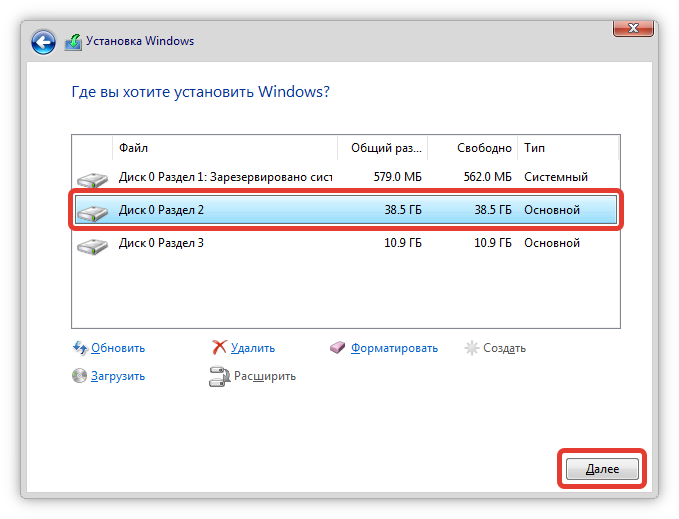
Произойдет копирование нужных файлов на винчестер с несколькими перезагрузками ПК.
Пользовательские настройки
Завершающим этапом инсталляции Windows является установка настроек пользователя. Практически все предлагаемые шаги можно осуществить непосредственно из-под системы, но самым простым способом является указать необходимые параметры сразу:
- Придумать имя компьютеру и пользователю.
- Выставить пароль для входа (Windows 10 требует это в обязательном порядке).
- Активировать продукт (это допускается сделать позднее).
- Выбрать уровень безопасности ПК.
- Установить время и часовой пояс.
- Определить используемую Сеть при наличии подключения.
После непродолжительного процесса оптимизации откроется начальный экран.
Как установить Windows XP с флешки
Для установки операционной системы потребуется выполнить 2 шага. Имея загрузочную флешку и правильные настройки в BIOS, выполнить новую инсталляцию Windows XP не сложно.
Шаг 1: Подготовка компьютера
Перед тем, как начать установку Windows XP, убедитесь, что на устанавливаемом диске не осталось важной информации. Если жесткий диск не новый и до этого на нем уже была ОС, то нужно перенести все важные данные в другое место
Обычно операционная система устанавливается в раздел диска «C», данные, хранящиеся в другом разделе, останутся целыми. Поэтому свои личные данные рекомендуется скопировать в другой раздел.
Дальше выставьте в БИОС загрузку со съемного носителя. В этом Вам поможет наша инструкция.
Урок: Как выставить загрузку с флешки в БИОСе
Возможно, Вы не знаете, как создать загрузочный накопитель для установки. Тогда воспользуйтесь нашей инструкцией.
Урок: Инструкция по созданию загрузочной флешки на Windows
Шаг 2: Установка
Дальше выполните ряд простых действий:
- Вставьте загрузочную флешку в компьютер.
- Включите или перегрузите компьютер. Если настройки в BIOS сделаны правильно, и первым устройством для загрузки указана флешка, то появится окно с предложением установки.

Выберете пункт 2 — «Windows XP…Setup». В новом окне выберете пункт «First part of Windows XP Professional SP3 setup from partition 0».

Появляется окно с синим фоном, которое указывает на установку Windows XP. Начинается загрузка нужных файлов.
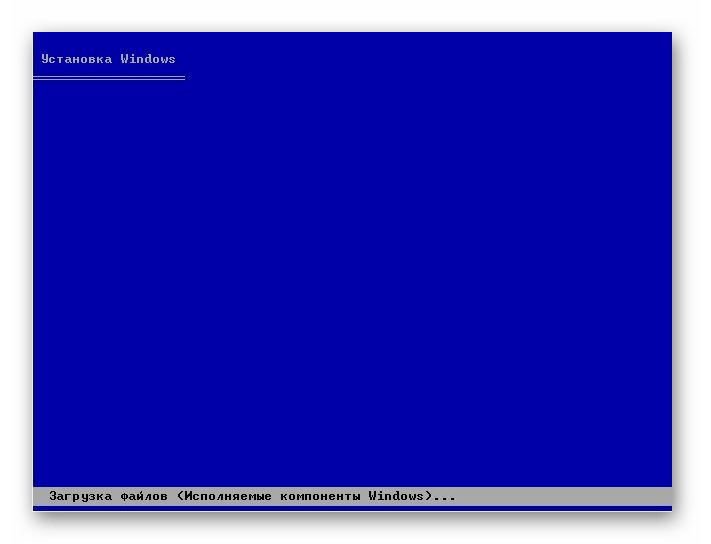
После автоматической загрузки необходимых модулей, появляется окно с предложением дальнейших действий. Нажмите клавишу «Enter» для установки системы.
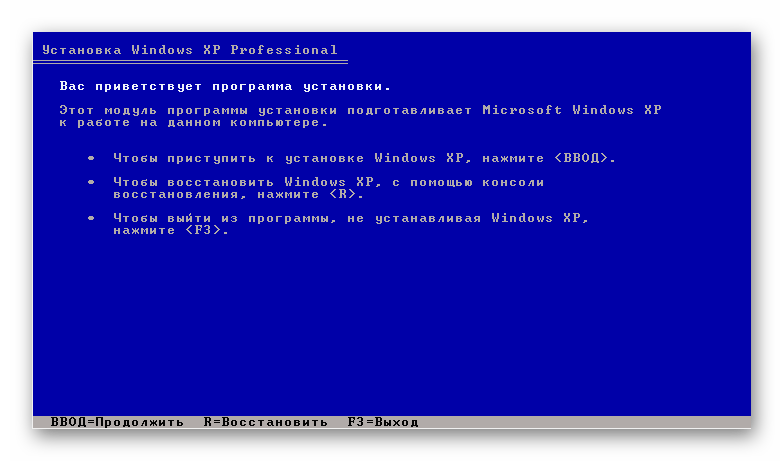
При появлении окна с лицензионным соглашением, нажмите «F8» для продолжения работы.

Выберете раздел, куда будет устанавливаться операционная система. Подтвердите свой выбор нажатием клавиши «Enter».

На этом этапе по необходимости можно удалить или объединить логические разделы. Также есть возможность создать новый раздел и задать его размер.
Теперь для форматирования диска выберете тип файловой системы. Перейдите при помощи стрелок в строку «Форматировать раздел в системе NTFS».
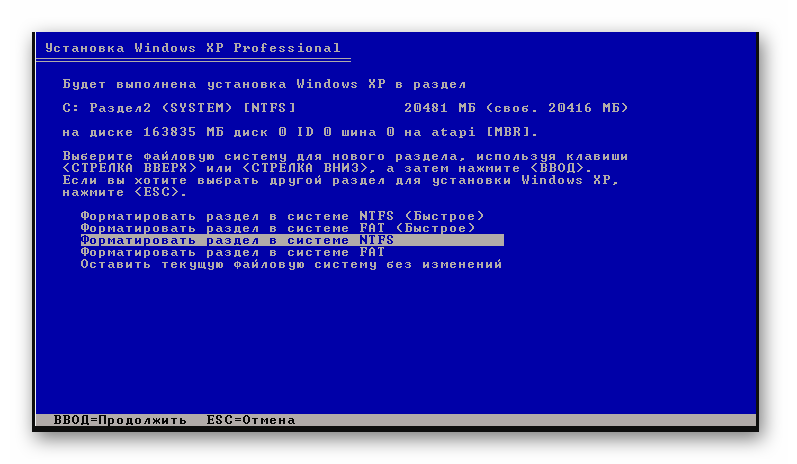
Нажмите «Enter» и дождитесь, когда закончится процесс форматирования и копирования необходимых файлов.

По окончанию компьютер перезагрузится. После перезагрузки в появившемся меню загрузчика выберете вновь пункт «Windows XP…Setup». И затем таким же образом нажмите на второй пункт «Second part of 2000/XP/2003 setup / Boot first internal hard disk».
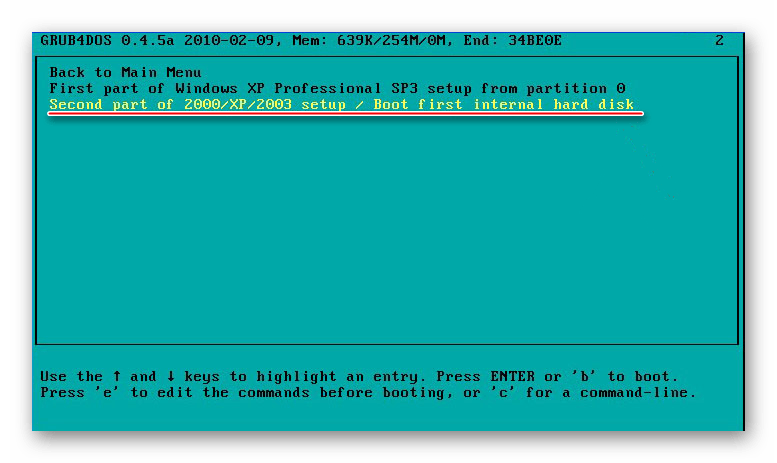
Шаг 3: Настройка установленной системы
- Продолжается установка Windows. Через некоторое время появится окно «Язык и региональные стандарты». Нажмите «Далее», если согласны, что находитесь в России и по умолчанию будет русская раскладка клавиатуры. В противном случае, нужно вначале выбрать кнопку «Настроить».
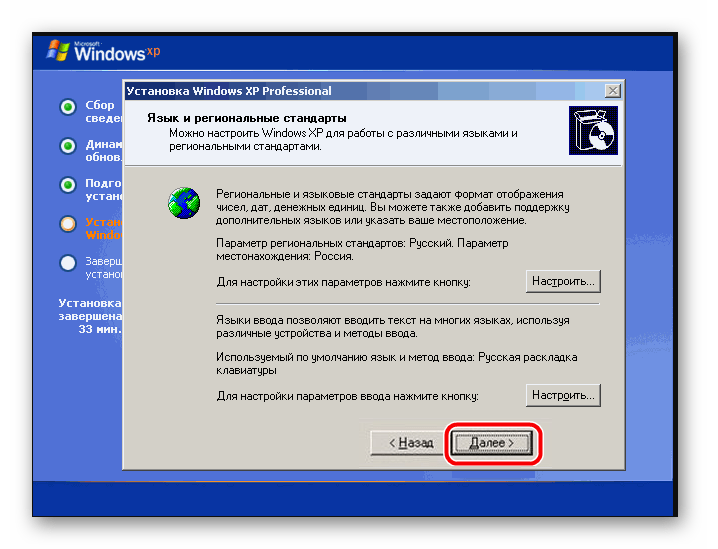
Введите имя компьютера в поле «Имя». Затем нажмите «Далее».

При запросе лицензионного ключа введите ключ или пропустите этот шаг, нажав «Далее».
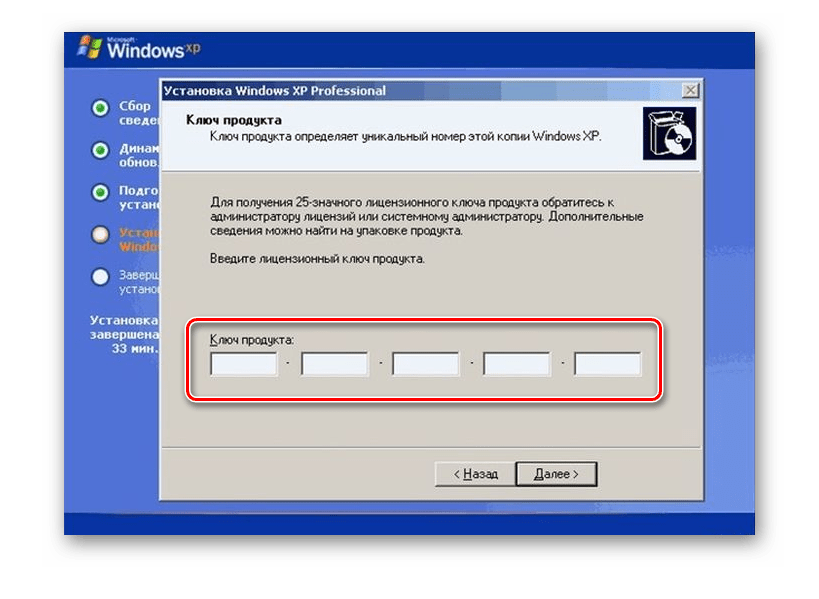
В новом окне задайте имя своему компьютеру и по необходимости пароль для входа. Нажмите «Далее».
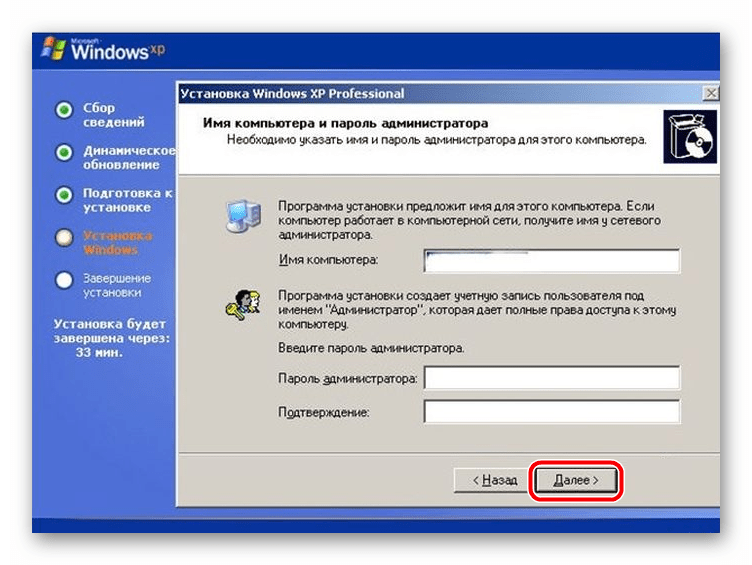
В новом окне настройте дату и часовой пояс. После чего нажмите кнопку «Далее».

Ждите завершения инсталляции. В результате появится окно с приветствием Windows XP.

Операционная система успешно установлена. По окончанию установки не забудьте вернуть настройки BIOS в их начальное состояние.
Опишите, что у вас не получилось.
Наши специалисты постараются ответить максимально быстро.
Интеграция драйверов SATA в дистрибутив Windows XP
При установке операционной системы Windows XP пользователи сталкиваются с проблемой когда программа установки Windows XP не может обнаружить жесткий диск. В этом случае вы можете увидеть синий экран с ошибкой или на экране где должен значиться жесткий диск вы увидите только свою флешку.
Почему это происходит? В состав оригинального дистрибутива Windows XP не входят драйвера для SATA контроллеров жесткого диска. Объясняется это тем что SATA контроллеры были произведены позже чем Windows XP.Все современные ноутбуки, нетбуки и настольные пк оборудованы жесткими дисками с интерфейсом SATA,поэтому необходимо интегрировать эти драйвера в дистрибутив Windows XP.
Распаковка образа Windows XP
Перед тем как приступить к интеграции драйверов SATA нужно создать отдельную папку и распаковать в нее образ Windows XP. Допустим эта папка будет называться WinXP которая будет размещаться на диске D.
Если у вас диск с Windows XP, то предварительно сделайте образ диска формате ISO.
Запустите программу 7-Zip. Для этого зайдите Пуск — Все прогаммы — 7-Zip — 7-Zip File Manager.
Укажите ваш ISO образ Windows XP и нажмите кнопку Извлечь.

Щелкните по квадратику справа.

В этом окне укажите папку в которую будете извлекать образ.Это должна быть отдельная папка которую Вы должны были создать заранее.
После того как вы укажите эту папку нажмите кнопку OK.

Нажмите кнопку OK.
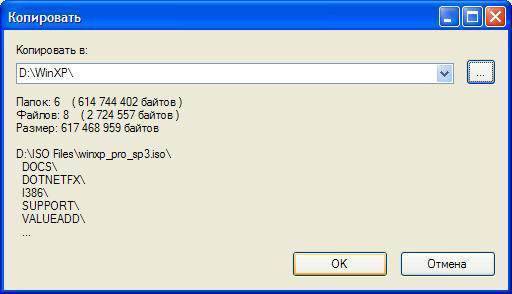
Далее пойдет процесс распаковки образа.
Непосредственная интеграция драйверов SATA в дистрибутив Windows XP
Интеграция драйверов будет выполняться при помощи программы nLite. Для ее работы может потребоваться установка пакета Microsoft.NET Framework 2.0.
Запустите программу nLite.
Выберите русский язык.Нажмите кнопку Далее.
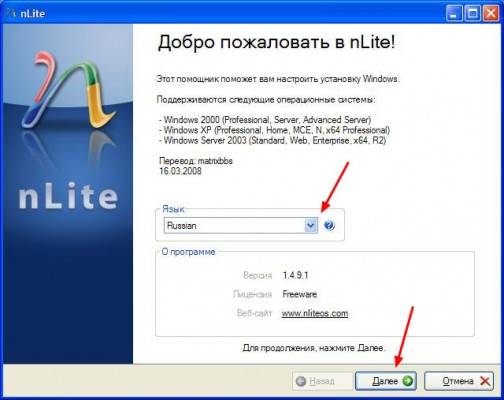
Нажмите кнопку Обзор…
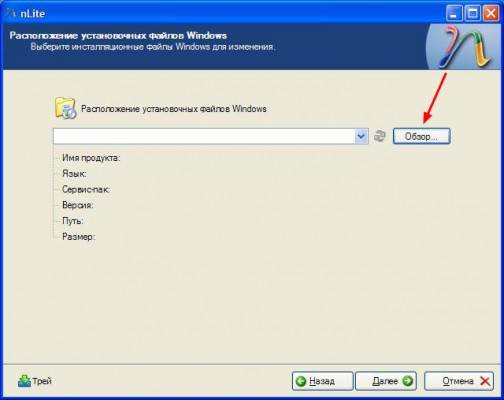
В окне Обзор папок выберите папку куда вы распаковали образ Windows XP. В нашем примере эта папка называется WinXP которая расположена на диске D. После того как вы указали папку с Windows нажмите кнопку OK.

Нажмите кнопку Далее.

Нажмите кнопку Далее.

Нажмите на кнопку Драйвера.Кружочек на кнопке поменяется на зеленый. Нажмите кнопку Далее.
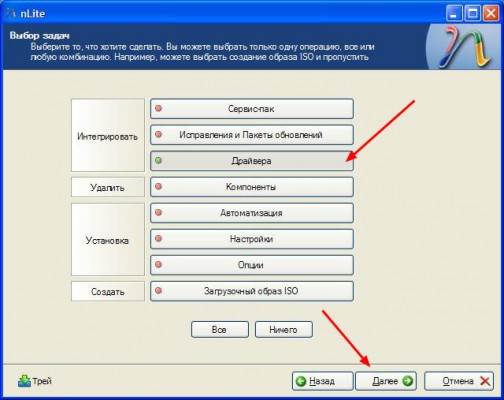
Нажмите на кнопку Добавить.
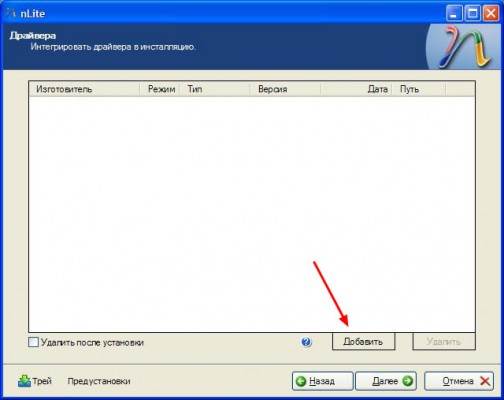
Из выпадающего меню выберите пункт Папка драйверов.

В окне Обзор папок нужно выбрать папку с драйверами.Папка с драйверами SATA также входит в набор программ который вы распаковали и имеет название SATA.В ней находятся драйвера для SATA контроллеров от Intel, AMD, NVIDIA.
Для 32-х разрядной операционной системы выбираем папку 32-bit, для 64-х разрадной операционной системы выбираем папку 64-bit.
Будьте внимательны при выборе папки с драйверами. Если интегрировать в 32-х разрядную операционную систему 64-х разрядные драйвера и наоборот,то у вас при установке Windows выйдет ошибка. После того как вы выбрали папку с драйверами нажимаем кнопку OK.

Щелкните по строчке в которой указан путь к драйверам и нажмите кнопку OK.
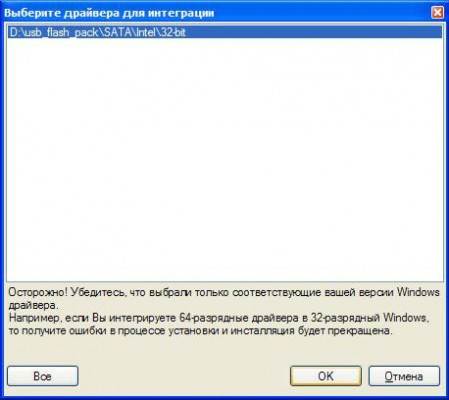
Здесь мы выбираем драйвер SATA-контроллера. Если вы не знаете какой драйвер выбрать,то удерживая левую кнопку мыши, выделяем все драйвера и нажимаем кнопку OK.

Нажимаем кнопку Далее.
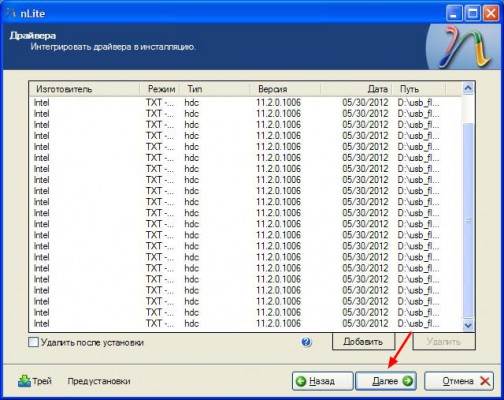
Нажимаем Да.
Пойдет процесс интеграции.

Нажимаем кнопку Далее.

Все,процесс интеграции завершен. Выходим из программы.
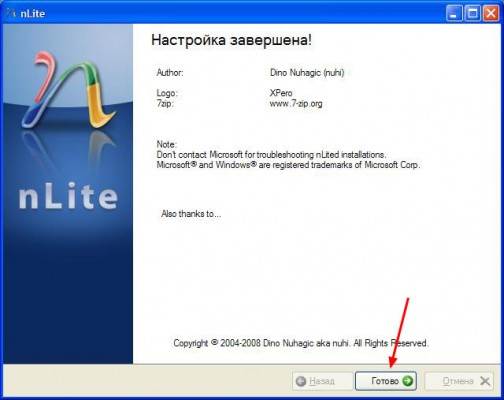
Если у вас возникают проблемы с интеграцией драйверов в дистрибутив,то вы можете установить Windows XP в IDE режиме.
Для этого перед установкой Windows XP нужно зайти в биос и включить режим эмуляции IDE, а драйвера SATA установить после установки Windows.
Но не все материнские платы поддерживают режим эмуляции IDE. В некоторых случаях надо обновить биос чтобы этот параметр появился.В зависимости от производителя биоса опция отвечающая за установку этого режима может значиться как: SATA Mode, SATA Сonfiguration, IDE Сonfiguration и т.д. Ее нужно искать на вкладке Main или Advanced.
Установка Windows XP с флешки
Установить данную операционную систему не с DVD-диска, а с флешки сложнее чем другие. Дело в том, что рассматриваемая ОС использует на установочных носителях ФС типа NTFS, в то время как другие привычную FAT32. Но благодаря нашей инструкции, проблем с инсталляцией у вас не будет.
- После того как загрузочный диск или флешка будут вставлены в компьютер, нужно перезагрузить его, установив в биосе запуск с этих устройств. Чаще всего для входа в BIOS нужно в момент загрузки ПК нажать клавишу Del» или Esc». Хотя, бывают и другие сочетания. После запуска с загрузочного носителя вы увидите экран, показанный на скриншоте, тут нужно просто подождать.
- Это экран восстановления Windows XP. Мы занимаемся инсталляцией, поэтому просто продолжаем ее нажатием клавиши «ВВОД».
- Нужно принять лицензионное соглашение установки. Для этого жмем кнопку F8».
- Далее, нас ждет инструмент разметки дисков. Как видно, ранее на этом ПК операционная система не устанавливалась. Поэтому просто давим кнопку «Установить». Если тут есть какие-либо разделы, их можно настроить. Например, разбить диски, уменьшить или увеличить его и т. д.
- После того как мы перейдем на следующий шаг, локальный диск нужно будет отформатировать. Лучше сделать это не в быстром режиме, а полноценно. Нарезав заново файловую таблицу винчестера. Выбираем «Форматировать раздел в формате NTFS» и жмем «ВВОД».
- В зависимости от размера диска его форматирование потребует времени. В некоторых случаях даже более нескольких часов. Потому, выделять под установку системы Windows XP Professional более 100 ГБ не нужно.
- Теперь программа установки должна скопировать все нужные файлы на новый раздел. Ждем завершения процесса.
- Жмем «Далее» в окне выбора языка и региональных стандартов.
- И вводим любое имя и название организации.
На этом наша установка подошла к самому интересному моменту. Нужно ввести лицензионный ключ активации. Взять код можно из текстового документа, который будет в torrent-раздаче вместе с самой Windows XP Pro.
- Когда серийный номер будет введен жмем «Далее».
- Указываем имя компьютера и, при необходимости, код входа в систему. В нашем случае защита паролем не нужна, поэтому оставляем поля для его ввода пустыми и жмем «Далее».
- На следующем этапе можно настроить дату и время. Если и без того все отображается правильно, снова выбираем кнопку «Далее».
- Установка системы Windows XP Professional продолжается. По прогнозу, она займет примерно полчаса, однако, на деле потребуется значительно меньше времени.
- Производится первый запуск установленной нами операционной системы. Ждем окончания оптимизации ее файлов.
- Теперь требуется ввести имена пользователей, которые будут использовать данный ПК. В нашем случае он один, пишем имя и жмем «Далее».
- На этом установка Windows XP Professional окончена, нам остается только перейти к использованию системы.
Внимание: точно таким же образом можно инсталлировать ОС и с DVD. Разница будет лишь в том, что мы будем загружаться не с USB-флешки, а диска
Сам процесс инсталляции будет аналогичным.
Программное обеспечение Bootice
Программа назначена для пользователей, чтобы изменять, восстанавливать и создавать резервные копии загрузочной записи раздела и основной загрузочной записи локальных дисков и USB-накопителей. Бесплатную программу bootice и как пользоваться можно легко найти в интернете. Это хороший способ отформатировать новые USB-накопители, чтобы они работали более плавно с Windows, а также работали быстрее и эффективнее.
Что касается удобства использования, bootice инструкция на русском предоставляет всё необходимое для выполнения задачи. Тем не менее нет никакого руководства с программным обеспечением, и многие люди, вероятно, думают, что с этим сложно будет справиться. Но эти опасения напрасны, программное обеспечение работает быстро и эффективно, а интерфейс довольно прост.
Как запустить установку через BIOS
Вот мы и подошли к финальной части решения вопроса «Как установить Windows XP SP3 с флешки?». Впереди осталось еще немного легких шагов и Виндовс XP на нашем устройстве!
Важно! Следующие способы индивидуальны и не все могут подходить до одного ПК. Итак, есть несколько способов как установить Виндовс ХР с флешки:
Итак, есть несколько способов как установить Виндовс ХР с флешки:
- Award Bios: что же это такое? Это одна из версий BIOS.
- Стрелочками выбираете вкладку «Advanced BIOS Features».
- Меняем значение параметра «First Boot Device» на «USB».
- Во время загрузочного экрана нажимаем на DEL.
- Чтобы установить ISO образ Виндовс XP с флешки нужно в меню загрузки (бут – меню) выбрать ваш накопитель. Как же это сделать?
- Перезагружаем ПК.
Эта версия BIOS вшита не во все материнские платы. На вашей ее может не быть! В таком случае воспользуйтесь одним из следующих способов.
- Ноутбук: этот способ подходить для установки ОС на ноутбук. С помощью него мы сможем установить полноценный Windows XP с флешки на ноутбук. Суть способа та же, что и у Award Bios, но делать мы это будем все с «ноутбучным» биосом.
- Во время экрана загрузки ноутбука нажимаем клавишу «F».
- С помощью стрелочек выбираем вкладку «Boot».
- Заходим в настройки параметра «Boot Devices». Там у нас будут 2 и более устройств.
- С помощью тех же стрелочек выбираем флешку и двигаем её наверх, тем самым устанавливая ей самый высокий приоритет загрузки, соответственно при загрузке ноутбука будут загружаться файлы с флешки.
- Перезагружаем ноутбук.
- Boot Menu: это самый классический вариант установки ОС. Он подойдет для персональных компьютеров и некоторых ноутбуков. Суть не изменяется, меняются только названия пунктов меню.
- На загрузочном экране нажимаем копки F2, DEL или TAB.
- Выбираем вкладку «Boot» (стрелочками).
- Меняем значение параметра «First Boot Device» на «USB» (Рисунок 6).
- Перезагружаем ПК.

Рисунок 6. Выбор приоритетного устройства загрузки ОС в BioS
Распаковка и установка программ
Сделайте двойной щелчок по архиву с программами который вы скачали. Далее щелкните по квадратику справа.

В этом окне укажите место куда Вы будете распаковывать набор программ.В нашем примере этот будет диск D.
После того как вы это сделаете нажмите кнопку OK.

Нажмите кнопку Extract.

Далее пойдет процесс распаковки архива.
В результате у вас появится папка usb_flash_pack. В этой папке будут находиться следующие подпапки: 7-Zip , nLite , Daemon Tools Lite , Win Setup_1_0_beta8 , SATA.
Установите программы 7-Zip , nLite , Daemon Tools Lite (они находятся в одноименных папках указанных выше).