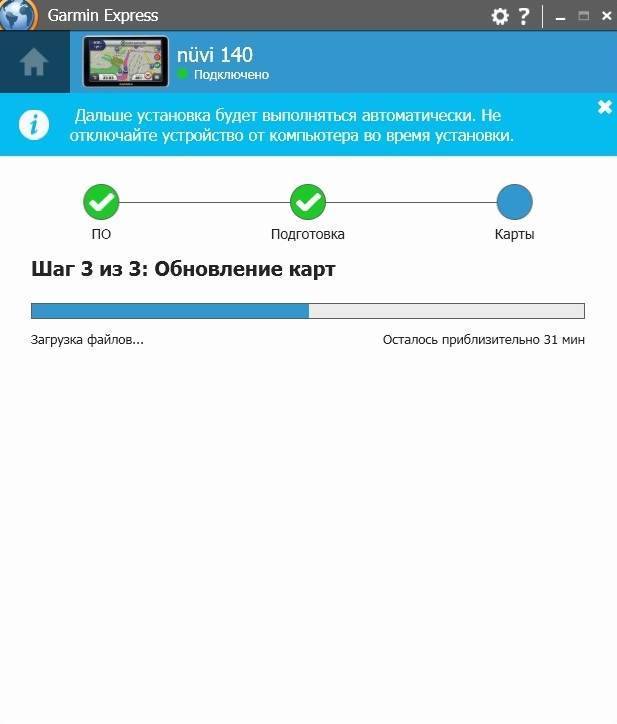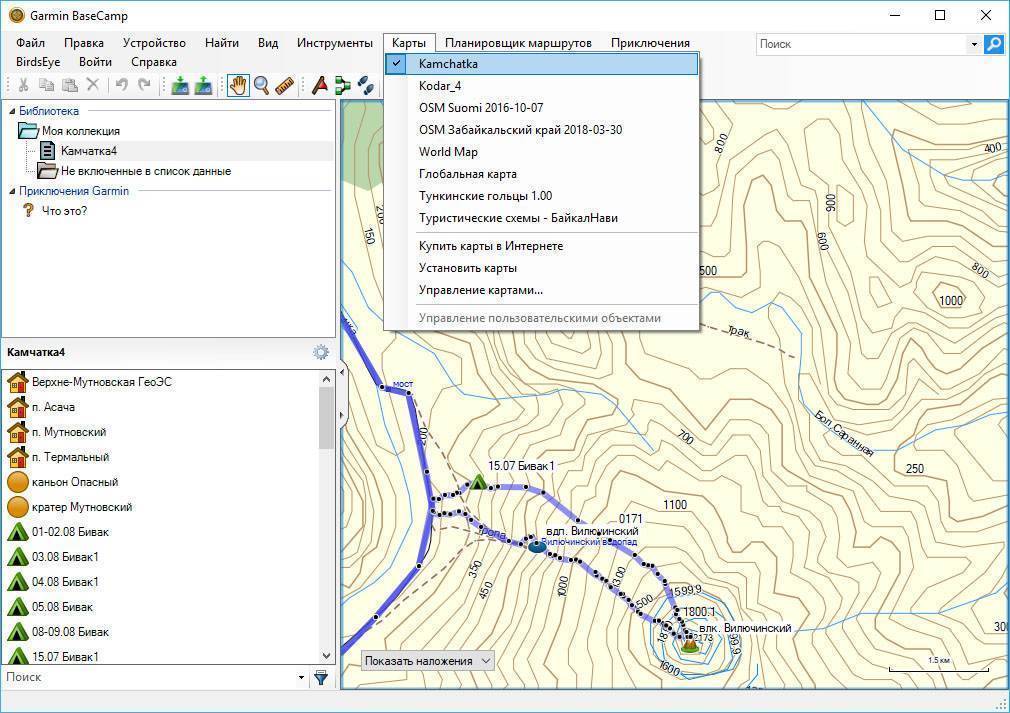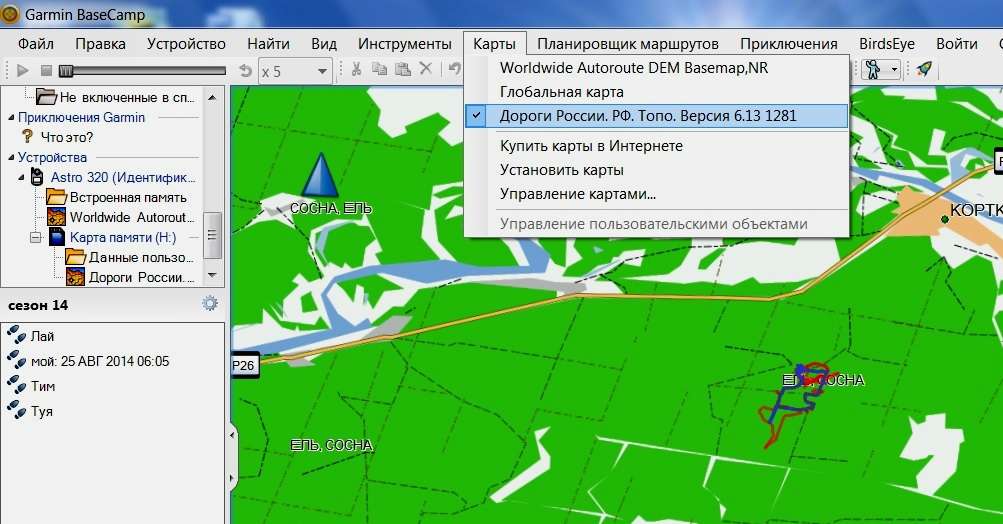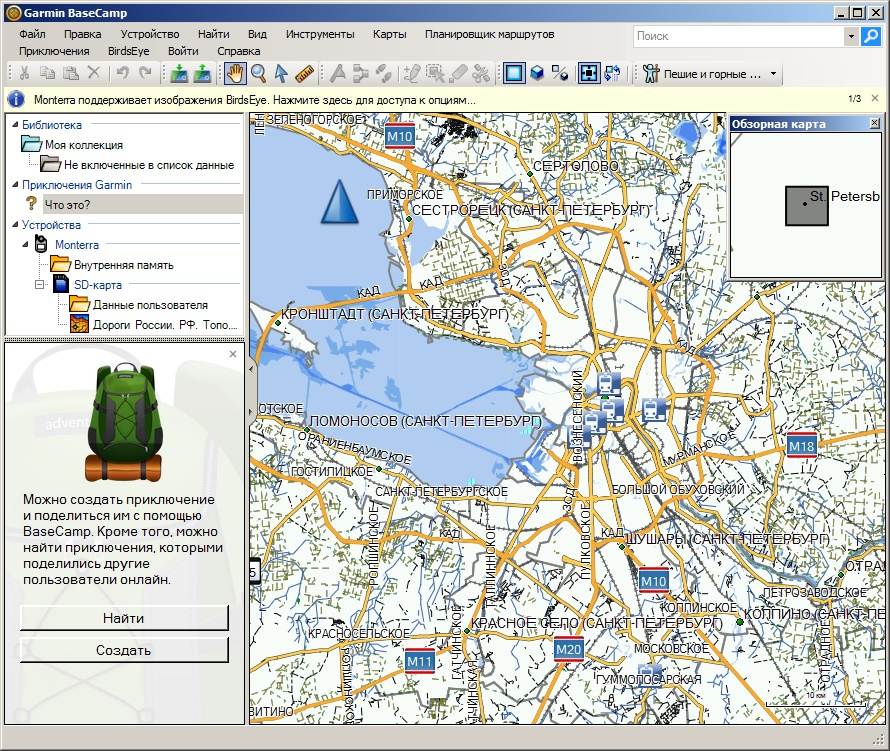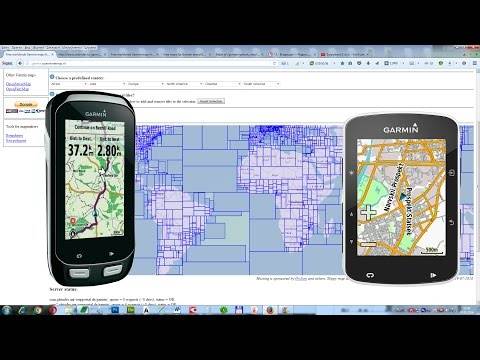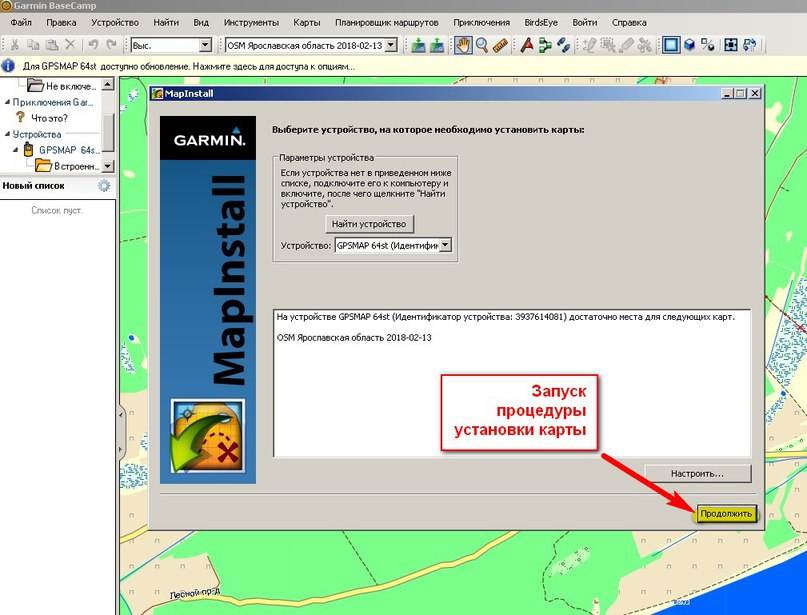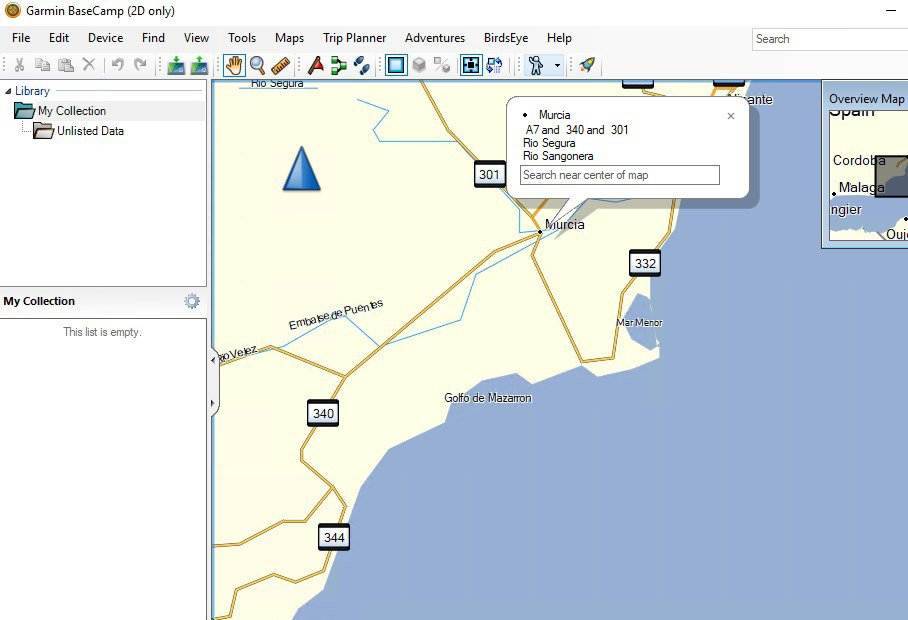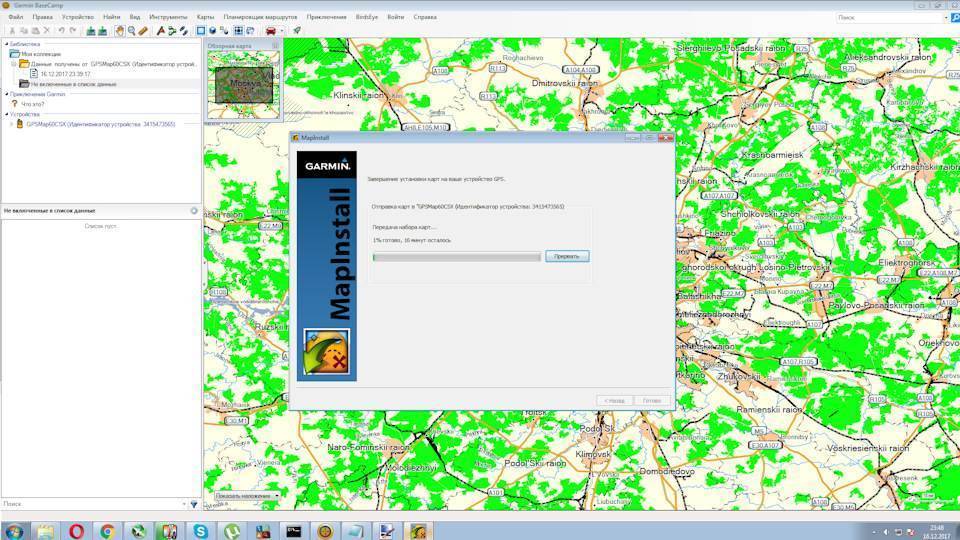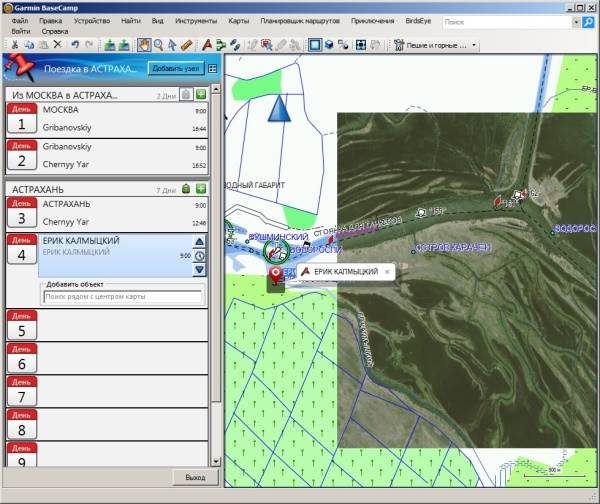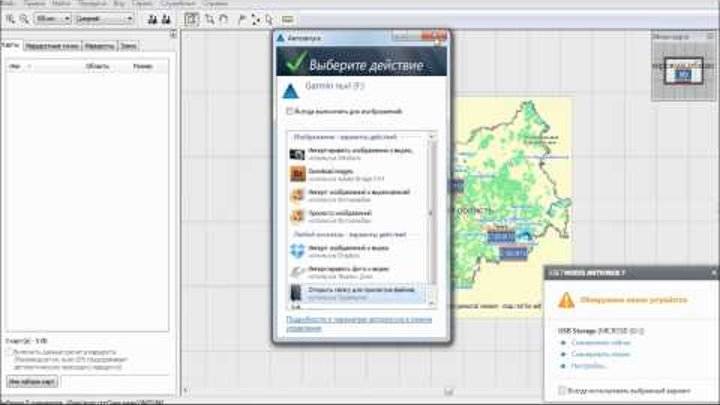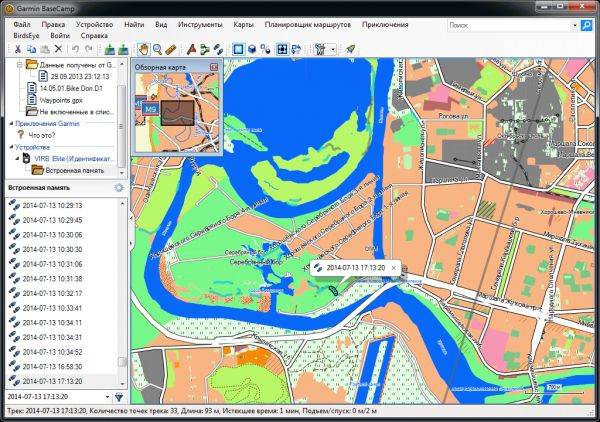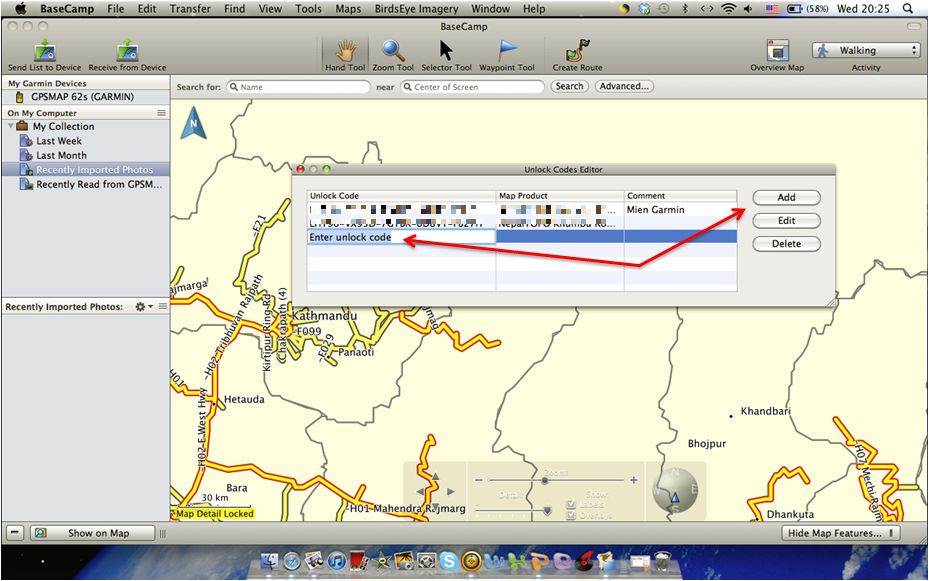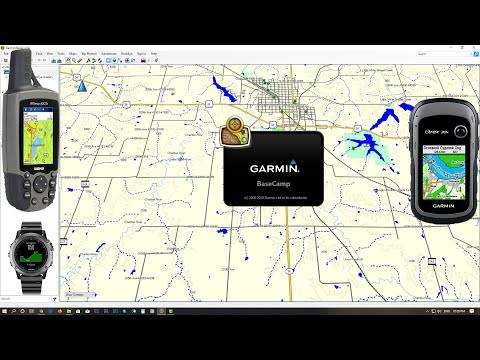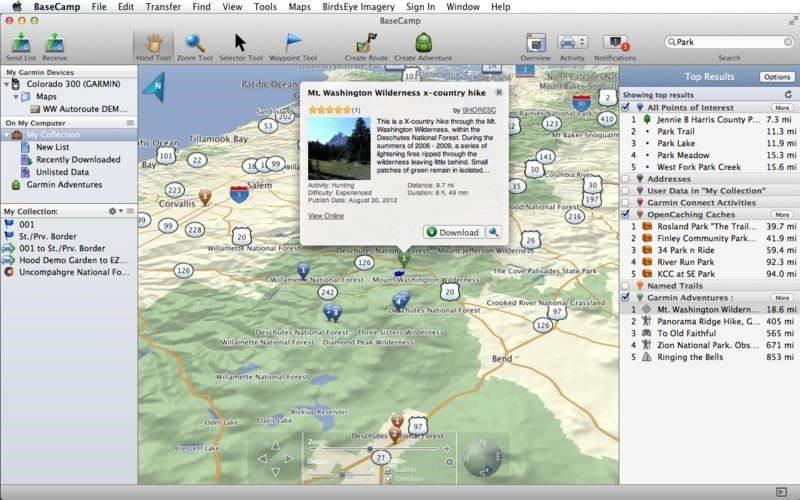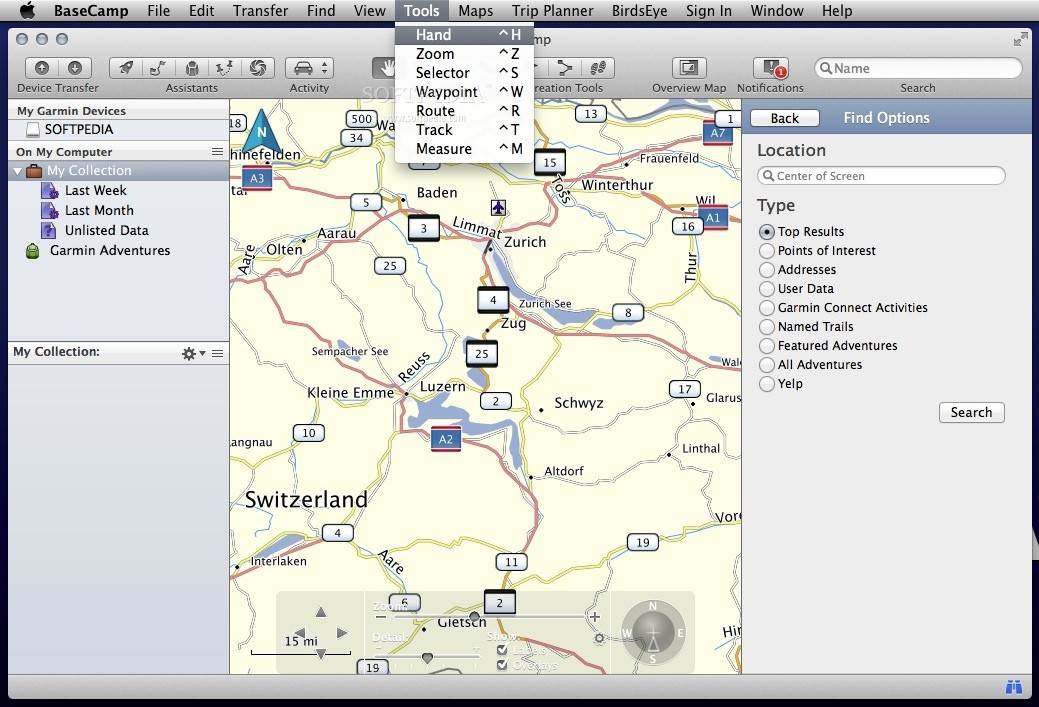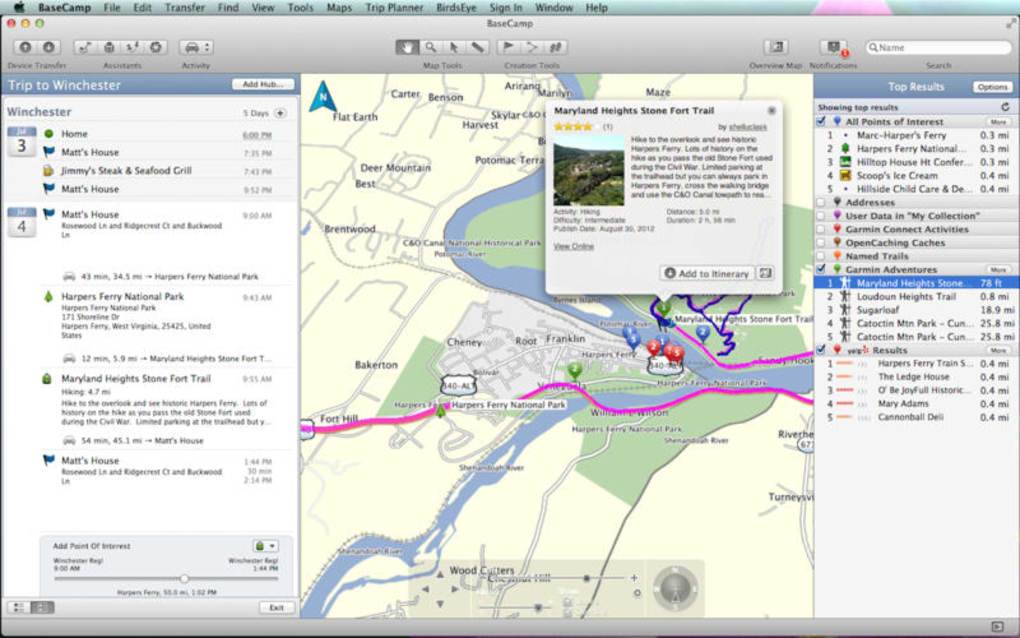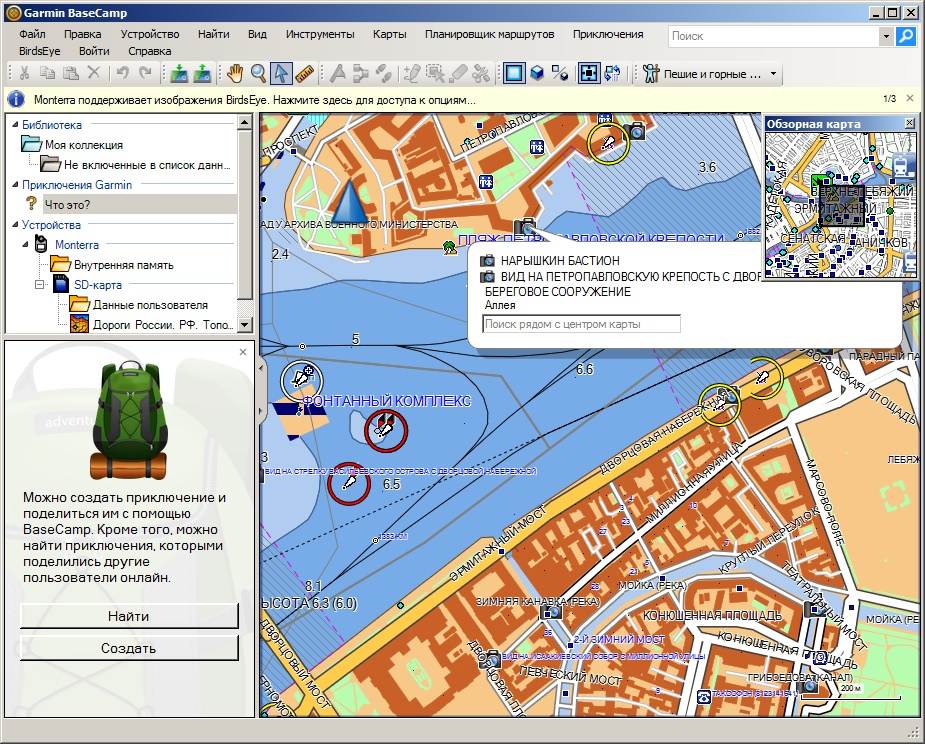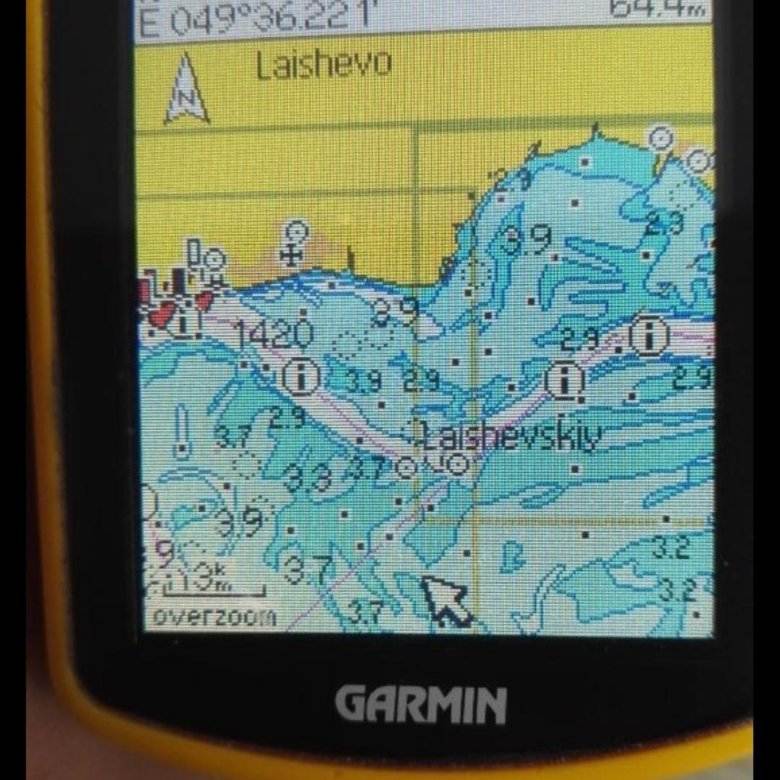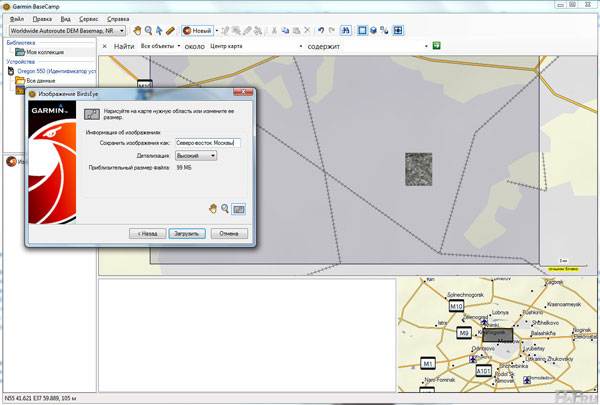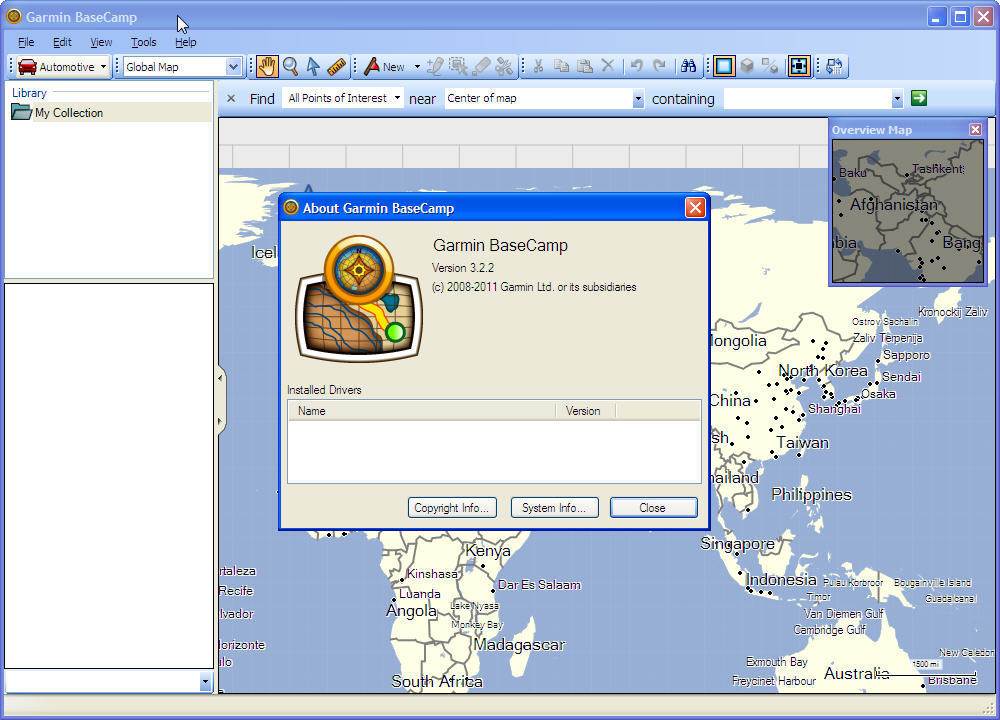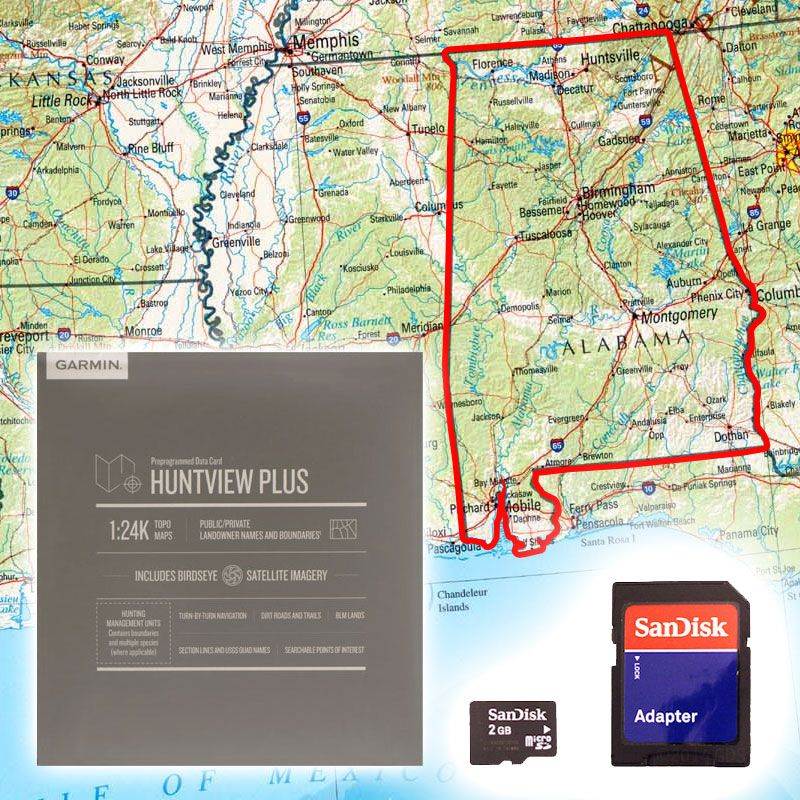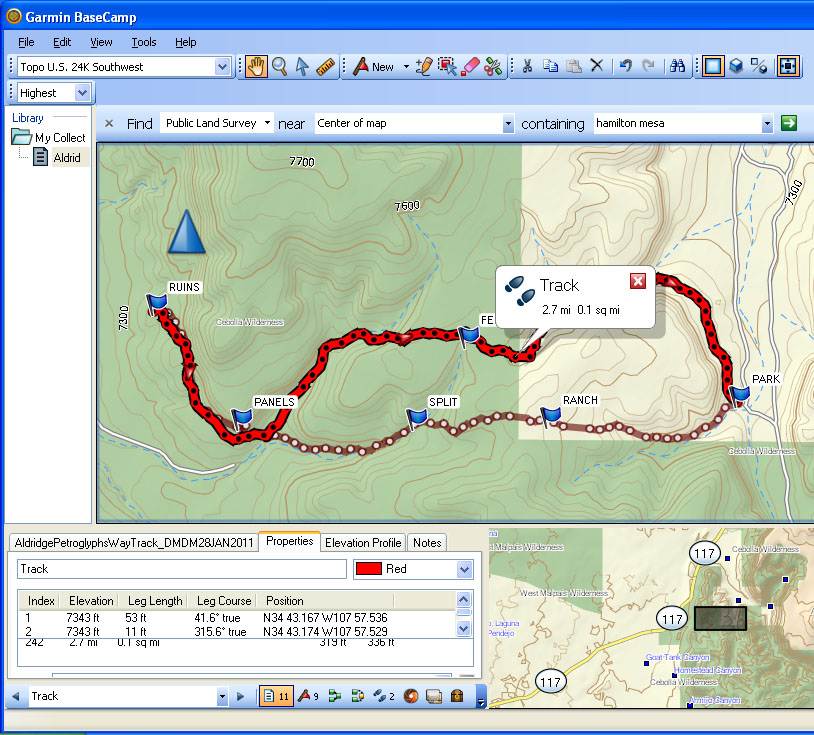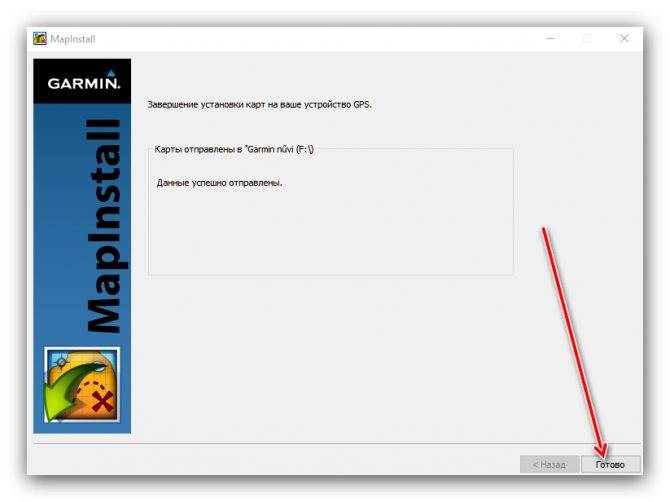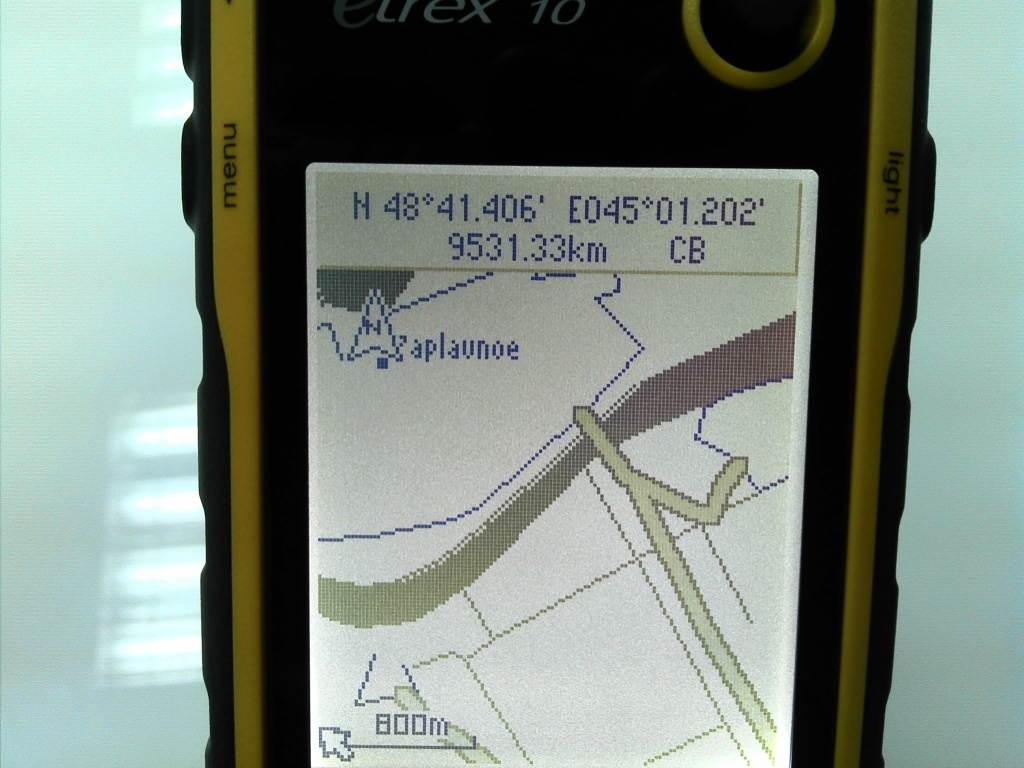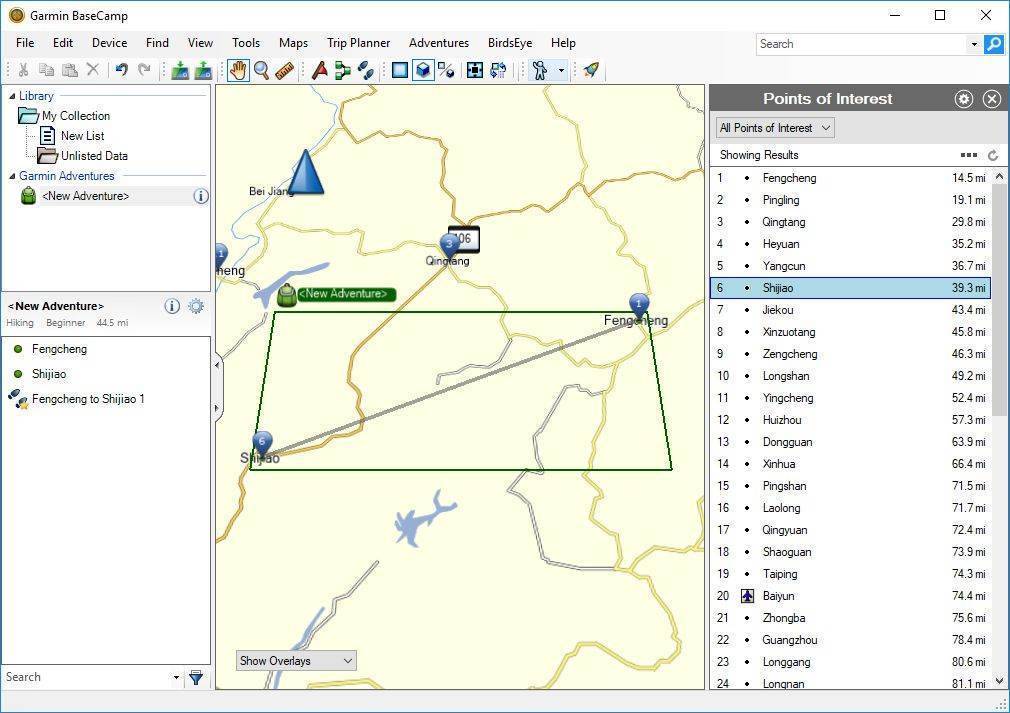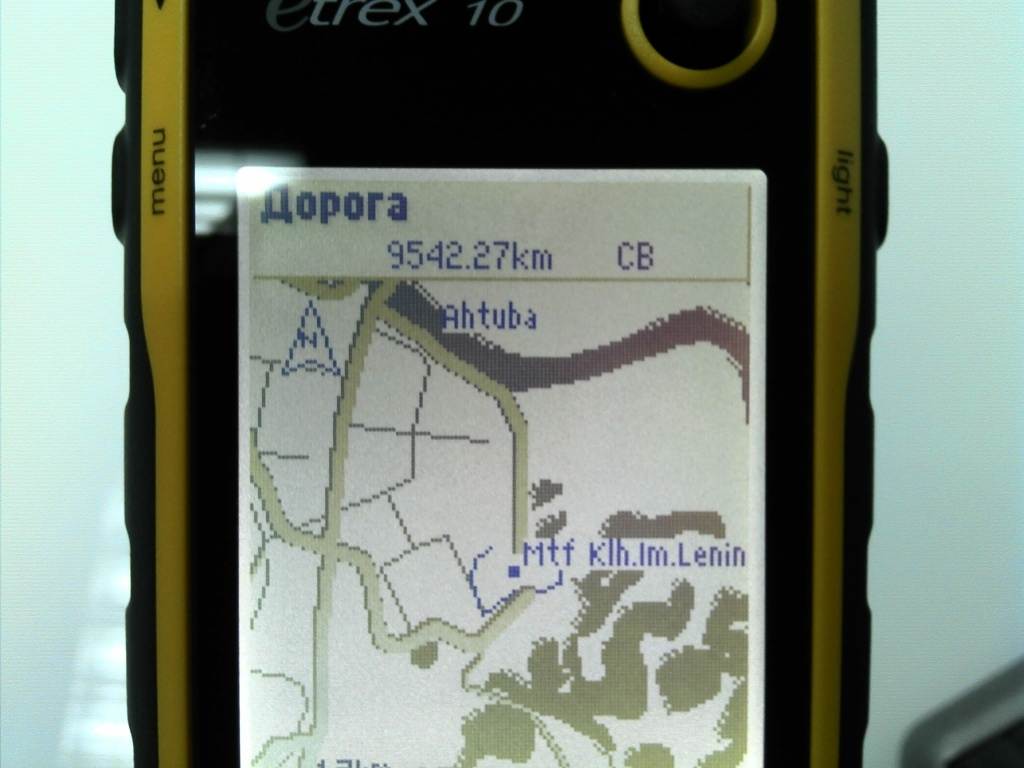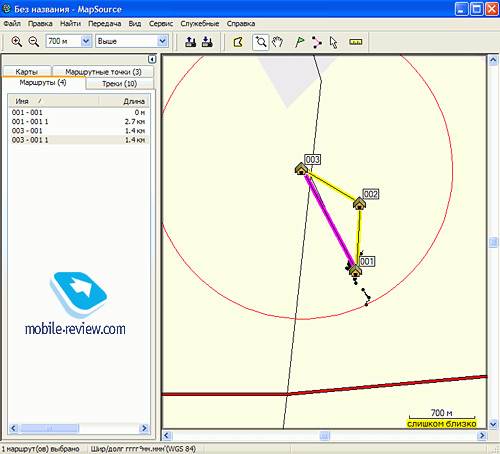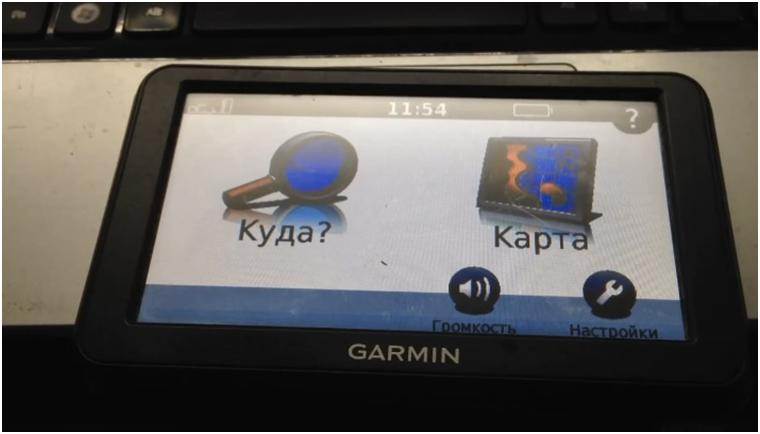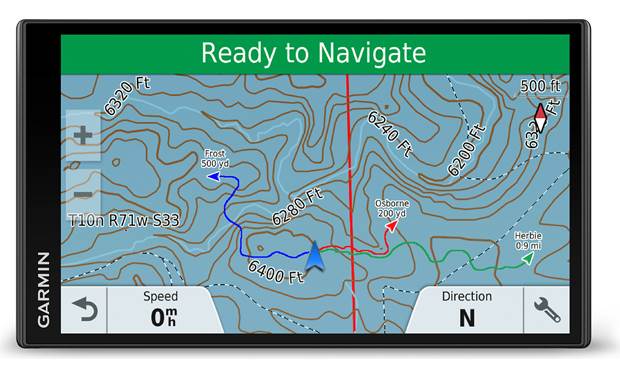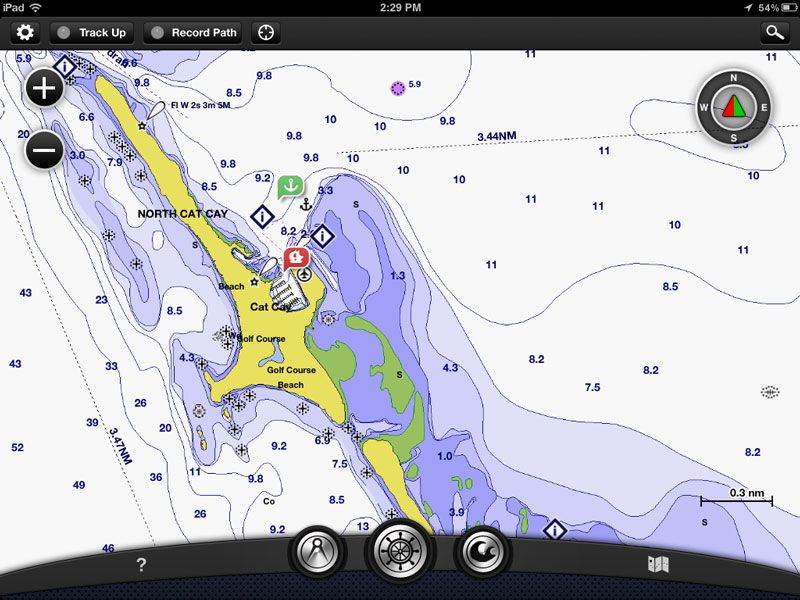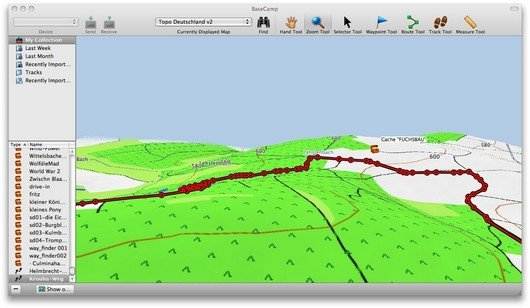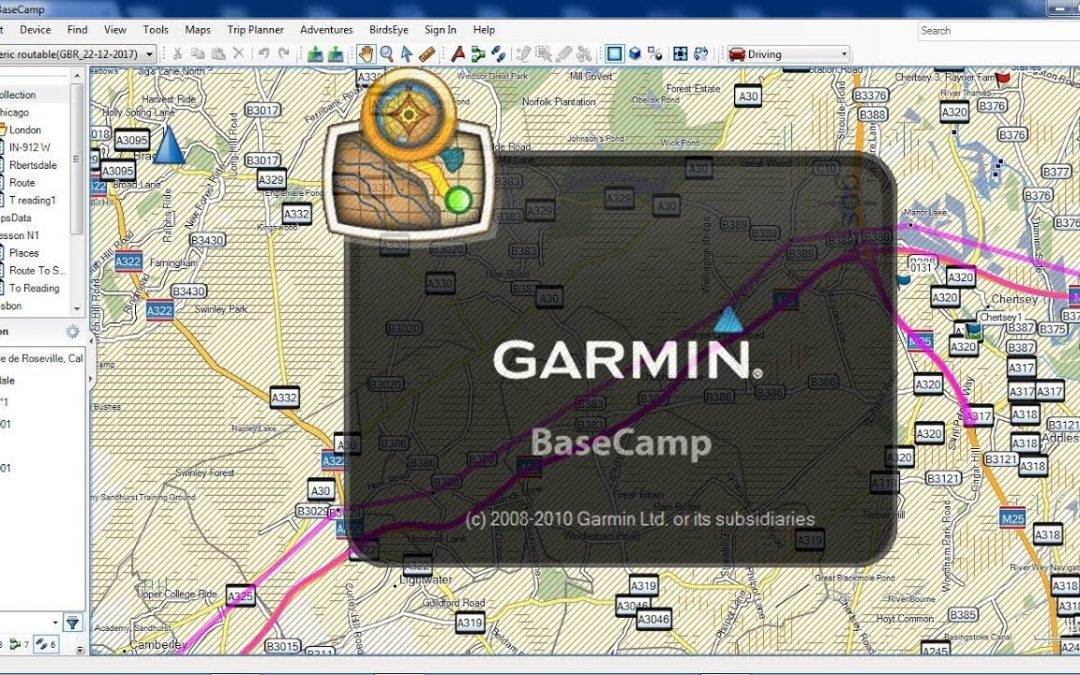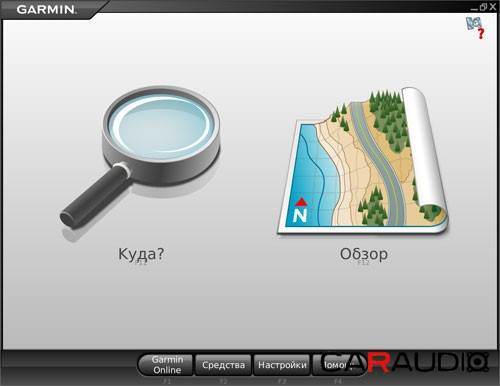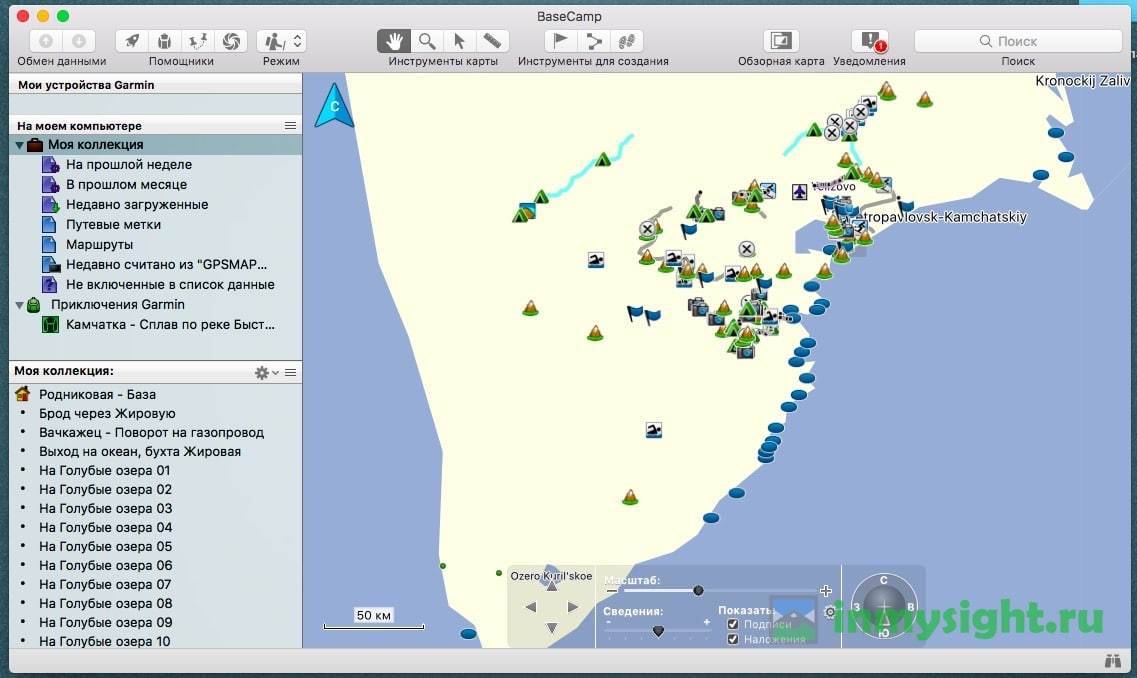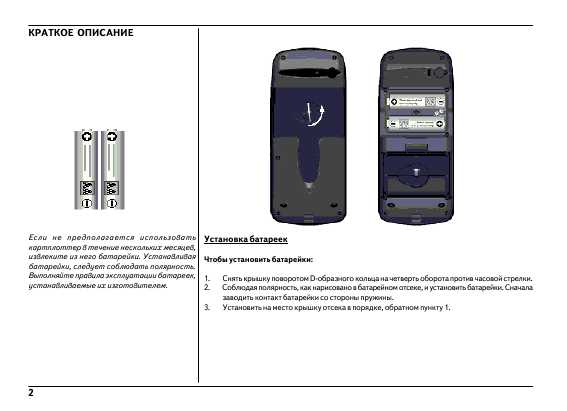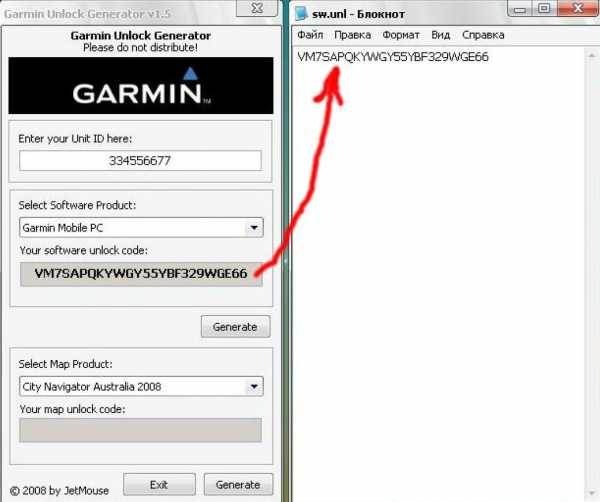Прочие заметки
Скачивание OSM-данных
В JOSM можно легко скачивать большие куски данных. Для этого зайти в
меню Файл → Скачать данные. Там переключиться во вкладку “Скачать с
Overpass API”. Там можно выделить интересующую область и выполнить
запрос:
Sparital Radar Topology Mission — многолетняя программа NASA по съёмке относительных высот поверхности земли. На 2017 год есть полное покрытие планеты по сетке с шагом 30 метров
Во всяком случае, мне не удалось задать полностью свои ID для моего Garmin; нестандартные ID он просто игнорировал
ключевые слова для поиска: TYP file editor, Garmin map style editor
Как перепрошить Garmin для работы с BirdsEye
Внимание!
Подключаем навигатор по usb к компьютеру. Включаем, если сам не включился.
Идем на офсайт и скачиваем утилиту, которая затем скачает последнюю версию прошивки для вашего прибора – WebUpdater.
Запускаем утилиту. Она определяет прибор, скачивает прошивку. Провод не отключаем!
На внутренней памяти в основной папке Garmin появляется файл под названием GUPDATE.GCD – это новая официальная прошивка
Копируем файл на жесткий диск.
Скачиваем программу-патчер FirmwarePatcher29, например, отсюда.
Запускаем программу и патчим сохраненный на жестком диске файл с прошивкой. Вроде эта программа должна изменять номер прошивки на тот, который вы ей укажите, но у меня это сделать не получилось
Впрочем, не суть важно. Хотя номера “исходной” и “пропатченной” совпадают, у меня все работает
На двух аппаратах точно.
На выходе получаем файл GUPDATE_Patched.GCD. Заменяем этим файлом файл прошивки на навигаторе.
Удаляем из папки BirdsEye все файлы (не знаю, зачем это нужно, но в изначальной инструкции написано так).
После этого отключаем навигатор от компьютера.
Включаем навигатор и ждем, пока он обновит прошивку. Минут 5-7 – это нормально. Позаботьтесь, чтобы батарейки у прибора были свежие. В случае сбоев (да и вообще за установку такой прошивки) – вы лишаетесь гарантии от garmin…
После обновления снова подключаем навигатор к компьютеру, чтобы залить карты.
Копируем карты в папку Garmin/Birdseye, хоть на внутренней памяти, хоть на карте памяти. Если такого каталога нет – создать. Как сделать карты – читаем ниже.
Отключаем навигатор от компа.
Включаем навигатор. Идем в настройки карты, отключаем все лишние карты (типа Навитела и т.п.), оставляем только jnx. Если этого не сделать, они могут пересекаться/накладываться.
Радуемся новым картам 🙂
У меня пока что не получилось использовать разные типы карт jnx для одной местности, т.е. например, отдельно спутниковые, отдельно генштаб. В навигаторе включаются либо все карты jnx, либо ни одна. Это немного печалит.
Создание пользовательской карты из файла JPEG
- Откройте 2
- Увеличьте приблизительную область, которую будет покрывать пользовательская карта
- Выберите Добавить
- Выберите Фотография
- Дайте имя карте
- Щелкните на Обзор
- Найдите и выберите файл JPEG с картой
- Если ваша карта напечатана, отсканируйте карту с соответствующим разрешением и сохраните изображение в формате JPEG.
- Если ваша карта электронная, например в формате PDF, может потребоваться преобразование в формат JPEG с помощью GIMP3 или другой подходящей программы.
- Файлы JPEG необходимо сохранять без прогрессивной развертки изображения (обычно находится в расширенных параметрах).
- Щелкните Открыть
- Размер карты необходимо изменить, чтобы она соответствовала спутниковому изображению.
- Отрегулируйте полосу прозрачности от 50% до 70%, изменяя размер изображения.
- Начните с одного угла и увеличьте масштаб
Примечание: BaseCamp поддерживает только ручную настройку размера изображения в Google Планета Земля Про. Изменение размера изображения с помощью настроек широты / долготы приведет к неправильному импорту изображения на последующих этапах.
- Наведите курсор мыши на угол, чтобы щелкнуть, и перетащите его примерно в правильное положение (фокус на дорогах, ближайших к углу)
- Переместите карту в противоположный угол и совместите с данными
- Повторите для каждого из углов
- Еще раз проверьте все углы и при необходимости отрегулируйте, затем верните полосу прозрачности на 100% непрозрачность.
- По завершении перейдите к панели Высота
- Если вы хотите, чтобы пользовательская карта отображалась над всеми другими картами, измените порядок рисования на 50 или выше.
- Если вы хотите видеть настраиваемую карту под всеми остальными картами, измените порядок рисования на 49 или ниже.
- Нажмите OK
- Найдите созданную карту (имя которой было присвоено на шаге 5) под списком Мои места (левая панель относительно карты)
- Щелкните правой кнопкой на имени карты
- Выберите Сохранить местоположение как…
- Сохраните карту или на внутренний диск навигатора (Garmin ) в каталог /Garmin/CustomMaps/ 4 или на карточку (microSD) в каталог на карточке /Garmin/CustomMaps/ 4
- Извлеките безопасно устройство в системе и отключите устройство от компьютера
- Если необходимо, включите питание устройства
Пользовательская карта теперь будет доступна для просмотра на вашем устройстве.
1Список совместимых устройств
- Alpha 100
- Astro 900
- Astro 430
- Astro 320
- Colorado серия
- Dakota sсерия
- epix
- eTrex 20/30 и 20x/30x
- eTrex Touch серия
- GPSMAP 62/64/65/66/78 серия
- Montana серия
- Monterra
- Oregon серия
- Rino 600 серия
- Rino 750 и 755t
3GIMP – это сторонняя программа для редактирования графики, которая позволяет конвертировать PDF в формат JPEG. Вы можете скачать GIMP бесплатно: https://www.gimp.org/downloads/
4Возможно потребуется создать каталог CustomMaps вручную. Этот каталог является подкаталогом в каталоге Garmin.
Как сделать карты JNX в программе SAS Planet
- Выбираете нужную карту в меню. Например: Генштаб >> Топокарта (Маршруты.ру) или Яндекс >> Спутник.
- Изучаете, на каких масштабах (обозначение в левом нижнем углу с буквой z, типа z12) какого качества и детализации карта. Иногда, при увеличении масштаба просто увеличивается картинка предыдущего слоя, а иногда появляется более детализированная карта.
- В случае, если вам нужна карта конкретного масштаба (например, километровка генштаб), то тут все легко.
Выделяете нужную область, далее выбираете вкладку “Экспорт”, формат “JNX растровая карта для Garmin”.
Во вкладке Карта выбираете нужный вам тип карты. В поле Масштаб нужно выставить тот, на котором карта наиболее качественно смотрится (см. п.3). В поле Шкала – масштаб на навигаторе, при котором данный слой будет появляться. Рекомендую сразу ставить 80 км. Такая “мономасштабная” карта на навигаторе будет выглядеть также, как и на компьютере, и при приближении/отдалении будет вести себя также.
Жмем Начать – и все, карта готова.
Важный нюанс! Сас Планет экспортирует карту только из уже загруженных тайтлов карты (т.е., кэша). Поэтому, перед экспортом, карту этого района в нужном масштабе (который z) надо загрузить в кэш. Делается это либо путем ее (карты) просмотра, повторюсь – в нужном масштабе. Либо выделяем – вкладка Загрузить – выбираем карту, масштаб, жмем Начать и загружаем в кэш. Потом делаем Экспорт.
- Если хочется, чтобы с изменением масштаба на навигаторе менялась и сама карта (двухкилометровка -> километровка -> пятисотметровка), это потребует чуть больше времени.
- Выбираем нужную карту, смотрим ее в разных масштабах. Масштабы, при котором сменяются карты, надо записать на бумажку.
Например, в Топокарте Маршруты.ру смена такая: z9 – z11 – z12 (километровка атлас) – z13 (вроде 500-метровка генштаб) – z14 (250-метровка “новый генштаб”). Примечание: у разных районов может быть разный набор слоев, т.е. не везде вы найдете 250 или 500-метровку. - Как и предыдущий раз, нужно загрузить в кэш нужные нам масштабы. Чем больше масштабов вы хотите загрузить и чем больше район – тем больше будет весить кэш и в конечном счете карта!
- Снова выделяем и выбираем Экспорт, формат JNX для Garmin.
Все почти тоже самое, но теперь мы формируем слои нашей будущей карты из разных масштабов карты в Сас Планета. Суть: каждому масштабу на навигаторе (он указывается в поле “Шкала”) будет соответствовать свой масштаб из программы.
Здесь сложно однозначно дать подборку шкал-масштабов. Все зависит от наличия и качества карт. Для примера, при экспорте Топокарт в JNX областей ЦФО, я использую следующую “сетку”:
Топокарта – 11 – 80 км (т.е. при масштабе на навигаторе “80 км” и крупнее будет отображаться карта с 11 масштаба; вплоть до масштаба “2 км”)
Топокарта – 12 – 2 км (при переключении на масштаб в “2 км” будет отображен 12 масштаб)
Топокарта – 13 – “800 м”
Топокарта – 14 – “300 м” - Карта готова к копированию в навигатор.

Предисловие
В районе 2005 года друг научил меня рисовать карты для GPS. Тогда это
был Большой-Большой Секрет, потому что никаких OpenStreetMap не
существовало, Google Maps был в далёком проекте, а люди на создании
карт для Garmin GPS строили целые бизнесы. Типичный набор софта для
создания карт выглядел примерно так: MapInfo Pro, cgpsmapper,
globalmapper, mapedit и чёрт знает что ещё. В качестве источника
данных использовался наложенный слой Генштаба или другой советской
карты, спутниковые многодиапазонные снимки LandSat (отличная штука,
кстати) и данные высот из SRTM. С тех пор в IT сменилось несколько
эпох и рисование карт стало деятельностью, доступной практически
каждому, «без регистрации и SMS».
Две недели назад имел сомнительное удовольствие рисовать карту для ММБ
2017/осень. Решил написать эту статью поскольку процесс по-прежнему
далёк от дружественности пользователю.
Компоновка карт в итоговый файл
Для этого нам понадобится mkgmap — утилита, умеющая на самом деле
довольно много интересных штук, но главное способная преобразовать OSM
в Garmin IMG.
Компиляция стиля отрисовки карты (опционально)
Можно скомпилировать style.txt в TYP-файл. Делается это простой командой:
Этот шаг как правило не имеет смысла, поскольку если подсунуть
style.txt в аргументы mkgmap при генерации карты (в wiki говорят, что
это должен быть самый последний аргумент!), то TYP-файл будет создан
автоматически.
Упаковка mkgmap-фильтров стиля
Стиль необходимо упаковать в zip-архив с такой структурой:
Обязателен только version, и он обязательно должен иметь содержимое
“1” с переводом строки.
Обновление от : теперь мой скрипт выполняет этот шаг
автоматически.
Компоновка карты
Мой конфиг для mkgmap выглядит примерно так (пусть имя файла будет mkgmap-args.txt):
Перехожу в каталог с OSM файлами и запускаю:
Аргумент задает “имя” карты (на самом деле уникальный
идентификатор). Если используется splitter (см. ниже), то этот номер
будет проставлен автоматически, на основе базового.
В рекомендую дать своё описание карты — оно будет
показано в меню выбора карты на приборе.
На выходе получится несколько IMG файлов и нужный нам
(убедитесь, что соответствующая опция включена в конфиге). Этот файл
как есть закидываем в директорию Garmin на устройстве. На современных
приборчиках файл можно как-нибудь по-своему назвать.
splitter
Для старых приборов также имеет смысл поделить картинку на логические
квадраты, работать карта будет быстрее. Это можно сделать с помощью
утилиты splitter. Использовать её примерно так:
Здесь:
- разбить карту на 25 кусочков. Чем меньше кусочек,
тем проще с ним дружить приборчику, но тем чаще придется подгружать
другие кусочки при скроллинге карты. - кусочки будут иметь ID 12340000, 12340001 и
т.д. Важно! У каждой карты на приборе должен быть свой уникальный
идентификатор. Как этого достичь — задача для вашей фантазии. - . Если линия или полигон выходит за пределы
тайла, то обрезать её. Это может создать проблемы с построением
маршрутов и отрисовкой, зато очень большие объекты не добавят
тормозов.
Splitter создает файлы с расширением PBF, которые mkgmap тоже умеет
принимать в на вход. Пример: