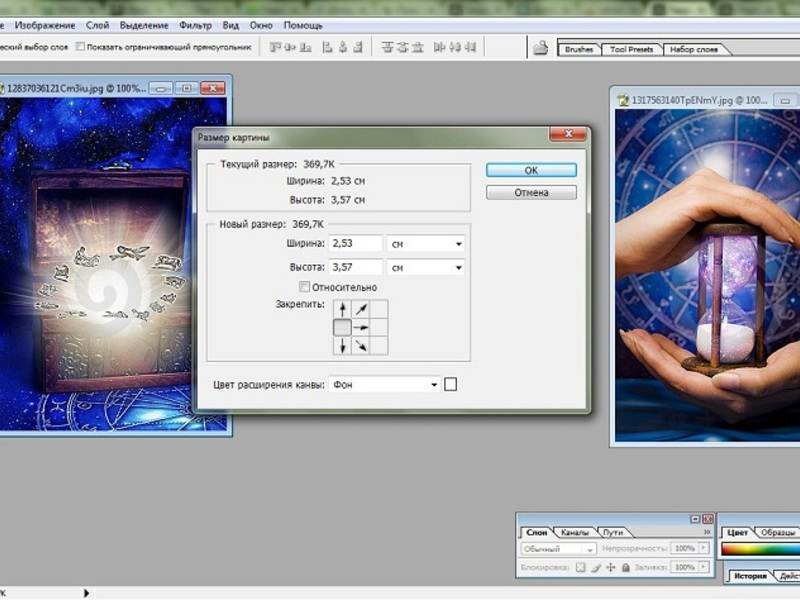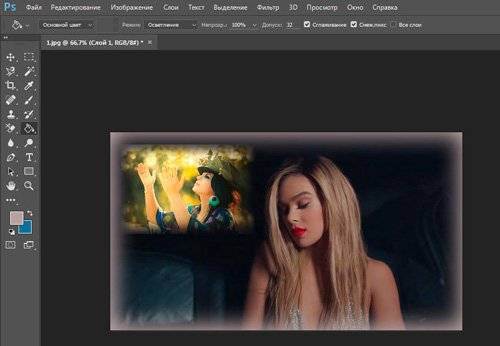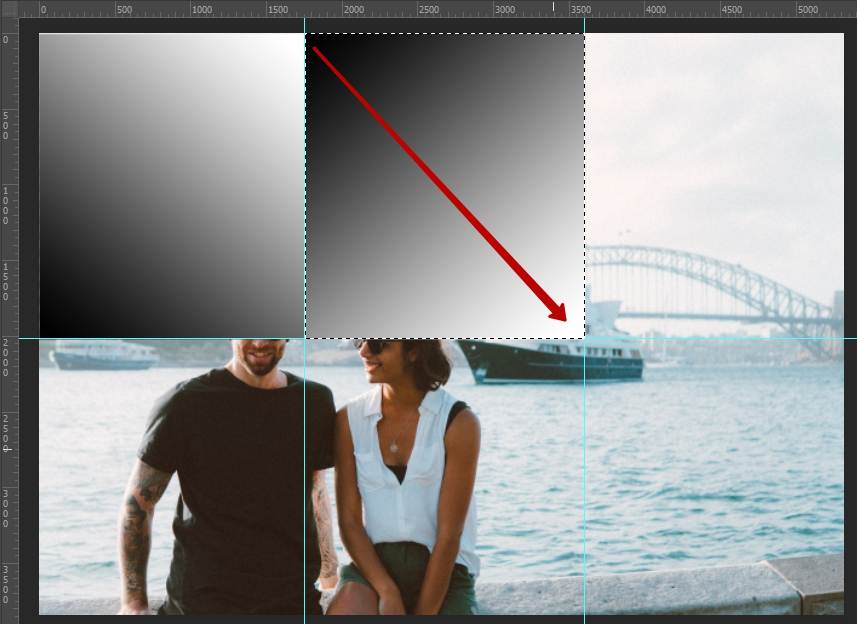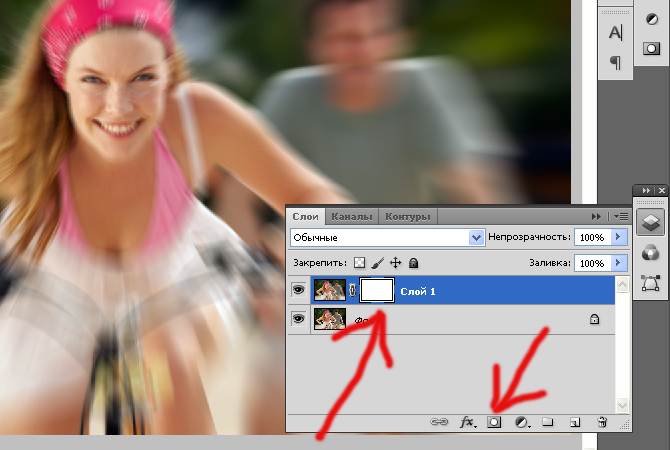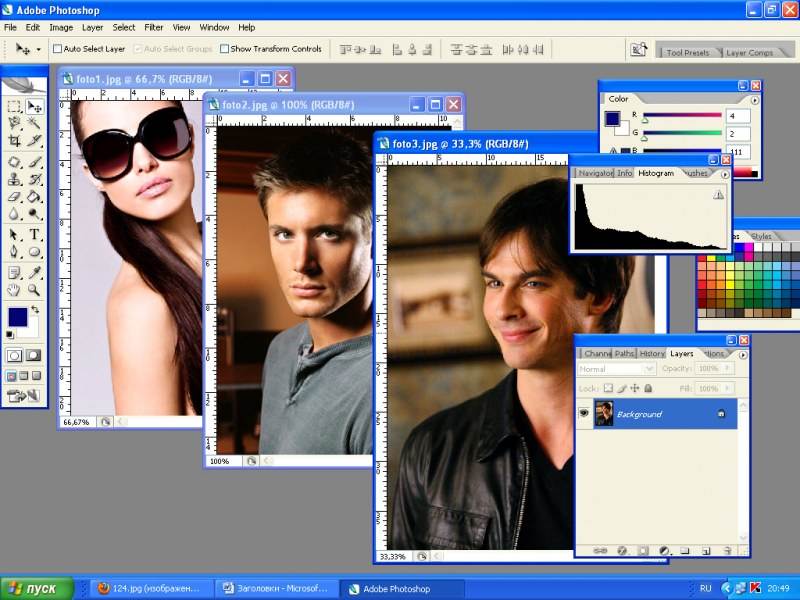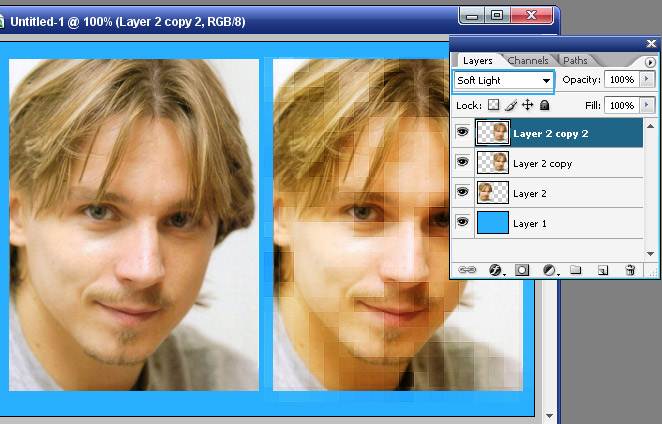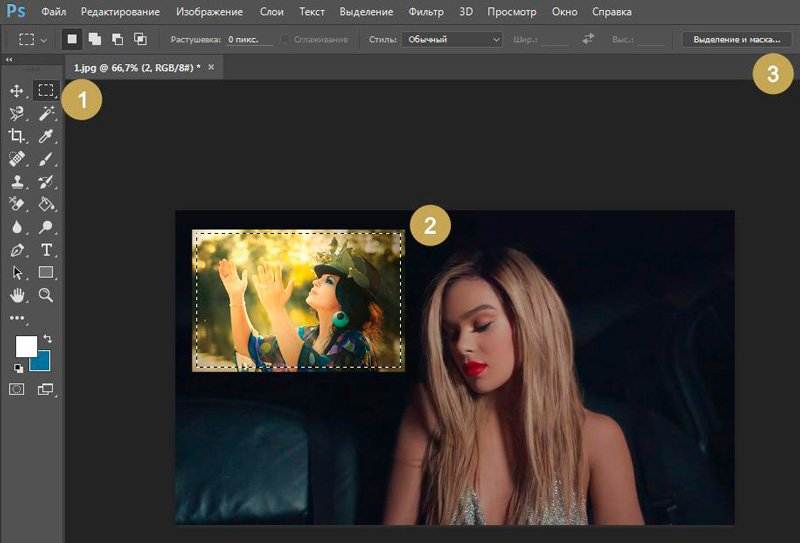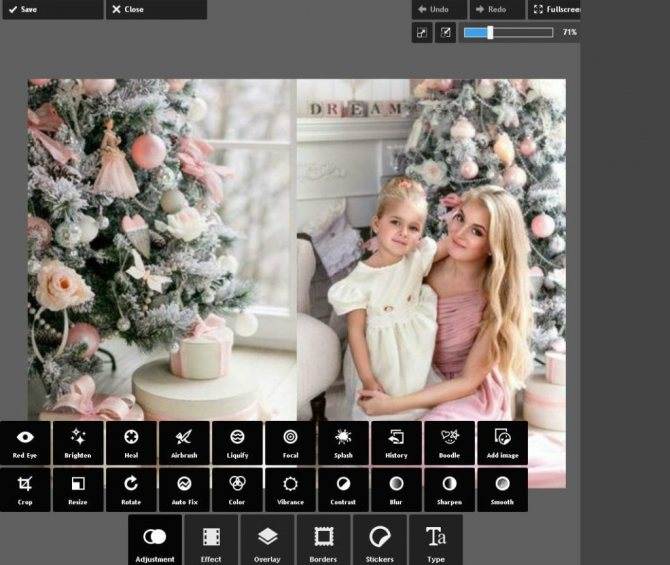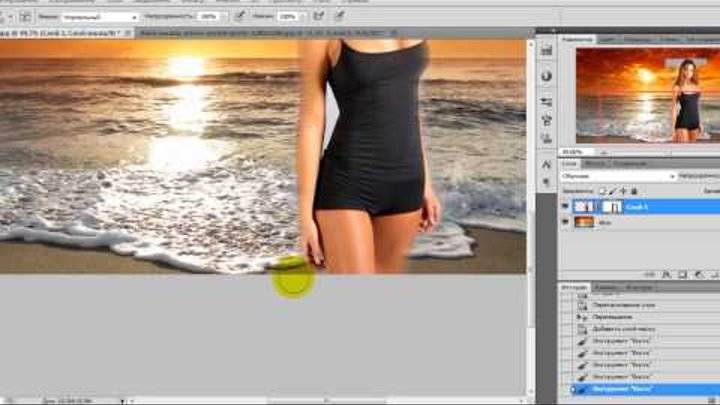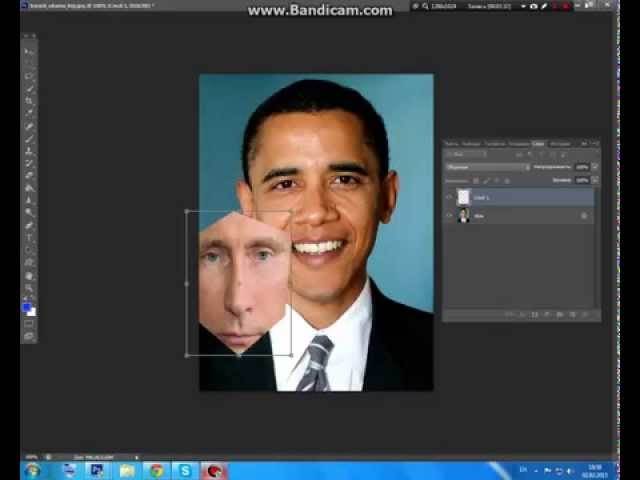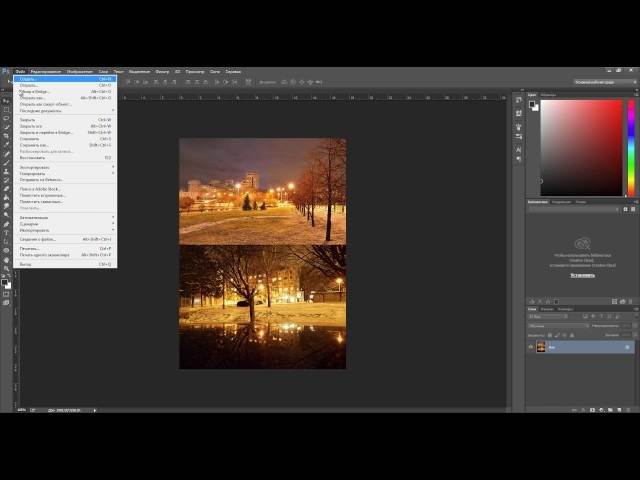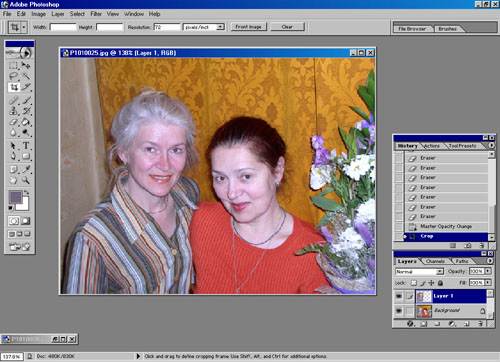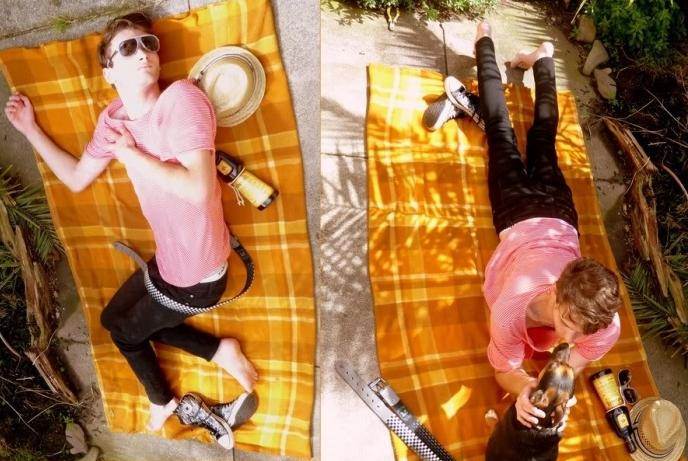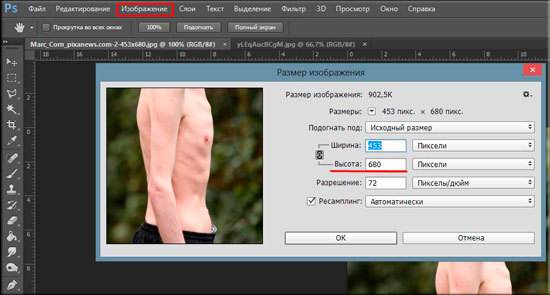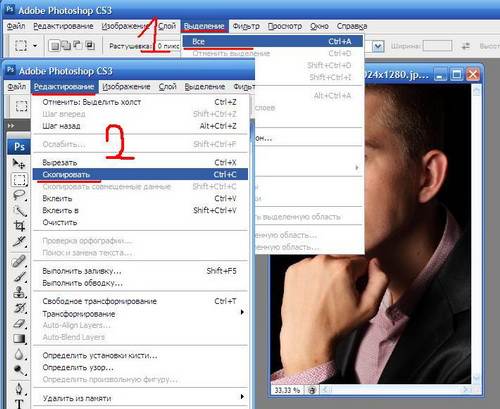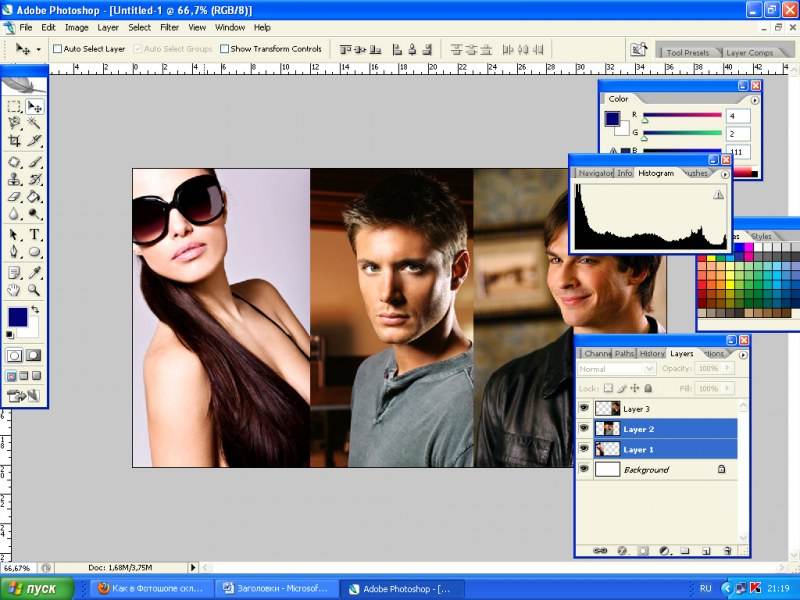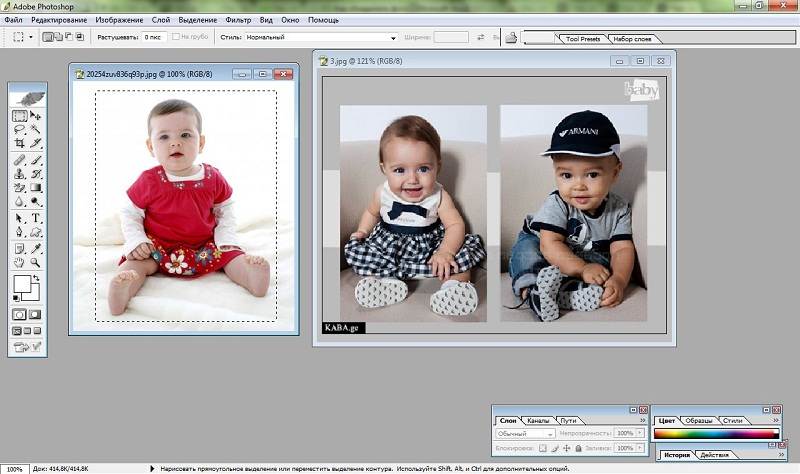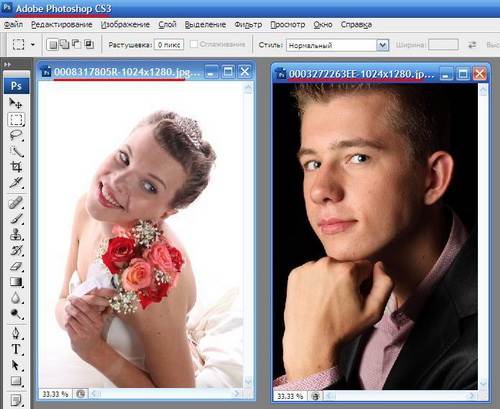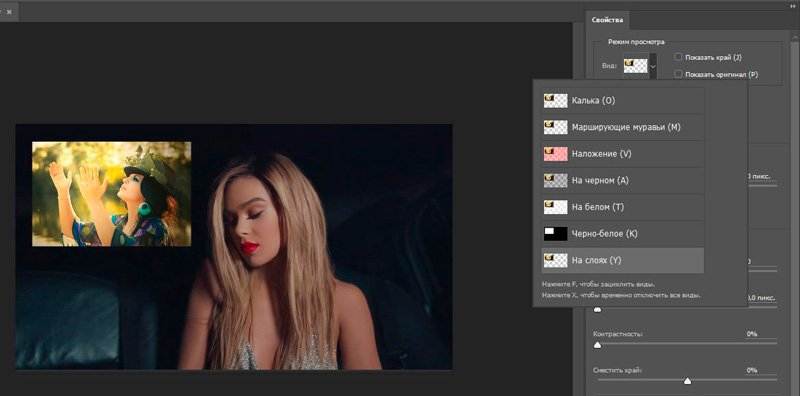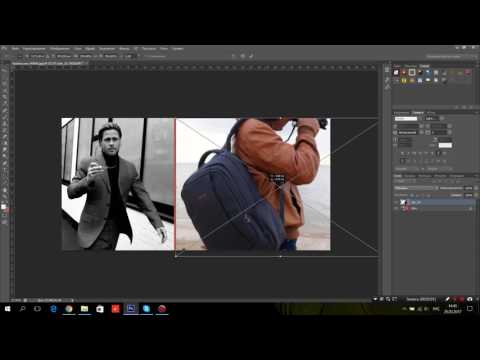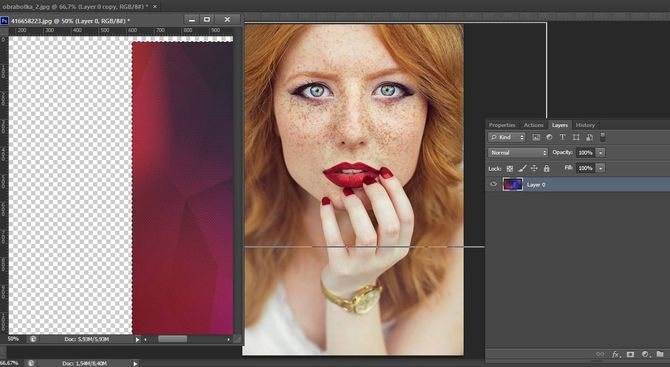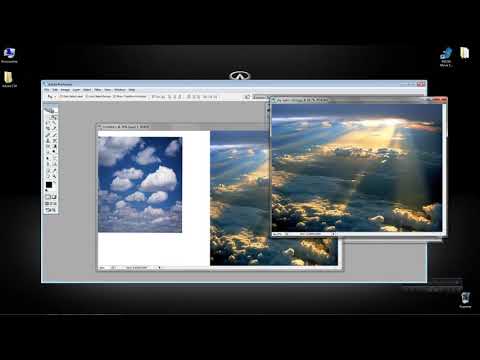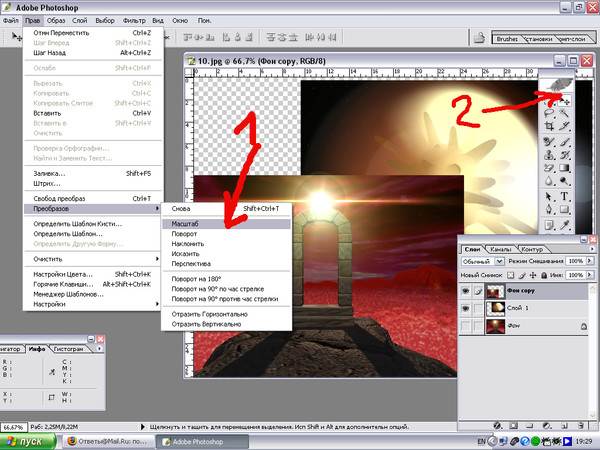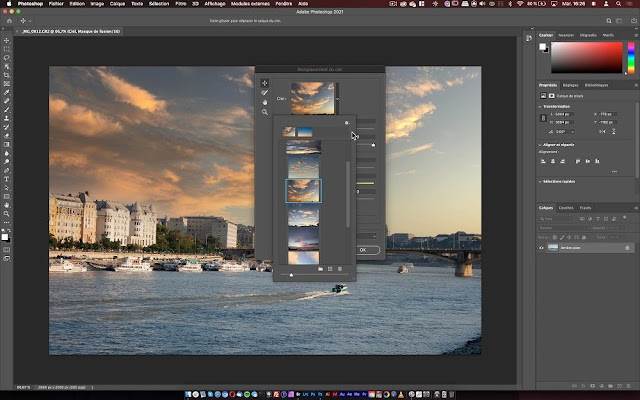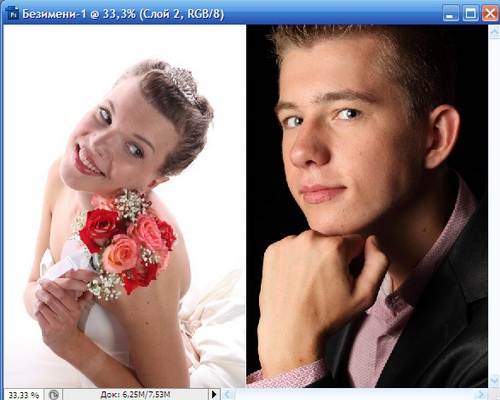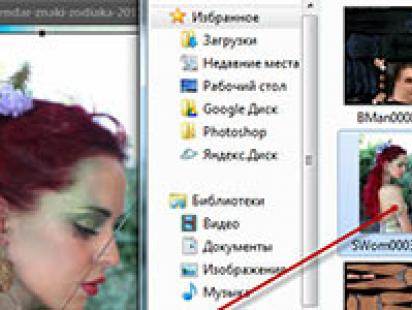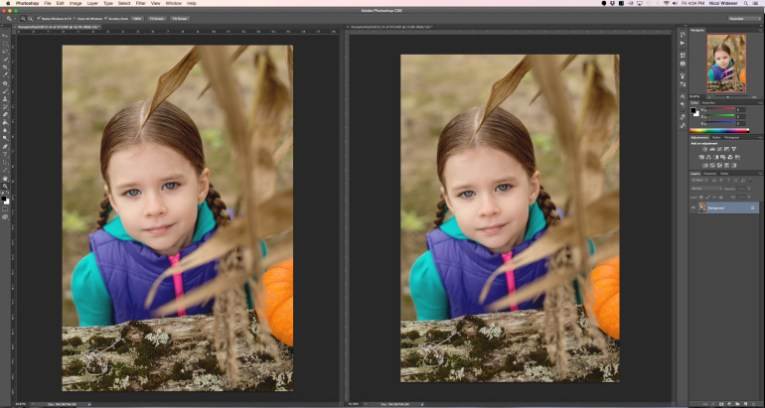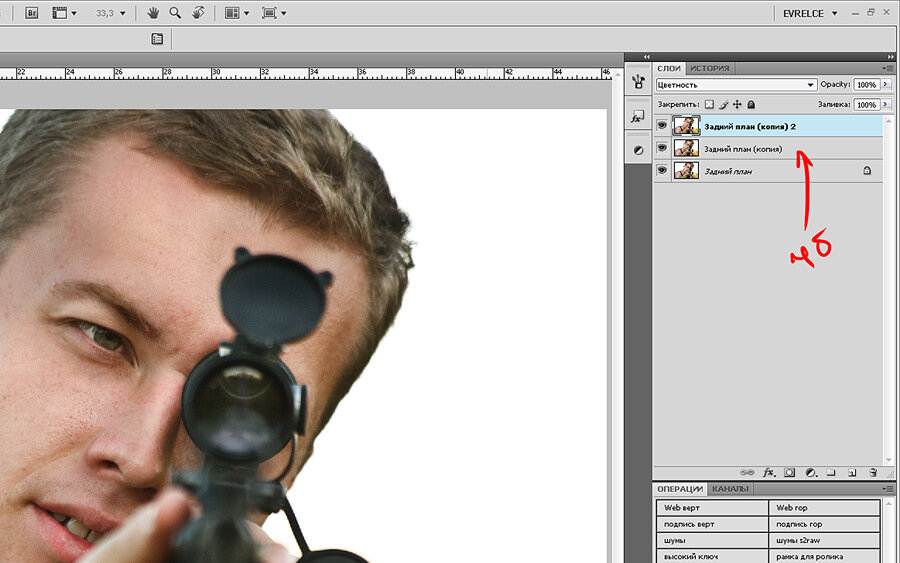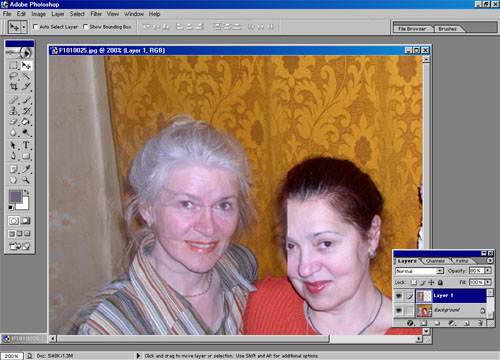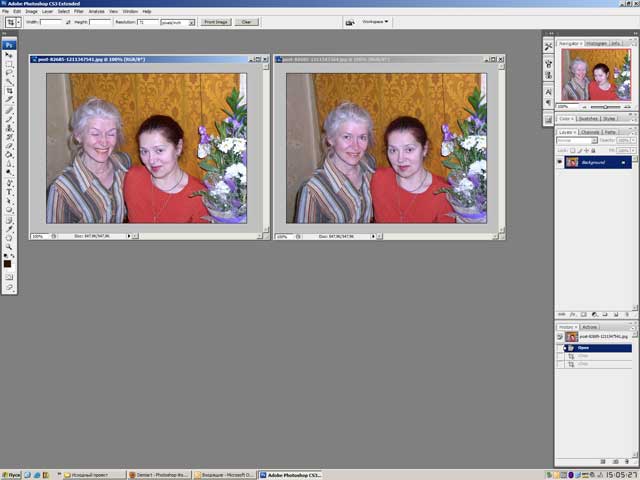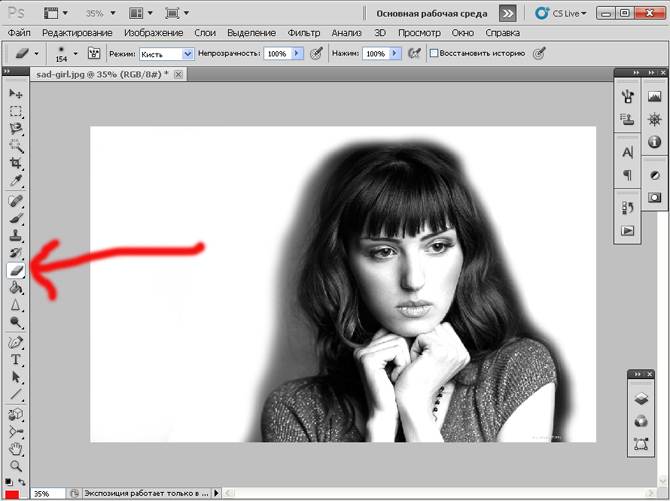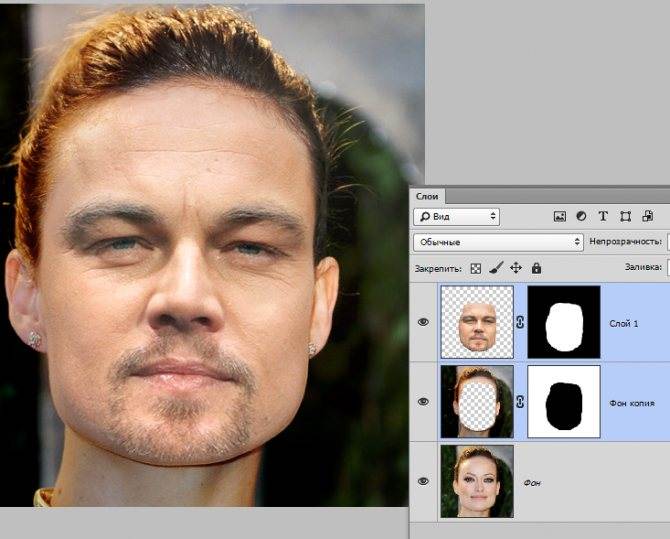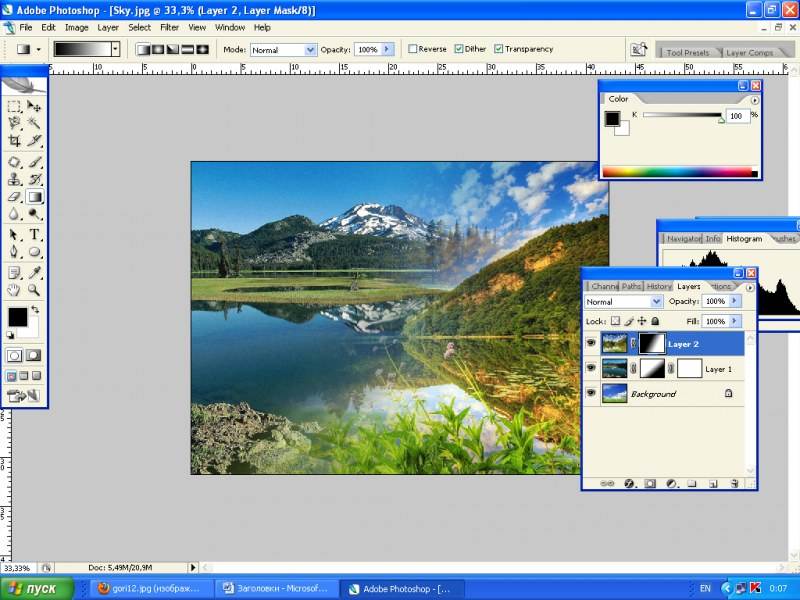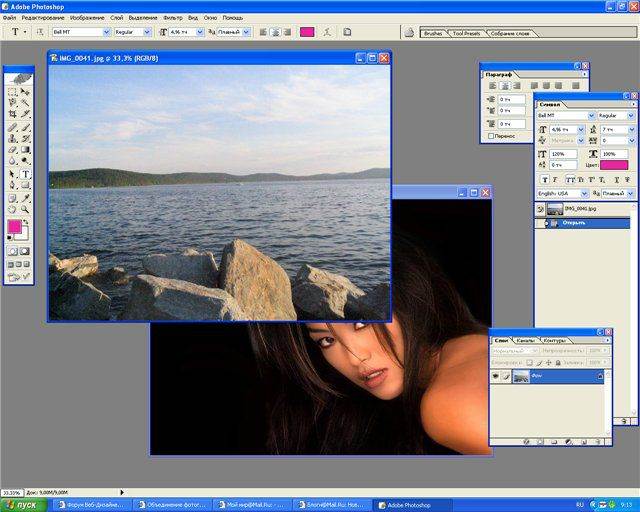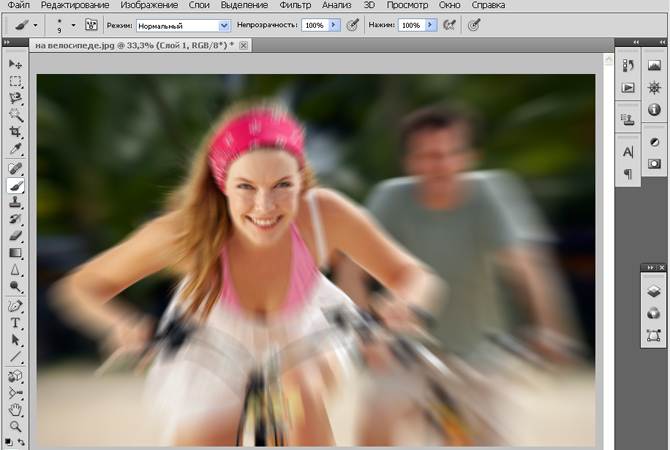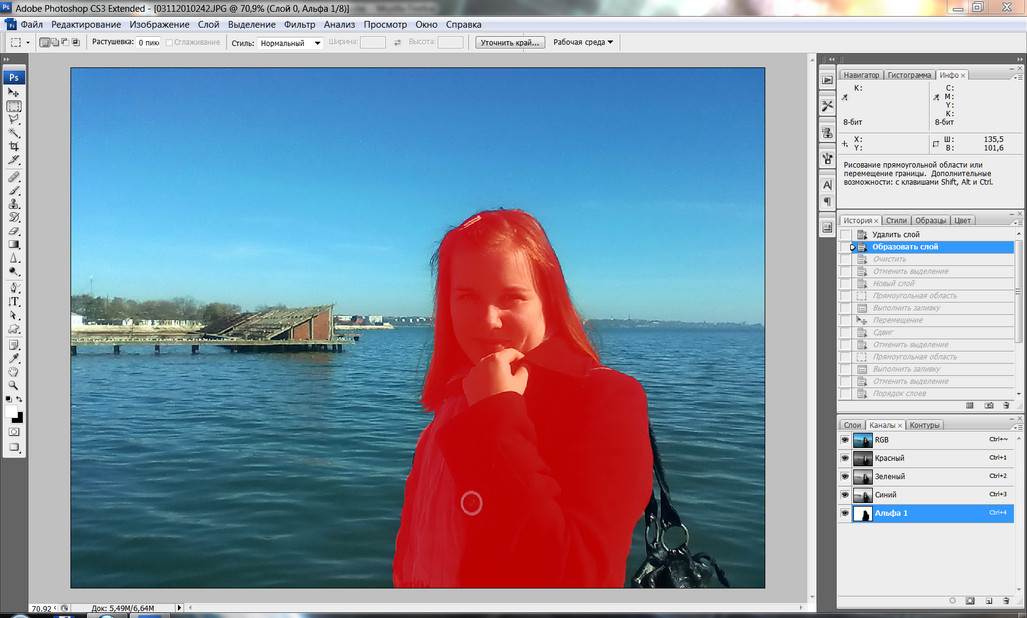Вариант 3: Создание коллажа
Коллаж — совокупность нескольких изображений, помещенных на один холст. Чаще всего они выделены в рамки и расположены на одноцветном или другом фоне, создавая некую презентацию или описание последовательности событий. Любой графический редактор поможет справиться с этой задачей без каких-либо трудностей, предоставляя пользователю необходимый набор инструментов. Однако существуют и специальные программы для создания коллажей с заготовленными шаблонами и умными алгоритмами, самостоятельно объединяющими все снимки. Найдите для себя подходящий софт и создайте красивый коллаж, который будет радовать глаз.
Подробнее: Как сделать коллаж из фотографий на компьютере
Опишите, что у вас не получилось.
Наши специалисты постараются ответить максимально быстро.
Как склеить два фото в стандартном приложении Paint
Возможно до этого момента вы даже не подозревали, что на вашем компьютере есть приложение, которое может справиться с задачей по соединению двух фотографий. Я тоже в своё время не сразу об этом узнал, а только спустя время, когда уже научился работать в сторонних программах.
Но перейдём к делу. Чтобы быстро найти приложение Paint на компьютере, нужно в левом нижнем углу открыть поиск. В зависимости от версии Windows, расположение поиска может отличаться. Я показываю на примере Windows 10.
Открываем поиск и пишем название программы. Компьютер выдаст вам нужный результат вверху. Нажимаете на значок и запускаете приложение.
Теперь нужно загрузить первую фотографию, чтобы её отредактировать. В левом верхнем углу программы нажимаем “Файл”, затем “Открыть”.
После чего откроется окно для выбора расположения фотографии. Находите нужное фото и просто нажимаете на него. Если фотография слишком большая, то можно уменьшить её масштаб справа внизу ползунком.
После того, как подогнали масштаб, нужно обрезать лишнее. Для этого переходим на верхнюю панель инструментов и нажимаем “Выделить”, а затем выбираем “Прямоугольная область”.
Появляется маркер выделения. Теперь нужно зажать левую кнопку мыши и не отпуская её, потянуть маркер сверху вниз и в сторону, таким образом выделить область, которую мы хотим оставить.
Затем вверху на панели нажимаем “Обрезать”.
Теперь у нас получилась обрезанная по краям фотография, которую нужно сохранить.
Переходим в уже знакомый нам “Файл”, выбираем “Сохранить как”, а затем выбираем нужный формат. Я обычно выбираю “Изображение в формате JPEG”.
Программа предложит выбор места для сохранения, а также можно задать название файла.
После того, как сохранили первую фотографию, прямо на ней нужно открыть вторую точно таким же образом “Файл”, “Открыть” и уменьшить масштаб при необходимости.
Затем, как и с первой фотографией делаем обрезку. “Выделить” – “Прямоугольная область” – “Обрезать”.
Теперь на подготовленной фотографии нужно создать место для второго фото. Для этого подводим курсор к правому краю фотографии и зажав левую кнопку мыши растягиваем полотно до примерно нужных размеров. Ничего страшного, если растянем больше, потом можно поправить.
Теперь в правую часть чистого полотна нужно поместить первую фотографию. Для этого переходим в левый верхний угол программы и нажимаем “Вставить”, а из выпадающего списка выбираем “Вставить из”.
Откроется окно выбора. Выбираем ранее сохранённое фото просто нажав на него мышкой.
Если вы соединяете фотографии разных форматов и размеров, то подогнать размер можно нажав вверху на “Изменить размер”, а затем подобрать масштаб в процентах или пикселях.
В данном случае первая обработанная фотография меньшего размера. Перетаскиваем её мышкой на правую сторону и подбираем размер.
Когда подогнали размер, выставляем второе фото ровно с первым и “задвигаем” оставшийся пустой холст справа таким же образом как выдвигали, то есть зажав маркер левой кнопкой мыши. Если вам больше ничего не требуется, то сохраняете фотографию точно так, как сохраняли первую.
Если же нужен текст на фотографии, то делаем следующее. Выдвигаем внизу полосу чистого полотна мышкой. Затем на панели вверху выбираем инструмент ТЕКСТ, кликнув по заглавной букве.
Затем кликаем левой кнопкой мыши на чистом полотне внизу. Открываются параметры текста, которые можно настроить. Выбираем размер, цвет шрифта, стиль, а затем пишем нужный текст. Чтобы уменьшить размер поля ввода, после того, как написали текст, просто регулируем его мышкой потянув за маркеры.
Чтобы передвинуть текст в нужное место, подводим курсор мышки к самому краю до появления курсора с четырьмя стрелками. Когда курсор появился, зажимаем левую кнопку и перемещаем текст.
Таким образом можно добавлять несколько полей с текстом и размещать их в нужных местах. Итогом работы может быть вот такая смонтированная из двух фотографий композиция.
На этом у меня всё. Надеюсь, статья “Как соединить две фотографии в одну без фотошопа” была вам полезна. Самая лучшая поддержка для меня — это ваша обратная связь. Успехов и процветания вам!
Мне нравится31Не нравится2
IMG online
Поможет склеить несколько фото IMG online. Для выполнения операции потребуется:
- указать фотографии, которые требуется объединить. Делается это при помощи кнопки «Выберите файл»;
- задать настройки:
- расположение одной картинки по отношению к другой (горизонтально, вертикально);
- необходимость автоматической подгонки;
- поворот;
- обрезка;
- отражение;
- необходимость оптимизации размера изображения (задаётся в мегапикселях);
- выбрать выходной формат полученного коллажа;
- указать, требуется ли копировать метаданные с первого изображения;
- нажать на кнопку «ОК».
После нажатия кнопки изображение будет склеено.

Преимущества сервиса:
- оперативность работы. Процесс склейки занимает менее 10 секунд;
- сервис предоставляет возможность бесплатно склеить фото;
- простой не нагруженный интерфейс, способствующий удобству использования.
Недостатки сервиса:
- ограниченный входной формат. Допускается загружать только документы с расширением .bmp, .gif, .jpeg, .png, .tiff;
- ограниченный выходной формат. Файл можно сохранить в .jpeg либо в .png-24;
- нестабильная работа сайта при использовании смартфона.
Files merge
Files merge также поможет пользователям склеить фото коллаж путём объединения нескольких отдельных документов. Для этого:
- нажать на кнопку «Выберите файл с компьютера» и указать фотографии для загрузки;
- задать настройки объединения:
- тип объединения (вертикально, горизонтально);
- необходимо ли исправлять колонки;
- выходной формат;
- нажать на кнопку «Объединить».
Достоинства:
- одно функциональность, качественное исполнение поставленной задачи;
- просмотр полученного результата в браузере.
Недостатки:
- ограничения по входному (.jpg, .jpeg, .png, .gif, .bmp) и выходному (.jpg, .png, .gif, .bmp) формату картинки;
- огромное количество рекламы, замедляющее работу;
- плохая поддержка работы сайта при просмотре с мобильных устройств.
- https://delpc.ru/programma-dlya-soedineniya-foto/
- https://compusers.ru/autopano-giga-programma-skleivaniya-fotografij/
- https://rugraphics.ru/forimage/soedinenie-neskolkih-izobrazheniy-v-odno
- https://rugraphics.ru/forimage/soedinyaem-fotografii-v-odnu-v-programme-photoscape
- https://itguides.ru/kak-sdelat/ckleit-foto.html
Croper
Croper – ещё один сервис, который поможет оперативно склеить 2 фото онлайн.
Для выполнения задачи потребуется:
щёлкнуть по фразе «загрузите файлы»;
нажать на кнопку «Выберите файл» для указания изображения, далее – на кнопку «Загрузить» для загрузки на сайт. Выбранное изображение будет загружено;
- выбрать пункт «Файлы» > «Загрузить с диска» для возврата к форме загрузки изображения. Повторить предыдущий шаг, чтобы загрузить вторую картинку;
- выбрать пункт «Операции» > «Редактировать» > «Склеить несколько фото»;
- щёлкнуть по образам фото, которые необходимо склеить (они будут скопированы из исходной колонки в «выбранные»);
- задать настройки:
- нормализацию размера (установить флажок при необходимости);
- толщину рамки;
- тип склейки (по горизонтали либо по вертикали). После выбора типа склейки изображение будет обработано;
полученный результат можно принять либо отменить и провести повторную склейку с другими параметрами.
Для сохранения полученного результата: выбрать в меню пункт «Файл» > «Сохранить на диск». В новом окне будет предложено скачать документ на компьютер в виде ZIP-архива либо в исходном формате.
К преимуществам сайта относится:
- многофункциональность. Сайт позволяет не просто склеить два фото, но и предварительно их обработать;
- простота использования. В работе сервиса разберётся даже пользователь-новичок;
- услуги предоставляются на бесплатной основе;
- оперативность обработки файлов.
К недостаткам сайта относится:
- много лишних переходов, которые замедляют процесс получения желаемого. Для смартфонов прогрузка каждой страницы может занимать до 10 секунд;
- работа только с исходными форматами, невозможность сохранить полученной изображение в другом формате.
Способ №2: простой фотомонтаж
Чтобы объединить две фотографии, можно воспользоваться инструментом «Фотомонтаж», в котором реализована самая простая работа со слоями и масками. Благодаря тонкой подстройке параметров можно создать на фоновом слое эффект старой бумаги, красиво обрезать края или придать объектам мистическое свечение. Наш фоторедактор обладает удобным поиском функций, и инструмент для объединения фото легко найти по запросу «Соединить» или «Фотомонтаж». Из краткой инструкции вы узнаете, как соединить два фото в одно с помощью нашей программы.
Добавляйте поверх фотографий новые элементы, например, мультяшных героев
Шаг 1. Устанавливаем программу
Для этого потребуется её загрузить. Установочный файл скачать можно тут. После установки потребуется пара фото, которые вы хотите обработать и немного времени. Рекомендуем сделать копии этих изображений на случай, если что-то пойдёт не так и случайно сохранится неудачный вариант корректировки.
Шаг 2. Выбираем способ добавления фото
Нажимаем кнопку «Открыть фотографию», чтобы выбрать нужное изображение. В качестве альтернативы можно ввести в строку поиска внизу списка «Соединить» или «Фотомонтаж» (без кавычек). Можно также использовать одну из картинок, которые недавно редактировались – они будут отображаться над поисковой строкой.
Запустите программы и в стартовом окне выберите нужный пункт
Шаг 3. Добавляем фото в программу
Выбираем фото, которое станет фоновым слоем. Можно выбрать только один вариант изображения. В этом режиме показываются основные характеристики картинки и в окне предпросмотра вы увидите, что на ней изображено. Это очень удобно, если у вас много фото и в папке настроено отображение мелких значков, таблицы или списка.
Укажите путь к снимку, который хотите отредактировать
Шаг 4. Переходим в режим «Фотомонтаж»
Если вы работали через кнопку «Открыть фотографию», то в программе отобразится выбранная вами картинка. Вы увидите основное меню программы, где можно подретушировать фото перед отправкой в «Фотомонтаж» или сразу перейти к этой опции. Если фотография загружалась после поиска по функциям напрямую в раздел фотомонтажа, изображение будет открыто в соответствующем режиме.
Активируйте функцию «Фотомонтаж»
Шаг 5. Работа со слоями
Чтобы выбрать второе фото, которое ляжет поверх фонового, нажмите кнопку «Добавить слой» и выберите один из вариантов в выпадающем меню. В каталогах украшений, фонов и текстур находятся базовые изображения, поставляемые вместе с программой. Для того, чтобы воспользоваться другой картинкой, нажмите на «Фотографию».
Добавьте второе изображение
Шаг 6. Выбираем и редактируем накладываемый кадр
Вот так выглядит интерфейс выбора второго фото. После выбора картинки, она будет сразу же помещена поверх фона в виде нового слоя. Её можно двигать левой кнопкой мышки, растягивать, наклонять под разными углами, задавать прозрачность. Слои, за исключением фонового, легко удаляются с помощью красной кнопки «Х». Кнопка в виде двух синих листов бумаги копирует слой. Каждый слой можно обрезать без вреда для всей картины. Можно сразу сохранить своё творение через кнопку «Сохранить в файл» – в левом нижнем углу.
При необходимости воспользуйтесь инструментом обрезки
Шаг 7. Сохранение результата
После нажатия кнопки «Применить» или «Сохранить в файл» в окне режима «Фотомонтаж» все внесённые изменения на фото будут сохранены, и откатить их уже не удастся. Поэтому не забывайте про запасные копии оригинальных картинок. В любом случае, программа выведет вас в своё основное окно, где можно будет отретушировать фото и сохранить его на память.
Также можно попробовать поэкспериментировать и узнать, Как сделать из фото мультяшный рисунок с помощью настроек меню «Стилизация».